You need to have JavaScript enabled in order to access this site.
March 19: New Look for Duo Two-Step Authentication Prompt. More Info.


New to OIT Service Center? Register for an account
Create weighted assignment groups in canvas for grading - knowledgebase / teaching learning and research / canvas / assessments and grading / assignments - oit service center.
- Download PDF
Copy to Clipboard
Create weighted assignment groups in canvas for grading.
- cb christine brown
- ej edwin jeng
- mv maggie vecchione
- MK Melissa Kane
- rt rebecca taub
- Last updated: Jul 3, 2023 by Claire Streckenbach
When you have different assignment types (e.g., assignments, discussions, quizzes, etc.), and a weighted grading system, you may use Canvas’ Assignment Groups to calculate weighted grades and organize the assignments. Based on the information you’ve articulated in your syllabus, you can quickly set up Assignment Groups.
Create Assignment Groups
- Log in to Canvas at canvas.brown.edu and select your course from the Global Navigation menu on the left.
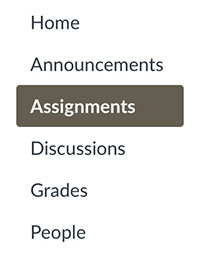
| The Assignments page lists all the assignments you have created for your course and their respective assignment groups. You can edit, delete, and add assignments as well as assignment groups. Assignments in your course navigation, but you will still navigate there to set up Assignment Groups. |
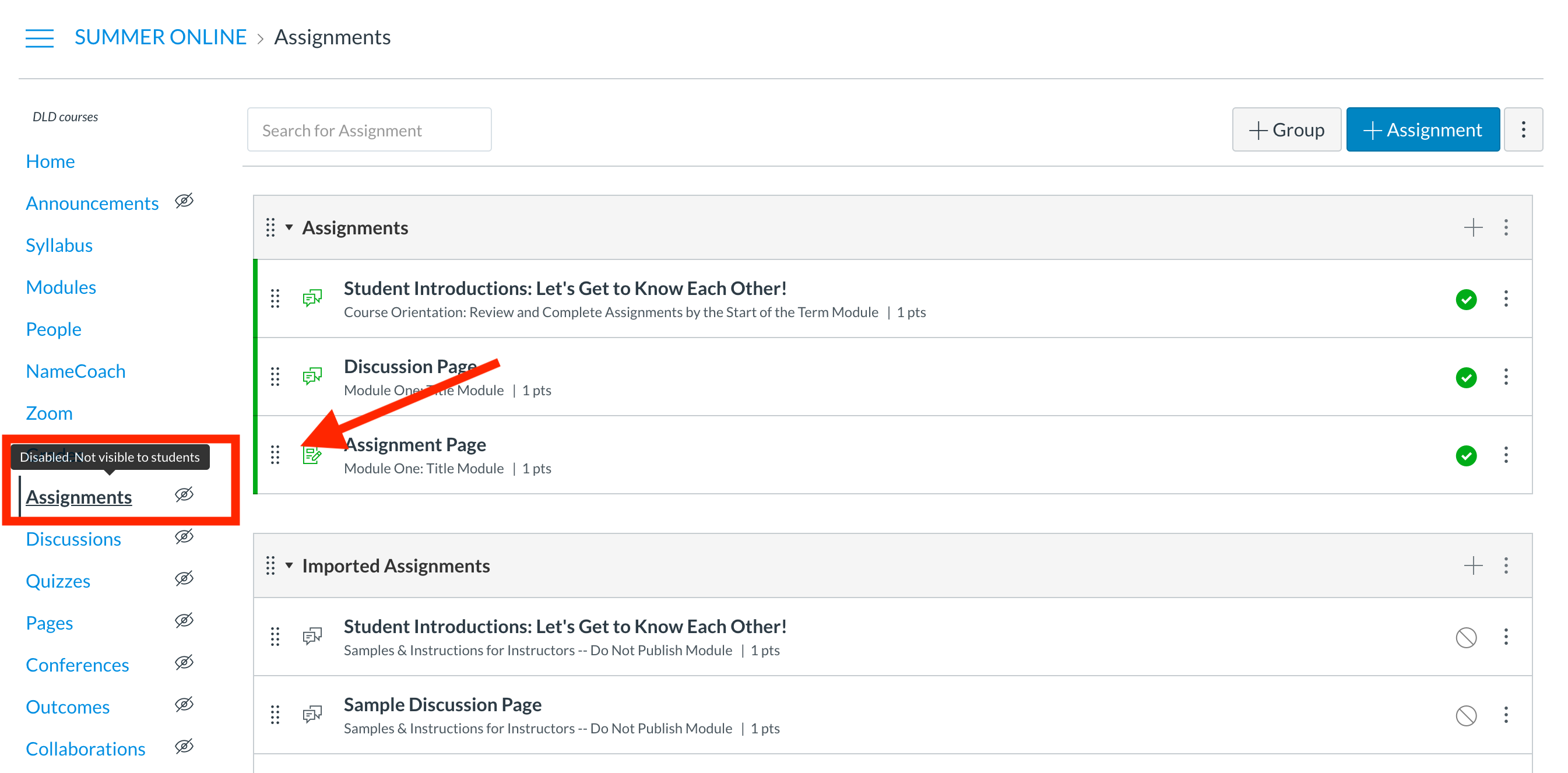
Create an Assignment Group

- Enter the name of the assignment group in the Group Name box.
- Enter the percentage of the total grade in the % of total grade box. You can leave the box empty and/or change the number later.
- Click Save .
Create Weighted Assignment Groups for Grading

| You have to first create your assignment groups to use this option. |
- Enter the percentage of the total grade for each assignment group in their respective % boxes.
- Make sure the Total is 100%.
- Click Save.
Note: You have to first create your assignment groups to use this option. |
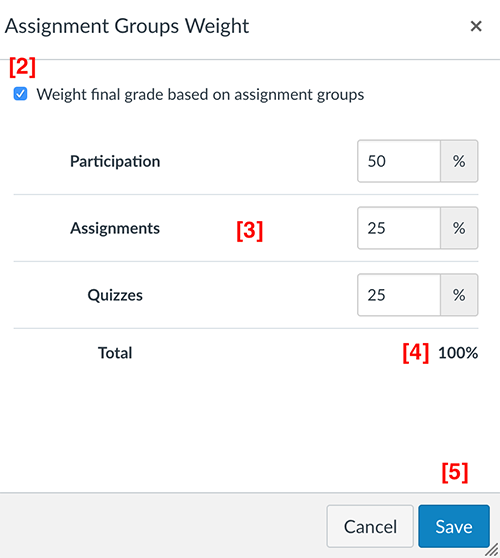
Manage Assignment Groups

| : In the window that appears, you can define various grading rules. |
- Edit the Group Name and % of total grade in their respective boxes.
- Enter the number of scores to drop from each student's final grade in the Lowest Scores and Highest Scores boxes.
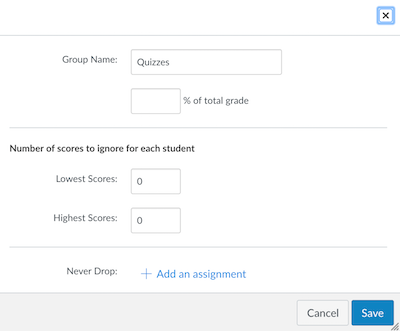
- To reorder an assignment group in the Assignments page, click and drag the assignment group.
- To delete a group, click the Edit (gear) icon to the right of the group name, then click Delete . You can delete the assignments within the assignment group or move them to another assignment group.
For more information on Assignment Groups, please see the following link: . |
223 of 407 people found this page helpful
Send us a note about this article
Related Content
- Create & Customize Canvas Assignments
Contact the OIT Service Center
Phone: 401-863-4357
Email: [email protected]
Location: Page Robinson Hall - 69 Brown St., Room 510
See our availability
https://it.brown.edu/get-help
Walk-ins Welcome! Appointments recommended.
For reserved service for a technical consult or a loaner check-out, you can schedule an appointment here .
Reporting an IT Outage?
Report an Outage
Service Status & Alerts Phishing Warnings

Search Utah State University:
Canvas assignment groups.
The Assignments page is arguably the most central to successful Canvas course utilization.
- It controls the columns in the gradebook and gradebook calculations.
- It displays all things gradable, including assignments, gradable discussions, and quizzes. Each can be created in Assignments.
- Dates used in the syllabus and calendar are rapidly edited in Assignments.
Use assignment groups to achieve:
- Assignment categorization
- Drop lowest n scores
- Drop highest n scores
- Never drop x assignment
- Weighting of grades
Canvas creates a group called "Assignments" by default, but you can change the group title or create additional groups. Because the default group is Assignments, Canvas places all assignment types into that group. When you are creating a new assignment, graded discussion, or quiz you will have the option to designate it as belonging to a previously created assignment group.
On This Page
Create an Assignment Group
Move an assignment between groups, weighting assignment groups, video tutorial, assignment page icons, filter the gradebook by assignment group.
On the Assignment page, click + Group

In the Add Assignment Group box, type the name of the group and click Save

Click on the double column of dots next to an assignment and drag to a new group.
Or, click on the three dots to the right of the assignment and click on Move To... then choose the desired assignment group and location.
Click on the assignment settings, then choose Assignment Groups Weight from the menu

Check the box to "Weight final grade based on assignment groups" and then enter the percentage assigned for each group
(weights should typically equal 100, but can exceed 100 for extra credit)

This short video will walk you through the process of creating weighted assignment groups in your Canvas course.
| Icon | Description |
|---|---|
| Drag and drop assignments and assignment groups to desired locations | |
| Options menu | |
| Edit assignment or assignment group | |
| Add an assignment or assignment group | |
| Delete an assignment or assignment group |
On the Grades page, click on the View dropdown menu and choose the Filters option
Then, select Assignment Groups from the menu

A new dropdown menu will appear at the top of the page
Click on All Assignment Groups to select a certain group of assignments you would like to see

TC Technology Knowledge Base
- Add an assignment to an Assignment Group in Canvas
Updated on Aug 08, 2024
You can use Canvas's Assignment Group feature to weigh different types of assignments in your course.
1. Log into the myTC portal.
Access the myTC portal.
2. Click on the Canvas icon in the top right corner.

3. Click Dashboard in the Global Navigation menu.

4. Click on your course card.

1. Click Assignments in the Course Navigation Menu.

2. Click on the name of the assignment that you would like to add to an Assignment Group.
![how to make assignment groups on canvas Assignments: SANDBOX - [Camila Rivera] - Google Chrome](https://media.screensteps.com/image_assets/assets/008/658/319/medium/819d8f20-20d4-4a3b-b6e2-3ea54b2f7ec1.png)
3. When the assignment opens, click Edit.

4. In the Assignment Group section, click the arrow to view the drop-down menu. Click to select the group for the assignment. Alternatively, you may create a new group.

5. Add assignment details as needed, and click Save.

Canvas for Faculty
- Find your Canvas course
- Get Canvas help
- Set your Canvas notifications
- Add a profile picture to Canvas
- Add an event to the Canvas calendar
- Change what courses appear on your Canvas Dashboard
- Move course cards on your Canvas Dashboard
- Change the nickname of a Canvas course
- Add an image to your Canvas course card
- View your Canvas course as a student
- Share a link to a Canvas course
- Download a student roster in Canvas
- Send a message to all course users in Canvas
- Sign into the Canvas Teacher app with a TC UNI (Instructor)
- Create appointment slots in the Canvas calendar
- View student activity on the Canvas People page
- Delete Announcements in Canvas
- Import a past Canvas course in a new course
- Add a syllabus to your Canvas course
- Create an announcement in Canvas
- Create a module in Canvas
- Add an item to a module in Canvas
- Add a file to a module in Canvas
- Make a video for a module in Canvas
- Move items within a Canvas module
- Indent a module item in Canvas
- Create a page in Canvas
- Add a website link to a page in Canvas
- Allow file attachments in Canvas Discussions
- Set the front page of a Canvas course
- Change the home page of a Canvas course
- Change sharing settings for a Google Doc collaboration in Canvas
- Upload files to a Canvas course
- Link to a Canvas course file within a page
- Upload a file directly to a page in Canvas
- Recover deleted course content in Canvas
- Embed a Google Doc syllabus in your Canvas course
- Add a direct link to your Google Doc syllabus
- Replace a PDF Syllabus in Canvas
- Upload and Embed a PDF Syllabus in Canvas
- Delete Content in Canvas
- Create a folder in the Files section of Canvas
- Edit a Module on Canvas
- Publish and unpublish an item or module in Canvas
- Publish a Canvas course making it viewable to students
- Find your Canvas Gradebook
- Arrange columns in the Canvas Gradebook
- Enter a grade with SpeedGrader in Canvas
- Change the status of a grade in Canvas
- Leave a comment in the Canvas Gradebook
- Create a quiz with individual questions in Canvas
- Give extra time for a quiz in Canvas
- Assign a different quiz date and time to students in Canvas
- Create a survey in Canvas
- View anonymous survey results in Canvas
- Show a link on your Canvas Course Navigation
- Hide and reorder Canvas Course Navigation links
- Change your Canvas course end date
- Change your Canvas course start date
- Set Home Page as the Modules Page in Canvas
- Enable Attendance in Canvas
- Add a TC Student (Participating Auditor) to your Canvas course
- Add a TC Student to a non-Banner Canvas course
- Accept Canvas course invitation without a TC UNI
- Reset your Canvas password
- Set your site settings to address problems recording in Canvas
- Receive an Undelivered Message in Canvas
- View average course grade analytics in Canvas' New Analytics
- Compare the Canvas course average with an assignment, section, or student in New Analytics
- Compare Student Course Grade to Course Average in Canvas
- Identify and Email Students in Canvas Based on Assignment Grades
- View weekly online activity analytics in Canvas' New Analytics
- Send a message to a student who has not viewed or participated in a Canvas resource
- Student Level Analytics in Canvas
- Quiz Analytics in Canvas
- Turn on Honorlock for a Canvas Quiz
- Create a Practice Quiz in Honorlock
- Create a Canvas Assignment
- Add Multiple Due Dates to Canvas Assignment
- Create a Group Assignment with randomly assigned students in Canvas
- Assign an assignment to individual students in Canvas
- Use the Automatically Assign Peer Reviews option to an existing Canvas Assignment.
- Use the Manually Assign Peer Reviews option to an existing Canvas Assignment.
- Create a rubric in Canvas
- Create a Canvas Discussion Board
- Post to a Canvas Discussion Board
- Mentioning other users in a Canvas Discussion Board
- Anonymize Discussion Posts
- View Canvas Discussion Board in split screen format
- Add Multiple Due Dates to Canvas Discussion Board
- Replace the cover image in the Home Page welcome presentation with the Canvas Template
- Replace a faculty picture in the Canvas Template
- Set a cover video in the Canvas Course Template Welcome presentation
- Upload a course introduction video on the Home Page with the Canvas template
- Edit text information on a Canvas template homepage
- Set the front page of a Canvas course with Canvas Template
- Replace Home Page module thumbnail images with Canvas Template
- Embed a Padlet for student introduction on the Home Page with Canvas Template
- Edit the Course Schedule in the Canvas template
- Import the Course Template and pre-populate using the Canvas Template Builder
- Enable the universal template in your Canvas course
- Fix a broken homepage thumbnail link
- Create a custom built Overview page using Canvas template
- Link learning activities to the Overview page in the Canvas template
- Remove sections of the Overview page in the Canvas template
- Customize activity rows in the Overview page of the Canvas template
- Embed a video to the Overview page in the Canvas template
- Assignment Groups
How Do I Use Assignment Groups in Canvas?
In Canvas, assignment groups allow you to organize your assignments into discrete groups. For example, you may want to group all the essay assignments in your course within one assignment group titled ‘Essays’.
Assignment groups allow you to leverage a weighted grade scheme in your Canvas course. A weighted grade scheme allows you to distribute percentages of a student’s final grade across these assignment groups. Following our previous example, you may want the Essays group to account for 30% of the final grade.
By default, Grade weighting is turned off for all Canvas courses. To turn on Grade weighting, please follow Canvas’ tutorial for weighting final grades based on Assignment Groups.
How do grade weights get distributed across an Assignment Group?
In Canvas, the weight of an assignment group is distributed proportionally across the assignments inside it. Because of this, assignments worth different points will be weighted differently if they are in the same assignment group.
Here’s an example of an assignment group in Canvas. This group is worth 30% of the total grade and contains three assignments with different point values. The table further below outlines how the assignment group weight of 30% is distributed across the three Assignments.

Here, since Essay Two is out of 200 points, it will count two times more than Essays One and Three.
| Assignment | Point Value | Proportion | Weight (% of grade) |
|---|---|---|---|
| Essay One | 100 | 100/400 total points | .25 * 30% = 7.5% |
| Essay Two | 200 | 200/400 total points | .50 * 30% = 15% |
| Essay Three | 100 | 100/400 total points | .25 * 30% = 7.5% |
***assignment group weight distribution for assignments with differing point totals.
If you want all assignments within a given assignment group to be worth the same weight, you have two options:
1. Make all assignments inside an assignment group worth the same number of points, as shown below.

***In this scenario, we have changed Essay Two’s point value from 200 to 100 points. Since all point values in this assignment Group are the same, each Assignment will be worth the same, 10% in this case.
2. Create new assignment groups for any outlier assignments if you cannot or do not want to change their point value.

***In this scenario, we have not changed Essay Two’s point values, so we will need to put it in its own assignment group worth 10% and change the first assignment group to be worth 20% so that all Essays are now worth 10% of the total grade.
- Voice Conferencing
- Getting Started
- AI Companion
- Common Good License Request
- License Purchase Request
- App Marketplace
- Canvas Integration Guide
- Secure Meetings Guide
- No Fixed Time Meetings
- Known Issues
- Accessibility
- Academic Technology Training
- Consultation Request
- Group Training Request
- Cloud Computing in the Classroom
- Turnitin Review Project
- Campus Perceptions of Lecture Capture
- Online Proctoring Needs Assessment
- Meet Our Team
- Accessibility and Usability Lab
- Project Information FAQ
- Container Platform
- COVID-19 Site Access Guidelines
- Sustainability
- Remote Hands Service
- Request for Information
- Rules and Guidelines
- Data Services
- 2022/2023 Service Changes
- Desktop Support Features
- Active Directory at CU Boulder Delegated OU Information Sheet
- Facilitating Remote Work & Support
- Moving to DDS
- Service Level Agreement
- Service Request Portal
- Radio Request or Support
- Learner Lifecycle Constituent Relationship Management Team
- Messaging & Collaboration Team
- Software Engineering
- Maintenance Schedules
- Support Definitions & Response Time
- Install Red Hat End User Site License
- Redhat 8: Join Active Directory
- Requesting Escalated Access
- Virtual Infrastructure Policies
- Testimonials
- Virtual Server Request
- External Linux Support Changes
- User Experience Team
- Access Management
- Basic Access Management
- Managing Permissions
- Retrieve a File
- Tips & Tricks
- UCB Files Request
- Request a shared folder
- How to Encrypt Files Before Sharing
- Physical Servers
- Virtual Servers
- Report an Incident
- Artificial Intelligence (AI) Data Security Guidelines
- Definition of Terms
- Remote Work Guidance
- Identify & Report Phishing Emails
- Password Managers
- Risk Acceptance and Temporary Security Exceptions
- Security Training for ITSP
- Request Firewall Exception
- Request SSL Certificate
- IdentiKey Manager
- Account Provisioning & Activation
- Request Form
- Digital ID Attributes
- RFP Guidance
- Microsoft 365 Multi-Factor Authentication
- Auxiliary AV Service Request
- Find or Reserve a Lab
- Liaison List
- Software Additions & Modifications
- Labs Homepage
- OIT Cloud Applications
- Remote Access
- Download Software
- Attendance-Only Feature
- Equipment Checkout
- Frequency & Wireless Ratings
- How to Onboard Your Students
- Pedagogical Resources
- Wireless Considerations
- Student Resources
- Distance Learning Studios Transition Resources
- How to Print with wepa
- Learning Spaces Technology Classroom Standards
- Training Videos
- Classroom Standards Equipment List
- Technology Equipped Classrooms List
- Hybrid-Capable Classrooms List
- Hybrid Work Recommendations - Your Meetings
- Zoom Web Conferencing
- Technology Copilots Request
- Use your Google Group as an email list
- Manage your Google Drive usage
- Review and save Google Drive files
- App Descriptions
- Enabling Apps for Campus
- Google Migration Dashboard
- Alumni Changes to Microsoft and Google
- Faculty, Staff, and Student Gmail Migration
- Google Drive Migrations
- Google Shared Drive File Migrations
- Outlook on the web - Email & Calendars
- Calendaring Best Practices
- Request Exception
- Retention Policy E-memo
- Resource Display Name Format
- FindTime Add-In
- Manually Move Mail from Gmail to Microsoft 365
- Office 365 Desktop Apps
- Office 365 Online
- Prepare your data for OneDrive on macOS
- Departmental Intranet Site
- Microsoft Copilot for Bing Chat Enterprise
- Microsoft Loop
- Collaboration and File Storage
- Guest & External Users
- New Microsoft Teams Client
- Sharing channels with people outside of CU Boulder
- Viva Insights
- Resource Library
- Office Online
- Administrative E-memo
- Course Roster Email
- Exchange Distribution Lists
- Email & Calendaring Direction
- External Email Tag FAQ
- Email Attachments
- Request an SMTP Exception
- Email Forwarding
- Reauthentication Issues
- Service Guidelines
- Interference Sources
- Tips and Tricks
- Network Registration
- Clear the Browser Cache
- Technical Details
- Foundational Services and Connectivity
- Always on VPN
- Advanced/Server Admins
- How It Works
- Usage Policy
- Security & Regulations
- IP Address & Hostname Management
- Dynamic DNS
- The Preserve
- Software Catalog
- Acquiring Software
- Appropriate Use and Compliance
- Software Asset Management Program
- Software Audit Information
- Recording a Lecture or Event
- Sound and Microphones
- Your Recordings
- Analytic Reports Overview
- Request Classroom Capture
- Community Course Request
- Sandbox Course Request
- Accessible Content Structure
- Creating Accessible Quizzes
- Providing Extended Time Accommodations
- Rich Content Editor Accessibility Checklist
- New Analytics
- Course Access Report
- Interactions Report
- Feature Options
- Cidi Labs Design Tools (Pilot)
- Example Courses
- New DesignPlus Sidebar
- Latest Updates
- Enhancements
- Mobile Apps
- Grade Schemes
- Designing for Student Comprehension
- Dropped Students FAQ
- Getting Started with Canvas
- Roles and Permissions
- Testing and Assessment Center Instructions
- Using Announcements and Inbox to Communicate
- Reviewing Migrated Content
- Student Support Videos
- Start of Term FAQ
- End of Semester Best Practices
- Automatic Course Creation
- Profile Pictures
- Canvas Scheduler vs. Microsoft Bookings
- Coursera Learning Programs
- Terms of Use
- Canvas Integration
- Kaltura Retirement Information
- Kaltura and Canvas Studio Comparison
- Open Researcher & Contributor ID (ORCID)
- Suggested Syllabus Statement
- Student FAQ
- Privacy Information
- SensusAccess
- Student Data and OIT Services
- Syllabus Archive
- Instructor Account Request
- Using Turnitin with Canvas
- Request a Pro Account
- Student Guide
- Channel Lineup
- Scan for Channels
- Teams Calls Support Form
- Long Distance
- Basic Functions
- Phone Interface
- Voice/Data Service Request
- Support Form
- Connect to the Server
- Password Protect Web Pages
- General Permissions Guide
- Online Manual
- Local Unix Conventions
- vi Commands
- Spot and Rintintin Personal Sites
- SSL Certificates
- Application Information Form
- Projects & Partners
- Staff Resources
- Our Practices
- Style Guide for Campus Communications
- Recommendations for Student Administrators
- Python - Install modules without root access
- Offline Surveys App
- Accessibility Exception Request
- Applications & Modules
- UI Indicators
- Explanation
- Known Issues & Updates
- Manage Success Team
- Dashboards & Reports
- Onboarding New Staff
- Configuring Criteria
- Student Success Staff
- Course Alerts
- GitHub Enterprise
- Jira Software
- Paperless Campus
- Convert a File
- Acquire Software & Hardware
- Standard Computer Peripherals
- Standard Computers
- Department Labs
- Student Shopping List
- Linux Support
- Crowdstrike vs. Microsoft Defender Comparison
- Endpoint Guide Mac
- Endpoint Guide Windows
- Privacy & Software Transparency
- Nudge for macOS Updates
- iOS Patching
- Windows Patching Process
- Self Service Software
- Software Lifecycle
- Software News, Events, and Announcements
- Your Microsoft Products and Services
- Ordering Exception
- Ordering and Reimbursement
- Request for Reimbursement
- Standard Models List
- Multi-Function Device Setup
- Faculty, Staff, and Retirees
- Microsoft Entra ID
- Secondary Accounts
- Sponsored Affiliates
- Purpose & Mission
- Buff Techs Desktop Support
- Getting Started with Campus Technology
- Fall 2020 Technology and Requests Survey Report
- Instruction Modes & Technology Mapping
- Tips for Recording Lectures from Home
- Remote Learning Guidance for Students
- Your Computer
- Hybrid Meeting Technology Best Practices
- Your Productivity and Collaboration
- Your Network Access
- Retirees Access to Microsoft and Google Access
- LinkedIn Learning
- 2022 - 2023 Strategic Priorities & Goals
- Initiative: Cloud Computing for Research and Teaching at CU Boulder
- OIT Group Profiles
- Survey Results
- Offenders/Alternatives
- Report Abuse or Harassment
- Account Lifecycle Project
- Cisco Transition to Teams Calls
- Google Storage Project
- Major Projects & Service Direction
- Microsoft Office Licensing Remediation Project
- SPSC N190 Transition Project
- Secure Computing Project
- Administrative
- Subscribe to Service Alerts & News
- Update Your Contact Information
- Service Alerts
Canvas How-To: Groups
Section menu close, office of academic technology.
- Canvas Administration
- External LMS User Requests
- Canvas Basics
- ⚙ Ally & Accessibility
- ⚙ Analytics
- ⚙ Announcements
- ⚙ Assignments
- ⚙ Attendance
- ⚙ Closing Courses & Incompletes
- ⚙ Collaborations
- ⚙ Combine Courses
- ⚙ Discussions & Discussions Plus
- ⚙ Extra Credit
- ⚙ Group Assignments
- ⚙ Inbox & Messaging
- ⚙ Journals, Blogs, & Wikis
- ⚙ Extra: Create Tabs on a Page
- ⚙ Panopto Recordings
- ⚙ People, Rosters, & Roles
- ⚙ Profile & User Settings
- ⚙ Quizzes & Accommodations
- ⚙ New Quizzes
- ⚙ SpeedGrader
- ⚙ Turnitin Assignments
- ⚙ Video-Based Assessments
- ⚙ VoiceThread Group Projects in Canvas
- ⚙ Zoom in Canvas
- Instructional Technology
- Online Course Design
- Training Opportunities
- OAT Updates & Tech Tips
- Copyright & the TEACH Act
Contact Information
Mary Stuart Rogers, MSR 380
Understanding Group Sets and Groups
Groups and Group Sets help instructors organize students into teams. At least one Group Set must exist before any Groups can be created.
A Brief Analogy
Group Set = A filing cabinet Group = A drawer in the filing cabinet Member = A hanging folder in the drawer
Important: Group activities in Canvas are assigned and associated with the filing cabinet , not the individual drawers (see below). Just as an office can have many filing cabinets, a Canvas course can have many Group Sets. Students can be members of multiple Group Sets but can be a member of only one group per set.
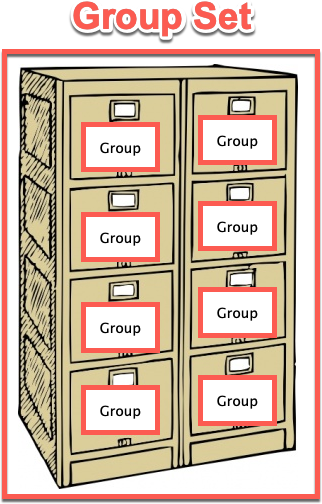
Create a Group Set
Open the People page [1] . Next, click the "+ Group Set" button [2] . Configure the group set. It is not necessary to create the groups at this point. The groups can be created later if necessary by returning to the People page and clicking the name of the Group Set above the course roster.
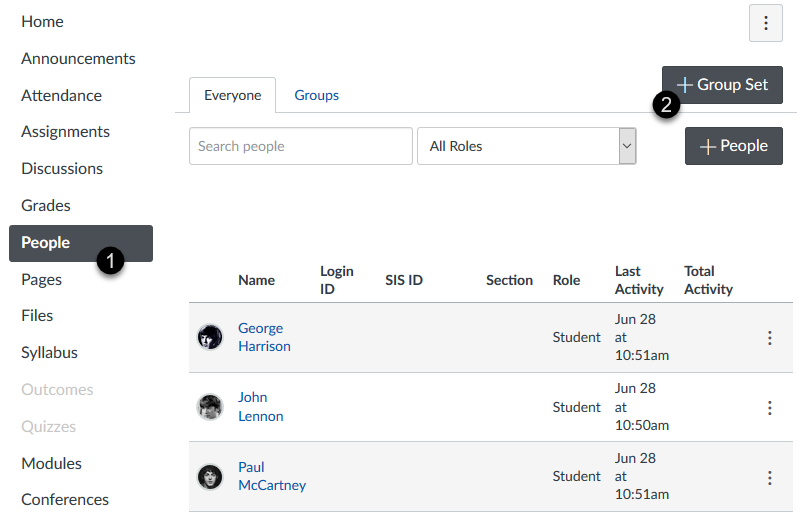
How do I add a group set in a course?
How do I manually create groups in a group set?
How do I manually assign students to groups?
Creating Groups and Assigning Students Automatically
Use the Group Structure area to specify how the groups will be structured, and where the students will be placed.
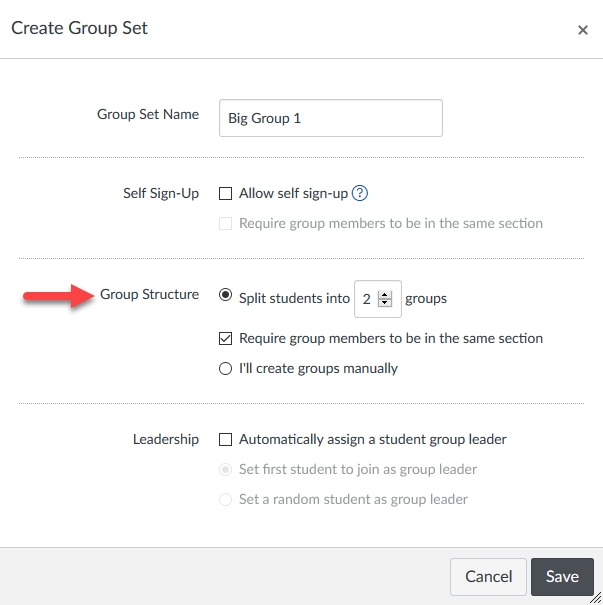
How do I automatically create groups in a group set?
Enabling Self-Sign Up Groups
Enabled students to join the group of their choosing by ticking the checkbox and setting the maximum number of people per group.
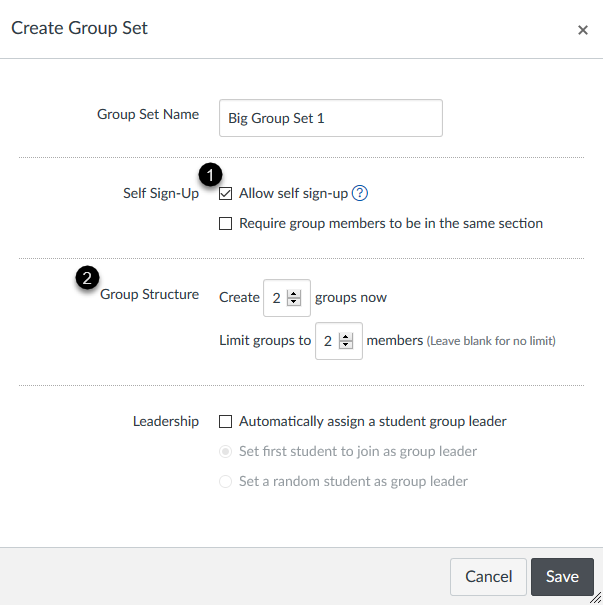
How do I create self sign-up groups in a group set?
Making an Assignment a Group Assignment
You can create a group assignment by using the Group Assignment checkbox. Canvas uses group sets to assign group assignments, and each group within the group set that is assigned to the assignment is required to complete the assignment. All groups will complete the assignment using the same due date.
Note: It is not possible to use individual groups as the basis for differentiated assignments, such as assigning an activity only to a single group or configuring unique due dates for specific groups. Only Group Sets can receive special settings in assignments.
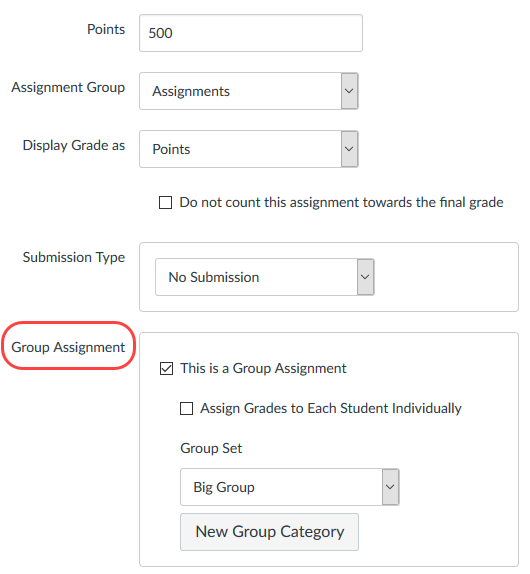
How do I assign an assignment to a course group?
Making a Discussion a Group Discussion
You can create a single prompt and have groups to discuss it, either as a graded or ungraded activity. Simple associate the discussion with an existing Group Set (or create a new one on-the-fly).
Be sure the Group Set has Groups before you open the discussion activity to students!
How to Create a Group Discussion
On the settings page of the discussion, check the box "This is a Group Discussion" [1] . Then, open the Group Category menu to select the Group Set that will govern the group organization for the activity [2] . Alternatively, click the "New Group Category" button if you would like to create the Set to be used by the discussion.
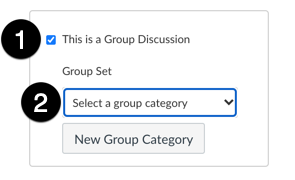
Important: Students must be placed into a Group in order to properly participate. Students who are not in a group can still post, but the posts are only visible to the instructor and other students not in a group.
How Students Participate in a Group Discussion
To participate, students click the link for the Discussion activity and begin posting. They are automatically participating in their group and do not need to do anything special to "enter" or "join" the discussion. Students cannot view other groups' posts.
How Instructors Monitor a Group Discussion
Instructors can get an overview of activity in the groups by opening the discussion activity link and viewing the information at the top of the page. New posts are indicated in the badges on the far right. To view a group's discussion, click the link for the group on the left.
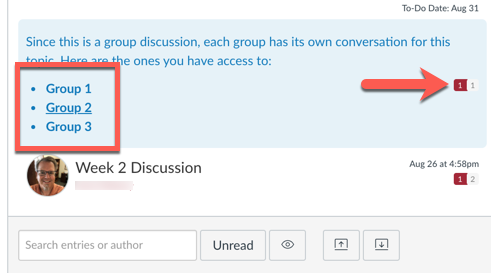
Viewing Another Group
After reading one group's discussion, click the "Home" link in the left navigation menu and then click the breadcrumb link for the course at the top of the page to return to the home page. Find the main link for the discussion and re-enter it. Sorry, this is really an area where Canvas could be improved.
Viewing and Monitoring Group Activity
As an instructor, you can view what is happening in groups by viewing each user group from the People page of the course. You can view student activity within the group and view group-created content. You can also access student groups to create group collaborations and add other group-specific content if necessary.
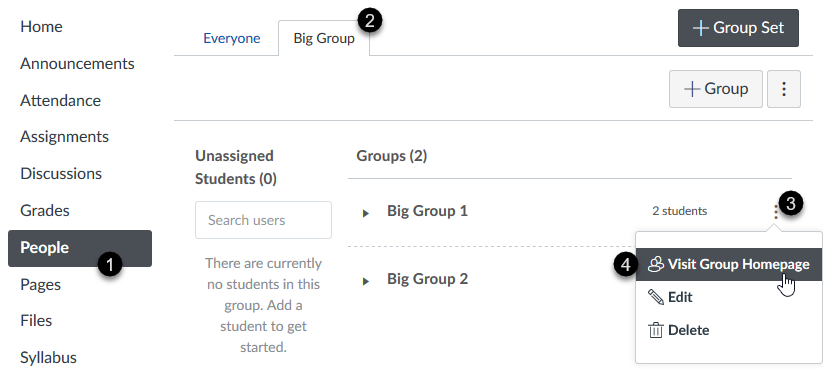
How do I view content and student activity within a group as an instructor?
Updated: October 11, 2022
Modal Title
Use Weighted Assignment Groups in Your Canvas Course
by Thomas Keith | Aug 26, 2022 | Canvas , Canvas Features/Functions , How-tos , Pedagogy

Introduction
- Create an Assignment Group
Weight Assignment Groups
Use weighted assignment groups to calculate the total grade, drop a low score from an assignment group, further resources and getting help.
It is good pedagogical practice to maintain a Canvas Gradebook that gives an accurate reflection of your students’ performance. Students frequently consult their grades in Canvas to get a sense of how they are doing in your course and of areas in which they need to improve. You can use weighted Assignment Groups in your Canvas course to help ensure that the grade calculated by Canvas is indicative of students’ actual performance.

Create An Assignment Group
An Assignment Group in Canvas is a means of sorting assignments according to the categories to which they belong in your syllabus. By default, new assignments created in your Canvas course will be added to a catch-all group called Assignments . (Note that “assignments” in this context refers to anything that is graded; this can be an Assignment proper, a Quiz, or a graded Discussion.)
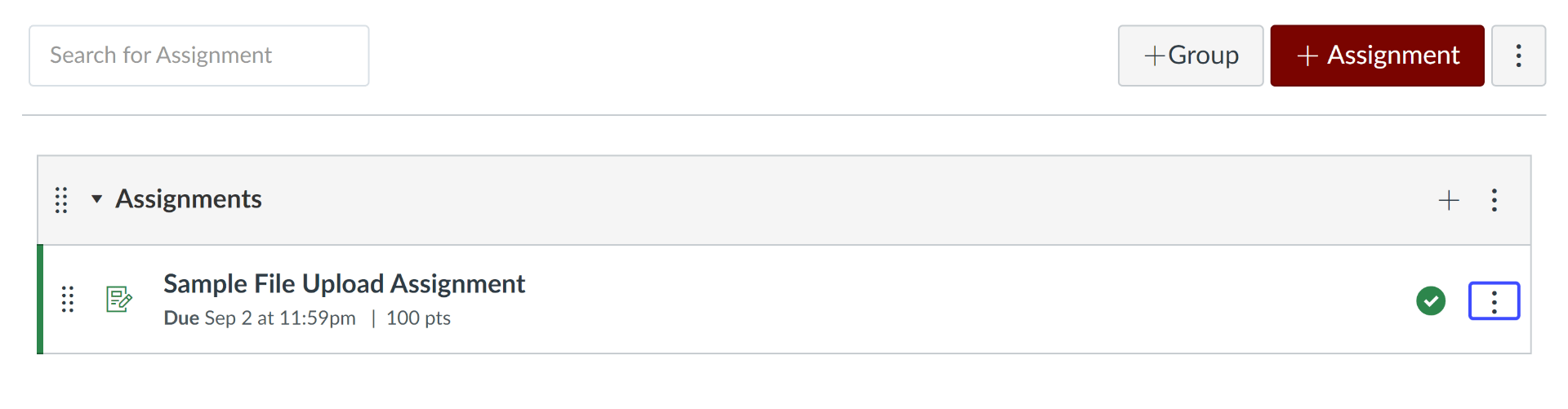
You can create a new Assignment Group by going to the Assignments tab in your course and clicking the gray +Group button at the upper right.
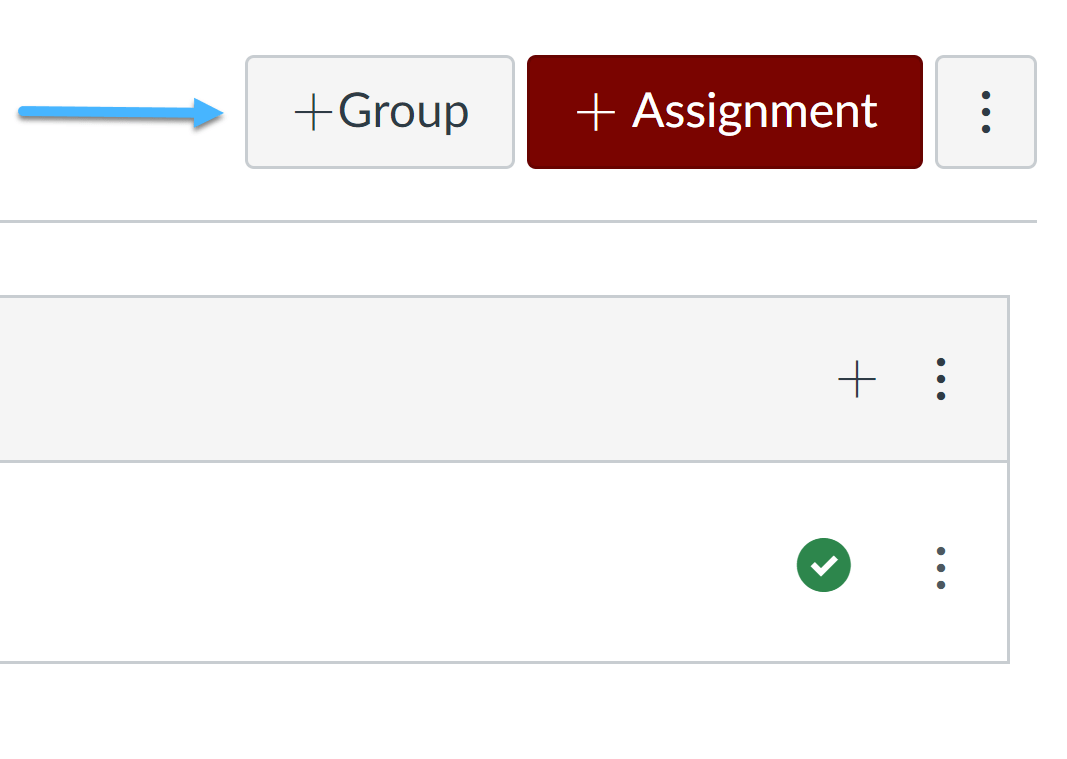
It is a good idea to give your group a name that reflects the assessment categories on your syllabus. For example, if the group contains quizzes that are given each week of the quarter, you might call it Weekly Quizzes .
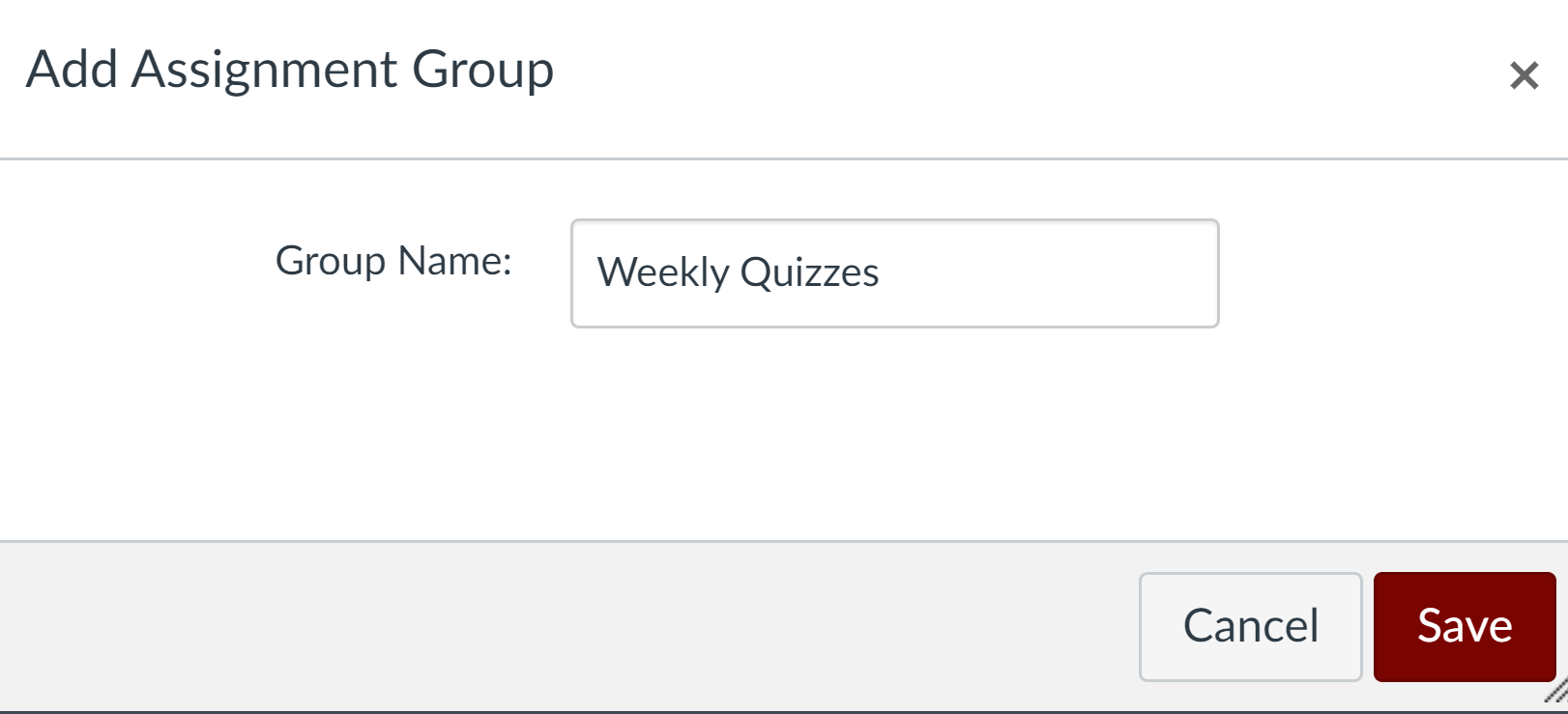
Once a group has been created, there are two ways to add assignments to it:
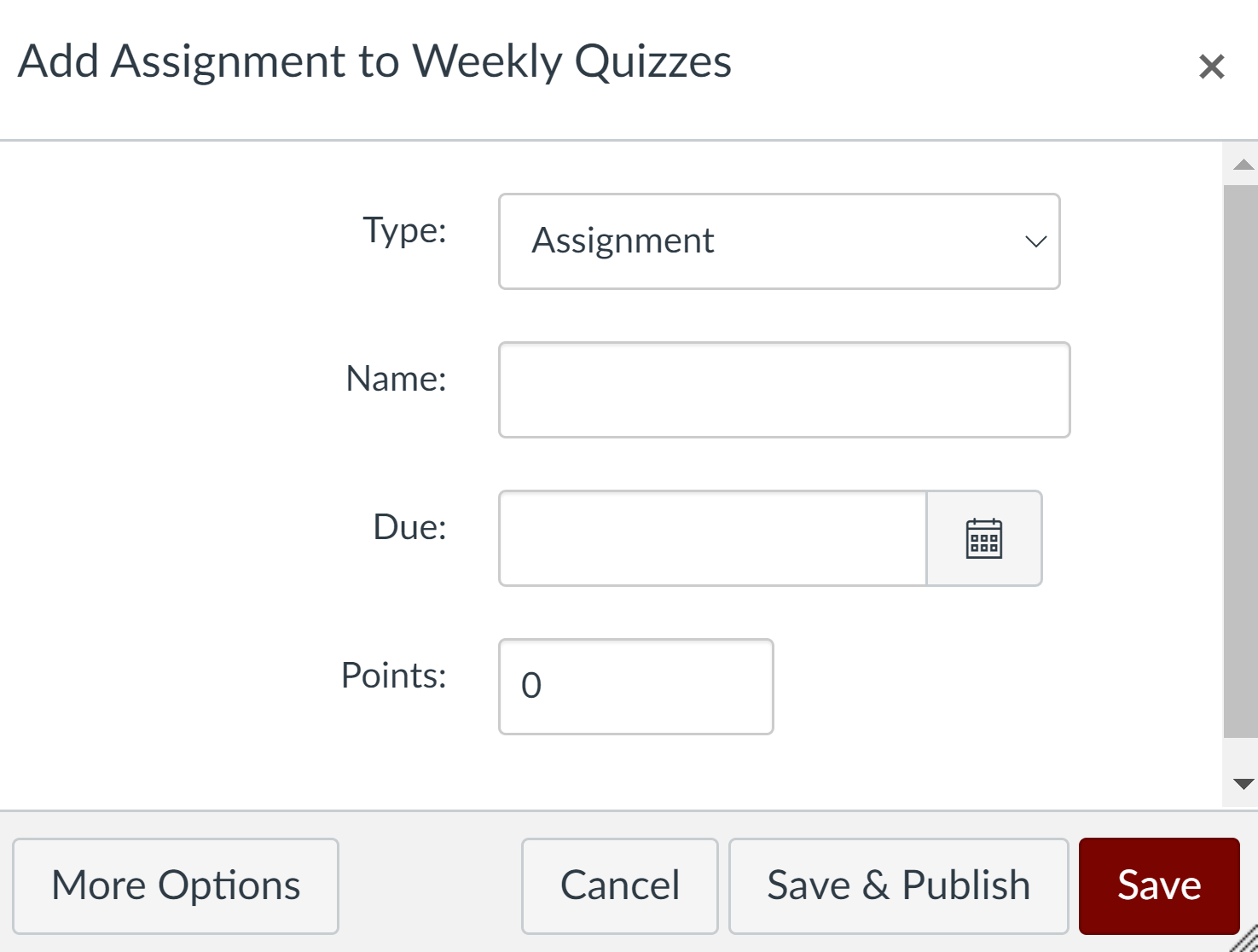
Assignment Groups are most useful when used to weight grades. With weighted Assignment Groups, you can make the organization of your assignments in Canvas match the organization used on your syllabus. You also have greater flexibility than is offered by weighting each individual assignment: if an assignment needs to be dropped or added, you can simply remove it from/add it to the appropriate assignment group, and Canvas will automatically recalculate the final grade accordingly.
For the remainder of this post, we will use as an example a course in which the grading is as follows:
- Five short quizzes: 20% of the final grade
- One midterm exam: 30% of the final grade
- One final exam: 40% of the final grade
- Attendance and participation: 10% of the final grade
To begin, the instructor creates four assignment groups, named Short Quizzes , Midterm , Final Exam , and Attendance and Participation .
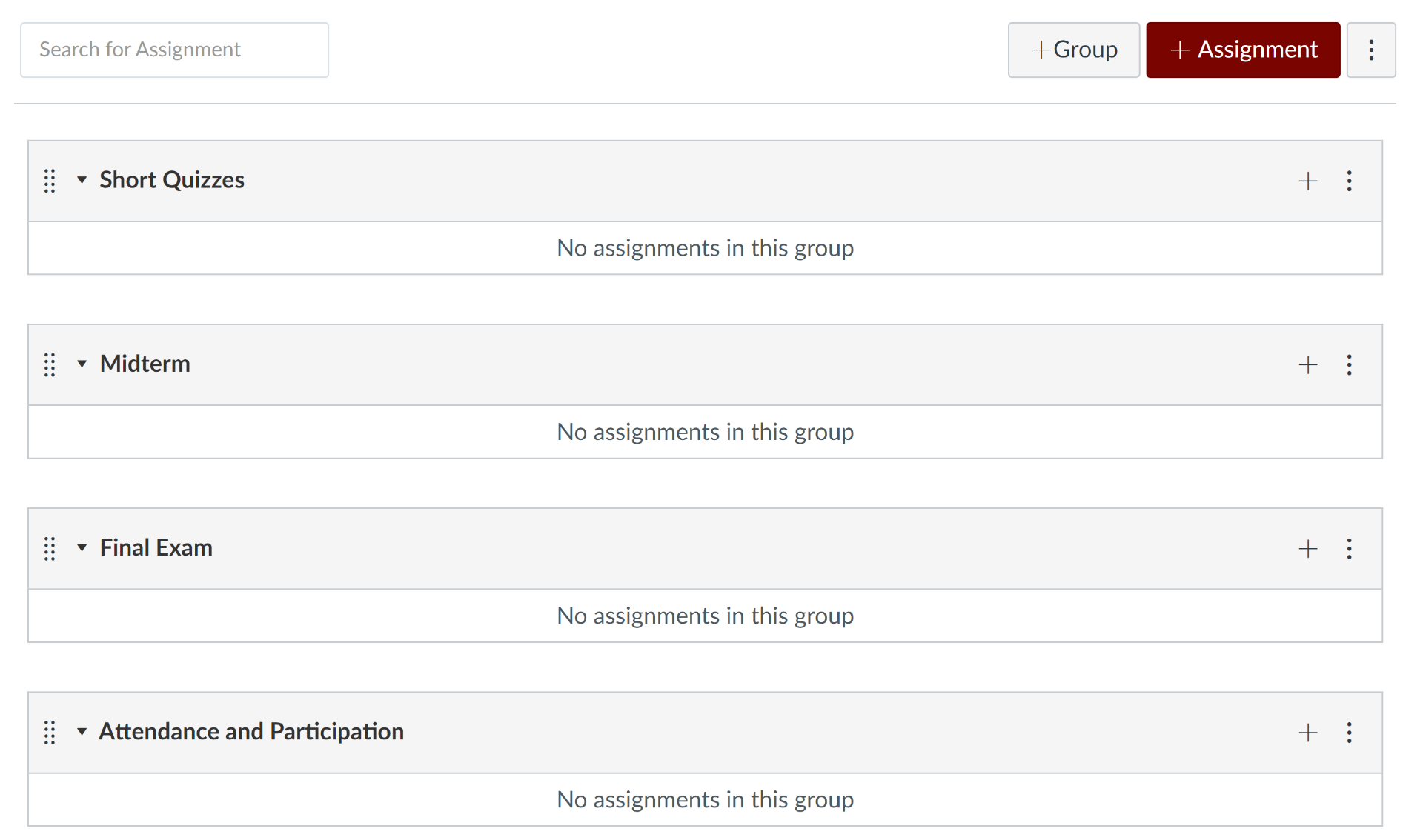
She then clicks the column of three dots at the upper right and chooses Assignment Groups Weight .
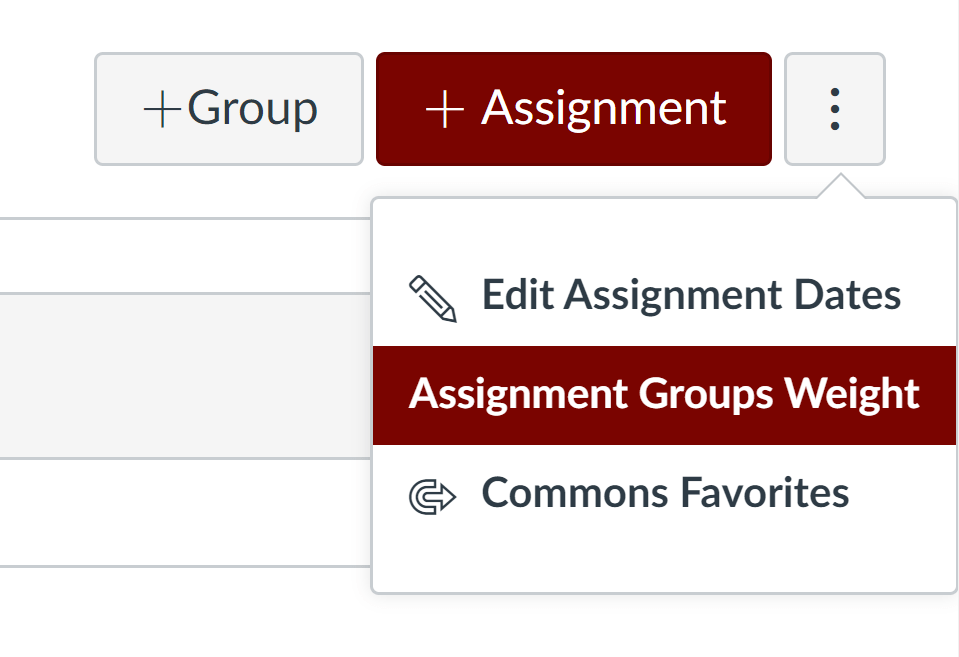
She then checks the box next to Weight final grade based on assignment groups . This allows her to set the percentage weight for each assignment group.
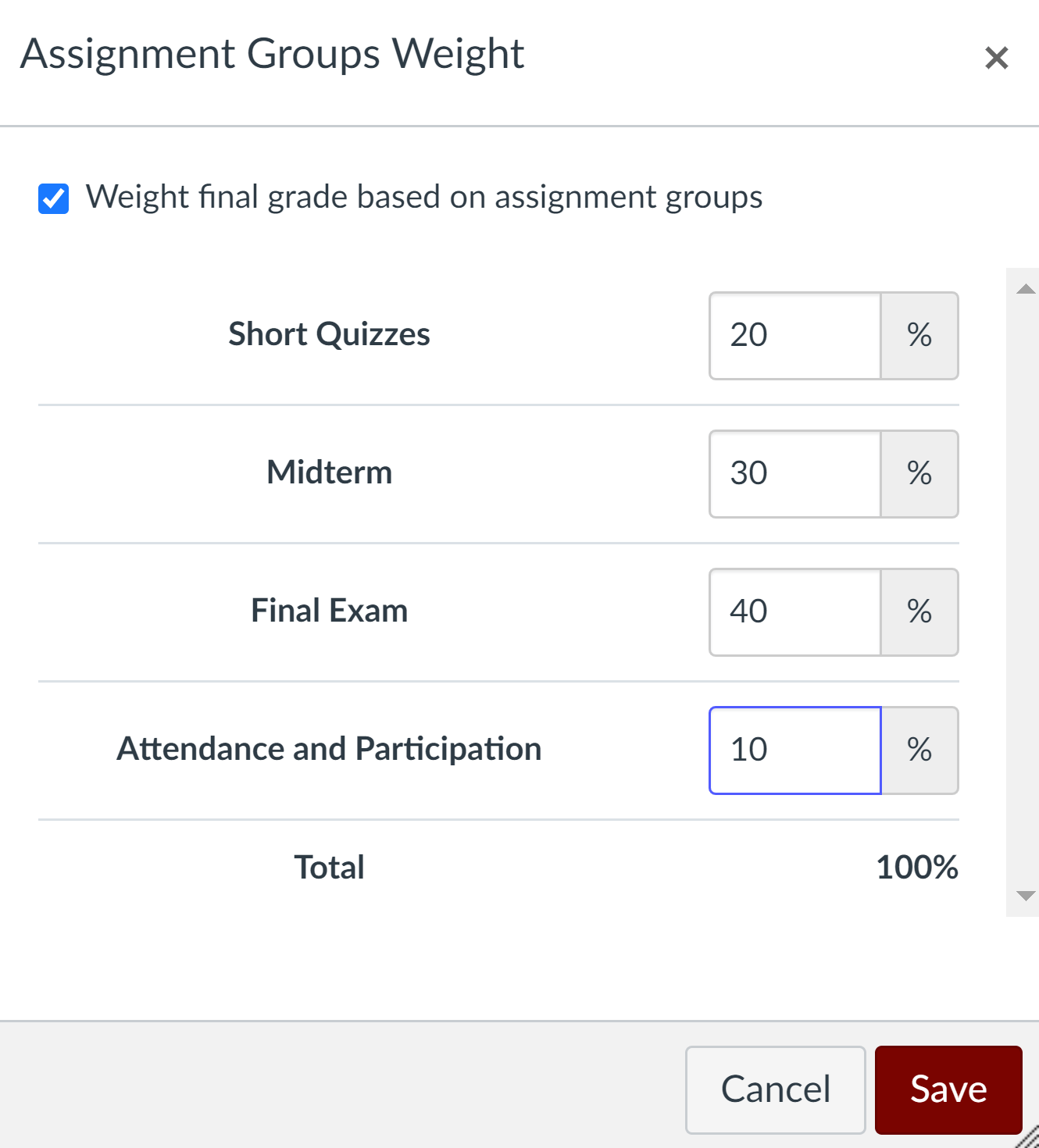
Note that Canvas shows the instructor that the assignment groups add up to 100%. It is important to check this, as Canvas will not stop you if your groups add up to less than or greater than 100%.
Once the instructor has weighted her groups to her satisfaction, she clicks the maroon Save button. Canvas then indicates across from each assignment group’s name the percentage value of the total grade that it carries.
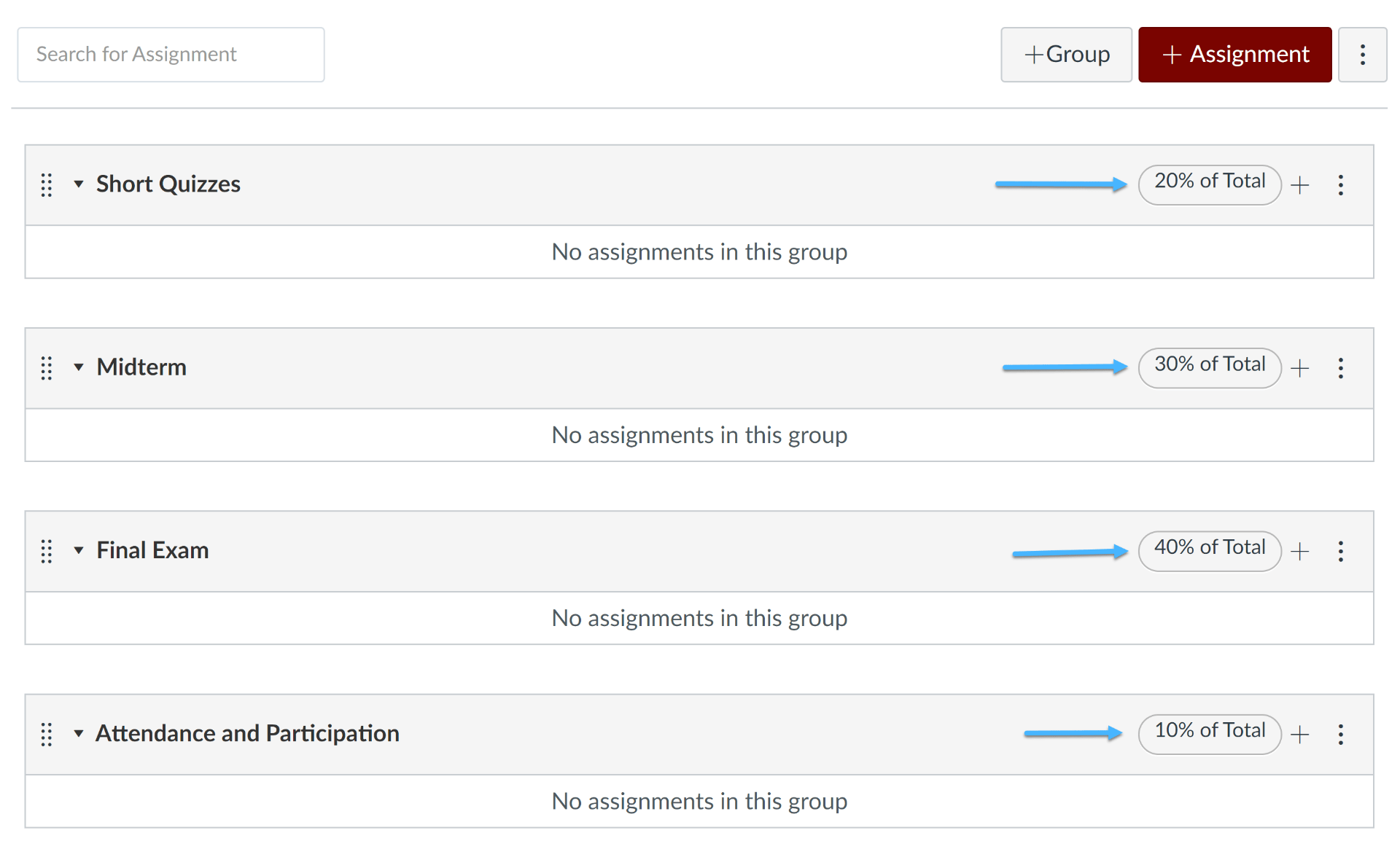
The instructor can now create her assignments and add them to the appropriate assignment groups by one of the two methods enumerated above.
An important caveat: If an assignment group contains more than one assignment, it is important that all assignments have the same point value for Canvas’ math to work out correctly. This avoids the risk of “double weighting,” which will occur if assignments within a group have different point values. For example: if a quiz worth 5 points and a quiz worth 50 points are placed in the same assignment group, the latter quiz will be worth ten times as much in Canvas’ calculations, which will greatly skew the result. In our example course, the instructor has avoided this risk by creating five quizzes within the Short Quizzes group, each of which is worth three points.
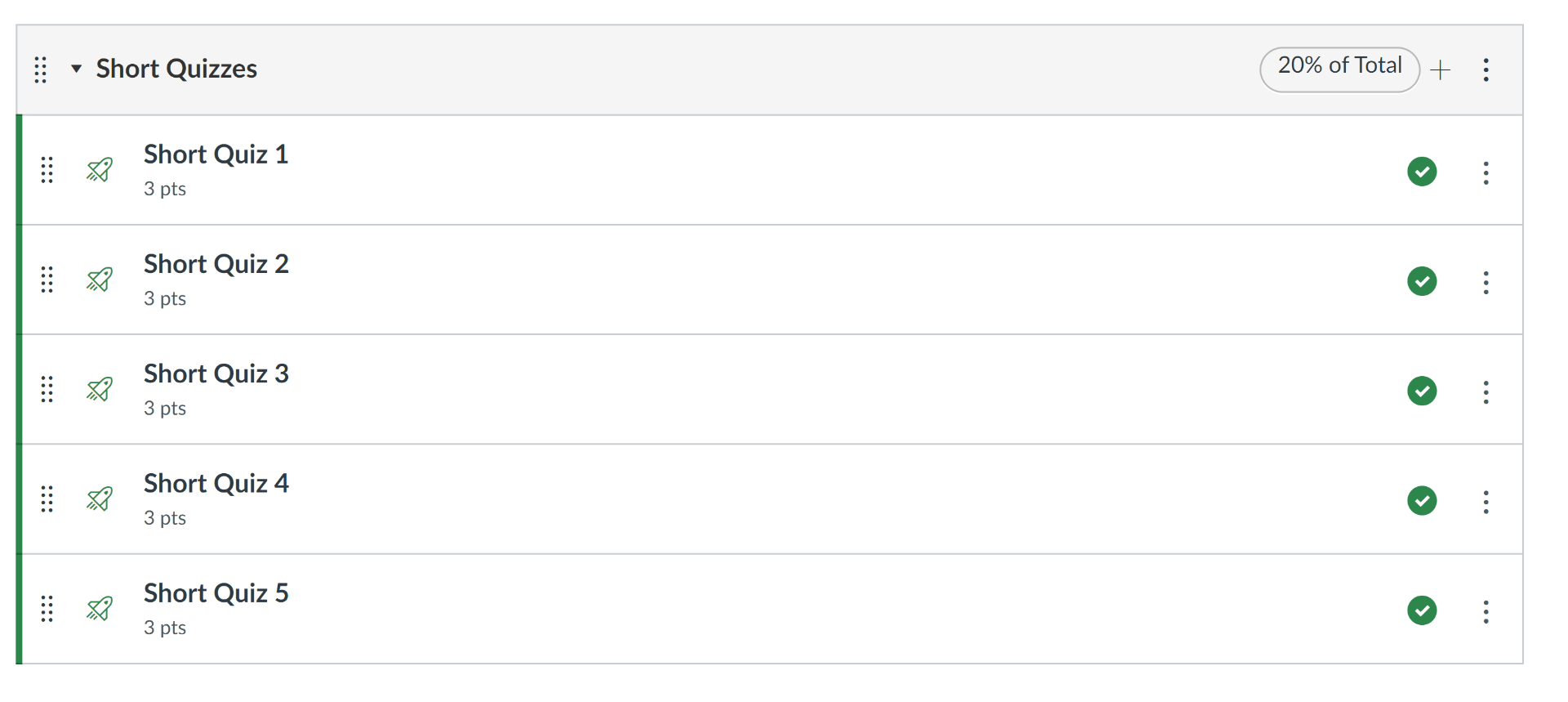
The Midterm and Final Exam groups each contain only one assignment. This can be an assignment of type Online Assignment if the instructor wishes her students to submit it through Canvas, or it can be an assignment of type On Paper if students will hand in a physical exam paper.
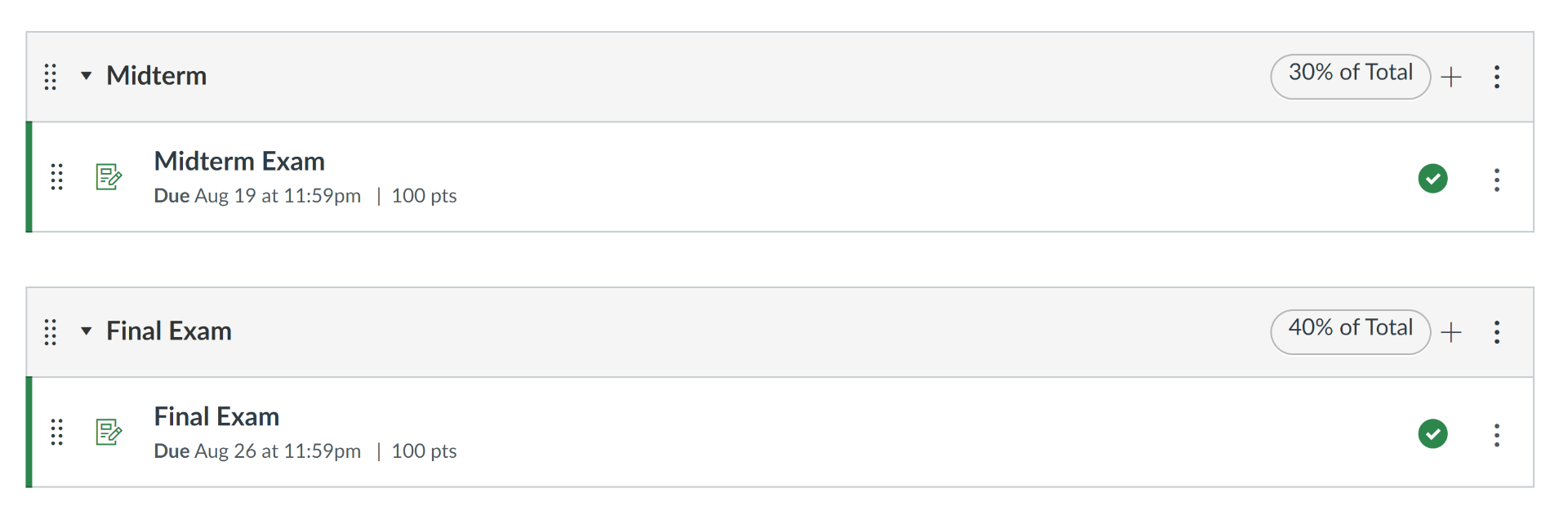
For the Attendance and Participation group, the instructor creates an assignment of type No Submission .
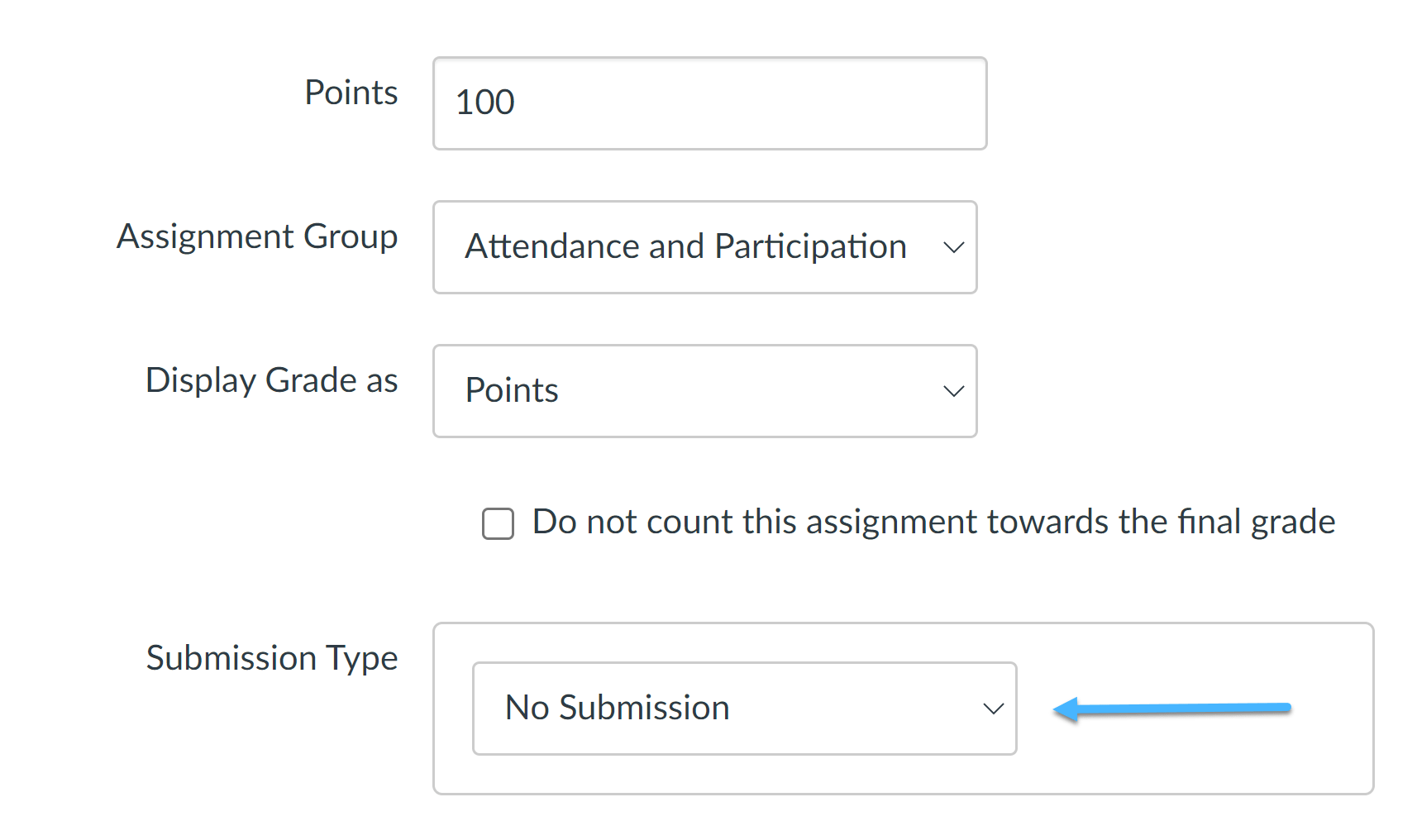
Remember that in Canvas, there is a one-to-one correspondence between assignments and columns in the Gradebook. Thus, if you wish to create a column for (e.g.) students’ attendance/participation grade, it is necessary to create a corresponding assignment. By making it of type No Submission , the instructor has ensured that students do not need to hand in any work, while still creating a Gradebook column where the grade is recorded.
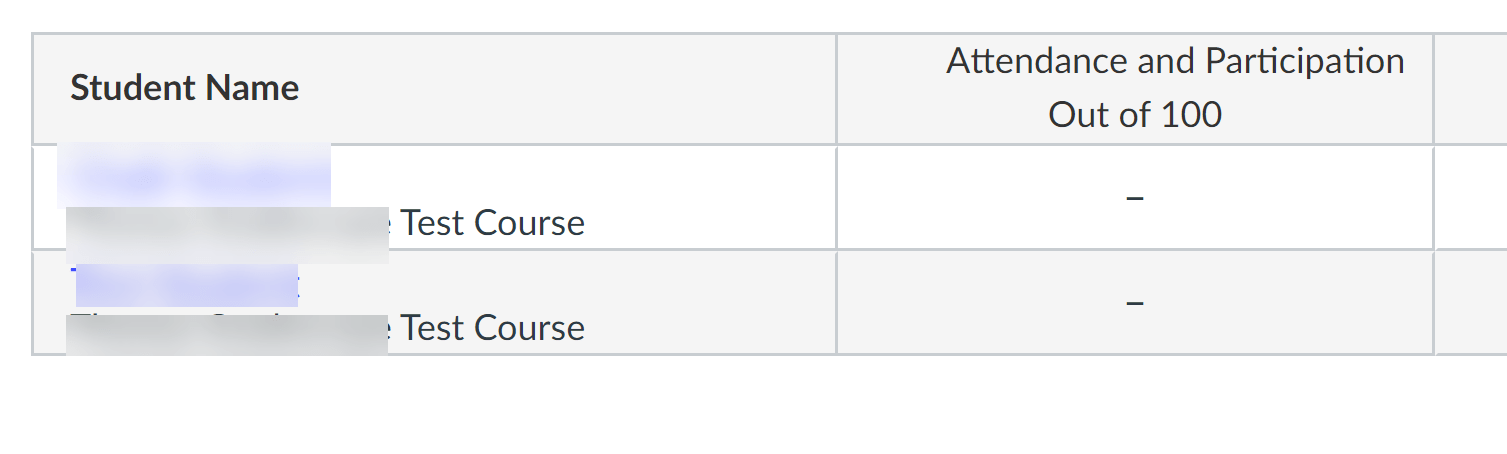
Note also that if students need to submit work that will not be graded, such as an outline for an upcoming paper, you can create an assignment of submission type Online Assignment and check the box Do not count this assignment toward the final grade in the assignment options area.
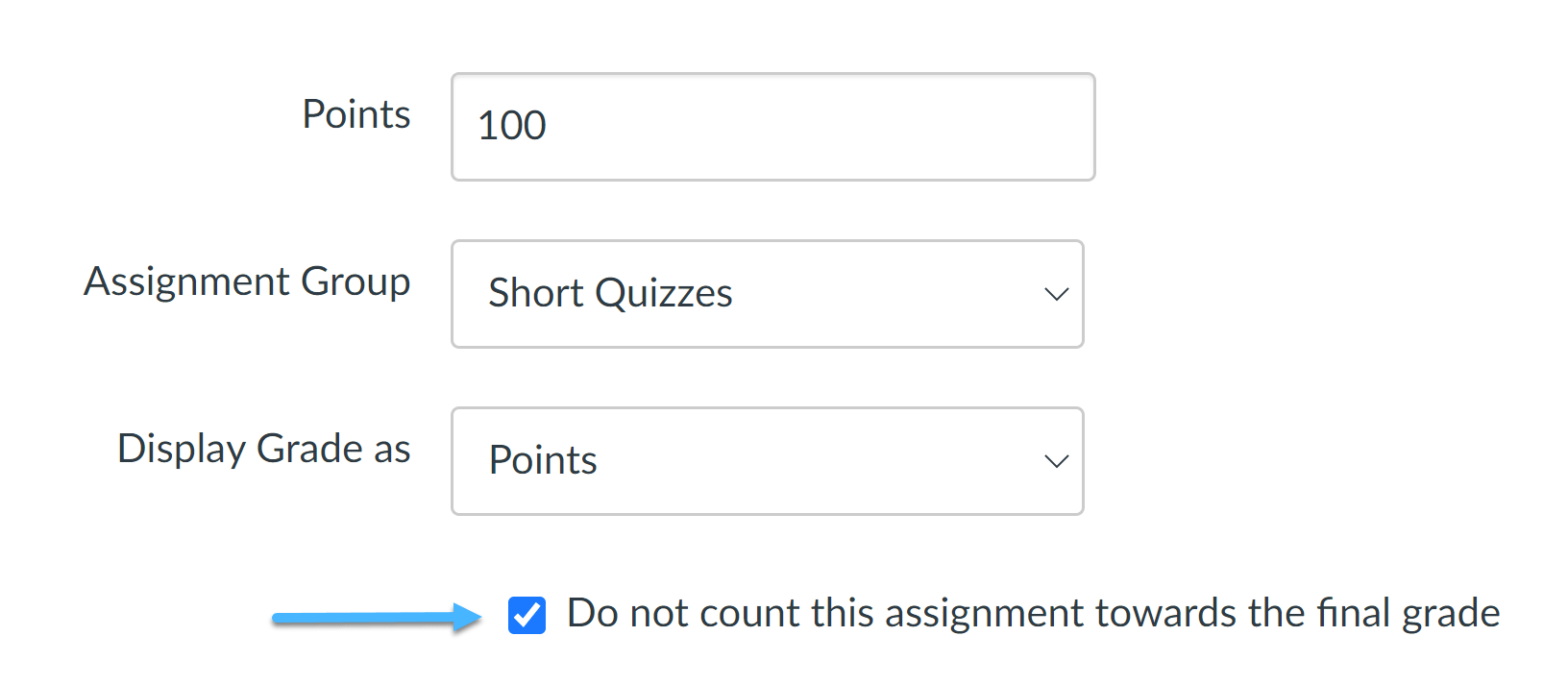
Using weighted assignment groups allows Canvas to do your math for you. A column will appear in the Gradebook for each assignment group. The Total column will be calculated by multiplying the value of each column by its percentage weight and adding the results. In the case of the student below, the grade is calculated as follows:
Short Quizzes: 12 out of 15 possible points = 80 * 0.2 = 16
Midterm Exam: 90 out of 100 possible points = 90*0.3 = 27
Final Exam: 80 out of 100 possible points = 80*0.4 = 32
Attendance and Participation: 100 out of 100 possible points = 100*0.1 = 10
Total: 16+27+32+10 = 85

If you wish, you can set an assignment group to drop one or more low scores (or high scores) automatically. To do this, go to the group within the Assignments tab and click on the column of three dots across from its name to open a dialog box. Then enter the number of low or high scores you wish to drop and click Save .
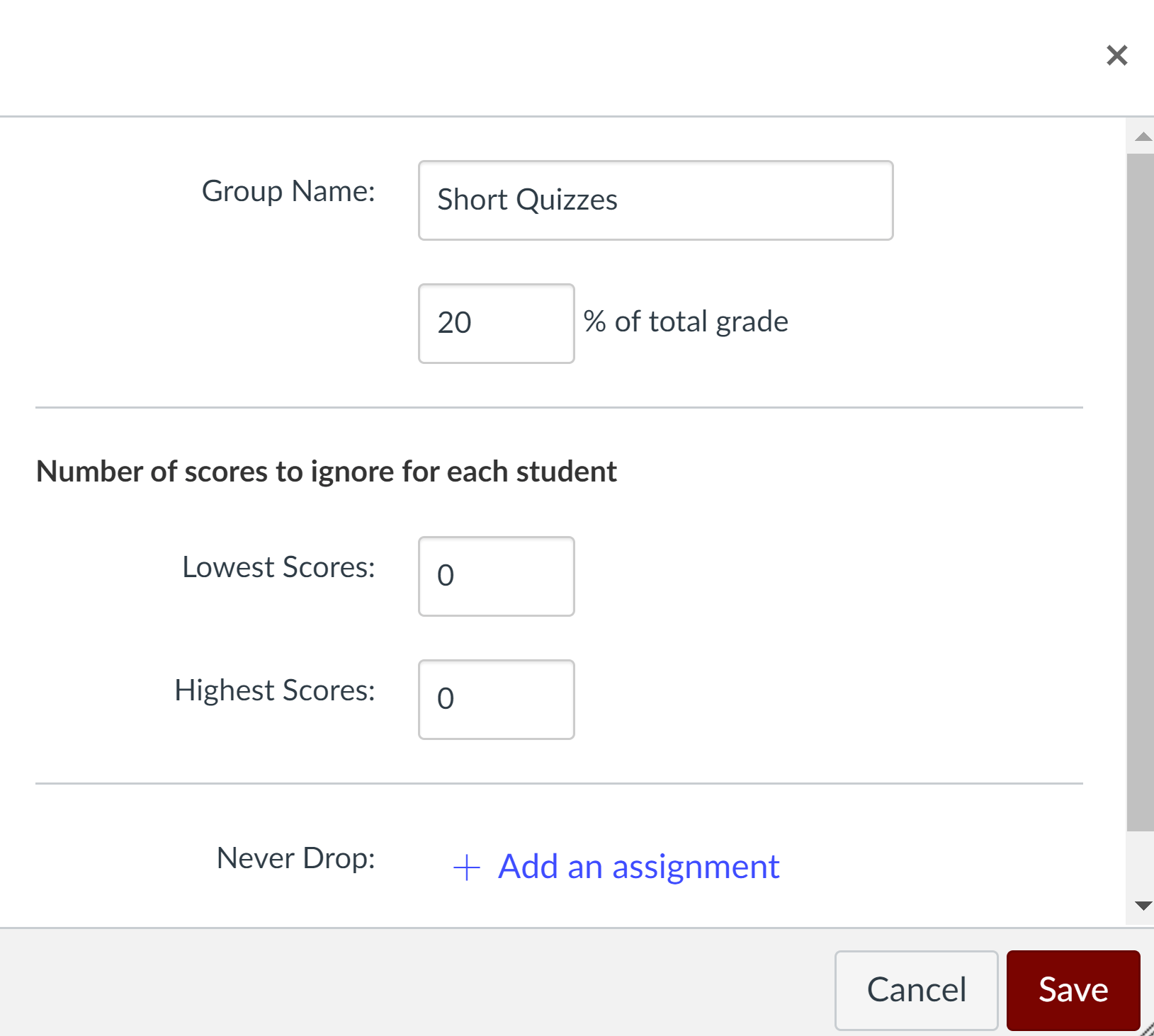
You can also specify that an assignment should never be dropped by clicking the blue +Add an assignment link next to Never drop: and choosing its name from the drop-down that appears.
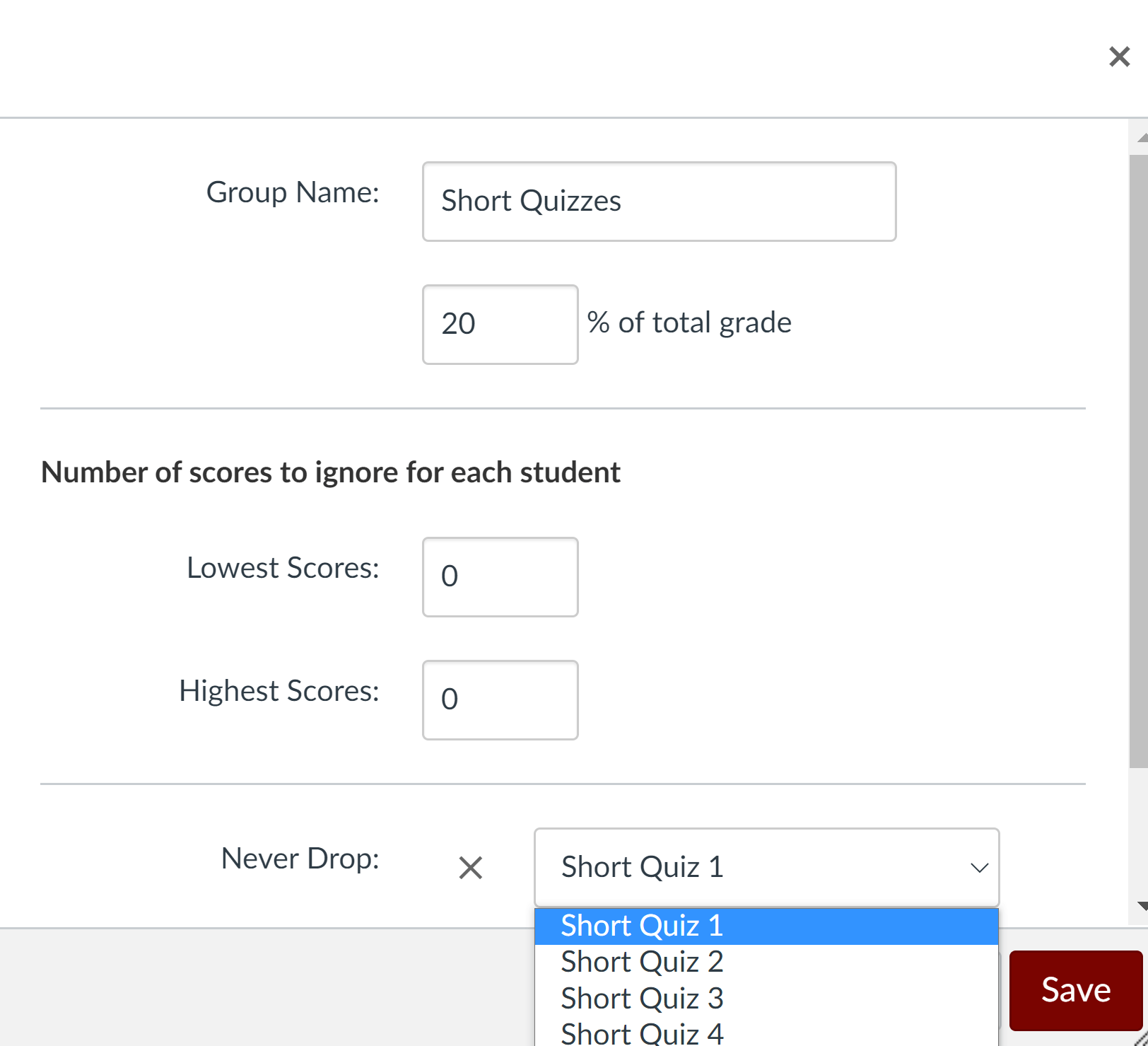
For more information, please see:
- How do I weight the final course grade based on assignment groups?
- How do I create rules for an assignment group?
If you have additional questions, Academic Technology Solutions is here to help. You can attend our workshops to learn more about Canvas and other tools for teaching with technology. You can also drop into our Office Hours (virtual and in-person) to ask any questions you may have; no appointment is required.
(Cover Photo by Piret Ilver on Unsplash )
Recent Posts
- Link to Library Resources in Canvas
- Create Positive Classroom Relationships with NameCoach
- Assess the Big Picture for Your Class Using Canvas Outcomes
- Schedule Page Publication in Canvas
- Support Your Pedagogy with Anonymous Canvas Discussions
Monthly Archives
- February 2023
- January 2023
- December 2022
- November 2022
- September 2022
- August 2022
- February 2022
- October 2021
- February 2021
- January 2021
- December 2020
- November 2020
- October 2020
- September 2020
- August 2020
- February 2020
- January 2020
- December 2019
- November 2019
- October 2019
- September 2019
- February 2019
- January 2019
- December 2018
- November 2018
- October 2018
- September 2018
- August 2018
- February 2018
- January 2018
- December 2017
- September 2017
- August 2016
- October 2014
- September 2014
- Canvas Features/Functions
- Symposium for Teaching with Technology
- Teach Smart with Technology
- Uncategorized
- Learning Environments
Using group assignments in Canvas
Group assignments can be a great way to foster student collaboration and develop a sense of community in online learning.
When creating group assignments in Canvas, the basic steps are:
- Create a Group Set your subject. This will allow you to determine the groups before you go ahead with creating the assignment itself. You can manually assign students to each group yourself using the Bulk group membership tool or allow students to create their own groups.
- Create the group assignment. When creating an assignment you will have the option to tick 'This is a group assignment'. When you tick this box, you can then choose the Group set as per the previous step.
- Decide whether students will be graded as a group, or individually. After checking the box 'This is a group assignment' you will also see a setting 'Assign Grades to Each Student Individually'. If you check this box, you will be able to allocate a different mark to each member of a group. If you leave the box unchecked, when you mark and give feedback for one of the students in the group, or annotate the paper, the mark and all feedback will automatically populate for the other students in the group.
Please note!
Ensure that you do not change the membership of groups *after* you have created the assignment. This will cause the assignment to revert to an *individual* assignment and cannot be reversed!
For more information on Groups, see our full index of guides.
For help and support, contact Learning Environments .
Support centre
Login to the lms.
Canvas @ Yale
- Canvas Assignment Tool: Overview
Updated on Mar 22, 2022
The Canvas Assignments tool is one of several native Canvas tools that allows instructors to collect student work for grading. Through the Canvas Assignment tool, students can submit their completed work and instructors can easily collect and score the work either offline (by downloading all submissions with a single button click) or online through the Canvas SpeedGrader function. Canvas Assignments can also be used to create columns in the gradebook for grading student work that is not submitted online.
Several of the External Applications integrated into Canvas work in coordination with the Canvas Assignments tool. For these tools, you will still create the Canvas Assignment as normal, but you will need to follow the detailed instructions for the specific external application to properly link it to the Canvas Assignment. Visit our Instructional Tools support page and click on the appropriate tool for details.
Table of Contents
This article will address the following information:
Why use Canvas Assignments?
Use cases for assignments, how do i use canvas assignments in my course, what will my students see, additional resources, for students.
Canvas Assignments are a great centralized location to find and submit their coursework. It can provide students with detailed instructions for each assignment, due dates, template files for students to use when applicable, and rubrics to help students understand what is expected to achieve full credit for their work. Canvas' online grading via the SpeedGrader tool is a core feature of the Canvas Assignment tool, which allows students to quickly receive and reply to instructor comments on their work. Canvas Assignments also work hand-in-hand with the Canvas Grades area, so students can quickly see how well they did on each assignment and how they are doing overall in the course in one place.
For Instructors
Canvas Assignments streamlines the way that student work is collected. Instead of receiving digitally completed homework in the form of individual emails from each student for each assignment, instructors can create a Canvas Assignment to collect the work of all students. With Canvas' online grading tools, instructors can use rubrics for consistent grading and can use the Canvas SpeedGrader tool to provide detailed annotations on student-submitted files or simply use the one button download all submissions button to export all student files at once to their local computer. The Canvas Assignments tool also allows instructors the flexibility to assign activities to specific due dates for individual students or even create activities that are only available to certain students.
Canvas Assignments can be used in many ways—below are just a few examples of how assignments can be used in your course:
- Homework Assignments
- Research Papers
- Written Exams
- Handwritten Student Work (check out our help article for students on how to create a PDF of handwritten work )
- Overall grade for course (that differs from the Canvas-calculated Totals column)
- Grade for an oral exam or other activity that does not require students to hand in work
- Class participation grade
- Peer Review Assignments – students can be assigned to read and comment on one or more of their classmates' submissions
- Group Assignments – require one submission for a group of students
Instructor and TA level users can always access the tool to create and organize activities, but the tool can be hidden from students if desired. To learn more about how to use Canvas Assignments to facilitate your online course work, please reference:
- Creating an Assignment
- Grading Assignments Using the SpeedGrader
- Due Dates versus Display Dates
- How do I automatically assign peer reviews for an assignment?
- How do I view student peer review comments as an instructor?
- How do I assign an assignment to a course group?
- Turnitin Assignment Settings Options
- Viewing a Turnitin Report (Instructor)
The actual view your students see will depend on the settings you set on your assignments. Below you can see what a student would see for an online, file upload submission type assignment.
On each assignment, instructors can set an " Available From " date, which is the date when the assignment will open for students to start submitting their work. Even though an assignment may not yet be open, students will be able to see that there is an assignment and will be able to click on it.
When a student views an assignment that has not opened for submissions yet, they will see a message showing that the assignment is locked and the date when the assignment will open, which is the " Available From " date.

When going to submit a file, the students will see the assignment instructions, points, due / available from / until dates, and the rubric (if one exists). The students will submit by clicking the " Submit Assignment " button and following the process to upload and submit their file(s).
Creating Assignments
- Duplicating an Assignment
- How do I exclude an assignment from the course's final grades?
- How do I bulk update due dates and availability dates as an instructor?
- How do I add a rubric to an assignment?
- Rubrics (Vendor Guides)
Assignment Groups (For organizing assessments and weighting grades)
- How do I add an assignment group in a course?
- How do I move or reorder an assignment group?
- How do I move or reorder an assignment?
- Creating Weighted Assignments Groups
Grade Posting Policies
- How do I select a grade posting policy for a course in the Gradebook?
- How do I select a grade posting policy for an assignment in the Gradebook?
- Using the Grade Posting Policy
Student Resources
- How to create a PDF of hand written assignments
- How do I submit an online assignment?
- How do I upload a file as an assignment submission in Canvas?
- How do I submit a text entry assignment?
- How do I enter a URL as an assignment submission?
- How do I submit a media file as an assignment submission?
For more help, please contact [email protected] .
Discover Instructional Tools
- Assessment Finder Tool
- Canvas @ Yale External Applications: Overview
- Feedback & Accessibility Barriers Tool: Overview
- Panorama: Overview
- FeedbackFruits: Overview
- Canvas Quizzes: Overview
- Gradescope: Overview
- Respondus LockDown Browser: Overview
- Turnitin: Overview
- LabArchives: Overview
- WordPress: Overview
- Canvas Collaborations: Overview
- Canvas Groups: Overview
- Canvas Announcements: Overview
- Canvas Inbox: Overview
- Canvas Modules: Overview
- Canvas Pages: Overview
- Canvas Syllabus: Overview
- Photo Roster: Overview
- Canvas Discussions: Overview
- VoiceThread: Overview
- Ed Discussion: Overview
- Perusall: Overview
- Mid-Semester Feedback: Overview
- Post'Em: Overview
- Qualtrics LTI: Overview
- Poll Everywhere: Overview
- Media Library (Panopto): Overview
- LinkedIn Learning: Overview
- Zoom: Overview
Other Resources
- Accessibility
- Inclusivity
- Canvas @ Yale Settings
- Enrollment & Permissions
- Technical Support Guides
- Updates & Known Issues
- Canvas @ Yale Admin / Registrar
- Instructor Getting Started Guides
- Course Management
- Assessments, Feedback and Grades
- Canvas @ Yale External Applications
- Instructor FAQ
- Student Getting Started Guides
- Student Assessment Guides
- Student FAQ
Building a Habit of Reflection Using Private Journals

“Reflecting, simply put, is the act of thinking about something while seeking a deeper level of understanding” (Bard, 2014, p. 10). Students should spend time in deep thought about their own learning. They should think about what they have learned and the connections that exist between prior knowledge and new knowledge, between information learned in different classes, and between learning inside and outside of class. Online journals in Canvas can provide a private space for students to build a regular habit of reflecting and for instructors to check their progress and provide consistent feedback.
There are some crucial elements to consider when designing reflection assignments. Prompts or assignments should require students to ask themselves critical questions and develop self-awareness and honesty. Student reflections should be well-organized and thorough and include concrete examples. A critical reflection will synthesize different ideas together, to show the relationships between concepts, prior and new knowledge, classroom and real world experiences. A good reflection also shows the ability to analyze ideas and break them down into their component parts and put them together again in new ways (Muncy, 2014). For example, students can be prompted with specific questions about a current assignment. Below are some sample questions:
- What exactly did I learn?
- How have I changed as a result of this experience?
- How did I go about making sense of the information/situation?
- What parts of the experience were the most/least valuable and why?
- How does what I learned relate to what I already knew about the concept?
- How does what I learned relate to my other classes?
- How does what I learned relate to my co‐curricular activities?
- How does what I learned relate to me as a person?
- What specific skills have I practiced/perfected in completing this assignment?
- What specific skills do I need to develop to do an even better job next time?
- What more do I need to learn about the subject/topic/concept?
There are several other considerations for creating an effective assignment. First, students will want to know how/if the assignment will be graded. How often should students engage in reflective activities and what is the criteria in terms of length, content, and quality? Consider using a simple rubric for graded entries. For example, you may have only three criteria: organization, connections to prior knowledge and experiences, and concrete examples. Be careful not to set up assignments in ways that consume too much time, but do provide consistent feedback and comments. Finally, be clear about the purpose of the reflection prompts. Sharing the rationale behind the activity can increase the likelihood that students will put forth significant effort during the task and keep focused on the course learning goals (Muncy, 2014).
Online journals offer a way for students to express their thoughts on what they are learning while they are learning it. Journals also help students activate relevant prior knowledge and make meaningful personal connections to content. Instructors benefit because they can review the journals online to gauge student understanding and adjust assignments as needed. If you are interested in creating an online journal in Canvas, follow the instructions below.
How to Create a Private Journal Assignment in Canvas
To create an individual space for each student to journal privately, follow the steps below. This set up allows each student to return to their private space and make entries throughout the semester. The entries will be time-stamped and can be viewed in Speedgrader if you want to make annotated comments. Canvas Discussions also allow students to include media such as images and links to videos.
- Use the Group tool to create a group space for each student. Create a group set in Canvas and name it “Journals.” The number of groups in the group set you create will be the same as the number of students you have in class. ( How to Create Groups )
- This will create a “discussion” for each individual student where they can submit entries (this area will be their student journal).
- Only you and the student will see this space.It will automatically date each entry they make.
- You can make just one of these group discussions for the whole semester or break it down into weeks.
- All of the entries for each student will show-up in SpeedGrader at once so it is easy to grade them.
If you want to learn more about setting up private journals in Canvas, you can always reach out to the Learning and Teaching Consultants !
References:
Bard, R. (2014). Focus on learning: Reflective learners & feedback. TESL–EJ, 18(3), 1-18.
Muncy, J.A. (2014). Blogging for reflection: The use of online journals to engage students in reflective learning. Marketing Education Review, 24, 101-113.
Teaching Students to Reflect. Center for Faculty Excellence. https://www.bgsu.edu/center-for-faculty-excellence.html
Additional Information:
Related posts:.

Scaffolding and Sequencing Writing Assignments

If You Engage Them, They Will Come: Strategies to Increase Attendance

Simple Ways to Build Connections With Your Students

Tips to Encourage and Increase Student Participation

Improve Student Performance Through Quick Assessment

A Refresh on Writing Quality Multiple Choice Questions
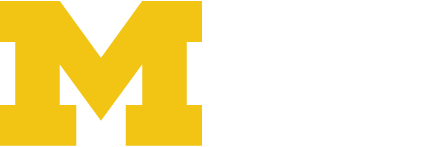
Google Classroom comes back from summer break with a better approach to group projects
Assigning group work will finally be less of a headache for teachers..
By Joanna Nelius , laptop reviewer. She has covered consumer technology, with an emphasis on PC gaming, since 2018. Previous bylines: USA Today, Gizmodo, PC Gamer, Maximum PC, among others.
Share this story
:format(webp)/cdn.vox-cdn.com/uploads/chorus_asset/file/24016885/STK093_Google_04.jpg)
Today, Google announced it’s making assigning group work in Google Classroom easier and faster with a new feature called Student Groups . Teachers will now be able to add individual students to predefined groups before creating and assigning group work.
Google is entering this school year with a bunch of new updates for the now 10-year-old Classroom platform , like a new Education Navigator , a Read Along feature, and Dark Mode to the mobile app. But teachers have been waiting for something like Student Groups for a long time.
Previously, teachers would need to create an assignment first and then individually add students to that assignment if they wanted to assign group work. For occasional group projects, this worked okay, but it was a pain for teachers who regularly have their students do group work — especially if their students remained in the same groups throughout the school year.
But now, the process of assigning group work is no longer as much of a hassle. From inside the People tab, teachers can use the new Group button above the class roster to create, name, add, and modify custom student groups. These groups will be an available option whenever a teacher creates an assignment.
Previously, Google added the ability to import class rosters from certain Student Information Systems (SIS), which meant some teachers no longer had to manually add student names one at a time into every new Classroom they created.
Starlink has a pricey new plan to stop scalpers
Elon musk says x staff can get their stock — if they prove they deserve it, no one’s ready for this, black myth: wukong is too mediocre for all this drama, valve officially announces deadlock, a game ‘in early development’.
More from Tech
:format(webp)/cdn.vox-cdn.com/uploads/chorus_asset/file/25290333/STK255_Google_Gemini_C.jpg)
Gemini in Gmail can now help polish up your drafts
:format(webp)/cdn.vox-cdn.com/uploads/chorus_asset/file/24924651/236780_Google_AntiTrust_Trial_Custom_Art_CVirginia__0001_3.png)
Google has to face a class action lawsuit over Chrome’s data collection
:format(webp)/cdn.vox-cdn.com/uploads/chorus_asset/file/25162667/STK159_Shein_02.jpg)
Shein is now copying Temu’s copyright lawsuit
:format(webp)/cdn.vox-cdn.com/uploads/chorus_asset/file/24538244/DSCF0495.jpg)
Sonos CEO says the old app can’t be rereleased
- Voter Guide
- Michigan Politics
- John Carlisle
- M.L. Elrick
- Observer & Eccentric
Michigan Humane’s animal cards are about more than adoptions
Keysan, a Detroit teenager, dreams of building his own shelter someday to help "all the homeless animals suffering in the world."
The 14-year-old has been homeless himself. For the past six months he and his mother have lived at Peterboro, a supportive housing facility run by the Coalition on Temporary Shelter, in Detroit.
"We had to move because I couldn't stand the roaches at the previous slum landlord place anymore," Keysan told the Free Press on Tuesday. "But I miss my cat. He's probably back in the wild. He was never domesticated."
Keysan crouches down, a new digital Kodak camera in hand, and snaps a photo of Bobbi, a 3-month-old kitten wrapped in a blanket in the arms of a Michigan Humane shelter volunteer.
Keysan is one of 15 kids staying at COTS facilities who, on Tuesday, were given digital cameras — which they get to keep — at Michigan Humane's Mackey Center for Animal Care in Detroit. Their assignment was to think about their hopes and dreams for all the homeless cats and dogs at Michigan Humane's shelter. In the process, the children also consider their own hopes and dreams. Take 9-year-old Sincere, who was assigned to photograph a cat named Opel.
"My dream for Opel is to have clothes and a bed to sleep in," Sincere said. "And some food."
What would he like for himself? "Some clothes, toys ... and toys for the cat too. A business for my mom. I want her to work in a grocery store," Sincere said.
COTS asked that we use only the children's first names because many face bullying at school for being homeless.
Teaching kids to make a difference
The event Tuesday was called Pictures of Hope. The photos the kids took of the various animals will be made into packets of 10 to 15 cards and sold through COTS ' and Michigan Humane's websites starting Sept. 27, but can be ordered now. The price for the cards has not been set, but the proceeds will go to support COTS and Michigan Humane. Also, the public can view the photos on Sept. 27 at the Metropolitan Museum of Design Detroit during a reception from 4:00 to 5:30 p.m.
"People donate way more than the price of the set of cards," said Linda Solomon, founder of Pictures of Hope. "When people see these heartfelt photographs on the cards … I had one woman call me and say, ‘I just want one box of cards.’ Then she sent $10,000 to the shelter.”
Beyond the financial help, Pictures of Hope also benefits the animals and the children. For the animals, having a couple of hours of the children's attention reduces their stress of staying at the shelter. For the kids, who are ages 7-14, getting a field trip to play with animals and learn photography is both fun and self-esteem building.
“It is giving these children the opportunity to know they can make a difference," Solomon said. "When you tell them, 'You’re helping find a home for these pets,' imagine how it makes them feel. They feel important and they feel that they’re respected. When you end up in a shelter, you don’t think anybody cares. This shows that you’re making a difference.”
Assignment: Change a life
Each child gets an adult mentor for the day to coach them on articulating their hopes and dreams.
"I hope my cat is loved," said one of the little girls, when Solomon asked some of the children to share their hopes for the animals with the group.
Solomon founded Pictures of Hope in 2005. She has worked as a newspaper columnist, a photojournalist and author. She was inducted in the Michigan Journalism Hall of Fame in 2011. She's created educational programs that have donated more than 1 million cameras to elementary school kids across the nation, with an emphasis on teaching homeless kids to express themselves through photography.
So she starts the day by explaining to the children the job of a photojournalist and how to make photos that tell a story.
A pit bull mix puppy named Annie is brought into the room. Solomon asks for a volunteer to take Annie's photo. Sincere's hand shoots up. Solomon hands him her professional long-lens camera and says, "You're a journalist now. How would you like to photograph that pet? Get right down on the level of the pet."
Sincere is on the ground, pointing the camera at the puppy. The shutter whirs.
"Perfect!" exclaimed Solomon. "You're a great photojournalist."
Her encouragement was all that was needed for Sincere to keep taking photos throughout the rest of Solomon's presentation, showing his photos around the room.
“I treat them as journalists," Solomon said. "They’re on an assignment, and the assignment is to change a life. It’s about making it fun, but having them realize their dreams matter and now they're changing the dreams of a pet.”
Keeping the family together including the pets
While the kids staying in the COTS system share the common experience of temporary homelessness with the animals at Michigan Humane's shelter, the trauma is more complicated.
"You’ve got these kids who right now should be out and enjoying summer and fun, but they are experiencing something traumatic, losing their home," said Matt Pepper, CEO of Michigan Humane, adding that often includes losing their pet too.
"This program brings to light our Safety Net Foster program, which is designed for a family who is experiencing homelessness," Pepper said. "We find someone who can temporarily foster their pet for them until they find a home again. Families should not have to give up their pet when they are temporarily homeless."
Michigan Humane launched its Safety Net Foster program in 2021, Pepper said, to support families experiencing housing crises, medical procedures requiring being away from home or other situations that temporarily prevent people from caring for their pet. The Safety Net Program operates similarly to a regular foster program, except the Safety Net Program requires longer fostering, sometimes 60 to 90 days. Also, there's no chance that the foster person could adopt the animal. It must go back to the family, Pepper said.
“We just want to make sure no one should forego their health and safety for their pet or have to lose their pet for something that is avoidable, that we can help address," Pepper said.
Choosing between cats or COTS
Aisha Morrell-Ferguson, chief development officer of COTS, knows firsthand the importance of pets to the families who arrive at COTS Peggy's Place shelter on Wyoming Avenue south of West McNichols near the campus of Marygrove Conservancy.
COTS, which has 140 beds at the shelter, helped 1,100 families last year by providing temporary shelter, finding them affordable ways to have homes and providing other services such as education, job training, money management and wellness programs, Morrell-Ferguson said. Besides its shelter, COTS offers two apartment buildings in Detroit with affordable housing for families with limited means. COTS currently leases nearly 200 additional supported housing properties throughout the city, she said.
But the facility cannot take in animals. In 2021, a family of four had lost their home, Morrell-Ferguson said. They had been living in their car before arriving at COTS for help. But they had two cats that they loved and did not want to give up.
“You’re already going through the trauma of losing your home. Now you have to be separated from your pets, which give you comfort to the trauma you experience,” Morrell-Ferguson said. “They were going to choose to not come to shelter because they didn’t want to lose their pets.”
So Morrell-Ferguson agreed to foster both cats, Zeus and Fern, despite her allergy to cats. The family stayed at COTS just under a year before COTS found them affordable housing. Zeus had been adopted to a new person, with the family's blessing, but Morrell-Ferguson was able to keep Fern and reunite the cat with the family in their new home.
A 'groundbreaking' partnership that's changing two lives
Pets are part of a family, even when that family experiences homelessness, which makes the partnership between COTS and Michigan Humane groundbreaking, said Solomon.
“The camera becomes a way for them to share feelings," Solomon said. "It’s not easy to share your dreams verbally, but through photography, these kids are sharing their dreams.”
Solomon said she's brought Pictures of Hope to 58 cities, and whenever she asks children to express their dreams they say, " 'My dream is to have my dog back,' or 'My dream is to see my cat.' Or, 'My dream is to help animals,' " Solomon said. "It’s heartbreaking because, first of all having to move to a shelter is so sad, then having to give up their pets."
Solomon said recently she saw a woman standing with a sign that read: “I’m just poor.” Solomon stopped and asked the woman what happened and the woman told her she was sick, lost her job and her home. The woman was living in her car rather than a shelter, she told Solomon because, "I don’t want to give up my bird.”
A chance to forget homelessness
Keysan goes outside the shelter Tuesday where an 8-year-old small female terrier named Fifi waits in a fenced-in area. Fifi arrived at the shelter two weeks ago as a stray and infested with fleas. Keysan erects a red banner with the word "Love" on it as a backdrop behind Fifi. He positions her in front of it, kneels down, raises his camera, waves at her and takes Fifi's photo. "Got it," Keysan exclaimed.
Nearby, Sincere is crouched down near the ground as a year-old pit bull mix named Banzai walks right up to the camera lens. Sincere snaps a close-up photo of Banzai's face with the dog's tongue hanging out sideways. "Look!" Sincere holds the camera's digital screen to a Free Press reporter standing nearby. "I wanna keep him," Sincere said.
Michigan Humane's Pepper said they might use some of the children's photos on social media as well as on the cards to create additional awareness and spur adoption, after all, they have about 350 animals that need homes.
Michigan Humane will track adoption rates to see if the cards do boost animal adoption, but Pepper said, "The reality is, if the only thing we do is allow for three hours when the kids don't have to worry about not having a home, that's worth it."
More: Michigan dog, whose breed nearly went extinct, heads to Westminster dog show
More: The journey of dogs inside metro Detroit shelters — and the people striving to save them
Contact Jamie L. LaReau: [email protected] . Follow her on Twitter @ jlareauan . Read more on General Motors and sign up for our autos newsletter . Become a subscriber .
- Remote Exams
- Center for Learning Innovation
- Canvas: Fall 2024
- Assessments and Grading
Canvas tools such as Quizzes and Assignments allow instructors to easily create online exams.
Think Creatively When Creating Quizzes!
- Review your courses’ learning objectives; think outside the box to remotely assess student achievement of these goals
- Consider a variety of alternatives; to address concerns about test security, online exam options could include a final project; open-book/open-notes exam; shorter, more frequent, lower stakes online exams using Canvas Quizzes; or an oral exam through Zoom within your Canvas course site — scheduled in individual 20–30-minute appointments
- Collaborative projects create a more student-centered learning environment and give students an opportunity to practice and demonstrate teamwork skills
- Conduct authentic Quizzes (i.e., assessment involving real-world tasks that demonstrate meaningful application of essential knowledge and skills) to achieve the course learning goals
Address Accessibility
Work with the Center for Disability Resources (CDR) to ensure that all accommodation requests are addressed appropriately. With or without a formal accommodations request on file, make sure that your exams are inclusive and accessible for all students by using principles of universal design for learning; one example is giving an extended time period for all students in which to complete an exam.
Learn more...

IMAGES
COMMENTS
Assign to Group Only. To create an assignment that is only for a specific group in the group set, click the Remove icon next to the Everyone label [1]. Start to type the name of a group in the Assign To field [2]. Click the group's name when it appears [3]. Note: Students can only view the assignment if they are a member of an assigned group ...
#3: In this video, I cover how to create Assignment Groups (Categories) in Canvas; as well as assigning each category a percentage. This video is Part 3 of ...
The first step is to click People. . Click Groups. Click + Group Set. Type the assignment or project name in Group Set Name box.. Let's have Canvas automatically create groups for us. Select Split students into groups.. You can determine how many groups you would like. . Scroll down and click Save.
Creating a Group Set. Navigate to the course. Click on People in the left navigation. Click on the blue button +Group Set. Name the Group Set (Note: this is the name of the set of groups, so the name might be the title of the assignment or project. The instructor or students may change the name of the individual groups within the set later.)
Groups Overview (Instructors) Video Script. In this video you will learn how to create and manage group sets and groups in a course. Canvas groups allow you to create group assignments and provide your students with a workspace where they can collaborate with their peers to share files, hold video conferences, and work on group assignments.
Canvas Groups are a way for instructors to organize students within a course for group assignments, group discussions, or other collaborative work. The Groups tool creates course-like areas in Canvas that include the following navigational options: Figure: Sample Group space in Canvas. A Group Set is a collection of groups.
Additional Resources:https://www.sjsu.edu/engineering/resources/instructional-design/index.phpMusic source from: https://library.techsmith.com/camtasia/asset...
Here are instructions to first create a Group Set and individual Groups and then create the Group Assignment. Create a Group Set: 1. Click on People in the Course Navigation menu. 2. Click on the +Group Set button. 3. In the Create Group Set pop-up, enter the name for the Group Set, select options as needed, then click Save.
When you have different assignment types (e.g., assignments, discussions, quizzes, etc.), and a weighted grading system, you may use Canvas' Assignment Groups to calculate weighted grades and organize the assignments. Based on the information you've articulated in your syllabus, you can quickly set up Assignment Groups. Create Assignment Groups
Canvas creates a group called "Assignments" by default, but you can change the group title or create additional groups. Because the default group is Assignments, Canvas places all assignment types into that group. When you are creating a new assignment, graded discussion, or quiz you will have the option to designate it as belonging to a ...
Canvas. Zoom. As a best practice, you should 1st create Assignment Groups before adding your assignments in Canvas. Select the "Assignments" tab from your Course Navigation menu. Select "+Group". Create and name each assignment group.
You can use Canvas's Assignment Group feature to weigh different types of assignments in your course. Access your course in Canvas. 1. Log into the myTC portal. Access the myTC portal. 2. Click on the Canvas icon in the top right corner. 3. Click Dashboard in the Global Navigation menu. 4. Click on your course card.
1. Make all assignments inside an assignment group worth the same number of points, as shown below. ***In this scenario, we have changed Essay Two's point value from 200 to 100 points. Since all point values in this assignment Group are the same, each Assignment will be worth the same, 10% in this case. 2.
Create a Group Set. Open the People page [1]. Next, click the "+ Group Set" button [2]. Configure the group set. It is not necessary to create the groups at this point. The groups can be created later if necessary by returning to the People page and clicking the name of the Group Set above the course roster.
This 1CoolThing video describes how to create a group assignment within Canvas LMS so when you grade 1 student assignment, it applies the grade to EVERY memb...
Create Assignment Group. Type the Assignment Group Name in the Group Name field [1]. If you want to weight the final grade for students using assignment groups, the percentage will appear in % of total grade field [2]. Note: You must create assignment groups before you can assign percentages to each group.
Simply choose the desired assignment type from the drop-down next to Type. Create the assignment first by clicking the maroon +Assignment button at the upper right. The assignment will appear in the default Assignments group. You can then move it to another assignment group by clicking on the double column of dots next to its name and dragging ...
When creating group assignments in Canvas, the basic steps are: Create a Group Set your subject. This will allow you to determine the groups before you go ahead with creating the assignment itself. You can manually assign students to each group yourself using the Bulk group membership tool or allow students to create their own groups. Create ...
Groups are a small version of a course and used as a collaborative tool where a minimum of two students can work together on group projects and assignments. Instructors can create groups for students to collaborate on group assignments, pages, collaborations, and more. Instructors can also allow students to create their own groups.
You can create assignment groups and assign weights (%) for each assignment group to calculate the final grade out of a total of 100%. Note: Canvas treats all graded items as Assignments, e.g., Discussions, Quizzes, etc. The weights for all assignment groups must add up to a total of 100% (unless you are offering extra credit opportunities, in which case your weights may total 200%.
learning activities, such as discussions, group assignments, or peer review submissions. Canvas also includes different options for assessing student learning and providing individualized feedback. As you begin teaching in Canvas, consider the following "five things to know" when setting up your course: • You can create a dedicated home page.
The Canvas Assignments tool is one of several native Canvas tools that allows instructors to collect student work for grading. Through the Canvas Assignment tool, students can submit their completed work and instructors can easily collect and score the work either offline (by downloading all submissions with a single button click) or online through the Canvas SpeedGrader function.
Use the Group tool to create a group space for each student. Create a group set in Canvas and name it "Journals." The number of groups in the group set you create will be the same as the number of students you have in class. (How to Create Groups) Create a Group discussion called "My Private Journal." (How to Create a Group Discussion)
From inside the People tab, teachers can use the new Group button above the class roster to create, name, add, and modify custom student groups. These groups will be an available option whenever a ...
Their assignment was to think about their hopes and dreams for all the homeless cats and dogs at Michigan Humane's shelter. In the process, the children also consider their own hopes and dreams.
To create another group, click the Add Group button [1]. You can create as many groups as you need. You can keep track of the groups by locating the groups counter [2]. Students can be assigned to groups manually, automatically, or by importing a CSV file.
Consider a variety of alternatives; to address concerns about test security, online exam options could include a final project; open-book/open-notes exam; shorter, more frequent, lower stakes online exams using Canvas Quizzes; or an oral exam through Zoom within your Canvas course site — scheduled in individual 20-30-minute appointments
When looking at the groups doc, it seems that you do not need the "courses/123456/" part in the URL when trying to get the list of group users. Groups in Canvas are somewhat weird in that they are somewhat loosely attached to a course through those IDs, but kind of also exist outside of the course structure of Canvas as well.
Click the name of the file. You can add a comment to your group assignment submission [3]. Comments on group assignments that are not graded individually are sent to the whole group. If you have access to upload a file from Google Drive, you can submit a Google file by clicking the Google Drive [4]. Note: If you want to submit a file that was ...
The only way I could build this activity was to make it a Quiz, but it's supposed to be a group activity. Where is the checkbox that lets me do that? In fact, where it it on a "regular" assignment? Did that change when they moved the due dates to a separate screen? This has become such a pain to us...