- Create account
- View source

Assignments and Quizzes in Canvas

Use Assignments and Quizzes to challenge students' understanding and assess comprehension by using a variety of media.
Assignments
Assignments include Quizzes, graded Discussions, and online submissions (i.e. files, images, text, URLs, etc.)
Click To Show More
What are the different assignment types.
Assignments can be placed within different assignment types: Assignments, Discussions, Quizzes, External Tools, and Not Graded.
How do I add Assignment Groups?
Using Assignment Groups allows you to organize the assignments in your course.
How do I add content to my Assignment?
You can add different types of content to Assignments, such as images, videos, documents, and links as part of your assignment description. You can also edit the assignment details.
What are the different online submission types?
Instructors can enable a variety of different online submission types, including file uploads, rich content, website URLs, and media files.
How do I create a peer review assignment?
A peer review assignment enables students to comment and provide feedback to other students in the course.
What is the difference between due dates and availability dates?
In addition to setting a due date for an assignment, instructors can specify a specific date range that students can submit the assignment. These dates are called availability dates.
See also Instructure's videos: "Assignments Overview" and "Assignment Creation"
Quizzes and Surveys
The quiz tool in Canvas is used to create and administer online quizzes and surveys. You can also use quizzes to conduct and moderate exams and assessments, both graded and ungraded.
What are the different types of Quizzes?
The steps to create quiz content are the same for each quiz type.
How do I create a File Upload question?
You can create a question for students that requires a file upload and can be used for PDFs, images, audio files, video files, etc. This question type requires manual grading.
Once I publish my Quiz, how do I make additional changes?
Changes can be made to a quiz after it has been made available to students - however, students who have already opened or completed the quiz will not see any changes you make.
How do I create a Question Bank?
Question Banks are a place to house questions that can be added to quizzes across courses or accounts.
How do I move multiple questions from one bank to another?
Questions may be moved/copied one at a time or in a batch.
See also Instructure's videos: "Quiz Creation - Settings" and "Quiz Creation - Questions"
- Canvas for Students
- Canvas for Faculty (Canvas Course)
Canvas Guide Topics
- Canvas Guide
- Canvas at Evergreen
- Technical Requirements
- Designing Your Canvas Course
- Canvas Site Templates
- Enrollment Information for Canvas
- Communication Tools
- Assignments and Quizzes
- Assessment and Grading Tools
Still Need Help?
- Canvas Guides for Faculty
- Canvas Student Guides
- Submit a Help Ticket
- This page was last modified on 12 March 2020, at 16:57.
- Content is available under CC-BY-SA unless otherwise noted.
The Evergreen State College
- Maps & Directions
- Search Evergreen
- Directories
- Privacy Policy
- Emergency Info
Canvas @ Yale
- Building Assessments in Canvas
Updated on Dec 08, 2021
In Canvas there are many different ways to assess your students. Below are some suggestions for options for setting up assessments using tools available from within Canvas. There is no one way nor a right or wrong way. You will need to figure out what works best for you, for what skills and knowledge you are assessing and for the students in your course.
Table of Contents
This article will address the following information:
- Preparing Your Assessment
- What type of assessment should I create?
- Timing of Your Assessment
- Grade Posting Policy
- Best Practices Checklist
- Technology Concerns
- Common Assessment "Gotchas"
- Creating and Setting Up a Canvas Quiz
- Advanced Quiz Features
- Quiz Scheduling and Student Accommodations
- Viewing student Quiz Results
- Grading Canvas Quizzes
- Canvas Quiz Resources for Students
- Creating and Setting Up Canvas Assignments
- Advanced Assignment Features
- Assignment Scheduling and Accommodations
- Viewing Student Assignment Submissions
- Grading Canvas Assignments
- Canvas Assignment Resources for Students
If you don't already have one, request a Canvas Sandbox site . Your Canvas Sandbox site can be used to try out various Canvas and third-party integration tools before you decide which to implement.
Anything you create in your Sandbox site can be imported into your official Canvas course site .
Framing your assessment and considering the landscape of your students will help you easily navigate what types of assessments are best suited to your course and your students.
- Be patient - especially if you are trying a new type of assessment. There could be a learning curve for both you and your students, but the outcome will be rewarding.
- Be flexible - some students may have internet / bandwidth or other issues that may require you to provide an alternative assessment method.
- Remote students may be in different time zones - although you should try your best to stay within the confines of your regularly scheduled class meeting times, for students with time zone differences greater than 5 hours you may want to consider offering alternative times for them to take restricted date quizzes.
- Talk to your students - students may not always feel comfortable communicating their needs. Be sure to check in with students and make sure that they are okay with the parameters of your assessment and adjust accordingly.
- Have a back-up plan - Life happens and it is always important to be ready for those cases when a student loses their internet connection or has a family emergency that prevents them from taking the assessment at the scheduled time. Being prepared for unforeseen circumstances will ensure that you are able to quickly adapt to the changing needs of your students.
Start by thinking about the following:
- What are your goals for this assessment?
- What knowledge and / or skills are you assessing?
- What types of questions / activities will help you assess your students?
There are many types of assessments and many tools you could use to create your assessment. Most assessments can be configured to work with the Canvas Quizzes or Canvas Assignments tools. Below is a chart showing guidelines for when you might choose to use a Canvas Assignment versus a Canvas Quiz.
| Canvas Assignment | Canvas Quiz |
|---|---|
|
|
|
All Canvas Assignments and Canvas Quizzes allow instructors to set 3 dates for each activity. These dates are:
Due / Available / Until Dates
- Due Date - Date and time when you want students to submit the activity. Submissions can be submitted after this date, but will be marked as late both to the student when they submit and to the instructor in the Grades / SpeedGrader.
- Available Date - Date and time when the activity will become open for students to view and complete the activity. If a student clicks on the assignment prior to this date, they will see a message indicating that the activity is currently locked and will open on the Available Date.
- Until Date - Date and time after which students can no longer submit the activity.** Students who click on the assignment after the due date will see a message saying that the activity was locked on the Until Date. If a student is in a Quiz when the until date passes, their Quiz will auto-submit at the Until Date / Time.
**The "Until" date set within a Quiz's settings will OVERRIDE a Quiz Time Limit. If a quiz has a 1 hour Time Limit and a student opens the quiz 5 minutes before the Until Date / Time, the student will only get 5 minutes to complete the Quiz.
Recommendations:
- Some remote students may have reduced internet / bandwidth. Consider adding buffer timing on your assessment dates to allow for unforeseen issues.
- Some remote students may be in different time zones. For most students, maintaining the usual class time is ideal to avoid conflicts with other course work, but definitely talk to your students and consider setting up alternative assessment dates and times .
Quiz Timers
Canvas Quizzes allow instructors to set a time limit on their assessment. Quiz timers will do the following:
- If using Respondus LockDown Browser, the timer will not start until the student has successfully loaded the quiz in the LockDown Browser and sees the first question on the Quiz.
- When the timer runs out, the Quiz is auto-submitted to Canvas—whether the student is finished or not.
- If a student closes the Quiz window, the timer will continue to count down.
The "Until" date set within a Quiz's settings will OVERRIDE a Quiz Time Limit. If a quiz has a 1 hour Time Limit and a student opens the quiz 5 minutes before the Until Date / Time, the student will only get 5 minutes to complete the Quiz.
Canvas uses the Grade Posting Policy to control whether students see their scores immediately when entered (automatic) or whether instructors will need to manually post / release the grades (manual). You can refer to our help article on Using the Grade Posting Policy for full details. The links below will open the article to the specific topic listed:
- Setting a Gradebook Level Grade Posting Policy
- Setting an Assignment Level Grade Posting Policy
- Posting and Hiding Grades
General Best Practices for Preparing and Implementing Assessments Through Canvas
- If you do not have one, request a Canvas Sandbox site .
- Use your Canvas Sandbox site to try different types of assessments and activity types.
- Build and test out your assessments in your Canvas Sandbox site—you can import the final version into your official course .
- Use the Student View feature to take your assessments and see exactly what your students will see.
- Try new tools and create different types of assessments.
- Store files / images used in your graded quizzes and assignments in the Hidden Files folder in your course site's Files area.
- Set up low-stakes assessments using your preferred Canvas tools so both you and your students can try it out before an official exam.
- Communicate with your students frequently to let them know how you are assessing them and what tools you will be using.
- Schedule time-restricted assessments to occur during your regularly scheduled class time—talk to remote students about concerns they may have if they are in a vastly different time zone.
Have questions? Contact [email protected] .
With remote students, it is important to remember that students will be working on their private internet connections. Make sure that for your assessment you take into account that students who have limited internet / bandwidth may not be able to participate real-time with bandwidth-heavy interactions (videos, large downloads, etc.). Students might also be impacted if your assessment includes a timer.
Consider padding your due date timed assessments to allow for students encountering technical difficulties.
Instructor "Gotchas"
- Files / images stored in the files area are by default visible to students when they go to the Files button in your course. Use the Hidden Files Folder to store protected files that you do not want students to access early.
- Canvas does not prevent downloading of files—if you want to prevent students from downloading your file, you can store the file in Box, EliApps (Google) Drive , or OneDrive (with download permissions turned off) and link to that file in your quiz / assignment.
- Until Dates / Quiz Timers - Until date will supercede the students’ timer.
- Until Dates are not timers - Quiz timers (as set in the settings of the individual quiz ) should be used for this and can be moderated accordingly.
- File Upload questions cannot be done with LockDown Browser.
- File Upload question submissions cannot be graded in SpeedGrader.
- Randomizing questions is done through Question Groups .
- All questions in the question group must be worth the same number of points.
Assignments:
- To accommodate a second attempt, you would need to create a duplicate copy of the assignment and assign the duplicate to just that student .
- SpeedGrader annotations can be anonymous to your students , but comments in the Assignments Comment box cannot.
- SpeedGrader annotations can only be used on Assignment file upload submissions with compatible file types .
- Must have a due date that is set when the assignment is first created. This is when your students’ submissions will be compared against each other in Turnitin. If you do not set it immediately upon creation, the Turnitin compare date will be 2 weeks from the date you first created the assignment
- If you are doing “draft” versions of a submission, do not store the draft versions in the institutional repository or else you could get false positives on the final draft.
Grade Posting Policy:
- "Automatic Grade Posting Policy" will allow students to see their grade as soon as you enter it.
- "Manual Grade Posting Policy" will allow the instructor to complete grading and then release grades all at once.
- If you change the Grade Posting Policy after you have entered some student grades, the grades that you already entered will still honor the Grade Posting Policy that was present at the time the grade was entered.
Students "Gotchas"
- Annotation feedback on Assignments is viewable by going to the Grades area, clicking on the Assignment and then clicking the "View Feedback" link.
- Whenever submitting files for grading, keep file names simple and avoid including your name—instructors may incorporate blind grading which does not mask the file name.
- If the quiz / exam is not using LockDown Browser, you can close your quiz / browser and resume the quiz at any time before the quiz expires.
- If you have not done so manually, your quiz attempt will auto submit when your timer expires or the quiz closes (on the "Until" date / time), whichever comes first.
- If your quiz has both a timer and an "Until" (close) date / time, the "Until" (close) date / time will override your timer. Make sure that you open and begin your quiz with ample time before the "Until" date / time so you will get the full amount of time on your timer.
- You can use the quiz navigation to jump to questions and flag questions
1. Creating and Setting Up a Canvas Quiz
Your browser does not support iframes.
One of the options available for Quizzes is to set a " Time Limit " which restricts students to have only a set amount of time to complete the Quiz. The timer will begin the moment the student opens the quiz and will auto-submit when the timer runs out.
The Quiz's "Until" date set within the Quiz's settings will OVERRIDE a Quiz timer. If a quiz has a 1 hour timer and a student opens the quiz 5 minutes before the "Until" Date / Time, the student will only get 5 minutes to complete the Quiz.
Typically a "Text (no question)" question is used to break up the exam questions into parts or to provide information for a series of questions.
Use the Hidden Files folder in your course site's Files area to store content used on your graded assessments. The Hidden Files folder will hide the content from students when they go to the Files area, but will be viewable to them when you link to the file in your Quiz Question or Assignment.
2. Advanced Quiz Features
A Question / Item Bank is a repository that stores questions that you can use and reuse on multiple Quizzes. These banks can simplify the process of creating copies of quizzes, help create varied tests by randomly pulling questions from a bank, and to randomize the order of questions on a Quiz.
Even if you did not specifically create a Question / Item Bank, all of the questions from your Canvas quizzes are by default stored in an Unfiled Questions Question Bank. You can copy and / or move your Quiz questions to other Question Banks if desired.
If you are including a File Upload type question in your Canvas Quiz, DO NOT use LockDown Browser.
It is highly recommended that you create a practice LockDown Browser quiz for students to complete a few days before your actual assessment.
This will give students time to download / install the browser and troubleshoot issues before hand.
3. Quiz Scheduling and Student Accommodations
Due dates you set will be in Eastern Standard Time (EST). If you have remote students in other time zones, they can modify their personal time zone settings in Canvas so that due dates appear in their local time.
If / when setting a different schedule for a student(s), make sure that you check with them to ensure that the date / time you select does not conflict with other course work or obligations.
The "Until" date set within a Quiz's settings will OVERRIDE a Quiz Time Limit. If a quiz has a 1 hour Time Limit and you provide a student with 30 extra minutes—if the student opens the quiz 5 minutes before the "Until" date / time, the student will only get 5 minutes to complete the Quiz.
4. Viewing Student Quiz Results
5. grading canvas quizzes, 5.1. grading quizzes through speedgrader, 5.2. regrading auto-scored questions, 6. canvas quiz resources for students.
- How to change your time zone setting
- How to take a Canvas Quiz
- How to take a Canvas Quiz where I can only view one question at a time
- How to create PDF of hand written work using a smart phone/device for a File Upload type question
- How to use the Math Equation Editor on an Essay type question (instructions are geared towards instructors, but information is the same for students)
- How to take a LockDown Browser Enabled Quiz (includes information on installing LockDown Browser)
- How to submit a Canvas Quiz
Assignments
1. creating and setting up canvas assignments, 2. advanced assignment features.
- How do I know if I have a peer review assignment to complete?
- How do I submit a peer review to an assignment?
- Where do I find my peer's feedback for peer reviewed assignments?
- How to create a group set
- How to manually create groups
- How to automatically create groups
- How to create self sign-up groups
- How to move a student to a different group
- How to view student groups and activity in the group (instructor)
- How to view my group (student)
- How do I submit an assignment on behalf of my group?
- How do I submit a Turnitin Assignment?
- How do I view my Turnitin report (student)?
3. Assignment Scheduling and Student Accommodations
Students are able to submit and resubmit as many times as they want up until the Assignment's " Until " date. For this reason, you should not have to add an extra attempt for a student.
If a student was unable to submit their file before the "Until" date, you can use the information on " How do I assign an assignment to an individual student? " to set up an extension for the student.
4. Viewing Student Assignment Submissions
If you want to re-upload versions of student submissions with your comments, you will need to make sure that the file names of your graded versions EXACTLY match the file names of the originally download versions.
The file name is how Canvas knows which files should be distributed to which student.
5. Grading Canvas Assignments
6. canvas assignment resources for students.
- How do I upload a file as an assignment submission?
- How to create PDF of hand written work using a smart phone/device for a File Upload Assignment
- How do I view assignment comments from my instructor?
- How do I view annotation feedback comments from my instructor directly in my assignment submission?
For more help, please contact [email protected] .
Assessments, Feedback and Grades
- Creating an Assignment
- Creating a Media Recording Assignment
- Creating an Ungraded, No-Submission Assignment (Reading Assignment)
- Submitting a File to a Canvas Assignment on a Student's Behalf
- Implementing Peer Review Assessments
- Duplicating an Assignment
- Setting Lock / Availability Dates
- Due Dates versus Display Dates
- Checking a Canvas Activity in Student View without Releasing It to Students
- Assignments (Vendor Guides)
- Turnitin: Creating a Turnitin Assignment
- Turnitin: Assignment Settings Options
- Turnitin: Viewing the Similarity Report / Originality Score (Instructor Guide)
- Creating a Discussion Board
- Implementing Online Discussions
- Discussions (Vendor Guides)
- Strategies for Delivering Exams / Quizzes in Canvas
- Introducing New Quizzes
- New Quizzes (Vendor Guides)
- Quizzes (Vendor Guides)
- Supporting and Using Feedback in Your Class
- Submitting Audio / Video Feedback to a Student
- Grading Assignments Using the SpeedGrader
- Utilizing Anonymous Grading
- Accessing the SpeedGrader from the Gradebook
- Gradebook Overview and Features
- Understanding Gradebook Views and Filters
- Using the Grade Posting Policy
- Changing Grading Schemes / Grade Letter Ranges
- Creating Weighted Assignments Groups
- Importing Grades into Gradebook
- SpeedGrader (Vendor Guides)
- Rubrics (Vendor Guides)
- Gradebook (Vendor Guides)
- Feedback & Accessibility Barriers Tool: Overview
- Enabling / Viewing the Feedback & Accessibility Barriers Tool
- Mid-Semester Feedback: Overview
- Disabling / Enabling the Mid-Semester Feedback Tool in Your Canvas Course
- Timing of Mid-Semester Feedback
- Managing Mid-Semester Feedback Survey Questions
- Viewing / Downloading Student Mid-Semester Feedback Submissions
- New Analytics (Vendor Guides)
- Analytics (Vendor Guides)
- Outcomes (Vendor Guides)
Other Resources
- Accessibility
- Inclusivity
- Canvas @ Yale Settings
- Enrollment & Permissions
- Technical Support Guides
- Updates & Known Issues
- Canvas @ Yale Admin / Registrar
- Instructor Getting Started Guides
- Course Management
- Canvas @ Yale External Applications
- Discover Instructional Tools
- Instructor FAQ
- Student Getting Started Guides
- Student Assessment Guides
- Student FAQ
Process Checklist: Canvas Quizzes
- Last modification date Updated On August 19, 2022
- Categories: Canvas , Quizzes
- Categories: assessment , Process Checklist

There are many tasks involved in preparing a course. Please see our recommended steps below to preparing a course.
Before Students Take a Quiz
Shuffling answers, limiting time, limiting access to quiz results, showing one question at a time, locking questions that have been viewed, and using limited Assign To windows can increase academic integrity.
Question groups linked to question banks cannot be regraded, so, you may want to use Find Questions to build a question group if you believe there is a chance you will need to make any corrections.
If you place a quiz in a module that is unpublished, it will not be available, even through Quizzes and Assignments.
Provide a low-/no-stakes quiz for students to test the quiz tool and the question types you will use.
Ensure Assign To windows account for extra time or attempts provided to students through Moderate Quiz .
Automatic Grade Posting is only recommended for quizzes that are low-stakes or provide multiple attempts.
After Students Take a Quiz
Releasing grades before grading all Essay and/or File Upload questions will cause students to see incomplete grades and can cause confusion.
If grades still have a Manual Posting Policy , this will not yet release results.
Only multiple choice , multiple answer , and true/false questions have an automatic regrading option, which is limited to changes in which answer is correct. All other regrading must be done manually.
Posting can be limited to a single section if you decide to grade one section at a time.

Subscribe By Email
Get a weekly email of all new posts.
Your Email Leave this field blank
This form is protected by reCAPTCHA and the Google Privacy Policy and Terms of Service apply.

Search Utah State University:
How to transfer a classic quiz to new quiz.
Classic quizzes can be moved to a New Quiz format to take advantage of the new question types.
The only exception is that Question Groups will NOT transfer . If your Classic quiz has question groups, these will not be moved over into New Quizzes. If you do migrate a quiz with question groups, you will see errors in the migrated quiz.

Migrating a Quiz
From your course home page, select Quizzes

Select the drop-down menu to the right of the quiz name

Select Migrate quiz

The note “Migration in progress” will appear at the top of the Quizzes page

To find the migrated quiz, go to the left sidebar menu. Select Assignments

Scroll to the bottom of the page and select your migrated quiz

Scroll down to the bottom of the page and select Build

Check that your questions have copied over correctly and that no error messages appear

Once your Classic quiz has been migrated to a New Quiz, you can add the migrated questions to a New Quiz Bank
These questions can then be used in multiple New Quizzes. For more information, see Question Banks in New Quizzes.
Publish your migrated quiz when you are ready for students to take the New Quiz

Remember to delete or unpublish the classic quiz.

For additional information, see the Canvas Guide How do I migrate a Canvas quiz to New Quizzes?
- Resources Home
- Technologies
- Course Design
Building a New Quiz
Updated on June 12, 2024
The interface for building a New Quiz differs from the interface for building a Classic Quiz. This page provides an orientation to the new layout and highlights some of the most significant differences. For a step-by-step tutorial on how to create a New Quiz in Canvas, see Instructure’s How do I create a quiz using New Quizzes?
1. Every time you go to create a quiz in Canvas, you will encounter a pop-up module that will give you the option of creating a classic or new quiz. Click New Quizzes [1] and, then, click Submit [2].
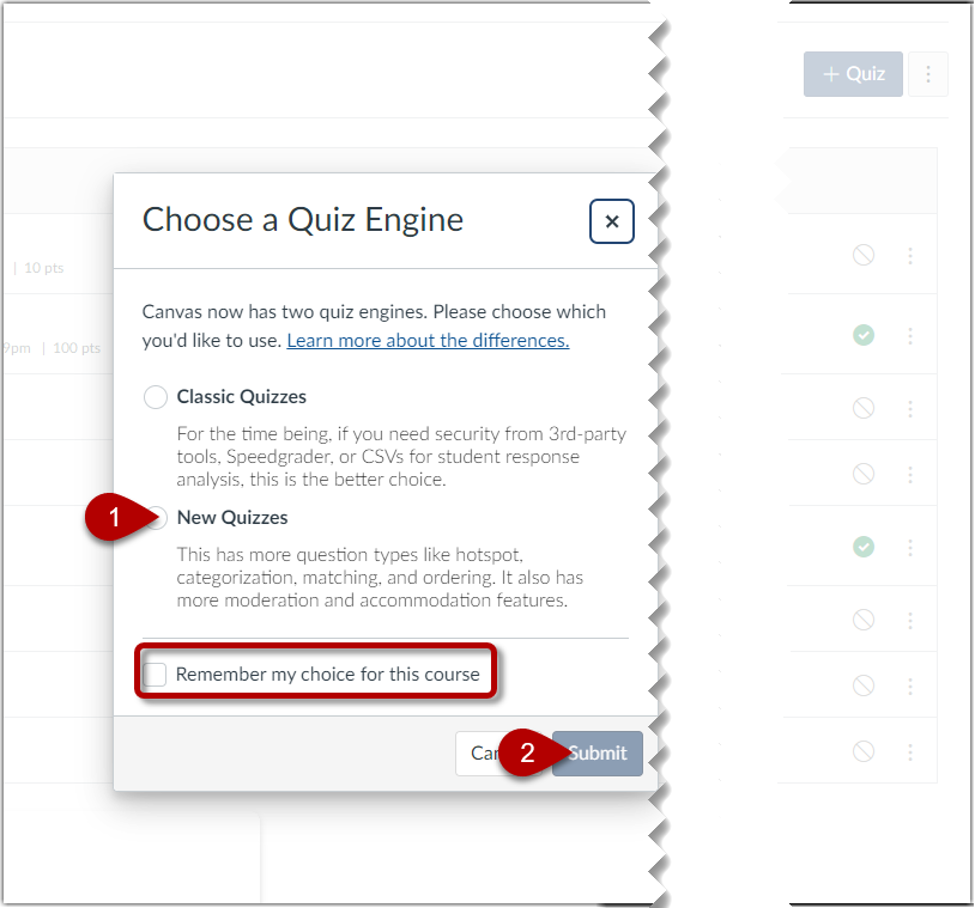
Note : you can check the Remember my choice for this course checkbox if you wish to save your quiz engine selection for this course.You can reset your quiz engine choice from the Quiz Options menu at any time. Click the Quiz Options icon [1] and choose Reset quiz engine choice [2] .
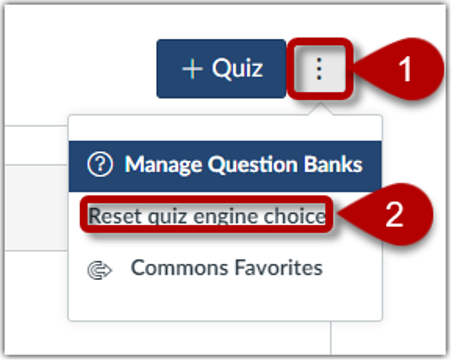
2. After selecting the New Quizzes engine, you will be brought to the standard Assignment Details page in Canvas, where you can add the assignment name, assign points, enter the due date, etc. For more information, see Get Started with Assignments .
A few things to make note of when you’re filling out the Assignment Details:
- Assignment points vs total available points: No matter how many points are available in the quiz, the point value entered in Assignment Details determines the value in the Gradebook. For example, if you set the total points on the assignment details page to 50 and create a quiz with 10 questions each worth 1 point, the quiz has a total of 10 points but is worth 50 points when graded. If a student answers 9 questions correctly, their quiz score is 90% (9/10). However, their final score in the Gradebook will be 45/50 (90%). Keeping the Assignment Details points number the same as the total of Quiz question points can be the most straightforward approach, but the option to enter a separate number in Assignment Details can be useful to allow flexibility in grading while keeping a Quiz within a grading scheme.
- Ungraded quizzes: To remove this quiz from final grade calculations, click the Do not count this assignment towards the final grade checkbox. This is an option for instructors who had used practice quizzes in Classic Quizzes to do so in New Quizzes.
- As with other Canvas Assignments, you can assign a New Quiz to everyone, individual students, or sections.
- In the Available from and Until fields, select the availability dates for the quiz. In progress quizzes automatically submit when the Until date and time passes.
- Manage extra time accommodations using the Assign and Availability details. Time limits also need to be adjusted in a separate place; see our page on Accessibility & Accommodations in New Quizzes [coming soon!] for step-by-step instructions.
Once you’ve filled out the Assignment Details page, click the Save button. To save and publish your quiz, click the Save & Publish button. Clicking the Save or Save & Publish button returns you to the Quizzes homepage.

How to Open Build Page
1. Once you’ve filled in the Assignment Details, you can start adding questions to your quiz in the Quiz Builder.
2. To open the New Quizzes build page and add questions and content to your quiz, click the Build button.
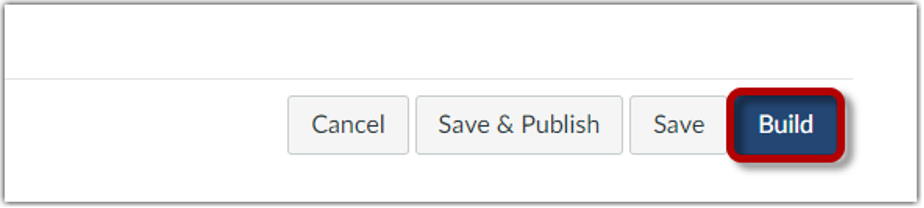
3. If you clicked the Save or Save & Publish button and returned to the page where you opened the quiz, you can click the Options icon [1] associated with the Quiz and then click the Build link [2].
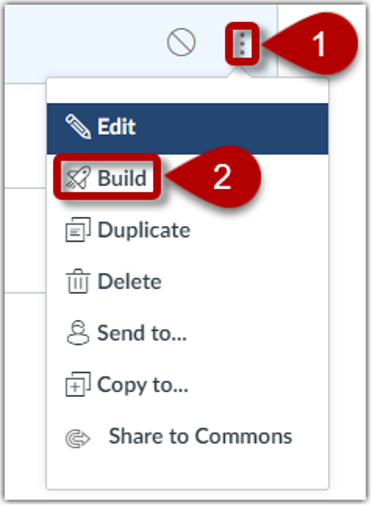
How to Build Quiz
1. In the Build page, you can edit the title [1] and description [2] of your quiz, view your item banks [3], align the quiz to outcomes [4], preview the quiz from the student view [5], and navigate the quiz [6].

2. From the Quiz Builder, using tabs across the top, you can access the following:
- In the Build page you can add questions
- In the Settings page you can provide limits or privileges on students taking the quiz (e.g. shuffle answers and/or questions, add time limits, allow calculators, all students multiple attempts, etc.)
- In the Reports page you can view Quiz and item Analysis after students complete the quiz.
- In the moderate page, you can provide accommodations to particular students (e.g. time extensions, multiple attempts). For a step-by-step guide on how to provide accommodations in New Quizzes see our page on Accessibility & Accommodations in New Quizzes.
Adding Questions in New Quizzes
Below is a comprehensive list of question types available in New Quizzes.
- Multiple Answer
- Multiple Choice
- True or False
- File Upload
- Fill in the Blank ( Additional options in New Quizzes)
- Ordering (Only in New Quizzes)
- Stimulus (Only in New Quizzes)
- Categorization (Inaccessible, Only in New Quizzes)
- Hot Spot (Inaccessible, Only in New Quizzes)
How to Add Content

1. To add a question to your quiz, click the Add button.
2. From there you will be prompted to add a particular question type [1], a stimulus [2].to provide text students can reference when answering particular questions, or a question from an Item Bank [3].
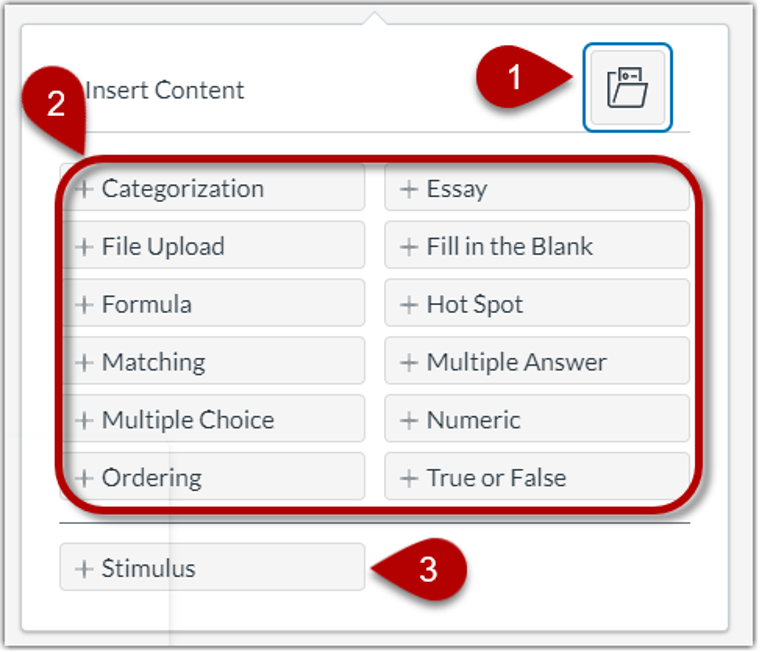
How to Add a Question
1. Most New Quizzes question types have a Question Title and a Question Stem . The Question Title is a reference tool that is only visible to instructors. You do not have to edit the Question Title. The Question Stem is the question that students see. You can use the Rich Content Editor to format and add content to your question stem.
2. To add a question, you can enter a Question Title (optional) [1], Question Stem [2], and Answers [3].
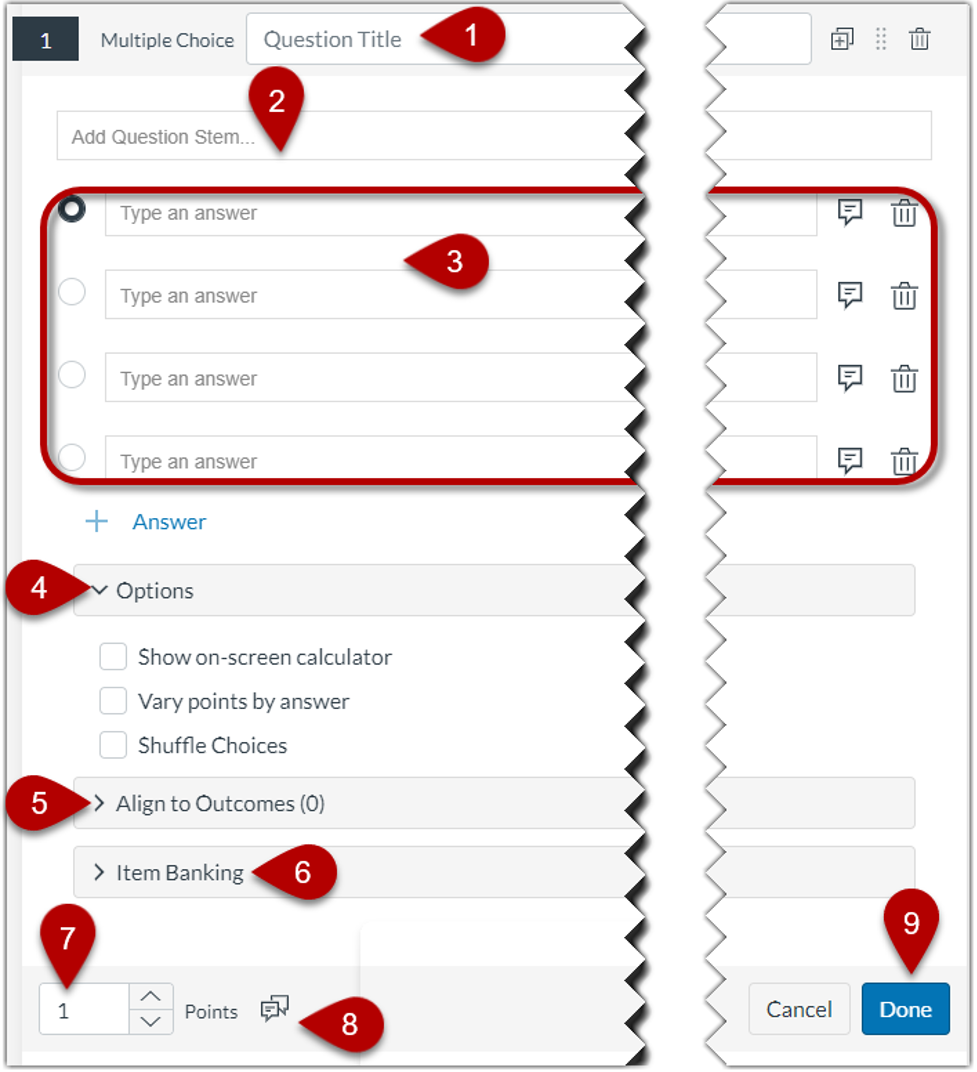
3. You may also select options specific to the question [4], align the question to an outcome [5], and add the question to an item bank [6].
4. In the Points field [7], adjust the point value for the question by entering a number or clicking the arrow buttons. To add general student feedback, click the Feedback icon [8]
5. To save the question, click the Done button [9].
Note: Essay and file upload questions do not include an answer field and must be graded manually.
Question Navigator
1. The Question Navigator provides an overview of the Quiz. To open the Question Navigator and view your quiz, click the Expand icon.
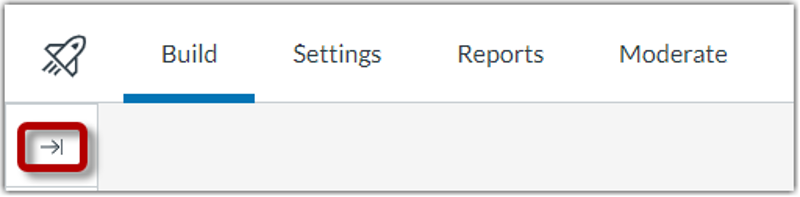
2. Once you have opened the Question Navigator, you will see each question number [1], question type [2], point total [3], question stem [4], and total question points [5].
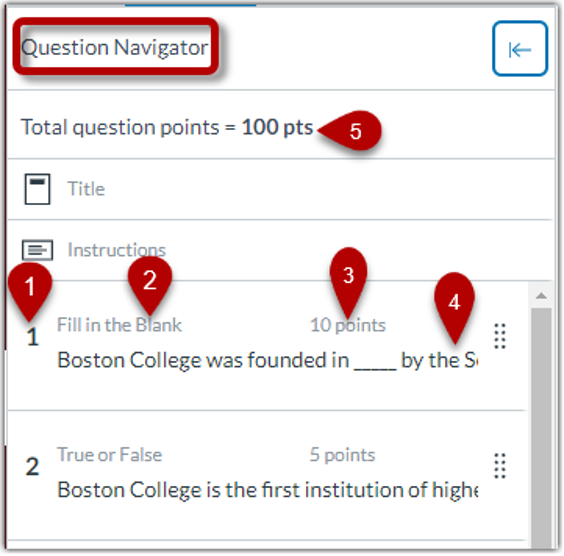
3. To view a question in the quiz, click the question stem [1]. You will be taken to the question within the quiz. To manually reorder questions, click and hold the Move icon [2]. Drag the question to where you want it to display in the quiz.
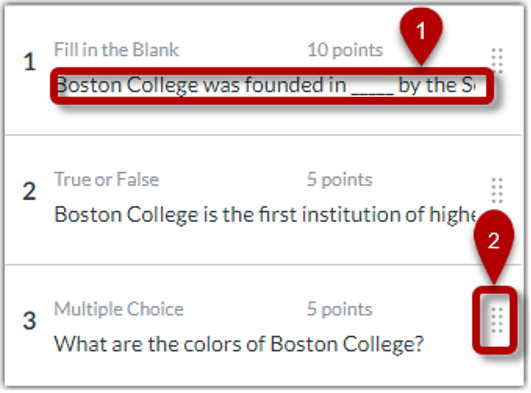
4. To close your quiz and return to the Quizzes page, click the Return button.

Item Banks, Question Banks and Question Groups
Classic Quizzes in Canvas can pull questions from Question Banks. However, New Quizzes use Item Banks instead, which similarly allow instructors to store questions for use in multiple assignments. While these two different types of banks appear very similar, Canvas treats them as separate systems; a New Quiz cannot pull questions from a Question Bank . Contact [email protected] if you are interested in migrating Question Banks or Question Groups into New Quizzes.
Here are some helpful guides on getting started building item banks in New Quizzes:
- How do I create an item bank in New Quizzes?
- How do I add content to an item bank in New Quizzes?
- How do I add an item from an item bank to an assessment in New Quizzes?
- How do I add all items or a random set from an item bank to an assessment in New Quizzes?
- How do I move or copy a question from one item bank to another in New Quizzes?
- How do I share an item bank in New Quizzes?
- Get Started with New Quizzes
- Migrating Classic Quizzes to New Quizzes
- Accessibility & Accommodations in New Quizzes
- New Quizzes Support for Academic Integrity
- Grading New Quizzes

About assignments in Canvas
Watch a video overview of Canvas assignments
Why do I have to re-create my assignments in Canvas?
If you already have assignments created in Word or Google docs, Catalyst tools, or posted online, you might wonder, “What’s the point is of recreating them in Canvas?” Not only does Canvas make it easy to create assignments with lots of options (selective release, group assignments, peer review, submission type) it also adds convenience for you and your students.
What are Assignment Groups?
Like Catalyst Gradebook, Canvas prefers for you to create assignment groups for organization. The groups you create control how the gradebook is structured and you can choose to weight final grades based on those groups. By default you begin with a group called Assignments. You can choose to keep all of your assignments in this one group, or create as many new ones as you like.
Where do I create assignments?
You can create assignments in the Assignments area of Canvas or in the Calendar. Your Assignments page will show the work you have assigned. In student view, the Assignments page will show all assigned work and the point value of each (if you set point values when setting up an assignment). Any graded activity (such as a discussion, quiz, essay or project) can be an assignment.
When you create an assignment in your Canvas course it is automatically added to the assignment list on the Syllabus page, the course calendar, and your gradebook. If you change the due date for an assignment, Canvas updates it course-wide. If you alter the assignment you can have Canvas notify your students.
What can I do with assignments?
Assignments can be used to:
- Set up online submissions that can be quickly graded in the SpeedGrader™
- Grade online submissions work submitted on paper
- Set up peer review
- Grade Discussions, either among the whole class or student groups
- Open Quizzes for a limited amount of time
- Create ungraded activities that align with course outcomes
Assignments and Grading
Having your assignments in Canvas and automatically linked to the gradebook means you can take advantage of SpeedGrader and rubrics to make the grading process faster and more efficient. Canvas communication tools allow you to provide your students with text or multimedia feedback on all assignments.
Canvas @ Western Carolina University
Quizzes and assignments in canvas.
by Eli Collins-Brown | Mar 17, 2021 | Blog , Canvas | 0 comments
Assignments
Even in a fully face to face class you may find it more convenient t have your students submit their work online to save class time and facilitate grading and record keeping. Assignments in Canvas, like the ir Blackboard counterpart, are how you create a way for your students to submit work digitally . You have the expected ability to grade by points, percentage, letter, or complete/incomplete as well as making it an individual or group assignment. Some additional features Canvas Assignments offer that instructors will find particular useful include separate due and availability dates for specific students, groups or sections, designating the type of file for a submission, and a much more user – friendly peer assessment function.
Be sure to use Due D ates so the assignments will show up on the Cal endar and To Do list to help your students stay on top of their work. It also makes it easy for you update your course because you can drag and drop assignments in the Calendar and Due Dates will be automatically updated.
Quizzes are another form of Canvas Assignment. Like the Blackboard counterpart, Canvas quizzes consist of different types of questions, many of which can be automatically graded. Quizzes are created by selecting the Quizzes index link in the menu and clicking.
- The Questions Tab – Unlike Blackboard, this screen also has a tab labeled Questions where you’ll begin to build your quiz. You’ve got three options:
- Find Questions – import questions from a question bank or other quiz .
- New Question Group – this is similar to Blackboard’s Question Set where you can find existing questions and bring them into the quiz as a group and have Canvas randomly select the number of questions from the Group that you specify.
Editorial Comment: Canvas uses the term “group” frequently. You have groups of assignments to created weighted grades, you have groups of students to work together, and now you have groups of questions. When writing instructions, it’s good to be mindful of this. Clarity is key.

How does this align to Canvas training materials?
Additional Resources:
- Assignments Overview Video
- How do I create an assignment?
- How do I publish or unpublish an assignment as an instructor?
- What assignment types can I create in a course?
- How do I add or edit details in an assignment?
- Quiz Assessments in Canvas
- Visit canvas.wcu.edu
- Contact the 24/7 Canvas Help if you need help with issues as you are working in Canvas. (NOTE: 24/7 Canvas Help goes away on June 30 and Help will be taken over by the WCU Helpdesk which is not manned 24/7).
- Canvas Migration FAQ
- Register for one of the Zoom sessions which will be held on Thursdays and Fridays at 11:00 A.M. after reviewing the Priming the Canvas Course . This week’s sessions will cover Canvas Course Storage as well as using Quizzes and Assignments in Canvas.
Our next article will highlight the Downloading Student Content from Blackboard before the Canvas migration is complete ; visit Canvas Blog to see all our Canvas articles.
Recent Posts
- Open Swim Sessions for All Instructors!
- Increasing Student Engagement With Regular and Substantive Interaction
- Questions about WCU IRB? We Are Here to Help!
- 5 Ways to Manage Burnout
- Summer Institute for Teaching & Learning (SITL) 2023
Recent Comments
- August 2024
- November 2023
- February 2023
- January 2023
- December 2022
- October 2022
- September 2022
- February 2022
- January 2022
- December 2021
- November 2021
- October 2021
- August 2021
- February 2021
- November 2020
- September 2020
- August 2020
- February 2020
- January 2020
- December 2019
- November 2019
- October 2019
- September 2019
- February 2019
- October 2018
- September 2018
- August 2018
- February 2018
- January 2018
- February 2017
- January 2017
- October 2016
- August 2016
- February 2016
- January 2016
- Active Learning
- Be Present-Mindful
- CFC Insider
- Collaborative Learning
- Cooperative Learning
- Course Design Studio
- Discussions
- Domains/disciplines
- Educational Development
- Educational Technology
- emergency instruction plan
- Faculty Development Workshop
- Flipping the Classroom
- gamification
- Help Your Students
- Note-Taking
- Online Learning
- Other Resources
- Problem Based Learning
- QR-tagged stepsheets
- Student Engagement
- Student Performance
- Summer Institute of Teaching and Laerning
- Teaching and Learning
- Teaching with Technology
- University Support
- Entries feed
- Comments feed
- WordPress.org
- Chat with a consultant
Migrate Classic Quizzes to New Quizzes in Canvas
On this page:
Functional gaps and known migration issues
Migrate quizzes one at a time, migrate quizzes in bulk, migrate a qti export file, migrate question groups and question banks to item banks, migration checklist.
There are several options for migrating quizzes from the Classic (original) Quizzes tool to New Quizzes. Review each method below to determine which is best for your specific situation. Regardless of which method you use, carefully review all of your migrated quizzes (including accessing them in Student View) before making them available to students. You may need to make changes before publishing them in your course. See the Migration checklist for guidance on reviewing and remediating your migrated quizzes.
Before transitioning to New Quizzes, review the following resources to understand the limitations, gaps, and known issues. Consider how these issues will impact your quizzes before taking any action.
- New Quizzes: Missing Features and Known Issues
- Canvas Quiz Migration: Missing Features and Known Issues
- New Quizzes Migration - Question Banks to Item Banks

You can migrate quizzes in bulk when importing a course. Follow the instructions for copying content from another Canvas course using the Course import tool , paying close attention to the section Bulk Migrate Existing Quizzes as New Quizzes . If the Import existing quizzes as New Quizzes box is checked on the "Settings > Import Content" screen, all classic quizzes will be converted to new quizzes.
- You will only see the option to Import existing quizzes as New Quizzes in courses with the New Quizzes feature enabled. If you do not see this option on the "Settings > Import Content" screen, go to Settings > Feature Options and set the "New Quizzes" option to Enabled .
- If you do a selective import and your quiz includes links to item banks, items stored in files, or links to other course content, you must select those items in your import. Otherwise, those items will not be included with the import.
Classic quizzes that have been exported to files in QTI format can be imported directly into an empty quiz in the New Quizzes tool. Follow the instructions in How do I import a quiz from a QTI package in New Quizzes?
If you use question groups and question banks in the Classic Quizzes, pay close attention to the information in New Quizzes Migration - Question Banks to Item Banks . Here are the highlights:
- Question banks must be linked to at least one question group in a quiz in order to migrate.
- Question groups with inline questions are converted to items banks.
- Course links in banked questions are broken after migration.
- Item banks are owned by people and can be shared with other people and courses The banks that you own are available for you to use in any of your courses.
- When you import quizzes with linked banks into a course, the migrated banks are automatically shared with the course.
Migrating to New Quizzes may result in changes to your previously created quizzes and question banks. Following is a checklist of things to look for before assigning a migrated quiz to your students or creating quizzes with migrated item banks.
Migrated quizzes checklist
Review all migrated quizzes for the following:
- Check total number of questions in the quiz.
- Check total points in the quiz. If different, make sure all questions are present and inspect point values on individual questions.
- Make sure embedded media is still functional in Student View.
- Make sure linked media is still functional in Student View.
- Create a new question attached to the stimulus, or
- Add the content from the new stimulus question to the appropriate question(s) that follow it and delete the stimulus question.
- Check all quiz settings to make sure they are correct. If you don't want students to see their grades or feedback immediately after submission, enable Restrict Student Result View and check the boxes for the results that should remain hidden. Assessments created in New Quizzes do not respect the grade posting policy in the gradebook, so grades and feedback will be available immediately unless you take this step.
- Check instructions and question stems for missing vertical space between paragraphs. To add vertical space, manually insert a blank line between paragraphs.
- After migration, graded and ungraded surveys behave like quizzes (multiple choice and multiple answer questions are automatically assigned correct answers and graded as correct or incorrect). To create a proper survey, consider using Google Forms , Microsoft Forms , or Qualtrics for an ungraded survey or the Qualtrics LTI integration for graded surveys.
Migrated item banks checklist
Review all migrated item banks:
- Check total number of questions in bank.
- For questions with course links to Canvas pages or other course content, delete the course links as they will be broken for students. Currently there is no way to fix them.
- Questions are occasionally duplicated during bank migration. Remove all duplicates.
- Check question stems for missing vertical space between paragraphs. To add vertical space, manually insert a blank line between paragraphs.
For assistance with Canvas quiz migration issues, contact your campus teaching and learning center or campus IT Support Center .
Related documents
This is document bisj in the Knowledge Base. Last modified on 2024-02-27 14:18:43 .

Canvas @ Tufts
For information about other teaching & learning tools see the Educational Technology User Guides .
- AI and Teaching
- Blue Course Evaluations
- Dental Externships
- Easy Generator
- Health Science Clinical Tools
- Kaltura Capture
- Kaltura MediaSpace
- Kaltura Video Editor
- Language Placement Testing
- Poll Everywhere
- Tufts Virtual Microscope
- Visual Classrooms
- VoiceThread
- How do I manage quiz settings in Canvas New Quizzes?
You can adjust the delivery settings for an assessment in New Quizzes. These options will change the way an assessment is delivered to students.
Open the quiz
Find the quiz you want to open. Click on the three vertical dots to view the options menu and select "Build."

Click on the Settings tab

NOTE: if students have begun taking the quiz, you will see a warning message.
Adjust the quiz settings

Shuffle Questions

When Shuffle questions is turned on, the questions will appear in a randomly shuffled order.
When Shuffle questions is turned off, questions will display in the order you designate in the quiz.
Note: Item bank questions that have been added in a group will continue to be randomized within that group whether this setting is turned on or off.
Shuffle Answers

When Shuffle Answers is turned on, the order of the answers for multiple choice, multiple answer, and matching quiz questions will be shuffled.
When Shuffle Answers is turned off, answers will display in the order you designate in the questions.
Note: Shuffling answers does not guarantee the order is displayed differently to every student. Some students will receive the same answer order, depending on the number of answers for each question.
One Question at a Time

When One question at a time is turned on, students will only see one question on the screen at a time.
To allow students to backtrack to previous questions in an assessment, click the Allow Backtracking checkbox. Allow Backtracking is enabled by default.
When One question at a time is turned off, students will see the questions in a continuous list on screen.
Require a Student Access Code

When Require a Student Access Code is turned on, students will have to enter an access code to take the assessment. Enter the code in the field provided, and make a note of it to send to students.
To view a the access code while you type it, check Show access code .

When Time limit is turned on, you can set a time limit for an assessment. Enter the time limit using the Hours and Minutes fields.
NOTE: The time limit begins when the student starts the quiz by clicking "Begin Quiz". Once started, the timer will continue even if the student loses their internet connection, or logs out of Canvas.
A quiz is automatically submitted when the time limit expires, or on the "Until" date and time -- whichever comes first.
When Time limit is turned off, there will be no limit on the amount of time a student can take to complete the quiz, up until the "Until" date and time is reached.
Filter IP Addresses

When Filter IP addresses is turned on, you can require require students to take a quiz from a specific computer lab or space. Enter the allowed IP range in the Allowed IP range fields. To add multiple IP ranges, click the Add Allowed range link.
When Filter IP addresses is turned off, computers in any location can be used to take the assessment.
Allow Calculator

When Allow Calculator is turned on, an on-screen calculator is made available throughout the assessment. Choose either the Basic or Scientific calculator option.
NOTE: The Basic calculator displays only numbers and basic mathematical functions (add, subtract, multiply, divide). The Scientific calculator displays more options for advanced calculations.
Allow Multiple Attempts

When Allow multiple attempts is turned on, a student can take the assessment more than once.
To assign which score to keep for student grades, choose an option in the Score to keep drop-down menu. You can choose to keep the highest score, latest score, or average score.
When Allow multiple attempts is turned off, a student can take the assessment only once.
Allowed Attempts

If Allow multiple attempts is turned on, and Allowed attempts is set to Unlimited , students will be able to take the assessment an unlimited number of times.
To place a limit on the number of attempts, chose Limited , then select the number of attempts you want to allow.
Waiting Period

When Require time between attempts is checked, students will be required to wait a set amount of time before attempting the assessment again. Select the days, hours, and minutes to set how long students must wait before they can begin a new attempt.
Restrict Student Result View

NOTE: If you do not want students to see anything (after they submit the quiz) except a submission confirmation, the "Restrict student result view" setting must be turned on, and all the settings boxes beneath it must be unchecked .
[1] Turn on Restrict student results view to set limits on what students can see after they submit the quiz.
If this switch is turned on and no boxes are checked, students will not be able to see anything except a quiz submission confirmation and their grade, when it is posted.
[2] Check to show points awarded for each question and overall [3] Check to show points possible for the question and overall [4] Check to show the questions and possible answers [5] Check to show the response the student submitted [6] Check to show whether the student's response was correct or incorrect [7] Check to show the student the correct response [8] Check to display question feedback
Note: Students can still see their assessment grades in the Gradebook when the "Restrict student result view" option is enabled. To completely hide grades from students, you will need to enable a Manual posting policy in the Gradebook.
Other Quiz Settings
To edit the total points, assignment group, due date, availability date and until date for a quiz created in New Quizzes, go to Quizzes in the Canvas course, and click on the Options icon (3 vertical dots) to the right of the quiz name and select Edit .
- Prev: How do I add specific question types to a quiz in New Quizzes?
- Next: How do I view and grade student submissions in New Quizzes?
- Spring 2024 Updates to My Media and Media Gallery
- Media storage and Student View button changes
- Course Navigation and Gradebook icon changes
- New Rich Content Editor
- Discussions and Announcements Redesign
- How do I install an external app in my course site?
- How do I add a Non-Tufts account to a Canvas course site?
- How do I associate courses with my Blueprint course?
- How do I create a Student Annotation assignment?
- How do I create an audio or video assignment?
- How do students submit an audio or video assignment?
- How do I send messages to students in my class?
- How do Announcements and Conversations work?
- How do I download a list of my student's email addresses?
- What are the recommended notification preferences for students?
- What are the recommended notification preferences for instructors?
- How do I copy content from one Canvas course site to another Canvas course site?
- How do I organize my Canvas Dashboard?
- How do I nickname my Canvas Dashboard cards?
- How do I record a video and embed it in a Discussion post?
- How do I post (and hide) student grades?
- How do I hide the "Total Grade" from students?
- How do I display a Letter Grade in the Total Grade Column?
- How do I display Total Points in the Total Grade Column?
- How do I hide student names when grading (Anonymous Grading)?
- How do I create gradebook columns from a spreadsheet import?
- How do I include student SIS IDs when I export grades?
- Student - How do I view instructor feedback on an assignment?
- Understanding Canvas Gradebook Totals and Exported Totals
- Canvas Grading Tips and Common Mistakes
- What are Canvas Group Sets and Course Groups?
- How do I create Group Sets and Course Groups?
- How do I assign a graded Assignment to a Group?
- How do I assign a graded Discussion to a Group?
- How do I create a Front Page and use it as the Home page for my Canvas site?
- What is Kaltura Capture?
- How do I install Kaltura Capture on a Mac?
- How do I install Kaltura Capture on a PC?
- How do I record with Kaltura Capture?
- How do I edit my video start and end points?
- How do I add (link) Files, Assignments, Discussions or Quizzes to a Canvas Module?
- How do I add a Canvas Page as a module item?
- How do I embed a video from My Media in a Canvas "Page" and then create a link to the Page in a Module?
- How do I add my course site "Zoom" tool as a module item?
- What are My Media and Media Gallery?
- How do I upload a video to My Media in Canvas?
- How do I record a video directly into My Media with Kaltura Capture?
- How do I edit a video uploaded or recorded with My Media?
- How do I publish a video from My Media to a course site's Media Gallery?
- How do I embed video from My Media in a Canvas text-editing window? (New)
- How do I add a My Media or Media Gallery video to a Canvas Module?
- How do I create a Playlist of Videos in the Media Gallery tool?
- How do I embed a Media Gallery Playlist in a Canvas text-editing window?
- How do users add Comments to a Media Gallery video?
- How do I remove commenting permissions from a Media Gallery video?
- How do I upload iPhone or Android phone videos (and images) to Media Gallery?
- How do I download a My Media video?
- How do I allow downloading of video from the Media Gallery?
- How do I change the ownership of a My Media video?
- How do I allow other users to edit and publish a video in My Media?
- Instructors: How do I create an Assignment allowing students to submit a video from their My Media storage? (New)
- Students: How do I submit a video to an Assignment or a Discussion? (New)
- How do I copy Media Gallery Videos from one Canvas Course site to another Canvas Course site?
- Enabling third-party cookies
- How can I get captions on My Media videos?
- How can I see general and individual viewer statistics for videos in Media Gallery?
- How can I see aggregate video viewing statistics for the Media Gallery in my course?
- How do I remove a video from the Media Gallery?
- How do I edit a pre-existing playlist?
- How do I upload a Youtube video to My Media?
- How can I edit captions on my media videos? (New)
- How to Record Webcam Video with Express Capture
- Updated Kaltura My Media and Media Gallery Player
- How do I Add a Kaltura Video Quiz to Canvas Assignments?
- How to Create a Kaltura Video Quiz
- How do I add a custom link to my course navigation?
- How do I show hidden items in my course site navigation menu?
- Differences between Canvas Classic Quizzes and New Quizzes
- New Quizzes Introductory Videos
- How do I create a quiz using New Quizzes?
- How do I add a question to a quiz in New Quizzes?
- How do I add specific question types to a quiz in New Quizzes?
- How do I view and grade student submissions in New Quizzes?
- How do I Moderate a Quiz in New Quizzes?
- How do I create Item Banks in New Quizzes?
- How do I add questions to an existing Item Bank?
- How do I add a question from an Item Bank to a New Quizzes quiz?
- How do I add multiple questions from an Item Bank to New Quizzes quiz?
- How do I migrate a Classic Canvas quiz to New Quizzes?
- How do I set my Canvas Notification Preferences?
- How do I create a Peer Reviewed Assignment?
- How do I manage a Manual Assigned Peer Review assignment?
- How do I manage an Automatically Assigned Peer Review assignment?
- How do I manage a Group peer review assignment?
- How do I create a Peer Reviewed Graded Discussion?
- How do I manage a Manually Assigned Peer Review Discussion?
- How do I manage an Automatically Assigned Peer Review discussions?
- How do I manage a Group peer review discussions?
- Student: - How do I complete a peer review Assignment?
- Student: - How do I complete a peer review Discussion?
- How do I add pronouns to my Canvas profile?
- How do I publish (or unpublish) my Canvas course site?
- Student - How do I see if one of my Canvas course sites is Published?
- How do I create an Appointment Group (sign-up)?
- Student: - How do I sign-up for an appointment group?
- Instructor: - How do I check student sign-ups?
- How do I embed a course image in a Canvas text box?
- How do I link to a file in a Canvas text box?
- How do auto-open a preview of a linked file on a Canvas text box?
- How do I embed a webcam video in a Canvas text box?
- What are Canvas Rubrics?
- How do I create a Ratings Block Canvas Rubric?
- How Do I create a Free-form Comment Rubric?
- As a Student, How do I create a Study Group?
- Student: How do I use Google Docs to create a collaborative document in a Student Study Group?
- How do I create Canvas course site sections?
- How do I populate Canvas sections with student (and TA) accounts?
- How do I create an announcement for a section?
- How do I email a section?
- How do I post an Assignment for a section?
- How do I post a Discussion for a section?
- How do I post a Quiz or Survey for a section?
- How do I view the SpeedGrader and Gradebook by section?
- How do I limit participation in section to a start and end date?
- How do I make my course site Syllabus open to the public?
- How do I post a course syllabus?
- Instructor - How do I set a Canvas course site time zone?
- Student - How do I set my local time zone in my user account?
- How do I Restore items I have deleted from my Canvas site?
- How do I add MindTap to my course site?
- How do I get support for MindTap?
- How do I Combine (Cross-list) Canvas course sites?
- What is the Competency Checklist?
- Students - How do I navigate the Competency Checklist?
- Students - How do I complete a self-assessment?
- Students - How do I request an assessment from faculty?
- Instructors - How do I assess a student?
- Accessing Competency Check-List on Phone
- What is Tufts University policy on copyright and fair use of posted materials on Canvas?
- What is Tufts University policy on the use of social media?
- Department Administrator - Delegated Access
- How do I access Canvas course sites within my delegated access sub-account?
- How do I add users to a Canvas site within my delegated access subaccount?
- How do I post a sub-account announcement?
- How do I access Canvas course sites using my accreditor access?
- How do I use account calendars?
- What is Echo360?
- How do I add Echo360 to my course site?
- How do I embed an Echo360 video using the Canvas text editor?
- End of the Semester options for Instructors
- Setting course site access for individual students
- How do I create a self-selected timed final exam (Essay Questions)?
- How do I create a self-selected timed final exam (File Upload Questions)?
- How do I review and grade a self-selected timed final exam (Essay Questions)?
- How do I review and grade a self-selected timed final exam (File Upload Questions)?
- Student: How do I take a self-selected timed (Essay Question or File Upload) final exam?
- How do I link (or embed) a Google Document in a Canvas text box?
- Instructor: How do I use Google Docs to create a collaborative document?
- Student: How do I submit a Google Document to an assignment?
- How do I add the Google Maps App to my Canvas course site?
- How do I embed a Google Map in a Canvas text box?
- How do I create an Office 365 Collaboration document (Word / Excel / Powerpoint)?
- How do I link to an Office 365 document in a Canvas Module?
- How do I link to an Office 365 document in a Canvas Rich Text Editor (Announcements / Assignments / Syllabus / Discussions / Quizzes / Pages)?
- Student: How do I submit an Office 365 document to an assignment?
- How do I add the Office 365 tool to my Canvas course site tool list?
- Instructor - How do I create an Office 365 Cloud assignment?
- Student - How do I edit and submit an Office 365 Could Assignment?
- What is the Piazza tool?
- How do I set up a Piazza discussion board for my site?
- How do I set up a Piazza discussion board for my site? (LTI 1.3)
- How do I manage Piazza discussion board enrollments?
- As an instructor, how do I post a question in Piazza?
- How do students respond to a question posted by the instructor?
- As a student how do I post a question in Piazza?
- How do Instructors respond to student questions in Piazza?
- How do instructors and students post a poll?
- How do I edit the student anonymity settings for my Piazza site?
- How do I edit my Piazza email notifications?
- How do I embed an image in a Piazza post?
- How do I deactivate a Piazza site?
- How do I un-enroll (drop) from a Piazza discussion site?
- What is the Progress Report tool?
- How do I access the progress report tool to submit a report?
- How do I submit a progress report for a student?
- What are Canvas Reading Lists?
- How do I create a Reading List?
- How do I structure the list by weeks or topics?
- How do I add items to the reading list?
- How do I add links to electronic articles?
- How do I share the list with students?
- How do I re-use a previous semester's list?
- How can I save favorite resources to use on my lists?
- Can my teaching assistant work on my list?
- Where can I get help and training for using the Reading List tool?
- Students - Reading Lists Help
- What happens to my Canvas content when I leave Tufts?
- How do I record my screen with Kaltura Capture?
- How do I make a screen recording using QuickTime on a Mac?
- How do I edit or trim a QuickTime video on a Mac?
- What is TidyUP?
- How do I activate TidyUP?
- How do I mange my Canvas site content using TidyUP?
- Overview of Tufts Box Integration with Canvas
- Instructor: How do I link to a Tufts.Box.Com document in a Canvas text box?
- Instructor: How do I link to a Tufts.Box.Com document in a Canvas Module?
- Instructor: How do I add a link to Tufts.Box.Com to the course site navigation panel?
- Student: How do I submit a document from my Tufts.Box.Com to a Canvas Assignment?
- Student: How do I link to a document from my Tufts.Box.Com in a Canvas text box?
- Turnitin Plagiarism Detection Service
- How do I use the Turnitin plagiarism service to check the originality of student submitted papers?
- Student: How do I submit a paper to a Canvas Assignment that uses Turnitin?
- How do I view a TurnItIn Originality Report?
- How to add VoiceThread to your Canvas course
- Using VoiceThread in Your Course on Canvas
- Instructor - How do I create a webcam video in a Canvas text box?
- How do I add a webcam comment to a student's grade in the Canvas SpeedGrader?
- Student - How do I create a webcam video in a Canvas Discussion text box?
- How do I embed a YouTube video in a Canvas Page and link it in a Module?

You're signed out
Sign in to ask questions, follow content, and engage with the Community
- Canvas Instructor
- Instructor Guide
How do I assign a quiz to a course section?
- Subscribe to RSS Feed
- Printer Friendly Page
- Report Inappropriate Content
in Instructor Guide
Note: You can only embed guides in Canvas courses. Embedding on other sites is not supported.
Community Help
View our top guides and resources:.
To participate in the Instructure Community, you need to sign up or log in:

IMAGES
VIDEO
COMMENTS
So, when you click on the "+" button to add a new item to your module, select "Quiz" from the drop-down menu, and then select the quiz you created over on your "Quizzes" page. I hope this helps, Robert. Sing out if you have any questions...thanks! View solution in original post. This reply answered my question.
Solved: I built a quiz under "Quizzes." I want to move the quiz so that it is under the "Assignment" tab grouped with - 403452 ... Canvas. Canvas LMS; Canvas Mobile; Canvas Studio; Canvas Catalog; Canvas Credentials; Canvas Student ePortfolios; Canvas Student Pathways; Canvas Commons;
1 Solution. SusanNiemeyer. Community Contributor. 04-30-2023 02:26 PM. Here's the deal: In Canvas, the term "Assignments" refers to two different things: A particular kind of graded task in which the student submits an answer in a text entry box or uploads a file AND. Anything that receives a grade (i.e. Assignments, Discussions, and Quizzes)
About Press Copyright Contact us Creators Advertise Developers Terms Privacy Policy & Safety How YouTube works Test new features NFL Sunday Ticket Press Copyright ...
In Canvas, do want to make one learning module available, only when an assignment or quiz is complete from another learning module? Do you want to show sele...
Find the quiz from the list and click on it. Click on the blue Preview button in the middle of the page under the quiz options. This will allow you to preview your quiz. Follow the on-screen prompts to take the quiz similar to how a student would. When done, click Submit Quiz. You will return to your quiz page.
The quiz tool in Canvas is used to create and administer online quizzes and surveys. You can also use quizzes to conduct and moderate exams and assessments, both graded and ungraded. Click To Show More. The steps to create quiz content are the same for each quiz type. You can create a question for students that requires a file upload and can be ...
Canvas does not prevent downloading of files—if you want to prevent students from downloading your file, you can store the file in Box, EliApps (Google) Drive, or OneDrive (with download permissions turned off) and link to that file in your quiz / assignment. Quizzes: Until Dates / Quiz Timers - Until date will supercede the students' timer.
Before Students Take a Quiz. Build a quiz shell with the basic settings. You will want to include an access code in order to test your quiz. (If you will need to provide quiz time/length/attempt accommodations, do not yet set the Assign To dates.) Shuffling answers, limiting time, limiting access to quiz results, showing one question at a time ...
How to Transfer a Classic Quiz to New Quiz. Classic quizzes can be moved to a New Quiz format to take advantage of the new question types. The only exception is that Question Groups will NOT transfer. If your Classic quiz has question groups, these will not be moved over into New Quizzes. If you do migrate a quiz with question groups, you will ...
To edit assignment details for the quiz, click the name of the quiz. To edit quiz questions, click the Options icon [5] and click the Build link [6]. Was this article helpful? Yes No. You can add an existing quiz or a create a new quiz in a course module. When creating a new quiz, you can select the New Quizzes or Classic - 452355.
Click "Build" to begin building the quiz. Click "Build" to see the Quiz Builder. The Build page is where you access the settings and questions for the quiz. [1] Click Return to get back to the Quizzes page. [2] Click the Expand Question Navigator icon to view an outline of the quiz. NOTE: Other Canvas tools cannot be accessed from the Build Page.
Click the Quiz Options icon [1] and choose Reset quiz engine choice [2]. 2. After selecting the New Quizzes engine, you will be brought to the standard Assignment Details page in Canvas, where you can add the assignment name, assign points, enter the due date, etc. For more information, see Get Started with Assignments.
Your Assignments page will show the work you have assigned. In student view, the Assignments page will show all assigned work and the point value of each (if you set point values when setting up an assignment). Any graded activity (such as a discussion, quiz, essay or project) can be an assignment. When you create an assignment in your Canvas ...
Editing Assignment Group. To manage an assignment group, click the group's Settings drop-down menu (1). To edit the Assignment Group, click the Edit button (2). You can edit the Assignment Group name. After you've added assignments to your Assignment Group, you can also edit the Assignment Group to set Assignment Group rules.
Solved: I built a quiz under "Quizzes." I want to move the quiz so that it is under the "Assignment" tab grouped with - 403452 ... moving built quiz into assignment tool Jump to solution. MM22. Community Member ... Find My Canvas URL Help Logging into Canvas Generate a Pairing Code Canvas Browser and Computer Requirements Change Canvas ...
Quizzes. Quizzes are another form of Canvas Assignment. Like the Blackboard counterpart, Canvas quizzes consist of different types of questions, many of which can be automatically graded. Quizzes are created by selecting the Quizzes index link in the menu and clicking. This opens a Quiz Detail screen that gives you many of the same features you ...
This method places the migrated quiz in the same course as the original classic quiz and is most useful when you want to convert a quiz in a current course. When the process is complete, you will see two quizzes with the same name in the Quizzes and Assignments tool, the original quiz with the outlined rocket icon ( ) and new quiz with solid ...
dragging and dropping the Assignment Group [1]. You can also move an Assignment Group in the Group Settings. Click the Group's Settings icon (2) and click the Move To... option (3). Choose where you would like to move the Assignment Group. You can place it before (1) another group or at the bottom (2) of the list. Click the Save button (3).
Other Quiz Settings. To edit the total points, assignment group, due date, availability date and until date for a quiz created in New Quizzes, go to Quizzes in the Canvas course, and click on the Options icon (3 vertical dots) to the right of the quiz name and select Edit. Prev: How do I add specific question types to a quiz in New Quizzes?
Select Assignment Group. In the Move Assignment sidebar, click the Assignment Group drop-down menu [1], then select the assignment group for the assignment [2]. If you want to keep the assignment in the existing assignment group, select the existing assignment group name. However, if you want to move the assignment into another assignment group ...
In the Course Navigation menu, click the Assignments link. 2. Click " +Assignment " at the top right. 3. Write the assignment title and directions for students. 4. Assign the number of points available for the assignment. 5. Choose an " Assignment Group".
By default, Canvas will set your assignment for everyone in your course. To create the assignment for a specific section, click the Everyone remove icon [1], then start to type in the name of a section [2]. When the section name appears, click the name. Lists are not scrollable. You can include more than one section in the Assign To field as ...