

How To Make a PowerPoint On iPhone? (Here’s Your Guide)
Are you looking for a quick and easy way to create stunning PowerPoint presentations on your iPhone? Whether you’re a student, a business professional, or just someone who wants to make a presentation quickly, you’ll be glad to know that it can be done in a few simple steps.
In this guide, we’ll walk you through the process of creating a PowerPoint presentation on your iPhone from start to finish, including what you need to get started, how to download and install the PowerPoint app, and how to customize a template.
Plus, we’ll show you how to add images, sound, and video, and how to collaborate with others.
Let’s get started!
Table of Contents
Short Answer
Making a PowerPoint on an iPhone can be done using the PowerPoint app.
First, open the app and create a new presentation.
Then, select a blank presentation or choose from one of the templates provided.
After that, you can add images, add text, change the layout, and adjust the design settings.
When you’re finished, save the presentation and share it with others.
What is Microsoft PowerPoint?
Microsoft PowerPoint is a popular presentation software program developed by Microsoft.
It is used to create slideshows, which can be used to illustrate ideas, give presentations, or create multimedia projects.
PowerPoint is available for both Windows and Mac systems, and can also be used on mobile devices such as iOS and Android.
The app includes features such as the ability to add images, videos, sound, and animations to a slideshow, as well as the ability to collaborate with others in real-time.
It also has a wide range of templates to help get started quickly, as well as other features such as transitions and animations to help make your presentation stand out.
With its wide range of features and its easy-to-use interface, PowerPoint makes creating a presentation on your iPhone a breeze.
What You Need To Get Started
Making a PowerPoint on your iPhone is a breeze all you need is the Microsoft PowerPoint app and a few minutes of your time.
Once youve got the app installed, youre ready to start creating presentations.
You can use the app to create a blank presentation from scratch, or you can use one of the many templates included in the app to get you started.
You can customize the template to fit your projects needs, or you can use the blank presentation to design your slides from the ground up.
If youre looking for more than just text, the Microsoft PowerPoint app has you covered.
You can easily add images, sound, and videos to your slides, giving your presentations a more dynamic look.
You can also collaborate with others in real-time, so you can work together to create the perfect presentation.
In addition to the app itself, youll also need some content for your presentation.
Depending on the type of presentation youre creating, you may need to gather images, sound clips, videos, and text for your slides.
You can easily add these elements to your presentation using the app, so you dont need to worry about creating them yourself.
Finally, youll need a device to create and view your presentation.
The Microsoft PowerPoint app is available for both iPhone and iPad, so you can create presentations on either device.
You can also view your presentations on other devices, such as a laptop or desktop computer, so you can share them with others.
Making a PowerPoint on your iPhone is a great way to create professional-looking presentations on the go.
With the Microsoft PowerPoint app, you have all the tools you need to create stunning presentations in no time.
How To Download and Install the PowerPoint App
Making a PowerPoint presentation on your iPhone is easy and convenient with the Microsoft PowerPoint app.
To get started, you’ll need to download and install the app from the App Store.
The download and installation process is simple and straightforward.
To get the app, open the App Store on your device and search for PowerPoint.
Once you find the app, simply tap the Get button to begin the download and installation process.
The app will then be installed onto your device and ready to use.
Once the app is installed, you can open it by tapping the app icon.
You will then be taken to the main screen, where you can create a new presentation, open an existing presentation, or access the apps settings.
From here, you can start creating your presentation right away.
The PowerPoint app also offers several helpful tutorials to help you get started.
You can access these tutorials by tapping the Tutorials button on the main screen.
The tutorials cover everything from basic editing to creating complex presentations.
Whether youre a novice or an experienced PowerPoint user, the tutorials can help you make the most of the app.
How To Create a PowerPoint Presentation With a Blank Template
Creating a PowerPoint presentation with a blank template on your iPhone can be a great way to quickly and easily create a professional-looking presentation.
With the Microsoft PowerPoint app, you can start with a blank presentation and design your slides from scratch no matter where you are.
To start, open the Microsoft PowerPoint app on your iPhone and select Blank Presentation from the templates.
This will open a blank canvas where you can design your presentation from scratch.
You can add text, images, audio, and video to each slide, and customize the look and feel of each slide with colors, fonts, and animations.
Once youve created your slides, you can easily rearrange them or add new slides.
You can also add transitions and animations to your slides to make them more engaging.
When youre done, you can save your presentation to the cloud or share it with colleagues or friends.
This makes it easy to collaborate with others in real-time and ensure everyone is on the same page.
Creating a PowerPoint presentation with a blank template on your iPhone is a great way to quickly and easily create a professional-looking presentation.
So, what are you waiting for? Give it a try and create your next presentation today!
How To Customize a PowerPoint Template
Customizing a PowerPoint template on your iPhone is a simple process that can help you create an engaging and professional presentation quickly. With the Microsoft PowerPoint app, you can choose from a wide variety of templates, many of which are customizable. Once youve chosen a template, you can customize it with your own photos, sound, and videos. You can also add text boxes, shapes, and other elements to further customize the look of your presentation. Heres a step-by-step guide for customizing your PowerPoint template on your iPhone:
1. Open the Microsoft PowerPoint app and select the Create button.
2. Select Create from Template and choose from the available templates.
3. Once youve chosen a template, you can customize it with your own photos, sound, and videos.
4. To add photos, tap the Add Photo button and select from your Camera Roll, or take a photo directly from the app.
5. To add sound, tap the Add Sound button and select from your music library, or record your own sound directly from the app.
6. To add videos, tap the Add Video button and select from your Camera Roll, or record a video directly from the app.
7. To add text boxes, shapes, and other elements, tap the Insert button and select from the available options.
8. Finally, when youre finished customizing your template, tap the Save button to save your presentation.
By following these steps, you can easily customize a PowerPoint template on your iPhone to create an attractive and professional presentation.
With the Microsoft PowerPoint app, you can create presentations on the go, no matter where you are.
Start customizing today and take your presentations to the next level!
How To Add Images, Sound, and Video
Adding images, sound, and video to your PowerPoint presentation on your iPhone is easy.
With the Microsoft PowerPoint app, you can quickly upload images from your photo library, or take a new image and add it directly to your presentation.
You can also add sound effects and music to your presentation to help emphasize different points.
Finally, you can add videos directly to your slides, either from your library or from the internet.
To add an image, sound, or video to your presentation, simply tap the + icon on the top right of the app, then select the type of media youd like to add.
From there, you can choose from your library, or search for an image, sound, or video online.
Once youve found the media youd like to add, simply tap Add to Slide and it will be added to your presentation.
You can then move, resize, and rotate your media, or add additional effects like transitions and animations to help make your presentation stand out.
With the Microsoft PowerPoint app, you can quickly and easily add images, sound, and video to your presentations to make them more engaging and interesting.
How To Collaborate With Others
Making a PowerPoint on your iPhone is made even easier when you need to collaborate with others.
With the Microsoft PowerPoint app, you can work together with your team or classmates in real-time from the comfort of your own device.
You can easily share your presentation to your colleagues and friends, allowing them to make edits and comments.
The collaboration feature is especially useful when you need to simplify a complex process like designing a presentation.
You can easily add images, sound, and videos to the slides with just a few clicks.
Plus, you can keep track of changes made by other collaborators, making it easy to stay organized while working together.
The Microsoft PowerPoint app also allows you to review changes with other collaborators.
You can chat with your team in real-time, making it easy to share ideas and ask questions.
You can also set deadlines for tasks and track progress so that everyone is on the same page.
Finally, the app also enables you to securely share your presentation with anyone.
All you have to do is generate a secure link that you can share with your colleagues or friends.
They can then view and comment on your presentation without having to download the app.
This makes the collaboration process even easier, allowing you to quickly get feedback from your peers.
Final Thoughts
With the powerful capabilities of the Microsoft PowerPoint app, you can create amazing presentations on your iPhone with ease.
Whether you’re starting from scratch or customizing a template, the app makes it easy to add images, sound, and videos to your slides.
You can even collaborate with others in real-time! Now that you know how to make a PowerPoint on iPhone, the possibilities are endless! So go ahead and get started on creating your presentation today!
James Wilson
James Wilson has extensive knowledge in the information technology industry.His second love, besides dealing with computers, is smart home technology. He is continually updating information to better comprehend this problem and has a deep understanding of the apartment’s support system.
Recent Posts
Is Airtable a Public Company? Unveiling the Truth
No, Airtable is not a public company. As of now, Airtable is a private company that has raised funds from various investors but has not gone through an initial public offering (IPO) to be listed on...
How to Make Money with Airtable: Top Strategies and Success Stories
To make money with Airtable, you can offer consulting services to businesses looking to optimize their workflows through the platform. You can also create and sell templates or automation scripts...
The 5 Best Apps to Make Slideshow Presentations on Your iPhone
There are lots of high-quality iPhone apps to choose from if you need to make a slideshow presentation from your phone.
Back in the day, creating a slideshow presentation meant turning on the PC and opening PowerPoint. Now, with so many great apps out there, you can create an impressive presentation right from your iPhone. Whether you need a slideshow for school, work, or just personal use, you have plenty of options.
When you’re done, you can send your slideshow presentation to your PC or share it straight from your device. If you’re wanting to know how to create a slideshow presentation on your
iPhone, this list will show you all the best apps to try.
1. Microsoft PowerPoint
The most popular program for creating slideshows, Microsoft PowerPoint, has an official app for iPhone. Like the desktop version, you can create a new PowerPoint and edit each slide. Add your pictures, text, and transitions to make it your own. With all the same features that are available on a desktop, nobody will be able to tell you made it on your iPhone.
Microsoft PowerPoint syncs with OneDrive, so if you use Outlook for school or work you can find your PowerPoint in your OneDrive account. You can also share and edit your PowerPoint presentation on the go, and even add new collaborators.
Aside from OneDrive, Microsoft PowerPoint also syncs with Box, Dropbox, Edmodo, and more. With Microsoft PowerPoint, you get all the features you want in one app.
Download: Microsoft PowerPoint (Free, subscription required)
2. Google Slides
A popular alternative to Microsoft PowerPoint, Google Slides has many of the same features with a major difference. That is, Google Slides is totally free and doesn’t require any subscription. All you need is a free Google account to access Google Slides.
Related: Microsoft PowerPoint vs. Google Slides: Which One Should You Be Using?
Google Slides also makes it easy to make a slideshow presentation on your iPhone. With great templates, plenty of effects, and easy editing, you can create something impressive in minutes.
Google Slides is also better for collaborating than Microsoft PowerPoint. The reason is that not everyone has Microsoft 360 or wants to pay for a subscription. Whereas most people have a Google account or can make one for free in under a minute. To collaborate with others, all you need to do is enter their email and they will get invited to edit the slideshow. Google Slides also syncs with your Google account, so you can access your slideshow on any device with access to Google.
For these reasons, Google Slides is a must-try if you’re looking to create a slideshow on your iPhone.
Download: Google Slides (Free)
Keynote is Apple’s presentation software, designed to compete with Microsoft PowerPoint. Keynote comes pre-installed on all iOS devices running the latest version iOS, so there’s a good chance you already have this app.
Like Microsoft PowerPoint and Google Slides, you can create a slideshow using a template and add your own text, images, and transitions. Keynote comes with 40 templates pre-installed, giving you plenty of options to choose something unique. Keynote also has some notable features that differentiate it from the competition. For example, there’s a feature called Instant Alpha that will remove the backgrounds from an image. You can also import live videos and photos to your slideshow.
Keynote is also the best slideshow app for rehearsing your presentation. Keynote has a built-in timer that shows you the time, presentation notes, and the slide on one page. You can rehearse your slides and see how long it takes to make sure you hit your time limit.
Related: The Best Slideshow Maker Apps
With all these features, Keynote is a great app to create your next slideshow. However, the collaboration feature isn’t as strong as Microsoft PowerPoint or Google Slides. So if you need several collaborators, one of the other options might work better.
Download: Keynote (Free)
Canva is one of the most popular graphic design apps in the App Store right now. With Canva, you can create flyers, brochures, and even logos. However, most people aren’t aware that Canva has a powerful Slideshow feature as well.
With many great slideshow templates available, you are sure to find something that stands out and will impress your audience. In fact, Canva has thousands of slideshow templates available—more than any other slideshow app. After you find your template, you can easily add your photos and text.
Since Canva has many customization features for photos, you can edit your images before importing them to your slideshow as well. Once your slideshow is completed, you can access it through the Canva website or save it to your device.
Canva is the best choice for a slideshow app if you don’t have any collaborators and want to make something truly unique. It works great for school projects, creative presentations, and showcasing your art or photographs.
Download: Canva (Free, in-app purchases available)
5. Adobe Spark Page
Adobe Spark Page is a beginner-friendly Adobe app that allows you to make impressive web pages, newsletters, and slideshows. Most Adobe apps like Photoshop or Premiere have a steep learning curve. For this reason, the name Adobe can scare off beginners. Thankfully, Adobe Spark Page is an exception.
Related: How to Make a Slideshow on iPhone
With a simple-to-use interface and dozens of premium theme combinations, you can make a slideshow right from your iPhone. The slideshow presentations made with Adobe Spark Page are simple, professional, and look great on large screens. All creations made on Adobe Spark Page are available on your Adobe account so you can access your slideshows anywhere. You can also create a public access link and share it over text or email.
While lacking some features like collaboration, it’s still a great slideshow app that’s simple and easy to use on the go. As long as you don’t need collaborators, this app is a must-try.
Download: Adobe Spark Page (Free, in-app purchases available)
Want to Make a Slideshow Presentation on iPhone? There Are Options
With so many apps available for creating a slideshow on your iPhone, you can certainly find something that fits your needs. Whether you need a professional slideshow for work or a creative slideshow for a class, there’s an iPhone app for you out there. Who knows, maybe you won’t ever need to make a slideshow on your computer again.
Our Recommendations
- Best Small Business Loans for 2024
- Businessloans.com Review
- Biz2Credit Review
- SBG Funding Review
- Rapid Finance Review
- 26 Great Business Ideas for Entrepreneurs
- Startup Costs: How Much Cash Will You Need?
- How to Get a Bank Loan for Your Small Business
- Articles of Incorporation: What New Business Owners Should Know
- How to Choose the Best Legal Structure for Your Business
Small Business Resources
- Business Ideas
- Business Plans
- Startup Basics
- Startup Funding
- Franchising
- Success Stories
- Entrepreneurs
- The Best Credit Card Processors of 2024
- Clover Credit Card Processing Review
- Merchant One Review
- Stax Review
- How to Conduct a Market Analysis for Your Business
- Local Marketing Strategies for Success
- Tips for Hiring a Marketing Company
- Benefits of CRM Systems
- 10 Employee Recruitment Strategies for Success
- Sales & Marketing
- Social Media
- Best Business Phone Systems of 2024
- The Best PEOs of 2024
- RingCentral Review
- Nextiva Review
- Ooma Review
- Guide to Developing a Training Program for New Employees
- How Does 401(k) Matching Work for Employers?
- Why You Need to Create a Fantastic Workplace Culture
- 16 Cool Job Perks That Keep Employees Happy
- 7 Project Management Styles
- Women in Business
- Personal Growth
- Best Accounting Software and Invoice Generators of 2024
- Best Payroll Services for 2024
- Best POS Systems for 2024
- Best CRM Software of 2024
- Best Call Centers and Answering Services for Busineses for 2024
- Salesforce vs. HubSpot: Which CRM Is Right for Your Business?
- Rippling vs Gusto: An In-Depth Comparison
- RingCentral vs. Ooma Comparison
- Choosing a Business Phone System: A Buyer’s Guide
- Equipment Leasing: A Guide for Business Owners
- HR Solutions
- Financial Solutions
- Marketing Solutions
- Security Solutions
- Retail Solutions
- SMB Solutions
How to Set Up a Presentation Using Your iPhone or iPad

Table of Contents
These days, we’re more reliant than ever on mobile devices for productivity and connectivity, even in work scenarios like conferences and seminars. It’s easy and convenient to power your presentations with an iPhone or iPad, but you might not know how to connect to an external display.
We’ll explain how to mirror a small screen to a more prominent display such as a smart TV, projector or monitor, whether you’re prepping for a presentation in a smart office or streaming content at home.
How to give presentations from your iPhone or iPad
Bring your mobile presentation to life by connecting your iOS device to an external display. Several technologies can power mobile presentations on a larger screen, including AirPlay, which allows streaming and screen mirroring.
We’ll explain how sending your presentation to an external display works for the most common devices you’ll encounter.
1. Send an iOS presentation to an Apple TV.
Mirroring your presentation from an iPad or iPhone to an Apple TV is straightforward. Here’s how it works:
- Power on your Apple TV. Make sure it’s on the same Wi-Fi network as your iOS device.
- On your iOS device, load the presentation or content you want to share to the Apple TV.
- Tap the AirPlay icon . (It looks like a rectangular screen with a triangle at the bottom.)
- Choose your Apple TV .
- Your content will begin. To stop streaming, tap the AirPlay icon in the app you’re streaming from.
2. Send an iOS presentation to a smart TV.
If you have an internet-enabled smart TV, you have a few options, depending on your TV model.
AirPlay 2-compatible smart TVs
If you have an AirPlay 2-compatible smart TV, such as select Samsung models, LG TVs and Roku TVs, the process is nearly the same as using AirPlay with an Apple TV:
- On your AirPlay 2-compatible smart TV, go to Settings > General > Apple AirPlay Settings and enable AirPlay .
- Tap the AirPlay icon .
- Select your AirPlay 2-compatible smart TV.
- Play your presentation or content.
Smart TVs that aren’t AirPlay 2-compatible
If your internet-connected smart TV isn’t AirPlay compatible, consider a third-party mirroring app like AllCast. AllCast is an iOS app that wirelessly streams your phone’s content to an external monitor. Here’s how it works:
- Download AllCast from the App Store on your iOS device.
- Launch AllCast and tap the broadcast icon . It will find compatible devices on your network.
- Select your smart TV.
AllCast is also compatible with Roku devices, Amazon Fire TV devices, Apple TV, Microsoft Xbox consoles, and smart TVs from Samsung, Sony, Panasonic and more. While AllCast is free to download and use, in-app purchases allow you to remove ads and unlock features.
3. Send an iOS presentation to a Mac.
If you want to send your iOS presentation to a larger Mac, the process is simple.
- Make sure your iOS device and Mac are on the same Wi-Fi network.
- On your iOS device, open the Control Center.
- Tap Screen Mirroring .
- Select your Mac.
- You may see an AirPlay passcode on your Mac screen. If so, enter the code on your iOS device.
4. Send an iOS presentation to a non-smart TV or projector.
Working with an old-school TV or a projector that doesn’t connect to the internet? Not a problem. Use a connector or adapter to achieve the same effect as mirroring.
Connect to a monitor with an adapter.
If you have access to a monitor and you don’t want to connect wirelessly, opt for an old-fashioned cable adapter. Apple sells a Lightning digital AV adapter with an additional power port (so you can charge your iPhone or iPad while you present from it).
At $49, Apple’s adapter is pricey for a one-off presentation, but if you travel a lot, the purchase could be worthwhile. Using Wi-Fi across various venues can be a gamble. If you’re presenting to clients, you may not want to roll the dice.
Connect to a projector with an adapter.
Many modern projectors have proprietary apps to connect to wirelessly from mobile devices, but they vary drastically in quality, availability and compatibility. If you want to be certain of your ability to connect to a specific projector, an adapter is an excellent option.
Newer projectors typically have HDMI and VGA ports. If you have a choice, opt for an HDMI adapter because it’ll be more versatile. If you need to connect to an older projector, you will probably have to connect using a VGA adapter; Apple sells one (also priced at $49) with an added charging port, so you don’t run out of juice.
FAQs about sending an iOS presentation to an external display
If you’re having trouble connecting your iPad or iPhone to a monitor or have other questions about creating a great presentation, you’ll find commonly asked questions below.
What is screen mirroring?
Screen mirroring is the process of displaying the contents of a device like an iPad or iPhone on another device, such as a television, external monitor or projector. Screen mirroring is sometimes confused with screencasting, which is the process of recording everything happening on your screen.
Why do people use screen mirroring?
Screen mirroring is helpful anytime you want to share small-screen content on a big screen. People use screen mirroring in both personal and professional settings, including watching entertainment and running through presentations.
Can you screen mirror without Wi-Fi?
The only way to screen mirror without Wi-Fi is to use a cable connection or adapter. Screen mirroring apps won’t work if you can’t access Wi-Fi. In fact, if you’re using a screen mirroring app, the device you’re mirroring from and the device you’re mirroring to have to be on the same Wi-Fi network.
One significant benefit of buying an HDMI adapter is that you no longer need to worry about Wi-Fi access when mirroring – you can plug in the cord and get started.
What are the best iPad apps for creating presentations?
There are many excellent presentation tools for all platforms. Keynote is Apple’s answer to PowerPoint, and it’s a go-to among professionals who use Apple devices because it’s a free download from the App Store. You can also use PowerPoint on Apple devices via the PowerPoint mobile app. If you want to try something different, Google Slides is the current black horse in the presentation software arena, and it’s also available through Apple’s App Store.
Do I need an adapter to connect my iPad to my TV?
If you have Apple mobile devices and want to share content with a broader audience, an adapter is an excellent option. An adapter’s main advantage is allowing you to connect to nearly any external monitor. Adapters are helpful for people who want to mirror to an older TV or monitor without internet connectivity, as well as anyone who frequently hosts presentations in places without open Wi-Fi networks or smart monitors.
Can you screen mirror with an Android device?
Yes. Android and iOS both support business uses , such as screen mirroring for presentations. You can mirror your Android, PC or Google device on an external screen or projector with a built-in app, Bluetooth, a third-party app or an HDMI adapter. If you go down the app and Bluetooth route, ensure that your mobile device and the external monitor are connected to the same Wi-Fi network.
Mona Bushnell contributed to the writing and research in this article.

Building Better Businesses
Insights on business strategy and culture, right to your inbox. Part of the business.com network.
Presentations that stand out. Beautifully.
With its powerful tools and dazzling effects, Keynote makes it easy to create stunning and memorable presentations, and comes included with most Apple devices. Use Apple Pencil on your iPad to create diagrams or illustrations that bring your slides to life. And with real‑time collaboration, your team can work together, whether they’re on Mac, iPad, iPhone, or a PC.
See what’s new in Keynote
Present your story. Your way.
Keynote sets the stage for an impressive presentation. A simple, intuitive interface puts important tools front and center, so everyone on your team can easily add beautiful charts, edit photos, and incorporate cinematic effects. And Rehearse Mode lets you practice on the go, with the current or next slide, notes, and clock — all in one view.
Start with a gorgeous layout.
Choose from over 40 eye‑catching themes that instantly give your presentation a professional look. Or create your own slide designs, background images, and page‑by‑page customization.
Create next-level animations.
Add drama to your presentation with more than 100 cinematic transitions and effects. Make your words pop by adding textures, color gradients, and even photos — with just a tap. And animate objects along a path using Apple Pencil or your finger on your iPhone or iPad.
Make every slide spectacular.
Add subtle movement to your slides with dynamic backgrounds. Illustrate your point with over 700 Apple-designed shapes, or add photos, videos, music, image galleries, and charts. Easily remove backgrounds from supported images and live videos or manually refine adjustments as needed. You can even use your iPhone to take a photo or scan a document, and Continuity Camera can send it straight to Keynote on your Mac.
What’s new in Keynote.
Learn about everything you can do in Keynote
Get the updates. Then get in touch.
Stay up to date when people join, edit, or comment in collaborative presentations and easily get in touch with your team using Messages and FaceTime.
Get more done on iPad.
Quickly insert objects, find settings, and get to your favorite tools with the customizable toolbar. And Stage Manager makes it easy to multitask across multiple presentations and apps at the same time. 1
Make backgrounds disappear.
Now you can more easily remove backgrounds from supported images — and even live videos — or adjust them to your liking.
Add live video feeds to any slide.
Appear in a window, right on your slides, with a picture-in-picture display during remote presentations. Or include a live feed of your iPhone or iPad screen to show off apps.
Get started with dynamic themes.
Start with one of three beautiful new animated themes, then customize it to set the tone for each slide with 18 adjustable background presets — from understated to highly visual, monochrome to colorful, calm to energetic.
Captivate your audience with dynamic backgrounds.
Make your presentation stand out by adding stunning color and visual interest to your slides. Create motion on a title or closing slide for a bold statement, and keep viewers engaged with subtle movement throughout the presentation.
Present with your team. Seamlessly.
For slideshows with multiple presenters, you can take turns controlling a single deck — from anywhere — on Mac, iPad, and iPhone.
Play YouTube and Vimeo videos right in Keynote.
Embed a video from YouTube or Vimeo, then play it right in your presentations, without the need to download or open the video in a media player. 2
Present over video conference. Like a pro.
Play a slideshow in its own window so you can access other apps while you present. You can view your presenter notes, upcoming slides, and navigation in a separate window as well.
Outline your presentation. Easier.
With outline view for iPhone and iPad, quickly jot down your thoughts, restructure ideas, and move concepts from slide to slide. Then switch to slide view and start designing.
Present like never before. From anywhere.
With Keynote, presenting remotely can be just as seamless as presenting in person. Say goodbye to saying “Next slide, please” — now multiple people can present together, even remotely, with each person taking control of their section of the deck. Add a live video feed of yourself to any slide for a picture-in-picture experience. Or when presenting on your Mac, include a live feed of your iPhone or iPad screen to walk through your apps. You can even play a slideshow in its own window, so you can simultaneously access your notes and other apps.
Any presentation. Any device. Anytime.
You don’t work in one place on just one device. The same goes for Keynote. Work seamlessly across all your Apple devices. The slides you create using a Mac or iPad will look the same on an iPhone or web browser — and vice versa.
You can also work on presentations stored on iCloud or Box using a PC.
Start using Keynote at iCloud.com
Create and present together. Even when apart.
Work together in the same presentation, from across town or across the world. You can see your team’s edits as they make them — and they can watch as you make yours, too. You can even get notifications when people join, edit, or comment. When presenting as a team, you can also take turns controlling a single deck from anywhere.
Use Apple Pencil when inspiration strikes.
Add color, illustrations, and handwritten comments for more beautiful presentations with Apple Pencil on your iPad.
Plays well with Office.
Teaming up with someone who uses Microsoft PowerPoint? Keynote makes it a great working relationship. You can save Keynote presentations as PowerPoint files. Or import and edit PowerPoint presentations right in Keynote.
Learn more about Microsoft PowerPoint compatibility
See everything that’s new in Keynote
- What’s new in Keynote for iPhone and iPad
- What’s new in Keynote for Mac
- Keynote for iCloud release notes
Additional Resources
- Get Keynote support
- Learn about Microsoft Office compatibility
- Learn about collaboration for Pages, Numbers, and Keynote
- Use Keynote in a video conference app
Keynote User Guides
- Keynote User Guide for Mac
- Keynote User Guide for iPad
- Keynote User Guide for iPhone
- Keynote User Guide for Web
Build spreadsheets that are bottom-line brilliant.
Create documents that are, in a word, beautiful.
- PRO Courses Guides New Tech Help Pro Expert Videos About wikiHow Pro Upgrade Sign In
- EDIT Edit this Article
- EXPLORE Tech Help Pro About Us Random Article Quizzes Request a New Article Community Dashboard This Or That Game Popular Categories Arts and Entertainment Artwork Books Movies Computers and Electronics Computers Phone Skills Technology Hacks Health Men's Health Mental Health Women's Health Relationships Dating Love Relationship Issues Hobbies and Crafts Crafts Drawing Games Education & Communication Communication Skills Personal Development Studying Personal Care and Style Fashion Hair Care Personal Hygiene Youth Personal Care School Stuff Dating All Categories Arts and Entertainment Finance and Business Home and Garden Relationship Quizzes Cars & Other Vehicles Food and Entertaining Personal Care and Style Sports and Fitness Computers and Electronics Health Pets and Animals Travel Education & Communication Hobbies and Crafts Philosophy and Religion Work World Family Life Holidays and Traditions Relationships Youth
- Browse Articles
- Learn Something New
- Quizzes Hot
- This Or That Game
- Train Your Brain
- Explore More
- Support wikiHow
- About wikiHow
- Log in / Sign up
- Computers and Electronics
- Presentation Software
- PowerPoint Presentations
How to Open a PPTX File on iPhone or iPad
Last Updated: July 24, 2021 Tested
This article was co-authored by wikiHow staff writer, Travis Boylls . Travis Boylls is a Technology Writer and Editor for wikiHow. Travis has experience writing technology-related articles, providing software customer service, and in graphic design. He specializes in Windows, macOS, Android, iOS, and Linux platforms. He studied graphic design at Pikes Peak Community College. The wikiHow Tech Team also followed the article's instructions and verified that they work. This article has been viewed 99,984 times. Learn more...
This wikiHow teaches you how to open PPTX files on iPhone and iPad. The latest versions of Microsoft PowerPoint (2007 and newer) save as PPTX files. If you have an Office 365 subscription, you can open and and edit PowerPoint files using PowerPoint for iOS. If you do not have an Office 365 subscription, you can still open and view PowerPoint files using PowerPoint for iOS. You can also open, view and edit PowerPoint files using Keynote. However, PowerPoint files make not work properly in Keynote.
Using Microsoft PowerPoint

- If you open PowerPoint and it displays the last presentation you opened, tap the Back arrow in the upper-left corner to display the red bar to the left.

- If you do not see the cloud based service in the Locations menu, make sure you have downloaded and installed the app from the App Store and signed in to the app. Then tap " Edit " at the top of the Locations menu, and tap the toggle switch next to the Cloud service you have installed on your device.

- If you have an Office 365 and you need to sign in, tap Sign In in the upper-right corner and sign in using the email address and password associated with your Office 365 account.
Using Keynote

- If Keynote is not installed on your iPhone or iPad, you can download it for free from the App Store.

- On iPad, Keynote opens the last presentation you were working on. Tap Presentations in the upper-left corner to return to the Recent Files screen. On iPhone, tap the Back arrow in the upper-left corner to return to the Recent Files screen.

- Tap the slides in the bar to the left to view the slides. Tap and hold the text to edit the text in the slide.
- Tap the square icon with the plus (+) in the middle to add a new slide. It's at the bottom of the slide bar to on the left.
- Tap the 'Play' triangle to play the slide show. It's in the upper-right corner.
- Tap the paintbrush icon in the upper-right corner to edit the slide format.
- Tap the plus (+) icon in the upper-right corner to add images, text boxes, shapes, graphs, tables, and other objects.
- Tap the button with three dots (…) to open the More options menu. It's in the upper-right corner.
- To save and export your work in Keynote as a PowerPoint file, tap " … " in the upper-right corner. Then tap Export and then select tap PowerPoint .
Opening A PPTX From Email

- Some email apps may require you to download the attachment before you can view it. Tap the attachment to download it.

Opening a PPTX file from Files

- If you tap a PPTX file without holding it, it automatically opens the file in Keynote.

Expert Q&A
You might also like.

About This Article

- Send fan mail to authors
Is this article up to date?

Featured Articles

Trending Articles

Watch Articles

- Terms of Use
- Privacy Policy
- Do Not Sell or Share My Info
- Not Selling Info
Keep up with tech in just 5 minutes a week!

PowerPoint for iPhone features
● Feature is supported
◌ Feature is not supported

Need more help?
Want more options.
Explore subscription benefits, browse training courses, learn how to secure your device, and more.

Microsoft 365 subscription benefits

Microsoft 365 training

Microsoft security

Accessibility center
Communities help you ask and answer questions, give feedback, and hear from experts with rich knowledge.

Ask the Microsoft Community

Microsoft Tech Community

Windows Insiders
Microsoft 365 Insiders
Was this information helpful?
Thank you for your feedback.

Detailed Guide on How to Control PowerPoint from iPhone
PowerPoint is Microsoft's widely used presentation program that enables you to make slideshow presentations where you can discuss and present your ideas in a fascinating way. When you make presentations at class, meetings or conferences, you may use a slideshow to support your discussion, and that slideshow is much easier when you use or control PowerPoint from iPhone . Moreover, the advantage of controlling PowerPoint using your iPhone is that you can see the next slide, so even if you go far from your computer and wants to be closer to your audience, you can still see your notes. You can also annotate while presenting. Read on the following ways to start controlling PowerPoint using your iPhone.
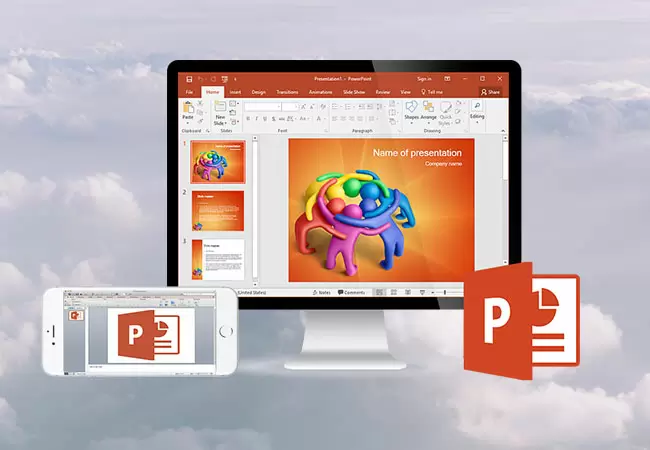
Top 3 Ways to Control PowerPoint from iPhone
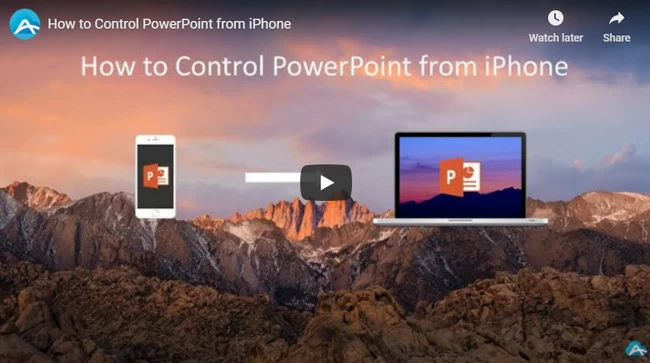
ApowerMirror
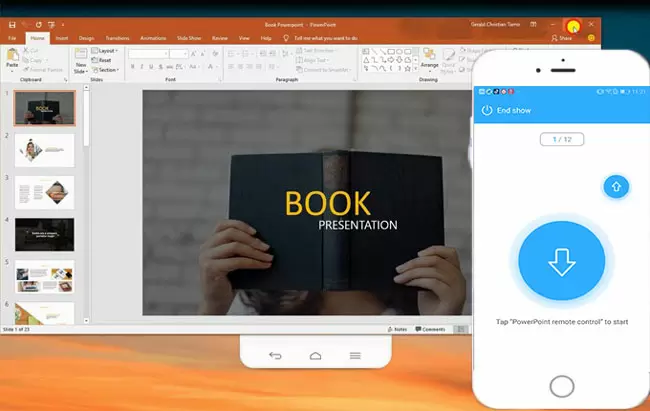
ApowerMirror is a screen mirroring program which is compatible with Windows and Mac. Using it, you can mirror photos, videos, and other media to a bigger screen. What’s more, the latest version of ApowerMirror also allows you to control PowerPoint from iPhone. It means that it is more convenient for teachers who usually show slides in class. They can remote control PowerPoint from iPhone using ApowerMirror. Here is the detailed guide:
- Launch the program both on your computer and iPhone. Make sure to connect your phone and PC to the same WiFi network. On your iPhone, tap the “M” blue button to search for the devices.
- Then select your computer from the available devices whose initial name is “Apowersoft”.
- Add the PowerPoint remote control function by tapping the Tool Management icon at the upper right corner. Then you can control PowerPoint from your iPhone.
PPT Remote Pro
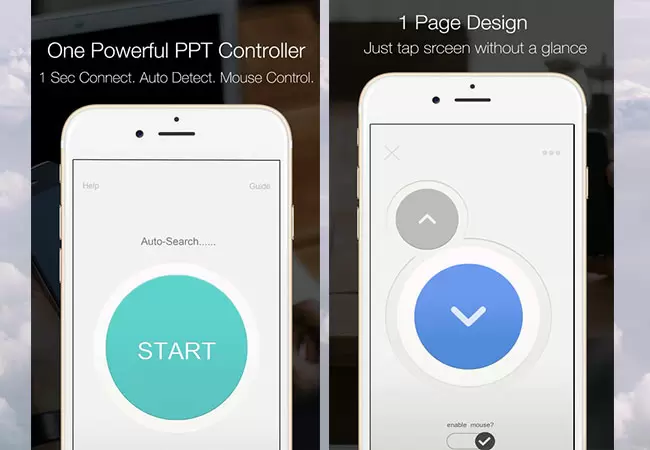
Controlling your PowerPoint and Keynote presentation remotely has never been easier by using PPT Remote Pro. Just connect both devices under the same internet connection. With this tool, you can control PowerPoint from iOS and can change slide with a single click, swipe or the volume buttons using your iPhone. In addition, you can get access to a lot of features that will help you to improve your ability to bring the presentation as smooth as possible.
- Go to the official link then download and install PPT Remote Pro on your PC. Launch it and select the IP address of your internet connection then click “On” button.
- On your iPhone, open the application. The phone will automatically detect your PC. Just click “Start” button to control your PPT using your iPhone.
Power Remote Pro
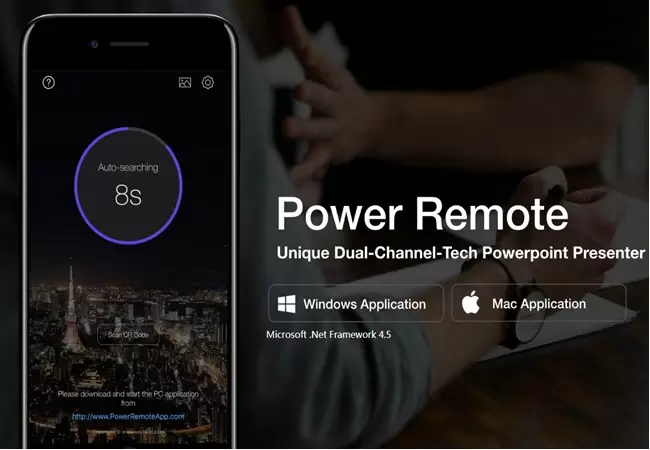
Next is Power Remote Pro. This tool is a PowerPoint, Keynote, Google Slides, PDF and Word clicker for Windows & Mac, supporting Dual-Channel Tech, Internet Connection, Previews, and Notes. Moreover, clicker for PPT Control iPhone app comes with a dual-channel connection that will ensure that you will never lose connection when you remote control PowerPoint from iPhone during a presentation. You can also use it in a single channel mode. It’s a-synchronized-Coding-Validation-Tech is one of the fastest, more precise, and reliable than other ordinary physical remotes. Read on the following steps to start controlling presentations using this tool.
- Download and install Power Remote Pro on PC and on iPhone then launch it afterwards.
- On your iPhone, scan the QR code if both devices are not on the same Wi-Fi server. If both devices are under the same internet connection, your iPhone is able to find your PC automatically. Just tap “START” button to connect.
- Now you can control the PowerPoint presentation.
These tools are very useful the fact that they do not only provide options for controlling PowerPoint slideshows but enable you to control Keynote, Google Slides, PDF and Word documents too by just using your iPhone device. Furthermore, these apps require no root privilege and are available at the App Store.
Related posts:
- 6 Best Presentation Apps
- How to Make a Video Presentation
- Detailed Guide on Running PowerPoint Presentation on iPad/iPhone
- How to Recover PowerPoint Files from a PC
Leave a Comment
Comment (0).
I bet you will like it!
- Skip to primary navigation
- Skip to main content
- Skip to primary sidebar
Technology Simplified.
How to Transfer PowerPoint Presentations to iPad or iPhone
By: Waseem Patwegar | Filed Under: iOS
To view PowerPoint presentations on iPad, you will have to transfer PowerPoint files in PPT format from PC to iPad. You will find below the steps to transfer PowerPoint Presentations to iPad or iPhone.
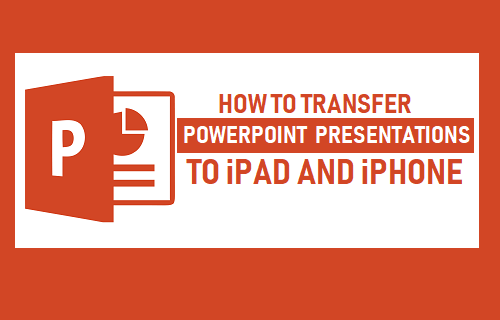
Transfer PowerPoint Presentations to iPad or iPhone
All that is required to transfer PowerPoint Presentations from PC to iPad or iPhone is to connect your iOS device to computer and make use of iTunes and Documents App or PowerPoint App to transfer PPT Files to iPhone.
iTunes needs to be installed on your computer and the Documents App or PowerPoint App needs to be installed on your iOS device.
As far as the computer is concerned, it can either be a Mac or PC as the procedure to transfer PPT files to iPhone is more or less the same on both Mac and Windows PC.
Transfer PowerPoint Files from PC to iPhone or iPad
Download and install the Documents App on your iPhone/iPad and follow the steps below to transfer PowerPoint Presentation files from PC to iPhone or iPad.
1. Connect iPhone to the USB Port of your computer.
2. Open iTunes on your computer and click on the Phone icon as it appears in the top menu bar in iTunes.
3. Next, click on the File Sharing option in side menu > select Documents or Keynote App and click on Add File button.
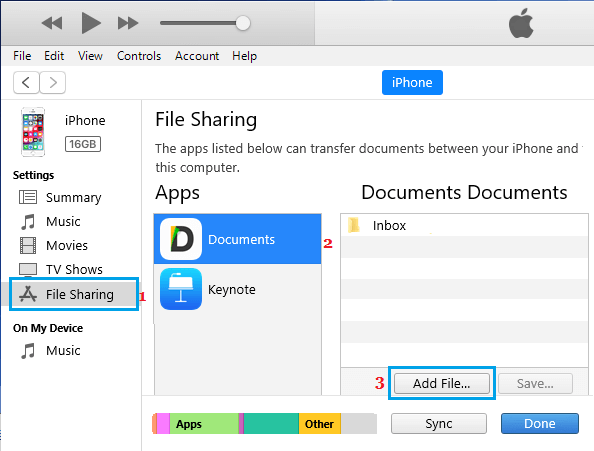
4. On the next screen, navigate to location of the PowerPoint file on your computer > select the PPT File that you want to transfer to iPhone and click on Open .
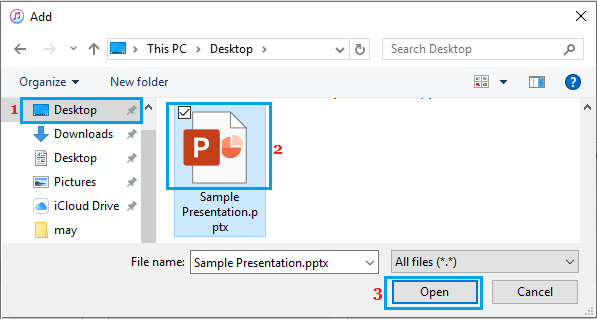
5. Next, make sure that Presentation File is selected and click on Done .
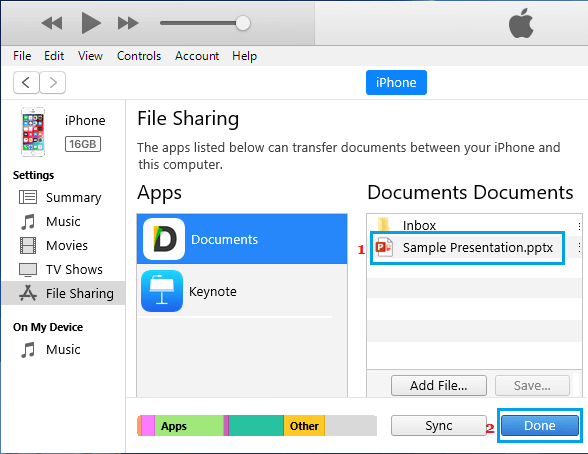
Once you click on Done, the selected PowerPoint File in PPT Format will be transferred to your iOS device (iPhone or iPad).
How to View PowerPoint Presentations on iPad or iPhone
Once the PowerPoint File is transferred to your iOS device, you can follow the steps below to open and View the PowerPoint Presentations on your iPad or iPhone.
1. Open the Documents App on your iPhone.
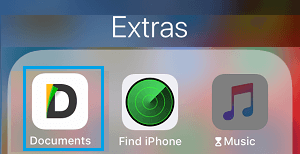
2. Once the App is open, tap on iTunes Files .
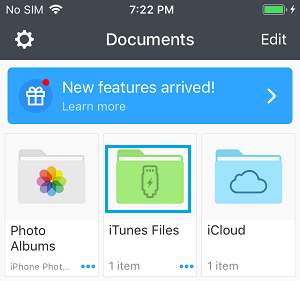
3. On the next screen, tap on your Presentation File .
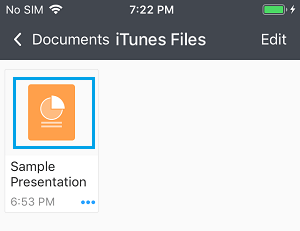
Once the PPT file opens in Documents App, you will be able to view your PowerPoint Presentation on iPad or iPhone, just like you do on your PC.
- How to Transfer PDF Files to iPhone From Computer
- How to Transfer WhatsApp Photos From iPhone to Mac or PC
IT Specialist
Technical Writer
Hardware Expert
Crypto Enthusiast
Adding Apple iPhone Videos to Microsoft PowerPoint Presentations

May 23, 2022
Introduction
By default, iPhones (iOS) use a High Efficiency Video Format ( HEFV ), using the MOV file extension to record video. It can produce smaller file sizes with good quality, but compatibility is a problem if you’re not on a Mac.
The ideal solution is to change the video recording format on the iPhone to MP4. This ensures that whoever watches the video or views the video in a PowerPoint presentation will not run into any issues.
Set iPhone to Record Video in Most Compatible Format
- Tap Settings
- Scroll down and tap Camera
- Tap Formats
- Tap Most Compatible if it’s not already selected
- Exit Settings

Record Your Video
- Open the iPhone Camera app
- Record your video
Upload Video to OneDrive
- Open the iPhone OneDrive app
- Click the folder you want to upload the video to and click the + button
- Tap Photos and Videos
You may need to give the OneDrive app access to All Photos. If you are not prompted for access, skip ahead to the Select Video section
- Tap Manage Settings
- Tap Photos
- Change this setting to All Photos and go back to OneDrive

Select Video
- Tap Videos
- Tap the video you want to upload, and tap Done
- OneDrive will show that it is uploading and will eventually show complete

Attach Video to PowerPoint Presentation
- Open the PowerPoint presentation you want to add the video to
- Under the Insert tab, choose Video , then This Device
- Click on the OneDrive
- Locate and click on the video you just uploaded, then click Insert
- Save the presentation

Existing Video
For video that’s already been recorded in HEVF and can’t be re-shot, there are two options.
- Purchase the High Efficiency Video Codec ( HEVC ) from Microsoft for $0.99. The problem with this option is every user not on a Mac wanting to watch the video in the PowerPoint presentation will also need to purchase the codec. To purchase, go to https://www.microsoft.com/en-us/p/hevc-video-extensions/9nmzlz57r3t7 and follow the prompts (opens the Microsoft store).
- Go to https://www.videolan.org/
- Download and install VLC Media Player
- Open VLC Media Player
- Click the Media drop-down menu and choose Convert / Save…
- Click Add under the File tab and open the video to convert
- Click the Convert / Save button
- Change the Profile drop-down menu to, “ Video for MPEG4 1080p TV/device ”
- Click Browse , select a destination, and give the new file a name
- Click Start
- VLC Media Player will act like it’s playing a video, but nothing will show. When it’s done, close VLC Media Player
If you’ve converted the video to a new format, delete the old video from the PowerPoint presentation and insert the new one.
Note: If you’re not using PowerPoint and just want to play an unconverted video, just install VLC Media Player and use it to play videos
Troubleshooting
If you don’t already have the HEVC installed, the easiest way to check if a video uses HEVF is to open it in Windows Media Player. If the video was recorded using HEVF you will receive the following message:

PowerPoint QuickTime Error
When adding video to PowerPoint, if you receive a message stating, “ PowerPoint cannot insert a video from the selected file. Verify that the path and the file format are correct and also try installing the latest version of the Apple QuickTime player, restart PowerPoint and then try again ” that indicates that the video was recorded using HEVF (not Most Compatible).
Check if the Official Microsoft HEVC Video Extensions Utility is Already Installed on Your Computer
- Click the Start/Windows button
- Click Settings (gear)
- Search the list for HEVC Video Extensions
- If not found, it’s not installed
Manually Check Which Codecs Are Installed
If you want to view the information on what codecs are installed on your computer, use the following steps:
- Click the Start/Windows button , Windows Accessories , then Windows Media Player
- If this is the first-time running Windows Media Player, check the Recommended setting radio button and click Finish
- Click the drop-down menu Organize , then Layout , then Show menu bar
- Click Technical Support Information
- Scroll down to the Video Codecs section
Convert Pages, Numbers, or Keynote files to Microsoft Word, Excel, PowerPoint, PDF, and more
You can also convert Word, Excel, or PowerPoint files to Pages, Numbers, or Keynote files.
Convert Pages, Numbers and Keynote files
Convert Word, Excel, or PowerPoint files to Pages, Numbers, or Keynote
Check file format compatibility
Convert pages, numbers, and keynote files.
To open a Pages, Numbers, or Keynote file in Word, Excel, or PowerPoint, convert the file in the appropriate iWork app first. You can convert files on iPhone, iPad, Mac, or online at iCloud.com. When you convert a file, you create a copy in the new format. The original file remains intact.
Convert a Pages, Numbers, or Keynote file on iPhone, iPad, or Mac
Choose a format for your document:
To convert a Pages document to Word, choose Word.
To convert a Numbers spreadsheet to Excel, choose Excel.
To convert a Keynote presentation to PowerPoint, choose PowerPoint.
You can also convert to PDF and a variety of other file formats depending on the iWork app you're using.
To save the converted file on your device or to iCloud Drive:
On iPhone or iPad, tap Save to Files, then choose a location.
On Mac, click Save, then choose a location.
To share the converted file:
On iPhone or iPad, choose how you want to send your file, like with Mail or Messages, then send the file.
On Mac, click Send a Copy, choose how you want to send your file, then send the file.
Convert a Pages, Numbers, or Keynote file online at iCloud.com
Pages, Numbers, and Keynote for iCloud lets you open, edit, and share your files from a supported browser on a Mac or PC.
Sign in to iCloud.com with your Apple ID. If you don't have an Apple device, learn how to create an Apple ID .
Double-click Pages, Numbers, or Keynote.
Choose a format for the document. The converted file downloads to your browser’s default download location.
Convert Word, Excel, or PowerPoint files to Pages, Numbers, or Keynote files
You can convert files on iPhone, iPad, Mac, or online at iCloud.com. The original file remains intact after you convert it.
Convert a Word, Excel, or PowerPoint file to a Pages, Numbers, or Keynote file on iPhone or iPad
Open the iWork app that you want to convert the file to. For example, if you want to convert a Word document to a Pages document, open the Pages app.
Locate the file you want to convert in the document, spreadsheet, or presentation manager, then tap the file. If you don’t see the document manager, tap the Back button, then tap the file that you want to open.
If a file is dimmed, it’s not in a compatible format and you can’t open it. You can try to open the file in another iWork app.
Convert a Word, Excel, or PowerPoint file to a Pages, Numbers, or Keynote file on Mac
You can convert a Word, Excel, or PowerPoint file to a Pages, Numbers, or Keynote file from the Finder or from the appropriate app:
From the Finder, Control-click the file, choose Open With, then choose Pages, Numbers, or Keynote.
From the Pages, Numbers, or Keynote app, choose File > Open, select the file, then click Open. If a file is dimmed, it’s not a compatible format.
When the file opens, you might get a message that fonts are missing or that the file will look different in other ways. You might see also see warnings when you open documents created in older versions of the app.
Convert a Word, Excel, or PowerPoint file in Pages, Numbers, or Keynote for iCloud
Choose the iWork app that you want to open.
Double-click the file.
Pages, Numbers, and Keynote are compatible with a wide variety of file types.
Pages file format compatibility
You can convert Pages documents to these types of files:
Microsoft Word: Office Open XML (DOCX) 1
EPUB (on iPhone, iPad, and Mac)
Rich Text Format (RTF/RTFD) (on iPhone, iPad, and Mac)
Plain Text files (TXT) (on iPhone, iPad, and Mac)
Pages ’09 (on Mac only) 2
Image (JPEG, PNG, or TIFF)
You can open these types of files in Pages on iPhone, iPad, Mac, and online at iCloud.com:
All Pages versions
Microsoft Word: Office Open XML (DOCX)
Rich Text Format (RTF/RTFD)
Plain Text files (TXT)
Numbers file format compatibility
You can convert Numbers spreadsheets to these types of files:
Microsoft Excel Office Open XML (XLSX) 1
Comma Separated Values (CSV)
Tab Separated Values (TSV) (on iPhone, iPad, and Mac)
Numbers ’09 (Mac only)
You can open these types of files with Numbers on iPhone, iPad, Mac, and online at iCloud.com:
All Numbers versions
Microsoft Excel Office Open XML (XLSX)
Tab-delimited or fixed-width text files
Keynote file format compatibility
You can convert Keynote presentations to these types of files:
Microsoft PowerPoint Office Open XML (PPTX) 1
Image (JPEG, PNG, or TIFF) (on iPhone, iPad, and Mac)
Animated GIF (on iPhone, iPad, and Mac)
Movie (MOV) (on iPhone, iPad, and Mac), in Apple ProRes or HEVC format
Movie (M4V) (on Mac only), in H.264 format
Keynote ’09 (on Mac only)
HTML (on Mac only)
You can open these types of files in Keynote on iPhone, iPad, Mac, and online at iCloud.com:
All Keynote versions
Microsoft PowerPoint: Office Open XML (PPTX)
1. If you need to export to Microsoft Office legacy file formats like DOC, XLS, or PPT, you can export to the current XML format instead, then open the file in the equivalent Office app to export to the older format.
2. If you convert a Pages document into a Pages ’09-compatible document, learn more about changes that happen when you export to iWork ’09 .
Information about products not manufactured by Apple, or independent websites not controlled or tested by Apple, is provided without recommendation or endorsement. Apple assumes no responsibility with regard to the selection, performance, or use of third-party websites or products. Apple makes no representations regarding third-party website accuracy or reliability. Contact the vendor for additional information.
Contact Apple Support
Need more help? Save time by starting your support request online and we'll connect you to an expert.

5 Free Alternatives To Microsoft PowerPoint
M icrosoft PowerPoint has always been the default choice for creating professional meeting briefs or fun little project demonstrations in schools. Its inclusion as a free service for students or working professionals makes it a no-brainer to use. However, for the general public, it can get quite expensive to pay for a subscription just to be able to create simple presentation slides. Although you can subscribe to Microsoft's Office Suite and get more bang for your buck, the pricing still doesn't hit the affordable range for most.
Fortunately, completion has been growing, and a sea of strong contenders offer similar services to PowerPoint. After considering feature sets, here are five of the best free alternatives to Microsoft PowerPoint. At the end of the article, you can find a detailed explanation of why we've chosen the services, alongside useful comparisons that may help you make your decision easier.
Read more: The 20 Best Mac Apps That Will Improve Your Apple Experience
When it comes to productivity apps, Zoho makes some of the better ones in the market. Zoho Sheet, for example, is one of the best Microsoft Excel alternatives out there — owing to its extensive product catalog, there is a great way to view and edit presentations. The aptly named Zoho Show lets you design and demonstrate professional-looking slides, all without having to download the program.
Zoho takes a minimal approach to most of its services, and its PowerPoint application is no different. You'll find that most menus are contextually aware of what tasks you're currently performing, which helps keep unnecessary tools out of the way and bring the important ones in focus. There is also a huge library of customizable templates you can choose from, making it easier to kickstart your presentation work.
Zoho Show is completely free to use for individuals and offers unlimited cloud storage. No features are locked behind a paywall, and rest assured, you can fully rely on this online presentation-making tool for all your needs, be it for school or work.
Canva is a service that can easily climb up to becoming everyone's favorite once they start using it. While most applaud it for its graphic designing prowess, there are many other things Canva can do that you probably aren't aware of . Among them is the ability to craft beautiful slides for your presentations and projects.
By creating a free account, you can access thousands of templates on Canva. You can filter these by use case—maybe you need one for a professional business briefing or a casual one explaining why your pet dog is the best canine. There is a whole section of ready-to-use templates dedicated to mobile-friendly viewing as well, which is something you don't usually find to be as accessible with other tools.
Like most presentation apps, Canva lets you collaborate with your team members and work across devices seamlessly. The Canva app for mobile also lets you control your slides remotely during your presentation. Some menus also feature AI-featured tools to add one-click enhancements to your slides -- unfortunately, these are locked behind premium subscription tiers. However, for the cent percent of the population, Canva can be used without spending a dime to meet a plethora of creative needs.
Apple takes great pride in developing in-house solutions to meet every user requirement. While most of its products dominate the competition in popularity, the same cannot be said for Keynote , the company's version of Microsoft PowerPoint. The program was first released in 2003 with macOS Big Sur and has largely remained one of those icons you glance over and forget about.
However, recent versions of Keynote have made it a compelling alternative to PowerPoint. Not only is it pre-installed on every Apple device, including your iPhone, but it also works best with the iPad touchscreen. Keynote has a largely clean and professional approach to the built-in templates, but nothing is stopping you from going creative. Animations are one of Keynote's strongest suits, allowing you to create near cinematic-looking presentations with just a few clicks.
While you can still use Apple Keynote through iCloud on Windows devices, this alternative is clearly meant for people surrounded by the walled garden of Apple technology. It makes use of features like AirDrop, Live Photos, and VoiceOver — all of which are technologies available across Apple devices. Using Apple Keynote is completely free, and the app has easy exporting tools that make working with Microsoft PowerPoint less of a hassle.
WPS Presentation
WPS Office makes some of the best solutions for creating and editing documents on smartphones , but their service offerings extend to Windows, macOS, and even Linux. WPS Presentation is perhaps the closest you'll get to Microsoft PowerPoint in terms of the user interface and how most tools are bundled in familiar locations.
This PowerPoint app offers real-time collaboration where you can invite your team members and work on the same document remotely. Like most collaboration tools, users can leave comments to suggest changes or add information for other people on the team.
WPS Presentation is not the only free product; you can utilize every app in the WPS Office suite. Unlike most competitors, you don't need to download or use a separate mini-app to make presentations. WPS Office has a document editor, PowerPoint creator, spreadsheet manager, and other tools all within its umbrella. Premium plans for this service exist, but they mostly cater to unlocking features for editing PDFs.
Google Slides
As a netizen, you most likely already have a Google account. Not only is it required to make any meaningful use of your Android phone, but popular services that we take for granted, like Gmail and Drive, all fall under Google's umbrella. One such free service that the tech giant has at its disposal is Google Slides . While the barebones UI might seem lackluster at first, Slides has nearly the same level of functionality as Microsoft PowerPoint and can even be supercharged by add-ons.
All of Google's workspace apps, such as Docs, Sheets, and Slides, provide an intuitive way to work in a team. You can add comments, use annotations, and share the presentation with limited access to others. You can use one of the many predesigned Google Slides templates for simple presentations , or browse for templates that cater to specific needs. Being part of a bigger service catalog has its obvious advantages, such as seamless integration with Google Meet, Gmail, and other products from Google that you already use.
We recommend Google Slides to anyone who needs to create and edit PowerPoint presentations on the go and can't be bothered with working in a complicated environment. The service is also available as an app for Android and iOS, and you can export your presentations in a wide range of formats, including PPT, PDF, or PNG for individual slides.
To Pay Or Not To Pay?
You'll notice that all the services we've mentioned on this list are free to use. In fact, you can use Office 365 apps online for free — including PowerPoint, which makes purchasing a standalone subscription to the Microsoft PowerPoint app quite redundant. However, nearly every free alternative here short of Keynote also offers premium plans, but should you consider buying one?
For the vast majority of people who are looking for a robust software to create, edit, and share presentations with — these free options deliver exceptionally well in every aspect. Some apps like Google Slides and Apple Keynote let you work in smaller teams with the free tier as well. Apps like WPS Office and Canva tend to lock new and exciting features like AI tools behind a paywall, and while these are nice to have, you definitely can do without them.
If you're looking for a presentation tool for a company with multiple people, you can scale up using any of the alternatives mentioned on this list. Both Google Workspace and Zoho offer reliable and enterprise-level plans you can upgrade to. For everyone else — enjoy creating and demonstrating your PowerPoint presentations for free.
Read the original article on SlashGear .

How to Insert a PDF into PowerPoint Document.

Present your PDFs seamlessly on PowerPoint. Learn how to insert a PDF into a PowerPoint deck with Adobe .
When you’re giving a presentation, whether it’s virtual or in person, you’ll want to make sure that it goes as smoothly as possible. Presenting can be stressful enough without adding extra steps to it.
If you need to display and talk through a PDF document during your presentation, trying to find the file while pausing your slideshow can be challenging, distracting and waste precious time. Luckily, there’s a way around this – you can insert a PDF directly into your Microsoft PowerPoint presentation with Adobe’s useful tools.
Make your presentation appear fluid and professional and find out how to insert a PDF into PowerPoint with our helpful guide.
What You’ll Learn.
How to insert a pdf into powerpoint., how to insert multiple pdfs into powerpoint..
- Inserting a PDF into a PowerPoint. The Benefits.
There are many ways you can insert a PDF into a PowerPoint to enhance your presentation and showcase some eye-catching data:
Be sure to finalise your PDF.
First and foremost, before you embed a PDF into a PowerPoint, your document needs to be ready to present. This is because you can’t go back and edit your PDF within PowerPoint, so be sure to finalise and proofread your document before you add it to your deck.
Adobe Acrobat online services offer you a range of professional PDF editing tools to re-arrange , sign and share your files securely . Access your PDFs from anywhere on any device on your Adobe cloud.
Inserting a PDF into PowerPoint as an Object.
One way to import a PDF to PowerPoint is by inserting it as an object. This creates a shortcut within the presentation, quickly and seamlessly opening the file with your PDF reader so you don’t have to find it manually while you present.
Here’s how to do it:
- Open your presentation deck in Microsoft PowerPoint.
- Navigate to the slide you wish to insert your PDF into.
- From the top toolbar, click the Insert tab.

- Find the Text section and select Object. You can hover your mouse over each icon to help you find it.

- From the Object window, click Create from File.
- Click Browse to find your PDF.
- Select OK to add your PDF to the slide as an object. It will look like an image, which you can arrange how you like.

How to Open a PDF as an Object from a Slide Show.
So, your PDF is looking great in your presentation, but how does it work during the slide show? To open the document as a high-quality file with your PDF reader, you’ll need to assign an action to it.
- Select Insert from the top toolbar.
- Click the PDF image so it becomes highlighted.

- In the Links section of the Insert toolbar, click Action.

- From the Actions Settings box, choose whether you want to open it with a Mouse Click or with Mouse Over (which will open the PDF by hovering your mouse over the image).
- Select Object action, and make sure Open is selected.

- Click OK to accept your changes.
Now, when you click your PDF image in Slide Show mode, it will automatically open your document with your PDF reader.
Add a PDF to PowerPoint as an Image.
If you don’t need to view your document in a PDF reader during your presentation, you can also insert a PDF into PowerPoint as an image.
To do this, simply complete the steps to insert the PDF as an object, but don’t assign an action to it.
Alternatively, you can also insert a single page of your PDF as a screenshot image. Just follow these instructions for similar results:
- Open the PDF file in your PDF reader and select the page you wish to insert to PowerPoint.
- Launch PowerPoint and find the slide that you’d like to insert the PDF image into.
- Select Insert > Screenshot . This tool lets you take a screenshot of any open window on your computer.

- Select the window with your PDF reader. PowerPoint will automatically insert a screenshot of that window into the slide.
- Use the Picture Format tab to crop and resize the image to your liking.
Insert PDF into PowerPoint as a PPT File.
Finally, if you’d prefer to integrate your PDF document into your PowerPoint in the form of presentation slides, there is another way to achieve this. You can embed a PDF into PowerPoint by converting it into a PPT (PowerPoint) file.
You can quickly convert any PDF file to PPT using Acrobat online:
- Head to Adobe Acrobat online services and select Convert PDF to PowerPoint .

- Drag and drop your PDF file into the drop zone or click Select a file to find your PDF.
- Download your new PowerPoint file.
To embed the slides into an existing PowerPoint presentation, open your PowerPoint deck and select Home > New Slide > Reuse Slides. You can locate your new PDF to PPT file by selecting Browse > Choose Content.
As a side note, it’s also possible to convert your PPT to PDF quickly and easily using Adobe’s online tool. This makes it easier to share with others after the presentation.
If you have multiple PDFs to display in your PowerPoint presentation, there’s a simple solution. Just repeat the process above with each PDF file to achieve your desired results.
You can also assign an action to multiple objects in a single presentation, so you can open each one in your PDF reader while you present your deck.
Alternatively, you can insert your PDF files as images, or convert them to PPT files, and arrange them in your presentation however you like.
Presenting data has never been so easy!
Related content.
- How to Add and Remove Highlights in PDF
- How to Compress a PDF to 1MB or Less
- How to Remove Signatures from PDF

We explain and teach technology, solve tech problems and help you make gadget buying decisions.
Top 7 Fixes for Animations Not Working in PowerPoint on Windows
Pankil is a Civil Engineer turned freelance writer. Since his arrival at Guiding Tech in 2021, he delves into the world of how-tos, and troubleshooting guides for Android, iOS, and Windows. Besides his new-found love for mechanical keyboards, he's a disciplined footfall fan and loves international travel with his wife.
The artful integration of animations can help you transform a mundane slideshow into a captivating visual treat. Microsoft PowerPoint offers a variety of animations that you can apply to text, images, and other objects to make your presentation dynamic . But what if these animations stop working in PowerPoint for Windows?
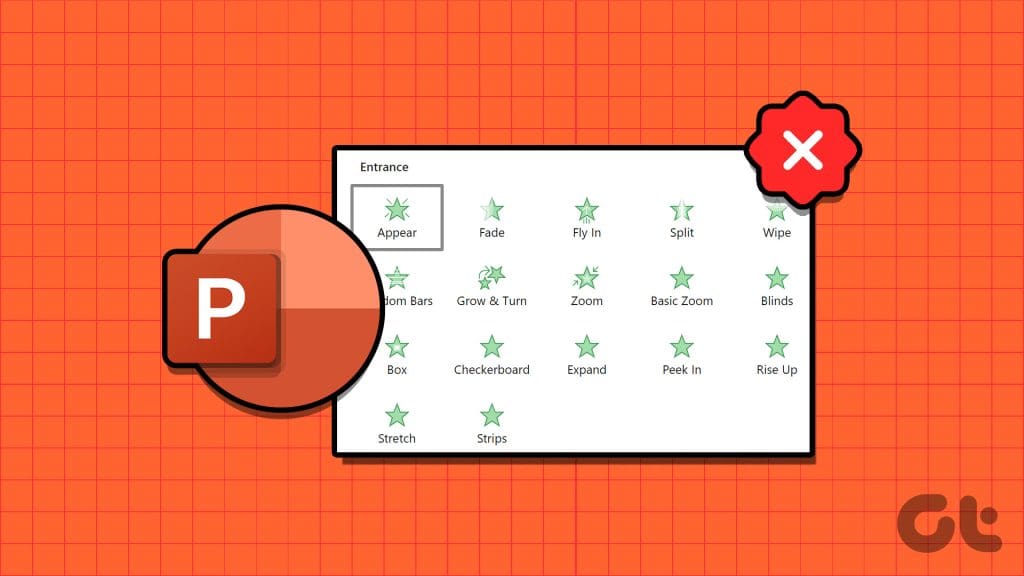
Whether animations are playing incorrectly or refuse to play at all, this guide can help. It includes a few useful tips to get PowerPoint animations working again on your Windows 10 or 11 PC.
1. Check Animation Order and Triggers
Before you try anything else, it’s a good idea to check the set animation effects and triggers in your PowerPoint presentation . Here’s how you can go about it.
Step 1: Open your PowerPoint presentation, switch to the Animations tab at the top, and select the Animation Pane option from the Advanced Animation group.
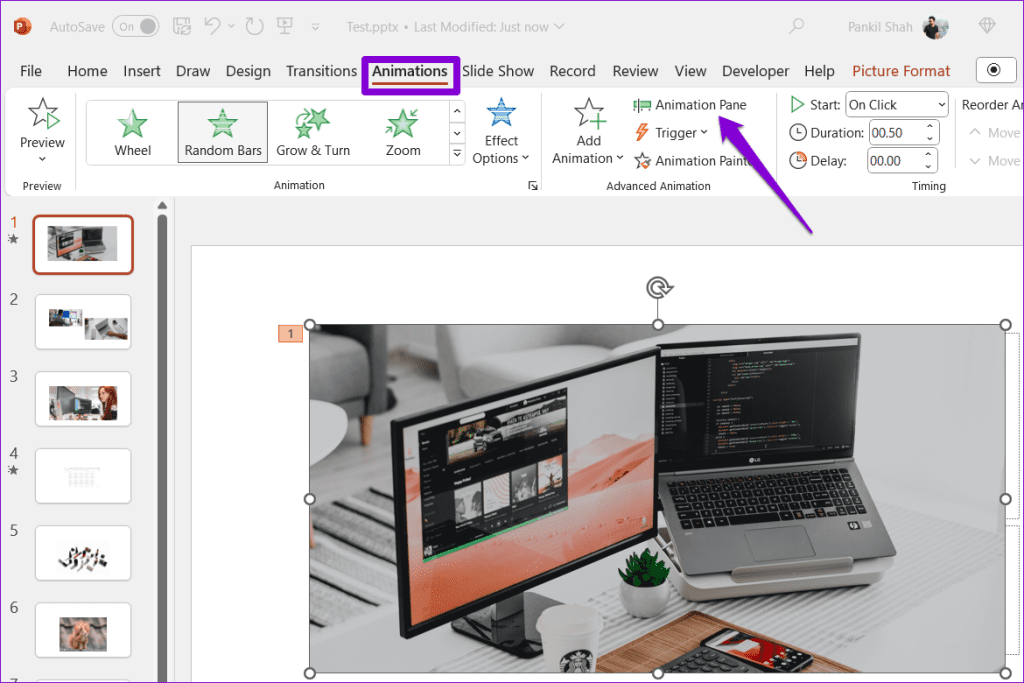
Step 2: From the Animation Pane settings, you’ll see a list of all animations on the right side. Make sure all the animations are listed in the desired order. If not, use the up and down arrows to reorder them.
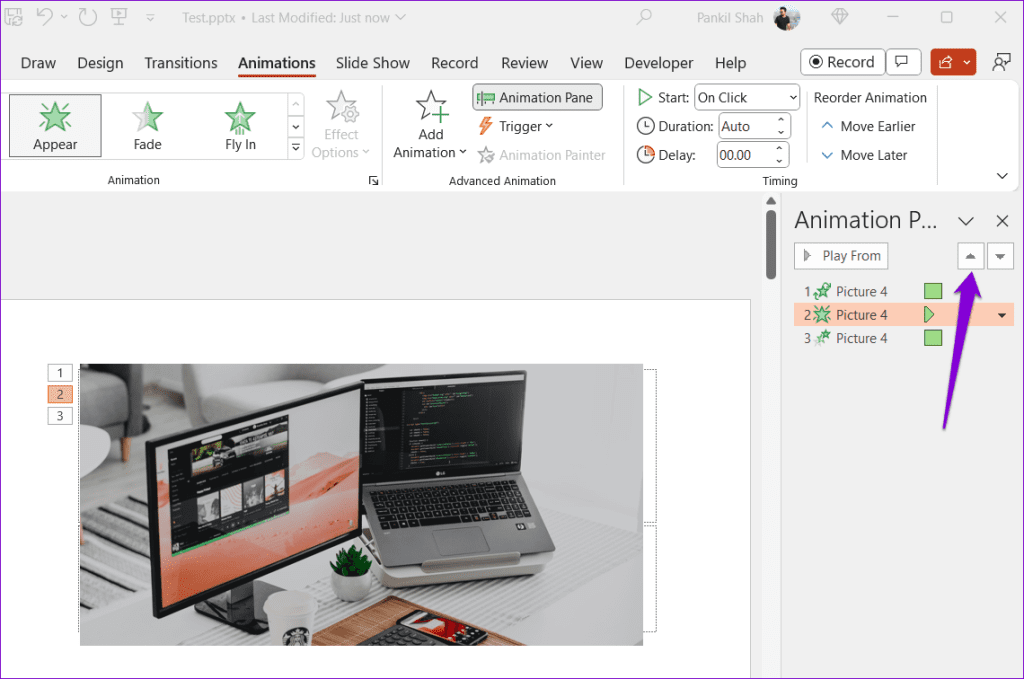
Step 3: Right-click on animations to change their trigger. Then, click the Play button to check your animations.
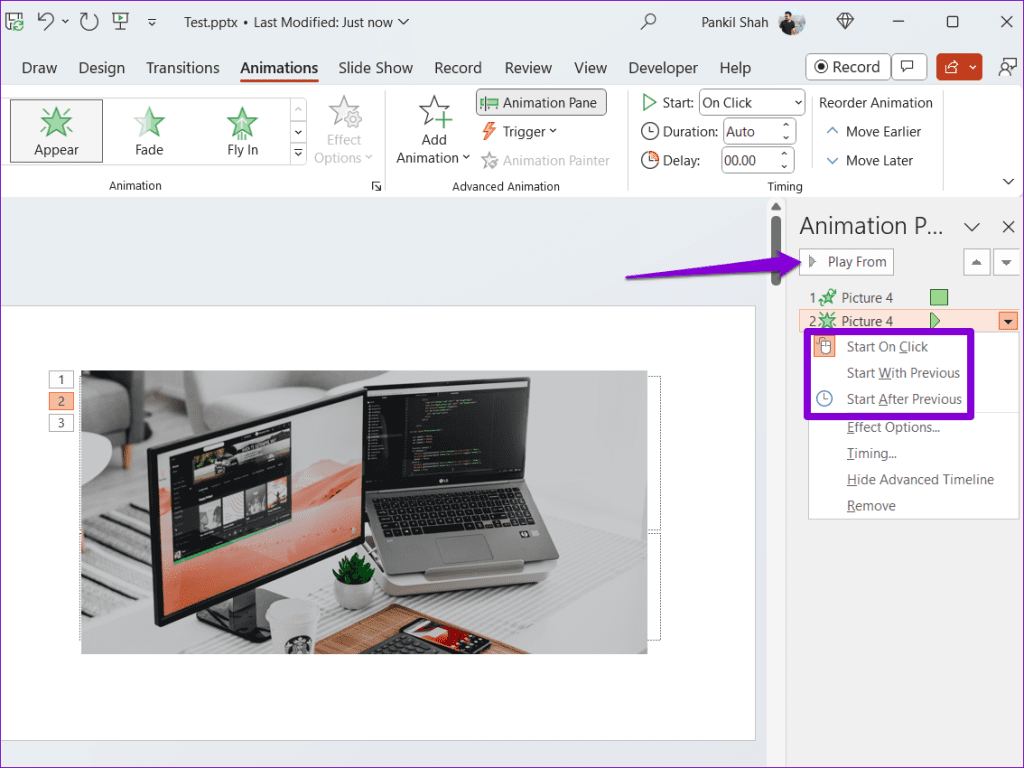
Repeat the above steps to check the animation effects and triggers for all your slides. If the animations don’t play even after that, continue with the fixes below.
2. Check Slideshow Settings
Microsoft PowerPoint may not play any animations during slide shows if you have accidentally enabled the ‘Show without animations’ option. Here’s how to turn it off.
Step 1: Open your PowerPoint presentation, switch to the Slide Show tab, and click the Set Up Slide Show button.
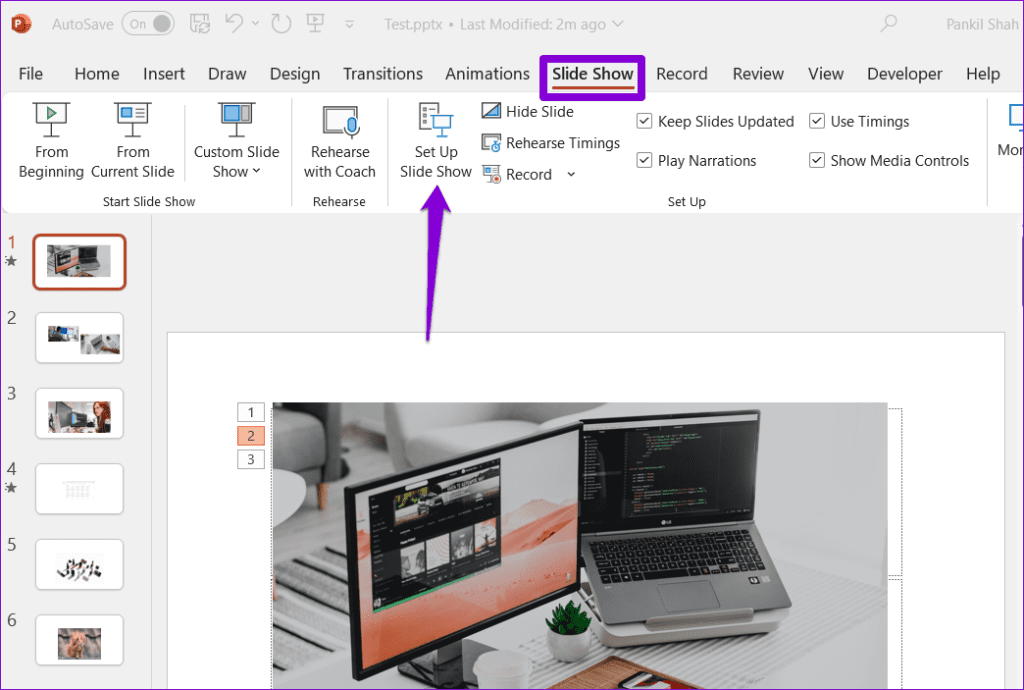
Step 2: Under Show options, clear the ‘Show without animation’ checkbox. Then, click OK.
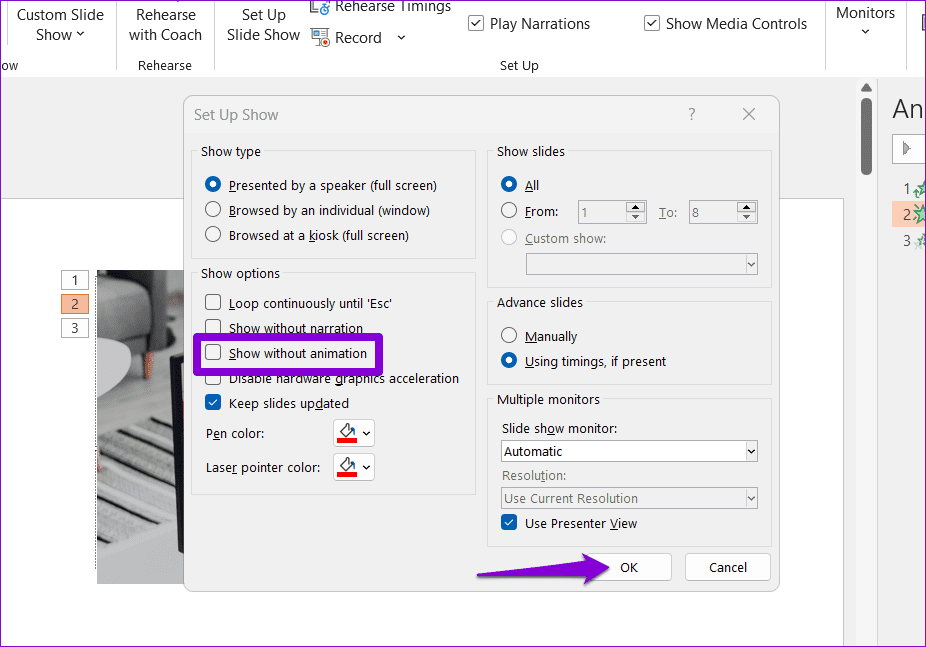
After that, press F5 to start the slideshow and check if your animations work.
3. Click the Record Button
Is PowerPoint not playing animations when you try to record your presentation ? That could happen if you scroll through your slides and haven’t clicked the Record button. Here’s what you need to do.
Step 1: Open your presentation in Microsoft PowerPoint. Switch to the Record tab and click the From Beginning or From Current Slide button.
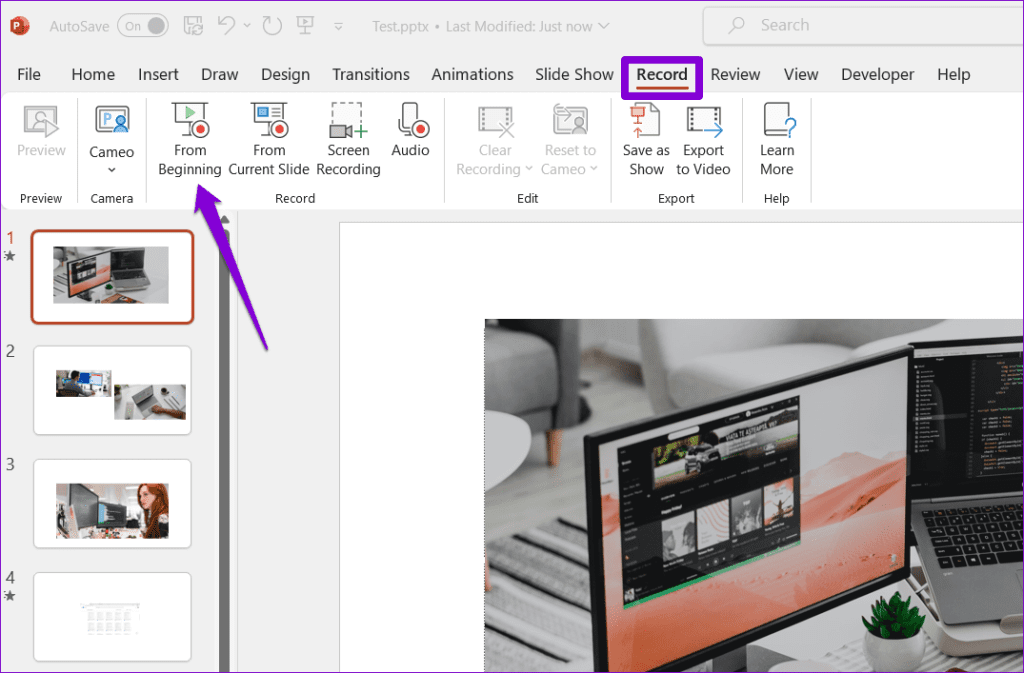
Step 2: Click the Record button at the top. After that, PowerPoint will play and record your presentation with animations.
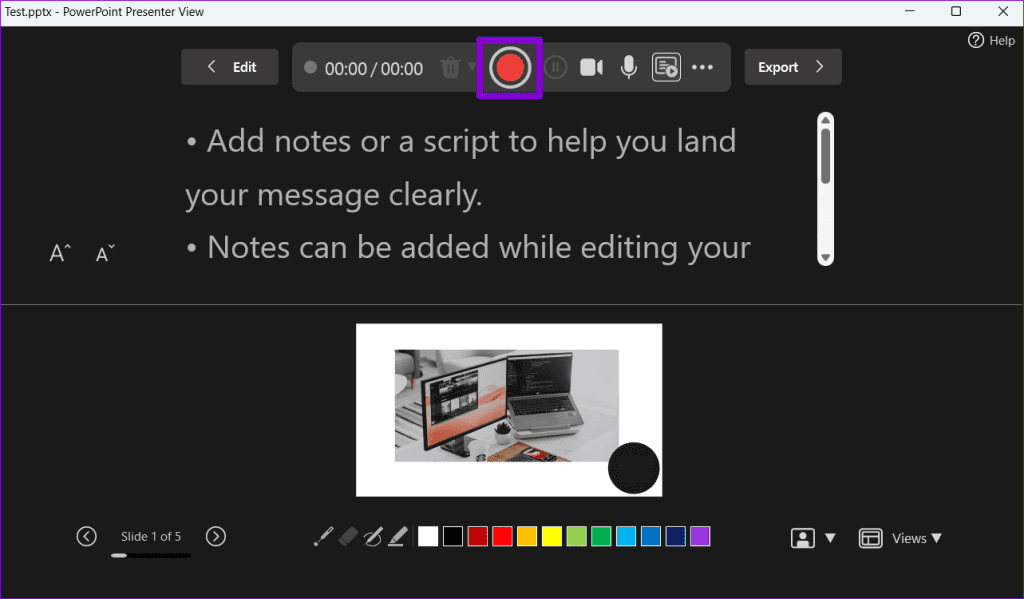
4. Toggle Off Hardware Acceleration
Such issues with animations can also occur if the hardware graphics acceleration feature malfunctions in PowerPoint. You can try turning this feature off momentarily to see if that fixes problems with PowerPoint animations.
Step 1: Open PowerPoint on your PC and click the File menu at the top-left corner.

Step 2: Select Options from the left sidebar.

Step 3: Select the Advanced tab. In the right pane, scroll down to the Display section and clear the checkbox that reads ‘Disable Slide Show hardware graphics acceleration.’ Then, click OK.

After completing the above steps, check if the issue is still there.
5. Open PowerPoint in Safe Mode
At times, third-party add-ins can conflict with Microsoft PowerPoint, causing the animation pane to not show up. If you suspect that to be the case, you can open PowerPoint in safe mode. For that, press the Windows + R keyboard shortcut to open the Run dialog box. Type powerpnt /safe in the Open field and press Enter.

After opening PowerPoint in safe mode, check if your animations work. If they do, it’s likely that one of your add-ins is causing the problem. To identify it, you will need to disable all add-ins and then re-enable them one by one.
Step 1: Open PowerPoint and click the File menu at the top-left corner.
Step 2: Select Options from the left pane.
Step 3: In the PowerPoint Options window, switch to the Add-ins tab. Click the drop-down menu next to Manage and select COM Add-ins. Then, click the Go button next to it.

Step 4: Uncheck all the boxes to disable your add-ins and click OK.

Restart Microsoft PowerPoint and enable your add-ins one at a time. You will need to check the animations after enabling each add-in. When you find the problematic add-in, consider removing it for good.
6. Repair Your Presentation
If animations are not working only on a specific PowerPoint presentation, you can try repairing it. To do so, use these steps:
Step 1: Open Microsoft PowerPoint and click the File menu at the top-left corner.
Step 2: Select Open from the left sidebar and click the Browse option.
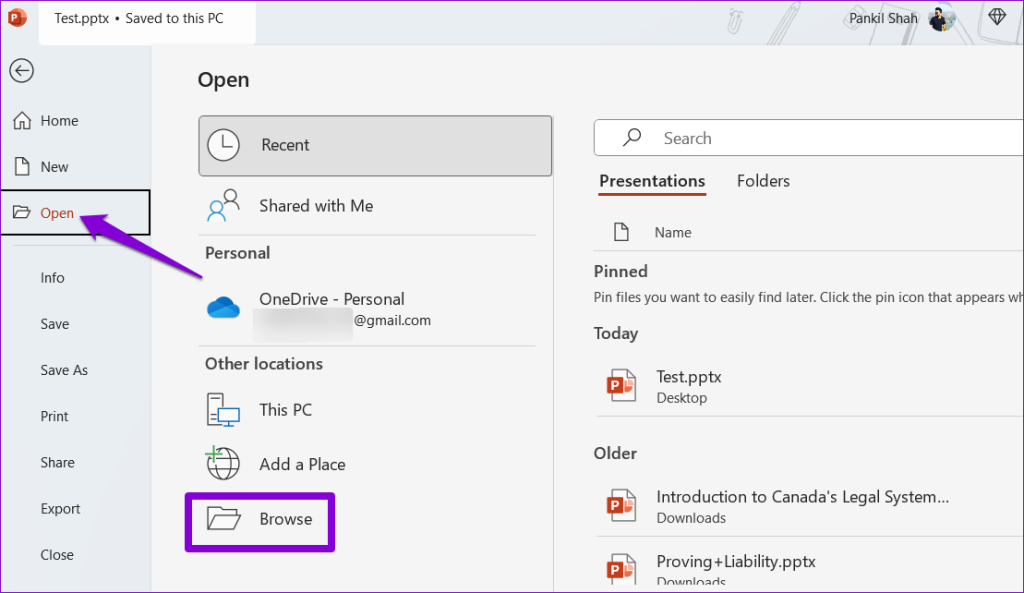
Step 3: Browse and select your file. Click the downward arrow next to Open to select Open and Repair.

Wait for PowerPoint to repair your presentation and open it. After that, check if the issue still occurs.
7. Run the Office Repair Tool
If nothing works, there may be an issue with some of the core files associated with Microsoft PowerPoint . In that case, your best option is to run the Office repair tool, which can automatically find and fix issues with Office apps like PowerPoint.
Step 1: Press the Windows + R keyboard shortcut to open the Run dialog box. Type appwiz.cpl in the box and press Enter.

Step 2: Select the Microsoft Office suite and click the Change button.

Step 3: Select the Online Repair option and click Repair.

Animate Brilliance
Adding animations to your PowerPoint presentations is an effective way to keep your audience engaged. Such issues with PowerPoint shouldn’t force you to settle for a boring presentation or seek an alternative. Going through the above tips should solve the underlying issue and restore normalcy.
Was this helpful?
Last updated on 05 December, 2023
The above article may contain affiliate links which help support Guiding Tech. However, it does not affect our editorial integrity. The content remains unbiased and authentic.

The article above may contain affiliate links which help support Guiding Tech. The content remains unbiased and authentic and will never affect our editorial integrity.
DID YOU KNOW
Pankil Shah
More in windows.
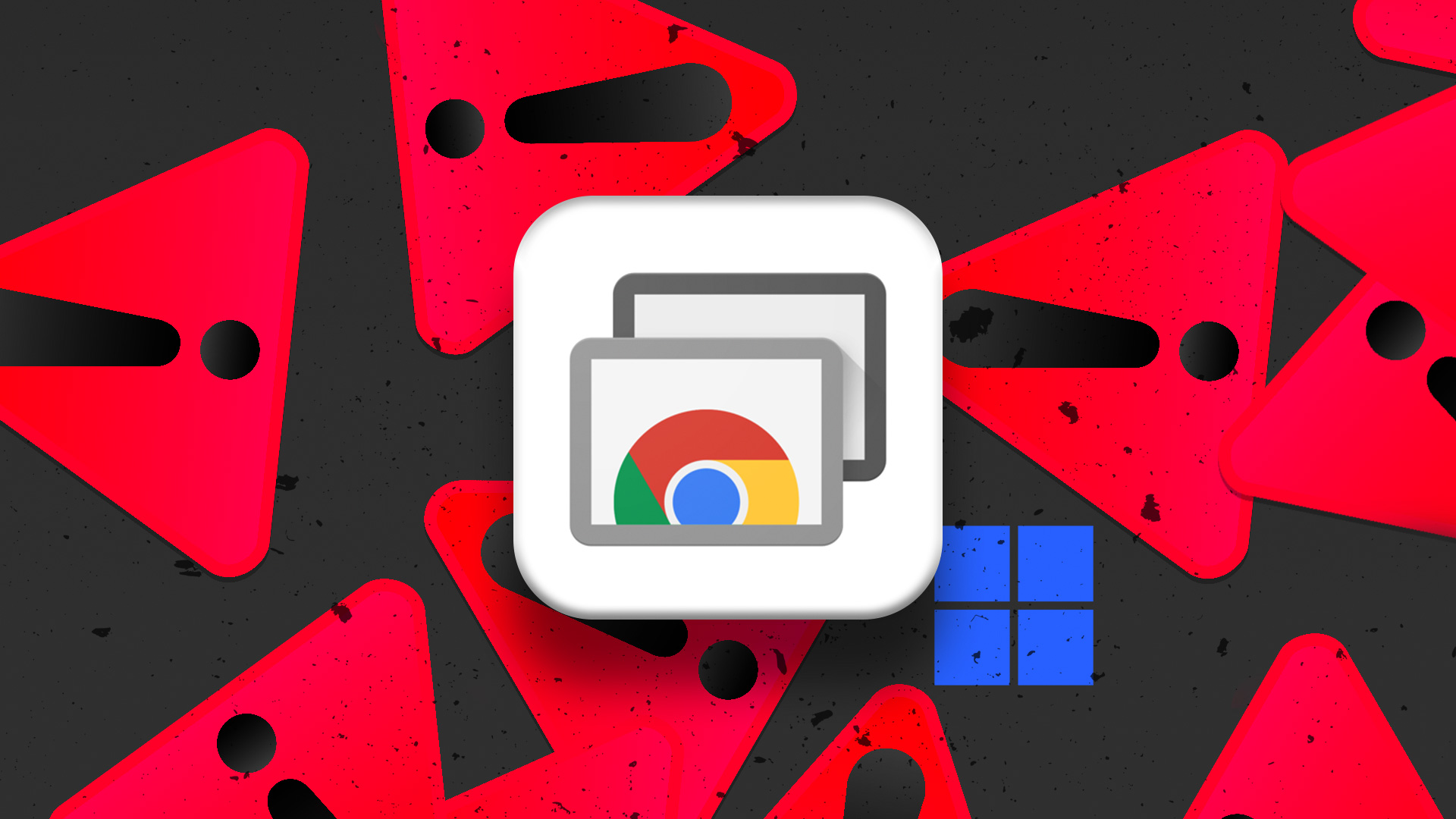
Top 5 Ways to Fix Chrome Remote Desktop Not Working on Windows 11

Top 8 Ways to Fix Google Chrome Installation Failed on Windows
Join the newsletter.
Get Guiding Tech articles delivered to your inbox.

Contribute to the Microsoft 365 and Office forum! Click here to learn more 💡
April 9, 2024
Contribute to the Microsoft 365 and Office forum!
Click here to learn more 💡
PowerPoint Forum Top Contributors: Steve Rindsberg - John Korchok - Bob Jones AKA: CyberTaz ✅
May 10, 2024
PowerPoint Forum Top Contributors:
Steve Rindsberg - John Korchok - Bob Jones AKA: CyberTaz ✅
- Search the community and support articles
- Microsoft 365 and Office
- Search Community member
Ask a new question
Tôi bị lỗi dính chữ khi gõ trong powerpoint trên ipad pro 12.9 , một số từ bị nhảy dính vào nhau rất khó chịu
Tôi bị lỗi các chữ dính vào nhau khi gõ trên ppt , chỉ ppt bị còn các app khác không sao cả , ipad pro 12.9 m2
- Subscribe to RSS feed
Report abuse
Reported content has been submitted
Replies (1)
- Microsoft Agent |
Xin chào, trần c tng trường
Chào mừng bạn đến với cộng đồng Microsoft.
Bởi vì cộng đồng Microsoft không hỗ trợ người Việt Nam, có thể có một số lỗi sử dụng trực tiếp các công cụ dịch.
Về câu hỏi của bạn, bạn có gặp phải vấn đề này khi bạn có độ bám dính văn bản hoặc khi bạn mở tệp PowerPoint không?
Bạn có thể chọn một vấn đề với các câu hỏi, sau đó nhấp vào biểu tượng AA để chọn thêm các định dạng-> Làm rõ tất cả các định dạng.
Tôi hy vọng thông tin trên có thể giúp bạn. Nếu bạn cần giúp đỡ thêm, xin vui lòng đăng bất cứ lúc nào.
Theo lời chào chân thành nhất
Aiden - MSFT |Microsoft Community Support Specialist
Was this reply helpful? Yes No
Sorry this didn't help.
Great! Thanks for your feedback.
How satisfied are you with this reply?
Thanks for your feedback, it helps us improve the site.
Thanks for your feedback.
Question Info
- iPhone or iPad
- Norsk Bokmål
- Ελληνικά
- Русский
- עברית
- العربية
- ไทย
- 한국어
- 中文(简体)
- 中文(繁體)
- 日本語
How-To Geek
Do cheap wireless hdmi adapters actually work i tested games, movies, and presentations.
Can you trust them for gaming and high definition streaming?
Key Takeaways
- Wireless HDMI adapters work well for movies and streaming, offering decent image quality without tearing or artifacts.
- Latency is not ideal for gaming, making gameplay frustrating.
- Wireless HDMI is perfect for presentations, providing practicality and convenience for meetings and events.
Wireless HDMI seems like magic: no more cables from your laptop to your TV or projector; no Chromecast Apple Airplay, or other screen sharing apps to set up; no compatibility problems if your devices aren't in the right Windows, Android, or Apple ecosystem. But how well does it actually work?
How Does Wireless HDMI Work?
Wireless HDMI does just what it says on the tin. You receive two dongles with standard HDMI sockets , one to transmit and one to receive a HDMI signal. Plug one end into your computer or gaming console and the other into your TV, monitor, or projector, and they are supposed to "just work" by sending sound and video from your device to your screen, just as if there were a cable there.
The generic, unbranded adapters I'm using cost about $70 on Amazon , and they look like this:
The wireless HDMI Adapters as they arrived: a nice case, and some handy accessories.
At one end, the HDMI plugs, and on the other, a USB plug to provide extra power for them to transmit their signal. If your device can't supply enough power to the USB port, it can be plugged into a USB phone charger instead. Once they're plugged in, they automatically find each other and start working. There is no need to pair them or perform any additional setup.
Above you can see my wireless HDMI adapter set up and ready to receive video.
These adapters are sold under a number of different brand names by different online vendors, so, like a lot of other cheap Amazon gadgets, you'll need to go by their appearance, not their product label. While there's a number of more expensive wireless HDMI adapters available on Amazon (some from more widely known and reputable brands), I wanted to see what the absolute cheapest option could do. After all, I plan on using these adapters while traveling, and don't want to risk leaving something expensive plugged into the back of a hotel TV.
Testing Conditions
To perform these tests, I'm using a Windows 11 computer that is about 2.5 meters away from my 1080p TV, with a couch in the way for good measure. Before testing, I checked that the wireless HDMI adapters worked with some other devices, including an Apple MacBook and an Xbox Series S, to confirm that they worked with a variety of devices.
Wired HDMI will always have far superior quality than any wireless version, so this is a practical test to find out if wireless HDMI is useful, not a quality comparison.
Wireless HDMI for Movies and Streaming: Pretty Good!
I tested this by watching 1979's Alien on Blu-ray at 1080p. Alien is my go-to film for these kinds of tests, as there's a lot of dark corridors and contrast, if the quality is too bad it'll be hard to see what's going on.
Switching back and forward between wired and wireless HDMI, there was some blurring, but it didn't bother me from a reasonable viewing distance . There was no tearing or weird screen artifacts. Latency is not really an issue for movies and streaming (so long as the audio and video are in sync) and there didn't seem to be any noticeable issues with the overall frame rate and quality.
While I wouldn't use Wireless HDMI for my home cinema, it's perfectly fine for watching a streaming movie in a hotel, or viewing some home movies from your laptop on a bigger screen.
As you can see, the image quality for a high definition movie is quite reasonable.
One real bonus is the wide compatibility. I've had no small amount of trouble trying to share video to a TV in a hotel using various wireless standards, only to find that it doesn't work. HDMI is pretty much just HDMI, so these hardware adapters work with everything (so long as I can reach behind the TV to get to the socket).
Wireless HDMI for Gaming: It's Doable (Just)
Now the most important test: Gaming. For these adapters to be effective, the latency (the time it takes for the video signal to reach the TV) needs to be very low, as playing games isn't fun when it takes a few moments for your input on the controller to show up on the screen.
Disappointingly, latency was a problem here. Even dropping the resolution to 720p (let's face it, no one wants to go any lower) didn't help a lot. As you can see above, the visuals are washed out, blurry, and far from ideal.
Interestingly, the video quality and frame rate seemed worse when gaming than when watching a movie, rendering the usually visually striking Horizon Zero Dawn an ugly mess. This may be because of a difference in frame rate : while movies are presented at 24 frames per second, games are usually expected to run at 60 frames per second, and anything less is considered suboptimal. To transmit more frames, the quality appears to suffer. So, if you must use wireless HDMI for gaming, you'll probably want to stick to something with a slower pace, like turn-based strategy or point-and-click adventures.
Wireless HDMI for Presentations: Perfection
We've discussed video quality already, and most presentations aren't made to the standards of a Hollywood film, so we don't need to worry too much there. If wireless HDMI is good enough for watching movies, it's good enough for PowerPoint presentations .
It's practicality that wins out here. Work presentations are usually made on a big TV on a wall or from a projector sitting on a meeting table. Getting a cable from there to your laptop usually means creating a trip hazard, or moving your laptop closer so that you have to strike a yoga pose to reach for the keyboard and move to the next slide. Wireless HDMI adapters solve this perfectly: plug them in, and put your laptop wherever you want it. It's also great for events and conferences where different presenters might need to quickly connect with a variety of different devices.
Final Verdict
Would I buy these again? That depends on whether I am planning on doing much travel in the near future. These adapters are great for getting around inconvenient screen placement and for short-term use, but they aren't really practical for gaming, and the reduction in quality is enough that I'd rather just run a longer cable (and maybe drill some holes in the wall) if necessary for my home cinema.

IMAGES
VIDEO
COMMENTS
Short Answer. Making a PowerPoint on an iPhone can be done using the PowerPoint app. First, open the app and create a new presentation. Then, select a blank presentation or choose from one of the templates provided. After that, you can add images, add text, change the layout, and adjust the design settings.
PowerPoint basics. PowerPoint for iPhone touch guide. PowerPoint for iPhone features. We use your feedback to update and improve these articles. Please go to the buttons at the end of these pages to let us know what you liked and what could be better. Lists PowerPoint for iPhone help topics and provides links to them.
1. Microsoft PowerPoint. The most popular program for creating slideshows, Microsoft PowerPoint, has an official app for iPhone. Like the desktop version, you can create a new PowerPoint and edit each slide. Add your pictures, text, and transitions to make it your own.
💻 Download Templates Here: https://www.patreon.com/tylerstanczak🔥 PowerPoint Course (Discount): https://rebrand.ly/PowerPointCourse💌 Help me keep doing wh...
On your iOS device, load the presentation or content you want to share to the Apple TV. Tap the AirPlay icon. (It looks like a rectangular screen with a triangle at the bottom.) Choose your Apple ...
Collaborate on Presentations. • PowerPoint makes it easy to collaborate with others. • With 1-click sharing, quickly invite others to edit, view, or provide feedback on your slides. • Easily manage permissions and see who's working on your presentation. • Stay on top of changes and feedback with integrated comments within the slides.
In this video, we will go over the basics of presenting in Powerpoint for iPad and iPhone.#microsoft #powerpoint #microsoftpowerpoint
Double-tap on the text box. Place the cursor. Tap the location. Select and edit text. Double-tap a word to select. Select a paragraph. Triple-tap within the paragraph. Select several words, sentences, paragraphs. Double-tap the first word and drag the selection handle right, or right and downward, to the last word you want to select.
Outline your presentation. Easier. With outline view for iPhone and iPad, quickly jot down your thoughts, restructure ideas, and move concepts from slide to slide. Then switch to slide view and start designing. You can also work on presentations stored on iCloud or Box using a PC. Start using Keynote at iCloud.com.
1. Launch PowerPoint App!2. Tap "Recent"3. Open any Presentation4. Tap three dots, appearing at the bottom-right corner of the screen5. Tap "Home"6. Tap "Sli...
Download. Scroll up the Control Center on your iPad and then tap "AirPlay Mirroring". Choose the computer you want to connect to. The presentation is now being mirrored on the computer's screen. Note that aside from mirroring, you may also take a screenshot and record the screen of your iPad using this app. And you can utilize the ...
In the share menu, tap "Slideshow." Your iPhone will automatically create and play a slideshow containing your photos and videos. To customize this slideshow, then tap on the slideshow and then select "Options" in the bottom-right corner. On the "Slideshow Options" page, choose the item you'd like to change for your slideshow.
To play the presentation, tap , then tap a slide to go to the next slide. To end the presentation, pinch closed anywhere on the screen. For more ways to show a presentation, see Play a presentation on your iPhone or iPad. To close the presentation, tap in the top-left corner of the screen. Closing the presentation doesn't quit Keynote.
4. Navigate to the PPTX file. If the PPTX file is saved to a specific folder, tap that folder to view the contents of that folder. 5. Tap and hold the PPTX file. This displays a menu bar above the file. If you tap a PPTX file without holding it, it automatically opens the file in Keynote.
PowerPoint for iPhone. Video. Playing Adding and changing Removing Audio. Playing Adding and changing Removing Slide transitions. Adding, removing, and changing Slide animations. Playing Adding Removing and changing Print. Printing slides Organizing slides. Rearranging, adding, and removing Background images. Displaying
Download. Launch the program both on your computer and iPhone. Make sure to connect your phone and PC to the same WiFi network. On your iPhone, tap the "M" blue button to search for the devices. Then select your computer from the available devices whose initial name is "Apowersoft". Add the PowerPoint remote control function by tapping ...
In PowerPoint, go to the slide you wish to begin presenting. Tap the Play button. From the top right of the screen, slide your finger down. The Control Center appears. Tap and hold the Record button to show Screen Recording options. Tap the microphone button to turn on the microphone.
Please be informed that there is no official Microsoft app to remote control PowerPoint presentations on Windows 10 using iPhone. As you want to remote control the PowerPoint presentations, you may please provide feedback about same in the below link.
Download and install the Documents App on your iPhone/iPad and follow the steps below to transfer PowerPoint Presentation files from PC to iPhone or iPad. 1. Connect iPhone to the USB Port of your computer. 2. Open iTunes on your computer and click on the Phone icon as it appears in the top menu bar in iTunes. 3.
Open the iPhone OneDrive app. Click the folder you want to upload the video to and click the + button. Tap Upload. Tap Photos and Videos. You may need to give the OneDrive app access to All Photos. If you are not prompted for access, skip ahead to the Select Video section. Tap Manage Settings.
#powerpointtips #videoeditingtutorial #powerpoint Welcome to our step-by-step tutorial on how to insert a video from your iPhone into the PowerPoint mobile ...
Microsoft's Office apps are free on smartphones, too. On an iPhone or Android phone, you can download the Office mobile apps to open, create, and edit documents for free. On an iPad or Android tablet, these apps will only let you create and edit documents if you have a "device with a screen size smaller than 10.1 inches."
To convert a Keynote presentation to PowerPoint, choose PowerPoint. You can also convert to PDF and a variety of other file formats depending on the iWork app you're using. To save the converted file on your device or to iCloud Drive: On iPhone or iPad, tap Save to Files, then choose a location. On Mac, click Save, then choose a location.
Using Apple Keynote. is completely free, and the app has easy exporting tools that make working with Microsoft PowerPoint less of a hassle. WPS Presentation. WPS Presentation app on different ...
Open the PDF file in your PDF reader and select the page you wish to insert to PowerPoint. Launch PowerPoint and find the slide that you'd like to insert the PDF image into. Select Insert > Screenshot. This tool lets you take a screenshot of any open window on your computer. Select the window with your PDF reader.
#google #howXT @howxtThis video tutorial will help you How to make PowerPoint presentation on iPhone🔔 Subscribe to my YouTube channelSubscribe my Channel : ...
Here's how to turn it off. Step 1: Open your PowerPoint presentation, switch to the Slide Show tab, and click the Set Up Slide Show button. Step 2: Under Show options, clear the 'Show without ...
Tôi bị lỗi dính chữ khi gõ trong powerpoint trên ipad pro 12.9 , một số từ bị nhảy dính vào nhau rất khó chịu. Tôi bị lỗi các chữ dính vào nhau khi gõ trên ppt , chỉ ppt bị còn các app khác không sao cả , ipad pro 12.9 m2.
Wireless HDMI for Presentations: Perfection We've discussed video quality already, and most presentations aren't made to the standards of a Hollywood film, so we don't need to worry too much there. If wireless HDMI is good enough for watching movies, it's good enough for PowerPoint presentations. It's practicality that wins out here.