- PRO Courses Guides New Tech Help Pro Expert Videos About wikiHow Pro Upgrade Sign In
- EDIT Edit this Article
- EXPLORE Tech Help Pro About Us Random Article Quizzes Request a New Article Community Dashboard This Or That Game Popular Categories Arts and Entertainment Artwork Books Movies Computers and Electronics Computers Phone Skills Technology Hacks Health Men's Health Mental Health Women's Health Relationships Dating Love Relationship Issues Hobbies and Crafts Crafts Drawing Games Education & Communication Communication Skills Personal Development Studying Personal Care and Style Fashion Hair Care Personal Hygiene Youth Personal Care School Stuff Dating All Categories Arts and Entertainment Finance and Business Home and Garden Relationship Quizzes Cars & Other Vehicles Food and Entertaining Personal Care and Style Sports and Fitness Computers and Electronics Health Pets and Animals Travel Education & Communication Hobbies and Crafts Philosophy and Religion Work World Family Life Holidays and Traditions Relationships Youth
- Browse Articles
- Learn Something New
- Quizzes Hot
- This Or That Game
- Train Your Brain
- Explore More
- Support wikiHow
- About wikiHow
- Log in / Sign up
- Computers and Electronics
- Presentation Software

How to Reduce Powerpoint File Size
Last Updated: March 29, 2022
This article was co-authored by wikiHow staff writer, Jack Lloyd . Jack Lloyd is a Technology Writer and Editor for wikiHow. He has over two years of experience writing and editing technology-related articles. He is technology enthusiast and an English teacher. This article has been viewed 977,075 times. Learn more...
This wikiHow teaches you how to lower a PowerPoint presentation file's size by compressing its images on a Windows or Mac computer, or by clearing the editing data on a Windows computer. There is currently no option to delete the editing data of PowerPoint presentations on a Mac.
Compressing Images on Windows

- If your PowerPoint file isn't yet open, first open it by double-clicking it.
- It doesn't matter which picture you double-click, since all of them will open the appropriate tab.

Compressing Images on Mac

Removing Edit Data on Windows

Expert Q&A
- Using JPEG files rather than other file formats will cut down on your presentation's overall size. Thanks Helpful 0 Not Helpful 0
- When formulating a presentation, using the default plain backgrounds in your slides will make your file smaller than if you upload detailed backgrounds. Thanks Helpful 0 Not Helpful 0
- If you can't get your PowerPoint file to shrink down enough to send it via email, you can upload it to a cloud service (e.g., Google Drive) and send an email with a link to the file instead. Your recipient will be able to download the file from Google Drive. Thanks Helpful 0 Not Helpful 0

- Reducing your images' quality will make a noticeable difference in your PowerPoint's overall quality. Thanks Helpful 1 Not Helpful 1
You Might Also Like

- ↑ https://support.office.com/en-us/article/Reduce-your-file-size-631d1d48-a56b-4fd4-ad66-091dd201db10?ui=en-US&rs=en-US&ad=US&fromAR=1#bmpp
- ↑ http://www.isumsoft.com/it/reduce-powerpoint-file-size-in-office-2016/
About This Article
1. Double-click an image. 2. Click Compress Pictures . 3. Remove the check mark from “Apply only to this picture.” 4. Select a lower DPI. 5. Click OK . 6. Click File . 7. Click Options . 8. Click Advanced . 9. Click Discard editing data . 10. Click OK and save the file. Did this summary help you? Yes No
- Send fan mail to authors
Is this article up to date?

Featured Articles

Trending Articles

Watch Articles

- Terms of Use
- Privacy Policy
- Do Not Sell or Share My Info
- Not Selling Info
wikiHow Tech Help Pro:
Level up your tech skills and stay ahead of the curve

10 Ways to Compress PowerPoint Presentations to Reduce File Size

10 Strategies to Compress or Reduce the Size of Large PowerPoint Presentations
by Avantix Learning Team | Updated September 21, 2023
Applies to: Microsoft ® PowerPoint ® 2013, 2016, 2019 and 365 (Windows)
You can compress or reduce the size of large PowerPoint presentations in several ways. The most common strategy to reduce the size of a PowerPoint file is to compress pictures, video and audio. However, you can also use other methods to make files smaller including saving media and PowerPoint files in other formats and converting or removing embedded objects.
In this article, we'll look at 10 ways to compress or reduce the size of a PowerPoint presentation:
- Compress pictures
- Insert pictures instead of copying and pasting
- Use smaller image files
- Convert images to a different file type
- Save a copy of images with artistic effects
- Compress audio and video
- Link to audio or video files
- Convert Excel charts and other embedded objects
- Save a copy of large PowerPoint files
- Save a copy in PDF format
Note: Buttons and Ribbon tabs may display in a different way (with or without text) depending on your version of PowerPoint, the size of your screen and your Control Panel settings. For PowerPoint 365 users, Ribbon tabs may appear with different names. For example, the Picture Tools Format tab may appear as Picture Format.
To view file size in PowerPoint:
- Click the File tab in the Ribbon.
- Click Info. In the Properties area, file size is listed beside Size.
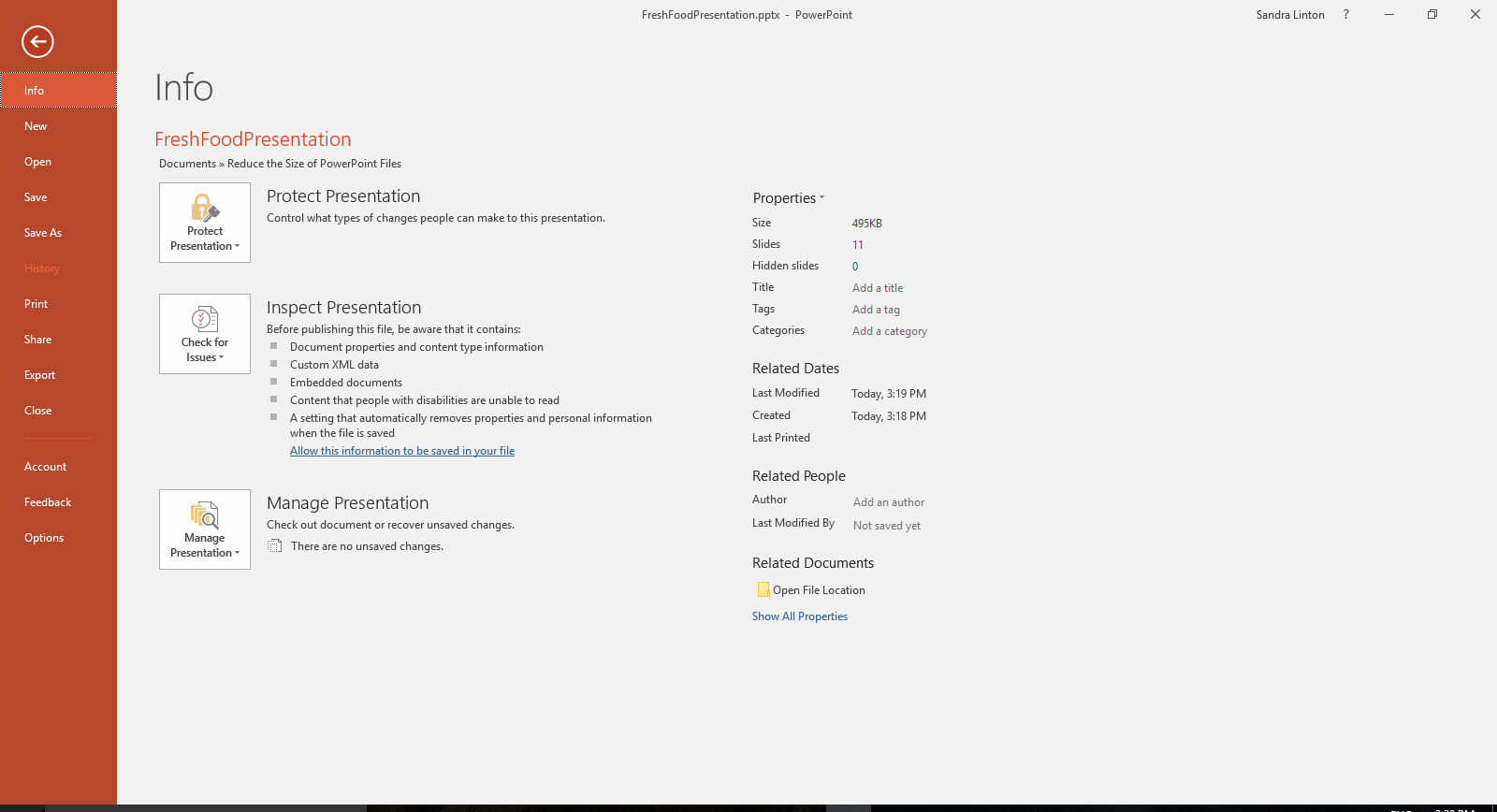
Once you've completed the following strategies, close and save the PowerPoint file, reopen it and check the file size again. You can also view file size in Windows 10 File Explorer or Windows Explorer in older versions of Windows.
Recommended article : How to Embed a YouTube Video in PowerPoint
Do you want to learn more about PowerPoint? Check out our virtual classroom or live classroom PowerPoint courses >
1. Compress pictures
One of the most common ways to reduce file size is to compress one or all of the pictures in your PowerPoint file. You may want to try this with one picture at a time to be sure you are satisfied with the result after compression.
To compress a picture:
- In Normal View, select a picture on image on a slide.
- Click the Picture Tools Format or Format Picture tab in the Ribbon.
- In the Adjust group, click Compress Pictures. A dialog box appears.
- Select the check box to Apply only to this picture if you want to compress only the current picture or uncheck this option if you wish to compress all pictures in the presentation.
- Select the check box to Delete cropped areas of pictures if you have cropped images and want to permanently delete the areas you have removed by cropping.
- Choose the desired document resolution.

Don't forget to check pictures in Slide Master View (click the View tab in the Ribbon and then click Slide Master) as you may want to compress or delete those images as well.
Also, be sure to check image(s) after you compress them to be sure to are satisfied with the quality of the image(s). If you create a copy of the presentation before compressing the image(s), you can revert to the original if necessary.
2. Insert pictures instead of copying and pasting
It's best to insert pictures, rather than copying and pasting (or dragging and dropping) into the PowerPoint file. When you copy and paste (or drag and drop) an image into a presentation, it can lose compression, change file type and also bring in other data that can increase file size.
To insert a picture onto a PowerPoint slide:
- In Normal View, display the slide where you want to insert a picture.
- Click the Insert tab in the Ribbon and click Pictures (2013 and later versions) or Picture (2010). You can also click the Pictures or Picture icon in a placeholder on a slide. A dialog box appears.
- Navigate to the location of the picture.
- Select the picture and click Insert or double-click the picture.
You also have the option of linking to a picture file by clicking the arrow beside Insert in the Insert Picture dialog box and then choosing Link to File. However, the picture is not actually "in" the file (which reduces file size) and if you email the document, the pictures will not be included. If you use this strategy, it's best to copy the picture to the same folder as the PowerPoint presentation and be sure to bring the entire folder with you when you deliver the presentation.
3. Use smaller image files
It's best to insert pictures in smaller sizes to reduce the size of your PowerPoint files. For example, if you are inserting pictures from a phone taken at a high resolution, this will result in larger PowerPoint decks. Create, save or send images at a lower resolution and insert the lower resolution images into your PowerPoint files.
If you're using stock images, select images at the lowest resolution (at the quality level you require). You can also open an image in an image editing program (such as Microsoft Picture Manager or Adobe Photoshop) and then save it at a lower resolution.
In PowerPoint 365, one of the biggest culprits causing inflated file size is 3D models. Although 3D models are not inserted as pictures but rather as 3D models, they are images. One 3D model we inserted took up 17 MB of space. You can't compress 3D models like other types of images so you may need to delete 3D models or use a picture instead of a 3D model if file size is an issue.
4. Convert images to a different file type
Prior to inserting an image in PowerPoint, you can open it in an image editing program (such as Microsoft Picture Manager or Adobe Photoshop) and then use Save As to save the image in another format.
The format that will result in the smallest size is usually JPEG (Joint Photographic Experts Group format) or JPG. The JPEG compression algorithm significantly reduces the file size of images.
You can also save images in PowerPoint in different formats:
- Right-click the picture. A drop-down menu appears.
- Select Save As Picture. A dialog box appears.
- Navigate to the folder where you want to save the image.
- Enter a name for the file and select a format such as JPG or PNG.
- Click Save.
- In the PowerPoint presentation, delete the original image.
- Click Insert and then click Picture(s).
- Navigate to the location with the image you saved.
- Double-click the image.
5. Save a copy of images with artistic effects
When you apply an artistic effect to an image, PowerPoint retains two copies of the image (the original and a copy with the artistic effects). This allows the user to reset the image but can significantly increase file size. Compressing pictures also doesn't normally have any effect on images where you have applied artistic effects.
If you have applied an artistic effect (such as blur) to an image, you can reduce file size using the following method:
- Right-click the image with the artistic effect. A drop-down menu appears.
- Enter a name and select a file type (usually JPG or PNG).
- In the PowerPoint presentation, delete the image with the artistic effect.
- Navigate to the location with the image you saved with the artistic effect.
6. Compress audio and video
In 2010 and later versions of PowerPoint, audio and video files are copied into presentations rather than linked to the original files. You can improve playback performance and reduce PowerPoint file size by compressing audio and video files in your presentation.
Files can be compressed at different quality levels.
In PowerPoint 2013 and 2016, you can compress to the following quality levels:
- Presentation Quality – select this option to save space but maintain overall audio and video quality.
- Internet Quality – select this option and quality will be comparable to media which is streamed over the web.
- Low Quality – select this option if space is limited, such as when you are sending presentations via e-mail.
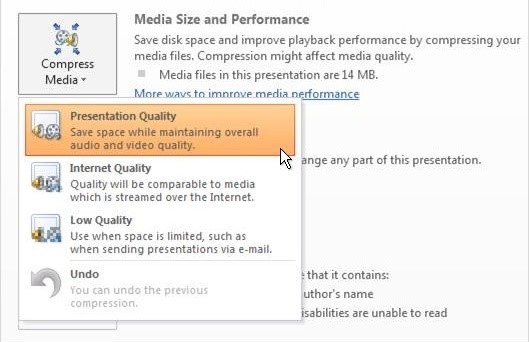
In PowerPoint 2019 and 365, you can compress to the following quality levels:
- Full HD (1080p) – select this option to save space while maintaining overall audio and video quality.
- HD (720p) – select this option to save space and the quality will be comparable to media which is streamed over the Internet.
- Standard (480p) – select this option when space is limited, such as when you are sending presentations via e-mail.
The following compression options appear in PowerPoint 2019 or 365:
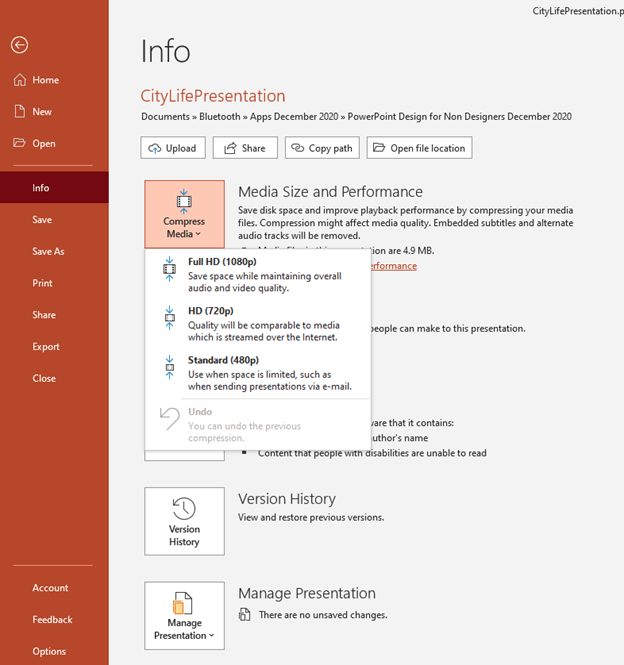
Note: Some older video file formats may not compress or export properly. Embedded subtitles and alternate audio tracks will be lost in the compression process.
To compress media in PowerPoint:
- Open the presentation that contains the audio or video files you want to compress.
- Save a copy of the presentation so you can retain a copy of the file with the original media.
- In the copy, click the File tab in the Ribbon.
- Click Info.
- In the Media Size and Performance area, click Compress Media. A dialog box appears.
- Select the desired compression option. A dialog box appears indicating that media compression is in progress. PowerPoint will indicate how much space is saved.
- When compression is complete, click Close.
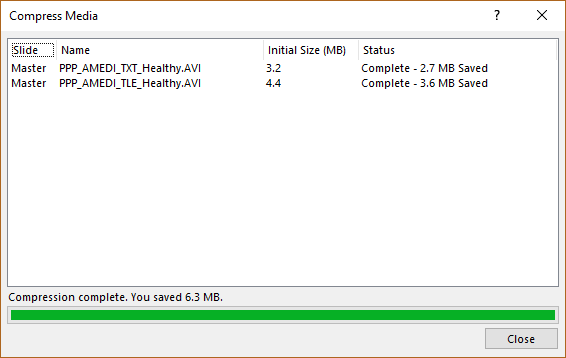
7. Link to audio or video files
You also have the option of linking to audio or video files. When you insert an audio or video file, click the arrow beside Insert in the Insert dialog box and then choose Link to File. Linked audio or video is not actually "in" the presentation (which reduces file size) and if you email the presentation, the media files will not be included if you have linked to audio or video files. Linking was the default behavior in PowerPoint 2007 and earlier versions for video and larger audio files.
If you choose to link to audio or video files, t's best to copy the media files to the same folder as the PowerPoint presentation and be sure to bring the entire folder with you when you deliver the presentation.
Note: You cannot apply certain types of formatting to linked video files.
8. Convert Excel charts and other embedded objects
Embedded objects such as Excel charts or worksheets can also increase file size. If you convert embedded objects to images, it can impact the size or your presentation. You can also reduce file size by breaking links to Excel files.
If you want to convert embedded objects into pictures, you can ungroup them or cut and paste them back into PowerPoint.
To ungroup an object:
- Select the chart or embedded object.
- Click the Format tab in the Ribbon. This tab may appear as Drawing Tools Format, Drawing Format or Shape Format.
- Select Group and then Ungroup. A dialog box appears asking if you want to convert the object to a PowerPoint object.
To cut an object and paste it back into a presentation as a picture:
- Select the embedded chart or object.
- Press Ctrl + X to cut it.
- Click the Home tab in the Ribbon.
- Click the arrow below Paste to display the drop-down menu and then choose Paste Special.
- Select an image type (such as JPEG) and click OK.
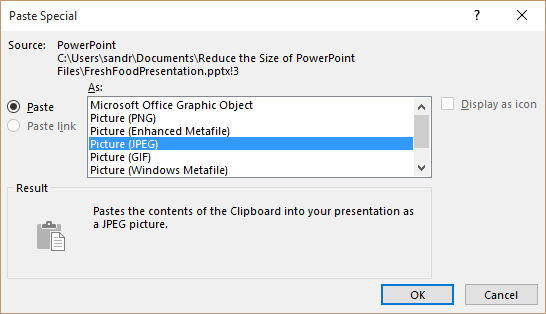
If you have links to Excel files, you can reduce file size using Edit Links to Files. Check out How to Break, Update or Change Links to Excel Charts or Worksheets in PowerPoint for more information on how to break links.
9. Save a copy of large PowerPoint files
It's a good idea to save a copy of a large PowerPoint files periodically using Save As and give the file a different name (i.e. Sales Presentation and the date). If you save a copy using Save As, version history and some editing data is removed during the process and this will reduce file size. This can also help avoid corrupted files.
To save a copy of a PowerPoint presentation:
- Choose Save As. If necessary, click Options or More Options. A dialog box appears.
- Navigate to the desired location.
- Enter a new name for the presentation.
10. Save a copy in PDF format
It's also common to save a copy of a presentation as a PDF (portable document format) file to reduce the size and then share it with others. You can compress images during the process.
To save a PowerPoint presentation as a PDF (and compress images):
- Choose Save As and then click Options or More Options if necessary. A dialog box appears.
- Navigate to the desired location and enter a name for the file. You can use the same name since the extension will be different (PDF).
- Under File Type, select PDF.
- Click Tools on the bottom right of the dialog box. A drop-down menu appears.
- Select Compress Pictures. A dialog box appears.
- Click the desired compression option.
Large file size is a common problem in PowerPoint and you can use these strategies to reduce the size of your PowerPoint presentations. Compressing the size of your decks should also help to improve speed and avoid crashes.
This article was originally published on November 6, 2016 and has been updated for clarity and content.
Subscribe to get more articles like this one
Did you find this article helpful? If you would like to receive new articles, JOIN our email list.
More resources
How to Change Slide Size in PowerPoint
How to Get Slide Design Ideas Using PowerPoint Designer
How to Morph in PowerPoint to Design Engaging Presentations
How to Break, Update or Change Links to Excel Charts or Worksheets in PowerPoint
Where to Find Free Images for Your PowerPoint Presentations (10 Great Stock Photo Sites)
Related courses
Microsoft PowerPoint: Introduction
Microsoft PowerPoint: Intermediate / Advanced
Microsoft PowerPoint: Design for Non-Designers
Microsoft PowerPoint: Accessible PowerPoint Presentations
Microsoft PowerPoint: Animations Bootcamp
VIEW MORE COURSES >
To request this page in an alternate format, contact us.
Our instructor-led courses are delivered in virtual classroom format or at our downtown Toronto location at 18 King Street East, Suite 1400, Toronto, Ontario, Canada (some in-person classroom courses may also be delivered at an alternate downtown Toronto location). Contact us at [email protected] if you'd like to arrange custom instructor-led virtual classroom or onsite training on a date that's convenient for you.
Copyright 2024 Avantix ® Learning
You may also like

How to Insert or Type E with an Accent Mark in PowerPoint (È, É, Ê, Ë, è, é, ê, or ë)
You can insert or type e with an accent mark in PowerPoint using built-in tools or keyboard shortcuts (including Alt code shortcuts). The letter e can be inserted with an accent in both upper or lower case in text boxes or placeholders on slides, the slide master or layouts. The following are common accents in upper or lower case – È, É, Ê, Ë, è, é, ê, or ë.

How to Fade a Picture or Part of a Picture in PowerPoint (Using a Gradient)
You can fade a picture in PowerPoint by drawing a rectangle shape on top of the picture and then filling the rectangle with a gradient from opaque to transparent. This technique is often used to fade an image into the background of a slide. Since the rectangle is placed on top of the image and then text may be placed on top of the rectangle, you may need to reorder the objects.

How to Lock an Image, Shape or Other Object in PowerPoint
You can now lock an image, shape or other object in PowerPoint. Objects can be locked in Normal View or Slide Master View. Only PowerPoint 365 users can lock objects to prevent moving and resizing. This is helpful if you want to select and move other objects on the slide or prevent others from moving or resizing an object. You can lock items using the context menu or the Selection Pane.
Microsoft, the Microsoft logo, Microsoft Office and related Microsoft applications and logos are registered trademarks of Microsoft Corporation in Canada, US and other countries. All other trademarks are the property of the registered owners.
Avantix Learning |18 King Street East, Suite 1400, Toronto, Ontario, Canada M5C 1C4 | Contact us at [email protected]

Our Courses
Avantix Learning courses are offered online in virtual classroom format or as in-person classroom training. Our hands-on, instructor-led courses are available both as public scheduled courses or on demand as a custom training solution.
All Avantix Learning courses include a comprehensive course manual including tips, tricks and shortcuts as well as sample and exercise files.
VIEW COURSES >
Contact us at [email protected] for more information about any of our courses or to arrange custom training.
Privacy Overview
Pin it on pinterest.
- Print Friendly
How to compress a PowerPoint file so that it loads faster and doesn't take up as much space
- You can easily compress a PowerPoint file's size, which makes it easier to share and save.
- When you compress your PowerPoint, you'll have to reduce the quality of any music, videos, or pictures you have in your slideshow.
- Once you've compressed your PowerPoint, it will load faster, but the media in it may not look as good.
- Visit Business Insider's Tech Reference library for more stories .
At some point in your slideshow-creating life, you've probably saved a PowerPoint presentation and realized that the file size is entirely too large.
Larger file sizes make PowerPoints more difficult to send and save, and they also make each slide take longer to load.
One of the easiest ways to quickly reduce a PowerPoint presentation's file size is to compress it. When you compress a PowerPoint, you'll reduce the quality and size of every media file in the presentation. This includes videos, audio clips, animations, and photos.
If you compress them down to an appropriate size, your file size will be much smaller. However, your photos, videos, and other media probably won't look or sound as sharp.
Here's how to compress your media files in PowerPoint on a Mac or PC.
Check out the products mentioned in this article:
Apple macbook pro (from $1,299.00 at apple), acer chromebook 15 (from $179.99 at walmart), how to compress a powerpoint file on a pc.
1. In the ribbon or menu bar at the top of the screen, click "File." Make sure that "Info" is selected in the left sidebar.
2. Click "Compress Media." Depending on whether your version of PowerPoint was made before or after 2016, this button will either be next to the label "Multimedia" or "Media Size and Performance."
3. Choose one of the three options for media quality from the dropdown menu. These will differ based on which version you have as well, but they boil down to:
- Select the highest quality option if you want to maintain high quality media for in-person presentations.
- Select the middle option for quality akin to media found on the internet.
- Select the lowest quality option if your file needs to be as compressed as much as possible — for example, if you need to send it via email.
How to compress a PowerPoint file on a Mac
In the Mac version of PowerPoint, you can only reduce the file size of images, not videos or music.
To do this:
1. Open your PowerPoint slideshow and click "File" in the menu bar at the top of the screen. If you only want to compress specific images, select them before clicking "File."
2. In the dropdown menu, click "Compress Pictures..."
3. You'll be shown a "Compression Table," which lists all the different ways you can compress the file. You'll have three main options:
- "Printing" will keep your pictures at the highest quality possible.
- "Viewing on screen" will reduce the quality of your pictures by about 30 percent.
- "Sending in an e-mail message" will compress them by another 30 percent or so.
You can also pick the fourth and last option, which will keep each picture's current resolution, but try to reduce the file size in other areas.
4. Select whether you'd like to delete parts of your pictures that have been cropped out — doing so will help reduce the file size.
5. Choose whether you'd like to compress every picture in the slideshow, or just the ones that you selected beforehand. Once you've decided, click "OK."
Related coverage from Tech Reference :
How to add a border to slides in powerpoint, and give your slideshow a sleek design, how to embed a youtube video into your microsoft powerpoint presentations using a mac or pc, how to convert google slides to a powerpoint presentation in 4 easy steps, how to convert a powerpoint to google slides in 2 different ways, how to copy or duplicate a powerpoint slide and put it anywhere in your slideshow.
Insider Inc. receives a commission when you buy through our links.
Watch: The coolest gadgets we saw at CES 2018
- Main content
Blog > Compress PowerPoint to reduce the file size
Compress PowerPoint to reduce the file size
02.12.20 • #powerpointtips.
Sometimes, the file size of your PowerPoint presentation can get very big. In some cases, that can be annoying, e.g. when trying to send the slides via email, but not being able to do so because the file is too large. Usually, pictures and videos are the reason why presentations become too big. The good news are that you can easily compress pictures and embedded media files by following the steps listed below.
Compress images
Compress videos and audios.
- Convert PPT into a PDF file
- Get rid of 3D-models
Compress PPT as ZIP- file
PowerPoint offers the option to compress all images at once or choose single pictures to reduce their file size. Keep in mind, that compressing an image will automatically reduce its quality as well. If you don't need to reduce the file size, better use the highest quality resolution as possible.
There are two ways to compress images within your PPT file which nearly work the same way:
Compress selected pictures
- Select the image you want to compress or any picture if you wish to reduce the size of all graphics
- Navigate to the Picture Tools Format tab and select Compress Pictures

- A new menu pops up. Choose your compression options and make sure to check "Delete cropped areas of pictures" and uncheck "Apply only to this picture" (if you want to compress all images)
- High fidelity: preserves quality of the original picture
- HD (330 ppi): good quality for high-definition (HD) displays
- Print (220 ppi): excellent quality on most printers and screens
- Web (150 ppi): good for web pages and projectors
- E-mail (96 ppi): minimize document size for sharing
- Use default resolution
Compress all images while saving the PPT file
- Open your presentation. Go to File in the PowerPoint menu
- Click Save as and then Browse
- In the window that opens, click on Tools (right beside Save )
- Select Compress Pictures and choose the resolution you need To save even more space, you can additionally choose Delete cropped areas of pictures to remove the parts of pictures which you cropped in PowerPoint.
- Click OK and then Save

Video and audio files can increase your PPT size a lot. It's a good idea to compress those if you want to make some space. Some PowerPoint versions make it possible to decrease the media size in PPT but if this option is missing in your program, online video compressors are the solution.
Compress videos and audios in PPT
- Go to File in the PowerPoint menu
- Open the Compress media drop down
- Choose a compression file size. Don't reduce the quality too much and check if the appearance of your media doesn't look too grainy on the actual projector you will be presenting on

Online video compressor
There are plenty of online video compressors which you can use to reduce the video size in advance. For example, the website FreeConvert makes it easy to decrease the file size without having to download anything. This way you can integrate a smaller media file into PPT.

Links instead of videos
Instead of importing a video to your PPT slides, including a link to your PowerPoint presentation can save a lot of space. If your video is somewhere on YouTube or other online video-sharing platforms, include a link and use it when you're presenting. But notice: a link can only be used, if you're connected with wifi. Watching videos online, can take time and a bad connection might give you some unwanted breaks during your presentation. In this case, saving the video on your disk and opening it separately can save time and still reduce the size of the PPT.

Convert PPT to PDF
By converting a PowerPoint file into a PDF, the size will reduce automatically. During the process, images get compressed and some media (audio, videos, 3D models..) get removed. If you want to change the PowerPoint slides at all time, this method might not be the right one for you, as PDF files can't get edited the way a PowerPoint can. Hence, converting PPT into PDF only makes sense if your presentation will work as a handout and if the PDF files options are enough for you.
- Click Export
- Hit the Create PDF/XPS button
- Choose a location in which you want to save your PDF file
- Click Publish

Get rid of 3D models
The Office 365 subscription makes it possible to add 3D models to your PowerPoint slides. Nevertheless, those media require much space since they transport a lot of information. In order to minimize the PPT file, exchanging the 3D model with a normal image will easily reduce the size of your PowerPoint file.

If you need to share your PPT with someone, a ZIP- file format might help you to reduce the size of the PowerPoint. Even though, this method can save some place temporally, it might not be enough to send it via email. Uploading it to file-sharing platforms, such as GoogleDrive, DropBox, OneDrive or other websites and sharing its link to download the PPT, can be the better option. (Using an USB for sharing the presentation without the need to decompress anything would be the best solution)

Here's how to convert a PPT into a ZIP- file format:
- Select the file you want to minimize in the File Explorer
- Right-Click the file and hit Send to
- Choose the Compressed (zipped) folder option

If you want to decompress a ZIP- file into its original PowerPoint format:
- Right-Click on your ZIP- folder
- Select Extract All... or the similar operation of your program
- Choose a File Location to extract your file to, or extract it at the place you are currently at

How can I reduce the size of a PowerPoint file?
There are several ways to reduce the file size of a PowerPoint. You can compress images, videos and audios, convert your presentation into a PDF file, get rid of 3D models or compress the PowerPoint as a ZIP-file. We explained for you how all of this works in our blog.
How do I compress a video in PowerPoint?
To compress videos in PowerPoint, go to "File" in the PowerPoint menu and then click on "Info". Then open the drop-down menu "Compress media" and select the size of the compression file. Be careful not to reduce the quality too much and check that the quality of your video on the projector you will be presenting on is not too bad.
Related articles
About the author.

Pia Lehner-Mittermaier
Pia works in Marketing as a graphic designer and writer at SlideLizard. She uses her vivid imagination and creativity to produce good content.

Get 1 Month for free!
Do you want to make your presentations more interactive.
With SlideLizard you can engage your audience with live polls, questions and feedback . Directly within your PowerPoint Presentation. Learn more

Top blog articles More posts
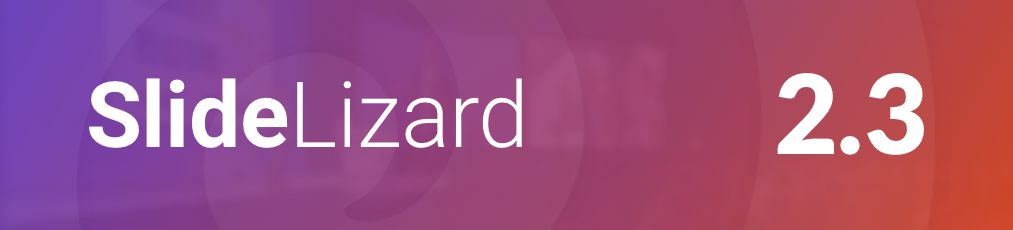
Multilingual Polls, Quiz Ranking & Open Text Polls: SlideLizard 2.3 Update
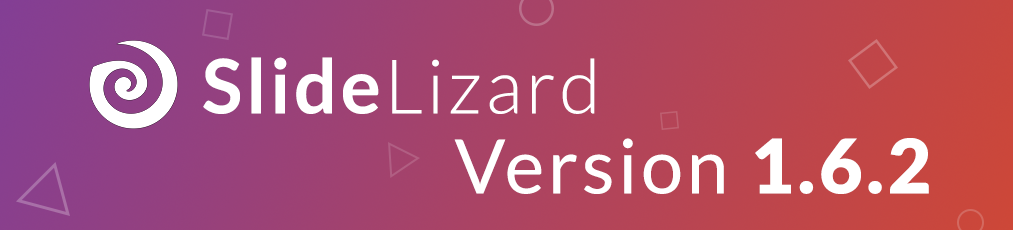
Embed poll results, Quizzes & Attendee notes: SlideLizard 2.0 Update

Get started with Live Polls, Q&A and slides
for your PowerPoint Presentations
The big SlideLizard presentation glossary
Face-to-face.
If you are talking to someone face-to-face you are directly facing each other.
Animated GIF
An animated GIF enables images to be played in a specific order. It is created when several individual images are saved in a GIF file.
Vertical Communication
Vertical communication means that information is passed from one person to the next according to a linear system based on their titles. This type of communication is used when a company follows a hierarchical structure or for important, sensitive information.
Manuscript Speech
For a manuscript speech, the speaker has an entire manuscript to read from. The benefit is that, as every single word is scripted, no important parts will be missed. However, speeches that are fully written down often seem unnatural and may bore the audience.
Be the first to know!
The latest SlideLizard news, articles, and resources, sent straight to your inbox.
- or follow us on -
We use cookies to personalize content and analyze traffic to our website. You can choose to accept only cookies that are necessary for the website to function or to also allow tracking cookies. For more information, please see our privacy policy .
Cookie Settings
Necessary cookies are required for the proper functioning of the website. These cookies ensure basic functionalities and security features of the website.
Analytical cookies are used to understand how visitors interact with the website. These cookies help provide information about the number of visitors, etc.
- Compress PDF
- PDF Converter
- PDF Scanner
- Delete PDF Pages
- Extract PDF Pages
- PDF Annotator
- Number Pages
- AI PDF Summarizer
- PDF to Word
- PDF to Excel
- Word to PDF
- Excel to PDF
- Protect PDF
- Flatten PDF
- How To Compress PDF
Compress PPT Presentations Online
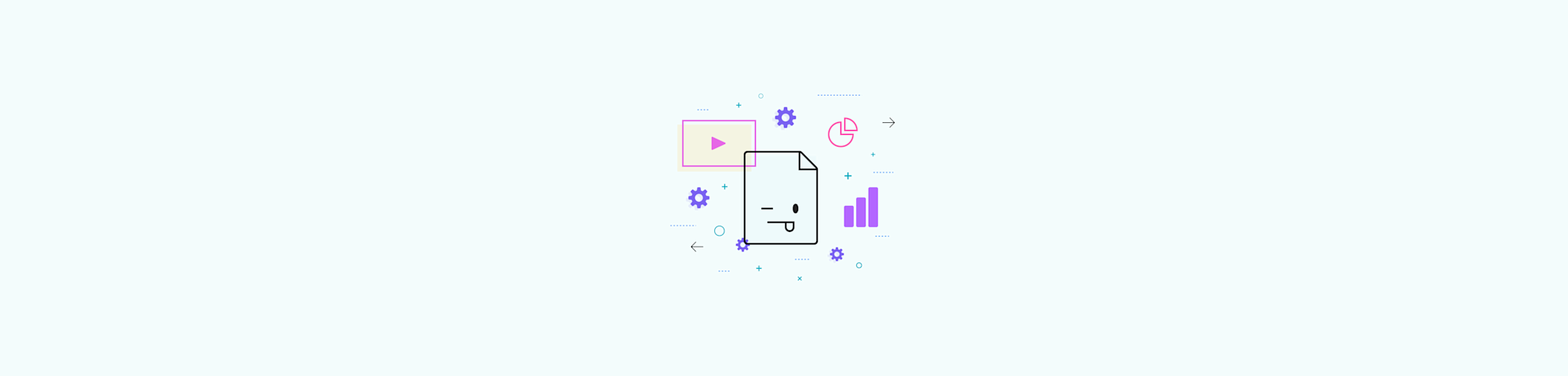
May 8, 2023 by Hung Nguyen
Learn how to reduce the size of your PPT files significantly, at no cost, using Smallpdf. No watermark, no registration, and no installation.
We’ve come across many large PPT files in our years of compressing digital documents, from sales pitches to lecture material and business proposals. Usually, the need to reduce the size of these files comes from having to share them via email, where the file size cap is around 20 MB. Compressing PowerPoint files also comes in handy to save storage space, be it on your local computer or an otherwise pricey cloud service such as Dropbox. You can use our online compress tool to shrink your PPT down significantly and thus make your life easier and save some money.
How to Compress a PPT File for Free
Upload your ppt to the compress tool ., choose “basic compression.”, click on “export as” and choose powerpoint..
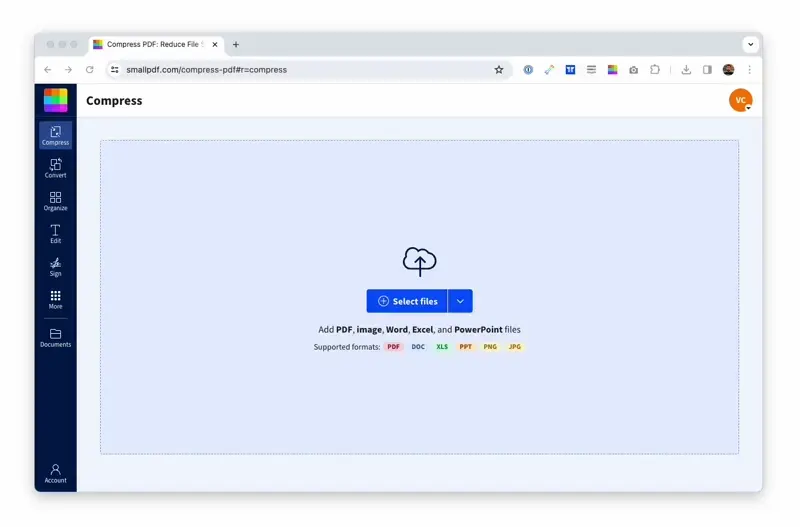
Convert, compress, and download your PPT using Smallpdf
You can get started with compressing your PowerPoint presentation for free right away. You don’t need a Smallpdf account—just go to the tool and drop your file in!
Will the Document’s Formatting Remain the Same?
We aim to maintain the layout and quality of your document as close to the original PPT as possible. We actually first turn your PowerPoint into a PDF document; then, our compressor looks for repeating patterns in the data and replaces them with unique identifiers. This is actually what makes your file smaller. This process doesn’t touch attributes like fonts and the layout of your PPT, so they should stay just as they are.
Smallpdf caters to millions of users every month and uses the most reliable software on the internet to convert, edit, and compress files. So, you can trust that we’ll produce only the absolute best conversion quality.
There are extra measures that you can take to be absolutely sure that the final content resembles its original form. You can “embed” the fonts of the text in your PowerPoint presentation. You’ll find this option under “Preferences” in PowerPoint. Doing this will ensure that the fonts remain the same, even when we don’t have the same ones on our servers.
You can repeat the above process for each file if you need to compress multiple PowerPoint files or want to compress images and other formats. Smallpdf accepts all Microsoft Office files and JPG images. If you go Pro, you can also compress files in batches, and we’ll conveniently store them in a zip file for you. Why not sign up for a 7-day free Pro trial before fully committing?
And that’s all there is to it! Enjoy compressing your PPT and be sure to explore the many other tools we offer.
Hurray for smaller presentations!

Related articles
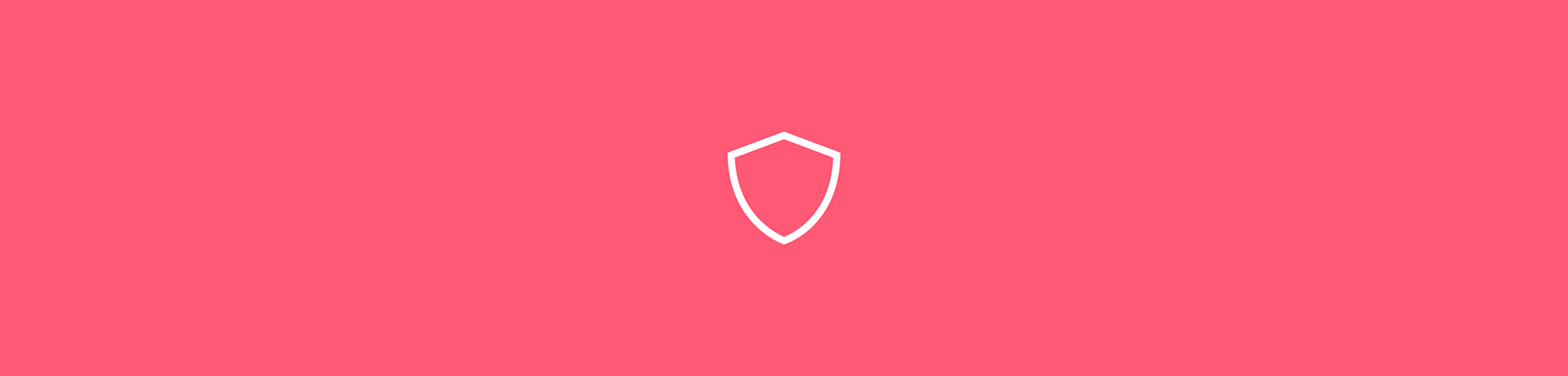
How to Encrypt a PDF Online for Free
You can use the Smallpdf Protect PDF tool to encrypt your PDFs with strong passwords online—at no cost.
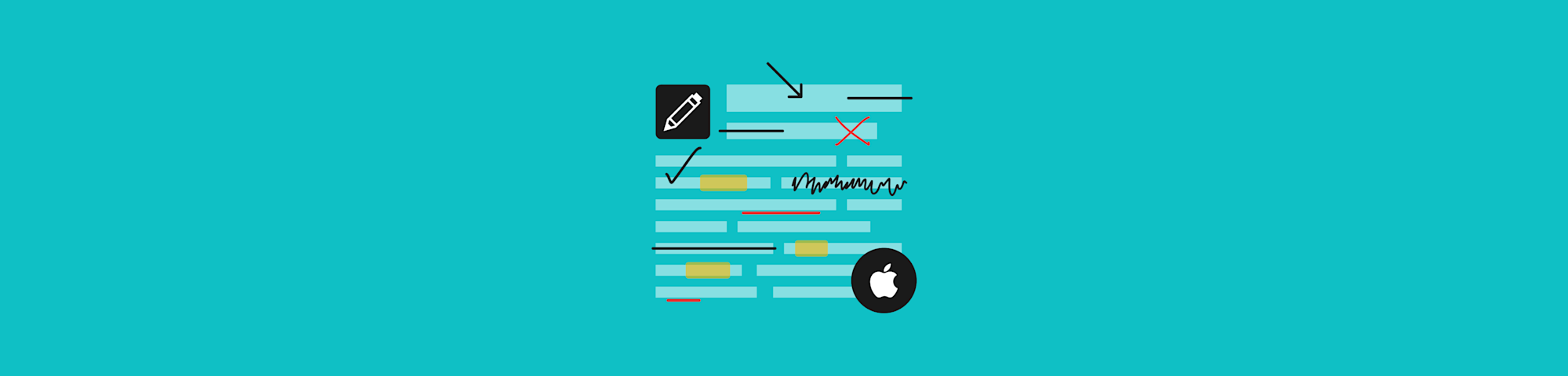
How To Annotate a PDF on Mac—Fast & Free
Need to annotate or mark up a PDF on your Mac—for free? Here are three easy options, so you can pick the way that’s best for you.
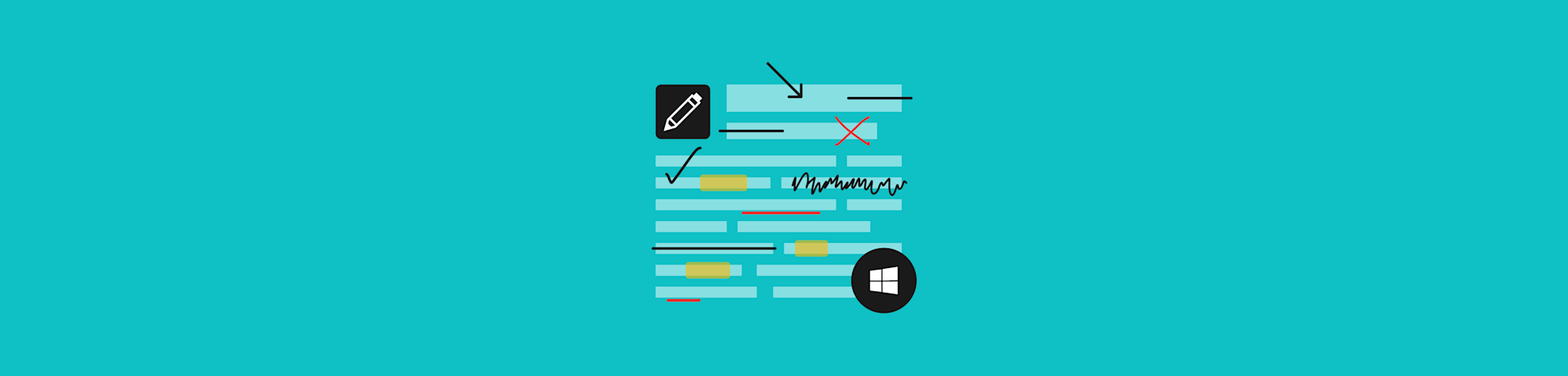
How To Annotate a PDF on Windows—Three Easy Ways
Need a free option to annotate or write on a PDF? Here are three easy tools that you can use on your Windows device for all of your PDF markup needs.
- Slidesgo School
- PowerPoint Tutorials
How to Reduce the Size of a PowerPoint Presentation
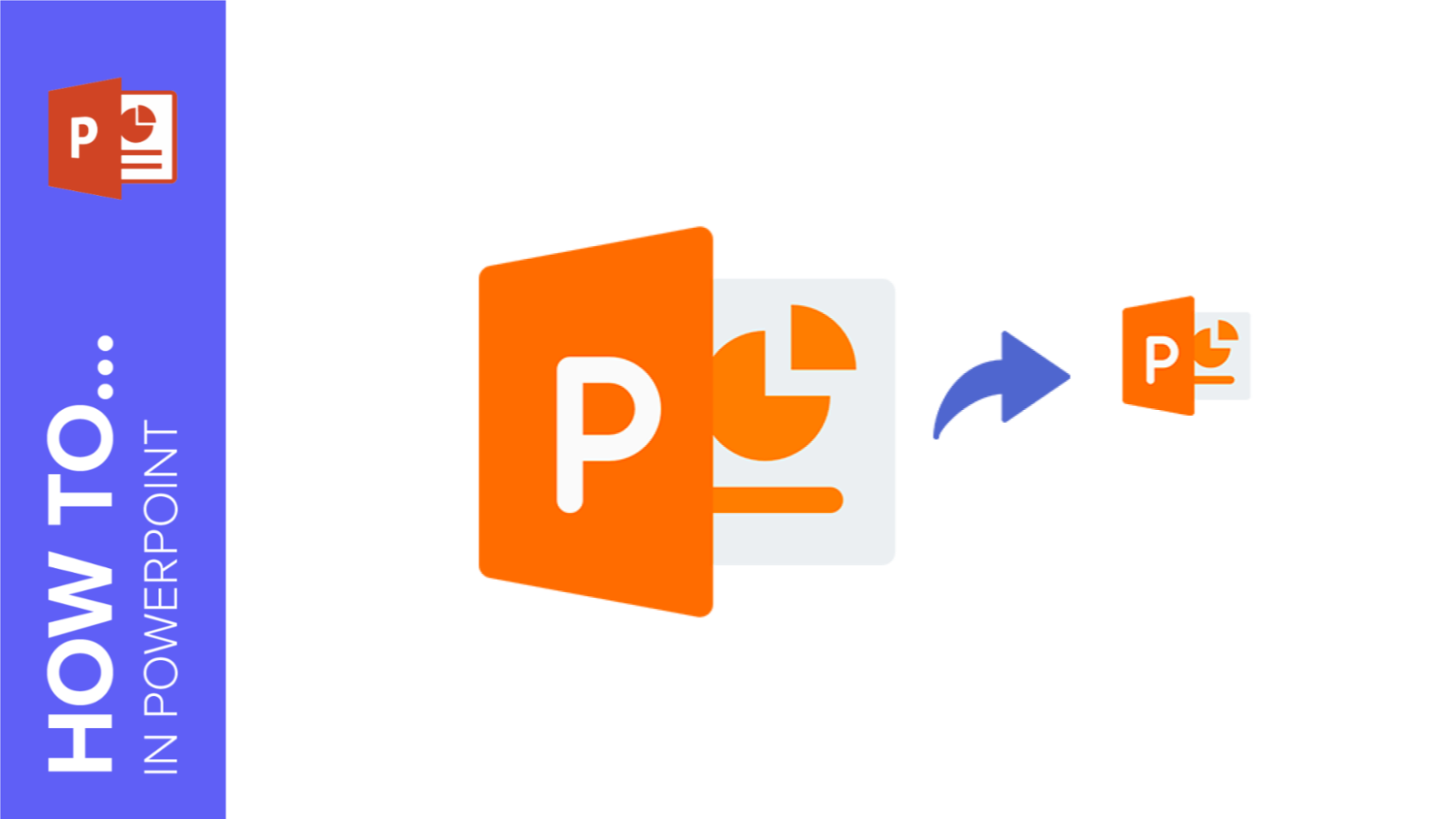
Sometimes, after creating a presentation, you come to realize that its size is bigger than what you expected and, thus, you need a way to reduce the space it takes up on your drive or storage device. In this Slidesgo School tutorial, we are going to give you some hints on how to decrease the size of a PowerPoint file .
Reducing the size of the images
Changing the resolution, lowering the amount of characters from embedded fonts, exporting the presentation as a pdf.
- Open your PowerPoint presentation.
- Select an image.
- The Format tab will appear at the top of the screen. Go to that tab and click Compress Pictures.
A dialog box will appear, where you can choose whether to:
- Apply the changes only to the selected picture or all of them.
- Delete all cropped areas (please note that if you choose this option, these areas will be deleted and you will not be able to restore the image to its original state).
- Under “Resolution”, we recommend that you select “Use default resolution”.
- Open your PowerPoint presentation, go to the File tab and click Options. Then, select the Advanced tab.
- Under “Image Size and Quality”, check “Discard editing data” and uncheck “Do not compress images in file”.
There’s an option that allows you to set the default resolution (measured in ppi). We recommend that you choose one that suits your presentation mode.
To minimize even more the size of the file, you should embed only the characters used in the presentation. This, however, will limit some editing capabilities for other users who do not have the same font already installed on their computers. To do this, go to:
- File tab > Options > Save.
Under “Preserve fidelity when sharing this presentation”, check the following boxes:
- Embed fonts in the file.
- Embed only the characters used in the presentation.
Pro Tip: If you have used fonts that you would like to keep or you think other users will need when editing this presentation, check “Embed all characters” instead of “Embed only the characters used in the presentation”.
If you want to reduce the size of the file even more, you can convert it to PDF. This will generate another file with the same contents, but lighter. It’s a good solution, especially if you need to send the file to other people.
To do this, go to:
- File tab > Save as Adobe PDF.
- If you do not have Adobe PDF installed, this option will not appear. In that case, go to the File Tab, click Save as and select “PDF” from the “Save as type” drop-down list.
For more information on how to set up the different options for exporting as a PDF, please refer to our How to Export Your Presentation as a PDF File tutorial. All the GIFs for this tutorial show our Cool Birthday Party template. If you like it and you want to use it to organize a nice party, just click on the title and you will be able to download it. Note: Regarding the instructions listed on this tutorial, we are assuming you are using the PowerPoint version included within Office 365. If you have a different version, some of the options might change. Please visit Microsoft Support for more information if that is the case.
Do you find this article useful?
Related tutorials.

How to Download Google Slides Templates
When preparing a presentation, many people start panicking because they realize how much time it will take to edit each and every slide. Creating them from scratch, filling them in, looking for pictures, moving the elements...How stressful! But there is a solution that saves you a lot of time. We're sure that you've browsed the internet for templates, or basically, pre-established designs and elements, that can be downloaded for free and can be edited to your liking. Are we right? Then, we have some good news for you!

Discover our collection of printable templates
With the advance of technology, printing has become something that is no longer a necessity. Smartphones have made the paper format less and less frequent, but there are still certain cases in which having physical resources is much more convenient. Whether it's for taking notes, handing out assignments, making worksheets or handing out business cards or invitations, it's necessary to print your customized designs.From now on, in every Slidesgo printable presentation that you download, you will find the instructions for printing on the third slide. Depending on the style, colors or format of each presentation, we will tell you if you can...

How to Add Superscript and Subscript in Google Slides
Let’s take the most famous formula: E=mc^2, Einstein’s relativity equation. It wouldn’t be the same if it was E=mc2, right? Okay, yes, some people write it like that because it’s very famous and it won’t be misunderstood. But technically… It can! This is where the sophistication of superscript or subscript enters the room! Do you know how to write them in equations, copyright brands or even footnotes in your presentations? Let’s figure out how.

How to Add Superscript and Subscript in PPT
It can be a registered brand, a footnote or a math formula that you need to properly write. “2^2+2” is not the same as “22+2”, is it? Using superscript or subscript in a proper way makes a whole difference in texts. If it’s for your mathematical or physics complex formulas or just an anecdotic footnote, let’s figure out how to write them in a powerpoint presentation!
How to compress PowerPoint files.

Want to save space on your computer? Learn how to compress a PowerPoint to save space and make your presentation easier to share.
Need to learn how to compress Microsoft PowerPoint files but not sure where to begin? Whether you want to save space on your device or avoid file size issues in an email, compressing your PowerPoint is a great way to keep file sizes to a minimum and make your presentation easier to store and manage.
When is compressing a PowerPoint file beneficial?
While a PowerPoint in its original quality is great for presenting, it may not always be the easiest to share and store on your computer. Compressing PowerPoint files is a great way to save space while keeping your hard work.
Here are a few reasons you may want to compress your PowerPoint:
- Improve shareability over email. Most email platforms limit the file sizes that you can share. If your Powerpoint contains a lot of content, especially photos and videos, it may be more difficult to share over email. Compressing the PowerPoint ensures that the same content is shared, just as a smaller file size.
- Have more storage space on your computer. By compressing your PowerPoint file, you leave room for more important documents to be stored on your computer.
- Boost productivity. By spending less time waiting for a file to upload, you can place your attention on other important tasks.
Steps: How to compress a PowerPoint file.
There are a few different methods you can try within the PowerPoint application and outside of it to reduce your PowerPoint file size and easily be able to share and save your content.
You can reduce the size and quality of any images in the presentation, reduce audio and video content, compress the PowerPoint as a PDF, compress it as a zip file, or swap any 3D models with static images.
Compress a PowerPoint file by reducing the size and quality of your images.
While there’s no way to compress the entire file in PowerPoint, you can reduce the size and quality of all the images to reduce the whole presentation’s size.
Instead of going through your complete presentation and editing your images one by one (which you can do if you want), there’s an easy way to compress all your image files at once:
- Open the presentation in PowerPoint.
- Click File on the top toolbar and choose Options > Advanced.
- Check “Discard editing data.”
- Uncheck “Do not compress images in file.”
- Select 150 PPI or lower in the Default resolution dropdown menu.
These steps will reduce the file size of all the images in your presentation, effectively compressing the entire PowerPoint. The more pictures you have, the more it’ll compress the file.
Compress a PowerPoint file by reducing the size of audio and video files.
Audio and video content takes up a lot of storage space in a presentation.
You can reduce the size of audio and video files by following these steps:
- Click on the File tab in the upper-left corner.
- Select Info from the dropdown menu.
- Click Compress Media. There are three options for compression.
- Choose your compression option. Click Close once the file is done compressing.
Ensure the file is compressed to your liking. If the compression does not meet your standards, adjust the settings as needed.
Compress a PowerPoint file as a PDF.
An easier way to compress a PowerPoint is to first convert the PPT to a PDF using an online PDF editor like Adobe Acrobat online services. PDF files are smaller and easier to share than PowerPoints.
To convert your PowerPoint to a PDF, follow these easy steps:
- Visit the online PDF converter tool.
- Upload the PowerPoint you want to convert.
- Let the software do its magic.
- Download your new PDF file.
The PDF file should be much smaller than the original PowerPoint, making it easy to store and share. If the file size is still too big, you can reduce it even further by compressing the PDF online .
Compress PowerPoint files as a ZIP file.
By changing the PowerPoint to a ZIP file, the whole presentation size will be reduced.
Use these steps to transform your PowerPoint into a ZIP file:
- Click File in the upper-left corner.
- Choose the Open option.
- Right-click the project you wish to compress. Additional options will appear.
- Choose “Send to” and more options will appear.
- Find the option named “Compressed (zipped) folder.” Choose this option to compress the file.
Compressing PPT files on macOS and Windows.
In the macOS PowerPoint, you can reduce the file size of images but not music or videos.
Here are the steps to compress your PowerPoint on a Mac:
- In PowerPoint, click File. If you only want to compress certain images, select them before you click File.
- From the dropdown menu, click Compress Pictures.
- Printing — highest quality.
- Viewing on Screen — reduces image quality by 30%.
- Sending in an email message — compresses images by another 30% or so.
- Choose whether or not you’d like to delete portions of the photos that have been cropped out. By doing this, you can reduce the file size.
- Decide whether you want to compress every photo in the slideshow or only the ones you already selected. Click OK when done.
For Windows, follow these instructions:
- Click File and make sure Info is selected in the left sidebar.
- Click Compress Media. Depending on the version of PowerPoint, the button will either say Multimedia or Media Size and Performance.
- Choose the highest quality option if you want to maintain the presentation quality for in-person presentations.
- Choose the middle option for a presentation best suited for the internet.
- Choose the lowest quality option for the highest compression so you can easily share the PowerPoint over email.
Tips on how to reduce PowerPoint file size.
There are a few methods that can help reduce your PowerPoint file size.
- Analyze image quality. Presenting high-quality images, audio files, and videos can create a more engaging experience for your audience. Each time you compress images, double-check to be sure they still look presentation-ready.
- Replace 3D models. While 3D models are a unique component of presentations, they take up more storage space. Opting for similar static images may be the best option for sharing your presentation.
- Convert images to JPEG. If your photos are in the PNG format, you may want to make them JPEGs. You can easily do this in PowerPoint by right-clicking the pictures and then choosing “Save as Picture.” From there, under “Save as Type:,” choose the option named JPEG. Save, and you’re done.
More resources to work with your files.
After compressing PowerPoint files, here are additional ways to work with your documents:
- Learn two ways to convert a PDF to Google Slides for presentation.
- Discover how to delete a slide in PowerPoint .
- Learn how to redline documents in Word .
- Discover how to convert a PPT to Google Slides .
Discover what more you can do with Acrobat online services to simplify editing and managing your PowerPoint and PDF files.

Critical PowerPoint Shortcuts – Claim Your FREE Training Module and Get Your Time Back!

How to Compress a PowerPoint
- PowerPoint Tutorials
- Miscellaneous
- April 22, 2019
Before you go to the effort of compressing your PowerPoint presentation, ask yourself if you even need to bother?
If you are not having trouble sharing your presentation, or you don’t need to email it to anyone (maybe you can share it on a USB instead), don’t worry about how large your presentation is.
If you’ve added lots of images, videos, graphics, and 3D models, your PowerPoint presentation might be huge. But so what?
Only follow these steps if you find that your presentation is becoming unwieldy or too big to share. And then, only do the minimum required to get to a functional state.
Table of Contents
[watch] 6 ways to compress a powerpoint presentation.
You are currently viewing a placeholder content from Youtube . To access the actual content, click the button below. Please note that doing so will share data with third-party providers.
To get access to all our best PowerPoint speed training courses and resources for one affordable monthly price, check out our PowerPoint Pro Membership here .
1. Compress Images in PowerPoint
If you have lots of images in your presentation, you can save a lot of space by compressing them. This is a fast and uncomplicated way to reduce your PowerPoint file size.
You can also save a lot of file space in PowerPoint by converting your PNG images into JPEG images. To learn how to do that before you compress your images, read our guide here .
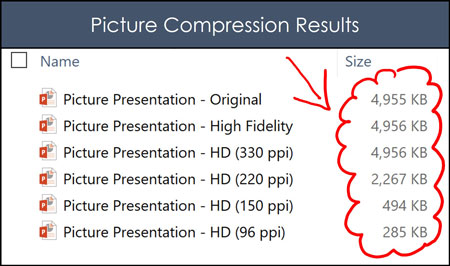
Notice in the picture above how much space was saved using the different compression options.
The HD (96 ppi) compressed file is 17x smaller than the original presentation. Just make sure when you compress your images that you pay attention to their quality. The more you compress an image in PowerPoint, the more quality you will lose.
Ideally you want to use the HIGHEST quality resolution as possible, especially if you are presenting on a large overhead projector.
To compress your images in PowerPoint, follow these steps.
1. Open the Picture Format tab

Select a picture in PowerPoint to open the Picture Format tab in your Ribbon and select it.
The Picture Format tab is where all the commands and features related to working with and editing images are located.
For example, to see how to turn an image into a black and white drawing using the Artistic Effect features in PowerPoint, read our guide here .
If you do not see the Picture Format tab in your PowerPoint Ribbon, it means you have not selected an image or photo to work with. The Picture Format tab is contextual and will open only once you have selected an image or picture to work with.
2. Select the Compress Pictures command

Inside the Picture Format tab, find and select the Compress Pictures command.
Depending on your screen resolution and the size of your computer monitor, this command might appear as just an icon.
Either way, the icon should be to the right of the Transparency command.
3. Choose your compression options
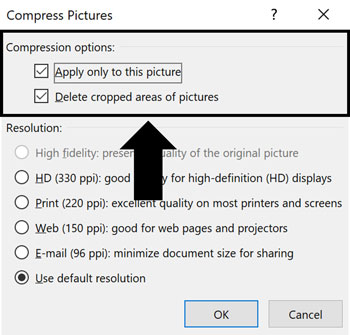
You have two main compression options to choose from:
Apply only to this picture : This determines if the resolution you pick is applied only to the picture you have selected or to all the pictures within your presentation.
Most often, your images will require different compression resolutions. That’s why I recommend keeping the Apply only to this picture option selected and working your way through the images in your presentation one by one.
If you know that you want all of the pictures in your presentation compressed to a specific resolution, you can choose to unselect this option.
Delete cropped areas of pictures: Selecting this option removes any cropped areas in your pictures as part of the compression process. This will dramatically decrease the size of any images you have cropped.
However, please note that once you do this, you lose all the parts of the images that you cropped out. This means that you won’t be able to return to the original image and adjust the cropping.
To expand your knowledge and learn how to crop your pictures in PowerPoint to save additional space before you compress them, read our guide here .
4. Choose your resolution
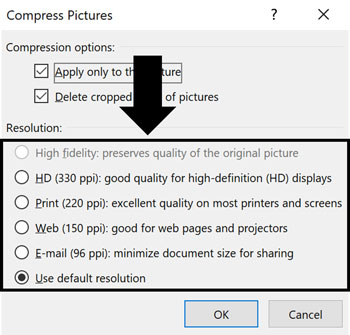
Next, choose the resolution you want your image(s) compressed to. The smaller the resolution, the smaller the size of the images and the smaller the size of your presentation.
The question is, what is the best resolution to pick? This depends on how you plan to give your presentation.
If you’re presenting on a large overhead projector, I recommend choosing a higher resolution like HD (330 ppi) so that all your images are sharp and clear. If you are printing or just showing someone your presentation on your laptop, then Print (220 ppi) is fine.
I don’t recommend going much smaller than these two resolutions as the overall quality of your images will decrease rapidly.
For more help choosing the right resolution when compressing images in PowerPoint, see our guide here .
5. Click OK
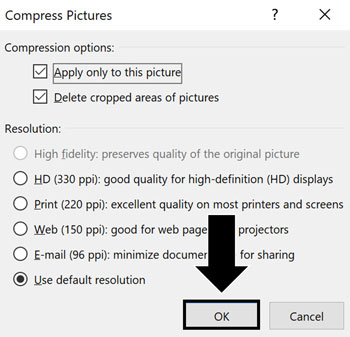
Once you have made your compression choices and picked a resolution, click OK and PowerPoint will compress your image(s) for you.
Once PowerPoint finishes compressing your images, I recommend reviewing the quality of the compression to make sure everything looks okay. If you find that your image looks grainy, hit Ctrl+Z to undo and choose a higher resolution.

2. Compress Videos in PowerPoint
Videos and media files (like audio files) can be huge!
So if you have a video or other media files in your presentation, compressing them is another fast way to reduce your PowerPoint file size. Or better yet, if you realize you are not using a specific video (or rarely use it), remove it.
Using the default video compression options in PowerPoint, I saw the following results, reducing my file size by over 6x.
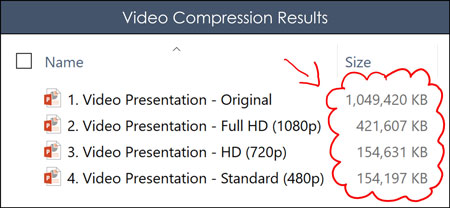
To compress your videos and other media in PowerPoint, simply follow the following steps.
1. Select the File tab
Click the File tab to open the backstage view of PowerPoint.
Videos and other media are all compressed in the backstage view of PowerPoint, not in the Video Format tab like you might think.
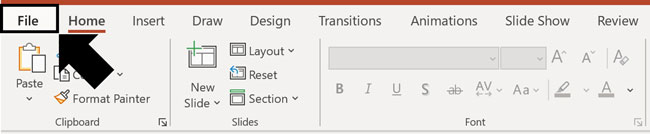
2. Select the Info tab
Find and click the Info tab to access the Compress Media tools.
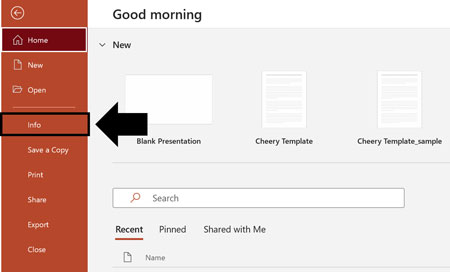
3. Open the Compress Media dropdown
Inside the Info tab and u nderneath Media Size and Performance, PowerPoint tells you the total size of the media files (video and audio) in your presentation.
Find and select the Compress Media command, which should be at the top of the Info tab.
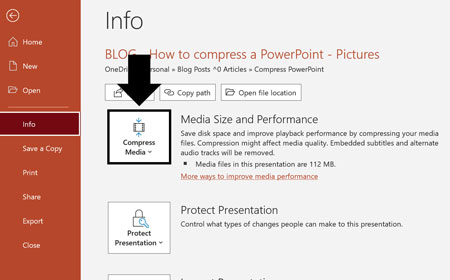
If you do not see the Compress Media command, that means that you don’t have any media that PowerPoint can compress.
You can only compress videos and other media inside your current PowerPoint presentation.
If you have narrated your presentation using PowerPoint’s built-in Record Slide Show command, your narration videos and audio do not require compression. To learn how to narrate a PowerPoint using PowerPoint’s built-in Record Slide Show command, read our guide here .
4. Choose a compression file size
In the Compress Media dropdown, choose one of the three compression options for your videos and other media:
- Full HD (1080p)
- Standard (480p)
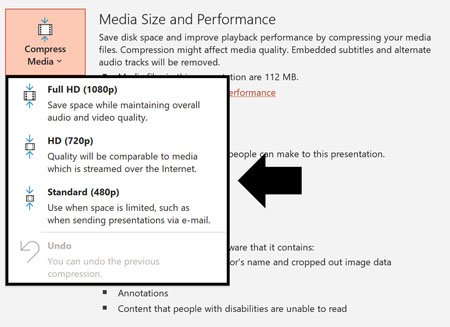
If you are not sure which compression option to choose, I recommend at least compressing using the Full HD (1080p) option. In my compression tests, the Full HD (1080p) reduced the size of my original video by half.
Full HD (1080p) works great for any overhead projector or monitor you will be presenting on. If you need to save more space, you can test out one of the smaller formats. But be careful. Just like when compressing images and photos, the more you compress your videos (or other media) the lower the quality of your video.
As a best practice when building presentations, use the highest compression rate you can without sacrificing the quality of the videos (or other media).
5. Wait as PowerPoint compresses your videos
After choosing a compression size, PowerPoint will begin compressing all the videos in your presentation. When it’s done, a dialog box will show you how much space you saved with each compressed video.
For example, for a raw video I inserted and compressed in PowerPoint, I saved 872.5 MB. That is A LOT and it allows me to share my presentation more easily.
To expand your knowledge and learn how to embed a video in PowerPoint (and learn how it is different than embedding a YouTube video), read our guide here .
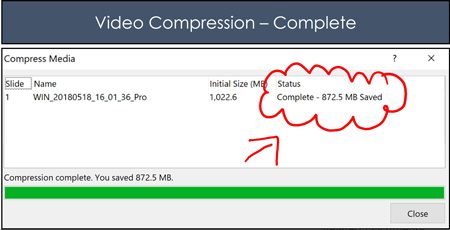
3. Clean out the Master Views in PowerPoint
Before you worry about compressing any of your images or videos, see if you can reduce your file size by removing hidden and unused elements in your presentation.
One of the culprits of a large PowerPoint file size (especially if you don’t feel like you have that many slides in your presentation), is hidden graphics on one or more of the following masters in PowerPoint:
- Slide Master (most common)
- Handout Master
- Notes Master
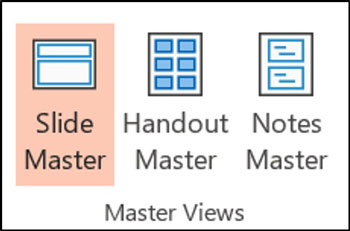
It’s common to find excessively large graphics or things you can eliminate to reduce file size in your different master views. That said, you do not want to just delete anything you find there. That is because someone might have set them up for a reason in the first place. Double-check before you start deleting things, but this is a common way to cut down the size of your deck
A. Slide Master - Hidden graphics
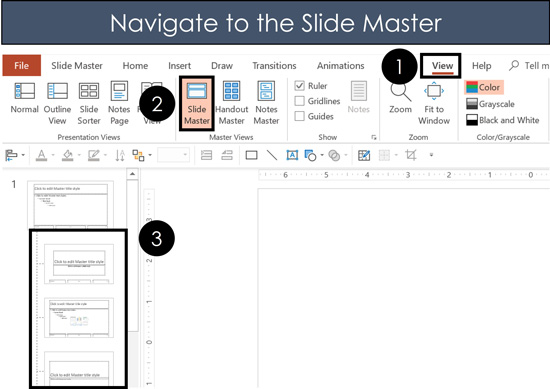
To navigate to the Slide Master view to spot check your child slide layouts, simply:
- Navigate to the View tab
- Select Slide Master
- Spot check your Child Slide layouts
Here you want to look at your Child Slide layouts and see if there are any with extremely large pictures or media files that you are not using.
Then you can decide whether to compress them (as mentioned above) or delete them.
You might also find a lot of duplicate Child Slide layouts that you can simply remove. This happens when people copy and paste between presentations that don’t have a consistent or well-built PowerPoint template. To expand your knowledge and learn how to create your own custom PowerPoint template from scratch, read our guide here .
B. Handout Master - Hidden graphics
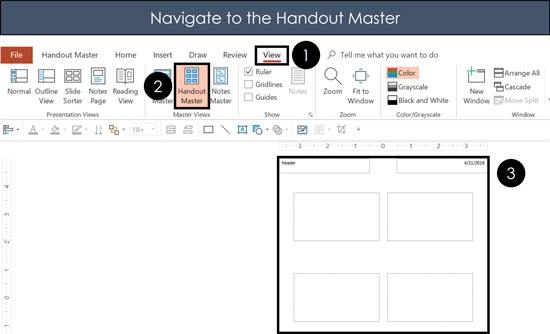
To navigate to the Handout Master view of your presentation, simply:
- Select Handout Master in your Ribbon
- Spot check your Handout Master
Here you are looking for excessively large company logos or graphics that you can compress or remove.
PowerPoint shapes such as rectangles, lines and text boxes are fine. Removing them will not impact the size of your presentation.
Formatting your Handout Master is a fantastic way to create customized slide handouts of your presentation, but if there are excessively large graphics here, compressing or removing them can help you decrease the size of your presentation.
C. Notes Master - Hidden graphics
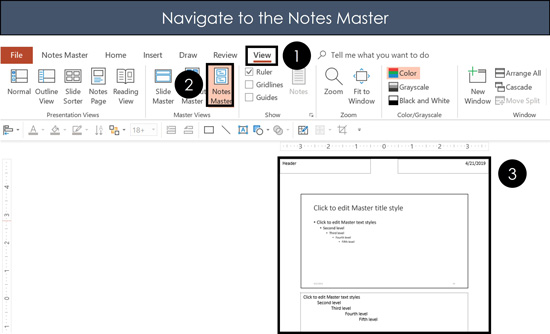
To navigate to the Notes Master view of your presentation, simply:
- Navigate to the View Tab
- Select Notes Master in your Ribbon
- Spot check your Notes Master
If you find any excessively large images, or multi-media elements here, removing them will reduce your overall file size. You don’t have to worry about any shapes, lines, or text boxes (these will never increase the size of your presentation). You are looking for unnecessarily large graphics, or graphics that are placed outside of the Notes Master area (as those will never appear on your handouts anyway).
Formatting the Notes Master is a terrific way to create branded handouts for your speaker notes. However, if there are large graphics here that you are not using, compressing, or removing them can help reduce the size of your presentation.
To learn more about your Notes Master and how it affects the formatting and layout of your speaker notes in PowerPoint, read our guide here .
To expand your knowledge and learn how to professionally print your speaker notes in PowerPoint, read our guide here .
4. Swap out 3D Models and Other Media
If you have the Office 365 subscription ( check it out here ), you can now add 3D models and graphics into your presentations from the Insert Tab, 3D Models dropdown.
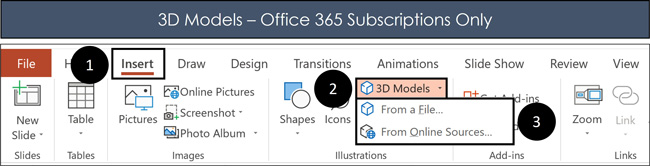
- Click the Insert tab
- Open the 3D Models dropdown
- Select the location source for your 3D model
Below are examples of animated 3D models you can insert into PowerPoint. I’ve selected the rhinoceros.
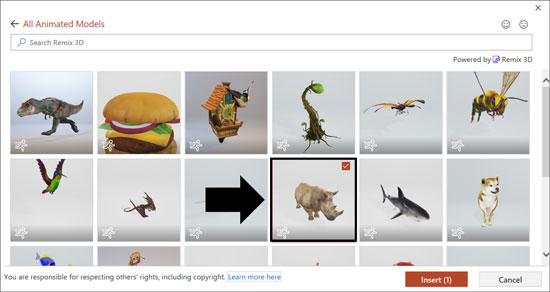
These 3D models can be quite large and there is currently no way to compress them. Notice in the picture below how adding just one animated 3D model adds over 26 MB to the PowerPoint file.
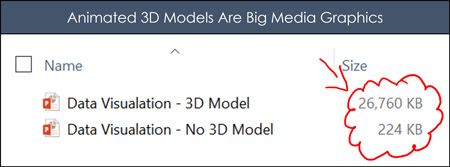
So if you need to reduce the size of your presentation, try to replace any 3D models with a static image. For example, instead of using the 3D rhinoceros, use a picture of a rhinoceros instead.
Notice that the picture of the rhinoceros is 7x smaller than the 3D model on the left.
If you want to keep the 3D look of your model, you can also Copy ( Ctrl+C ) and Paste Special ( Ctrl+Alt+V ) your 3D model as a PNG image. That will retain the 3D look of the model in your presentation without its size. To expand your knowledge and learn more about the Paste Special shortcut (which is also the trick to pasting formatting in Excel), read our guide here .
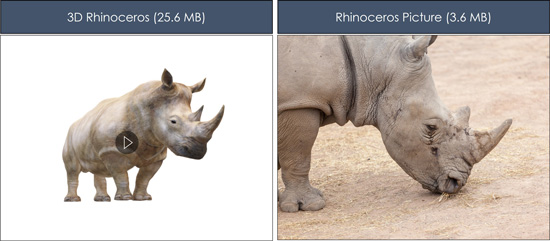
5. Convert PowerPoint to PDF
If you don’t need to present using PowerPoint, instead of trying to compress your presentation, you can simply convert it to the PDF file format.
That’s because the PDF conversion process automatically compresses images and removes any videos, 3D models, etc.
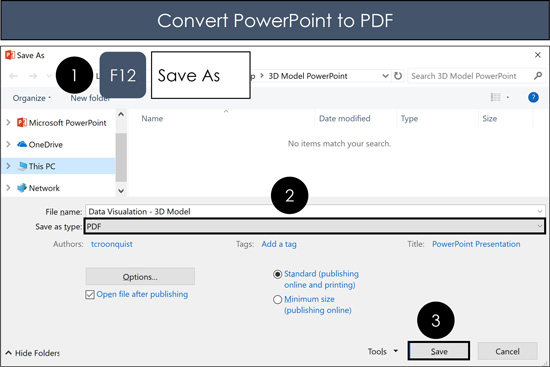
To convert your presentation to the PDF file format, simply:
- Hit F12 to open the Save As dialog box
- Change the File Type to PDF
- Click Save
Just be aware that not everything in your presentation will properly convert to the PDF file format. You will lose quite a few things, such as animations and transitions. To learn all the ins and outs of converting a PowerPoint presentation into a PDF file format, read our guide here .
6. Compress PowerPoint as a ZIP File
As a last resort, you can also try to reduce the size of your presentation by compressing it into a ZIP file.
While this technique compresses everything in your presentation, it doesn’t always save you a ton of space.
For example, notice in the picture below how my file size has only been reduced by 4MB using this ZIP folder technique.
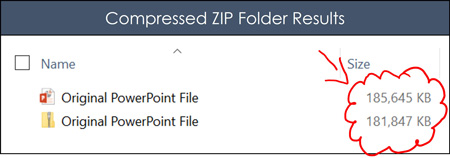
If you need to keep all of your videos, graphics, and 3D models as they are, this might be your best bet Just keep in mind that it might not save you a ton of space and you may be better off using something like OneDrive, Google Drive or Dropbox.
How to create a compressed (zipped) folder
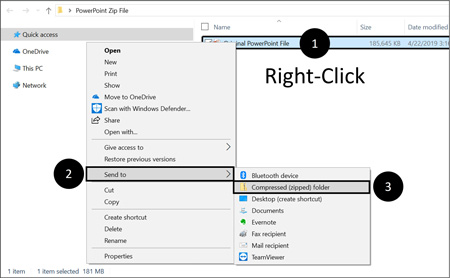
To compress your PowerPoint presentation into the ZIP file format, simply:
- In File Explorer, Right-Click your file
- Select Send to
- Choose the Compressed (zipped) folder option
Selecting the Compressed (zipped) folder , PowerPoint compresses your presentation as much as possible. How much room it saves depends on what is in your presentation. If you have already compressed your images and other multi-media files, then you will not save much space.
Below you can see the dialog box showing you that your presentation is being compressed.
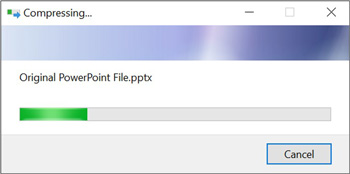
How to extract a compressed (zipped) folder
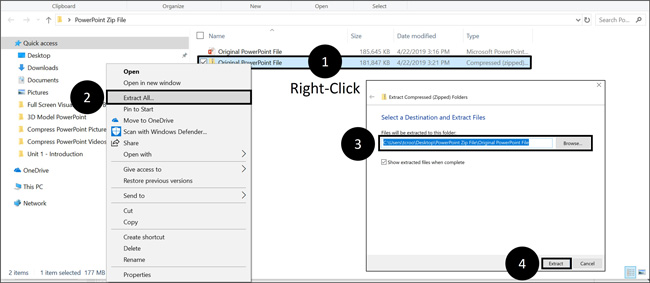
To decompress a zipped file, simply:
- Right-Click the zipped folder
- Select Extract All…
- Choose a File Location to extract your folder to
- Click Extract
Extracting your file turns your zip folder into a normal folder with your original PowerPoint file in it. Instead of just zipping your PowerPoint file, you can add additional files to a folder and ZIP the entire folder. In this way, you can reduce the overall file size of a number of files or documents you want to share with a client or colleague.
Compressing the different elements of your presentation is a great way to reduce your overall PowerPoint file size.
Just remember that compressing your PowerPoint presentations is an optional step. If you are not having any trouble sharing it with other people, don’t bother.
That’s because while reducing your file size can make it easier to share with others, it can also decrease the quality of the images and media.
If you enjoyed the depth of this tutorial, you can learn more about our PowerPoint training courses and resources here .
🔒 Unlock the PowerPoint Shortcuts Trusted by Industry Leaders KKR, American Express, HSBC, and More!
Join over 114,880 professionals from diverse fields including consulting, investment banking, advertising, marketing, sales, and business development who have supercharged their PowerPoint game with our proven methods.
✅ Customize compelling presentations effortlessly.
✅ Master time-saving techniques for faster deck creation.
✅ Boost your career prospects with top-notch PowerPoint skills.
Get FREE access to the Critical PowerPoint Shortcuts module of our premium training course by entering your name and email below.
DISCLAIMER: PC Users Only!
We respect your privacy and will keep your info safe and confidential.
Related Articles
About the author.
Popular Tutorials
- How to Strikethrough Text (l̶i̶k̶e̶ ̶t̶h̶i̶s̶) in Word, Excel & PowerPoint
- How to Make Animated Fireworks in PowerPoint (Step-by-Step)
- Strikethrough Shortcut (l̶i̶k̶e̶ ̶t̶h̶i̶s̶) for Word, Excel & PowerPoint
- How to Create a Flash Card Memory Game in PowerPoint (Like Jeopardy)
- Keyboard Shortcuts Not Working: Solved
PowerPoint Tutorial Categories
- Strategies & Opinions
- Shortcuts & Hacks
- Presentation Design
- Pictures, Icons, Videos, Etc.
- New Features
- Charts & Data Viz
We help busy professionals save hours and gain peace of mind, with corporate workshops, self-paced courses and tutorials for PowerPoint and Word.
Work With Us
- Corporate Training
- Presentation & Template Design
- Courses & Downloads
- PowerPoint Articles
- Word Articles
- Productivity Resources
Find a Tutorial
- Free Training
- For Businesses
We help busy office workers save hours and gain peace of mind, with tips, training and tutorials for Microsoft PowerPoint and Word.
Master Critical PowerPoint Shortcuts – Secure Your FREE Training Module and Save Valuable Time!
⌛ Master time-saving expert techniques.
🔥 Create powerful presentations.
🚀 Propel your career to new heights.
We value your privacy – we keep your info safe.
Discover PowerPoint Hacks Loved by Industry Giants - KKR, AmEx, HSBC!
Over 114,880 professionals in finance, marketing and sales have revolutionized their PPT skills with our proven methods.
Gain FREE access to a full module of our premium PowerPoint training program – Get started today!
We hate spam too and promise to keep your information safe.
You are currently viewing a placeholder content from Facebook . To access the actual content, click the button below. Please note that doing so will share data with third-party providers.
How to Zip a Powerpoint File: A Step-by-Step Guide
Zipping a PowerPoint file is a handy way to reduce its size, making it easier to share via email or online. The process involves compressing the file into a .zip format, which can be opened by most operating systems. Let’s dive into how you can zip your PowerPoint presentation quickly and easily.
Step by Step Tutorial: How to Zip a PowerPoint File
Before we get into the nitty-gritty, zipping a PowerPoint file is perfect when you have a lot of images or media that make the file size huge. It’s also great for sending multiple presentations in one go. Here’s how to do it:
Step 1: Locate the File
Find the PowerPoint file you want to zip on your computer.
Once you’ve found the file, make sure it’s closed. If it’s open in PowerPoint, zipping it might not work properly.
Step 2: Right-Click the File
Right-click on the PowerPoint file.
A menu will pop up. Look for options like ‘Send to’ or ‘Compress’.
Step 3: Select “Send to” and then “Compressed (zipped) Folder”
Click on “Send to” and then select “Compressed (zipped) Folder”.
Your computer will then create a new file that ends in .zip. This file contains your PowerPoint presentation in compressed form.
After you complete these steps, you’ll have a zipped PowerPoint file that’s ready to be shared. It’ll be smaller in size, which can make uploading or emailing it much easier.
Tips: How to Zip a PowerPoint File
- If you have multiple PowerPoint files to zip, you can select them all, right-click, and follow the same steps.
- Remember that zipping a file doesn’t affect its quality; it only reduces the file size.
- You can also use dedicated compression software for even smaller file sizes, but the built-in method is usually sufficient.
- If you’re zipping a file for email, check the file size limit of your email provider to make sure the zipped file isn’t too large.
- After zipping, always double-check the .zip file to ensure your PowerPoint opens correctly before sharing it.
Frequently Asked Questions
Can i zip a powerpoint file on a mac.
Yes, you can zip files on a Mac by right-clicking and selecting “Compress”.
Will zipping a PowerPoint file reduce its quality?
No, zipping a file compresses it without affecting the quality of the content.
Can I unzip a PowerPoint file after I’ve zipped it?
Absolutely! Just double-click the .zip file, and your computer will typically unzip it automatically.
Can I send a zipped PowerPoint file via email?
Yes, as long as the zipped file is within your email provider’s size limit.
What if someone can’t open my zipped PowerPoint file?
They might not have a program that can unzip files. Recommend a free unzipping program or send the PowerPoint without zipping it.
- Locate the PowerPoint file.
- Right-click the file.
- Click “Send to” and then select “Compressed (zipped) Folder”.
Learning how to zip a PowerPoint file is an essential skill in today’s digital age. Whether you’re a student, a business professional, or someone who shares presentations regularly, compressing your files can save you a lot of time and hassle. Plus, it’s pretty simple once you get the hang of it. From reducing file sizes for easier sharing to keeping a tidy digital workspace, the benefits are clear. So go on, give it a try. Zip that presentation and see how it simplifies your life. And remember, if you ever get stuck, the internet is a treasure trove of resources and guides, including this one, to help you zip your PowerPoint file like a pro.

Matt Jacobs has been working as an IT consultant for small businesses since receiving his Master’s degree in 2003. While he still does some consulting work, his primary focus now is on creating technology support content for SupportYourTech.com.
His work can be found on many websites and focuses on topics such as Microsoft Office, Apple devices, Android devices, Photoshop, and more.
Share this:
- Click to share on Twitter (Opens in new window)
- Click to share on Facebook (Opens in new window)
Related Posts
- How to Create a Zip File in Windows 7: A Step-by-Step Guide
- How to Create a Zip File in Windows 10: A Step-by-Step Guide
- Windows 7 Default ZIP Program: A Comprehensive Guide
- How to Send an Entire Folder of Files as an Attachment in Outlook
- How to Password Protect a ZIP File on Windows 11: A Step-by-Step Guide
- How to Download a Google Slides Presentation as a Powerpoint File
- How to Compress Audio and Video in Powerpoint 2010: A Step-by-Step Guide
- How to Download an Entire Folder in Google Drive: A Step-by-Step Guide
- Can You Save a Powerpoint as a Video in Powerpoint 2013? Find Out Here!
- How to Open and Use GZ Files on Windows 11: A Step-by-Step Guide
- How to Do a Powerpoint Google Slides Presentation Conversion
- How to Find the AppData Folder in Windows 7: A Step-by-Step Guide
- How to Download Folder from Google Drive
- How to Rotate a Powerpoint Slide Presentation
- How to Save Powerpoint as PDF with Notes: A Step-by-Step Guide
- How to Open the Downloads Folder in Windows 10: A Step-by-Step Guide
- Troubleshooting Powerpoint Designer Not Working on Windows 11: Fixes and Tips
- How to Convert Powerpoint to Google Slides: A Tech Solution
- How to Show File Extensions in Windows 7: A Step-by-Step Guide
- How to Put Embedded Youtube Video in Powerpoint 2010: A Step-by-Step Guide
Get Our Free Newsletter
How-to guides and tech deals
You may opt out at any time. Read our Privacy Policy
Compress PowerPoint Files
Compress PowerPoint files online for free. Reduce file size of PPT/PPTX/PPTM documents, select the PPT file and click the upload button.
NEW TOOL Free Instagram Video Resizer
Do you like this website? Share it!
Encrypted Connection
Our website uses a secure HTTPS (SSL) connection so you can securely upload your files.
Compress Unlimited Files
Compress as many files you need, there are no limitations on how many files you can compress.
Works via Web Browser
Works on any platform that has a web browser, including Windows, Mac, Linux, iOS, Android.
No Software Installation
You don't need to install any additional software on your computer, our service is 100% cloud-based.
Uploaded Files Are Deleted
All uploaded and compressed files are automatically removed from our servers after a few hours.
Quality is Preserved
We do our best to reduce file size without quality loss and without reducing visual quality.
No Watermark Added
We guarantee you that we don't add any kind of watermark on files compressed with our service.
100% Free for Anyone
You can use our online file compressor for free, please share our website with your friends.
How-To Geek
How to compress images in microsoft powerpoint.
If you want to reduce the file size of your PowerPoint presentation and save disk space, compress the images in the slideshow. Here's how.
Quick Links
Compress images in powerpoint for windows, compress images in powerpoint for mac.
Compressing images in your Microsoft PowerPoint presentation can help reduce the overall file size of the presentation and save disk space on the device it’s stored on. Here’s how to compress images in Microsoft PowerPoint.
Note that this feature is only available for desktop versions of Office and not Office for the web.
Open the PowerPoint presentation that contains the images you’d like to compress and then select a photo.
Once selected, you’ll automatically be in the “Picture Format” tab. Here, click the “Compress Pictures” button in the “Adjust” group.
The “Compress Pictures” window will appear. In the “Compression Options” group, you can choose if the compression applies only to the selected picture. If you uncheck this option, PowerPoint will compress all of the images in the presentation, which overrides any changes you may have made to those images.
Related: How to Reduce the Size of a Microsoft Word Document
In the “Resolution” group, choose which resolution you would like to use. Once ready, click “OK.”
The image or images will now be compressed.
Open the PowerPoint presentation that contains the images you’d like to compress and then select a photo. Once selected, click “Compress Pictures” in the “Picture Format” tab.
The “Compress Pictures” window will appear. Select the picture quality you’d like to use, then select if you’d like to apply the compression to all images in the presentation or only the selected image. Also, if you want to delete the cropped areas of the pictures, check the box next to that option.
When ready, click “OK.”
Home Blog PowerPoint Tutorials PowerPoint Slide Size: What is the Best Size for a Presentation
PowerPoint Slide Size: What is the Best Size for a Presentation

Whether you’re a business professional, educator, or public speaker, understanding what are the optimal slide dimensions can enhance the impact of your presentation. This guide will walk you through everything you need to know about the size of your PowerPoint presentation, from the basics to advanced tips.
What is the PowerPoint Slide Size?
PowerPoint slide size refers to the dimensions of the slides within your PowerPoint presentation. These dimensions determine how your content is displayed in a monitor or projector, and can significantly affect the overall look and feel of your presentation.
The most common slide sizes in PowerPoint are 16:9 (widescreen) and 4:3 (standard).
Choosing the right slide size is essential as it impacts how your content is perceived and ensures compatibility with various display devices. Once you define the optimal slide size for your next presentation, you can change the slide dimensions in PowerPoint following the steps described in our article.

It is important to understand the differences between Aspect Ratio and Pixel Dimensions.
The specific pixel dimensions for a standard 16:9 slide are 1920 pixels in width by 1080 pixels in height.
Understanding Aspect Ratio vs. Pixel Dimensions
Aspect ratio vs. pixel dimensions: what’s the difference.
When defining the optimal slide size for your presentation, it’s important to understand the difference between aspect ratio and pixel dimensions, as these terms often cause confusion but are critical for creating well-designed presentations.
Aspect Ratio
The aspect ratio refers to the proportional relationship between the width and height of your slide. It’s expressed as two numbers separated by a colon, such as 4:3 or 16:9. The aspect ratio defines the shape of your slide and how it will appear on different screens.
Pixel Dimensions:
Pixel dimensions, on the other hand, specify the total number of pixels in the width and height of your slide. This measurement determines the resolution and quality of your images and text in your PowerPoint slide size. For example:
- 1920 x 1080 pixels: This is a common dimension for a 16:9 aspect ratio, known as Full HD. It provides high clarity and detail, making it suitable for large screens and high-resolution displays.
- 1024 x 768 pixels: This dimension matches a 4:3 aspect ratio and is often used for smaller screens or lower resolution displays. It’s less detailed than 1920 x 1080 but can be effective for standard printouts or older projectors.
Why both slide size definitions matter? Understanding both aspect ratio and pixel dimensions is important because they impact how your PowerPoint slide size is viewed across different devices and formats. Here’s why:
- Consistency Across Devices: Ensuring your aspect ratio is compatible with the display device prevents issues like black bars on the sides (letterboxing) or content being cut off (cropping).
- Clarity and Detail: Choosing appropriate pixel dimensions ensures that your images and text appear sharp and clear, avoiding pixelation or blurriness.
- Professional Appearance: Matching the right aspect ratio and pixel dimensions helps maintain a polished and professional look, whether you’re presenting on a large screen, sharing a PDF handout (as we will see later), or displaying your slides online.
The Impact of Slide Size on Different Industries
Different industries have unique needs when it comes to presentation slide sizes. For instance:
- Business: Corporate presentations often require widescreen formats (16:9 slide size) to showcase detailed charts and data on modern projectors and screens. However, in some environments there are still projectors using the traditional 4:3 aspect ratio format for slide sizes.
- Education: Lectures and workshops benefit from both 16:9 and 4:3 formats, depending on the teaching aids and screen setups used.
- Design: Creative professionals need to create visually appealing slides that may require custom dimensions to stand out and effectively communicate their ideas.
Best Practices for Choosing a Proper Slide Size for your Presentation
When selecting an optimal PowerPoint slide size, consider the following:
- Audience and Venue: Tailor your slide size to the screen size and setup of your presentation venue. Widescreen (16:9) is typically best for large screens, while standard (4:3) works well for print distributions.
- Presentation Type: Webinars and online presentations held via Zoom or Teams , for example, often benefit from widescreen formats, while in-person meetings might require flexibility.
- Aesthetics vs. Functionality: Balance visual appeal with readability and content integrity.
When creating PDF handouts from your PowerPoint presentation, it’s also important to choose a convenient slide size that ensures readability and clarity in print.
The 4:3 aspect ratio is generally preferred for printed handouts as it aligns well with standard paper sizes such as A4 or Letter. This format ensures that your content fits neatly onto the page without excessive margins or cropping.
Additionally, using 4:3 for print ensures that text and graphics are appropriately scaled, maintaining the legibility and professional appearance of your handouts. This consideration is essential for creating effective printed materials that complement your live presentations.
Overcoming Challenges with Slide Size
Adapting content for different slide sizes.
Resizing images and adjusting layouts can be challenging. Here are some tips:
- Resizing Images: Ensure that images maintain their aspect ratio to avoid distortion.
- Text Adjustments: Modify font sizes and text boxes to fit the new slide dimensions without compromising readability.
- Consistency: Keep a consistent layout throughout your presentation to maintain a professional look.
Dealing with Mixed Slide Sizes in a Presentation
Sometimes, you may need to integrate slides with different dimensions. Here’s how:
- Transition Techniques: Use smooth transitions to blend slides of varying sizes seamlessly.
- Tools and Add-Ins: You can use PowerPoint add-ins that help manage and standardize slide sizes across your presentation.
Advanced Tips for Custom Slide Sizes
When it is time to innovate, the PowerPoint slide size can also play an important role. If you are considering to create a presentation for digital signage, or non traditional devices, choosing a custom PowerPoint slide size can help to achieve this. Here are some ideas and ways you can innovate by choosing a different slide size:
- Unique Dimensions: Create custom slide sizes for branding or special events.
- Custom Branding: Use non-standard slide sizes to align with your brand identity and marketing materials.
- Innovative Uses: Experiment with different dimensions to create unique visual experiences.
For example, to create high-quality digital signage content, you’d need to set the PowerPoint slides to a 1920×1080 resolution in vertical (portrait) or horizontal (landscape) mode, which are the typical digital sign screen sizes.
Understanding what is the optimal slide size and how to configure it is essential for creating effective and engaging presentations. By optimizing your slides, and overcoming common challenges, you can ensure your visual aids are impactful and professional. Keep experimenting with different sizes and formats to find what works best for your needs. Remember, the key to a successful presentation lies in the details—choosing the right slide size is one of them.

Like this article? Please share
Presentation Tips Filed under PowerPoint Tutorials
Related Articles

Filed under Google Slides Tutorials • May 17th, 2024
How to Import Google Slides Themes
Importing Google Slides Themes is an easy task that can bring life into your presentations. Learn how to reuse old slides to create new cool themes here.

Filed under PowerPoint Tutorials • May 17th, 2024
How to Edit Background Graphics in PowerPoint
You don’t have to stick with template designs that don’t appeal to your intended message. Learn how to edit background graphics in PowerPoint to become a master user.

How to Make Google Slides Vertical
Power up your presentation skills by learning how to make google slides go vertical. Step-by-step instructions with examples.
Leave a Reply
How to make the presentation easier and more informative using Presenter view
All these features and some others you can use in the Presenter view :

In the Presenter View screen, there are:
On the left side:

The timer can help you keep track of how long your presentation has dragged on. You can click on the pause button for some cases or even restart the timer.
Here, also, you can see the current time.

These icons represent various tools that allow you:
1. Draw on your slides by using Pen and Laser pointer tools :
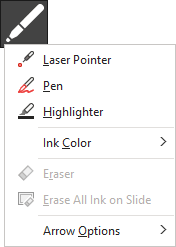
To show some points or elements in your slide:
- You can choose the color to highlight some elements by different colors:
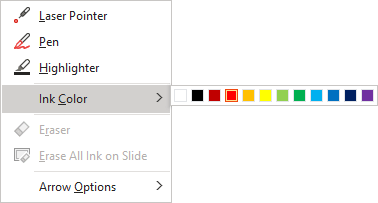
You can use different colors for:
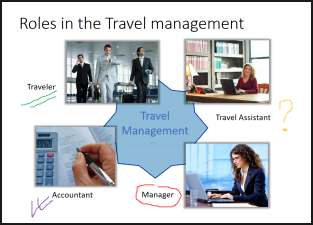
2. View all the slides in your presentation by using See all slides :

You will see thumbnails of all the slides in your presentation, and can quickly jump to a specific slide in the show (you will see them just in the Present view , these thumbnails don't be shown to the audience):
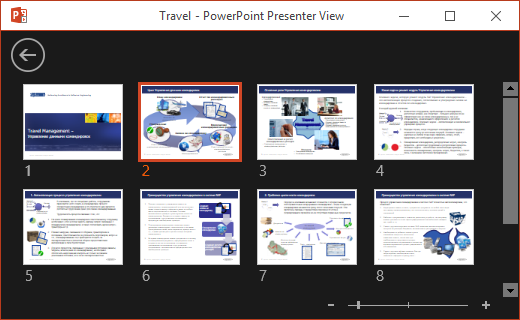
See how to add additional information to your presentation and how to organize your slides for the best navigation.
3. Magnify the slide to draw the audience's attention to a particular point by using Zoom into the slide :

You can point to the part you want to show more closely:
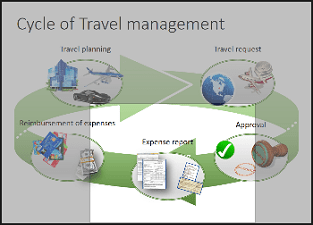
When you can navigate in the slide to show other details:
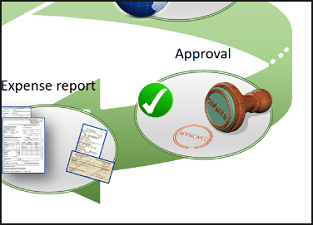
To show the entire slide again, just click in the Zoom into the slide button.
4. Hide the current slide so you can draw the audience's attention away from the screen and to you by using Black or unblack slide show :

5. PowerPoint for Microsoft 365 can transcribe your words during the presentation and display them on the screen, or as subtitles translated into another language.

6. Perform a few other interesting onscreen tricks:
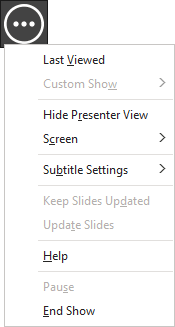
On the right side:
- In the top, the next slide that will be shown (see how to create your own slide show),
- In the bottom, the notes for the current slide.
See how to view your notes in the presentation mode for more details.
See also this tip in French: Comment rendre la présentation plus facile et plus informative en utilisant le mode Présentateur .
Please, disable AdBlock and reload the page to continue
Today, 30% of our visitors use Ad-Block to block ads.We understand your pain with ads, but without ads, we won't be able to provide you with free content soon. If you need our content for work or study, please support our efforts and disable AdBlock for our site. As you will see, we have a lot of helpful information to share.
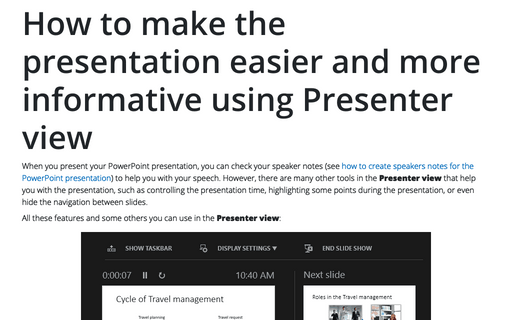
How to view your notes in the presentation mode
How to Send a PowerPoint Presentation: A Step-by-Step Guide
- Recent Posts
- How to Add Bullet Points in PowerPoint: A Step-by-Step Guide - May 25, 2024
- Where is Slide Master in PowerPoint: A Comprehensive Guide for Beginners - May 25, 2024
- How to Use Copilot in PowerPoint: A Step-by-Step Guide - May 25, 2024
Sending PowerPoint presentations can be a crucial aspect of sharing knowledge and communicating ideas in various settings. Whether you are presenting to a large group, sending a proposal to a client, or sharing information with colleagues, knowing how to send a PowerPoint presentation effectively can make a significant difference in how your message is received.

To send a PowerPoint presentation, there are various methods available, and the best one for you will depend on your specific situation and needs. One common method is to attach the presentation as a file to an email. This can be done by selecting the “Share” option in PowerPoint, choosing “Attach a Copy Instead,” and then selecting either “PowerPoint Presentation” or “PDF.” After this, the email application will open, and you can enter the recipient’s details, add a short message, and send the email.
Another option is to share the presentation as a link, which can be done by saving the presentation in a shared location, such as a SharePoint document library, and then selecting “Send a Link” in the “Share” dialog box. This will create an email that contains a link to the presentation, which can be sent to the recipient. It is important to note that to send a link, the presentation must be saved in a shared location.
JUMP TO TOPIC
Creating and Editing Your PowerPoint Presentation
Using email and online platforms, managing permissions and subscription benefits, converting to pdf and other file formats, compressing files for easy sharing, interactive elements and feedback, utilizing multimedia and social platforms.

When it comes to creating and editing a PowerPoint presentation, Microsoft 365 is the go-to software for many people. It is available on both PC and Mac, making it accessible to a wide range of users.
To start creating your presentation, simply open PowerPoint and click on “New Presentation.” From there, you can choose from a variety of templates or start with a blank slide. Once you have your first slide, you can begin adding text, images, and other media to create your presentation.
As you work on your presentation, it’s important to save your progress regularly. You can do this by clicking on “File” and then “Save” or by using the keyboard shortcut “Ctrl+S” on a PC or “Command+S” on a Mac. This will ensure that your work is not lost in case of a power outage or other unexpected event.
One of the great things about PowerPoint is its flexibility when it comes to formatting. You can change the font, color, and size of your text, add animations and transitions between slides, and even create custom backgrounds. To access these formatting options, simply select the element you want to format and click on the appropriate button in the “Home” or “Design” tab.
If you need to collaborate with others on your presentation, you can use the “Share” feature to send a copy of your presentation to others. This feature allows you to give others permission to edit or view your presentation, depending on your preferences. You can also save your presentation to the cloud using OneDrive, making it accessible from anywhere with an internet connection.
Overall, creating and editing a PowerPoint presentation is a straightforward process that can be customized to fit your needs. By using Microsoft 365, you can take advantage of a wide range of formatting options and collaborate with others to create a polished final product.
Sharing and Collaborating
Sharing and collaborating on PowerPoint presentations is a convenient way to work with others and get feedback on your work. There are several ways to share your presentation, including using email and online platforms. Additionally, you can manage permissions and subscription benefits to ensure that the right people have access to your presentation.
Sharing your PowerPoint presentation with others is easy. You can send it as an email attachment or share it through online platforms like OneDrive or SharePoint. To send your presentation as an email attachment, simply attach the file to your email and send it to your recipient. If you prefer to use OneDrive or SharePoint, you can upload your presentation to the cloud and share it with others by sending them a link.
When sharing your PowerPoint presentation, it is important to manage permissions and subscription benefits to ensure that the right people have access to your work. You can control who can edit your presentation and who can only view it. This is especially important if you are sharing your presentation with people outside of your organization.
To manage permissions, you can use the Share button in the top right corner of the ribbon. From there, you can enter the email addresses of the people you want to share your presentation with. You can also choose whether they can edit or only view your presentation. If you want to collaborate with others, you can allow them to make comments on your presentation.
In addition to managing permissions, subscription benefits can also help you collaborate more effectively. If you have a Microsoft account, you can take advantage of subscription benefits like real-time co-authoring and version history. This allows you to work on your presentation with others in real-time and see who made changes to your presentation.
Overall, sharing and collaborating on PowerPoint presentations is a great way to work with others and get feedback on your work. By using email and online platforms, managing permissions, and taking advantage of subscription benefits, you can ensure that the right people have access to your presentation and collaborate more effectively.
Optimizing Presentations for Different Formats
When sending a PowerPoint presentation, it’s essential to ensure that it’s optimized for different formats. This section will explore two ways to optimize presentations for different formats: converting to PDF and other file formats and compressing files for easy sharing.
Converting a PowerPoint presentation to PDF or other file formats is a great way to optimize it for different formats. PDFs are widely accepted, and they maintain the original formatting of the presentation. Other file formats such as XPS are also useful for sharing presentations, depending on the recipient’s preference.
To convert a PowerPoint presentation to PDF, click on “File” and then “Save As.” Select “PDF” from the list of file types, and then click “Save.” If you want to convert the presentation to other file formats, select the desired file type from the list of options.
Compressing a PowerPoint presentation is an effective way to reduce its file size and make it easier to share. There are several ways to compress a file, including using built-in compression tools or third-party software.
One way to compress a file is to use the built-in compression tool in Windows. Right-click on the PowerPoint presentation and select “Send to” and then “Compressed (zipped) folder.” This will create a compressed version of the presentation that is smaller in size and easier to share.
Another way to compress a file is to use third-party software such as WinZip or 7-Zip. These tools offer more advanced compression options and can create smaller file sizes than the built-in compression tool in Windows.
In conclusion, optimizing presentations for different formats is crucial when sending PowerPoint presentations. Converting to PDF or other file formats and compressing files for easy sharing are two effective ways to optimize presentations for different formats. By following these tips, you can ensure that your presentations are easy to share and accessible to all recipients.
Engaging Your Audience
When sending a PowerPoint presentation, it is essential to engage your audience. The following subsections will provide you with some tips on how to make your presentation more interactive and engaging.
One way to engage your audience is to include interactive elements in your presentation. This can be done by adding polls, quizzes, and surveys to your slides. These elements will not only keep your audience engaged but also provide you with valuable feedback on your presentation. You can also ask your audience questions during the presentation to keep them involved and encourage participation.
Another way to engage your audience is to provide them with feedback. This can be done by asking for their opinions or thoughts on the presentation. You can also provide them with a feedback form at the end of the presentation. This will not only show that you value their input but also help you improve your future presentations.
Utilizing multimedia and social platforms can also help engage your audience. Adding images, videos, and audio to your presentation can help break up the monotony of slides and keep your audience interested. You can also include links to relevant resources, such as tutorials or ebooks, to provide your audience with additional information.
Social media platforms can also be used to engage your audience. You can embed a YouTube video or Google Drive presentation into your PowerPoint presentation to provide additional information. You can also share your presentation on social media platforms, such as Twitter or LinkedIn, to reach a wider audience.
In conclusion, engaging your audience is crucial when sending a PowerPoint presentation. By including interactive elements, providing feedback, and utilizing multimedia and social platforms, you can create a more engaging and memorable presentation.
Leave a Comment Cancel reply
Save my name, email, and website in this browser for the next time I comment.
- I Tried Both: Apple Watch 9 vs Fitbit Charge 6
- Best Places to Print Photos Online
How to Fix Audio Playback Issues in PowerPoint Presentations
Having trouble with sound or music with a presentation? Try these tips
- Brock University
Although there are various reasons why music or other audio might not play correctly in a PowerPoint presentation , compatibility is the most common cause. Learn how to troubleshoot and resolve audio playback issues in PowerPoint.
Instructions in this article apply to PowerPoint 2019, PowerPoint 2016, PowerPoint 2013, PowerPoint 2010, and PowerPoint for Microsoft 365.
Make Sure the File Format Is Supported
If you are not using one of the following supported audio file formats, consider converting it to a recommended format and then reinserting it in the presentation.
The following audio file formats are supported in PowerPoint:
- AIFF Audio file, .aiff
- AU Audio file, .au
- MIDI file, .mid or .midi
- MP3 Audio file, .mp3
- Advanced Audio Coding—MPEG-4 Audio file, . m4a, .mp4
- Windows Audio file, .wav
- Windows Media Audio file, .wma
Optimize Media
Optimizing your audio media for compatibility is the best way to resolve audio playback issues when you share your PowerPoint presentation.
Go to File .
Select Info .
Select Optimize Compatibility .
If Optimize Compatibility appears, your media format may have compatibility issues on another device. If it doesn't appear, there are no compatibility issues and the presentation is ready to be shared.
Wait while PowerPoint optimizes your audio. Once it's done, select Close .
Compress Audio Files
Embedding audio files rather than linking to them will guarantee playback. This increases the size of your presentation, but compressing your audio files helps save space.
Choose Info .
Select Compress Media .
Choose the audio quality option you want to apply and wait while PowerPoint compresses your media files .
Select Close when the process is complete.
Get the Latest Tech News Delivered Every Day
- How to Add Music to PowerPoint
- How to Reduce PowerPoint File Size
- Troubleshooting Audio Problems With PowerPoint
- How to Save PowerPoint Presentations as PDF Files
- How to Fix PowerPoint Sound and Photo Problems
- How to Save Sounds From PowerPoint Slideshows
- Why Doesn't the Music or Sound Play in My PowerPoint Presentation?
- Create a Wedding PowerPoint Presentation
- How to Add Audio to PowerPoint
- Adding Sounds, Music or Narration to PowerPoint Slide Shows
- Edit Music, Sound, or Other Audio Settings in PowerPoint
- How to Insert PDF Files Into PowerPoint Presentations
- 7 Best Free Audio Converter Software Programs
- How to Change a Black-and-White Picture to Color in PowerPoint
- How to Apply Security in PowerPoint Presentations
- Create a Default Presentation Template in PowerPoint
Featured Products
Video Converter
All in one media converter tool.
Screen Recorder
Your all-featured screen recorder.
A comprehensive DVD ripper.
Blu-ray Player
Your incredible multimedia player.
MP4 Converter
A solid file converter to MP4.
MKV Converter
Best tool to convert MKV files.
Most Efficient Way on How to Compress Images in PowerPoint
There are many reasons why compressing images on your slides is the wisest thing to do. The PowerPoint software may give a slow-loading page when working with multiple images or dealing with photos with heavy file sizes. On the other hand, file sharing over cloud computing storage may take a long time, or worse, it is not supported when sending files via email, given that it is only limited to 25MB. Yet, PowerPoint software features a built-in compressor that allows users to minimize image sizes to overcome this limitation. In this article, stay further and know the ultimate way of PPT image compression .
Part 1. How to Compress Pictures in Powerpoint
Part 2. limitations to compress pictures in powerpoint, part 3. better ways to ppt image compression, part 4. faqs on compressing photos in ppt.
As we all know, PowerPoint is a valuable tool that helps people create presentations through a series of digital slides. With the tool, you can add text, graphs, pictures, and even transitions and effects whenever you prefer. However, most people must learn that PowerPoint can also shrink picture size when an image can cause a file size that is too heavy once the presentation is finished. Beneath, you can follow the steps on how to make pictures smaller in PowerPoint without needing any third-party application.
Step 1 Open the PowerPoint presentation software on your computer and add the pictures you wish to compress.
Step 2 Afterward, head over to the Picture Tools tab, which you can see in the upper corner of the screen.
Step 3 Next, select the Compress Picture button. On the pop-up window, you can pick from the following compression options that will meet your project needs on the Resolution box.
Step 4 Finally, select OK and save the PowerPoint shrink picture size once you are finished.

The compression feature in PowerPoint presentation can be a great solution, but only to an extent. When you need to PowerPoint compress images, keep in mind certain limitations you may have to face, which are listed below:
Decrease image quality: when presenting on a big screen, the images in your PowerPoint slide may appear pixelated when the compression rate is high. So, cropping the original image may be the best thing to do if compressing the image will make each slide suffer.
Format Support: When your PowerPoint shrinks picture size in JPG and PNG format, PowerPoint presentation is a sufficient tool for your compression needs. However, this tool is limited when working with lossless files like SVG or EPS.
Larger File Size: despite compressing images with the tool, several users still notice a bare difference between their original file and the compressed one. To solve this, you can export your slides to PDF or use another tool online to compress photos.
Knowing the pros and cons of using PowerPoint presentation when compressing pictures is necessary to maximize its usefulness. However, keep hope when you are facing limitations in PowerPoint. There are thousands of online tools, but AVAide Image Compressor Online rules are above the standard. This free tool allows users to shrink images without sacrificing the quality of images. It ensures that your file's resolution will be retained from 50-80 percent while seeing a drastic decrease in the file size.
Moreover, you can work on batch files and compress 40 images simultaneously. This way, you can save more time working with all of your images and have them compress in a single click. Moreover, AVAide Image Compressor Online generously supports multiple image formats, not limited to JPEG. You can shrink down large photos in PNG, Web, and GIF on the program.
Step 1 Land on the AVAide Image Compressor Page
Click the link provided above to land on the official site of the online compressor. You can open the tool on your preferred search engine using mobile phones, computers, or tablets.
Step 2 Upload Image
Next, hit the Choose File button to access your local file directory and select the images you want to trim the file size off. Alternatively, you can use the drag-and-drop feature when using a computer.

Step 3 Compress Photos
Once you upload the images, the tool will start to compress the images. This will take only seconds, depending on the speed of your internet.

Step 4 Save Output
Once the Finished status appears, you should see the compressed file size on the left corner of the status bar. Finally, hit Download to save the image.

- A Quick Guide to Editing Background Graphics in PowerPoint
- Full Guide to Resize Pictures with PowerPoint Easily
Can I compress all pictures in a PowerPoint at once?
Definitely yes! PowerPoint presentation allows users to compress images one by one or all at once. When you reach the Compression tool options, you can check and apply the compression on all images to do batch compression.
Where is the compress option in PowerPoint?
The compression option allows you to set your preferences when you use PPT built-in compressor. You can find this once you click the Picture tool and the Compress Picture button. On the other hand, you can look at the following options on the resolution box by cropping selected areas on the image, minimizing size for email sharing, and even trimming the image for a faster web page load.
Will the quality of your photos decrease when compressed?
As an absolute rule, the higher the compression rate on your image when you use the PowerPoint software, the lower the output quality will be. However, if you want to surpass a dramatic change in the resolution of your images, you can use AVAide Image Compressor Online.
Can I reduce the picture size in PowerPoint?
Ultimately, yes! Compressing images and reducing picture size are different solutions for saving digital space. By reducing image size, you can select the picture and click the crop button to cut out the size of an image.
Can I convert PPT slides to JPG?
Yes, you can convert your slide presentation into a JPG file instead of having it in a presentation file. In the PowerPoint settings, click Export and choose Pictures as your final output.
In this walkthrough, you have acquired the vital ways to compress images in PowerPoint and using an online tool. When you reduce picture size in Powerpoint , you can do it individually and by batch as long as you tick the right preference in the Compression setting. On the other hand, using AVAide Image Compressor online, your ultimate advantage is getting a high-quality image with a smaller file size.
By Jane Pineda on May 23, 2024
Image Compressor
Reduce the file size of an image online within seconds while preserving the quality. We support JPG, PNG, WEBP, GIF, and more.
Related Articles

How to Make a PowerPoint Into a Video [Complete Tutorial]

How to Make A Picture Background Transparent in PowerPoint

7 Ways to Resize Image without Compromising Quality [2024]
Select Your Language
Copyright © 2024 AVAide. All rights reserved.

Reduce the file size of your PowerPoint presentations
If the file size of your presentation is too large, try the following tips to make it more manageable.
Compress pictures in your presentation
Select a picture in your document. The Picture Format tab appears.
On the Picture Format tab, in the Adjust group, select Compress Pictures .
Under Compression options , do any of the following:
Make sure that Apply only to this picture is not selected so that the changes you make here will apply to all pictures in the document.
Select Delete cropped areas of pictures . This option removes the cropped picture data but note that if you delete the cropped picture data, you won't be able to restore it.
Under Resolution , select Use default resolution .
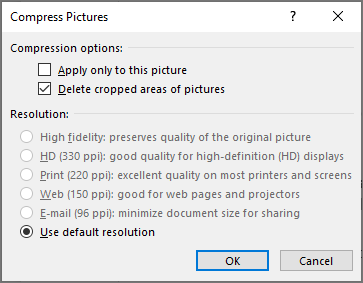
Under Compression options , do either of the following:
Select Delete cropped areas of pictures . This option removes the cropped picture data but note that if you delete the cropped picture data, you won't be able to restore it.
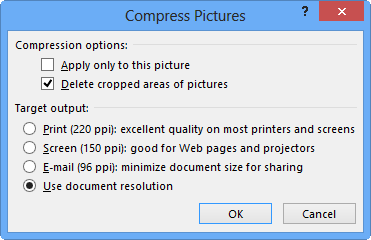
Delete image editing data and lower default resolution
By default, when you edit an image, the data from the original is retained (to ensure the image can be restored). Discarding it means that you can't restore the changes you make, but it will reduce your file size. Lowering the default resolution for images also reduces your overall file size.
Go to File > Options > Advanced .
Under Image Size and Quality , do the following:
Select Discard editing data . This option removes stored data that's used to restore the image to its original state after it's been edited. Note that if you discard editing data, you won't be able to restore the image after you edit it.
Make sure that Do not compress images in file is not selected.
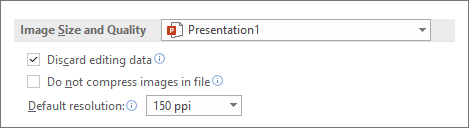
Reduce the character set of embedded fonts
To make your presentation more sharable with others who don't have the same fonts in their system, it's typical to embed the fonts you use. However, embedded fonts will increase your file size. To minimize the file increase, embed only those characters used in the presentation.
Go to File > Options > Save .
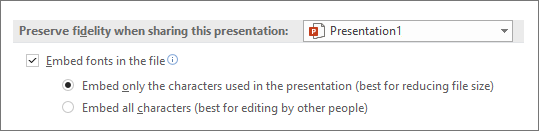
Note: If you've used custom fonts and want others to edit the presentation, select Embed all characters .
Reduce the file size of your Excel spreadsheets
Reduce the file size of your Word documents

Need more help?
Want more options.
Explore subscription benefits, browse training courses, learn how to secure your device, and more.

Microsoft 365 subscription benefits

Microsoft 365 training

Microsoft security

Accessibility center
Communities help you ask and answer questions, give feedback, and hear from experts with rich knowledge.

Ask the Microsoft Community

Microsoft Tech Community

Windows Insiders
Microsoft 365 Insiders
Was this information helpful?
Thank you for your feedback.

IMAGES
VIDEO
COMMENTS
Reduce the character set of embedded fonts. To make your presentation more sharable with others who don't have the same fonts in their system, it's typical to embed the fonts you use. However, embedded fonts will increase your file size. To minimize the file increase, embed only those characters used in the presentation. Go to File > Options ...
Converting the file is as simple as pressing a button and choosing the file type. Go ahead and open your PPT file, head over to the "File" tab, and then click "Convert.". Windows File Explorer will appear. You'll notice the Save As type is set as "PowerPoint Presentation." This is the PPTX file type. Click "Save.".
2. Click Reduce File Size. It's toward the bottom of the drop-down menu. 3. Click Picture Quality. Doing so will invoke a drop-down menu. 4. Click Best for sending in e-mail. This option will reduce the quality of all images in your PowerPoint file to 96 ppi, which is a generally lower resolution than most images' defaults.
10. Save a copy in PDF format. It's also common to save a copy of a presentation as a PDF (portable document format) file to reduce the size and then share it with others. You can compress images during the process. To save a PowerPoint presentation as a PDF (and compress images): Click the File tab in the Ribbon.
To compress your PowerPoint document just follow these steps: a. Go to File > Info. b. Choose the Compress Media option. Just like with images, it will give you quality options, and pick the one that fits better your needs. c. A new window will pop up to show you the compressing progress.
Learn six different ways to compress your PowerPoint presentation to make it easier to share your presentation with your clients and colleagues. #powerpoint?...
To do this: 1. Open your PowerPoint slideshow and click "File" in the menu bar at the top of the screen. If you only want to compress specific images, select them before clicking "File." 2. In the ...
Compress all images while saving the PPT file. Open your presentation. Go to File in the PowerPoint menu. Click Save as and then Browse. In the window that opens, click on Tools (right beside Save) Select Compress Pictures and choose the resolution you need.
How to Compress a PPT File for Free. Upload your PPT to the compress tool. Choose "Basic Compression.". Click on "Export As" and choose PowerPoint. All done! You can get started with compressing your PowerPoint presentation for free right away. You don't need a Smallpdf account—just go to the tool and drop your file in!
Changing the resolution. Open your PowerPoint presentation, go to the File tab and click Options. Then, select the Advanced tab. Under "Image Size and Quality", check "Discard editing data" and uncheck "Do not compress images in file". There's an option that allows you to set the default resolution (measured in ppi).
Compress a PowerPoint Presentation File. There are different methods by which you can compress a PowerPoint file and elements within the file to reduce the file size and make your slide deck more manageable. 1. Compress Images in PowerPoint. The most common method to reduce the file size of a PowerPoint presentation is to compress slide images.
Open the presentation in PowerPoint. Click File on the top toolbar and choose Options > Advanced. Under the Image Size and Quality heading, choose these settings: Check "Discard editing data.". Uncheck "Do not compress images in file.". Select 150 PPI or lower in the Default resolution dropdown menu.
To compress your videos and other media in PowerPoint, simply follow the following steps. 1. Select the File tab. Click the File tab to open the backstage view of PowerPoint. Videos and other media are all compressed in the backstage view of PowerPoint, not in the Video Format tab like you might think. 2.
Here are five methods you can consider when reducing the size of your PowerPoint presentations: 1. Compressing a PowerPoint file by reducing the size of your images. PowerPoint presentations often contain images. While this can help you create a visually appealing presentation, it may also increase the size of the file.
As an example, I take a PowerPoint presentation and redu... In this step-by-step tutorial video, learn how to reduce the file size that a PowerPoint file takes. As an example, I take a PowerPoint ...
Step 3: Select "Send to" and then "Compressed (zipped) Folder". Click on "Send to" and then select "Compressed (zipped) Folder". Your computer will then create a new file that ends in .zip. This file contains your PowerPoint presentation in compressed form. After you complete these steps, you'll have a zipped PowerPoint file ...
Then, click on it to select it. Next, find the Insert dropdown in the Tools section. This is in the lower right corner of the Insert Video browser. On the dropdown, click Link to File. Choose Link to File to link to a video file, instead of embedding it directly inside the PPT deck.
100% Free for Anyone. You can use our online file compressor for free, please share our website with your friends. Compress PowerPoint files online for free, reduce file size of PPT/PPTX/PPTM documents online, compress Microsoft PowerPoint files online, free PPT compressor. No registration, no watermarks, free to use for anyone.
Once selected, click "Compress Pictures" in the "Picture Format" tab. The "Compress Pictures" window will appear. Select the picture quality you'd like to use, then select if you'd like to apply the compression to all images in the presentation or only the selected image. Also, if you want to delete the cropped areas of the ...
The most common slide sizes in PowerPoint are 16:9 (widescreen) and 4:3 (standard). Choosing the right slide size is essential as it impacts how your content is perceived and ensures compatibility with various display devices. Once you define the optimal slide size for your next presentation, you can change the slide dimensions in PowerPoint ...
1. Select any picture, and the Picture Format tab appears: 2. On the Picture Format tab, in the Adjust group, click the Compress Pictures button: 3. In the Compress Pictures dialog box: To compress all pictures in the presentation, unselect the Apply only to this picture checkbox.
When you present your PowerPoint presentation, you can check your speaker notes (see how to create speakers notes for the PowerPoint presentation) to help you with your speech.However, there are many other tools in the Presenter view that help you with the presentation, such as controlling the presentation time, highlighting some points during the presentation, or even hide the navigation ...
Right-click on the PowerPoint presentation and select "Send to" and then "Compressed (zipped) folder.". This will create a compressed version of the presentation that is smaller in size and easier to share. Another way to compress a file is to use third-party software such as WinZip or 7-Zip.
Tip 4: Make use of charts and graphs. We all love a good stat. Charts and graphs are a great way to present quantitative evidence and confirm the legitimacy of your claims. They make your presentation more visually appealing and make your data more memorable too. But don't delve too deep into the details.
Open the presentation that contains the audio or video files. On the File tab, select Info, and then in the Multimedia section, select Compress Media *. * Embedded subtitles and alternate audio tracks are lost in this compression process. To specify the quality of the video, which in turn, determines the size of the video, select one of the ...
Go to File . Select Info . Select Optimize Compatibility . If Optimize Compatibility appears, your media format may have compatibility issues on another device. If it doesn't appear, there are no compatibility issues and the presentation is ready to be shared. Wait while PowerPoint optimizes your audio. Once it's done, select Close .
Step 1 Open the PowerPoint presentation software on your computer and add the pictures you wish to compress. Step 2 Afterward, head over to the Picture Tools tab, which you can see in the upper corner of the screen. Step 3 Next, select the Compress Picture button.
Reduce the character set of embedded fonts. To make your presentation more sharable with others who don't have the same fonts in their system, it's typical to embed the fonts you use. However, embedded fonts will increase your file size. To minimize the file increase, embed only those characters used in the presentation. Go to File > Options ...