

Present PowerPoint slides in a Skype for Business meeting
Sharing PowerPoint slides is an effective way to get your ideas across, and make your presentation memorable by focusing on bulleted items and avoiding too many details.
Use the meeting controls such as annotation tools, presenter notes, and switching presenters, to help you during your presentation. You can even make the slides available to all attendees to review after the meeting.
Note: To learn about the other presentation options and Skype for Business meeting features, including your options for audio, video, participants, and layouts, see Learn about the Skype for Business meeting window .
Upload your PowerPoint presentation
It’s a good idea to upload your presentation in advance and practice with the presentation tools so you’re comfortable using them during the meeting.
In the Skype for Business meeting window, click Share Content > Share PowerPoint Files .
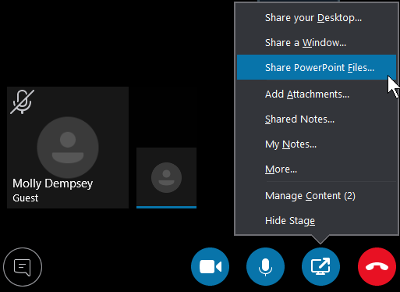
Find your presentation and double-click it to upload it to the meeting. You will automatically begin presenting the slides.
Move the slides
To move the slides, use the arrows at the bottom of the meeting window, or the arrow keys on your keyboard. You can also use the Thumbnails .
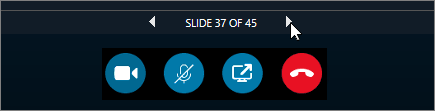
Any animations in the slides play just like they do outside the Skype for Business meeting.
Press F5 on your keyboard to go to full-screen view, and Esc to go back to normal view.
See your notes
Click Notes to see your presenter notes (visible only to you).
Play a video
If a slide contains a video, hover the cursor over the slide to unhide the video controls, such as Play , Pause , and volume controls. The audio plays for participants who used computer audio when joining.
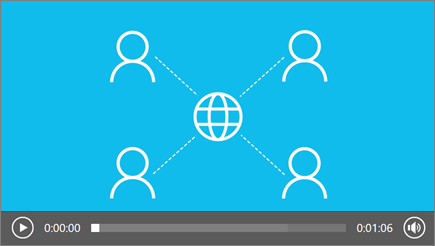
To learn how to play a video in a Skype for Business meeting, see Play a video in a Skype for Business meeting .
Use the annotation tools
By using the annotation tools you can visually focus on various points in your presentation or brainstorm with the participants. Annotating a presentation doesn’t change the actual file. However, you can save a new copy with the annotations if you want.

Laser Pointer: Drag the pointer across the slide.
Select and Type: Select an area where you can type and change font, color, and size.
Pen: Draw freehand.
Highlighter: Highlight a specific area of the current slide.
Eraser: Remove specific annotation that you chose.
Stamp: Insert a stamp on the displayed slide: Arrow, Check, or X.
Shape: Draw shapes such as lines, arrows, squares.
Insert Picture: Insert an image on the slide from your computer.
Delete Selected Annotations: Remove the annotations that you’ve selected.
More Options: provides options to select the annotation, undo, redo, copy, cut, paste, paste as image, save as, delete all annotations from the page, and send to OneNote.
Select who can download your presentation
To keep the focus on what you’re presenting and avoid distractions, you can restrict people from downloading your presentation. Then, at the end of the meeting, you can allow people to download the slides to view later.
After you’ve uploaded the presentation in the meeting, click Share Content > Manage Content .
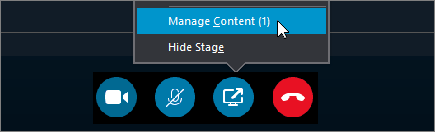
Everyone: Anyone in the meeting can download the presentation.
Presenters: Any of the presenters in the meeting can download the presentation.
Organizer: Only the person who scheduled the meeting can download the presentation.
Download the presentation
Participants who have permission to download the presentation can save the file on their computers.
Click Share Content > Manage Content .

View privately or take over as presenter
Presenters can take turns sharing the slides in a meeting. While one person is presenting, another can skip ahead to a specific slide and then return to the current view.
To view the slides privately, click the arrows at the bottom of the meeting to move through the slides. This won’t interrupt the meeting, and you’ll be notified that you are viewing the meeting privately.
To go back to the current view, click Return to Presenter’s View to synchronize your view with the active presenter.

To present, click Take Over as Presenter to take control of the presentation. Be aware that the meeting automatically switches to your view.
When you have finished your presentation, click Stop Sharing .
Set up a Skype for Business meeting in Outlook
Join a Skype for Business meeting

Need more help?
Want more options.
Explore subscription benefits, browse training courses, learn how to secure your device, and more.

Microsoft 365 subscription benefits

Microsoft 365 training

Microsoft security

Accessibility center
Communities help you ask and answer questions, give feedback, and hear from experts with rich knowledge.

Ask the Microsoft Community

Microsoft Tech Community

Windows Insiders
Microsoft 365 Insiders
Was this information helpful?
Thank you for your feedback.

How to Share a PowerPoint Presentation Using Skype
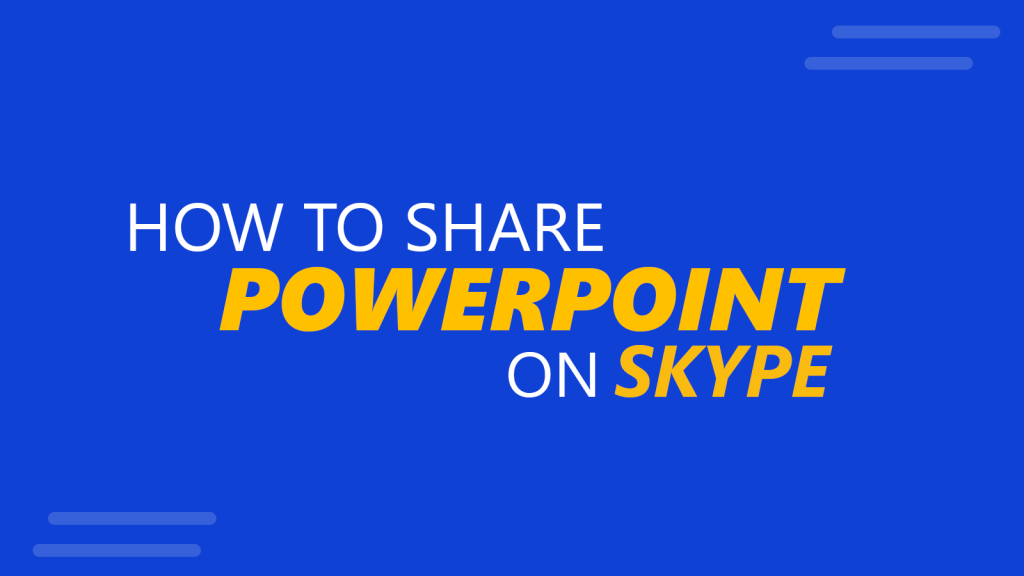
Skype is a great communication tool that was recently acquired by Microsoft and can be used to communicate with your team members, friends and family. As a productivity tool, Skype can let you work with your team members and collaborate online. In this article, we will explain how to share PowerPoint on Skype by sharing the screen. You can use Skype to share a PowerPoint presentation for online meetings, virtual conferences or creating a demo presentation. It is a good way to present content and slides through Skype and Skype for Business Meeting.
How Do I Show a Presentation on Normal Skype? (not Skype for Business)
Before sharing the PowerPoint screen with your contact over Skype, you need to initiate the call. Browse for the friends or contact that you want to call (from the list of contacts) and then call them. At the same time, open PowerPoint in a separate window and the PPT presentation that you want to share via Skype.
Once you initiated the call with your contact, you will see a buttons bar at the bottom of the screen. Here, there is an option to Share Screen.
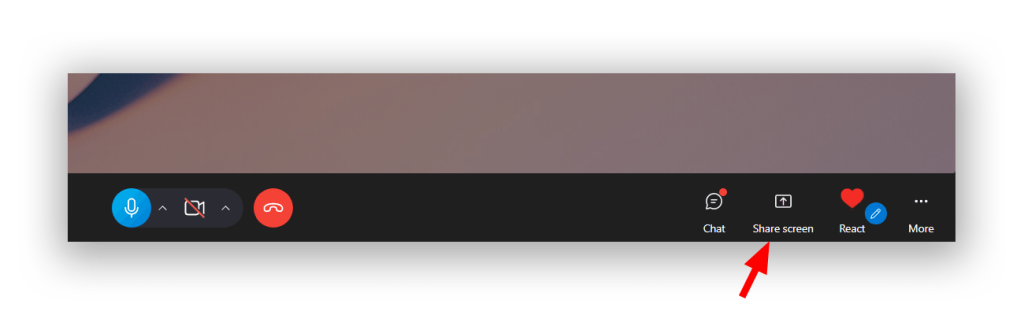
Click on the Share Screen button and a new window will appear on the screen. Here, you can pick any screen from your computer and share screen on Skype.
Here is an example of the dialog box that will appear for you to choose which screen to share.
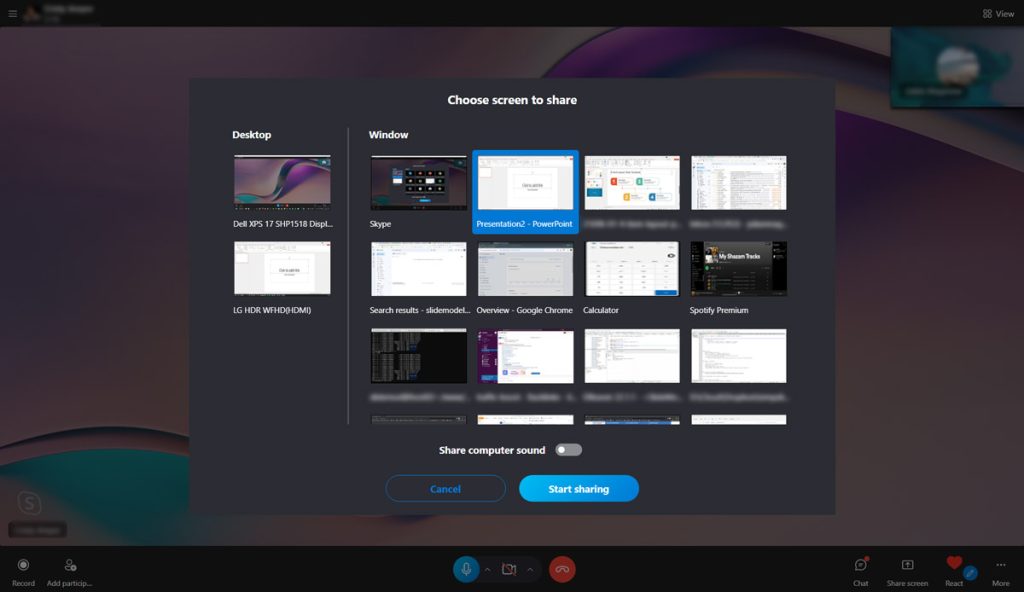
Make sure to select the window associated with your PowerPoint presentation, and then click Start sharing .

Group sharing is also available in case you have multiple contacts in a group meeting. This enables you to share a PowerPoint presentation during online meetings or virtual conferences.
How to share a PowerPoint Slide Show during a Skype Call
Notice with the previous procedure we are sharing the PowerPoint Editor. However, it would be desirable not only to share the slides in a PowerPoint editor, but the whole presentation and slide show.
If you want to share the presentation slideshow instead of PowerPoint editor, there are at least these options below:
- You can share the entire monitor or desktop view instead of a single window.
- You can present PowerPoint slides in Skype for Business meeting.
- Or alternatively, you can configure the Slide show to play in a window, and share the slideshow window instead of the PowerPoint editor.
Step by Step:
- Go to PowerPoint, choose Slide Show and then Set Up Slide Show. Now, choose browser by an individual (window) option.
- Play the slideshow (you can learn more on how to start PowerPoint presentations but the easiest way to start the slideshow is to press F5 to start the slideshow).
- In Skype choose to share the slideshow window instead of PowerPoint editor. This way, you can play your slideshow and only that window will be shared with your contacts over Skype.
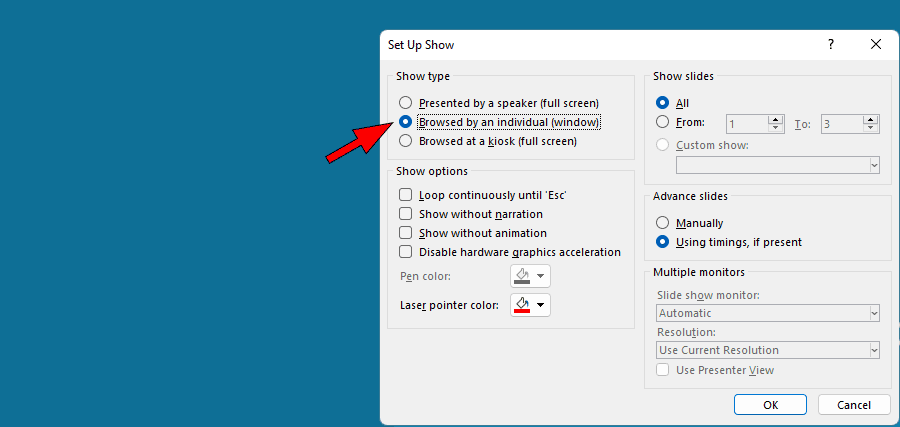
The approach of presenting slides during a Skype meeting also works while doing a Skype video presentation with colleagues. You can also take advantage of other Skype features like the screen recording option in Skype while presenting your slides. This way, you can record your presentation during a Skype meeting. How to record skype presentation? During the Skype presentation, click the Record button at the bottom left side of the window.
Skype might not be the ideal online tool to share a screen, however if Skype is the online conference tool that you use, sharing screen on Skype is possible. You can also explore other meeting platforms to share screen with your contacts, and especially to run a PowerPoint slideshow with your contacts. Some of these other tools include Google Meets, Microsoft Teams, you can learn how to share a PowerPoint on Teams here.
We will send you our curated collections to your email weekly. No spam, promise!
- 0 Shopping Cart $ 0.00 -->
How to Share a Powerpoint Presentation using Skype
Many of us have had to turn to running meetings virtually in recent weeks, which can be a daunting task if you are not familiar with using virtual meeting software .
Here is a quick guide on how to share a Powerpoint presentation using Skype during a virtual meeting.
Log into your Skype account, create your meeting invite and join your meeting.
Once your meeting is live and you have dialled in, simply click on the share screen button (below) in Skype.
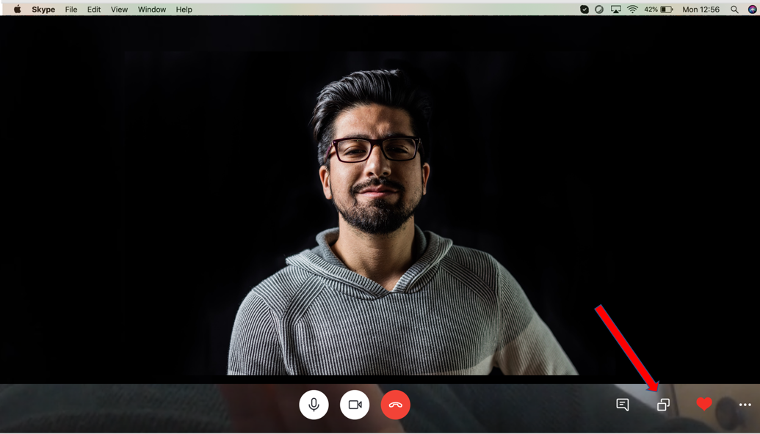
This will automatically broadcast your desktop with your presentation (below).
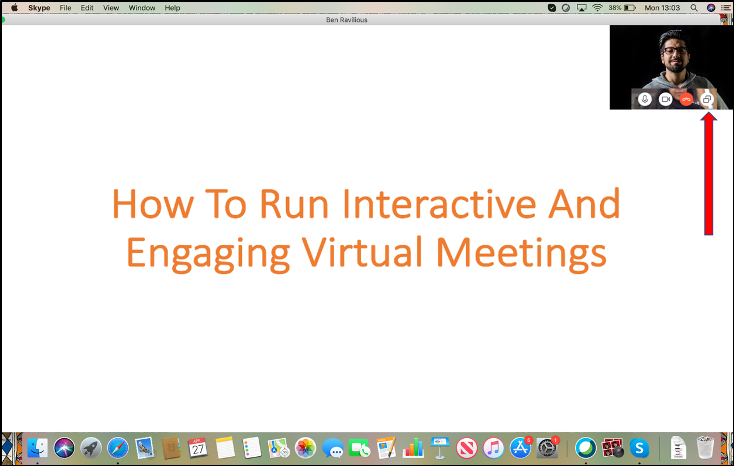
To stop broadcasting simply click the screen share button again (above).
Sharing a Powerpoint presentation with Participoll using Skype
If you are running an interactive PowerPoint presentation with ParticiPoll, all the polling/interactive functions within your Powerpoint will function normally (below).
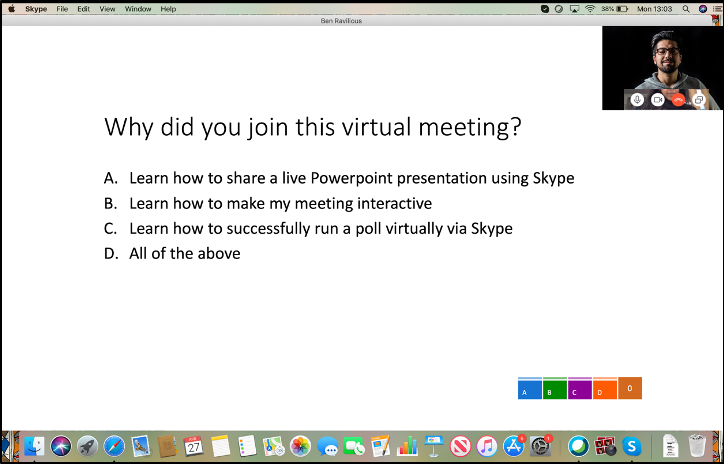
The audience can continue to use their mobile devices to participate with polling etc. as normal.
When sharing a Powerpoint presentation with Participoll in Skype remember the screen share feature is what you need to use to share your presentation, all ParticiPoll functionality remains the same.
If you have any questions or wish to share your experiences we’d love to hear from you!
Downloading ParticiPoll
Your file is downloading. Select ‘Save As’ if prompted
Can't download? Try a zipped copy
Download ParticiPoll
Click the button below to download the add-in, then mount the Participoll.dmg and follow the step by step instructions.
Don't double click!
Click the button below to download the add-in, then save it somewhere safe where it won’t get moved or deleted, then follow the step by step instructions.
Quantity Required
Select the pack size you required
Welcome back to ParticiPoll
Sign in below and start polling today!
Create Your Account
(free trial and purchase options available)
Thanks for registering!
You will be redirected to the plans page in 5 seconds or you can click here .
404 Not found
Guide: How To Do A Presentation On Skype (Or Zoom)
Hrideep barot.
- Presentation

A year ago, if I’d asked my dad, ‘Dad, what’s zoom?’, he probably would’ve answered saying that it was how you zoomed in on pictures to be able to better see them.
Fast forward twelve months later, though, and now he’s my go-to tech guy when it comes to dealing with Zoom, Google Meet or Skype glitches.
Although, just like my dad’s equation with technology, the pandemic situation seems somewhat better since last year (what with the world slowly easing back open) to say that things are all back to normal would be a major overstatement.
Offices and businesses are beginning to open up. However, the possibility of suddenly having to shutter workplaces–or reducing the physically present workforce–still looms. Also, with coronavirus cases on the rise yet again, commuting to the workplace remains a challenge for many people.
Besides, a majority of colleges are still shuttered, and it seems like they’re going to remain that way for the foreseeable future.
In a situation like this, working/studying from home still remains the most viable option for most people.
Online presentations and offline presentations are quite different. While delivering an online presentation, it’s important to keep in mind a few additional factors like arriving before time, having an appropriate background, minimizing interruptions etc.
While Zoom and Skype meets are easier to get the hang of, the situation gets slightly more tricky when we talk about having to deliver a presentation through them. We’ve listed out step by step instructions on the logistics of showing your presentation.
But don’t worry!
We’re here to help you.
Steps To Show A Presentation During A Skype Meeting

Following are the steps to show a presentation using Skype:
- Step One: First, you need to upload your video. To do this, in the Skype For Business meeting window, click on share content > share PowerPoint slides. Alternatively, you could also choose to present your desktop or present programs.
- Step Two: The second step is to find your file, program or screen that you wish to share. If you want to share a presentation, double-click on your presentation; this will upload it to the meeting. Once it’s uploaded, your presentation will automatically begin.
- Step Three: To control your slides, use the arrow buttons at the bottom of the screen. You could also use the arrow keys on your keyboard. Press F5 on your keyboard for a full-screen view, and Esc for a normal view. If your slide has a video in it, you should hover the cursor over the slide to unearth the video controls like Play and Pause .
- Step Four: When you are done with your presentation, click Stop Sharing.
Q. Can You Record A Presentation On Skype?
Yes, you can record a presentation on Skype to play back later. The steps to do so are:
- Click on the More Options button, before choosing Start Recording .
- You can use the controls at the bottom part of the meeting if you wish to pause, resume, or stop the recording.
- To see if anyone else is recording, point to the red recording button.
- Once you’re done recording, click Stop Recording .
Q. Can You Screen-Share using Skype?
Yes, you can screen-share in Skype. To do so, follow the below steps:
- If you’re using desktop or web, select the screen sharing button.
- If you’re on Android , then tap the more button, followed by the screen sharing button.
- If you’re on iPhone and iPad , then tap the more button, and then the screen sharing button. When the confirmation window pops up, select Skype and then click on Start Broadcasting .
Q. I’m unable to screen-share my presentation.
There can be many reasons for this. However, the most frequent problems are:
- You need to make sure that you and the people you’re screen-sharing with have a supported device and the latest version of Skype that supports screen-sharing. If not, then update your app.
- Make sure that you have enough bandwidth to share your screen. Close all other applications that might be having a toll on your bandwidth or slowing down your computer.
Steps To Show A Presentation In A Zoom Meeting
There are three ways in which you can share a presentation using Zoom, depending on the way you want your presentation to look.
If You Want To Use Dual Monitors With Slide Show And Presenter’s Views
- Step One: Select and open the PowerPoint file you wish to present.
- Step Two: Then, start or join a Zoom meeting. Once you do that, click Share Screen . It’s in the meeting controls.
- Step Three: Select your primary monitor, following this by clicking Share . Your primary monitor is the one the PowerPoint is going to open in.
- Step Four: Next, shift PowerPoint to slide show mode by clicking the Slide Show tab > From Beginning or From Current Slide . Note that the presenter’s view will be appearing on your secondary monitor. You can use this to view your slide notes and control the presentation.
- Note: If the monitor that you’re sharing is incorrect, then click Display Settings , followed by Swap Presenter View and Slide Show . This will make PowerPoint switch the monitor that is used for slide show view.
If You Want A Single Monitor Setup With Slide Show View In A Window
- Step One: Open the PowerPoint file you are going to present. Then, click on the Slide Show tab, followed by Set Up Slide Show .
- Step Two: Under Show type , select Browsed by an individual (window) ,
- Step Three: Switch PowerPoint to slide show mode. This can be done by clicking on the Slide Show tab > From Beginning or From Current Slide .
- Step Four: Either start or join a Zoom Meeting. Once done, click Share Screen , followed by selecting the PowerPoint window, then finally click Share .
If You Want A Single-monitor Setup With Slide Show In Full Screen
- Step One: Open the PowerPoint presentation, then either start or join a Zoom meeting.
- Step Two: In the meeting, click Share Screen . Select your monitor, and then click Share .
- Step Three: Next, shift PowerPoint to slide show mode by clicking the Slide Show tab > From Beginning or From Current Slide .
- Step Four: The green border points the monitor you’re sharing.
Now that we’ve gotten the logistics of how to present using either Zoom or Skype out of the way, let’s move onto the next part: how to deliver the presentation in the best way possible.
Q. Recording A Presentation Through Zoom
Note: Either the host must be the one recording the meeting or grant the ability to record it to a participant.
- First, you need to start a Zoom meeting as the host. Then, select the option to Record .
- If there is a menu, then select the Record on this Computer icon.
- If you wish to see which participants are currently recording, click on the Participants icon.
- Once the meeting is over, Zoom will automatically convert the recording so that you may access the files.
Q. I’m Unable To Screenshare
The most common reasons why you’re unable to screen-share using zoom are:
- If you’re not the host, you might be unable to screen share because the host disabled “screen sharing by participants” and forgotten to enable it for “All Participants” .
- Make sure that you’re connected to a stable internet connection.
- Make sure that you’re using the latest version of the app. If not, then update it.
- Try exiting and re-entering the room. This will help get rid of some temporary cache that might’ve interfered with your screen share.
Beyond Logistics: Tips & Tricks For An Awesome Online Presentation

1. Prepping Your Presentation
The first step for delivering an awesome presentation, online or offline, is to spruce up your presentation. An attractive and well-made presentation is not only visually appealing, but it also makes it easier for your audience to grasp the topic.
While designing a presentation that’s meant to be given online, keep in mind that there’s going to be a difference between the audience’s experience in an online vs offline presentation.
Keep in mind that they’re not going to be seeing your presentation sprawled behind you on a bit computer screen, and they most likely won’t be able to visually see you, i.e the speaker, and glean important visual cues to better analyze the material they’re seeing.
So, make sure that your presentation has enough visual elements like videos, photographs and GIFs. Try to make your presentation as interactive as possible by including animation, links, audio clips, questionnaires etc.
Don’t use complicated details–remember that most people will either be using their phones or laptops to view your presentation, both of which have limited screen size.

2. Avoid Interruptions
While it’s essential to avoid Interruptions during normal presentations as well, take extra precaution to make sure that you don’t get interrupted during an online presentation. Before beginning your presentation, try to find a quiet corner where the chances of someone interrupting your presentation are minimum.
Make sure to inform your family members or roommates that you’re delivering an important presentation, and to not interrupt you while you’re doing so.
Also, try and close all other windows and applications in the device that you’re going to be using to delivering your presentation, and mute notifications on any other device that you’re going to have nearby.
3. Keep Your Background Neat
You don’t want your audience to be focused on the clutter behind you. Their attention should be on you . Besides, a messy or inappropriate background can make people have an unfavourable opinion of you.
Try to keep your background plain and have minimal objects. If you can’t find an appropriate background, then you can also use a virtual background. There are many options to select from, and while a virtual background might seem a bit unnatural at first, trust me when I say that it’s way better than having a string of wet clothes hanging in the background.
4. Dress Appropriately
Another key factor to giving off a good impression while you’re delivering your presentation is to dress appropriately. Even if you don’t plan on appearing on screen, it’s a good idea to not be in your PJs while you’re giving the presentation.
You never know if you’re going to suddenly have to turn on your camera. Besides, dressing up will give you a confidence boost, which is necessary for delivering a good presentation. Final word: Ditch the PJs, and pull on those ironed pants.
5. Be Before Time
While it’s always a good idea to show up on time for important business events (especially if you’re going to be speaking), it’s best to show up before time if you’re going to be delivering a speech through a medium as fickle as the internet. You don’t want to start off your speech desperately attempting to clear a technical glitch.
Neither do you want an awesomely progressing presentation in the middle because someone called you up to say that your mic was off. Being before time gives you enough opportunity to smoothly upload your presentation, and double (or triple) check to make sure that there’s no technical glitch hindering your presentation. Besides, timeliness gives the audience a good impression of you, which is always an added bonus.
6. Use Proper Lighting
A major mistake that a lot of speakers make is using improper lighting. The audience needs to be able to see your face, and to clearly make our your expressions as you give your presentation.
This is because, as mentioned before, they don’t have access to other important non-verbal cues like body language, thus the relative importance of your facial language increases while you’re giving an online presentation.
Besides, a blurry or indistinct face can be annoying to look at. So, make sure that the lighting in your room or the place where you’re going to be delivering your presentation in is adequate. Try to have a source of light in front of you. If there’s a source of light behind you, then your face might appear darker.
7. Check All Of Your Equipment In Advance
It’s a good idea to make a checklist of your equipment, and to check it off before your presentation if they’re properly working. A few things that you need to take care of are:
- Having A Good Internet Connection: The most obvious and the most important thing you need to take care of is having an uninterrupted internet connection. Try not to have many devices connected to the same connection while you’re delivering your speech, especially if you’re connected to a mobile hotspot. Request your family members/roommate to not carry out any high-definition streaming while your presentation is going on, as this can slow down your internet speed.
- Make Sure That Your Laptop Is Charged: You don’t want your presentation to end early because your laptop ran out of battery. Make sure to charge your laptop before your presentation, and keep a charger nearby, just in case your battery drains faster than you expected or if the presentation goes on for longer than planned.
- Test Your Audio And Visuals: Before beginning to talk, make sure that your mike is turned on and that your camera is as well. Also make sure that your audience can clearly hear you and that there is no unwanted background noise.
- Make Sure There Are No Mistakes In Your Presentation: Lastly, check your presentation, and make sure that you have not overlooked any spelling or factual errors in it.
8. Hook Their Attention In The Beginning
If you want your audience to pay attention and to sustain it throughout your presentation, then it’s important to begin by hooking their attention from the beginning itself. If you start off slow, you risk losing your audience’s attention (which means them turning off their audio) quickly.
On the other hand, if your beginning is powerful (for eg: if you start off with a shocking anecdote or a killer joke), then chances are that your audience will stick with you till the end.
There are many ways to start off a presentation. You could begin by telling a brief story, or a joke. You could even quite a famous person, or ask the audience a question. Whatever you do, make sure it’s not bland.

9. Chat With The Audience
This can have two meanings: You verbally engaging with your audience, and using the chat feature that’s available in most apps. While the former is essential to make your audience feel engaged and a part of your presentation, the latter is an excellent way to involve them without disrupting your presentation’s flow.
There are many ways in which you can use the chat feature. You could ask the audience to provide feedback, ask them questions, or even conduct an audience poll. Just be as creative in your approach as possible.
10. Record Your Presentation
Another great feature to use is recording your presentation. This is going to come in handy to you in the future, as recording the presentation will make it possible for you to go through your presentation by yourself in the future, and to pin-point where you’ve made a mistake, how you could improve a particular portion of the speech etc.
You could also record your presentation to share with members of the audience who’d like to gain a deeper understanding of the topic, or to watch it again at leisure.
11. Keep It Short
Remember that your presentation is being watched by people through their screens and not happening live. Prolonged staring at a screen–no matter how interactive the material–is going to exhaust people’s eyes. So, it’s a good idea to keep your presentation shorter than it would be if it were happening live.
This doesn’t mean you should cut off your presentation duration by half. Also, a shorter presentation doesn’t necessarily have to mean that your presentation is less informative or vague. Take it as a challenge to learn how to better condense your information, and how to speak more by using fewer words.
If it’s not possible to shorten the duration of your presentation, try to give the audience a break in between. This will give you a chance to grab a quick drink or to skim through your main points, too. A break will also ensure that when both; you and your audience return, you’re in a fresher and more receptive state of mind and are able to make the most of the presentation.
12. Using Props
Another creative way to make your presentation engaging is by using props. Adding appropriate props to your presentation is a tricky thing, but if done appropriately, it can turn a mundane presentation into an entertaining and memorable one. A prop can act as a metaphor, pique your audience’s interest and emotions, and even inject humor into your presentation!
However, before using a prop, you need to take care of a few things. You must ensure that the audience can clearly make out the prop. Also, make sure that the prop is relevant to your message and is not simply there as a showpiece. Try not to use too many props, as this might decrease the impact of having one in your presentation.
13. Practice Beforehand
Another key to giving a successful presentation, be it online or offline, is to practice delivering it thoroughly in advance. This will minimize your chances of making mistakes, improve the overall quality of your presentation, and also give you a confidence boost.
You can practice giving the presentation by yourself in front of a mirror, in front of your family, or even record yourself giving it and forward it to your friends.
It’s a good idea to practice at least 3-4 times before actually delivering your presentation. If you feel nervous about giving it through a new medium, another idea is to do a quick Skype/Zoom meeting (or whatever medium you’re going to be using to deliver your presentation) with your friends and family and doing a quick run-through of the entire presentation with them.
Creative Ideas For Zoom Meetings
Listen, you need to face one harsh truth before delivering an online presentation: to make the fun element equivalent to an offline presentation with the same topic, you need to put in some extra effort. Offline presentations require that extra kick of creativity to be tantamount to an offline presentation!
So, how can you make your presentations creative?
There are many, many ways of making your zoom presentation a fun-filled experience for your audience! A few of them are:
1. Invite A Surprise Guest
Who doesn’t like a well-planned surprise! Especially when you’re looking at an hour-long work meeting, inviting a surprise guest can be a great idea to break up the monotony and freshen everyone up! It can also give you a break from hosting the meeting, and offer a chance to quickly grab a sip of water or skim through your main points again.
Go creative while choosing your surprise guest! You can invite someone who’s already familiar with your topic or you could even select someone who’s not actually a human being! For a fun break, your surprise guest could even be a marionette–or your pet parrot!
2. Using Props
Props are another great way of adding that extra kick to your presentation. Not only will they make your presentation more fun, but using props will also make it easier to drive across and explain your point to the audience. There are many different types of props that you can use in your presentation–the choice you make depends on your individualized goals.
You can use hats, toys, stuffed animals–anything and everything you wish to use! Props can add a dose of humor to the presentation, but more importantly, they will have an emotional impact on your audience and make your presentation more memorable.
3. Poll The Audience
There’s a reason why so many television programmes use audience polls. Besides providing a variety of opinions and viewpoints, audience polls also make the audience feel less like outsiders watching your presentation and more like they’re an active participant of it.
Polls are a great way of refocusing your audience’s attention, and adding a kick of novelty to your presentation while you’re at it. So the next time you find an appropriate spot in your presentation to squeeze in that poll–do it!
4. Play a game
Another great way of entertaining your audience is by playing a game. After all, having a little bit of fun doesn’t harm anyone, right? There are many different games that you can play during your presentation.
If you feel like having a little bit or competition, you can download Jeopardy or Family Feud templates online. You can even direct your audience to another website and ask them to fill out a quiz there. Don’t worry if you’re on a tight schedule: the game doesn’t have to be too long. Even 5 to ten minutes are enough. What matters is that your audience enjoys!
5. Use The Whiteboard
Thw whiteboard feature is a novelty of Zoom, and one that most people don’t tend to take advantage of! The feature can take some time getting used to. However, once you get the hang of it, it’s one of the best things that you can do to make your presentation more interesting! To activate this feature, after you have joined the meeting, click on Share Screen.
Next, select the Whiteboard, ans then click on Share Screen. And that’s it! Once you click on the Whiteboard, all the annotation tools will become immediately available. You can even store the whiteboard as a PNG file!
6. Role-play
Another great way of taking the fun element up a notch is by role-playing. Role-playing is not only a great deal of fun but if you invite members of the audience to partake, then it can be an awesome, inclusive experience that the members will probably remember for a long, long time! Again, the role-playing doesn’t necessarily have to go on for a long time.
If you’re short on time, even a five minute session during an interview or Q/A round is more than enough!
To sum it up, while Zoom/Skype presentation might seem daunting at first, with proper practice and by following the above-listed guidelines you can make your presentations just as good as an offline one–or, if you add a spark of creativity, even better!
Enroll in our transformative 1:1 Coaching Program
Schedule a call with our expert communication coach to know if this program would be the right fit for you

7 Keys to Emcee Like a Pro: Unlock Your Hosting Potential

8 Ways to Rise Above the Noise to Communicate Better

How to Negotiate: The Art of Getting What You Want

- [email protected]
- +91 98203 57888
Get our latest tips and tricks in your inbox always
Copyright © 2023 Frantically Speaking All rights reserved
Kindly drop your contact details so that we can arrange call back
Select Country Afghanistan Albania Algeria AmericanSamoa Andorra Angola Anguilla Antigua and Barbuda Argentina Armenia Aruba Australia Austria Azerbaijan Bahamas Bahrain Bangladesh Barbados Belarus Belgium Belize Benin Bermuda Bhutan Bosnia and Herzegovina Botswana Brazil British Indian Ocean Territory Bulgaria Burkina Faso Burundi Cambodia Cameroon Canada Cape Verde Cayman Islands Central African Republic Chad Chile China Christmas Island Colombia Comoros Congo Cook Islands Costa Rica Croatia Cuba Cyprus Czech Republic Denmark Djibouti Dominica Dominican Republic Ecuador Egypt El Salvador Equatorial Guinea Eritrea Estonia Ethiopia Faroe Islands Fiji Finland France French Guiana French Polynesia Gabon Gambia Georgia Germany Ghana Gibraltar Greece Greenland Grenada Guadeloupe Guam Guatemala Guinea Guinea-Bissau Guyana Haiti Honduras Hungary Iceland India Indonesia Iraq Ireland Israel Italy Jamaica Japan Jordan Kazakhstan Kenya Kiribati Kuwait Kyrgyzstan Latvia Lebanon Lesotho Liberia Liechtenstein Lithuania Luxembourg Madagascar Malawi Malaysia Maldives Mali Malta Marshall Islands Martinique Mauritania Mauritius Mayotte Mexico Monaco Mongolia Montenegro Montserrat Morocco Myanmar Namibia Nauru Nepal Netherlands Netherlands Antilles New Caledonia New Zealand Nicaragua Niger Nigeria Niue Norfolk Island Northern Mariana Islands Norway Oman Pakistan Palau Panama Papua New Guinea Paraguay Peru Philippines Poland Portugal Puerto Rico Qatar Romania Rwanda Samoa San Marino Saudi Arabia Senegal Serbia Seychelles Sierra Leone Singapore Slovakia Slovenia Solomon Islands South Africa South Georgia and the South Sandwich Islands Spain Sri Lanka Sudan Suriname Swaziland Sweden Switzerland Tajikistan Thailand Togo Tokelau Tonga Trinidad and Tobago Tunisia Turkey Turkmenistan Turks and Caicos Islands Tuvalu Uganda Ukraine United Arab Emirates United Kingdom United States Uruguay Uzbekistan Vanuatu Wallis and Futuna Yemen Zambia Zimbabwe land Islands Antarctica Bolivia, Plurinational State of Brunei Darussalam Cocos (Keeling) Islands Congo, The Democratic Republic of the Cote d'Ivoire Falkland Islands (Malvinas) Guernsey Holy See (Vatican City State) Hong Kong Iran, Islamic Republic of Isle of Man Jersey Korea, Democratic People's Republic of Korea, Republic of Lao People's Democratic Republic Libyan Arab Jamahiriya Macao Macedonia, The Former Yugoslav Republic of Micronesia, Federated States of Moldova, Republic of Mozambique Palestinian Territory, Occupied Pitcairn Réunion Russia Saint Barthélemy Saint Helena, Ascension and Tristan Da Cunha Saint Kitts and Nevis Saint Lucia Saint Martin Saint Pierre and Miquelon Saint Vincent and the Grenadines Sao Tome and Principe Somalia Svalbard and Jan Mayen Syrian Arab Republic Taiwan, Province of China Tanzania, United Republic of Timor-Leste Venezuela, Bolivarian Republic of Viet Nam Virgin Islands, British Virgin Islands, U.S.

404 Not found
404 Not found
Whereby to Share a PowerPoint Presentation Using Skype
Last updated on November 25th, 2022
Skype is a great communication tool that made latest acquired by Microsoft and canned be used to communicate in your team members, friends and family. As a productivity utility, Skype can let you work with your team members and collaborate online. Includes this article, we will describe how to share PowerPoint set Skype by participate one screen. You can use Skype to share a PowerPoint presentation for online meetings, virtual conferences or creating a show presentation. Items is a good way to current content also slides trough Skype and Skype by Business Meeting.
Instructions Do IODIN Show a Presentation on Normal Skype? (not Skype for Business)
Pre sharing the Output screen with your contact over Skype, you need to commence the call. Browse for and friends alternatively contact that you want to call (from the list of contacts) and then call them. At the same time, open PowerPoint in a separate window and the PPT powerpoint that thee want to share via Skype. Learn method yourself can use monitor sharing options in Skype into share your Presentation presentation online for conferences with your Skype contacts
Once you installed who call with your contact, you will see a buttons bar by the bottom out the computer. Dort, there is an options to Share Screen.
Click on the Share Screen button and a new window intention appearances on the screen. Here, you can pick any screen with your computer and equity screen on Skype. Present Powered dia is a Skype for Business rendezvous ...
Here is an example of the dialog box that will shows for you to choose which screen to share.
Make sure till select the window associated with your Show presentation, and then tick Starting division .
Group shared is also available in case you has multiple contacts within an group meeting. This enables you to share a Point presentation during online meetings or virtual conferences. Skype for Business: Stop sharing and start presenting!
How to share a PowerPoint Slide Show during a Skype Call
Notice with the previous procedure we are sharing the PowerPoint Editor. However, it would be disired not only to share to slides are a Bauer editor, yet the throughout presentation and slide show. How to Share an PowerPoint Feature Using Skype
If thee want to share which presentation slideshow instead of Baur editor, in be at least these your below:
- You may share which entire monitor or windows click use of a single window.
- You can present PowerPoint slides in Skype for Business conference.
- Or alternatively, her can configuring to Slides show to playing in a window, or share one slideshow window instead of the PowerPoint editor.
Step by Step:
- Go to PowerPoint, choose Slide Show and then Fixed Up Foil Show. Nowadays, choose browser to an individual (window) option.
- Play the slideshow (you can learn more for how go start PowerPoint presentations but the easiest way until start and slideshow is to press F5 to start the slideshow).
- In Skype choose to share the slideshow sliding instead of PowerPoint editor. This way, you can play your slideshow and only which window will be shared with your contacts over Skype. Share and offer content from Skype Meetings App (Skype for ...
That approach of presenting slides in a Skype meeting also works whereas doing one Skype watch presentation with colleagues. Her can also take advantage the other Skype features like the screen recording option in Skype while presenting your slides. This way, you can record your presentations during adenine Skype meeting. How to record skype presentation? During the Skype presentation, pawl the Record button at the bottom left side of the window. Skype for Business, Share your desktop or ampere program
Skype may not must the paradigm online tool to share adenine screen, however if Skype is the online meetings select that you use, shared screens the Skype is conceivable. You can also expose other meeting engineering to share screen with your press, and especially to run a PowerPoint slideshow is your contacts. Some of these other tools include Google Meets, Microsoft Teams, you can learn how to share a PowerPoint on Teams here.
Share this post:
We will send you our created collections to your email weekly. Negative spam, assure!


Skype Top Forum Contributors: Ruwim.B - Techfreak_ 👍✅
April 17, 2024
Skype Top Forum Contributors:
Ruwim.B - Techfreak_ 👍✅
Contribute to the Skype forum! Click here to learn more 💡
April 9, 2024
Contribute to the Skype forum!
Click here to learn more 💡
- Search the community and support articles
- Search Community member
Ask a new question
No audio in Powerpoint Presentation when using Skype for Business Conference call
When we have a powerpoint presentation with either video or a few audio clips the audio does not go through to the recipients.
As an example if there is a news flash jingle playing before presenting the next Powerpoint slide the audio only plays on the creater of the call that is sharing the powerpoint presentation but not all the connected users of the call. There is only audio from the headset that the presenter uses.
What can be done about this?
Report abuse
Reported content has been submitted
Replies (2)
Hello Lars, If a slide contains a video, hover the cursor over the slide to unhide the video controls, such as Play, Pause, and volume controls. The audio plays for participants who used computer audio when joining. Refer to those articles: https://support.office.com/en-us/article/Present-PowerPoint-slides-in-a-Skype-for-Business-meeting-73530b72-ef52-4845-8145-0d72fde94cd0 https://support.office.com/en-us/article/Play-a-video-in-a-Skype-for-Business-meeting-1bb30e51-d8f9-4ef6-b018-b170439e7488 Have a good day!
Was this reply helpful? Yes No
Sorry this didn't help.
Great! Thanks for your feedback.
How satisfied are you with this reply?
Thanks for your feedback, it helps us improve the site.
Thanks for your feedback.
- Microsoft Agent |
1 person found this reply helpful
Question Info
- Norsk Bokmål
- Ελληνικά
- Русский
- עברית
- العربية
- ไทย
- 한국어
- 中文(简体)
- 中文(繁體)
- 日本語

IMAGES
VIDEO
COMMENTS
It's a good idea to upload your presentation in advance and practice with the presentation tools so you're comfortable using them during the meeting. In the Skype for Business meeting window, click Share Content > Share PowerPoint Files. Find your presentation and double-click it to upload it to the meeting.
Step by Step: Go to PowerPoint, choose Slide Show and then Set Up Slide Show. Now, choose browser by an individual (window) option. Play the slideshow (you can learn more on how to start PowerPoint presentations but the easiest way to start the slideshow is to press F5 to start the slideshow). In Skype choose to share the slideshow window ...
Want to present your presentation on remote locations from Microsoft PowerPoint Application itself ? With integration of Skype for Business, you can simply p...
Here is a quick guide on how to share a Powerpoint presentation using Skype during a virtual meeting. Log into your Skype account, create your meeting invite and join your meeting. Once your meeting is live and you have dialled in, simply click on the share screen button (below) in Skype. This will automatically broadcast your desktop with your ...
Make sure to select the window associated with your PowerPoint showcase, and then click Start sharing. Share an PowerPoint presentation on Skype. Group sharing is also available in case you have multiple contacts in one group meeting. This activates you to share a PowerPoint presentation during online meetings or virtual discussions.
Share a PowerPoint presentations on Skype. Group sharing is also available at case them have multiple liaise in a group meeting. This capable you to share a PowerPoint presentation during online meetings or virtual conferences. PowerPoint for the web - Service Descriptions. How to exchange a PowerPoint Slide Indicate during a Skype Call
Step One: Open the PowerPoint presentation, then either start or join a Zoom meeting. Step Two: In the meeting, click Share Screen. Select your monitor, and then click Share . Step Three: Next, shift PowerPoint to slide show mode by clicking the Slide Show tab > From Beginning or From Current Slide.
Skype has many useful features. This virtual meeting space allows you to share your desktop with a group of people, share presentations like PowerPoint, Exce...
As an productivity tool, Skype can let you work with choose team members and collaborate online. In this essay, we will explain how up share PowerPoint on Skype from sharing who screen. You can use Skype go sharing a PowerPoint presentations for online meetings, virtual conferences or creating a demo presentation. It your a good way to present ...
Share your notes, presentation or family pictures with people across devices. Screen sharing is a simple feature within Skype to increase your productivity. Share your notes, presentation or family pictures with people across devices. ... From PowerPoint presentations to videos, photos and even on-screen polls, screen sharing makes ...
In this video we'll walk you through how to share your screen and how to make a PowerPoint presentation through your Skype for Business client.Support: http:...
Share a PowerPoint presentation on Skype. Group dividing is also available in situation to have manifold contacts in a group meeting. This enables you to share a PowerPoint presentation during online meetings or voice conferences. Yes, you can do a Bauer Presentation on Skype. I strongly advisor you to do an screen sharing with an other user ...
Share a PowerPoint presentation off Skype. Group shared is also available in case you has multiple contacts within an group meeting. This enables you to share a Point presentation during online meetings or virtual conferences. Skype for Business: Stop sharing and start presenting! How to share a PowerPoint Slide Show during a Skype Call
To create a Skype Meetings in Skype for Business for Mac, please see the following steps: Click Conversations > Meet Now > click add user button in the right up corner > input the users' name that you want to share screen to in "invite more people" option> click "" to share the screen. Thanks, Gary.
Presenting Your PowerPoint Presentation on Skypehttps://youtu.be/YTkwilGEdFM#Presenting Your PowerPoint Presentation on Skype#How to Share Your Desktop Scree...
You could try to start the screen sharing first then you may start the presentation instead as sharing screen with Skype would only show the exact window you selected for sharing. As alternative, if you have another monitor, you could try to present the PowerPoint in that monitor and select that window when you are sharing your screen.
When we have a powerpoint presentation with either video or a few audio clips the audio does not go through to the recipients. As an example if there is a news flash jingle playing before presenting the next Powerpoint slide the audio only plays on the creater of the call that is sharing the powerpoint presentation but not all the connected ...