How to Duplicate a Slide in Canva
Home » Blog » How to Duplicate a Slide in Canva

Founder of CanvaTemplates.com & Professional Graphic Designer
Jake Tucker
Canva Templates is reader supported. When you buy through links on our site, we may earn an affiliate commission. Learn more
Canva is a popular graphic design tool used by professionals and beginners alike. One of the features that Canva offers is the ability to duplicate a slide. Duplicating a slide is useful when you want to create a variation of a slide or reuse a slide in a different presentation.
To duplicate a slide in Canva, users have several options. They can use keyboard shortcuts or the toolbar above the editor. Additionally, Canva allows users to copy pages from one design to another, making it easy to transfer slides between different presentations. By learning how to duplicate a slide in Canva, users can save time and streamline their design process.
Overall, duplicating a slide in Canva is a simple and useful feature that can benefit any user. Whether you are a professional designer or a beginner, knowing how to duplicate a slide can help you create more visually appealing presentations.

Understanding Canva
Canva is a popular graphic design platform that allows users to create beautiful designs without the need for extensive design skills. The platform offers a variety of templates, graphics, and fonts that users can use to create designs for various purposes. Canva can be accessed through a web browser or a mobile app, making it easy to use on the go.
One of the key features of Canva is its ability to duplicate designs. Duplicating a design allows users to create a copy of an existing design, which can then be edited and modified as needed. This feature is particularly useful when creating multiple designs with similar elements, as it saves time and effort.
In addition to duplicating designs, Canva also allows users to duplicate individual pages within a design. This can be useful when creating designs with multiple pages, such as presentations or brochures. Duplicating pages allows users to create a copy of an existing page, which can then be edited and modified as needed.
Canva also offers a range of other features, including the ability to collaborate with others on designs, share designs with others, and download designs in a variety of formats. The platform is user-friendly and intuitive, making it easy for users of all skill levels to create beautiful designs.
Overall, Canva is an excellent platform for anyone looking to create beautiful designs without the need for extensive design skills. Its ability to duplicate designs and pages, as well as its other features, make it a valuable tool for designers and non-designers alike.
Accessing Your Canva Presentation
To duplicate a slide in Canva, you need to first access your Canva presentation. This can be done by logging in to your Canva account and selecting the presentation you want to work on. Once you have accessed your presentation, you can begin duplicating slides.
Canva allows you to access your presentation from both the computer and mobile devices. You can use the Canva website or mobile app to access your presentation and duplicate slides.
To access your presentation from the computer, simply log in to your Canva account and navigate to the presentation you want to work on. If you have multiple presentations, you can easily find the one you want by using the search bar or by browsing through your list of presentations.
On the other hand, if you prefer to use your mobile device, you can download the Canva app and log in to your account. From there, you can access your presentation and duplicate slides on the go.
In summary, accessing your Canva presentation is the first step to duplicating a slide. Whether you prefer to use your computer or mobile device, Canva makes it easy to access and work on your presentations from anywhere.
Identifying the Slide to Duplicate
Duplicating a slide in Canva is a quick and easy way to create multiple versions of a design. Before duplicating a slide, it is important to identify the slide that needs to be duplicated.
To identify the slide, the user can simply hover over the slide thumbnail and click on the More icon that appears. From the dropdown menu, the user can select Duplicate slide to create a copy of the slide. Alternatively, the user can select the slide and click on the Duplicate slide button on the toolbar above the editor.
It is important to note that the user can only duplicate one slide at a time. If the user wants to duplicate multiple slides, they will need to repeat the process for each slide.
Another way to identify the slide to duplicate is by selecting it from the sidebar. The user can click on the Pages tab on the sidebar to view all the slides in the design. The selected slide will be highlighted in blue, making it easy to identify.
Overall, identifying the slide to duplicate is a simple process that can be done in just a few clicks. By duplicating slides, users can save time and create multiple versions of a design with ease.
Duplicating the Slide
To duplicate a slide in Canva, the user needs to follow a few simple steps. First, the user needs to open the Canva app on their device. Then, they need to select the project that contains the slide they want to duplicate. Once the project is open, they need to locate the slide they want to duplicate.
Next, the user needs to hover their cursor over the slide they want to duplicate. They should then see a “Duplicate” button appear on the slide. The user needs to click this button to create a duplicate of the slide.
Alternatively, the user can also duplicate a slide by selecting the slide and pressing the “Ctrl+C” (Windows) or “Command+C” (Mac) keys to copy the slide. Then, they can press “Ctrl+V” (Windows) or “Command+V” (Mac) to paste the copied slide into the project.
Duplicating a slide in Canva can save time and effort when creating presentations or projects. By following these simple steps, users can easily create duplicates of their slides and make changes without affecting the original slide.
Editing the Duplicated Slide
Once a slide has been duplicated in Canva, it can be edited just like any other slide. To edit the content on the slide, simply click on the text box or image that needs to be changed and make the desired changes.
Canva offers a range of editing tools to help users customize their slides. For example, text can be formatted using a variety of fonts, sizes, and colors. Users can also add effects such as drop shadows and bevels to text and images.
In addition, Canva allows users to add a wide range of elements to their slides, including shapes, icons, and stickers. These elements can be resized, rotated, and customized to fit the design of the slide.
If a user wants to make changes to the layout of the slide, they can do so by using the drag and drop interface. Elements can be moved around the slide and resized as needed. Users can also add new elements to the slide by dragging them from the side panel onto the canvas.
Overall, duplicating a slide in Canva is a simple process that allows users to quickly create new slides based on existing designs. With Canva’s powerful editing tools, users can easily customize their duplicated slides to create unique and engaging presentations.
Saving Your Changes
Once you have duplicated a slide in Canva and made the necessary changes, it is important to save your work. Canva will automatically save your changes every few seconds, but it’s always a good idea to manually save your work as well.
To manually save your changes in Canva, simply click on the “Save” button located in the upper right-hand corner of the screen. This will save your changes and update the design in your Canva account.
It’s important to note that if you are working on a team project in Canva, any changes you make will be visible to all members of the team once you save your work. This is a great way to collaborate with others and ensure that everyone is on the same page.
If you need to make additional changes to your design at a later time, simply open the design in Canva and make the necessary changes. Once you are finished, be sure to save your work again to ensure that all changes are saved.
Overall, saving your changes in Canva is a quick and easy process that ensures your work is always up-to-date and easily accessible.
Additional Tips and Tricks
Canva is a versatile design tool that offers a wide range of features to help users create stunning designs. Here are a few additional tips and tricks to help you get the most out of Canva:
Use Canva Frames to Display Mockups or Create Collages: Canva Frames are a useful feature that allows you to create mockups or collages by adding multiple images to a single frame. To use this feature, simply drag and drop images onto a Canva Frame, and then adjust the size and position of each image as needed.
Group Different Elements Together: Grouping different elements together is a useful feature that allows you to move, resize, and edit multiple elements at once. To group elements, simply select the elements you want to group, and then click the “Group” button in the top toolbar.
Use Smart Mockups and Bring Your Products to Life! Canva’s Smart Mockups feature allows you to create realistic mockups of your products in just a few clicks. To use this feature, simply select the Smart Mockup you want to use, and then upload your design. Canva will automatically apply your design to the mockup, giving you a realistic preview of how your product will look.
Upload Images Quickly Using Drag and Drop Upload: Canva’s drag and drop upload feature allows you to quickly upload images to your designs. To use this feature, simply drag and drop your image onto the Canva workspace, and then adjust the size and position of the image as needed.
Select Separate Layers for Editing Designs: Canva allows you to select separate layers for editing designs, making it easy to make changes to specific elements of your design. To select a layer, simply click on the element you want to edit, and then click the “Select Layer” button in the top toolbar.
By using these additional tips and tricks, you can take your Canva designs to the next level and create stunning designs in no time.
- Plus Library
- Illustrate AI
- Free Designs
- Dollar Deals
- Procreate Brushes
- Procreate Stamps
- Procreate Palettes
- Poster Mockups
- T Shirt Mockups
- Phone Mockups
- Laptop Mockups
- Free Mockups
Use our quick and easy tool to create amazing monograms
Unleash your creativity with the latest from the Design Bundles Blog
Learn new skills and read our latest tutorials

- By Design Bundles
- 06 Aug 2021
- Canva Tutorials
How to Copy From One Design to Another in Canva
Copying content from one Canva designto another enables you to move...
Copying content from one Canva designto another enables you to move elements around and add the same elements to multiple designs.Ithelps to save time and keep your designs coherent, especially if you want to maintain your brand identity.
Whatever your objective is in copying content from one design to another in Canva, it is pretty easy. There are a few different ways that this can be done.
Option 1: Copy and paste elements
Step 1 - open the design and select the elements you want to copy.
We're going to use this succulent-themed calendar from our previous tutorial.

If you only have one element to copy, just click on it to select it. But if you have multiple elements to copy, click off to the side and drag your cursor across over all the elements. This works well when the elements are close to each other.
If the elements are in different areas or far from each other, copy by holding the shift key and clicking each element.
Step 2 - Copy and paste selected elements
To copy selected elements, right-click on the mouse inside the selection > copy or simply click ctrl/command + C.

Open a new document or an existing design where you want your copied elements pasted.

Topaste selected elements, right-click on the mouse > paste or simply click ctrl/command + V.
Option 2: Use Canva folder
If you need to copy the whole page of a design, you can utilize the Canva folder. This method is easier and more precise when copying and pasting.
Step 1 - Place your design in a folder
Go over your designs on Canva Homepage. Click on the 3 dots on the top right corner of your design thumbnail > Move to folder .

You can either add it to an existing folder: folder title> move here or create a new one: +Create new .

The design is now inside your chosen folder.

Step 2 - Access the folder and select the design
Openyour design space where you want the whole page of a previous design pasted. Scroll through the menu from the left panel. Select Folders thenfind the folder where you have placed your design. I'll click the Design Bundles Tutorial folder since that is where we placed it earlier.

Inside the folder, scroll down until you see the design you want to copy. We clicked the succulent calendar design .If it's only one page, the design will be automatically pastedinto your design space.

But if the design has multiple pages, it will show all the pages. You then have to select the specific page you want to copy. The whole page will be pasted into your design space.
Option 3: Duplicate the entire design
Another easy way of copying the whole page of a design is by duplicating it.
Step 1 - Make a copy
Go over your designs on Canva Homepage. Locate the design you want to be copied. Next, click on the 3 dots on the top right corner of your design thumbnail >Make a copy.

Step 2 - Edit title
You now have a copy of the whole design. You can renameit by clicking on the pencil on the right bottom corner.

One important thing to note. If your new canvas has different dimensions from your previous design, the elements will have the same size as your original design.
For instance, our original design has8.5 x 11" dimensions and our new canvas has 22 x 17" dimensions. The pasted elements willlook smaller because Canva will not automatically adjust the sizing of the elements to the new canvas.So, you have to adjust the size of each element according to the new canvas. Then arrange the placement of each element to create the desired visual appearance.
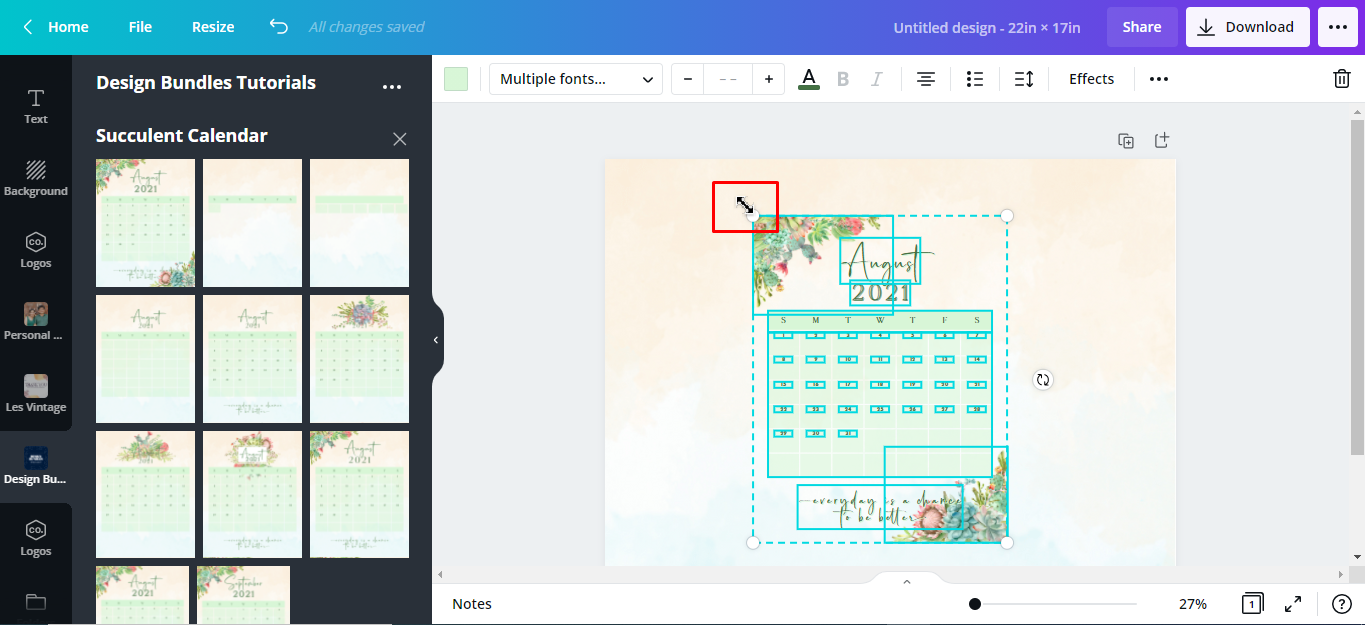
These are the different ways you can copy from one design to another in Canva.
If you enjoyed this tutorial you may also like our tutorials on how to save designs as a Canva Template , blur the background of a photo , and how to animate text in Canva .
6 Related Canva Tutorials
How to move your fonts from one pc to another pc.
In this helpful tutorial we will show you how to move your fonts from one PC to another PC. If you have tons of fonts on your PC, moving them over might seem like a mammoth task. But not to worry, we will guide you on a quick and easy ...
How to Create a Multi Layered Image From a Single Layered Image in Cricut Design Space
1- Open Cricut Design Space. Click on upload.2- Select upload image.3- Click on browse.4- We have uploaded our single layered image. To make it multi layered for paper piecing etc we need to create a background base, then separate each color for cutting. Click on complex , then ...
How to Copy Style Format in Canva
In this tutorial, we’re going to talk about Canva’s Copy Style tool, where you can find it, and what it does. This powerful tool allows you to quickly copy the style of texts, the color of graphic elements, even photo filters. You are able to match anything on ...
How to Copy Multiple Layers to a New Canvas in Procreate
You’re planning on starting a new project and you need to use layer elements from another artwork. Don’t waste time duplicating and resize your canvas to get those layers or recreating elements from scratch. In this tutorial, we are going to use an Astrology svg and add a ...
How to Add or Subtract From Objects in Affinity Designer
Adding and subtracting items in Affinity Design can open up your designs to the next level. It gives you the power to remove parts of a design or add something to an existing design to change the look of it.These operations are known as Boolean Operations or Geometry.How ...
How to Open Multiple Files Into One Design Page
Designs can be made up of multiple files in a single canvas. You usually need to first open each file then copy and paste to the design. In Silhouette Studio there is a quick option for opening multiple files into one design page. Follow our tutorial for this very efficient ...
You may also like

How to Print Notes in a Canva Presentation

How to Duplicate in Canva
How to Pixelate an Image in Canva

How to Download Canva as Pages
This website uses cookies.
By using our website you consent to all cookies in accordance with our cookie policy.

How to Copy Canva Slide

Canva is a popular graphic design platform that makes it easy for anyone to create beautiful designs. One of Canva’s most useful features is the ability to duplicate or copy existing slides and pages, allowing you to reuse elements from previous projects.
Method 1: Duplicate an Entire Slide
Duplicating an entire slide is the fastest way to reuse content you’ve already created in Canva. Here’s how:
Duplicate slide in Canva
Duplicating a slide preserves all design elements, including images, shapes, text boxes, animations, and more. It’s a quick way to create iterations or variations of a slide.
Method 2: Copy and Paste Elements
Method 3: import slides from another presentation.
If you have existing slides in another Canva presentation, you can easily import them:
Tips for Copying Slides Efficiently
Here are some tips to help you copy Canva slides quickly and effectively:
Implement the tips outlined here to save hours of design work and take your Canva slides to the next level.
About The Author
Vegaslide staff, related posts, how to make canva slide longer.
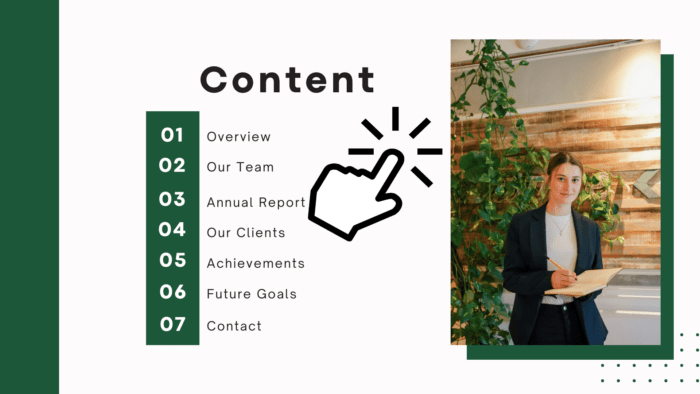
How to Make Canva Presentation Animate on Click
How to record canva presentation without camera, how to add narration to canva presentation.
Canva » Basics » How To Copy And Paste In Canva (Desktop & Mobile)
How to copy and paste in canva (desktop & mobile).
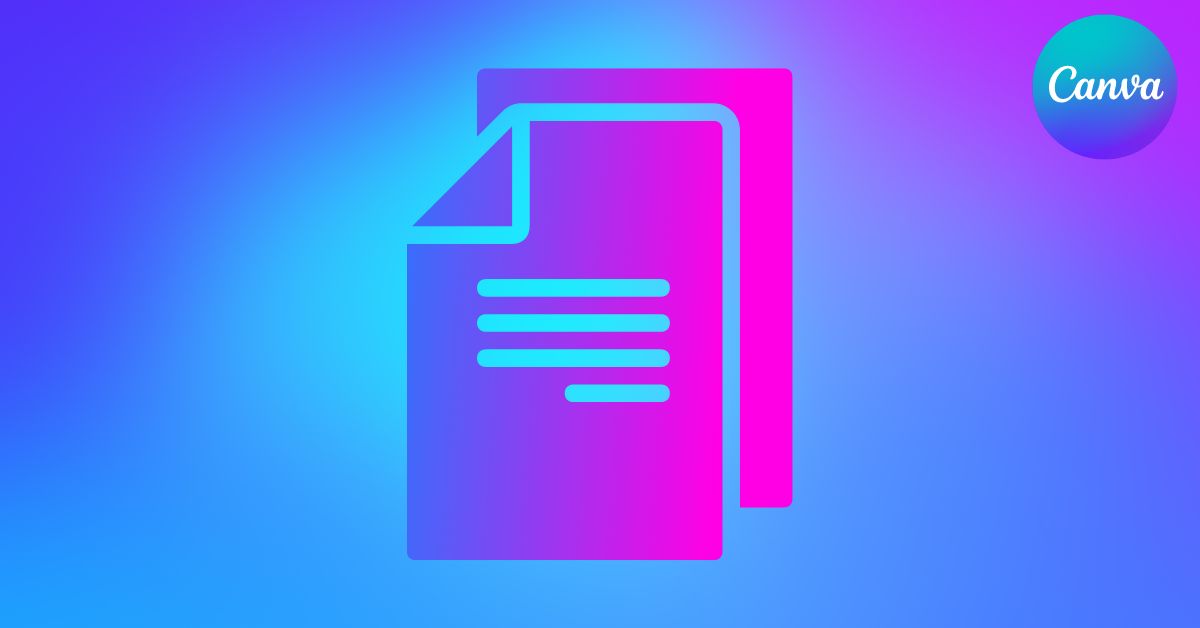
These days, none of us have any time to waste. That’s why learning to copy and paste in Canva is such an important skill to master. Canva allows you to copy and paste on both desktop and mobile.
To copy and paste an element in Canva, right-click on the desired element and press Copy. Then, right-click on the design you wish to paste the copied element into and choose Paste. You can also press Command + C (Mac) or Control + C (Win) to copy and Command + V (Mac) or Control + V (Win) to paste.
Today, you will learn all the ways you can copy and paste single elements, multiple elements, and even your entire canvas.
Table of Contents
Lesson Summary
- Step 1: Select the element
- Step 2: Press Control + C (Win) or Command + C (Mac)
- Step 3: Press Control + V (Win) or Command + V (Mac)
- Step 4: Click and drag to reposition the copied element
How To Copy And Paste In Canva Desktop
Step 1: right-click and select copy.
There are a few ways to copy an element. You can use any of these methods:
- Select the element, then click the Three Dots in the Mini Icon Bar and select Copy
- Right-click (Win) or Control + click (Mac) on the element and select Copy from the list
- Use the shortcut Control + C (Win) or Command + C (Mac)
- Hold Alt (Win) or Option (Mac) , click on the original element and drag it to create a copy
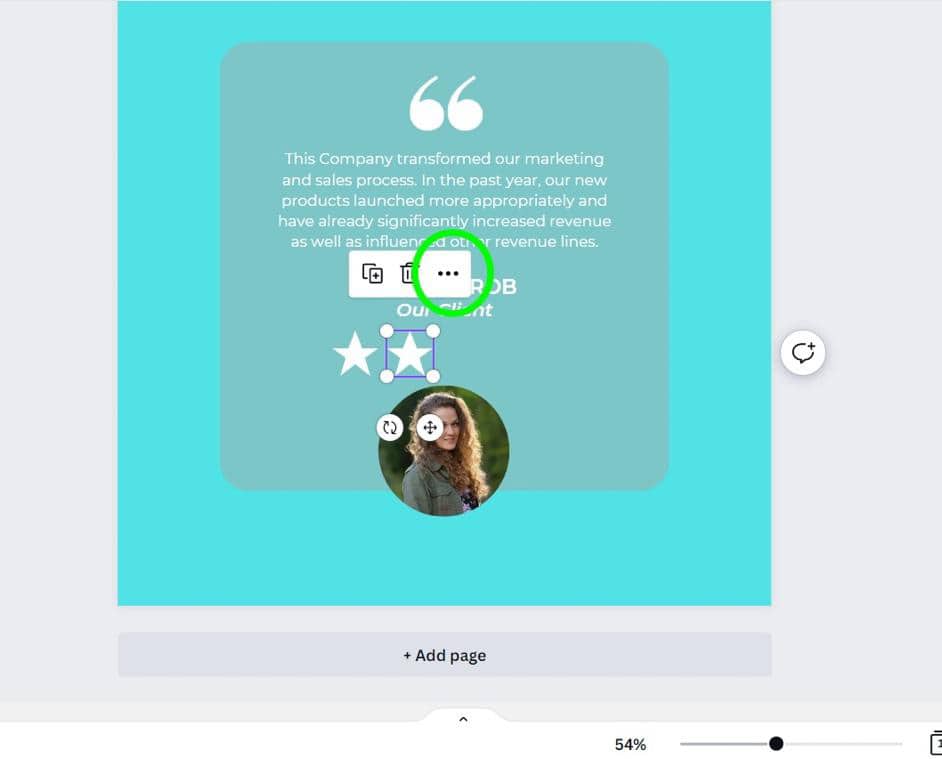
Step 2: Right-Click And Select Paste
To paste what you just copied, right-click (Win) or Control + click (Mac) and then choose Paste or use the shortcut Control + V (Win) or Command + V (Mac) .
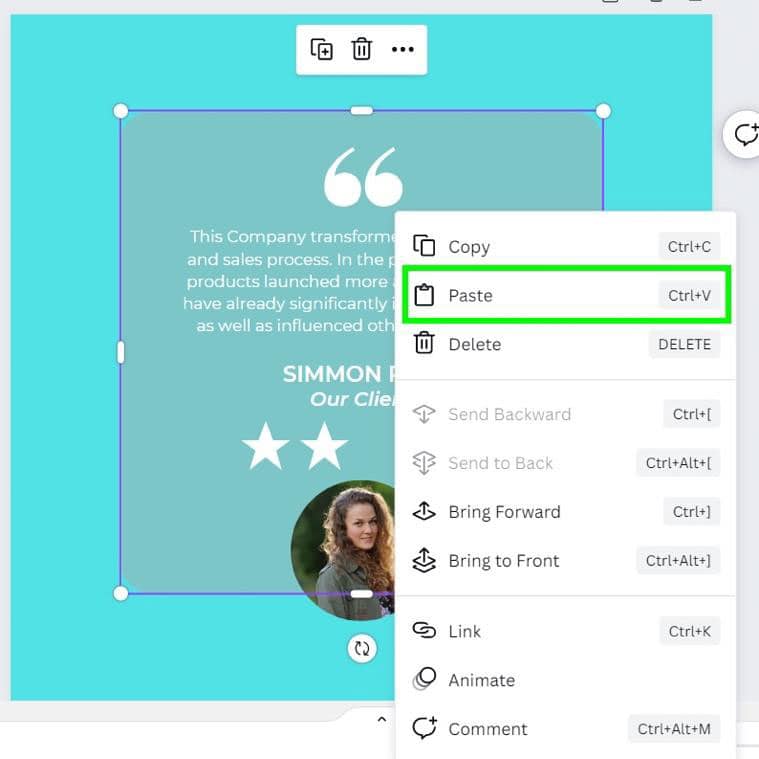
Step 3: Move The New Element To Reposition It
The copy of your element will be placed somewhere near the original element. You can click on the element itself to move it, but it’s easier to use the Move Button .
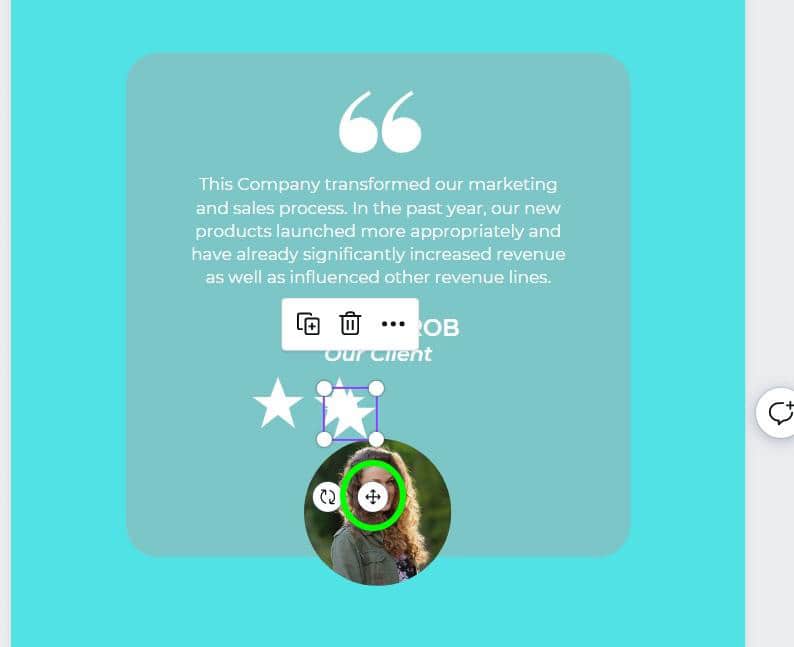
How To Copy From One Design To Another In Canva Desktop
Select the first element you need to move to the other project. Then, hold down the Shift Key and select the rest of the elements you wish to copy. Each element you select will have a purple bounding box around it.
You can use this method to copy multiple elements at once. To keep the elements together on the new project, click on Group from the options at the top of the workspace.
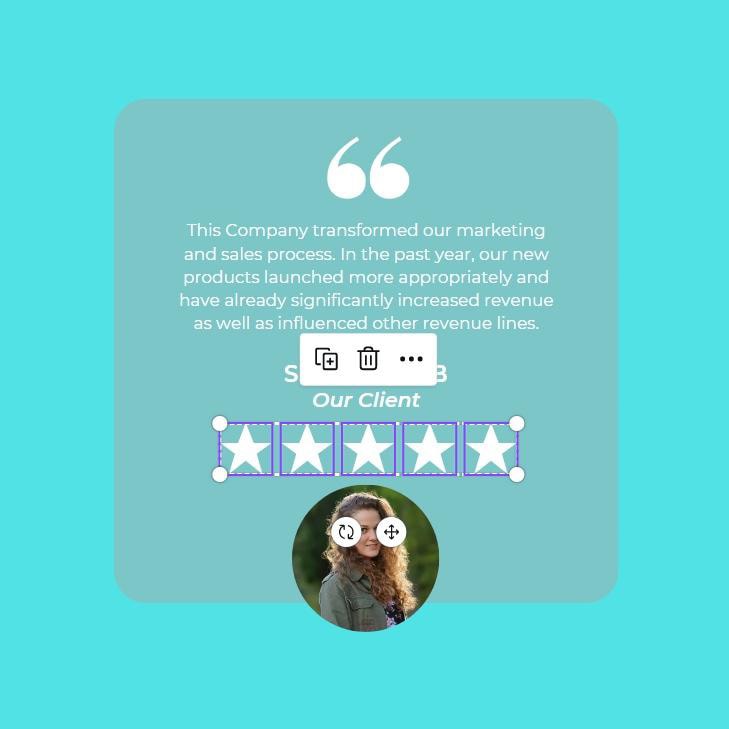
Once all your elements are selected, right-click (Win) or Control + click (Mac) on your selection and choose Copy from the list of options. Or press Control + C (Win) or Command + C (Mac) .
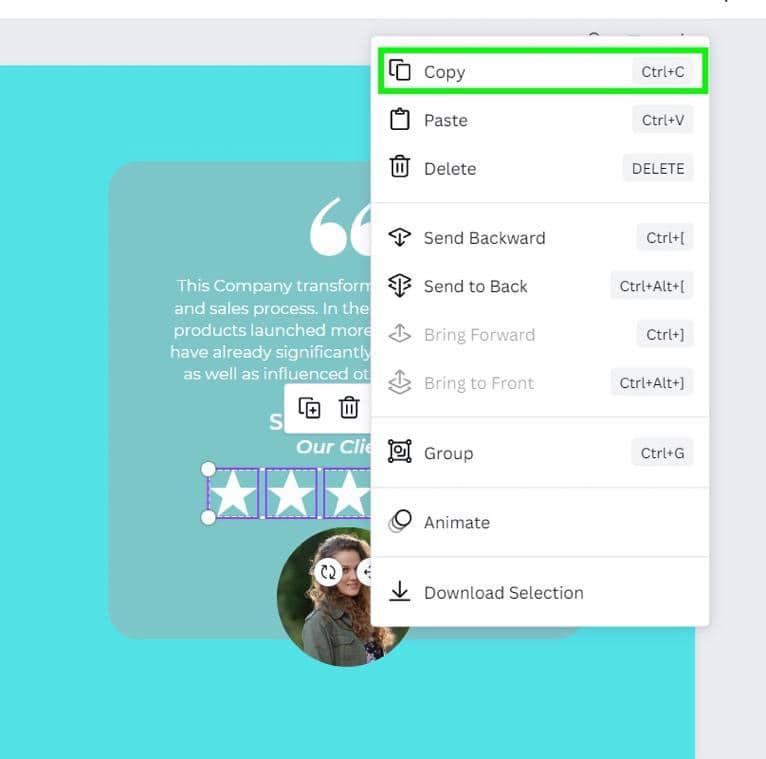
Now, open up your second project. Right-click (Win) or Control + click (Mac) on the canvas and choose Paste from the list of options. Or press Control + V ( Win) or Command + V (Mac) .
Your copied elements will be placed in the exact same spot where they were copied from your previous project.
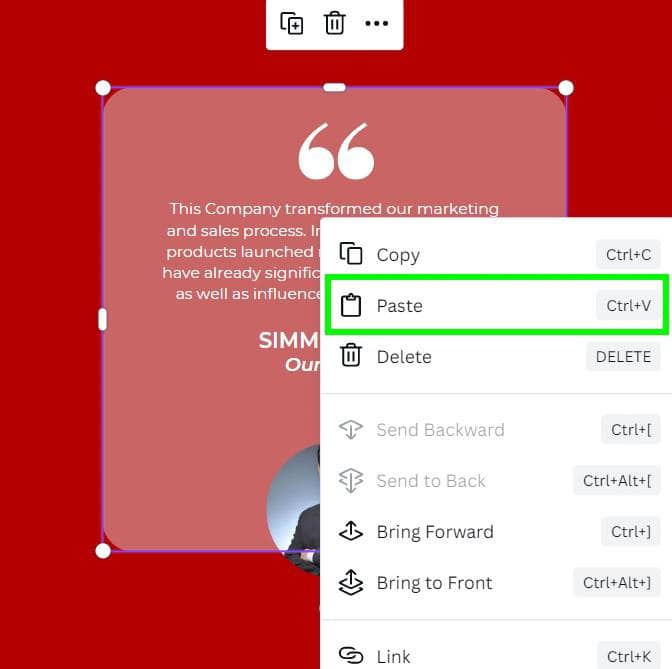
How To Duplicate An Entire Page In Canva Desktop
Simply click on the Duplicate Page Button above the page you want to duplicate.
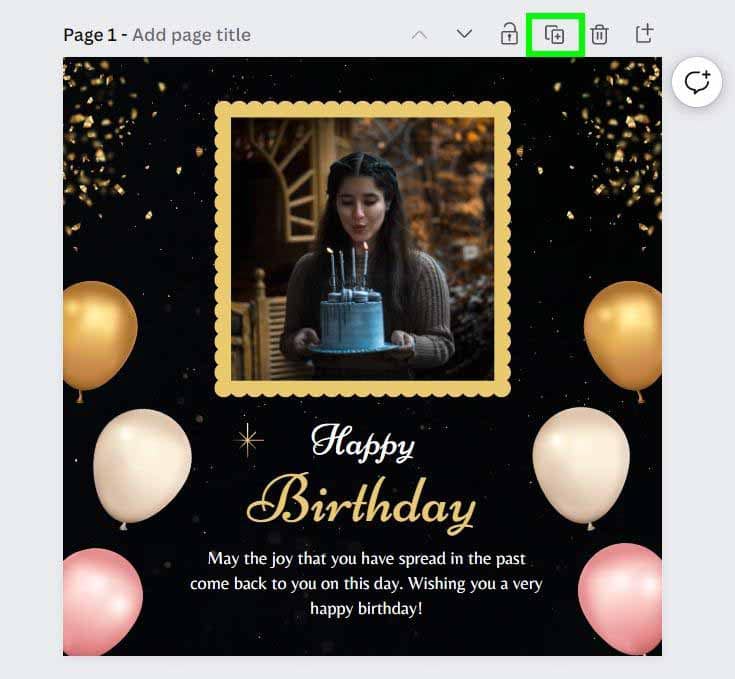
This will make an exact copy of the canvas you were working on, and you can now make all the adjustments needed for your project and even add page numbers in Canva to the various pages you create.
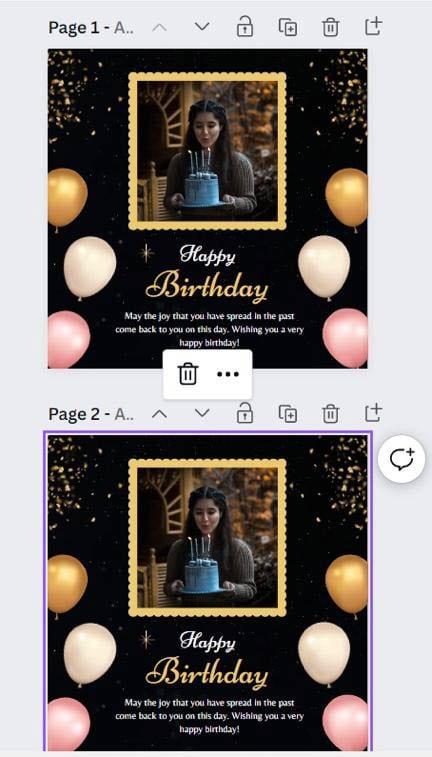
How To Copy And Paste In Canva Mobile
Tap and hold on to an element to open up the Bottom Menu . Tap on Copy and then tap Paste to paste the copied element. Once your copied element is pasted, you can move it where you need to.
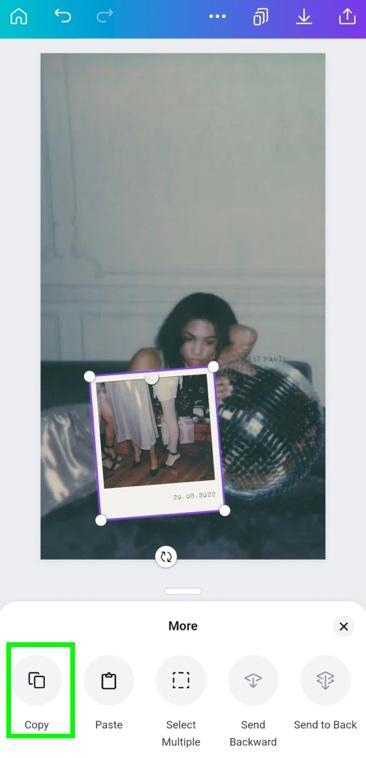
You can also select multiple elements on Canva Mobile. You can do this by selecting your first element, tapping on Select Multiple in the Bottom Menu , and tapping the other elements you wish to copy. The number of elements you selected will be displayed above the Select Multiple button .
Tap on Copy, then Paste to duplicate the selected elements on your canvas.
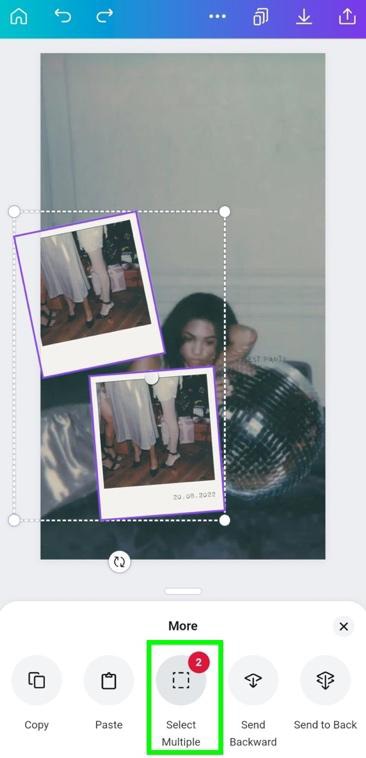
When copying and pasting in Canva Mobile, the quickest and easiest way is to avoid the Bottom Menu altogether. It’s faster to tap on your element, then tap on the Duplicate button in the Mini Icon Bar below the element.
This will instantly create a duplicate image that you can move and rotate immediately.
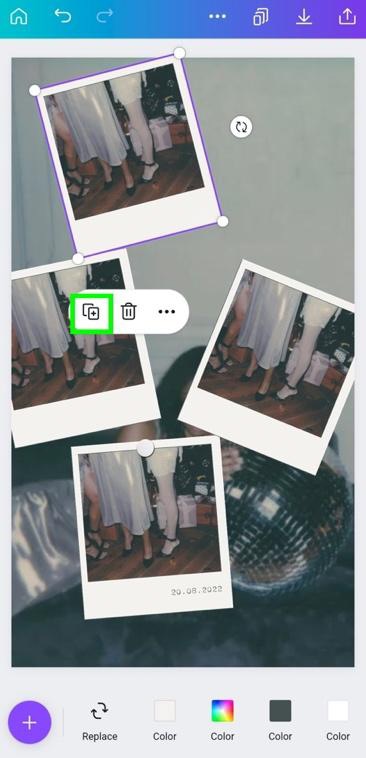
To duplicate the entire page in Canva mobile, tap on the Page button in the corner of the screen. This will show you all the pages you have in your project. Select the page you wish to duplicate and tap the Duplicate button . This will make an exact duplicate of the page you selected.
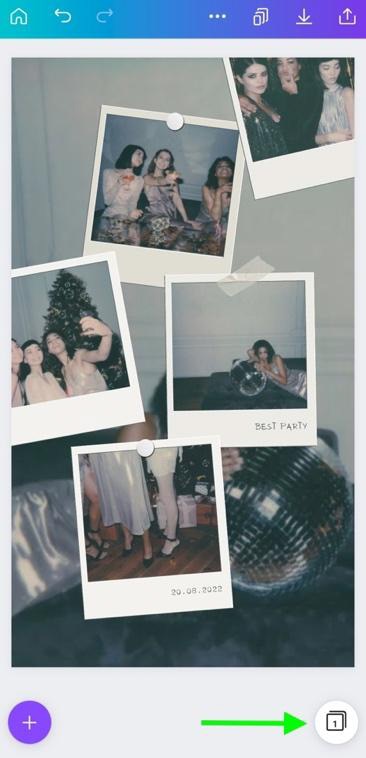
- 100+ million premium stock photos, videos, audio, and graphics
- 610,000+ premium and free templates with new designs added daily
- Up to 100 Brand Kits to establish your brand's identity online
- Remove image backgrounds instantly with Background Remover
- Resize designs without quality loss with Magic Resize
- Schedule social media content to 8 platforms
- 1TB of cloud storage
- 24/7 customer support
Continue Reading:
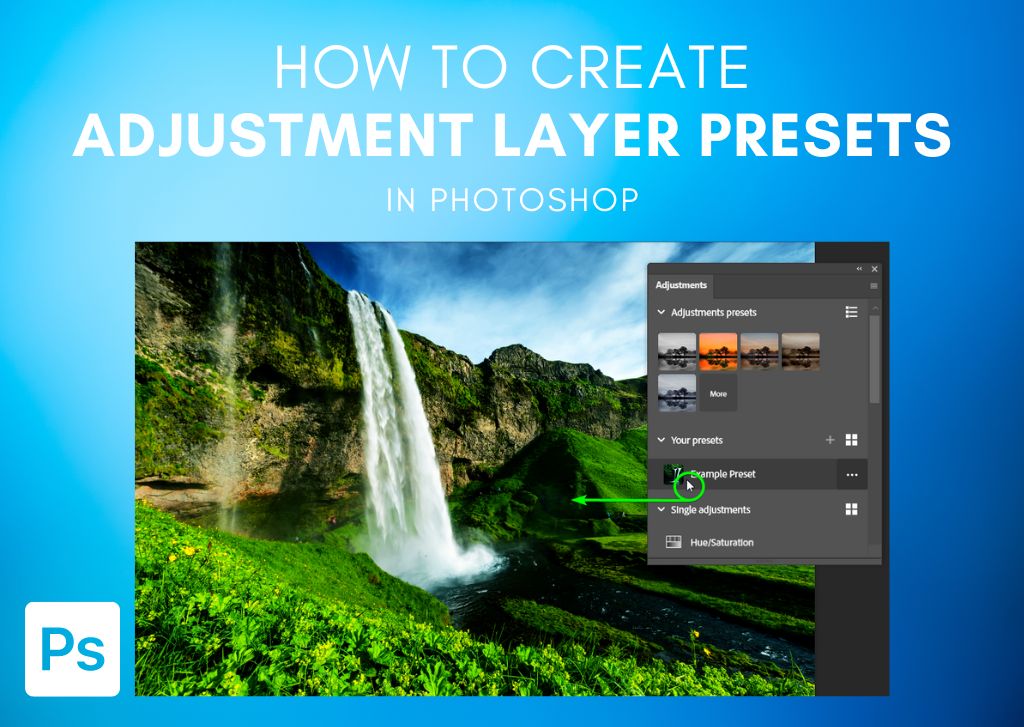
How To Create Adjustment Presets In Photoshop

How To Use The Marquee Tool In Photoshop

How To Crop A Layer In Photoshop (3 Simple Methods)
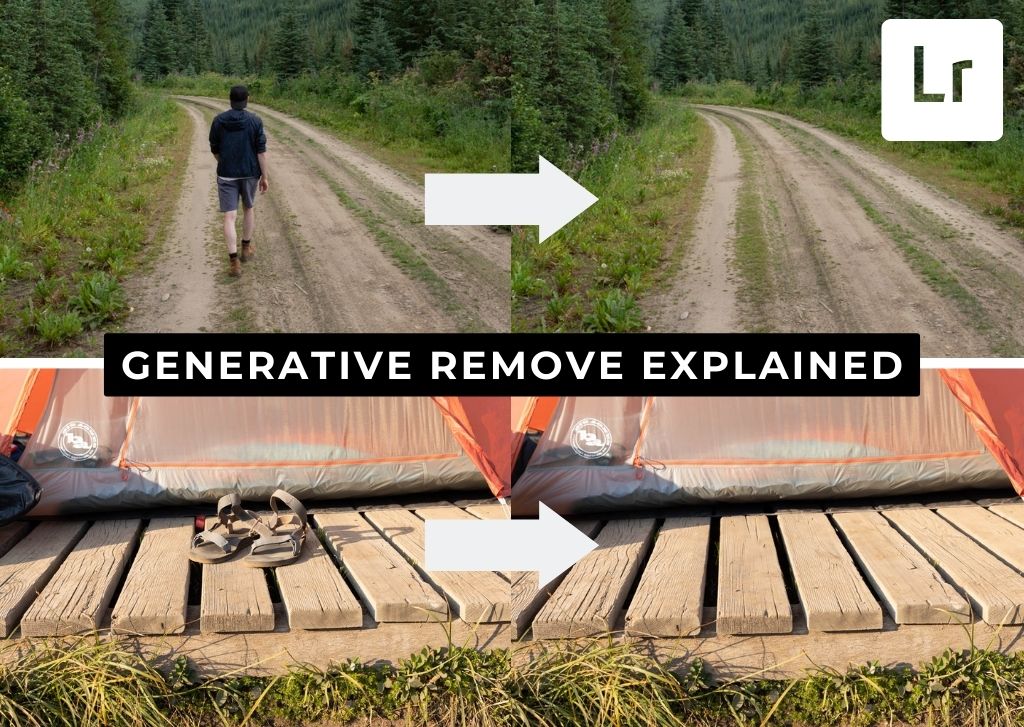
How To Use Generative Remove In Lightroom – Complete Guide

What Are Embedded Previews In Lightroom + How To Use Them

Adobe Lightroom System Requirements For Mac & PC

How To Outline An Image In Canva

How To Add A Border In Canva (To Images, Shapes & Text!)

How To Make A Background Transparent In Canva
Products & Courses
Email: [email protected]
As an Amazon Affiliate, I earn from qualifying purchases. Brendan Williams Creative also participates in affiliate programs with Impact, Clickbank, CJ, ShareASale, and other sites. Brendan Williams Creative is compensated for referring traffic and business to these companies . Keep in mind that we may receive commissions when you click our links and make purchases. However, this does not impact our reviews and comparisons. We try our best to keep things fair and balanced, in order to help you make the best choice for you.

AppsThatDeliver
How-Tos, B2B Software Ratings & Reviews
How to Copy Page from One Design to Another in Canva
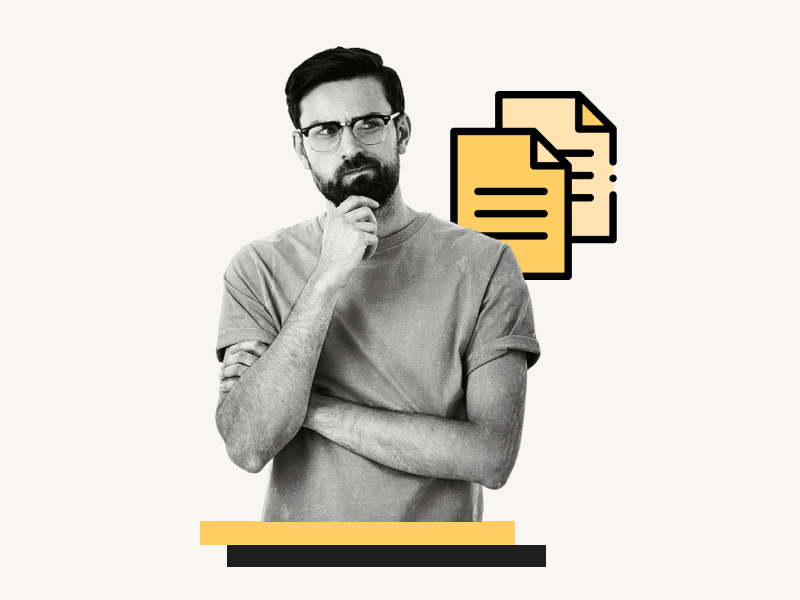
Do you want to copy a page from one design to another in Canva?
Perhaps you are creating a new presentation and want to reuse a slide, or you liked an element from a previous project and want to incorporate it into your new design.
Whatever the case may be, Canva allows you to easily copy a single page or multiple pages from one project to another.
In this article, you will learn how to copy a page from one design to another in Canva, step-by-step.
Also read: (opens in new tab) 3×5 Index Card Template Google Docs Microsoft Word Cursor Turns White [FIX] Google Doc Cursor Parking Lot How to Switch Back to the Old Layout in Google Docs
Copy Page from One Design to Another in Canva
To copy a page from one design to another in Canva, create a new page in the current design. From the sidebar, go to “Projects” and select the “Designs” tab. Click on the design with the desired page to copy. Finally, click on the page you want to copy.
Step 1: Click on the “+Add page” button
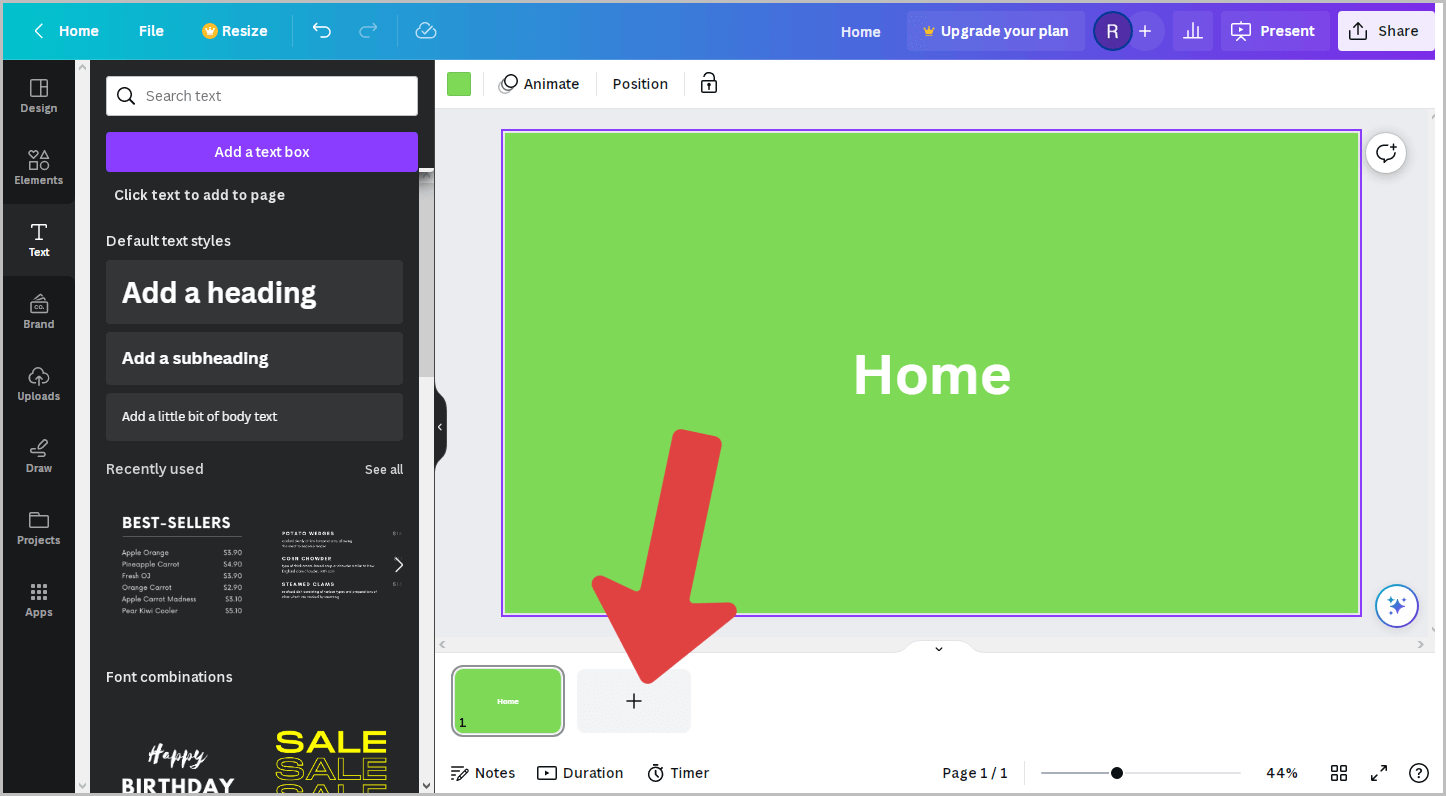
The first step is to open the design project where you want to copy the page.
Once you have the design open, click on the “+Add page” button to create a new page.
This will be the destination for the copied design from your desired page.
Now, move on to the next step.
Step 2: Navigate to the “Projects” folder
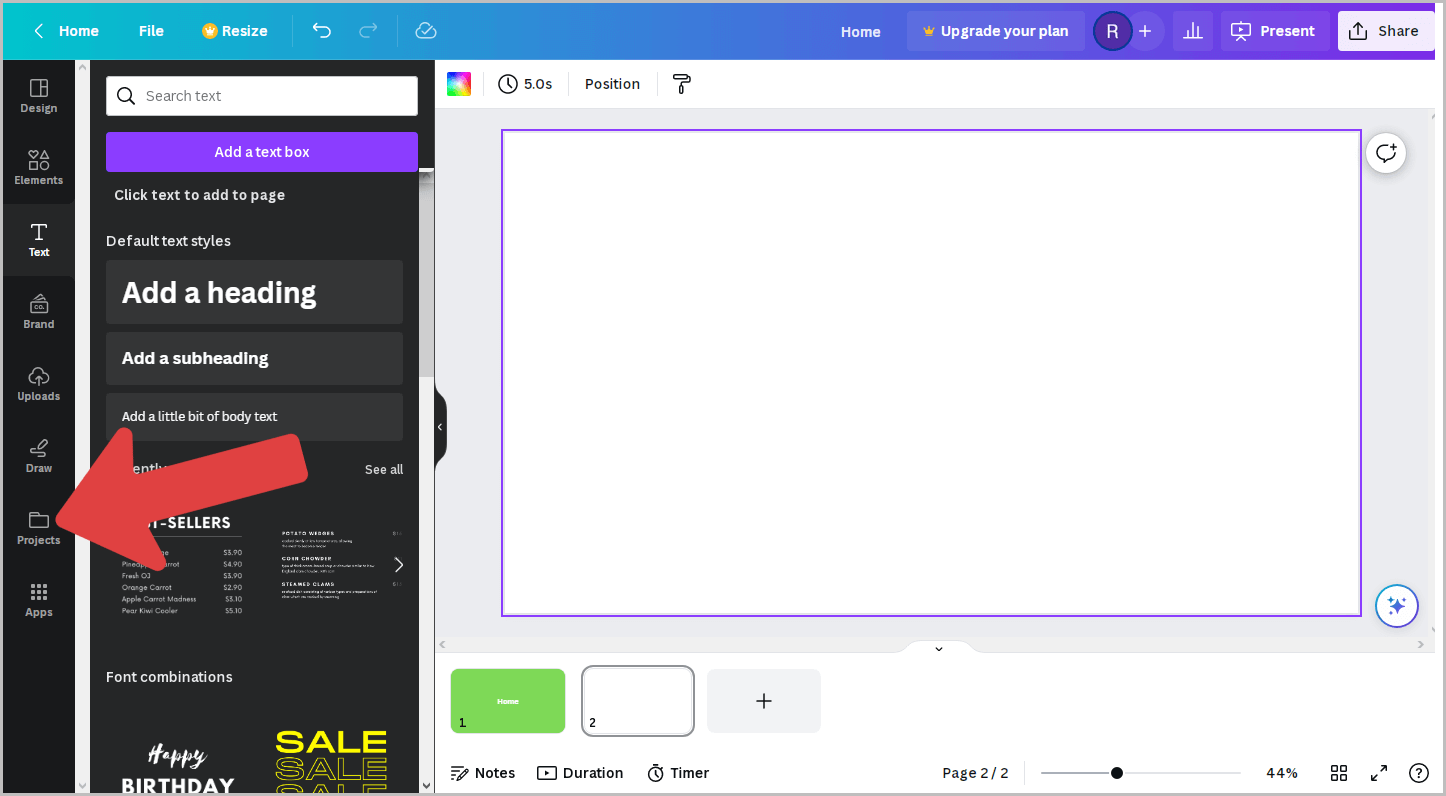
From the sidebar, click on the “Projects” folder to view all of your projects in Canva.
Step 3: Select the “Designs” tab
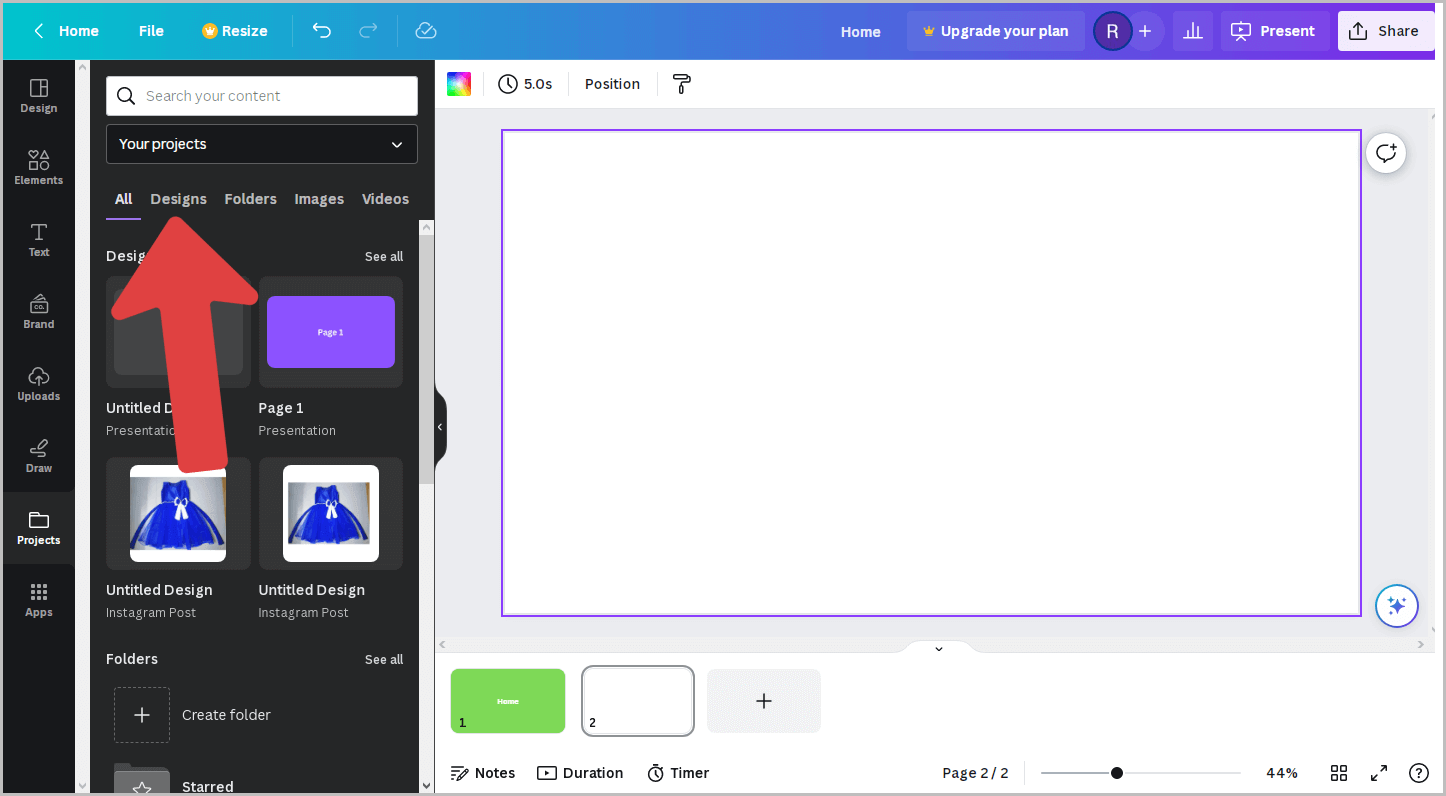
In the “Projects” panel, you will find tabs such as: All, Designs, Folders, Images, and Videos.
Click on the “Designs” tab to view all of your designs.
Step 4: Choose the project
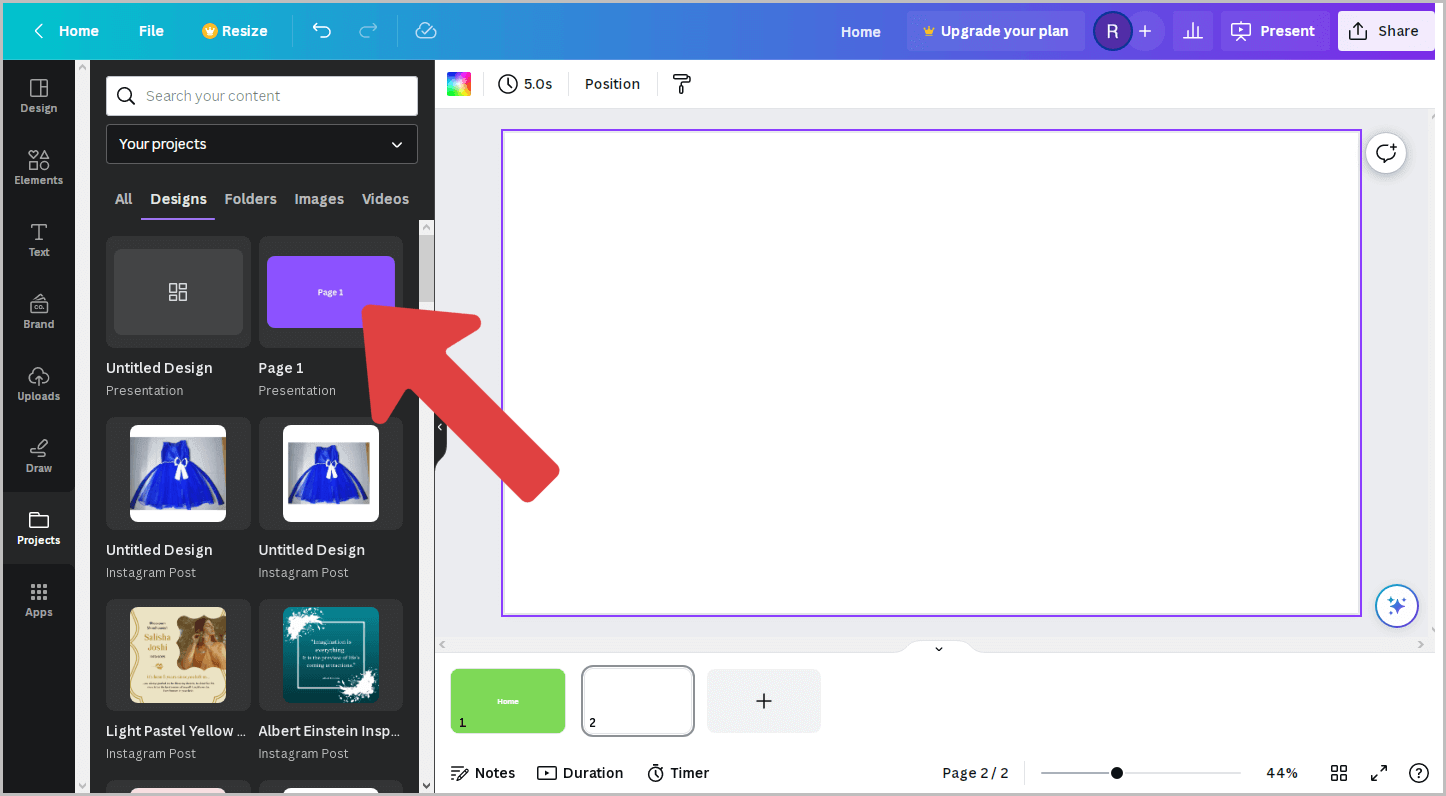
After selecting the “Designs” tab in Canva, you will find all your designs.
Scroll down to view your previous designs or use the Search box to find a specific design project.
Once you have located the design, click on it to view it.
Step 5: Click on the page you want to duplicate
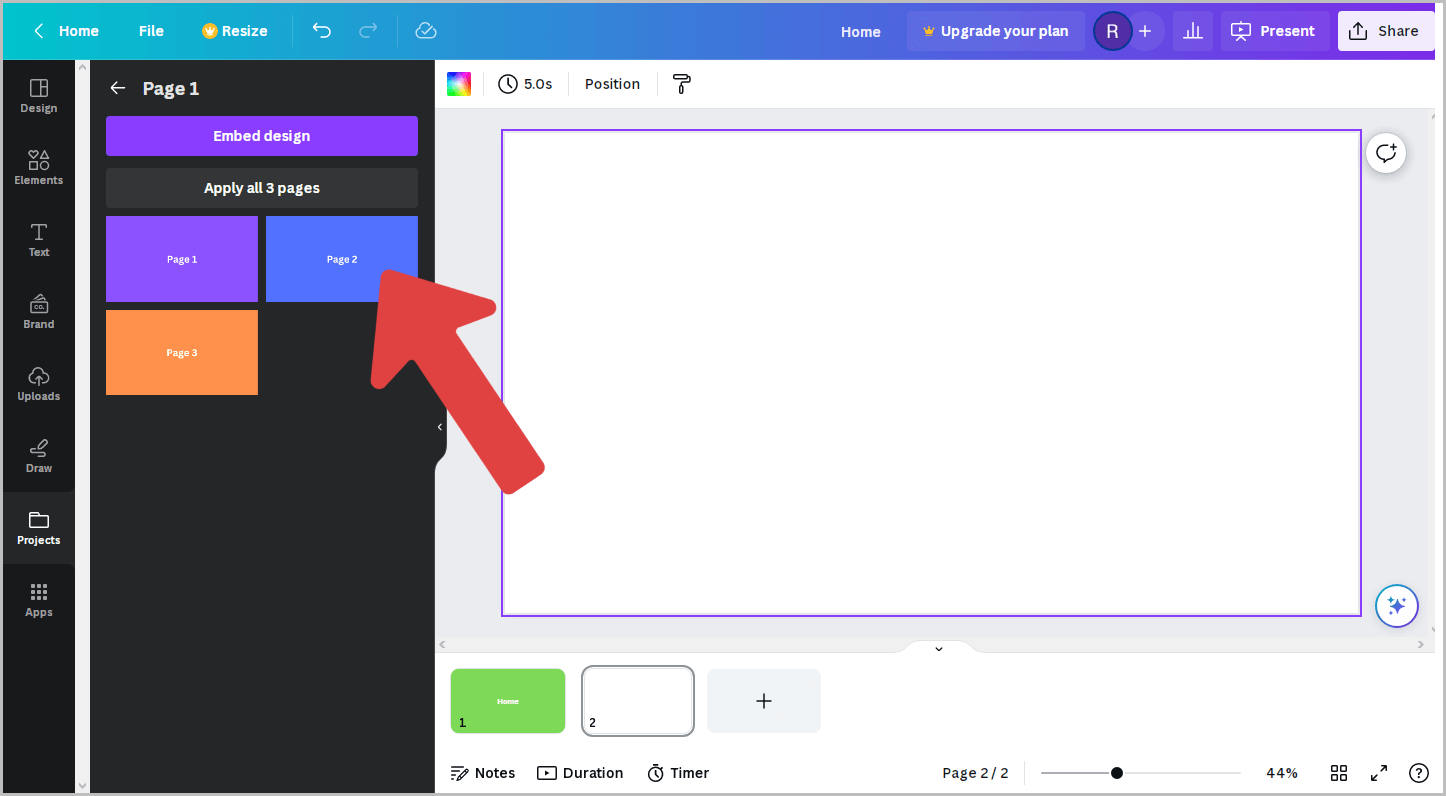
After clicking on the design project, you will be able to view all the pages in the project within the panel.
Locate the specific page you wish to copy and click on it.
That page will be copied to your current project.
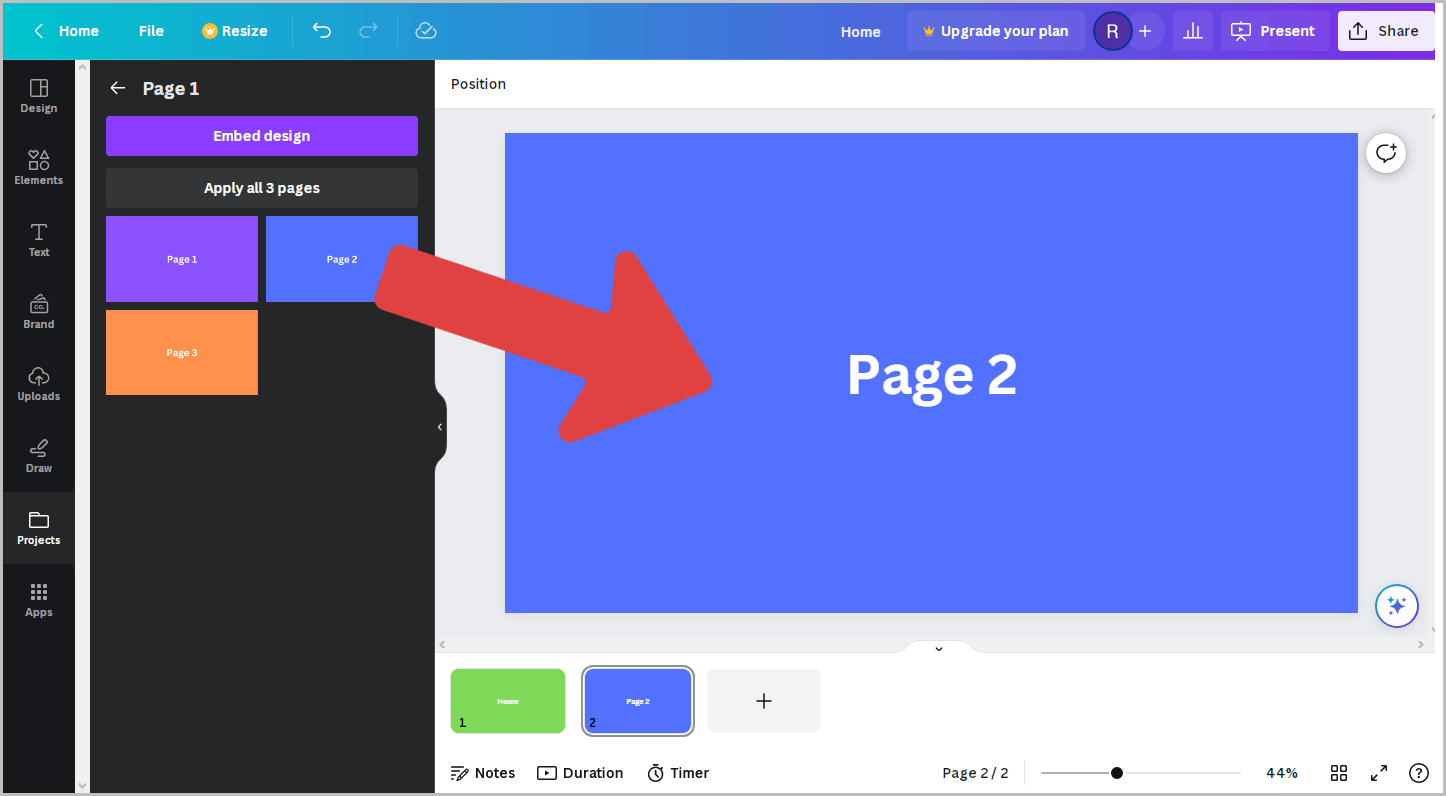
To copy a whole page from Canva to another design, create a new page in the current design. From the sidebar, go to “Projects” > “Designs” tab. Select the desired design and click on the page to copy.
Yes, you can insert one Canva design into another by navigating to the Projects folder in the sidebar and clicking on the design page.
To copy and paste an entire slide in Canva, create a new page in the current project. From the sidebar, go to “Projects” and select the “Designs” tab. Click on the slide you want to paste.
Copying a page from one design to another in Canva is a convenient feature that allows you to reuse content and elements across different projects.
By following these steps, you can easily copy a page from one design to another:
- Click on the “+Add page” button to create a new page in the current design.
- Navigate to the “Projects” folder from the sidebar.
- Select the “Designs” tab to view all of your designs.
- Choose the design project.
- Click on the page you want to duplicate within the design project.
Author: Shubham Calmblay
Shubham Calmblay, founder of appsthatdeliver.com, has a decade of experience with various Google products. He has authored 1,000+ guides for ATD, published on prestigious tech blogs. His work has garnered recognition from Protocol.com, Leadsbridge.com, MadMobile.com, and numerous other leading publications and corporations.
All Posts by Shubham Calmblay
How To Download A Canva Presentation As A Powerpoint

- How-To Guides
- Software Tutorials

Introduction
Have you ever created a stunning presentation using Canva and wanted to download it as a Powerpoint file? Fortunately, Canva offers a simple and convenient way to do just that. Converting your Canva presentation to Powerpoint allows you to easily share it with colleagues, clients, or anyone who may not have access to Canva. Whether you need to present your work in a professional setting or simply want to preserve your design integrity, this guide will walk you through the process of downloading a Canva presentation as a Powerpoint file.
Canva is an intuitive online graphic design tool that offers a wide range of templates, including presentation templates. With its drag-and-drop functionality and an extensive library of design elements, Canva makes it easy for both beginners and professionals to create visually stunning and engaging presentations. And the best part is that you don’t need any design experience to use it!
In the following steps, we’ll demonstrate how to download a Canva presentation as a Powerpoint file in just a few simple clicks. So, let’s get started!
Step 1: Access the Canva Website
The first step in downloading a Canva presentation as a Powerpoint file is to access the Canva website. You can do this by opening your preferred web browser and entering www.canva.com in the address bar. Press Enter or Return to load the website.
If you already have a Canva account, login with your credentials. If you don’t have an account, you can sign up for free by clicking on the “Sign up with email” or “Sign up with Google” button. Fill in the required information, such as your name, email address, and password, and then click on “Sign up” to create your account.
Once you’re logged in, you’ll be taken to your Canva homepage, where you can access all of your saved designs and templates. It’s important to note that you need to have a Canva account and be signed in to download a presentation as a Powerpoint file.
Now that you’ve accessed the Canva website and logged in, you’re ready to proceed to the next step: opening the desired presentation.
Step 2: Open the Desired Presentation
Once you’re on the Canva homepage, you’ll see a list of your saved designs and templates. Look for the presentation you want to download as a Powerpoint file and click on it to open it.
If you don’t see the desired presentation on your homepage, you can use the search bar located at the top of the page to find it. Simply enter the title or keywords related to the presentation and press Enter or Return. Canva will display relevant results based on your search query.
Alternatively, if you have organized your Canva designs into folders, you can navigate to the appropriate folder to find the desired presentation. Click on the folder name to expand it and view the designs within.
Once you have located the presentation you want to download, click on it to open it in the Canva editor. This will allow you to view and make any necessary edits to the presentation before downloading it as a Powerpoint file.
Canva offers a range of customization options to modify your presentation’s layout, design elements, and content. You can change the background, add or remove text, upload images, and much more. Take some time to review and make any desired changes to ensure your presentation looks exactly how you want it.
Now that you have opened the presentation in Canva and made any necessary edits, it’s time to move on to the next step: clicking on the “Download” button.
Step 3: Click on the “Download” Button
After you have opened the desired presentation in the Canva editor and made any necessary edits, it’s time to download it as a Powerpoint file. To do this, locate and click on the “Download” button, which is located in the top-right corner of the Canva editor interface.
When you click on the “Download” button, a dropdown menu will appear, offering various download options. Canva provides multiple file formats to choose from, including PDF, JPG, PNG, and more. However, for the purpose of downloading a Canva presentation as a Powerpoint file, you need to select the appropriate option.
In the dropdown menu, select the “Powerpoint” option or any other format that specifically mentions Powerpoint compatibility. This will ensure that your presentation is downloaded in a format that is easily accessible and editable using Microsoft Powerpoint or other compatible software.
Once you have selected the “Powerpoint” format, Canva may prompt you to upgrade to a premium account if the selected format is only available to premium subscribers. If you’re okay with upgrading, follow the instructions on the screen. Otherwise, you can choose one of the available formats that don’t require an account upgrade.
Now that you have selected the “Powerpoint” option, you’re ready to move on to the next step: choosing the download location for your presentation.

Step 4: Select the “Powerpoint” Option
After clicking on the “Download” button in Canva, a dropdown menu will appear with various file format options. Look for the “Powerpoint” option in the dropdown menu and select it. This will ensure that your Canva presentation is downloaded in a Powerpoint-compatible format.
By selecting the “Powerpoint” option, Canva will generate a Powerpoint file (.pptx) of your presentation, which can be easily opened and edited in Microsoft Powerpoint or any other software that supports Powerpoint files. This format allows you to maintain the integrity of your design while offering the flexibility to make further modifications or additions if needed.
It’s important to note that the availability of the “Powerpoint” option may depend on your Canva subscription plan. Some advanced features and file formats, such as Powerpoint downloads, may require a Canva Pro subscription. If the “Powerpoint” option is not available to you, you may need to upgrade your account to access this feature.
Once you have selected the “Powerpoint” option and confirmed your selection, Canva will begin generating the Powerpoint file of your presentation. The time it takes to generate the file may vary depending on the size and complexity of your presentation. Canva will display a progress indicator to inform you of the status of the download process.
Now that you have selected the “Powerpoint” option, you’re ready to proceed to the next step: choosing the download location for your Canva presentation.
Step 5: Choose the Download Location
Once Canva has finished generating the Powerpoint file of your presentation, it’s time to choose the download location. When the file is ready, Canva will display a notification or message indicating that the download is complete.
Click on the provided download link or button to initiate the download process. This will prompt your web browser to open a window where you can specify the location on your computer where you want to save the downloaded Powerpoint file.
In the file download window, you can choose to save the file to a specific folder on your computer, such as the “Documents” or “Downloads” folder, or you can select a custom location of your choice. Navigate to the desired folder or location and click on the “Save” or “Download” button to start downloading the Powerpoint file.
Keep in mind that the exact steps and options in the download window may vary depending on your web browser and operating system. However, the general process remains the same: selecting the download location and initiating the download.
Ensure that you choose a location that is easily accessible and memorable, as you will need to locate the file later when you want to open or edit it in Powerpoint. It’s a good practice to save the file in a location where you can easily find it, such as your desktop or a dedicated folder for your Canva presentations.
Now that you have chosen the download location for your Canva presentation, it’s time to move on to the final step: saving the presentation as a Powerpoint file.
Step 6: Save the Presentation as a Powerpoint File
After choosing the download location for your Canva presentation, the file will start downloading to your selected location. The time it takes for the download to complete will depend on the size of the presentation and the speed of your internet connection.
Once the download is complete, navigate to the download location on your computer and locate the downloaded Powerpoint file. The file will have a .pptx extension, indicating that it is a Powerpoint file.
If you have Microsoft Office or Powerpoint installed on your computer, you can simply double-click on the downloaded file to open it in Powerpoint. This will allow you to view and edit the presentation as you would with any other Powerpoint file.
If you don’t have Powerpoint installed, you can use alternative software that supports Powerpoint files, such as Google Slides or Apple Keynote, to open and edit the presentation. These software options provide similar functionality and allow you to work with Powerpoint files seamlessly.
Once you have opened the downloaded presentation in your desired software, you can make any further edits, add animations, include additional slides, or customize the content to suit your needs. Remember to save your changes as you work.
By saving the Canva presentation as a Powerpoint file, you have successfully converted it to a format that is compatible with commonly used presentation software. This allows you to easily share it with others or present it without the need for Canva.
Congratulations! You have now completed all the steps to download a Canva presentation as a Powerpoint file. Enjoy sharing and presenting your visually engaging and professional-looking presentation with ease!
Downloading a Canva presentation as a Powerpoint file provides you with the flexibility to share and present your designs using widely accessible presentation software. With just a few simple steps, you can convert your Canva presentation into a Powerpoint file and make any necessary edits or additions using popular software like Microsoft Powerpoint or Google Slides.
Throughout this guide, we covered the process of downloading a Canva presentation as a Powerpoint file. We started by accessing the Canva website and opening the desired presentation. Then, we clicked on the “Download” button and selected the “Powerpoint” format from the dropdown menu. After choosing the download location, we saved the presentation as a Powerpoint file. Finally, we discussed the importance of having compatible software to open and edit the downloaded file.
By following these steps, you can unleash the full potential of your Canva presentations by utilizing the features and functionalities offered by Powerpoint and other Powerpoint-compatible software. Whether you need to collaborate with others, deliver presentations in a professional setting, or simply want to have a backup of your Canva designs, downloading a Canva presentation as a Powerpoint file is a convenient solution.
Now that you have the knowledge and understanding of how to convert Canva presentations to Powerpoint files, you can confidently create, customize, and share your designs with ease. Embrace the versatility and power of Canva and Powerpoint to captivate your audience and make a lasting impression with your visually striking presentations.
Leave a Reply Cancel reply
Your email address will not be published. Required fields are marked *
Save my name, email, and website in this browser for the next time I comment.
- Crowdfunding
- Cryptocurrency
- Digital Banking
- Digital Payments
- Investments
- Console Gaming
- Mobile Gaming
- VR/AR Gaming
- Gadget Usage
- Gaming Tips
- Online Safety
- Tech Setup & Troubleshooting
- Buyer’s Guides
- Comparative Analysis
- Gadget Reviews
- Service Reviews
- Software Reviews
- Mobile Devices
- PCs & Laptops
- Smart Home Gadgets
- Content Creation Tools
- Digital Photography
- Video & Music Streaming
- Online Security
- Online Services
- Web Hosting
- WiFi & Ethernet
- Browsers & Extensions
- Communication Platforms
- Operating Systems
- Productivity Tools
- AI & Machine Learning
- Cybersecurity
- Emerging Tech
- IoT & Smart Devices
- Virtual & Augmented Reality
- Latest News
- AI Developments
- Fintech Updates
- Gaming News
- New Product Launches
5 Ways to Improve IT Automation
- What is Building Information Modelling
Related Post
Sla network: benefits, advantages, satisfaction of both parties to the contract, what is minecraft coded in, how much hp does a diablo tuner add, what is halo-fi, what is halo lock iphone, related posts.

How To Download Canva Presentation As PPT

How To Download Canva Slides To Google Slides

How To Make A Zoom Background

How To Download Presentation From Canva

How To Download Font For Powerpoint

How To Make A Powerpoint On A Tablet

How To Download Prezi Presentation Without Pro

How To Download Google Slides With Audio To Powerpoint
Recent stories.

What is Building Information Modelling?

How to Use Email Blasts Marketing To Take Control of Your Market

Learn To Convert Scanned Documents Into Editable Text With OCR

Top Mini Split Air Conditioner For Summer

Comfortable and Luxurious Family Life | Zero Gravity Massage Chair

Fintechs and Traditional Banks: Navigating the Future of Financial Services

AI Writing: How It’s Changing the Way We Create Content

- Privacy Overview
- Strictly Necessary Cookies
This website uses cookies so that we can provide you with the best user experience possible. Cookie information is stored in your browser and performs functions such as recognising you when you return to our website and helping our team to understand which sections of the website you find most interesting and useful.
Strictly Necessary Cookie should be enabled at all times so that we can save your preferences for cookie settings.
If you disable this cookie, we will not be able to save your preferences. This means that every time you visit this website you will need to enable or disable cookies again.
How to Convert Canva Slides to PowerPoint

Your changes have been saved
Email Is sent
Please verify your email address.
You’ve reached your account maximum for followed topics.
8 Techniques I Use to Capture Stunning Panorama Photos on My Smartphone
Samsung qvo vs. evo vs. pro: which ssd should you buy, how to choose the best streaming box for your home.
Canva’s presentation tool makes it easy to put together a professional and visually engaging slide deck, regardless of your level of expertise. However, at some point, you may need to convert your Canva slides to PowerPoint to accommodate certain requirements, take advantage of more advanced features, or collaborate with others who prefer to work with PowerPoint.
Whatever the case, this article has got you covered. In this comprehensive guide, we'll walk you through the step-by-step process of seamlessly transitioning your Canva presentations to PowerPoint, ensuring that your hard work and creativity are preserved.
After you’ve created the perfect professional presentation in Canva , here is how you can export it as a PowerPoint file. Click the Share button in the top-right corner and select More from the drop-down menu.
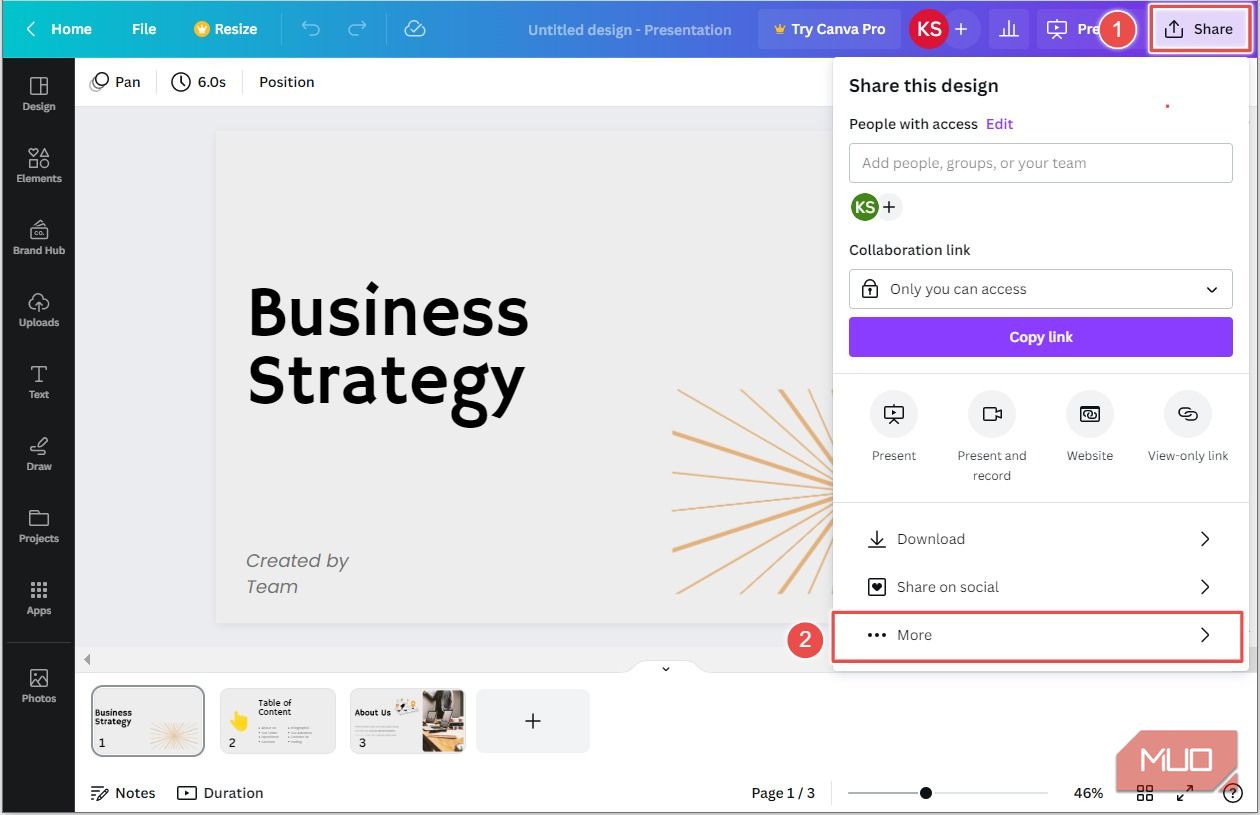
Scroll down the list and click on Microsoft PowerPoint .
You can type PowerPoint in the search bar at the top to quickly find it.
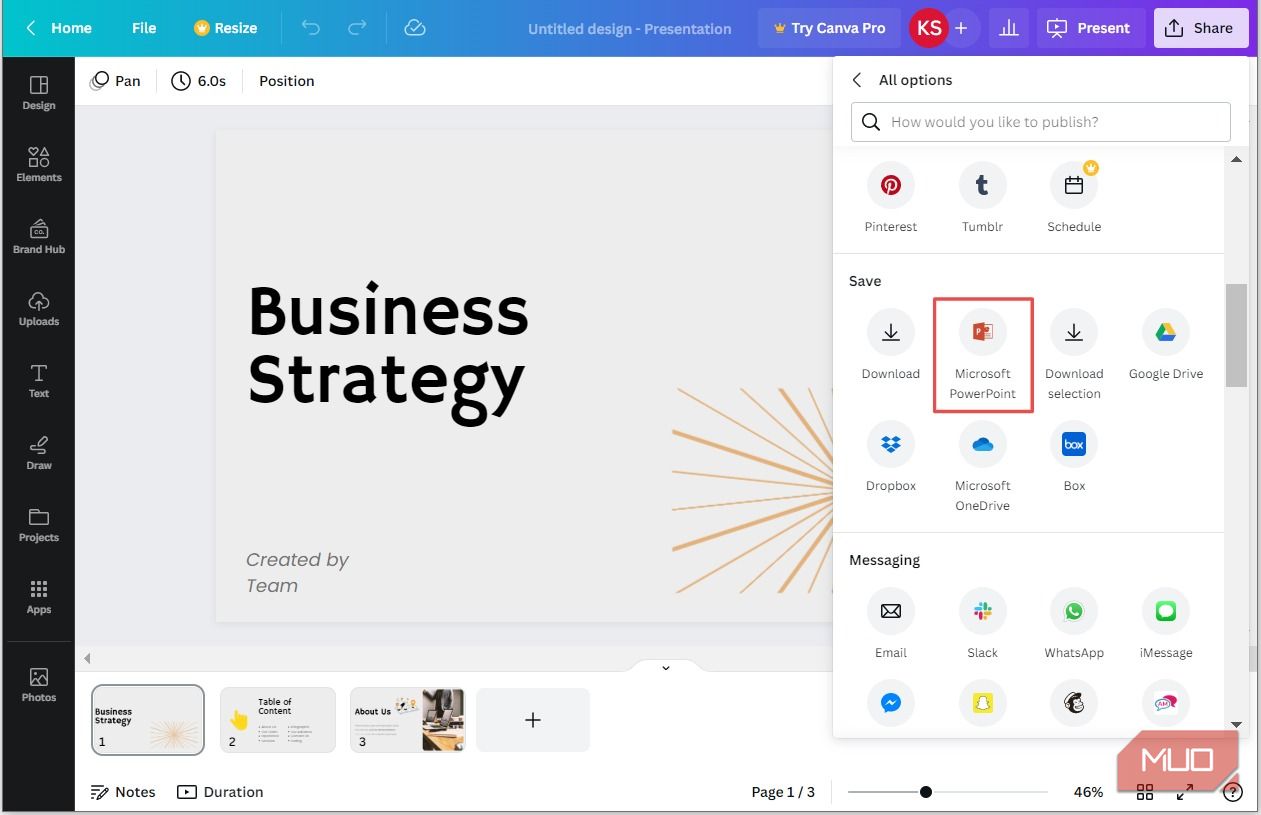
By default, all the slides in your presentation will be selected to be exported. However, if you only want to export specific slides, click on the drop-down arrow under Select Pages . Disable the check marks beside the slides you don’t want to include, and click Done . Now click Download to export your selected slides.
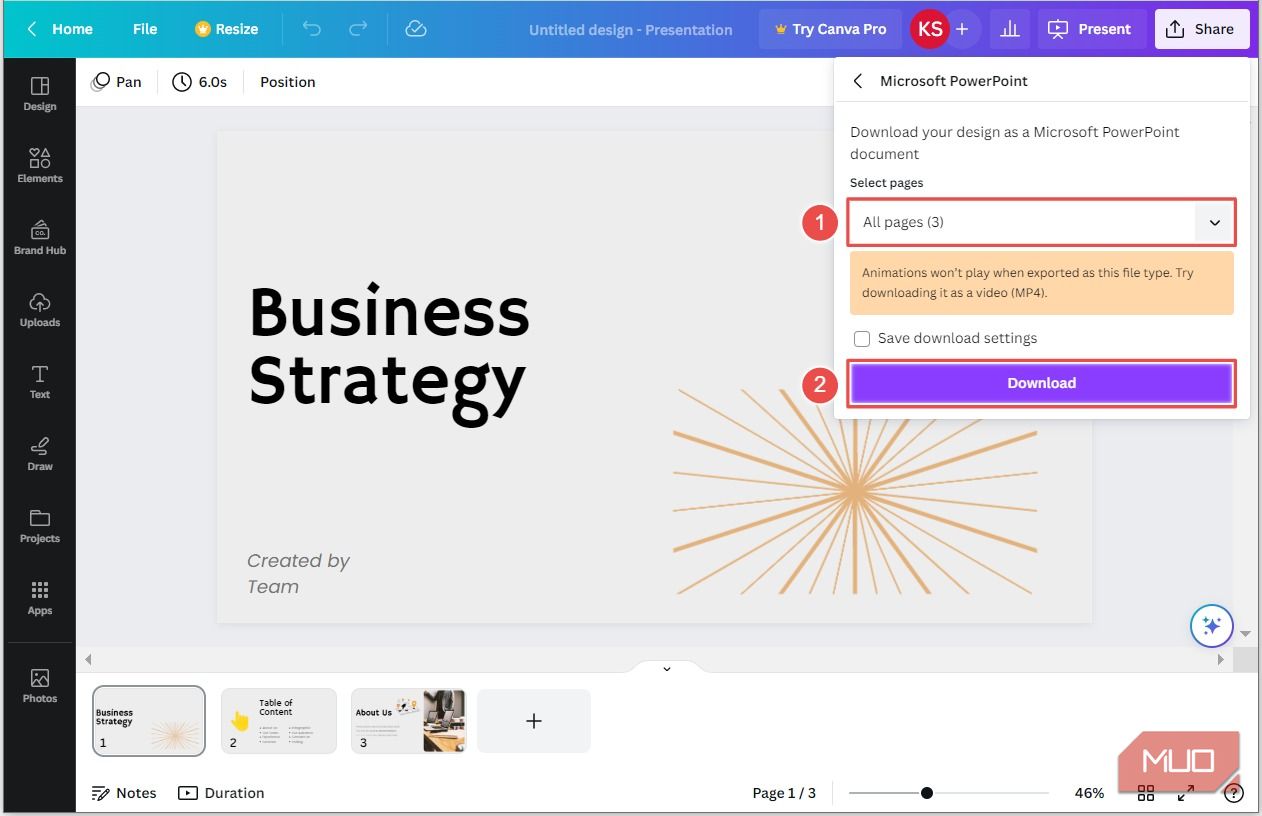
In the file explorer window that pops up, choose a location for your file, give it a suitable name, and click Save . Your Canva slide deck will now be downloaded to your computer as a PowerPoint (PPT) file.
This method of exporting your Canva presentation into a PPT file has a few limitations. The fonts you used may change if you don’t already have them on your computer.
In addition, if you’ve applied standard animations or used Canva’s animation tool to create custom animations for certain elements, these elements will be removed in the PPT document. In the next few sections, we’ll walk through how to work around these limitations.
How to Convert Canva Slides to PowerPoint (Without Changing Fonts)
Depending on the fonts you use, your Canva slide deck won’t look the same in PowerPoint if you don’t have those exact fonts saved on your computer. PowerPoint will automatically replace those custom fonts with default fonts.
If you want to still stick with the custom fonts, one way to go about it is to explore the font library in PowerPoint to see if you would find similar-looking fonts.
Another way to go about this is to first find out the name of the font in Canva or use any of the five best sites for identifying fonts online . From here, you can download the fonts to your computer from any of the best free font websites . The process of adding your new fonts to PowerPoint is similar to that of adding new fonts to Microsoft Word .
How to Convert Canva Slides to PowerPoint (With Animations)
If you don’t want to lose all the cool animation you’ve added to your Canva presentation, you’ll have to export them as a GIF. Here’s how.
Click the Share button and select Download from the drop-down menu.
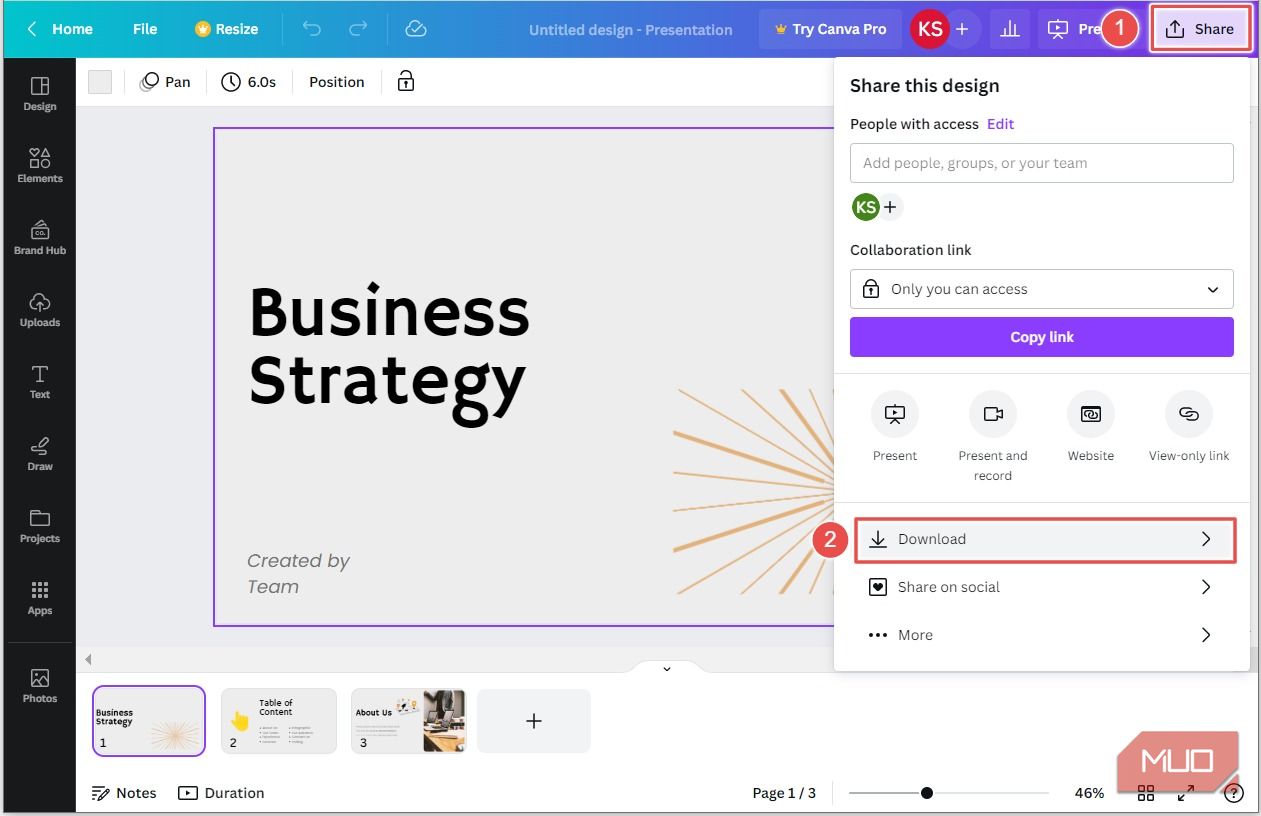
Ensure GIF is selected under File type. With this method, you’ll have to select one page at a time (under Select pages) to export as a GIF. When you’re done, click Download .
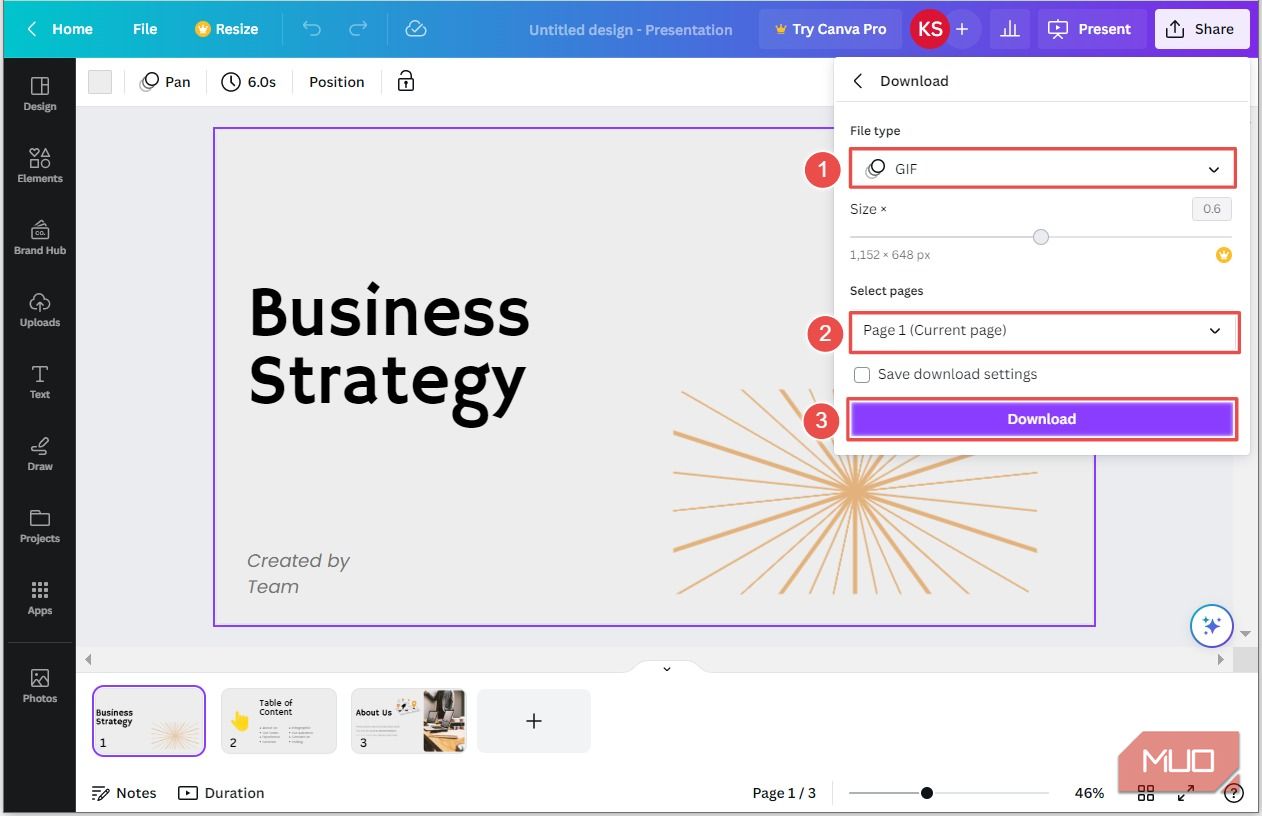
In the file explorer window that appears, choose a file location, give it a suitable name, and click Save . Your Canva slide will now be downloaded to your computer as a GIF file.
You have to repeat the same process for each page in your Canva slide deck. If your slides aren’t many, this shouldn't be much of a problem. However, if you’re working with a bunch of slides, this can be a bit tedious.
If you want to maintain the animated elements without the animations, you can go through a similar process but this time around, save your entire slide deck as a PNG file.
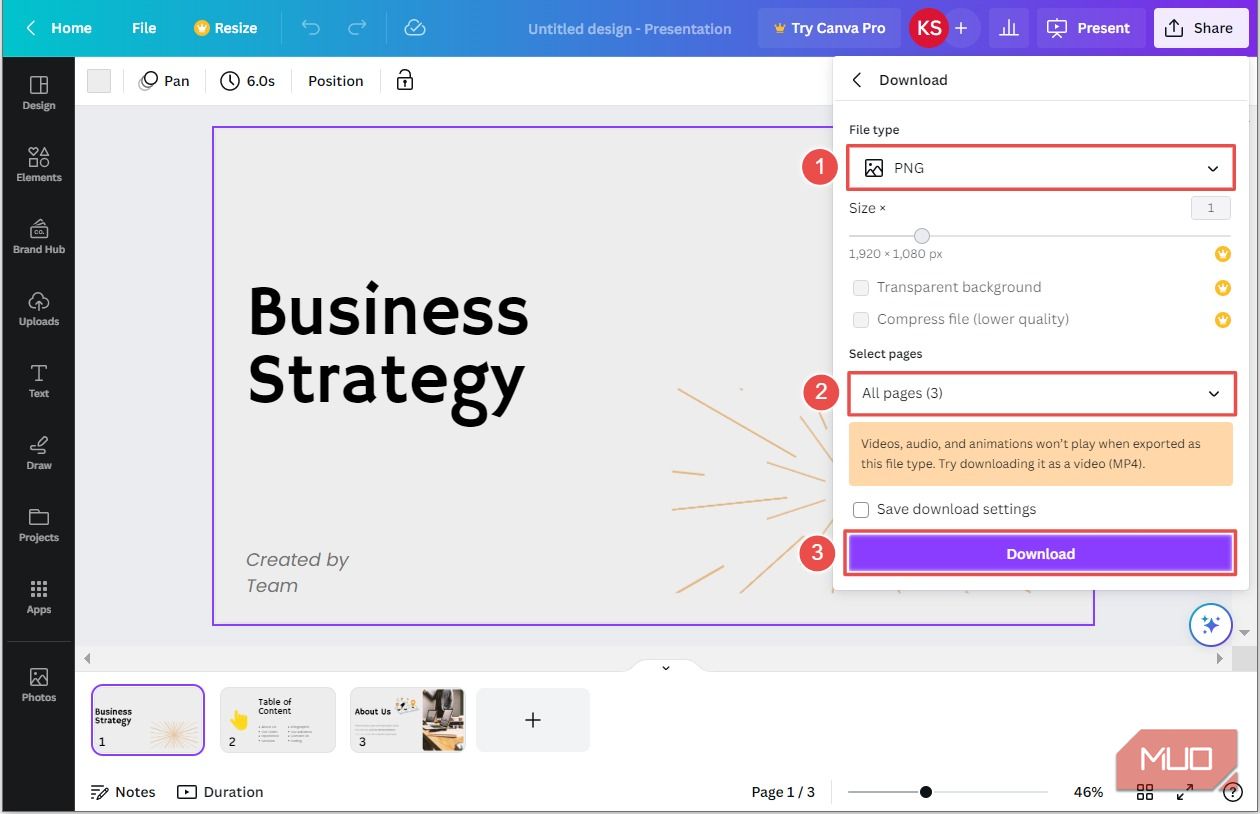
This will export each slide as a PNG file and place it in a zipped folder. From here you can extract the files, then drag and drop them into PowerPoint. Compared to exporting each slide as a GIF, this method will save you lots of time.
While the method of exporting your Canva slide deck into a .PPTX file removes animated elements, this method doesn’t let you modify slide elements in PowerPoint since they’re in GIF or PNG format. Keep these limitations in mind as you decide which method you want to use.
Converting Canva Slides to PowerPoint Is Easy
By following the steps outlined in this article, you can seamlessly transition your Canva presentations to PowerPoint, and get the best of both worlds! Whether you're working in Canva or PowerPoint, you can also choose to convert your presentations into videos.
- Productivity
- Microsoft PowerPoint

How to Use Elements From a Previous Canva Design
Everything is easy until it’s not, right? There are a few instances with Canva (which overall is an amazingly-easy tool) where you just expect something to work, and it doesn’t. Or, it’s a bit “buggy” and makes you feel like it might not work when it actually does, but you’ve lost patience and have moved on.
When I was a Canva newbie, one of those things seemed to be the copy and pasting of Canva elements from one design to another. Either the elements wouldn’t paste at all, or they would paste in a different color, or one of the grouped elements would come through and not the other, etc.
But lately, the process works pretty well. I don’t know if I’ve just developed better skills (and patience) or if fixes were made, but either way, if you’re having trouble using elements in across designs or difficulty copying from one design or another, I might have a solution for you.
Copying from One Canva Design to Another
Top copy one Canva design to another, first select your elements. Then, copy the elements and then paste them into the new design. Alternatively, you can share your design with someone else by clicking “Share” and then entering the email address of the person you’d like to share with.
1. Select Your Elements
Ctrl+A for all, Shift+clicking the different elements, or dragging and selecting with your mouse.
2. Copy Your Elements
3. paste elements in new design.
Ctrl+V as the keyboard shortcut, or go to “Edit” and then “Paste.”
Duplicating Your Design
Alternatively, you might have one design where you want to duplicate to an additional page.
1. Click “Copy Page” Icon
All you have to do is click the “copy page” icon at the top right of your design.
Resizing Your Design
Next, perhaps you want to take a design you’ve already created in one size and then resize to fit a new need.
1. Go to “Resize”
2. select your size.
You can choose either a custom size, or you can choose one of the predefined sizes for projects like logo, flyer, facebook cover, etc.
3. Choose “Resize” or “Copy & Resize”
Or, if you “copy & resize,” then you will create a copy of your current design, which will take on the new size dimensions while leaving your original unchanged.
Make a Copy of Your Canva Design
1. go to homepage, 2. click three vertical dots.
Now, hover over the design you want to copy and you’ll see three vertical dots appear. Click the dots…
3. Select “Make a Copy”
That’s it! More than one way to get your elements and designs from “here” to “there.”
Or, just pay $5 or so for someone on Fiverr to create whatever it is you need for you. I’ve definitely swallowed my pride a few times and just hired a freelancer on Fiverr for quick turnaround, and often receiving something better than I could have done myself.
Related Articles
How to remove background in canva images & photos, circular crop in canva—put faces & square images into circles [tutorial], how to draw a curved line in canva.

How Do I Copy and Paste From Canva to PowerPoint?

Are you using Canva to create stunning graphics and now need to transfer them to your PowerPoint presentation? Don't worry, the process is simple and straightforward. In this tutorial, we will guide you through the steps of copying and pasting from Canva to PowerPoint.
Step 1: Exporting Your Canva Design
The first thing you need to do is export your design from Canva. To do this:
- Open your design in Canva.
- Click on the File menu in the top left corner of the screen.
- Select Download .
- A dropdown menu will appear. Choose the format that suits your needs. For PowerPoint, it is recommended to select either PNG or JPG .
Note: If you have multiple pages or slides in your Canva design, make sure to download each page separately.
Step 2: Importing Your Canva Design into PowerPoint
After downloading your design from Canva, follow these steps to import it into PowerPoint:
- Open your PowerPoint presentation.
- Navigate to the slide where you want to insert the Canva design.
- In the top menu, click on the Insert tab.
- Select either Pictures or Pictures from File , depending on your version of PowerPoint.
- Browse for the downloaded image file and select it.
- Your Canva design will now be inserted into your slide. You can resize and reposition it as needed.
Step 3: Adjusting Your Canva Design in PowerPoint
Once you have inserted your Canva design into PowerPoint, you may need to make some adjustments for optimal presentation. Here are a few tips:
- To resize the image, click on it and drag the corner handles.
- To move the image, click on it and drag it to the desired location.
- To apply any additional formatting or effects, use the tools available in PowerPoint's Format tab.
Step 4: Repeat for Multiple Canva Designs
If you have multiple designs from Canva that you want to insert into your PowerPoint presentation, simply repeat steps 2 and 3 for each design. This way, you can create a visually appealing and cohesive presentation using Canva's features and PowerPoint's functionality.
In Conclusion
Copying and pasting from Canva to PowerPoint is a breeze. By following these steps, you can seamlessly transfer your designs from Canva to enhance your presentations in PowerPoint. Remember to adjust your designs as necessary within PowerPoint for the best visual impact. Happy designing!

About the author:

Related posts
How Do I Copy and Paste From Canva to Word? Are you an avid Canva user who wants to transfer your designs to Microsoft Word? Copying and pasting from Canva to Word is a simple process that... October 2, 2023 canva -->
How Do I Convert Canva to PowerPoint? Are you looking for a simple way to convert your Canva designs into a PowerPoint presentation? It's actually quite easy to do! With just a few... February 9, 2023 canva -->
How Do I Export From Canva to Print? Are you looking to export your Canva design for print? Whether you're creating business cards, flyers, or posters, Canva provides a seamless way to... October 4, 2023 canva -->
How Do I Use Canva in PowerPoint? Canva is a popular online design tool that allows users to create stunning graphics, presentations, and documents with ease. While Canva provides... October 5, 2023 canva -->
How Do I Upload From Canva to Etsy? Are you a creative entrepreneur looking to sell your designs on Etsy? Canva is a fantastic tool that allows you to create beautiful graphics, and if... October 4, 2023 canva -->
How Do I Transfer From Canva to Adobe? Are you looking to transfer your designs from Canva to Adobe? Making the switch is easier than you might think! In this tutorial, we will guide... October 4, 2023 canva -->
How Do I Copy and Paste an Image in Canva? Copy paste is a classic feature that has been around for years. It was introduced in the 1970s and has become an essential tool in modern computing.... April 10, 2023 canva -->
How Do I Print From Canva Without Paying? Printing from Canva without paying sounds impossible, doesn't it? And it is! Who the f*wck do you think is going to ship your personalized mugs... January 19, 2023 canva -->
How Do I Copy and Paste an Image Into Canva? Do you want to add an image to your Canva design but don't know how to go about it? Don't worry, the process is simple and straightforward. In this... October 4, 2023 canva -->
How Do I Use Canva Templates in PowerPoint? Are you tired of creating PowerPoint presentations from scratch? Do you want to make your presentations more visually appealing and professional?... October 4, 2023 canva -->
You haven't yet saved any bookmarks. To bookmark a post, just click .
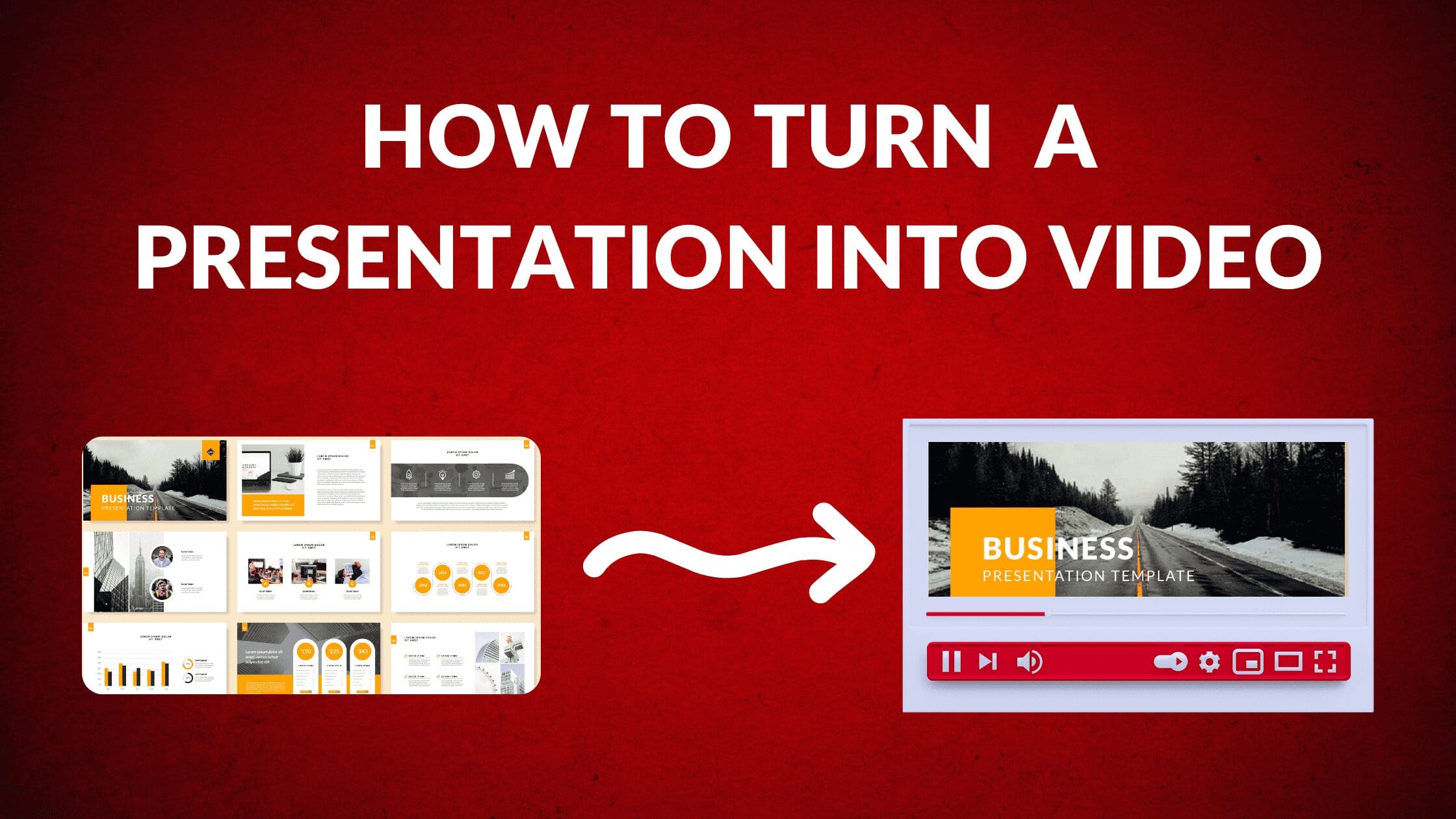
Written by Casey Botticello
Disclosure : Some of the links below are affiliate links, meaning that at no additional cost to you, I will receive a commission if you click through and make a purchase. For more information, read our full affiliate disclosure here .
Great graphic design is the secret super power behind many content creators. However, for many content creators, graphic design is either too time consuming to tackle or too expensive when outsourced to professional designers. Luckily, Canva has made creating your own custom designs much easier. In this tutorial, our team of design experts will cover how to turn a presentation into a video, in Canva. This has many useful applications. Content creators can turn ordinary presentations into courses, webinars, or narrated educational material.
How to Turn a Presentation into a Video in Canva
1. click on presentation option on canva’s homepage.
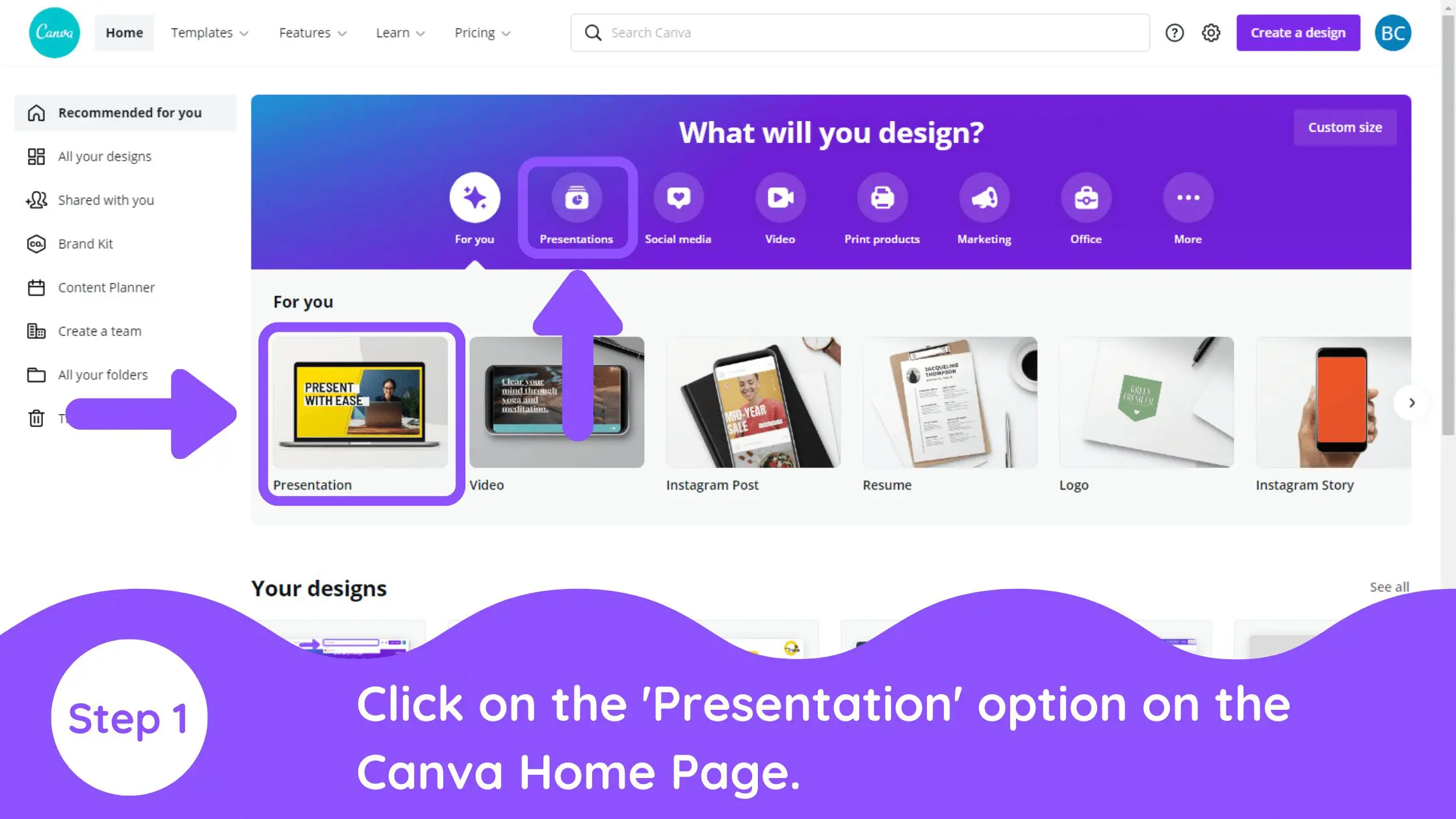
Go to the Canva homepage and search for ‘Presentation’. This will allow you to see so many ready-to-use templates. Some of the templates are free while others are for ‘Pro’ users only. You can use this link to get a free 30 day trial of Canva Pro!
2. Edit Slides
Let’s say we are making for an aesthetic mood board for your traveling photography business. All you need to do is select the appropriate mood board template for it. You can also choose any of the templates and customize them according to your requirements.
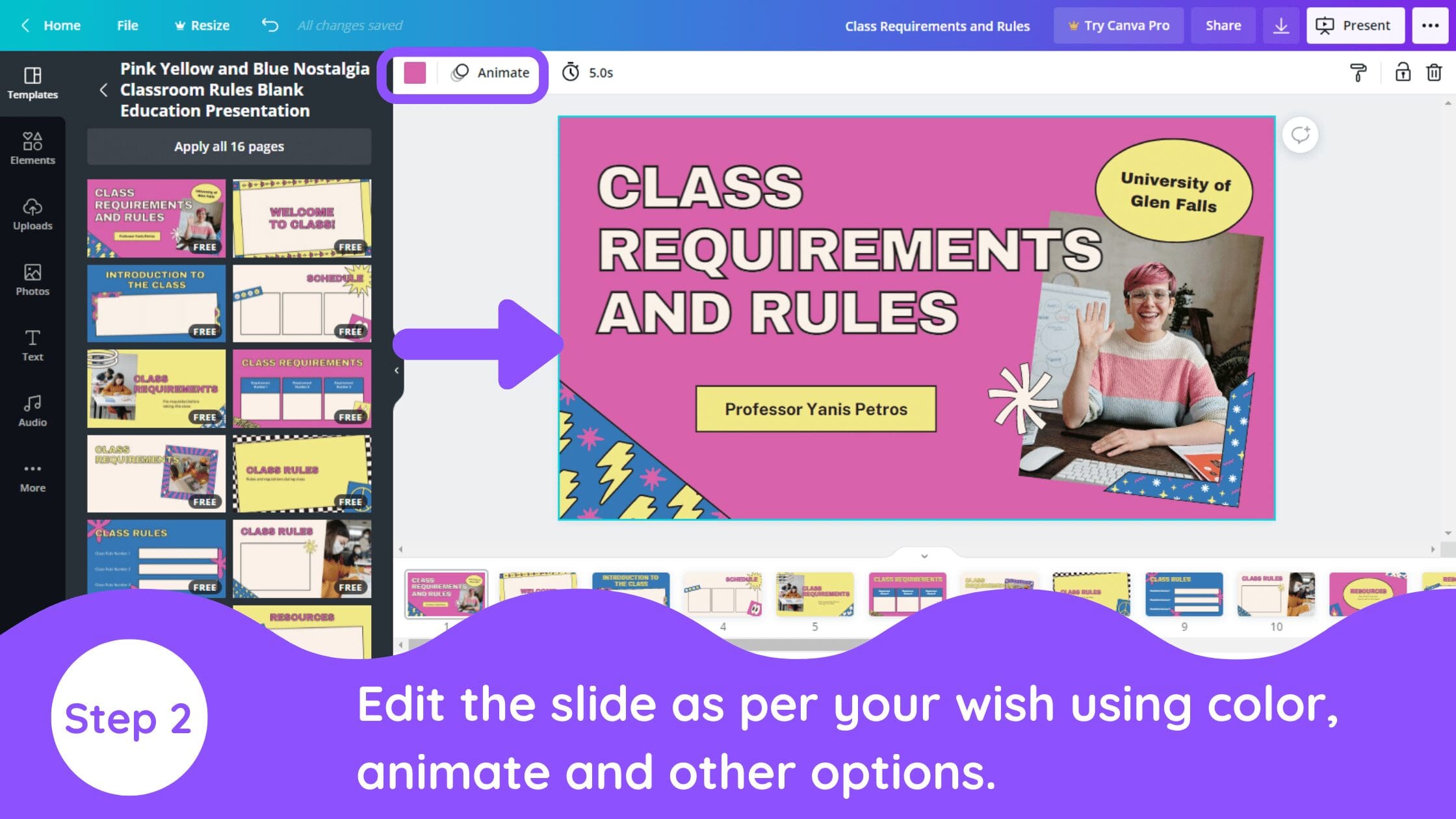
3. Add Presentation Notes
Once you are happy with your presentation, you can also add notes at the bottom of the page. You can add important bullet points or the script in the notes. It will help you to remember the important things while presenting it.
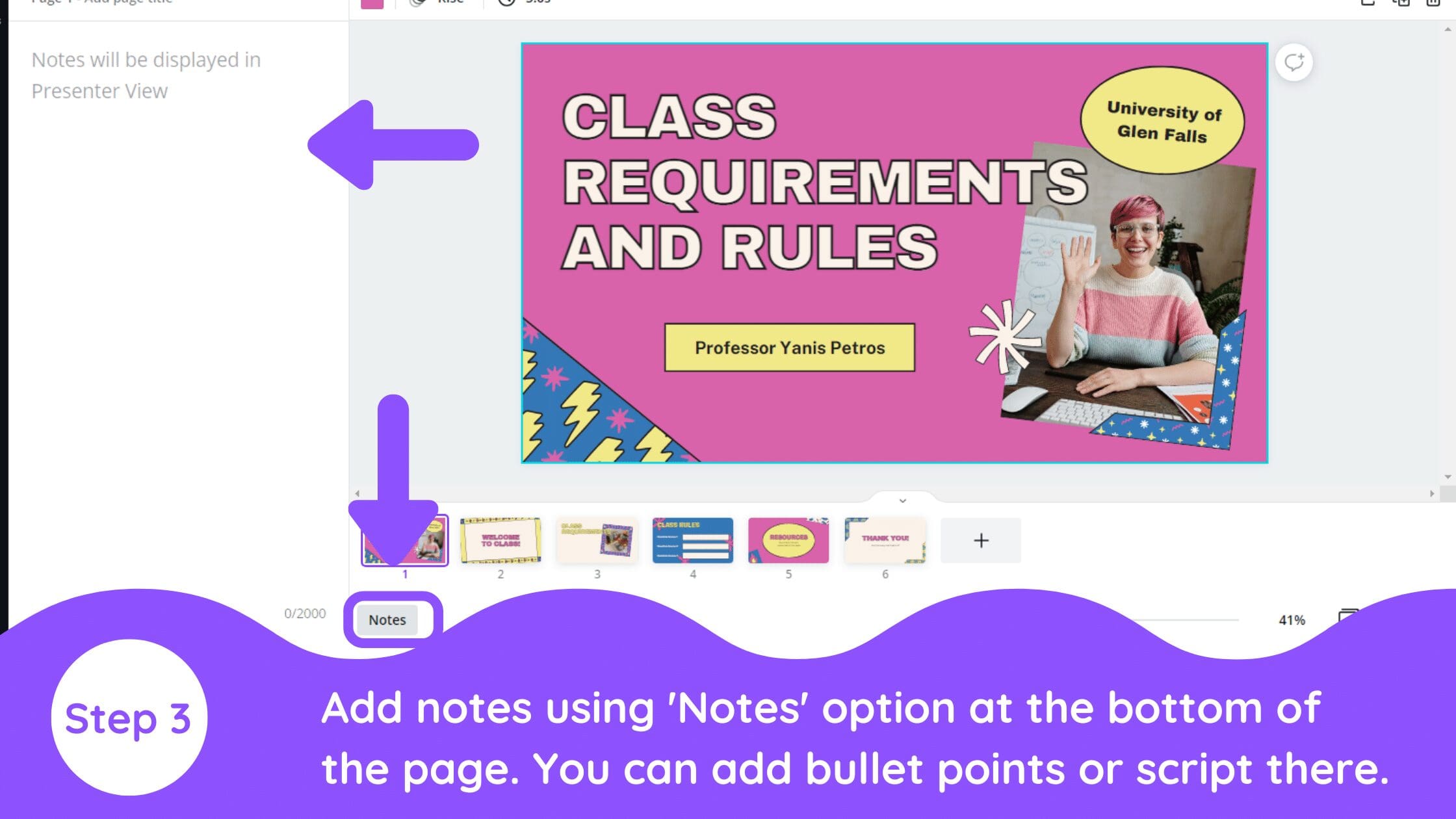
4. Use Present and Record Feature
After adding the notes, your presentation is ready to record. So all you need to do is go to the three dots menu and select ‘Present & Record’.
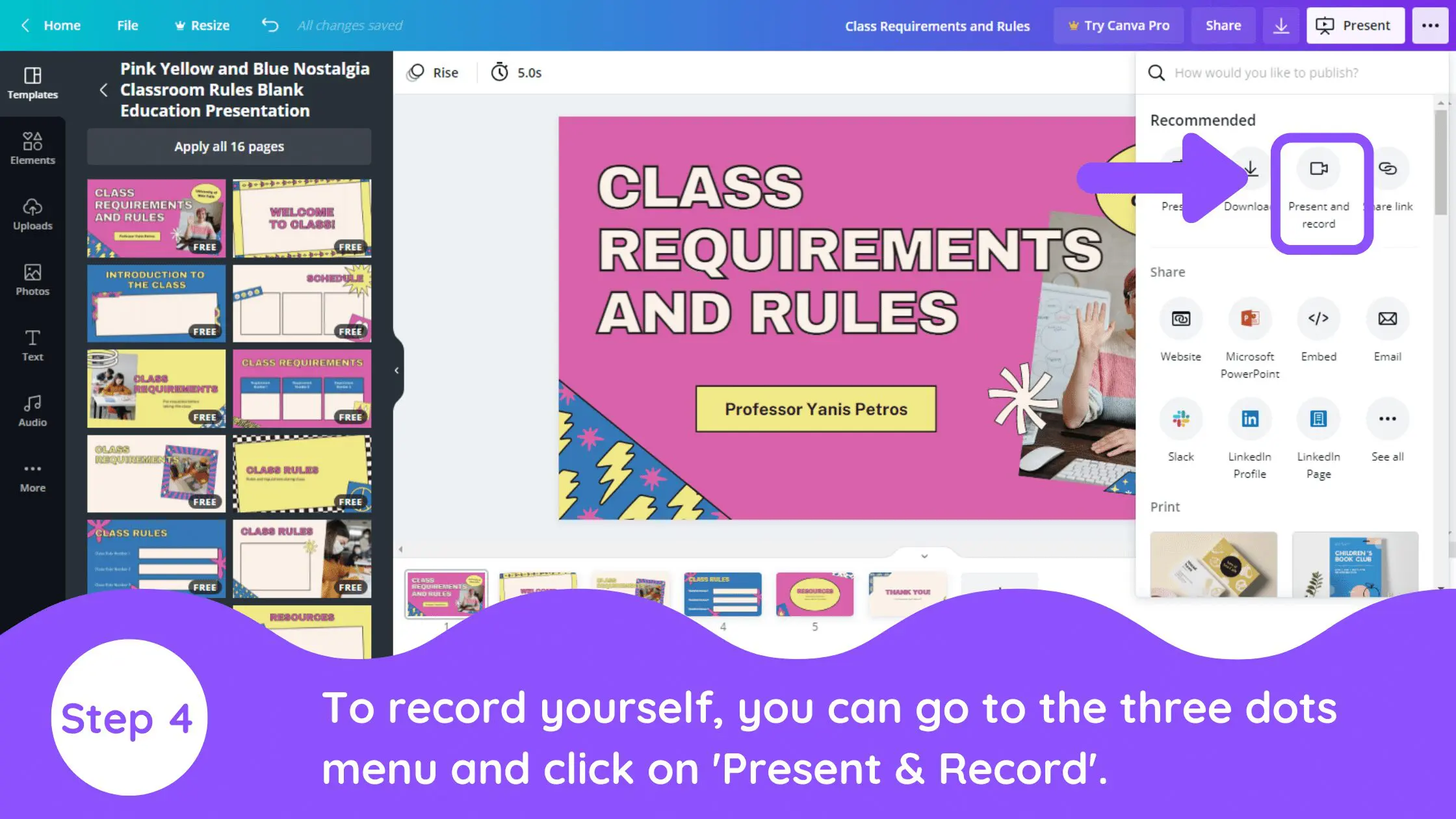
5. Activate Webcam or Microphone
You can also ‘Pause’ and ‘Resume’ your recording in case you want to move from the WebCam. This will record your screen and yourself in the circular webcam at the bottom of the page.
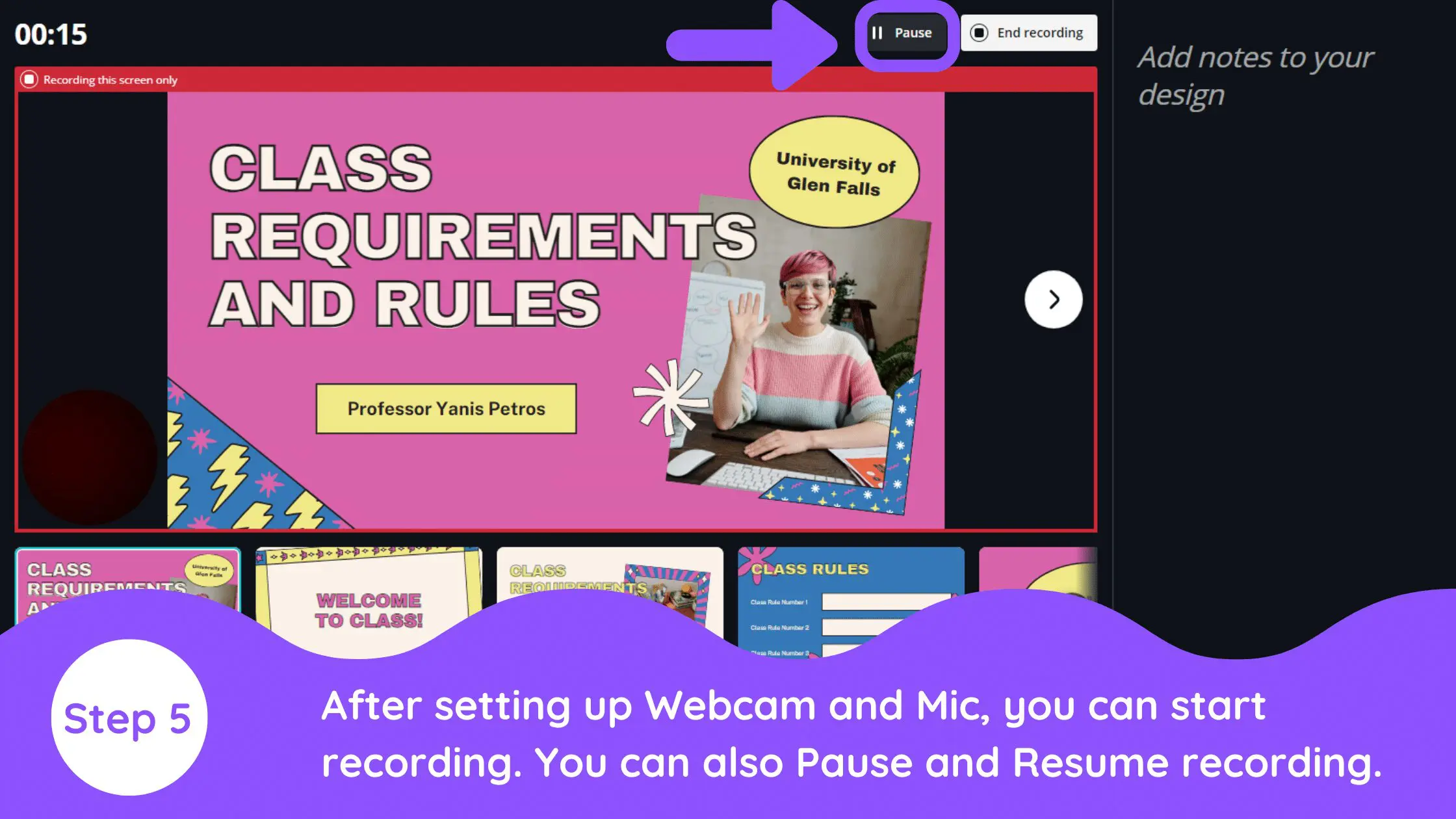
6. Share Link or Download Video
After recording, you can use the ‘Copy Link’ option to get a sharable link. You can also download the recorded presentation. You can use a shareable link in emails or directly send the downloaded recording.
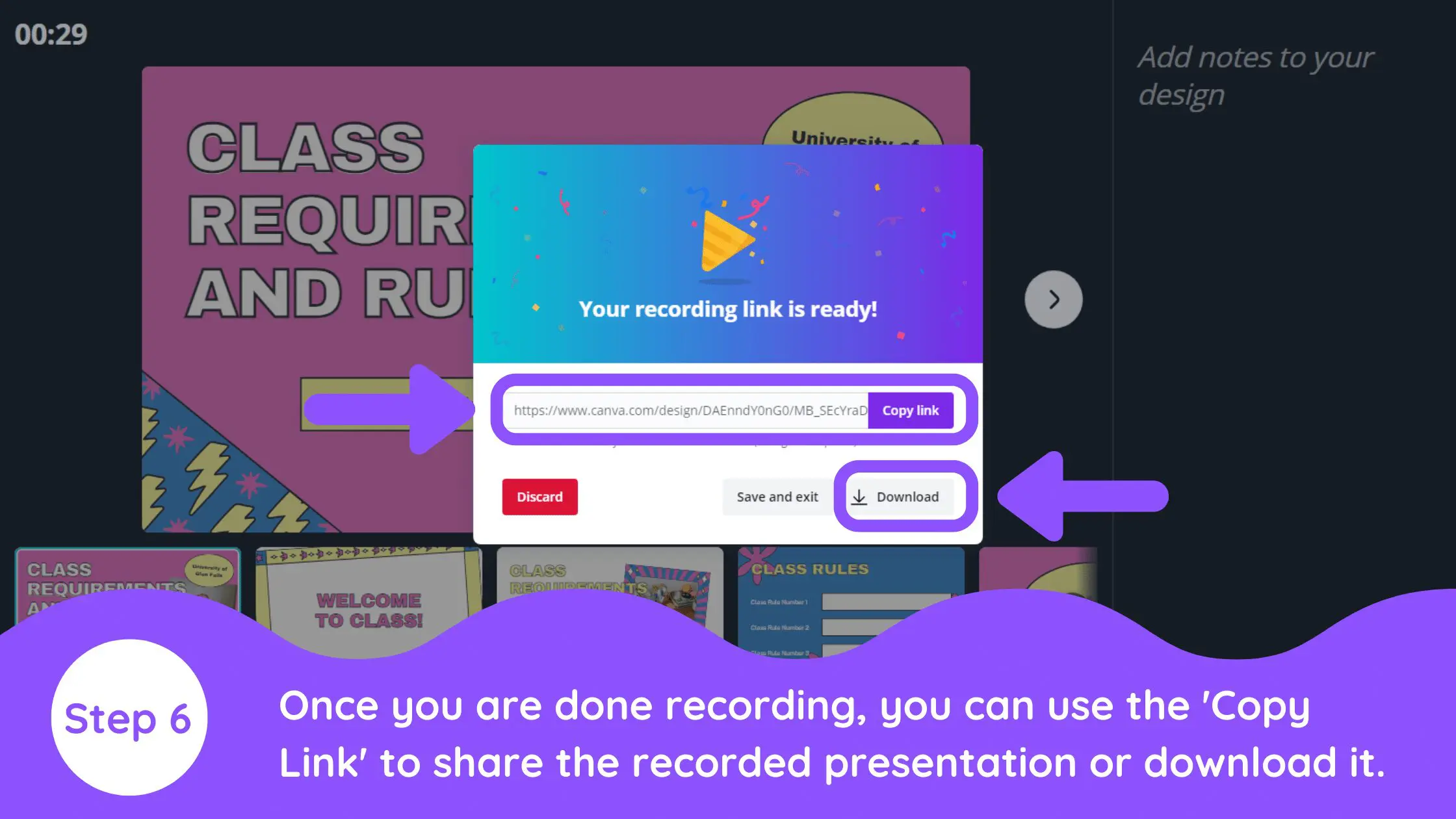
7. View Final Product (with You Face Appearing in the Circular Cam)
The results will look as shown below. You can see yourself in the circular cam at the bottom corner of the page.
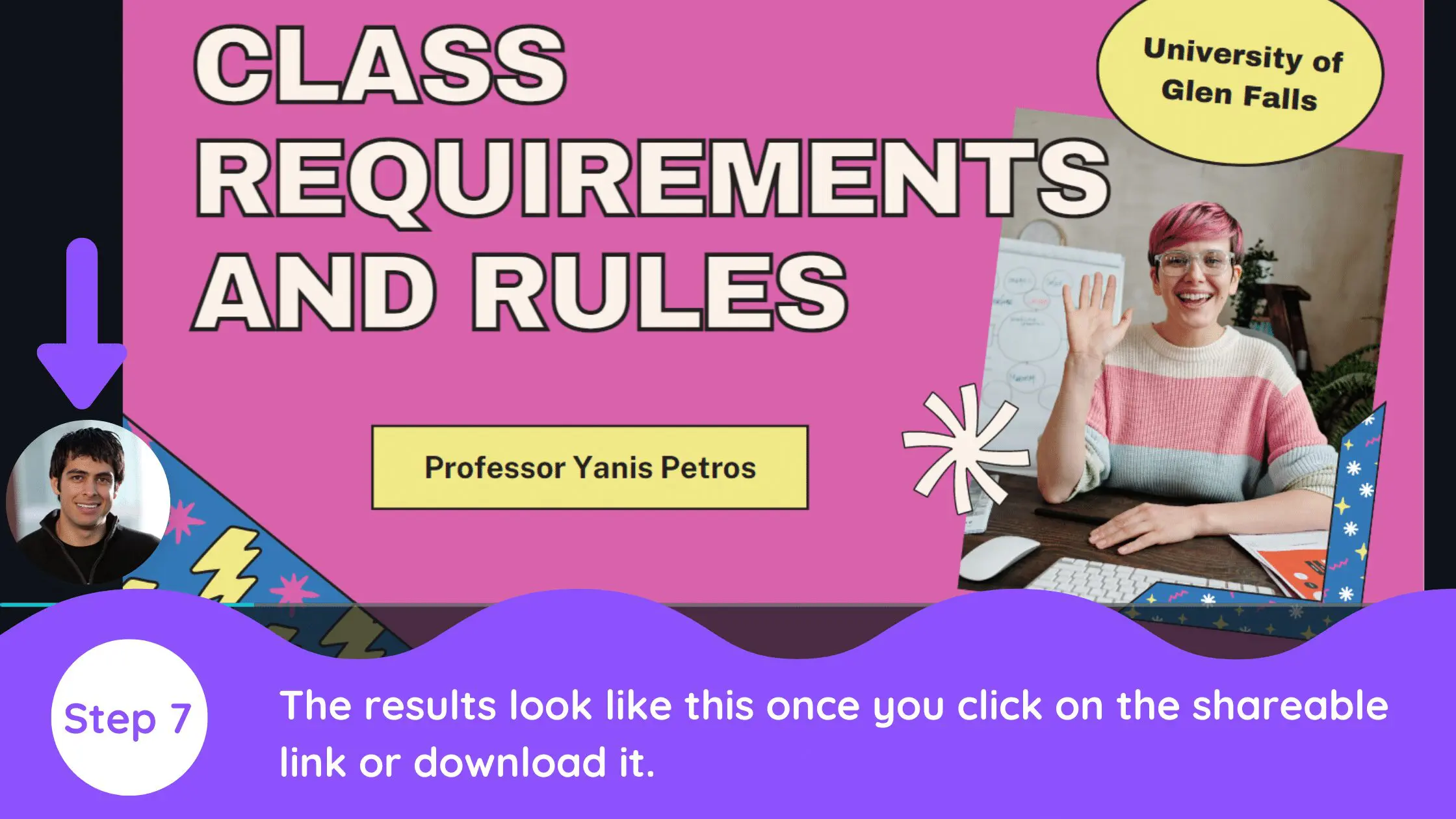
Canva is an amazing graphic design tool, and I hope you found this tutorial covering how to turn a presentation into a video in Canva, useful! Click here to read our comprehensive Canva Guide. If you haven’t tried CanvaPro, click here to try it for free for 30 days through our exclusive offer! Below are several related Canva tutorials that you might find useful.
Related Articles

Latest Posts
- Journey by Mediavine Review
- Mediavine vs. Raptive
- March 2024 Niche Site Report
- How to Configure Your Mediavine Ad Settings to Optimize RPM
- Why Was My Blog Rejected by Mediavine?
How Do I Copy and Paste From Canva to PowerPoint?
Last updated on September 27, 2022 @ 3:59 pm
There are a few different ways that you can copy and paste from Canva to PowerPoint. The first way is to use the built-in export feature in Canva.
To do this, click on the design that you want to export, then click on the download icon in the top right corner. From the drop-down menu, select PowerPoint. Your design will then download as a PowerPoint file.
The second way to copy and paste from Canva to PowerPoint is to use the print feature. To do this, click on the design that you want to print, then click on the print icon in the top right corner.
From the print window, select Microsoft PowerPoint as your printer. Your design will then open in PowerPoint.
The third way to copy and paste from Canva to PowerPoint is to take a screenshot of your design and paste it into PowerPoint. To do this, click on the design that you want to take a screenshot of. On a Mac, press Shift + Command + 4.
On a PC, press Shift + PrtScn. Your screenshot will then be saved to your clipboard. Open up PowerPoint and press Command + V (on a Mac) or Control + V (on a PC) to paste your screenshot into PowerPoint.
No matter which method you use, you can always further edit your designs in PowerPoint once they’re been copied over. For example, you can add additional text or shapes, change the colors or fonts, or resize your designs.
9 Related Question Answers Found
How do i transfer a canva presentation to powerpoint, how do i convert canva to powerpoint, how do i download a canva presentation to powerpoint, can i convert canva to powerpoint, can you convert canva to powerpoint, how do i download canva presentations to powerpoint, can you download canva templates to powerpoint, how do i import a canva presentation into powerpoint, how do i download a canva template in powerpoint.

Kathy McFarland
Devops woman in trade, tech explorer and problem navigator.

How to Import Canva Presentations into Google Slides
By: Author Diana
Posted on Last updated: November 17, 2023
Categories Digital Art , Canva
One Canva feature that people often forget is its ability to make beautiful presentations. With tons of pre-made templates, Canva makes it easy to spice up even the most boring of topics. But, what do you do if you want to use Canva within Google Slides? How do you import them?
To import Canva presentations into Google Slides, design your slides in Canva. Then, either connect your Canva account to Google Drive, or download your presentation as a PowerPoint file. Import it into Google Slides. You can also download your Canva presentation as images to import into your Google Slides presentation.
There are a number of ways to import your Canva presentations into Google Slides. The method you choose will depend on your preferences and what you need to do.
Let’s dive in.
Option 1: Connect Your Google Drive Account to Canva
Canva can connect to Google Drive. This makes it quick and easy to share your presentation with your Google Drive account, which will then open it in Google Slides. There you go!
That said, you may not be comfortable connecting your Canva account to your Google Drive account. If that’s the case, skip to option 2.
If you are comfortable connecting your Canva and Google Drive accounts, here’s what you need to do.
1. Create your presentation in Canva.
Even though your slides will be editable once they’re imported into Google Slides, I still suggest designing them fully in Canva. Especially if you have Canva Pro, this will give you access to all of Canva’s amazing templates, images, design elements to make your presentation awesome.
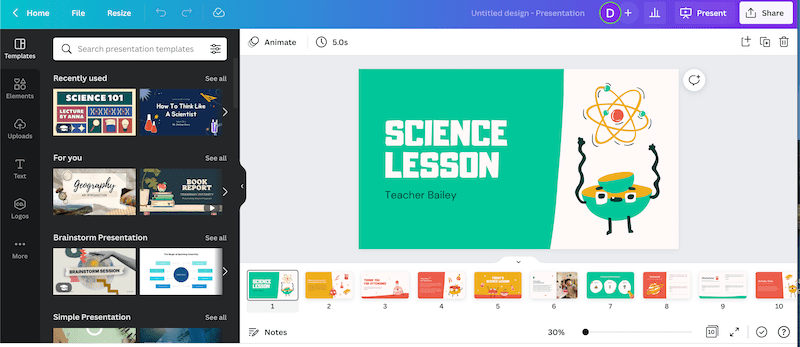
2. Once you’re done, click the “Share” button and the “More” button
After you’ve finished designing your presentation in Canva, click on the “Share” button in the top right corner. Scroll down until you see the “More” button. Click on it.
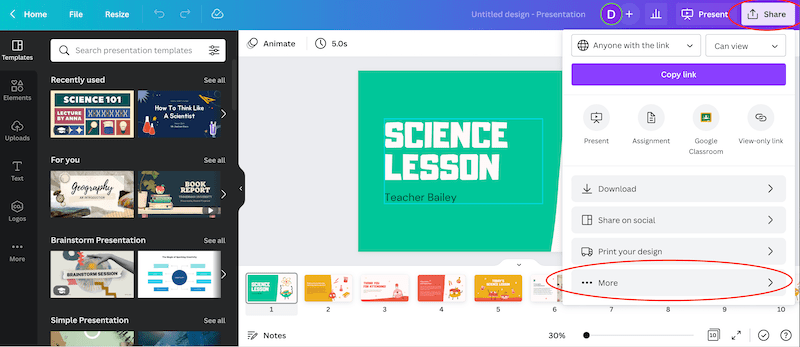
3. Choose the Google Drive option
There are a LOT of options to share, save, and download your presentation. Find the Google Drive option within the Save section.
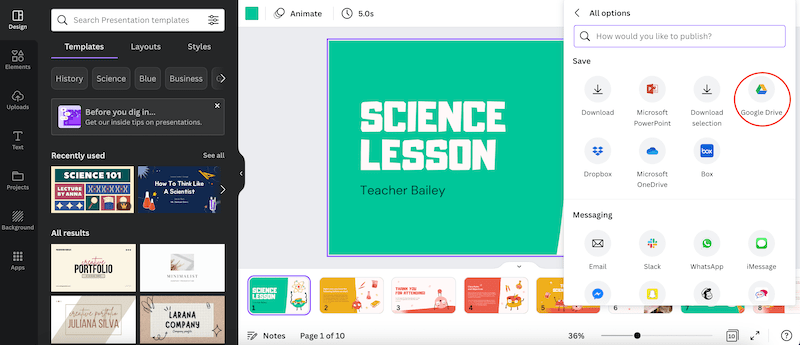
4. Connect your Canva and Google Drive accounts
If your Canva and Google Drive accounts aren’t connected already, you’ll need to go through a series of steps and permissions to connect them. Again, if you’re not comfortable with this, go to option 2.
5. Choose where you want to save your presentation and save it as a PPTX document
Once your Canva and Google Drive accounts are connected, you need to choose where in your Google Drive you want to save your presentation. Choose the folder that works for you.
Next, choose your file type. In order for the conversion to Google Slides to work properly, you’ll want to save your presentation as a Microsoft PowerPoint document (PPTX).
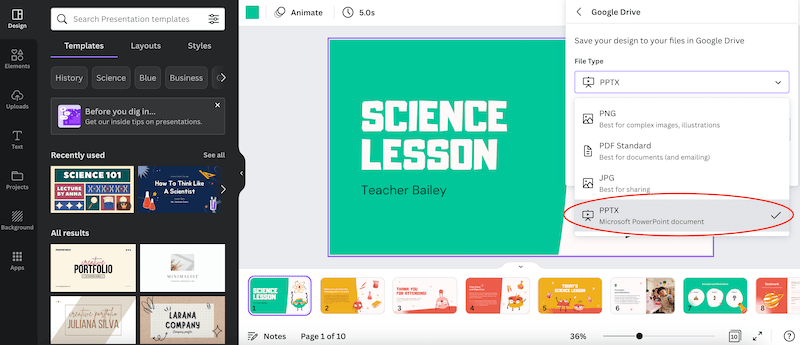
6. Use your Canva presentation in Google Slides!
When you share your PPTX file to your Google Drive account, it should open in Google Slides.
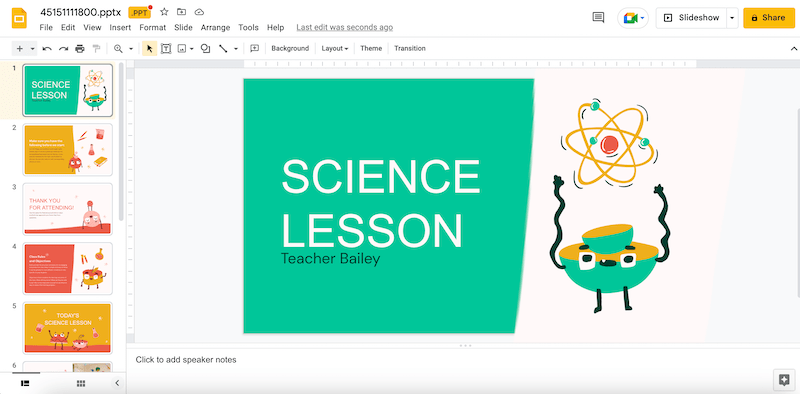
The great thing about this option is that you can still edit your presentation! You can edit the text, move things around, and make the changes you need.
But, if you don’t want to connect your Canva and Google Drive accounts, the good news is that option 2 lets you edit your presentations as well. And, it’s only a few more steps than option 1.
Option 2: Import a PowerPoint Presentation into Google Slides
With this method, we’ll be downloading your Canva presentation as a PowerPoint presentation and then importing it into a Google Slides presentation. Let’s walk through it step-by-step.
3. Download your presentation as a Microsoft PowerPoint presentation file
There are a LOT of options to share, save, and download your presentation. Scroll down to the “Save” section and click on “Microsoft PowerPoint” and then click on the “Download” button.
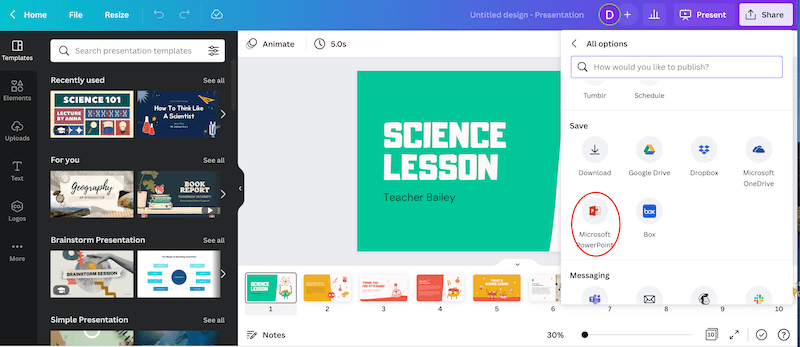
4. Open a new Google Slides presentation
Navigate to Google Slides and open a brand new presentation.
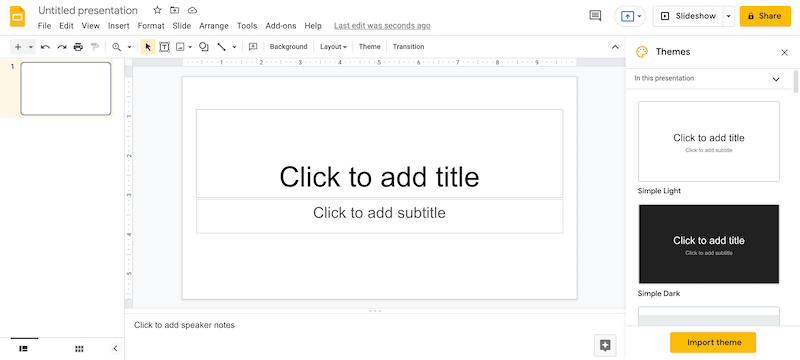
5. Choose the “Import Slides” option in Google Slides
Within Google Slides, click on “File” and then choose “Import Slides.”
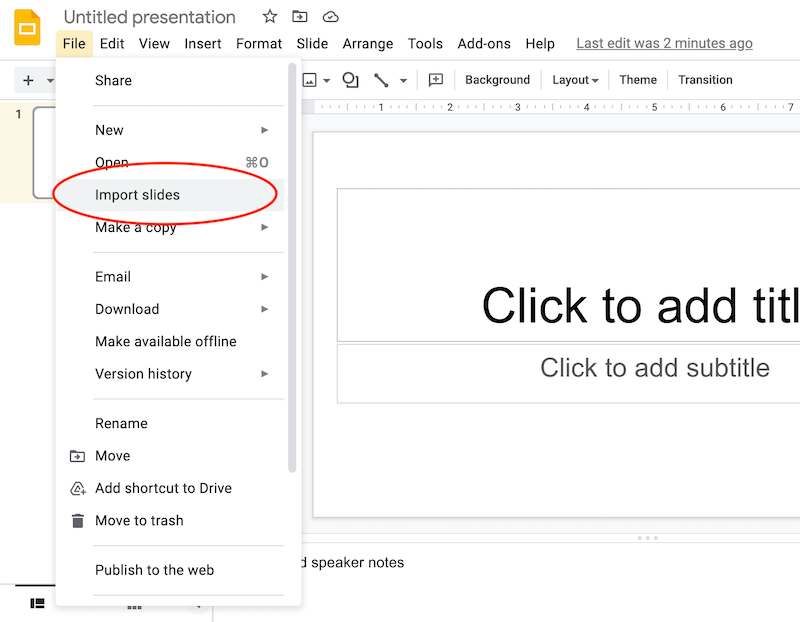
6. Drag and drop your Canva presentation into Google Slides
A box will appear that will allow you to either drag and drop your files into Google Slides, or find the file on your computer. Find your Canva presentation your just downloaded as a Microsoft PowerPoint file and drag and drop it into this box in Google Slides.
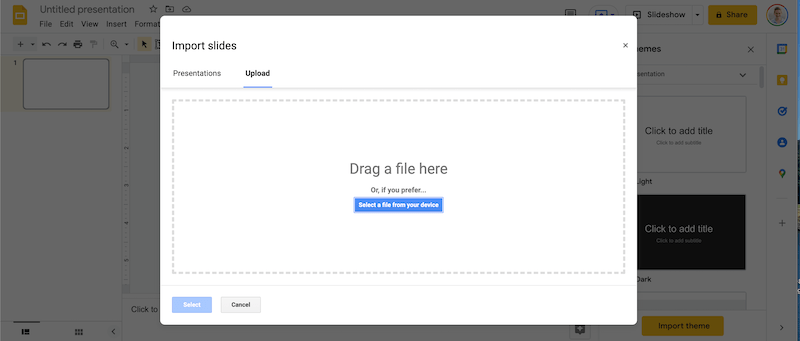
7. Choose the slides you want to import
Google Slides will ask you to choose the slides you want to import. Click on the “All” button, or individually click on all of your slides to import all of them into Google Slides.
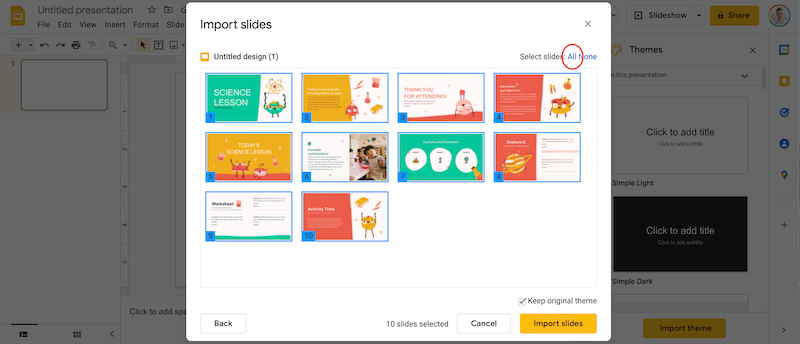
8. Enjoy your presentation!
Google will import your slides after your first blank slide, so simply delete that first blank slide. Then, you’re done! You can edit, rearrange, and use your slides seamlessly within Google Slides!
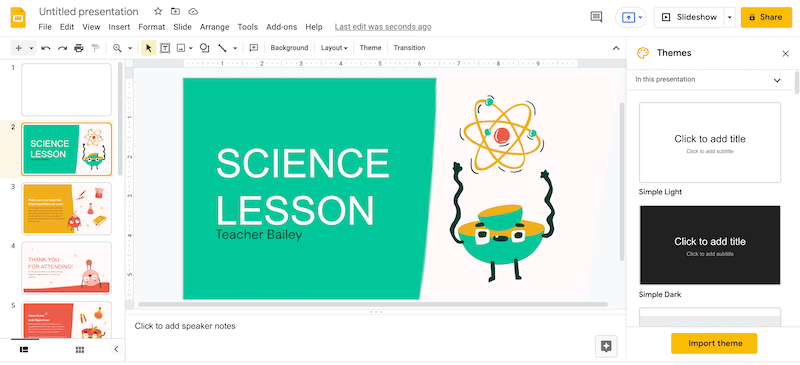
Yay! Like option 1, you can edit your presentation in Google Slides. Edit the text, move things around, adjust your presentation as needed.
The first two options we’ve talked about are the quickest ways to import Canva presentations into Google Slides while maintaining your ability to edit them. That said, there are other options you may be interested in, depending on your needs. Let’s quickly review them.
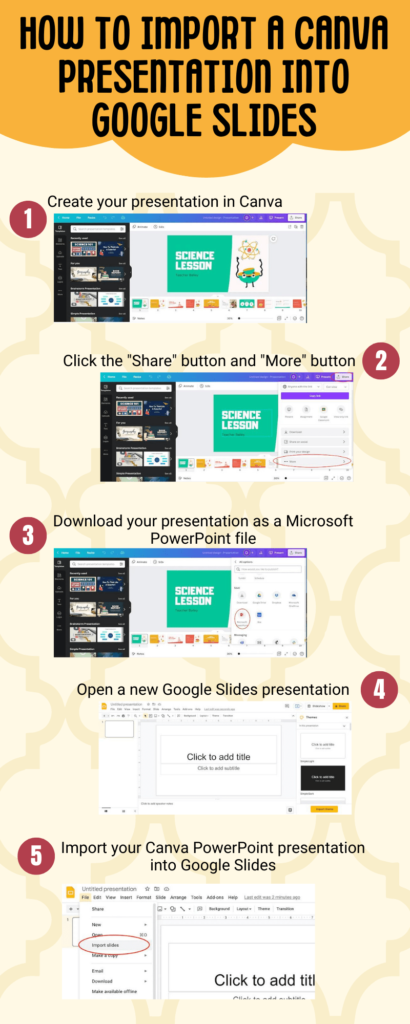
Share this Image On Your Site with the Code Below
Option 3: import fully designed canva images into google slides.
With this method, you’re going to design your slides in Canva and then move them over to Google Slides in their fully finished forms. These will be static images, so you WON’T be able to edit them down the road.
- Open a Canva Presentation document. You want it to be “presentation” because the sizing will be similar to what you’ll need for Google Slides, which means you won’t have to mess with it too much when you’re done.
- Design everything as you need it to be when it’s fully finished. All photos, texts, backgrounds; make sure all of it is there and finalized.
- Download your Canva slides as png images.
- Set up your Google Slides presentation with the number of blank slides that you need.
- Drag and drop each png image onto a blank slide and position it so that it covers the entire slide.
- Make sure your slides are in the right order and then you’re done!
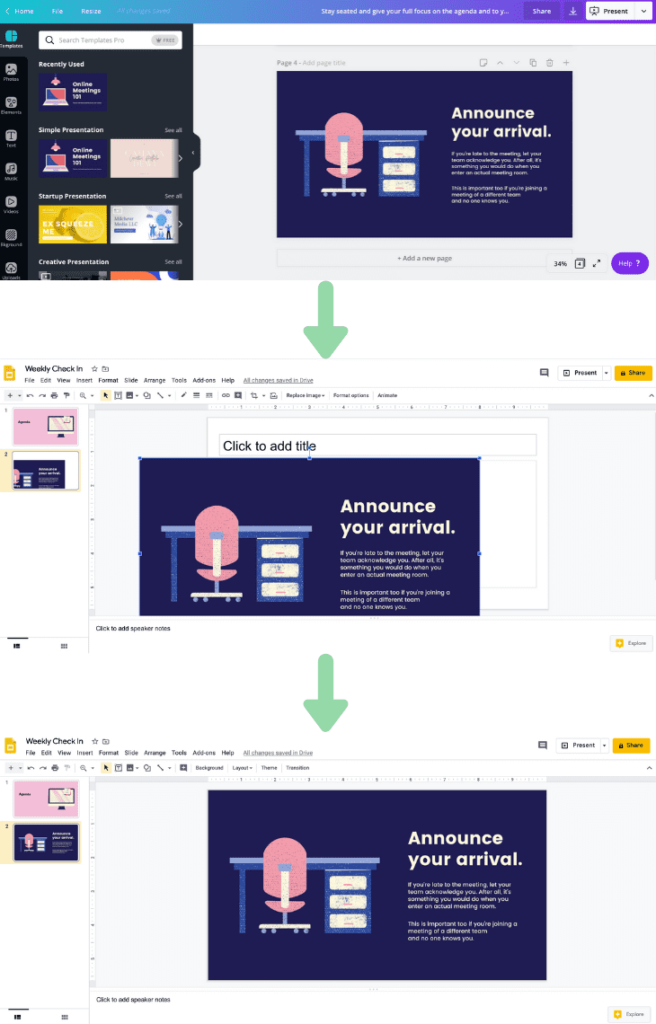
If you have zero need to edit your presentation in the future, this could be an appealing option for you. Our final options involves static images as well.
Option 4: Import Partially Designed Canva Images into Google Slides
If you don’t want to design your presentation fully in Canva, this could be a good option for you. Maybe you just want to create a unique background image, or import a few unique design elements. You aren’t worried about needing to edit them down the road and want to work on the majority of your presentation in Google Slides.
Here’s what you can do. Again, these will be static images that will NOT be editable in Google Slides.
- Open a Canva Presentation document.
- Design any static images and elements that you’re ok with finalizing and not being able to change later.
- Download your Canva slides as png images.
- Set up your Google Slides presentation with the number of blank slides that you need.
- Drag and drop each png image onto a blank slide and position it so that it covers the entire slide.
- Add any text and elements that you still need in Google Slides.
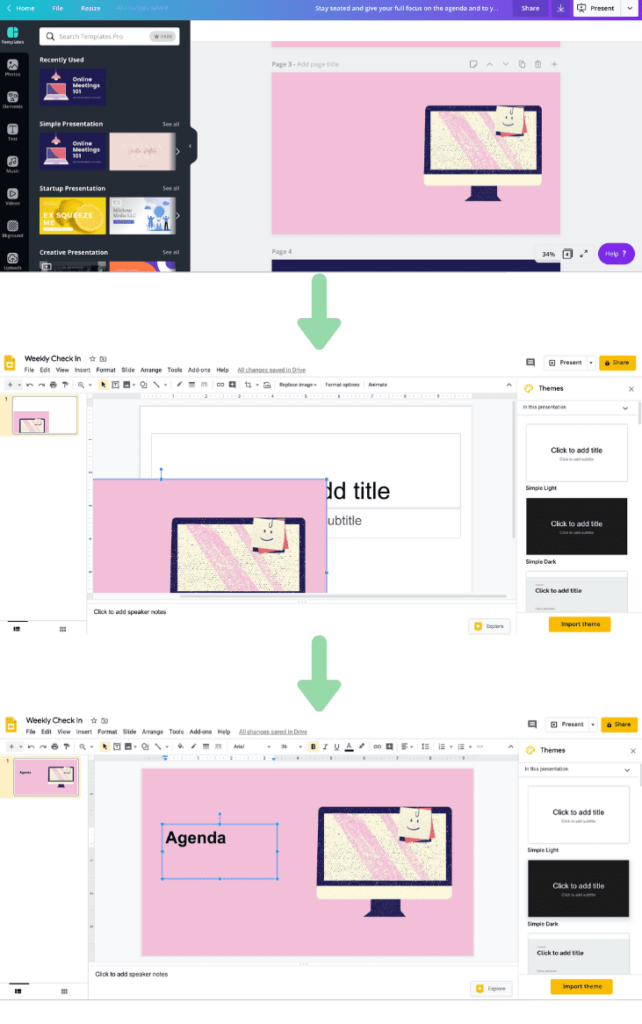
If you have some static backgrounds, images, or elements you want to incorporate into your Google Slides presentation, this can be a great option.
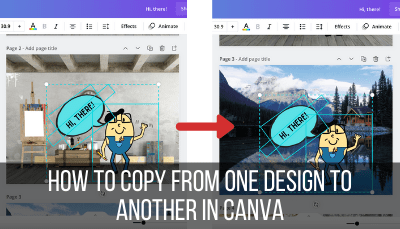
Use Canva to Present Your Slideshow
Alright, so this is not an option for importing your Canva presentation into Google Slides, but it’s worth talking about.
It’s easy to forget that Canva can be a one stop shop for presentations. If you don’t actually need to use Google Slides, Canva’s own presentation mode is pretty good!
You can also share your presentation and collaborate with others within Canva itself.
In the toolbar, click on the share button. From there, you can type in the email addresses of your collaborators and choose whether you want them to simply view, or full on edit the presentation.
Important note: if you use any Pro elements within your presentation, those on your team with a Canva Pro subscription should be the ones to export or download your project if needed.
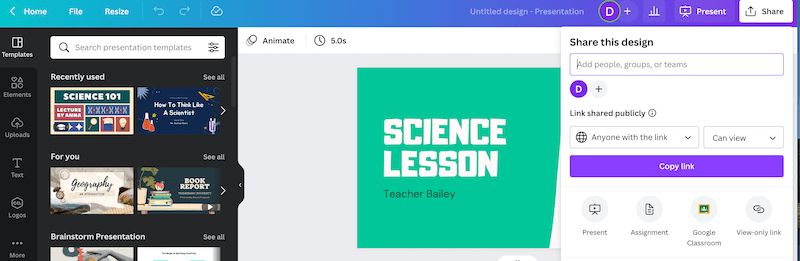
If you have the Pro version, you can also share the presentation for use as a template for future projects.
These capabilities are only available within Canva. Once you import your Canva presentation into Google Slides, you’re leaving the Canva ecosystem.
The biggest hurdle with this option is getting all of your team members on board with using Canva. As Canva users, we all know that once people start using Canva, they fall in love with it.
It can be hard to adjust to new platforms though. Even though Canva is easy to learn and use, it’s still an adjustment.
If you can woo your team onto the Canva train though, my best suggestion is to simply make your presentations in Canva and keep them there. As a presentation platform, Canva has a lot to offer.
Diana has been an artist for over 27 years and has training in drawing, painting, digital drawing and graphic design. Diana’s latest obsession is digitally drawing with Procreate and Procreate Dreams. Diana has experience selling her art across a number of platforms and loves helping other artists learn how to make money from their art as well.
Sharing is caring!
To provide the best experiences, we use technologies like cookies to store and/or access device information.

IMAGES
VIDEO
COMMENTS
Computer. Mobile. From the homepage side panel, click Projects and look for the design you want to duplicate. Hover your cursor over the design you want to duplicate. Click the More icon that appears on the design thumbnail. Click Make a copy. The duplicated design will appear in the same page or folder.
They should then see a "Duplicate" button appear on the slide. The user needs to click this button to create a duplicate of the slide. Alternatively, the user can also duplicate a slide by selecting the slide and pressing the "Ctrl+C" (Windows) or "Command+C" (Mac) keys to copy the slide.
How to Copy and Paste in Canva is a quick and easy-to-follow tutorial showing you how to copy content from one Canva document and paste it into a new documen...
Step 2 - Copy and paste selected elements. To copy selected elements, right-click on the mouse inside the selection > copy or simply click ctrl/command + C. Open a new document or an existing design where you want your copied elements pasted. Topaste selected elements, right-click on the mouse> paste or simply click ctrl/command + V.
The first way is to hit the command button and the C button on your keyboard at the same time (⌘C). The second way to copy your elements is to click on the Edit button in your browser's top menu bar. From there, click the Copy button. 4. Open the Canva design you want to paste your elements on.
Here's how: Open the Canva presentation you want to copy from and navigate to the specific slide. Hover your mouse over the slide thumbnail and click the "Duplicate" button that appears. Alternatively, you can right-click the slide and select "Duplicate". Duplicate slide in Canva. The duplicated slide will now appear after the ...
To copy and paste an element in Canva, right-click on the desired element and press Copy. Then, right-click on the design you wish to paste the copied element into and choose Paste. You can also press Command + C (Mac) or Control + C (Win) to copy and Command + V (Mac) or Control + V (Win) to paste. Today, you will learn all the ways you can ...
From the sidebar, go to "Projects" and select the "Designs" tab. Click on the design with the desired page to copy. Finally, click on the page you want to copy. Step 1: Click on the "+Add page" button. The first step is to open the design project where you want to copy the page.
In this video, I'll show you exactly how to transfer your Canva presentations onto a USB drive, giving you the flexibility to present anytime, anywhere, even...
Step 4: Select the "Powerpoint" Option. After clicking on the "Download" button in Canva, a dropdown menu will appear with various file format options. Look for the "Powerpoint" option in the dropdown menu and select it. This will ensure that your Canva presentation is downloaded in a Powerpoint-compatible format.
By default, all the slides in your presentation will be selected to be exported. However, if you only want to export specific slides, click on the drop-down arrow under Select Pages.Disable the check marks beside the slides you don't want to include, and click Done.Now click Download to export your selected slides.
Select Your Elements. Ctrl+A for all, Shift+clicking the different elements, or dragging and selecting with your mouse. 2. Copy Your Elements. Ctrl+C as the keyboard shortcut, or go to "Edit" and then "Copy.". 3. Paste Elements in New Design. Ctrl+V as the keyboard shortcut, or go to "Edit" and then "Paste.".
Easily merge your designs by copying pages from one design to another. Computer. Mobile. Add a new page to your design. On the editor side panel, click on Projects. Click on the Designs tab. Click on the design you want to copy. If the design has multiple pages, click on the page you want to copy. It'll be automatically added to the design ...
Step 4: Repeat for Multiple Canva Designs. If you have multiple designs from Canva that you want to insert into your PowerPoint presentation, simply repeat steps 2 and 3 for each design. This way, you can create a visually appealing and cohesive presentation using Canva's features and PowerPoint's functionality. In Conclusion
#canva #PowerPoint #canvalove In this video, you'll learn how to convert your @canva presentations into PowerPoint files in just a few simple steps. Canva i...
From the editor. Drag and drop your presentation file to the editor. On the top corner of the editor, click on File > Upload a file. On the editor side panel, click on the Uploads tab, then click on Upload files. Select the files you want to upload, or drag and drop them in the Uploads tab. To use the file in your design, click on it from the ...
How to Turn a Presentation into a Video in Canva. 1. Click on Presentation Option on Canva's Homepage. Go to the Canva homepage and search for 'Presentation'. This will allow you to see so many ready-to-use templates. Some of the templates are free while others are for 'Pro' users only. You can use this link to get a free 30 day trial ...
From the print window, select Microsoft PowerPoint as your printer. Your design will then open in PowerPoint. The third way to copy and paste from Canva to PowerPoint is to take a screenshot of your design and paste it into PowerPoint. To do this, click on the design that you want to take a screenshot of. On a Mac, press Shift + Command + 4.
5. Choose the "Import Slides" option in Google Slides. Within Google Slides, click on "File" and then choose "Import Slides.". 6. Drag and drop your Canva presentation into Google Slides. A box will appear that will allow you to either drag and drop your files into Google Slides, or find the file on your computer.
From the homepage, select (Settings).; Select People.; Next to the person you want to remove, select the role dropdown and then Remove from team.; Select Transfer designs and remove from team.; Confirm you have the consent of the person being removed, and select Continue.; From your team list, select a new owner, and then Continue.; Select Remove to confirm and finish.
Copy the style and format of texts and elements in a design. Create or open an existing design. Select an element or text in your desired style or format. On the editor toolbar, click . You may also click the More icon from the floating toolbar, then select Copy style. Select the element or text you want to apply the copied formatting to.
Once you're done with your presentation, simply download a PDF copy to your desktop. Better yet, present your deck directly from Canva's dashboard to maximize the presentation tools available. Wow the audience with your stylishly vintage presentation, and start writing your history as an effective presenter.
How to save your Canva presentation as a Powerpoint. Share. Failed. Try it yourself (opens in a new tab or window) More tutorials for you. See all. 3:24. Kick-start your presentation project. 4:35. Unleash your creativity with Canva Presentations. 4:35. 3:16. Collaborate and record. 3:16. 3:27. Master Canva's presenter tools. 3:27.