- Slidesgo School
- PowerPoint Tutorials

How to Add, Record or Edit Audio or Music in PowerPoint

Do you want to set the right mood and keep your audience engaged and entertained during your next presentation? In this new Slidesgo School tutorial, you’ll learn how to add audio or music to your presentations . You’ll also find out how to edit them to your liking .
Adding Audio from your Computer
Recording audio from powerpoint, editing audio, adding online audio, adding music from youtube, playing several clips in succession during your presentation.
- Before we begin, please note the following: in PowerPoint 2010 or older, you should use .wav or .wma files in Windows, and .wav files in Mac. If you’re using a newer version, we recommend that you work with AAC .m4a files.
- Open your PowerPoint presentation and select the slide where you want to add audio.
- On the Insert tab, in the Media group, click the Audio drop-down arrow. You’ll see two options: the first one allows you to add audio from your PC, whereas the second one allows you to record audio (you’ll need to have a microphone set up in your computer).
- Select Audio from My PC. A new window will open, where you have to locate the audio file you want to add to your presentation.
- Once located, click the drop-down arrow next to Insert. You’ll see two options:
- If you choose Insert , the audio will be directly inserted into your presentation, increasing the size of the document.
- If you choose Link to File , a link to the file will be created, reducing the size of the document. However, there could be issues if you use the presentation in a different computer, forcing you to link the audio file to the presentation again.
- Select the option that best suits your needs.
- If you want to export any audio included in your PowerPoint presentation, right-click its icon → Save Media As (you can only do this with audio inserted from your PC).
- Please note that if you want to play a different audio in each slide, you’ll need to add the audio files one by one. You’ll also need to uncheck “Play Across Slides”. You can refer to the “ Editing Audio ” section in this tutorial if you want more information.
- On the Insert tab, in the Media group, click the Audio drop-down arrow. Select Record Audio. A new window will open.
- Enter the name of the audio file you’re about to record.
- Press Record to start recording. To stop, press the Stop button. To play what you’ve recorded, press Play.
- If you’re happy with what you’ve recorded, click OK. If that’s not the case, click Cancel.
- Select the audio whose format you want to adjust. A new set of tabs, called Audio Tools, will appear on the toolbar.
- In the Bookmarks group, you’ll find an option to add bookmarks, which will be visible in the timeline. These can be helpful if you want to quickly find the main points in your audio during the presentation.
- In the Editing group, there are options to add a fade in and a fade out. You’ll also find the Trim Audio option. If you click it, a new window will open, where you can set the start point and the end point of the audio clip.
- In the Audio Options group, you’ll find the following options to adjust the behavior of the audio clip:
- Volume: It allows you to set the volume of the clip.
- Start: Click the drop-down arrow to choose how you want the audio to start. If you’re using Office 2010, you’ll also find an option here to play the audio clip during the entire presentation.
- Loop until Stopped: Once the audio clip finishes, it starts again indefinitely until you stop it.
- Play Across Slides: If you enable this, the audio clip will be played during the entire presentation. If “Loop until Stopped” is enabled too, it won’t stop playing until you reach the end of the presentation.
- Hide During Show: Check this option if you want to hide the icon.
- Rewind after Playing: Check this option if you want the timer of the audio clip to go back to the beginning when it reaches the end.
- If you’re using newer versions of PowerPoint, you’ll find a group called Audio Styles. Choose “No Style” if you don’t want additional effects. Choose “Play in Background” if you want the audio clip to be played in the background during your presentation.
- You can change the icon of the audio clip. To do so, on the Format tab, in the Adjust group, click Change Picture.
- Insert an icon or a picture. We’ll use it to link the online audio. Please refer to the How to Add and Modify Icons tutorial to learn how to insert icons.
- Add the link to the online audio resource. If you don’t know how to do it, please refer to the How to Insert a Hyperlink in PowerPoint tutorial.
- Once added, click the icon of this audio. A new window will open, where you must click the Play button. Some audio platforms, such as Soundcloud, allow you to generate an autoplay sharing link. With that, you just need to click the icon to play the audio automatically.
- If you want to pause the playback, you’ll need to exit the presentation mode and do it manually.
- Insert the video containing the audio or music you want. If you don’t know how, please refer to the How to Add a Video in PowerPoint tutorial.
- Decrease the size of the video and place it outside the visible part of the slide.
- We need to set it to automatically play in presentation mode. To do this, on the Playback tab, in the Video Options group, click the Start drop-down arrow and select “Automatically”. If you need more information, please refer to the How to Add a Video in PowerPoint tutorial.
- Please note that the audio will stop when changing slides.
To create a playlist that plays across all slides during your presentation, you need to use an audio editing software, such as Audacity or Adobe Audition, and edit the clips so that they come one after another. When you’re done, export it as a single audio file, which you can now use in your presentation.
Do you find this article useful?
Related tutorials.

New feature available: edit our templates with Canva
Whenever you need to create, Slidesgo is there. We’re continually enhancing your presentation design process with templates that are primed to impress for any occasion. And in order to let your ideas flow best, comfort is key. How could Slidesgo help you with this? By making you feel right at home with our resources, no matter your preferred platform.You spoke, and we listened. Now, your favorite slides can be accessed on a new platform: Canva! This new format adds to our existing options (PowerPoint and Google Slides), expanding your ways to utilize our first-rate presentation content. We’ve started with a selection of Canva-ready...

How to print PowerPoint notes
Crafting an impactful PowerPoint slideshow and delivering a captivating presentation are distinct skills. The first focuses on designing appealing visuals to convey a clear message, while the second involves employing effective presentation techniques to ensure the audience grasps the idea. The content of this article will help you with the latter part of this process, guiding future presenters on how to print PowerPoint with speaker notes to enhance your presentations success and effectiveness.

Discover Our Online Presentation Software for Free
We have great news for you today! If you’ve been a Slidesgo fan for years (or months, or weeks, or days, or mere hours, we welcome everyone!), you’ll probably know for now that our templates are available mostly in two formats: for use in Google Slides and PowerPoint.Google Slides is a free tool, since you only need a Google account in order to use it. PowerPoint, on the other hand, is part of the Microsoft Office suite, so it’s not a free program, but that didn’t stop it from being one of the most popular options in the world!What if we...

Webinar: Presentation Audit
With more than 15,000 templates released on Slidesgo and a user base composed of millions of people, we estimate that the total number of presentations created adds up to… um, a lot! Our team of professional designers work very hard to provide you with editable slides so that the only thing you need to do is, well, customize the elements to your liking. Starting from any given template, the results may vary a lot depending on the person who edited the contents.Have you ever wondered “Is my presentation good enough?” and wished that an expert on presentations looked at your template...
3 Simple Ways to Record Audio on PowerPoint Presentations

Sara Wanasek

Enhance your PowerPoint presentations by incorporating music and adding your own narration or unique sound bites. This not only keeps your audience engaged but also complements your written content. Learning how to add and record audio in PowerPoint is a valuable skill, enabling you to create compelling presentations for professional, educational, and personal purposes.
Recording audio in PowerPoint offers significant advantages, especially when delivering remote or asynchronous presentations. You can:
- Record yourself giving the presentation and share the recording for viewers to access at their convenience, or
- Include audio clips to emphasize transitions, key points, or significant moments within your presentation.
Continue reading to discover how to record audio live in PowerPoint on Windows devices, add pre-recorded audio, and find useful tips for editing!
Step-by-step guide: How to Record Audio on PowerPoint
In PowerPoint, you have the capability to record two types of audio:
- Recording for exporting as a video: This method is ideal for narrating your presentation, making it perfect for sharing with others to watch at their own pace.
- Recording short audio clips: This method allows you to incorporate audio into your live presentation.
Let’s walk you through both methods of recording audio directly within PowerPoint:
Option 1: Record Narration for All Slides
Step 1: Open Your PowerPoint Presentation
Launch PowerPoint and open a new or existing PowerPoint file. If your are starting from scratch, make sure to complete the slides with design and interactive elements (make sure your presentation is engaging !) before adding your audio.
Step 2: Choose the Starting Position
- Go to the ‘SlideShow’ tab and click on the arrow next to ‘Record Slide Show.’
- Choose between ‘From Current Slide’ or ‘From Beginning’ based on your requirements.
- This will open the recorder window, where you can make necessary adjustments to the settings.

Step 3: Adjust Settings
You can select the microphone, view your notes, and toggle your camera on or off.

Step 4: Begin Recording
When you are ready, click the ‘Play’ button to begin recording. You will see a 3-second countdown, then the recording will start and you can begin speaking.

Use the side arrows for smooth navigation through your presentation while recording. Pause or stop the recording at any point. To review the recorded audio, click ‘ Replay .’ To delete any recordings, click the ‘x’ next to the speaker icon.
At the bottom left, you’ll find two timers: one for the entire presentation and one for the specific slide, helping you keep track of the recording length.

Step 5: Stop Recording
When done, click the ‘X’ in the top right-hand corner. Your audio recordings will be saved to each slide, indicated by the speaker icon at the bottom right corner of your slide.
Step 6: Share Recording
To share your recording, export the PowerPoint file as a video , selecting ‘Use Recorded Timings and Narrations.’ Then, easily share it via email or add it to a Learning Management System for convenient viewing.

Option 2: Record Audio for Specific Slides
Step 1: Navigate to the Desired Slide
Select the specific slide where you want to record audio. This could be for narration, background music, or sound effects, depending on your presentation’s needs.
Step 2: Insert Audio
To add audio, click the ‘Insert’ tab on your PowerPoint ribbon. Then in the Media section, select ‘Audio’ then ‘Record Audio’.

Step 3: Name Audio Sound
Name the sound uniquely for easy future retrieval.

- Click the red ‘Recording’ button to start.
- Use the green ‘Play’ button to review the audio.
- If it’s satisfactory, click ‘OK.’
- The speaker icon will be added to your slide, and you can reposition it as needed.
Step 5: Set Audio Playback Options
After adding audio to your slide, you can specify how and when you want it to play. Click on the Audio icon and select the ‘Playback’ tab in the PowerPoint ribbon.

In PowerPoint, utilize editing tools to refine your audio. Trim, adjust volume, and apply fade-in or fade-out effects for a professional touch. You can also set the start and stop points for the audio and save it for future use.
Step 6: Test Your Audio
Before your important presentation, test the audio to ensure it works smoothly. Play through your presentation to confirm that everything sounds and plays correctly.
Option 3: Adding Pre-Recorded Audio to PowerPoint
Already have the audio you want to use? No problem! Adding audio to your PowerPoint can be done in 4 simple steps:
Step 1: Navigate to the Slide
Select the slide where you want to addyour pre-recorded audio.
Click the ‘Insert’ tab and choose ‘Audio’ from the Media Section. Select ‘Audio on My PC’ and search for your pre-recorded audio to be uploaded.

Step 3: Configure Playback Options
Customize your playback settings to suit your needs, such as when the audio should start and how it should play.

Step 4: Test it out
Ensure that the audio plays well and syncs up with your slide transitions and animations for a seamless presentation.
Expert Tips for the Best Recording
Use these tips to get the best recording in PowerPoint:
- Choose the Right Microphone: Opt for a high-quality microphone for clear and professional audio. For frequent recordings, consider an external microphone.
- Minimize Ambient Noise: Record in a quiet space to reduce background noise. Close doors and windows, and use noise-canceling software if necessary.
- Prepare Your Narration: Outline your narration to ensure a structured delivery, preventing pauses or monotony. Avoid reading line by line.
- Practice Your Delivery: Practice your narration multiple times for improved flow and clarity. Utilize PowerPoint’s Speaker Coach for help with pace, tone, and filler words.
- Edit Minor Mistakes: Don’t worry about small errors during recording; you can edit them out later using PowerPoint’s editing tools.
- Enhance Accessibility: When recording the entire presentation, add closed captions or subtitles to make it accessible to a broader audience, including those with hearing impairments.
Bonus: Recording Interactive PowerPoint Presentations
Want to take your PowerPoint recordings to the next level? Include interactive elements in your PowerPoint recordings to engage your audience more effectively with ClassPoint.
ClassPoint is an interactive teaching tool that integrates directly into PowerPoint, Coffering live presentation engagement features such as interactive questions , gamification , and presentation tools !
When recording your presentation, use third-party recording software like Zoom, Teams, Loom, or Screencast-O-Matic, and incorporate ClassPoint features alongside your audio narration, like so:
1. Live Annotations
Use Pens , Highlighters , Shapes , and even Text Boxes to add notes and highlight the important information on your slides while recording.
2. Added Whiteboard Slides
Add variety to your presentation by annotating on a blank whiteboard slide of your choosing.
3. Laser Pen
ClassPoint’s laser can be used as a pen with disappearing ink and a spotlight when you press the ‘S’ key on your keyboard, allowing you to guide your audience’s attention more effectively.
4. Draggable Objects
Enhance audience understanding by moving objects on your slide as you explain , emphasize key concepts, and create visual associations.
5. Embedded Browser
If you need to search the web to emphasize a key point or show a video, simply open a browser within your presentation without interrupting your seamless presentation and recording.
6. Timer or Stopwatch
If you want your audience to reflect on a question or complete an activity independently, use the timer or stopwatch to create a brief pause before resuming your recording.
Final Thoughts
Whether you’re narrating a presentation for asynchronous viewing or incorporating audio into a live session, you’re now equipped with the knowledge of how to record audio on PowerPoint in the best way.
With added audio, you can engage your audience in a way that ensures your message resonates, no matter where or when they access your content.
Begin experimenting with these techniques, and see how recording audio on PowerPoint and leveraging ClassPoint can transform your PowerPoint presentations, both live and virtually.
Recommended Readings
3 Ways to Watch & Insert Videos in PowerPoint
How to Add Notes to PowerPoint Presentations: A Comprehensive Guide
About Sara Wanasek
Try classpoint for free.
All-in-one teaching and student engagement in PowerPoint.
Supercharge your PowerPoint. Start today.
500,000+ people like you use ClassPoint to boost student engagement in PowerPoint presentations.

How to Record Audio in PowerPoint for Narration or Voice-Over | Step-by-Step
Related topic : If you are only looking to insert or add an audio that does not advance or move a slideshow in time and in synch your voice, this article: Adding Music to PowerPoint Slideshow explains how.
How to record audio as a voice-over or narration in PowerPoint – Quick Guide
Why use narrations or voice-overs in powerpoint presentation, before recording your narration or voice-over – tips., make sure your microphone works..
An important step to take before recording your audio is to ensure your microphone is set up correctly and your voice can be played back clearly. The video below runs through how to set up an external mic for your Windows or Mac .
How to Record Audio in PowerPoint Step-by-Step Instructions.
Advanced powerpoint audio recording options., add annotations to your recorded powerpoint slide show..
To use the Annotation Tool in PowerPoint: Scroll to the bottom of the full screen recording view (as shown in the image below). Then, select any of the tools available (the laser pointer, highlighter or pen) and annotate your slide, by drawing with them using any mouse or other pointing device.
Using the Timings Function to Adjust Recording Speed.
To Change the Timings of Your Recording: Navigate to the Slide Show tab in the top ribbon > (Next to the Record Slide Show icon, we used before) > click the Rehearse Timings icon. The presentation will now once again go to full-screen mode, and you can use your arrow keys to change the slides and set new timings.
Clearing or Deleting your narration and / or timings
To Delete a Narration or Timings: Navigate to the Slide Show tab in the top ribbon OR the Recording Tab. Select the down arrow on the “ Record Slide Show ” button > from the menu choose “ Clear ” > Select the appropriate timings and/or narration option.
Save and Distribute the Presentation with Audio as a Movie / Video file.
To Export your Presentation as a video: In PowerPoint navigate to File Menu > Export > Select your preferred options. (E.g.) File Format: MP4 . Quality Width 1,920 Height 1,080
Recording Audio Tips and Tricks
Macos 2019 – powerpoint audio recording tip, microsoft 365, 2016, 2019 for windows pc – recording tab in powerpoint, related posts, how to add music to powerpoint slideshow and find free music, [solved] how to upload powerpoint to google drive, 10s method: how to add bullet points in powerpoint.
How-To Geek
How to record voiceover narration in powerpoint.
If you're not able to physically present your slideshow, record a voiceover narration to make sure no points are missed.
Quick Links
Preparation, record a voiceover for your presentation.
If you’re sending out your presentation instead of giving it in front of an audience, but you feel adding a vocal explanation would better help to deliver the message, record a voiceover narration. Here’s how to do it.
Before you begin your PowerPoint narration, you’ll need to make sure you’ve made the proper preparations.
Set Up Your Mic
First, you’ll need a microphone. Most modern computers have a built-in microphone that gets the job done, but investing in a USB microphone will increase the audio quality of the narration by quite a bit.
The built-in microphone will be set as your input device by default, so if you plan on using it for the PowerPoint narration, you don’t need to take any additional steps in setting it up. However, if you plan to use a USB microphone for the narration, be sure to set it as the input device.
To do this on Windows, right-click the volume icon found on the right of the taskbar. In the menu that appears, select “Open Sound Settings.”
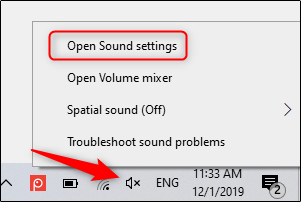
The “Sound Settings” window will appear. Here, scroll down to the “Input” section and click the box under “Choose your input device.”
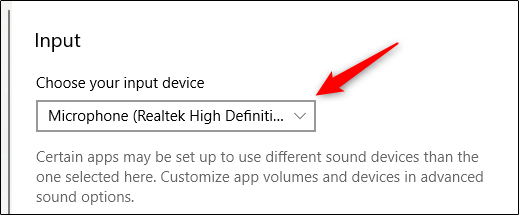
If you’re using a USB microphone, it will appear here. Select it to set it as the input device.
The steps for Mac users are extremely similar. The only difference is you should go to "System Settings" and select "Sound" instead of right-clicking the volume icon like on Windows. From there, the steps are the same.
Take Notes and Rehearse
With your mic set up, you’re ready to start recording, right? Well, not quite. While you may not be physically standing in front of the audience delivering this presentation, you still need to treat it as though you are. This means going through the basics---taking notes and rehearsing your delivery.
One thing you can do to help you record a successful narration is to write out a script. As with a live presentation, though, you don’t want to sound like you’re reading straight from your notecards. Practice reading through the script a few times so that it sounds natural and fluid.
Once you’re confident in your delivery, it’s time to start recording.
Open the PowerPoint presentation in which you would like to record a voiceover narration. Head over to the “Slide Show” tab and, in the “Set Up” group, select “Record Slide Show.” Once selected, a drop-down menu will appear. Here, you can choose to start the narration from the beginning or from the current slide. If you choose to start recording from the current slide, make sure that you’re on the slide you’d like to start recording from.
Related: How to Record Your Screen with Microsoft PowerPoint
In this example, we’ll choose “Record from Beginning.”
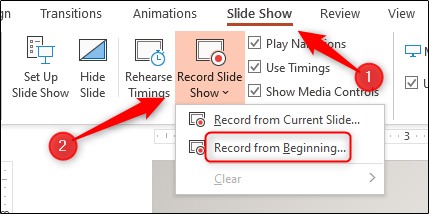
Now, you’ll be in full-screen mode. You’ll notice a few extra tools appear, including a record button at the top-left corner of the screen. When you’re ready to start recording, click this button.
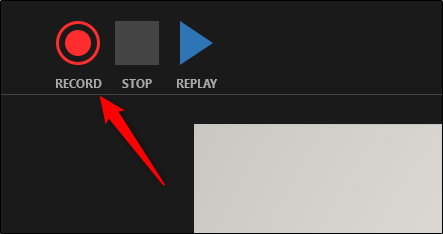
When you select the record button, a countdown timer will appear, giving you a three-second delay between clicking the button and starting your recording.
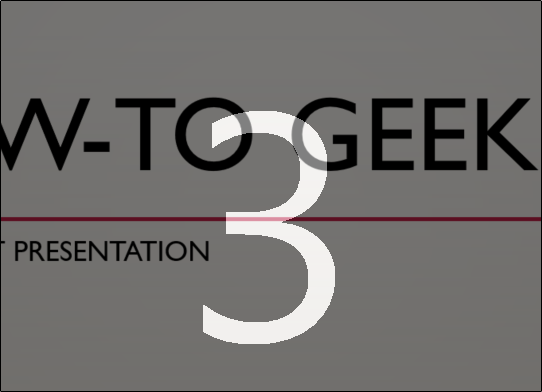
You can now start recording your voiceover narration! Continue through the presentation by clicking the right arrow to go to the next slide.
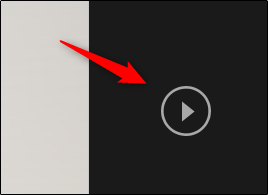
You can pause the recording at any time by pressing the pause button in the top-left corner of the window. The recording will automatically end when you make it to the last slide. Alternatively, you can press the stop button, also located at the top-left corner of the screen.
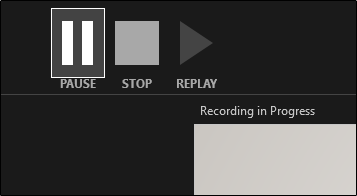
If you want to play your narration back, you can select the replay button.
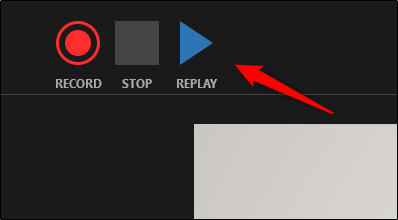
A speaker icon will appear at the bottom-right corner of each slide that has a recorded narration. You can also play your narration back on each slide by hovering over the icon and pressing the play button.
If you’re not satisfied with the narration, simply repeat these steps to re-record.
How to Add Audio to PowerPoint: The Quick Step-by-Step Guide
- Share on Facebook
- Share on Twitter
By Al Boicheva
in How-To Tutorials
2 years ago
Viewed 1,240 times
Spread the word about this article:
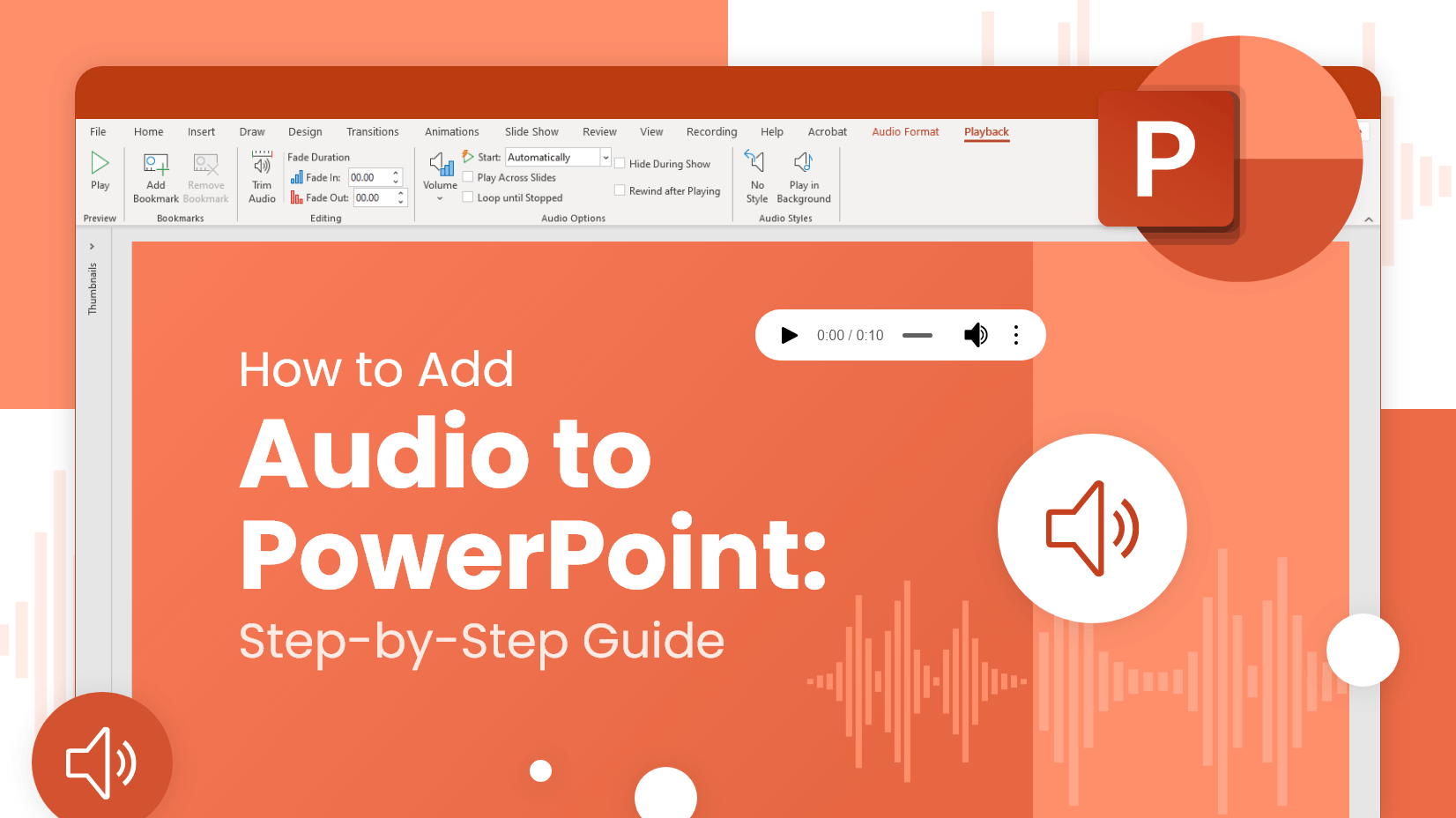
In most cases, your PowerPoint presentation will serve as a visualization for your main points during your speech. This, however, doesn’t mean you can’t take a break and enrich your presentation with additional media to further immerse your audience . If you’ve landed on this article, you probably already have something in mind and wish to try to diversify your slides with some music, sounds, or narrations. With no further ado, welcome to the quick step-by-step guide on how to add audio to PowerPoint.
📝 Note: In order to record or hear the audio in PowerPoint, make sure you equip your device with headphones and a microphone.
How to Add Audio in PowerPoint from PC
Let’s say you already have some tune in mind that you wish to add to a particular slide. In terms of sounds, PowerPoint allows you to add multiple files to a single slide, so your options are limitless. For this guide, for example, we will create a slide for a presentation on Farm Animals directed at children. We will add a sound responding to each of the animals in the picture.
Go to the ribbon menu in your PowerPoint and choose Insert > Audio .
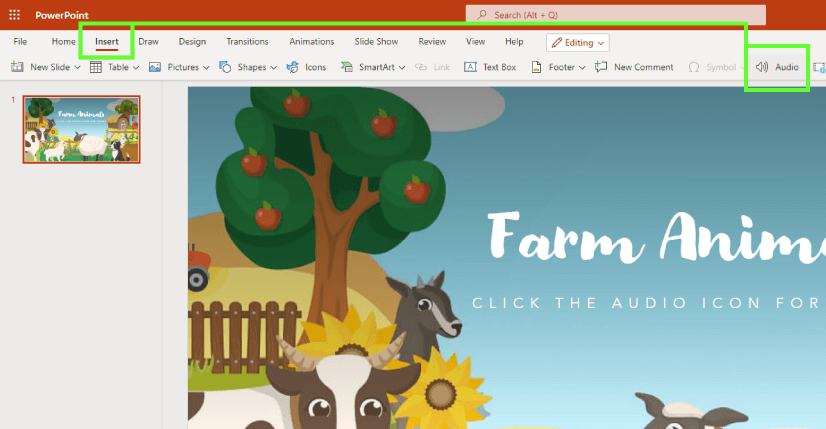
When you click Audio , PowerPoint will open a dialogue window. From there, navigate to the location where you store your audio files. Once you select the audio file you wish to add to your slide, click Open .
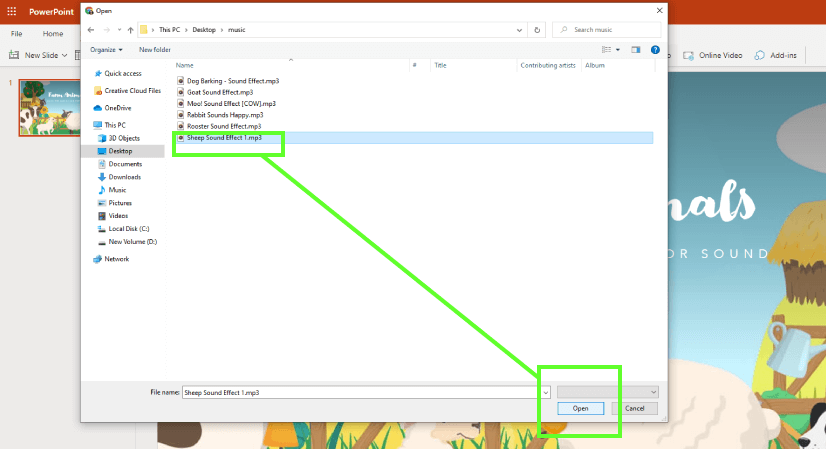
PowerPoint will insert your audio file in the form of a speaker icon with a player that allows you to play your file and adjust its volume. You can drag the icon and place it wherever you find it suitable, and you can also adjust its size .
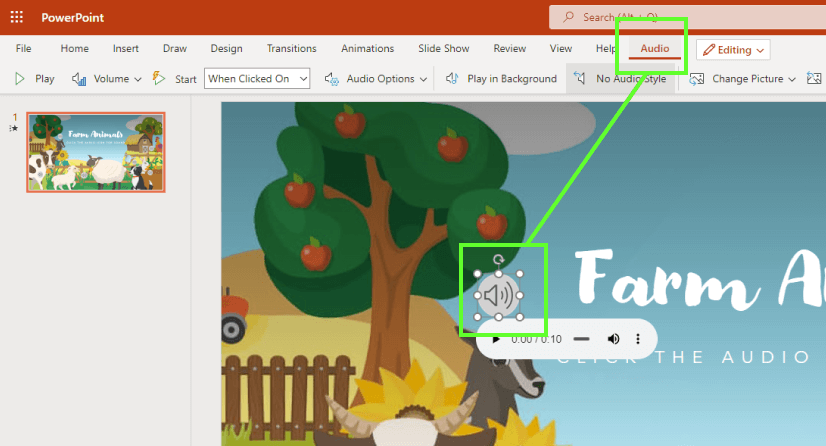
If you select the speaker icon, the Audio Menu will appear in the main ribbon menu. Select the Audio menu and take a look at the options.
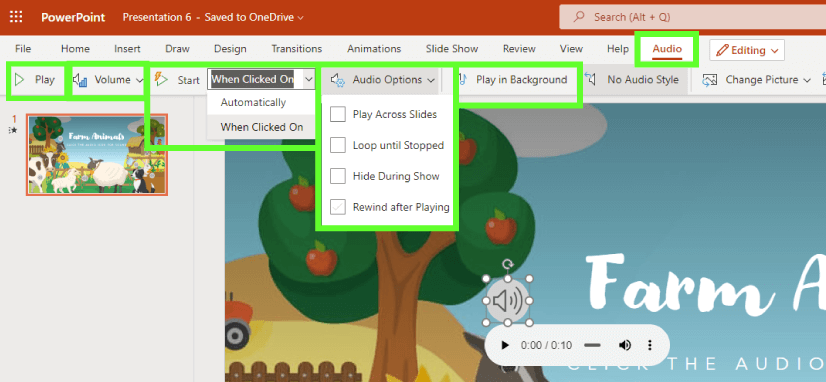
This option allows you to adjust the volume of your audio.
This option reveals a drop-down menu to help you choose how the audio starts. Depending on the version, you can choose the following options. When Clicked On plays audio only when you click the speaker icon. Automatically plays your audio file immediately when you land on the slide where you’ve placed the audio file. In some versions, you will get a third option of In Click Sequence , which plays the file automatically with a click.
Audio Options
In order to choose how the audio plays during your presentation, this drop-down menu gives you the following options.
- Play Across Slides plays the audio files across all the slides.
- Loop Until Stopped allows you to play your audio file on loop until you manually choose to stop or pause it with the respective button in the mini player.
- Hide During Show hides your speaker icon. Use it only if you set your audio to play automatically.
- Rewind After Playing rewind your audio clip more than once while you are still on the same slide that originally contains your audio clip.
Play in Background
This option allows you to have your audio clip play continuously across all slides in the background.
Make sure you test your audio in Slide Show. Now let’s see how our Farm Animals and their sounds presentation works out. We chose to play each sound When Clicked On .
📝 Note: In order to delete an audio clip, select the speaker icon on the slide and press Delete .
How to Record Your Own Audio
You also have the option to record your own audio directly in PowerPoint. In order to do so, go back to the Insert > Audio menu and choose Record Audio .
PowerPoint will open a Record window. Here you type the name of your audio file and click Record before you start speaking to your microphone.
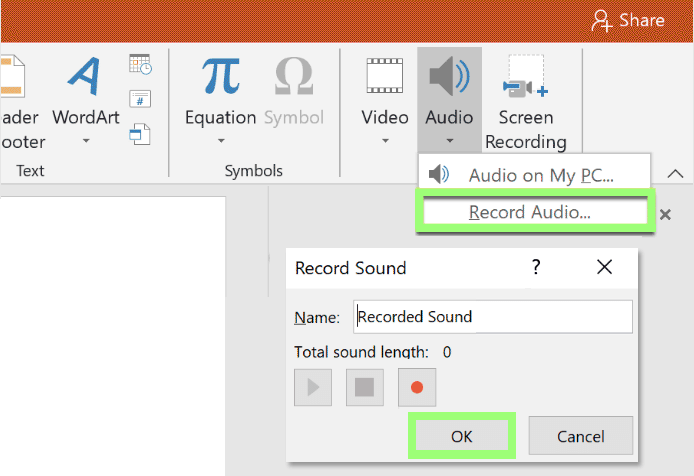
In order to review your record, select Stop and then hit Play to listen.
You can also select Record to re-record your file. Hit OK when you’re satisfied with the clip.
Same as with audio files from your computer, PowerPoint will insert your clip as a speaker icon . Drag the icon where you want it on the slide.
If you select the speaker icon, the Audio Menu will appear in the main ribbon menu. Select the Audio menu and take a look at the options. They are exactly the same for your recording clip as with audio files from your PC.
Final Words
We hope this step-by-step tutorial was useful to you. Now get wild and impress your audience with immersive audio in your presentation.
It seems that you are interested in the subject of Powerpoint. Why don’t you throw a glance at these related articles?
- The Best Free PowerPoint Templates to Download in 2022
- Convert Your PowerPoint Presentation into Google Slides
- 28 Free Technology PowerPoint Templates
- 100+ Free PowerPoint Graphics For Presentations [Free PPT]

Add some character to your visuals
Cartoon Characters, Design Bundles, Illustrations, Backgrounds and more...
Like us on Facebook
Subscribe to our newsletter
Be the first to know what’s new in the world of graphic design and illustrations.
- [email protected]
Browse High Quality Vector Graphics
E.g.: businessman, lion, girl…
Related Articles
What is a storyboard [theory, examples and mega inspiration], how to record a powerpoint presentation [2022 user guide], how to write scannable content step-by-step guide, how to convert pdf to powerpoint [easy guide], color theory basics for non-designers: everything you should know, enjoyed this article.
Don’t forget to share!
- Comments (0)

Al Boicheva
Al is an illustrator at GraphicMama with out-of-the-box thinking and a passion for anything creative. In her free time, you will see her drooling over tattoo art, Manga, and horror movies.

Thousands of vector graphics for your projects.
Hey! You made it all the way to the bottom!
Here are some other articles we think you may like:
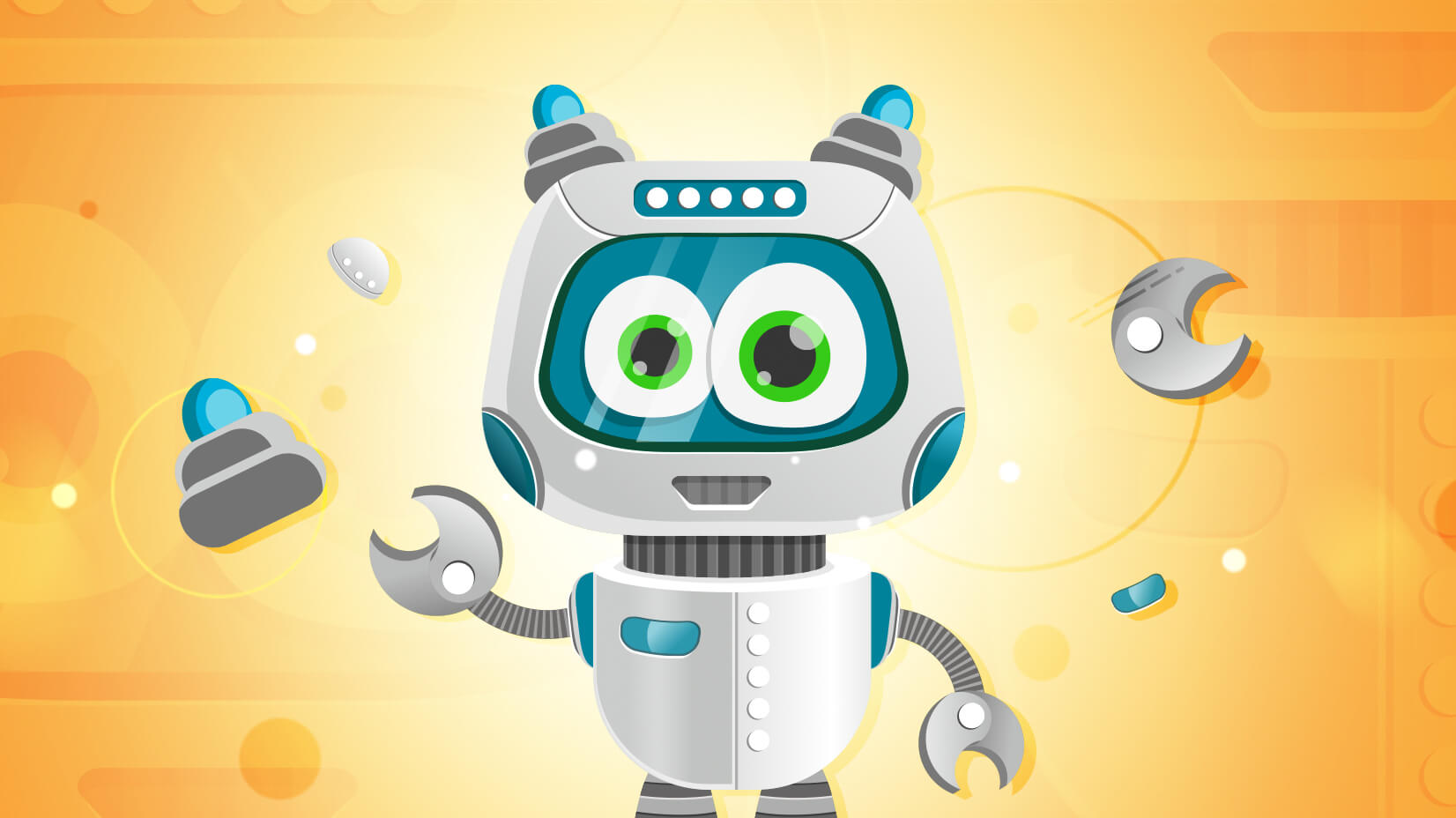
Free Vectors
Simple vector robot character in illustrator (tutorial + freebie).
by Bilyana Nikolaeva
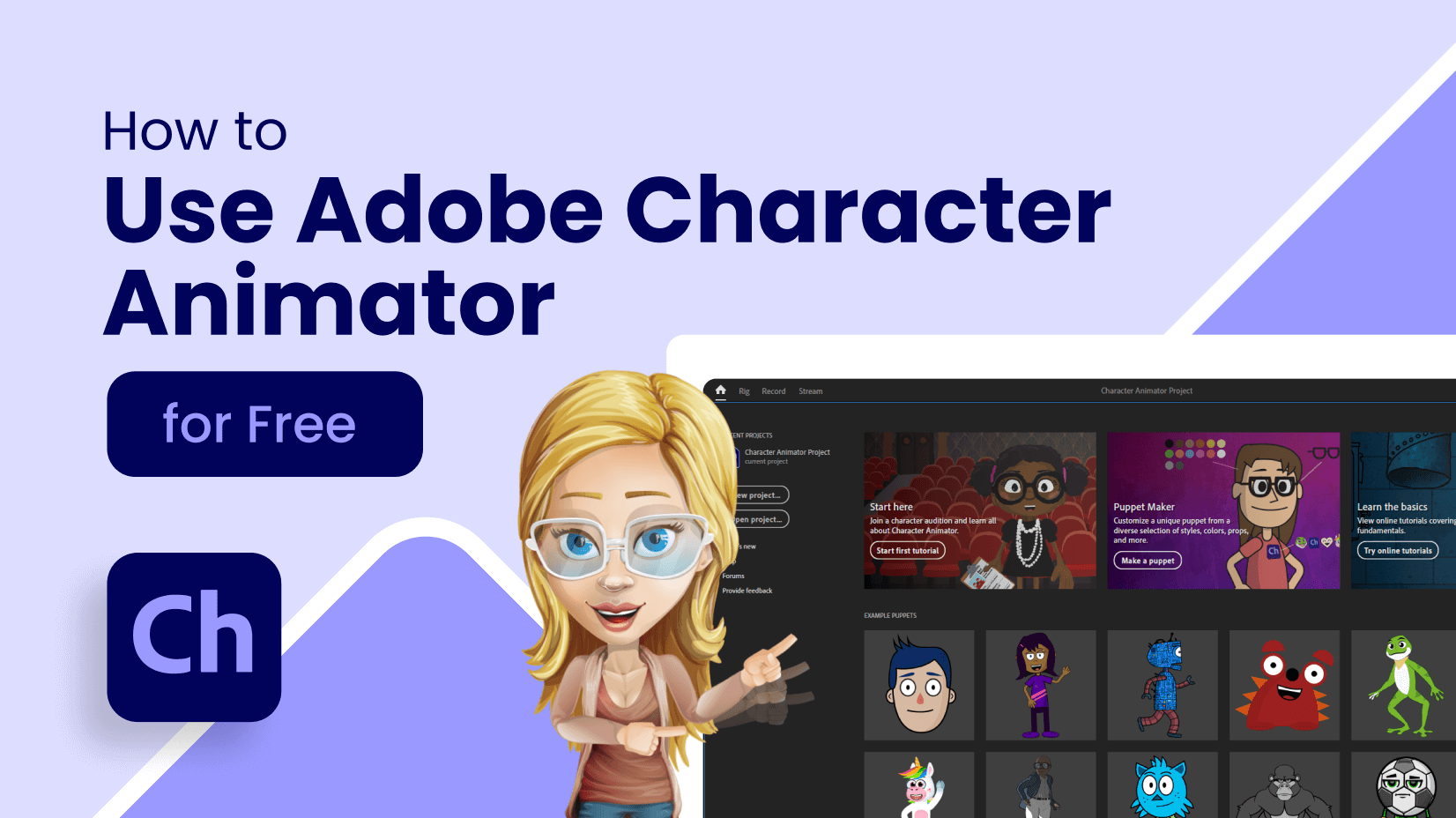
How-To Tutorials
How to use adobe character animator for free in 2022.
by Al Boicheva

Creating Adobe Character Animator Puppet from Static Character: The Basics
by Iveta Pavlova
Looking for Design Bundles or Cartoon Characters?
A source of high-quality vector graphics offering a huge variety of premade character designs, graphic design bundles, Adobe Character Animator puppets, and more.

How to Add Audio to a Powerpoint Presentation
Inserting or recording audio can help to improve the impact of a PowerPoint presentation. Here’s how to do it.
Adding different forms of media to a PowerPoint presentation can make it more engaging for your audience and appeal to different learning types. Recently I showed you how to add a video to your Powerpoint presentation , and today I’m going to explain how to insert audio. Whether it’s part of a speech or a piece of music, adding audio can really help keep your audience engaged in your presentation.
You can add an external audio file or record your own audio in PowerPoint itself. Here’s how to do it.
Recording Audio in PowerPoint
If you want to add audio to your PowerPoint presentation but don’t have an external file to insert, you can record it yourself. This requires a microphone connected to your PC to allow you to record your voice or any other sounds.
To record your own audio, open your PowerPoint presentation and select a slide. Click Insert > Audio > Record Audio to begin recording.
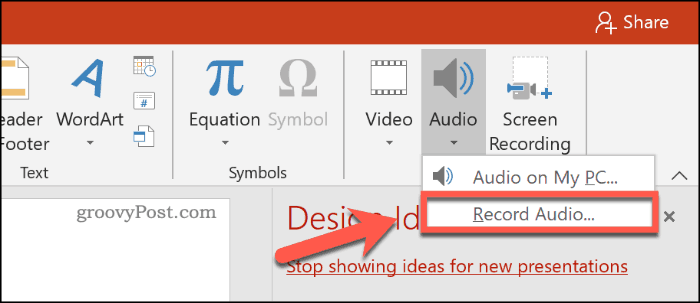
In the Record Sound window, provide a name for your recorded audio in the Name box.
When you’re ready to begin recording, press the record button .
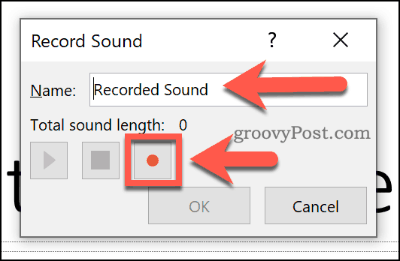
Once you’ve finished recording, press the stop button. You can play the recorded audio by pressing the play button .
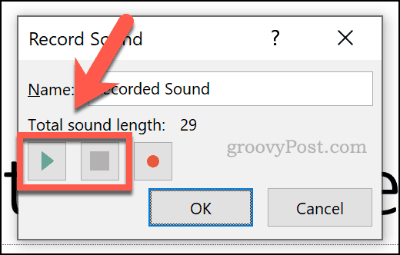
Press OK to insert the recorded audio file into your PowerPoint presentation. The audio file will appear as a small speaker icon.
Selecting the file during editing will display the playback controls for the file. Hover over this icon during a live presentation to view these controls instead.
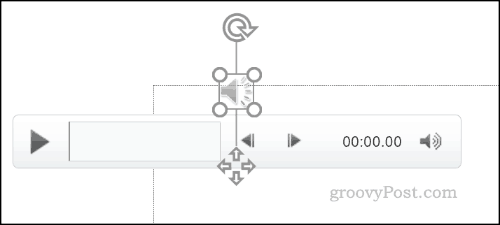
These controls will allow you to play or stop the audio, move forward or backward by 0.25 seconds, and change the playback volume.
Adding External Audio to a PowerPoint Presentation
You can insert external audio files into a PowerPoint presentation rather than record the audio in PowerPoint directly. You’ll need to use a supported audio file type such as WAV, MP3, or MID. If the audio is in a different format, you’ll need to convert it to MP3 or another supported format instead.
To insert your audio file, open your PowerPoint presentation and select a slide. Click Insert > Audio > Audio on my PC to begin selecting your audio file.

Locate the file on your PC, select it, and then click the Insert button to place it on your slide.
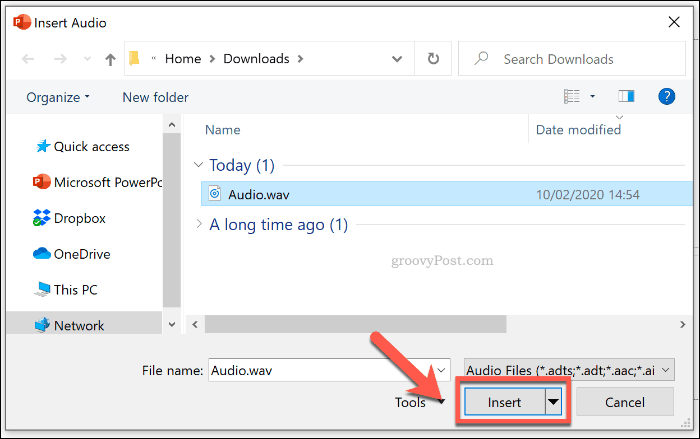
As with a recorded audio file, the inserted audio will appear as a smaller speaker icon in your presentation.
Selecting the speaker icon during editing or hovering over it during a live presentation will display the playback options for your audio.
Changing Playback Settings for PowerPoint Audio
PowerPoint offers several playback settings for inserted or recorded audio. You can set your audio to play automatically on one or all slides or continuously loop throughout your presentation.
If you want to enable the file to play automatically or on a loop, you’ll need to access the Audio Tools menu on the ribbon bar.
Select your inserted audio file, then click the Playback tab to view this.
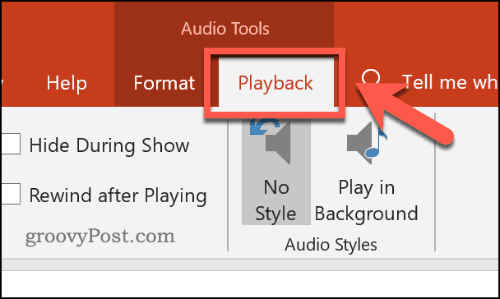
To loop the audio when the slide is in view during your presentation, click to enable the Loop until Stopped checkbox.

If you want your audio file to play across all of your slides, click to enable the Play across Slides checkbox.
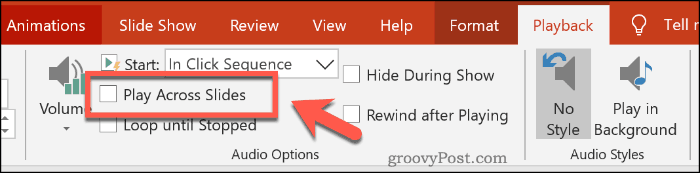
You can also set how your audio file will begin playing. By default, this is set to In Click Sequence .
Choose Automatically for the audio file to begin playing automatically. Alternatively, choose When Clicked On for it only to begin playing when you click on the icon.

You can also select the Play in Background audio style button. This will change multiple audio settings for your file at once.

This will allow your file to begin playing automatically, for playback to loop, and for the speaker icon to be hidden, making it a good option for background music.
You can click the No Style option to remove all of the audio settings from your inserted file if required.
Making the Most of PowerPoint
To make the most of your PowerPoint presentation, you should insert different types of media content. You can create your own PowerPoint template to make things easier, especially for multiple presentations.
If you’re using lots of different media types, like audio and video, don’t forget to reduce the file size of your PowerPoint presentation to make it easier to share.

Recommended for you

Blog > Record voice narration for PowerPoint
Record voice narration for PowerPoint
01.11.21 • #presentation #powerpoint #voiceover #narration.
In this blog post, you'll learn how you can add a narration for your PowerPoint presentation. Adding audio or video narration can be very helpful, especially in a time where many seminars and meetings have to be conducted online. If you would rather give your presentation using a live stream (which has many benefits), scroll down to the bottom and learn how you can do that!
Here's what you need for recording:
- a microphone (your computer's microphone should do)
- a finished set of PowerPoint slides
- a video camera (only if you want to record video as well)
- Open your PowerPoint presentation or create a new one.
- In the taskbar, select Slide Show . Then click Record Slide Show .
- Choose the option Record from Beginning .

- You'll now get to a different view, which we'll call "Recorder View". Here's an overview:

- In the bottom right corner, you'll see three icons. The one on the left is for switching the microphone on/off. Make sure this function is turned on. The icon in the middle is for turning on/off your camera. You can choose if you want to switch the video recording on or not. The last icon is only available if you've chosen the video recording function. If the function is enabled, you'll be able to see a video preview.
- In the top right corner under "Settings", you can choose what microphone (and camera) you'd like to use. This is only relevant if you have an external recording device that you would like to use. If you're recording with your computer, you don't have to set anything here.
- Now it's time to record. Click the big red Record button on the top left and start speaking.
- Tip: You can either record all the slides at once without pressing pause, or you record each slide individually, then click pause, then go on to the next slide and record again. However, it's important to note that PowerPoint creates an individual audio file for each slide, even if you record all at once.
- Important : PowerPoint does not record during transitions, so only speak when you're on a slide.

- You can also draw on your slides with the painting tools on the bottom. These drawings will be saved to your presentations.
- On the bottom left corner, you'll see what slide you're on. You can also see two time counts. The first one is for the recording on the current slide, the second one is for the recording of the presentation overall.
- If you want to delete the whole voiceover, click Clear and Clear Recordings on all Slides . If you only want to delete the recording on the specific slide you are on, click Clear Recording on current Slide.
- If you want to re-record the audio from one slide after deleting it, just go to that slide and click Record again. Record what you want to say, then click Stop when you're done.
- Once you're done, leave the Recorder View. Click the small x in the top right corner or hit Esc .
- You can now either save the presentation as a regular PowerPoint file (just click Save and you're done) or as a video. If you'd like a video, follow the instructions below:
Save Presentation as Video
- Go to File in the PowerPoint taskbar

- Choose Export on the left, then Create a Video .

- Select the quality you'd like. We recommend Full HD (1080p).
- In the following drop-down menu, make sure Use Recorded Timings and Narrations is selected.

- The setting Seconds spent on each slide is only for the slides where there is no recording (if you have recordings on all of your slides, you can just ignore this setting.)
- Click Create Video and choose where the video should be saved. The video creation might take a while, so don't close PowerPoint right away!

Live interaction with polls & quizzes
If you prefer to give a talk where you can also interact with your audience, then the free software SlideLizard is the ideal solution! Using live polls , Q&A and feedback , your presentations will become even more exciting and interactive. SlideLizard integrates directly with PowerPoint, making it a breeze to use.

Can I record a presentation in PowerPoint?
Yes, PowerPoint also allows you to record your presentation with voice and video narration. You can read about how this works in our blog .
How can I record a presentation in PowerPoint with audio and video?
At first create your presentation. For the recording you will need a microphone (the one on your computer should do), your finished presentation and a video camera (if you also want to record a video). We have created a tutorial on our blog where you can read the further steps.
Related articles
About the author.

Pia Lehner-Mittermaier
Pia works in Marketing as a graphic designer and writer at SlideLizard. She uses her vivid imagination and creativity to produce good content.

Get 1 Month for free!
Do you want to make your presentations more interactive.
With SlideLizard you can engage your audience with live polls, questions and feedback . Directly within your PowerPoint Presentation. Learn more

Top blog articles More posts
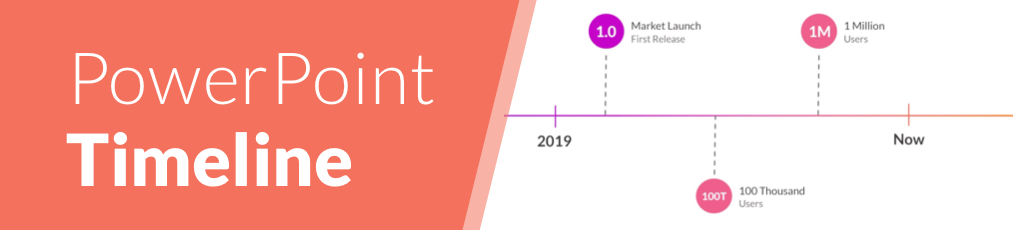
Create an animated timeline in PowerPoint + Free Template

How to use the morph transition in PowerPoint

Get started with Live Polls, Q&A and slides
for your PowerPoint Presentations
The big SlideLizard presentation glossary
Internal preview.
An Internal Preview is a statement, which is made in the body of the speech, so that the audience knows what the speaker is going to discuss next.
Leading Questions
Leading questions subconsciously make the respondent think in a certain direction.
.pptm file extension
A .pptm file is a macro-enabled presentation created by MS PowerPoint which contains slides with layout, images, texts and embedded macros.
Internal Communication
Internal communication is particularly important for corporate communication. It communicates important information from leadership to staff so that they can do their jobs in the best possible way and work processes run well.
Be the first to know!
The latest SlideLizard news, articles, and resources, sent straight to your inbox.
- or follow us on -
We use cookies to personalize content and analyze traffic to our website. You can choose to accept only cookies that are necessary for the website to function or to also allow tracking cookies. For more information, please see our privacy policy .
Cookie Settings
Necessary cookies are required for the proper functioning of the website. These cookies ensure basic functionalities and security features of the website.
Analytical cookies are used to understand how visitors interact with the website. These cookies help provide information about the number of visitors, etc.
Unsupported browser
This site was designed for modern browsers and tested with Internet Explorer version 10 and later.
It may not look or work correctly on your browser.
- Presentations
How to Add Audio to PowerPoint Presentations
- Bahasa Indonesia
- العربية/عربي
Do you need to learn how to add audio to PowerPoint? Ready to add sound to transition PowerPoint between key ideas? This tutorial has you covered.

Microsoft PowerPoint offers many great ways to add music and audio to your slides. In this tutorial, you’re going to learn how to add sound effects to PowerPoint. Think of sounds as the perfect complement to your existing slide content. Let’s get started!
Why You Should Use Audio in PowerPoint
As you learn how to insert audio in PPT, you’ll see how easy it is. But you may be asking yourself: why should I add audio to PowerPoint? How will it benefit me? If you’ve never used PPT audio, it’s an opportunity that’s easy to forget.

But in fact, you’ll enjoy many benefits from adding music and audio to your slides. Let’s look at several key reasons to try audio:
- It helps you transition between subjects. Starting a new song or audio clip can signify that you’re moving into a new area of discussion. It helps your slide deck flow seamlessly as you present. Add sound to transition PowerPoint designs to introduce them in style.
- It helps you add new voices. When you add words from other speakers, you can broaden the perspectives shared in your presentation. Plus, you can give your voice a break if you’re narrating!
- You can record presentations for later. With a recorded narration, you can prepare slides for sharing in the future. You can add your voice without having to be physically present to share in real time.
- You can share your work. Are you an audiovisual content creator? Or a musician? Consider using PowerPoint to share your portfolio, thanks to the ability to add audio.
As you can see, when you know how to add sound to PowerPoint, you’ll enjoy many benefits. In fact, it’s a feature that you'll find yourself using every day!
How to Add Audio to PowerPoint
To learn how to add sound to PowerPoint, launch the Almanac template that we just downloaded. Then, navigate to any slide inside. This shows off the beauty of premium templates. You can add audio to any slide in a premium deck, thanks to PPT’s built-in features. You’ll be working with amazing sound effects in no time.
Now, let’s learn how to add audio to PowerPoint slide decks fast. The best way to begin is with a premium PowerPoint template from Envato Elements. For a flat rate, you've got access to unlimited downloads of millions of creative assets. With thousands of options to choose from , you’re sure to find the perfect PPT slide deck for your next project.

For this tutorial, we’ll work with the beautiful Almanac – Business PowerPoint Template from Envato Elements. Inside, you’ll find a total of 39 slides to add audio to. Download the template today to follow along.
PowerPoint offers many ways to add and edit audio. Let’s look at each one in turn to decide which one works best for your next project.
1. Insert Audio in PPT From Your Computer
One way to add PowerPoint audio is to insert an audio file that you've saved on your computer.
This may be a spoken voiceover, a clip of music, or any other recorded sound. PowerPoint supports an array of audio file formats, including .mp3, .aiff, and many more. If you’re unsure whether your audio works, click here to check Microsoft’s handy guide.
When you've got an audio file to add to your slide, begin by navigating to the Insert tab. You’ll find it in PowerPoint’s ribbon, the list of menu tabs across the top of the screen. Click on Insert , and its options appear.
On the Insert tab, you’ll see an array of buttons that help you add new content to your slide deck. Here, you’ll want to click on the Audio drop-down arrow. This one is found on the right side of the Insert tab, in the Media group. On the drop-down, choose Audio on My PC.

When you click Audio on My PC , a file browser window appears. Browse to an audio file that you’ve downloaded or have stored on your computer. Click to select it, then choose Insert .
PowerPoint instantly imports the selected audio. You’ll see a speaker thumbnail (with attached playback controls) appear on your slide.

Like other imported content, you can move this thumbnail around the slide to place it into an empty position. Just like that, you’ve learned how to add sound effects to PowerPoint!
2. Find the Best PowerPoint Audio for 2023
We’ve learned how to add sound to PowerPoint using quick, easy steps. As you can see, it’s a great way to bring new life and style to any slide deck that you’re working with. But you may not have any audio or music that you want to use.
Fortunately, Envato Elements has you covered! As a subscriber, you've got unlimited access to thousands of custom sound effects - over 600,000 and counting! These span many categories, like nature sounds, game sounds, transitions, and more. Each one can be fully licensed for use in your next PPT audio presentation.

And that isn’t all. Elements also includes royalty-free music for your presentations! This way, you can add stunning and engaging music to your slide designs. And with fully licensed tracks, you won’t have to worry about intruding on the rights of others.
Join Envato Elements and start downloading sound effects and music today! Then, add them to your next slide deck using the steps we just learned above.
3. Record Audio for a Slide
Now, imagine that you don’t want to add pre-built sound effects to your slides. Instead, you want to record narration or a voiceover. Again, PowerPoint has you covered.
You really have two options here. First, you can record audio for a single slide. This is useful if you’re not recording the full slide deck, but only a portion. Or you can record narration for the entire slide deck. Either way, be sure that you've got a microphone working on your computer. Otherwise, no audio will be captured.
First, let’s add audio to a single slide. Navigate to the slide where you want to record audio. Then return to the Insert > Audio drop-down. But this time, click on Record Audio.
A control menu called Record Sound opens. Here, you can name your recording. Press Record to capture audio, then click it again to stop the recording.

When you’re finished, click OK. PowerPoint adds your recorded sound to the slide you chose.
Now, let’s learn how to record a full narration in PowerPoint. This is the best way to record slides if you want audio on every slide. To do this, go to the Record tab on PowerPoint’s ribbon.

In the Record section, you’ll see several options. For a complete slide deck recording, click From Beginning. The Record overlay opens.
Here, you can produce a full audio (and video) recording of your slide deck in PPT. To capture audio, ensure that you’ve clicked the red Record button in the upper center. Navigate through your presentation, speaking and recording audio as you go.

When you’re finished, end the audio recording and export the finished file. Now, you've got a shareable copy of your slides to share with the world - full audio narration included!
Audio Playback in PowerPoint
We’ve learned how to insert audio in PPT. This can be done by recording audio or adding audio files to slides.
But that isn’t the end of the process. By using a few quick steps and features, you can customize audio in PowerPoint. This ensures that your music and sound effects perform just how you want them to.
Let’s learn more about working with audio in PowerPoint using the app’s handy features:
1. Edit Audio in PowerPoint
When you’ve added audio to PowerPoint slides, you may want to make edits after. For example, it’s often useful to trim audio to a specific section. In other words, you can play only selected parts of the clip that you added to your slides.
To edit audio in PowerPoint, find a slide where you've got audio added. Click on the speaker thumbnail to select the audio clip. On the ribbon, you’ll see a new tab appear: Playback . Choose Playback.
The Playback menu opens, with assorted choices and options available. The section we want to use now is called Editing , and it’s found on the left side of the menu bar. Here, you can trim the audio by clicking on the Trim Audio button.

When you select this, the Trim Audio menu pops up onscreen. To trim to a specific section, pull on the green (start) and red (finish) bars. Think of this as cropping audio, just like you would adjust a photo.
Any audio outside the bounds of the trim bars will be deleted. Press the Play button as you work to ensure that you’re capturing the desired clip. When you’re finished, click OK , and PowerPoint trims the audio.

Finally, you can add Fade In and Fade Out effects. This helps your audio start and stop playing with gradual changes in volume. It’s a good idea to use. Music suddenly starting at full volume can be jarring and distracting.
Set fade durations in the Editing section using the Fade time menus. Your settings will apply automatically.
2. Audio Options and Styles
With trims and fades added, you still have style choices to make. These are found on the Playback tab, in the Audio Options group.
For example, you can change how audio starts to play. By default, audio begins In Click Sequence. You'll trigger playback by clicking your cursor or clicker as you present. This can be changed on the Start drop-down menu, with options to begin Automatically or When Clicked On.

You can also check boxes that control playback behavior. These include the ability to Play Across Slides and Loop until Stopped.
Keep in mind: these are purely optional features. Consider how you want your audio to perform in playback. These options are totally up to you as you learn how to add sound effects in PPT. Then, come to the Playback tab to make these key adjustments - fast.
Envato Elements (Design Without Limits)
This tutorial has just scratched the surface of the depth of Envato Elements . The unlimited, all-you-can-download service gives you everything you need.
Sign up for Envato Elements for unlimited access to creative assets. That includes PowerPoint presentation templates , audio , and so much more. You'll incur no extra cost thanks to the flat rate model.

If you want to build your best presentation yet, you need Envato Elements. The stock audio library works perfectly as you learn how to add sound effects in PPT. Join today for unlimited access to everything you need.
5 Top PowerPoint Templates from Envato Elements
Elements has a massive library of PowerPoint templates. These work great with your new knowledge of how to add sound effects in PPT, as they support the feature. Let's check out five of the top choices:
1. Gravidient Creative Tempalte

Gravidient includes stylish gradient designs that are in vogue for 2023. You'll get over 50 slides with ideas for infographics to explain even complex ideas. Remember, templates like these work with the technique you learned for how to add sound to PowerPoint.
2. Aura PowerPoint Template

The best presentations are easy-to-customize. Aura certainly fits the bill with easy placeholders that adapt to your images. With over 450 icons, you can spice up any slide with no extra downloads needed.
3. Kula PowerPoint Template

The best templates give you options. Kula embodies exactly that with 90 slides to choose from. Whether you use the photo galleries, charts, or infographics, it's got you covered. Never reuse the same slide twice with this powerful pack.
4. B2B Marketing and Sales PowerPoint

Sales and marketing is an art. It's helpful when you've got a template that gives you the cues while you're still learning. This template has the slides you need as you make a first presentation to a potential client.
5. Toetiec PowerPoint Presentation

Choose from a light or dark style starter in this hip template. With over ten color schemes, the download adds up to over 1800 slides! Use the vector icons, graphics, and maps for practically any presentation you need.
More Top Templates for Microsoft PowerPoint
There's a PowerPoint template for every occasion. We've shown you five of our favorites, but it's just the beginning. As you learn how to add sound effects in PPT, explore even more designs.
We stay up to date with the best designs for PowerPoint. Check out even more options for PowerPoint templates below:

Make Great Presentations (Free eBook Download)
We've got the perfect complement to this tutorial, which walks you through the complete presentation process. Learn how to write your presentation, design it like a pro, and prepare it to present powerfully.
Download our eBook: The Complete Guide to Making Great Presentations . It's available for free with a subscription to the Tuts+ Business Newsletter.

You Just Learned How to Insert Audio in PPT-Try It Today
We’ve learned how to add sound effects to PowerPoint. You've seen the many options for how to insert audio in PTP and customize how it plays.
Now, it's your turn! Download a template and practice how to add sound effects in PPT with a current presentation. Look for an opportunity to hold your audience's attention as you add sound to transition PowerPoint.
Editorial Note: This post was originally written by Bob Flisser in April of 2014. It's been completely rewritten for accuracy and relevancy.


How to Add Audio to a PowerPoint Presentation? [Step by Step]
- Updated May 20, 2024
- No Comments
Ever thought about adding sounds to your presentations? Well, besides the visuals, audio can be a game-changer.
Whether it’s a catchy tune, your own voice guiding through slides, or adding sound effects for that extra oomph, audio can turn your PowerPoint from ordinary to outstanding.
Keep reading and you’ll learn how to jazz up your presentations by integrating audio elements into PowerPoint.
So, let’s dive in!
How to Add Audio to PowerPoint from Your Computer?
In PowerPoint, you have the flexibility to add various audio elements, including background music, voice recordings, or sound effects. However, keep in mind that PowerPoint supports specific audio file formats, such as WAV, MP3, or MID.
- Prepare Your Audio File:
Before you start, ensure your audio file is in a compatible format. If it’s in a different format, you’ll need to convert it to MP3 or another supported format.
- Open Your PowerPoint Presentation:
Launch PowerPoint and open the presentation where you want to add the audio.
- Select a Slide:
Choose the slide where you want the audio to be inserted. Click on it to select it.

- Insert the Audio:
Navigate to the “Insert” tab in the PowerPoint ribbon at the top of the screen. From there, click on “Audio”. Here, you’ll have different options to choose from such as insert audio, background music, or link to any audio file. Select “Insert Audio.”

- Locate Your Audio File:
A file explorer window will appear. Use it to navigate to the location on your computer where your audio file is stored.
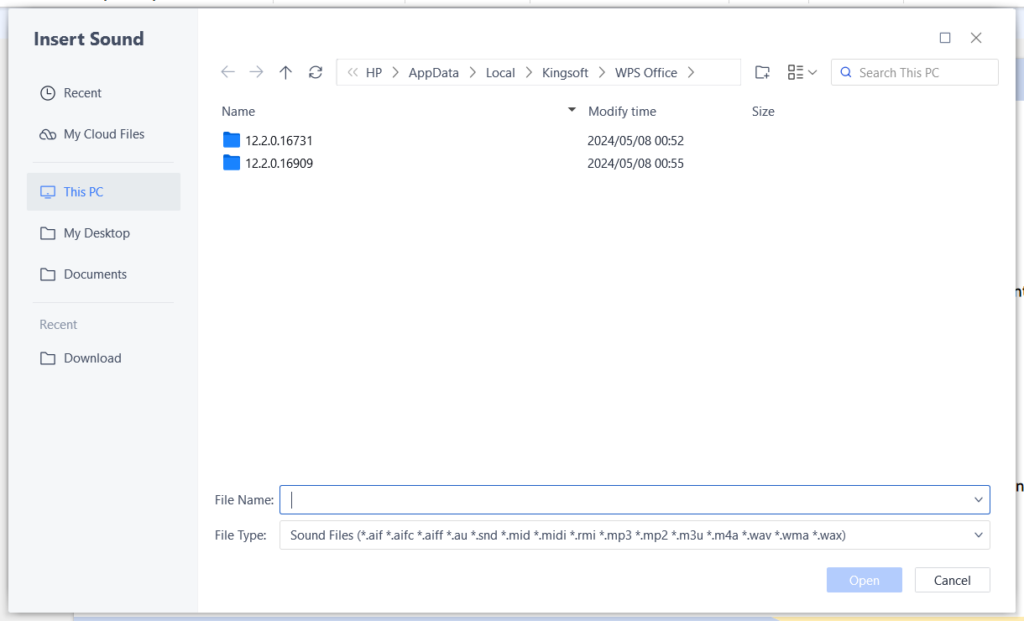
- Select the Audio File:
Once you’ve found your audio file, click on it to select it.
- Insert the Audio File:
After selecting your audio file, click on the “Open” button located in the bottom right corner of the file explorer window. This will insert the audio file into your PowerPoint presentation on the selected slide.

- Adjust the Audio Icon:
By default, the inserted audio file will appear as a small speaker icon on your slide. You can click and drag this icon to reposition it if necessary.

- Playback Options:
Clicking on the speaker icon will allow you to access playback options such as play, pause, and volume control. During a live presentation, hovering over the speaker icon will reveal these playback controls for you to utilize as needed.
- Test the Audio:
Before your actual presentation, it’s essential to test the audio to ensure it plays correctly and at the desired volume.
- Save Your Presentation:
Once you’ve added the audio and made any necessary adjustments, remember to save your PowerPoint presentation to retain the changes.
How to Control Audio Playback in PowerPoint?
Once you’ve added audio to your PowerPoint slide, you can fine-tune its playback settings to suit your presentation needs. Follow these step-by-step instructions to customize audio playback:
- Select the Audio Icon:
Click on the audio icon located on the slide where you’ve inserted the audio.
- Access the Playback Tab:
After selecting the audio icon, navigate to the “Playback” tab, which appears on the PowerPoint ribbon at the top of the screen.
- Trim Audio:
If you need to shorten the audio clip, select the “Trim Audio” option. Adjust the start and end points using the provided sliders or input boxes. Click “OK” on Windows or “Trim” on Mac to confirm the changes.
- Set Fade Duration:
Decide if you want to add fade effects to the audio. Use the “Fade Duration” section to specify the timing for fading in or fading out.
- Adjust Volume:
Determine the volume level for the audio during the slideshow. Choose from options like low, medium, or high to suit your preference.
- Choose Start Option:
Select how you want the audio to start playing. Options include “In Click Sequence,” “Automatically,” or “When Clicked On.”
- Enable Play Across Slides:
If you want the audio to play continuously across all slides, check the “Play Across Slides” box.
- Loop Until Stopped:
To loop the audio until manually stopped, check the “Loop Until Stopped” box.
- Hide Audio Icon During Show:
If you prefer to hide the audio icon during the slideshow for a cleaner look, check the “Hide During Show” box.
- Rewind After Playing:
Check the “Rewind After Playing” box if you want the audio clip to automatically rewind to the beginning after it finishes playing.
- Utilize Play in Background Option:
If you want the audio to continuously play in the background while you navigate through slides, enable the “Play in Background” option, which combines “Play Across Slides” and “Loop Until Stopped.”
Troubleshooting Common Audio Issues in PowerPoint
Audio can add depth and engagement to your PowerPoint presentations, but sometimes it can be tricky to get it working just right. Here are some common audio issues in PowerPoint and how to troubleshoot them effectively.
- Audio Not Playing
- Check if the audio file is properly inserted and not corrupted.
- Ensure that the volume is turned up and not muted.
- Verify that the correct audio playback settings are selected.
- Poor Audio Quality or Distortion
- Check the quality of the audio file using a wireless microphone like Lark M1.
- Adjust the volume levels to prevent distortion, especially if the audio is too loud.
- Audio Out of Sync with Slides
- Review the timing settings to ensure the audio starts and stops at the appropriate times.
- Consider reinserting the audio file if timing issues persist.
- Compatibility Issues with Different Versions of PowerPoint
- Save the presentation in a compatible format for older versions of PowerPoint.
- Convert audio files to supported formats if compatibility issues persist.

Best Practices for Using Audio in PowerPoint Presentations
- Keeping Audio Relevant to Presentation Content
- Only use audio that enhances or reinforces the message of the presentation.
- Avoid adding unnecessary or distracting audio elements.
- Balancing Audio Volume with Speaker’s Voice
- Adjust the volume levels of the audio to ensure it complements the speaker’s voice without overpowering it.
- Test the audio in conjunction with the speaker’s voice to achieve the right balance.
- Testing Audio on Different Devices
- Ensure the audio plays correctly on various devices and platforms to accommodate different presentation scenarios.
- Test the audio in different environments to anticipate any potential issues.
- Considering Audience and Environment
- Take into account the preferences and sensitivities of your audience when selecting audio elements.
- Consider the acoustics of the presentation venue and adjust the audio settings accordingly.
By addressing common audio issues and following best practices, you can ensure an effective audio experience in your PowerPoint presentations.
Conclusion
Adding audio to a PowerPoint presentation is a straightforward process that can greatly enhance the overall impact of your slides.
Whether you’re incorporating background music to set the mood, narrating key points to guide your audience, or adding sound effects for emphasis, audio brings an extra layer of depth and engagement to your presentations.
By following the steps outlined in this article and adhering to best practices, you can easily integrate audio into your PowerPoint presentations.
- What audio file formats are supported by PowerPoint?
PowerPoint supports several audio file formats, including WAV, MP3, and MIDI. These formats are widely compatible and ensure smooth playback across different devices and PowerPoint versions. If your audio file is in a different format, such as FLAC or AAC, you may encounter compatibility issues. In such cases, consider converting the audio file to a supported format before inserting it into your PowerPoint presentation.
- How can I play background music across all slides in PowerPoint?
To play background music continuously across all slides in PowerPoint, follow these steps:
- Insert the audio file onto the first slide.
- Select the audio icon, then go to the “Playback” tab.
- Check the “Play Across Slides” option. This ensures the audio plays continuously throughout the presentation.
- You may also want to enable the “Loop Until Stopped” option if you want the background music to repeat until manually stopped.
- Why won’t my audio file play in PowerPoint?
If your audio file isn’t playing in PowerPoint, several factors could be causing the issue:
- Ensure the audio file is properly inserted into the presentation.
- Check that the audio file is in a supported format such as WAV, MP3, or MIDI.
- Verify that the volume is turned up and not muted.
- Check the playback settings, including the start options and volume levels.
- If the issue persists, try reinserting the audio file or converting it to a different format.
- Can I add audio to a PowerPoint presentation online or in PowerPoint for Web?
Yes, you can add audio to a PowerPoint presentation online or in PowerPoint for Web. The process is similar to adding audio in the desktop version of PowerPoint:
- Open your presentation in PowerPoint for Web.
- Select the slide where you want to add the audio.
- Click on “Insert” in the menu bar and choose “Audio.”
- Upload your audio file or select it from your OneDrive.
- Adjust the playback settings as needed, such as start options and volume levels.
- Save your presentation to retain the audio additions.
- Audio , PowerPoint , Presentation

I am John, a tech enthusiast with a knack for breaking down complex camera, audio, and video technology. My expertise extends to social media and electronic gadgets, and I thrive on making the latest tech trends understandable and exciting for everyone. Sharing my knowledge through engaging content, I aim to connect with fellow tech lovers and novices alike, bringing the fascinating world of technology to life.
Leave a Reply Cancel reply
Your email address will not be published. Required fields are marked *
Table of Contents

Related Posts
![audio for a powerpoint presentation How to Add Audio to Canva [Step by Step]](https://www.hollyland.com/wp-content/uploads/2024/05/how-to-add-audio-to-canva-step-by-step.jpg)
How to Add Audio to Canva [Step by Step]
Whether you’re a professional or an enthusiast, adding audio to your Canva designs is crucial for your project. In addition to adding music, Canva offers
![audio for a powerpoint presentation How to Add Audio to PowerPoint [Step by Step]](https://www.hollyland.com/wp-content/uploads/2024/05/how-to-add-audio-to-powerpoint-step-by-step1.jpg)
How to Add Audio to PowerPoint [Step by Step]
Adding audio to PowerPoint presentations provides an immersive experience and enhances the audience’s engagement. From professional to educational fields, adding background music, audio narrations, or
![audio for a powerpoint presentation How to Fade Out Audio in iMovie [Step by Step]](https://www.hollyland.com/wp-content/uploads/2024/05/how-to-fade-out-audio-in-imovie-step-by-step.jpg)
How to Fade Out Audio in iMovie [Step by Step]
Audio fading in video editing is considered a vital element in optimizing the quality of your videos in iMovie. It is essentially a strategy that
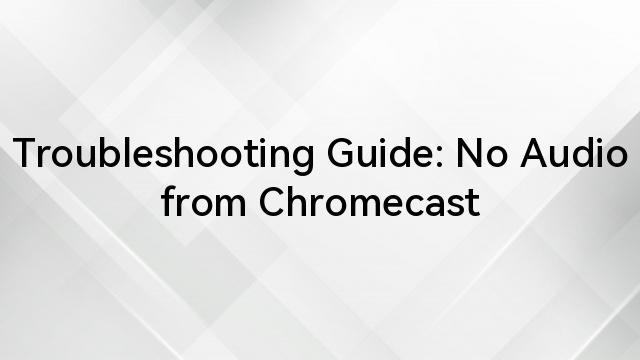
Troubleshooting Guide: No Audio from Chromecast
For users who love to watch their favourite shows, movies, or web series on a big screen, Chromecast has become a popular choice. It offers

- The Best Tech Deals Right Now
- Is Spotify Premium Worth It?
How to Do a Voiceover on PowerPoint
Narrate your presentations with ease
:max_bytes(150000):strip_icc():format(webp)/ColettaTeske-af57404a91b342578a97252b7dbd720f.jpg)
- Central Washington University
What to Know
- Single slide: Select a slide. Go to Insert > Audio > Record Audio . Type a name, select Record , then read your script. Select Stop .
- Entire slideshow: Select View > Normal and choose the first slide. Select Slide Show > Record Slide Show > Record from Current Slide .
- To review the recording, click the sound indicator (it looks like a speaker) and then select Play to hear your recording.
This article explains how to record a voiceover on PowerPoint for a single slide or for the entire slideshow. The instructions apply to PowerPoint for Microsoft 365 , PowerPoint 2019, PowerPoint 2016, and PowerPoint 2013.
How to Record a Voiceover for a Single Slide
Before narrating your PowerPoint presentation, be prepared:
- You’ll need a microphone attached to, or built into, your computer. Test the microphone to make sure it is working. Set the sound level so your audio is easy to hear.
- Prepare yourself for the narration. Write a script you can follow while recording the voiceover. Practice the presentation a couple of times so your voiceover will sound smooth.
- Decide whether to record the voiceover one slide at a time or record a voiceover for the entire presentation in one go.
The simplest way to record audio for a voiceover is to record one slide at a time. To get started, select the slide where you want to add the narration, then go to Insert > Audio > Record Audio .
Here’s how to record a voiceover on the slide:
Type a Name for the voiceover narration.
Select Record (the button with a red dot).
Read your script or ad-lib the narration.
Select Stop when you’re finished recording.
The Record Sound dialog box disappears, and a speaker indicating sound appears in the center of the slide.
To review the recording, click that sound indicator and then select Play to hear your recording.
When you're finished, click anywhere outside the playback controls to accept the recording.
You’ll see an audio icon in the middle of the slide. Move this icon anywhere on the slide to get it out of the way of other elements on the slide.
How to Record a Voiceover for an Entire Presentation
The voiceover for the entire presentation can be recorded at one time. In addition to recording a voiceover, you can record a video of yourself giving your presentation.
To set up your presentation when you want to narrate an entire slideshow:
Select View > Normal
Select the first slide in the presentation where you want to record audio.
Select Slide Show > Record Slide Show > Record from Current Slide .
In PowerPoint 2019, the Recording window opens.
In PowerPoint 2016 and earlier versions, a Record Slide Show dialog box prompts you for further options. In the Record Slide Show box, select options to set up the slideshow:
- Slide and animation timings: When recording, PowerPoint automatically tracks the timing of slide changes and any animations that occur.
- Narrations, ink, and laser pointer: When recording, PowerPoint automatically tracks when narrations, any inking, or laser pointing occurs.
Leave both checked to make automating your slideshow easier.
Select Record .
In PowerPoint 2016, select Start Recording .
Select Pause to temporarily stop the recording if you need a break.
If you made a mistake and want to start over, select Clear > Clear Recordings.
In PowerPoint 2016 select Clear > Clear Recordings on Current Slide .
When you’ve finished recording a slide, select the Advance button to advance to the next slide or press the spacebar on your keyboard.
When you’re done recording your narration on the slide, select Stop and close the recording window to return to the presentation.
You may have noticed some controls at the bottom left side of the screen. These are a few controls to aid you in your presentation.
These handy handy tools include the Laser Pointer , Highlighter , and Eraser . As you advance through your presentation, mark or highlight parts of your slides as you narrate. PowerPoint records the timing of these marks (if you left the boxes checked) to go along with your narration. Likewise, using the laser pointer shows a simulated red laser dot so that you can point out different things on your slides as you narrate your presentation.
How to Listen to the Recorded Voiceover
Once you’ve recorded your narration, you can go back to the slides and listen to your voiceover.
Here’s how to play a narration:
Select the slide containing the voiceover you want to hear.
Look for the recording icon on the slide. It should appear as either a small video screenshot or a speaker icon on the slide.
Hover over select this icon and then click Play to preview the recording.
How to Turn a Voiceover Off
If you don’t want to hear your narrations when playing a slideshow, but want to keep the narrations with the slide, turn voiceover off.
To turn voiceover off, select Slide Show and click to deselect the Play Narrations checkbox.
How to Delete a Voiceover
There are a couple of ways to delete voiceover audio in your presentation. To delete the audio on a single slide, find and select the recording on that slide, then press the Delete key.
To delete the voiceover from all the slides in a presentation: Select Slide Show and then select the down arrow to open the Record Slide Show menu. Then, select Clear Narration on All Slides .
Embedding Versus Linking Audio Files in PowerPoint
When you use the PowerPoint tools to record a voiceover narration, the audio file is embedded in PowerPoint. This means the audio is part of the PowerPoint file and not stored in a separate file, making it easy to play your presentation on any device.
If you have audio you recorded using other software and it's stored on your computer, you can link to the audio file. Linked files keep your presentation size smaller, but links can be broken if the audio file isn't available to the PowerPoint presentation. To prevent broken links, store the presentation file and the audio files in the same folder on your computer.
Get the Latest Tech News Delivered Every Day
- How to Add Audio to PowerPoint
- How to Make a Slideshow on PowerPoint
- Adding Sounds, Music or Narration to PowerPoint Slide Shows
- How to Use Copilot in Powerpoint
- Edit Music, Sound, or Other Audio Settings in PowerPoint
- How to Get PowerPoint on a Mac
- Loop a PowerPoint Slide Show
- How to Convert PowerPoint to Video
- How to Make and Add Your Own Sound on TikTok
- Using Design Themes in PowerPoint
- How to Use Speaker Notes in PowerPoint
- Change Order of Animations for PowerPoint Slides
- How to Add Music to PowerPoint
- How to Change a Black-and-White Picture to Color in PowerPoint
- How to Add Page Numbers in PowerPoint
- How to Print PowerPoint Slides
Presentation Background Music Free Download . 81 tracks
Royalty free Presentation Music Free Download mp3. Presentation background music works great in slide-shows, PowerPoint (ppt), education, class and school presentations or training tutorial videos. It has nice flow, so it is ideal for getting more attention, inspirational and uplifting feeling in your projects.

Trending music tags

Search for music
Questions? check the Frequently Asked Questions page. * All the rights for these music tracks belong to their authors who let their music free use in exchange for crediting them in your project (except works that are in the public domain - no credit is required). We advise you to check the licence details in each track page.

Music for Presentation
- electric guitar
- easy listening
- atmospheric
- Editors' Choice
- Bestsellers
- New Featured
- Hidden Gems
Download royalty free presentation music and obtain a license for commercial use:
Presentation background music, presentation royalty free music, presentation stock music, music for presentation videos, presentation instrumental music.
You know the feeling when you're at a presentation, but you can't pay attention to what's being said because the music is so distracting? Choosing the right music is key to making a presentation better.
What is presentation music?
What music is good for presentation, powerpoint music, how to download music for powerpoint, how to add music to a powerpoint presentation, how to make playing music across slides in powerpoint, where can i download free presentation music, can i use copyrighted music in my presentation.
Making the right impression is a powerful marketing tool; presenters sometimes use music to connect with the audience immediately. Presentation music comes in many different genres, but any type will be more effective if it is related to the topic of the presentation.
The music you choose for your presentation can do many things for your audience - it can lighten the mood, drive excitement, or even set a pace. The key is to choose the appropriate music for your presentation and have it play at an acceptable volume.
- Confidence: Fresh Startup , Calm Tech
- Focusing: Successful Company , Good Energy
- Uplifting: Your Time Has Come , Positive And Uplifting
- Relaxed: Keep Going Forward , Soothing Medicine
PowerPoint is one of the most widely used presentation tools. The music playing in the background helps make a presentation more fun than it would be without the music, but there's often confusion over how to set up the audio track properly.
There are two basic file types you'll need to know - MP3s and WAVs. An MP3 is a compressed copy of an audio track that can be downloaded quickly. A WAV, or Waveform Audio File, is a digital format that supports higher quality, uncompressed audio, meaning it takes longer to download.
Both formats work in PowerPoint, but your choice depends on the type of presentation and how much music you want to include. To download music you need to add liked tracks to the Shopping cart, proceed to checkout and complete your payment. Download music instantly from the My Music > Tracks page.
- Select the slide you want to add music.
- On the Insert tab, click the Audio button.
- Select the option 'Audio on My PC..'
- Find and select your music files and click the Insert button.
- Now you can set up a volume level for music.
- Click on a sound icon to enable the Audio Tools panel.
- Set on the checkbox 'Play Across Slides' so the music will play continuously throughout your presentation.
You can download free presentation music from the Free music page. Use free music in your presentations, slideshows, and videos without copyright concerns.
You can't just take a popular hit and put it into your presentation. You need to right to use music in your production. Purchase and download royalty-free presentation music by Melody Loops to use in your PowerPoint or Keynote presentation.
How to choose the right background music for your business presentation
You’ve worked hard on your pitch deck. You’ve carefully chosen the right images, colors, and text that will hopefully get your investors interested. Whether you are sending your pitch deck or presenting in front of an audience, choosing the right background track will really make your presentation shine!
We have outlined three tips below to help you choose the track that will drive your pitch home and strike an emotional chord with investors.
1. Keep a Steady Pace
Choose a track that glides along without a lot of fanfare. A steady pace will draw your audience in and help them focus on the content of each slide. Choose music that is gentle, positive and bright, with some moments that pause, then continue the dynamic.
2. Tone is Important
Setting the right tone that relates to your idea will convey clarity and credibility to your audience. Whether the tone of your pitch is powerful and engaging or gentle and reassuring, the background music should match.
3. Make an Emotional Connection
When pitching your product to investors, let your passion shine through. Your pitch deck should have all of the elements of a great story. If your presentation has a kick-in-the-pants spirit, the right background music will accentuate that.
Choosing the Best Music for Corporate Event Presentations
Making a presentation in front of a corporate event audience can be daunting. How can you get your audience’s attention over the conversation and buzz? How do you really make an impact? One way is to add a background track to your slide presentation. If you are presenting a slide show at a business dinner, conference, or trade show, read on to find out how to choose the best background music.
1. Taking the Subtle Approach
Set the tone for the occasion by adding minimalist, even-toned music— more of a backdrop that your audience can focus their ears on. Subtle music exudes a calm atmosphere. The right track can be barely noticeable but will still affect the audience in subtle ways.
2. High Energy Approach
If your slide show has a high-energy, celebratory feel, choose tracks that engage your audience to feel that. Steady driving drums, danceable synth lines, and that dreamy backdrop give an air of brightness and positivity to your corporate presentation.
Royalty free music for presentations:
- Microsoft PowerPoint PPT
- Apple Keynote
- Presentation Events / Shows
- Product Presentation Videos
- Mobile App Explainer Videos
What you'll get:
- Create Music in Needed Length for Your Presentation
- Instant Download MP3/WAV files
- License Confirmation
- AI Powered Search
- On Hold Music
- Music For Podcasts
- Music For Presentations
- Music For Slideshows
- All Time Bestsellers
- Free Music Downloads
- How it Works
- License & Pricing
- License Agreement
- Terms of Service
- Privacy Policy
- Our Composers
- Sell Your Music

Top 7 Fixes for Microsoft PowerPoint Not Playing Audio on Windows
Pankil is a Civil Engineer turned freelance writer. Since his arrival at Guiding Tech in 2021, he delves into the world of how-tos, and troubleshooting guides for Android, iOS, and Windows. Besides his new-found love for mechanical keyboards, he's a disciplined footfall fan and loves international travel with his wife.
Integrating audio into a PowerPoint presentation can make it more dynamic and engaging. Whether it’s for narration, background music, or subtle sound effects, there are many good reasons to add audio to your PowerPoint presentations. But what if Microsoft PowerPoint stops playing audio on your Windows 10 or 11 computer?
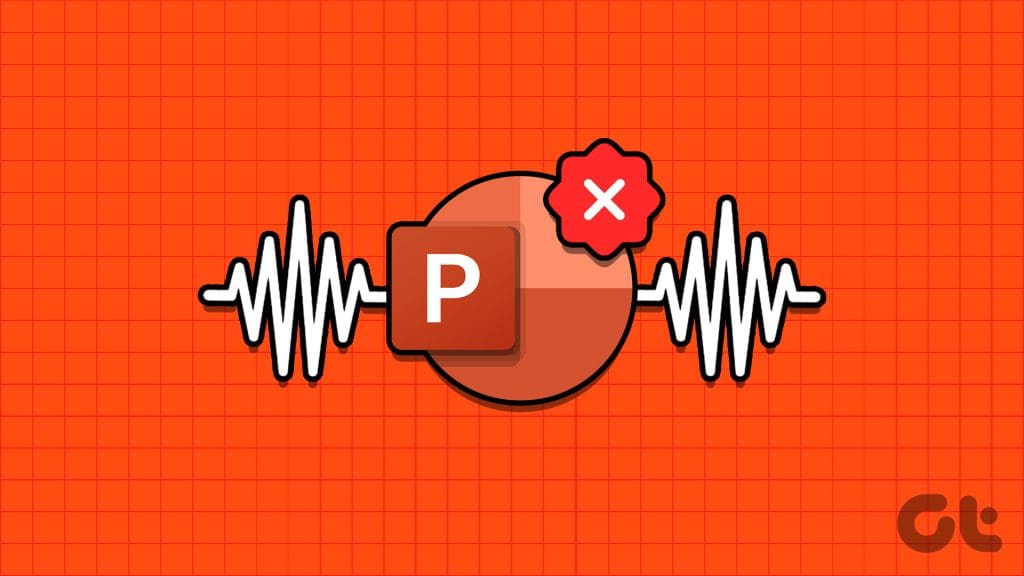
Fixing this issue can be as simple as using a compatible file format or as tiresome as identifying the problematic add-in. This guide will walk you through all the possible solutions for fixing audio playback issues in Microsoft PowerPoint for Windows.
1. Check the Volume Level in PowerPoint and Windows
Your first step is double-checking the volume level in PowerPoint and on your Windows computer. If the volume is too low or muted, it may give the impression that sound is not working in PowerPoint.
Step 1: Open your PowerPoint presentation and select any audio or video file.
Step 2: Switch to the Playback tab, click on Volume, and select the Medium or High option.
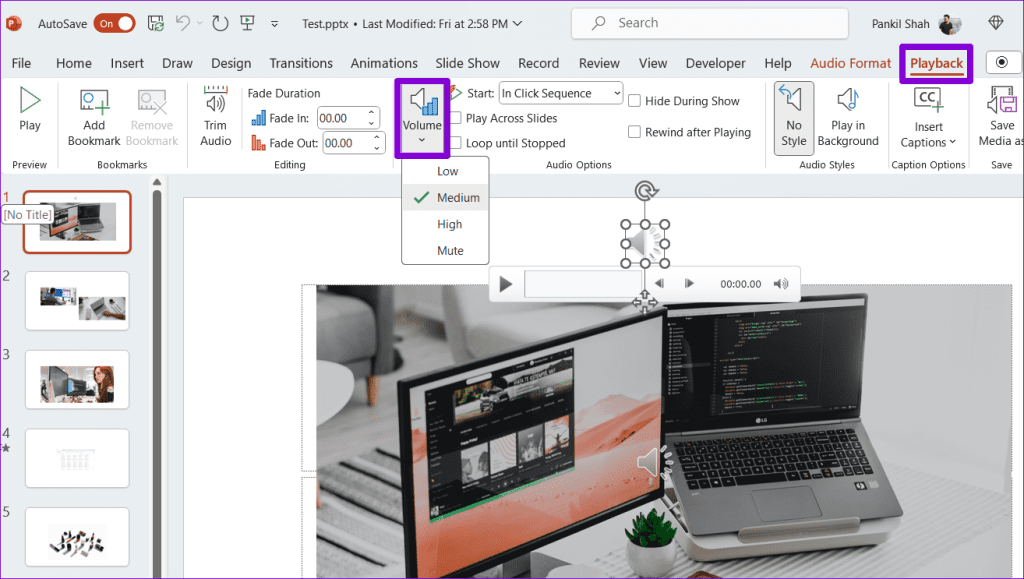
Step 3: Right-click on the speaker icon on the taskbar and select Open volume mixer.
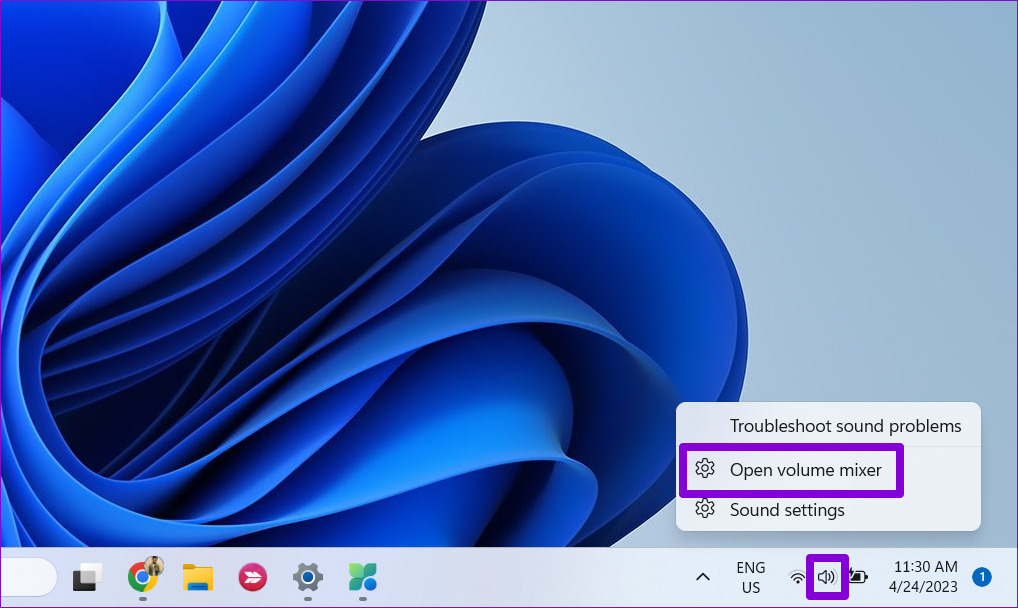
Step 4: Move the slider for PowerPoint to your right to increase the volume.
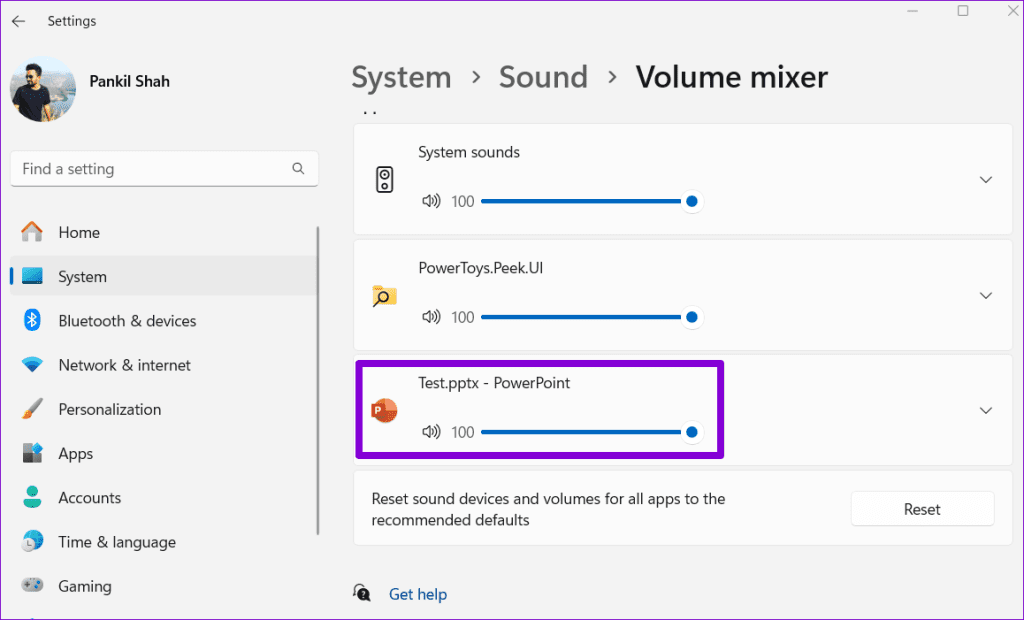
Return to PowerPoint and check if the audio plays fine.
2. Make Sure Audio File Is Compatible With PowerPoint
Although Microsoft PowerPoint supports a variety of popular audio file formats , such as AIFF, AU, MP3, WAV, WMA, and others, it doesn’t support all of them. If your audio file is in an unsupported format, PowerPoint may show the ‘Cannot Play Media’ error. In that case, you will need to convert the file into a supported format using an online audio converter tool.
3. Use Optimize Media Compatibility Option
Another thing you can do to fix the no sound issue in presentation mode is to optimize the media files in PowerPoint for compatibility. This is especially useful if you plan to share or use the presentation on another device.
Step 1: Open your PowerPoint presentation and click the File menu at the top-left corner.

Step 2: Switch to the Info tab and click the Optimize Compatibility button.
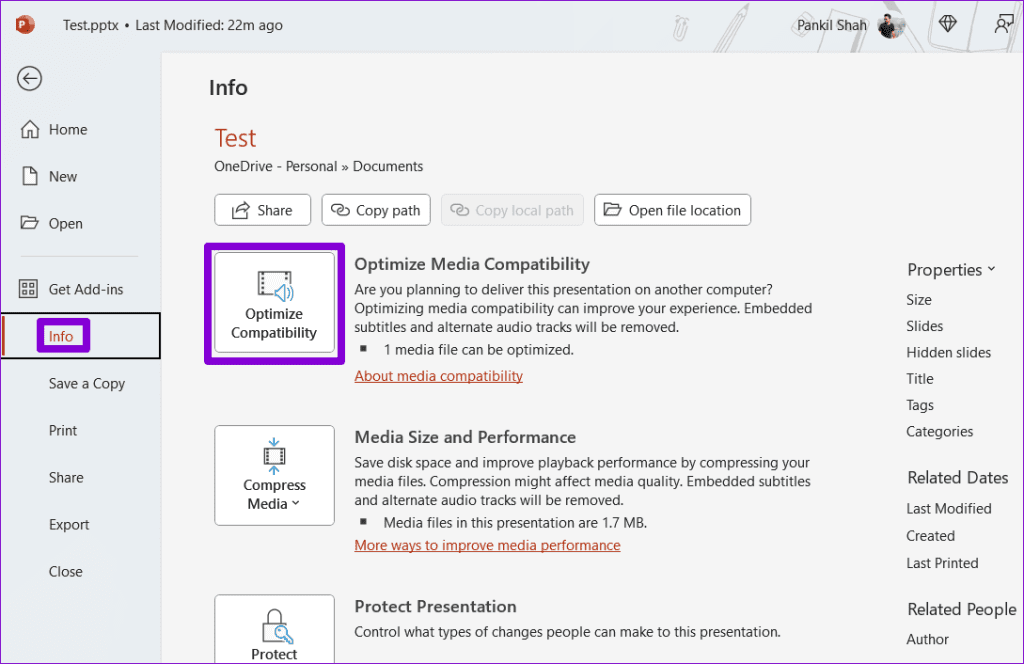
Step 3: Wait for PowerPoint to optimize all the audio and video files in your presentation and click Close.
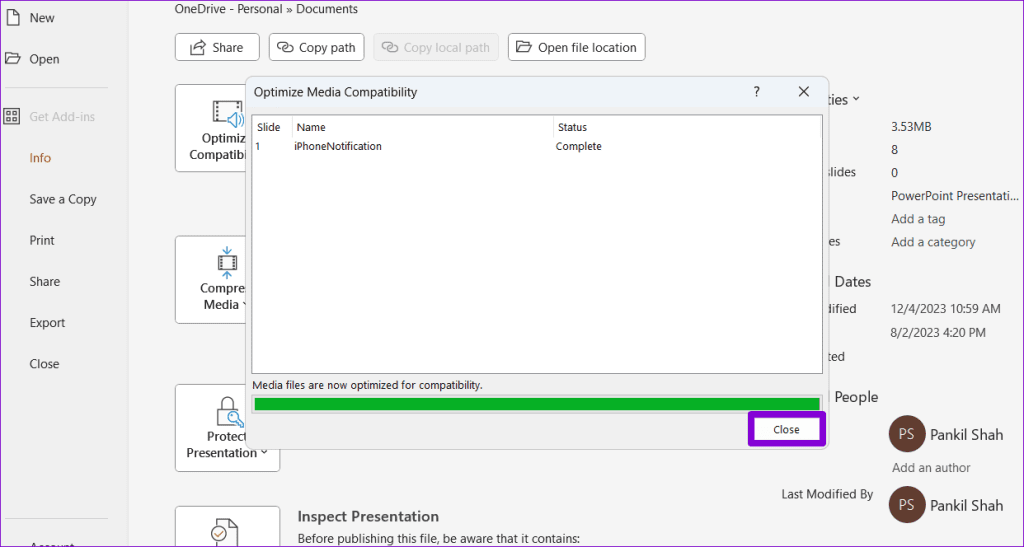
4. Embed the Audio File Instead of Linking It
Are you experiencing audio playback issues with linked audio files in your presentation? While linking audio files can make your presentation file size smaller , it can occasionally cause problems as PowerPoint has to rely on the external file to play audio.
To avoid any issues, it’s best to embed your audio files in the presentation rather than link them. Here’s how:
Step 1: Open your PowerPoint presentation and switch to the Insert tab. Click on Media, select Audio, and select ‘Audio on my PC.’
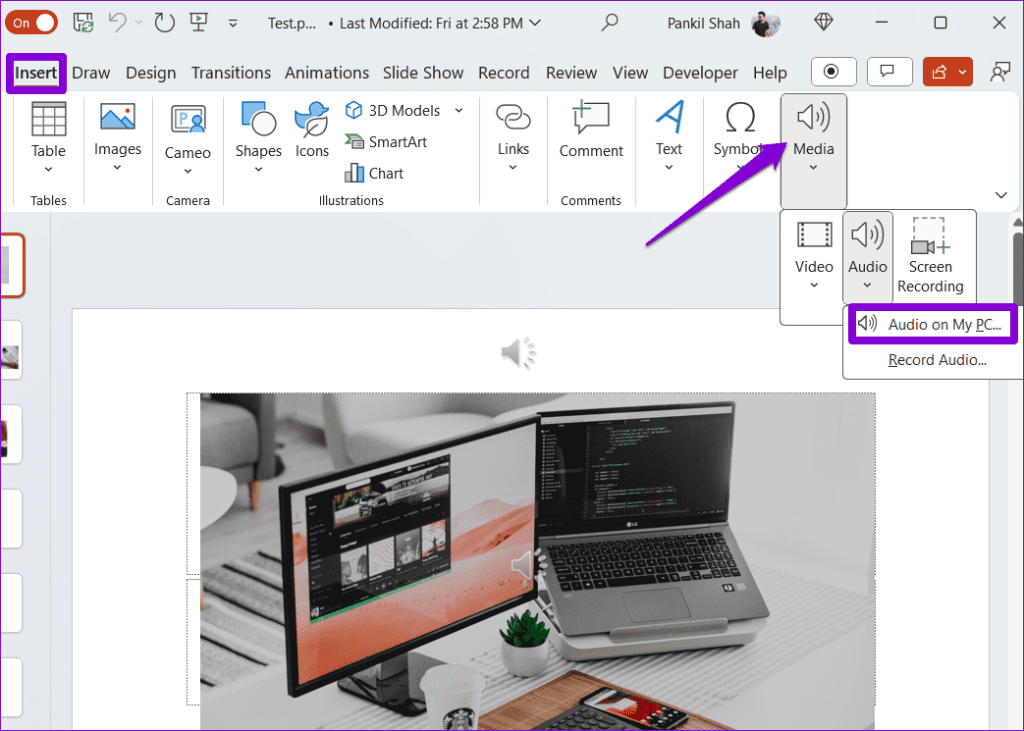
Step 2: Select your audio file and select Insert. After this, check if it plays fine.
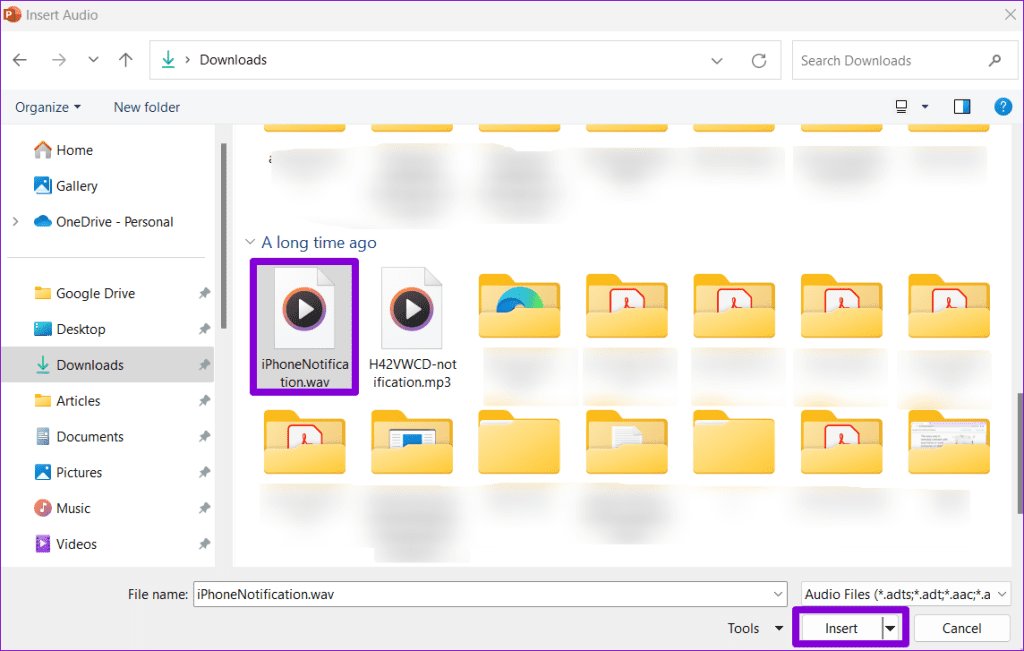
5. Clear Temporary Files
Sometimes, temporary files on your Windows computer can cause Office apps like PowerPoint to slow down and malfunction. Try clearing the temporary files from your PC to see if that solves the problem.
Step 1: Press the Windows key + R keyboard shortcut to open the Run dialog box. Type %temp% in the box and press Enter.
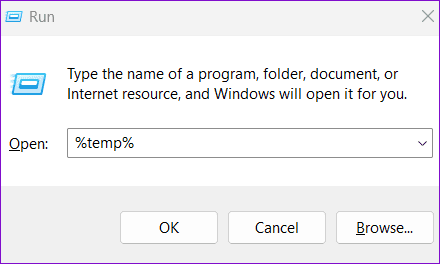
Step 2: In the File Explorer window, select all the files and folders and click the trash icon at the top.
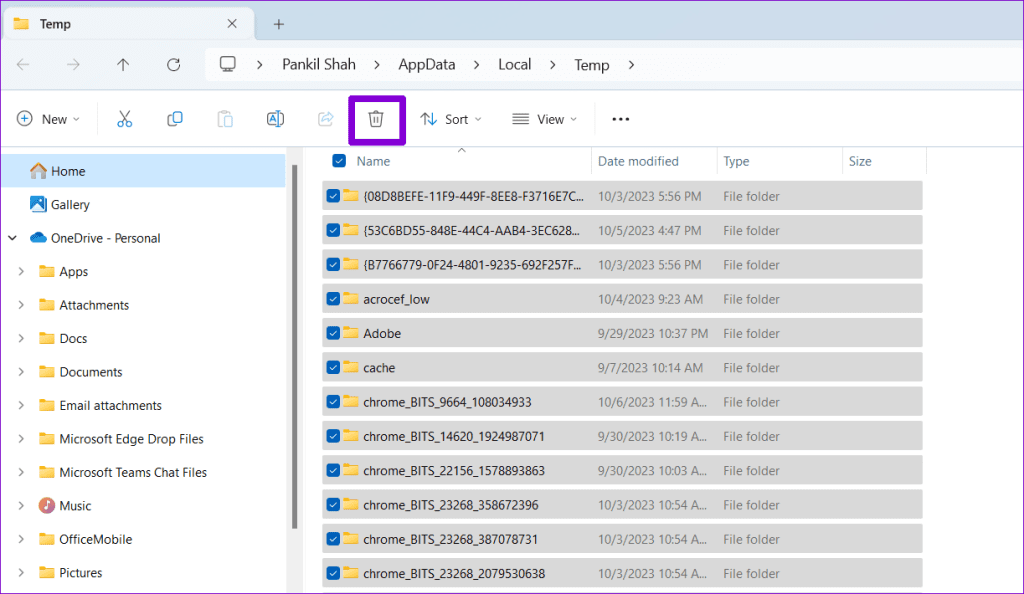
6. Open PowerPoint in Safe Mode
The PowerPoint may not play audio automatically due to a faulty third-party add-in. To check for this possibility, you can open PowerPoint in safe mode. Press the Windows + R keyboard shortcut to open the Run dialog box. Type powerpnt /safe in the Open field and press Enter.

When PowerPoint opens in safe mode, check if it can play audio. It means one of your add-ins is causing the problem if it can. To identify the one causing the issue, you will need to disable all add-ins and re-enable them one at a time. Here’s how:
Step 1: Open PowerPoint and click the File menu at the top-left corner.
Step 2: Select Options from the left pane.

Step 3: In the PowerPoint Options window, switch to the Add-ins tab. Click the drop-down menu next to Manage and select COM Add-ins. Then, click the Go button next to it.

Step 4: Uncheck all the boxes to disable your add-ins and click OK.

Restart PowerPoint after this and enable your add-ins one at a time. You will need to check for audio issues after enabling each add-in. Once you find the problematic add-in, it’s best to remove it to avoid such issues in the future.
7. Run the Office Repair Tool
If nothing else works, consider running the Office repair tool. This tool can help you troubleshoot all issues with Office apps like Word, Excel, PowerPoint, and others. Here’s how to run it.
Step 1: Press the Windows + R keyboard shortcut to open the Run dialog box. Type appwiz.cpl in the box and press Enter.

Step 2: In the Programs and Features window, select the Office suite and click the Change button at the top.

Step 3: Select the Online Repair option and click Repair.

Unmute Your Presentations
Visual and auditory elements in your presentation may fail to capture anyone’s attention if PowerPoint does not play audio on your Windows computer. Applying the above tips should help you solve the problem and bring life to your PowerPoint presentations.
Was this helpful?
Last updated on 14 December, 2023
The above article may contain affiliate links which help support Guiding Tech. However, it does not affect our editorial integrity. The content remains unbiased and authentic.

The article above may contain affiliate links which help support Guiding Tech. The content remains unbiased and authentic and will never affect our editorial integrity.
DID YOU KNOW
Pankil Shah
More in windows.
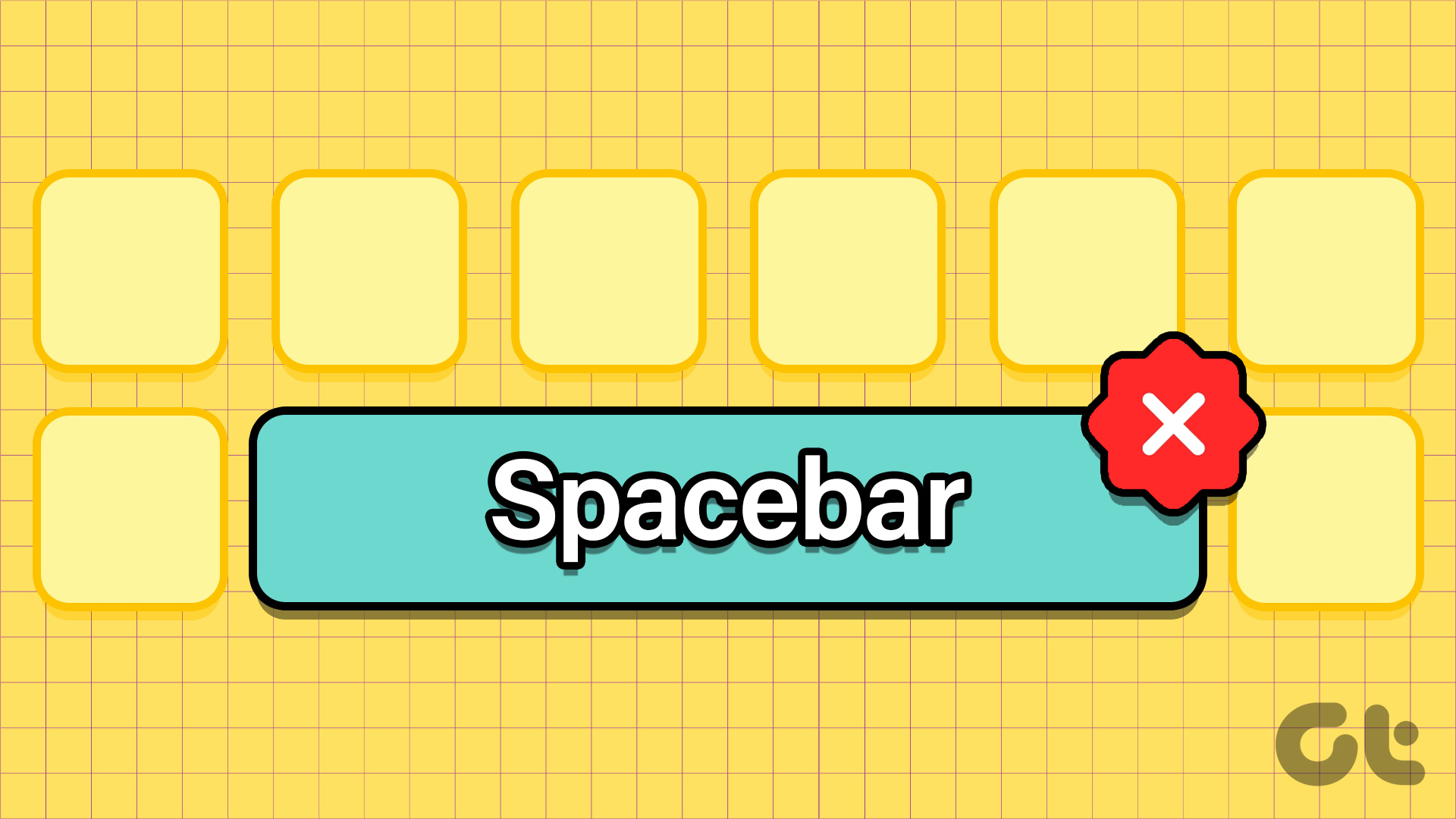
5 Ways to Fix Spacebar Not Working in Windows 11

4 Ways to Fix the Login Error Code E84 in Steam for Windows
Join the newsletter.
Get Guiding Tech articles delivered to your inbox.
Byte Bite Bit
How to Insert Music into PowerPoint: A Step-by-Step Guide for Enhancing Presentations
Customizing your PowerPoint presentation with music can turn a simple slide deck into an engaging and memorable experience. Whether you’re looking to add a background track to set the mood or sync a specific audio clip to a particular slide, inserting music into your slides is a game-changer . I remember the first time I added a catchy tune to a conference presentation; the audience was much more engaged and definitely more entertained.

To insert music into your PowerPoint, navigate to the ‘Insert’ tab, click ‘Audio’, and select ‘Audio on My PC/Audio from File’ . This allows you to choose your preferred audio file from your computer. For those who want music playing throughout the entire presentation, it’s crucial to format the audio clip to start automatically and play across multiple slides. Trust me, having the right soundtrack can really bring your whole presentation together and make it pop.
If you’re a fan of using music videos instead, embedding a video can also be a great touch. Simply go to the ‘Insert’ tab, hit ‘Video’, and select ‘Online Videos/Online Movie’, then paste the video URL. By doing this, you can seamlessly blend both visual and audio elements, making your presentation richer and more dynamic . Once, I embedded a popular music video for a marketing pitch, and it was a hit!
- 1.1 Inserting Audio Files
- 1.2 Playback Options
- 2.1 Trimming and Timing
- 2.2 Advanced Audio Options
- 3.1 Setting Audio Playback Behavior
- 3.2 Audio Cues and Controls
- 4.1 Reducing File Size and Compatibility
- 4.2 Audio Visual Elements
Adding Audio to Your PowerPoint Presentation
Adding audio to your PowerPoint presentation can enhance engagement and help convey your message more effectively. This section breaks down the steps for inserting audio files and adjusting playback options.
Inserting Audio Files
First, open your PowerPoint presentation. Go to the slide where you want to insert the audio. Click on the Insert tab at the top of the window.
In the Media group, find the Audio drop-down menu. You’ll see options like Audio on My PC or Record Audio .
Select Audio on My PC to browse and choose a file from your computer. Accepted formats include MP3, MP4, WAV, and AAC. Click Insert after selecting your file.
When the file is added, a speaker icon will appear on the slide. You can drag it to reposition it. Now the audio is embedded, and you can start configuring how it plays.
Playback Options
Click on the speaker icon to reveal the Playback tab in the ribbon. Here, you can manage several settings to control how your audio behaves during the presentation.
For instance, you can use the Trim Audio option to shorten the clip. Adjust the green and red sliders to define start and end points.
The Fade In and Fade Out options let you smoothly transition the audio, which can be particularly useful for background music.
Volume is crucial, so you can set it to low, medium, high, or mute entirely. Want your audio to play across multiple slides or loop until stopped? Check the relevant boxes in the Audio Options group.
Testing these settings ensures your audio integrates seamlessly with your PowerPoint presentation. Implementing these features effectively creates a dynamic and engaging experience for your audience.
Audio Editing and Customization
You can customize the audio in your PowerPoint presentation by trimming and timing the audio clips and exploring advanced audio settings to fine-tune playback options.
Trimming and Timing
Trimming audio allows you to shorten your audio files to fit perfectly with your slides. To do this, select the audio icon, navigate to the Playback tab, and choose Trim Audio . You can then use the red and green sliders to adjust the start and end points of your audio file. This way, you don’t have to worry about silence or irrelevant parts in your soundtracks.
Setting slide timings to sync with your trimmed audio is crucial. Always make sure the audio complements the slide transitions smoothly. Using the Animations tab, you can add audio effects and control when the audio plays in relation to your slide animations and transitions.
Advanced Audio Options
Advanced audio options give you more control over how the audio behaves during your presentation. You can adjust the fade duration to create smooth fade-ins and fade-outs. This prevents abrupt starts or stops that might distract your audience. Simply modify the numbers in the Fade Duration boxes under the Playback tab.
For broader control, you might want to set bookmarks. Bookmarks allow you to jump to specific points in your audio clip easily. This is especially useful for syncing with specific parts of your presentation.
Furthermore, if you need background music, you can choose the Play in Background option. This setting ensures your audio file plays throughout multiple slides, maintaining a continuous and immersive experience for your audience.
Managing Audio Playback in Presentations
When including music or sound effects in a PowerPoint presentation, it’s essential to manage how audio plays back and interacts with your slides. I’ll explain the key settings and controls available.
Setting Audio Playback Behavior
Getting audio playback settings right is crucial. In PowerPoint, you can set the audio file to start automatically when the slide appears, or decide to start it when the slide is clicked. Here’s a handy table summarizing playback options:
| Audio plays as soon as the slide appears. | Use the Playback tab and select “Start Automatically.” | |
| Audio starts when the slide or icon is clicked. | Select “When Clicked” from the Playback tab. | |
| Audio icon is hidden during the presentation. | Check “Hide During Show” on the Playback tab. | |
| Audio loops continuously until manually stopped. | Check “Loop Until Stopped.” |
Adjusting these settings lets me control precisely when and how music enhances the flow of my presentation.
Audio Cues and Controls
It’s also vital to manage audio cues and controls during the slideshow. For example, I might want to add a pause button or control volume levels to avoid overwhelming the audience.
In the Playback tab, there’s an option to trim audio which lets me shorten the clip as needed. This feature works especially well when I only need a snippet of the audio file.
Pro Tip: Kicking off a slide show with a brief audio cue can grab attention right from the get-go.
I often adjust the fade-in and fade-out settings to make the transition smoother. By setting the appropriate duration for these fades, the audio can start or end more subtly, which keeps transitions fluid and less jarring.
Keeping these controls in mind helps in creating a more engaging and professional presentation that effectively uses audio without distracting the audience.
Optimizing Presentation Audio
When preparing to add audio to your PowerPoint presentation, it’s important to think about file size and how audio elements can enhance your visuals. By making these tweaks, your presentation will flow better and load faster.
Reducing File Size and Compatibility
One of the main challenges with adding music to your PowerPoint is managing file size and ensuring compatibility. PowerPoint presentations can quickly become unwieldy if the audio files are too large. To avoid this, I recommend using compressed audio formats such as MP3 instead of WAV or OGA.
Another tip is to resize your audio files before embedding them. You can use online tools or audio software to decrease file sizes. Select the “Link to File” option rather than embedding the audio. This keeps the PowerPoint file size manageable and ensures smoother playback.
Supported audio formats:
Always check the supported audio formats in PowerPoint and opt for commonly used formats like MP3. These formats are more likely to be compatible with different devices and operating systems, preventing playback issues during your presentation.
Audio Visual Elements
Enhancing your presentation with audio isn’t just about the sound; how it integrates with your visuals matters. The Audio Format tab offers several useful features. You can adjust volume settings, fade in/out, or trim the audio to fit the length of your slides. Utilize these tools to improve how your audio syncs with your presentation.
Visual feedback is crucial. The audio icon can be customized to blend with your slide design. If you prefer, you can even hide the icon to keep slides clean. When dealing with embedded audio, make sure playback controls are intuitive. You don’t want your audience distracted by trying to find where the sound is coming from.
Remember, I often drag and drop audio files into my slides to ensure they are inserted correctly. You can also explore free music libraries or use PowerPoint’s audio browser to find appropriate tracks. Whether you decide to record audio yourself or use pre-made tracks, always preview your presentation to ensure the audio adds value without overwhelming your content.
Related posts:
- How to Embed a YouTube Video in PowerPoint: Step-by-Step Guide
- How to Do a Voice Over on PowerPoint: Easy Steps for Professionals
- How to Make an Org Chart in PowerPoint: A Step-by-Step Guide
- How to Embed Excel into PowerPoint: Simplify Data Visualization
- How Is a Chart from Microsoft Excel Added to a PowerPoint Presentation? Step-by-Step Guide
- How to Present PowerPoint in Teams: A Step-by-Step Guide for Professionals
- How to Create a Multilevel List in PowerPoint: Step-by-Step Guide
- PowerPoint Cannot Insert a Video from the Selected File: Solutions and Workarounds
- How to Make a Picture Black and White in PowerPoint: Quick Guide
- How to Remove Page Numbers in PowerPoint: Step-by-Step Guide for All Versions
- How to Make a Quiz in PowerPoint: Step-by-Step Tech Guide
- How to Star a Slide in PowerPoint: A Step-by-Step Guide
Leave a Comment Cancel reply
Save my name, email, and website in this browser for the next time I comment.
Your current User-Agent string appears to be from an automated process, if this is incorrect, please click this link:
Free AI Presentation Maker for Generating Projects in Minutes
- Generate ready-to-use presentations from a text prompt.
- Select a style and Visme’s AI Presentation Maker will generate text, images, and icon.
- Customize your presentation with a library of royalty-free photos, videos, & graphics.
Generate a presentation with AI
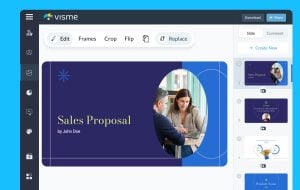
Brought to you by Visme
A leading visual communication platform empowering 27,500,000 users and top brands.

Presentations Engineered With Visme’s AI Presentation Maker
Ai presentation prompt 1.
Craft a presentation outlining a leading company’s cutting-edge innovations in AI-powered hardware, emphasizing their impact on enhancing workplace productivity and efficiency.
AI Presentation Prompt 2
Generate a comprehensive presentation highlighting the latest digital marketing trends, focusing on strategies for enhancing brand visibility and customer engagement across diverse platforms.
AI Presentation Prompt 3
Create a detailed presentation elucidating a company’s diversified investment portfolio, emphasizing its robust performance, risk mitigation strategies, and the potential for sustainable long-term growth.
AI Presentation Prompt 4
Develop a compelling presentation showcasing a company’s groundbreaking medical devices and software solutions, emphasizing their role in revolutionizing patient care, treatment efficacy, and healthcare accessibility worldwide.

How it works
How to generate AI presentations with Visme
Save time and create beautiful designs quickly with Visme AI Designer. Available inside the Visme template library, this generator tool is ready to receive your prompts and generate stunning ready-to-use presentations in minutes.
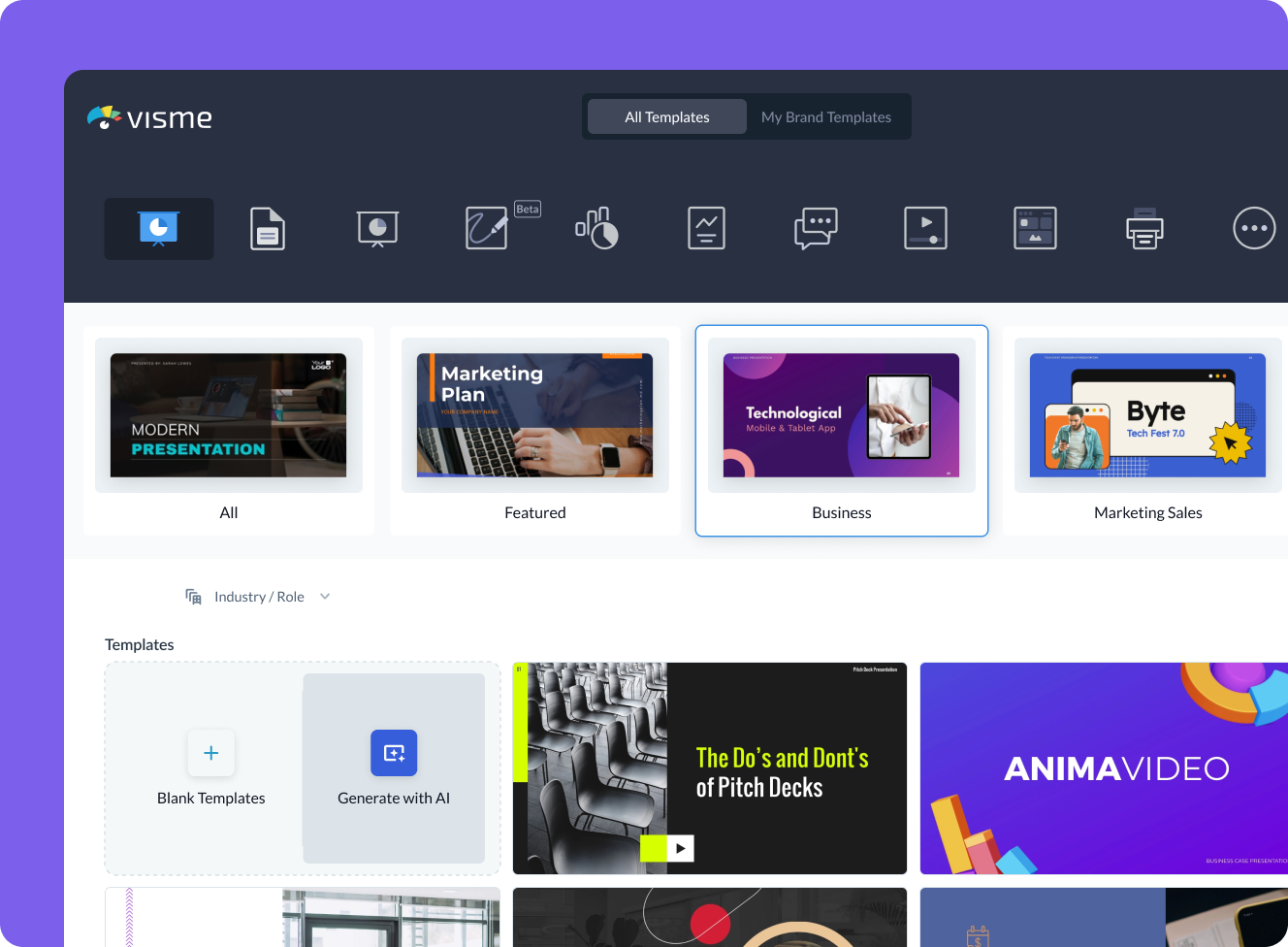
- Log in to the Visme dashboard, and open the template library by clicking on Create New button -> Project -> Presentations. Inside the template library, scroll down and click on the Generate with AI option.
- In the popup that opens, type in a prompt and describe in detail what aspects your presentation should feature. If you don’t provide enough information, chatbot will ask you follow-up questions.
- Visme Chatbot will suggest template styles; choose the most relevant for your presentation, and wait for the AI to create the design. Preview, regenerate or open your project in the Visme editor.
- Customize your project in Visme: Pick a color theme or create your own, edit text, and use assets from Visme’s royalty-free library of photos, videos, and graphics, or create your own with AI tools.
Features of the AI Presentations Maker
Ready-to-use presentations in minutes.
Starting is often the hardest part of a project. Visme’s free AI presentation maker helps you overcome this block and generates results within minutes. It gives you a headstart and a good first draft that is ready-to-use with minimal or no customization.
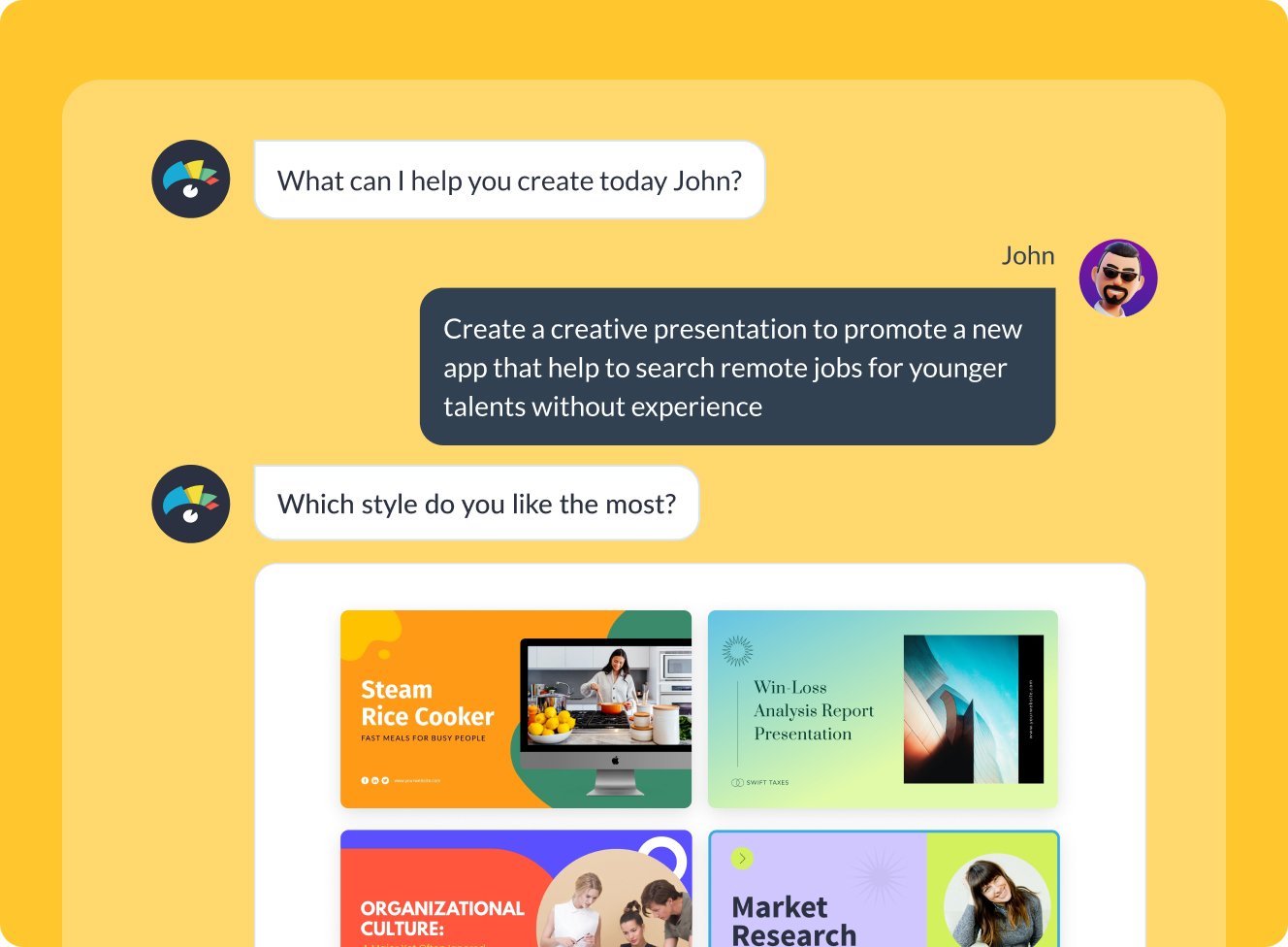
Customize every part of your presentation
Visme editor is easy to use and offers you an array of customization options. Change the color theme of your presentation, text, fonts, add images, videos and graphics from Visme royalty-free library of assets or generate new ones with AI image generator, AI image touchup tools, or add your own. For more advanced customization, add data visualizations, connect them to live data, or create your own visuals.

Add your branding
Stay on-brand even with AI-generated presentations. Quickly and easily set up your brand kit using AI-powered Visme Brand Wizard or set it up manually. Use your brand colors and fonts in AI-generated presentations. Add your logo and upload your brand assets to make a presentation match your company’s branding.
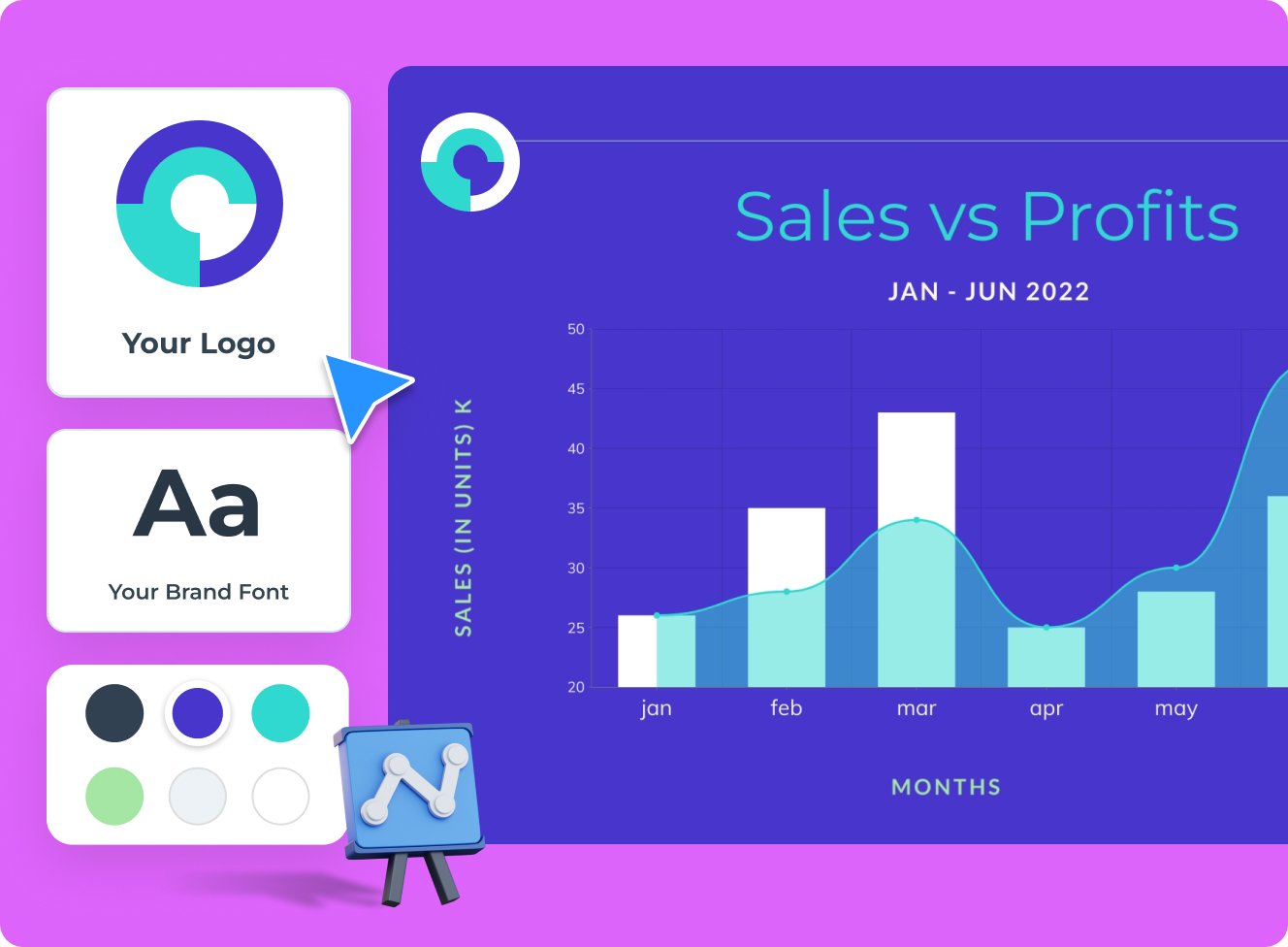
Download, share or schedule your presentation
Share your presentations generated with Visme AI Designer in many ways. Download them in various formats, including PPTX, PDF and HTML5, present online, share on social media or schedule them to be published as posts on your social media channels. Additionally, you can share your presentations as private projects with a password entry.
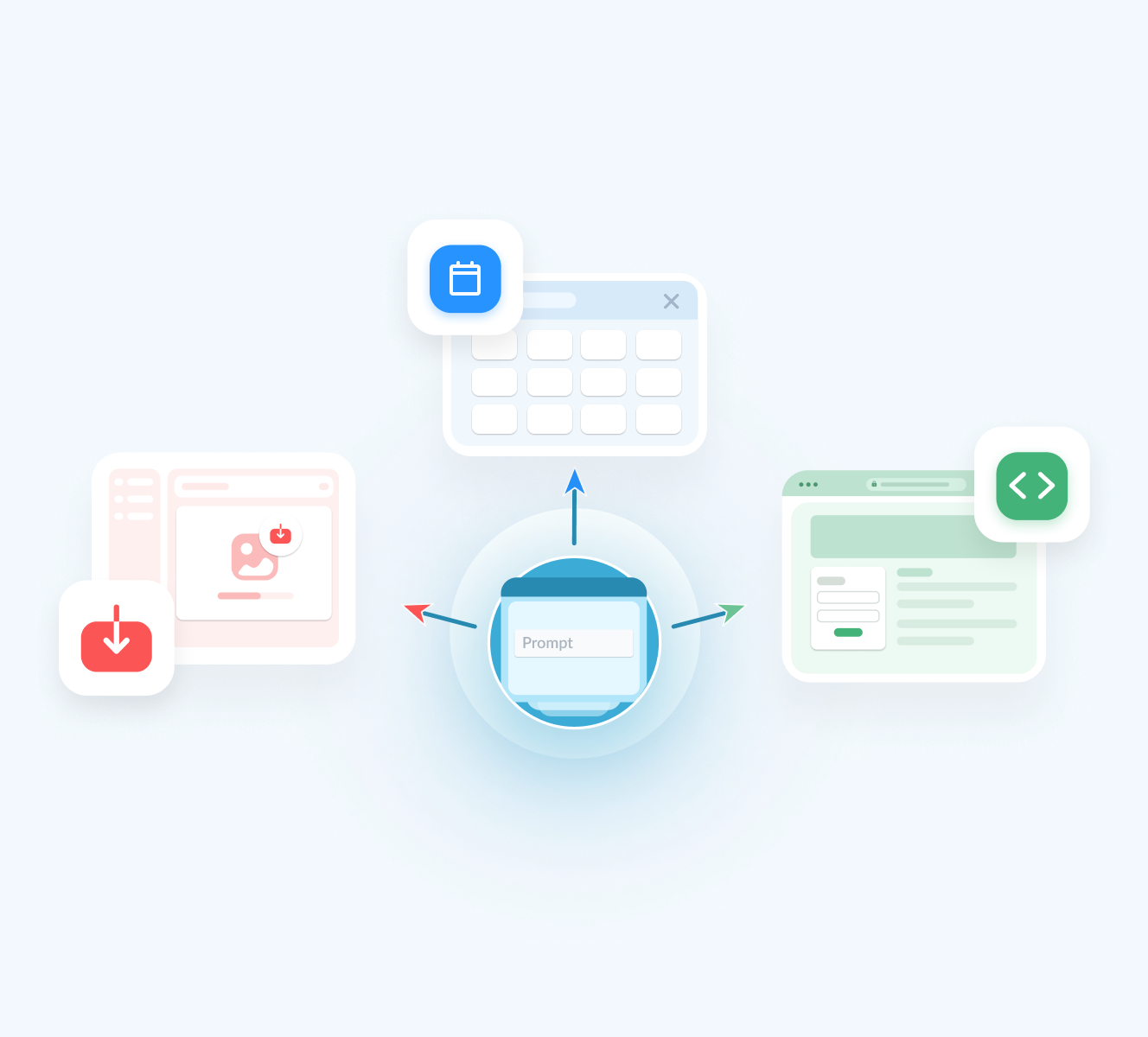
More than just an AI Presentation Maker
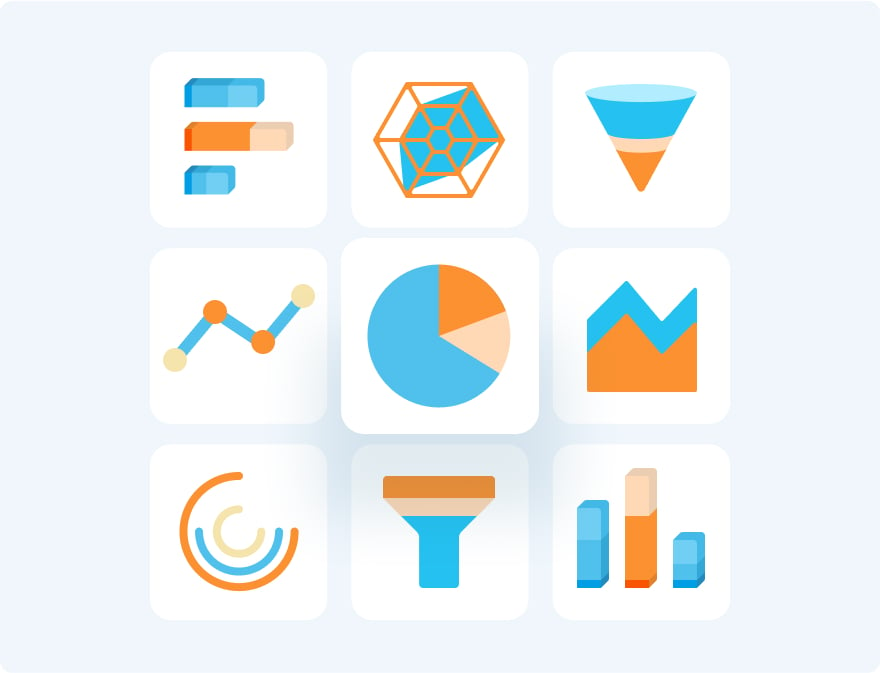
Beautify your content
Unique Elements & Graphics
Browse through our library of customizable, one-of-a-kind graphics, widgets and design assets like icons, shapes, illustrations and more to accompany your AI-generated presentations.
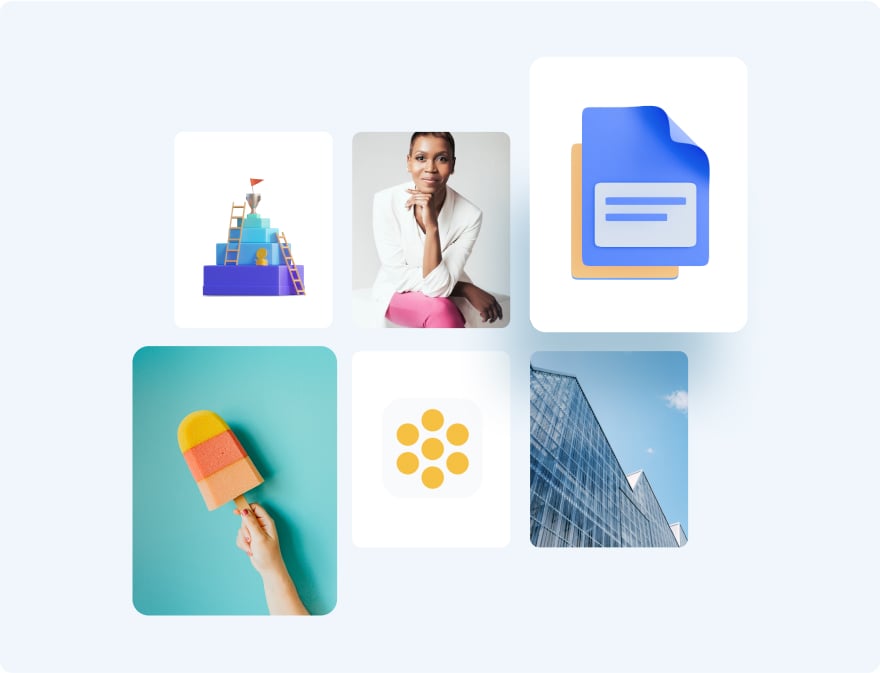
Visualize your data
Charts & Graphs
Choose from different chart types and create pie charts, bar charts, donut charts, pyramid charts, Mekko charts, radar charts and much more.
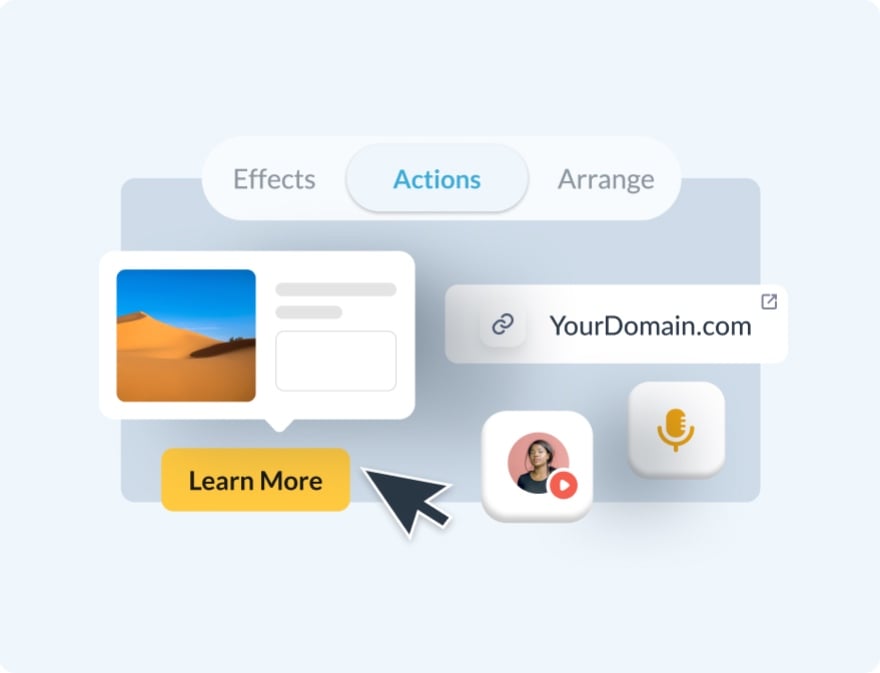
Make it engaging
Interactivity
Share AI-generated presentations online with animated and interactive elements to grab your audience’s attention and promote your business.
More AI tools in Visme
Ai image generator.
The Visme AI Image generator will automatically create any image or graphic. All you need to do is write a prompt and let AI magic do the rest.
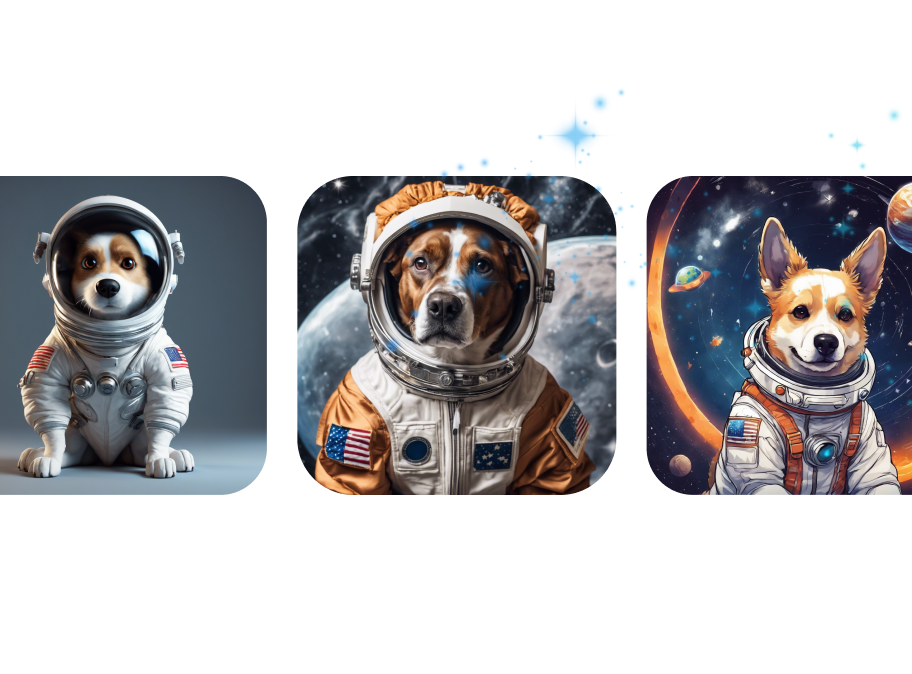
Visme AI Writer helps you write, proofread, summarize and tone switch any type of text. If you’re missing content for a project, let AI Writer help you generate it.
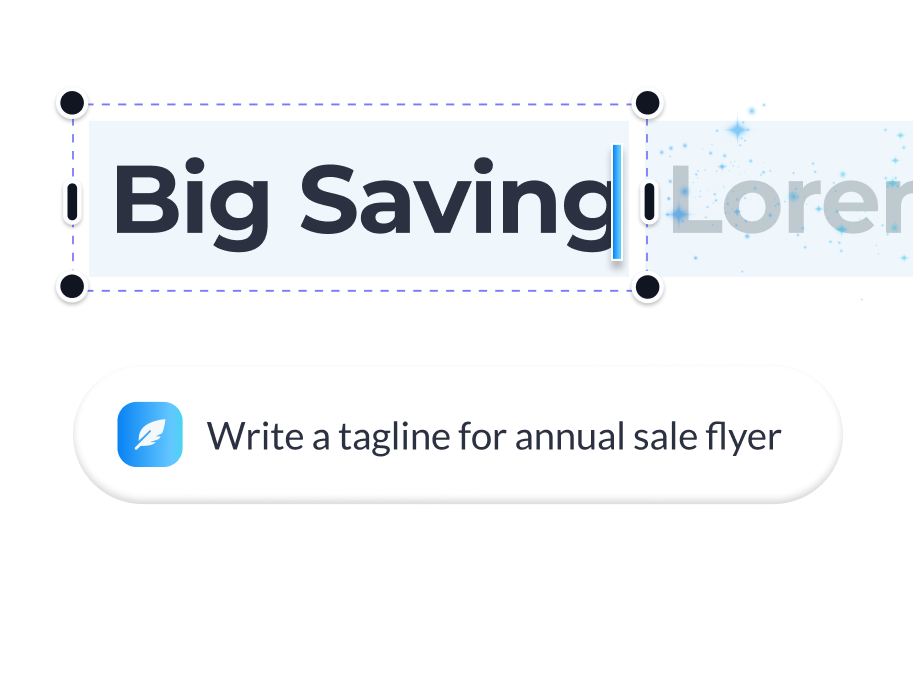
Save yourself hours of work with AI Resize. This feature resizes your project canvas and adjusts all content to fit the new size within seconds.

AI TouchUp Tools
The Visme AI TouchUp Tools are a set of four image editing features that will help you change the appearance of your images inside any Visme project. Erase and replace objects that you don’t want in your photos.
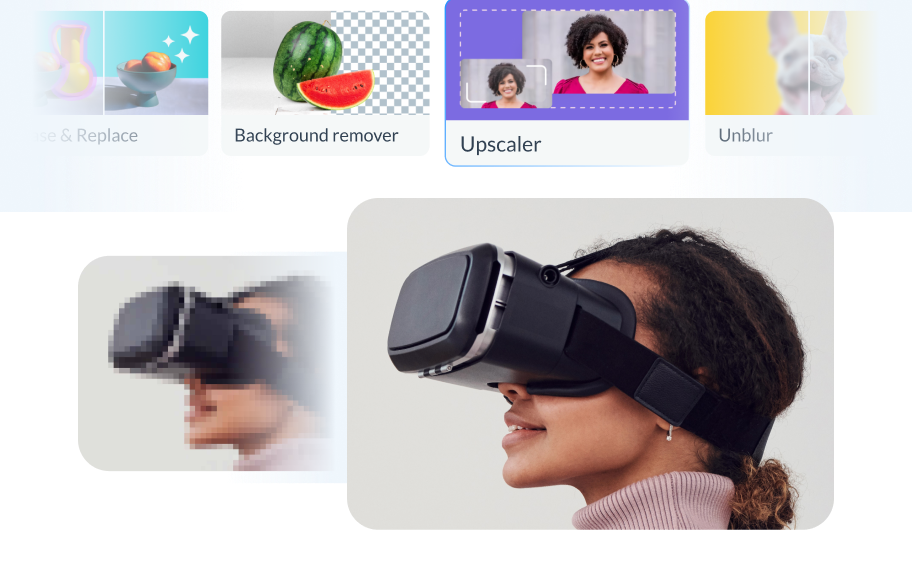
The Brand Wizard
The AI-based Visme Brand Wizard populates your brand fonts and styles across a beautiful set of templates.
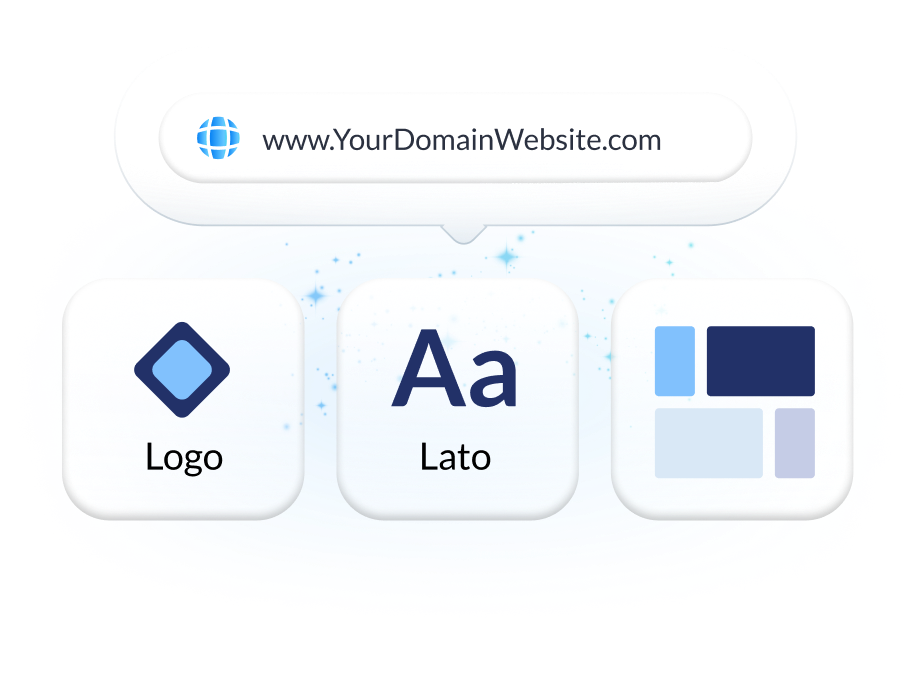
Make the most of Visme’s features
Choose the perfect visual from our extensive photo and video library . Search and find the ideal image or video using keywords relevant to the project. Drag and drop in your project and adjust as needed.
Incorporate 3D illustrations and icons into all sorts of content types to create amazing content for your business communication strategies. You won’t see these 3D designs anywhere else as they’re made by Visme designers.
When you share your Visme projects, they’ll display with a flipbook effect . Viewers can go from page to page by flipping the page like a digital magazine. If you don’t want the flipbook effect, you can disable it and share as a standard project.
Remove the background from an image to create a cutout and layer it over something else, maybe an AI-generated background. Erase elements of the image and swap them for other objects with AI-powered Erase & Replace feature.
Create scroll-stopping video and animation posts for social media and email communication. Embed projects with video and animation into your website landing page or create digital documents with multimedia resources.
With Visme, you can make, create and design hundreds of content types . We have templates for digital documents, infographics, social media graphics, posters, banners, wireframes, whiteboards, flowcharts.
Design and brainstorm collaboratively with your team on the Visme whiteboard . Build mind maps and flowcharts easily during online planning and strategy sessions. Save whiteboards as meeting minutes and ongoing notes for projects.
Edit your images , photos, and AI image-generated graphics with our integrated editing tools. On top of the regular editing features like saturation and blur, we have 3 AI-based editing features. With these tools, you can unblur an image, expand it without losing quality and erase an object from it.
Frequently Asked Questions (FAQs)
How can i get better results with the ai presentations maker.
Like any AI generator from a text tool, the prompt is everything. To get better results with the AI Presentation maker, you need better prompts. Write the prompt to be as detailed as possible. Include all the content topics you want the presentation to cover. As for style elements, there’s no need to include it in the prompt. Focus on choosing the style that you like from the Chatbot suggestions. Try to select the style that already features the color palette and shapes that you like. AI will change icons and photos based on text it generates.
How many AI Presentations can I generate?
Visme AI Presentation maker is available in all plans with higher credits/usage available in Premium plans. Note: AI credits are spread amongst all AI features. So if you use other AI features, your credits will be deducted.
Is the Visme AI Designer a third-party API?
No, Visme AI Presentation maker was developed in-house and is a unique tool. However, it does use third-party APIs: ChatGPT and Unsplash.
This website uses cookies to improve the user experience. By using our website you consent to all cookies in accordance with our cookie policies included in our privacy policy.
- Add animation Video
- Add transitions between slides Video
- Add, format, and record video Video
- Add and record audio Video

Add and record audio

Add and record audio, such as music, narration, or sound bites, to your PowerPoint presentation and select the playback options.
Add audio from your PC
Select Insert > Media > Audio .
Select Audio on My PC .
In the Insert Audio dialog box, select the audio file you want to add.
Select Insert .
Record audio
Select Insert > Media > Audio .
Select Record Audio .
Type in a name for your audio file, select Record , and then speak.
Important: Your device must have a microphone enabled in order to record audio.
To review your recording, select Stop and then select Play .
Select Record to re-record your clip, or select OK if you’re satisfied.
To move your clip, select and drag the audio icon to where you want it on the slide.
Note: If you’re using more than one audio file per slide, it’s advisable to put the audio icon in the same spot on a slide to find it easily.
Select Play .
Change playback options
Select the audio icon and then select the Playback tab. Then select which options you'd like to use:
To trim the audio, select Trim and then use the red and green sliders to trim the audio file accordingly.
To fade in or fade out audio, change the number in the Fade Duration boxes.
To adjust volume, select Volume and select the setting you prefer.
To choose how the audio file starts, select the dropdown arrow and select an option:
In Click Sequence – Plays the audio file automatically with a click.
Automatically – Plays automatically once you advance to the slide that the audio file is on.
When Clicked On – Plays audio only when the icon is clicked on.
To choose how the audio plays in your presentation, select an option:
Play Across Slides – Plays one audio file across all slides.
Loop until Stopped – Plays an audio file on loop until it’s stopped manually by clicking the Play/Pause button.
To have the audio play continuously across all slides in the background, select Play in Background .
Delete audio
To delete audio, select the audio icon on the slide and press Delete.
Add audio to your PowerPoint presentation
Play music for the duration of your slide show

Need more help?
Want more options.
Explore subscription benefits, browse training courses, learn how to secure your device, and more.

Microsoft 365 subscription benefits

Microsoft 365 training

Microsoft security

Accessibility center
Communities help you ask and answer questions, give feedback, and hear from experts with rich knowledge.

Ask the Microsoft Community

Microsoft Tech Community

Windows Insiders
Microsoft 365 Insiders
Was this information helpful?
Thank you for your feedback.

COMMENTS
Add and record audio, such as music, narration, or sound bites, to your PowerPoint presentation and select the playback options. Add audio from your PC. ... To choose how the audio plays in your presentation, select an option: Play Across Slides - Plays one audio file across all slides.
Open your PowerPoint presentation and select the slide where you want to add audio. On the Insert tab, in the Media group, click the Audio drop-down arrow. Select Record Audio. A new window will open. Record Audio option. Enter the name of the audio file you're about to record. Entering the file name. Press Record to start recording.
Step 1: Navigate to the Desired Slide. Select the specific slide where you want to record audio. This could be for narration, background music, or sound effects, depending on your presentation's needs. Step 2: Insert Audio. To add audio, click the 'Insert' tab on your PowerPoint ribbon.
In this step-by-step tutorial, learn how to add a voice over / narration to a PowerPoint slide presentation. You'll learn three different methods to adding a...
You can add audio, such as music, narration, or sound bites, to your PowerPoint presentation. To record and hear any audio, your computer must be equipped wi...
From Slide Show menu > click lower part Record Slide Show button. Select a slide to Record from Current Slide, or Record from Beginning from the sub-menu. NOTE: PowerPoint versions 2013-2016 only: A "Slide Show Settings" dialog box will appear for animation timings etc. You can leave both checked.
Locate the audio file you'd like to use, then select "Insert" at the bottom-right of the window. PowerPoint supports several popular formats, like MP3, MP4, WAV, and AAC. Now you'll see a speaker icon appear in your presentation. Here, you can play the audio, control the volume, and move the audio back or forward 0.25 seconds.
Open the PowerPoint presentation in which you would like to record a voiceover narration. Head over to the "Slide Show" tab and, in the "Set Up" group, select "Record Slide Show.". Once selected, a drop-down menu will appear. Here, you can choose to start the narration from the beginning or from the current slide.
In order to do so, go back to the Insert > Audio menu and choose Record Audio. PowerPoint will open a Record window. Here you type the name of your audio file and click Record before you start speaking to your microphone. In order to review your record, select Stop and then hit Play to listen.
In this video, you'll learn the basics of inserting audio in PowerPoint 2019, PowerPoint 2016, and Office 365. Visit https://edu.gcfglobal.org/en/powerpoint/...
To insert your audio file, open your PowerPoint presentation and select a slide. Click Insert > Audio > Audio on my PC to begin selecting your audio file. Locate the file on your PC, select it ...
Tutorial. Open your PowerPoint presentation or create a new one. In the taskbar, select Slide Show. Then click Record Slide Show. Choose the option Record from Beginning. You'll now get to a different view, which we'll call "Recorder View". Here's an overview: In the bottom right corner, you'll see three icons.
To add an audio file to PowerPoint, go to Insert > Audio > Audio on My PC. When you click Audio on My PC, a file browser window appears. Browse to an audio file that you've downloaded or have stored on your computer. Click to select it, then choose Insert. PowerPoint instantly imports the selected audio.
Insert the Audio: Navigate to the "Insert" tab in the PowerPoint ribbon at the top of the screen. From there, click on "Audio". Here, you'll have different options to choose from such as insert audio, background music, or link to any audio file. Select "Insert Audio.". Locate Your Audio File: A file explorer window will appear.
Go to Insert > Audio > Record Audio. Type a name, select Record, then read your script. Select Stop. Entire slideshow: Select View > Normal and choose the first slide. Select Slide Show > Record Slide Show > Record from Current Slide. To review the recording, click the sound indicator (it looks like a speaker) and then select Play to hear your ...
Royalty free Presentation Music Free Download mp3. Presentation background music works great in slide-shows, PowerPoint (ppt), education, class and school presentations or training tutorial videos. It has nice flow, so it is ideal for getting more attention, inspirational and uplifting feeling in your projects.
Follow these steps to add music to a PowerPoint presentation: Select the slide you want to add music. On the Insert tab, click the Audio button. Select the option 'Audio on My PC..'. Find and select your music files and click the Insert button. Now you can set up a volume level for music.
Step 1: Open your PowerPoint presentation and switch to the Insert tab. Click on Media, select Audio, and select 'Audio on my PC.' Step 2: Select your audio file and select Insert. After this ...
This is a step-by-step guide on how to add audio to a PowerPoint presentation. In this video learn how to add and record audio voice narration to your PowerP...
First, open your PowerPoint presentation. Go to the slide where you want to insert the audio. Click on the Insert tab at the top of the window.. In the Media group, find the Audio drop-down menu. You'll see options like Audio on My PC or Record Audio.. Select Audio on My PC to browse and choose a file from your computer. Accepted formats include MP3, MP4, WAV, and AAC.
Turn a spark of inspiration into personalized presentations with Copilot in PowerPoint. Copilot will turn existing Word documents into presentations, create new presentations from simple prompts or outlines, or find the best places for impactful imagery—and will help you leave audiences dazzled with skillful storytelling.
Stay on-brand even with AI-generated presentations. Quickly and easily set up your brand kit using AI-powered Visme Brand Wizard or set it up manually. Use your brand colors and fonts in AI-generated presentations. Add your logo and upload your brand assets to make a presentation match your company's branding.
Adobe Connect gives you complete control over your virtual sessions, with the ability to create stunning, custom experiences. Adobe Connect helps deliver engaging training and learning sessions, highly customized, branded, and engagement-led webinars, as well as reliable, personalized, high-quality meetings.
Add and record audio, such as music, narration, or sound bites, to your PowerPoint presentation and select the playback options. Add audio from your PC. ... To choose how the audio plays in your presentation, select an option: Play Across Slides - Plays one audio file across all slides.