- Washington State University
- Bridge Banners

Making Posters with PowerPoint
- CougPrints Plus
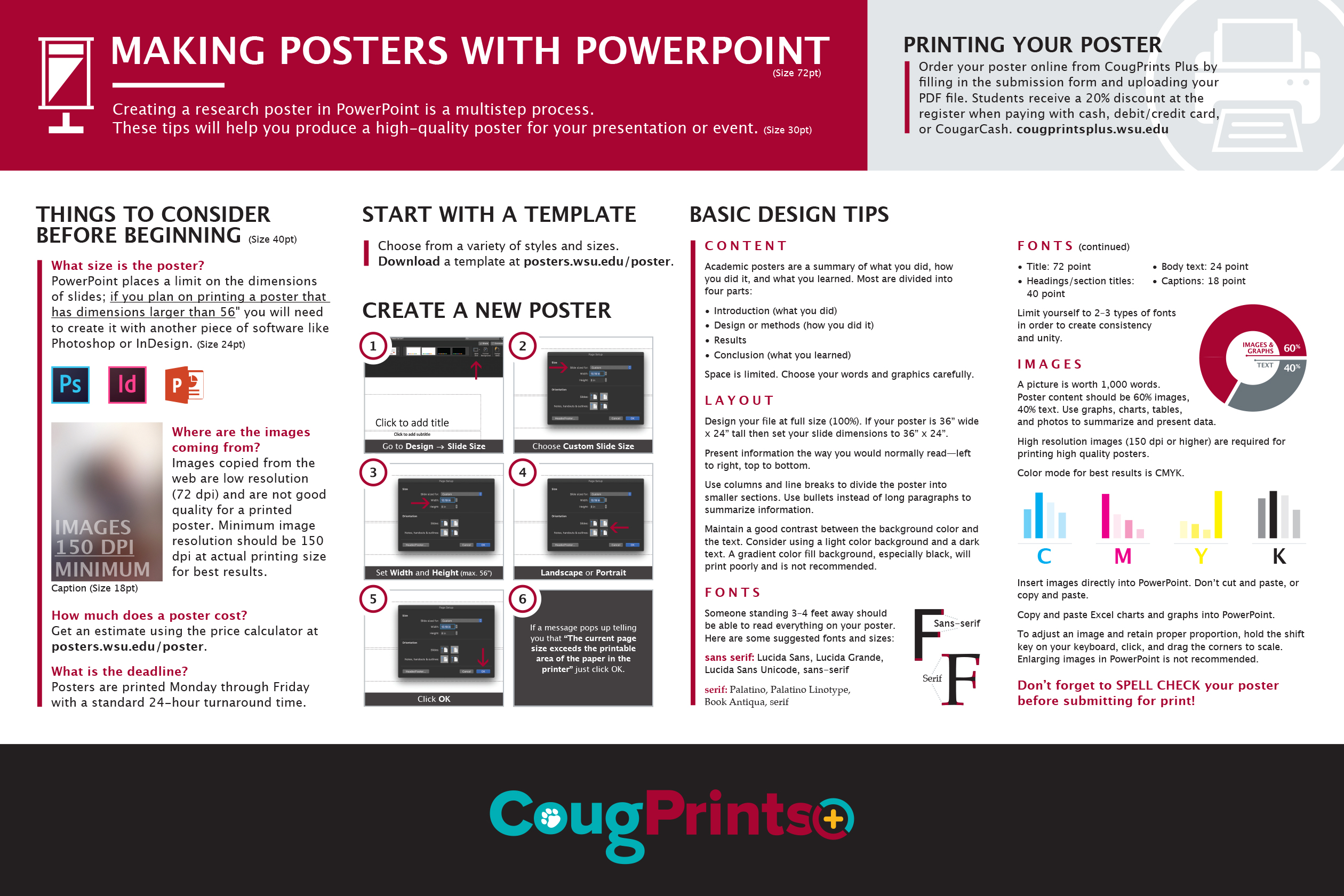
Things to consider before beginning
What size is the poster.
PowerPoint places a limit on the dimensions of slides; if you plan on printing a poster that has dimensions larger than 56″ you will need to create it with another piece of software like Photoshop or InDesign.
How much does a poster cost?
Get an estimate using the price calculator .
Where are the images coming from?
Images copied from the web are low resolution (72 dpi) and are not good quality for a printed poster. Minimum image resolution should be 150 dpi at actual printing size for best results.
What is the deadline?
Posters are printed Monday through Friday with a standard 24-hour turnaround time. Plan ahead to avoid high volume times for quicker turnaround.
Start with a template
Choose from a variety of styles and sizes. Download a template .
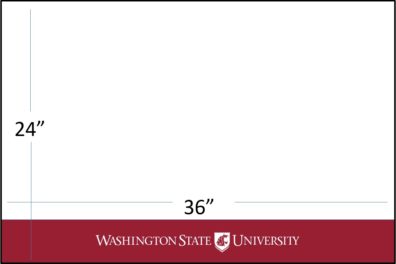
Create a new poster
Open a new document in PowerPoint.
- Go to Design –> Slide Size
- Choose Custom Slide Size
- Set Width and Height (max. 56″)
- Choose the Landscape (horizontal) or Portrait orientation.
- Click OK .
- If a message pops up telling you that “ The current page size exceeds the printable area of the paper in the printer ” just click OK .
Basic design tips
Academic posters are a summary of what you did, how you did it, and what you learned. Most are divided into four parts:
- Introduction (what you did)
- Design or methods (how you did it)
- Conclusion (what you learned)
Space is limited. Choose your words and graphics carefully.
Don’t forget to SPELL CHECK your poster before submitting for print!
Design your file at full size (100%). If your poster is 36″ wide x 24″ tall then set your slide dimensions to 36″ x 24″.
Present information the way you would normally read —left to right, top to bottom.
Use columns and line breaks to divide the poster into smaller sections. Use bullets instead of long paragraphs to summarize information.
Maintain a good contrast between the background color and the text. Consider using a light color background and a dark text. A gradient color fill background, especially black, will print poorly and is not recommended.
Someone standing 3–4 feet away should be able to read everything on your poster. Here are some suggested fonts and sizes:
Sans serif: Lucida Sans, Lucida Grande ; Serif: Palatino, Book Antiqua
- Title: 72 point
- Headings/section titles: 40 point
- Body text: 24 point
- Captions: 18 point
Limit yourself to 2–3 types of fonts in order to create consistency and unity.
A picture is worth 1,000 words. Poster content should be 60% images, 40% text . Use graphs, charts, tables, and photos to summarize and present data.
High resolution images ( 150 dpi or higher ) are required for printing high quality posters.
Color mode for best results is CMYK .
Insert images directly into PowerPoint . Don’t cut and paste, or copy and paste.
Copy and paste Excel charts and graphs into PowerPoint.
To adjust an image and retain proper proportion, hold the shift key on your keyboard, click, and drag the corners to scale . Enlarging images in PowerPoint is not recommended.
Saving to PDF
CougPrints Plus requires a PDF file set to your custom page size . To save a PowerPoint poster to PDF, follow the steps outlined in Saving PowerPoint Presentations as PDF Files .
Printing your poster
Order your poster online from CougPrints Plus by filling in the submission form and uploading your PDF file. Pick up and pay for posters at CougPrints Plus in the CUB.
Place your poster order!
How to Create a Research Poster
- Poster Basics
- Design Tips
- Logos & Images
What is a Research Poster?
Posters are widely used in the academic community, and most conferences include poster presentations in their program. Research posters summarize information or research concisely and attractively to help publicize it and generate discussion.
The poster is usually a mixture of a brief text mixed with tables, graphs, pictures, and other presentation formats. At a conference, the researcher stands by the poster display while other participants can come and view the presentation and interact with the author.
What Makes a Good Poster?
- Important information should be readable from about 10 feet away
- Title is short and draws interest
- Word count of about 300 to 800 words
- Text is clear and to the point
- Use of bullets, numbering, and headlines make it easy to read
- Effective use of graphics, color and fonts
- Consistent and clean layout
- Includes acknowledgments, your name and institutional affiliation
A Sample of a Well Designed Poster
View this poster example in a web browser .

Image credit: Poster Session Tips by [email protected], via Penn State
Where do I begin?
Answer these three questions:.
- What is the most important/interesting/astounding finding from my research project?
- How can I visually share my research with conference attendees? Should I use charts, graphs, photos, images?
- What kind of information can I convey during my talk that will complement my poster?
What software can I use to make a poster?
A popular, easy-to-use option. It is part of Microsoft Office package and is available on the library computers in rooms LC337 and LC336. ( Advice for creating a poster with PowerPoint ).
Adobe Illustrator, Photoshop, and InDesign
Feature-rich professional software that is good for posters including lots of high-resolution images, but they are more complex and expensive. NYU Faculty, Staff, and Students can access and download the Adobe Creative Suite .
Open Source Alternatives
- OpenOffice is the free alternative to MS Office (Impress is its PowerPoint alternative).
- Inkscape and Gimp are alternatives to Adobe products.
- For charts and diagrams try Gliffy or Lovely Charts .
- A complete list of free graphics software .
A Sample of a Poorly Designed Poster
View this bad poster example in a browser.

Image Credit: Critique by Better Posters
- Next: Design Tips >>
- Last Updated: Jul 11, 2023 5:09 PM
- URL: https://guides.nyu.edu/posters
How-To Geek
How to make a poster using microsoft powerpoint.
Microsoft PowerPoint isn't just for presentations--you can make posters with it, as well. Here's how.
Quick Links
Define the poster dimensions, design your poster.
Microsoft PowerPoint isn't just for presentations---it also provides all of the creative tools you need to design a beautiful poster. Just set the dimensions, design the poster, and print it out. Here's how to make a poster using PowerPoint.
Posters come in all sizes, but the first thing you need to know is PowerPoint's slide limit is 56-inches x 56-inches, so you'll need to plan accordingly. It's also important to note that you want to set your poster dimensions before you start designing your poster. Otherwise, you might end up having to rework parts of your design due to the size change.
Related: How to Reduce the File Size of a PowerPoint Presentation
Here are some of the standard poster sizes to get you started:
- Small poster: 11" x 17"
- Medium poster: 18" x 24"
- Large posters: 24" x 36" or 27" x 39"
Once you've decided on your poster size, set the dimensions in PowerPoint. To do this, open PowerPoint and navigate to the "Design" tab.
In the "Customize" group, select "Slide Size."
Select "Custom Slide Size" from the dropdown menu.
The "Slide Size" window will appear. Input the width and height specifications to match your required size. Keep in mind that if your height is larger in size than your width, the orientation of the slide will automatically change to "Portrait."
When you're finished, select "OK."
Once selected, a new window will appear giving you two scaling options: Maximize or Ensure Fit. If your slide already has content on it, you'll want to select "Ensure Fit."
Your slide will now be resized.
Your poster design is going to depend completely on you. You'll want to pay attention to the background of the poster, text and image arrangement, font size and style, etc. Essentially, you should treat this part exactly as if you were just creating another slide for a presentation.
Because the design and process of this step is going to differ for everyone, we'd like to offer some of our previous guides to get you started in the design process:
- Insert a picture or other object.
- Use an image as a background.
- Insert an image inside text.
- Get a picture behind text.
- Make a border or frame.
Once your design is ready, all that's left to do is print it out and hang it up!
Related: How to Troubleshoot Printing Issues in Microsoft Word
Learn more about how the Cal Poly Humboldt Library can help support your research and learning needs.
Stay updated at Campus Ready .

- Cal Poly Humboldt Library
- Research Guides
Creating a Research Poster
- Creating your poster step by step
- Getting Started
- Citing Images
- Creative Commons Images
- Printing options
- More Resources
Preparing your poster
There are three components to your poster session:
- Your poster
All three components should complement one another, not repeat each other.
Poster: Your poster should be an outline of your research with interesting commentary about what you learned along the way.
You: You should prepare a 10-30 second elevator pitch and a 1-2 minute lightning talk about your research. This should be a unique experience or insight you had about your research that adds depth of understanding to what the attendee can read on your poster.
Handout: Best practices for handouts - Your handout should be double-sided. The first side of the paper should include a picture of your poster (this can be in black and white or color). The second side of the handout should include your literature review, cited references, further information about your topic and your contact information.
Creating your poster by answering 3 questions:
- What is the most important and/or interesting finding from my research project?
- How can I visually share my research with conference attendees? Should I use charts, graphs, images, or a wordcloud?
- What kind of information do I need to share during my lightning talk that will complement my poster?
- *Title (at least 72 pt font).
- Research question or hypothesis (all text should be at least 24 pt font).
- Methodology. What is the research process that you used? Explain how you did your research.
- Your interview questions.
- Observations. What did you see? Why is this important?
- *Findings. What did you learn? Summarize your conclusions.
- Pull out themes in the literature and list in bullet points.
- Consider a brief narrative of what you learned - what was the most interesting/surprising part of your project?
- Interesting quotes from your research.
- Turn your data into charts or tables.
- Use images (visit the "Images" tab in the guide for more information). Take your own or legally use others.
- Recommendations and/or next steps for future research.
- You can include your list of citations on your poster or in your handout.
- *Make sure your name, and Cal Poly Humboldt University is on your poster.
*Required. Everything else is optional - you decide what is important to put on your poster. These are just suggestions. Use the tabs in this guide for more tips on how to create your poster.
Poster Sizes
You can create your poster from scratch by using PowerPoint or a similar design program.
Resize the slide to fit your needs before you begin adding any content. Standard poster sizes range from 40" by 30" and 48" by 36" but you should check with the conference organizers. If you don't resize your design at the beginning, when it is printed the image quality will be poor and pixelated if it is sized up to poster dimensions.
The standard poster sizes for ideaFest are 36" x 48" and 24" by 36".
To resize in PowerPoint, go to "File" then "Page Setup..." and enter your dimensions in the boxes for "width" and "height". Make sure to select "OK" to save your changes.
To resize in Google Slides, go to "File" then "Page setup" and select the "Custom" option in the drop down menu. Enter the dimensions for your poster size and then select "Apply" to save your changes.
Step Four: Final checklist
Final checklist for submitting your poster for printing:.
- Proofread your poster for spelling and grammar mistakes. Ask a peer to read your poster, they will catch the mistakes that you miss. Print your poster on an 8 1/2" by 11" sheet of paper - it is easier to read for mistakes and to judge your design.
- Make sure you followed Step 3 and resized your PPT slide correctly.
- Does your poster have flow? Did you "chunk" information into easily read pieces of information?
- Do your visualizations (e.g. charts, graphs, tag clouds, etc.) tell a story? Are they properly labeled and readable?
- Make sure that your images we not resized in PPT. You should use the original size of the image or try an image editor (e.g. Photoshop). Did you cite your image?
- Is your name, department, and affiliation on your poster?
- Did you want to include acknowlegments on your poster? This may be appropriate if your advisor and a graduate student provided leadership during the research process.
- Most importantly- Save your PPT slide to PDF before you send to the printer in order to avoid any printing mishaps. You should also double-check the properties to make sure it is still sized correctly in PDF.
- << Previous: Getting Started
- Next: Images >>
Library Instruction
- Library 101
- NIH Public Access/My NCBI's My Bibliography
- Creating Analysis-Ready Data with Excel
- Designing Scientific Posters using PowerPoint
- Other Class Options
- UMass Chan IT External/Online Training This link opens in a new window
Share your posters online through eScholarship@UMassChan
Make it easier to share your poster with attendees at conferences and with other colleagues by publishing it online!
All UMass Chan Medical School students, faculty, and staff can publish their posters for free in eScholarship@UMassChan
Submit Your Poster
Designing Scientific Posters Using PowerPoint

This 60-minute class will focus upon using PowerPoint to design a scientific poster for presentation at a conference or similar event.
Objectives:
- Attendees will be able to summarize the setting up of appropriate template options.
- Attendees will be able to demonstrate effective design principles for the creation of a successful, full-sized poster.

- Creating a Poster in PowerPoint Handout Written step-by-step instructions on how to create a poster in PowerPoint.
Going Virtual
Now that poster sessions have gone virtual, what does this mean for designing your poster? Here are a few tips and resources to help you make a better virtual scientific poster.
- 5 Shifts from Presentation to Webinar Data visualization expert Stephanie Evergreen provides some excellent tips for virtual presentations in this blog post, including how to adjust font sizes.
- How to create a better research poster in less time (including templates) Mike Morrison (@mikemorrison) has some wonderful ideas to improve and revolutionize scientific poster design. This 20-minute video is well worth watching.
- Better Scientific Poster (#betterposter) Templates Download Mike Morrison's #betterposter PowerPoint templates
Scientific Poster Templates

Request a Designing Scientific Posters Using PowerPoint Class
- << Previous: Altmetrics
- Next: Other Class Options >>
- Last Updated: Sep 18, 2023 2:29 PM
- URL: https://libraryguides.umassmed.edu/libclasses

Research Posters
What are research posters, what should a research poster look like, what software can i use to make one, where can i print my poster.
- Themes, Colors, and Emphasis
- Text Formatting
- Writing Style
- Hyperlinks and URLs
- Including Images
- Actual Examples
- How to Present Posters
Acknowledgements
This guide is based off of Librarian Professor Ashley Orehek Rossi's presentation at the 2024 Student Scholar Showcase Workshop series .
Research posters provide general (or detailed) overviews about research either you are currently working on or already completed. Think of them like "mini research papers" or a summarized version of your research -- You want to discuss your research project in a short, concise narrative (with pictures!).

- Microsoft PowerPoint
- Google Slides
- Microsoft Publisher
PowerPoint is versatile! You have the freedom to place objects wherever you want on a page. It will also help you line up and space content evenly. PowerPoint is a very popular software to make posters in.
How do I adjust the slide size to my poster size?
For example, let's say you need a poster that is 36 inches by 48 inches. In the menu ribbon:
Design > Slide Size > Custom Slide Size. Change the Slides sized for: to Custom . Enter the dimensions as 36 inches wide by 48 inches high. Click OK .
Just like PowerPoint, Google Slides is versatile and you have the freedom to place objects wherever on a page.
File > Page Setup > Custom. Change the Page Setup to Custom . Enter the dimensions as 36 inches wide by 48 inches high. Click Apply .
Publisher is a graphic design app from Microsoft. It allows users to create various types of documents using templates provided, downloaded templates, or starting from a blank canvas. Like PowerPoint, you can place objects anywhere you want on a page.
PRO: What makes it preferred than Microsoft Word is that page layout is emphasized, so you don't need to fret about adjusting alignments or line spacing -- You have the freedom to place objects wherever you need to on the document.
CON: It is only available on desktop or laptop computers - You cannot access it from Microsoft 365 online.
How do I resize my Publisher page?
Page Design > Page Setup > Change Width and Height values and/or units.
Canva is like an online version of Microsoft Publisher. It allows user to make designs for both online content and printed materials. Media types include, but not limited to, videos, social media posts, documents, and websites. You can also invite others to collaborate on projects, just like Google Docs.
Canva offers two plans for account holders: Free and Pro.
Information from Canva.com (Accessed 25 Oct 2023).
The WKU Print Center (ground floor DSU) can print posters for you for a fee. You can also check with your academic major department if they have a poster printer available.
Stores like Staples and Office Depot / OfficeMax offer poster printing services.
- Next: Themes, Colors, and Emphasis >>
- Last Updated: Apr 11, 2024 3:15 PM
- URL: https://libguides.wku.edu/posters

Research Posters: Creation, Design, & Best Practices
- Getting Started on your Poster
- Poster Templates and Examples
- Designing an Effective Poster
Making a Poster with Powerpoint
- Handouts for Your Poster
- Printing your Poster @ UTM / Off-campus
There are several software packages and tools out there from which you can make a research poster. The most commonly used program is Powerpoint, available as part of the Microsoft Office Suite of programs. You can also access Powerpoint online with a Microsoft account.
While intended as slideshow program, a Powerpoint slide can easily be resized to fit any print poster dimensions. A poster created in Powerpoint can also be saved as a pdf file, locking in the contents from outside editing, and allowing for easier printing on poster plotter printer.
- How to Create a Poster in Microsoft Powerpoint (Youtube Video)
- Converting your Poster from Powerpoint to PDF (from Phd Posters)
- Google Search "posters powerpoint videos"
- << Previous: Designing an Effective Poster
- Next: Handouts for Your Poster >>
- Last Updated: Nov 10, 2023 11:50 AM
- URL: https://guides.library.utoronto.ca/posters
How to design a great science poster in PowerPoint
On this page I'll explain how to use PowerPoint to get a great science poster design. Good to mention beforehand: this is a tutorial about using PowerPoint for your design. If you want to learn how to create a concept/idea for a science poster or visual, you can find this knowhow in the Science Poster Design Guide . After that, you can for example use a tool such as PowerPoint to create the final design.
1. Create a poster file

- Open PowerPoint. In the top bar go to File > New Presentation.
- A new file opens. Delete all the content boxes on the blank page.
- Save your file as a regular PowerPoint file.
2. Resize to A0: 841 x 1189 mm

- Go to top bar 2 (the one with ‘Home, Insert, Draw’) > Design.
- Select Slide Size (image 1).
- Click Page Setup > Fill in: Width - 841 mm, Height: 1189 mm (image 2). Click OK.
3. Add your colour palette

- Go to top bar 2 > Design.
- Go to Format Background (image 1).
- At Fill, select Solid fill (image 2).
- Click the icon next to Colour (in the Format Background menu).
- From the popup menu select 'More Colours'.
- From the new popup menu, select 'CMYK' Sliders in the dropdown box (image 3).
- Fill in the CMYK values of colour 1 of your colour palette. If you have a colour palette from for example coolors.co , they provide you with the CMYK values of each colour. If you don’t have the CMYK colours, you can get them through various tools, such as color-hex.com .
- Drag the colour in the left bottom corner to the empty colour rectangles (image 4). Repeat step 8 and 9 for all your colour palette colours.
4. Background colour (optional)

- If you want to give your background a colour, go to top bar 2 > Design > Format Background.
- At 'Fill' select 'Solid fill' (image 1).
- Click on the icon next to 'Colour'.
- In the popup window, select 'More Colours...'.
- In the new popup window, you see your colour palette, or you can select another (suitable) colour in the CMYK sliders (image 2).
- Select your colour and click 'OK'.
5. Add background shapes (optional)

- If you also use shapes as a background (such as a top bar or a rectangle with text in it), go to top bar 2 > Insert.
- Click the Shapes icon.
- Select your shape from the popup menu.
- In the poster draw the shape (by clicking on the poster and dragging).
- Give the shape the right size (by scaling with your mouse).
- Select the shape
- Go to top bar 2 > Shape Format
- Go to the Shape Fill icon and click on the dropdown button next to it.
- Select the colour.
- If you want to change the border colour (or don’t want to show a border), go to the icon next to Shape Fill, called Shape Outline.
- Click on the dropdown button next to it.
- Select No Outline or a colour.
- Select the shape.
- Go to top bar 2 > Shape Format.
- Go to the Edit Shape icon and click on it. Select Edit Points.
6. Add your texts

- Go to the top bar, select Insert > Text Box (image 1).
- Place the text box on the right place in the poster (image 2).
- Write or copy and paste your own text in it.
- Go to the lightgrey top bar (with font and font size, etc. in it).
- From the font dropdown box, select the font of your liking (image 3).
- From the font size dropdown box, select (or write) the font size of your liking (image 4).
- In the Font Colour dropdown box, select the colour you want for your text (image 5).
- For other texts on your poster: Select the text box of the previous steps, and copy and paste it, to create a new text box.
- Repeat step 2-7 for this text box.
- Selecting your text box, go to the Line Space icon in top bar 2 (Home tab) (image 6).
- Click on Line Spacing Options In the popup menu.
- At Line Spacing, select Exactly (image 7).
- Next to ‘At:’, fill in the spacing. Experiment with different values. It always has to be a value that is larger then the font size used in the text box.
- Select text box.
- Go to top bar 2 > Home.
- Click on one of the text alignment icons: you can choose ‘Align to left’, ‘Centre text’, Align to right’ and ‘Justify text' (image 8).
7. Add and make your images

- Go to top bar 2 > Insert.
- Select the Insert Picture icon (image 1).
- Select your choice, mostly it will be ‘Picture from File'.
- Select your picture in the popup menu and click 'Insert'.
- If your images are vector images, you can adjust the color of it.
- Choose one of the following icons: Shapes, Icons, SmartArt (image 2).
- Choose your shape, icon or illustration and insert it in your poster. The colours are adjustable.
8. Draw your images (optional)

- If you want to draw your own images in PowerPoint, go to top bar 2 > Draw.
- Select one of the drawing pencils and start drawing (image 1).
- When you have drawn a shape or a line, you can go to top bar 2 > Shape Format, and adjust the colour (image 2).
9. Insert your charts

- If you use charts on your poster, go to top bar 2 > Insert.
- Select the Chart icon and choose a suitable chart design from the drop down menu (image 1).
- When selecting a chart, Excel automatically opens.
- Fill in the right values in Excel (image 2).
- Now it’s time to adjust the design of the chart. Go back to PowerPoint. By clicking on elements in the chart, you can adjust the design of it (image 3).
- Repeat the previous steps for all your charts.
10. Export to PDF (including bleed )

- PowerPoint does not have the bleed ability, so you have to integrate the bleed (most of the time 3 mm at each side) into the custom size. In top bar 2, go to Design.
- Select the icon Slide Size.
- Add 6 mm to both width and height (image 1).
- The popup window asks you if you want to scale the content, choose 'Don’t Scale'.
- Check if there are elements on the poster that you need to make larger (because they don’t cover the bleed area). If applicable: make them larger
- Go in the top bar to File > Export.
- Choose PDF.
- Click 'Save'.
You are done, congratulations with your science poster!
Infographics Illustration Data Visualization General Design
About Buy here
Follow Science Poster Design Guide
LinkedIn Twitter Instagram
How to create beautiful and effective academic posters in PowerPoint
- Written by: Emily Pinch
- Categories: PowerPoint design
- Comments: 2

It’s time to show the world your research, how exciting! After all your hard work, all those hours in the lab, you can finally present your findings and talk to fellow researchers about your work! Except… you’ve left it a little late to create your poster. So, you dig out the trusty old PowerPoint template passed down for generations and fill in the gaps with your own findings. But be honest with yourself, how old even is that template? Instead of presenting the exciting poster you dreamed of, you’ve got an uninspiring wall of text which leaves your audience a little lost on what you actually discovered. Your academic posters should be keeping pace with the rate science is moving, not trailing behind! It’s time to upgrade your template and create beautiful and effective academic posters in PowerPoint.
Why use PowerPoint for academic posters?
PowerPoint is the go-to tool for creating academic research posters. If you weren’t already aware, we love PowerPoint, and for good reason! It’s easy-to-use, quick to edit and accessible to many, making poster creation a breeze. We’re going to take you through a whole host of PowerPoint poster creation tips from shaping your content into a clear and concise message, making the most of our free pre-designed poster templates to help you build effective and beautiful research posters!
Download our free templates here:
Academic research poster template – Portrait
Academic research poster template – Landscape
Tips on your content – make your poster effective
Let’s step into your audience’s shoes for a moment and consider the problem with the typical ‘wall-of-text’ poster. The reality is poster sessions attendees have very little time to see a LOT of posters. Time is of the essence and your audience are a moving target, so you’ve got to grab their attention, and fast! You can’t assume your audience will be happy to stand and read your poster for ten minutes.
Your research poster should be a conversation starter, not a wall of impenetrable text. A poster is simply a visual abstract, representing a concise and accessible summary of your research. Its purpose is to drive attention to your research, not show every detail. Think of it more like a billboard, designed to transmit key information quickly as your audience moves past.

- Cut the jargon – Consider your target audience, sure you may have attendees that are specialists in your field, but you also want your poster to be accessible to people who are new to your research. Cut the jargon and specialist terms and use plain language as much as possible to make your poster easy to understand.
- Organise your story – Separate your content into sections using headers and ensure your poster tells a flowing story that includes: Background, Question, Methods, Results, Conclusion.
- Condense your content – Decide what your audience needs to know, then consider what is just nice to know. Then get rid of the nice to know. Be ruthless and keep your content concise and clear. Aim for a maximum of 250 words, possibly <150 if you’re feeling brave! If you’re concerned about the lack of detail on your poster, you can link to a full version of your paper using a QR code – we’ll explain how to do this further on.
- Summarise your key finding – Most important of all, what did you find out from your research? Why should people care? Consider what the punchline of your research is and translate it into conversational plain English. Determine what key image or graph will support this finding and help transmit your message clearly so that your audience can quickly understand the value of your research without standing and staring at your poster for an eternity.
Layout Creating an effective academic poster is all about making it easy for your audience to quickly understand the content. A clear and logical layout is fundamental to achieving this. Consider the hierarchy of your information. You want your audience to read the most important information first – in case they don’t make it to the bottom of the poster. So, place your key finding and a supporting graph or graphic right at the top of the poster. To ensure the rest of your poster is easy to read, consider the flow of your content. In the West, we read top to bottom, left to right so make sure your content follows this flow. You could number your sections or use arrows to guide the reader and use bullet points rather than long paragraphs of text. You can read more about hierarchy here

We’ve created 4 academic poster PowerPoint template layouts to help get you started!
Data Your research will inevitably contain graphs and data, and whilst you may want to show them all off on your poster (because they took ages to make!) you need to decide which are the most important.
- Be selective – Display only essential data on your poster. Whilst pictures and graphs do help break up text, you don’t want to overload your audience with information so only include the most important graphs.
- Simplify – Simplify your graphs and, if necessary, re-label them so scientists outside of your field will understand the basics.
- Summary figure – Pick a single graphic to support your key finding and help your audience understand your punchline – fast.
- Formatting – Apply the colour scheme and fonts of your template to any imported graphs for consistency across your poster. You can find pre-designed graphs in the sticker sheet for each of our templates!
Tips on the template – make your poster beautiful
Your content is ready to go, now it’s time to make your poster beautiful! To give you a head start, we’ve created 4 different landscape and portrait academic poster PowerPoint templates each with their own unique design style! Pick your favourite and fill in the sections with your content. We’ve helped get you started with placeholders for headings, graphs, references etc. on each template but these are editable so you can customise your poster to work best for you.
Each template also has its own matching ‘ sticker sheet ’. Just copy and paste any of the elements you’d like to use on the sticker sheet on to your poster

Now, let’s run through some top tips to make sure you get the most out of these templates!

Guides are important to help align and balance your poster design. Some key things to remember are to keep the border clear and maintain the gaps (gutters) between sections to give your content space to breathe.
If you want to create your own guides, this article shows you how easy it is with our free PowerPoint add-in BrightSlide .
White space Don’t underestimate the power of what’s NOT on your poster. White space is essential for making a beautiful and effective poster. Your poster should roughly consist of 20-30% text, 30-40% figures and 40% space. Yep, you heard me, 40% ! White, or ‘negative’ space is all about creating areas of contrast, with clear focal points to draw your attention to the important parts, and create a flow and hierarchy across your poster. Learn more about the power of white space

Try to avoid using photos in the background, it can clutter the poster and make it difficult for your audience to read the text or understand the graphs.
Colours We’ve predesigned our poster templates with carefully selected colour schemes to make them simply beautiful! But we’ve got some tips on how to best apply the set colour scheme to your content. Each template has a colour palette of 6-8 colours. We recommend using a bright colour as your accent colour to draw attention to key information on your poster. It’s important to use this accent colour in moderation to ensure it holds its attention-grabbing function! Make sure you apply the colour scheme to all the text, images and figures you’re using to keep your poster design consistent

If you have to use specific colours, or fancy creating your own colour palette, here are some top tips:
- Use 3-5 colours – 2-3 shades of a primary colour, an accent colour that stands out, a background colour and a couple of text colours (one light one dark).
- Use the eyedropper tool – Find an image with colours you love and use the eyedropper tool in PowerPoint to extract the colours. To use the colour, draw a shape on a PowerPoint slide, select it, head to Shape Format > Shape Fill > Eyedropper and click on the colour from the image.

- Use a colour contrast checker for accessibility – Poor colour contrast can mean your poster becomes less accessible to a whole range of people. Luckily, while this is a common error, it’s also a very simple thing to fix. Check out the free colour contrast checker in our brilliant PowerPoint add-in, BrightSlide .
- Update your colour theme in PowerPoint – The best way to handle colours in PowerPoint is to set your template correctly and use a colour theme. Then it’s easy to use the same colours over and over again. Once you’ve chosen your colours, read this article to learn how to change the theme colours in PowerPoint .
Fonts Less is more when it comes to fonts, we recommend picking just one or two fonts . Using a second font can help to clearly distinguish your body text from your titles and headings, but this can also be achieved by making your titles and headings bold . Our poster templates have pre-set fonts but if you’re striking out on your own, here are some other fonts we recommend:

Read more about our recommended presentation fonts.
Font size is also important. Your poster needs to be readable from a meter away, and your title and headings need to stand out. For A0 posters, try sticking to these font sizes:
- Titles – 90pt
- Headings – 60pt
- Body text – 36pt
Check your font sizes by zooming in to your poster 100% and stand a meter away from your screen to test if you can easily read the body text and distinguish the headings.
Graphs We’ve created some pre-designed graphs, tables and diagrams in the sticker sheet to copy and paste on to your poster and insert your own data.
However, we recognise that you may not be using Microsoft Office to create your charts and graphs. In this case, we recommend exporting the graph from whatever software you’re using (Origin, for example) as an EMF image , and pasting that into your poster template. You can then ungroup the image and format the elements of the chart to match your poster template fonts and colours. Don’t forget to regroup the graph afterwards to make it easier to move and resize!

To make the most of your graphs and data, focus your audience’s attention on key information by using PowerPoint shapes or arrows. Edit the line colour, fill colour, and transparency to highlight important trends or values on your graphs.

If you’re using Office 365, you’ll be able to access PowerPoint’s native presentation icons, and we have a blog post showing you how to insert these PowerPoint icons . Whilst PowerPoint has a LOT of icons to choose from, you may be looking for something more specific for your research. If you’re in the environmental sciences, the IAN image library is a great free library of graphics. Another great generalist website to find free illustrations and icons is Freepik .
If you’re really after something custom or specific, Adobe Illustrator is a powerful tool for creating illustrations. Though it’s a paid software, there are lots of free resources out there to help you create exactly what you need. If Adobe Illustrator isn’t the right choice for you, PowerPoint can be used to create surprisingly sophisticated illustrations as this post explains.
QR codes Adding a QR code to your poster is a quick way to provide your audience with access to your full paper or a digital copy of your poster. This allows the attendees to walk away with as much information as they like. You can be more confident condensing your content for your poster, safe in the knowledge that your audience can still access your full paper through your custom QR code. You can head to Canva or qrcodemonkey to create a QR code. If you want to link to multiple files or locations, it may be worth using Linktree which allows you to connect your audience to multiple locations through a single link from your QR code. You can then add that QR code to your academic poster in PowerPoint before exporting the it ready to share.
Finishing up I hope your poster is coming together nicely now! But… you’re not quite finished yet. Here are a few tips to make sure you, and your poster, are ready to go!
- Is the layout clear and easy to follow?
- Did you understand the key finding quickly?
- Can you double check my spelling and grammar, please!
It’s important not to miss out this feedback phase, and do it sooner rather than later, so you can implement any changes in good time! Trialling your poster will give you more confidence to present at your poster session too.

- The final check! – It’s a good idea to test print your poster before printing it full size. Print your poster A4, or A3 if possible. Check everything looks how you want it to, that the resolution of your graphs and images is up to scratch (300dpi is recommended), that there is enough space in the margins, and nothing is cut off and do a final proofread of all the text.
- Be prepared to present – Your poster won’t do all the talking for you, it serves as a conversation starter, so you’ll have to be prepared to talk about your research. Don’t panic! We’ve got LOADS of presentation tips to help you prepare.
Download all the free academic poster PowerPoint templates to get started!
We’d love to see the academic posters you make in PowerPoint using these templates, please send them to us or share them on twitter and tag us @BrightCarbon .

Emily Pinch
Senior consultant; group visualisation lead, related articles, insights from a presentation templates expert.
- PowerPoint design / Industry insights
A PowerPoint template is the foundation on which polished and professional presentations are built. We interview BrightCarbon’s new Templates Lead, Gemma Leamy, and pick her brains on the ideal process for creating robust PowerPoint templates.

115 PowerPoint Christmas cards to download and share!
- PowerPoint design
- Comments: 45
It's Christmas! After a late night with too much eggnog and brandy snaps we set ourselves a challenge to see who could come up with the wildest PowerPoint Christmas card! So it's the day after the night before, and through blurry eyes we can reveal our efforts...

How to create PowerPoint templates that work
Without a proper PowerPoint template, presentations can be a bit of a mess. Here are the building blocks for developing a PowerPoint template that works!

A really fantastic set of resources and advice. I’ve been running seminars for our PGRs on this topic for a few years. It’s both reassuring to see that I’m not the only one saying PowerPoint will do the job and it’s made me revisit my own support content to review and update my advice! Many thanks Jon
I would like to learn more on how to create an academic poster
Leave a Reply Cancel reply
Save my name and email in this browser for the next time I comment.
Join the BrightCarbon mailing list for monthly invites and resources
BrightCarbon creates compelling visuals and storylines, helping us to convey value in a fiercely competitive marketplace. Neil Davidson Deltek

Research Posters & Presentations
- Creating Your Poster
- Designing Your Poster
- Image & Visualization Resources
- Presentation and Handouts
- Printing Your Poster
Content Sections in a Poster
Creating the content.
Before you begin creating your actual research poster, you need to create the information that you're planning on including. When creating your research content, some things to keep in mind:
- Favor imagery over text to catch the eye of people passing by.
- Make your content clear and concise. Most people will only be skimming the content.
Content Sections
These are the recommended parts of a poster. Depending on your topic, you may need more or fewer sections than are described here. Don't be afraid to deviate from the list if it better suits your research. Keep in mind that a poster for a class, University event, or conference may require a course number, University logo, abstract and/or other information. Please look at the requirements for your event, class, symposium, etc., for essential content items.

Your Information
Your name should be present on the poster. Also consider including the name of the event, your contact info, the year, and other "citation" information.
Your title should be descriptive and take no more than two lines. Choose a capitalization scheme, such as All Caps (every letter is capitalized), Title Case (capitalize every major word, like in book titles), or Sentence Case (capitalize the first word and proper nouns). Try to make your title catchy as well, as it may be the only thing people will read before deciding to whether or not to read your poster.
At some events, you may be required to have an abstract section on your poster. If you are, have an abstract. If you are not required to have an abstract, consider not including an abstract and instead think of the whole poster as an abstract of your work.
Introduction
Include background information in this section, and get the audience interested in why your research is interesting and important. This is a hook to encourage the audience to read further. It may also be a good place for an illustrative photo or image.
Describe your experimental procedure here, and use figures, charts, diagrams, etc., to make the method clear to the audience. Be clear and concise.
Lead with whether or not your experiment was successful and a short description of the data. Then expand on your results and include appropriate figures and graphs. Sometimes, this may be the only section of a poster someone will read, so make the data and results clear.
Again, state the major outcome of the experiment or study. Remind people why the topic is interesting and important, as well as mentioning possible future directions for research, the importance of the topic in relation to major work on the subject, etc.
Citations/Bibliography
Cite any item referenced in the poster, as well as other major works in the field. Include a complete bibliography on a handout.
Acknowledgements
Thank mentors and advisers here, and if you have received funding thank the person or office in charge of the funds.
Further Information
Include your contact info for people who want more information. If your project includes a website or a link to download a PDF of your poster, link it here (just make sure the link isn't blue and underlined on the poster).
Using PowerPoint
To use PowerPoint to create a post, the slide must be resized to match the size of the poster before images, text, and other information is added to the poster. Otherwise, the poster will not print properly. To resize a PowerPoint slide, follow these directions:
- Open PowerPoint (If you don't have PowerPoint, you can download it from the Software Repository )
- Select the "Design" tab
- Open "Slide Size" and select "Custom Slide Size"
- Enter the width and height in the boxes, using inches, and click "Ok." The typical poster is 36" high and 48" wide. NOTE : If you are using this poster for the Student Research Symposium, your poster dimensions cannot exceed 28.7″W x 40.6″L (portrait) or 40.6″W x 28.7″L (landscape).
- Select "Ensure Fit"
- Your poster is now ready to be worked on

- << Previous: Home
- Next: Designing Your Poster >>
- Last Updated: Apr 3, 2024 4:28 PM
- URL: https://montclair.libguides.com/researchposter
Home Blog Design How to Design a Winning Poster Presentation: Quick Guide with Examples & Templates
How to Design a Winning Poster Presentation: Quick Guide with Examples & Templates

How are research posters like High School science fair projects? Quite similar, in fact.
Both are visual representations of a research project shared with peers, colleagues and academic faculty. But there’s a big difference: it’s all in professionalism and attention to detail. You can be sure that the students that thrived in science fairs are now creating fantastic research posters, but what is that extra element most people miss when designing a poster presentation?
This guide will teach tips and tricks for creating poster presentations for conferences, symposia, and more. Learn in-depth poster structure and design techniques to help create academic posters that have a lasting impact.
Let’s get started.
Table of Contents
- What is a Research Poster?
Why are Poster Presentations important?
Overall dimensions and orientation, separation into columns and sections, scientific, academic, or something else, a handout with supplemental and contact information, cohesiveness, design and readability, storytelling.
- Font Characteristics
- Color Pairing
- Data Visualization Dimensions
- Alignment, Margins, and White Space
Scientific/Academic Conference Poster Presentation
Digital research poster presentations, slidemodel poster presentation templates, how to make a research poster presentation step-by-step, considerations for printing poster presentations, how to present a research poster presentation, final words, what is a research poster .
Research posters are visual overviews of the most relevant information extracted from a research paper or analysis. They are essential communication formats for sharing findings with peers and interested people in the field. Research posters can also effectively present material for other areas besides the sciences and STEM—for example, business and law.
You’ll be creating research posters regularly as an academic researcher, scientist, or grad student. You’ll have to present them at numerous functions and events. For example:
- Conference presentations
- Informational events
- Community centers
The research poster presentation is a comprehensive way to share data, information, and research results. Before the pandemic, the majority of research events were in person. During lockdown and beyond, virtual conferences and summits became the norm. Many researchers now create poster presentations that work in printed and digital formats.

Let’s look at why it’s crucial to spend time creating poster presentations for your research projects, research, analysis, and study papers.

Research posters represent you and your sponsor’s research
Research papers and accompanying poster presentations are potent tools for representation and communication in your field of study. Well-performing poster presentations help scientists, researchers, and analysts grow their careers through grants and sponsorships.
When presenting a poster presentation for a sponsored research project, you’re representing the company that sponsored you. Your professionalism, demeanor, and capacity for creating impactful poster presentations call attention to other interested sponsors, spreading your impact in the field.
Research posters demonstrate expertise and growth
Presenting research posters at conferences, summits, and graduate grading events shows your expertise and knowledge in your field of study. The way your poster presentation looks and delivers, plus your performance while presenting the work, is judged by your viewers regardless of whether it’s an officially judged panel.
Recurring visitors to research conferences and symposia will see you and your poster presentations evolve. Improve your impact by creating a great poster presentation every time by paying attention to detail in the poster design and in your oral presentation. Practice your public speaking skills alongside the design techniques for even more impact.
Poster presentations create and maintain collaborations
Every time you participate in a research poster conference, you create meaningful connections with people in your field, industry or community. Not only do research posters showcase information about current data in different areas, but they also bring people together with similar interests. Countless collaboration projects between different research teams started after discussing poster details during coffee breaks.
An effective research poster template deepens your peer’s understanding of a topic by highlighting research, data, and conclusions. This information can help other researchers and analysts with their work. As a research poster presenter, you’re given the opportunity for both teaching and learning while sharing ideas with peers and colleagues.
Anatomy of a Winning Poster Presentation
Do you want your research poster to perform well? Following the standard layout and adding a few personal touches will help attendees know how to read your poster and get the most out of your information.

The overall size of your research poster ultimately depends on the dimensions of the provided space at the conference or research poster gallery. The poster orientation can be horizontal or vertical, with horizontal being the most common. In general, research posters measure 48 x 36 inches or are an A0 paper size.
A virtual poster can be the same proportions as the printed research poster, but you have more leeway regarding the dimensions. Virtual research posters should fit on a screen with no need to scroll, with 1080p resolution as a standard these days. A horizontal presentation size is ideal for that.
A research poster presentation has a standard layout of 2–5 columns with 2–3 sections each. Typical structures say to separate the content into four sections; 1. A horizontal header 2. Introduction column, 3. Research/Work/Data column, and 4. Conclusion column. Each unit includes topics that relate to your poster’s objective. Here’s a generalized outline for a poster presentation:
- Condensed Abstract
- Objectives/Purpose
- Methodology
- Recommendations
- Implications
- Acknowledgments
- Contact Information
The overview content you include in the units depends on your poster presentations’ theme, topic, industry, or field of research. A scientific or academic poster will include sections like hypothesis, methodology, and materials. A marketing analysis poster will include performance metrics and competitor analysis results.
There’s no way a poster can hold all the information included in your research paper or analysis report. The poster is an overview that invites the audience to want to find out more. That’s where supplement material comes in. Create a printed PDF handout or card with a QR code (created using a QR code generator ). Send the audience to the best online location for reading or downloading the complete paper.
What Makes a Poster Presentation Good and Effective?
For your poster presentation to be effective and well-received, it needs to cover all the bases and be inviting to find out more. Stick to the standard layout suggestions and give it a unique look and feel. We’ve put together some of the most critical research poster-creation tips in the list below. Your poster presentation will perform as long as you check all the boxes.
The information you choose to include in the sections of your poster presentation needs to be cohesive. Train your editing eye and do a few revisions before presenting. The best way to look at it is to think of The Big Picture. Don’t get stuck on the details; your attendees won’t always know the background behind your research topic or why it’s important.
Be cohesive in how you word the titles, the length of the sections, the highlighting of the most important data, and how your oral presentation complements the printed—or virtual—poster.
The most important characteristic of your poster presentation is its readability and clarity. You need a poster presentation with a balanced design that’s easy to read at a distance of 1.5 meters or 4 feet. The font size and spacing must be clear and neat. All the content must suggest a visual flow for the viewer to follow.
That said, you don’t need to be a designer to add something special to your poster presentation. Once you have the standard—and recognized—columns and sections, add your special touch. These can be anything from colorful boxes for the section titles to an interesting but subtle background, images that catch the eye, and charts that inspire a more extended look.
Storytelling is a presenting technique involving writing techniques to make information flow. Firstly, storytelling helps give your poster presentation a great introduction and an impactful conclusion.
Think of storytelling as the invitation to listen or read more, as the glue that connects sections, making them flow from one to another. Storytelling is using stories in the oral presentation, for example, what your lab partner said when you discovered something interesting. If it makes your audience smile and nod, you’ve hit the mark. Storytelling is like giving a research presentation a dose of your personality, and it can help turning your data into opening stories .
Design Tips For Creating an Effective Research Poster Presentation
The section above briefly mentioned how important design is to your poster presentation’s effectiveness. We’ll look deeper into what you need to know when designing a poster presentation.
1. Font Characteristics
The typeface and size you choose are of great importance. Not only does the text need to be readable from two meters away, but it also needs to look and sit well on the poster. Stay away from calligraphic script typefaces, novelty typefaces, or typefaces with uniquely shaped letters.
Stick to the classics like a sans serif Helvetica, Lato, Open Sans, or Verdana. Avoid serif typefaces as they can be difficult to read from far away. Here are some standard text sizes to have on hand.
- Title: 85 pt
- Authors: 65 pt
- Headings: 36 pt
- Body Text: 24 pt
- Captions: 18 pt

If you feel too prone to use serif typefaces, work with a font pairing tool that helps you find a suitable solution – and intend those serif fonts for heading sections only. As a rule, never use more than 3 different typefaces in your design. To make it more dynamic, you can work with the same font using light, bold, and italic weights to put emphasis on the required areas.
2. Color Pairing
Using colors in your poster presentation design is a great way to grab the viewer’s attention. A color’s purpose is to help the viewer follow the data flow in your presentation, not distract. Don’t let the color take more importance than the information on your poster.

Choose one main color for the title and headlines and a similar color for the data visualizations. If you want to use more than one color, don’t create too much contrast between them. Try different tonalities of the same color and keep things balanced visually. Your color palette should have at most one main color and two accent colors.
Black text over a white background is standard practice for printed poster presentations, but for virtual presentations, try a very light gray instead of white and a very dark gray instead of black. Additionally, use variations of light color backgrounds and dark color text. Make sure it’s easy to read from two meters away or on a screen, depending on the context. We recommend ditching full white or full black tone usage as it hurts eyesight in the long term due to its intense contrast difference with the light ambiance.
3. Data Visualization Dimensions
Just like the text, your charts, graphs, and data visualizations must be easy to read and understand. Generally, if a person is interested in your research and has already read some of the text from two meters away, they’ll come closer to look at the charts and graphs.

Fit data visualizations inside columns or let them span over two columns. Remove any unnecessary borders, lines, or labels to make them easier to read at a glance. Use a flat design without shadows or 3D characteristics. The text in legends and captions should stay within the chart size and not overflow into the margins. Use a unified text size of 18px for all your data visualizations.
4. Alignment, Margins, and White Space
Finally, the last design tip for creating an impressive and memorable poster presentation is to be mindful of the layout’s alignment, margins, and white space. Create text boxes to help keep everything aligned. They allow you to resize, adapt, and align the content along a margin or grid.
Take advantage of the white space created by borders and margins between sections. Don’t crowd them with a busy background or unattractive color.

Calculate margins considering a print format. It is a good practice in case the poster presentation ends up becoming in physical format, as you won’t need to downscale your entire design (affecting text readability in the process) to preserve information.
There are different tools that you can use to make a poster presentation. Presenters who are familiar with Microsoft Office prefer to use PowerPoint. You can learn how to make a poster in PowerPoint here.
Poster Presentation Examples
Before you start creating a poster presentation, look at some examples of real research posters. Get inspired and get creative.
Research poster presentations printed and mounted on a board look like the one in the image below. The presenter stands to the side, ready to share the information with visitors as they walk up to the panels.

With more and more conferences staying virtual or hybrid, the digital poster presentation is here to stay. Take a look at examples from a poster session at the OHSU School of Medicine .
Use SlideModel templates to help you create a winning poster presentation with PowerPoint and Google Slides. These poster PPT templates will get you off on the right foot. Mix and match tables and data visualizations from other poster slide templates to create your ideal layout according to the standard guidelines.
If you need a quick method to create a presentation deck to talk about your research poster at conferences, check out our Slides AI presentation maker. A tool in which you add the topic, curate the outline, select a design, and let AI do the work for you.
1. One-pager Scientific Poster Template for PowerPoint

A PowerPoint template tailored to make your poster presentations an easy-to-craft process. Meet our One-Pager Scientific Poster Slide Template, entirely editable to your preferences and with ample room to accommodate graphs, data charts, and much more.
Use This Template
2. Eisenhower Matrix Slides Template for PowerPoint

An Eisenhower Matrix is a powerful tool to represent priorities, classifying work according to urgency and importance. Presenters can use this 2×2 matrix in poster presentations to expose the effort required for the research process, as it also helps to communicate strategy planning.
3. OSMG Framework PowerPoint Template

Finally, we recommend presenters check our OSMG Framework PowerPoint template, as it is an ideal tool for representing a business plan: its goals, strategies, and measures for success. Expose complex processes in a simplified manner by adding this template to your poster presentation.
Remember these three words when making your research poster presentation: develop, design, and present. These are the three main actions toward a successful poster presentation.

The section below will take you on a step-by-step journey to create your next poster presentation.
Step 1: Define the purpose and audience of your poster presentation
Before making a poster presentation design, you’ll need to plan first. Here are some questions to answer at this point:
- Are they in your field?
- Do they know about your research topic?
- What can they get from your research?
- Will you print it?
- Is it for a virtual conference?
Step 2: Make an outline
With a clear purpose and strategy, it’s time to collect the most important information from your research paper, analysis, or documentation. Make a content dump and then select the most interesting information. Use the content to draft an outline.
Outlines help formulate the overall structure better than going straight into designing the poster. Mimic the standard poster structure in your outline using section headlines as separators. Go further and separate the content into the columns they’ll be placed in.
Step 3: Write the content
Write or rewrite the content for the sections in your poster presentation. Use the text in your research paper as a base, but summarize it to be more succinct in what you share.
Don’t forget to write a catchy title that presents the problem and your findings in a clear way. Likewise, craft the headlines for the sections in a similar tone as the title, creating consistency in the message. Include subtle transitions between sections to help follow the flow of information in order.
Avoid copying/pasting entire sections of the research paper on which the poster is based. Opt for the storytelling approach, so the delivered message results are interesting for your audience.
Step 4: Put it all together visually
This entire guide on how to design a research poster presentation is the perfect resource to help you with this step. Follow all the tips and guidelines and have an unforgettable poster presentation.
Moving on, here’s how to design a research poster presentation with PowerPoint Templates . Open a new project and size it to the standard 48 x 36 inches. Using the outline, map out the sections on the empty canvas. Add a text box for each title, headline, and body text. Piece by piece, add the content into their corresponding text box.

Transform the text information visually, make bullet points, and place the content in tables and timelines. Make your text visual to avoid chunky text blocks that no one will have time to read. Make sure all text sizes are coherent for all headings, body texts, image captions, etc. Double-check for spacing and text box formatting.
Next, add or create data visualizations, images, or diagrams. Align everything into columns and sections, making sure there’s no overflow. Add captions and legends to the visualizations, and check the color contrast with colleagues and friends. Ask for feedback and progress to the last step.
Step 5: Last touches
Time to check the final touches on your poster presentation design. Here’s a checklist to help finalize your research poster before sending it to printers or the virtual summit rep.
- Check the resolution of all visual elements in your poster design. Zoom to 100 or 200% to see if the images pixelate. Avoid this problem by using vector design elements and high-resolution images.
- Ensure that charts and graphs are easy to read and don’t look crowded.
- Analyze the visual hierarchy. Is there a visual flow through the title, introduction, data, and conclusion?
- Take a step back and check if it’s legible from a distance. Is there enough white space for the content to breathe?
- Does the design look inviting and interesting?
An often neglected topic arises when we need to print our designs for any exhibition purpose. Since A0 is a hard-to-manage format for most printers, these poster presentations result in heftier charges for the user. Instead, you can opt to work your design in two A1 sheets, which also becomes more manageable for transportation. Create seamless borders for the section on which the poster sheets should meet, or work with a white background.
Paper weight options should be over 200 gsm to avoid unwanted damage during the printing process due to heavy ink usage. If possible, laminate your print or stick it to photographic paper – this shall protect your work from spills.
Finally, always run a test print. Gray tints may not be printed as clearly as you see them on screen (this is due to the RGB to CMYK conversion process). Other differences can be appreciated when working with ink jet plotters vs. laser printers. Give yourself enough room to maneuver last-minute design changes.
Presenting a research poster is a big step in the poster presentation cycle. Your poster presentation might or might not be judged by faculty or peers. But knowing what judges look for will help you prepare for the design and oral presentation, regardless of whether you receive a grade for your work or if it’s business related. Likewise, the same principles apply when presenting at an in-person or virtual summit.
The opening statement
Part of presenting a research poster is welcoming the viewer to your small personal area in the sea of poster presentations. You’ll need an opening statement to pitch your research poster and get the viewers’ attention.
Draft a 2 to 3-sentence pitch that covers the most important points:
- What the research is
- Why was it conducted
- What the results say
From that opening statement, you’re ready to continue with the oral presentation for the benefit of your attendees.
The oral presentation
During the oral presentation, share the information on the poster while conversing with the interested public. Practice many times before the event. Structure the oral presentation as conversation points, and use the poster’s visual flow as support. Make eye contact with your audience as you speak, but don’t make them uncomfortable.
Pro Tip: In a conference or summit, if people show up to your poster area after you’ve started presenting it to another group, finish and then address the new visitors.
QA Sessions
When you’ve finished the oral presentation, offer the audience a chance to ask questions. You can tell them before starting the presentation that you’ll be holding a QA session at the end. Doing so will prevent interruptions as you’re speaking.
If presenting to one or two people, be flexible and answer questions as you review all the sections on your poster.
Supplemental Material
If your audience is interested in learning more, you can offer another content type, further imprinting the information in their minds. Some ideas include; printed copies of your research paper, links to a website, a digital experience of your poster, a thesis PDF, or data spreadsheets.
Your audience will want to contact you for further conversations; include contact details in your supplemental material. If you don’t offer anything else, at least have business cards.
Even though conferences have changed, the research poster’s importance hasn’t diminished. Now, instead of simply creating a printed poster presentation, you can also make it for digital platforms. The final output will depend on the conference and its requirements.
This guide covered all the essential information you need to know for creating impactful poster presentations, from design, structure and layout tips to oral presentation techniques to engage your audience better .
Before your next poster session, bookmark and review this guide to help you design a winning poster presentation every time.

Like this article? Please share
Cool Presentation Ideas, Design, Design Inspiration Filed under Design
Related Articles

Filed under Design • January 11th, 2024
How to Use Figma for Presentations
The powerful UI/UX prototyping software can also help us to craft high-end presentation slides. Learn how to use Figma as a presentation software here!

Filed under Design • December 28th, 2023
Multimedia Presentation: Insights & Techniques to Maximize Engagement
Harnessing the power of multimedia presentation is vital for speakers nowadays. Join us to discover how you can utilize these strategies in your work.

Filed under Google Slides Tutorials • December 15th, 2023
How to Delete a Text Box in Google Slides
Discover how to delete a text box in Google Slides in just a couple of clicks. Step-by-step guide with images.
Leave a Reply

- How to Make a Poster
- Guidelines for Posters
- Presentation Tips
- Poster Printing
The most common way to create a research poster is by using Microsoft PowerPoint. However, this is not the only way and everything below applies regardless of the program you use.
The very first thing you should do is set the dimensions in PowerPoint. Making your poster at a smaller size and then scaling it up can lead to formatting errors and blurry images.
- To change dimensions of your poster go to Design tab > Slide Size > Custom Slide Size.
Posters for UNCW events should be 36 inches high x 48 inches wide (this is because we use boards that are 48 inches wide and binder clip hold the posters to the boards), unless otherwise specified by CSURF. Any files submitted with different dimensions will likely be scaled to 36x48 during the printing process. If you intentionally need your poster printed smaller, please email Dr. Liu ( [email protected] ). For non-UNCW events, make sure to follow the guidelines provided by the conference or event organizers. Other possible sizes are 36x42in and 42x48in.
Color Management
The background must be white. This is to help reduce overhead costs and printing time. Additionally, posters with solid backgrounds tend to have wrinkled appearances as the paper gets saturated with ink. We reserve the right to decline printing posters with solid backgrounds. This means NO TEAL BACKGROUNDS!
There are conventional layouts for posters (e.g., the three columns strategy) which are popular for a reason. But they are not your only options. Every project has a different story, and different stories benefit from different designs. Here are some collected resources:
- The Poster Design Hub – this is from a website about science communication but helpful for everyone
- Better Posters – this is a blog updated weekly with lots of tips and discussions about designing and presenting posters
- Twitter thread about designing posters – the focus here is design strategy (layout, fonts, size, amount of text, etc)
- Twitter thread about how to use colors to highlight information – being deliberate about your color choices and how you use them
- Twitter thread about designing a poster around a key image or photo
- You can find many great (and free!) non-conventional poster templates on Canva , Adobe , edit.com , and elsewhere (remember to set the dimensions of your poster before starting your design!)
Images and Artwork
Artwork and photos used in your poster should be original work. If you use material that is not yours, make sure you have permission to use the material before submitting your file for printing, and that your poster includes appropriate acknowledgement.
The image resolution for all artwork and photos should be at least 100 pixels per inch (ppi) after it is placed and sized in your poster file. If the image resolution is less than 100 ppi, the artwork and photos will appear pixelated or blurry when printed. For example:
- A 4"x6" photo that is 300 ppi can be enlarged 300% to become a 12"x18" photo at 100
- A 4"x6", 100 ppi photo that is enlarged 300% will become a 12"x18" photo that is only 33 ppi. This image will appear very jagged.
When using the UNCW logo, make sure to be following the official logo use policies . Unless you (and your project) are associated with UNCW athletics, you are only allowed to use the House logo. Confirm you are using a high resolution file by zooming in to 100% and checking for pixelation. Files can be acquired from UNCW Licensing ( [email protected] ).
High-resolution CSURF logos can be downloaded here .
Saving Your Poster as a PDF
You will need to save your poster as a PDF for printing.
For Windows Users:
- Click on File in the top left-hand corner of the PowerPoint window, then click “Save As”
- Choose where you want to save your file and enter your file name (following the naming scheme presented above).
- Select “PDF (*.pdf)” as your file If given the option (or under “More options…”) select “Standard (publishing online and printing)”. Then click Save.
- In PowerPoint go to “File” in menu, select “Export.”
- Select “PDF” as the file
- Save the PDF version of your poster.
Center for the Support of Undergraduate Research & Fellowships
Phone: (910) 962-2703
- Skip to Content
- Skip to Main Navigation
- Skip to Search

Indiana University Indiana University IU

UITS IT Training Content Library
Creating a research poster in powerpoint.
- Creating Research Posters
This section of Creating Research Posters will cover creating a poster in PowerPoint, including creating a new file, adding images and text, and exporting the final version in a print-ready format.
This section of the course assumes you're familiar with recent versions of PowerPoint. If you haven't worked with PowerPoint before, it's recommended that you review the content in the course PowerPoint: The Basics before starting your poster.
NOTE : The step-by-step instructions were written using PowerPoint 365 – however, the instructions should work in older versions of PowerPoint.
Things to note about creating a poster in PowerPoint
PowerPoint is mainly intended for creating presentations displayed on a screen, and as a result, there are a number of things to note about creating posters in PowerPoint:
- PowerPoint does not have the ability to wrap text around an image. In order to have text wrap around an image, the text will need to be broken up into a number of text boxes that are arranged around the image.
- While PowerPoint offers the option to create columns of text in a text box, the inability to wrap text around an image means you may need to use a number of text boxes arranged around an image to emulate the appearance of a column of text.
- PowerPoint does offer guides and a grid that can be used to line up text and images, to help create the appearance of columns on a poster.
- Charts and graphs made in Excel can be directly imported or copied and pasted into PowerPoint, eliminating the need to export graphs and charts as image files before including them in a poster.
- Page margins will need to be manually set using guides to make sure there's space between the poster's content and the edge of the page, to ensure none of the poster content accidentally gets cut off.
Setting up the poster file
The first step in the poster creation process is to create the poster file, and ensure that the slide is the correct size for your poster. You’ll also want to remove the existing content placeholders that are on the slide before adding content to the poster.
Step 1. Open PowerPoint and create a new blank presentation.
- Open PowerPoint.
Click Blank Presentation
Step 2. Set the size of the slide to the appropriate size for your poster.
Click the Design tab
type in the desired values for the width and height of your poster
Step 3. Remove the content placeholders from the slide.
Click the Home tab
Now the slide is an appropriate size for a poster. Before adding content to the poster, it's a good idea to display the grids and guides. This can be done from the View tab on the ribbon.
Step 4. On the View tab of the ribbon, select the options to display gridlines and guides.
Click the checkbox next to Gridlines
Click the checkbox next to Guides
Using guides to help with content layout
Guides can be used to help accomplish a number of tasks in PowerPoint. They can be used to indicate the poster's margin, or to help align text boxes in order to create the appearance of text columns. The following steps will walk through the process of adding and positioning guides on a slide.
Adding and positioning guides on a slide
Adding content to the poster
Adding the content for the poster will be split into two sections — adding text and adding images.
Adding text
To add text to a poster in PowerPoint, you'll need to copy it from the original document that contains your poster text and paste it into text boxes in PowerPoint. While PowerPoint does allow for importing text directly into a slide, the imported text isn't placed into the poster in a way that is easy to rearrange as needed. For a research poster, it's best to copy your text, one section at a time, and paste it into text boxes on the poster. Newer versions of PowerPoint allow for adding columns to text boxes, too, which can be helpful to use if you don’t have text that needs to wrap around an image.
The following video demonstrates how to add text to a poster in PowerPoint. The process demonstrated in the video is outlined in the accordions following the video.
NOTE : The following video was recorded using PowerPoint 2016, and as such, some information included in the video is out of date when it comes to newer versions of PowerPoint. The step-by-step instructions demonstrated will still work in current versions of PowerPoint, however.
Description of the video:
Adding text to a poster
- Open the poster’s text in a text editor or word processing application,
Press & Drag to select desired text, press: Control key + C
Click the Insert tab
Press & Drag to create a text box
Control key + V
- Repeat steps b-f for each section of text you want to include in your poster.
Using columns in a text box
Right-Click the text box, Click Format Shape…
Click Text Options
type the desired number of columns
type the value for the desired amount of space between columns
Styling text
Text can be styled using the Font and Paragraph groups, located on the Home tab on the Ribbon.

The Font group contains tools for changing the appearance of your text, including changing the font's size and color. The Paragraph group contains tools for changing text alignment, line spacing, and for creating lists.
Adding images
Adding images to a poster in PowerPoint is also done from the Insert tab on the ribbon. Remember, when adding images to your poster, don't enlarge them after they've been placed into your poster — if they appear too small once added to your poster, you may want to check and make sure that they're an appropriate size and resolution for your poster. For more information, read the section Changing your Image's Resolution on the page Gathering High Quality Images .
The following video demonstrates how to add images to a poster in PowerPoint, and the process demonstrated in the video is outlined in the accordion following the video.
Adding an image to a poster
navigate to the file you want to add, Double-Click the file to open it
Press & Drag the image to a new location
Preparing your poster for printing
Once you've completed your poster, you'll want to make sure that it's saved as a PDF. This ensures that your poster will look exactly the way you want it to when it's printed, and will package all of your images, fonts, and text into one file that can be printed on any computer. We'll need to move to the Backstage view in PowerPoint to save our file as a PDF.
Saving a file as a PDF
Click the File Tab
Click Save as Adobe PDF
- Navigate to the folder on your computer where you want to save the PDF.
- In the File Name field, if necessary, give the file a name.
NOTE : If the Save as Adobe PDF option doesn't appear in the left side menu in Backstage view, Click Export, Click the Create Adobe PDF option in the Export menu, Click the Create Adobe PDF button, and then follow steps 3-5 as described previously.
At this point, your poster is now ready for printing!

How To Make A Poster In PowerPoint
Express your creativity and show off your design skills by using PowerPoint to create fun and informative posters in the easiest way possible.
Create engaging posters that communicates your message effectively.
You can get creative and design a poster in PowerPoint with custom sizes, images, text, and shapes .
Here are some steps and FAQs to help you get started on creating a poster in PowerPoint.
How To Make A Poster In PowerPoint 🖼️
Frequently asked questions 🤔.
Important disclosure: we're proud affiliates of some tools mentioned in this guide. If you click an affiliate link and subsequently make a purchase, we will earn a small commission at no additional cost to you (you pay nothing extra). For more information, read our affiliate disclosure .
To make a poster in PowerPoint, follow these steps:
- Open PowerPoint and create a new slide.
- Set the slide size to the desired dimensions for your poster.
- Add a background color or image to your slide.
- Insert text boxes, images, and shapes to design your poster.
The world is your oyster so have fun with it!
5. Resize and arrange objects as needed.
6. Use the "Arrange" and "Align" tools to make sure objects are properly aligned.
7. Save your poster as a PDF or image file for printing or sharing.
What is the ideal size for a poster in PowerPoint? The size of your poster will depend on the requirements of the event or the purpose for which it is being created. A common size for posters is 36 inches by 48 inches .
Can I use images from the internet in my poster? Yes, you can. Be sure to check the copyright restrictions and give proper attribution if required. Alternatively, you can use royalty-free images or create your own graphics.
How can I make my poster visually appealing? To make your poster visually appealing, use a clear and simple design with a balanced layout. Use a color scheme that is easy on the eyes and align objects properly. Use images and graphics to support your text, and make sure your fonts are readable from a distance .
Can I print my poster directly from PowerPoint? Yes, you can print your poster directly from PowerPoint, but depending on the size of your poster and your printer, you may need to adjust the print settings to print it on multiple pages. You can do this by selecting "Print" and choosing "Scale to Fit Paper" under the "Printer Settings."
How can I save my poster as a PDF or image file? To save your poster as a PDF or image file, go to "File" and select "Save As." Choose the file type you want to save it as, such as PDF or JPEG, and select the folder where you want to save it.
Subscribe to our newsletter
Subscribe to be notified of new content on marketsplash..

IMAGES
VIDEO
COMMENTS
Smith Institute for Applied Research at Johnson C. Smith University provides information on how to format standard research posters. The video provides basic...
Create a new poster. Open a new document in PowerPoint. Choose the Landscape (horizontal) or Portrait orientation. Click OK. If a message pops up telling you that " The current page size exceeds the printable area of the paper in the printer " just click OK.
In this video I show you a simple 8 step process for making an academic poster for a conference, specifically in PowerPoint.Step 1 - 0:07 SIZEStep 2 - 1:21 C...
A guide fo creating a research poster. PowerPoint. A popular, easy-to-use option. It is part of Microsoft Office package and is available on the library computers in rooms LC337 and LC336.Advice for creating a poster with PowerPoint
Follow these steps to make a professional scientific poster for presenting your research.SHOW NOTES00:19 How to set the slide size in PowerPoint00:44 How to ...
Medium poster: 18" x 24". Large posters: 24" x 36" or 27" x 39". Once you've decided on your poster size, set the dimensions in PowerPoint. To do this, open PowerPoint and navigate to the "Design" tab. In the "Customize" group, select "Slide Size." Select "Custom Slide Size" from the dropdown menu.
Creating a Research Poster. ... Use the tabs in this guide for more tips on how to create your poster. Poster Sizes. You can create your poster from scratch by using PowerPoint or a similar design program. Resize the slide to fit your needs before you begin adding any content. Standard poster sizes range from 40" by 30" and 48" by 36" but you ...
This 60-minute class will focus upon using PowerPoint to design a scientific poster for presentation at a conference or similar event. Objectives: Attendees will be able to summarize the setting up of appropriate template options. Attendees will be able to demonstrate effective design principles for the creation of a successful, full-sized poster.
Research posters provide general (or detailed) overviews about research either you are currently working on or already completed. Think of them like "mini research papers" or a summarized version of your research -- You want to discuss your research project in a short, concise narrative (with pictures!).
You can also access Powerpoint online with a Microsoft account. While intended as slideshow program, a Powerpoint slide can easily be resized to fit any print poster dimensions. A poster created in Powerpoint can also be saved as a pdf file, locking in the contents from outside editing, and allowing for easier printing on poster plotter printer.
Create a poster file. Open PowerPoint. In the top bar go to File > New Presentation. A new file opens. Delete all the content boxes on the blank page. Save your file as a regular PowerPoint file. 2. Resize to A0: 841 x 1189 mm. Go to top bar 2 (the one with 'Home, Insert, Draw') > Design.
Download all the free academic poster PowerPoint templates to get started! Academic research poster template - Portrait. Academic research poster template - Landscape. We'd love to see the academic posters you make in PowerPoint using these templates, please send them to us or share them on twitter and tag us @BrightCarbon. Leave a comment
Before you begin creating your actual research poster, you need to create the information that you're planning on including. When creating your research content, some things to keep in mind: ... To use PowerPoint to create a post, the slide must be resized to match the size of the poster before images, text, and other information is added to ...
How to create a traditional research poster for an academic conference using PowerPoint.
Step 3: Write the content. Write or rewrite the content for the sections in your poster presentation. Use the text in your research paper as a base, but summarize it to be more succinct in what you share. Don't forget to write a catchy title that presents the problem and your findings in a clear way.
Select "PDF (*.pdf)" as your file If given the option (or under "More options…") select "Standard (publishing online and printing)". Then click Save. For Mac Users: In PowerPoint go to "File" in menu, select "Export.". Select "PDF" as the file. Save the PDF version of your poster. Regardless of Windows or Mac, check ...
This section of Creating Research Posters will cover creating a poster in PowerPoint, including creating a new file, adding images and text, and exporting the final version in a print-ready format.. This section of the course assumes you're familiar with recent versions of PowerPoint. If you haven't worked with PowerPoint before, it's recommended that you review the content in the course ...
Design Software. Adobe Illustrator or InDesign: Feature-rich professional software that creates the highest-quality posters. Best for posters with several high-resolution images, but software is more complex. Software available on select computers in the 24/7 lab classroom. Microsoft PowerPoint or Publisher: Popular options that are familiar to ...
How to use PowerPoint to quickly create impressive scientific posters for conferences. Download free templates: https://www.simplifiedsciencepublishing.com/p...
A typical research poster template contains a combination of pictures, tables, graphs, and other elements used in presentations. This type of template is also known as a scientific poster template, an academic poster template or a science poster template. At conferences, researchers stand by their poster so they can talk about the topic more ...
In the gray box in the center of the page, select the following settings: "Choose image format" as "JPG"; "Quality (DPI)" as "300 - Above Medium"; and "Image Color" as "Colored". Once you have selected all of these, click on the "Choose File" button to select your PDF poster. 18.
This is a quick tour through how to make a research poster as a single PowerPoint slide. Get started by inserting the various components and then pasting in ...
scientific, research, template, custom, poster, presentation, symposium, printing, PowerPoint, create, design, example, sample, download Description: Download our scientific poster templates at no cost to you and get one step closer to making a great research poster. Last modified by: Timothy Mcallister Created Date: 6/17/2005 6:14:43 PM ...
Open PowerPoint and create a new slide. Set the slide size to the desired dimensions for your poster. Add a background color or image to your slide. Insert text boxes, images, and shapes to design your poster. The world is your oyster so have fun with it! 5. Resize and arrange objects as needed. 6. Use the "Arrange" and "Align" tools to make ...
Fonts used:For the Title of Research on the very top:Font Name=Calibri(Body)Font Size=80Bold=====For thesis segment card headings text:F...