- Help Center
- Get started with Google Meet
- Start or join a video meeting
- During the meeting
- After the meeting
- Feature availability
- Settings in Google Meet
- Calling in Google Meet (formerly Duo)
- Troubleshooting
- Google Meet
- Privacy Policy
- Terms of Service
- Submit feedback
- Learn about the new Meet app
- Get started with Google Meet What's new in Google Meet Set up Google Meet Learn how to use Google Meet Meet tutorials Use Meet on third-party products and devices Use Meet on other Google products and devices
- Start or join a video meeting Create a video meeting Join a video meeting Live stream a meeting
- During the meeting Activities in Google Meet Change how you view yourself and others Present in a meeting Background and reactions Host controls Accessibility
- Feature availability Basic features in Google Meet Premium features in Google Meet
- Settings in Google Meet Audio and video settings Notification settings
- Calling in Google Meet (formerly Duo) Get started with calling in Google Meet Calling features Troubleshoot calling Set up calling on your TV
- Present in a meeting

Present during a video call
Duo and Meet have combined into a new Meet app. Meet (original) users can download the new app .
- When using Google Workspace, you can hold large remote events .
- Workspace organisations with admin capabilities can switch this feature on or off for the entire organisation.
- On your computer, when you click Present before you join a meeting, you join in Companion Mode. When you use this option, your mic and speaker are unavailable.
Learn more about Google Meet settings for admins .
Present during a video meeting
Join a Meet video meeting . At the bottom, click Present now . Select Your entire screen, A window or A tab . If you present a Chrome tab, it shares that tab's audio by default. To present a different tab, select the tab that you want to present, click Share this tab instead . If you present a Slides presentation through a tab, you can control it in Meet . Click Share. Optional: To unpin your presentation and view it as a tile, click Unpin . See how to un-pin a presentation in Google Meet using Google Workspace for business You can now see more participants while you present.
- If your camera is turned on, your video is active while you're presenting.
- For better presentations and to prevent mirroring, share a new window or a specific tab instead of the meeting window.
- To share your audio, you must select Share a Chrome tab or Share this tab.
Stop presenting
- In the Meet window, click Stop presenting .
Present if someone else is already presenting
- At the bottom, click Present now .
- Select Your entire screen , A window or Chrome tab.
- Select Present instead .
Control Slides presentations in Google Meet
- Business Starter
- Business Standard
- Business Plus
- Enterprise Starter
- Enterprise Essentials
- Enterprise Standard
- Enterprise Plus
- Education Standard
- Education Plus
- Teaching and Learning Upgrade
- Workspace Individual
If you're using Google Meet on an eligible work or school account, you can control Google Slides presentations from within a Google Meet video meeting. You can also make other people in the video meeting co-presenters.
Important : To control a Google Slides presentation from a Google Meet video meeting, you must use a computer with a Chrome browser.
- In a Chrome tab or window, open the Slides file that you want to present.
- In a different Chrome window, open Google Meet and join a video meeting.
- You can either present from the Google Meet tab, or present directly from the Slides tab .
- Select the tab with the Slides presentation, then click Share .
- Important: You can only control a presentation in Google Meet when you're in slideshow mode.
- Click to the next or previous slide with the arrow buttons.
- Jump to a specific slide by clicking the slide number, and choosing from the list of slides.
Present to Google Meet from Google Docs, Sheets or Slides
Share files that you present.
As you present, you can share access to the file when someone needs it. You can only share Docs, Sheets or Slides files.
Important: To see share suggestions, you must use the Chrome or Edge browser and not be in Incognito mode.
- A sharing suggestion only appears if you select 'Present a tab' as the sharing mode.
- You can grant access to the file and attach the file to the meeting's calendar event.
- You shared the file.
- The link is shared in the meeting's chat.
Share during the presentation
- If all participants have access to the file, the link is shared in the Meet chat and attached to the calendar event.
- If a participant doesn't have access to the file, you're notified with a pop-up. Click Share in Meet chat .
- The file is shared in the Meet chat and attached to the calendar event.
Tip: To not attach a file to an event, in the pop-up, untick 'Attach the file to the calendar event'.
Share in Meet chat
- If all participants have access to the file, the link appears in the Meet chat.
- The file is shared in the Meet chat.
Need more help?
Try these next steps:.
Google Meet is your one app for video calling and meetings across all devices. Use video calling features like fun filters and effects or schedule time to connect when everyone can join.

We explain and teach technology, solve tech problems and help you make gadget buying decisions.
A Guide to Presenting PowerPoint Presentation (PPT) in Google Meet on Phone and Laptop
Google has two different video calling apps – Google Duo and Google Meet . Google Meet has risen as a great competitor to remote video conferencing apps such as Zoom , Microsoft Team, and a few others. You can even share your screen using the Present feature in Google Meet . With that, you can present your PowerPoint presentations to other participants in the Google Meet call. Let’s see how to show a Presentation (PPT file) on Meet.
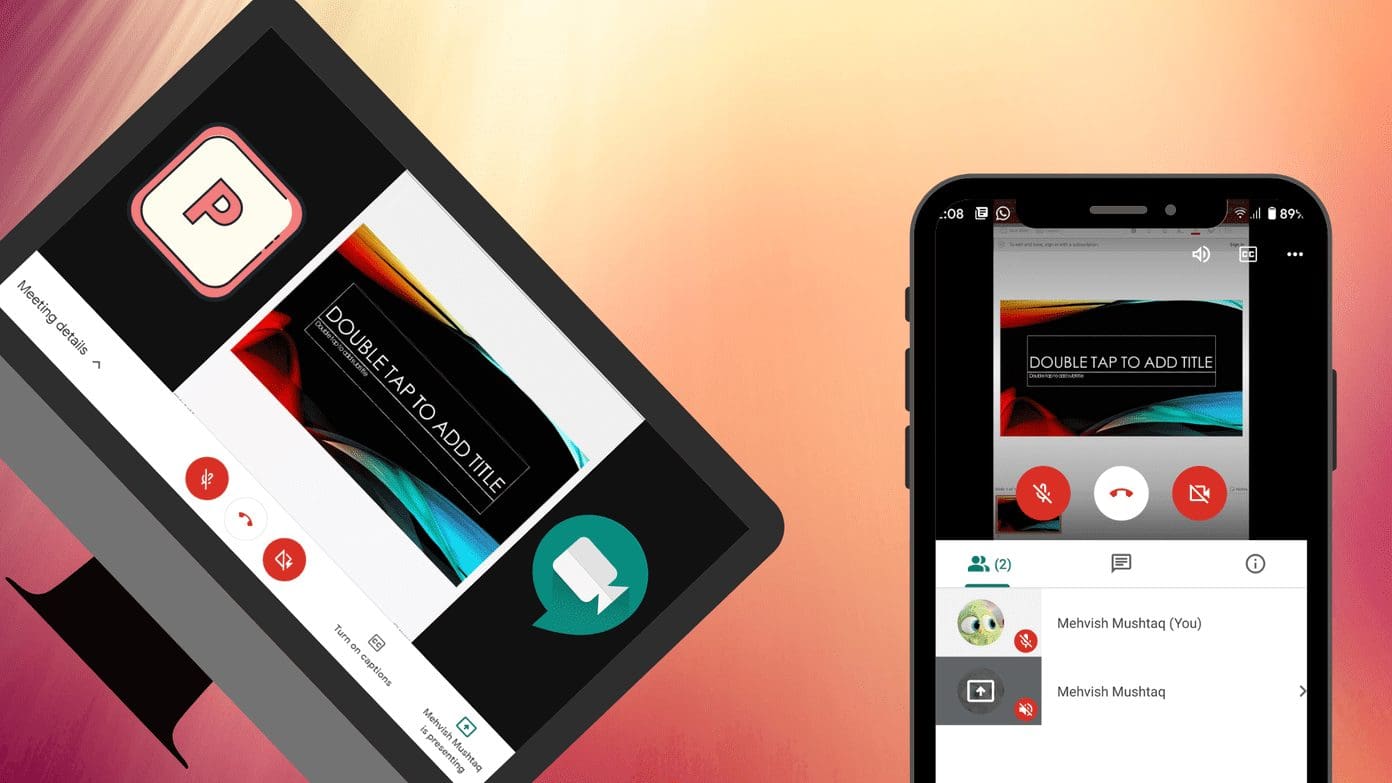
Sharing Presentation through Google Meet can come handy for business meetings and online classes where a teacher can use slides for teaching. If you are wondering how to show a PowerPoint presentation on Google Meet, you are in the right place.
Let’s check the steps on how to present a PowerPoint presentation (PPT) on Google Meet on Android, iPhone, iPad, Windows, and Mac. Before you move on to step-by-step instructions, do take a look at the frequently asked questions.
FAQs for Sharing Presentation on Google Meet
Here are some answers to the FAQs to clear your doubts.
Can Others See You While You Are Presenting
That depends. If your camera is on, others can see your video along with your presentation. Sharing the screen doesn’t disable your video automatically. But if you want to show your presentation only without showing your face, turn off the camera in Google Meet to hide yourself. The red Camera icon means that the video is turned off. Find out in detail how to hide and unhide yourself in Google Meet .
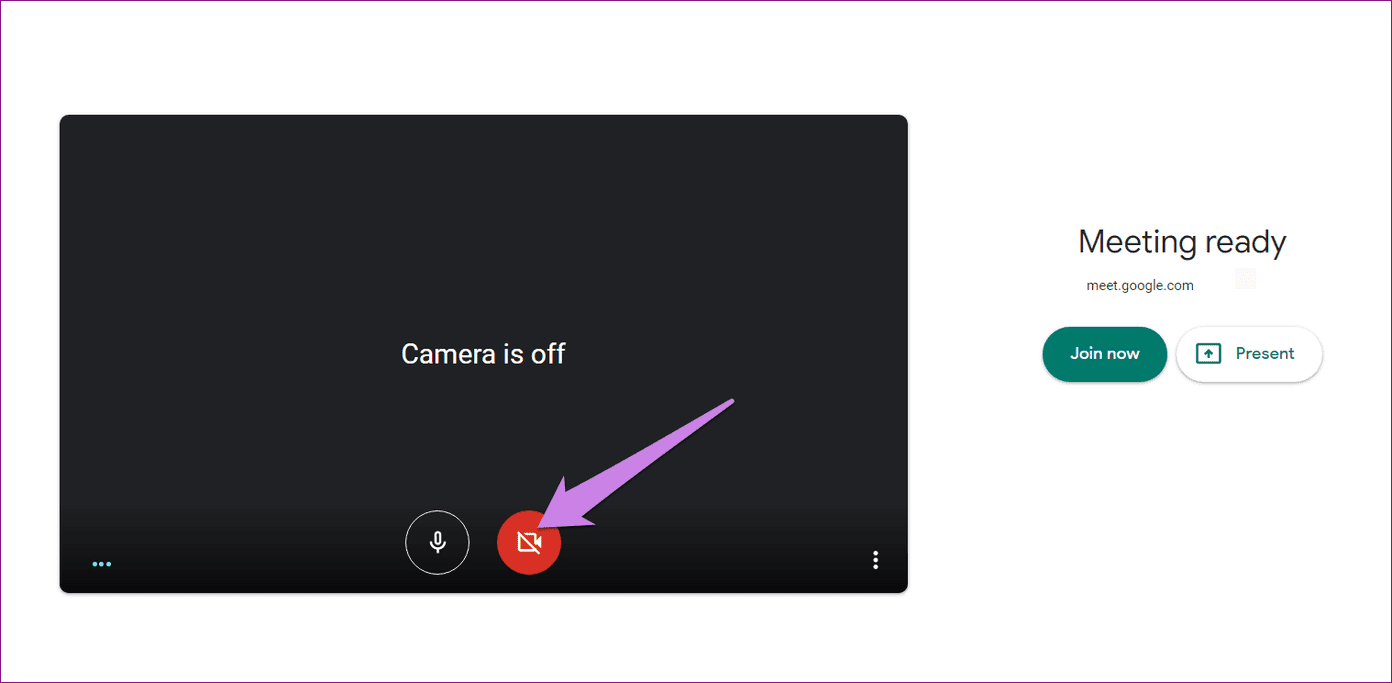
Can You Speak and Explain Slides While Sharing PPT
Yes. You can talk and explain your slides while presenting them, provided you haven’t muted yourself. Just click or tap on the microphone icon in Google Meet to unmute yourself.
Can Participants Interact With Your Device While Sharing Presentation
No. You are only mirroring the content. Other participants cannot open your email or interact with your PC or mobile as can be done through remote access apps like TeamViewer .
Will Ending Presentation Disconnect Call
No. Stopping the presentation will not disconnect your call. However, ending the call will stop the screen presentation.
How to Present PowerPoint Presentation in Google Meet on Laptop
To present PPT on Google Meet from a PC, follow these steps:
Step 1: Open the PowerPoint file on your PC.
Step 2 : Open any web browser on your computer and join or create a Google Meet meeting. If you want, you can hide yourself from others before joining a meeting by clicking on the Camera icon. Click on Join now to enter the meeting.
Note: For better functionality, use Google Meet on Google Chrome.
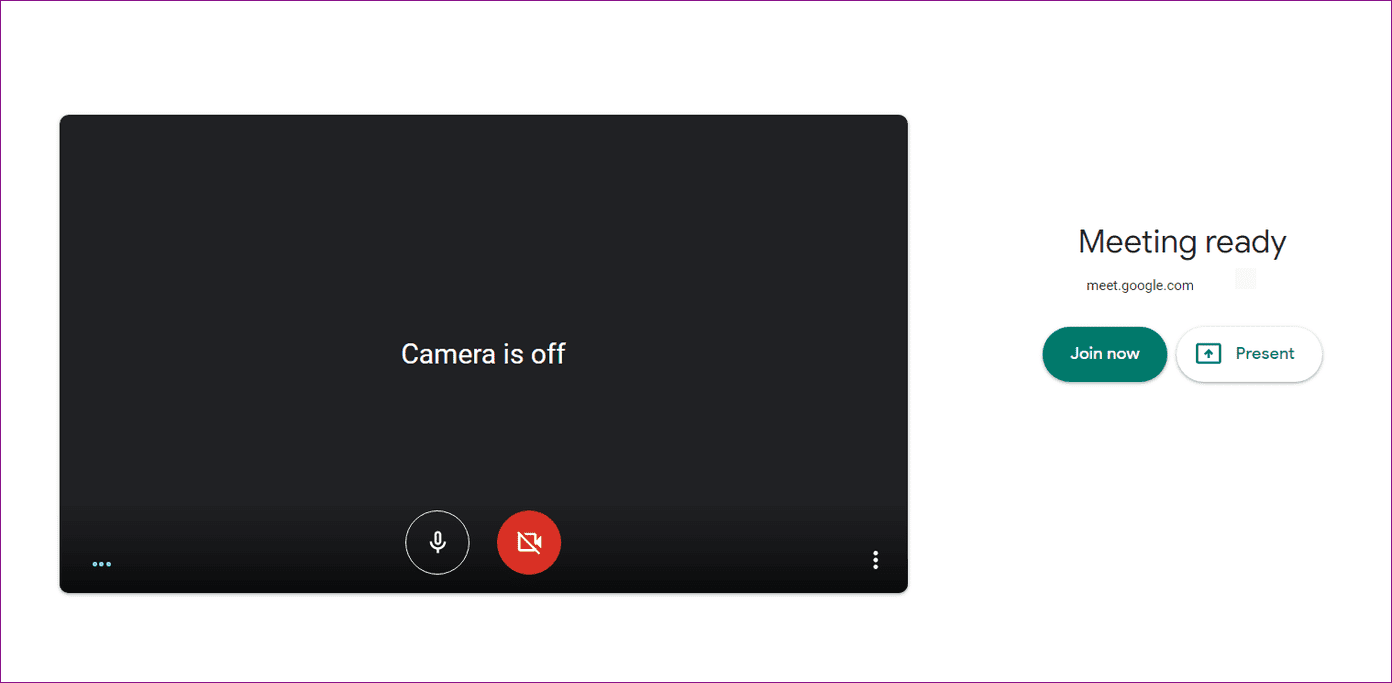
Step 3 : Click on the Present Now option available at the bottom. You will see three options – Your entire screen, A window, and A Chrome tab. If you go with the first one, then all the participants will see your every action on your PC and all the data that is in the foreground. When you switch between apps, participants will see that as well. To protect your privacy, choose the second option, i.e., ‘A window’ from the menu if your PowerPoint presentation is saved on your device.
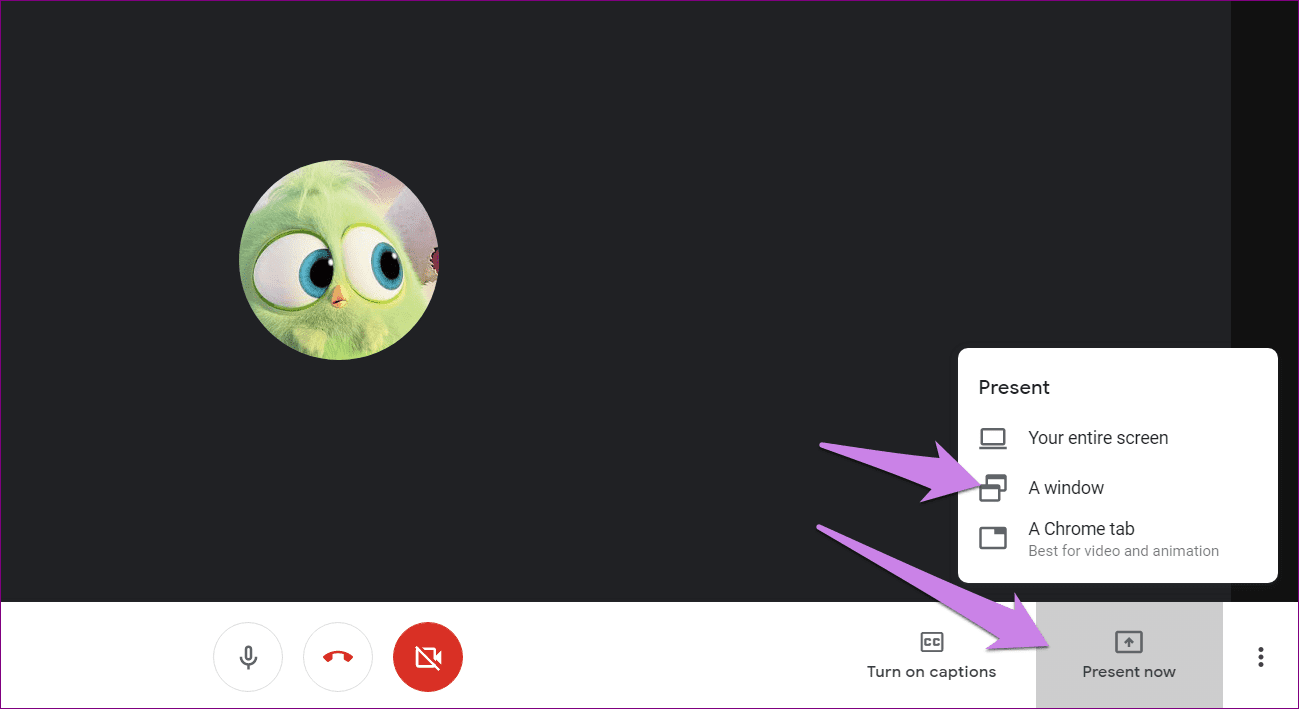
Note: If you want to share a file from Google Slides or PowerPoint file that is open in a Google Chrome tab, click on A Chrome tab instead. Then select the Chrome tab having your presentation file or any other document. Doing so will only share the Chrome tab and nothing else from your PC.
Step 4: You will be asked to select the window that you want to present. Since you have already kept the PowerPoint file open in step 1, click on the PowerPoint window and hit the Share button. You can open the PowerPoint presentation now as well. It will show up in the list of open windows.
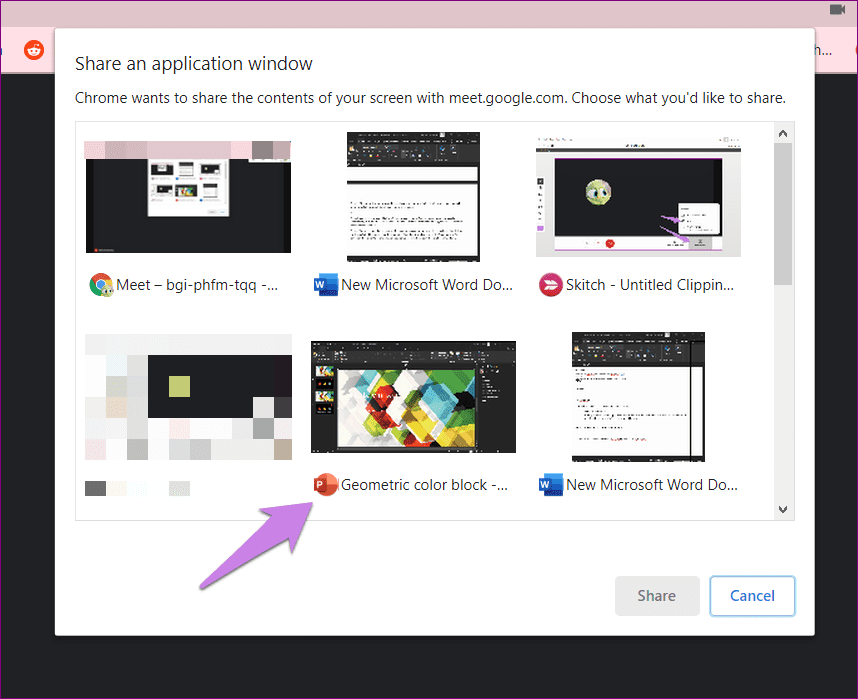
Step 5: The PowerPoint window will come in the foreground when you click on Share. Reduce the size of the PowerPoint window if you want to see other participants in Google Meet or to view the chat window.
Tip: To view other participants while presenting your screen, use the Tiled layout view .
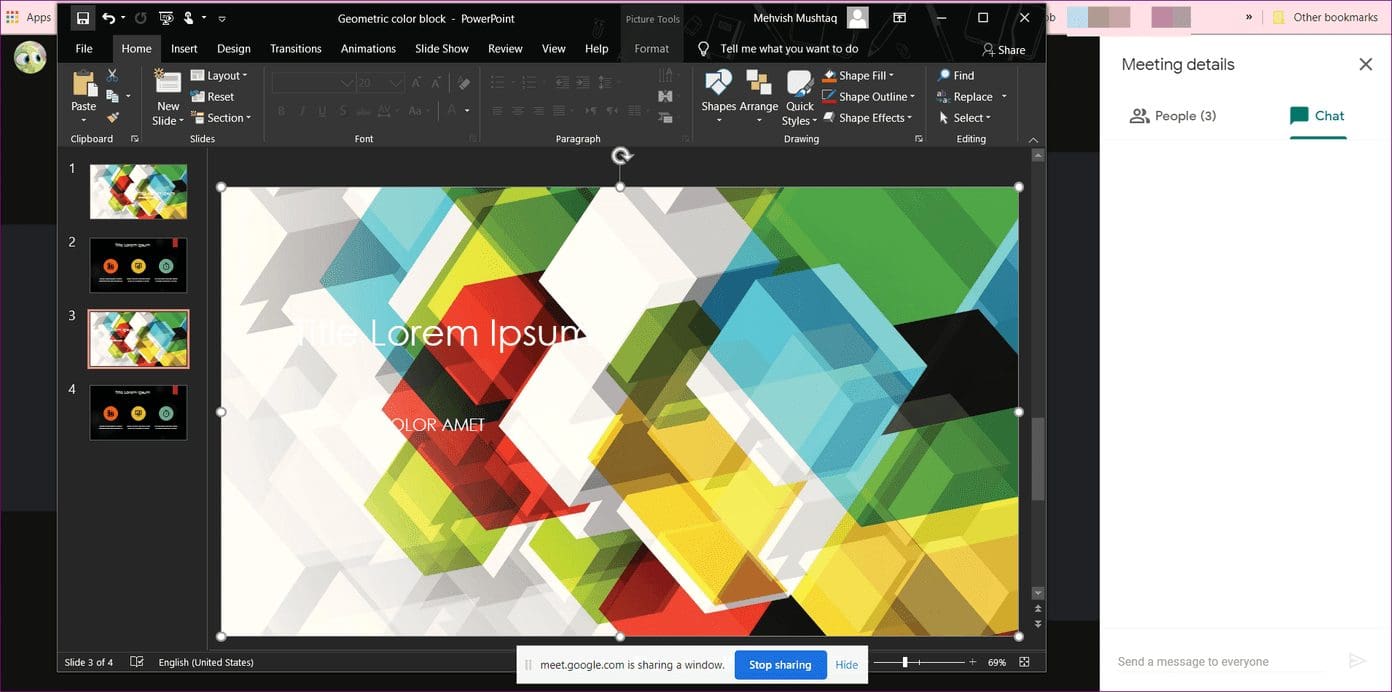
Pro Tip: Check out 6 Google Meet extensions for increasing your productivity .
Step 6: At this stage, your entire PowerPoint window is shared, as seen in the screenshot. You can show your slides only by activating the Slide show mode.
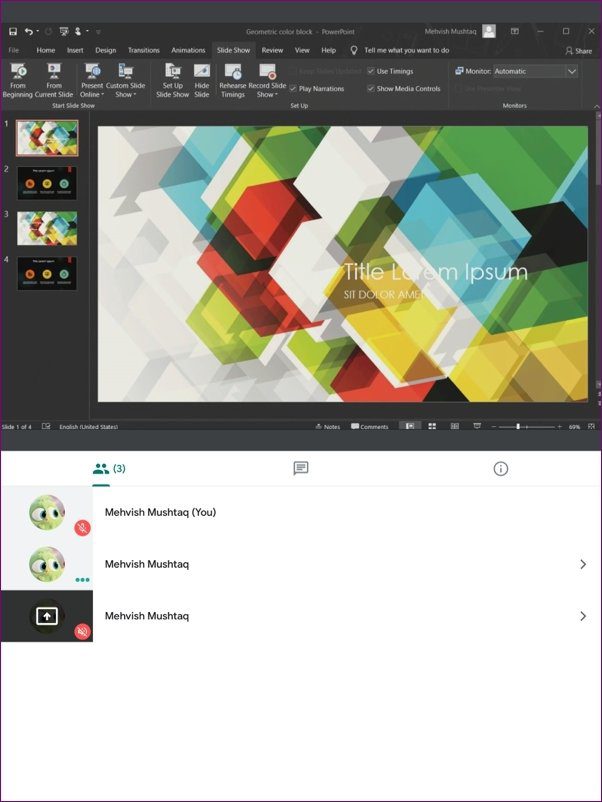
Anyone familiar with PowerPoint keyboard shortcuts would know that pressing the F5 key on the keyboard will activate the full-screen mode or Slide show mode that takes up the entire screen. Since we want to see the Google Meet window, we will enable the full screen only inside the PowerPoint window.
For that, click on the Slide Show tab at the top of Microsoft PowerPoint. Then click on Set up Slide Show. A pop-up window will open. Select ‘Browsed by an individual (window)’ under Show type and hit the Ok button.
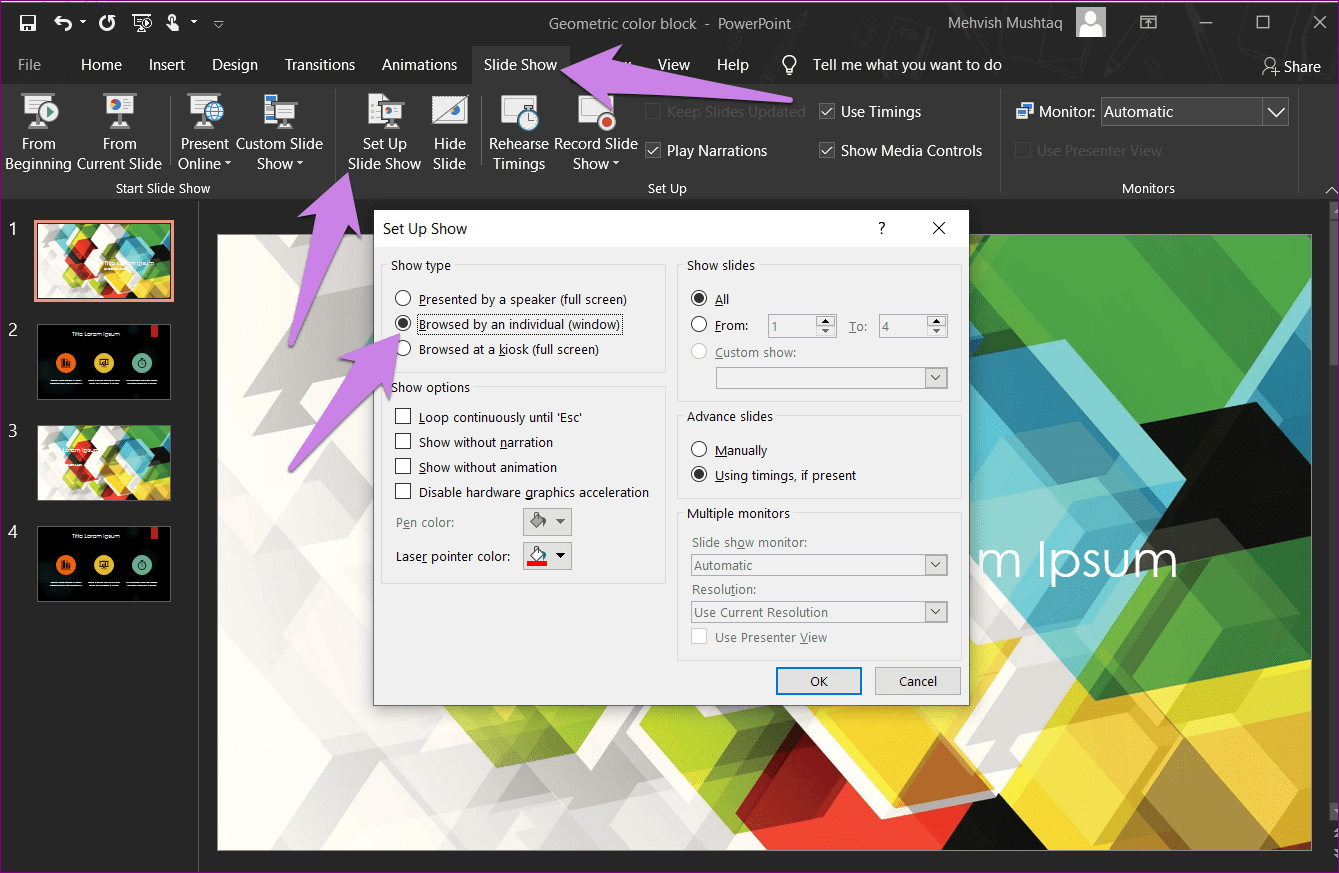
Now press the F5 key on your keyboard to start the full-screen mode. If that doesn’t do anything, use fn + F5 keyboard shortcut. Use the next and previous arrow keys on your keyboard to change the slides.
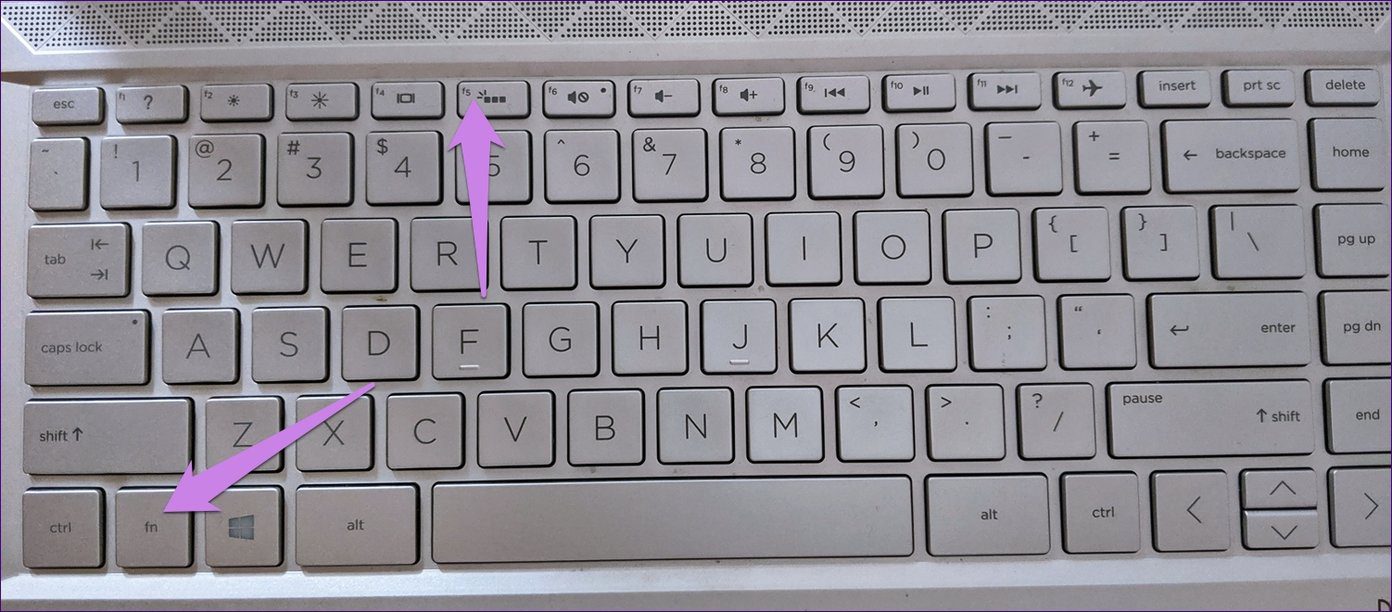
Here’s how your presentation will look to others:
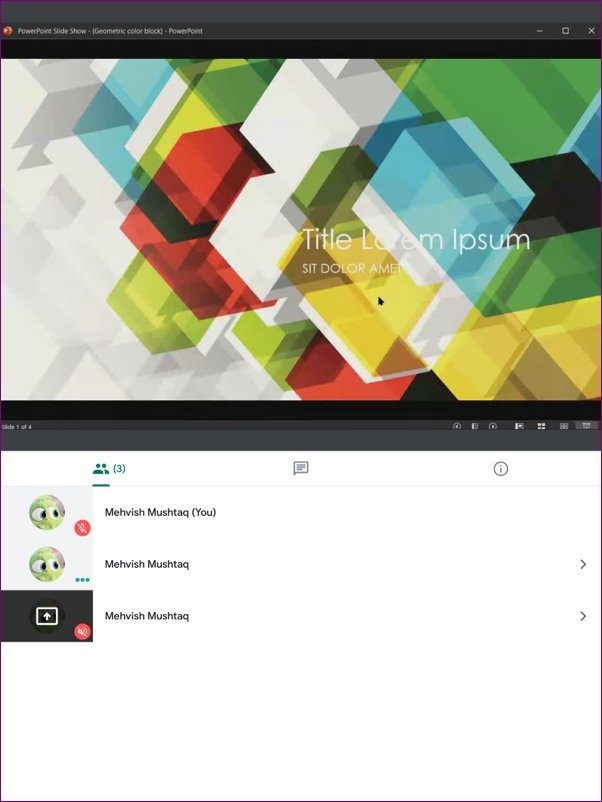
Anytime you want to leave the full-screen mode of your presentation, click on the Escape (ESC) key on your keyboard.
Step 7: To stop presenting, click on the Stop Sharing button at the bottom. If you don’t see it, open the Google Meet tab and hit the Stop presenting button.
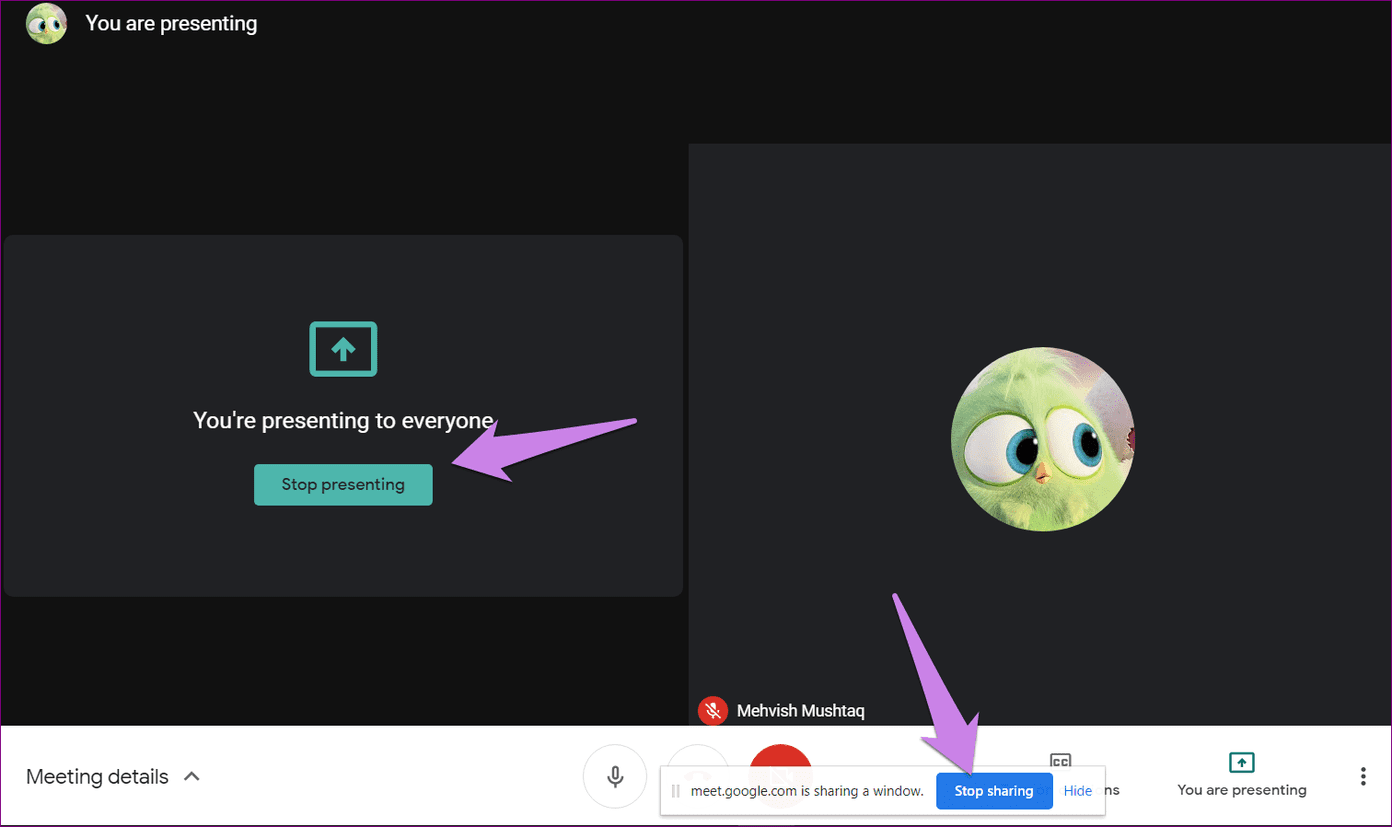
Stopping the presentation will not end the Meet call. Click on the Leave call button to end the call when you are done.

Pro Tip: Check out tips related to screen sharing in Google Meet .
How to Present PowerPoint Presentation in Google Meet on iPhone and iPad
Step 1: Install the Microsoft PowerPoint app on your iOS or iPadOS device. Open the presentation file that you want to present in Google Meet.
Download Microsoft PowerPoint
Step 2: Close all apps other than PowerPoint. Open the Google Meet app on your iPhone and iPad and join a meeting. You can disable your camera before joining a meeting.
Step 3: Tap on the three-dot icon at the top of the Google Meet app. Select Present screen from the menu.
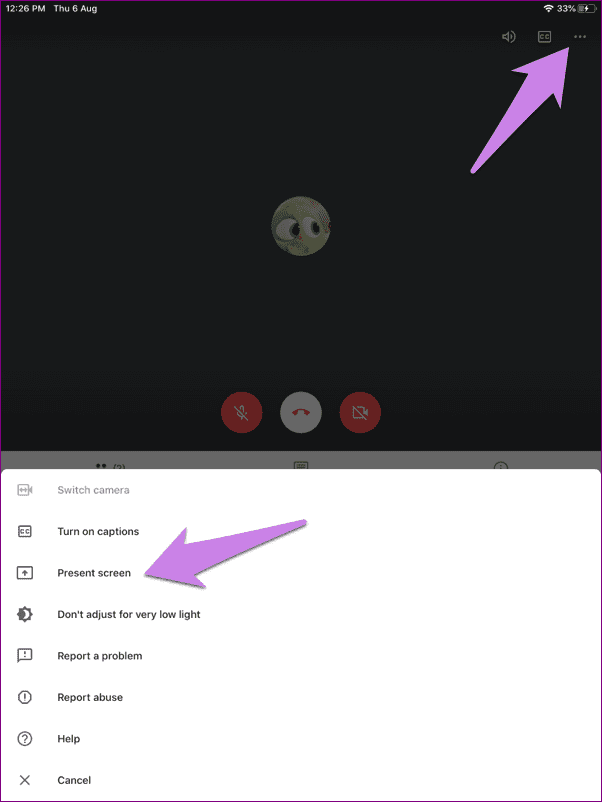
Step 4: A Screen Broadcast window will open. Tap on Start Broadcast. Now everything on your screen will be shared will other participants. So do not open any private file or app.
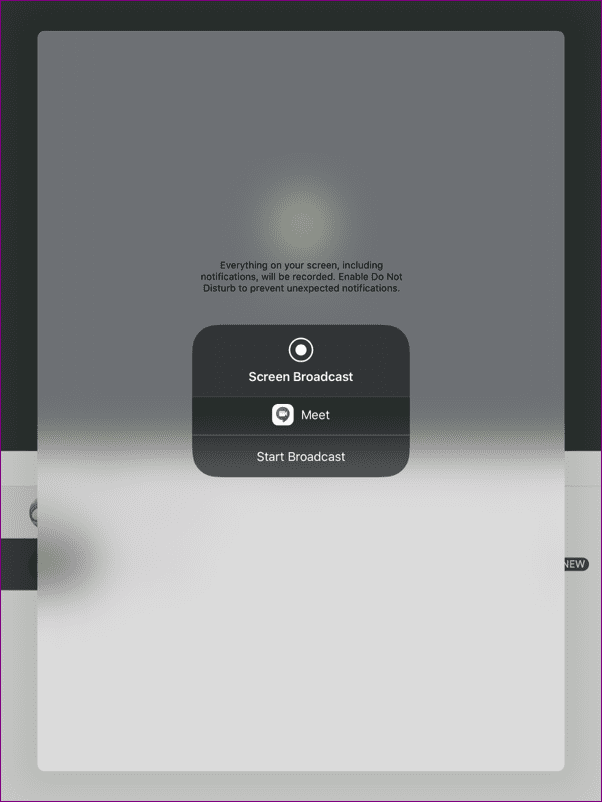
Step 5: Switch to the app with your PPT. Now others will see your presentation. Tap on the play icon at the top-right corner of the PowerPoint app to activate the full-screen mode. You might need to rotate your screen for proper full-screen experience.
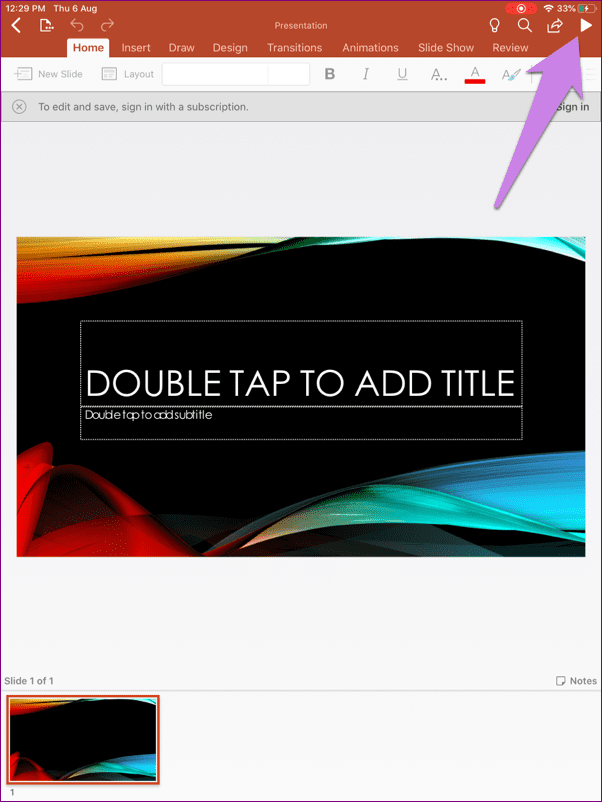
When in a full-screen or slide show mode, tap on the right or left edge of the screen to change the slide pages. Press at the top to show the menu. Tap on the cross icon to disable the slide show mode.
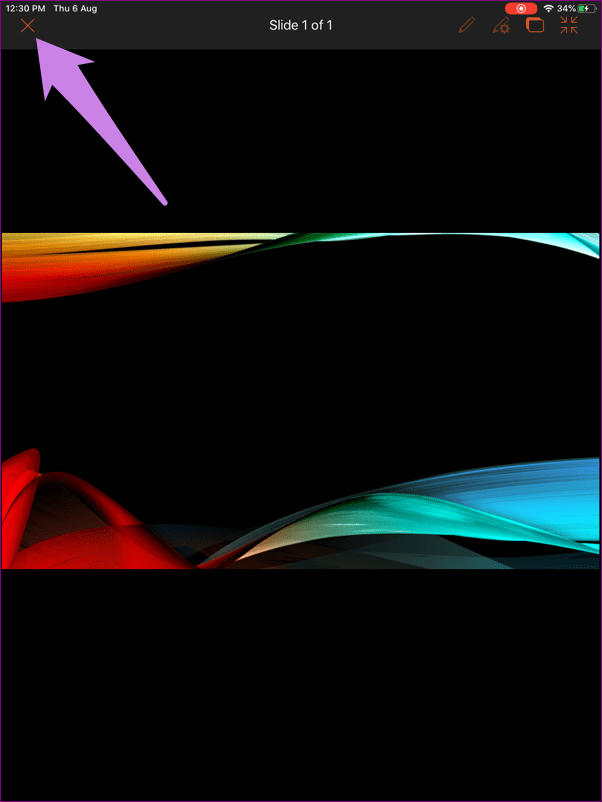
Step 6: To stop presenting, tap on the red icon in the notification bar. Then hit the Stop button. Alternatively, switch to the Google Meet app and tap on Stop presenting. Disconnect the call by tapping on the end call button in Meet.
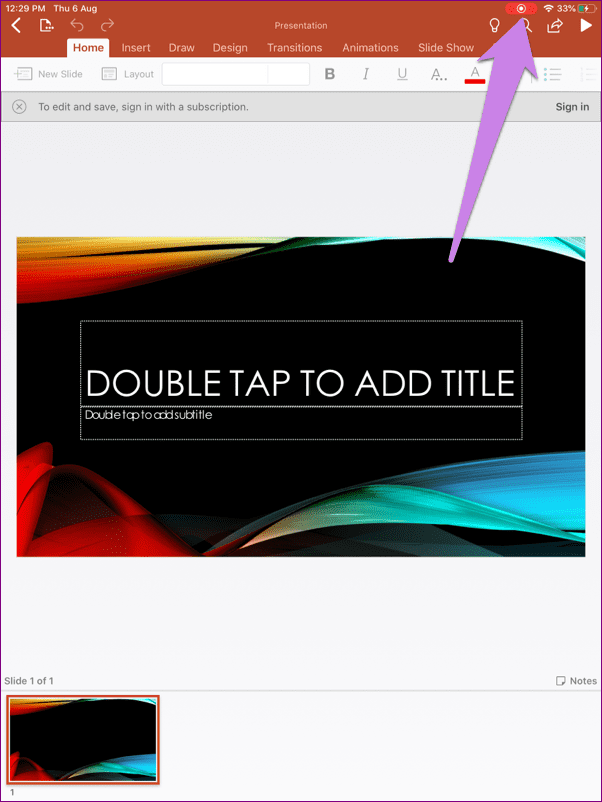
Note: If you are unable to present a PPT on Google Meet on iPhone and iPad, check our iPhone and iPad guide for sharing screen on Meet .
How to Present PowerPoint Presentation in Google Meet on Android
Step 1: Install the PowerPoint app on your Android phone or tablet. Once installed, open your presentation.
Step 2: Close all the other open apps except PowerPoint. Then, launch the Google Meet app and join the meeting where you want to share your PPT.
Step 3: Tap on the three-dot icon at the top-right corner of Meet and select Present screen.
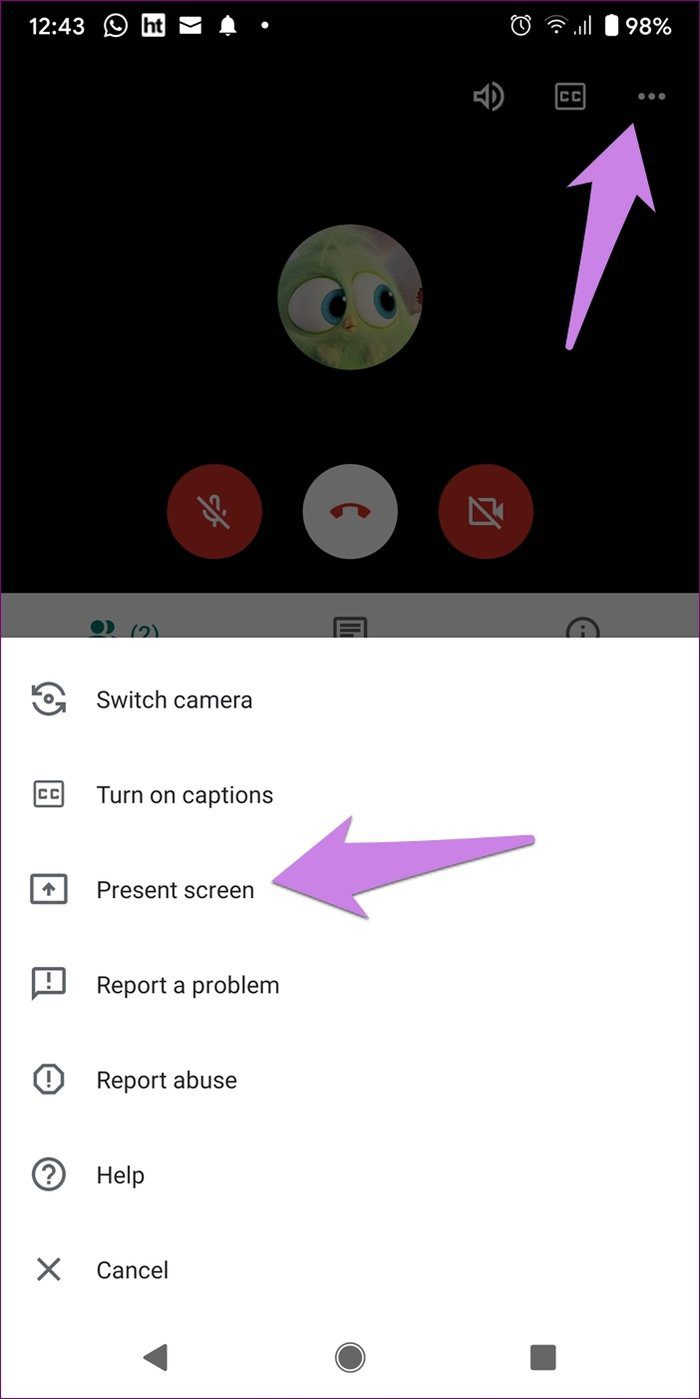
Step 4: A pop-up window will open telling you that other participants in the Meet call will see everything on your screen. Tap on Start presenting. Another pop-up will appear. Tap on Start now. You will see ‘You’re presenting on the screen.
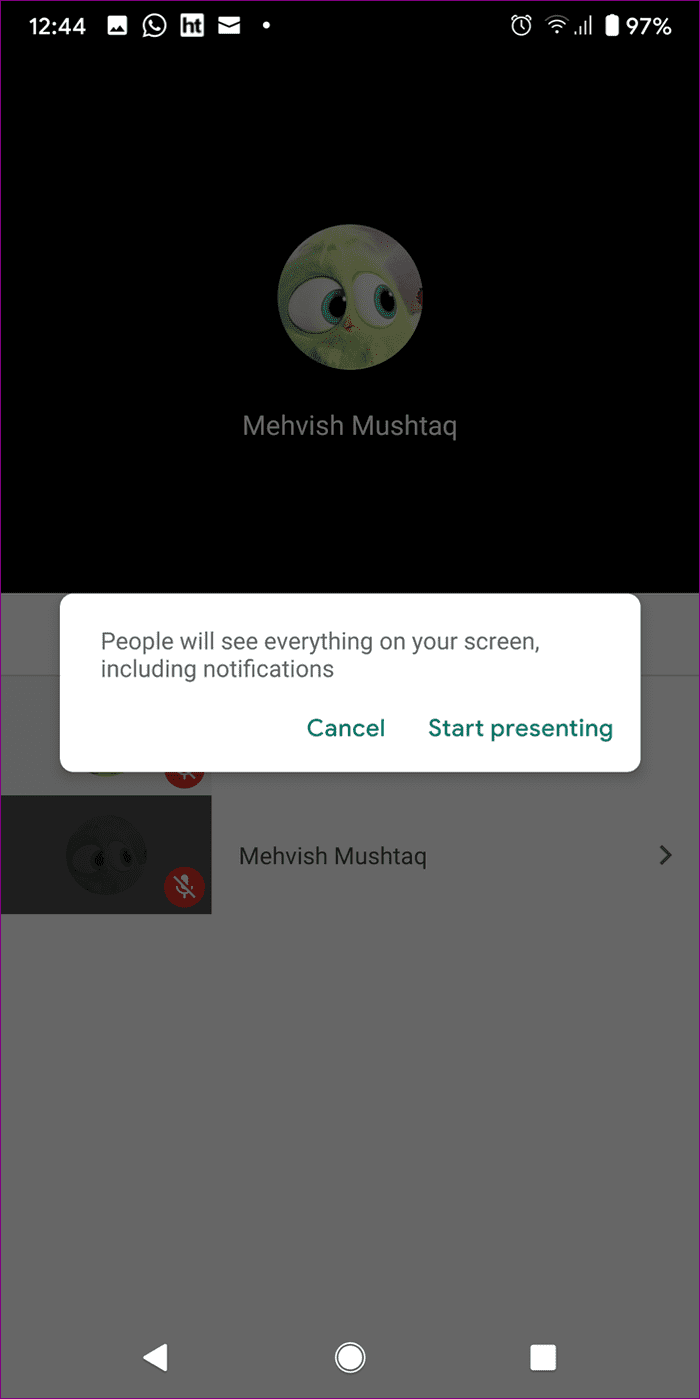
Step 5: Switch to the PowerPoint app. Others will see the switching process, so avoid keeping other apps on the Recently opened apps screen. Tap on the Slide show icon to switch to the full-screen mode. Swipe right or left on the screen to change the slides.
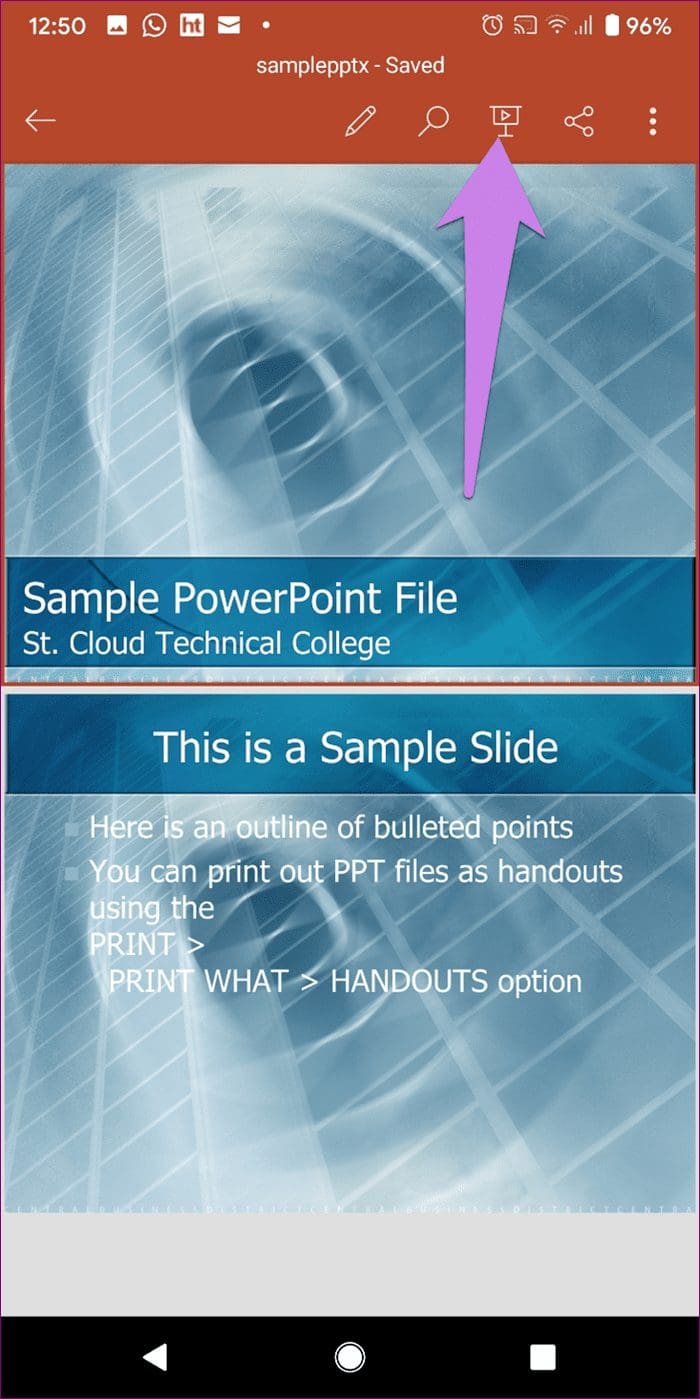
To turn off the full-screen or slide show mode, tap on the top edge of the screen. A toolbar will appear. Tap on the icon with a cross in it.
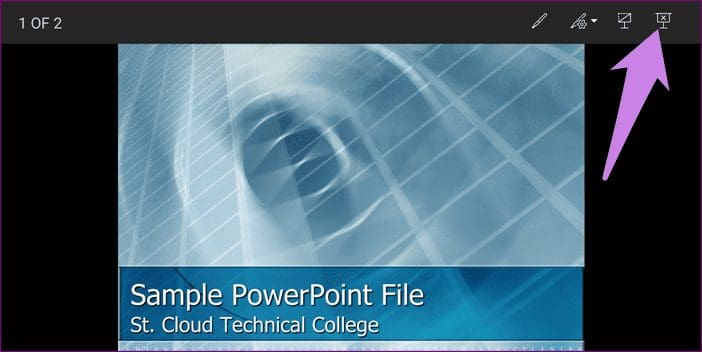
Step 6: To stop presenting the PPT, switch to the Google Meet app, and hit the Stop presenting button.
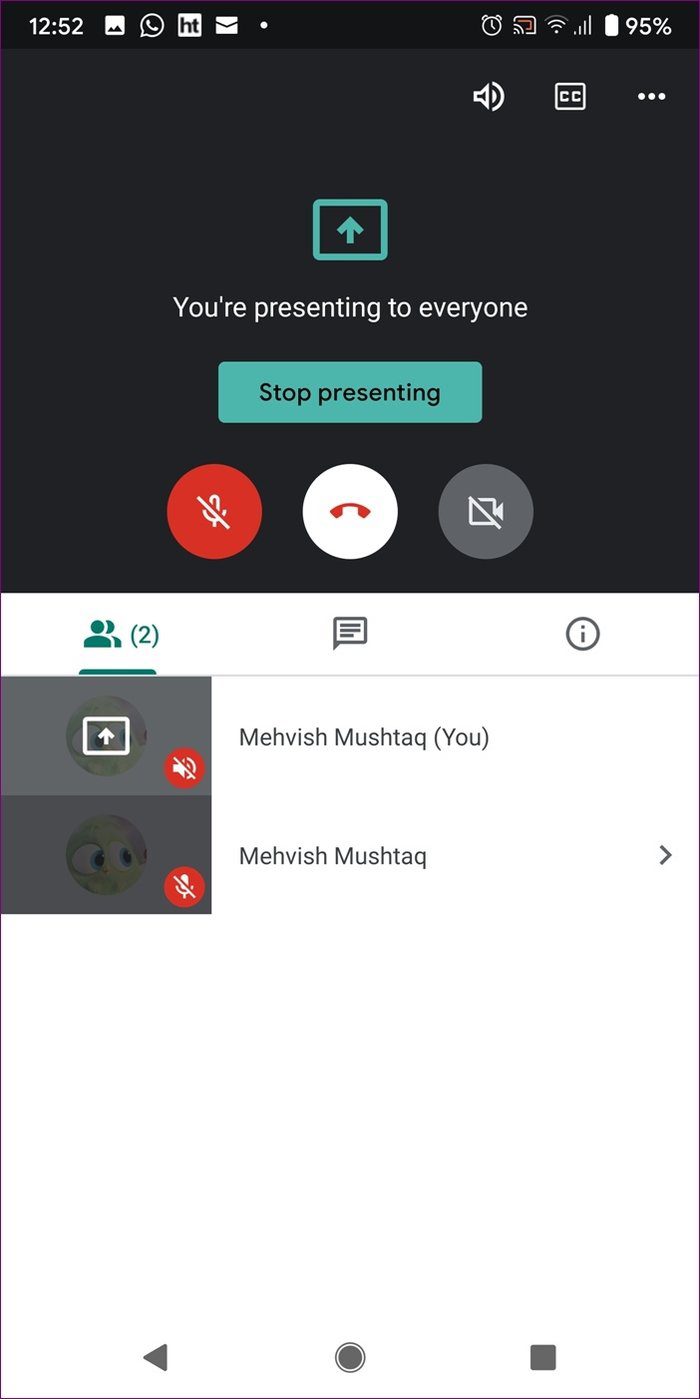
Step 7 : To disconnect the call, tap on the End call icon.
Pro Tip: Curious to know how Google Meet differs from Google Hangouts ? Find the answer in our comparison post.
Present Video With Audio in Google Meet
Several Meet users are curious to know how to share a present a video with its audio in Google Meet. We have covered the instructions in detail in our post on how to share video with sound in Google Meet . In case your presentation is muted, and you have tried unmuting it, you should check various fixes for microphone not working in Google Meet .
Next up: Are you new to Google Meet? Check out Google Meet tips for beginners that will help you in improving your experience from the next link.
Last updated on 02 February, 2022
The above article may contain affiliate links which help support Guiding Tech. However, it does not affect our editorial integrity. The content remains unbiased and authentic.

DID YOU KNOW

Mehvish Mushtaq is a computer engineer by degree. Her love for Android and gadgets made her develop the first Android app for Kashmir. Known as Dial Kashmir, she won the prestigious Nari Shakti award from the President of India for the same. She has been writing about technology for 6+ years and her favorite verticals include how-to guides, explainers, tips and tricks for Android, iOS/iPadOS, social media, and web apps. You can also find her posts on MakeTechEasier, TechWiser, and NerdsChalk.
More in Internet and Social
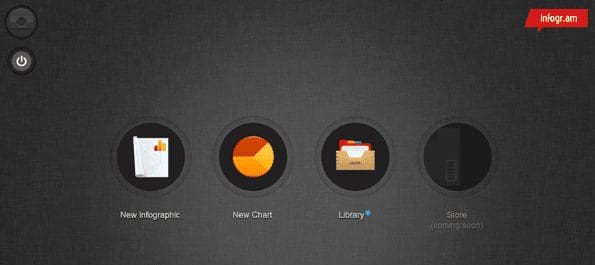
How to Easily Create Interactive Infographics With Infogr.am
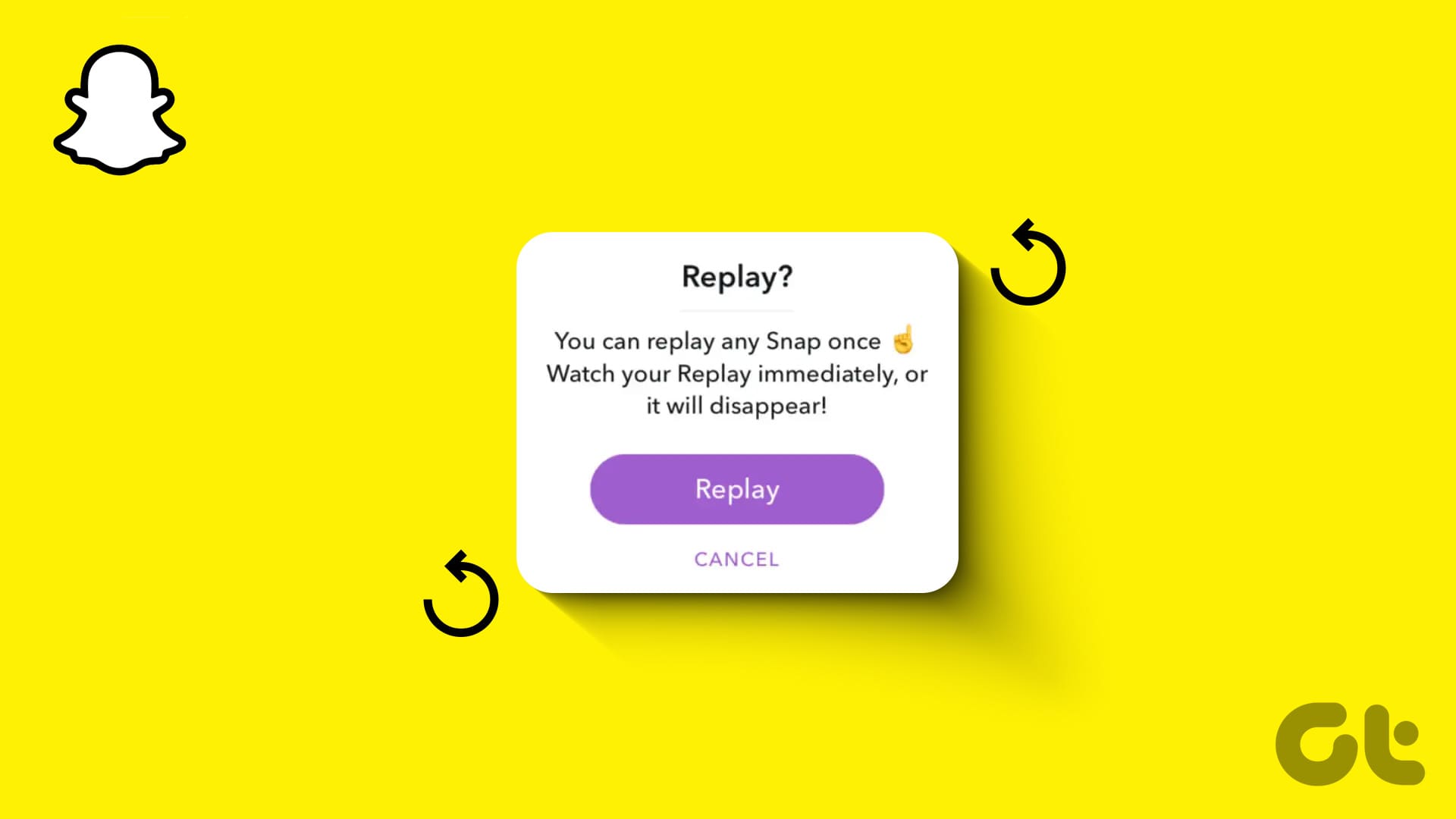
How to Reopen or Replay Snaps on Snapchat
Join the newsletter.
Get Guiding Tech articles delivered to your inbox.
How to Present PowerPoint Slides in Google Meet
Got a presentation coming up? Here's how to share your PowerPoint slides in Google Meet and engage your audience.
As virtual meetings become more common in professional settings, knowing how to present PowerPoint slides in Google Meet is essential. If you're preparing for your first virtual presentation, you might have questions and concerns.
How do I share my slides? Will my transitions display correctly? How do I engage with remote participants while presenting? Don't worry, we've got you covered. This article will provide clear answers and guidance to ensure a seamless presentation experience. Let’s get started.
How to Present PowerPoint Slideshow in Google Meet
Instead of sharing your device’s screen in Google Meet , the best way to present is to share the window with your PowerPoint slides. This ensures your audience won’t see any sensitive notifications or other areas of your desktop. Here’s how to go about it.
- Open your PowerPoint presentation.
- Join a Google Meet meeting. If you’re the host, you have to first create a Google Meet .
If your PowerPoint window is minimized, it won’t appear under the Window tab. Therefore, ensure it's maximized and running in the background.
When you hide the toolbar, it becomes a minimized Chrome window. Click the Chrome icon to reveal it when you're ready to stop sharing.
Slideshow mode provides the best viewing experience for your audience by displaying your slide in full screen, without distractions like ribbons and slide sorter. It also shows transitions and animations on the slide.
- When you’re done, hit Esc on your keyboard to exit the slideshow.
- Click Stop sharing .
How to Present PowerPoint Slides in Google Meet and Still See Participants
With the previous method, once you launch your presentation in slideshow mode, you won’t be able to see your participant’s faces and any actions they take (e.g., hand raise, chats, etc). But if you want to do both, follow these steps.
- When it’s your turn to present, click the Present now icon.
- Click Stop sharing or Stop presenting when you're finished.
Deliver Engaging PowerPoint Presentations in Google Meet
Presenting PowerPoint slides in Google Meet is a handy skill in today's digital workplace. This guide has covered all the key steps you need to know—so you can be at ease while presenting and give your audience the best viewing experience.
With practice, each PowerPoint presentation in Google Meet becomes easier than the last. And if you dabble with Google Slides, learning to present them in Google Meet is a plus.
404 Not found
- Español – América Latina
- Português – Brasil
- Tiếng Việt
- Knowledge Center
- Google Workspace Knowledge Center
How to share audio and video in Google Meet sessions
Environment.
- Google Meet web
Except as otherwise noted, the content of this page is licensed under the Creative Commons Attribution 4.0 License , and code samples are licensed under the Apache 2.0 License . For details, see the Google Developers Site Policies . Java is a registered trademark of Oracle and/or its affiliates.
Last updated 2023-12-15 UTC.
- PC & Mobile
- Google Meet
How to Share Audio in Google Meet
Jessie Richardson Read more January 16, 2022
Working from the comfort of your home has a lot of benefits, especially when you get to use amazing conferencing apps like Google Meet. However, when you share your screen, you’ll notice that the audio feature might be missing.

For now, Google Meet hasn’t come up with an ideal solution, but there are a couple of workarounds you can try. In this article, you’ll learn all about the various options available. The next time you start a meeting with a YouTube clip, everyone will be able to hear it.

Google Presentations with PC Sound
Preparing for an online work meeting is slightly different from doing it in the office, mainly because you have to ensure all the technical prerequisites are in order. If you’re a Windows user, you can ensure that the instructional video you’ve prepared has the accompanying audio or share other videos, animations, gifs, music, and more in your meetings .
Currently, you have three options. You can change the microphone settings in Windows 10 and Google Meets or use the “Present” option in Google Meets on Chrome. The “Present a Chrome tab” feature was “fully” released in May of 2021 . Here are your options.
Option 1: Adjust Microphone Settings to Share Audio in Google Meet
Here’s how to adjust your microphone settings in Windows 10.

After completing the above steps, the participants in the meeting won’t hear your voice because you set the studio for PC sounds. Therefore, ensure you let everyone know that’s going to happen before you make the changes. Otherwise, the scenario might create confusion.

After playing the audio you want, you can go back and switch the setting to your default microphone. Going from one microphone setting to another might not be the ideal solution, but it’s the only one available at the moment.
Option 2: Use “Present a Chrome” Tab to Share Audio in Google Meet
The official feed from the Google Workspace team shows that the “Present…” option is available for G Suite users, but we confirmed that it also works for general Google accounts. The feature only displays the tab you currently selected. However, a notification appears when you switch to a new one, asking if you want to switch to the current tab. Here’s how to use the “Present a Chrome tab” function.

Option 3: Use Another Device to Share Audio in Google Meet
Aside from changing your microphone settings in Windows 10 and Google Meets, it’s also possible to use your smartphone device simultaneously by using the “Use a phone for audio ” feature. Therefore, you can talk at the same time as presenting the video or images from your PC. However, using your phone for audio in Meets is currently limited to Google Workspace hosts only . It also mutes the PC’s audio while on the call.
How to Mute Participants on Google Meet
If you’re planning on sharing audio during your Google Meet presentation, you’re probably worried about too much noise or chatter. It would be nice if a “Mute All” button existed to click during active audio sharing.
Fortunately, Google Meet has just started introducing an option to mute everyone as of May 2021 by providing it to Google Meet hosts in Google Workspace for Education Fundamentals and Education Plus domains. All other users have to wait until further notice. For businesses and general users, it doesn’t mean all is lost. You can attempt to use a third-party browser add-on , or you can mute Google Meet participants individually with just a few clicks.
Google Meet: Mute Everyone using Individual Selection
The most guaranteed way to mute everyone during your Google Meet presentation is to mute each participant, one by one unless you can use “Mute All.” Here’s how to mute everyone individually.
- While you’re presenting, go to the “People” icon in the top right corner of the Google Meet window.
- On the list of participants, select a name you want to mute.
- You will have three icons show up, click on the middle one ( “microphone icon” ) .
- You will be asked to confirm if you want to mute this participant. Press “Mute.”
Now, this person’s microphone will get turned off. You can repeat the process as many times as you need if you want to mute everyone .

Google Meet: Mute Everyone using the “Mute all” Feature
When you use Google Meet for educational purposes, with many students participating, it’s helpful to know how to mute any unnecessary noise, primarily since teachers often use audio and video clips in classes. For those using Meet for Education Plus domains or Google Workspace for Education Fundamentals (as previously mentioned), you’re in luck. Feel free to mute everyone in one swoop. Just don’t forget that you cannot unmute . So, include something in your presentation to let participants know they can unmute their microphones as needed! Here’s how to mute everyone on Google Meet.

Google Meet: Mute for Listening, Then Unmute for Talking
Sometimes it’s hard not to want to jump in with comments, even when it’s not the right moment. If you’re the one sharing the audio, you want everyone to hear it first. Perhaps you’ll even have to resort to muting participants, especially if you’re dealing with students.
Second, until Google Meet figures out a better way for audio sharing, you can always switch from one microphone setting to another, as discussed above or use your smartphone to supply the audio. It’s not perfect, but it does the job.
Fortunately, Google Meet has come a long way in audio capabilities, but there’s definitely room for improvement.
Did you have success adding audio to your Google Meet? Do you know of other ways to share audio? Share your thoughts with the community in the comments below.
Related Posts

Disclaimer: Some pages on this site may include an affiliate link. This does not effect our editorial in any way.

Lee Stanton May 31, 2023

Lee Stanton March 21, 2023

Lee Stanton March 7, 2023
Send To Someone
Missing device.
Please enable JavaScript to submit this form.
404 Not found
- 0 Shopping Cart $ 0.00 -->
How To Share a Powerpoint Presentation Using Google Meet
Many of us have had to turn to running meetings virtually in recent weeks, which can be a daunting task if you are not familiar with using virtual meeting software . Here is a quick guide on how to share a Powerpoint presentation using Google Meet during a virtual meeting.
Log into your Gmail account and start your meeting.
Once your meeting is live and you have dialled in, simply click on the present button (below) in Meet.
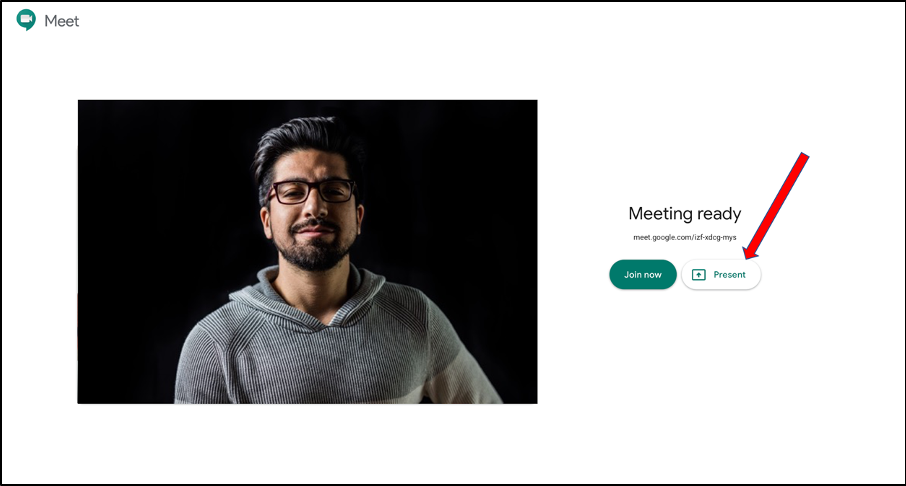
This will direct you to present your entire screen (below).
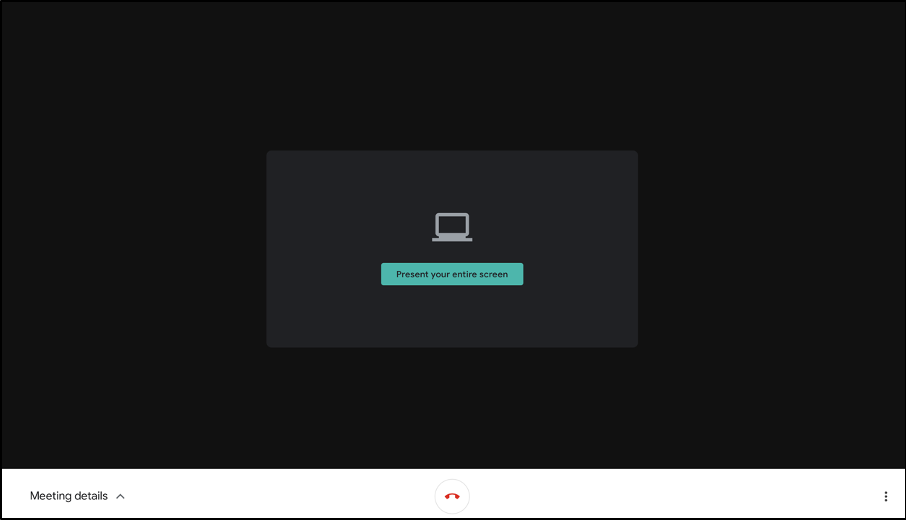
You are now presenting the content of your screen to everyone.
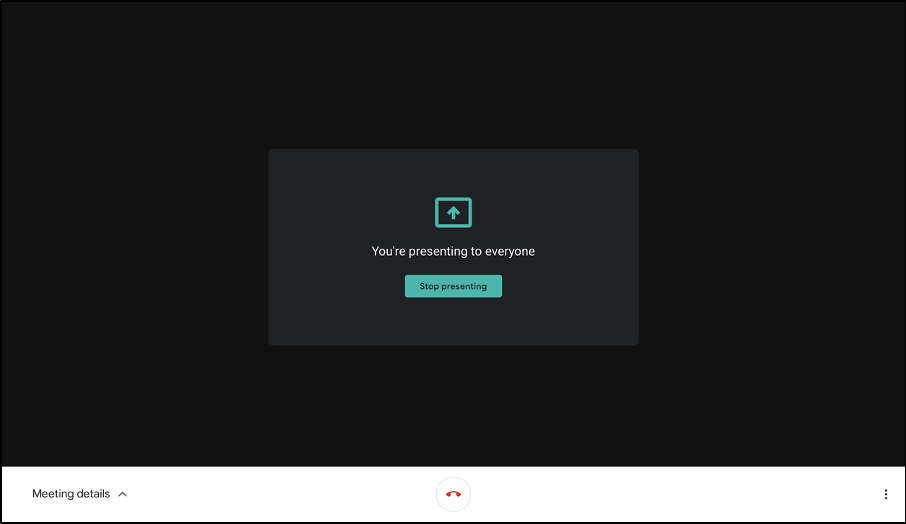
To stop broadcasting simply click on the stop presenting button (above).
Sharing a Powerpoint presentation with Participoll using Google Meet
If you are running an interactive PowerPoint presentation with ParticiPoll, all the polling/interactive functions within your Powerpoint will function normally.
The audience can continue to use their mobile devices to participate with polling etc. as normal.
If you have any questions or wish to share your experiences we’d love to hear from you!
Downloading ParticiPoll
Your file is downloading. Select ‘Save As’ if prompted
Can't download? Try a zipped copy
Download ParticiPoll
Click the button below to download the add-in, then mount the Participoll.dmg and follow the step by step instructions.
Don't double click!
Click the button below to download the add-in, then save it somewhere safe where it won’t get moved or deleted, then follow the step by step instructions.
Quantity Required
Select the pack size you required
Welcome back to ParticiPoll
Sign in below and start polling today!
Create Your Account
(free trial and purchase options available)
Thanks for registering!
You will be redirected to the plans page in 5 seconds or you can click here .
TechRepublic
Account information.

Share with Your Friends
How to Record a Video Presentation With Google Slides
Your email has been sent
Google Slides now lets you record a presentation with inset video from your webcam. Each recording may be a maximum of 30 minutes long. No longer do you need to turn to a third-party tool or web meeting app, such as Google Meet , to record a presentation. Instead, you can start and finish the task with nothing more than Google Slides on a laptop.
As of March 2024, slide recordings may be made by customers who use Google Workspace Business Standard or Plus; Enterprise Starter, Essentials, Essentials Plus, Standard or Plus; and Education Plus editions.
How to make a basic slide recording in Google Slides
To create a slide recording, you’ll need to use Google Chrome on a computer that has a camera and microphone.
- Go to Google Slides and open your presentation.
- Select the Rec button in the upper right area, then select the Record new video button ( Figure A ).
The system will switch to the screen recording interface, with recording controls displayed below your slides. By default, the system will display your inset (picture-in-picture) video in medium size in the lower right corner of a slide, since this portion of a slide is often empty.

- Optionally, before you start recording, you might adjust three settings:

- Modify the size of the inset video frame. Select the size icon, found to the right of the video inset location icon, then choose either a small, medium or large video frame size.
- Open speaker notes with the button found to the immediate left of the back slide (<) icon. This will display speaker notes for your reference while recording. (Ideally, you would not need to refer to speaker notes, so that you could instead look directly at the camera as you record.)
- When you are ready to record, select the large red button at the bottom of the screen.
- If prompted, you may need to allow access ( Figure C ) to the tab, along with the camera and microphone. For example, when recording on a Chromebook, you may be prompted to “Allow docs.google.com to see this tab?” and “Also allow tab audio.” Select Allow, if prompted.

In a few cases, you may need to visit the following links in Chrome to adjust permissions for:
- Camera: chrome://settings/content/camera.
- Microphone: chrome://settings/content/microphone.
- A brief countdown should display (i.e., 3, 2, 1), then your recording will begin. Record your video, advancing your slides as desired.
- To pause recording, press the large red button at the bottom of the screen.
- Once paused, you may select from two options ( Figure D ):

After you select Save to Drive, wait a bit until the system indicates the file has been saved. If you leave or close the tab too soon, you may lose your recording.
How to select inset video shapes and sizes
On any slide, you may use the Insert | Speaker spotlight option ( Figure E ), then select a shaped video frame. This inserts a frame where the speaker video will display on that slide. You may reposition or resize the frame: Select the shape, and then drag-and-drop it to move it to a different place on your slide, or select a corner and drag it to resize it.

When you insert a speaker spotlight shape, that supplants the position and size you might have selected on a basic recording. In other words, the speaker’s video will display in one of the corners or the center, and in the small, medium or large shape chosen with the settings — unless you’ve inserted a speaker spotlight shape on a page ( Figure F ). Use the speaker spotlight option to convey the most polished professional effect, since it allows precise control over the shape, size and location of a video frame.

How to play, share and manage slide recordings
You may access slide recordings within Google Slides on a computer. However, unlike recording, which requires you to use Google Chrome, you may access and play existing recordings within Google Slides on a variety of modern browsers. For example, the following steps all work when you use Google Slides within either Google Chrome or Apple’s Safari browser.
To access recordings associated with a Google Slides presentation, follow these steps.
- Select the Rec button in the upper right area. The recordings you’ve made of the presentations will display. Importantly, the system shows both the date and duration of each recording.
- To view, share or download a recording, click anywhere on the playback icon or title of the recording ( Figure G ). It should open in a new tab. Within this tab, you might:
- Select the Play icon in the center of the video image to play the recording.
- Select the Share button in the upper right corner of the screen to modify access settings and give other people access to the file.
- Select the Download icon in the down arrow above a tray icon in the upper right area of the screen to download the file.

- Select the three dot menu to the right of a listed recording to:
- Rename a file something other than the default recording title.
- Remove a previously made recording you no longer need.
- Copy link and obtain the Google Drive URL for the recorded file.
All Google Slides recordings are stored in a Slides recordings folder on Google Drive. The recordings are saved as .webm files, which is a widely supported web video format. You may easily open and play .webm files on both Apple and Android mobile phones. Any recordings you make using Google Slides should be easy to view on almost any device.
Does the ability to record a presentation within Google Slides streamline your workflow? What sorts of video presentations will you create with this new capability? Mention or message me on X ( @awolber ) to let me know how you use screen recording within Google Slides.
Subscribe to the Google Weekly Newsletter
Learn how to get the most out of Google Docs, Google Cloud Platform, Google Apps, Chrome OS, and all the other Google products used in business environments. Delivered Fridays
- How to share video with Google Sites
- How to present Google Slides in Google Meet
- Prezi announces Google Slides integration
- Google Meet: A cheat sheet to the app and platform features
- Google Meet: 3 presenter controls for smoother presentations
- Best software for businesses and end users
Create a TechRepublic Account
Get the web's best business technology news, tutorials, reviews, trends, and analysis—in your inbox. Let's start with the basics.
* - indicates required fields
Sign in to TechRepublic
Lost your password? Request a new password
Reset Password
Please enter your email adress. You will receive an email message with instructions on how to reset your password.
Check your email for a password reset link. If you didn't receive an email don't forgot to check your spam folder, otherwise contact support .
Welcome. Tell us a little bit about you.
This will help us provide you with customized content.
Want to receive more TechRepublic news?
You're all set.
Thanks for signing up! Keep an eye out for a confirmation email from our team. To ensure any newsletters you subscribed to hit your inbox, make sure to add [email protected] to your contacts list.

IMAGES
VIDEO
COMMENTS
This step by step video tutorial for Google Meet that enables user to play a background music, allow PowerPoint presentation with audio and enable microphone...
Once you've customized your template, here's how to present a PowerPoint on Google Meet: 1. Open the PPT file. To begin, locate the PowerPoint file on your PC that you want to share on Google Meet and open it. You'll need to have your PowerPoint presentation completely done and ready to present before continuing. 2.
In a different Chrome window, open Google Meet and join a video meeting. At the bottom of the meeting screen, click Present now A Tab . You can either present from the Google Meet tab, or present directly from the Slides tab. Select the tab with the Slides presentation, then click Share. In Google Meet, at the bottom right of the screen, click ...
In a different Chrome window, open Google Meet and join a video meeting. At the bottom of the meeting screen, click Present now A tab . You can either present from the Google Meet tab, or present directly from the Slides tab. Select the tab with the Slides presentation, then click Share. In Google Meet, in the bottom right of the screen, click ...
Step 1: Open the PowerPoint file on your PC. Step 2: Open any web browser on your computer and join or create a Google Meet meeting. If you want, you can hide yourself from others before joining a ...
In this video you will learn how to present a PowerPoint presentation in Google Meet either in editing mode or in full screen mode. This PowerPoint tutoria...
Open your PowerPoint presentation. Join a Google Meet meeting. If you're the host, you have to first create a Google Meet . Click the Present now icon when it's your turn to present. Navigate to the Window tab, select the PowerPoint window, and click Share . If your PowerPoint window is minimized, it won't appear under the Window tab.
Google Meet Tutorial Playlist For online classes https://www.youtube.com/playlist?list=PLk45K9UWL0BcP9RyAt9uyBsNAyzxXB2cGvideo timing00:01 Introduction of vi...
Open the presentation on your phone. Launch Google Meet and start or join a meeting. In the top right corner of the Meet screen, tap the three-dot menu. Select "Present screen.". A message ...
How toward Noise Participants for Google Meet. Wenn you're planning on sharing speech during your Google Meet presentation, you're probably uneasy about too much noise or chatter. It would be nice if a "Mute All" button existent to click during active media shares. Explains how yours can't hear the sound from shared content during a ...
In these circumstances, use the Chrome Tab option that is found within the Present now menu inside any Google Meet session. 1. Click Present now. 2. You will see three options to present. 3. Click on the option that says Chrome Tab. 4. Select from which tab you want to share video with audio. 5. Select the box that says Share audio.
Click on the "People" icon in the top-right section to open more options. Select "Present now," then choose "A tab" from the listed options. Click on the tab you want to present from ...
Google has two different video phone apps - Google Duo and Google Meet.Google Meet have risen as a great competitor at remote video meeting apps such as Zoom, Microsoft Team, press a few others.To can even share your screen using the Present feature inbound Google Meet.With that, you could present your PowerPoint presentations to other participants in the Google Meet call.
First, go to Slides.Google.com and click on the file you want to present. Now, open a new tab and load Google Meet. If you have a meeting invite, paste the link in the text field. Else, click on 'New Meeting' to get a new session underway. When your Meet room is filled with important attendees, hit the 'Present now' button at the bottom ...
If you want to see your notes and share your slides on one screen, you will have to use a document for your notes and PowerPoint's Reading View as described in Method 2 of this article. In the Google Meet sharing options, select the A window option and select the window that has the Slide Show. Option 4: Use Google Slides Presenter View
Tap Start sharing from the additional dialog box. Your phone will show a disclaimer that your phone will now be recorded. Tap Start Now to begin sharing the screen. Once the meeting has begun, tap the speaker icon on the top right of the screen. Now tap the Speaker option and you will be able to share your audio in the meeting.
This video shows how to share Powerpoint slides in Google Meet, which is useful for giving a presentation in an online meeting or class. More Google Meet tut...
Video Demo: Sharing Audio/Video with Google Meet . Sharing Audio/Video on ZOOM Taking note of the information above, Zoom works very similar to Google Meet. ... You will pick the desktop that has your presentation platform i.e PowerPoint, Google Slides Keynote etc. At the bottom left of this screen you will see a Share Computer Sound check box.
Press 'Windows + X' on your keyboard and click on 'System'. Select 'Sound' from the left sidebar. Now scroll down in the right tab and click on 'Sound Control Panel'. Once the sound control panel is open, click and select the 'Recording' tab at the top. You will now get a list of all the connected audio input devices.
Sharing a Powerpoint presentation with Participoll using Google Meet. If you are running an interactive PowerPoint presentation with ParticiPoll, all the polling/interactive functions within your Powerpoint will function normally. The audience can continue to use their mobile devices to participate with polling etc. as normal.
Record Google Meeting With Proper Audio - Audio Recording Problem Solved | Full Detailed Video:- https://youtu.be/08kVsxCYZmE How to Use Google Meet - Full ...
Open a presentation in Chrome, then record with video inset as you present for up to 30 minutes. Google Slides now lets you record a presentation with inset video from your webcam. Each recording ...
Answering a question I often get in the comments: How do I share a video with Audio in Google Meet. In this video I go through the steps needed to enable thi...
Unlike Zoom, Google Meet doesn't currently support an easy way to share audio while you're presenting. Follow these steps to route your computer's output sou...