- PRO Courses Guides New Tech Help Pro Expert Videos About wikiHow Pro Upgrade Sign In
- EDIT Edit this Article
- EXPLORE Tech Help Pro About Us Random Article Quizzes Request a New Article Community Dashboard This Or That Game Popular Categories Arts and Entertainment Artwork Books Movies Computers and Electronics Computers Phone Skills Technology Hacks Health Men's Health Mental Health Women's Health Relationships Dating Love Relationship Issues Hobbies and Crafts Crafts Drawing Games Education & Communication Communication Skills Personal Development Studying Personal Care and Style Fashion Hair Care Personal Hygiene Youth Personal Care School Stuff Dating All Categories Arts and Entertainment Finance and Business Home and Garden Relationship Quizzes Cars & Other Vehicles Food and Entertaining Personal Care and Style Sports and Fitness Computers and Electronics Health Pets and Animals Travel Education & Communication Hobbies and Crafts Philosophy and Religion Work World Family Life Holidays and Traditions Relationships Youth
- Browse Articles
- Learn Something New
- Quizzes Hot
- This Or That Game
- Train Your Brain
- Explore More
- Support wikiHow
- About wikiHow
- Log in / Sign up
- Computers and Electronics
- Presentation Software
- PowerPoint Presentations

How to Choose the Right Number of Slides for a Powerpoint Presentation
Last Updated: July 12, 2023 References
Choosing the Right Number of Slides Based on Design Choices
Using time to determine the right number of slides, moving beyond formulaic answers to finding the right number of slides.
This article was co-authored by wikiHow Staff . Our trained team of editors and researchers validate articles for accuracy and comprehensiveness. wikiHow's Content Management Team carefully monitors the work from our editorial staff to ensure that each article is backed by trusted research and meets our high quality standards. There are 10 references cited in this article, which can be found at the bottom of the page. This article has been viewed 221,310 times. Learn more...

- Keep the presentation about you, not the slideshow. [2] X Research source The slides are there to support what you have to say. They should be just one part of your presentation, not the whole thing.

- Go through your entire presentation and ask yourself if you really need a given slide. If the answer is no, or if you find you can deliver the info verbally instead, eliminate it.

- If your presentation ended well before the time limit you’ve been given, try to extend the amount of time you spend on each slide, or add extra slides to expand on the info introduced in the presentation.
- Solicit advice from family and friends during your practice presentation. If they feel there are too many or too few slides, or if they feel certain sections of the presentation felt rushed or slow, adjust your presentation to correct these deficiencies.

- One well-known formulation for PowerPoint presentations is the 10/20/30 rule. This rule dictates that you should use about ten slides for a twenty minute presentation, and each slide should utilize thirty point font. In other words, each slide should be about two minutes in length. [8] X Research source Perhaps the 10/20/30 rule works for you. If it does not, don’t feel as if you’re using the wrong number of slides.
- Others argue that an average slide should be onscreen for no more than two minutes, and can be onscreen for as little as 15 seconds. [9] X Research source

- If, on the other hand, you’re in a more intimate environment and can control the lighting, you might be inclined to utilize a greater number of slides. As always, however, don’t feel obligated to use many slides just because you can.
Community Q&A
- If your slide has embedded video, or you aren’t using one slide for each point of your presentation, you can spend longer on each slide. [11] X Research source Thanks Helpful 0 Not Helpful 0
- Treat each slide on its own merits. If one slide needs to be onscreen for two minutes, so be it. If it needs to be onscreen for ten seconds, that’s fine too. Thanks Helpful 0 Not Helpful 0
- If you have a slide with no pictures but several bullet points, each of which you intend to talk about for fifteen to twenty seconds, you might spend well over a minute on that slide. Thanks Helpful 0 Not Helpful 0

- When you take all of these factors (detail, technicality, audience size and awareness, etc.) into consideration, you can see that the only short answer to "how many slides should I use" is: "it depends." Thanks Helpful 3 Not Helpful 0
You Might Also Like

- ↑ http://www.virtualsalt.com/powerpoint.htm
- ↑ http://www.bloomberg.com/news/articles/2006-06-01/how-to-powerpoint-like-a-pro
- ↑ http://www.shutterstock.com/blog/7-design-tips-for-effective-beautiful-powerpoint-presentations
- ↑ http://www.mrmediatraining.com/2011/03/10/the-five-most-common-powerpoint-mistakes/
- ↑ http://www.free-power-point-templates.com/articles/how-many-slides-for-a-30-minute-presentation/
- ↑ https://owl.english.purdue.edu/media/ppt/20071016041310_686.ppt
About This Article

1. Break complex slides into several simple slides. 2. Include audio and video support only as needed. 3. Time your presentation. 4. Match the number of slides to the subject matter. 5. Tailor to your audience. Did this summary help you? Yes No
- Send fan mail to authors
Reader Success Stories
Jun 29, 2017
Is this article up to date?

M. Fernandez
Dec 19, 2017

Featured Articles

Trending Articles

Watch Articles

- Terms of Use
- Privacy Policy
- Do Not Sell or Share My Info
- Not Selling Info
wikiHow Tech Help:
Tech troubles got you down? We've got the tips you need
ATLANTA, MAY 23-24 PUBLIC SPEAKING CLASS IS ALMOST FULL! RESERVE YOUR SPOT NOW

- Public Speaking Classes
- Corporate Presentation Training
- Online Public Speaking Course
- Northeast Region
- Midwest Region
- Southeast Region
- Central Region
- Western Region
- Presentation Skills
- 101 Public Speaking Tips
- Fear of Public Speaking
How Many PowerPoint Slides Should You Use in a Presentation?

Instead, you want to figure out what you want to say first . Then, after you have designed a great presentation, go back and figure out what visual aids you will need to better make your key points. The main rule of thumb is to provide only the number of slides that you absolutely need and absolutely no more than that.
So in this session, I’m going to cover a few examples for the right number of slides needed in short presentations, the long presentation, the best way to give corporate presentations.
The Max Number of Slides for a 15-Minute Presentation (or Less.)

Instead, especially for short talks, the first thing you want to do is make a list of the most important items that need to be covered in your presentation. Then, rank these items based on their list of importance. As you go down the list, you should notice that the level of importance for each item drops exponentially as you go down the list. So, instead of covering all of the items, just cover the three (or five) most important items in your presentation.
On your first slide, give an overview of all of the points. Just list them out for the audience so they can see what you will be covering. Then, create a separate slide for each of the three (or five) main points. Finally, on your last slide, just copy the content from your first slide and your introduction now becomes a nice conclusion as well.
By the way, for most business presentations, if you can deliver the important things in a 10-minute speech, you will be loved. If you require a 30-minute presentation time, the audience will like you about three times less.
For more details about how to design presentations or to use our helpful online presentation generator click here.
What If You Have an Hour-Long Talk? How Many Slides Do You Need?
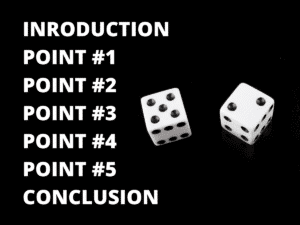
Start with an introduction slide with an overview of all five bullet points. On your internal slides, just cover the single main idea for each bullet. You will have five internal slides. Then, end with your summary slide with the main concepts one more time. This repetition of the main concepts will increase the audience’s retention of the material. For the more seasoned presenter, you can use just three main bullet points but add an extra relevant story to each point. The more that you use this technique the easier you will find it to fit your content into the correct presentation length.
For instance, if you find yourself rushing at the end without enough time to finish, you can give fewer details in your stories. If you finish early, you can add more details into your examples and stories.
For a 60-minute presentation, use five bullet points and seven slides . This time insert a couple of different stories as evidence of each bullet point. I like to use the “bad example/good example” technique. On each of the internal slides, give your audience an example of yourself or someone else who did the opposite of the point. Then, follow up with a good example.
The “Bad Example/Good Example” Technique.
If I were to use the technique to prove the point that you need seven slides for an hour presentation, I could use the following…
Bad Example : A few years ago, I went to a three-day seminar where the presenter taught about how to market to universities. On the first morning, his team gave each of us a three-ring binder with hundreds of pages. I was actually pretty excited as I scanned the binder. It was full of a ton of great information. During the first hour, the speaker gave us over 50 great tips and techniques. In the next hour, he covered another 50. He did this over and over for two and a half days. Because I am a public speaking
However, a better example is…
Good Example : A few weeks ago, a long-time client asked me to design a custom workshop for his team. He had a team who were working on a project that had been discontinued. So, he wanted to help the team members have an easier time getting rehired elsewhere in the company. We created a short class for them on how to do well in a job interview. I started by making a list of the most important items they would likely want to know. Art the top of the list was how to reduce nervousness. I spent the first few minutes covering details on how to do this. Second, I gave them a simple process to help them answer questions with credibility. Finally, I gave them a list of questions they would likely be asked. I could have covered hundreds of other tips. However, these were the things that would give them the most bang-for-their-buck.
How Many Slides for a Longer Presentation
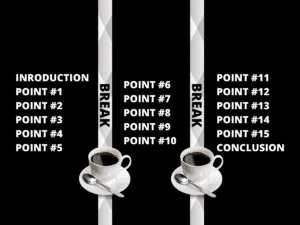
Basically, if you design a 120-minute PowerPoint presentation, start by creating two 60-minute presentations. Then, just insert a short break in between each session. When I created the two-day Fearless Presentations ® class, I didn’t start with two days of content. On the contrary, I started with an outline of the “most important” items just like what I suggested you do in your 15-minute presentation.
Here is the list that I started with:
- How to Reduce Public Speaking Fear.
- Designing Short Impromptu Speeches.
- How to Create a Presentation that Is Easier to Deliver.
- Adding Energy and Enthusiasm to Boring Topics.
- Ways to Add Impact and Interactivity to a Presentation.
If I wanted to, I could deliver the entire content of this speech in an hour-long keynote. I’d just need to insert a few examples for each point. That is pretty easy. However, if I want to turn the list into a 2-day seminar, that is pretty easy as well. I’d start with the first point, “How to Reduce Public Speaking Fear.” This becomes the topic of a new one-hour presentation. I use the same technique. “What is the most important thing I can teach the audience about reducing nervousness? What is the second most important thing? And the third thing?”
Basically, the entire two-day class is just a collection of five shorter presentations. In my entire slide deck, I use about 30 different slides in two full days.
The Guy Kawasaki 10/20/30 Rule of PowerPoint
Guy Kawasaki created an interesting PowerPoint rule for entrepreneurs coming to him for venture capital. He calls it his 10/20/30 PowerPoint Rule . This general rule is what he requires presenters to use when they come to him for help. Basically, he noticed that presenters spend too much time blathering about unimportant things. So, he gave them a guide and set time limits for each presenter.
- 10 PowerPoint Slides
- 20-Minute Presentation
- 30 Point Font
Obviously, he created these criteria for a certain type of presentation. However, his logic is sound. In fact, the only thing I might argue with him about is the 10 slides rule. Kawasaki says, “Ten is the optimal number of slides in a PowerPoint presentation because a normal human being cannot comprehend more than ten concepts in a meeting.”
Let me reiterate that. A normal human being cannot comprehend. He doesn’t say retain. The average person can comprehend more information than he or she can retain. For instance, if I read an entire book on accounting, I might comprehend all of the content. However, because the book covers so many concepts, I’m likely to retain only a few. Knowing this, reduce your number of slides and you will increase retention of your important points.

Podcasts , presentation skills
View More Posts By Category: Free Public Speaking Tips | leadership tips | Online Courses | Past Fearless Presentations ® Classes | Podcasts | presentation skills | Uncategorized
Email Newsletter
Newsletter signup, recent posts from zen and the art of motorcycle maintenance series.
- The importance of using the right tools (Nov 26, 2023)
- Bleeding my brakes (ZAMM series) (Nov 26, 2023)
- Main takeaway: How to incorporate intuitive thinking (ZAMM series) (Dec 1, 2023)
- Why I decided to reread Zen and the Art of Motorcycle Maintenance (ZAMM series) (Nov 26, 2023)
Recent posts from my AI tech comm series
- Use cases for AI: Synthesize insights from granular data (Aug 27, 2023)
- Use cases for AI: Arrange content into information type patterns (Jul 6, 2023)
- Use cases for AI: Develop build and publishing scripts (Jul 19, 2023)
- AI and APIs: What works, what doesn't (Sep 28, 2023)
- Use cases for AI: Summarize long content (Sep 6, 2023)
- Use cases for AI: Understand the meaning of code (Jul 25, 2023)
- Use cases for AI: Seek advice on grammar and style (Aug 4, 2023)
- Use cases for AI: Create glossary definitions (Sep 4, 2023)
- Use cases for AI: Distill needed updates from bug threads (Aug 6, 2023)
- Use cases for AI: Compare API responses to identify discrepancies (Aug 28, 2023)
Recent blog posts
- Get Better at Using Prompts With Deliberate Practice: One technical writer's little experiment — guest post by Diana Cheung (Apr 23, 2024)
- Prompt engineering series: Creating scripts to automate doc build processes (Apr 21, 2024)
- What should your documentation metrics look like? Q&A with Zoomin about their 2024 Technical Content Benchmark Report (Apr 14, 2024)
- AI is accelerating my technical writing output, and other observations (Apr 14, 2024)
- Upcoming conference: AI the API docs (Apr 3, 2024)
- Prompt engineering series: Gathering source input (Mar 20, 2024)
- Prompt engineering series: Error checking the output (Mar 20, 2024)
- Integrating AI with your content delivery platform and documentation: Zoomin Q&A with Keren Brown (Mar 18, 2024)
- Showcasing your API technical writer portfolio and projects — guest post by Peter Gustafson (Mar 12, 2024)
- Prompt engineering series: Reverse engineering the recipe for excellent documentation (Mar 4, 2024)
Popular series
- Reflections on Zen and the Art of Motorcycle Maintenance
- Journey away from smartphones
- Trends to follow or forget
- Simplifying complexity
- Value arguments for docs and tech comm
- See all series
Search results
The ideal number of slides for an hour-long presentation, and other thoughts on preparing slides, comparing two recent presentations, the right number of slides, font size and bulleted lists, avoiding laundry lists, argument overview slide, a good essay makes for a good presentation.
These past two weeks, I gave two presentations — a keynote at an internal writers conference at SAP, and a keynote at an internal writers conference at Amazon. (Sorry that I can’t post the recordings.) Both presentations filled an hour time slot. Because I’ve been in presentation mode this past month, especially preparing slides, I’d like to share some thoughts I have about how to create slides for presentations.
Hands-down, the best advice for creating slides is Guy Kawasaki’s 10-20-30 rule of PowerPoint , which says you should have just 10 slides , your presentation should last no more than 20 minutes , and your font should be no less than 30 points .
I have aspired to follow Kawasaki’s slide rule for a number of years, but one fear always gets in the way: if I have just 10 slides, what if I run out of things to say after 20 minutes? I mean, usually I have to fill an hour presentation slot, right? In order to guard against running out of time, I have a tendency to add more and more slides, helping me remember points I want to make and ensuring I don’t end early.
With my first keynote presentation, I unfortunately had 50 slides (and got through about 40 of them during the presentation). (Granted, many were “sub-slides,” but they were still slides.) For my second presentation, I had only 14 slides (and got through them all). I felt the second presentation went better than the first.
Here’s the problem with having too many slides: the slides lock you into a fixed, rigid presentation order. The more slides you have, the more locked in you are to a fixed set of topics in a predefined order — which may or may not be the right order you want while presenting. With 50+ slides, you won’t have the freedom and flexibility to flow in a more natural way. The more slides you have, the more fixed the order becomes. Instead of a crutch, these slides become a cast that restricts your movement.
The absolute best presentation I’ve ever attended was by David Crystal at UA Europe , and he had no slides at all. He simply had a stool where he occasionally sat, and he spoke for about an hour and a half. It was the most mesmerizing presentation I’ve ever attended, and much of it focused on grammar (and stories about the origins of language). Crystal is the author of some 100+ books on language , and after the presentation, it was clear to me that he was a complete language genius.
I once gave a 20-minute presentation with no slides at all (at a WordPress conference), and I felt a bit naked. It wasn’t a great presentation, but it didn’t tank either. At some point, I’d like to develop the ability to present with just a few slides. I think such a presentation would resemble that of a stand-up comedian or other performer (like the Moth). I don’t have stage performer skills, so I doubt the slide-less presentation will ever be something I pull off. Still, I think as a general rule, the fewer slides one has, the more knowledge and experience the presenter has. Lots of slides is a red flag that the presenter isn’t an expert.
Until I can go slide-less, I have compromised at what I feel is the ideal number of slides for an hour-long presentation: about 15 slides (including the title and conclusion slides). Kawasaki says to limit the number of slides to 10 because no one can retain any more than 10 ideas in an hour, and though I don’t know what data supports this, I generally agree. I bumped my estimate up from 10 to 15 because Kawasaki’s ideal time of 20 minutes seems too short for the hour-long time slot.
Limiting the number of slides to 15 provides the perfect balance between flexibility and structure. You can pursue your ideas in a more freeform, natural way without being locked into a fixed, rigid order that might not fit the idea journey of your presentation.
You might object and say that if you practice your presentation enough, the slides can exactly match the idea journey you want to tell. Hence, you wouldn’t be locked into a structure you don’t want — instead, the slides would help you follow that desired structure.
Well, maybe. But I’ve given about 90 presentations, and it never seems to work out that way for me. Consider the analogy of a conversation. You want to have talking points that allow you to move about in a more freeform way, not necessarily a rigid order in which each topic must be spoken. If you imagine yourself having a conversation with the audience (rather than presenting a presentation), the talking points idea has more merit.
Another Kawasaki principle is to limit the font to no less than 30 points. This is also key. When I see slides with extensive bulleted lists, I cringe. While these bulleted lists might prompt the presenter with details to say, what ends up happening is the presenter more or less reads the slides and presents the presentation rather than telling a story.
Whenever you present a slide with text, the first thing the audience does is tune you out and start reading the text. As an audience member, it’s impossible not to — the screen is huge and directly in front of you.
If you reveal the bulleted list point by point, it has the same effect as flashing multiple, separate slides on the screen: It locks the presenter into a fixed order that potentially interrupts the natural flow of the story.
Ideally, I think good slides should be idea diagrams or visual sketch notes that demonstrate your ideas. Some presenters just put photos from Flickr on their slides to generally depict an idea, but I like more purposeful concept diagrams that might have multiple ideas going on. For example, like this:
Or like this:
Granted, some font on these slides is less than 30 points, but you don’t see extensive bulleted lists here.
For my second presentation slides , I tried to include about 3 stories per slide depicting concept diagrams like this. My thought was that I could glance at the pictures, and each picture would trigger 3 points to cover for the topic. I could cover the 3 stories/points in whatever order I wanted, so I wasn’t locked into a fixed outline. It more or less worked.
I also had slide notes in the presenter view that I could fall back on, but these presenter notes are challenging to read while speaking, and I think most presenters end up ignoring them. Pictures that trigger thought without interfering with one’s language-speaking functions work much better (for me anyway).
I use The Noun Project and Illustrator to create my concept diagrams, as it allows me to more easily manipulate different objects into the slides I want. The images aren’t spectacular, and they’re mostly black and white, but they aren’t embarrassing either, and I have fun making them. I end up exporting these artboards into my presentation. Each artboard is basically a slide in my presentation.
I use RevealJS for my presentations (and have been for the past several years). RevealJS is an HTML/CSS/JS framework that lets you code your slides with simple HTML syntax. For my second presentation, I put the SVGs as slide backgrounds , leaving ample room on the sides to allow for visibility even when the slide show is not in full screen. This worked quite well.
I also put each RevealJS slide presentation into its own GitHub repo. This makes it easy to update the slides. Kawasaki doesn’t say anything about RevealJS, PowerPoint, Google Slides, or Keynote. It really doesn’t matter which tool you use. (I just added some tool-related details here in case you were curious.)
I’ve given many presentations that turn out to be laundry lists of points — a format I regret. This was the problem with my first keynote presentation. After highlighting a trend, I started listing a number of points that could provide solutions to the challenge. These “laundry list” topics tend to be on a lower-level than topics that provide a fuller, richer argument throughout.
Here’s an example of what I mean by a laundry list. In my first presentation, my argument overview was this:
Technology is getting simpler on the front-end for end-users But the code underneath is becoming increasingly specialized/complex Tech writers are generalists, not specialists To provide value in specialist contexts, tech writers must exploit the gaps These gaps are (1) doc tools/processes, (2) understanding user feedback/experiences, and (3) information usability
Then within the “(3) information usability” section, I covered these points:
Give users a map Make information discoverable as needed Ensure harmony across all docs Reduce and distill to its essence Confirm to genre expectations Reduce language complexity Iterative design of docs
Can you see how the presentation just devolved into a laundry list of points rather than focusing on a more focused idea journey? The laundry list comes into focus with the “(1)”, “(2)”, “(3)” points in the last bullet, followed by the 7 bullets later. When I was a composition teacher, I docked student essays for presenting similar laundry lists of ideas rather than going in depth with one point.
For my second presentation, I decided to chop out this laundry list of ideas and instead focus more singularly on my trends argument. So my argument overview was as follows:
Technology is getting more specialized/complex. This complexity drives up the value of technical knowledge, making it more prized than writing skills. To handle the complexity, technical writers must play increasingly collaborative roles with engineers to create documentation
And that’s it. No laundry list at all. I instead spent much more time developing, supporting, and exploring each of these parts of my argument.
Speaking of arguments, I also recommend putting up an “Argument Overview” slide right after your intro hook slide (which usually comes after your title slide). In other words, after you introduce the relevance of your topic, present the audience with your overall argument, so they know where you’re going and what you’re arguing for.
Many presentations will omit this argument overview. When they do, I find myself wondering what the presenter’s overall point is, if they even have one, or if they just have a collage of lots of little ideas. People can often take 10-15 minutes working their way up to some point, which they articulate in fuzzy ways.
I think a good presentation mirrors the elements of an essay:
- relevance hook
- argument/thesis
Many other essay elements might be reflected as well.
Kawasaki says to limit your presentation to 20 minutes. His main scenario isn’t presenters at a conference but rather presentations from startups to venture capitalists (VCs), and he doesn’t really give much reason here for the 20-minute length except to sarcastically say that if you have a Windows machine, it will take 40 minutes to troubleshoot the display. My guess is that VCs are executive types who have a lot of questions and don’t want to be lectured at extensively.
For too many presentations I’ve given, I’ve filled the entire time slot, without leaving any time for questions. This has been a mistake, in part due to having too many slides in the first place. For my second keynote, I spoke for only about 40 minutes and then let Q&A dominate the remaining 20 minutes. Although as an audience member I sometimes dislike listening to other audience members ask questions, I do like to ask my own questions.
Further, very few people can sit patiently listening to a lecture for an hour without engaging with more interactive dialogue. My brain isn’t wired to listen to lectures this long, and neither are many other people’s. You have to be pretty interesting to retain my attention for a full hour in an engaging way.
Probably the biggest reason, though, is that the purpose of a conference is not to present lectures — it’s to confer . You come together to confer with other people, and so you need this space to allow time to discuss your ideas.
What if no one has any questions, and you’re done 20 minutes early? Won’t that feel like you didn’t fill the time, that you short-changed what you promised?
If no one asks questions, it might mean you didn’t make a real argument in your presentation, but instead focused on something everyone already agrees on.
Coming back to the essay comparison, a good presentation focuses on an argument. And an argument must be something that people can take different sides on. If everyone already agrees on the position you’re taking, why bother making it in the first place? Are you already telling people something they already know?
I realize that many presentations at conferences are more information-based rather than argument-based, and people come to “learn” rather than to “debate,” but I’d counter that almost every topic has areas of controversy or uncertainty, and I like to see someone taking a position and defending it with evidence. This shows my bias towards the essay format, as I think good essays reflect this focus as well.
At any rate, if you’ve focused on some argument that people can disagree about, then ending 20 minutes early for Q&A should be ideal, as you will have set the stage for a lively discussion — which is one draw to these gatherings in the first place. You’re setting up the discussion and then allowing for the audience to engage in critical thinking.
Additionally, note that as a presenter, you can also be the one to ask questions. A good teacher doesn’t just lecture to students for 20 minutes and then ask them what questions they have. The teacher asks challenging questions to students and invites them to engage. Why can’t presenters at conferences do the same?
A good essay and a good presentation share many similarities. For many presentations I give, I’ll often write out the content as a blog post or essay before hand. For example, for my second keynote presentation, my Tech comm trends - take two post was the essay form of the post. The essay was about 8,000 words, which is about right for an hour-long presentation. For my first keynote, the essay was an earlier version of the same trends topic .
If the essay doesn’t have a good shape and focus (no idea journey, no story arc, no argument, no evidence, no analysis of opposing views, no interesting questions, etc.), then the presentation will probably lack life as well.
The absolute best advice for any presentation is to structure the idea journey as a story. I don’t mean to pepper in anecdotes everywhere (though that is actually great advice). I mean presentations should follow the general story arc. You have some sort of goal, and you encounter challenges to that goal. The bulk of your work is in getting through these challenges, until you finally come to some realization or conclusion. This flow aligns perfectly with the essay format.
Although I’m not a professional presenter and I lack more training and polish, in the presentations I’ve given over the years, fewer slides work better than more slides. Overall, if I can shape the essay right in the first place, it usually eliminates most of the problems with presentations. That’s why I spend about 90% of the time writing the essay first, and then in the last couple of weeks create the slides.
About Tom Johnson

I'm an API technical writer based in the Seattle area. On this blog, I write about topics related to technical writing and communication — such as software documentation, API documentation, AI, information architecture, content strategy, writing processes, plain language, tech comm careers, and more. Check out my API documentation course if you're looking for more info about documenting APIs. Or see my posts on AI and AI course section for more on the latest in AI and tech comm.
If you're a technical writer and want to keep on top of the latest trends in the tech comm, be sure to subscribe to email updates below. You can also learn more about me or contact me . Finally, note that the opinions I express on my blog are my own points of view, not that of my employer.
© 2024 Tom Johnson
How Many Slides to Use in a Presentation? 5 Tips
There’s nothing worse than a presentation that goes over time or poorly-designed slides that cram too much information onto the screen at once.
While there are a lot of things that can dictate how many slides to use in a presentation, key factors include how long you have to speak, what content you are presenting, and the visual nature of the content. (Some speakers don’t need slides at all to keep audiences engaged!)
Here, we’re breaking down common presentation times with a guide for how not to overload slides, and use them well—no matter what type of talk you are giving.
How Does Unlimited PowerPoint Templates Sound?
Download thousands of PowerPoint templates, and many other design elements, with a monthly Envato Elements membership. It starts at $16 per month, and gives you unlimited access to a growing library of over 2,000,000 presentation templates, fonts, photos, graphics, and more.

Maximus Template

Business PPT Templates
Corporate & pro.

Explore PowerPoint Templates
How Many Slides for a 5 Minute Presentation?

When it comes to short presentations, you probably want to keep the number of slides to a minimum. Think about the venue here in particular. How many people are you presenting for?
Often short presentations might be for a small group or on a small screen. That’s a major consideration when it comes to how many slides you need for a 5-minute presentation.
For most speakers that comes down to 5 to 10 slides, up to 2 per minute of speaking time .
- Design for screen size. If you’ll be presenting on a desktop or laptop screen, ensure that text is large enough to read for people standing or sitting a few feet away.
- Practice your timing. Five minutes might seem like a long time until you start talking.
- Put one point on each slide. (That’s probably all you’ll have time for.)
- Include a call to action at the end for the audience. This might include anything from an email address to answer a question or provide feedback to taking a survey or visiting a website.
- Don’t include a questions slide unless you will actually have time to take questions at the end of a short presentation.
How Many Slides for a 10 Minute Presentation?
With a 10-minute you have a little more flexibility in terms of slide count.
With more time, you can vary pacing and might have time to take questions at the end of the talk. (Your slide count will be less if you cut time from your presentation to answer questions.)
For a 10-minute presentation, you’ll probably end up creating 10 to 20 slides, but don’t feel like you have to move through two slides per minute. It really depends on the complexity of the information you are talking about.
Record your presentation as you run through it. Did you finish on time? And were you able to see each slide long enough to understand it during the natural flow of the presentation before moving on to the next one?
- Include plenty of white space for an organized, easy to read design.
- Use a mix of images and text to keep the visual flow moving.
- Use legible fonts that are consistent from slide to slide.
- If a slide looks cluttered, break the content into multiple slides.
- Don’t go crazy with bullets. The goal of each slide is to present an idea, not serve as notes for you.
How Many Slides for a 15 Minute Presentation?
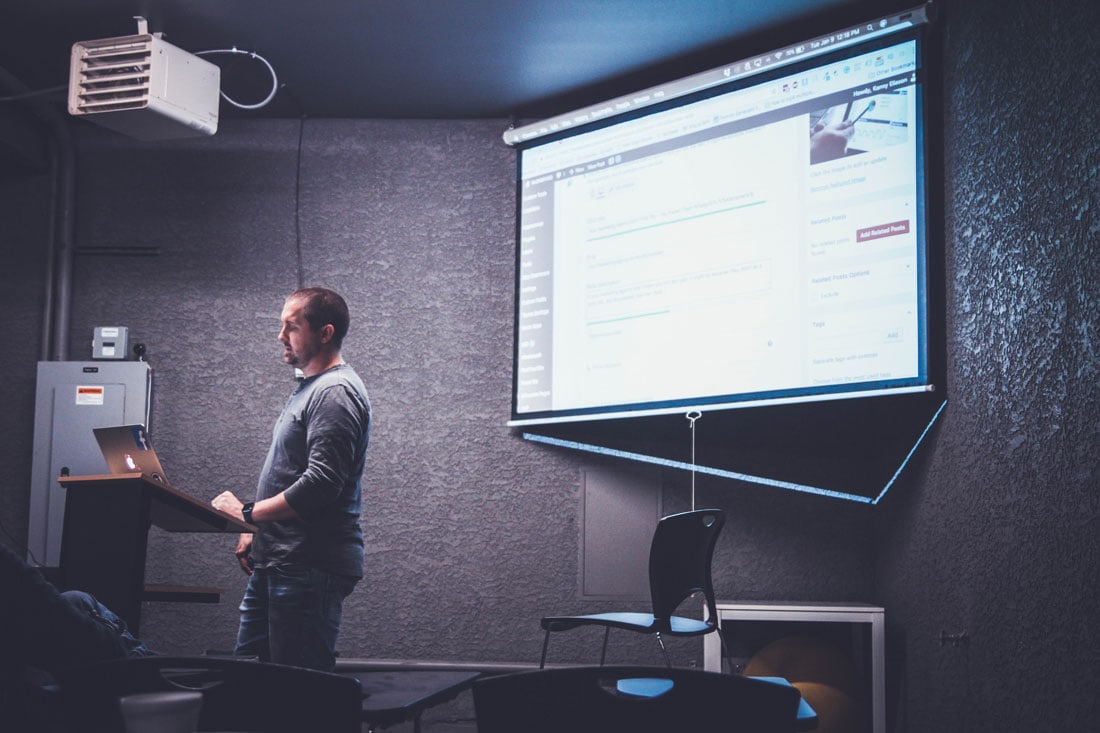
There’s a fairly logical relationship between the time you have to present information and how complicated the content is. The number of slides you need for a 15-minute presentation might not be that much different than at 10 minutes.
That’s because what’s on each slide might need to sit with the audience a little longer. You need to leave a chart on the screen long enough for the audience to understand it. A photo, on the other hand, can flash up and go away quickly and still be understood.
Carefully consider your presentation topic and then use this recommendation as needed: Allow for 20-30 slides for a 15-minute presentation .
- Pick a theme for each slide: Image or text? Don’t expect the audience to “read” both on every slide.
- Use image based slides to connect a short text point (or no text at all) to an idea the audience can see.
- Use text-based slides without images for more complex information or to show bullet points, charts or numbers.
- You don’t have to have a new photo and image for each slide. Use the same image and change the text if you need to. Or don’t use an image at all. Nice typography is pretty awesome.
- Include more detailed information in the notes area for you as you are giving the presentation or to the audience to download and print later.
How Many Slides for a 30 Minute Presentation?
Once you get into the territory of longer presentations, you might want to use slides of varying types – some that are super quick and others that stay visible longer – to get different points across and fit the conversational flow.
This varying approach can be interesting for the audience but might require a little math and planning on your part to determine the exact right number of slides.
Start with this formula for a 30-minute presentation :
- 4 minutes: Amount of time for opening and closing (1 slide each)
- 2 minutes: Time for each point in your presentation (1 slide per point)
- 1 minute: Time for each sub-point in your presentation (1 slide per sub-point)
- 3 minutes: Deep dive for one or two key takeways (1-2 slides)
- Flash slide (quick on and off the screen): For transitions between large topic areas or polling the audience to keep them engaged
Now you can look at your content and do a few quick calculations to get a rough idea of how many slides you might need. For a 30-minute presentation with 5 points with two subpoints each and a takeaway, that’s in the neighborhood of 20 slides.
How Many Slides for a 45 Minute Presentation?
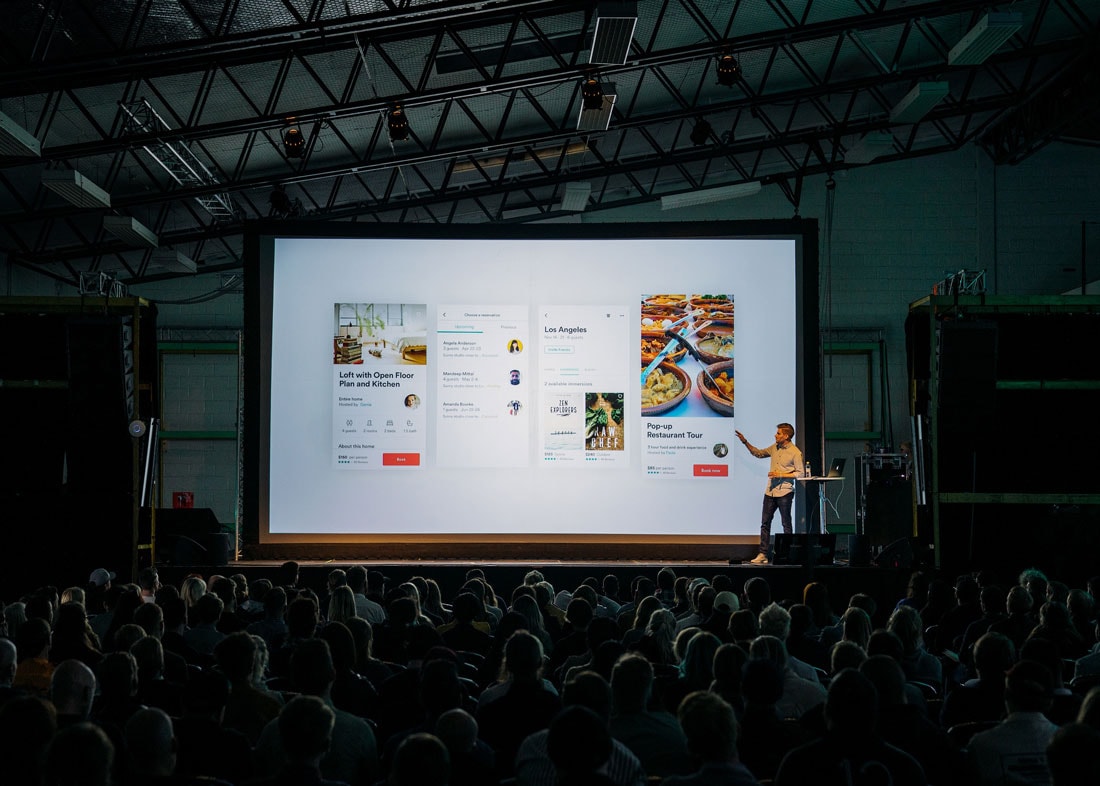
For longer presentations, pace and energy are key. Some presenters can go through an exceptional number of slides because of the way they speak.
Seasoned speakers, often giving a presentation that they’ve done a lot of times, can average 5 slides per minute. These are fast-paced quick hit images that really keep the audience thinking and engaged. It’s a fun style but can be difficult to pull off.
A more moderate estimate is 1 to 2 slides per minute at a varying pace. That’s what you commonly see in corporate presentations and talks. (The content is often complex as well.)
- Consider location with longer presentations. Will the slides be projected on a large screen? Design for that environment.
- Include mixed media clips if appropriate in longer presentations. Varying formats can keep the audience interested.
- Use a design theme for a consistent look and feel for the entire presentation.
- Don’t let slides sit on the screen for too long. Mix it up with a new photo even if the content theme hasn’t changed much. Once you set an expectation for the audience with visuals, you don’t want them to check out.
- Make the most of the top half of the slides. If you are in a big room, sometimes the lower portion is obscured for some audience members. Even if you need to use more slides to keep content toward the top, do it.
- Scroll to top

How many slides should I have in my PowerPoint presentation?
When you’re planning out your next big presentation, it can be hard to know what the slide count sweet spot is. How many slides to put in a presentation, to keep your audience’s attention, is a much bigger question than it may seem.
We’d love to tell you there’s a simple answer, but if you really want to create a persuasive argument, there are a few variables to consider when planning the number of slides in your presentation. And despite what other articles spout, it has nothing to do with time.
We bet you’ve heard a few conflicting theories on this subject, so we thought it was about time we weighed in. You might’ve heard Guy Kawasaki ’s 10/20/30 rule. This rule states that the “perfect” presentation has ten slides, lasts for 20 minutes, and uses a 30pt font. Or you might’ve read that every minute you speak equates to one slide on display behind you. You might even have uncovered some more formulaic and intricate theories than those, where x = the perfect number of slides. To reach x, you simply divide the number of people in the audience by how many seconds you have to speak, times that by how many steps between your house and the venue, to the power of your height in centimetres. If you’ve already worked your way through a series of varying opinions, you might currently be crying out “just tell me how many damn slides I need!”
Just tell me how many damn slides I need! You
While a lot of these theories are rooted in intelligent thinking and, sometimes, even science, we can’t get on board. They’re just too damn limiting. The people behind the theories were probably trying to over-simplify this complicated question, just to give you an answer. But do you want any answer? Or do you want the right answer?
The right answer is: you’re thinking about presentations wrong.
Do you think Jack Kerouac, Graham Greene, or Dan Brown ever sat down to write with the sole intention of landing on 432 pages? No, they had stories to tell, and it didn’t matter how many pages they took to tell them.
What makes you so different from Kerouac ?

How many slides until there’s purpose?
You’re writing a presentation with a purpose. There’s a change you want to make, and your task is to convey your message persuasively, to inspire everyone that hears it to want the same change. Your purpose is not to fill exactly 20 minutes with exactly ten slides. It takes as many slides as it takes.
No, we’re not just going to leave you with that. We’re not trying to lose friends, clients and beloved readers.
We understand that presentations do often have a time limit, and that limit is one we have to consider when writing. But that limit needs to influence the number of ideas you try to convey, not dictate how many slides go into your presentation to convey these ideas. Because that’s what we’re really talking about here: ideas. For a shorter presentation, you’re going to need to be cut-throat with your editing. To trim the excess, until all that’s left is the most impactful, delicious centre piece.
That doesn’t mean, if you have the freedom of time, you should use it to reel off every idea you’ve ever had. But you can allow yourself the luxury to layer linked ideas that all point towards one conclusion. To build a nest of ideas. And to support those ideas with facts, figures, previous successes, as well as other people’s ideas.
Only once you’ve written your detailed narrative structure, or your full script , if that’s how you feel most comfortable, should you even start to think about PowerPoint slides.
Give your ideas room to breathe
Each of your ideas deserves its time to shine. A dramatic pause works to let an impactful sentence sink in, giving the audience a moment to consider the gravity of the spoken word. Uncluttered slides have the same effect. If you try to include too many ideas on one slide, none of them are going to be understood, or remembered.
If you’re just starting out in the world of persuasive communications, a good rule to follow is: one idea, one slide . This will allow each idea to have its moment, without competing with any of the other ideas. This will also mean, visually, you’ll have more opportunity to enhance your message. With more slide real estate to play with, you can create presentation designs that hammer your ideas home, rather than confuse the situation further.
The journey of an idea:
- introduce it
- let it sink in
and signal the introduction of the next idea with a brand-new slide.
This is a great guide, for those lacking confidence, to use as a starting point. It is not a rule.
What counts as an idea?
Now, this is a much more complicated question, and one that will change for every presentation. In our role as guides in this scenario, we want to give you a tangible answer to your query, not simply introduce more questions, and more confusion, into the mix. After all, if your presentation is tomorrow and your search was the result of extreme desperation and maybe a little too much wine, well, you’re probably not reading this anymore because you’ve already poured said wine over your laptop in frustration. But if you are still with us, you’re probably really keen to get an answer right about now.

Frustration and confusion are not our goals. We just respect you too much to lie to you. We trust that you’ve caught on to the general theme that there are many considerations that go into the slide count of any presentation that comes through the Hype Presentations studio doors. Now that we’ve addressed that, we can give you a template to help you along your way.
If you’ve read any of our other storytelling blogs , you already know that every story – this includes your presentation – needs a beginning, middle and end . Let’s break down a very basic structure, and accompanying slide count, for these three key sections.
This is where you set the scene, pique the audience’s interest, give them a clue as to what’s in it for them, and establish common ground. It might look something like this:
- Title slide : give your audience something exciting to look at, as they’re waiting for the presentation to begin. One slide.
- Agenda: lay out the journey they’re about to go on, and why it will be worth their while. One slide.
- Current situation : describe the landscape as it currently stands, making sure everyone is on the same page before you set off. No man left behind. One slide.
This is where we get into the real juicy bit of storytelling. And it’s also where all hope you had of squeezing a definitive slide count out of us will come tumbling down.
A persuasive argument needs to acknowledge your audience’s challenges, and propose a solution to each one of them. Your audience might have one challenge, they might have 50, which is where the ambiguity kicks back in. Each challenge needs its own slide, and each solution does too.
If your audience does have 50 challenges, try to find common themes between them, so you can address them as a cohesive group, all under one idea umbrella. Human beings find patterns comforting, so they’ll appreciate the bundling, as well as the reduced slide count.
Appealing to emotion, by showing you have the answer to your audience’s problems, is just one part of landing a persuasive argument. You also need to apply to logic and establish credibility. Again, this could take one slide, or it could take nine, but here is some general guidance:
- Case studies: one case study per slide.
- How it works: if the technology, service, or process you’re proposing is simple, showing your audience how it works may only take one slide. However, if it’s complicated, you’ll need to break it into component parts and tell this story across multiple slides. Remember, it’s about clarity and comprehension. It takes as many slides as it takes for the information to be processed.
- About you: audiences don’t care that much about how you were formed, or where your CEO worked before he came to be with you. Edit your company information down to what actually matters to them, and what will establish credibility in their eyes. If you’ve won awards that prove your innovations are the best in your field, show them the accolades. If the technology partner you work with is exclusive to you, let them know. The most effective ‘About us’ sections are one or two slides at the most. Avoid the company timeline, at all costs.
To close, you’re going to want to sum your key points up in one slide. Just a gentle reminder of the immense benefits they will receive by working with you.
And finally, your end slide should be, as the name suggests, one slide with a powerful call to action. To find out more about how to leave a lasting impression on every audience you encounter, take a look at this article .
Even if you’re still pulling your hair out, desperately grasping for a simple number, hopefully these guidelines have given you some food for thought.
And now we’re going to complicate the already-fuzzy rules we’ve put in place.
At Hype Presentations, we never look at the number of slides.
Give a shit, that’s what we say. Slide count doesn’t mean a damn thing. Sometimes we spread one message across five slides, because that’s how you get the animation to work seamlessly. Complicated navigation often requires duplicating slides, so that you don’t confuse PowerPoint as to where action came from. In contrast, we can present really complicated messaging on just one slide by using animation builds to break up the story, instead of a series of slides. There are so many variables. All we’re trying to say is, stop worrying yourself about slide count.
However, some things, to do with slide count, you should worry yourself about:
Bad advice
This is a call back to some of those other articles you likely stumbled across in your search. If you’re basing your presentation on hitting exactly one minute per slide, you’ve already lost your audience and you’re not even stood in front of them.
If you’re basing your presentation on hitting exactly one minute per slide, you’ve already lost your audience and you’re not even stood in front of them.
Are all ideas created equal? No. Does your audience care about everything you have to say in equal measure? No. Even if you’ve taken the “so what?” test, and all your messages have passed and are providing value to them, they’re not going to appreciate you skipping over important parts of the solution because the clock is ticking.
Take time to explain the ideas with the greatest impact, and appreciate your audience’s intelligence enough to assume they’ll understand what an award means, without you describing it for a minute, just because the rule says so.
Do you need slides at all?
Pick your jaw up off the floor. Just because we create next-level presentations day in, day out, and we absolutely bloody love PowerPoint, doesn’t mean we’re going to lead you astray. Sometimes, you just don’t need the support that slides bring.
Slides are not there to remind you, as presenter, what your key talking points are. If you’re one of the – terrifyingly few – people who practice adequately ahead of a big presentation, you won’t need your memory jogged anyway.
Slides are not there to tell the whole story for you. The slideshow is not the presentation. The words coming out of your mouth are what the audience came to hear. You are the star of your own presentation.
Before you start closing your laptop down in celebration, let’s take a step back and talk about why you (probably) do need slides.
What are slides for, anyway?
When designed and animated correctly, slides enhance your spoken message so that it’s easier to understand, easier to remember, and more persuasive. You and your slides are a team. There are some things that a visual can just do better than you can. Take, for example, a chart. You could spend half an hour painting a word picture of a chart you saw once. Or you could whack an impactful piece of data vis up on the screen and move on.
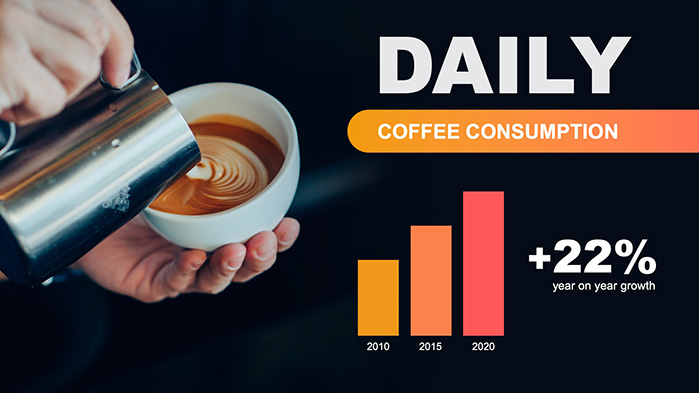
So, back to the original question you never even asked:
When might you not need slides?
If you only have five minutes to influence that desired change in the minds, hearts, and actions of your audience, an emotional and well-told story, spoken directly from your heart, without the dilution of technology or the fumbling of a slide clicker, could be the best way to get your message across. No distractions, no gimmicks, just authenticity.
In this instance, it wouldn’t matter how many slides are in your presentation, they’re never going to be more impactful than your honesty and vulnerability.
In this short amount of time, your audience is unlikely to suffer from information overload and forget any of your messages, so you don’t need the slides for their ability to enhance memory. They’re unlikely to lose the train of your narrative, so you don’t need the slides as visual guidance. And if your story is told right, speaking to their challenges, and wrapped up in a situation that’s personal to them, you won’t need the persuasive powers of PowerPoint either.
But, nine times out of ten, a PowerPoint can only better your spoken messaging. Fact.
Nine times out of ten, a PowerPoint can only better your spoken messaging.
Extra time means extra slides
And not just because of the extra ideas. If you’ve been asked to speak for a long time, firstly ask yourself if it’s really necessary. Can your audience concentrate for that long? Could the session be split into smaller chunks? Is it even going to be valuable for them? Do you have that many relevant ideas?
If it turns out to be necessary, there are some extra slides you’re going to want to add to your deck. Consider adding regular breaks (one slide per break), recaps (one slide per recap), even quizzes (one slide per question-answer combo) to keep your audience engaged, check understanding, and give them a chance to stretch their legs.
And, with the freedom of time, comes the opportunity to use other people’s voices to enhance your own. Consider adding relevant quotes, audio clips, or videos from recognisable people who support your message. Of course, you could animate these elements onto your slide with a click, but if you’re not that confident using PowerPoint, creating a new slide for each is an easier option.
When we’re deciding what the most impactful way to tell a client’s story is, we bring brilliant minds from each department together to throw ideas around, consider workarounds for each limitation, and push ourselves to deliver the best solution for each client. And not once do we say “But is that the right number of slides?”
Recent Posts

- Posted by hypepresentations
Mastering PowerPoint presentation design principles: An expert agency's guide.
In the realm of professional and educational presentations, PowerPoint stands out as...

Our quick presentation design cheat sheet.
20 presentation tips Working on a crucial presentation? Don’t deliver until you’ve...
How Many PowerPoint Slides Does a Presentation Need?
Maybe you’ve been in this situation: A colleague is giving a presentation. While he’s talking, you’re shown a huge number of slides; the information literally flies past you. While you’re still thinking about the third slide, he’s already moved on to slide seventeen. Or vice versa: A 60-minute presentation is supported by a few short slides. It’s difficult to follow the presentation and keep track of information because there is basically no visual support.
Neither of these two presentations makes much of an impact. And the presenter doesn’t necessarily do himself any favors either. This shows that choosing the right number of slides in presentations is pretty important.
Presenting with PowerPoint: How many slides are ideal?
First of all: there’s no magic number. Nobody can tell you, “A new slide every two minutes is the secret to success.” Every presentation is unique. Every presenter has his or her own goals and needs. And, every presentation situation is different.
So, although it’s ultimately up to you to decide on the right number of slides for your presentation, there are a few guidelines you can follow.
Seven rules for choosing the right number of slides for your presentations
Quality over quantity.
Presentation slides should never be a constant flow of data and text. Your audience should be listening to you, not reading. When everything you say is also presented on your slides, it becomes pretty redundant.
A good presentation slide should provide an overview of the key points or augment them with audio-visual material. It should support the presentation, not become it. Keep it clear and brief.
Portion out your information
We’ve become used to everything coming to us quickly and automatically. But communicating information doesn’t always work like that. Compare it to a good meal. Instead of piling it all up and eating it in one bite, savoring every bite is a much more enjoyable experience.
And that’s exactly how you should communicate information during your presentation. It’s “more appetizing” and “easier to swallow” for the listener if it’s portioned out. Just because you have enough space on a slide for several important points doesn’t mean you have to use them all. Distribute important points over several slides to emphasize their importance and focus the audience’s attention on them.
For example, if you are referring to a product range, don’t list product A, product B and product C on one slide, but create a single slide for each. These can then be enhanced with pictures or keywords. This of course increases the number of your presentation slides, but it maximizes their impact.
As much as necessary, but as little as possible
This is where efficiency really comes into play. It’s all about making sensible cuts. Slides can and should support a presentation. They can provide a guideline, provide additional visual information or simply relax the presentation a bit. As already mentioned, text should not play too much of a role on your slides.
Always question the purpose of material, such as pictures or graphics, and how useful they are for your presentation. Ger rid of anything that seems superfluous or unnecessary or that can be communicated verbally.
What is useful and what can be cut is of course up to you to decide! Although a cartoon or caricature might not be relevant to your topic, it could be a fun way to loosen things up.
Also keep in mind that the number and detail of your slides will affect hoe flexible you can be during the presentation. You are locked into your slides and their content, and the more of them you have, the less chance you have to diverge from them. This can help if you are feeling a little shaky or nervous. But keep this in mind if you’re someone who likes a bit of leeway and to talk freely.
- Practice makes perfect!
We love telling kids to practice things they don’t feel confident about. So why don’t we that ourselves? A great way to see if a presentation works is to run through it at least once in advance – kind of like a dress rehearsal.
Doing this in front of friends or family can provide you with valuable feedback. But even alone in front of a mirror or with an imaginary audience can work. You’ll quickly see where the problems lie, whether you have enough time and whether the slides fit into the presentation.
If you find that your presentation is finished faster than planned, you can add additional information and slides. If, on the other hand, you had problems completing the presentation within the allotted time and couldn’t discuss individual slides or had to skip them, it’s time to make some cuts.
Naturally, the pace at which you speak plays a big role. Those who speak quickly can cover lots of slides in a short time. If you speak slowly, you will of course achieve less. Ideally, you should speak at a pace that is comfortable for the listeners and allows them to follow the presentation. Again, this takes practice! No matter how quickly or slowly you speak, you should be able to present your slides comfortably.
Less is more
Some presenters like to keep a few slides “on ice” just in case there is time left or they feel they haven’t covered everything. This is an option but not really recommended. If the extra slides in your presentation are skipped over, the audience can easily feel that you’re cutting things short and they’re missing something that may be important.
On the other hand, there are also presenters who opt for a minimalist approach to their slides to allow for flexibility or to simplify their presentation. Even this can be irritating or distracting to the audience, as they’re not getting enough visual content.
There should be neither too many nor too few slides. Obviously, this is easier said than done. What is important and what is unimportant, what is helpful and what impedes your presentation is ultimately your decision. Trust your instincts and rely on your expertise.
There’s always an x factor!
Another reason why there is no patent solution for the perfect presentation is that there are so many variables that can affect a presentation. Factors such as topic, audience and location should always be taken into consideration when it comes to the scope and structure of slide presentations.
Things to keep in mind:
- The topic. The number of slides that are required and helpful in presentations depends greatly on the topic. For example, pictures or graphics are best suited if you want to explain technical processes, discuss building progress or new products, or present business figures and statistics. It makes little sense to cut down on relevant content just to keep the number of slides low. If your topic is a bit dry, visual material can help keep your audience interested. If your topic relies more on verbal explanations and your slides are there to provide some visual guidance, it wouldn’t make sense to add slides.
- The audience. Who your audience is plays a factor in how many slides you need. Here’s an example: You probably won’t need slides that explain and illustrate technical terms when presenting to an audience of experts in that field. But, if you’re communicating the same content to non-experts or an inexperienced audience, you will definitely need the visual material to clarify and simplify these same technical terms.
The room. The best presentation slide is not worth much if the audience can’t see it. Bad lighting an/or poor sight lines may prevent important content from being effectively communicated. This can be frustrating for both you and your audience. If you know the room isn’t well let or half your audience may not be able to see your presentation, think about investing less work in the slides and focusing more on the oral presentation. On the other hand, a room that offers excellent technical equipment can be a major asset, allowing you to add more audio-visual material, such as background music, to your presentation.
Trust your own expertise!
This point summarizes something fundamental; opinions are everywhere. Even something as seemingly innocuous as the optimal number of slides for a presentation is open for debate. There’s a wealth of advice from experts on how many slides are right for presentations.
Don’t forget that none of these expert opinions were formed with your exact presentation style and topic in mind. And the recommendations often vary widely. While some recommend 40 slides in ten minutes, others recommend just two slides in ten minutes. In the end, you are the expert; you know how many slides you need.
This also applies to the time spent on each slide during the presentation. Not all slides are created equal – some need less time, some need more. It always depends on the structure and content of the slide. Don’t worry if you spend several minutes on one slide, but only seconds on another – that’s perfectly fine.
Expert opinions: helpful, but not mandatory
You can of course reference well-known presentation methods if you feel more confident using a given guideline. But make sure it fits and works with your presentation. Here are some well-known methods for slide presentations:
10/20/30 – The Kawasaki method:
Perhaps the best known and most commonly used method is the 10/20/30 rule by Guy Kawasaki. It specifies that ten slides be used in a 20-minute presentation. A font size of at least 30 should be used for text. This equals to about two minutes per slide – a standard rule for presentations. This method can be great for beginners or inexperienced speakers. However, it’s not an iron-clad rule and can be adapted to fit your needs.
The Pecha Kucha method:
The Pecha Kucha method is becoming more popular. The method comes from Japan and translates to “constantly talking”. Pecha Kucha is based on very rigid guidelines regarding time and the number of slides. A Pecha Kucha presentation contains 20 images. Each image is shown for exactly 20 seconds. The speaking time amounts to exactly 6 minutes and 40 seconds. The clear, simple rhythm seems to be what makes this method so successful. Here too, feel free to adapt the rigorous rules for yourself.
The Lessig method:
The Lessig method is basically a speed slideshow. This interesting presentation technique uses a large number of slides with a fast transition between slides. It allows 15 seconds (or even less) per slide, which is about four slides per minute. Due to the fast changes, the audience has little chance to drift off and is drawn into the presentation. Of course, the spoken part of the presentation needs to be perfectly synchronized with the slides. This requires practice and can make the method pretty challenging for the presenter, especially beginners.
The Takahashi method:
The Takahashi method follows a similar principle as the Lessig method. Again, the slides only appear for a few seconds at a time. The special feature: all slides contain only one or a few words in a large font. They’re meant to underscore what the presenter is saying. Like the Lessing method, the audience’s attention is key. This method provides the presenter with key points which can make presentation tools, such as index cards unnecessary. Of course, this method is not recommended for presentations that require images, graphics or other similar visual material.
As you can see, there are many different approaches and ideas. Which method is the right one for you? The answer is up to you. It’s your presentation after all. If one of these methods and its defined guidelines works well for you, use it! Otherwise, pick and choose what you like from it and adapt it to your presentation.
Other useful PowerPoint tips:
- Your preparation should never start with your slide presentation – this should be one of the final steps. Many presenters take the opposite approach and design their presentation around their slides. This creates a false focus – the slides aren’t the focus, the presentation is. Prepare your content first and then decide how to present it in a meaningful way.
- When timing your presentation, remember to leave some room for questions, discussion or other delays. 80% of your time should be given to your actual presentation. If you take longer than planned and exceed your time, you’ll notice your audience quickly becoming restless and disinterested. If you finish a bit earlier, that’s ok. Never try to stretch the presentation unnecessarily by adding something or jumping back to a point in the presentation. Allow time to focus on your audience’s questions and comments.
- Expect the unexpected and be flexible. You may find that your audience is already pretty familiar with some of your content. If this happens, keep the presentation moving and focus more on other points. You may also need more time for questions or clarifications. This is normal during a presentation. Don’t let it throw you off balance.
- Take time to check whether all the technical equipment is working and familiarize yourself with the settings and operations. This is especially true if you work with embedded video or audio.
- Don’t give the slide presentation too much importance! Research shows that 90% of the impression a presenter makes depends on the way he or she speaks, particularly their voice and body language. It might be worthwhile to spend more preparation time on your delivery than on text and slides.
- Slide presentations are now so common in meetings that speakers feel obligated to use them. They really do offer wonderful possibilities and can be an asset to both the speaker and the audience. But this is not always the case. Not every topic needs audio-visual support via a slide presentation. And not every speech benefits from it either. Unless you’ve been explicitly told to use one, don’t feel you need to use a slide presentation if you don’t think it works for your topic.
A final word of advice:
The biggest stumbling block in presentations is usually not the slide presentation itself, but the uncertainty of the presenter. Your listeners have probably given presentations themselves and are familiar with the challenges. They’ll most likely be forgiving of a few slides too many or too few. Stay poised and be yourself. A perfect but lifeless presentation often makes less of an impact than one with personality and a few rough edges.
Share this post
- share
- save

Design Thinking: Problem Solving with a Difference

Why Corporate Mission Statements Are So Important

7 Tips & Learnings from the Apple Keynote

How Many Slides For Presentations (10, 15, 20, 30, 40, 50, 60 Minutes)

You should limit your presentations to one slide per minute at a maximum. Try to include the least amount of slides while trying to get your message across in a concise while still complete manner.
An alternative rule is the “10/20/30 Rule,” which suggests that a good presentation will limit itself to 10 slides, last 20 minutes in length, and include a font size no smaller than 30 points.
PowerPoint presentations can be overwhelming to the point that they put off people from learning new material and discourage them from taking in the presented information.
The purpose of this article is to help people make their presentations more exciting and easier to follow and discover how many slides are generally needed so you can time your presentations accordingly.
Of course, all of the below points are just suggestions and the number of slides that you will use for your own presentation will of course depend on the content as well your target audience.
How many slides for a 10-minute presentation?
How many slides for a 15-minute presentation, how many slides for a 20-minute presentation, how many slides for a 30-minute presentation, how many slides for a 40-minute presentation, how many slides for a 50-minute presentation, how many slides for a 60-minute presentation.
A 10-minute presentation would require no more than 10 slides. It’s much better to start with too few than too many, so users will likely appreciate the shorter list of bullet points. Your goal is to provide the right amount of information for your audience to understand the topic without overwhelming them.
If you are just giving an overview of something that you want the audience to remember in 10 minutes or less, then this is probably enough. Keep your slides simple and keep them limited to two-three bullet points per slide.
A 15-minute presention should have a maximum of 15 slides. This is the right amount of information for audiences to grasp without feeling overwhelmed or bored. If you can give this type of presentation in 10 minutes or less, it’s even better.
During a 15 minute presentation. These slides should be able to cover the basics of your topic, but if you try to make it too complicated, your audience will lose interest, and you will end up wasting their time.
A 20-minute presentation should require no more than 20 slides. On average, you should only be using 5-7 bullet points on each slide. You can also include one or two images on each slide to help facilitate understanding.
If you are giving an overview of something that you want the audience to remember in 20 minutes or less, this might be the perfect time to follow the 10/20/30 rule. This concept should relate to the audience or is a key part of your speech or presentation.
A 30-minute presentation would require no more than 30 slides. You can use 5-7 bullet points per slide or 8-10 bullet points if the presentation is necessary to convey ideas in great detail. If you are including lots of images and charts to help illustrate your point, then reduce the amount of bullet points used.
It’s a good idea to follow this rule because too many slides can make it challenging to keep track of all the points you are trying to make, and your audience will be more likely to lose interest in what you’re saying or miss important ideas as they go by quickly. It’s also easier for people to focus on your presentation when it’s broken up into smaller sections.
On 30 minute presentations, it is a good idea to leave a few minutes for Q&A. This will allow your audience to ask questions about things they didn’t understand or missed in the part of the presentation. It also gives your audience a reason to get involved in the session.
For a 40 minute presentation, you should try to keep it to 40 slides maximum, you can dole out some information in detail and leave a bigger chunk of time for Q&A. People will stay attentive when the material is broken up into smaller segments.
You should keep in mind that different people respond to different mediums and will better understand an idea when it’s presented to them in a way they are accustomed to receiving information (i.e. some people benefit from text and others from images, some people need the material broken up into small pieces while others prefer a long, steady stream of information).
It will also depend on the type of presentation you are doing. If it’s a demonstration or special event, then more slides are better (and less time per slide is good). If you’re there to present statistics, research, comparison charts, etc., fewer slides with more information per slide would be best.
A 50-minute presentation should include no more than 50 slides. You can have more slides than this if you have a very engaging visual presentation with limited amounts of information per slide.
Similar to a 40-minute presentation, a 50-minute presentation can allow you to go into a lot of detail in some places and remain at a high level. You should also feel free to leave out certain information if it is not essential in a particular presentation’s overall scheme of things.
As a general rule of thumb, experienced public speakers or subject matter experts are the ones who feel the most comfortable holding longer presentations and sessions, which allows them to go into greater detail in certain areas.
If you’re new to this kind of work, it might be best to keep your presentations between 30 and 40 minutes and leave the rest of the time slot open for questions from the floor.
A 50-minute presentation would require no more than 20-25 slides, as the only purpose they serve here would be just as a reminder for the speaker to stay on point as he conveys the story to the audience.
A 60-minute presentation should include no more than 60 slides. If you have a very engaging visual presentation with limited amounts of information per slide, you can have more slides than this.
If the presentation is going to be more interactive, then it’s better to cut down on the number of slides and instead focus on how much each slide will contribute to the overall story you’re telling. You must also leave plenty of time for a Q&A session at the end.
The number of slides for a presentation varies. While too many can bore your audience, not enough will leave them wondering what you’re talking about.
Your slides can serve as visual reminders of your talk and also help you maintain a narrative flow in your presentation. You must know what you want to accomplish with each slide, how long it will take to read the text and absorb information from a chart or graph and how much time you have for Q&A.
Remember that slides can and should be used as visual aids, not as the main point of the presentation. The speaker needs to convey that information, not just read it from their slides.
Related Posts:

How Many Slides Do You Need For A Whatever-Minute Presentation?
Yousef "yoyo" abu ghaidah.
- May 9, 2018
- One Comment
“How many slides do I need for a 10 minutes presentation?”
“I have 30 minutes. Do I need 30 slides?”
“I have a 60-minute presentation coming up and I don’t want to bore my audience to death with slide-overload. What do I do?”
If I had a dollar for every time I get a question like these, I’d be a millionaire.
It’s time to put the age-old PowerPoint question to rest. How many slides do you really need for your next presentation, regardless of the time set?
Here’s your answer: As many as you need, but within reason .
I know, I know. You’re looking for a quick and simple solution that you can use right now. But trust me, you’ll get what I mean after reading this post.
Rules Don’t Apply … Sort Of
There are so many rules out there that you’ve probably heard of.
“Only use five slides.”
“Keep it to one slide for every three minutes.”
Even presentation pros like Guy Kawasaki will advocate for the 10/20/30 rule (10 slides, 20 minutes, 30 point font).
These rules aren’t necessarily wrong, but I do feel they overlook one of the most important factors in your presentation: Your message.
When you apply a general rule-of-thumb to the content you want to present, you’re going to end up limiting yourself. That sort of practice can be bad for you, and even worse for your audience.
Look at it this way: Do you think J. K. Rowling was thinking about how many pages she would need to get Harry Potter out to the world?
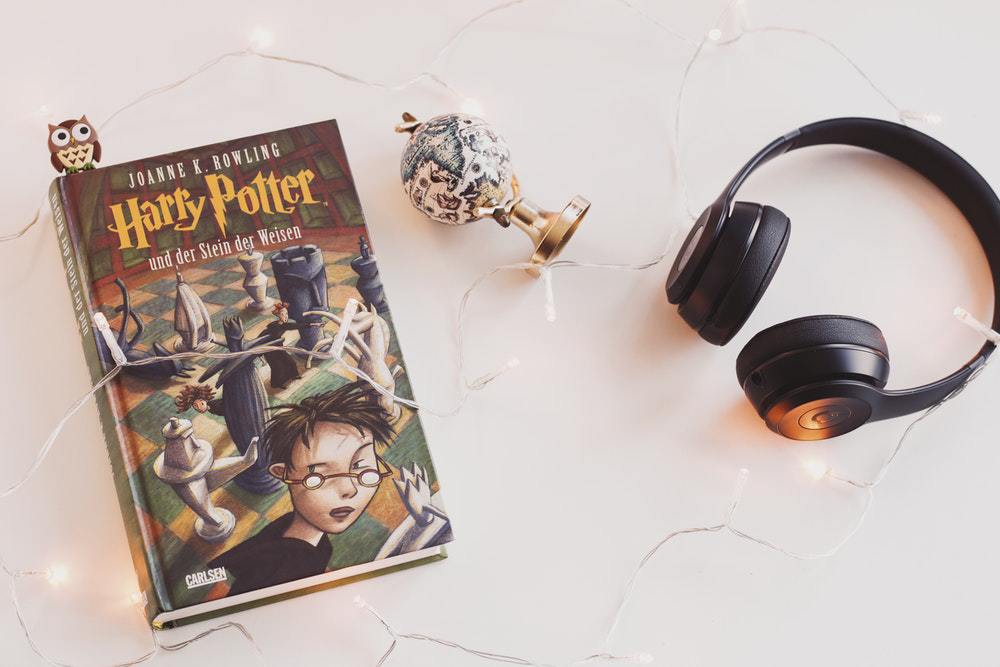
Of course not. Her priorities were centered down to the plot, how the characters express themselves, the intricacies between the hero and the villain, and so on.
Rowling’s only true goal was to write a fictional novel so epic that it would appeal to the masses.
Do I need to tell you how hugely successful she was a result of that approach?
Take the same principle and develop as many slides as you need to capture every meaningful component of your message.
Remember, slides are empty canvases for your information. You can put a single word and a picture to demonstrate your point or 500 words and a chart to do the exact same thing.
But practice this approach with caution. Don’t just cram in slides for the sake of doing so.
Only bring the slides that express the value of your content. Nothing more, nothing less.
Time Allocation is Crucial
Time is the most precious thing we have in this world , and it is certainly the one thing you NEED to respect when it comes to your audience.
That said, there is a misconception about time limits in presentations that you need to be aware of.

Avoid going for the minute(s)-per-slide approach. Many presenters feel that sustaining this number is crucial for delivery. For example, if someone was preparing 10 slides for a 10-minute presentation, then that same person may feel dedicating 1 minute per slide is the way to go.
Don’t do this, because how you allocate your time should be completely up to you.
I’ve witnessed presenters spend 10 seconds on one slide only to spend five minutes on another, and they were extremely effective in their delivery.
The slide that took five minutes to present was also the slide that needed five minutes of my time to understand. This highlighted that the slide in question was meaningful, insightful, and followed a pace that I was comfortable with.
That’s the key take away. Dedicate more of the time given to you to the content that matters most. This approach should allow you to gauge just how many slides you need to bring in.
So, How Many Slides Do You Really Need?
All you have to do is answer two simple questions:
- “How many slides do I need to get my message across?”
- “What pace would my audience feel comfortable with?”
With the ‘right’ answers, you’re almost certain to get the perfect number of slides for your presentation, every single time.
You’re The Special Ingredient
Whatever number you go for, remember that your slides should only be seen as the tools you need to get your message across.
Sure, designing beautiful slides will help, but they won’t do the work for you.
Rely on yourself to get your message out there. Your tone, body-language, and passion are what truly can make or break your presentation.
Dang…I needed this LOL. Thank you for decreasing my stress.
Got a project for us?
© Slide Cow. All rights reserved.
Session expired
Please log in again. The login page will open in a new tab. After logging in you can close it and return to this page.
Blog > How to structure a good PowerPoint Presentation
How to structure a good PowerPoint Presentation
08.09.21 • #powerpoint #tips.
When creating presentations, it is particularly important that they are well organized and have a consistent structure.
A logical structure helps the audience to follow you and to remember the core information as best as possible. It is also important for the presenter, as a good presentation structure helps to keep calm, to stay on the topic and to avoid awkward pauses.
But what does such a structure actually look like? Here we show you how to best organize your presentation and what a good structure looks like.
Plan your presentation
Before you start creating your presentation, you should always brainstorm. Think about the topic and write all your ideas down. Then think about the message you want to communicate, what your goal is and what you want your audience to remember at the end.
Think about who your audience is so that you can address them in the best possible way. One possibility is to start your presentation with a few polls to get to know your audience better. Based on the results, you can then adapt your presentation a little. Use the poll function of SlideLizard and have all the answers at a glance. SlideLizard makes it possible to integrate the polls directly into your PowerPoint presentation which helps you to avoid annoying switching between presentation and interaction tool. You can keep an eye on the results while the votes come in and then decide whether you want to share them or not.

- an informative
- an entertaining
- an inspiring
- or a persuasive presentation?
Typical Presentation Structure
The basic structure of a presentation is actually always the same and should consist of:
Introduction

Make sure that the structure of your presentation is not too complicated. The simpler it is, the better the audience can follow.
Personal Introduction
It is best to start your presentation by briefly introducing yourself which helps to build a connection with your audience right away.
Introduce the topic
Then introduce the topic, state the purpose of the presentation and provide a brief outline of the main points you will be addressing.
Mention the length
In the introduction, mention the approximate length of the talk and then also make sure you stick to it.
The introduction should be no longer than two slides and provide a good overview of the topic.
Icebreaker Polls
According to studies, people in the audience only have an average attention span of 10 minutes, which is why it is important to increase their attention right at the beginning and to arouse the audience's interest. You could make a good start with a few icebreaker polls for example. They lighten the mood right at the beginning and you can secure your audience's attention from the start.
For example, you could use SlideLizard to have all the answers at a glance and share them with your audience. In addition, the audience can try out how the polls work and already know how it works if you include more polls in the main part.

Get to know your audience
As mentioned earlier, it is always useful to think about who your audience actually is. Ask them questions at the beginning about how well they already know the topic of your presentation. Use SlideLizard for this so that you have a clear overview about the answers. You can use both single- and multiple-choice questions or also open questions and display their results as a WordCloud in your presentation, for example.
Include a quote
To make the beginning (or the end) of your presentation more exciting, it is always a good idea to include a quote. We have selected some powerful quotes for PowerPoint presentations for you.
Present your topic
The main part of a presentation should explain the topic well, state facts, justify them and give examples. Keep all the promises you made earlier in the introduction.
Length and Structure
The main part should make up about 70% of the presentation and also include a clear structure. Explain your ideas in detail and build them up logically. It should be organized chronologically, by priority or by topic. There should be a smooth transition between the individual issues. However, it is also important to use phrases that make it clear that a new topic is starting. We have listed some useful phrases for presentations here.
Visualize data and statistics and show pictures to underline facts. If you are still looking for good images, we have selected 5 sources of free images for you here.
Focus on the essentials
Focus on what is most important and summarize a bit. You don't have to say everything about a topic because your audience won’t remember everything either. Avoid complicated sentence structure, because if the audience does not understand something, they will not be able to read it again.
Make your presentation interactive
Make your presentation interactive to keep the attention of your audience. Use SlideLizard to include polls in your presentation, where your audience can vote directly from their smartphone and discuss the answers as soon as you received all votes. Here you can also find more tips for increasing audience engagement.

Repeat the main points
The conclusion should contain a summary of the most important key points. Repeat the main points you have made, summarize what the audience should have learned and explain how the new information can help in the future.
Include a Q&A part
Include a Q&A part at the end to make sure you don't leave any questions open. It's a good idea to use tools like SlideLizard for it. Your audience can ask anonymous questions and if there is not enough time, you can give them the answers afterwards. You can read more about the right way to do a question slide in PowerPoint here.
Get Feedback
It is also important to get feedback on your presentation at the end to keep improving. With SlideLizard you can ask your audience for anonymous feedback through star ratings, number ratings or open texts directly after your presentation. You can then export the responses and analyse them later in Excel.

Presentation style
Depending on the type of presentation you give, the structure will always be slightly different. We have selected a few different presentation styles and their structure for you.
Short Presentation

If you are one of many presenters on the day, you will only have a very limited time to present your idea and to convince your audience. It is very important to stand out with your presentation.
So you need to summarize your ideas as briefly as possible and probably should not need more than 3-5 slides.
Problem Solving Presentation

Start your presentation by explaining a problem and giving a short overview of it.
Then go into the problem a little more, providing both intellectual and emotional arguments for the seriousness of the problem. You should spend about the first 25% of your presentation on the problem.
After that, you should spend about 50% of your presentation proposing a solution and explaining it in detail.
In the last 25%, describe what benefits this solution will bring to your audience and ask them to take a simple but relevant action that relates to the problem being discussed.
Tell a Story

A great way to build an emotional connection with the audience is to structure a presentation like a story.
In the introduction, introduce a character who has to deal with a conflict. In the main part, tell how he tries to solve his problem but fails again and again. In the end, he manages to find a solution and wins.
Stories have the power to win customers, align colleagues and motivate employees. They’re the most compelling platform we have for managing imaginations. - Nancy Duarte / HBR Guide to Persuasive Presentations
Make a demonstration

Use the demonstration structure to show how a product works. First talk about a need or a problem that has to be solved.
Then explain how the product will help solve the problem and try to convince your audience of the need for your product.
Spend the end clarifying where and when the product can be purchased.
Chronological structure

When you have something historical to tell, it is always good to use a chronological structure. You always have to ask yourself what happens next.
To make it more interesting and exciting, it is a good idea to start by telling the end of something and after that you explain how you got there. This way you make the audience curious and you can gain their attention faster.
Nancy Duarte TED Talk
Nancy Duarte is a speaker and presentation design expert. She gives speeches all over the world, trying to improve the power of public presentations.
In her famous TED Talk "The Secret Structure of Great Talks" she dissects famous speeches such as Steve Jobs' iPhone launch speech and Martin Luther King's "I have a dream" speech. In doing so, she found out that each presentation is made up of 4 parts:
- What could be
- A moment to remember
- Promise of “New Bliss”
Related articles
About the author.

Helena Reitinger
Helena supports the SlideLizard team in marketing and design. She loves to express her creativity in texts and graphics.

Get 1 Month for free!
Do you want to make your presentations more interactive.
With SlideLizard you can engage your audience with live polls, questions and feedback . Directly within your PowerPoint Presentation. Learn more

Top blog articles More posts

How to find the best font for your PowerPoint presentation
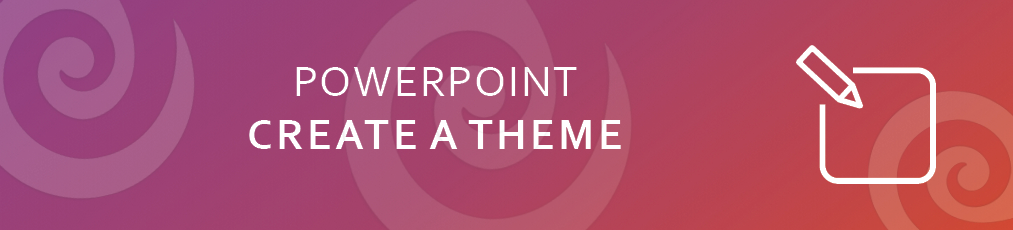

How to create a custom Theme design in PowerPoint

Get started with Live Polls, Q&A and slides
for your PowerPoint Presentations
The big SlideLizard presentation glossary
A podcast is an audio or video contribution that can be listened to or viewed via the Internet. Podcasts can be used for information on specific topics but also for entertainment.
Slide Master
To create your own Template in PowerPoint it is best to use the Slide Master. After updating the Slide Master with your design, all slides (fonts, colours, images, …) adapt to those of the Slide Master.
Slide Layouts
PowerPoint has different types of Slide Layouts. Depending on which type of presentation you make, you will use more or less different slide layouts. Some Slide Types are: title slides, section heading slides, picture with caption slides, blank slides.
Eulogy Speech
A eulogy speech is given at a funeral. It is given by familiy members or friends of the deceased. The aim is to say goodbye and pay tribute to the person who has passed away.
Be the first to know!
The latest SlideLizard news, articles, and resources, sent straight to your inbox.
- or follow us on -
We use cookies to personalize content and analyze traffic to our website. You can choose to accept only cookies that are necessary for the website to function or to also allow tracking cookies. For more information, please see our privacy policy .
Cookie Settings
Necessary cookies are required for the proper functioning of the website. These cookies ensure basic functionalities and security features of the website.
Analytical cookies are used to understand how visitors interact with the website. These cookies help provide information about the number of visitors, etc.

- Get started with computers
- Learn Microsoft Office
- Apply for a job
- Improve my work skills
- Design nice-looking docs
- Getting Started
- Smartphones & Tablets
- Typing Tutorial
- Online Learning
- Basic Internet Skills
- Online Safety
- Social Media
- Zoom Basics
- Google Docs
- Google Sheets
- Career Planning
- Resume Writing
- Cover Letters
- Job Search and Networking
- Business Communication
- Entrepreneurship 101
- Careers without College
- Job Hunt for Today
- 3D Printing
- Freelancing 101
- Personal Finance
- Sharing Economy
- Decision-Making
- Graphic Design
- Photography
- Image Editing
- Learning WordPress
- Language Learning
- Critical Thinking
- For Educators
- Translations
- Staff Picks
- English expand_more expand_less
PowerPoint Tips - Simple Rules for Better PowerPoint Presentations
Powerpoint tips -, simple rules for better powerpoint presentations, powerpoint tips simple rules for better powerpoint presentations.

PowerPoint Tips: Simple Rules for Better PowerPoint Presentations
Lesson 17: simple rules for better powerpoint presentations.
/en/powerpoint-tips/embed-excel-charts-in-a-slide/content/
Simple rules for better PowerPoint presentations
Have you ever given a PowerPoint presentation and noticed that something about it just seemed a little … off? If you’re unfamiliar with basic PowerPoint design principles, it can be difficult to create a slide show that presents your information in the best light.
Poorly designed presentations can leave an audience feeling confused, bored, and even irritated. Review these tips to make your next presentation more engaging.
Don't read your presentation straight from the slides
If your audience can both read and hear, it’s a waste of time for you to simply read your slides aloud. Your audience will zone out and stop listening to what you’re saying, which means they won’t hear any extra information you include.
Instead of typing out your entire presentation, include only main ideas, keywords, and talking points in your slide show text. Engage your audience by sharing the details out loud.
Follow the 5/5/5 rule
To keep your audience from feeling overwhelmed, you should keep the text on each slide short and to the point. Some experts suggest using the 5/5/5 rule : no more than five words per line of text, five lines of text per slide, or five text-heavy slides in a row.

Don't forget your audience
Who will be watching your presentation? The same goofy effects and funny clip art that would entertain a classroom full of middle-school students might make you look unprofessional in front of business colleagues and clients.
Humor can lighten up a presentation, but if you use it inappropriately your audience might think you don’t know what you’re doing. Know your audience, and tailor your presentation to their tastes and expectations.
Choose readable colors and fonts
Your text should be easy to read and pleasant to look at. Large, simple fonts and theme colors are always your best bet. The best fonts and colors can vary depending on your presentation setting. Presenting in a large room? Make your text larger than usual so people in the back can read it. Presenting with the lights on? Dark text on a light background is your best bet for visibility.

Don't overload your presentation with animations
As anyone who’s sat through a presentation while every letter of every paragraph zoomed across the screen can tell you, being inundated with complicated animations and exciting slide transitions can become irritating.
Before including effects like this in your presentation, ask yourself: Would this moment in the presentation be equally strong without an added effect? Does it unnecessarily delay information? If the answer to either question is yes—or even maybe—leave out the effect.
Use animations sparingly to enhance your presentation
Don’t take the last tip to mean you should avoid animations and other effects entirely. When used sparingly, subtle effects and animations can add to your presentation. For example, having bullet points appear as you address them rather than before can help keep your audience’s attention.
Keep these tips in mind the next time you create a presentation—your audience will thank you. For more detailed information on creating a PowerPoint presentation, visit our Office tutorials .
/en/powerpoint-tips/three-tips-for-beautiful-powerpoint-presentations/content/

How Many PowerPoint Slides Are Too Many? Here’s What You Need To Know
Presentations can be a great way to engage your audience and share important information, but too many slides can be a recipe for disaster.
From overwhelming your audience to distracting them from the key points, it’s essential to determine the ideal number of PowerPoint slides for your presentation.
In this article, we’ll explore the benefits of keeping slides to a minimum, the challenges of too many slides, and how to decide how many slides to include.
Plus, we’ll discuss tips for minimizing slides, what happens when you have too few slides, and the best practices for creating effective PowerPoint presentations.
Ready to get started? Let’s dive in!
Table of Contents
Short Answer
It is difficult to determine the exact amount of slides that is too many when using PowerPoint since it depends on the purpose of the presentation and the amount of information that needs to be communicated.
Generally, around 6-10 slides for a 10 minute presentation is a good rule of thumb.
However, if you are giving a longer presentation, it would be better to use fewer slides with more detailed information.
Additionally, it is important to avoid overcrowding the slides with too much text, images, or animation.
The Benefits of Keeping Slides to a Minimum
When it comes to presentations, it can be tempting to cram as much information as possible onto each slide.
After all, it is important to ensure that the audience has all the necessary information to understand the topic and make informed decisions.
However, having too many slides can quickly lead to information overload.
When dealing with a large number of slides, audiences can become overwhelmed and distracted, making it difficult to keep up or understand the message.
Keeping the number of slides to a minimum allows for a more focused and engaging presentation.
With fewer slides, the presenter can focus on each slide in greater detail, allowing for a more comprehensive understanding of the topic.
This can also help to keep the audience engaged, as they can more easily follow the presentations content and understand the message.
By limiting the number of slides, the presenter is also able to leave more time to cover the details of each slide.
This allows for a more comprehensive presentation, as the presenter can go into greater detail on the topic and answer questions that may arise.
Additionally, having fewer slides can help to create a more natural flow to the presentation, as the presenter can more easily transition between slides and keep the audience engaged.
Overall, the key to a successful presentation is to keep the number of slides to a minimum.
By doing so, the presenter can ensure that the audience is able to keep up and understand the message, as well as leave more time to cover the details of each slide.
This can help to create a more focused and engaging presentation, allowing the presenter to communicate their message more effectively.
Challenges of Too Many Slides
When it comes to presentations, having too many slides can be a challenge.
Not only can it cause your audience to lose focus and become overwhelmed, but it can also make it difficult for them to understand your message and key points.
Having too many slides can also be distracting, making it difficult for your audience to stay engaged.
In addition, having too many slides can lead to a lack of clarity in your presentation.
With too many slides, it can be difficult to keep track of the main points and key messages, as well as any supporting evidence you may have included.
Furthermore, having too many slides can lead to a lack of structure, making it difficult for your audience to keep up and follow your presentation.
Finally, having too many slides can lead to a lack of consistency in your presentation.
With too many slides, it can be difficult to ensure that they all fit together and create a cohesive message.
As such, it is important to keep the number of slides as low as possible in order to ensure that you are delivering a clear and consistent message.
How to Decide How Many Slides to Include
When it comes to creating a successful presentation, deciding how many slides to include is essential.
As a general rule of thumb, aim for around 10-15 slides per hour of presentation.
This ensures that your audience has enough time to digest your message and not become overwhelmed with too many slides.
When deciding how many slides to include, it is important to consider the content of the slides.
If you are presenting complex ideas or data, you may need to include additional slides to ensure that your audience is able to understand the information.
Conversely, if you have slides that contain simple ideas, you may be able to reduce the number of slides in your presentation.
Additionally, try to include visuals such as graphs, charts, or infographics to make the data easier to understand.
It is also important to keep in mind the length of your presentation.
If you have more than an hour of presentation time, you may want to consider adding extra slides to ensure that your audience is able to understand your message.
Similarly, if you have a shorter presentation, you may want to reduce the number of slides to ensure that your presentation does not feel rushed.
Lastly, consider the audience for your presentation.
If you are presenting to a group of experts, you may need to include additional slides to ensure that they are able to understand the content.
On the other hand, if you are presenting to a group of novices, you may want to reduce the number of slides to make it easier for them to understand the information.
In conclusion, deciding how many PowerPoint slides to include in a presentation is an important step in creating a successful presentation.
Aim for around 10-15 slides per hour of presentation and adjust the number of slides depending on the complexity of the content, the length of the presentation, and the audience.
By taking these factors into consideration, you can ensure that your presentation is engaging and informative.
Tips for Minimizing Slides
When it comes to minimizing the number of slides in your presentation, there are a few tips you can follow to make sure your presentation is concise and engaging.
First, make sure to only include the most important information in your slides theres no need to include every detail.
Secondly, use visuals such as graphs, charts, or diagrams to make your point; this will help you reduce the amount of text on each slide.
Third, focus on one main point per slide; this will help your audience better comprehend the material.
Finally, if possible, use animations or transitions to create a more dynamic and interesting presentation experience.
By following these tips, you can ensure that your presentation is effective and engaging without needing too many slides.
What Happens When You Have Too Few Slides
Having too few PowerPoint slides can be just as detrimental to a presentation as having too many.
If the presentation feels rushed, it can be difficult for the audience to keep up with the content and understand the message.
This can lead to confusion and distraction, as audience members will be trying to catch up with the speaker and wont be able to absorb the material properly.
Additionally, the presenter might feel the need to rush through the presentation in order to fit all the content in the allotted time.
As such, it is important to strike a balance between having too many and too few slides.
When having too few slides, it can be difficult to properly explain concepts and ideas.
Even if the presenter is well-versed in the topic, if the slides are too brief, it will be hard for the audience to understand the material.
Additionally, having too few slides can make the presentation seem unorganized.
The presenter is likely to jump from one topic to another without providing enough context and explanation, which can be confusing for the audience.
Finally, having too few slides can make the presentation seem monotonous.
The presenter might end up repeating the same points over and over again in order to fit the content into the allotted time.
This can be boring for the audience and can cause them to lose interest and focus.
In order to make sure the presentation is engaging and informative, it is important to strike a balance between having too many and too few slides.
The presenter should be able to provide enough context, explanation, and examples for the audience to understand the material without feeling rushed.
Additionally, it is important to make sure the slides are organized and not too text-heavy, as this can be overwhelming for the audience.
Ensuring Quality Content on Fewer Slides
When it comes to creating a good presentation, it is just as important to ensure the quality of the content on each slide as it is to manage the number of slides.
After all, having 10-15 slides full of irrelevant information is just as ineffective as having too many slides.
So, when creating your presentation, it’s important to make sure that the content on each slide is relevant to the overall message you are trying to convey.
This means that each slide should contain a few key points, rather than being overloaded with text or images.
Additionally, it’s important to make sure that the content on each slide is organized in a logical and easy to understand manner.
This can help ensure that your audience is able to follow your presentation and understand your message.
Best Practices for Powerpoint Presentations
When crafting an engaging and effective presentation, it’s important to strike the right balance between having too few slides and having too many.
Too many slides can be overwhelming for the audience, leaving them struggling to keep up with the information being presented.
Too few slides, on the other hand, can make the presentation feel rushed and can leave the audience feeling like they didn’t get enough information.
The best practice for creating a PowerPoint presentation is to keep the number of slides as low as possible.
Generally, it is recommended to aim for 10-15 slides per hour of presentation.
This is a good starting point, but you may need to adjust the number of slides based on the topic and content of your presentation.
When creating your slides, it’s important to focus on quality over quantity.
Each slide should contain only the most important information, and should be well designed and visually appealing.
Try to avoid cramming too much content onto a single slide; instead, break it up into multiple slides.
Also, be sure to allow plenty of time between slides for discussion and questions.
Striking the right balance between the number of slides and the amount of time spent discussing each slide is key for creating an engaging and effective presentation.
By following the best practices outlined above, you can ensure that your presentation is both interesting and informative.
Final Thoughts
Ultimately, deciding how many slides to include in a PowerPoint presentation is a balancing act.
Too many slides can overwhelm your audience, while too few can leave them wanting more.
By understanding the benefits and challenges of having a certain number of slides, as well as incorporating best practices into your presentation, you can ensure that you have the right number of slides for your audience, and that your content is engaging and high quality.
James Wilson
James Wilson has extensive knowledge in the information technology industry.His second love, besides dealing with computers, is smart home technology. He is continually updating information to better comprehend this problem and has a deep understanding of the apartment’s support system.
Recent Posts
Can You Link Airtable to Excel? (A Step-by-Step Guide)
Yes, you can link Airtable to Excel using the Zapier integration. Zapier allows you to connect two or more apps to automate workflows without any coding skills required. By setting up a Zap...
Can Airtable Be Used as a Database? (UNVEILED)
Yes, Airtable can be used as a database. It combines the functionality of a database with the simplicity of a spreadsheet, making it a versatile tool for organizing and structuring data. With...

- Tips & Tricks
- PowerPoint Templates
- Training Programs
- Free E-Courses
What Is The Ideal Number of Slides in Presentation?
Home > Presentation Design > Slides in Presentation
1. Introduction phase:
You would need a slide for the title of your presentation
A title slide not only tells the topic of your presentation, but also gives cues to your audience about the style you would adopt for the rest of your presentation. Don’t make the mistake of misrepresenting the nature of your presentation by using some jazzy or humorous title slide, if the rest of the content is not going to follow the tone.
You need a slide to show the agenda
Your audience needs to know the way you have organized the content of your presentation. This allows them to prepare themselves to receive your line of thought. This also reduces audience questions that might preempt the sections you would be covering later during the presentation.
2. Body phase:
This is the phase where you present the main arguments of your presentation.
You need one slide per idea/ claim
The primary purpose of your slides here is to support your claims. The evidence could be in the form of a diagram, a photo, a chart, a table, a map, a quote etc. Use as many supports to establish your claim clearly.
You need section dividers
It helps to visually show where one section ends and the next section begins. This helps your audience to organize their thoughts clearly. Enable the transition between sections by summarizing the previous section and giving a quick preview of the next section
Conclusion phase:
You need a summary slide
No matter how well you articulated your argument, it is quite natural for your audience to forget some of the points you made during the presentation. A summary slide ensures that your audience remembers the key take-away points of your presentation. This helps them make a decision, when they discuss your proposal with the other decision makers who have not been able to attend your presentation.
You need a step that states the next steps
Many times your audience can’t guess the logical next step to move the process forward. So, you may have to clearly mention the next steps on your slide. These next steps are also the indicator of success of your presentation. If your audience hasn’t moved to the next step, you know that they have not bought into your argument yet. This allows you to take the necessary follow up action.
You need a slide that mentions your contact information
Many presenters make the mistake of not including the contact information in their presentation in their thank you slide . Thus, the audience doesn’t know where to reach the presenter in case they want to take the discussion forward, make a purchase decision or need more information. Always end the presentation with your contact information – complete with your email ID, phone number and how they can reach you on Facebook, Twitter, Linked in etc.
Infographic showing number of slides in presentation
Click on the image below for larger view
Infographic : How Many Slides To Use?
Quick note: The templates showcased above are from our 750+ Flat Design Templates Pack for PowerPoint . Want to browse through the templates and download them? Click here.
So, those are the places where you need slides in your presentation. Make sure that your slides exist to support your talk and never the other way around. This will ensure that your presentation wins every time.
Related: PowerPoint slide – 5 ways to use it effectively
Return to Main Presentation Design Essentials Page
Return to Top of Slides in Presentation Page
Share these tips & tutorials
Get 25 creative powerpoint ideas mini course & members-only tips & offers. sign up for free below:.

How Many Slides For A 30-Minute Presentation
Table of contents.
Do you have a presentation coming up that’s 30 minutes or less? You may be asking yourself, how many slides for a 30 minute presentation are needed?
It’s widespread in many companies to only have 30 minutes to present , with a few minutes added on for questions and ideas from your audience about moving forward. 30 minutes may seem like a lot of time for you when you are looking over your slides in preparation, but it’s also important for you to look at how many slides you are preparing for a longer presentation while still keeping the audience engaged with the material you are presenting.
In this article we explore whether there is a set amount of slides required for a presentation of a certain length, or not!
Are There Slide Rules For Presentations?
Some argue that there are slide rules that should be strictly adhered to, to create an effective, impactful presentation in your allotted time without using too much information. One of the rules is the 10/20/30 rule of PowerPoint, coined by Guy Kawasaki , which is a general rule that can be followed. The idea behind this is that a PowerPoint presentation should have only 10 slides, last 20 minutes or less and use a font that is 30 points or above so the audience can read along.
However, if we all followed the same format it would be difficult to truly stand out and make an impact which we dive into this more further in the article. Our recommendation is to connect with a presentation consultant who will treat your case individually and suggest the right course of action for your unique situation.

What If I Can Present To My Audience Members In Less Than 30 Minutes?
If you can use visual aids, keep your presentation simple and your talking about the important parts in under 20 minutes and have 30 minutes to present, you should ask yourself if you can make a more effective presentation by including your audience. Telling your story in a presentation is critically important , but keeping your audience engaged is critically important too.
Here are 10 helpful tips on making your presentations interactive.
How Many Slides for a 15-Minute Presentation?
You can have anywhere from 10 slides to 30, it all depends on how many words you have on each slide, and the amount of time that you spend speaking about each slide. Fewer slides aren’t bad, just plan to spend more time and great detail on each slide. Short presentations can still keep an audience’s attention, regardless of how much time you’ll use. Make sure you use the key message to deliver your point with lots of practice. It really all depends on the purpose of the presentation and what you want it to achieve.
How Many Slides for a 10-Minute Presentation?
A typical rule for a 10-minute presentation is ten slides, and using between 30 seconds to a minute on each slide. You’ll want to focus on your speech while being aware of the time limit that you are working with. Bullet points are a useful tool for a good presentation, so you keep the audience from feeling overwhelmed by too much information on your slides.
How Many Slides for a 5-Minute Presentation?
When choosing the number of slides needed for a 5-minute presentation, it’s similar to a 10-minute presentation. You’ll want to aim for a slide a minute, as you have time limits. Anywhere from 2 slides to 5 slides with the 30-point font size or above within 5 minutes when you practice is what you should go with during your presenting time.
Time Allocation Is Of Critical Importance
By practicing ahead of time, you’ll know how much time you need per slide. Your message is the key, regardless of whether you have five minutes or a 30-minute presentation . For example, it’s key to not spend the entirety of your thirty-minute presentations only speaking on one slide, and missing the rest of the slides that you created. The quality of your presentation comes down to time allocation, and knowing how much time you’ll need per slide will set you up for success.

So, How Many Slides Do You Really Need?
You need as many slides as you need for you to be able to fully present your topic and keep your audience engaged. Whether it’s a single slide, two slides or five slides, make sure you are getting your point across in however many slides you think you’ll need. Your storytelling is the most important because it’s your idea that is being shared!
No Matter The Number Of Slides, You're The Secret Sauce
You are the secret sauce that brings the whole presentation together. Your message can be the answer to a problem, or you can bring an example to the table, the main point of your 15-minute presentation or however long you’ll need is how you’ll present. It doesn’t come down to the presentations, or the number of slides you have, it matters that you are the one who is presenting the slide because you will bring it all together as the presenter.
But We Can Help You Stand Out Visually
Our concluding thoughts, not every slide is created equal.
More isn’t necessarily better and having too many slides is definitely a bad thing as it dilutes the impact your presentation will have.
You may be asking yourself, how many slides are for a 30-minute presentation, but don’t overthink it? Go with the amount that you’ll need to present your idea, because no slide show is created equal. You may only need the one slide or you may need a multiple. Just make sure you leave lots of time to answer questions from your audience, after all you need to keep them involved!
With all the above being said, we only speak from experience. There is no right or wrong way, there is your way which will depend on a multitude of factors. You really should connect with a presentation design specialist who will guide you after collecting information.
Looking For A Presentation Design Company? Look No Further
Are you overthinking your next presentation? Considering m aking your own presentation, perhaps a short presentation or some corporate presentations and don’t know where to start on how many slides you should have?
We’ll help with your allotted time, keep it your own slide and keep you from feeling overwhelmed. We are the presentation geeks after all , here to help you with your presentation design, layout and any other questions you may have to help you succeed.
Author: Content Team
Related posts.

FREE PROFESSIONAL RESOURCES DELIVERED TO YOUR INBOX.
Subscribe for free tips, resources, templates, ideas and more from our professional team of presentation designers.

How Many Slides for 45 minutes or 1 Hour Long Presentation
Last updated on August 24th, 2023

The duration of the presentation and the number of slides have always been related , but the glitch here is that your slides do not need to be analogous with time length of the presentation. There are numerous queries about how many slides for 45 minutes or 1 hour long presentation; these enquirers need to understand certain points to clarify their doubts.
Read articles on 5 tips for designing Presentation that don’t suck
Understand Your Topic
This is a vital requirement. It is obviously according to the importance of your topic that the time frame is allotted, hence it is also crucial that you carry out an in depth research to be able to select the appropriate sub topics that will be highlighted in the presentation.
Analyze the Content Requirement and Its Distribution
Your presentation may require extensive content, or just a few words might be sufficient. This is where your discretion is crucial. Avoid equating the length of your presentation with the amount of content; do not overload it with unnecessary details. Focus on including only the relevant material to keep your audience engaged. Additionally, consider how you plan to deliver your presentation: will you be using slides on a projector, or relying solely on your public speaking skills without PowerPoint? If you’re considering the former, you might want to explore some of the portable projectors for business presentations that are available in the market.
Practice to Ensure Proper Time Division
Do not judge without practicing; if you have allotted 2 minutes to every slide then make sure that the time is utilized properly. The time can vary according to the points covered in the slide.
Do not forget to carve out some time for discussions. The intelligent approach is to carry out some interaction with the audience at regular intervals. There are many extempore speakers who can speak on a topic for any given time, so they usually do not require too many slides. But do not forget your listeners will get bored if they are made to stare a slide for long.
Related: How many slides for 30 mins presentation
So, how many slides for a 45 minute presentation?
Following the previous advices, plus the 10/20/30 rule , if a presentation of 20 minutes takes 10 slides, a 45 minute presentation would take between 20 and 25 slides .
Recommended reading: What is the 6-6 rule for presentations and how to apply it?
The presentation technique is your sidekick so make efficient use of it. Integrating some relevant and interesting video will be an intelligent effort. Furthermore, catchy captions and sharing of interesting facts also keeps the interest of the audience intact and you are able to add more subject to your demonstration. To make effective presentations and adhere to the required timing, you may use a timer widget or add-in in PowerPoint or learn how to set a 15 minutes timer for a presentation .
Most presenters take the interactive approach and arouse so much excitement in the audience that they too actively participate and portray their skills. Although not everyone can do that until highly experienced or talented, the neophytes must try to take one step at a time.
And, how many PowerPoint slides for a 60-minute presentation?
How many PowerPoint slides for a 60 minute presentation? If the presentation last for one hour, it may be considered as a long presentation for many presenters, and the audience. However, take in mind that in most 1-hour presentations, there is room for Q&A questions, so the exact number of slides to include in a 1-hour presentation may vary a lot, depending on the specific needs. We would recommend to stay with around 20-25 slides as much for a 60 minute presentation.
The ideal number of slides for a 45-minute or one hour-long presentation is a common question by presenters preparing a presentation for the first time. The key here is that the rehearsal phase of a presentation (the time you spend while rehearsing your presentation) will determine the optimal time to use in your final presentation, be it 45 minutes long, 60 minutes long, or any other length.
Leave a Comment Cancel reply
Your email address will not be published. Required fields are marked *
Save my name, email, and website in this browser for the next time I comment.
Sign up to our newsletter
We will send you our curated collections to your email weekly. No spam, promise!

Show the slide number and total number of slides on every slide
PowerPoint can automatically add numbers to your slides, but it can't automatically show a count (such as "slide 2 of 12"). You have to do that manually. This article describes how.
On the View tab, in the Master Views group, click Slide Master , and then click the slide master thumbnail.
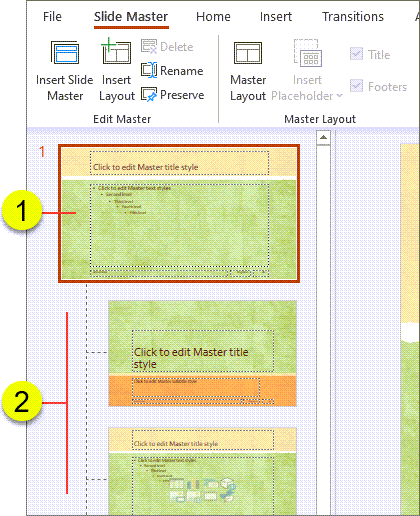
On the Insert tab, in the Text group, click Text Box , and then drag to draw the text box on the slide master where you want the slide number to appear all slides.
With the cursor still in the text box, on the Insert tab, in the Text group, click Slide Number .
In the text box, place your cursor before the <#> , and then type Slide .
If you don’t know the total number of slides in your presentation, and you want an easy way to find out, do the following:
On the View tab, in the Presentation Views group, click Normal .
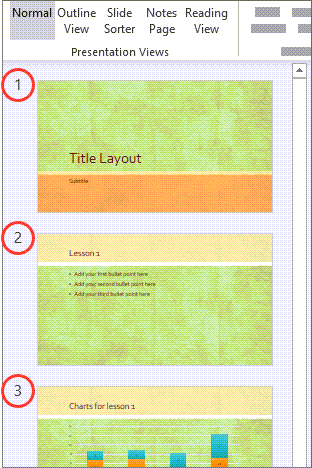
Note: Because this procedure adds slide numbers to the slide master, the slide numbers can't be deleted from or edited in individual slides and they won't appear in the Header and Footer dialog box.
Vote for this feature
If you want PowerPoint to be able to include the total number of slides, please send us your feedback to help us prioritize new features in future updates. See How do I give feedback on Microsoft Office? for more information.

Need more help?
Want more options.
Explore subscription benefits, browse training courses, learn how to secure your device, and more.

Microsoft 365 subscription benefits

Microsoft 365 training

Microsoft security

Accessibility center
Communities help you ask and answer questions, give feedback, and hear from experts with rich knowledge.

Ask the Microsoft Community

Microsoft Tech Community

Windows Insiders
Microsoft 365 Insiders
Was this information helpful?
Thank you for your feedback.
Critical PowerPoint Shortcuts – Claim Your FREE Training Module and Get Your Time Back!

How to add slide numbers in PowerPoint (Step-by-Step)
- PowerPoint Tutorials
- Shortcuts & Hacks
- January 11, 2024
Adding slide numbers in PowerPoint should be an easy and straightforward task, but it is not. The way that PowerPoint manages your slide numbers is confusing.
While confusing and frustrating, the last thing you want to do – and I have done this before myself – is manually add the page numbers to the slides yourself.
Manually adding slide numbers is a classic 101 timewaster that you will instantly regret for two reasons.
The first reason is, manually doing anything in PowerPoint that PowerPoint can automatically do for you (even if it requires a little research), is never an effective use of your time. If you want to have a life outside of the office slaving away in PowerPoint, you will want to push as many of these types of tasks as possible back on to PowerPoint.
The second reason is, after you manually add your slide numbers in PowerPoint, you will have to manually update them again as you add or remove slides from your presentation. If you thought it was tedious to manually add the slide numbers in the first place, believe me when I say that it is ten times as tedious to have to manually update them again, and triple-check that all your slides are numbered correctly.
Follow along with me below and see the advanced trouble shooting video at the bottom of the page if you are still having issues.
NOTE: When printing your slides as handouts, be aware that it is your slide number (NOT the page number) that displays for each page of the speaker notes you print. To learn how to add speaker notes to PowerPoint (and some of the tricks to working with them), read my guide here .
Table of Contents
[watch] how to add slide numbers in powerpoint.
You are currently viewing a placeholder content from Youtube . To access the actual content, click the button below. Please note that doing so will share data with third-party providers.
Adding slide numbers in PowerPoint is one of those things that should be simple and easy (like it is in Microsoft Word) …but it’s not.
And just so we are on the same page, in this article you can use the term slide number and page number interchangeably. They are the same thing in this case.
While a lot of people can “properly” add them to the PowerPoint Slide Master , they still can’t get them to properly show up in the Normal View . And if you work in the professional services industry, this is something you’ll want to get right! The last thing you want to do is torpedo the overall quality of your presentation simply because you can’t get your slides properly numbered.
Take your PPT skills to the next level
Setting up your slide numbers in the slide master view.
When you are adding slide numbers to PowerPoint, or troubleshooting your slide numbers, the first place to check is your Slide Master.
That is because the Slide Number field is driven and controlled by your Slide Master.
Continue reading to see how this is done. If your Slide Numbers are already set up properly on your Slide Master, you move to the next section.
1. Navigate to your Slide Master
In all versions of Microsoft PowerPoint, the slide numbers (or page numbers) for your presentation are driven from the Slide Master View. As such, this is one of the best places to check first if you are having trouble adding slide numbers in PowerPoint, or if your slide numbers are not properly displaying.

To navigate to the Slide Master view in PowerPoint, simply:
- Navigate to the View tab in your Ribbon
- Select the Slide Master command
If you frequently need to use your Slide Master, you can use the Shift + Normal icon shortcut to jump to the slide master.
2. Navigate to your Parent Slide (the big slide)
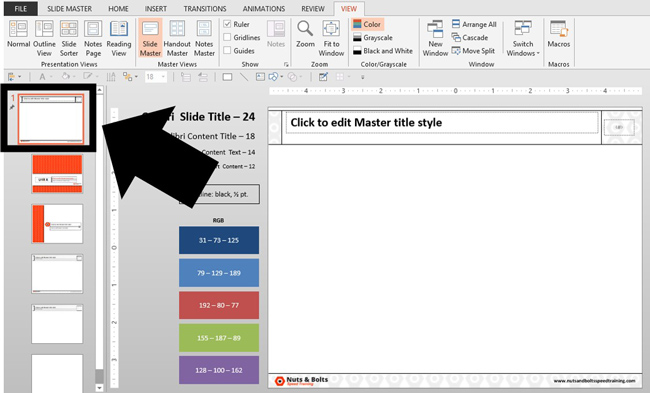
In the Slide Master view, navigate to the Parent slide on the top left. This will be the first and largest the slide listed on the left side of your screen.
3. Open the Master Layout dialog box to find the Slide Number field

To open the Master Layout dialog box in PowerPoint, simply:
- Navigate to the Slide Master tab in your Ribbon
- Click Master Layout to open the dialog box
The Master Layout dialog box is where you set the Title, Text, Date, Slide number, and Footer for your PowerPoint presentation. To expand your knowledge and learn how to create a template in PowerPoint, read our guide here .
NOTE: PowerPoint is a contextual program, in that it only displays tabs for the views you are in, or the objects you have selected. If you do not see the Slide Master tab in the ribbon, that means that you have not properly navigated to your Slide Master yet. See step #1 above.
4. Select the Slide Number field
In the Master Layout dialog box, make sure you have a check mark next to Slide number . Selecting this option adds the slide number object to the Parent Slide, that you can then use to automatically add and update all the slides numbers in your presentation (instead of manually adding them yourself).
You can additionally add the Title, Text, Date and/or Footer objects if you don’t already have them on your Parent Slide. These are the fields you will want to set up and properly format if you are building a PowerPoint template for your team or company.
After you select which elements you want to appear on your slides, click OK .
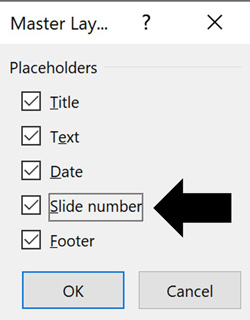
5. Place and format your Slide Number
With the slide number added to your Master Slide , you can now format and/or place it wherever you want. In this case, I’ve placed mine in the upper right-hand corner of my slide.
Where you place it on your Parent Slide determines where the numbers show up (by default) on all of your Child Slides. In the below picture, you can see I placed my slide number in the upper right hand corner of my slide.
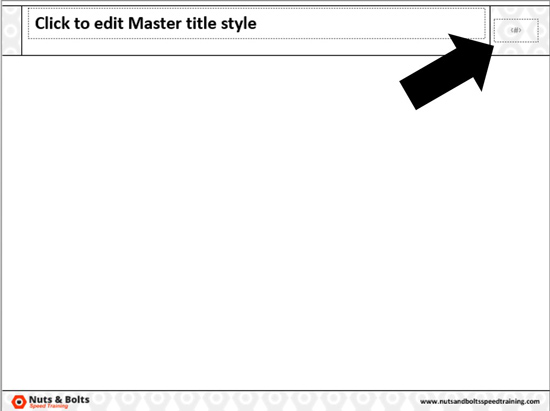
NOTE: By default, your slide numbers populate to all the Child Slides (the little slides in the Slide Master view) in your presentation. If they do not, you will need to cycle through the Child Slide layouts and delete the old page numbers individually, and then click the Footers icon in the Ribbon to add them back (another area where slide numbers in PowerPoint can be a pain).
To learn how to set up and format the Parent Slide and Child Slides for your PowerPoint template , read my guide here .
6. Close out of the Slide Master view

Before you exit out of the Slide Master view, I recommend double-checking that your slide numbers are properly set up both on the Parent Slide, and all the individual Child Slides. If you accidentally missed one, now is the time to catch it.
Once you are sure the slide numbers are all where they are supposed to be, you can click out of the Slide Master View:
- Click the Slide Master tab
- Select Close Master View
Applying your slide numbers in the Normal View
Once you’ve set up and formatted the Slide Number field in the Slide Master view, you are ready to move on and add them to your presentation.
As an analyst or associate who is in charge of the deck, it is important to keep in mind that just because the Slide Number field is properly set up in the Slide Master, DOES NOT mean they will automatically show up in your presentation.
Continue reading to see the next steps to make sure your slide numbers properly display in PowerPoint.
1. Open the Slide Number dialog box

Now that you have setup (or double-checked) that your slide numbers are set up properly in the Slide Master view, now we can add them here in the Normal View of PowerPoint (woo-hoo). Let’s start by opening the Header and Footer dialog box as follows:
- Navigate to the Insert tab
- Select the Slide Number command
You can alternatively use the Alt + Shift + D keyboard shortcut to open the Header and Footer dialog box. If you want to learn additional PowerPoint shortcuts like this that will save you time, read my shortcut guide here .
Regardless of how you get to the Header and Footer dialog box, this is the best and proper place to add, remove, and/or manage your presentations:
- Date and time
- Slide numbers
The goal again is to get PowerPoint to do the heavy lifting for you here. Even if this dialog box is new and a little confusing to you, it is worth getting this right as it will save you a ton of time in the future.
2. Apply your Slide Numbers
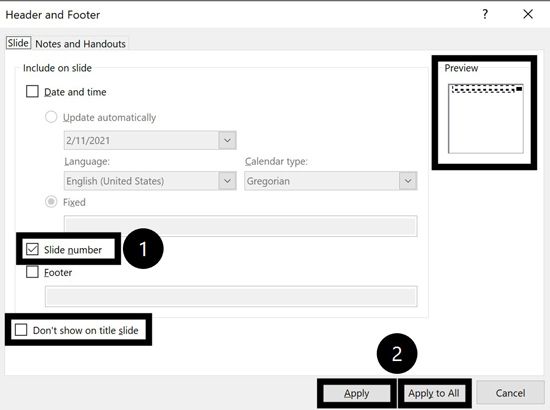
NOTE: The option to “Don’t show on title slide” can easily catch you off guard. That’s because the title slide in PowerPoint is NOT what you probably think it is. For more information, on what the title slide actually is in PowerPoint, read my guide here .
Within the Header and Footer dialog box, make sure there is a checkmark next to the Slide number .
With it selected, you get a preview of where your slide numbers will appear in the upper right-hand corner of the dialog box. After that, select either:
- Apply , applies your slide number to the individual slide you are working on.
- Apply to All , applies slide numbers to all of the slides within your presentation (assuming that each of the Child Slide layouts has your slid number on it).
Assuming you want to add slide numbers to all your slides in PowerPoint, click Apply to All . Clicking Apply to All, PowerPoint automatically adds the slide numbers to all your slides, based on the formatting and positioning you set up on the slide master.
As you can see in the picture below, the slide numbers now display (just as I set them up on the Slide Master).
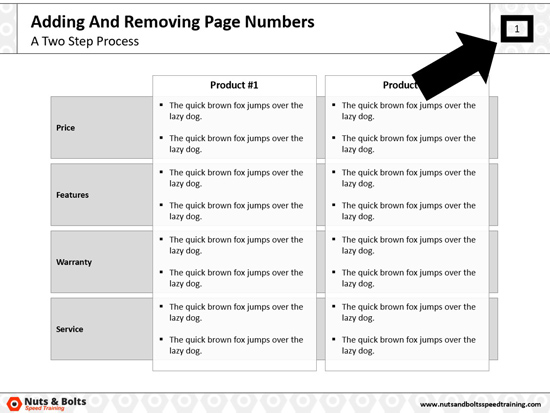
Troubleshooting slide numbers that won't show up
If you followed along with me above and you still can’t get your slide numbers to properly display in PowerPoint, I have you covered.
In the following video, I highlight a few extra steps you can take to make sure your page numbers show up in PowerPoint.
If you still can’t figure out what is happening with your slide numbers, leave a comment or send me a note and I will do my best to help you out.
Final thoughts
You did the right thing by looking up how to add slide numbers in PowerPoint. The worst possible thing you can do is get so fed up with the PowerPoint page numbering system, that you manually add them yourself.
Another good point to remember is that you can use the Header and Footer dialog box to quickly remove all the slide numbers from your presentation. Simply unselect the Slide number option and click Apply to All and PowerPoint will automatically remove them all from your presentation.
While we all wish that adding page numbers in PowerPoint was as easy as it is in Word, that’s why you are paid the big PowerPoint bucks.
If you enjoyed this slide number tutorial and want to take your PowerPoint skills to the next level, check out our online training courses and other PowerPoint tutorials here .
🔒 Unlock the PowerPoint Shortcuts Trusted by Industry Leaders KKR, American Express, HSBC, and More!
Join over 114,880 professionals from diverse fields including consulting, investment banking, advertising, marketing, sales, and business development who have supercharged their PowerPoint game with our proven methods.
✅ Customize compelling presentations effortlessly.
✅ Master time-saving techniques for faster deck creation.
✅ Boost your career prospects with top-notch PowerPoint skills.
Get FREE access to the Critical PowerPoint Shortcuts module of our premium training course by entering your name and email below.
DISCLAIMER: PC Users Only!
We respect your privacy and will keep your info safe and confidential.
Related Articles
- What is a broken link chart in PowerPoint (and how to fix it)?
- Bar chart trick: Right aligning categories (PPT, Word, and Excel)
- PowerPoint settings: program level vs. presentation level
- What is a linked Excel chart in PowerPoint?
- Set Up Slide Show: Customize how your PPT presentations run
About The Author
This Post Has 9 Comments
Thanks for your guidance but it doesn’t completely work. I have one Master and two layouts. It will only add the page number to one of the layouts. No matter how many times I try to insert the slide number and apply to all, when ever I add a new slide, it only puts the slide number on one layout but not the other! Very frustrating because I followed all of your steps perfectly.
Thank you thank you thank you. Have been desperately trying to populate a submaster with slide numbers for a day now. The trick of RE-clicking on Title and Footers boxes up in the Maser Slide menu, while selecting my submaster slide, finally did the trick !
So happy to be able to help, Fran! Those little slide numbers can be tricky, despite appearances. Cheers!
Great vid. thanks.
Thanks for commenting, and happy this was a help to you! Cheers!
Thanks for the super-concise speed training on this – I was starting to pull my hair out! Again Microsoft prove they are the most clumsy legacy software developers on the planet!!
Hi Mathias! Glad to have been able to help. Yes, this is still a trickier issue than it should be, but luckily, there is a solution! Cheers
WOW! What an amazing and fast video. I will definitley bookmark this site!!
So happy to hear that, Anna! Thank you and let us know if there’s any other nagging problem we can solve for you. Cheers
Comments are closed.
Popular Tutorials
- How to Strikethrough Text (l̶i̶k̶e̶ ̶t̶h̶i̶s̶) in Word, Excel & PowerPoint
- How to Make Animated Fireworks in PowerPoint (Step-by-Step)
- Strikethrough Shortcut (l̶i̶k̶e̶ ̶t̶h̶i̶s̶) for Word, Excel & PowerPoint
- How to Create a Flash Card Memory Game in PowerPoint (Like Jeopardy)
- Keyboard Shortcuts Not Working: Solved
PowerPoint Tutorial Categories
- Strategies & Opinions
- Presentation Design
- Pictures, Icons, Videos, Etc.
- New Features
- Miscellaneous
- Charts & Data Viz
We help busy professionals save hours and gain peace of mind, with corporate workshops, self-paced courses and tutorials for PowerPoint and Word.
Work With Us
- Corporate Training
- Presentation & Template Design
- Courses & Downloads
- PowerPoint Articles
- Word Articles
- Productivity Resources
Find a Tutorial
- Free Training
- For Businesses
We help busy office workers save hours and gain peace of mind, with tips, training and tutorials for Microsoft PowerPoint and Word.
Master Critical PowerPoint Shortcuts – Secure Your FREE Training Module and Save Valuable Time!
⌛ Master time-saving expert techniques.
🔥 Create powerful presentations.
🚀 Propel your career to new heights.
We value your privacy – we keep your info safe.
Discover PowerPoint Hacks Loved by Industry Giants - KKR, AmEx, HSBC!
Over 114,880 professionals in finance, marketing and sales have revolutionized their PPT skills with our proven methods.
Gain FREE access to a full module of our premium PowerPoint training program – Get started today!
We hate spam too and promise to keep your information safe.
You are currently viewing a placeholder content from Facebook . To access the actual content, click the button below. Please note that doing so will share data with third-party providers.
PowerPoint Tips Blog
Helping you with presenting, PowerPoint, and speaking
How many bullets should I put on a slide?
March 19, 2003 by Ellen Finkelstein 12 Comments
People often ask, “How many bullets should I put on a slide?”
"How many bullets should I put on a slide?"
First I’ll tell you what others are saying. Then I’ll give you my answer.
“6 lines or less per slide, 6-8 words per line”
“6 words per line, 6 lines per slide”
“Limit the number of bullets per slide to five or fewer.”
You get the picture.
I think that rules like this are nonsensical.
It’s not that they’re totally wrong. It’s true that you shouldn’t have too much text on a slide. Why? When you display the slide, people start reading it. They can’t read the slide and listen to you at the same time. You might as well stand silently for 2 minutes while they read, because they aren’t listening to you.
But bullets have other problems: (Caution: Here come a couple of bullets!)
- People associate them (from long experience) with boring presentations
- They represent an outline or list format
- They’re a text-based, non-visual method of communicating
Bullets are boring
The truth is, people have had bad experience with presentations that have too much text and too many bullets. So you start out on the wrong foot when you use slides of bulleted text. People immediately tune out.
Bullets are for outlines or lists
What’s wrong with outlines? When you present, you should be developing your message logically. For example, you might state the premise that most people waste a huge amount of money paying interest to the bank for their mortgage. Then, you need to back up that premise with fact, figures, examples, anecdotes, and so on. Your presentation shouldn’t be an outline. It should be a full development of ideas.
Of course, that full development should be expressed in what you’re saying. But bullets give the impression that what you’re saying is just an outline, rather than a well-developed presentation.
Bullets are text based, non-visual
The purpose of PowerPoint slides is to add a visual aid to your speaking. So, let it be visual! Remember that your talking is the presentation; the PowerPoint slides are not the presentation.
A great deal of research shows that people will remember effective grasphics more clearly and longer than text. And you do want people to understand and remember what you’re saying, don’t you?
However, the images need to be related to what you’re saying. They should either add to the understanding or create a relevant emotional impact. Irrelevant images actually hinder remembering, according to research.
What do I use instead of bullets?
If you have a lot to say, how do you avoid bullets? An easy way is to put one concept on a slide. Just break up those 6 bullets into 6 slides. And add relevant, powerful photographs, charts or diagrams. If you want to tie up the ideas into a conclusion, then you can put them all on the 7th slide. At that point, your audience will be familiar with the concepts and can integrate them more easily.
Time for some visuals!
For example, you could take this slide…
… and expand it to these three slides.
Then, if you want to review the three ways to help audiences understand, use the bulleted slide as the 4th slide. By then, they’ll understand the 3 items and the slide will have more meaning.
When are bullets OK?
Besides summarizing, is there ever another good time to use bullets? Bullets are lists, and sometimes you want a list. For example, an agenda slide is a good place for bullets.
agenda slide
There’s nothing wrong with this slide. No images are necessary. It’s meant to be a list. You’re not developing any ideas. There are no concepts to wrap one’s brain around. On the other hand, you could use SmartArt in PowerPoint 2007 or 2010 to make the list more graphic. Or even turn the agenda into a visual timeline.
Garr Reynolds in his blog, Presentation Zen, says the following:
“People often ask me how many bullet points is enough for their presentation. My answer is always the same: as few as possible…how about zero? In general, the more bullets your PowerPoint has, the less effective your presentation will likely be.”
Related posts:
- Quickly get rid of bullets
- Is PowerPoint evil?
- Expand one slide into two
- Using a Summary Slide for a Question & Answer Session
12 Leave a Reply
Just wanna know more about presenting. Thnx
Jamiel, If you haven’t already done so, I invite you to sign up for my newsletter at http://www.ellenfinkelstein.com/ppt_submit.html

[…] How many bullets should I put on a slide? (by Ellen Finkelstein) […]
Excellent post, Ellen! I’ve always agreed bullets are boring and non-visual. (As Olivia Mitchell put it, “Bullet-point slides damage your brand.”) But until now, I’d not thought about them hiding the well thought-out argument behind a talk too, so that’s a great point. Also, I’ve a post that presents work by Nancy Duarte, Garr Reynolds, Jerry Weissman and others saying that each slide should be understood in only about 3-5 seconds, so listeners can keep their attention on the speaker instead of just reading. At that rate, you could only have up to about 15 words on a slide, which … Read more »
Thanks a lot.
Reading this just made me realise how bad mine was, yep it was boring (admitted).
A new and improved one, on its way.
BULLETS ARE AMAZING!!!!!!
[…] Finkelstein once provided an answer to the question How many bullets should I put on a slide?. The answer is striking: No bullets at […]
It’s NOT about “can’t read the slide and listen to you at the same time.” I really wish people would stop spouting that abject canard. It’s about VISION. From a UX point of view, a slide which you can’t read, but which the presenter is trying carefully to avoid reading from because he wants to not just repeat the words, is incredibly frustrating, negative UX. Just finished watching a presentation about UX where the presenter made liberal use of images of cartoons with speech bubbles. The speech bubbles certainly had fewer than 6 lines in, and less than 6 words … Read more »
I always thought that bullets are important to a PowerPoint presentation . Thank you for your valuable advice
[…] they only communicate one idea per slide – it also reduces the amount of text on them. The optimal number of lines is 6. It allows attendees to focus on text but also on speaker’s voice at the same […]
Purdue Online Writing Lab Purdue OWL® College of Liberal Arts
Welcome to the Purdue Online Writing Lab

Welcome to the Purdue OWL
This page is brought to you by the OWL at Purdue University. When printing this page, you must include the entire legal notice.
Copyright ©1995-2018 by The Writing Lab & The OWL at Purdue and Purdue University. All rights reserved. This material may not be published, reproduced, broadcast, rewritten, or redistributed without permission. Use of this site constitutes acceptance of our terms and conditions of fair use.
The Online Writing Lab at Purdue University houses writing resources and instructional material, and we provide these as a free service of the Writing Lab at Purdue. Students, members of the community, and users worldwide will find information to assist with many writing projects. Teachers and trainers may use this material for in-class and out-of-class instruction.
The Purdue On-Campus Writing Lab and Purdue Online Writing Lab assist clients in their development as writers—no matter what their skill level—with on-campus consultations, online participation, and community engagement. The Purdue Writing Lab serves the Purdue, West Lafayette, campus and coordinates with local literacy initiatives. The Purdue OWL offers global support through online reference materials and services.
A Message From the Assistant Director of Content Development
The Purdue OWL® is committed to supporting students, instructors, and writers by offering a wide range of resources that are developed and revised with them in mind. To do this, the OWL team is always exploring possibilties for a better design, allowing accessibility and user experience to guide our process. As the OWL undergoes some changes, we welcome your feedback and suggestions by email at any time.
Please don't hesitate to contact us via our contact page if you have any questions or comments.
All the best,
Social Media
Facebook twitter.
- Mastering Presentation Tools: A Comparative Guide
- Mastering Presentation Tools
Comparison: Microsoft PowerPoint vs. Slidebean

Aayush Jain
Introduction to the Comparison
Microsoft PowerPoint and Slidebean cater to different aspects of presentation needs. PowerPoint, known for its extensive features and versatility, is ideal for users who desire full control over every detail of their presentation. Slidebean, on the other hand, focuses on simplicity and design, using AI to automate the design process, making it a great choice for users who want to create sleek, professional presentations quickly without getting too involved in the design details. This comparison will help users decide which tool better suits their specific requirements for creating effective presentations.
Comparison Table
Choosing between Microsoft PowerPoint's depth of control and features versus Slidebean's simplicity and automated design can greatly impact your presentation's effectiveness. For expert help to leverage the strengths of either platform, consider INK PPT. Our team can assist in crafting presentations that are not only visually appealing but also strategically aligned with your communication goals. Contact INK PPT today for professional presentation design services that bring your ideas to life.
Discover how we can create magic in your communication
%20(1).jpg)
Comparison: Microsoft PowerPoint vs. WPS Office
Introduction to the Comparison Microsoft PowerPoint and WPS Office are both popular tools for creating presentations, each offering unique benefits to its users. PowerPoint, part of the Microsoft 365 suite, is widely regarded as the industry standard with robust features and extensive compatibility across devices and platforms. WPS Office, on
Comparison: Microsoft PowerPoint vs. Beautiful.ai
Introduction to the Comparison Microsoft PowerPoint and Beautiful.ai are two contrasting tools in the presentation software space, each with its own distinct approach. PowerPoint is the industry standard, offering a deep and flexible toolkit that caters to a wide range of professional needs. Beautiful.ai, on the other hand,
Comparison: Microsoft PowerPoint vs. Zoho Show
Introduction to the Comparison Microsoft PowerPoint and Zoho Show serve distinct niches within the presentation tool market. PowerPoint, a staple in most professional environments, is renowned for its robust feature set and extensive customization capabilities. Zoho Show, part of the Zoho suite, emphasizes seamless integration with other Zoho apps and

COMMENTS
2. Think about the speed at which you speak. If you speak quite quickly, you will be able to get through a great number of slides. If, on the other hand, you speak more slowly, you'll probably require a smaller number of slides. Use your rate of speech to determine how many slides your presentation can accommodate. 3.
Guy Kawasaki believes the ideal presentation has 10 slides, lasts 20 minutes, and has no font smaller than 30 points. That's his 10/20/30 rule. Here are some tips for a 20-minute presentation: 1. Go Longer. With 20 minutes, you can go longer.
The max number of slides for a short presentation (less than 15-Minutes) is seven. ... "Ten is the optimal number of slides in a PowerPoint presentation because a normal human being cannot comprehend more than ten concepts in a meeting." Let me reiterate that. A normal human being cannot comprehend. He doesn't say retain. The average ...
When giving an hour long presentation, about 15 slides is ideal. Although having fewer slides might make you panic about possibly forgetting what you want to say, in reality fewer slides gives you more flexibility to narrate your idea journey in a dynamic way. If you have too many slides, it locks you into a fixed, rigid structure that can actually make presenting harder. Additionally, a good ...
The short answer: Anywhere between 10 slides of 1 minute each to 20 slides of 30 seconds each are ideal for a 10-minute presentation. Since you have ample time, be sure to go into more detail. Remember, a boring 10-minute presentation can feel like 30 minutes for your viewer! So be sure to keep your presentations interesting and engaging.
For longer presentations, pace and energy are key. Some presenters can go through an exceptional number of slides because of the way they speak. Seasoned speakers, often giving a presentation that they've done a lot of times, can average 5 slides per minute. These are fast-paced quick hit images that really keep the audience thinking and engaged.
You might've heard Guy Kawasaki 's 10/20/30 rule. This rule states that the "perfect" presentation has ten slides, lasts for 20 minutes, and uses a 30pt font. Or you might've read that every minute you speak equates to one slide on display behind you.
10/20/30 - The Kawasaki method: Perhaps the best known and most commonly used method is the 10/20/30 rule by Guy Kawasaki. It specifies that ten slides be used in a 20-minute presentation. A font size of at least 30 should be used for text. This equals to about two minutes per slide - a standard rule for presentations.
For example, the latest version of PowerPoint, PowerPoint 365, allows you to create up to 100 slides in a single presentation. This is a significant increase from previous versions of PowerPoint, which typically allowed a maximum of 40 slides. In addition to the number of slides you can have in your presentation, you should also consider the ...
A 15-minute presention should have a maximum of 15 slides. This is the right amount of information for audiences to grasp without feeling overwhelmed or bored. If you can give this type of presentation in 10 minutes or less, it's even better. During a 15 minute presentation. These slides should be able to cover the basics of your topic, but ...
Rules Don't Apply …. Sort Of. There are so many rules out there that you've probably heard of. "Only use five slides.". "Keep it to one slide for every three minutes.". Even presentation pros like Guy Kawasaki will advocate for the 10/20/30 rule (10 slides, 20 minutes, 30 point font). These rules aren't necessarily wrong, but I ...
Length and Structure. The main part should make up about 70% of the presentation and also include a clear structure. Explain your ideas in detail and build them up logically. It should be organized chronologically, by priority or by topic. There should be a smooth transition between the individual issues.
Follow the 5/5/5 rule. To keep your audience from feeling overwhelmed, you should keep the text on each slide short and to the point. Some experts suggest using the 5/5/5 rule: no more than five words per line of text, five lines of text per slide, or five text-heavy slides in a row.
To keep your colors consistent and easy to access, save a color palette in PowerPoint. Click the Design tab and under Variants, click the down arrow (1). On the dropdown menu click Colors (2) and Customize Colors (3). In the Create New Theme colors dialogue click one of the color slots (4).
Get your main point into the presentation as early as possible (this avoids any risk of audience fatigue or attention span waning), then substantiate your point with facts, figures etc and then reiterate your point at the end in a 'Summary'. 2. Practice Makes Perfect. Also, don't forget to practice your presentation.
The best practice for creating a PowerPoint presentation is to keep the number of slides as low as possible. Generally, it is recommended to aim for 10-15 slides per hour of presentation. This is a good starting point, but you may need to adjust the number of slides based on the topic and content of your presentation.
Then, using 15 slides we'll be able to present it in a timeframe of 30 minutes. As a rule of thumb, consider: Estimate how much time do you require to present your slides in average and add 30 more seconds to the result. Then divide 30 minutes by the time spent on a single slide. The result will give you an idea about how many slides for 30 ...
2. Body phase: This is the phase where you present the main arguments of your presentation. You need one slide per idea/ claim. The primary purpose of your slides here is to support your claims. The evidence could be in the form of a diagram, a photo, a chart, a table, a map, a quote etc. Use as many supports to establish your claim clearly.
One of the rules is the 10/20/30 rule of PowerPoint, coined by Guy Kawasaki, which is a general rule that can be followed. The idea behind this is that a PowerPoint presentation should have only 10 slides, last 20 minutes or less and use a font that is 30 points or above so the audience can read along. However, if we all followed the same ...
However, take in mind that in most 1-hour presentations, there is room for Q&A questions, so the exact number of slides to include in a 1-hour presentation may vary a lot, depending on the specific needs. We would recommend to stay with around 20-25 slides as much for a 60 minute presentation. The ideal number of slides for a 45-minute or one ...
On the Insert tab, in the Text group, click Text Box, and then drag to draw the text box on the slide master where you want the slide number to appear all slides. With the cursor still in the text box, on the Insert tab, in the Text group, click Slide Number. In the text box, place your cursor before the <#>, and then type Slide.
1. Open the Slide Number dialog box. Now that you have setup (or double-checked) that your slide numbers are set up properly in the Slide Master view, now we can add them here in the Normal View of PowerPoint (woo-hoo). Let's start by opening the Header and Footer dialog box as follows: Navigate to the Insert tab.
When comparing Microsoft PowerPoint and Google Slides, we explore two giants in the presentation software realm. PowerPoint is synonymous with rich features and deep customization, being the go-to for professionals requiring sophisticated presentations. Google Slides, meanwhile, is celebrated for its simplicity and collaborative prowess, making it ideal for teams that
First I'll tell you what others are saying. Then I'll give you my answer. "6 lines or less per slide, 6-8 words per line". "6 words per line, 6 lines per slide". "Limit the number of bullets per slide to five or fewer.". You get the picture. I think that rules like this are nonsensical. It's not that they're totally wrong.
Microsoft PowerPoint and Prezi represent two contrasting approaches to presentation design. PowerPoint is the traditional choice, known for its structured slide-based approach and extensive feature set, making it ideal for detailed and data-heavy presentations. Prezi, in contrast, offers a more dynamic and visually engaging experience with its unique zooming user
Introduction to the Comparison Microsoft PowerPoint and Canva serve different but overlapping needs in the world of presentation design. PowerPoint is known for its comprehensive features and extensive customization capabilities, making it ideal for creating detailed and dynamic presentations. Canva, on the other hand, shines with its user-friendly design platform
Introduction to the Comparison Microsoft PowerPoint and Visme cater to diverse presentation needs with distinct strengths. PowerPoint is renowned for its comprehensive feature set, making it ideal for creating complex and versatile presentations in professional environments. Visme, on the other hand, excels in creating visually engaging and data-rich presentations with
The Online Writing Lab at Purdue University houses writing resources and instructional material, and we provide these as a free service of the Writing Lab at Purdue.
PowerPoint, known for its extensive features and versatility, is ideal for users who desire full control over every detail of their presentation. Slidebean, on the other hand, focuses on simplicity and design, using AI to automate the design process, making it a great choice for users who want to create sleek, professional presentations quickly ...