

Print slides with or without speaker notes
It’s actually simpler to print slides without speaker notes than with them—in fact, there is only one way to print speaker notes with slides.
Click File > Print .
Under Settings , click the second box (which defaults to say Full Page Slides ), then under Print Layout , click Notes Pages .

Notes Pages prints one slide per page, with speaker notes below. The Preview Pane shows you what each layout option looks like.
Put in the other settings, such as which slides you want, how many copies, and so on.
Click Print .
The other options under Print Layout , and all of the options under Handouts , print only slides or slide content, not speaker notes.

Need more help?
Want more options.
Explore subscription benefits, browse training courses, learn how to secure your device, and more.

Microsoft 365 subscription benefits

Microsoft 365 training

Microsoft security

Accessibility center
Communities help you ask and answer questions, give feedback, and hear from experts with rich knowledge.

Ask the Microsoft Community

Microsoft Tech Community

Windows Insiders
Microsoft 365 Insiders
Was this information helpful?
Thank you for your feedback.
Critical PowerPoint Shortcuts – Claim Your FREE Training Module and Get Your Time Back!

How to Print PowerPoint with Notes (Step-by-Step)
- PowerPoint Tutorials
- Shortcuts & Hacks
- January 22, 2024
In this article, you’ll learn how to print your PowerPoint slides with speaker notes as handouts the way you want them.
Don’t get frustrated with PowerPoint… just get creative. That way you can get out of the office and make it to Happy Hour.
Just keep in mind that, like many things in PowerPoint, there is a variety of ways to print your notes, each producing its own result. I cover each method below.
NOTE: If you are distributing your slides to other people, I highly recommend customizing your handouts with your company information before you print them. This not only makes your handouts look more professional, but it also makes it easier for people to get in touch with you.
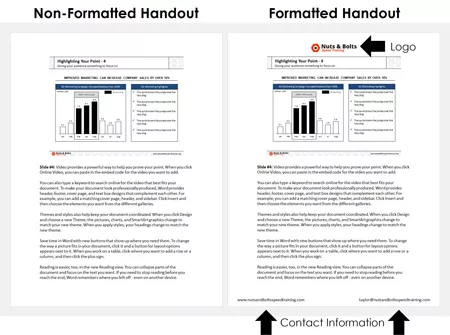
For help turning your PowerPoint notes (without or without note text) into PDF handouts, read our guide here .
Table of Contents
How to print powerpoint with notes (basics).
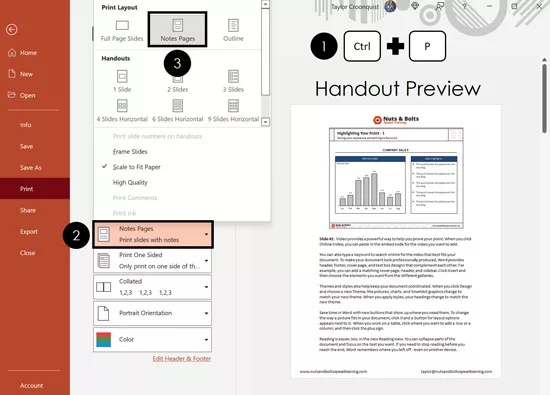
The most common way to print PowerPoint notes is with the thumbnail image of the slide at the top of the page, and the notes directly beneath (as pictured above). To print your notes like this, simply:
- Hit Ctrl+P for Print (or click File then Print)
- Open the Print Layout options
- Select the Notes Page layout
- Click Print
If you want to print your notes only (without the thumbnail image), see further below.
As you can see in the live preview on the right in the picture above, I have already formatted the Notes Master to include my company’s logo, and my contact information.
If you have lots of speaker notes for a particular slide, the text may run off onto a second or third page. If this happens, keep in mind that your slide thumbnail only appears on the first page of notes.
Also keep in mind that the page number at the bottom of your handouts represents the slide number in your presentation, not the number of pages you are printing.
That means that if you have ten (10) pages of speaker notes for slide number 2 in your deck, each of those ten pages of speaker’s notes will have a number 2 on them.
To learn how to print multiple slides on one page in PowerPoint, read our guide here .
NOTE: If you are distributing your notes as handouts before or after your presentation, I recommend customizing your Notes Master .
Take your PPT skills to the next level
Formatting the notes master for professional handouts.
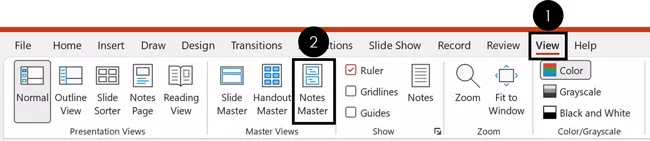
To customize your notes page before you print it in PowerPoint first navigate to the Notes Master view.
- Click the View tab
- Select the Notes Master
The View tab in PowerPoint is also where you can find the Handout Master view (discussed further below), and the Slide Master view. These master views control the default formatting of your slides, handouts, and notes.
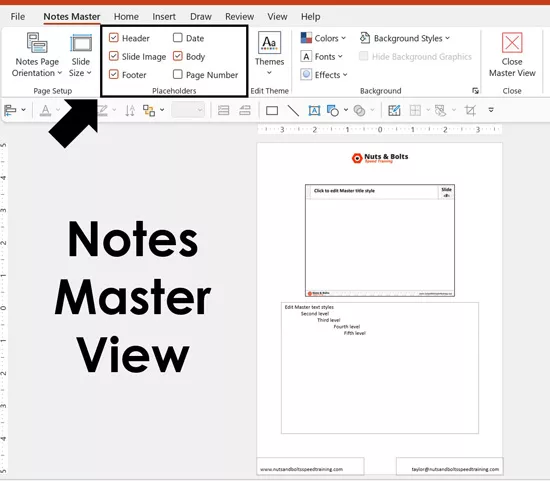
Once you are in the Notes Master view, you can select which placeholders you want to include in your handouts. In this view, you can also add any images, shapes, or other design elements to jazz up your handouts. I recommend adding things like:
- Your company logo
- Your email address (or contact information)
- Your company website
When it comes to formatting your handouts, more is not better. I recommend adding enough to make your handouts look professional and make it easy for people to contact you.
Printing PowerPoint Notes with multiple slides per page
To print your PowerPoint notes as handouts with multiple slides per page, you need to first export your PowerPoint slides to Microsoft Word using the Create Handouts command.
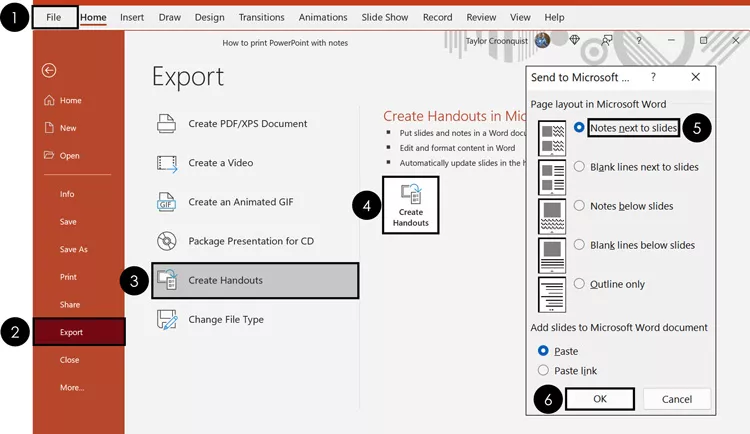
To convert PowerPoint to Word using the Create Handouts command, simply:
- Click the File tab
- Select Export
- Select Create Handouts
- Click the Create Handouts command
- Select Notes next to slides
Doing so turns your PowerPoint presentation into a Word document, with all your slides and speaker notes in a table format that you can then update and edit in Microsoft Word. The length of your notes affects how many slides you can have on a single page in Word.
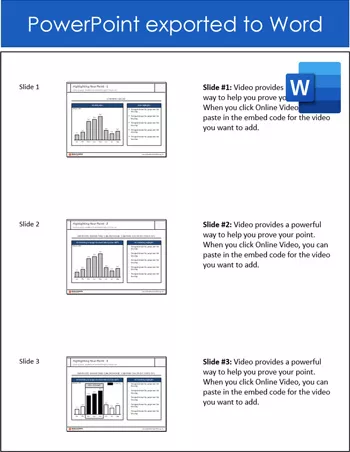
Table of Contents: If you have a lot of slides you are converting into a Word document, you can make your Word document easier to read and navigate by inserting a table of contents. To learn how to make a table of contents in Word, read our guide here .
How to print PowerPoint notes only
Yes, you can print just your PowerPoint notes (no slide thumbnail images) without messing up your presentation. I don’t recommend deleting things on your Notes Master, simply follow the steps listed below.
To see how to pull this off using a combination of the Create Handouts command and the Outline View in PowerPoint, see the short PowerPoint video tutorial below (it will make the most sense that way).
1. Push your PowerPoint slides to Microsoft Word
The first step is to push your slides and speaker notes into Microsoft Word. To do that, follow these steps:
- From within PowerPoint open the File menu
- Click Export on the left
- Select Create Handouts in the middle
- Click Create Handouts on the right
- Select Notes next to slides
PowerPoint then exports all your slides and speaker notes to Word in a table format. To make it easier to edit our table, let’s add borders to it.
2. Add table borders to your table to see what you are working with
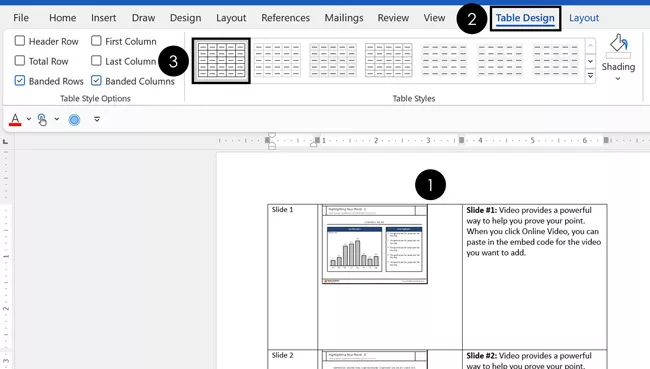
Once PowerPoint finishes exporting your slides to Microsoft Word, I recommend adding table borders to see what you are working with. To do that, simply:
- Select the table in Word
- Click the Table Design tab
- Choose a table border style
While this is an optional step, it makes formatting your notes in Word a lot easier.
3. Format your PowerPoint notes in Word
As a last step, you simply need to make the formatting adjustments you want to your notes. These can include:
- Delete the thumbnail image column
- Resize the column widths
- Paste your slide title names in from the Outline View in PowerPoint
- Customize your handouts with your contact information
- Continue formatting in order to get your desired result
How to print PowerPoint with comments
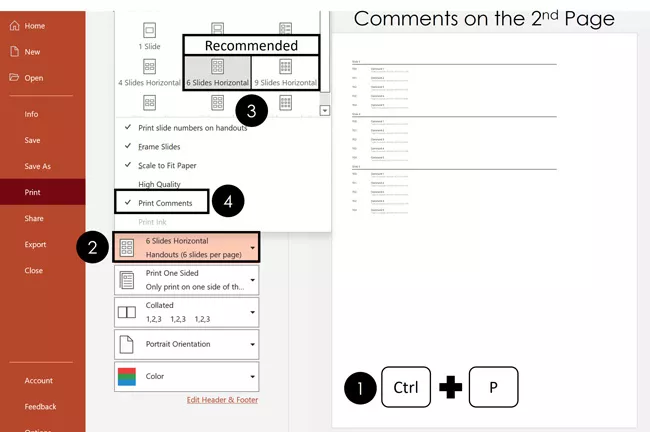
Assuming you have comments in your presentation, you can print those in either the Handout view or the Outline view.
To print your PowerPoint slides with comments:
- Hit Ctrl+P for print
- Open the Slide Layout options
- Choose how many slides you want per page (I recommend 6 or 9 so you don’t waste paper)
- Select Print Comments
- Click Print
It’s important to note that PowerPoint comments always print on the second page. Your first page will be the handouts themselves (with the comments marked on the slide). The second will be the actual comments.
As this tends to waste a lot of printer paper and ink, I recommend using the 9-slide layout unless you have a specific reason to do otherwise.
How to print PowerPoint with lines for notes
There are two different ways to print your slides as Handouts with lines for notes:
The easy way: This involves directly printing your slides from PowerPoint with the default blank lines for taking notes.
The customizable way: This involves converting your PowerPoint slides to Word, where you can then adjust and customize the lines for your notes.
Both options are covered below.
1. The easy way
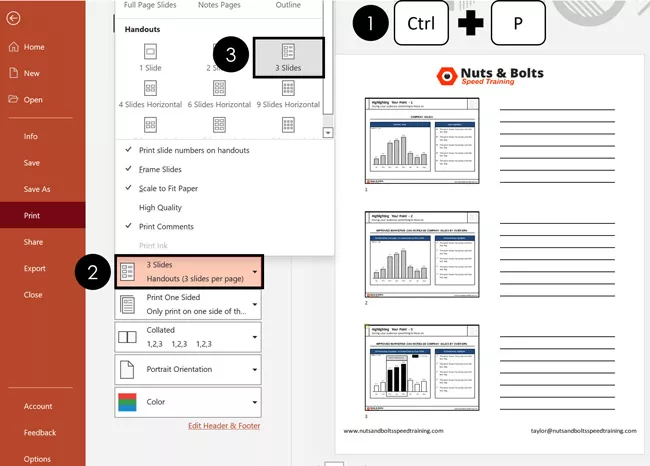
To print your slides with non-customizable lines for notes (in PowerPoint):
- From within PowerPoint, hit Ctrl+P for print
- Open the Slide Layout options
- Choose the 3-slide layout with lines (you’ll see a live preview on the right)
NOTE: You can customize this layout using the PowerPoint Handout Master the way I described above .
2. The customizable way
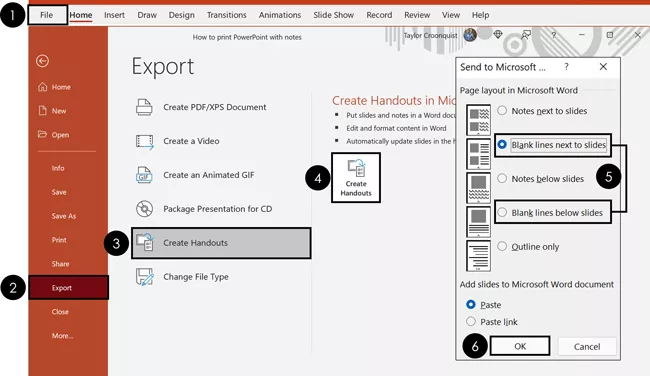
To print your slides with customizable blank lines for notes (Converting PowerPoint to Word):
- Navigate to the File tab
- Click Export
- Click on the Create Handouts button
- Select either Blank lines next to slides or Blank lines below slides (depending on what you want)
Once your slides export to Microsoft Word, you can do whatever you want with the lines. For example, you can decrease the paragraph spacing to add more lines if you like. You can also format them and make them bold.
To expand your knowledge and learn more about exporting your PowerPoint slides to Microsoft Word (and the different options you have), read our guide here .
Printing an outline of PowerPoint
Before you get too excited about printing your PowerPoint outline, it’s important to note that only information that is within your content placeholders prints. That means that text inside regular shapes and text boxes doesn’t appear.
On top of that, an outline can only print text. That means that none of your graphics, charts or pictures show up in your printed document.
There are two different ways to print your outline: You can directly print your outline out of PowerPoint, or you can export your outline to Microsoft Word so that you can edit it before you print it. Choose the option below that works best for you.
1. Directly printing your outline from PowerPoint
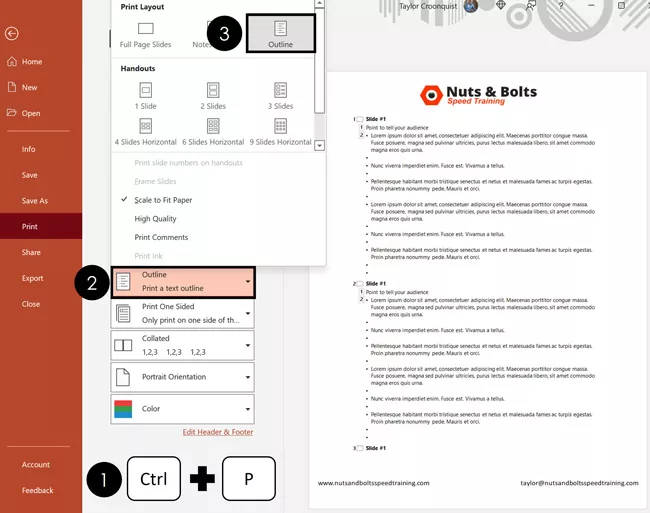
To print your PowerPoint slides as an outline only outline, simply:
- Hit Ctrl+P on to open the print options
- Open the Slide Layout options
- Select Outline
Note: If you don’t see all the content in your outline (you only see the slide titles, for example) that means that your Outline View is collapsed.
To expand your Outline View, simply:
- Navigate to the View tab
- Click on the Outline View
Within the Outline View (click into that actual Outline View on the left), hit the expand keyboard shortcut: Alt+Shift+9 . To learn more about working in the Outline view in PowerPoint, read our guide here .
2. Exporting an editable version of your Outline to Microsoft Word
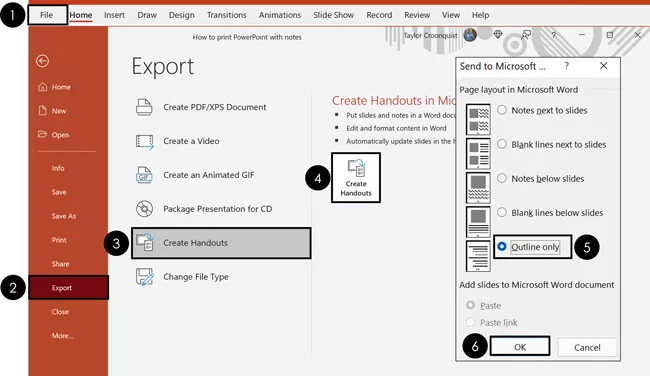
If you want to customize your PowerPoint outline in Microsoft Word before you print it, simply:
- Click on the Create Handouts button
- Select Outline only
Pushing your outline into Microsoft Word like this allows you to customize and edit the outline before you print it.
So those are all the different ways you can print your notes in PowerPoint.
If you intend to print your notes as handouts for a business meeting or client presentation, I highly recommend formatting your Notes Master and/or Handout Master.
That way you can include your contact information and/or your company formatting, making your handouts look more professional.
If you enjoyed this in-depth PowerPoint tutorial, you can learn more about our online training courses and other presentation resources here .
🔒 Unlock the PowerPoint Shortcuts Trusted by Industry Leaders KKR, American Express, HSBC, and More!
Join over 114,880 professionals from diverse fields including consulting, investment banking, advertising, marketing, sales, and business development who have supercharged their PowerPoint game with our proven methods.
✅ Customize compelling presentations effortlessly.
✅ Master time-saving techniques for faster deck creation.
✅ Boost your career prospects with top-notch PowerPoint skills.
Get FREE access to the Critical PowerPoint Shortcuts module of our premium training course by entering your name and email below.
DISCLAIMER: PC Users Only!
We respect your privacy and will keep your info safe and confidential.
Related Articles
About the author.
This Post Has 2 Comments
Thank you for this useful guide! Is there a way to print the outline with the notes per slide, too?
Hi Juliah and thanks for the question. Unfortunately not. The notes are tied to the slides and not the outline, so there’s no way that we know of to print the outline + notes together.
Comments are closed.
Popular Tutorials
- How to Strikethrough Text (l̶i̶k̶e̶ ̶t̶h̶i̶s̶) in Word, Excel & PowerPoint
- How to Make Animated Fireworks in PowerPoint (Step-by-Step)
- Strikethrough Shortcut (l̶i̶k̶e̶ ̶t̶h̶i̶s̶) for Word, Excel & PowerPoint
- How to Create a Flash Card Memory Game in PowerPoint (Like Jeopardy)
- Keyboard Shortcuts Not Working: Solved
PowerPoint Tutorial Categories
- Strategies & Opinions
- Presentation Design
- Pictures, Icons, Videos, Etc.
- New Features
- Miscellaneous
- Charts & Data Viz
We help busy professionals save hours and gain peace of mind, with corporate workshops, self-paced courses and tutorials for PowerPoint and Word.
Work With Us
- Corporate Training
- Presentation & Template Design
- Courses & Downloads
- PowerPoint Articles
- Word Articles
- Productivity Resources
Find a Tutorial
- Free Training
- For Businesses
We help busy office workers save hours and gain peace of mind, with tips, training and tutorials for Microsoft PowerPoint and Word.
Master Critical PowerPoint Shortcuts – Secure Your FREE Training Module and Save Valuable Time!
⌛ Master time-saving expert techniques.
🔥 Create powerful presentations.
🚀 Propel your career to new heights.
We value your privacy – we keep your info safe.
Discover PowerPoint Hacks Loved by Industry Giants - KKR, AmEx, HSBC!
Over 114,880 professionals in finance, marketing and sales have revolutionized their PPT skills with our proven methods.
Gain FREE access to a full module of our premium PowerPoint training program – Get started today!
We hate spam too and promise to keep your information safe.
You are currently viewing a placeholder content from Facebook . To access the actual content, click the button below. Please note that doing so will share data with third-party providers.
- Meta Quest 4
- Google Pixel 9
- Google Pixel 8a
- Apple Vision Pro 2
- Nintendo Switch 2
- Samsung Galaxy Ring
- Yellowstone Season 6
- Recall an Email in Outlook
- Stranger Things Season 5
How to print a PowerPoint presentation with notes
PowerPoint makes it easy to give a great presentation thanks to intuitive software that lets anyone craft an eye-catching deck. What's even better, however, is the option to use Presenter View. This lets you leave notes for yourself that can be viewed on your computer screen while everyone else is only seeing your presentation.
Print PowerPoint slides with notes on Windows
Print powerpoint slides with notes on mac, print powerpoint slides with notes on the web, what you need.
Microsoft PowerPoint
Microsoft account for PowerPoint on the web (optional)
However, if you're worried about a technical hiccup taking down your slide or don’t want to be glued to the computer, you'll probably want to print out your PowerPoint presentation with notes. This lets you see both your slides and your presenter notes, giving you an analog way to carry on the presentation without the need for a monitor.
Interested in the feature? Here's how to print a PowerPoint presentation with notes on Windows, Mac, or directly from the web.
Printing your presentation in PowerPoint on Windows takes only a few steps. If you want notes with your slides, it’s a simple setting.
Step 1: Open PowerPoint to the presentation you want to print.
Step 2: Select the File tab.
- The most common Microsoft Teams problems and how to fix them
- The most common GoTo Meeting problems and how to solve them
- How to share your Outlook calendar
Step 3: Choose Print and select your printer in the Printer drop-down if necessary.
Step 4: In the first drop-down box below Settings , pick which slides you want to print. You can print them all, the current slide, or a custom range.
Step 5: Click the next drop-down box for Print layout and select Notes page . You’ll see a preview on the right.
Step 6: Adjust any other settings you’d like before printing, such as switching Portrait orientation to Landscape orientation or Color to Grayscale .
Step 7: Click Print .
If you use Microsoft PowerPoint on Mac, you can print your slides with notes a just a few steps, like on Windows.
Step 1: Open PowerPoint on your Mac to the presentation you’d like to print.
Step 2: Click File > Print from the menu bar.
Step 3: In the pop-up window, choose your printer in the Printer drop-down box at the top if necessary.
Step 4: Choose which slides you’d like to print. You can print all slides, specific numbers, selected slides, or a custom range.
Step 5: Click the Layout drop-down box and choose Notes . You’ll see a preview on the left.
Step 6: Optionally, adjust any other settings you’d like such as Orientation , Output , or Scale .
Maybe you’re using PowerPoint on the web and prefer to print from there.
Step 1: Visit PowerPoint on the web , sign in, and open your presentation.
Step 3: Choose Print and pick Print notes pages .
Step 4: In the small pop-up window, select Open PDF to view your presentation file.
Step 5: Depending on your web browser, click the Print button or download the file to print on your computer.
For additional PowerPoint features , check out Microsoft’s implementation of real-time closed captioning .
Editors' Recommendations
- How to change your MAC address on Windows and Mac
- NordVPN free trial: Try the service for free for a month
- How to keep your laptop battery healthy and extend its life
- The most common Zoom problems and how to fix them
- How to schedule an email in Outlook for Mac, Windows, and web
- How-To Guides

It can be tough to keep up with what's happening online. You might even try several different ways, including visiting specific websites every day, doing Google searches, or relying on social media timelines and news feeds to keep yourself informed. But another solution that sometimes gets overlooked is an old-school one: The RSS feed.
What is an RSS feed? It's a technology that has influenced many modern internet tools you're familiar with, and its streamlined, algorithm-free format could make it your next great tool for reading what you want online. What is RSS? What RSS stands for depends on who you ask. The main consensus is that it stands for "Really Simple Syndication." But you may also hear that it stands for "Rich Site Summary." At its heart though, RSS essentially refers to simple text files with necessary, updated information -- news pieces, articles, that sort of thing. That stripped-down content gets plugged into a feed reader, an interface that quickly converts the RSS text files into a stream of the latest updates from around the web.
When your Gmail inbox becomes stuffed with junk, it can be near-impossible to sift through the hay to find the needles. Important emails, crucial documents, and those pictures from the family trip can get buried under mounds of spam and advertisements from shoe companies you never even bought shoes from. Luckily, there’s a few ways to sort through all your Gmail muck to put the spotlight back on what’s important.
Similar to zip files, a RAR (Roshal Archive) file is a way to compress multiple files down into a single, high-quality container. Once you’ve downloaded or received RAR content, the only thing you have to do is extract it to gain access to the media and docs within. Unlike zip files though, unpacking a .rar file isn’t as simple as selecting “unzip.”

How to Print a PowerPoint Presentation with Notes
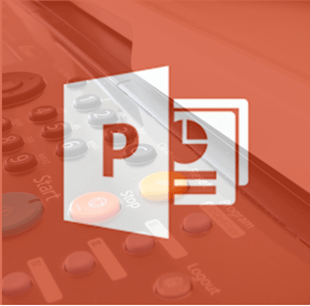
Print PowerPoint Presentations with Speaker Notes
by Avantix Learning Team | Updated May 30, 2022
Applies to: Microsoft ® PowerPoint ® 2010, 2013, 2016, 2019, 2021 and 365 (Windows)
You can print PowerPoint presentations with notes with or without slide thumbnails. You can control the way notes or speaker notes are printed in three ways – by editing the Notes Master which affects all slides, by editing single notes pages in Notes Page view or by changing formatting in the Notes pane in Normal View.
In Notes Master View, you can control the position and formatting of all notes pages and add or edit headers, footers, dates, page numbers and even company logos. In Notes Page View, you can control the position and formatting of single notes pages and you can also add other objects such as shapes, pictures, tables, charts and SmartArt. You can't draw shapes or insert pictures in the Notes pane in Normal View but you can draw shapes or add pictures in Notes Page View. Pictures and other objects that you add in Notes Page View appear on printed notes pages but not in Normal View.
Recommended article: How to Export PowerPoint Speaker Notes to Microsoft Word
Do you want to learn more about PowerPoint? Check out our virtual classroom or in-person PowerPoint courses >
Formatting changes made in different views in PowerPoint will appear in the preview area when you click the File tab in the Ribbon, select Print and then choose the option to print Notes Pages.
To move between different views, use the View tab in the Ribbon as shown below:

Print a PowerPoint presentation with notes and slide thumbnails
To print a PowerPoint presentation with notes and slide thumbnails (one per page):
- Click the File tab in the Ribbon and then click Print.
- Under Settings, click the arrow next to Full Page Slides and then in the Print Layout area, click Notes Pages. The preview on the right will display the current notes page. If you've inserted headers, footers, page numbers and a company logo, they will display in the preview. Formatting and any objects you've added in Notes Page view will also appear.
- To specify the page orientation, click the arrow next to Portrait Orientation and then click Portrait Orientation or Landscape Orientation.
- If you want to print your notes and slide thumbnails in color, select a color printer, click the arrow next to Color and then click Color.
- Select any other options you'd like in the Settings area.
- Click Print.
Below are the PowerPoint Print settings:
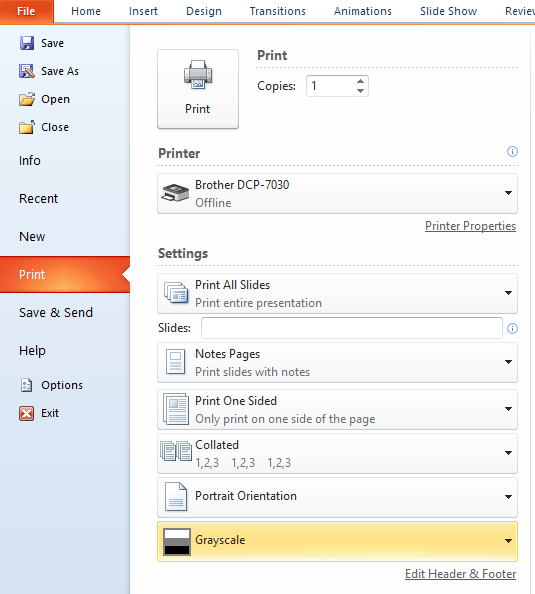
Print a PowerPoint presentation with notes but without slide thumbnails (notes only)
If you want to print the presentation without the default slide thumbnails, you will need to delete the thumbnail for each slide in its Notes Page. Before proceeding, you may want to make a copy of your presentation and work in the copy.
To print a PowerPoint presentation with notes but without slide thumbnails:
- In Normal View, display the slide with the thumbnail you want to delete.
- Click the View tab in the Ribbon and in the Presentation Views group, click Notes Page.
- To delete the slide thumbnail on the notes page, click the slide thumbnail and then press Delete.
- Repeat for each slide.
Resize the notes area of a single notes page
A default notes page consists of a slide thumbnail on the top half of the page and a section of the same size for notes on the bottom of the page. If you'd like to increase the space for your notes, you can resize these areas.
To increase the space for notes for a single notes page:
- In Normal View, display the slide to which you want to increase the space for notes.
- If you want to increase or decrease the size of the slide thumbnail or notes placeholder on the notes page, drag a sizing handle on the slide thumbnail or notes placeholder in the same way that you would resize other PowerPoint objects. Use a corner handle when resizing the slide thumbnail so you do not distort it. You do not need to use a corner sizing handle for the notes placeholder.
- If you need to move the slide thumbnail or notes placeholder, click the border (not a handle) of the thumbnail or placeholder and drag or press the arrow keys on your keyboard.
- If you want to delete the slide thumbnail on the notes page, click the slide thumbnail and then press Delete.
Below is a default notes page in Notes Page View:
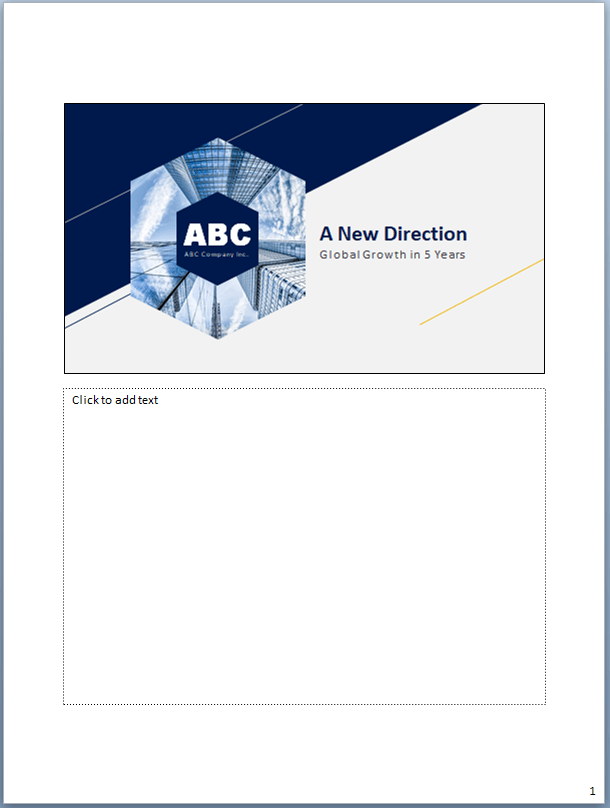
Add objects on a single notes page
You can add objects on a single notes page (which will print but will not appear in Normal View).
To add an object on a single notes page:
- Click the Insert tab in the Ribbon and add the desired shape, picture, table, chart or SmartArt.
- Resize and format the object as necessary.
- Move the object to the desired location.
Resize the notes area of all notes pages
You can also resize the notes area of all notes page using the Notes Master:
- Click the View tab in the Ribbon and in the Master Views group, click Notes Master.
Do not delete the slide thumbnail in the Notes Master View as it has no effect and will still preview.
Below is the default notes page in Notes Master View:
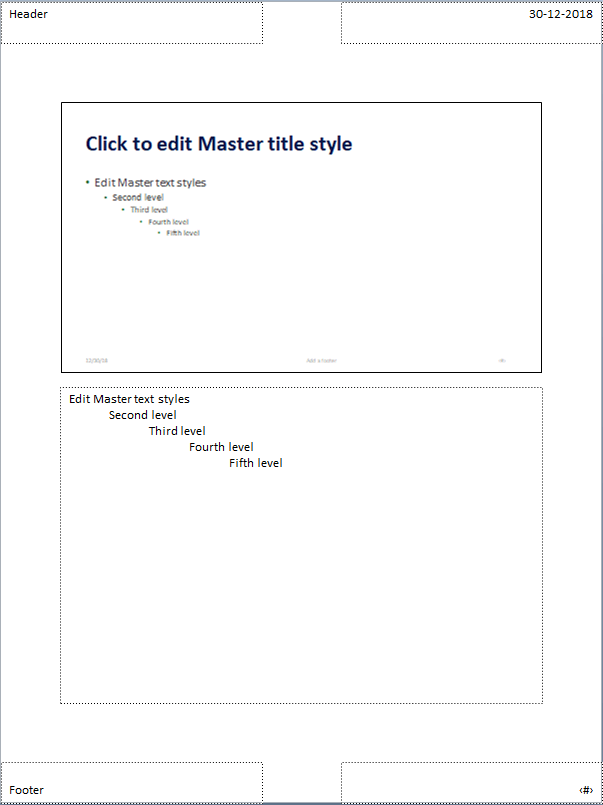
Change font size for all notes pages
You can change font size in the Notes Pages View or in the Notes pane in Normal View. However, to change the font size for the notes for all notes pages:
- Select the desired level in the notes outline and change the font size. You can change the font size using the font size menu in the Home tab in the Ribbon or by right-clicking and selecting a font size in the mini toolbar that appears.
It's best to change the font by changing the font theme through the Design tab in the Ribbon (this is hidden in the Variants drop-down gallery in 2013 and later versions of PowerPoint). If you change the font theme, this will affect the entire presentation (both slides and notes) and is best set when you first create your presentation. Otherwise, users may manually apply fonts on each slide which would override the theme.
Print a logo on all notes pages
To add an object such as a logo to all the notes pages in your presentation (and print it), you will need to edit the Notes Master:
- Click the Insert tab in the Ribbon and click Picture(s).
- Navigate to the folder with the picture / logo you want to insert and double-click it.
- Resize the picture by dragging its handles.
- Position the picture by dragging it (usually by its middle area).
It's best not to delete placeholders (such as header and footer) to accommodate the logo. Instead, move the placeholders to an alternate location.
Print headers and footers on all notes pages
As long as placeholders appear in the Notes Master, you can insert slide numbers, a date and text using the Header & Footer command.
To print headers and footers on all notes pages (assuming you want to print notes only):
- Click the View tab in the Ribbon and click Notes Master in the Master Views group. Note the placeholders in this view. If necessary, move the placeholders to alternate locations by dragging their borders. It's best not to delete header, footer, date or page number placeholders.
- Click the Insert tab in the Ribbon and click Header & Footer in the Text group. A dialog box appears.
- If necessary, click the Notes and Handouts tab in the dialog box.
- Ensure the check box for Page number is checked. You can also check Header, Footer and Date if required. If you check Header and / or Footer, enter text you want to appear in the header or footer text boxes. This could include your company name, your name, your contact information and / or the name of the presentation.
- Click Apply to All.
Below is the Header & Footer dialog box:
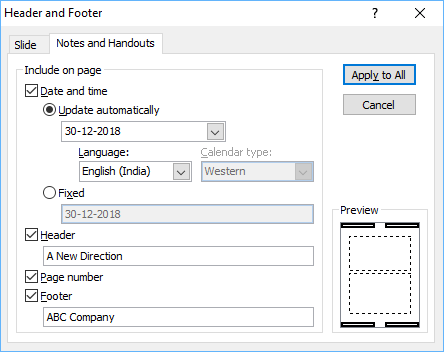
You can also print PowerPoint speaker notes in a Microsoft Word document. If you'd like to explore this option, check out the article How to Export PowerPoint Speaker Notes to Microsoft Word .
Subscribe to get more articles like this one
Did you find this article helpful? If you would like to receive new articles, join our email list.
More resources
How to Add and Format Notes in PowerPoint
How to Export PowerPoint Speaker Notes to Microsoft Word
How to Hide and Unhide Slides in PowerPoint (with Shortcuts)
How to Quickly Remove All Speaker Notes in PowerPoint (PC or Mac)
3 Ways to Change the Font on All Slides in a PowerPoint Presentation
Related courses
Microsoft PowerPoint: Intermediate / Advanced
Microsoft PowerPoint: Design for Non-Designers
Microsoft PowerPoint: Animations Bootcamp
Microsoft Excel: Intermediate / Advanced
VIEW MORE COURSES >
Our instructor-led courses are delivered in virtual classroom format or at our downtown Toronto location at 18 King Street East, Suite 1400, Toronto, Ontario, Canada (some in-person classroom courses may also be delivered at an alternate downtown Toronto location). Contact us at [email protected] if you'd like to arrange custom instructor-led virtual classroom or onsite training on a date that's convenient for you.
Copyright 2024 Avantix ® Learning
You may also like

How to Insert or Type E with an Accent Mark in PowerPoint (È, É, Ê, Ë, è, é, ê, or ë)
You can insert or type e with an accent mark in PowerPoint using built-in tools or keyboard shortcuts (including Alt code shortcuts). The letter e can be inserted with an accent in both upper or lower case in text boxes or placeholders on slides, the slide master or layouts. The following are common accents in upper or lower case – È, É, Ê, Ë, è, é, ê, or ë.

How to Fade a Picture or Part of a Picture in PowerPoint (Using a Gradient)
You can fade a picture in PowerPoint by drawing a rectangle shape on top of the picture and then filling the rectangle with a gradient from opaque to transparent. This technique is often used to fade an image into the background of a slide. Since the rectangle is placed on top of the image and then text may be placed on top of the rectangle, you may need to reorder the objects.

How to Lock an Image, Shape or Other Object in PowerPoint
You can now lock an image, shape or other object in PowerPoint. Objects can be locked in Normal View or Slide Master View. Only PowerPoint 365 users can lock objects to prevent moving and resizing. This is helpful if you want to select and move other objects on the slide or prevent others from moving or resizing an object. You can lock items using the context menu or the Selection Pane.
MORE POWERPOINT ARTICLES >
Microsoft, the Microsoft logo, Microsoft Office and related Microsoft applications and logos are registered trademarks of Microsoft Corporation in Canada, US and other countries. All other trademarks are the property of the registered owners.
Avantix Learning |18 King Street East, Suite 1400, Toronto, Ontario, Canada M5C 1C4 | Contact us at [email protected]
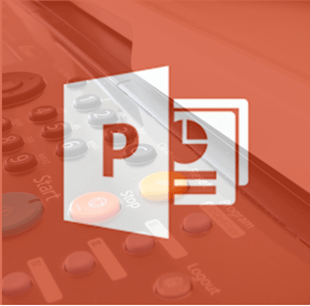
Our Courses
Avantix Learning courses are offered online in virtual classroom format or as in-person classroom training. Our hands-on, instructor-led courses are available both as public scheduled courses or on demand as a custom training solution.
All Avantix Learning courses include a comprehensive course manual including tips, tricks and shortcuts as well as sample and exercise files.
VIEW COURSES >
Contact us at [email protected] for more information about any of our courses or to arrange custom training.
Privacy Overview
Pin it on pinterest.
- Print Friendly
How-To Geek
How to print just the speaker notes for a powerpoint presentation.
You've got your speaker notes set up in your PowerPoint presentation, and now you want to print a copy for quick reference.
Quick Links
How to print notes pages, how to print notes pages without slide thumbnails.
You've got your speaker notes set up in your PowerPoint presentation, and now you want to print a copy for quick reference. Here's how to print speaker notes for a PowerPoint Presentation---with and without slide thumbnails.
Open up your PowerPoint presentation and click the "File" menu on the Ribbon.
On the sidebar that opens, click the "Print" command.
On the Print pane to the right, click the "Full Page Slides" button.
You'll see a bunch of different printing options on the drop-down menu. Click the "Notes Pages" option.
This generates a printout of all your slides, with one slide thumbnail per page and any notes accompanying that slide. If that's what you need, select your printer and click the "Print" button.
If your presentation is lengthy or you have a lot of speaker notes, you can also print out those notes without printing thumbnails of the slides themselves.
Switch over to the "View" tab on the Ribbon and then click the "Notes Page" button. This switches you to the Notes Page view. On each page, you'll see a thumbnail of the slide and any accompanying notes.
Select the thumbnail on each page and delete it.
Don't worry! This does not delete the slide itself from your main presentation---just the thumbnail on the notes page. Repeat this step for each notes page.
Swing on over to the "File" tab and click the "Print" command.
Select the printer you want to use, make sure the "Notes Pages" option is selected, and then click the "Print" button.
If you've deleted the slide thumbnails from your notes pages and want to put them back, switch to the slide sorter view, right-click a thumbnail there and choose the "Copy" command, and then paste the thumbnail on the notes page where you want it.
How to print a PowerPoint with notes.

Want to turn your presentation into handouts without losing any important information? Learn how to print a PowerPoint with notes in a few easy steps.
PowerPoints are great for presentations, but they don’t always make the best handouts — especially if you have important notes you don’t want to lose. To keep your slides short and effective, sometimes it’s best to have additional information to guide your presentation in notes that you can print. Luckily, it’s easy to print your Microsoft PowerPoint presentation with all your notes intact.
How does it work when I print a PowerPoint with notes?
When printing a PowerPoint, you can select different print layouts and handout options depending on your needs. When you follow the steps to print speaker notes, the program will automatically assign one slide per page with the corresponding notes below the slide. This format makes it easy to understand connections between your notes and the slides and refer to the right material.
Options for how to print notes in PowerPoint.
There are several different methods for printing notes in PowerPoint. This guide will cover how to print your PowerPoint notes on Windows and Mac devices. We’ll also go over how to use Microsoft Word and Adobe Acrobat for your PowerPoint needs.
How to print slides with notes on Windows.
Follow these steps to print notes with your PowerPoint on a Windows device:
- Open your slide deck in PowerPoint.
- Select File > Print or press Ctrl+P.
- Under Settings, select Notes Pages under Print Layout.
- Adjust other settings as needed.
- Click Print.
How to print a PowerPoint with notes on Mac.
Follow these steps to print your PowerPoint notes on a Mac:
- Select File > Print or press Command+P.
- Click the Show Details button at the bottom of the dialog box.
- Under PowerPoint > Layout, check the Notes option.
How to print notes from PowerPoint in Word on Windows.
If you need to print your notes with multiple slides per page, you might find it helpful to convert your PowerPoint to a Word document first. To print notes from PowerPoint in Word on Windows, follow these quick steps:
- Select File > Export.
- Click Create Handouts.
- Select the option labeled “Notes next to slides” under “Page layout in Microsoft Word.”
- Click OK to export your slide deck as a Word document with the slides and speaker notes in a table format.
- Open the file in Word.
- Select File > Print.
How to save a PowerPoint with notes as a PDF.
If you need to create a PDF of your presentation, you can save a PowerPoint with notes to open with a PDF editor like Adobe Acrobat . Follow these instructions:
- Click Show Details.
- Select PDF and Save as PDF. You can now open the file using a PDF editor like Acrobat to access your PowerPoint with notes.
Another easy way to convert a PowerPoint to PDF is with an online PDF editor like the one in Adobe Acrobat online services. Just follow these easy steps:
- Visit the PDF editor website.
- Upload your PowerPoint file by dragging and dropping it or clicking the button labeled “Select a file.”
- Let the software do its magic.
- Download your new PDF.
- You can add your PowerPoint notes to the PDF manually with annotation and markup tools.
All your beautiful slides will look just as they do in the presentation, except they'll be in a share-friendly PDF . You can send them to any device without worrying about formatting issues.
Tips for printing notes in PowerPoint.
Printing notes in PowerPoint doesn’t have to be a hassle. Follow these tips to make printing your speaker notes a snap:
- No matter your device or preferred platform, your PowerPoint should print with all your notes attached as long as you highlight the Notes option in the printer settings.
- Don’t forget to proofread your notes before printing them out to catch any typos or topics that need to be tweaked.
- If you need to print your notes without the slides, try exporting your slide deck as a Word document and deleting the slides from the table format.
More resources to work with your documents.
After you learn how to print a PowerPoint with notes, you may find these other resources to work with slides helpful:
- Learn how to save a PowerPoint with notes as a PDF .
- Learn how to convert Google Slides to PowerPoint .
- Discover three ways to insert a PDF into PowerPoint presentations .
- Learn how to save a PowerPoint slide as an image for sharing .
Discover what more you can do with Acrobat online services to convert your PowerPoint presentations into any format for maximum shareability.

Home Blog PowerPoint Tutorials How to Print PowerPoint Slides with Notes
How to Print PowerPoint Slides with Notes
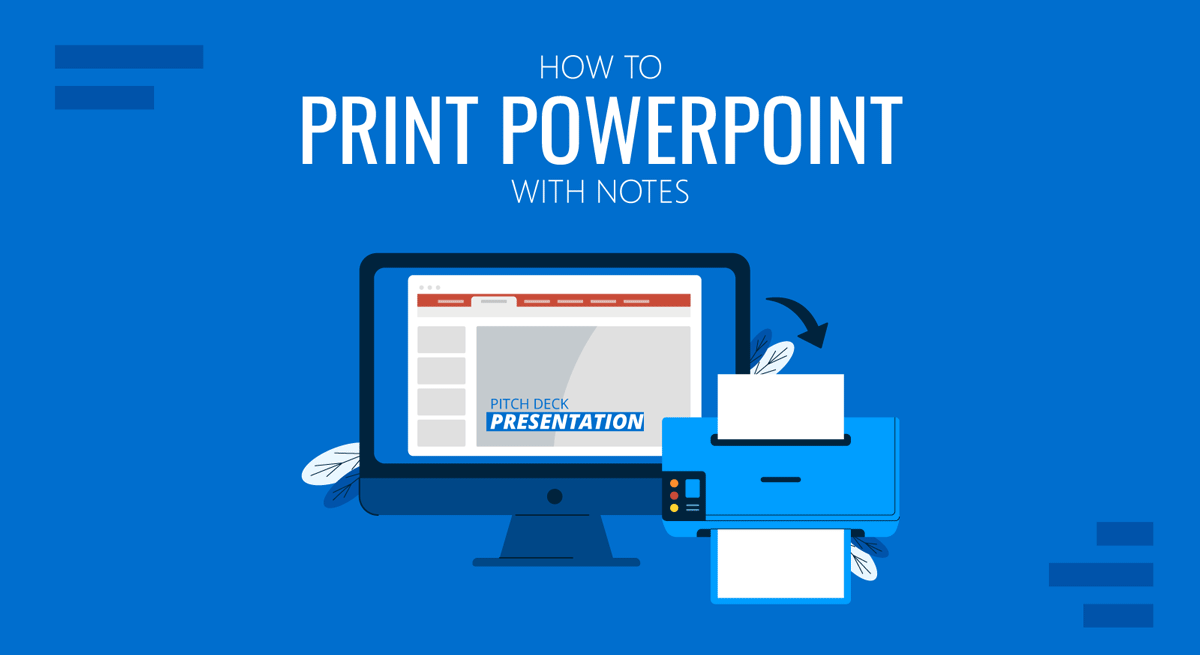
Before finalizing your presentation, you might be interested in printing and reviewing your slides and notes. In a previous post, we showed you how to add speaker notes in PowerPoint and export them to Word. This time, we will show you how to print speaker notes in PowerPoint.
How to Print PowerPoint with Notes on a PC
To print PowerPoint with speaker notes on Windows for your PowerPoint templates , go to File -> Print and select the slides you want to print from the first drop-down menu under Settings . This can include all slides, the current slide, or a custom slide range.
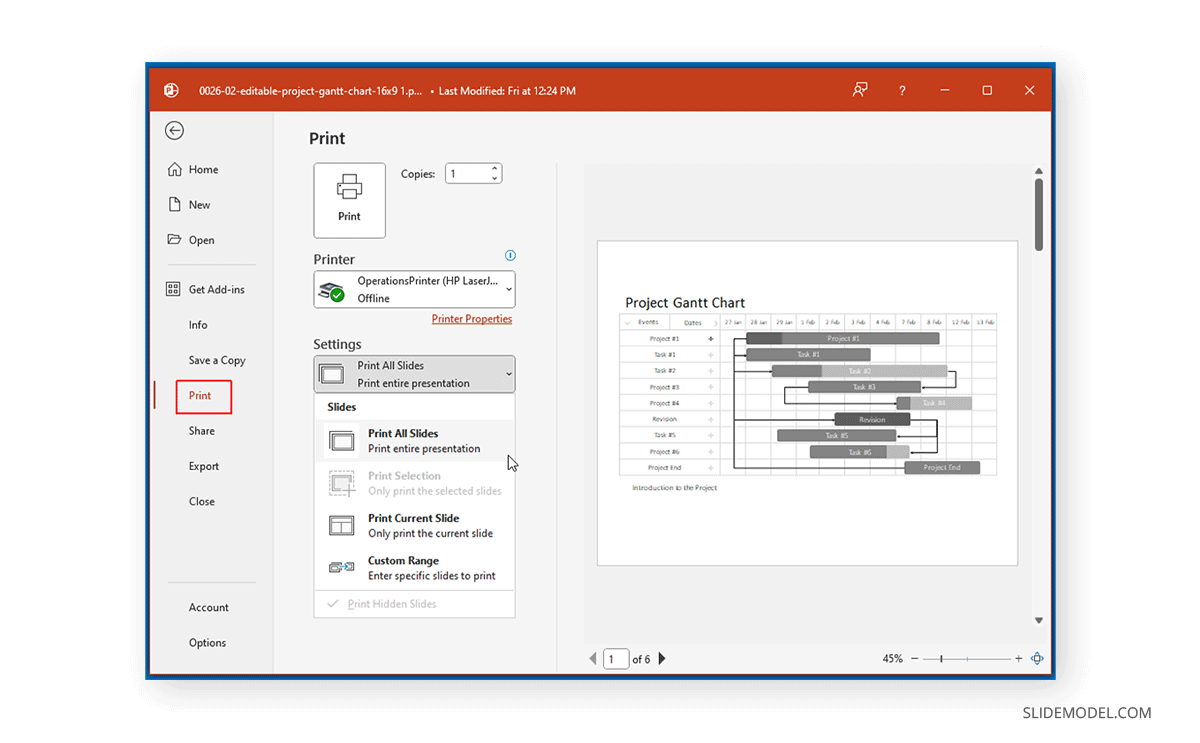
If you want to learn how to add speaker notes in PowerPoint , we recommend our guide with video tutorials and simple examples.
Print Slides and Notes
Once you get to the printer options, go to Settings, open the menu that says Full Page Slides and select Notes Pages .
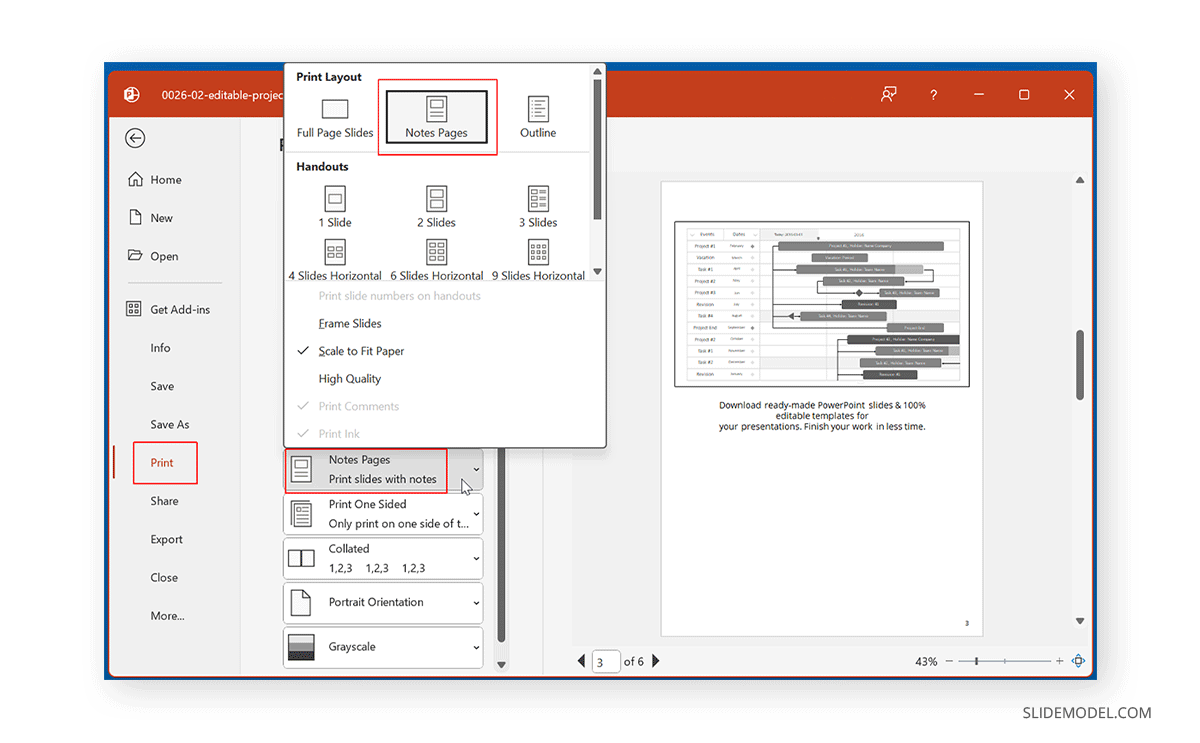
Before printing your slides and notes, you can also choose to print them in Grayscale or Color (depending on your printer type and preferences). Other options in the Settings section will allow you to choose the slides, the slide numbers, the slide order (Collated or Uncollated) to print and the slide orientation (Portrait or Landscape).
You will get a print preview to see how your printed notes appear. Adjust any further settings from the Print menu, including selecting your required printer or adjusting the orientation to portrait or landscape, paper quality, or other printer properties, and click Print to print your notes with slide thumbnails.
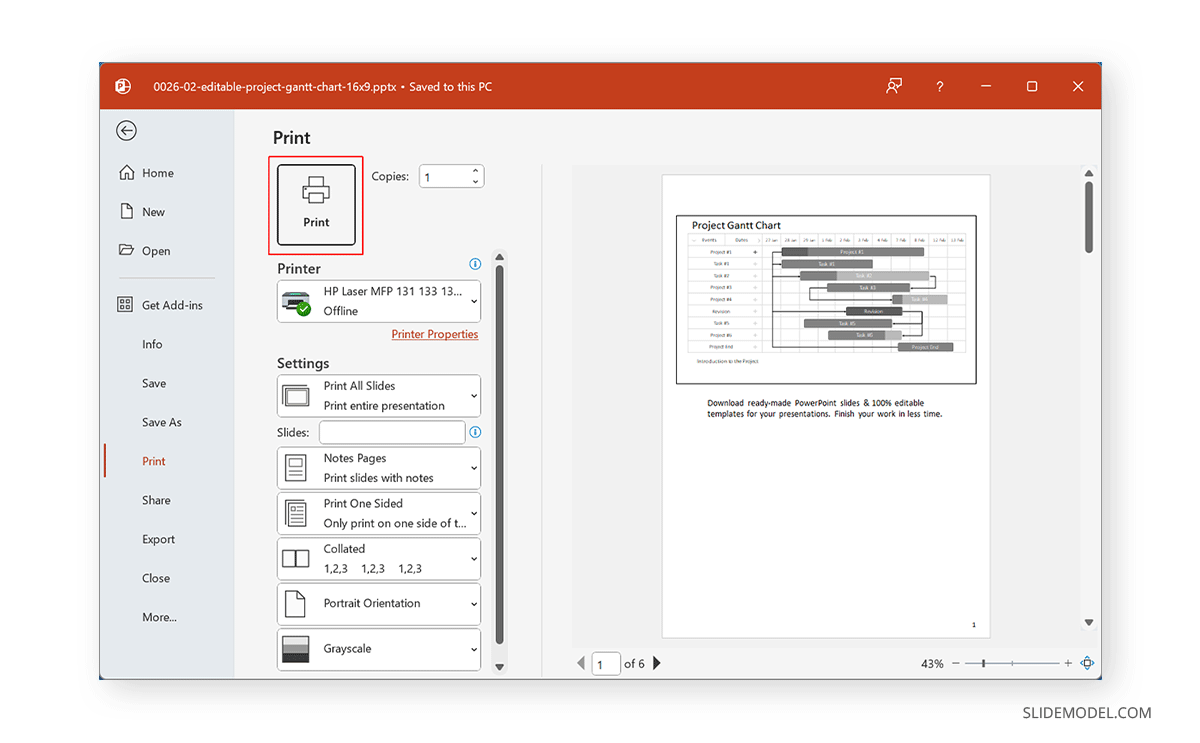
How to Print PowerPoint with Notes on Mac
Printing notes in PowerPoint for Mac is similar to the PC version. To print PowerPoint notes on Mac, go to File -> Print and select the slides to print.
Select Notes from the Layout dropdown menu.
You will see a print preview on the left. Adjust your printer settings according to need and click Print to print your slides and notes.
How to Print PowerPoint with Notes using PowerPoint for the Web
Printing PowerPoint with notes is slightly different when using PowerPoint for the web (also known as PowerPoint Online). If you have been wondering how to print notes in PPT using PowerPoint for the web, follow the steps below.
To print your notes, open your presentation with PowerPoint for the web and go to File -> Print .
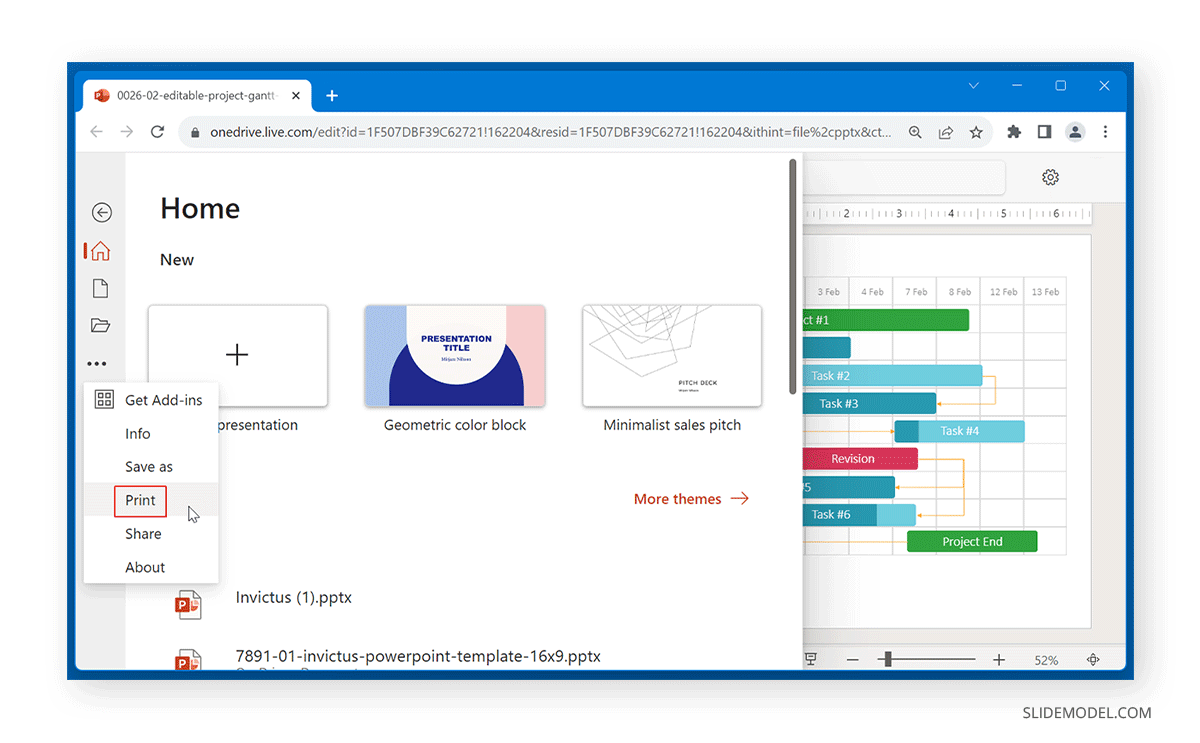
In the next step, select Print Notes Pages .
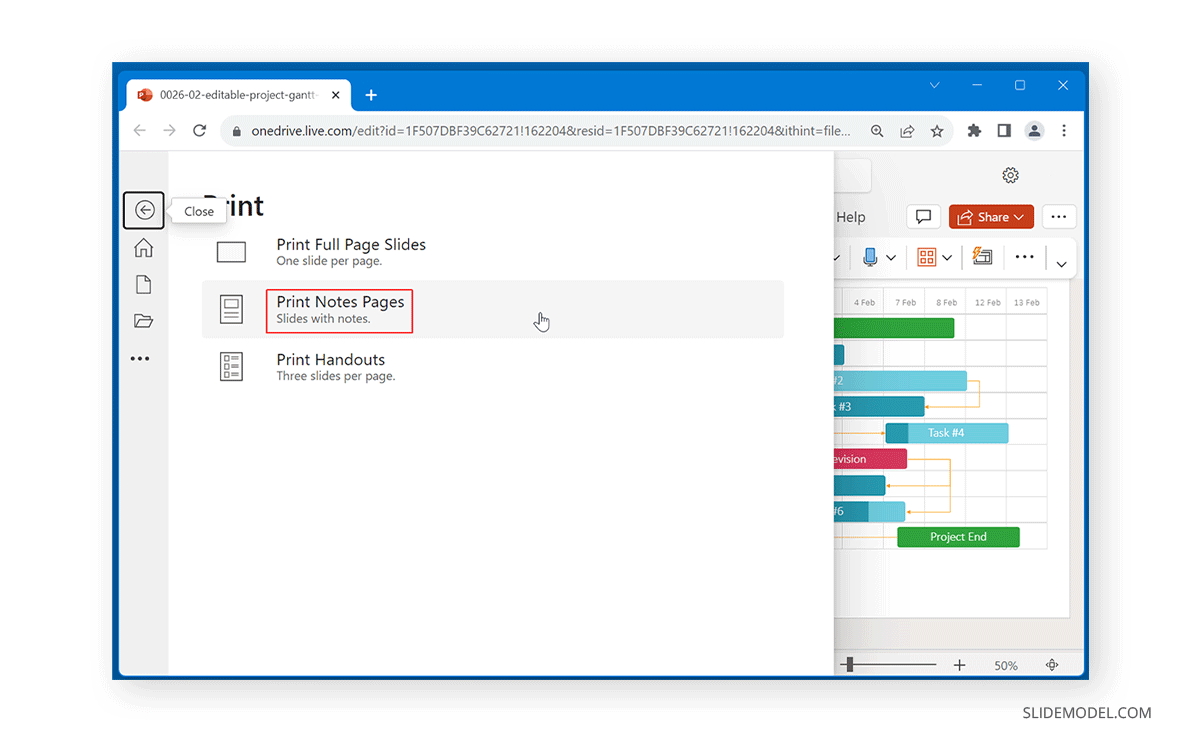
A pop-up will appear, asking you to open the file in PDF for printing. Click Open PDF to proceed further.
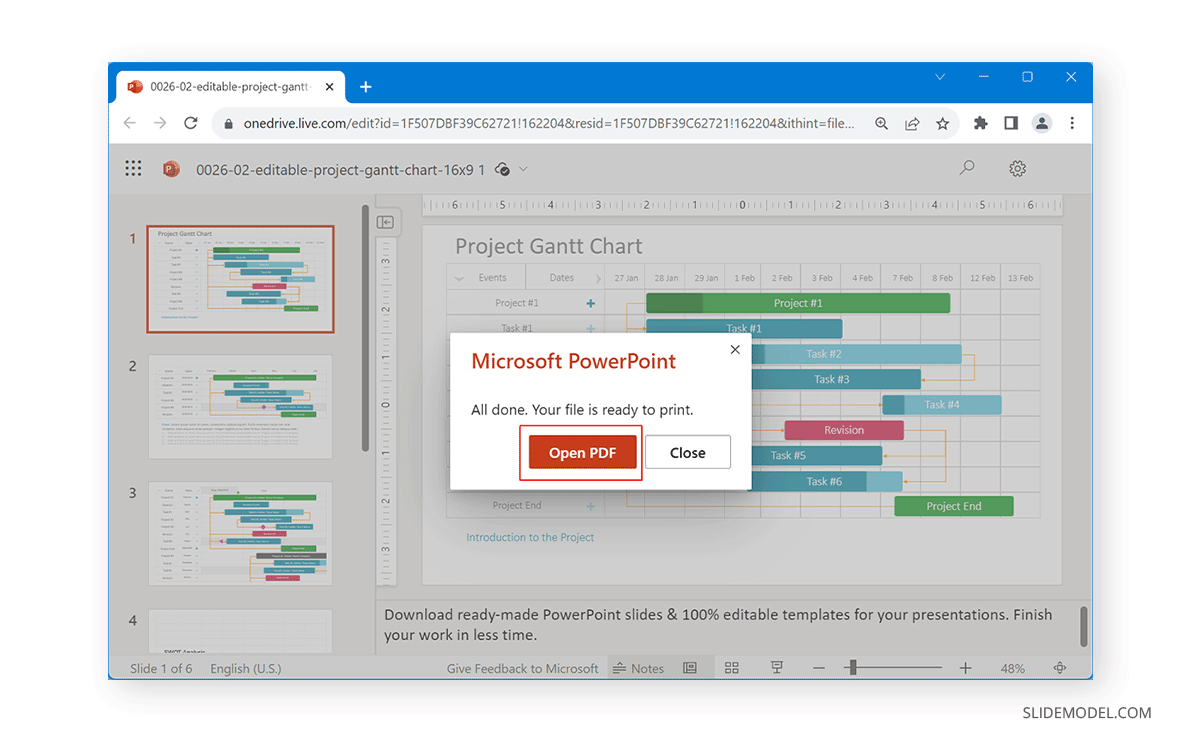
You can print slides with notes on PowerPoint for the web once the PDF file is loaded. Unlike PowerPoint for PC or Mac, PowerPoint for the web first converts your slides with notes to the Portable Document Format (PDF) before making them available for printing. Adjust your printer settings according to need and click Print to print your notes.
Printing Slides and Notes with Formatting
Sometimes, mere text isn’t enough. This is why one needs to add images and notes with custom formatting. You can do this by going to View (tab) –> Notes Master .
While you can add formatting to your notes via View (tab) –> Notes Page , however, to add ‘art’ (e.g. shapes or a company logo), you will require switching to Notes Master .
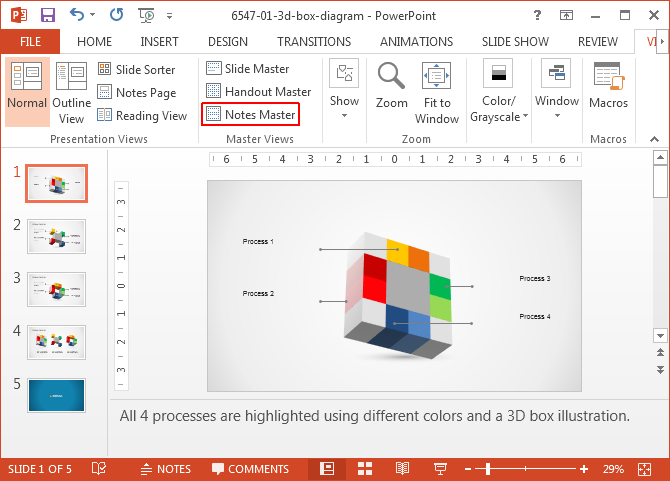
Once in the Notes Master , you can stylize your content, as well as add images, shapes, symbols, background styles, etc.
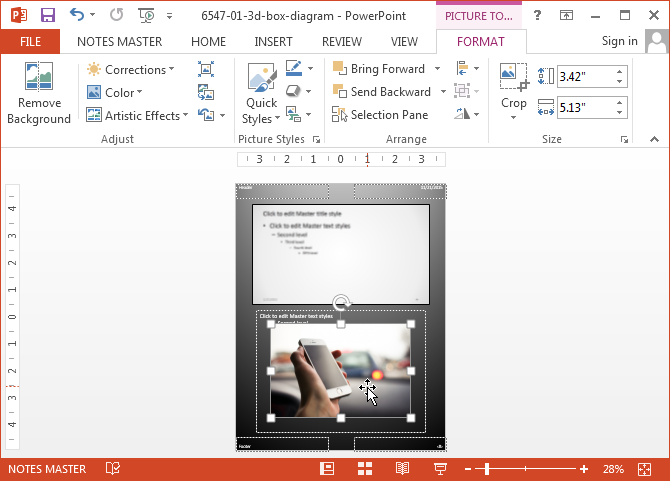
Once you have formatted your notes using Notes Page or Notes Master , go to File –> Print –> Settings and select Notes Pages , followed by Print to print your slides with stylized speaker notes.
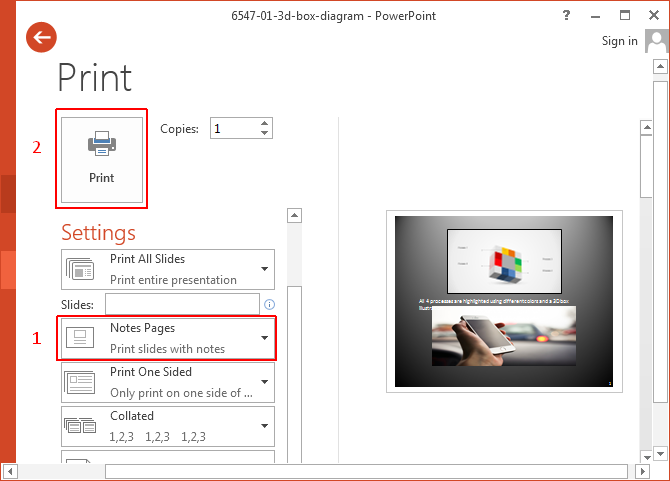
Final Words
By printing speaker notes, you can better assess your slide decks for preparing ahead for the presentation day. You can print PowerPoint slides with notes using the Print menu in PowerPoint. However, unlike PowerPoint for PC or PowerPoint for Mac, using PowerPoint for the web for printing notes requires exporting them to PDF format. However, the capability to print notes with slides is the same for the web version of PowerPoint.
For demonstrative purposes, we used the Creative 3D Box Diagram Template for PowerPoint for this post. If you want to download high-quality PowerPoint Templates with customizable slide objects, see our gallery for Premium PowerPoint Templates and refer to plans and pricing details for our catalogue of 7000+ PowerPoint Templates.

Like this article? Please share
Microsoft PowerPoint, PowerPoint Tips, Speaker Notes Filed under PowerPoint Tutorials
Related Articles

Filed under Google Slides Tutorials , PowerPoint Tutorials • April 17th, 2024
Google Slides vs. PowerPoint: A Detailed Comparison
Contrast and pick with presentation software suits your best. Check our guide on how the Google Slides vs. PowerPoint eternal debate.

Filed under PowerPoint Tutorials • April 16th, 2024
How to Insert an Equation in PowerPoint
Learn how to create easy-to-understand science slides by mastering how to insert an equation in PowerPoint. Step-by-step guide.

Filed under PowerPoint Tutorials • April 9th, 2024
How to Remove Notes from PowerPoint
Make alternative versions of your presentation files by learning how to remove notes from PowerPoint. Step-by-step guide with screeshots.
Leave a Reply
- Editor's Choice: Tech Gifts for Mom
- Apple Event: What to Expect
How to Print PowerPoint Slides With Notes
Share more information with your audience
:max_bytes(150000):strip_icc():format(webp)/KarenMarcus-b36dca4c46e7441c8a50744f9a5c0260.jpg)
- University of Colorado at Denver
- Colorado State University
What to Know
- With slide thumbnails: Go to File > Print > Settings > Full Page Slides > Print Layout > Notes Pages . Select a printer and print.
- Without thumbnails: Go to View > Notes Page to open each slide in Notes Page view. Delete the slide thumbnail from each notes page.
- Then, select File > Print and choose a printer. Next to Full Page Slides , select the arrow. Under Print Layout , select Notes Pages > Print .
This article explains how to print your speaker notes along with your presentation slides in Microsoft PowerPoint. Information covers PowerPoint 2019 through 2013, PowerPoint for Mac, and PowerPoint for Microsoft 365.
How to Print Speaker Notes in PowerPoint for PC
Printing your speaker notes is a straightforward process, whether or not you include thumbnail images of your slides.
Print Notes With Slide Thumbnails
Open your PowerPoint presentation.
Select File , then select Print .
Under Settings , next to Full Page Slides , select the down arrow.
Under Print Layout , select Notes Pages .
Choose a printer and the number of copies you want.
Select Print.
Print Speaker Notes Without Slide Thumbnails
This process requires manually removing the slide thumbnails from notes pages.
Select View > Notes Page to open each slide in Notes Page view.
Delete the slide thumbnail from each of the notes pages. Select each notes page, then select the slide thumbnail, and then select Delete .
This action doesn't delete the slides from your presentation; it just deletes the slide thumbnails from your notes pages.
Select File > Print .
Under Printer , choose the printer you want.
Select Print .
Export Speaker Notes to Print in Word
Alternatively, you can export your speaker notes from PowerPoint and print them in Microsoft Word.
Open your presentation.
Select File > Export .
On the Export panel, select Create Handouts .
On the Create handouts in Word panel, select Create Handouts . The Send to Microsoft Word dialog box appears.
Select a layout option, either Notes next to slides or Notes below slides .
Select the Paste option at the bottom of the dialog box, and then select OK . Your speaker notes have been exported to Word.
Print Slides With Speaker Notes on a Mac
When using PowerPoint for Mac, the process is a little different.
Open the File menu and select Print .
In the Print dialog box, select Show Details .
In the Layout Box , select Notes .
Add your other printing options, and then select Print .
Get the Latest Tech News Delivered Every Day
- How to Print PowerPoint Slides
- How to Make a Poster in PowerPoint
- Converting PowerPoint Presentations to Word Documents
- Converting PowerPoint Slides to Word Documents
- How to Print Google Slides With Notes
- Different Ways to View Slides in PowerPoint
- How to Use Speaker Notes in PowerPoint
- How to Print Multiple Slides on One Page in PowerPoint
- How to Save PowerPoint Presentations as PDF Files
- Hide Background Images for Cleaner Printed PowerPoint Slides
- How to Add Page Numbers in PowerPoint
- Outline View in PowerPoint or OpenOffice
- How to Get PowerPoint on a Mac
- How to Print From a Samsung Tablet
- Make the Most of PowerPoint's Slide Transition Options
Blog > All about notes in PowerPoint Presentations
All about notes in PowerPoint Presentations
08.06.21 • #powerpoint #tips.
Not only is a well-prepared PowerPoint presentation essential, but also a red thread and a fluent presentation. With the help of notes in PowerPoint, this is no longer a problem! In this blog post, we will not only explain how you can add powerpoint notes, but also how you can edit them and make good use of them during a presentation. We will also show you how to print out the notes and how to delete them again.
Inserting and editing notes in PowerPoint
- First open your presentation.

There are two ways you can print out the notes. With the slides or without.

Print notes with the slides


Print notes without the slides
Using notes during a presentation.

If you want to share your PowerPoint on Zoom without showing the audience your notes, there are several options. A very simple and straightforward option would be to simply print out your notes. If you have two monitors, PowerPoint will automatically set up the Presenter View for you. If you do not have a second screen, you only have to go to the three dots at the very bottom left during the presentation, there you can easily display the speaker view under "Speaker view".
Now, turn the tables! - Let your attendees take private notes
With the help of SlideLizard (a cool software for live audience interaction in PowerPoint), your participants can make private notes directly on their own smartphones during the presentation. These notes remain linked to the slides and at the end of the presentation, all participants receive their own notes via email. In addition, your audience can mark the most important slides with a star to make them easier to find again later. Moreover, with SlideLizard you can add live polls & quizzes directly in your PowerPoint. You can try SlideLizard for free today !

Deleting notes in PowerPoint
Of course, there is also the option of deleting the notes. You can delete them directly on the respective slides or you can delete them all at once. Proceed as follows:

Keyboard shortcuts for notes in PowerPoint
How can I add notes in PowerPoint?
To add notes in PowerPoint, go to "Notes" in the "View" tab or you can also insert notes via the status bar at the bottom right with just one click.
How do I print notes in PowerPoint?
Go to "Print" in the "File" tab. Then select "Notes pages" in the print layout instead of "Full page slides".
How can I use the notes in PowerPoint during my presentation?
In order to see your PowerPoint notes during your presentation, you must check the box "Use Presenter View" in the tab "Slide Show" beforehand. They will then be displayed automatically during your presentation.
Related articles
About the author.

Miriam Rapberger
Miriam supports SlideLizard in the area of marketing and design. There she uses her creativity for blog posts, among other things.

Get 1 Month for free!
Do you want to make your presentations more interactive.
With SlideLizard you can engage your audience with live polls, questions and feedback . Directly within your PowerPoint Presentation. Learn more

Top blog articles More posts
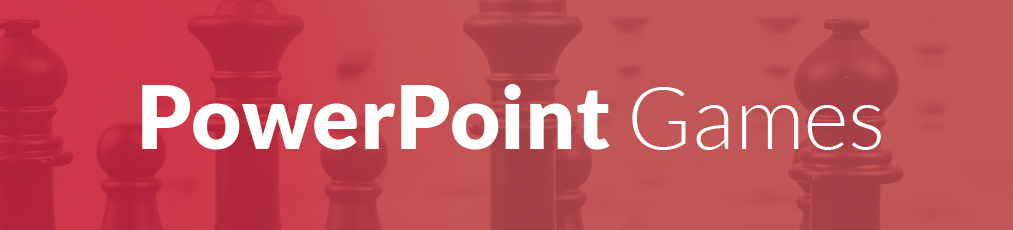
The 10 best PowerPoint Games to play in Workshops, Classrooms & Presentations
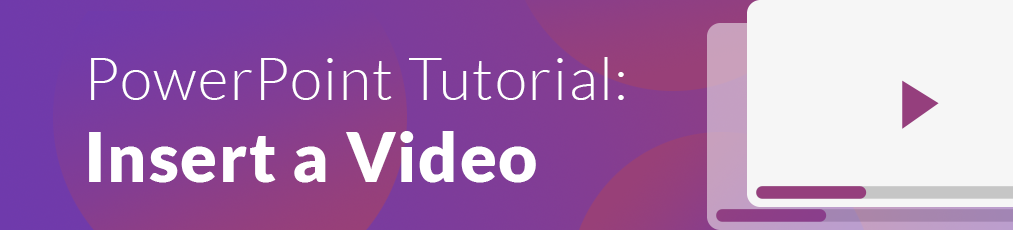
How to add a Video in PowerPoint

Get started with Live Polls, Q&A and slides
for your PowerPoint Presentations
The big SlideLizard presentation glossary
Multimedia presentation.
A multmedia presentation is a speech in which several types of visual and audio aids are combined in the same speech with the help of computer software. .
WWTBAM is an acronym for "Who wants to be a Millionaire", which is a famous quiz show that airs in several countries.
Leading Questions
Leading questions subconsciously make the respondent think in a certain direction.
Student Response System (SRS)
With Student Response Systems (SRS) it is possible to get live student feedback in the classroom. Questions and answers can usually be asked and given anonymously, which increases participation and engagement. An SRS may be used for any grade, including university.
Be the first to know!
The latest SlideLizard news, articles, and resources, sent straight to your inbox.
- or follow us on -
We use cookies to personalize content and analyze traffic to our website. You can choose to accept only cookies that are necessary for the website to function or to also allow tracking cookies. For more information, please see our privacy policy .
Cookie Settings
Necessary cookies are required for the proper functioning of the website. These cookies ensure basic functionalities and security features of the website.
Analytical cookies are used to understand how visitors interact with the website. These cookies help provide information about the number of visitors, etc.
How to Print a PowerPoint Presentation With Notes
How many times have you walked away from a great presentation and wished you had the notes from the slide deck? Or are you a presenter that wants to provide slides and notes in a handout format for the audience or for you to uses as a reference while speaking?
Printing a PowerPoint presentation with notes attached can be a valuable tool for presenters at all levels. You can physically print and distribute presentations with notes or “print” them to a PDF for easy digital sharing.
Here’s how you do it.
2 Million+ PowerPoint Templates, Themes, Graphics + More
Download thousands of PowerPoint templates, and many other design elements, with a monthly Envato Elements membership. It starts at $16 per month, and gives you unlimited access to a growing library of over 2,000,000 presentation templates, fonts, photos, graphics, and more.

BeMind Minimal Template

Modern PPT Templates
New & innovative.

Pitch Deck Templates
Startup pitch deck.

Business PPT Templates
Corporate & pro.

Explore PowerPoint Templates
Create Notes in Your PowerPoint

The first step toward printing notes from a PowerPoint presentation is to include notes in the proper location.
Open your file and click the Notes button in the bottom toolbar to show the notes field if it is not open. Then just type your notes in the area provided. Click and drag the line above the notes area to expand or collapse the amount of space available.
If you plan to print notes and hand them out, take care with the information you type in. Make sure to use proper spelling, grammar, and citations. Don’t put anything in the notes that should not be public information.
You can use formatting in the notes area, just like any other part of the slide. This includes bulleted and numbered lists or formatting such as bold or italics.
Save your presentation before printing.
Print the Presentation with Notes
There are two view options for printing PowerPoint presentations with notes:
- Full page, with one slide and preprinted notes per page
- Thumbnail view, with a place to write notes (this does not include your presentation notes)
Once you know what format you want to use and your presentation is ready, go to the File tab and click Print.
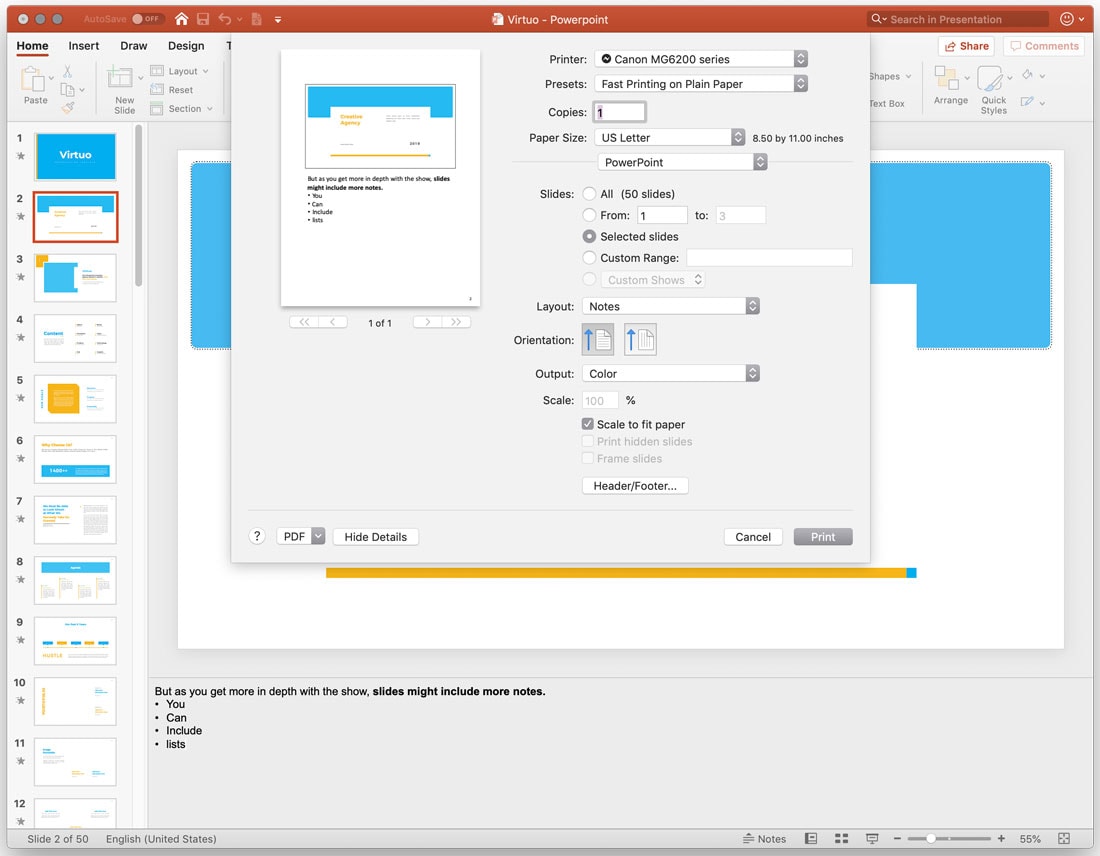
To print a PowerPoint presentation with your speaker notes, change the layout to Notes. This option prints one slide per page with notes below it. Set other options, such as number of copies and select color or black and white printing. Then click Print.
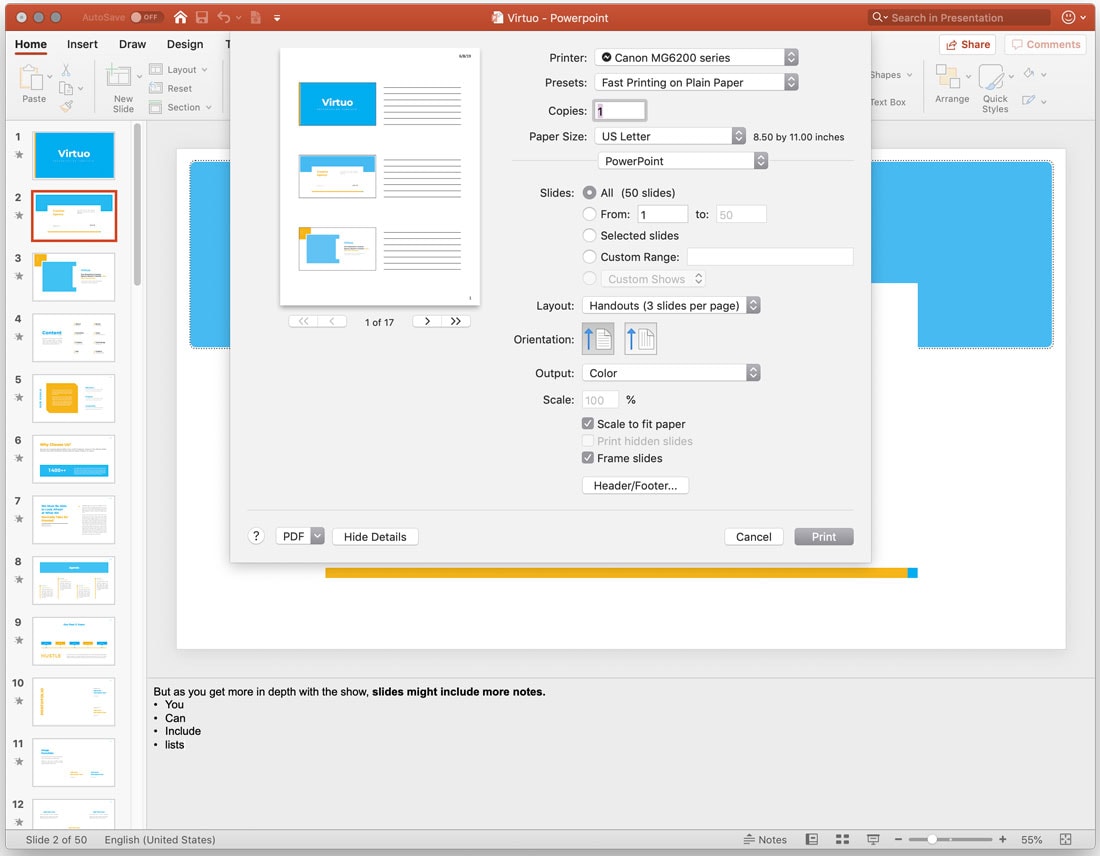
To print a PowerPoint presentation with room to write notes, change the layout to Handouts. You can select 2, 3, 4, 6, or 9 slides per page. The 3-slides-per-page format is most commonly used because it presents slides that are large enough to see with a lined space for note-taking. Then click Print.
Print PowerPoint Notes Only
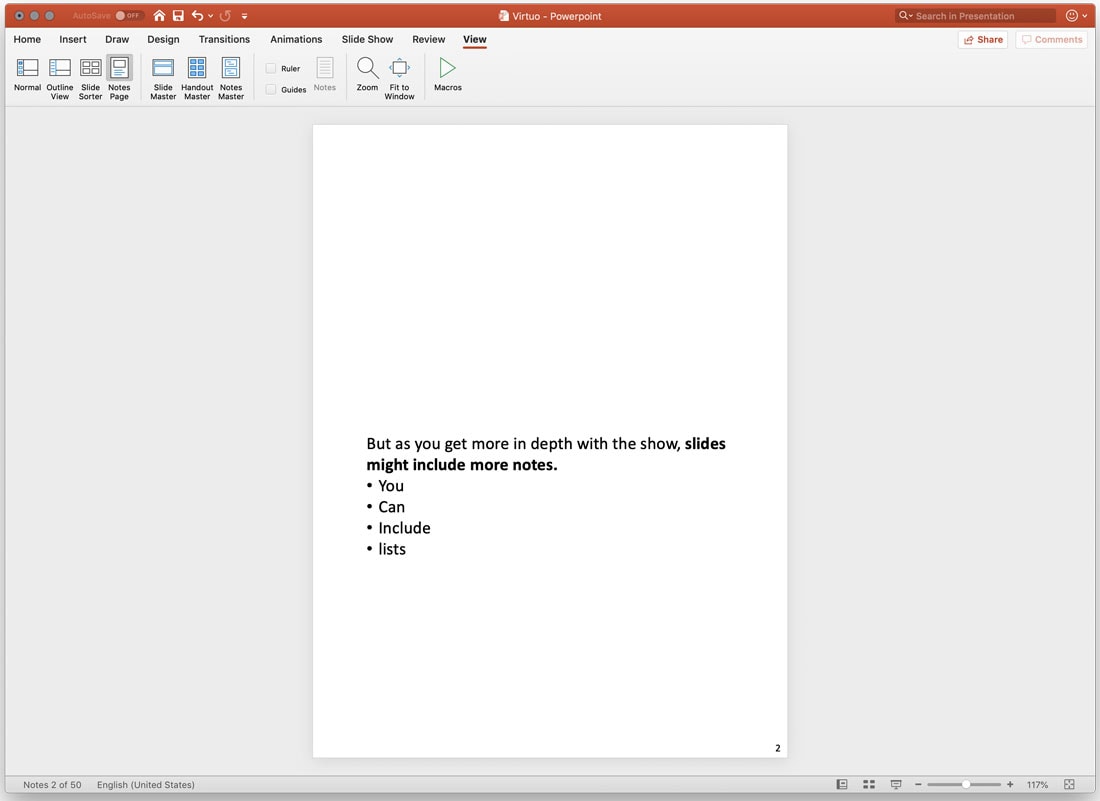
You can change the way notes print and remove the default print setting which includes the slide above notes, in the View menu.
Navigate to view and click Notes Page. You can then delete the slide image or make any other design adjustments you want. You have to do this for each slide. If you want to change the notes design for all slides, make changes in the Notes Master. Then save and follow print using the Notes layout.
”Print” PowerPoint Presentation to PDF
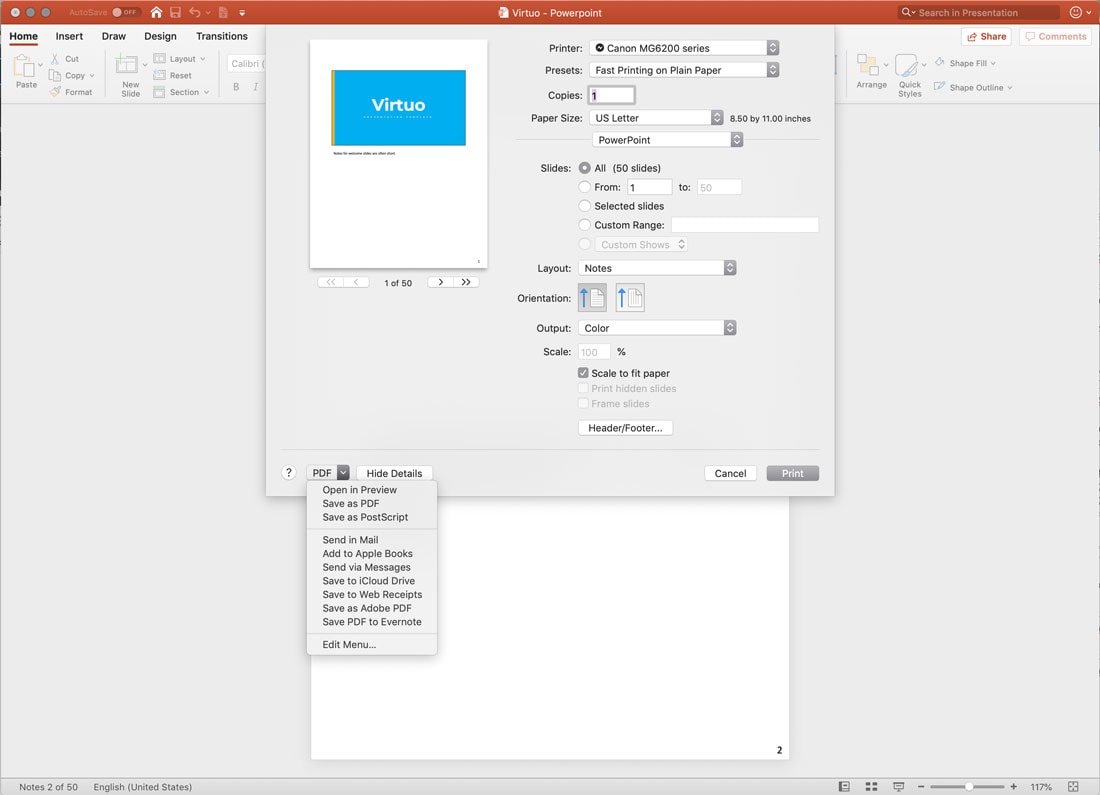
Rather than printing a PowerPoint on paper, you can “print” or save the notes as a PDF.
Go to the File tab and click Print. Choose your layout (Notes or Handouts). Select Save as PDF.
That’s it. Now you have all the tools you need to print a PowerPoint presentation with notes.
Don’t forget to take a look at our full PowerPoint templates guide , or our collection of the best PowerPoint templates for your next project!
- Ad Creative Eye-catching designs that perform
- Social Media Creative Engaging assets for all platforms
- Email Design Templates & designs to grab attention
- Web Design Growth-driving designs for web
- Presentation Design Custom slide decks that stand out
- Packaging & Merch Design Head-turning apparel & merch
- eBook & Digital Report Design Your digital content supercharged
- Print Design Beautiful designs for all things printed
- Illustration Design Visual storytelling for your brand
- Brand Identity Design Expertise & custom design services
- Concept Creation Ideas that will captivate your audience
- Video Production Effortless video production at scale
- AR/3D Design New creative dimensions that perform
- AI-Enhanced Creative Human expertise at AI scale

- By Illiya Vjestica
- - February 13, 2020
3 Easy Ways To Print Your PowerPoint Presentation Notes
Here are three simple ways to print your PowerPoint presentation notes. Let’s begin.
We’re often taught that you should never turn your back to an audience when presenting, and that is why using presentation notes can be important for the audience. Reading straight off your slides is also considered a big no-no. But what if there was a way to keep track of your talk without glancing over at your presentation for a quick reminder of what comes next?
Thankfully there is.
Adding presentation notes to your PowerPoint slides is a great solution. It allows you to keep the vital information on the screen – ensuring your slides aren’t stuffed full of text – while the more in-depth information is available off-screen for you to follow.
Having your notes in this format can help you to deliver a more streamlined, in-depth and impactful presentation – particularly if you have them printed off and to hand. This way they’ll serve as a sort of script that you can follow to ensure that all the key information from your talk is shared effectively while acting as a useful way for you to communicate ideas that might not feature on your slides.
You can also share them with your audience if necessary in the form of a brochure or handout, which is a big plus when it comes to increasing retention rates. This is especially beneficial for more technical presentations or for those which require your audience to remember a lot of information.
Let’s take a look at how to print off your PowerPoint presentation with notes.
1. How to print your PowerPoint with Notes
Let’s start with the simplest option, shall we? If you choose to print your PowerPoint notes in the standard manner, you’ll end up with pages of notes accompanied by the thumbnails of the slides they correspond to, helping you to deliver your speech clearly and easily.
There are some things to bear in mind, though. If you have lots of notes for a particular slide that cover several pages, for instance, the slide thumbnail they correspond to will only appear on the first page. Make sure you’re organised, then, and try to keep your notes as concise as possible to avoid getting lost.
That being said – if short and snappy notes aren’t possible for your talk – there is a little trick you can use. Check out the page number at the bottom of each page. These actually match up to the slide number in your presentation – not the number of pages you are printing – so serve as a useful reference point to help you keep track of where you are.
Here’s how to print out your PowerPoint presentation notes as standard:
- Either go to File > Print to open up your PowerPoint print options, or press CTRL + P
- Go to Settings > Print Layout
- Select the Notes Page Print Layout and click Print
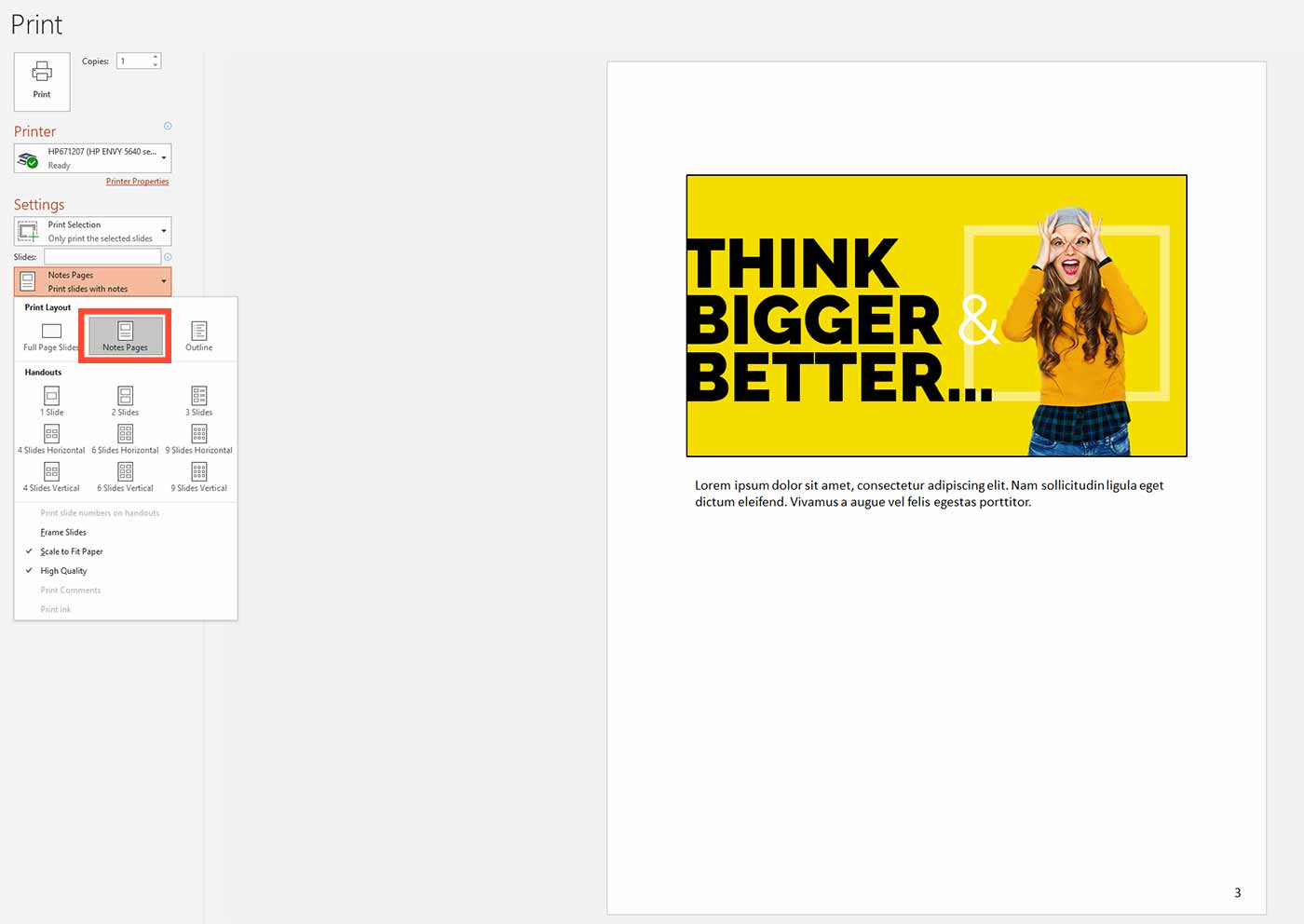
2. How to create PowerPoint notes and print them with Notes Master
Notes Master helps you to customise your presentation even more, and you may find it to be a simpler option when it comes to creating notes that are in-line with your slides. Here are some quick instructions on how to use the tool and to print your PowerPoint presentation notes out afterwards:
1. Select ‘Normal View’ for your PowerPoint
2. Select the ‘View tab’, then select ‘Notes Master’

3. Format the ‘Notes Master’ as you would a PowerPoint slide – this will be self-explanatory
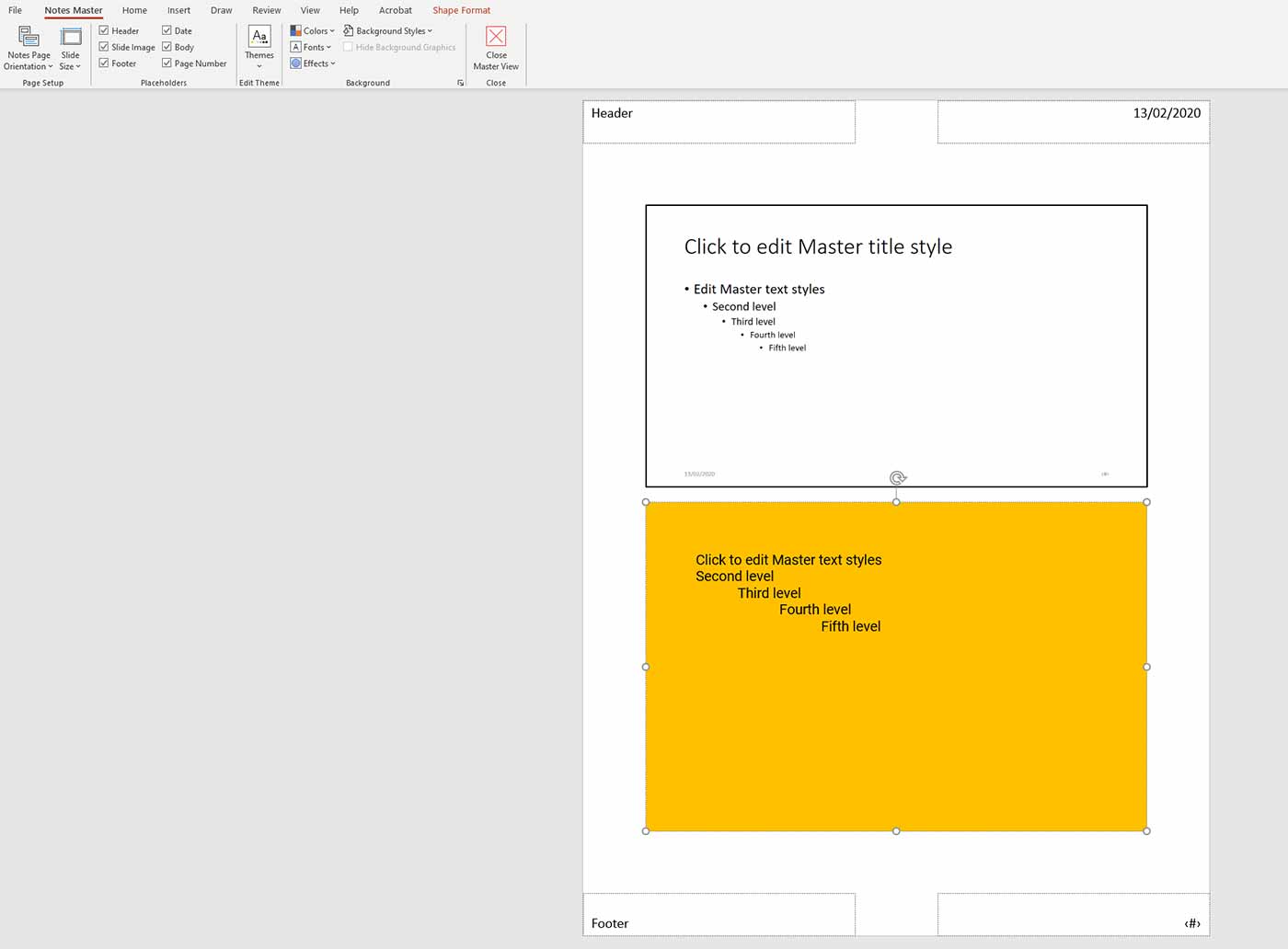
4. Close the ‘Master View’ when you are finished editing the ‘Notes Master’
4. Click ‘Print’ to take you to the ‘Print Options’ page
5. Click ‘Settings’, then open the ‘Print Layout’ options
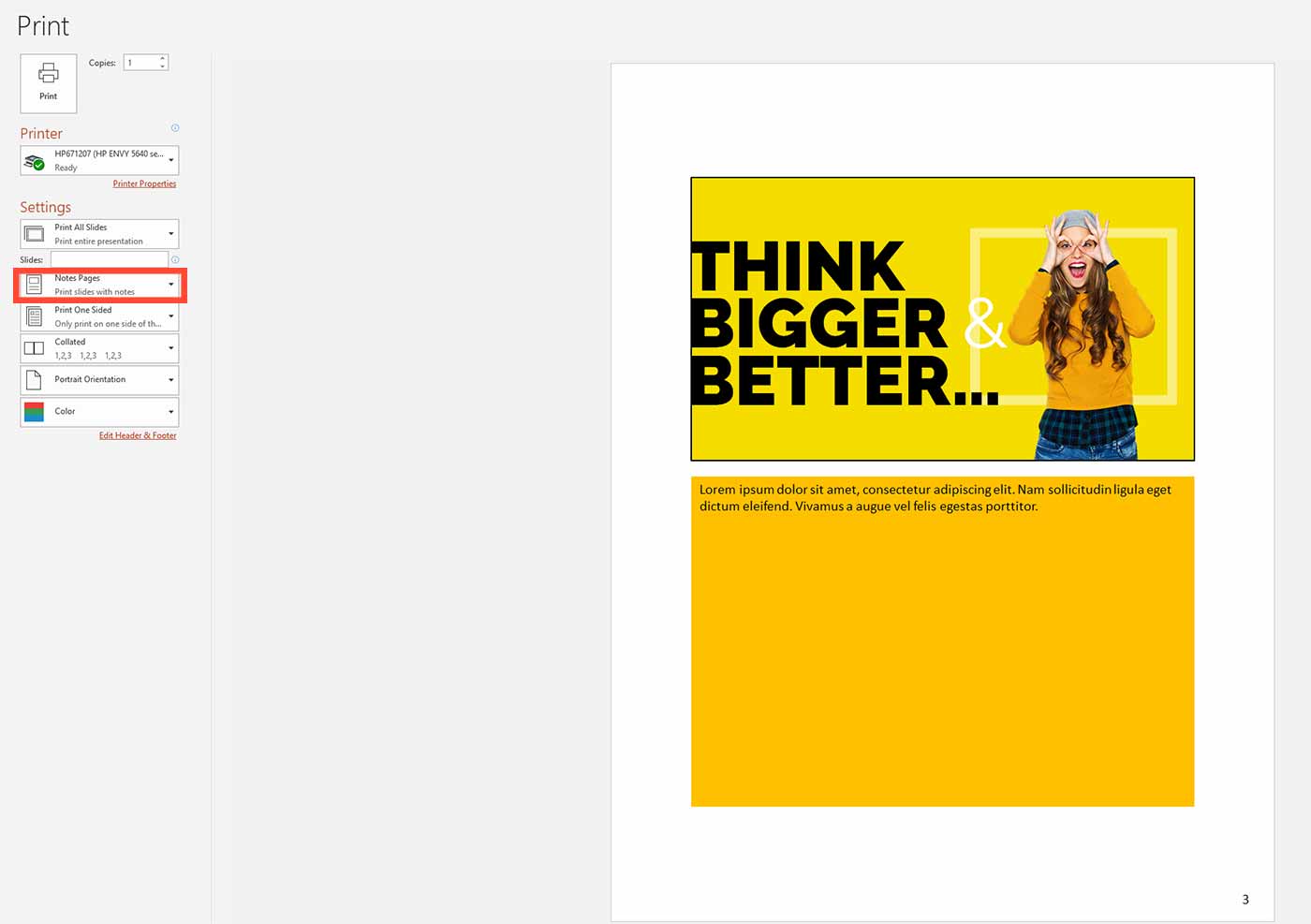
6. Select the ‘Notes Page’ Print Layout and ‘Print’
3. How to print PowerPoint presentation notes as a customised handout
It’s entirely possible to print your PowerPoint presentation notes as a handout for your audience with accompanying thumbnail image of each slide. Your audience can have all your notes with handy slide numbers so they know where they are in the presentation. Here’s how you can pull this off:
1. Select ‘File Menu’ from the PowerPoint menu
2. Select ‘Export’
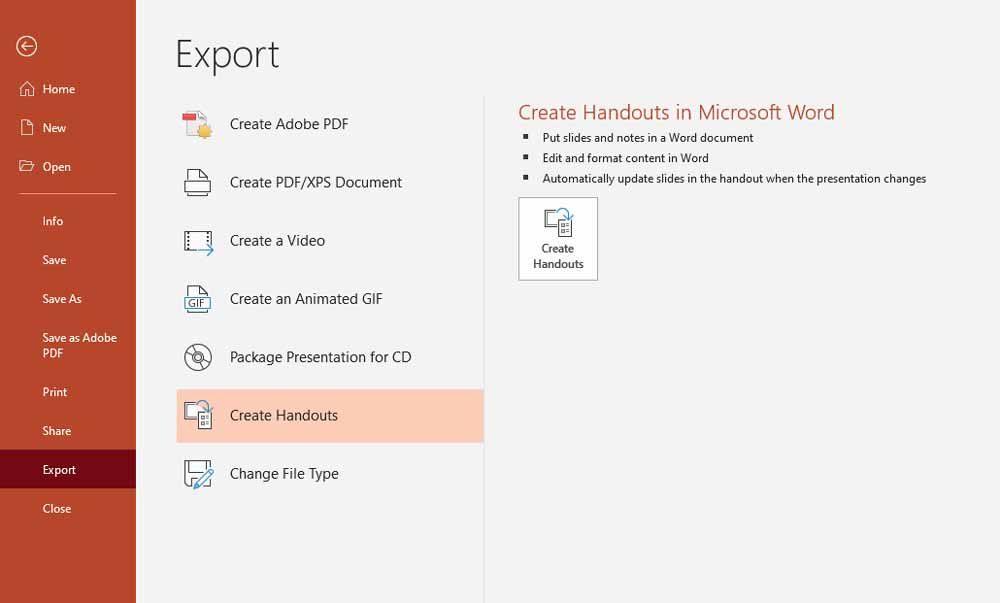
3. Click ‘Create Handouts’
4. Click Notes next to slide (this will push all your PowerPoint presentation notes into Microsoft Word)
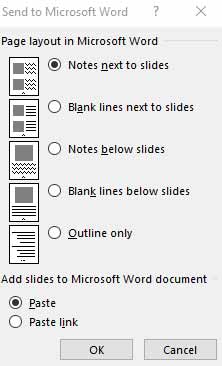
5. Click Select ‘Table Design’ from the Word menu
6. Select the Design tab from the Word menu
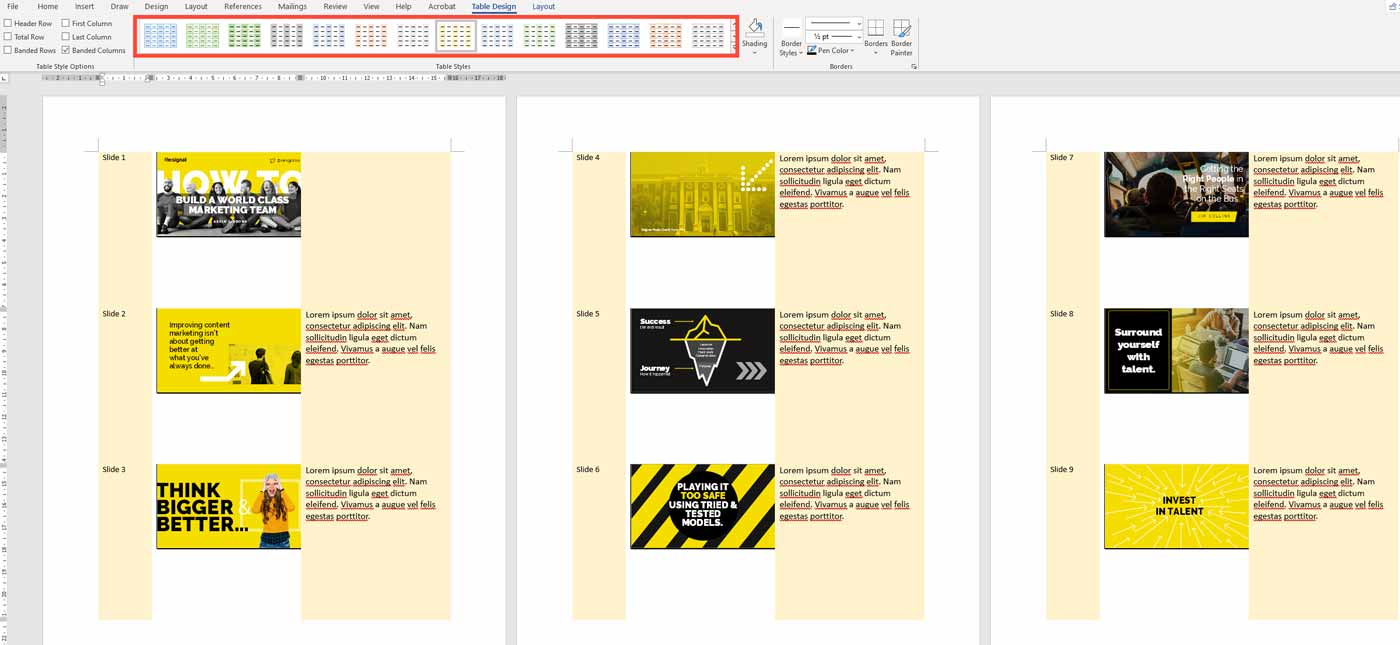
7. Customise the handout design to your own liking and feel, changing the colours and typography.
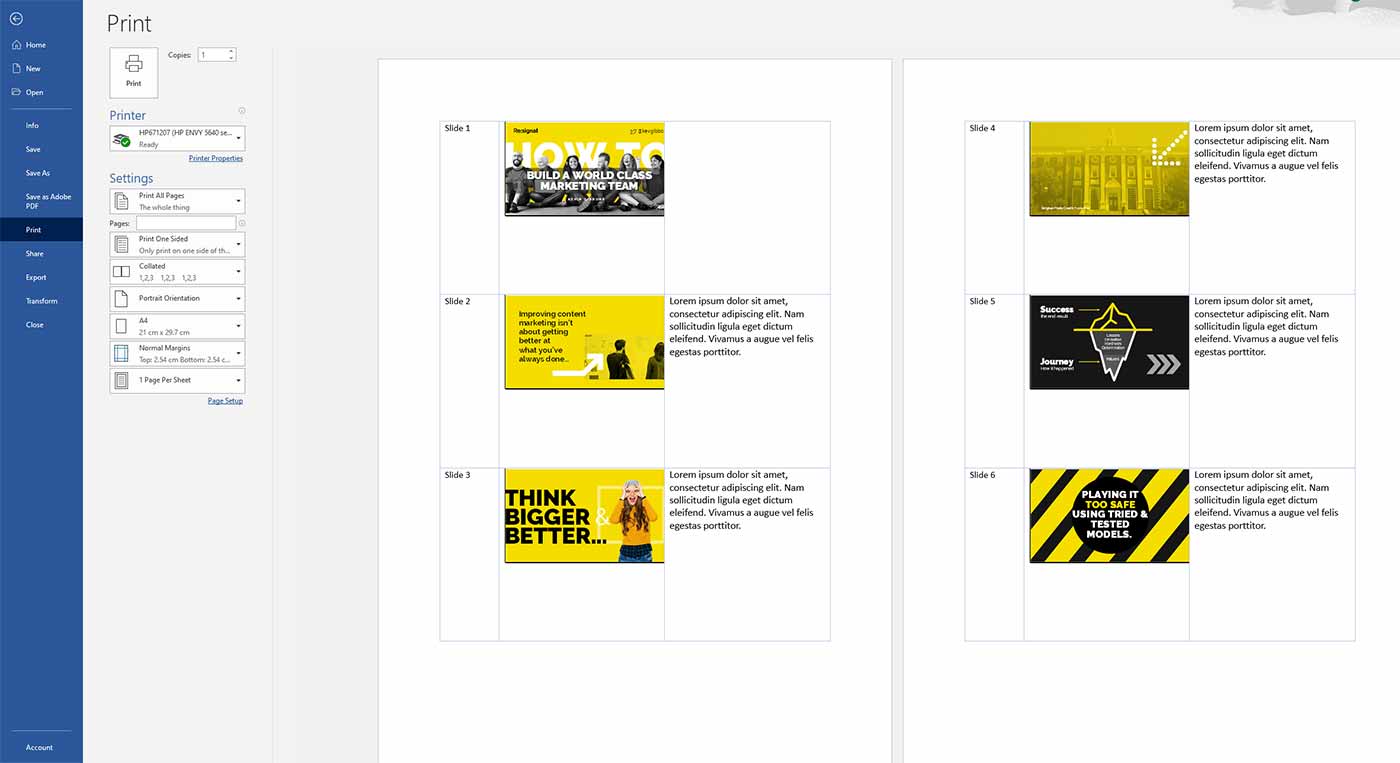
8. Go to ‘File’ then ‘Print Options’ select ‘Print’ you can choose whether you would like your notes either ‘Landscape’ or Portrait’
Microsoft have also put together further instructions if you want to style and customise your presentation handouts in PowerPoint.
A noteworthy presentation
So there you have it. In our opinion, these are the best ways to print out your PowerPoint presentation notes for a clear, effective and engaging talk.
If you need any help with planning your presentations in the future or want to find out more about what we can do, contact us here .
Illiya Vjestica
Share this post:, 2 thoughts on “3 easy ways to print your powerpoint presentation notes”.
Pingback: How Do I Print A Presentation? The 16 New Answer - Chiangmaiplaces.net
Unfortunately the export to Word function doesn’t appear to work on the MAC version of PowerPoint which is a shame as you can export as a pdf or rich text, but not MS Word. Unless there is another way?
Leave a Comment Cancel Reply
Your email address will not be published. Required fields are marked *

How to Print a PowerPoint Presentation? [A Complete Guide!]
By: Author Shrot Katewa
If you use Microsoft PowerPoint to create your presentations, there will be a point in time when you will need to print the presentation that you have created! Regardless of whether you print a physical copy or a PDF version of your presentation, you need to know the steps required to print a PowerPoint presentation!
To print a PowerPoint presentation, click on the “File” tab. Then, click on the “Print” tab in the “Backstage View”. Choose the slides that you need to print, adjust the settings, select the printer, and click on the “Print” button.
In this article, we shall understand the process to print a PowerPoint presentation in further detail. We will look at things like how to print your presentation with notes, how to create handouts, and how to print multiple slides on a single page!
That, and much more in this detailed article on printing a PowerPoint presentation!
So, let’s get started, shall we?
1. How to Print a PowerPoint Presentation?
Let’s get straight to the important part of this article! How exactly does printing in PowerPoint work?
Microsoft PowerPoint offers a simple and quick printing feature. By default, one slide will print on a single sheet of paper. However, there are options provided that can help you save paper by printing multiple slides on a single sheet of paper. We shall take a look at all these settings in a little while.
You can also choose to print notes along with the slides. This can be super helpful when you want to prepare for your presentation and you don’t have access to the soft copy of the presentation file!
But, how exactly does the process to print a presentation work? Let’s explore the step involved for both Windows and Mac in the below sections –
1a. How to Print a PowerPoint File on PC
In a Windows PC connected to a printer, you can print a PowerPoint file very easily. All you have to do is follow the 3 simple steps.
Step-1: Click on the “File” tab
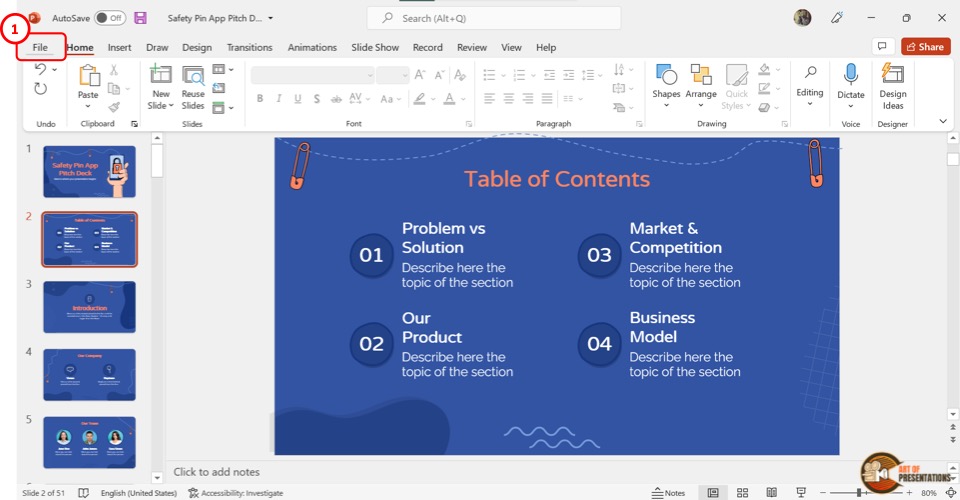
In the Microsoft PowerPoint document, click on the “File” tab. It is located on the left side of the menu bar at the top of the screen.
In the “File” menu, click on the “Print” option from the sidebar on the left side of the screen.
Step-2: Select preferred settings
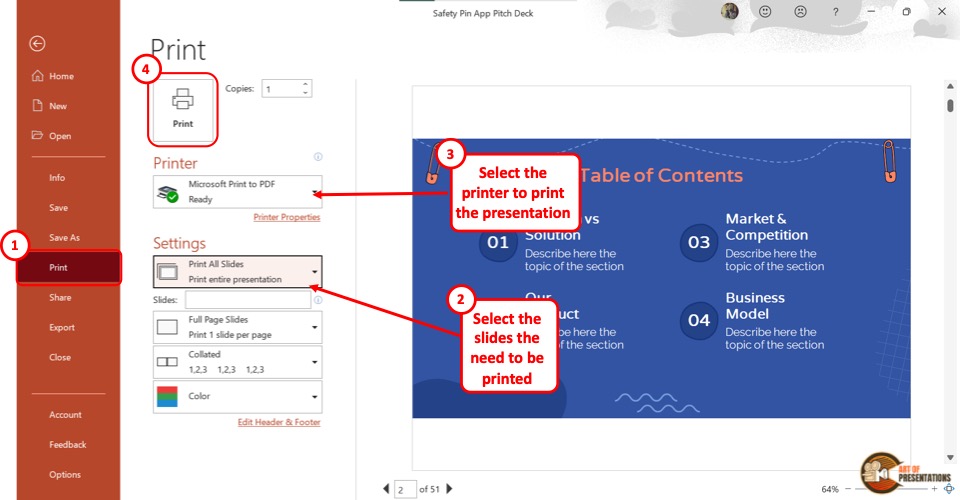
The “Print” option will show you a print preview as well as print settings on the screen. Under the “Settings” option, you can select your preferred settings.
If you don’t have a printer connected to your computer, you may need to first set it up. If you don’t know how to do that, check out this article on how to set up your printer .
Click on the “Print All Slides” box to select the specific slides that you want to print. You can also click on the “Full Page Slides” button to select the number of slides you want to print on each page.
Step-3: Click on the “Print” button
Now all you have to do is click on the “Print” button at the top of the screen to print a copy of your PowerPoint presentation (as shown in step 2).
1b. How to Print a PowerPoint Presentation on Mac?
Microsoft PowerPoint has a quite simple process for printing a presentation on Mac. Follow the 4 easy steps.
Step-1: Click on “File”
In the menu bar located at the top of the screen, click on the “File” tab to access the dropdown menu. Select the “Print” option from the dropdown menu. This will open a “Print” dialog box.
Step-2: Click on the “Show Details” option
The next step is to click on the “Show Details” option located at the bottom of the “Print” dialog box.
Step-3: Select your preferred settings
Now all you have to do is change the settings according to your preference. You can select how many copies to print by clicking on the “Copies” box.
There are also other settings that you can change like “Paper Size” , “Layout” and “Orientation” . You can also click on the “Slides” option to select which slides to print.
Step-4: Click on the “Print” option
The final step is to click on the “Print” option in the right corner at the bottom of the “Print” dialogue box.
2. Shortcut to Print a PowerPoint Presentation
For printing out a PowerPoint presentation very quickly, you can use the shortcut keys. All you have to do is follow the 2 easy steps.
Step-1: Press the “Ctrl+P” keys
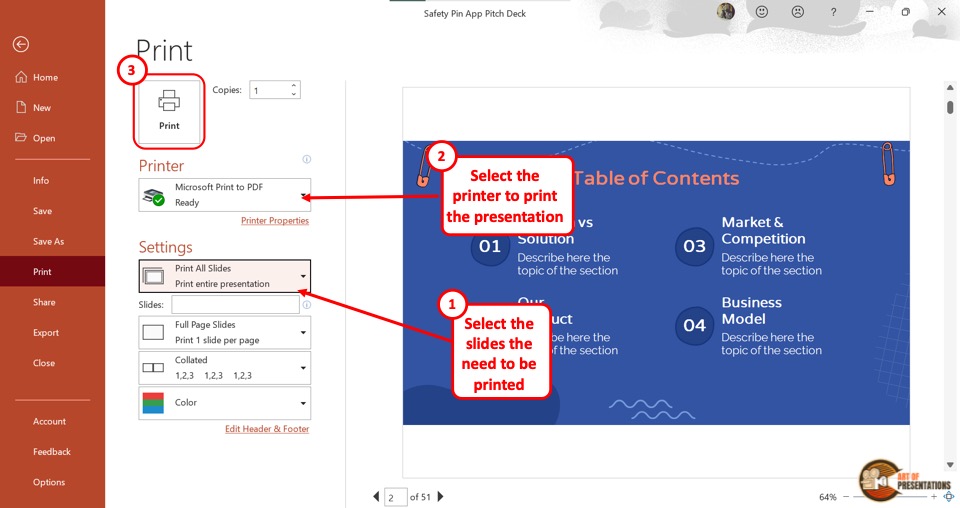
The first step is to open the PowerPoint presentation that you want to print. Then press the “Ctrl+P” keys on your keyboard to open the “Print Preview” screen.
Alternatively, you can press the “Ctrl+Shift+F12” keys on your keyboard to access the print option.
Step-2: Click on “Print”
Now all you have to do is click on the “Print” button at the top of the “Print Preview” screen. This will print the presentation slides with the default settings.
3. How to Print Multiple Slides Per Page?
Using the “Handouts” feature in Microsoft PowerPoint, you can print multiple slides per page. All you have to do is follow the 3 quick steps.
Step-1: Click on the “File” menu
The first step is to click on the “File” option in the menu bar located at the top of the screen. In the “File” menu, click on the “Print” option from the sidebar on the left side of the screen.
This will open the “Print Preview” screen.
Step-2: Click on the “Full Page Slides” box
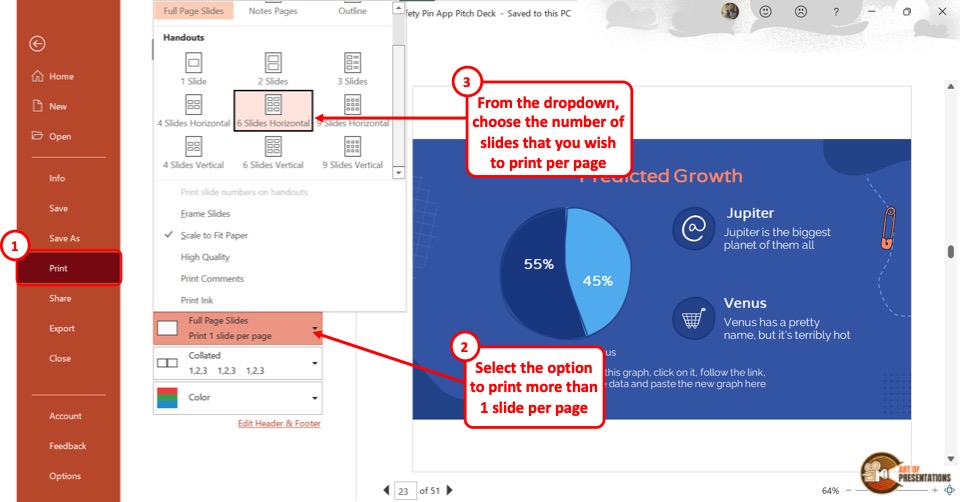
Now you have to click on the “Full Page Slides” box under the “Settings” option in the “Print Preview” screen. This will open a dropdown menu. Click on any option under “Handouts” that you prefer. There are nine different options to choose from.
You can print from one to nine slides per page.
Step-3: Click on “Print”
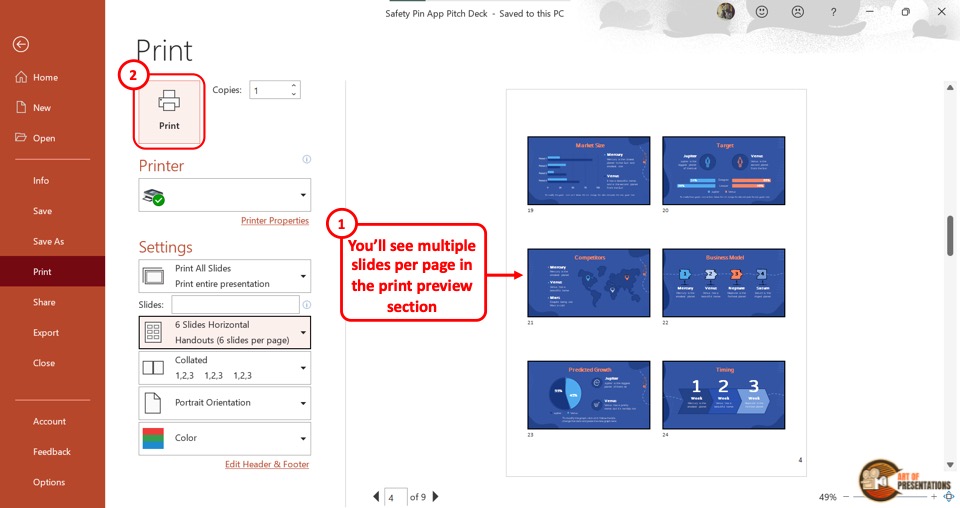
After selecting your preferred number of slides per page, all you have to do is click on the “Print” button at the top of the screen to print the PowerPoint presentation.
4. How to Print PowerPoint Slides with Notes?
Microsoft PowerPoint offers the feature to take notes for each slide. These notes can be helpful for both the presenter and the audience.
The steps for printing PowerPoint slides with notes are slightly different on PC and Mac.
To print PowerPoint slides with notes on PC, follow the 3 easy steps.
Step-1: Click on the “Print” option
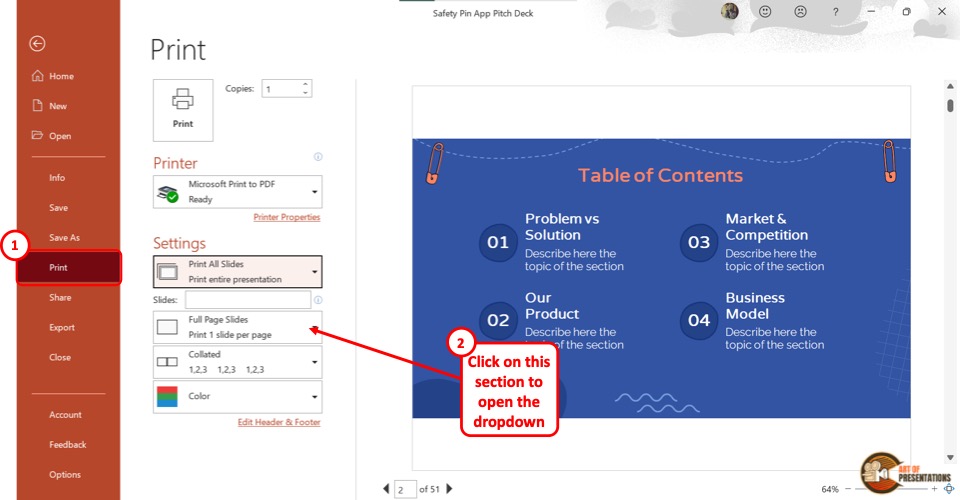
In the Microsoft Powerpoint presentation, click on the “File” tab from the menu bar. Then click on the “Print” option to access the print settings.
Step-2: Click on the “Notes Pages” option
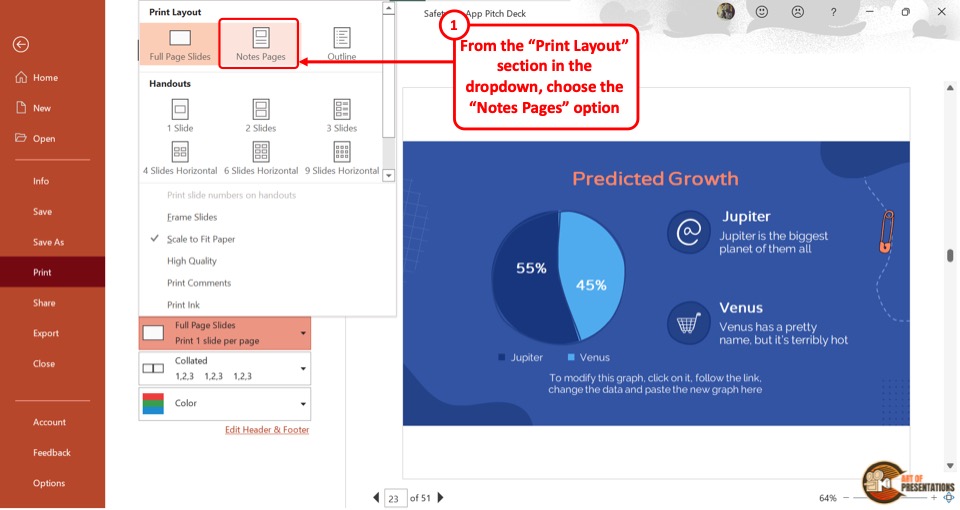
Under the settings option, click on the “Full Page Slides” box to open a dropdown menu. Under the “Print Layout” option, click on the “Notes Pages” button.
You can see the slide as well as the notes on the “Print Preview” screen.
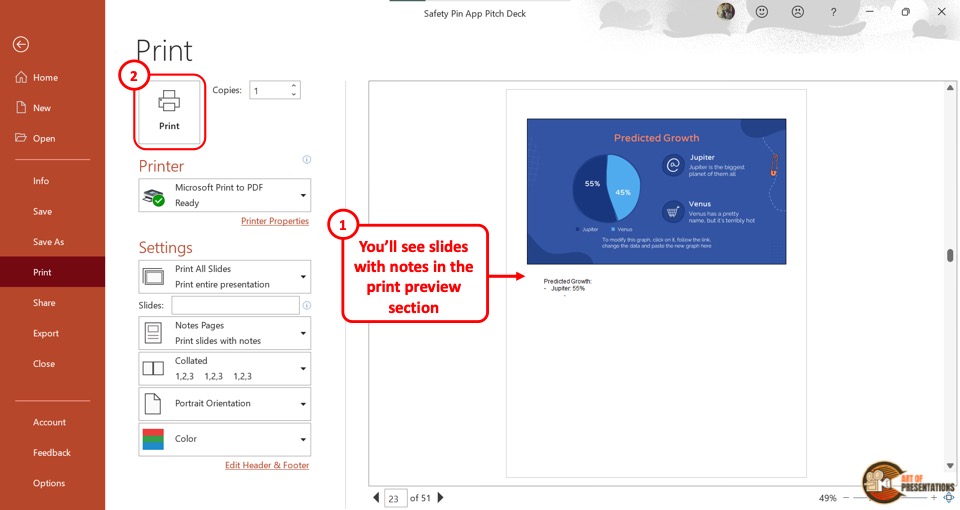
The final step is to click on the “Print” button at the top of the screen to print the slide along with the notes.
To print PowerPoint slides with notes on Mac, follow the 4 simple steps.
On a Mac device, you have to first open the PowerPoint presentation. Then click on the “File” tab located at the top left corner of the screen. From the dropdown menu, click on the “Print” option.
This will open a dialog box.
In the dialog box, click on the “Show Details” option located at the bottom. You will now be able to see the settings for printing the PowerPoint presentation slides.
Step-3: Click on the “Notes” option
The next step is to click on the “Layout” option in the dialog box to open a dropdown menu. Click on the “Notes” option from the dropdown menu to include the notes with the slides.
Step-4: Click on “Print”
Now all you have to do is click on the “Print” button located at the bottom right corner of the dialog box to print the slides with notes.
5. Printing Multiple Slides Per Page with Notes
Microsoft PowerPoint provides a “Create Handouts” option which you can use to fit notes with multiple slides on a single page.
Here’s a step-by-step process to print multiple slides per page with notes –
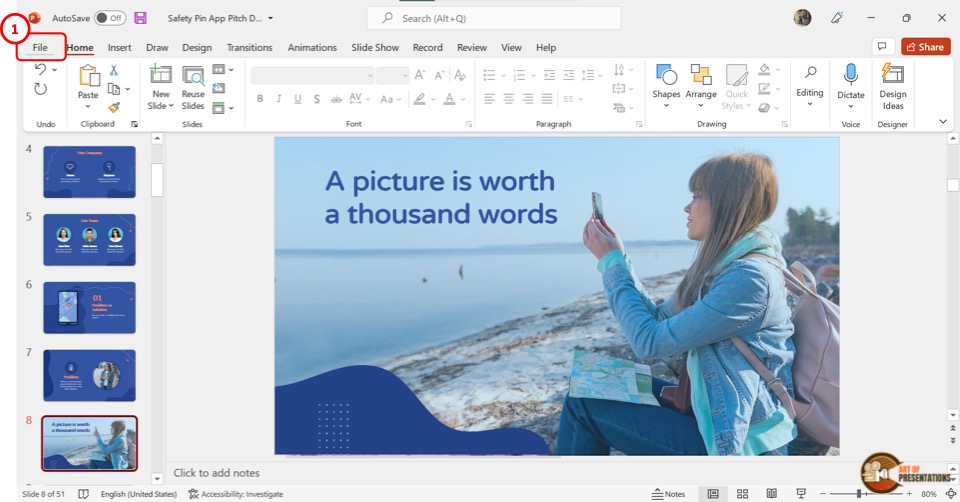
The first step is to click on the “File” menu in the menu bar located at the top of the screen. In the “File” menu, click on the “Export” option in the sidebar located on the left side of the screen.
Step-2: Click on the “Create Handouts” option
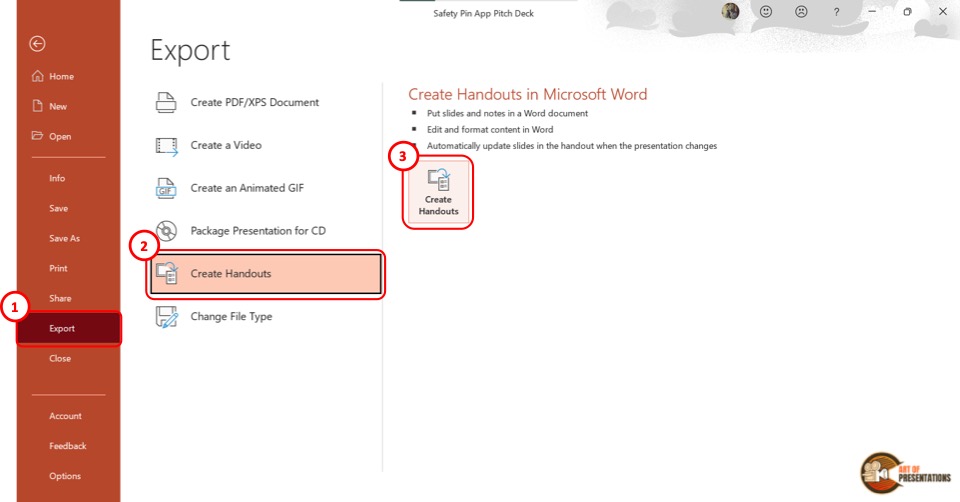
In the “Export” screen, click on the “Create Handouts” option at the secondary sidebar on the left side. Then you have to click on the “Create Handouts” button located in the middle of the screen.
This will prompt a dialog box.
Step-3: Select the “Notes next to slides” option
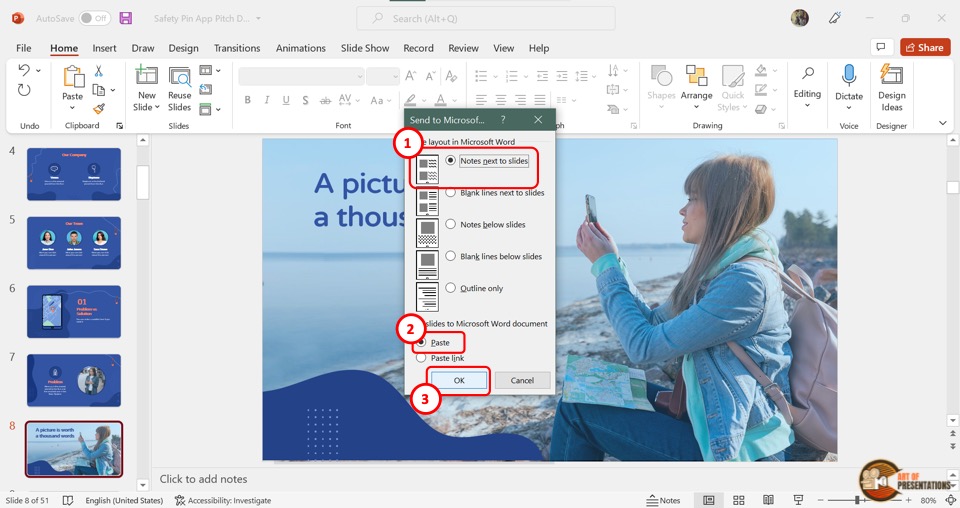
In the “Send to Microsoft Word” dialog box, you have to select two options. First, click on the “Notes next to slides” option under the “Page layout in Microsoft Word” settings.
Then click on the “Paste” option under the “Add slides to Microsoft Word document” settings.
Step-4: Click on the “OK” button
Now all you have to do is click on the “OK” button at the bottom of the dialog box (as shown in the image in step 3).
This will open a new Microsoft Word Document containing multiple slides per page along with notes.
Step-5: Click on “File”
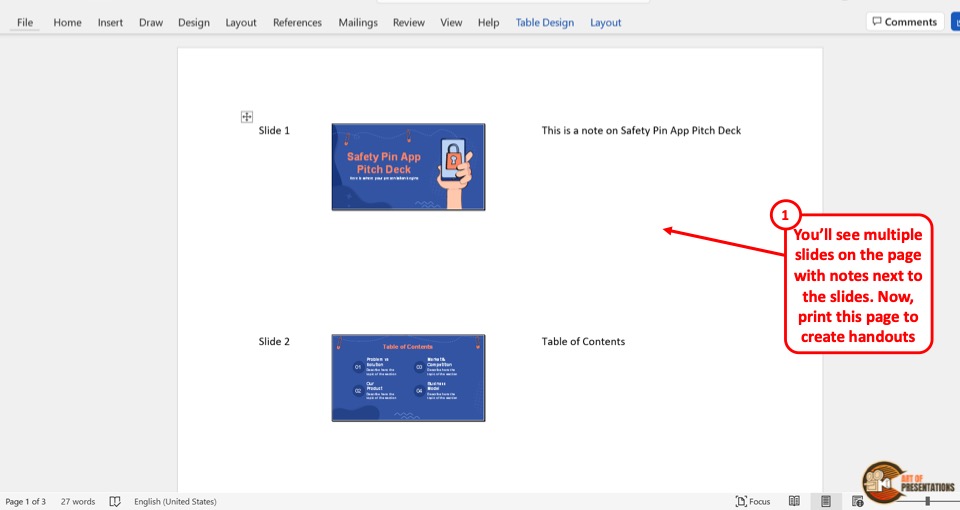
In the Microsoft Word document, you can preview the slides as well as the motes. You can also edit the notes and the slide arrangement.
Then click on the “File” tab in the menu bar at the top of the screen and click on the “Print” option.
Step-6: Click on the “Print” button
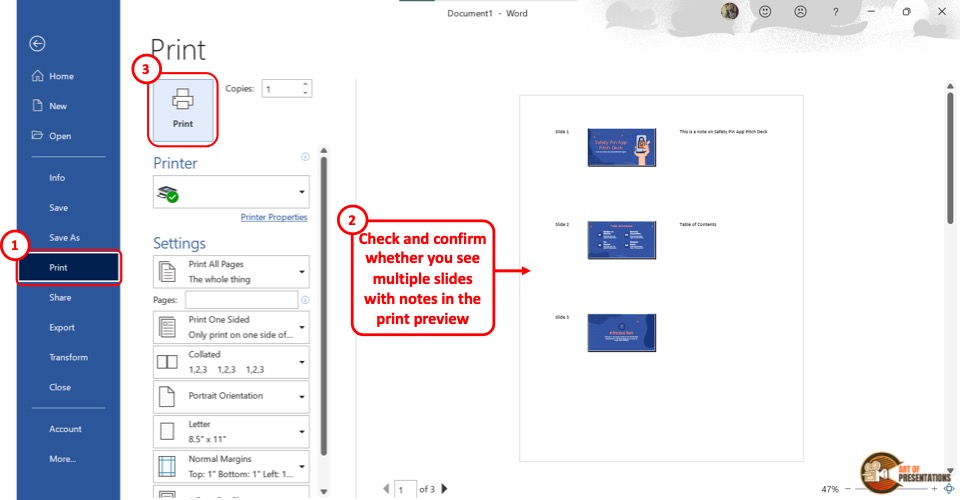
In the “Print” screen, you can change the settings options according to your preference. Now all you have to do is click on the “Print” button to print the multiple slides per page with notes.
6. Can You Print Just Slide Notes in PowerPoint?
In Microsoft PowerPoint, there is currently no feature that allows you to print just slide notes without the slides. However, you can remove the slide thumbnails manually before printing the notes pages.
Here’s how to do it –
In the menu ribbon at the top of the screen, click on the “File” tab. Then click on the “Export” option in the sidebar located at the left side of the screen.
The next step is to click on the “Create Handouts” option from the sidebar in the “Export” screen. Then click on the “Create Handouts” button under the “Create Handouts in Microsoft Word” option.
Step-3: Click on the “Notes below slides” option
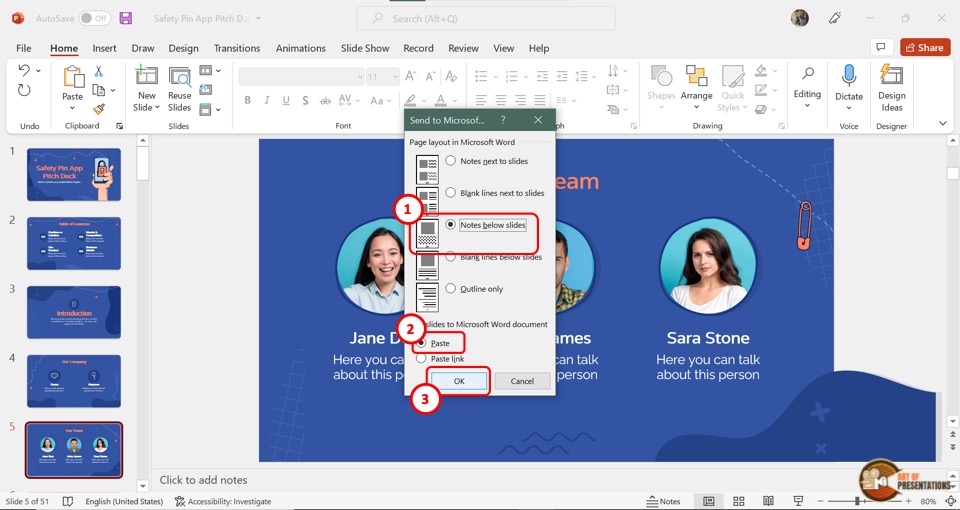
In the “Send to Microsoft Word” dialog box, click on the “Notes below slides” option under “Page Layout in Microsoft Word” .
Then select the “Paste” option under “Add slides to Microsoft Word document” .
This will open a new Microsoft Word document containing all the slides and the notes below each slide.
Step-5: Delete the slide thumbnails
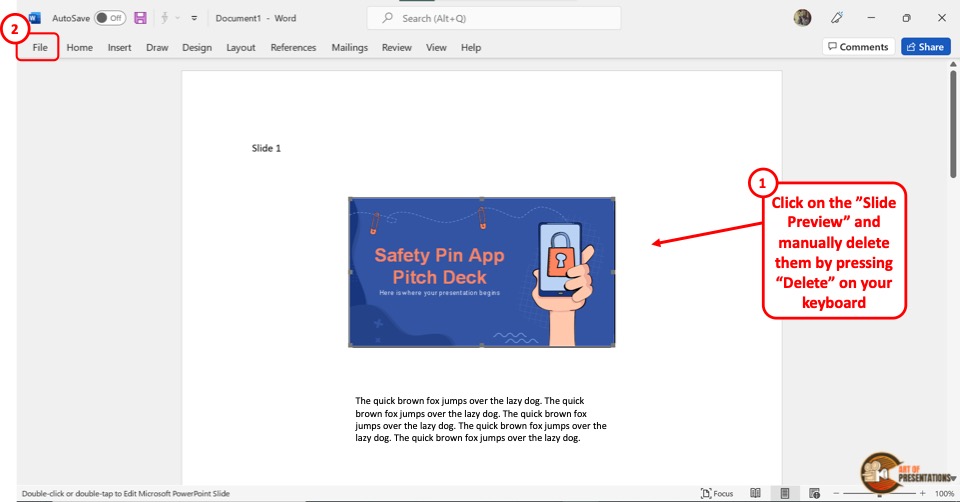
In the Microsoft Word document, you have to delete each slide thumbnail manually. To do so, click on each image and press the “Delete” key on your keyboard.
Alternatively, you can press the “backspace” key on your keyboard. Repeat the process until you have deleted all the slide thumbnails.
Step-6: Click on the “Print” option
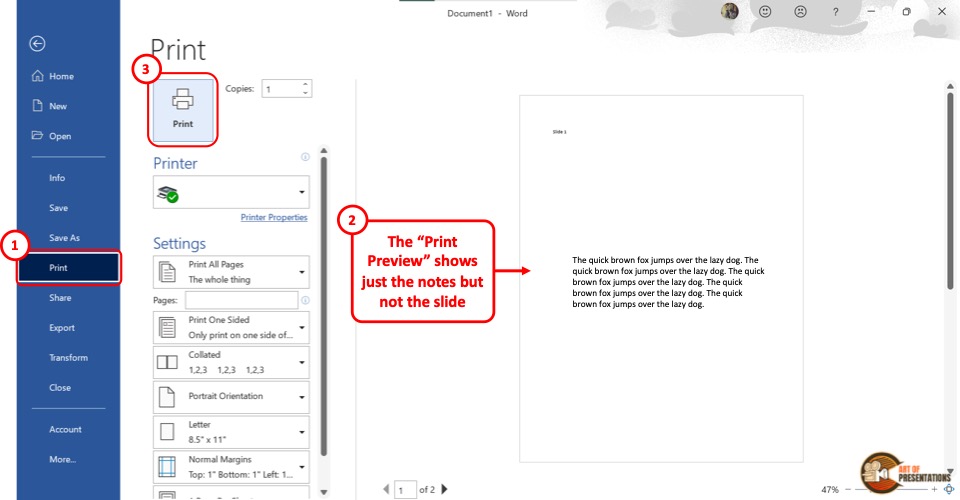
The final step is to click on the “File” tab and select the “Print” option from the sidebar on the left side of the screen in the “File” menu.
Now all you have to do is click on the “Print” button at the top of the screen to print just the notes without the presentation slides.
7. How to Print PowerPoint as an Outline?
Microsoft PowerPoint allows you to print only the slide outline of a presentation without printing the slide itself. To print the PowerPoint presentation as an outline, follow the 3 simple steps.
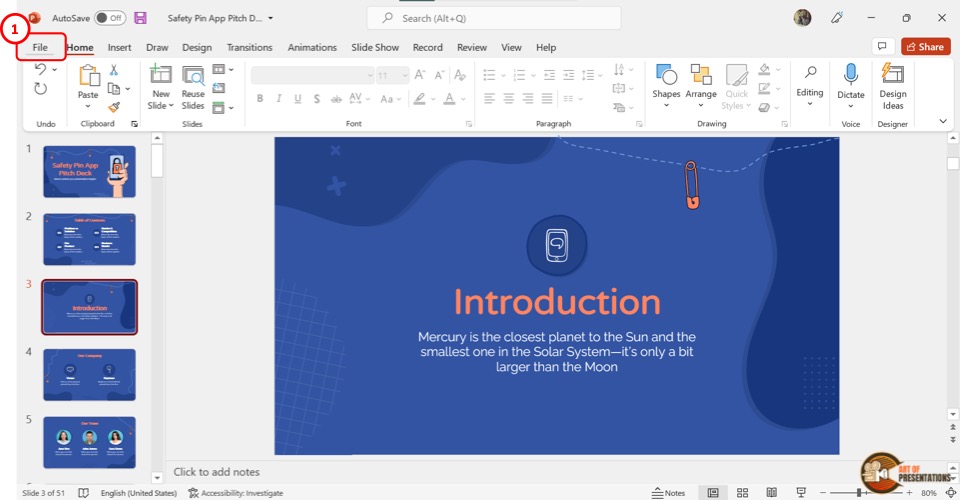
The first step is to click on the “File” tab in the menu ribbon located at the top of the screen. In the “File” menu click on the “Print” option to open the “Print Preview” screen.
Step-2: Click on the “Outline” option
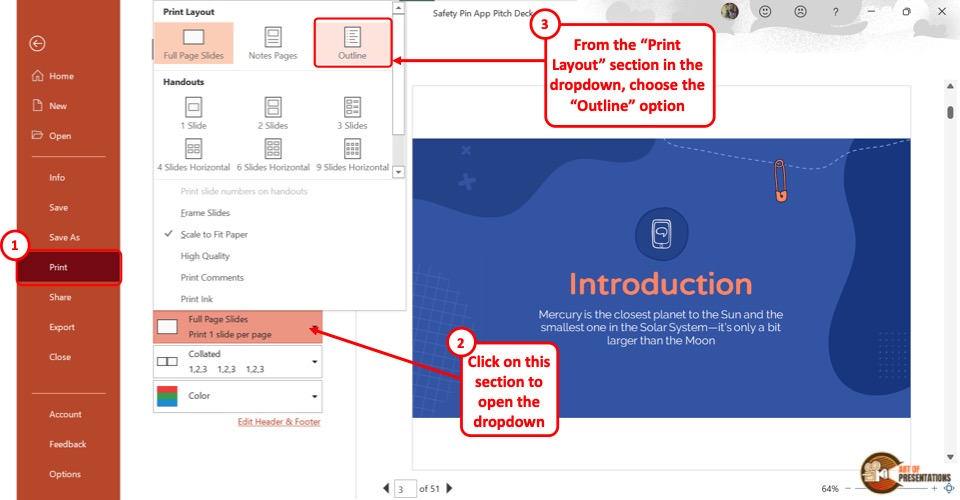
The next step is to click on the “Full Page Slides” box under the settings. From the popup menu, click on the “Outline” option under the “Print Layout” section.
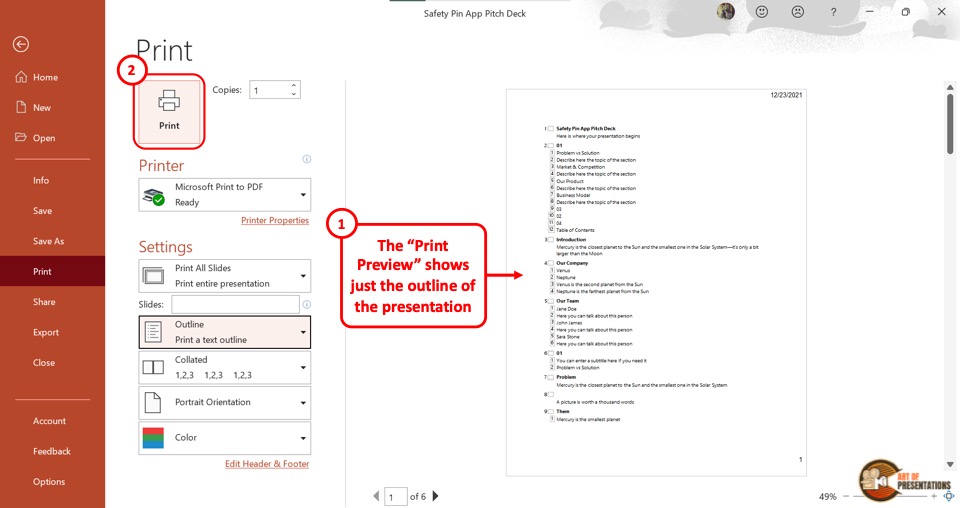
In the “Print Preview” screen, you can see the slide outline. Now all you have to do is click on the “Print” button at the top of the screen to print the presentation as an outline.
8. How to Print PowerPoint as a Handout?
Printing a PowerPoint presentation as a handout helps you compile multiple slides on a single sheet of paper. This is helpful when you have to distribute paper copies of your presentation among the audience.
To print a presentation as a handout, follow the steps mentioned below –
The first step is to click on the “File” tab in the menu ribbon located at the top of the screen. In the “File” menu, click on the “Print” option.
Step-2: Click on the “Print Layout” option
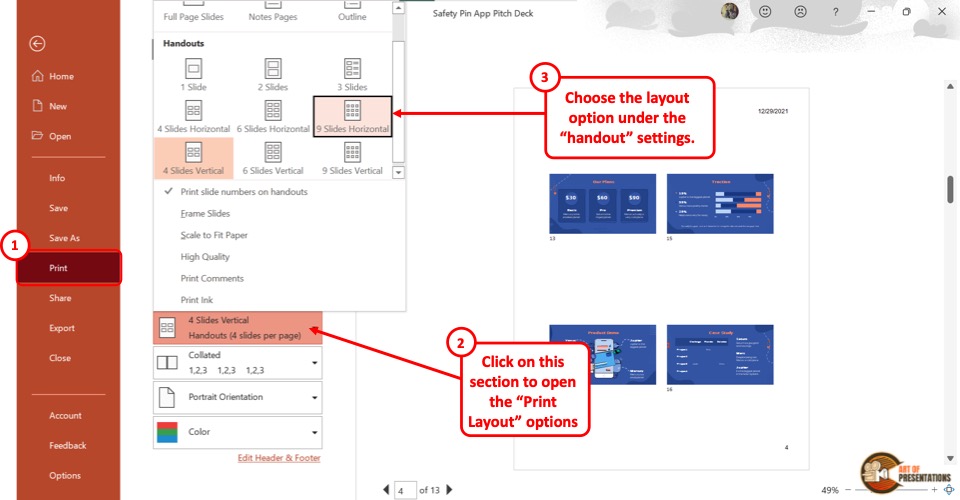
The next step is to click on the “Print Layout” option. It is the second box in the “Settings” section of the “Print” menu.
In the “Print Layout” pop-up menu, you will see 9 different layouts under the “Handouts” section. Click on your preferred handout layout.

The final step is to click on the “Print” button at the top of the screen. Make sure that you are connected to a printer to print the PowerPoint as a handout.
8a. Adding Slide Numbers on Handouts
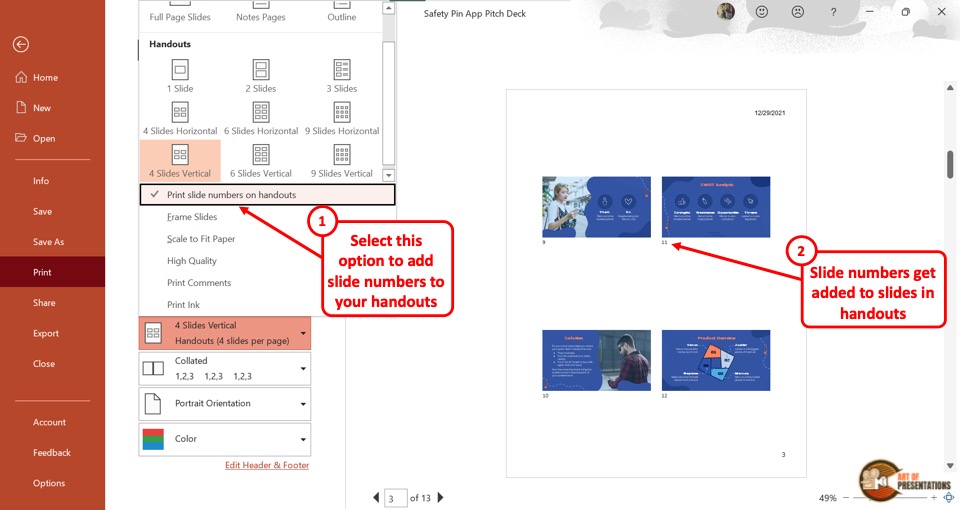
After selecting a handout layout, you can add the slide numbers on the handouts. All you have to do is click on the “Print slide numbers on the handouts” option under the layouts in the “Print Layout” pop-up menu.
A checkmark will appear on the left side of the option. You can also see the slide number showing under each slide on the preview screen.
8b. How to Frame Handout Slides
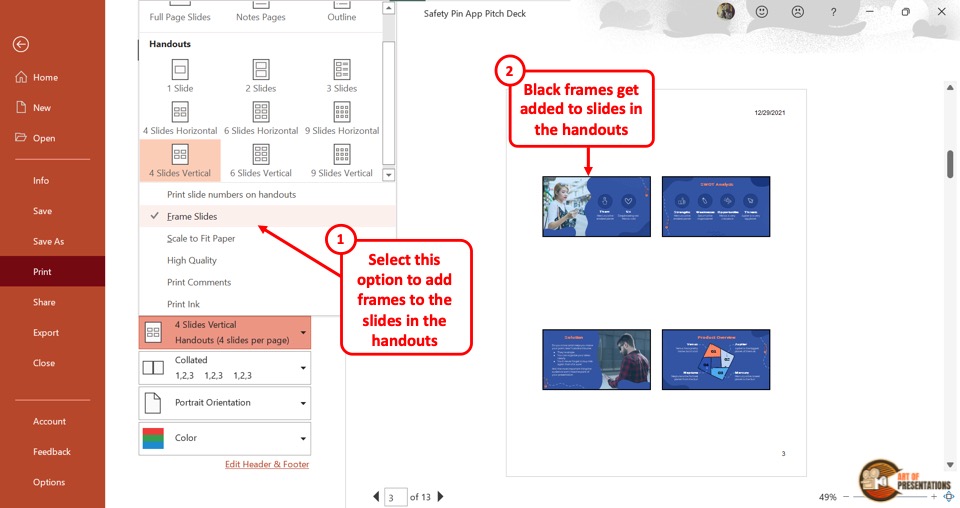
To frame handout slides, you have to first select a handout layout from the “Print Layout” option. Then click on the “Frame Slides” option under the layouts.
You will notice a checkmark showing on the left side of the “Frame Slides” option. Black frames will appear around each slide on the preview screen.
9. How to Print PowerPoint Full Page?
Microsoft PowerPoint offers various layouts for printing the presentation slides. You can print the presentation using the “Full Page Slides” option, where each paper will be printed with single slides on them.
Here’s what you need to do to print full-page slides –
Step-1: Click on the “File”
First, you have to open the “Print” screen. To do so, click on the “File” tab in the menu ribbon. Then click on the “Print” option from the sidebar in the “File” menu.
Step-2: Click on the “Full Page Slides” option
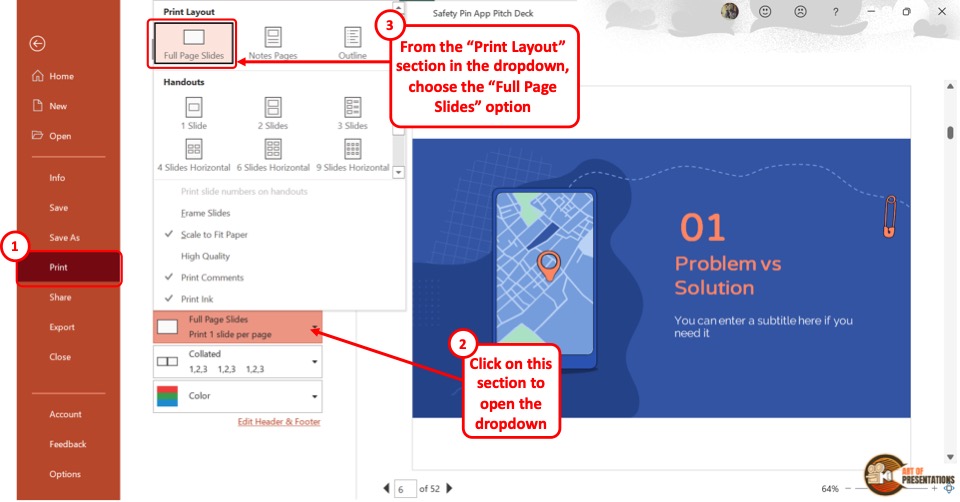
In the “Print” screen, click on the “Print Layout” option which is the second option under the “Settings” section. In the pop-up menu, click on the “Full Page Slides” option.
You can see the full page on the preview screen on the right side.
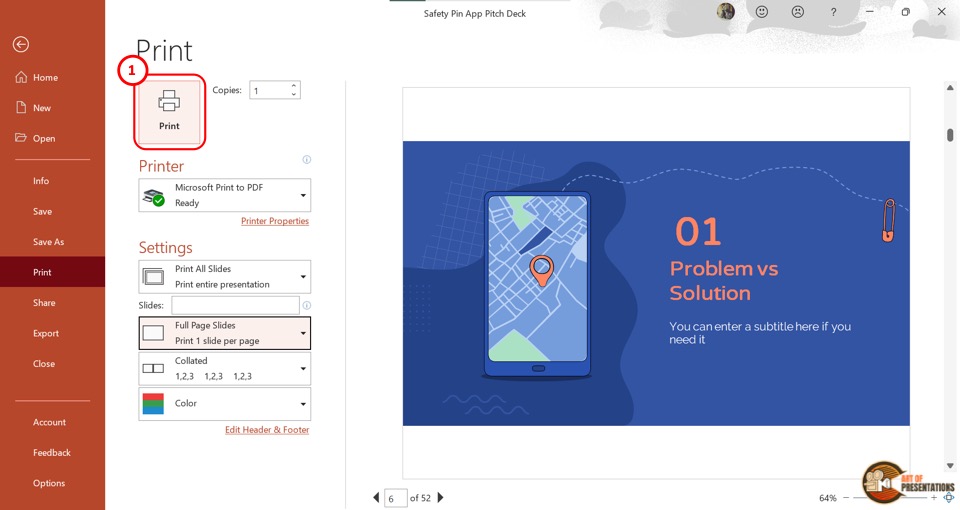
Finally, you have to ensure that the device is connected to a printer. Then click on the “Print” button at the top of the screen to print the full page slides.
Shortcut Method
In the “Print” option of Microsoft PowerPoint, the default setting for printing the slides is to print the full page. So all you have to do is press the “Ctrl+P” keys on your keyboard to open the “Print” screen.
Then click on the “Print” button at the top of the screen.
10. How to Print PowerPoint with Comments?
In Microsoft PowerPoint, the editor as well as other reviewers can leave comments on the objects in a slide. To print a PowerPoint presentation with the comments alongside the slides, follow the 3 simple steps.
Step-1: Open the “Backstage View” using the “File” Tab
In the open PowerPoint presentation, click on the “File” tab from the menu ribbon. Then you have to click on the “Print” option in the “File” menu.
Step-2: Click on the “Print Comments” option
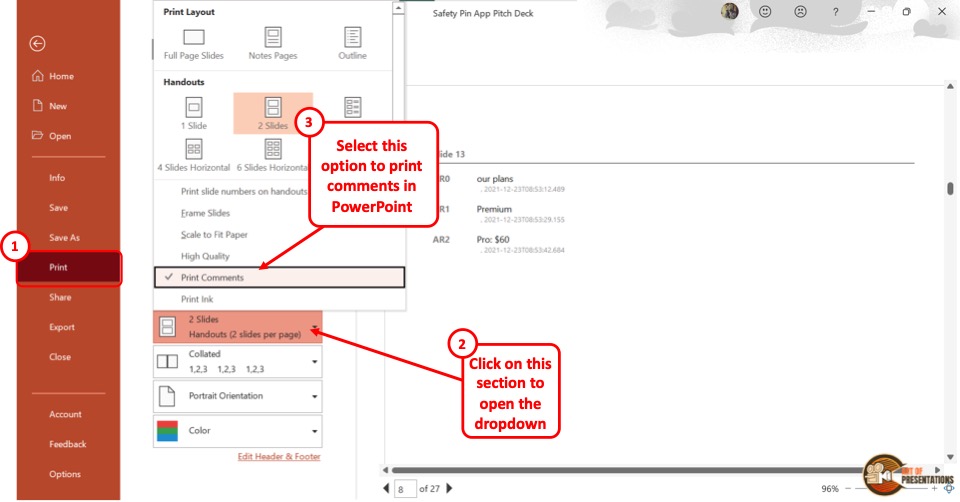
In the “Print” menu, click on the “Print Layout” option which is the second option in the “Settings” section. This will open a pop-up menu. Click on the “Print Comments” option from the pop-up menu.
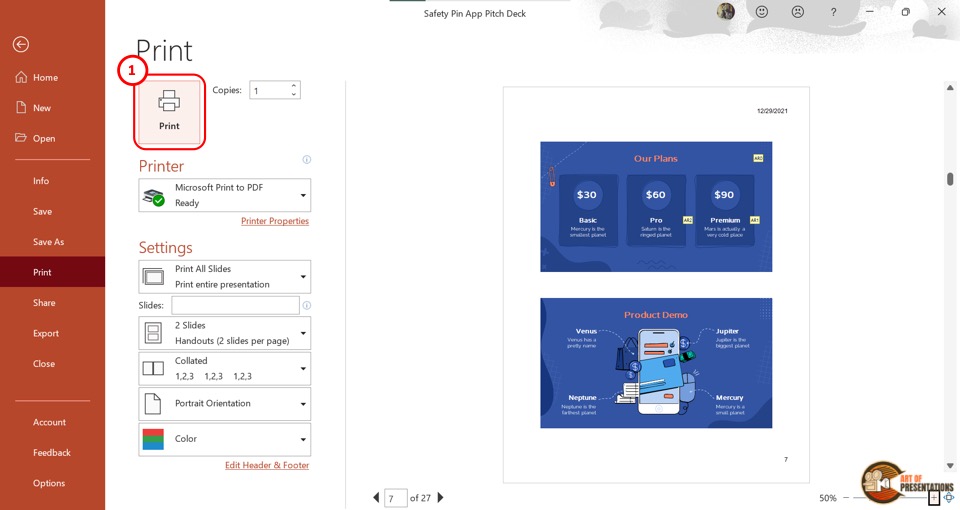
On the preview screen, the comments in a slide will show on a separate page after that slide. Now all you have to do is click on the “Print” button to print the presentation slides with comments.
11. How to Print PowerPoint Slides as a Booklet?
Sometimes, printing a presentation as a booklet may be more convenient. Unfortunately, Microsoft PowerPoint currently does not have any feature that allows you to print the PowerPoint slides as a booklet.
However, you can commonly find this feature in your printer device. All you have to do is click on the “Printer Properties” option in the “Printer” section of the “Print” screen and look for any booklet feature.
If the printer does not have any feature to print booklets, you can save the PowerPoint document as a PDF file. Follow the steps in section 14 to print the PowerPoint as PDF. Then use the “Print as Booklet” option in the PDF viewer.
12. How to Print PowerPoint Presentation in Portrait?
In Microsoft PowerPoint, you can change the orientation of the slides to print them in “Landscape” or “Portrait” .
To print a PowerPoint presentation in portrait orientation, here’s what you need to do –
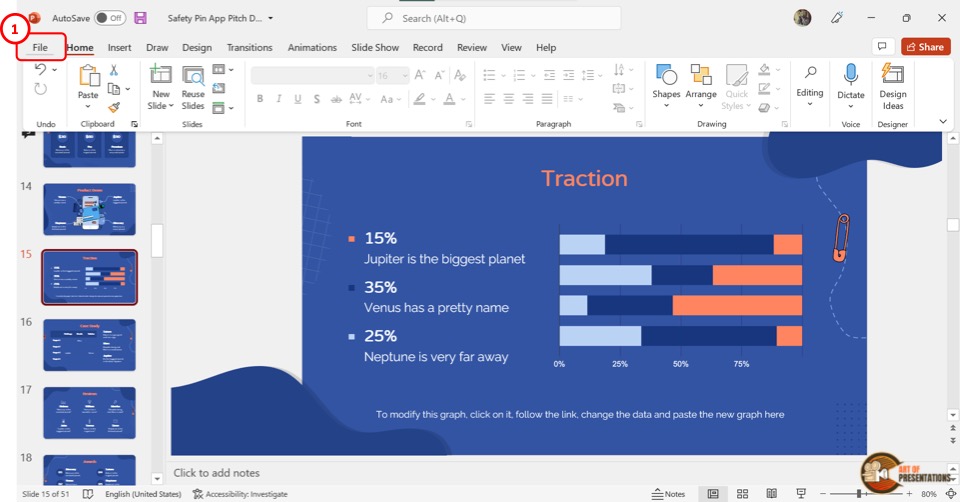
In the menu bar at the top of the screen, click on the “File” tab located in the left corner. In the “File” menu, click on the “Print” option. Alternatively, you can press the “Ctrl+P” keys on your keyboard.
Step-2: Click on the “Portrait Orientation” option
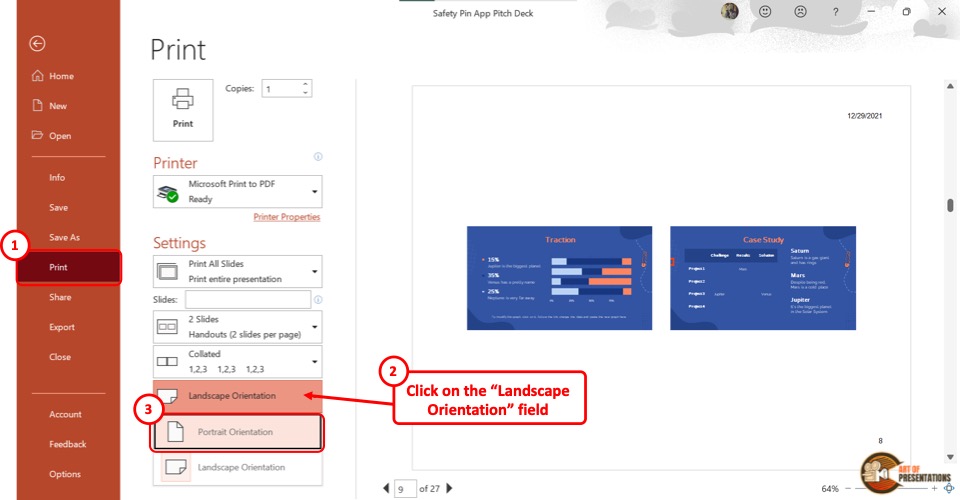
In the “Print” menu, click on the “Orientation” box. It is the fourth option in the “Settings” section. Then click on the “Portrait Orientation” option from the dropdown menu.
In PowerPoint, the “Portrait Orientation” is the default orientation.
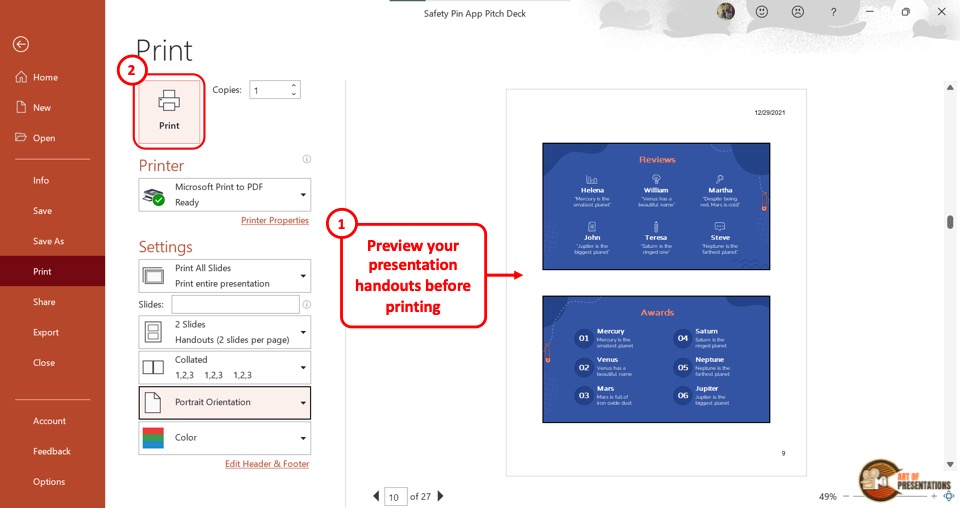
You can now see the slides in portrait orientation on the preview screen on the right side. All you have to do is click on the “Print” button. This will print the slides in portrait orientation.
13. How to Print PowerPoint Presentation with Ink Annotations?
Ink Annotations are drawings or handwritten notes on slides. You can show or hide the ink annotations in a PowerPoint presentation using the “Draw” tab.
You can also print your presentation along with ink annotations. Here’s how to do that –
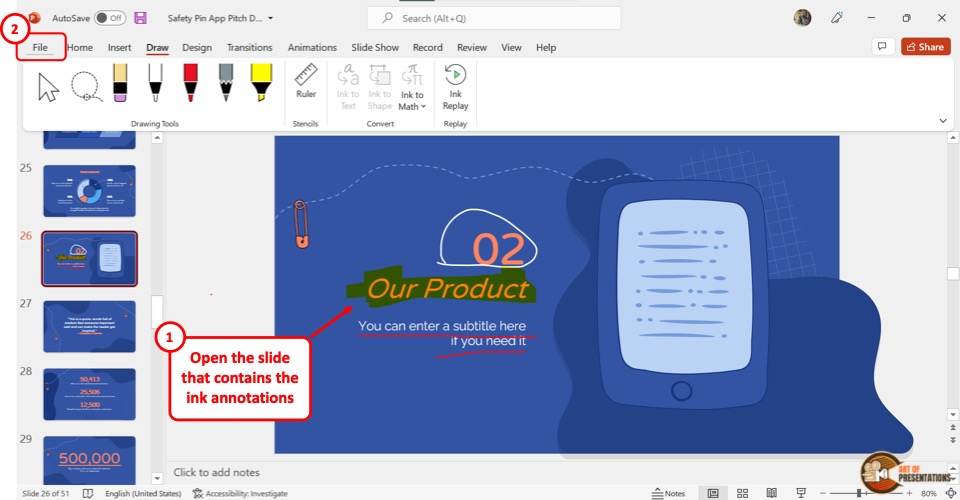
The first step is to open the “Print” screen. To do so, press the “Ctrl+P” keys on the keyboard. You can also click on the “File” tab from the menu ribbon and then click on the “Print” option from the sidebar of the “File” menu.
Step-2: Click on the “Print Ink” option
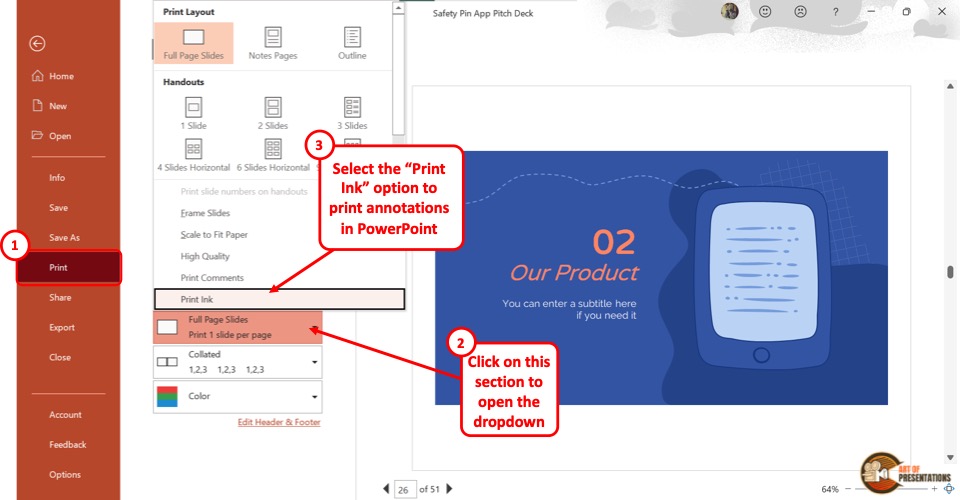
The next step is to click on the “Print Layout” option. In the “Settings” section, the “Print Layout” option in the box that shows “Full Page Slides” .
In the “Print Layout” pop-up menu, click on the “Print Ink” option at the bottom. A checkmark will appear on the left side of the “Print Ink” option and the ink annotations will show on the preview screen.
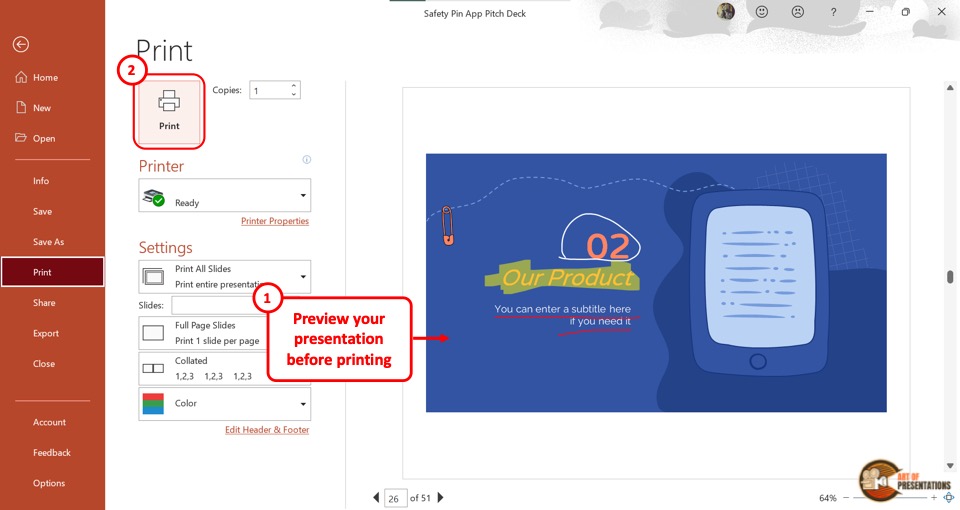
Finally, you have to ensure the device is connected to a printer. Then click on the “Print” button to print the slides with ink annotations.
14. How to Print PowerPoint as a PDF?
In Microsoft PowerPoint, you can use the “Microsoft Print to PDF” option to save your presentation as a printable PDF document. To do so, follow the 4 easy steps mentioned below –
You have to first click on the “File” tab located at the left corner of the menu ribbon. This will open the “File” menu. Click on the “Print” option in the sidebar on the left side of the “File” menu.
Alternatively, you can press the “Ctrl+P” keys on your keyboard.
Step-2: Click on the “Microsoft Print to PDF” option
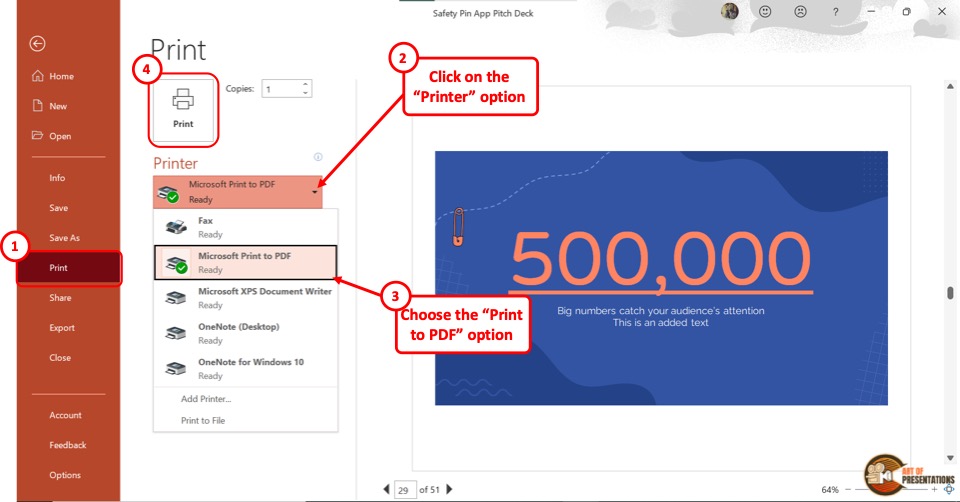
Now you have to click on the box under the “Printer” option. This will open a dropdown menu. Click on the “Microsoft Print to PDF” option from the dropdown menu.
Now all you have to do is click on the “Print” button at the top of the “Print” screen (as shown in the image in step 2). This will prompt a dialog box.
Step-4: Click on the “Save” option
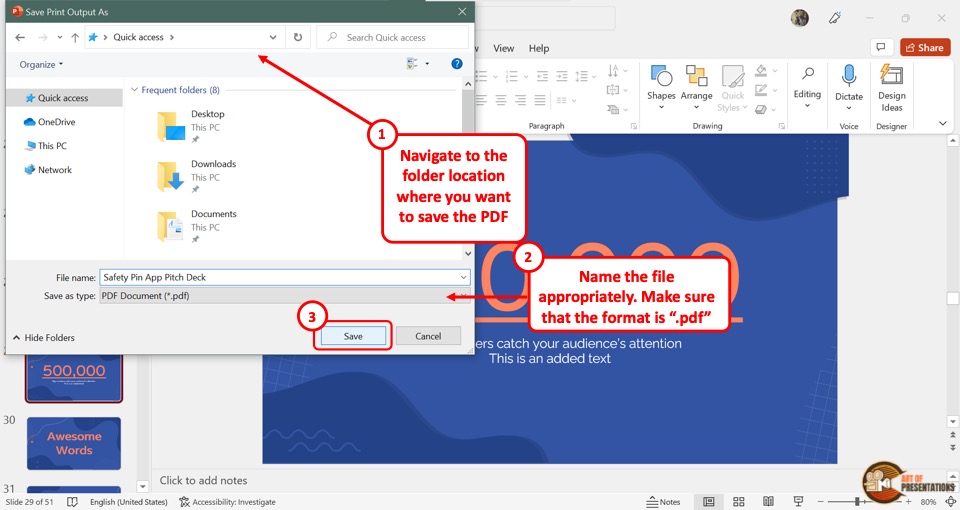
In the “Save Print Output As” dialog box, select the preferred file location for the PDF. Then click on the “Save” option at the bottom of the dialog box to save the PowerPoint presentation as a PDF file.
- PRO Courses Guides New Tech Help Pro Expert Videos About wikiHow Pro Upgrade Sign In
- EDIT Edit this Article
- EXPLORE Tech Help Pro About Us Random Article Quizzes Request a New Article Community Dashboard This Or That Game Popular Categories Arts and Entertainment Artwork Books Movies Computers and Electronics Computers Phone Skills Technology Hacks Health Men's Health Mental Health Women's Health Relationships Dating Love Relationship Issues Hobbies and Crafts Crafts Drawing Games Education & Communication Communication Skills Personal Development Studying Personal Care and Style Fashion Hair Care Personal Hygiene Youth Personal Care School Stuff Dating All Categories Arts and Entertainment Finance and Business Home and Garden Relationship Quizzes Cars & Other Vehicles Food and Entertaining Personal Care and Style Sports and Fitness Computers and Electronics Health Pets and Animals Travel Education & Communication Hobbies and Crafts Philosophy and Religion Work World Family Life Holidays and Traditions Relationships Youth
- Browse Articles
- Learn Something New
- Quizzes Hot
- This Or That Game
- Train Your Brain
- Explore More
- Support wikiHow
- About wikiHow
- Log in / Sign up
- Computers and Electronics
- Presentation Software
- PowerPoint Presentations
How to Print a PowerPoint Presentation
Last Updated: April 8, 2021
wikiHow is a “wiki,” similar to Wikipedia, which means that many of our articles are co-written by multiple authors. To create this article, volunteer authors worked to edit and improve it over time. This article has been viewed 133,538 times. Learn more...
Are you running a big meeting that you need to print off notes for yourself or others, from which come from a PowerPoint presentation? This article will tell you how to print off your slides so others can see these slides in a hard-based paper form.

- You can also select the "Printer" icon from the "Standard toolbar" which can also be found at the top of the screen.

- You have choices for "Slides" (full page printouts for slides), "Handouts" (which can be given to people based on all your slides, and has several slides on each page), "Notes" pages (slides and the Notes you've created from the PowerPoint program's Notes area), or Outline View (creates a set of notes in an organized outline form).

Community Q&A
- Although many printers contain options for printing in color versus black-and white, the PowerPoint Print dialog box has its own version of this box that is available for generic device driver printers (and which can be quickly used for even those which have regular software that is installed directly from the printer driver software). Thanks Helpful 7 Not Helpful 0
- Dependent on what printer you have, some printers have special software that may activate the "Properties" box, but due to differences between all printers, these boxes vary from model number to brand name to model, so these options from the "Properties" dialog box vary. Thanks Helpful 6 Not Helpful 0
- There are many other areas in the dialog box for printing slides from PowerPoint that, for most of us, would be used seldomly, including "Scale to fit paper", "Frame slides", "Print comments and ink markup" and "Print hidden slides". Thanks Helpful 5 Not Helpful 2

Things You'll Need
- computer printer
- Microsoft Powerpoint
- computer mouse and/or keyboard
- file presentation to print out
You Might Also Like

About This Article
- Send fan mail to authors
Is this article up to date?

Featured Articles

Trending Articles

Watch Articles

- Terms of Use
- Privacy Policy
- Do Not Sell or Share My Info
- Not Selling Info
wikiHow Tech Help Pro:
Level up your tech skills and stay ahead of the curve

IMAGES
VIDEO
COMMENTS
Select File > Print. For Printer, select the printer you want to print to. Print All Slides: To print each slide on a single sheet or change to just print a range of slides. Slides: From the drop-down, choose to print all slides, selected slides, or the current slide. Or, in the Slides box, type which slide numbers to print, separated by a comma.
Printing PowerPoint with Notes on Mac. Open your slideshow in PowerPoint on Mac and head to File > Print. When the print window opens, select "Show Details" on the bottom left if you see a condensed view of the print options. On the right side, below Paper Size, you'll see a drop-down box. Make sure that "PowerPoint" is selected here.
Click File > Print. Under Settings, click the second box (which defaults to say Full Page Slides ), then under Print Layout, click Notes Pages. Notes Pages prints one slide per page, with speaker notes below. The Preview Pane shows you what each layout option looks like. Put in the other settings, such as which slides you want, how many copies ...
The most common way to print PowerPoint notes is with the thumbnail image of the slide at the top of the page, and the notes directly beneath (as pictured above). To print your notes like this, simply: Hit Ctrl+P for Print (or click File then Print) Open the Print Layout options. Select the Notes Page layout.
Step 1: Visit PowerPoint on the web, sign in, and open your presentation. Step 2: Select the File tab. Step 3: Choose Print and pick Print notes pages. Step 4: In the small pop-up window, select ...
To print a PowerPoint presentation with notes and slide thumbnails (one per page): Click the File tab in the Ribbon and then click Print. Under Settings, click the arrow next to Full Page Slides and then in the Print Layout area, click Notes Pages. The preview on the right will display the current notes page.
On the sidebar that opens, click the "Print" command. On the Print pane to the right, click the "Full Page Slides" button. You'll see a bunch of different printing options on the drop-down menu. Click the "Notes Pages" option. This generates a printout of all your slides, with one slide thumbnail per page and any notes accompanying that slide.
If you need to create a PDF of your presentation, you can save a PowerPoint with notes to open with a PDF editor like Adobe Acrobat. Follow these instructions: Open your slide deck in PowerPoint. Select File > Print. Click Show Details. Under PowerPoint > Layout, check the Notes option. Select PDF and Save as PDF.
Printing notes in PowerPoint for Mac is similar to the PC version. To print PowerPoint notes on Mac, go to File -> Print and select the slides to print. Select Notes from the Layout dropdown menu. You will see a print preview on the left. Adjust your printer settings according to need and click Print to print your slides and notes.
With slide thumbnails: Go to File > Print > Settings > Full Page Slides > Print Layout > Notes Pages. Select a printer and print. Without thumbnails: Go to View > Notes Page to open each slide in Notes Page view. Delete the slide thumbnail from each notes page. Then, select File > Print and choose a printer. Next to Full Page Slides, select the ...
If you want to print speaker notes only, this is what you should do: Go to the View tab and click Notes Page. On each page, you'll see a thumbnail of the slide and the notes it has. 2. Select the thumbnail on each page and press delete. Repeat this step for each notes page. 3. Finally, go to the File tab and click Print. Now, repeat the note ...
Inserting and editing notes in PowerPoint. First open your presentation. There are two ways to add the notes. The first option is via the "View" tab and then "Notes". The second option is via the status bar, where you can display the notes with just one click at the bottom right. Now a field appears under the slides where you can add your notes.
This option prints one slide per page with notes below it. Set other options, such as number of copies and select color or black and white printing. Then click Print. To print a PowerPoint presentation with room to write notes, change the layout to Handouts. You can select 2, 3, 4, 6, or 9 slides per page. The 3-slides-per-page format is most ...
Follow these steps to print from your browser: Open the presentation in PowerPoint Online. Open the first slide that has notes. Make sure Notes is selected in the View tab. Select Print from the drop-down menu specific to your browser (ex. in Chrome and Microsoft Edge, choose the three dots on the right). Select Print Preview.
Close the 'Master View' when you are finished editing the 'Notes Master'. 4. Click 'Print' to take you to the 'Print Options' page. 5. Click 'Settings', then open the 'Print Layout' options. 6. Select the 'Notes Page' Print Layout and 'Print'. 3. How to print PowerPoint presentation notes as a customised handout.
Step-1: Click on the "Print" option. In the Microsoft Powerpoint presentation, click on the "File" tab from the menu bar. Then click on the "Print" option to access the print settings. Step-2: Click on the "Notes Pages" option. Under the settings option, click on the "Full Page Slides" box to open a dropdown menu.
Here's how to print notes in PowerPoint on a Mac: Open a presentation with speaker notes. Click "File" in the top left corner. Click "Print." Click "Show Details" at the bottom of the "Print" dialog box. Open the "Layout" dropdown menu, and click "Notes." Finalize any other printer settings in the "Print" dialog box.
1. Open Microsoft Powerpoint with whatever procedure you prefer to use. 2. Open your file you'd like to print. 3. Select the "File" option from the Menu toolbar at the top of your screen. 4. Click "Print" button. You can also select the "Printer" icon from the "Standard toolbar" which can also be found at the top of the screen.