Technology integration blog for teachers
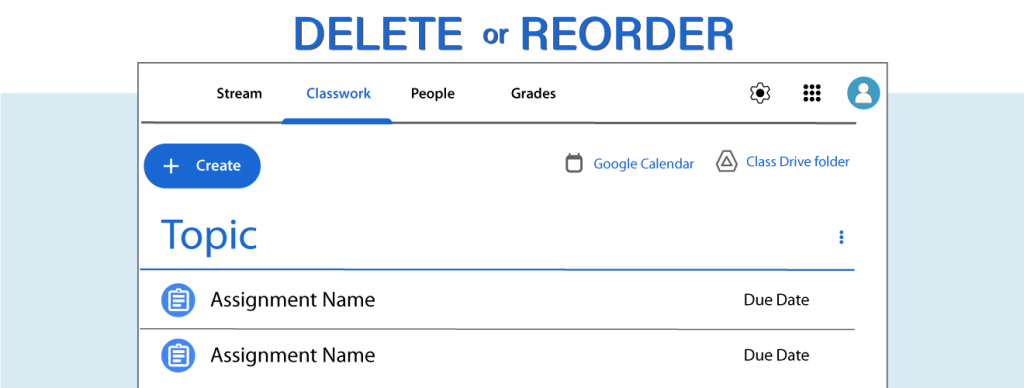

How to Delete or Reorder Assignments in Google Classroom
Good news – you can delete or reorder assignments in your Google Classroom. Often when you are building a course or preparing for a class you can make a mistake – and then not know how to undo it. It is easy to panic, fearing that your students are going to see the wrong information. Or worse, you start to worry that things are such a mess you need to delete the entire class and just start over.
It may not be obvious how to delete or reorder assignments once created in Google Classroom . However, these instructions will guide you through the steps. If you have some time, it is also a good idea to read our recent article, Be Stress Free With a Google Classroom Test Class , which encourages teachers to play around before creating their first “real” class.
How to Delete an Assignment in Google Classroom
If you make a mistake and you want to remove an assignment, this can be done from the Grades tab. The Grades tab contains an electronic grading book that organizes class assignments in a table. It can be used to calculate class average, track student progress, and record grades…it can also be used to remove unwanted assignments.
IMPORTANT! If you cannot see any assignments under the Grades tab, this is because you have no students in the class yet. To resolve this issue, join a “fake” student to the class . Now you will be able to see the assignments.
- From the Grades tab, click the More button beside the assignment you want to remove.
- Select Delete .
- A notification states that any grades and comments will also be deleted. Click Delete .
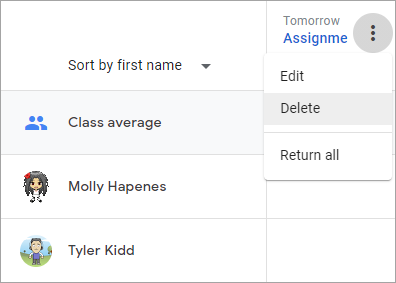
How to Reorder an Assignment in Google Classroom
The Classwork tab organizes assignments. It is best to keep the posts sequenced by due date. Sometimes, if you are building a course in advance, you might forget to create an assignment and need to add it later. Alternatively, you might be in the middle of instruction and realize your students need an extra review. Thankfully, ordering assignments on the Classwork tab is simple.
IMPORTANT! If you cannot reorder your assignment, this is because it is not listed under a Topic heading . To learn more refer to the tip below.
- Select the Classwork tab.
- Beside the desired assignment, click the More button.
- Select Move up or Move down .
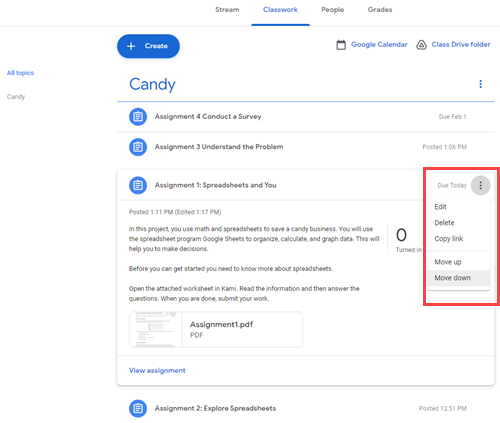
TIP – Categorize each Assignment by Topic Assignments can only be sequenced within a Topic. It is a good idea to organize assignments by Topic if you plan to teach multiple curriculum units throughout the school year to the same class. If your Assignment is not categorized by a topic it is not too late: 1. Select the Assignment. 2. Click the More button and select Edit. 3. From the right pane, select an existing topic or create a new one. 4. Click Save .

How to Delete Google Classroom Assignment
Google Classroom is mostly used in colleges and schools to get schoolwork done easily and conveniently. There are many learning stuff you need to know before handling Google Classroom. Google Classroom real-life scenarios are like the pressure we have in the last 5 mins of our examinations. They hurry to give the paper to leave out the place. Teachers should be sure that they collect every student’s paperwork virtually. Often when it comes to digitally adding, editing, and deleting, actions will be performed continuously. Adding and editing are good. Not that much tension to carry on. But there is some uncertainty about the topic of how to delete Google Classroom assignment for teachers. You will learn the method to achieve that in this article further. So, stay tuned and read on!

Table of Contents
The useful features of Google Classroom such as making a Classroom, getting feedback from students, providing students with a Google Calendar , improving the learning process by giving various assignments and making them submit, and only providing learning materials. Yes, it had won the hearts of many to form a productive Classroom and exam hall. You will get to know how to delete Google Classroom assignment further in this article. Keep reading to learn more about it in detail.
Quick Answer 1. Go to your Google Classroom account and open desired class . 2. Click on the three-dotted icon for the assignment and click on Edit . 3. Click on Classwork and locate the assignment file . 4. Click on the More button ( three-dotted icon ) from the top right corner of the page. 5. Select Delete from the drop-down menu.
Is There a Faster Way to Delete Assignments in Google Classroom?
Yes , there is a faster way to delete assignments in G Classroom. You can delete and rearrange your document in Google Classroom. It is designed to go with edit and delete options. Some might think to hide their submission, but you cannot hide your submitted assignment. If you are late to submit, it will be marked with the submitted late option.
Also Read : 14 Best Gadgets for Students for Online Classes
Can I Delete an Assignment for One Student in Google Classroom?
Yes , you can delete an assignment for one student.
Can Teachers See Deleted Assignments on Google Classroom?
Yes , the teacher can see the deleted assignment but only in Google Drive . Often teachers and students tend to make these mistakes. Either of them accidentally delete their hard work. As a student, they don’t know how to submit the old file again at the same timeline. The teacher should provide the records of the submitted work to the organization. But as found, you can restore it from Google Drive. There is no separate part that you see from the Google Classroom dustbin.
Note : Be careful of what you are going to delete as you cannot recover those grades or marks. So always be careful of the term delete when it comes to Google Classroom.
Can You Edit a Google Classroom Assignment After It Has Been Assigned?
Yes , you can edit a Google Classroom assignment after it has been assigned. You can do it by accessing the Edit option from the assignment itself.
What Happens If a Student Delete an Assignment in Google Classroom?
The assignment will get deleted from Google Classroom , but it will still be available on Google Drive . And this can be done only by the student’s side.
Also Read : What Happens If You Can’t Remember Gmail Password?
How to Delete Google Classroom Assignment?
1. Access your Google Classroom account .
Note : Make sure you are signed in to the correct Classroom account.
2. Click on the desired class .

3. Click on the three-dotted icon from the desired assignment you want to delete.

4. Click on Edit .

5. Click on Classwork .
6. Click on the three-dotted icon for the file you want to delete.

7. Click on Delete .

How Do I Delete Unwanted Files from Google Classroom?
You can follow the steps mentioned above to delete Google Classroom assignment.
Recommended :
- How to Build a Website Using ChatGPT
- How to Delete Emails in Gmail on Phone
- 41 Best Free Project Management Tools
- How to Recover a Deleted Google Doc from Google Drive
We hope that you learned about how to delete Google Classroom assignment . Feel free to reach out to us with your queries and suggestions via the comments section below. Also, let us know what topic you want to learn about in our next article.
About The Author

Pete Mitchell
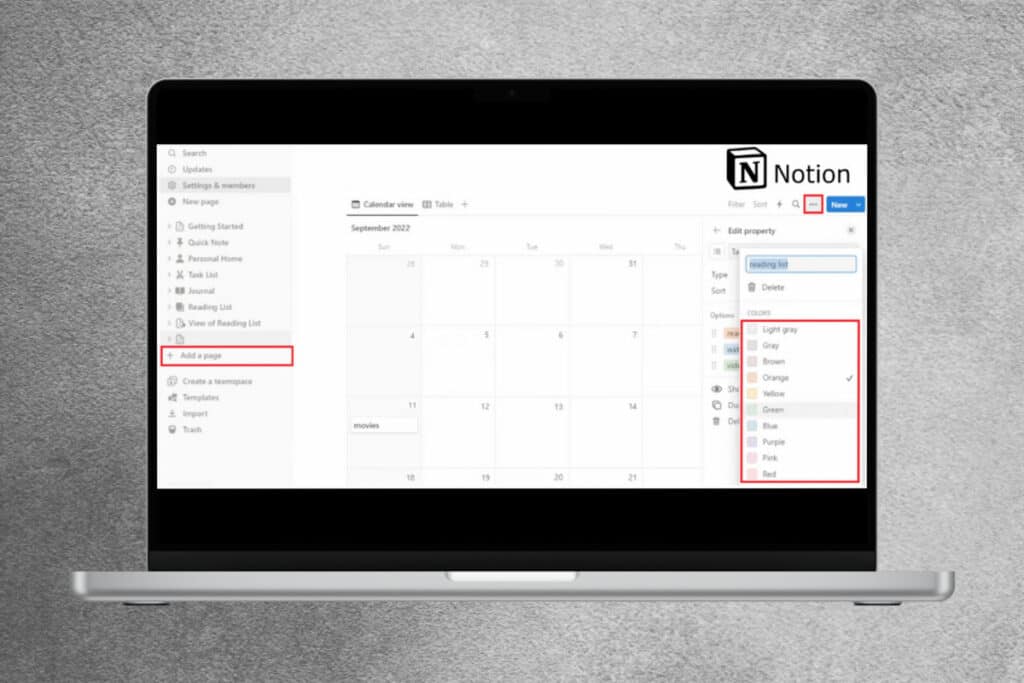
How to Color Code Calendar on Notion

How to Use Generative AI in Google Search

How to Summarize Gmails Using Gemini
How to Change Duolingo App Icon on Android

How to Use Ask Photos on Google Photos
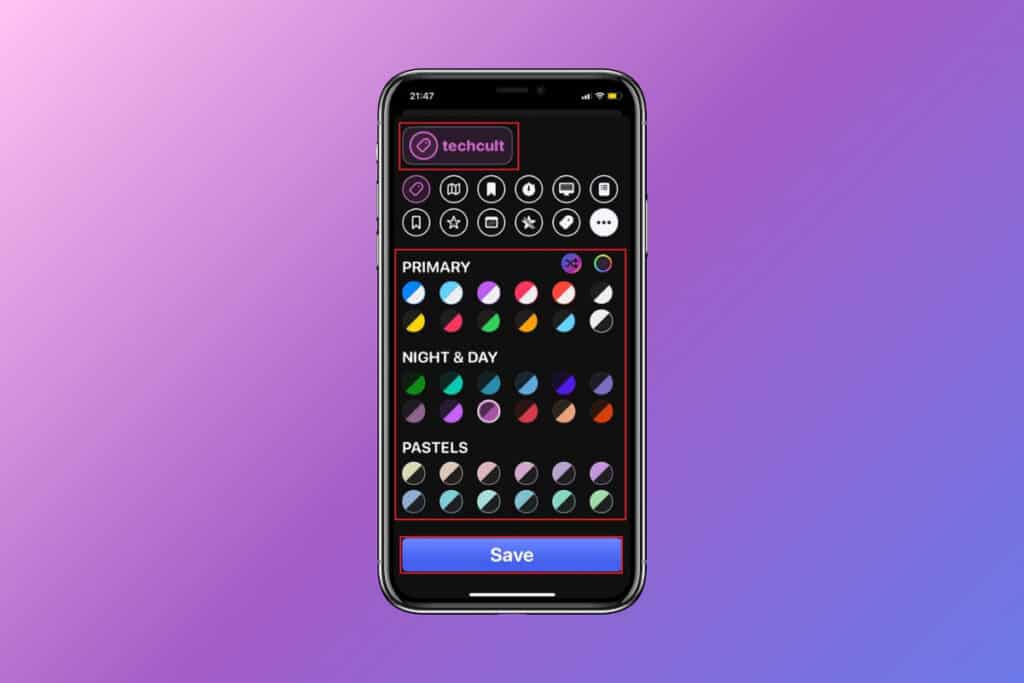
How to Use Plinky to Organize Links
Leave a comment cancel reply.
Your email address will not be published. Required fields are marked *
- Skill Assessments
- AI Course Builder
- Free Courses
- Google Classroom: Teachers
Grade, Return, and Delete Assignments

Start Free Trial
Or log in with:
How to Grade, Return, and Delete Assignments in Google Classroom

After you create assignments, they show up for students on the Classwork page. It's their responsibility to complete and turn them in by the due date. You can check the progress of an assignment on the Classwork page by clicking the assignment. This gives you an at-a-glance view of how many students have turned it in and how many additional students it's assigned to. When it’s time to review and grade assignments, you’ll do that from the Grades page.
Grade and Return Assignments
Here you see a table with each assignment listed at the top and separate cells to add a grade for every student in the class. If the assignment is past the due date, it displays as Missing for any students who didn't turn it in.
- Click the More button in the cell where you want to enter a grade.

The completed assignment opens in a new browser tab. You can add a comment to the file using the icon on the left side of the Files pane. Or, view the file in a new browser tab without any of the grading options by clicking the icon to the right of the file name in the Files pane.
- Add a grade for the assignment.
- (Optional) Add a comment and click Post .

The dialog box notifies you that the student will now be able to view their grade.

Once the assignment is graded, you can close the tab with the assignment to return to the gradebook.
Delete Assignments
If an assignment is no longer needed, simply delete it. Deleting an assignment removes it, along with any associated grades or comments, from Classroom. However, any files or attachments created in Google Drive will still remain. You’ll need to manually delete those in Drive if you don’t want to retain copies.
Be aware that deleting an assignment is permanent. There is no way to undo the deletion.
- On the Grades page, click the More button for an assignment.

The dialog box notifies you that any grades and comments associated with the assignment will also be deleted.


FREE Quick Reference
Free to distribute with our compliments; we hope you will consider our paid training.
- LinkedIn-ready certificate
- Skill assessments
- Bite-sized, interactive lessons
- Saved progress
404 Not found

- Post Question
- Google Classroom
- add google slide
- create folder google
- add students google
- unsubmit assignment google
- upload picture google
- upload video google
- add screenshot google
- add form google classroom
- change google classroom profile
- add video google
- add powerpoint to google classroom
- add quiz google classroom
- delete assignment google
- copy assignment google classroom
- copy class google classroom
- mute student google
- find old assignments
- check submitted assignments
- invite students google
- sign google classroom
- document google classroom
- change google classroom theme
- import a rubric
- submit in google classroom
- add a co teacher
- comment in google classroom
- customize the google classroom
- remove students google classroom
- create a survey
- remove teacher google classroom
- change host google meet
- bulk add students
- change class code
- mute all students
- accept a google classroom
- sign out google classroom
- organize google classroom
- sign into google classroom
- find class code
- create groups google classroom
- change default google classroom
- transfer google classroom
- view google form responses
- change due date
- create topic google classroom
- unjoin google classroom
- add calendars google classroom
- move archived classes
- access archived classes
- create a course
- add events google classroom
- copy material google class
- change my name
- change the language
- create a multiple choice
- delete an assignment
- check students work
- grades in google classroom
- add pdf google classroom
- add photo google classroom
- add a google doc
- attach powerpoint
- check missing assignments
- name of google classroom
- class code in google classroom
- delete google classroom classes
- add assignments to google classroom
- attach pdf to google
- check grades google classroom
- create a google classroom
- add link google classroom
- join google classroom
- leave a google classroom
- make your google classroom
- archive google classroom
- How to Delete an Assignment in Google Classroom
Google Classrooms are a great way for teachers to organize classwork online. In Google Classroom you can upload study materials, create assignments, evaluate the submissions and give feedback. You can learn how to make your own Google Classroom here . Sometimes teachers would also need to delete a given assignment for various reasons. Are you wondering how to delete an assignment in Google Classroom?
How to Remove an Assignment From Google Classroom
Delete an Assignment in Google Classroom
Step-1 Open App : The very first step you have to do is to open the Google Classroom app.
- To open the Google Classroom app find the app icon on your phone and then click on it.
- Once you click on the icon the Google Classroom app will open.
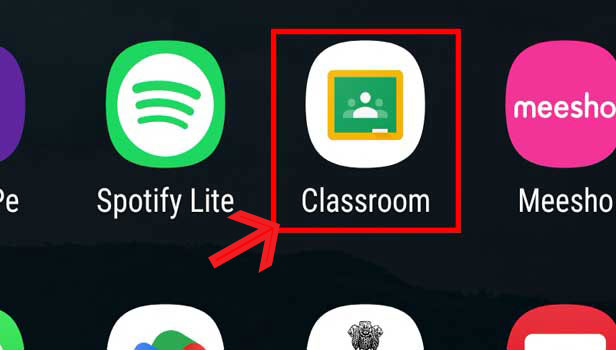
Step-2 Open Class : In the next step you have to open the class in which the assignment you want to delete was created in.
- After opening the app you have to find the class in which you need to delete the assignment.
- Once you find the class clicks on it to open it.
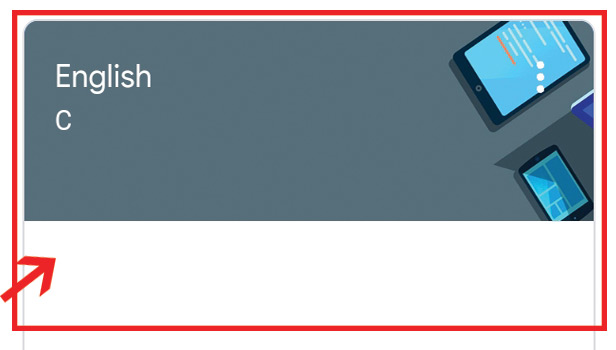
Step-3 Go to "Classwork" : The third step is to open the "Classwork" page.
- In order to open the classwork page click on the "Classwork" option on the tab at the bottom.
- You can use the image attached below for reference.
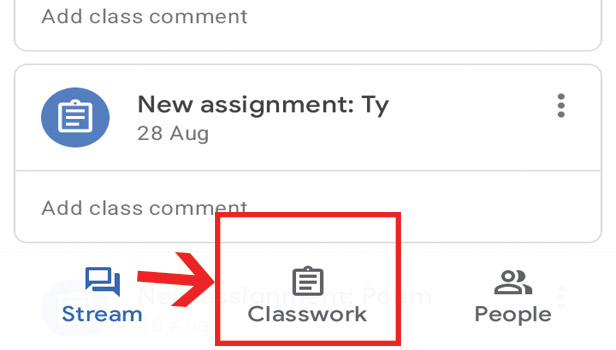
Step-4 Click on three dots & "Delete" : For the fourth step in the process of deleting an assignment from Google Classroom you have to,
- Find the assignment you want to delete on the classwork page.
- Click on the three dots next to the assignment.
- Select the 'Delete' option.
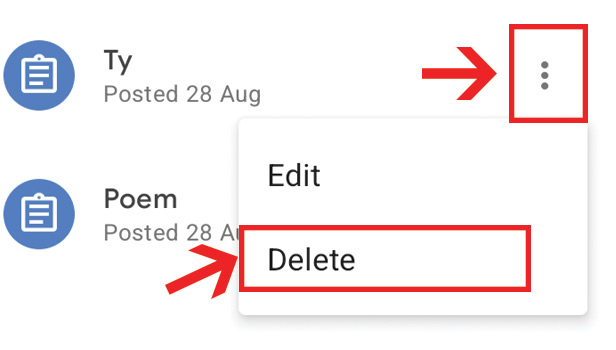
Step-5 Click "Delete" : Select the "Delete" option once again to confirm that you want to delete the assignment.
- After you click on the "Delete" option the first time you have to confirm whether you want to delete the assignment.
- To confirm that you want to delete the assignment, click on "Delete" once again.
- The assignment will now be deleted.
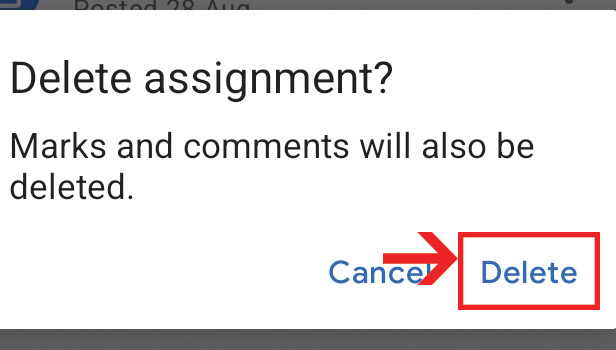
Is it Possible for Students to Delete the Assignments?
- No, it is not possible for students to delete assignments in Google Classroom, only the teacher who created the assignment would be able to do that.
Can a Deleted Assignment be Recovered?
- Currently, it is not possible in Google Classroom to retrieve deleted data. So if you delete an assignment you will not be able to recover it.
Can You Add Instructions for Assignments in Google Classroom?
- If you want the students to do their assignments in a particular way you can write them down in the 'Description' field when you are creating the assignment. The students will be able to see your instructions once they open the assignment.
Can I Edit the Assignment Once it is Created?
- You can edit an assignment once it is created. To do so you have to choose the 'Edit' option you will be able to see in the picture attached above with Step 5.
- Once you choose the 'Edit' option at Step 5 you will be taken to a page where you can edit the assignment.
Is it Possible to Delete Google Classroom Classes afterward?
- Yes, you can delete Google Classroom classes whenever you want. But as mentioned earlier you will not be able to restore the Google Classroom afterward. You can use our guide on how to delete google classroom classes to learn more.
Was this article helpful ?
Related article.
- How Do I Upload a Picture to Google Classroom
- How to Add a Screenshot to Google Classroom
- How to Add a Form to Google Classroom
- How to Change Google Classroom Profile Picture
- How to Add Video to Google Classroom
- How to Add a PowerPoint to Google Classroom
- How to Add a Quiz to Google Classroom
- How to Copy an Assignment in Google Classroom
- How to Copy a Class in Google Classroom
- More Articles...
Post Your Question
Login or signup.
By clicking "Accept" or continuing to use our site, you agree to our Privacy Policy for Website
How to use Google Classroom, Google's free learning platform to create and grade assignments
- Google Classrooms is a free learning platform created by Google.
- Anyone with a Google account can make a Google Classroom — not just teachers or students.
- Google classrooms is used by more than 150 million people worldwide.

Google Classroom is a free learning platform created by Google with the purpose of making it easier to not only create assignments but also simplifying the distribution and grading.
Google Classroom has grown significantly since its humble beginnings in August 2014. More than 70 million G Suite for Education users were on it by August 2017, and its popularity exploded even further when the COVID-19 pandemic hit. By 2021, it had reached more than 150 million students and educators.
Google Classroom lets you share announcements, host virtual lessons, and even create interactive questions for YouTube videos.
Related stories
While Google Classroom can be used by anyone, if you are creating a classroom at a school for students you must use Google Workspace for Education .
Here's everything you need to know to get started.
How to make a Google classroom
Despite its power, creating a Google classroom is surprisingly straightforward. It can be completed in just 3 steps.
- Go to classroom.google.com
- Click on the add button, which looks like a plus (+) sign, and click Create class .
- Fill in a name for the class and click Create .
Quick tip: The same screen where you can fill in a class name is also where you can include a section, room number, and class subject.
How to use Google Classroom
Once your Google Classroom is created, you now need to add content to it and invite students.
Adding content to your Classroom
Under the Classwork tab, click Create . In this menu, you have the ability to create an assignment, quiz, question, or add material or topics, which are like section headings.
Google Classroom will then provide two blank fields and prompt you to enter a title and assignment instructions for students. You can create assignments from Google's suite of programs, including Google Docs, Google Slides , and Google Sheets , or you can attach links, documents, or YouTube videos to the assignment.
You can also share photos with students using Google Photos .
After you create the assignment, you can set a due date, assign it to specific students or all students, and even post a rubric.
Inviting students or teachers to your Classroom
Navigate to the People tab and click on the Invite teachers or Invite students tab as applicable. Then enter their email address(es) and click Invite .
Alternatively, you can have students join your class by using the Class code .
- Navigate to classroom.google.com
- Click on the add button, which looks like a plus (+) sign, and click Join class .
- Input the class code you received from your teacher and click on the blue Join button in the top right corner of the window.
Quick tip : Students can also join a Classroom through an invite link. Click on the three vertical dots to the right of the Class code field and click Copy class invite link .
How to unenroll from a Google Classroom
If you wish to leave or otherwise unenroll from a Google Classroom, that is accomplished in a quick two-step process.
- Click on the three vertical dots beside your class's name.
- Click Unenroll and then Unenroll in the confirmation window that appears.
How to archive a Google Classroom
As a teacher, you have the ability to archive a Google Classroom when you no longer need it, for example, when the semester is over.
- Click on the three vertical dots beside your classroom's name.
- Click Archive and then Archive again in the confirmation window that appears.
Quick tip : Classrooms must be archived first prior to deletion. If you want to permanently delete a classroom, archive it and then go to Archived classes , click the three dots, and click Delete and then Delete again in the confirmation window that appears.
On February 28, Axel Springer, Business Insider's parent company, joined 31 other media groups and filed a $2.3 billion suit against Google in Dutch court, alleging losses suffered due to the company's advertising practices.
- Main content
- Product Help & Guides
- Knowledge Articles
Articles Realize: Remove existing or duplicate assignments from Google Classrooms synced to Realize
Explore other articles on this topic.
Realize: Remove existing or duplicate assignments from Google Classrooms synced to Realize
Google classroom teachers may need to remove an assignment from google classroom and realize to completely hide the resource from their students. mar 1, 2023 • knowledge, information, trending articles.
- Realize: myPerspectives Teacher and Student Edition Download/Print Options
- Realize: Realize Reader eTexts load failure conditions
- Realize: enVisionMath Interactive Practice Buddy Scoring Guidelines
- Google Classroom: What are the differences between G Suite and a Gmail account types?
- Browser Settings: Display Mixed Content with Google Chrome, Internet Explorer, or Firefox

Google Classroom: How to take and submit a photo
If your teacher or professor asks you to upload a picture to your Google Classroom assignment, there are two ways to do so. You can attach a photo from a linked Google Drive account or upload photos from your device. We show you both methods and offer tips to ensure your teacher doesn't receive a blurred or low-quality photo.
While one of the top Chromebooks for students is the best way to use apps like Google Classroom and Google Drive, you can follow this guide on any device, including iPhones and iPads. We recommend familiarizing yourself with Google Drive as its integration into Google Classroom makes managing your classwork a breeze.
How to take and submit a photo to a Google Classroom
We show you how to upload a photo stored on your device or Google Drive to your classroom. We also show you how to upload it as part of an assignment submission and your class stream.
If you're uploading a photo of a document to Google Classroom, use Google Drive. It has a built-in feature for scanning documents with your phone's camera. We also outline alternative methods for scanning documents.
What is Google Classroom?
How to upload a photo to google drive.
If you took your photo on a device that doesn't have access to Google Classroom, upload it to Google Drive. This is the easiest way to transfer the photo between devices and then to Google Classroom, regardless of what you used to take the photo. For example, you can take a photo from your iPhone and then use a Chromebook to upload the photo to your classroom.
For these steps, we use the Google Drive app on Android, but you can follow the same steps if you use Google Drive on iOS. If you arent taking a photo of a document, take your photo before you start these steps.
Ensure you're uploading your photos to the same Google Drive account linked to your Classroom account.
- Open the Google Drive app.
- Navigate to the folder to which you want to upload your photo.
- Tap the New button in the lower-right corner of your screen. Close
- Tap Upload if you've taken the photo or Scan if you are uploading a document.
- Select your photo or take a picture of your document.
- Wait for your photo to upload. Close
Tips for scanning a document with Google Drive
Google Drive's built-in document scanning feature is handy, but it's easy to take a blurry or unreadable image. Follow these tips to scan documents clearly:
- Place your document on a high-contrast surface (for example, place white paper on a dark background).
- Use Manual capture mode to ensure you get the document in focus.
- Tap Clean after scanning your document to remove smudges or stains.
- Rename your document after scanning it.
Alternative ways to scan a document with your phone
While Google Drive is the easiest way to scan a document with your phone, it isn't the only way. If you can't or don't want to use Google Drive to scan your documents, try these methods:
- The Microsoft Office Lens app isn't integrated with Google Drive or Classroom, but it has the best document scanning capabilities.
- The Adobe Scan app is another good alternative, but we recommend scanning your documents with Google Drive or Microsoft Office Lens.
How to upload a photo to an assignment
Before you follow these steps, ensure you can access your image on the device you use Google Classroom on. This could mean linking your Google Drive account or storing the photo on the same device.
Before submitting your assignment, double-check that the important details of your photo can be easily seen. Quality can be lost after uploading or transferring a photo between devices, meaning your teacher or professor can't use your photo.
- Go to classroom.google.com .
- Open your class.
- Select the Classwork tab.
- Click the assignment you want to upload images to.
- Click View assignment .
- Click Add or create under the Your Work heading.
- Click Google Drive to attach a photo stored in Google Drive or click File to attach a photo stored on your device.
How to upload a photo to the class stream
You'll first need to create a post to upload a photo to your Google Classroom's class stream. Below, we show the steps for creating a post with an attached photo. If you've created your post, skip to step 5.
- Select the Stream tab.
- Click Announce something to your class .
- Click Add .
- Click Post .
Upload clear photos to Google Classroom
Uploading a clear photo ensures your assignment is submitted successfully. While you can upload photos from your computer, Google Drive keeps your photos and documents organized, so use the cloud storage service to upload your photos. If you regularly need to scan large amounts of documents for your class, use Google Stack to scan and organize documents .

- Help Center
- Privacy Policy
- Terms of Service
- Submit feedback
- Announcements

IMAGES
VIDEO
COMMENTS
Learn How To Delete Assignment in Google Classroom!In this video I show you how you can delete assignments in google classrooms in just a minute.#HowToDigital
If you want to delete multiple assignments at once in Google Classroom, you may find some useful tips and tricks in this thread. Learn how to archive, reuse, or remove assignments from your class without losing your data or settings.
Do you want to know how to delete an assignment in Google Classroom? Find the answer from the official Google Classroom Community, where you can also ask questions and get help from other users and experts. Learn how to manage your assignments and announcements with ease.
How To Remove An Assignment From Google Classroom?If you, as a teacher has added an assignment by mistake on Google Classroom, you can quickly delete it or e...
Now you will be able to see the assignments. From the Grades tab, click the More button beside the assignment you want to remove. Select Delete. A notification states that any grades and comments will also be deleted. Click Delete. Delete an assignment from the Grades tab.
1. Access your Google Classroom account. Note: Make sure you are signed in to the correct Classroom account. 2. Click on the desired class. 3. Click on the three-dotted icon from the desired assignment you want to delete. 4. Click on Edit.
In this tutorial I show you how to delete an assignment from your Google Classroom. Removing an assignment from your Google Classroom is quick and easy to do...
Once the assignment is graded, you can close the tab with the assignment to return to the gradebook. Delete Assignments. If an assignment is no longer needed, simply delete it. Deleting an assignment removes it, along with any associated grades or comments, from Classroom. However, any files or attachments created in Google Drive will still remain.
The teacher of the class have have the option to "Edit" "Copy Link" and "Delete" when clicking to the 3 dots display in the upper right of the assignment stripe. It may not be clear how to delete or reorder assignments one created include Google Classroom. However, these instructions willingness orientation you through and steps.
To delete an archived class: Go to classroom.google.com and click Sign In. Sign in with your Google Account. For example, [email protected] or [email protected] . Learn more. Optional: To expand the navigation drawer, at the top left, click Menu . Scroll down and click Archived classes .
Order on Amazon. 6. Create a folder for exemplary work. Consider creating a folder of work that you can use the next year as an example of exemplary work for rubrics or anchor papers. 7. Keep files in "Shared with Me". Shared with me is a filter not a folder of your own documents in Google Drive.
Step-4 Click on three dots & "Delete": For the fourth step in the process of deleting an assignment from Google Classroom you have to, Find the assignment you want to delete on the classwork page. Click on the three dots next to the assignment. Select the 'Delete' option. Step-5 Click "Delete": Select the "Delete" option once again to confirm ...
To delete a class: 1. First archive the class using the steps above, and open the "Archived classes" page. 2. Find the card for the class you want to delete, and click the three dots in its upper ...
This video will show you how to organize your stream and classwork tabs in google classroom. How to move, edit, and delete things like assignments and quizze...
Method 1. Go to the "My classes" option. Look for the option in Google classroom with the assignments that you want to delete. Choose the assignment that you want to delete. Go to "Delete assignment" from the menu option on the right side. There is a pop-up window. Then click on the "Yes, Delete" option.
2. Select the particular assignment that you want to delete. 3. Select "Delete assignment" from the given menu option on the right side. 4. You will find that there is a pop-up window, then click on the "Yes, Delete" option, and this is how one can delete their assignment.
In a past Google Teacher Podcast episode we discussed end of the year Google Classroom cleanup and what you can do the ending of the school year to make sure the Google Classroom is set and ready to go for next year. You can listen to that episode here furthermore scroll down for 24 tips for cleaning up your Google Classroom.
This Video Tutorial will show you How To Delete Assignment in Google Classroom using new updated app.Thanks For Watching this Video tutorial! Please Like , S...
How to use Google Classroom. Once your Google Classroom is created, you now need to add content to it and invite students. Adding content to your Classroom. Under the Classwork tab, click Create ...
This help content & information General Help Center experience. Search. Clear search
First, the Realize instance of the assignment should be removed or hidden from the class or students who no longer require access to the resource. After removing an assignment for a student in Realize the assignment should automatically sync the removal for the student in Google Classroom. After hiding the assignment in Realize, the teacher ...
Do you want to delete an assignment from your Classwork tab but worry about losing the student work in the Classwork folder? Find out the answer from this Google Classroom support thread and learn how to manage your assignments and classes effectively.
Go to classroom.google.com.; Open your class. Select the Classwork tab. ; Click the assignment you want to upload images to. Click View assignment.; Click Add or create under the Your Work heading.
This help content & information General Help Center experience. Search. Clear search
This help content & information General Help Center experience. Search. Clear search