How To Add A Kahoot Link To Powerpoint

- How-To Guides
- Software Tutorials
- Online Learning


Introduction
Welcome to this step-by-step guide on how to add a Kahoot link to PowerPoint. If you are an educator or presenter looking for an interactive way to engage your audience, incorporating Kahoot quizzes into your PowerPoint presentations is a fantastic option. Kahoot is a popular online game-based learning platform that allows you to create interactive quizzes, surveys, and discussions.
By adding a Kahoot link to PowerPoint, you can seamlessly transition from your presentation to an engaging Kahoot quiz, encouraging active participation and enhancing the learning experience. Whether you are teaching a class, hosting a training session, or delivering a business presentation, this integration can greatly enhance audience involvement and retention of information.
In this tutorial, we will walk you through the step-by-step process of adding a Kahoot link to PowerPoint. You don’t need to be a tech expert or have advanced coding skills to accomplish this. With just a few simple steps, you will be able to seamlessly include Kahoot quizzes in your PowerPoint slides, leaving a lasting impact on your audience.
Before we get started, ensure that you have a Kahoot account and a Kahoot quiz ready to be linked in your PowerPoint presentation. If you don’t have a Kahoot account, you can easily create one by visiting the Kahoot website and signing up for free.
Step 1: Sign in to Kahoot and choose a game
The first step in adding a Kahoot link to PowerPoint is to sign in to your Kahoot account. If you don’t have an account yet, you can quickly create one by visiting the Kahoot website and following the registration process. Once you are signed in, you’ll have access to all the features and quizzes Kahoot has to offer.
Once you’re signed in, navigate to the Kahoot dashboard. This is where you can manage and create your quizzes. If you already have a quiz prepared, you can proceed to the next step. If not, you can create a new quiz by clicking on the “New K!” button and following the prompts to set up your questions, answers, and any additional features you’d like to include.
Choosing the right game for your PowerPoint presentation is crucial for engaging your audience. Consider the topic and learning objectives of your presentation and select a quiz that aligns with them. You can search for quizzes by keywords or browse through the featured and popular options on the Kahoot platform.
Once you’ve found the perfect quiz for your presentation, open it and review the questions, answers, and settings to ensure it meets your requirements. Make any necessary adjustments or edits to the quiz, and when you’re satisfied, save it.
Remember to keep the duration of the Kahoot quiz in mind. Depending on the length of your presentation and the time allocated to the quiz, adjust the number of questions and allotted time to ensure a smooth transition and seamless integration into your PowerPoint slides.
With your Kahoot quiz selected and customized, you’re ready to proceed to the next step of adding the Kahoot link to your PowerPoint presentation.
Step 2: Open PowerPoint and select the slide
Now that you have your Kahoot quiz ready, it’s time to open PowerPoint and select the slide where you want to add the Kahoot link. Launch PowerPoint on your computer and open the presentation you’re working on, or create a new one if needed.
Once you have your PowerPoint presentation open, navigate to the slide where you want to place the Kahoot link. This can be a slide dedicated to the quiz or any other slide where you want to integrate the quiz into your presentation seamlessly.
Consider the flow of your presentation and where it makes sense to include the interactive Kahoot quiz. Whether you want to test your audience’s knowledge at the beginning, in the middle, or at the end of your presentation, select the appropriate slide to place the Kahoot link. Remember, the goal is to engage your audience and enhance their learning experience.
If you’re creating a new slide specifically for the Kahoot quiz, click on the “New Slide” button on the PowerPoint toolbar. This will allow you to choose from various slide layouts, including blank ones where you can design your own layout for the quiz slide. Alternatively, you can select an existing slide and edit it to accommodate the Kahoot link.
Keep in mind that the design of your slide should be visually appealing and complement the overall theme of your presentation. Ensure that there is enough space and appropriate formatting to accommodate the Kahoot link without cluttering the slide or making it hard to read.
Once you’ve selected or created the appropriate slide for the Kahoot link, it’s time to proceed to the next step and add the link to your PowerPoint presentation.
Step 3: Click on the “Insert” tab and choose “Link”
With your PowerPoint slide ready, it’s time to add the Kahoot link. To do this, click on the “Insert” tab at the top of the PowerPoint window. The “Insert” tab contains various options for adding different elements to your slides, including images, shapes, and hyperlinks.
Once you’re on the “Insert” tab, look for the “Link” option. This is where you can insert a hyperlink to connect your slide directly to the Kahoot quiz. Click on the “Link” button to proceed.
A pop-up window will appear, giving you a few options to choose from. Select the “Existing File or Web Page” option. This will allow you to input the Kahoot link and connect it to the slide.
In the “Address” field of the pop-up window, paste the Kahoot link you copied earlier . Ensure that you have copied the complete URL of the quiz, including the “https://” part. Double-check for any extra spaces or characters that may cause the link to malfunction.
It’s good practice to give the hyperlink a descriptive and meaningful name in the “Text to display” field. This will create a clickable text on your slide instead of showing the full URL. For example, you can use something like “Start the Kahoot Quiz” or “Interactive Quiz: Click Here.”
After entering the link and setting the text display, click “OK” to insert the hyperlink onto your PowerPoint slide. The text you specified will appear as a clickable link on the slide.
With the Kahoot hyperlink successfully added to your slide, you can now move on to the next step and customize its appearance to blend seamlessly with your PowerPoint presentation.
Step 4: Paste the Kahoot link and adjust the appearance
Now that you have added the Kahoot link to your PowerPoint slide, it’s time to adjust its appearance to ensure it blends seamlessly with the rest of your presentation. By customizing the link’s appearance, you can make it more visually appealing and engaging for your audience.
Click on the Kahoot link text on your slide to select it. You will notice the text is now highlighted, indicating that it is selected and ready for editing.
To format the link text, you can make changes to its font, size, color, and style using the various options available on the PowerPoint toolbar. Experiment with different fonts and sizes to find a style that is easily readable and fits well with the overall design of your slide.
You can also consider adding formatting effects to the link text, such as bold or italic, to make it stand out. However, be mindful of not overdoing the effects, as it may distract from the content or make the slide appear cluttered.
If desired, you can apply a hyperlink-specific formatting to the Kahoot link text. This can be done by right-clicking on the selected link text and choosing the “Hyperlink” option from the context menu. Here, you can change the hyperlink color, underline style, and visited hyperlink color to match your presentation’s color scheme.
Additionally, you may want to align or position the Kahoot link text on the slide to ensure it is clearly visible and well-integrated with the other content. This can be achieved by using the PowerPoint’s alignment and positioning tools available on the toolbar.
If you have inserted the Kahoot link on a dedicated quiz slide, you can also consider adding visuals or relevant images to enhance the slide’s visual appeal. You can use shapes, icons, or even screenshots to create a visually engaging slide that encourages your audience to click on the Kahoot link.
As you make adjustments to the appearance of the Kahoot link, regularly review the slide to ensure that the changes are consistent with the overall aesthetic of your PowerPoint presentation.
Once you are satisfied with the appearance of the Kahoot link and its integration into your slide, you are ready to move on to the final step.
Step 5: Test the Kahoot link in PowerPoint
With the Kahoot link added to your PowerPoint slide and its appearance customized, it is essential to test the link to ensure it functions correctly. This step will allow you to verify that the link connects to the Kahoot quiz and that it seamlessly integrates with your presentation.
Enter the Slide Show mode in PowerPoint by clicking on the “Slide Show” tab at the top of the window and selecting “From Current Slide.” This will display the slide with the Kahoot link in full-screen mode, simulating the actual presentation experience.
Click on the Kahoot link during the Slide Show to test if it redirects you to the correct quiz page. Ensure that the link opens the Kahoot quiz in a new tab or window, allowing your audience to easily return to your presentation after completing the quiz.
As the Kahoot quiz loads, verify that all the questions, answer options, and interactive elements within the quiz are displayed correctly. Check if any media, such as images or videos, appear and function as intended. This will ensure that the quiz is well-rendered and enhances the engagement of your audience.
If any issues arise during the testing process, such as the link not working or the quiz not displaying correctly, double-check the Kahoot link you have pasted in your PowerPoint slide. Make sure it is the correct URL for your Kahoot quiz and that it has been copied accurately.
If you encounter any problems related to the Kahoot platform, visit the Kahoot support website or consult their documentation for troubleshooting tips and assistance.
Repeating the testing process multiple times, especially if you have multiple Kahoot links in your presentation, is recommended to ensure everything is working smoothly. This will allow you to confidently deliver your presentation, knowing that the interactive Kahoot quizzes are seamlessly integrated.
Once you have confirmed that the Kahoot link in PowerPoint is functioning correctly, you’re ready to present your slideshow to your audience and enjoy their active participation through the interactive quizzes.
Congratulations! You have successfully learned how to add a Kahoot link to PowerPoint, allowing you to integrate interactive quizzes seamlessly into your presentations. By following the step-by-step guide outlined in this tutorial, you can engage your audience and enhance their learning experience through the interactive features of Kahoot.
Remember to sign in to your Kahoot account and choose a suitable quiz for your presentation. Open PowerPoint and select the slide where you want to place the Kahoot link. Click on the “Insert” tab, choose “Link,” and paste the Kahoot link in the pop-up window. Adjust the appearance of the link to align with your presentation’s design and format. Finally, test the Kahoot link in PowerPoint to ensure it functions correctly and leads to the intended quiz page.
By adding interactive Kahoot quizzes to your PowerPoint presentations, you can create a more dynamic and engaging learning environment. It encourages active participation, boosts retention of information, and adds a fun and interactive element to your presentations.
Remember to consider the flow of your presentation and strategically place the Kahoot quizzes to maximize their impact. Take advantage of customization options to make the link visually appealing and ensure it blends seamlessly with the rest of your slides.
With your Kahoot link successfully added and tested, you are now ready to deliver your presentation and enjoy the benefits of increased audience engagement and participation.
Continue exploring the capabilities of Kahoot and PowerPoint to create memorable and interactive presentations that leave a lasting impression. Incorporating interactive elements like Kahoot quizzes can make a significant difference in the effectiveness of your presentations and the overall learning experience for your audience.
So, go ahead, add those Kahoot links to your PowerPoint presentations and bring your content to life!
Leave a Reply Cancel reply
Your email address will not be published. Required fields are marked *
Save my name, email, and website in this browser for the next time I comment.
- Crowdfunding
- Cryptocurrency
- Digital Banking
- Digital Payments
- Investments
- Console Gaming
- Mobile Gaming
- VR/AR Gaming
- Gadget Usage
- Gaming Tips
- Online Safety
- Tech Setup & Troubleshooting
- Buyer’s Guides
- Comparative Analysis
- Gadget Reviews
- Service Reviews
- Software Reviews
- Mobile Devices
- PCs & Laptops
- Smart Home Gadgets
- Content Creation Tools
- Digital Photography
- Video & Music Streaming
- Online Security
- Online Services
- Web Hosting
- WiFi & Ethernet
- Browsers & Extensions
- Communication Platforms
- Operating Systems
- Productivity Tools
- AI & Machine Learning
- Cybersecurity
- Emerging Tech
- IoT & Smart Devices
- Virtual & Augmented Reality
- Latest News
- AI Developments
- Fintech Updates
- Gaming News
- New Product Launches
5 Ways to Improve IT Automation
- What is Building Information Modelling
Related Post
Sla network: benefits, advantages, satisfaction of both parties to the contract, what is minecraft coded in, how much hp does a diablo tuner add, what is halo-fi, what is halo lock iphone, related posts.

How To Download Font For Powerpoint

How To Download A Canva Presentation As A Powerpoint

How To Download Canva Presentation As PPT

How To Download Google Slides With Speaker Notes

How To Make A Powerpoint On A Tablet

How To Download Powerpoint On Mac

How To Make A Zoom Background

How To Download Fonts To Powerpoint
Recent stories.

What is Building Information Modelling?

How to Use Email Blasts Marketing To Take Control of Your Market

Learn To Convert Scanned Documents Into Editable Text With OCR

Top Mini Split Air Conditioner For Summer

Comfortable and Luxurious Family Life | Zero Gravity Massage Chair

Fintechs and Traditional Banks: Navigating the Future of Financial Services

AI Writing: How It’s Changing the Way We Create Content

- Privacy Overview
- Strictly Necessary Cookies
This website uses cookies so that we can provide you with the best user experience possible. Cookie information is stored in your browser and performs functions such as recognising you when you return to our website and helping our team to understand which sections of the website you find most interesting and useful.
Strictly Necessary Cookie should be enabled at all times so that we can save your preferences for cookie settings.
If you disable this cookie, we will not be able to save your preferences. This means that every time you visit this website you will need to enable or disable cookies again.

Powerpoint Assist
Tips for Powerpoint by Regina Griffin
How To Embed Kahoot In PowerPoint
Have you ever wondered how to make your PowerPoint presentations more engaging and interactive? Look no further than Kahoot!
In this article, we will explore what Kahoot is and how it can be used in PowerPoint presentations. We will also discuss the benefits of embedding Kahoot in your slides, including engaging your audience, creating an interactive learning experience, and receiving real-time feedback.
We will provide a step-by-step guide to Embed Kahoot in PowerPoint, along with tips and tricks for enhancing your presentations. Get ready to take your presentations to the next level with Kahoot!
Key Takeaways:
- Kahoot is an interactive game-based learning platform that can be embedded into PowerPoint presentations.
- Embedding Kahoot in PowerPoint engages the audience, creates an interactive learning experience, and provides real-time feedback.
- To embed Kahoot in PowerPoint, create a game, insert it as an object, adjust size and position, and save and test the presentation. Use visuals and discussion questions for a more effective Kahoot game.
What is Kahoot?
Kahoot is an interactive game-based learning platform that revolutionizes the way education and presentations are conducted.
With its seamless integration with PowerPoint , Kahoot enhances presentations by adding an element of fun and engagement. Teachers can create interactive quizzes and polls to make learning more dynamic and enjoyable for students, while businesses, including Fortune 500 companies, can utilize Kahoot for training sessions and team-building activities. The platform’s user-friendly interface and robust analytics provide valuable insights for educators and corporate trainers to track progress and assess learning outcomes efficiently.
How Can Kahoot be Used in PowerPoint Presentations?
Kahoot can be seamlessly integrated into PowerPoint presentations, offering a dynamic and engaging experience for both educators and presenters.
By embedding Kahoot in PowerPoint, users can effortlessly create interactive quizzes and games to captivate their audience. This integration allows for real-time interaction, live feedback, and instant assessment, transforming traditional presentations into lively learning experiences.
The game-based learning approach of Kahoot helps reinforce key concepts through gamification, making the educational content more fun and memorable. The interactive features enhance engagement levels, encouraging participation and active learning among students and attendees.
Benefits of Embedding Kahoot in PowerPoint
Embedding Kahoot in PowerPoint offers numerous benefits, including increased audience engagement , enhanced interactive learning experiences , and real-time feedback .
By integrating Kahoot into your PowerPoint presentations , you can captivate your audience by transforming traditional lectures into dynamic, interactive sessions. This integration not only makes learning more fun and engaging but also promotes active participation among attendees. Utilizing the interactive elements of Kahoot in your slides keeps learners on their toes, fostering a competitive spirit that drives knowledge retention.
The ability to gather real-time feedback during the presentation enables presenters to assess comprehension instantaneously and adapt their delivery to address any gaps in understanding. This feature not only enhances the learning experience but also promotes a collaborative and inclusive environment where everyone’s voice can be heard.
Engages Audience
Embedding Kahoot in PowerPoint captivates the audience by fostering active participation, interaction, and instant feedback.
By incorporating Kahoot quizzes and polls seamlessly into your presentation slides, you can transform a passive audience into active participants, eager to engage with the content. The interactive nature of Kahoot not only sustains audience interest but also promotes a sense of fun and competitiveness among attendees. As each quiz question or poll appears on the screen, the audience is encouraged to respond in real-time, increasing their involvement and investment in the presentation.
Interactive Learning Experience
The integration of Kahoot in PowerPoint transforms learning into an interactive and engaging experience, blending quizzes, polls, and educational content seamlessly.
By utilizing Kahoot within PowerPoint presentations, educators can now captivate their audience with dynamic quizzes , conduct real-time polls for instant feedback, and deliver rich educational content . This innovative approach not only promotes active participation but also fosters a deeper understanding of the material being presented.
Whether used in classrooms, corporate training sessions, or virtual meetings, the seamless integration of Kahoot in PowerPoint offers a versatile platform for creating immersive learning environments that enhance engagement and knowledge retention.”
Real-time Feedback
By embedding Kahoot in PowerPoint, presenters can receive instant feedback on audience comprehension, allowing for immediate adjustments and enhanced interaction.
Real-time feedback through Kahoot in PowerPoint is invaluable during presentations, as it enables presenters to gauge audience understanding instantly.
This feedback facilitates responsive alterations to the delivery, ensuring that key points are grasped effectively.
Incorporating interactive quizzes via Kahoot enhances audience engagement and retention, elevating the overall impact of the presentation.
Adaptability is key in live presentations, and Kahoot’s real-time feedback feature enables presenters to tailor their approach based on audience responses, creating a dynamic and personalized experience.

Step-by-Step Guide to Embedding Kahoot in PowerPoint
To embed Kahoot in PowerPoint seamlessly, follow these step-by-step instructions to create an interactive and engaging presentation.
Start by logging into your Kahoot account and designing a customized game quiz that aligns with your presentation topic. Ensure the questions, images, and possible answers are engaging and relevant to your audience.
Once your Kahoot game is ready, head over to your PowerPoint presentation. Select the slide where you want to embed the game and go to the ‘Insert’ tab.
- Click on ‘Object’ and choose ‘Create from file’. Locate the Kahoot file on your computer and insert it into the slide.
- Resize the game window to fit the slide perfectly, ensuring a seamless integration.
Run your presentation in slideshow mode to test the embedded Kahoot game. Interact with the audience as they participate in the quiz, adding a fun and interactive element to your presentation.
Create a Kahoot Game
Begin the process of embedding Kahoot in PowerPoint by creating an engaging and interactive Kahoot game that aligns with the presentation content.
First, brainstorm the key concepts and questions that you want to reinforce in your presentation. Then, log in to your Kahoot account and select the ‘Create’ option to start building your game. Utilize Kahoot’s diverse question formats, such as multiple-choice, true/false, and puzzle questions, to maintain audience engagement throughout the session. Ensure that the game’s design complements your PowerPoint slides, using vibrant colors and relevant images to create a visually appealing experience.
Next, insert the game seamlessly into your PowerPoint presentation by navigating to the ‘Insert’ tab and selecting ‘Web Object.’ Copy the game’s embed code from Kahoot and paste it into the designated field. Preview the integration to verify that the game functions correctly within your slides. Ahead of the presentation, conduct a test run to confirm that the Kahoot game flows smoothly and contributes positively to your overall message.
Open PowerPoint and Insert a New Slide
Open PowerPoint and insert a new slide where you plan to integrate the Kahoot game, ensuring a seamless transition between your content and the interactive elements.
To do so, first, open your PowerPoint presentation and navigate to the slide where you want to introduce the engaging Kahoot quiz. Click on the ‘Insert’ tab in the top menu bar, then select ‘New Slide’ to create a fresh canvas for your game. When designing this slide, it’s vital to maintain visual consistency with your existing slides; consider using the same color scheme, fonts, and overall design elements to ensure a cohesive look throughout your presentation.
Click on ‘Insert’ and Select ‘Object’
Navigate to the ‘Insert’ tab in PowerPoint, select ‘Object,’ and prepare to embed the interactive Kahoot game seamlessly into your presentation for enhanced engagement.
To integrate the Kahoot game successfully, ensure you have the game link or embed code at hand. Once you’ve selected ‘Object,’ click on ‘Create from File’ if you have the game saved locally, or ‘Create from Web Page’ if you need to input the game’s URL. This will insert the interactive game directly onto your slide, allowing seamless interaction with your audience. Ensure the game’s size fits well within the slide dimensions to maintain a clean and professional look.
Choose ‘Create from File’ and Select the Kahoot Game
Opt for ‘Create from File’ in PowerPoint and choose the specific Kahoot game file you wish to embed, ensuring a direct connection between the interactive content and your presentation.
By integrating your Kahoot game file directly into your PowerPoint presentation, you elevate engagement and interactivity levels during your delivery. Enabling this feature creates a seamless transition from your content to the game, maintaining a cohesive flow for your audience. With just a few simple clicks, you can enhance your presentation with dynamic elements while keeping all your files organized in one place.
Adjust the Size and Position of the Game
Fine-tune the size and placement of the embedded Kahoot game within your PowerPoint slide to ensure optimal visibility and engagement during your presentation.
When resizing the Kahoot game, consider the layout of your slide to maintain a visually appealing design. Aim to reposition the game strategically, ensuring it doesn’t overlap with crucial content or graphics. Utilize the alignment tools in PowerPoint to align the game neatly with other elements on the slide. Additionally, experiment with placing the game in different corners or the center to determine the most eye-catching spot. Remember to test the visibility from various distances to guarantee all participants can interact seamlessly.
Save and Test the Presentation
Ahead of the live presentation, remember to save your PowerPoint file after embedding Kahoot and conduct a thorough test to ensure seamless interaction and engagement.
Once you have integrated Kahoot into your presentation, it’s crucial to check that all interactive elements, such as quizzes and polls, function as intended. Saving the file post-integration safeguards against any data loss or formatting issues. Running a test session allows you to simulate the live audience experience, highlighting any potential glitches or areas that may need tweaking. By addressing these concerns preemptively, you can guarantee a smooth and engaging presentation delivery for your viewers.
Tips and Tricks for Using Kahoot in PowerPoint
Enhance your Kahoot-integrated PowerPoint presentations with these valuable tips and tricks to maximize audience engagement and educational impact.
One effective technique is to incorporate visuals that complement the content. Utilize images, infographics, and charts to illustrate key points and enhance understanding. Integrating multimedia elements such as videos or audio clips can further enhance engagement and cater to different learning styles.
Consider adding discussion prompts throughout the presentation to encourage interaction and critical thinking. Pose thought-provoking questions that prompt reflection and spark conversations among participants, fostering a sense of collaboration and shared learning.
Use Visuals and Multimedia to Enhance the Game
Leverage the power of visuals and multimedia content within the Kahoot-integrated PowerPoint presentation to create an immersive and interactive learning environment.
Engaging visuals plays a crucial role in capturing the audience’s attention and enhancing information retention during presentations. Incorporating high-quality images, charts, graphs, and videos can help convey complex concepts in a more digestible and memorable way. By embedding interactive quizzes or polls directly into your slides, you can transform passive listeners into active participants, boosting engagement levels. Utilizing animations, transitions, and audio elements further enriches the learning experience, making the content more dynamic and captivating for viewers.
Incorporate Discussion and Reflection Questions
Stimulate active participation and critical thinking by including thought-provoking discussion and reflection questions throughout your Kahoot-enhanced PowerPoint presentation.
Engaging the audience with interactive elements not only makes the session more enjoyable but also reinforces comprehension and retention of key concepts. Encourage participants to express their views and insights, fostering a collaborative learning environment. By integrating Kahoot into your presentation, you can create a dynamic experience that goes beyond traditional lectures, ensuring a higher level of engagement and knowledge acquisition. Consider how you can tailor your questions to prompt deep reflection and spark meaningful conversations among your audience members.
The integration of Kahoot in PowerPoint represents a game-changer in interactive education, offering dynamic presentations, real-time feedback, and engaging learning experiences.
This seamless merger of Kahoot and PowerPoint allows educators and presenters to create engaging interactive quizzes, surveys, and games directly within their presentations. By enabling interactive feedback mechanisms, it fosters a collaborative learning environment where participants can actively engage with the content in a fun and educational way. The integration enhances audience participation by encouraging real-time interaction, boosting attention span and knowledge retention during presentations.
For additional insights and resources on Kahoot and PowerPoint integration, refer to the following references and sources for comprehensive educational support.
To delve deeper into the world of Kahoot and PowerPoint integration, valuable resources and references can be found online through reputable sources such as:
- Official Kahoot Blog: An excellent source for updates, tips, and innovative ways to utilize Kahoot in educational settings.
- Microsoft Support Page: Offers detailed tutorials and guides on integrating PowerPoint with other educational tools.
- Educational Technology and Mobile Learning: A trusted platform providing insightful articles and resources on educational technology integration.
Frequently Asked Questions
1. how do i embed a kahoot game in my powerpoint presentation.
To embed a Kahoot game in your PowerPoint, you will need to use the web-based version of PowerPoint. First, open your PowerPoint presentation and navigate to the slide where you want to embed the game. Then, go to the “Insert” tab and click on “Online Pictures.” In the search bar, type “Kahoot” and select the game you want to embed. Finally, click “Insert” and the game will be embedded on your slide!
2. Can I embed a live Kahoot game in my PowerPoint presentation?
Yes, you can embed a live Kahoot game in your PowerPoint presentation. This feature is only available in the web-based version of PowerPoint. Follow the same steps as above to embed the game, but make sure to select the “Live Kahoot” option instead. This will allow your audience to participate in the game in real time.
3. What if I don’t have access to the web-based version of PowerPoint?
If you do not have access to the web-based version of PowerPoint, you can still embed a Kahoot game in your presentation. Simply open the game in your browser and take a screenshot of the game. Then, insert the screenshot into your PowerPoint slide like you would any other image.
4. Can I customize the size and placement of the embedded Kahoot game?
Yes, you can customize the size and placement of the embedded Kahoot game. After inserting the game, click on it and a new tab called “Kahoot” will appear on the ribbon. From here, you can adjust the size and placement of the game to fit your slide.
5. Will my audience need to have a Kahoot account to play the embedded game?
No, your audience does not need to have a Kahoot account to play the embedded game. They will be able to join the game as a guest and participate in the game just like they would on the Kahoot website.
6. Can I embed multiple Kahoot games in one PowerPoint presentation?
Yes, you can embed multiple Kahoot games in one PowerPoint presentation. Simply repeat the steps above for each game you want to embed. You can also use the “Insert” tab to add more slides and embed a different game on each slide.
Similar Posts
How to add music from youtube in powerpoint.
Are you looking to take your PowerPoint presentations to the next level? Adding music from YouTube can be a game changer. Not only does it engage your audience and enhance your presentation, but it also adds a professional touch. In this guide by Oregon-based teacher Regina Griffin, you will learn how to seamlessly incorporate music…
How To Make Animation Disappear After Appearing In PowerPoint
Are you looking to enhance your PowerPoint presentations with eye-catching animations? In this tutorial by Oregon-based teacher Regina Griffin, explore the benefits of using animation in PowerPoint and learn how to add animations to your slides. Learn how to Make Animation Disappear After Appearing and get some helpful tips for using animation effectively. Let’s dive…
How To Copy Slide In PowerPoint With Background
Looking to streamline your PowerPoint presentations and maintain a cohesive design throughout? Copying slides can save you time and effort while ensuring consistency in design and format. In this tutorial by Regina Griffin, a teacher from Oregon, US, we’ll walk you through the steps of copying slides in PowerPoint, including how to copy multiple slides…
How To Reference In PowerPoint
Do you know why referencing is crucial in PowerPoint presentations? Not only does it give credit to sources, but it also adds credibility to your work and allows for further research and verification. We will discuss the importance of referencing in PowerPoint presentations and provide tips on how to reference properly. From in-text citations to…
How To Stop Audio After Certain Slide In PowerPoint
Looking to enhance your PowerPoint presentations with audio but unsure how to control it effectively? In this tutorial by Regina Griffin, a teacher from Oregon, US, we explore step-by-step instructions on how to add, set, stop, reorder, and edit audio in PowerPoint. Learn how to insert audio from a file, record audio, set audio to…
How To Add Figures In PowerPoint
Are you looking to enhance your PowerPoint presentations? Adding figures can make a big difference in capturing your audience’s attention and conveying information effectively. In this article, we will explore the importance of incorporating figures in PowerPoint, such as images, charts, diagrams, videos, and animations. Learn how to insert these figures into your slides and…
Get the mobile app for the best Kahoot! experience!

Back to blog
Kahoot! stands with Ukraine
Kahoot! is committed to supporting Ukrainian educators and learners affected by the current crisis. To protect the integrity of our platform and our users, we will suspend offering Kahoot!’s services in Russia, with the exception of self-study.

Ukrainian educators and learners need our support
We are deeply troubled and concerned by the violence and loss of life resulting from the Russian invasion of Ukraine. We stand with the people of Ukraine and we hope for the swiftest and most peaceful possible end to the current crisis.
Kahoot! has received a number of requests from schools and educators in Ukraine requesting the help of our services to continue teaching despite the disruption of the war. We have supported each of these and we are now offering Kahoot! EDU solutions for free for both K-12 and higher education institutions for one year to Ukrainian schools in need. In addition, we are fast-tracking translation and localization of the Kahoot! platform into Ukrainian.
Suspending commercial services and sales in Russia
Our commercial footprint in the Russian market is very limited. We do not have offices or representation in the country, nor do we have any physical operations or data services there. The overwhelming majority of our users in Russia are teachers and students using our free service.
Kahoot! is abiding by the international sanctions regime, and does not allow sales to sanctioned individuals or entities in Russia. Shortly after the Russian invasion of Ukraine, Kahoot! initiated a process to suspend offering of all commercial services in Russia. This includes but is not limited to online sales, assisted sales, app store sales and prohibiting sales to Russian corporations and organizations.
Prioritizing safe and secure use of the Kahoot! platform
As part of our mission to make learning awesome, and as education remains a fundamental human right, we offer teachers, students and personal users free access to our platform. We do this in more than 200 countries and regions in a spirit similar to public commons services, such as Wikipedia.
Similarly, inclusivity is one of Kahoot!’s overarching values. As such, our aim is to, whenever and wherever possible, offer children, schools and others the opportunity to use digital tools for impactful education and learning, irrespective of their background or location. This has been our guiding principle also for offering our service in Russia.
Among our first responses to the crisis was to swiftly expand our global moderation team’s monitoring on all Russia-related content to safeguard the integrity of the platform.
However, as the situation continues to escalate, it is vital that we are able to ensure that our platform is used according to our own guidelines and standards. Therefore, in addition to suspending sales, we will be taking all possible and necessary steps to suspend access to Kahoot! services in Russia, with the eventual exception of self-study mode which will feature only content verified by Kahoot!.
This will enable students, school children and other individual users to continue their learning journeys both safely and responsibly. We will continue to assess ways in which our services can be offered safely and responsibly to support all learners and educators, also those based in Russia.
Supporting our employees
At Kahoot!, we are not just a team in name, we are a team in practice. As such, we are committed to the well-being of our employees, especially those with ties to Ukraine, or those that in other ways are particularly affected by the war. We are providing these colleagues with any support we can.
Acknowledging the current situation, the Kahoot! Group made an emergency aid donation to Save the Children and the Norwegian Refugee Council. This is a contribution to support life-saving assistance and protection for innocent Ukrainian children, families and refugees.
As the situation in Ukraine continues to develop our teams across the company are actively monitoring the crisis so that we can respond in the most responsible and supportive way possible.
Our hearts go out to the people of Ukraine, their loved ones, and anyone affected by this crisis.
Related articles
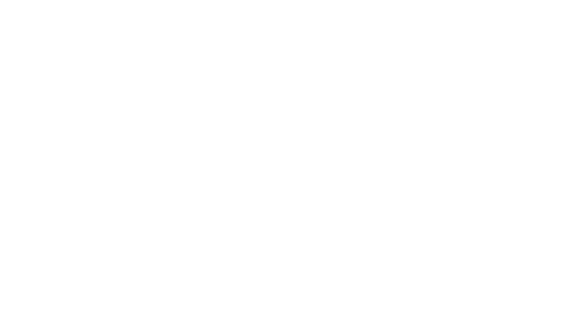
Deliver interactive presentations that keep everyone energized with K...
Turn any presentation into an interactive learning experience! Read how our add-in for PowerPoint helps you boost engagement and makes key points stick.

Creating global impact and empowering learners: Kahoot! named among t...
In this first ranking by TIME and Statista, Kahoot! is recognized among the top EdTech companies in the world, helping to reimagine the future...

Bring fun to fractions with Snoopy Fractions, our new ready-to-play c...
Motivate young learners to master the fundamentals of fractions through engaging level-based gameplay.
Kahoot’s PowerPoint integration makes it easy to add a game to your presentation
The kahoot powerpoint integration is an easy way to present a topic and then quiz listeners about it.
Kahoot, a game-based learning platform, announced a new integration with Microsoft PowerPoint that should make it easier for people to host games without leaving a presentation.
In case you haven’t heard of Kahoot, or had a chance to try it, it works similarly to games like those from Jackbox — in short, players navigate to a website on their phone or computer and enter a PIN to join the room. A game host show a shared game screen that will display questions — players answer on their device.
Kahoot has become a really fun, interactive way to test knowledge, particularly in education. For example, a teacher could cap off a presentation about a subject with a quick Kahoot game to challenge students’ learning. Now, thanks to integration with PowerPoint, that’s a lot easier to do.

To use Kahoot in PowerPoint, you’ll need to first install the Kahoot add-in. It’s available by opening a PowerPoint presentation > clicking ‘Insert’ > ‘Get Add-ins.’ From there, you can search for and add Kahoot.
Once added, presenters can create a Kahoot slide that will show their Kahoot game. It’s worth noting that users will still need to create a Kahoot game in Kahoot, but they can bring it over to the PowerPoint add-in either by logging into their Kahoot account or by copying the Kahoot PowerPoint share link from Kahoot and pasting it into the Kahoot PowerPoint add-in.
Those interested in learning more about how to use Kahoot in PowerPoint can check out this how-to from Kahoot.
Source: Kahoot
MobileSyrup may earn a commission from purchases made via our links, which helps fund the journalism we provide free on our website. These links do not influence our editorial content. Support us here .
Related Articles
Microsoft’s copilot+pc ai recall feature can run on older hardware, new on amazon prime video canada: june 2024, zotac’s handheld gaming pc is on the way with a rumoured oled display, google shares new features coming to android, the top technology news, delivered to your inbox every friday..
By submitting your information via this form, you agree to receive electronic communications from MobileSyrup, a division of Blue Ant Media Inc., containing news, updates and promotions regarding MobileSyrup's products. You may withdraw your consent at any time.

- About Us / Tips
- Smartphones
- Tablets & Computers
- Apps & Software
- Accessories
- Buyers’ Guide
- How-to’s
- Security & Privacy
- 5G & Infrastructure
- Tech Effect

IMAGES
VIDEO
COMMENTS
Announcing Kahoot! for presentations: the ultimate way to make presentations interactive and engaging. ... Coming in April: import your slide deck directly into Kahoot! Create your own slides as you would, in PowerPoint, Google Slides, or other software, then import them into a kahoot. Or, simply combine an existing presentation and a Kahoot! game!
Learn how you can create and deliver an interactive presentation everyone will enjoy, remember, and learn from! Learn more at: https://kahoot.com/business/pr...
Now you can deliver engaging interactive presentations that everyone will remember! Learn more at kahoot.com/business/presentations
Create your kahoot! Make sure to include audience participation features, and see if you landed your key points with assessment question types. Copy the link of the kahoot, and paste it into the Kahoot! add-in within PowerPoint. Deliver your PowerPoint presentation, and host the kahoot without leaving presenter view.
Open your Google Slides presentation. Click on the " Add-ons " tab in the menu bar. Select " Kahoot! " from the dropdown menu. A sidebar will appear on the right-hand side of your screen. Click on the " Create New Kahoot " button. Give your Kahoot quiz a title and choose a cover image to make it visually appealing.
Kahoot is a popular online game-based learning platform that allows you to create interactive quizzes, surveys, and discussions. By adding a Kahoot link to PowerPoint, you can seamlessly transition from your presentation to an engaging Kahoot quiz, encouraging active participation and enhancing the learning experience. Whether you are teaching ...
Make your review sessions awesome with Kahoot!+. Close learning gaps by quickly creating custom kahoots on challenging topics with the AI question generator and study tools on Kahoot!+. Save over 35% on Kahoot!+ from $3.99/month until May 31. Get ready for test day with Kahoot!+. Instantly turn your PDF notes into flashcards, practice tests ...
Like the best presentations or lectures, awesome kahoots have a natural flow to them. There is a real art to building a narrative or flow into your learning game, ... Step 1: Create a Quiz kahoot with one section per milestone Create a Quiz kahoot as usual - as though learners had already learned the content. This time, though, imagine that the ...
First, open your PowerPoint presentation and navigate to the slide where you want to embed the game. Then, go to the "Insert" tab and click on "Online Pictures.". In the search bar, type "Kahoot" and select the game you want to embed. Finally, click "Insert" and the game will be embedded on your slide! 2.
Join a game of kahoot here. Kahoot! is a free game-based learning platform that makes it fun to learn - any subject, in any language, on any device, for all ages!
To use Kahoot in PowerPoint, you'll need to first install the Kahoot add-in. It's available by opening a PowerPoint presentation > clicking 'Insert' > 'Get Add-ins.'. From there, you can search for and add Kahoot. Once added, presenters can create a Kahoot slide that will show their Kahoot game. It's worth noting that users will ...
Trusted by 97% of the Fortune 500, Kahoot! is the global leader in gamifying learning in the workplace. Our platform makes presentations and training engagin...
How to create and host your first Kahoot Game.Here's how to use it in Google Classroom: https://www.youtube.com/watch?v=337rOieZAes
Deliver your PowerPoint presentation and host the kahoot without leaving the Slide Show View. Import PowerPoint slides directly into a kahoot. Depending on your workflow when preparing a presentation, you can also import PowerPoint slides directly into a kahoot! Import a slide deck of up to 80 MB, and add questions between slides for maximum ...
Learn how to create your own quiz game for the classroom using the free online program, Kahoot!
Create with AI . The AI Menti Builder is quick and easy to use. Enter your topic and in a matter of seconds, an interactive presentation will be ready. Of course it's fully customizable, so you can adjust and refine it to perfectly suit your needs! ... A presentation that typically would require 1-2 hours of preparation can now be created in ...