Web Request Blocked
Your request has been identified as a security risk and has been blocked by TeamDynamix. If you believe the request is valid, please report the blocked web request. You'll need to include the Blocked Request Url and Support ID in your report.

Contact Us for Help With Blackboard
Getting started.
- Getting Started with Blackboard
- Accessing Your Courses
- Suggested Hardware, Software, and Devices
- Best Practices for Success
- Campus Technical Support
Blackboard Basics
- How to Log In
- Navigating Blackboard
- Taking Tests
Submitting Assignments
- Communicating in Blackboard
- Kaltura Media
- Submitting Course Evaluations
Submitting Assignments in Blackboard
Submitting your work with the Assignment tool in Blackboard allows you to easily upload your homework files to your instructor and receive files back, along with your grade. There is no need for paper or even email.
Assignments Overview (Student) Assignments are created by your instructor. They can be used for simply submitting homework. Assignments can also be used to participate in a back-and-forth review process of projects and papers. Learn more: https://en-us.help.blackboard.com/Learn/Student/Assignments/Submit_Assignments
I tried to turn in an assignment, but nothing happened when I clicked submit.
If you’ve attached files to submit as part of your assignment, know that those files do not begin uploading to the Blackboard database until you click the ‘Submit’ button. Depending on the size of the attached files and the current upload speed of your internet connection, it may take a little time to complete the upload, especially if you’re submitting videos or other large items by directly attaching the file.
In the event that you’ve attached files, clicked submit, and nothing happens immediately, you may need to simply wait a few minutes — do not click submit more than once.
In some cases, this issue is related to the file name of the attached file. Before submitting, ensure that the name of the attached file is not unusually long and that it doesn’t contain any special characters.
Can I submit to an assignment dropbox more than once?
If you don’t see any indication that you are allowed multiple submissions, it’s best to assume that you only have one opportunity to submit. Do not click the submit button on the assignment submission page until you’ve confirmed that you’ve completed all of the assignment requirements, attached the correct files, and are ready to submit.
Some instructors allow their students to submit more than once to an assignment dropbox, but you will need to check the assignment instructions to be sure. If you are allowed multiple submissions, you will see the ‘Start New’ button on the Submission History page that appears when you click on the assignment link in the course after your initial submission.
Assignments in Blackboard are accessible once they’ve been deployed by your instructor in a Content Area of the course. Your instructor may have an entire area in your course dedicated to all assignments, perhaps even linked on the Course menu, or assignments may be placed along with related lesson material within unit folders in the course.
Once you click on an assignment link you will be brought to the submission page, which is split into three sections:
- Points and instructions: Check the top of the assignment submission page for instructions and any supporting documentation for your assignment. If your assignment is graded, you will see the points possible for the assignment listed in this section as well.
- Assignment submission: You have the option to type your submission directly into the Blackboard assignment tool or attach files from your computer or a cloud service like Google Drive. Be sure to check the syllabus and assignment instructions to see if your instructor has provided guidelines for how to attach your work to the assignment tool.
- Add comments: You can provide text comments to your instructor about your assignment submission, but you should never use the comments section to submit your actual work unless instructed to.
Full documentation at help.blackboard.com: Submit Assignments
Verifying and Viewing Submission Receipts
Each time you successfully submit to an assignment in Blackboard, you’ll be taken to the submission history page, which will show you grade information, a timestamp of your submission, a link to any attached files, and a preview of those files if they were submitted in one of the approved formats. You can return to this page by accessing the assignment link where you submitted your work within the course content and/or by clicking on the title of the assignment in the My Grades tool.
The system also generates a receipt of your submission that is sent to your UA Little Rock email account and stored in the My Grades section of the course. You should confirm that you’ve received a receipt of your submission each time you turn in your work by checking your UA Little Rock email account and/or by navigating to the Submitted tab in the My Grades section of the course.
It’s important to verify that your assignment has been successfully submitted each time you turn in your work. If you are not taken to the submission history page after submitting your work and/or do not receive a receipt of your submission, you should contact the Blackboard Student Support help desk immediately. Do not wait until the assignment due date has passed or until grades are submitted for your course to report an issue with submitting an assignment.
Viewing assignment feedback
Assignments submitted in Blackboard are not scored automatically, but need to be reviewed by your instructor. After reviewing your work, you instructor can use the same Assignment tool to provide you with a grade, written feedback, and additional files. You then can review the information in two ways: through the Assignment itself and through the My Grades area.
To review the assignment results through the Assignment Itself:
- Return to the Assignment for which you want to review the results.
- Click on the Assignment link to open the Submission History .
- At the bottom of your submission will be Instructor Feedback that will have a grade, any comments, and any attached files.
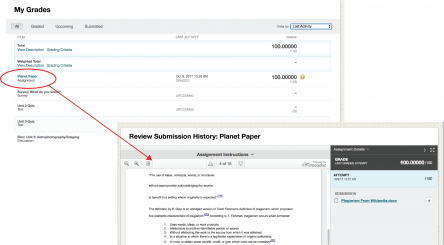
To review the assignment results through the My Grades Area :
- Click My Grades link in the Course Menu if it is available. Remember, your instructor can rename the title of this link. You will know you are on the right page because My Grades will be at the top.
- Look for the Assignment for which you want to review the results.
- Click on the name of the assignment to see instructor feedback, inline comments, or to obtain files that may have returned. Additionally, some comments will appear in the comments column to the right of the grade column.
Full documentation at help.blackboard.com: Assignment Grades
SafeAssign is a plagiarism prevention tool offered by Blackboard that helps educators detect unoriginal content in student papers. In addition to acting as a plagiarism deterrent, it also has features designed to aid you with learning about plagiarism and the importance of proper attribution of content from other sources and by other people.
Students submit their work to SafeAssign as part of the assignment submission process detailed above. Not all assignments in Blackboard use SafeAssign, but those that do will ask you to agree to submitting your paper to the Global Reference Database when you attach your work for submission.
Once submitted, SafeAssign checks the originality of your work by comparing the text to text on the Internet, within published articles, and to the work of other students at UA Little Rock. The amount of time it takes for SafeAssign to review your work depends upon the demand on the system and the length of your submission.
If your instructor allows it, you can view the SafeAssign originality report on the assignment submission page. You can find more information about accessing and interpreting the SafeAssign originality report on the Blackboard website.
- eLearning Blackboard Student Support
- More contact information
Related Sites
- eLearning – Faculty Support
- UA Little Rock Online
- IT Services
Blackboard Help for Staff
- Assessment Help
- Known Issues
- Request Forms
- Raise Support Ticket
- Online Exams 2024
Blackboard Assignment: Access and View Assignments
Accessing an assignment.
You can access assignments through the Blackboard course Control Panel. There you’ll find the Grade Centre. You have two options – the ‘Needs Marking’ and ‘Full Grade Centre’ options.
‘Needs marking’ shows a contextual list of students’ work that requires attention. Use this to access anonymous assignments easily. ‘Full Grade Centre’ will show a list of students with a column for each assignment set up.
Access through the Full Grade Centre
In the Full Grade Centre you will see all the assignments on the course and all the students in a spreadsheet view.
The ‘Needs Grading’ Yellow exclamation mark means that this student’s submission for the particular assignment needs marking.
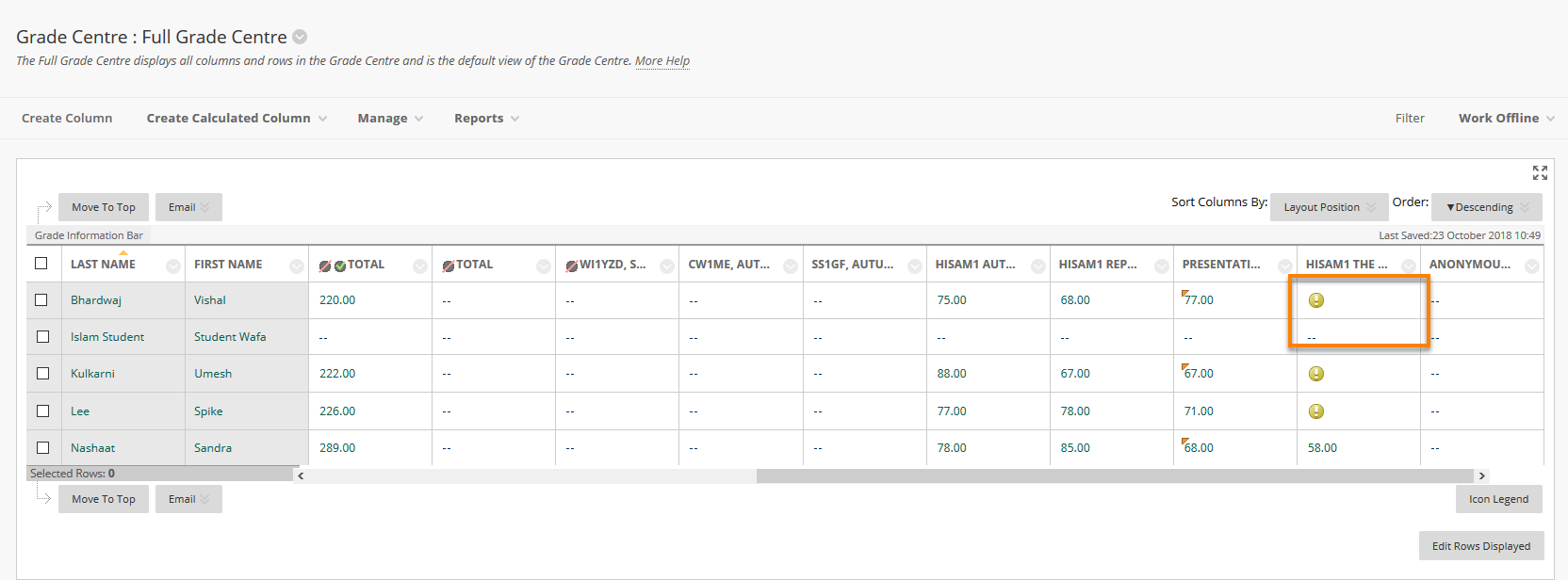
1. Hover your cursor over the field and click on the ‘more options’ down arrow to open the menu.
2. Select the Attempt you’d like to mark. There will be a list of attempts with the date of submission. If you’ve allowed multiple submissions to this assignment, all will be listed here.

Access through Needs Marking
In this section you’ll see a list of assignments that need marking or have been marked and saved as draft .
Under User attempt you’ll see either the name of the individual student or Group that has submitted, or the Attempt ID if the assignment was set up to be marked anonymously.
Use the Attempt ID to identify submissions made to an anonymous assignment. This identifier is temporary and only visible until whilst anonymity is enabled , after which it is replaced by the student’s name and the ID disappears .
Click on the name or Attempt ID to access the submission.
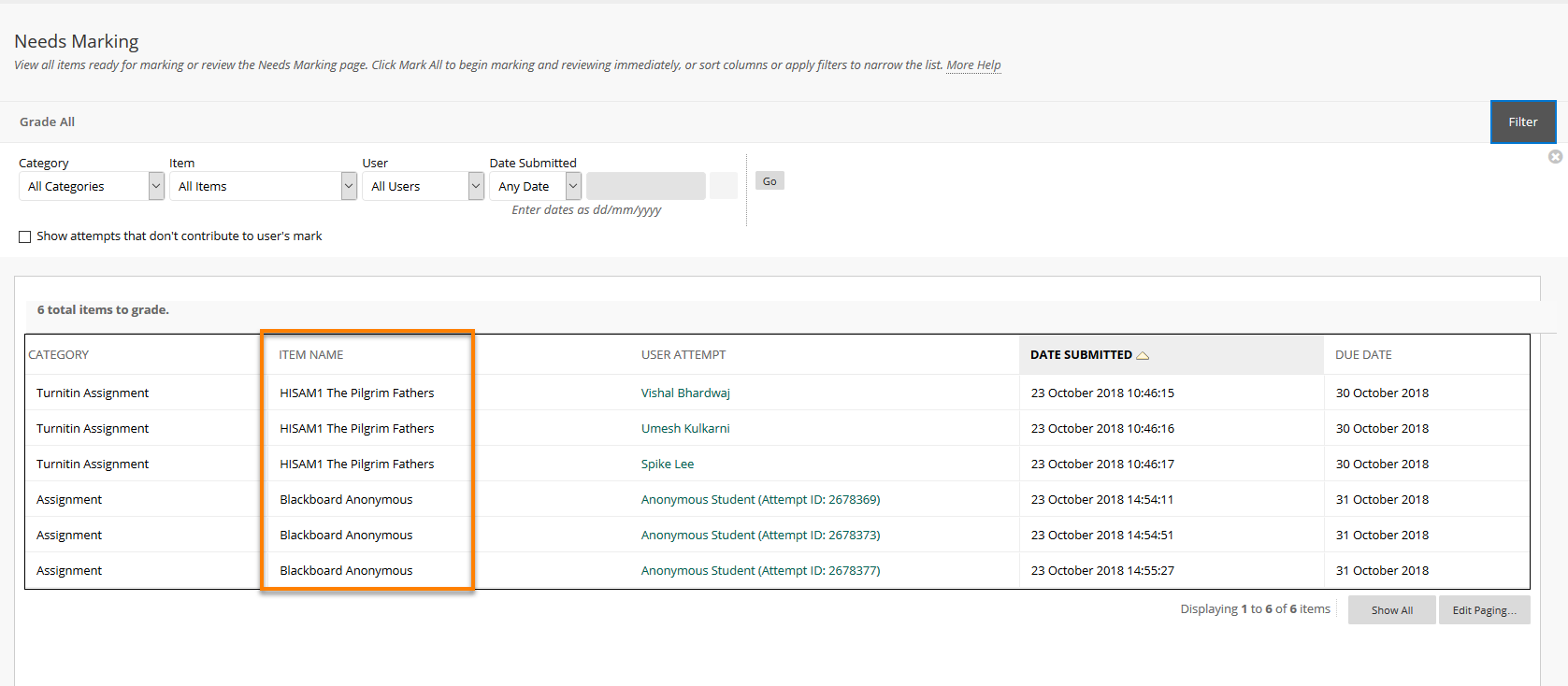
Use the Attempt ID to find specific submissions
When marking an anonymous assignment, the Attempt ID will appear above the paper instead of the student’s name. It also appears in the ‘Needs Marking’ screen and can be used to identify the attempt when anonymity is in place. Please make a note of this if you plan on returning to an attempt later.

Use ‘Save Draft’ when marking an anonymous paper to keep the Attempt listed in the ‘Needs Marking’ screen if you want to return to it easily.
Using ‘Jump To’ Filters
To quickly navigate between all assignments in your course, even anonymous submissions you’ve already marked, while viewing any of them:
1. Click on the Jump To button in the top right – this will bring up some useful filters you can use.
2. Choose an assignment under ‘Item’
3. Pick a student name (or Attempt ID for anonymous assignments)
4. Pick an Attempt if applicable (only for assignments which allow multiple attempts)
5. Click Go and you’ll be taken to that submission
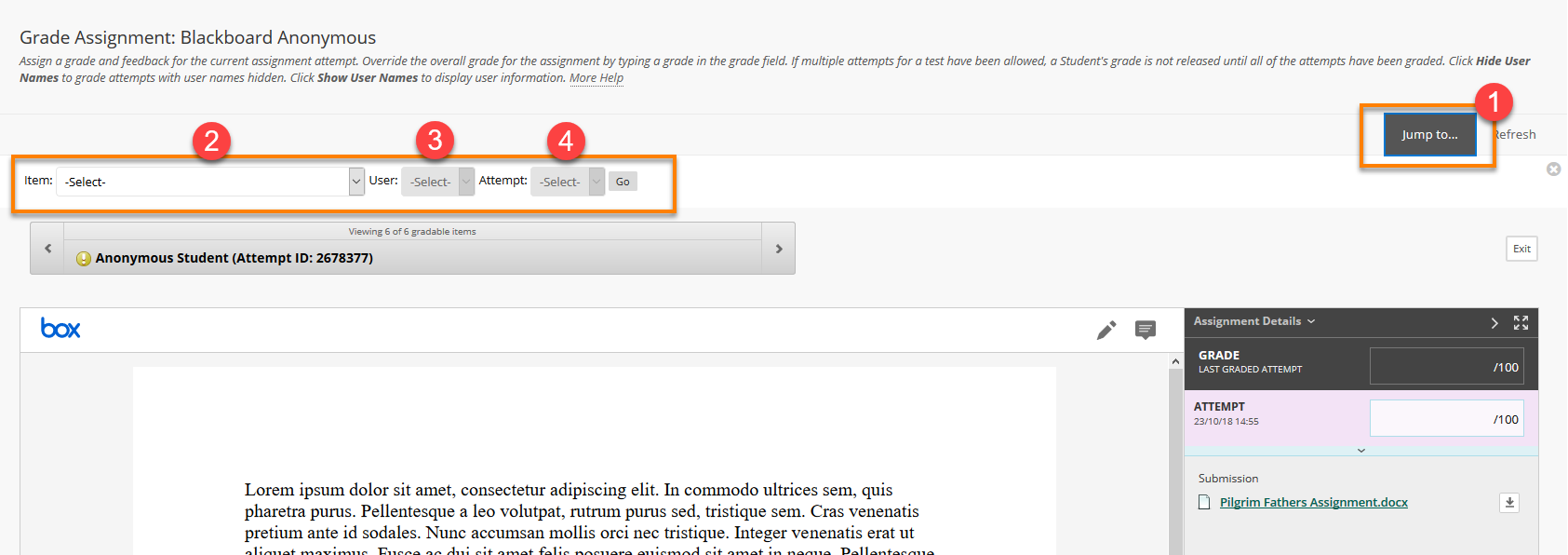
This is very useful when you want to return to an anonymous submission after you’ve pressed Submit and it is no longer under ‘Needs Marking’ . If you know the Attempt ID , you can use these filters to quickly go back to it.

Viewing an assignment
Clicking on the attempt will open it in the viewer inside Blackboard. There is no need to download the file as long as it is one of the supported formats.
Supported formats for on-screen viewing – Word (.docx), Excel (.xlsx), PowerPoint (.pptx) and PDF
1. Expand the Assignment Instructions provided to students.
2. Display the Assignment details (Name, Due Date, Class Statistics).
3. Hide the Details Panel or Go into Full-screen view to increase the size of the paper.
4. Expand the Feedback Pane to provide summary feedback or mark an attached rubric.
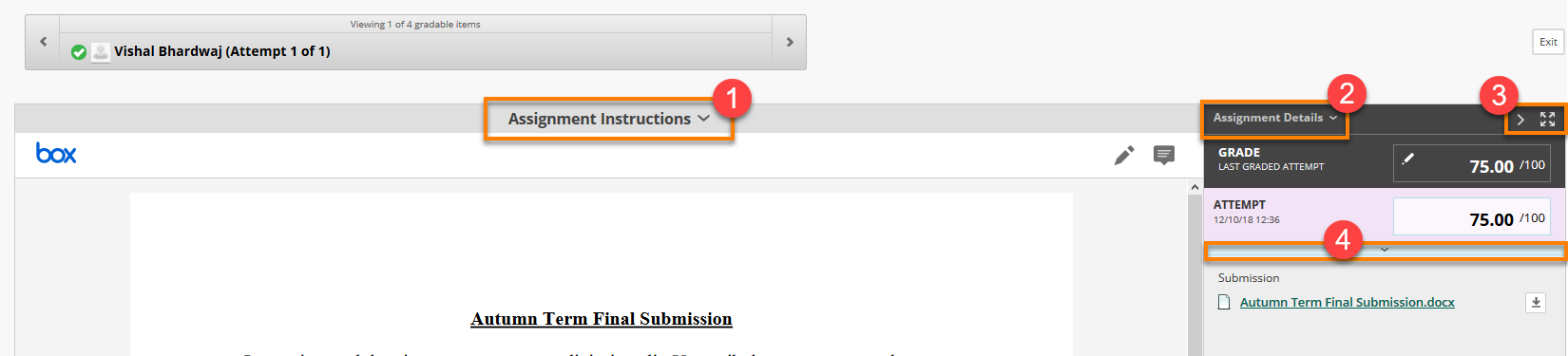
Next steps:
Annotate a paper in Blackboard Annotate
Add summary feedback to an assignment
Page last updated on August 14, 2020 by andyturner

© 2023 CQSD TEL - University of Reading | Cookies policy | Accessibility
You must be logged in to post a comment.

- Skip to main content
- Skip to navigation
- Accessibility
Submitting Assignments
IMPORTANT: Before making your submission, please read Things to be aware of before submitting .
When an assignment is available for you to submit, it will become a clickable link on the Coursework area in Blackboard. Alternatively, you may access it directly through the left hand course menu in the course in a content area named ‘Assessment’ or or if for a resit, the ‘Resit Materials’ content area). Your instructor should advise you where to access your assignment if held in a different location in your course.
For students submitting Panopto files , please see the guidance on how to submit below.
QUICK STEPS: submitting an assignment
- Enter the Coursework area or the appropriate content area in the course.
- Click on the assignment’s title.
- Review the Instructions and any files attached by the instructor.
- Expand the Upload Files section and use the browse options to attach your submission file. You may attach multiple files - re-select the browse option to attach another file. Each file you’ve attached will be listed as you attach them.
- Do not use the ‘Text Submission (embed content such as Panopto)’ option unless specifically instructed to do so by your instructor, or you need to attach a Panopto file ( see below ). Any text added to this area will be displayed to your instructor as html and may not be marked.
- Do not enter text in the Comments text box area, unless specifically instructed to do so by your instructor.
- Click Submit . Please be aware that large files may take a while to submit and it may seem like nothing is happening. Please stay on the submission screen (do not navigate away) and wait for the submission complete.
Submitting Panopto files to an assignment
For students who have been asked to record or upload a video file using Panopto, you first need to access Panopto and upload or record your media file in your My Folder . Once you have completed this, you make your actual assignment submission following the quick steps below.
Important note 1 : It is essential that you allow ample time before the submission deadline to upload your recoding to the Panopto cloud (we recommend that you allow at least two hours before the submission deadline). Depending on the size of the file, Panopto will take some time to convert the file before it is available to attach to your assignment submission through Blackboard.
Important note 2 : To avoid upload problems, it is recommended that you upload very large media files over a wired internet connection rather than wifi.
Important note 3 : Uploading or creating a file in your Panopto My folder area does not constitute a submission and instructors will not be able to access your file. You need to complete the assignment submission process following the below steps.
Important note 4 : If you are recording PowerPoint slides these will need to be saved to and opened from your desktop. Not saving and opening from your desktop may result in your recording failing to upload.
Important note 5 : Submissions MUST be made using the Panopto Video Student Video submission option from the add Content (+) button within the text editor. Using the Panopto Video option will result in no recording being added to the submission.
Important note 6 : Edits to your recording will need to have been made prior to submission for online assessment (if you have already submitted, any edits will not be seen by your marker). If you wish to edit after submission you will need to resubmit to the assignment after the edits have been made.
Important Note 7 : Students are able to view Panopto content attached to their submission from their receipt on the Blackboard Coursework tab. Select the Panopto link under Submission Text. If it is only the Panopto content that has been added to a submission, a warning message will show on the Coursework tab to indicate that no files are attached but the Panopto content itself will be visible via the receipt. The warning message relates to file attachments that you browse to rather than mashup content.
Using Panopto for video assignment submission videos - provided by the Faculty of Environment and Technology LIU ( Transcript )
Submitting a recording video - provided by the Faculty of Environment and Technology LIU ( Transcript )
QUICK STEPS: submitting a Panopto file to an assignment
- Enter the Coursework area.
- Click on the assignments title.
- Click on the ‘Text Submission (embed content such as Panopto)’ option and the text editor will display.
- To show all the rows of the editors functions click on the icon in the top right.
- Click the + icon
- Select Panopto Student Video Submission from the list. Note : Do NOT use the Panopto Video option this will result in no recording being added to the submission
- You will see the contents of your My folder area in a new window. Select the recording that you want to attach to your submission. Note : If using Safari you may need to enable cookies and Cross-Site Tracking. On an iPhone or Ipad Open settings, Scroll down and select Safari, Under Privacy and security turn off Prevent Cross-Site Tracking and Block All Cookies.
- Click the Submit Video button
- You will now see a link to your Panopto file in the text editor. If you need to attach any other Panopto files, we recommend you use the return key to move to a different line in the text editor window before repeating steps 6, 7 and 8 again.
- If you need to attach any other files to your submission use the Browse My Computer button to find and select them.
- When you have attached all the files you are required to, select Submit.
Important : We strongly recommend that you check your submission has been uploaded successfully by following the guidance on the Checking your submission was successful page.

Who to contact should you have a query
If you are unable to submit or experienced an issue - please call the IT Service Desk on 0117 3283612 as soon as possible before the submission point closes.
We want all our students to be able to succeed and so we want to support you if personal difficulties or circumstances affect your studies and mean that you may be unable to complete, submit or attend assessments. If this happens to you please contact the Information Point and we will give you advice and support.
For queries about coursework requirements - please contact your Module Leader.
Back to top
Web Request Blocked
Your request has been identified as a security risk and has been blocked by TeamDynamix. If you believe the request is valid, please report the blocked web request. You'll need to include the Blocked Request Url and Support ID in your report.
- Grading Assignments in Blackboard
This page explains how to open Assignments in order to grade them and how to handle multiple attempts and late assignment submissions . In Blackboard, Assignments refers to documents or files submitted using the Assignment tool. These can be papers, reports, essays, presentations, Kaltura videos, and so on. If you already know how to find the grading screen and want to learn about the tools available when grading Assignments, visit the Blackboard Annotate page .
Open an Assignment for Grading
You can begin grading Assignments using the Needs Grading link, an Assignments smart view, or the Full Grade Center. Learn how to access the grading area from each of these entry points .
Grade from Needs Grading
Assignment submissions appear in the needs grading filter after a student has uploaded an attempt. You can easily provide feedback and score an attempt submitted by a student.
Grade from Full Grade Center or Assignments smart view
In these views, you'll see the Needs Grading icon in a cell.
- To begin grading a single student, click on the cell action link
- Then choose Attempt

Assignments that are In Progress
Assignments appear "In Progress" when the link has been opened, even though the student hasn't submitted the work. You can generally ignore the In Progress icon for assignments in the grade center as it does not indicate that a submission is imminent.
How to Grade Assignments in Blackboard
Blackboard not only collects student work through the Assignment tool, but it keeps student work organized and secure. When you collect student work through Blackboard, you can also grade inside of Blackboard.
- You do not need to download anything
- Student work is connected to their accounts. There is no need for students to put their names on their papers or to include their names in the filename.
- Blackboard allows you to grade, comment and annotate on the student's work (for most documents), and include formative feedback.
Features on Grade Assignment Page
On the right side of the grading screen, you can assign a score, grade using a rubric (if you attached a rubric to the assignment), and include formative feedback.

Inline Grading with Annotate
When students submit documents in certain formats, a preview of the document will load on the grading screen. A toolbar for annotating the paper will appear at the top of the document. This is the Blackboard Annotate toolbar. Learn more about the grading tool used for commenting directly on student Assignments, Blackboard Annotate .
Special Grading Situations with Assignments
Multiple attempts.
Allowing multiple assignment attempts is good for both students and instructors . If students accidentally upload the wrong file or document, they can simply submit another. This frees them from having to write the instructor to clear the attempt or worse, email the assignment as an attachment outside of Blackboard. Follow these steps when you encounter multiple assignment attempts in the grade center:
- Select the cell action link
- Choose View Grade Details

- Determine which attempt is correct
- Ignore other attempts

- Grade and provide feedback for the attempt.

Late Attempts
If late attempts occur after a cell has been zeroed out, the zero must be reverted before grading the attempt Follow these steps when you need to revert a manually entered grade:
- Select the zeroed cell action link
- Choose View grade center details

- Confirm override message
- Select Revert

- Optional: View Grade History for the student.
- Grade Student Attempt

Visit Blackboard's Grade Assignments topics for instructors for more information.
Welcome to our new home!
Related Pages
- Blackboard Annotate
- Blackboard Assessment Tool Guide
- Create a Discussion Forum
- Create an Assignment Submission Area
- Grading Discussions in Blackboard
- Grading Tests in Blackboard
- How to Delete Old Discussion Threads in New Class
- How to Use the Blackboard Test Generator
- Rubrics in Blackboard
- Tests in Blackboard
Improve this Site
If you have a suggestion or would like to report a problem, send us your feedback .

If you have any other Microsoft account sign in issues, use our Sign-in helper tool.
June 4, 2024
Hello! Are you trying to recover or access your Microsoft Account?
Outlook Forum Top Contributors: Don Varnau - Stefan Blom - Hal Hostetler - MVP-Outlook - NoOneCan - Ron6576 ✅
May 10, 2024
Outlook Forum Top Contributors:
Don Varnau - Stefan Blom - Hal Hostetler - MVP-Outlook - NoOneCan - Ron6576 ✅
Contribute to the Outlook forum! Click here to learn more 💡
April 9, 2024
Contribute to the Outlook forum!
Click here to learn more 💡
- Search the community and support articles
- Search Community member
Ask a new question
How do I get events on my calendar at 11:59pm to show up legibly on my outlook calendar?
I have uploaded my blackboard assignments calendar to outlook successfully, and I am able to see small blips at the bottom of the calendar when assignments are due (at 11:59) however, I cannot read which assignment is due. While I can just check my blackboard calendar through the blackboard website, I would like to be able to see it on my outlook calendar.

- Subscribe to RSS feed
Report abuse
Reported content has been submitted
Replies (1)
- Volunteer Moderator
The events are 1 or 0 minute duration and you are using a 30 min scale.
If you use a 5 min scale, you'll see a little more, or lengthen the events.
I'm using a 5 min time scale and can see more of the event - in the bottom screenshot, I pulled the resize handles up to make it 5 min duration. When I switch to 30 min duration, the 5 min event is the same small size as in the top screenshot.
You might want to change them to 30 min. This assumes you actually inported the events into your calendar and did not subscribe to the calendar. Subscribed calendars are read only.

1 person found this reply helpful
Was this reply helpful? Yes No
Sorry this didn't help.
Great! Thanks for your feedback.
How satisfied are you with this reply?
Thanks for your feedback, it helps us improve the site.
Thanks for your feedback.
Question Info
- New Outlook for Windows
- Norsk Bokmål
- Ελληνικά
- Русский
- עברית
- العربية
- ไทย
- 한국어
- 中文(简体)
- 中文(繁體)
- 日本語

COMMENTS
On the Upload Assignment page, make your changes. Optionally, enter comments about your submission. Select Submit. The Review Submission History page appears with information about your submitted assignment. When you finish your assignment, you must select Submit. If you don't, your instructor won't receive your work.
Need to know how to view or submit an assignment in Blackboard? You've come to the right place. This video will provide you with basic instructions on how ...
To upload a file, you can either drag and drop it from your computer into the Submission box, or select Attachment - represented by the paper clip icon- and browse for a file from your computer. A status window appears to show the progress of the file upload. Your assignment will be automatically saved after 2 seconds.
In the Submission column, view if a student submitted a file or wrote the submission in the assignment's editor. Use the menus at the top of the page to filter the items. In the second menu, select Not blank and leave the search box empty to show all of the submission receipts.
To retrieve papers or assignments that students uploaded in the Assignment box, follow these steps:In the Control Panel, select Grade CenterIn the drop-down ...
Enter your course shell in one of two ways: (1) select it under "My Courses" on the homepage or (2) select the arrow next to your name in the upper-right corner; in the menu, click on the course title, under the course tab. Once in the course, you should see an assignment tab on the left side of the page. Click on the assignment name.
Learn more: https://help.blackboard.com/Learn/Student/Ultra/Assignments
How to Submit Assignments. To start a submission for an assignment, test, discussion, etc, click on the item in the course content area. You can also search for an item using the search icon to the right of course content. To complete an assignment or test: open the assignment, follow all of the instructions, and when finished, click the ...
Once you click on an assignment link you will be brought to the submission page, which is split into three sections: Points and instructions: Check the top of the assignment submission page for instructions and any supporting documentation for your assignment. If your assignment is graded, you will see the points possible for the assignment ...
Not exactly. Your instructor can create assignments for you to submit individually or as part of a group effort. You can do all of the same things with a group assignment as with a regular assignment. One member submits the group assignment for the entire group. The grade you receive is the same for all members of the group.
In the Full Grade Centre you will see all the assignments on the course and all the students in a spreadsheet view. The 'Needs Grading' Yellow exclamation mark means that this student's submission for the particular assignment needs marking. 1. Hover your cursor over the field and click on the 'more options' down arrow to open the ...
Step 2. On the Upload Assignment page, review the instructions, due date, points possible, and download any files provided by your instructor. If your instructor has added a rubric for grading, you can view it. Select Browse My Computer to upload a file from your computer or drag files from your computer to the hot spot in the Attach Files area.
Step 5: Once you submit, you will see a "Review Submission History" page. From here, you can: View the submitted document to verify it's correct in the viewing window. View the Submission Confirmation number at the top in the purple banner. If correct, click on the OK button to complete the submission process.
Option A - Recommended. In the "Assignment Submission" section, select the Browse Local Files button to upload a file. Select the file you want to upload and click the Open button. Optional: Include comments in the "Add Comments" Section. Click the Submit button. Note: Click "Save as Draft" (next to Submit) to work on the ...
Created and produced by Wichita State's Instructional Design and Technology team, this brief video shows instructors how to find student submissions in Black...
QUICK STEPS: submitting a Panopto file to an assignment. Enter the Coursework area. Click on the assignment's title. Review the Instructions and any files attached by the instructor. Click on the 'Text Submission (embed content such as Panopto)' option and the text editor will display. To show all the rows of the editor's functions ...
How to Submit an Assignment. 1. Find the link for submissions provided by your instructor. It is commonly found in a content area such as a weekly folder. 2. Click the link to open up the assignment submission window. 3. On the Upload Assignment page, review the instructions, due date, points possible, and download any files provided by your ...
Assignments aren't graded automatically. Your instructor must grade each assignment and post the grade and feedback. If your assignment has been submitted and graded, the grade appears in the assignment's row. To view more detail, select the assignment's title to access the Review Submission History page. More on My Grades
In Blackboard, Assignments refers to documents or files submitted using the Assignment tool. These can be papers, reports, essays, presentations, Kaltura videos, and so on. If you already know how to find the grading screen and want to learn about the tools available when grading Assignments, visit the Blackboard Annotate page.
See our instructions here) Log into Blackboard at learn.uark.edu with your UARK email and password. Click on Courses in the left menu, then click the Course Name. Select My Grades in the left menu bar. Your grades will appear on the page. Click on "All" to view all graded items. Then click the the Comment bubble next to the assignment grade.
This video shows how to access an assignment in Blackboard and how to submit. Also included are helpful tips and information about assignments.
Replies (1) . The events are 1 or 0 minute duration and you are using a 30 min scale. If you use a 5 min scale, you'll see a little more, or lengthen the events. I'm using a 5 min time scale and can see more of the event - in the bottom screenshot, I pulled the resize handles up to make it 5 min duration. When I switch to 30 min duration, the 5 ...
Study conceptual physics online free by downloading OpenStax's University Physics Volume 1 textbook and using our accompanying online resources.
Get Started with Assignments in Blackboard Learn. The following narrated video provides a visual and auditory representation of some of the information included on this page. For a detailed description of what is portrayed in the video, open the video on YouTube, navigate to More actions, and select Open transcript.