How to Use Assignments in Microsoft Teams: Quick 12-Minute Tutorial for Teachers
Sara Wanasek

Using Microsoft Teams in the classroom gained popularity during the pandemic. However, it can, and is, being used in both online and physical classrooms today. As a learning management tool, Teams works seamlessly with other Microsoft products like Word, Excel, and PowerPoint which are classic favorites for students and teachers alike.
This multi-functional tool allows you to stay in touch with your students not only through video calls, but with chats, files, and assignments in Microsoft Teams. Teams can seem daunting when you first begin to use it, but it really is quite simple and easy to use. To make it seem less intimidating, we have broken down and explained some main features of Teams separately. Here are links to our other guides on features of Microsoft Teams:
- Microsoft Teams for Online Teaching – A Guide for Teachers
- Using Breakout Rooms in Microsoft Teams
- Assignments in Teams
- Class Notebook in Microsoft Teams
- 15 of the Best Teams Tips and Tricks .
Below is a quick, everything-you-need-to-know guide on assignments in Microsoft Teams. Let’s get started!

Create an Assignment in Microsoft Teams
To begin creating assignments in Microsoft Teams, you first need to be sure of two things:
- You are logged in with a Microsoft EDU account
- The Team you have created is a Class Team type
If both of those things are complete you will be able to see the Assignments tab on the side ribbon and on the top ribbon in the General channel. If you need help getting to know the interface and basics of Teams, check out our Teams Guide for Teachers.

Start a New Assignment
Now, to create your assignment, click on the Assignments tab from the top ribbon under your General Channel. Click Create , and then Assignment , to begin your first assignment. You can explore creating a quiz with the help of Microsoft Forms and creating an assignment based on a pre-existing assignment another time.

Add Assignment Details
In your new assignment, add a title and a description to let your students know what to do to complete the assignment.
If you prefer to attach the instructions as a document, or have supporting materials to the assignment, you can attach them under the Add Resources link. Teams allows you to attach files in many different ways: through your OneDrive, ClassNoteBook, from a link, by creating a new file, or from uploading a document from your computer.
When you attach a resource, you have the option to allow students to edit it or not. By default, they cannot edit; however, if you prefer to change this, just click on the three dots at the end of the resource and click, Students edit their own copy. Now, when students edit this file, a new copy will be made for them, and it is automatically attached to this assignment for an easy turn-in.

Set Points and a Rubric
To easily grade this assignment in Teams, assign the number of points it is worth, or add a rubric . Similar to creating assignments, you can use a pre-existing rubric, upload one, or create a new one.
Creating a new rubric is very customizable so you are able to add all the information your students need to complete the assignment. Just add a title , and a description , then fill in the rest of the rubric. If you need more categories , just click the plus button at the end of the columns, or after the bottom row. In addition, you can assign points to each category of the rubric.

Choose Students to Assign the Work to
The next step in creating an assignment is to assign it to your students. You can assign it to all of them, or a certain student(s) for more individualized work. Just click Assign to All, or go through the list and click the students you would like to assign this to.

Give a Due Date & Close Date
In Teams, there are two different categories of dates for when the assignment is due.
Due Date: This is when the assignment is due, however, students are still able to turn in the assignment late, after the due date has passed.
Close Date: This is when the assignment closes and no more submissions are allowed.
To set both of these, and schedule this assignment for the future, click Edit under the Due Date section. To set a Close Date , click the checkbox on the side and set the date.
When all of your setups are complete, back at the top of the page, click assign, or save for later if it still needs a bit more work.

How Students Can Turn in Assignments
After you assign an assignment, students will receive a notification. They are able to view the assignment in the General Channel or on the Assignment tabs.
The student’s view of the assignment is very similar to the teacher’s view. They will see the Due Date and Close Date, the instructions, any files you have attached, and a rubric if there is one.
Students can begin their assignments right away in Teams if you have attached a document for them to work on. In the example below, students would be using PowerPoint on their desktops simultaneously with ClassPoint to make their presentations more interactive. As they work, their changes will be saved automatically. If you don’t have a document attached, students can upload and attach their work instead.
When they have completed their work, they just need to click Turn In. They will see a fun animation appear indicating the turn-in is successful.

How to Grade Assignments
Once students have turned in their work, you will receive a notification. Now, you can easily look over and grade their work. Click into an assignment to view how many students have turned in their work, how many need grading, and how many you have already graded.
To grade an assignment, click on the Turned in status. Here, you are able to view their work alongside a tab for you to give them feedback. If you have a rubric , it will open for you to assign the points for each category. Scrolling down, you can leave feedback to let them know what they excelled at and what needs more work.

When the grading is completed, you can return it to the student. They can view your feedback, make changes, and turn it in again if necessary.
To easily jump between students for a continuous grading experience, click the arrows on the side of the student’s name, or click on the student’s name for a drop-down menu of your other students.

Export Grade Data
In Teams, it is really easy to export data, especially for assignments. You can export data for certain assignments, in addition to exporting all assignments and student grade data. This can be done from the Grades pivot on the top toolbar. You will see a complete list of your students, and of each assignment on this tab that you have assigned throughout the year.

Frequently Asked Questions
And that completes this tutorial on Assignments in Microsoft Teams! There is plenty you can do with this feature on Teams to make it suitable for your students and classroom. Enjoy using it to its fullest potential.
We have put together some frequently asked questions in case you still have some lingering questions before you get started!
What if I don’t see the Assignments tab?
If you don’t see the Assignment tab on the top ribbon in your General channel, or on the side ribbon, you are not logged in with a Microsoft EDU account. Create your own, or get in touch with your IT department for your login.
What is the difference between the Due Date and the Close Date?
Students can still turn in Assignments after the Due Date has passed, but once the Close Date has passed, no more submissions are allowed.
If I return the assignment to my student does that mean I want them to redo it?
Not necessarily. You can return all assignments to the students so that they can see your feedback. If you want a student to redo the assignment, you should let them know in your feedback.
Can I attach a PDF for my students to edit to the assignment?
You can do this through your Class Notebook! Insert the PDF to a Class Notebook page and set it as the background. Then, you can assign this page to your students.
Watch this for a visual guide on how to insert a PDF to a Class Notebook page.
Can I assign an assignment to a certain channel?
Unfortunately, no. You can only assign to the General Channel, which is all your students, or assign to individual students when setting up the assignment.
About Sara Wanasek
Try classpoint for free.
All-in-one teaching and student engagement in PowerPoint.
Supercharge your PowerPoint. Start today.
500,000+ people like you use ClassPoint to boost student engagement in PowerPoint presentations.
This browser is no longer supported.
Upgrade to Microsoft Edge to take advantage of the latest features, security updates, and technical support.
Assignments in Teams for Education
- 25 contributors
- Applies to: Microsoft Teams
The Assignments and Grades features in Teams for Education allow educators to assign tasks, work, or quizzes to their students. Educators can manage assignment timelines, instructions, add resources to turn in, grade with rubrics, and more. They can also track class and individual student progress in the Grades tab.
Learn more about Assignments and Grades in Teams for Education .
For details about Teams assignments on different platforms, see Teams features by platform .
Assignments integrations in the Microsoft Teams admin center
Using the admin settings in the Microsoft Teams admin center, you can turn features on or off for educators within your organization and their students.
To view and manage Assignment settings, go to Education > Assignment settings in the Teams admin center.
The following are settings related to Assignments:
Weekly guardian email digest
Guardian emails are sent each weekend to parents or guardians. The email contains information about assignments from the previous week and for the upcoming week. The Parent and Guardian Sync can be setup using School Data Sync .
Import parent contact information via Parent and Guardian Sync in SDS. For instructions on how to enable Parent and Guardian Sync, see Enabling Parent and Guardian Sync .
Turn on the Guardian Setting in the Microsoft Teams admin center, as the setting is turned off by default. This will enable teachers to send out a weekly digest.
Teachers can opt-out of the digest by deselecting the setting inside their own personal class team ( Assignment Settings > Parent/Guardian Emails ).
To verify that Parents will get the email, the following three items must be true:
Email address attached to the student profile in SDS and tagged as Parent or Guardian . For details, see Parent and Guardian Sync File Format .
Students belong to at least one class in which e-mail isn't disabled by the teacher in assignment settings .
The emails will contain information about assignments that have a due date from the previous week or in the upcoming week.
Default setting for this feature is - Off .
Microsoft MakeCode is a block-based coding platform that brings computer science to life for all students.
MakeCode is a Microsoft product that is subject to the Microsoft terms of use and privacy policies.
To enable MakeCode assignments in Teams, go to the Teams Admin Center , navigate to the Assignments section, and turn the MakeCode toggle option to On . Select Save . Allow a few hours for these settings to take effect.
For more information on how this feature works, watch this video demonstration .
Learn more about MakeCode .
Turnitin is an academic integrity service. This is a third-party service that is subject to its own terms and privacy policy. You're responsible for your use of any third-party products and services.
To enable Turnitin for your organization, you'll need a Turnitin subscription. Then, you can input the following information, which can be found in your Turnitin admin console:
- TurnitinApiKey : This is a 32-character GUID found in the admin console under Integrations.
- TurnitinApiUrl : This is the HTTPS URL of your Turnitin admin console.
Here are some instructions to help you obtain this information.
The TurnitinApiUrl is the host address of your admin console. Example: https://your-tenant-name.turnitin.com
The admin console is where you can create an integration and an API key associated with the integration.
Select Integrations from the side menu, then select Add Integration and give the integration a name.

The TurnitinApiKey will be given to you after you follow the prompts. Copy the API key and paste it into the Microsoft Teams admin center. This is the only time you can view the key.

Upon clicking the Save button in the admin center for this setting, allow a few hours for these settings to take effect.
Assignments data
Assignments stores information that is generated both by teachers and students. All the data is co-shared between teacher and the specific student for which the information is intended in class. There are two stores of this data, SharePoint and outside of SharePoint.
The same rules also apply to first-party integrations such as Reading Progress.
Assignments data in SharePoint document libraries
Students' files associated with a Submission for Assignment are stored in a document library (named: Student Work ). Files associated with Assignments that are created by teachers and accessible by Students are stored in another document library (named: Class Files ) in the corresponding Class Team SharePoint site. First-party integrations may also store Assignments data in the same corresponding Class Team SharePoint site (named: Assignments title + time stamp ).
Files associated with the student
IT admins can use the Content Search tool to search for student files ( Student Work , Class Files , or other 1st-party integration files) that are related to assignment submissions and files that are related to assignments. For example, an admin could search all SharePoint sites in the organization and use the student's name and class or assignment name in the search query to find data relevant to a data subject request (DSR).
Files associated with the teacher
IT admins can use the Content Search tool to search for teacher files ( Student Work , Class Files , or other 1st-party integration files) that are related to assignments and files distributed to students by the teachers within a class on assignments. For example, an admin could search all SharePoint sites in the organization and use the teacher's name and class or assignment name in the search query to find data relevant to a DSR.
Assignments data outside of SharePoint document libraries
Some data related to Assignments isn't stored in the class team SharePoint site, which means it's not discoverable with Content Search. This includes:
- Student grades and feedback from the teacher
- The list of documents submitted for an assignment by each student
- Assignment details like Due Date, etc.
- First-party integration data like Reading Progress passages or student pronunciation data
For this type of data, an IT admin or data owner, such as a teacher, may have to go into the assignment in the class team to find data relevant to a DSR. The admin can add themselves as an owner to the class and view all the assignments for that class team.
If a student is no longer part of the class, their data might still be present in the class as no longer enrolled . The student will have to provide the tenant admin the list of such classes that they were ever a part of.
Bulk Export assignment data outside of SharePoint document libraries
For a student.
To bulk export a single student's data, before removing the student from the classes they're part of, run the script and provide the userId . If the student has been removed from the site, either the admin can add the student back to the class before running the script, or the admin can provide the userId and the classId that the student was ever a part of.
The data about the student submissions will be exported.
For a teacher
Bulk Export assignment data works the same way for a student, but all submissions that the teacher has access to will be exported.
Bulk Delete assignment data outside of SharePoint document libraries
To bulk delete a single student's data, before removing the student from the classes they're part of, run the script and provide the userId . If the student has been removed from the site, either the admin can add the student back to the class before running the script, or the admin can provide the userId and the classId that the student was ever a part of.
Providing a ClassId will allow the admin to only delete information about the student from a specific class.
Since an assignment's data for a teacher is shared across the class, there's no bulk delete option. Instead the admin can add themselves to the class, go to the app, and delete the assignment.
For more information, see Configure assignments for Teams .
Removing Assignments and Grades
You can also use Teams policies to remove Assignments and Grades for a specific user or for your entire tenant.
To remove Assignments and Grades for an individual user, go to Teams Admin Center and navigate to Teams apps > Permission policies to create a new app permission policy definition. When creating the new policy definition, set the Microsoft apps policy to Block specific apps and allow all others and add Assignments and Grades to the list of blocked applications. Once your new policy definition is saved, assign it to the appropriate users.
To remove Assignments and Grades for your entire tenant, go to Teams Admin Center , navigate to Teams apps > Manage apps , and search for and select Assignments and Grades from the application list. Change the status setting within the applications' settings page to Blocked .
Assignments diagnostic tool for users
Microsoft Support has created a tool to collect diagnostic data for the Microsoft engineering team to investigate issues related to the Assignments feature.
This tool can be accessed inside of Assignments on any screen the users experience an issue.
To pull up the diagnostic tool in Teams, users can:
- Select Ctrl+/
- Touch the screen with two fingers and rotate fingers 45 degrees, or
- Tap on the screen with three fingers for 15 seconds
Once the diagnostic tool pops up, users will see a list of data that may be needed by Microsoft technical support.
The data pulled may include:
- Assignment ID
- Submission ID
This data isn't automatically sent to Microsoft. Users need to copy and paste the data to a Microsoft support agent regarding a support ticket.
If a user pulls up the diagnostic tool then closes it, no data is sent.
When the data is sent to a Microsoft support agent, it's handled as Support Data under your organization's Microsoft 365 service agreements.
For instructions on using this diagnostic tool that you can share with educators and students, see Get diagnostic data to troubleshoot Assignments .
Was this page helpful?
Coming soon: Throughout 2024 we will be phasing out GitHub Issues as the feedback mechanism for content and replacing it with a new feedback system. For more information see: https://aka.ms/ContentUserFeedback .
Submit and view feedback for
Additional resources
Watch Reimagine Education and learn what's new with responsible AI in education >

Watch Reimagine Education and learn what's new with responsible AI in education ›
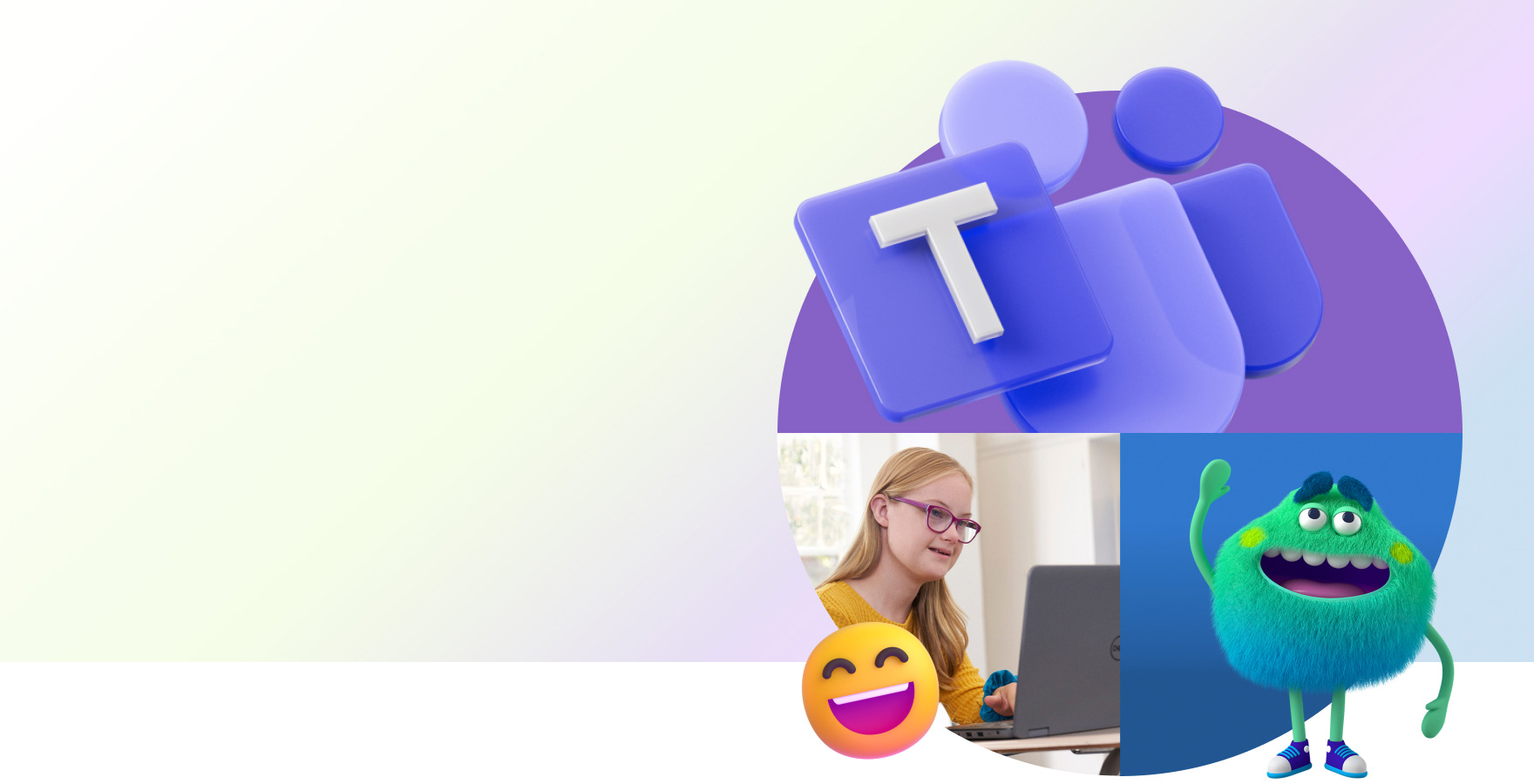
Empower students and educators with Microsoft Teams for schools
Microsoft Teams for education is a powerful communication app for schools that enhances collaboration and learning. It integrates everyone and everything in one place, and it’s free for students and teachers of all grade levels with a valid email address.
Collaborate seamlessly
Microsoft Teams for schools makes it easy for educators to set up virtual classrooms, keep assignments organised, and collaborate on Word, Excel, and PowerPoint files in real-time.
Support inclusivity
Supplement your in-classroom activities with personalised tools designed to accommodate the diverse learning styles of every student, from primary school through university.
Communicate securely
Reach out to students, staff, parents, and guardians in a secure digital environment—including video conferencing and supervised messaging for students.
Connect, collaborate, and educate, all in one place

Encourage independent learning
Access personalised tools that allow students to practice and learn on their own–with help from our AI-assisted digital learning coaches and built-in progress trackers.
- Build literacy confidence with Reading Progress
- Improve public speaking skills with Presenter Coach
- Sharpen professional expertise with Career Coach
- Track each student’s progress with Education Insights
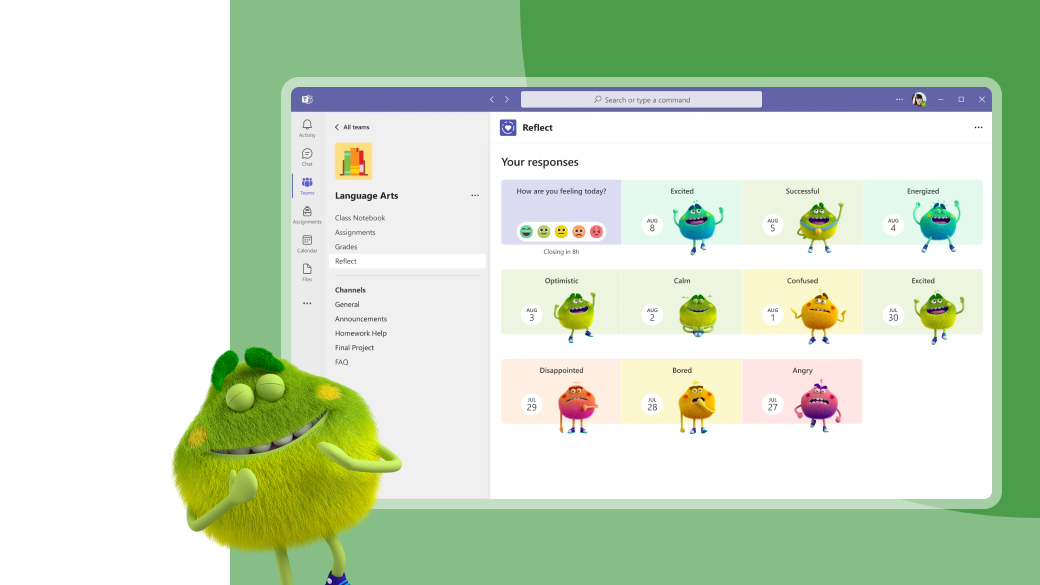
Develop social skills
Support students’ emotional and social well-being and provide a safe space to navigate feelings with age-appropriate activities that promote social-emotional learning (SEL).
- Check in on students’ emotional states with Reflect
- Bring emotions to life with the Feelings Monster
- Have fun with ready-to-play social-emotional learning (SEL) games in Kahoot!
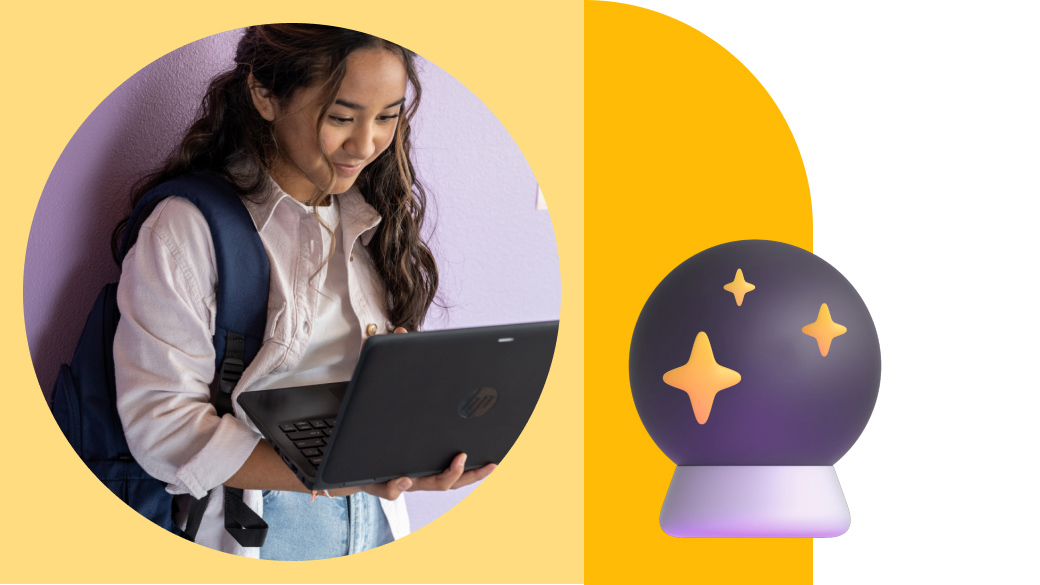
Go beyond the classroom
Use Microsoft Teams for education to bridge the gap between educational and professional environments with hands-on learning tools that help students succeed in the classroom and beyond.
- Submit, save, and extract information from handwritten notes and assignments with Office Lens
- Divide students into smaller breakout rooms for ice breakers, exam prep, discussions, or group work
- Use the Assignments and Grades feature to assign tasks, quiz students, use grading rubrics, and track individual and class-wide achievements over time
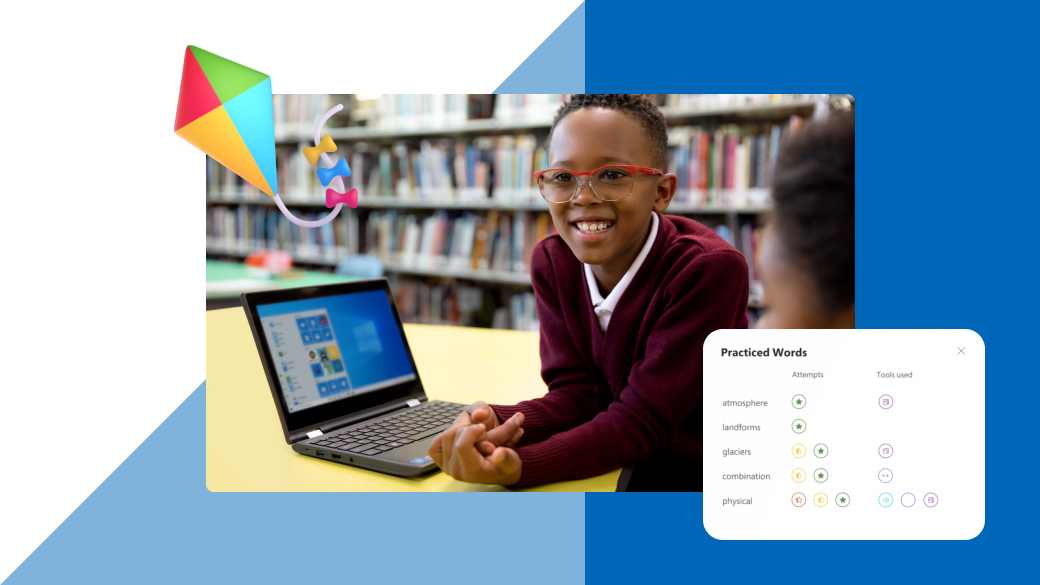
Address learning barriers
Implement proven techniques that make the educational experience more accessible and inclusive for all students regardless of their age, language, fluency, or abilities.
- Get access to sign language visibility features, text decoding solutions, and much more with Immersive Reader
- Translate lectures or lessons into a student’s language of choice with OneNote Live Captions
Start using Microsoft Teams for education today
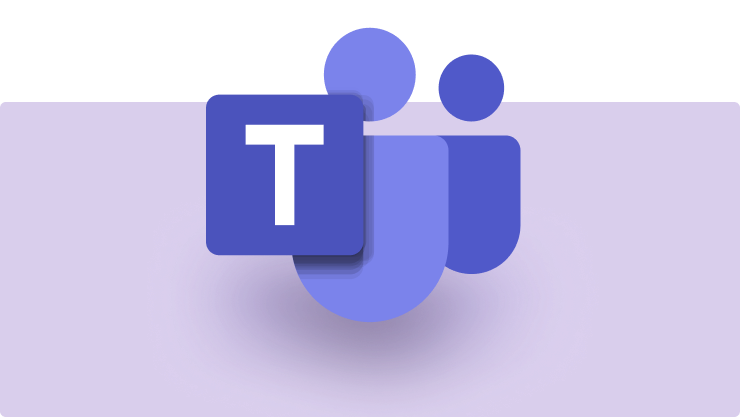
Use Teams for free
Students and teachers from primary school to the collegiate level can use Teams for no cost with an eligible active school email.
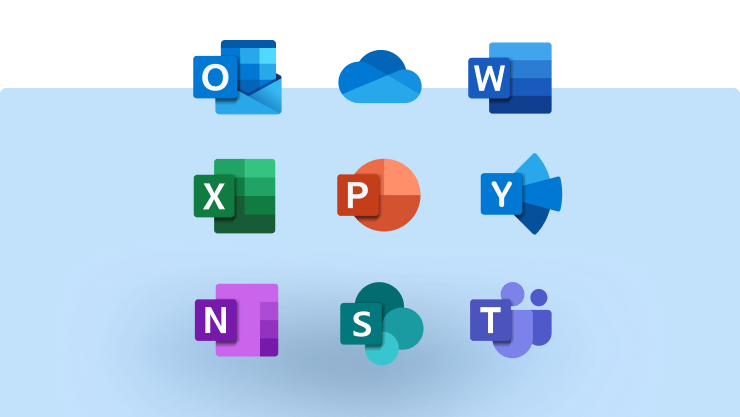
Do more with Microsoft 365
Explore a range of affordable pricing plans and get access to even more of Microsoft’s education apps, tools, and services.
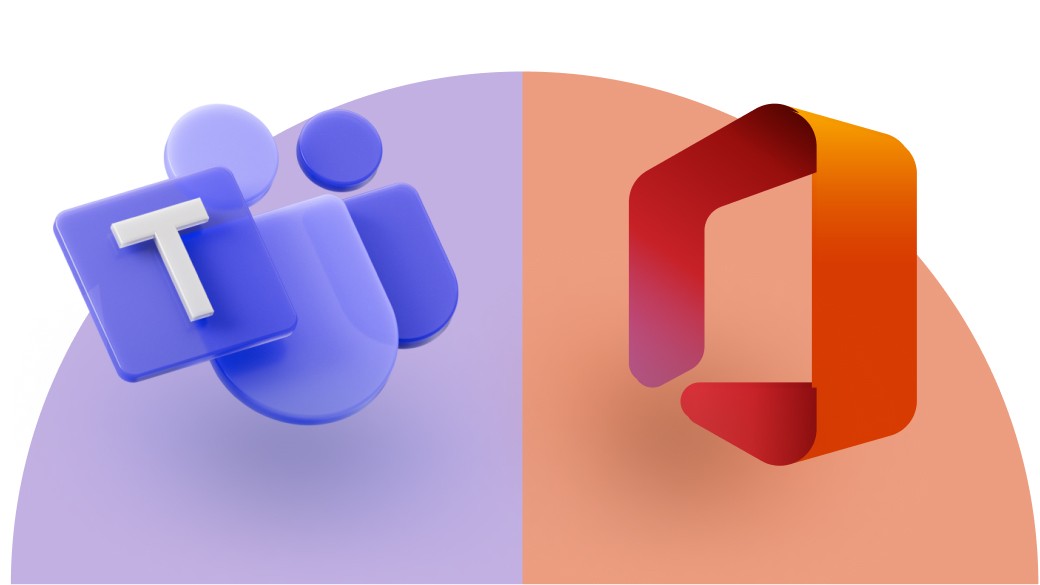
Access files from anywhere
With Teams + Office 365, you can sync up all your apps, documents, and resources in one secure location.
- Co-author Word, Excel, and PowerPoint files on any device
- Get creative and visualise ideas on Whiteboard
- Search and share lesson plans and assignments with OneNote
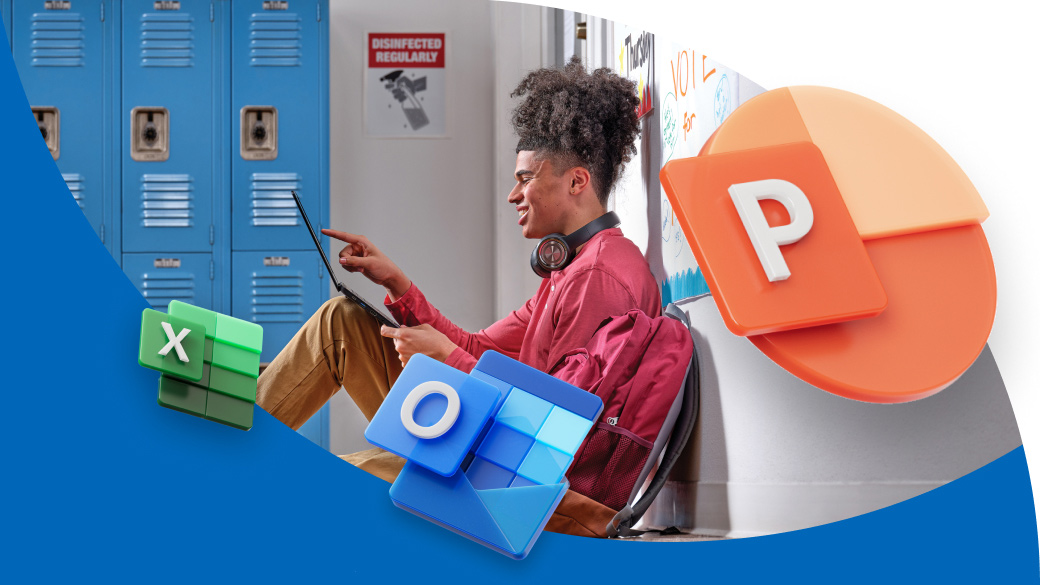
Integrate into your LMS
Incorporate Microsoft’s suite of educational tools directly into your school’s learning management systems (LMS).
- Bring Office 365 into your workflows with OneDrive LTI
- Manage and join meetings with Teams Meetings LTI
- Sync with Canvas, Blackboard, Moodle, and more
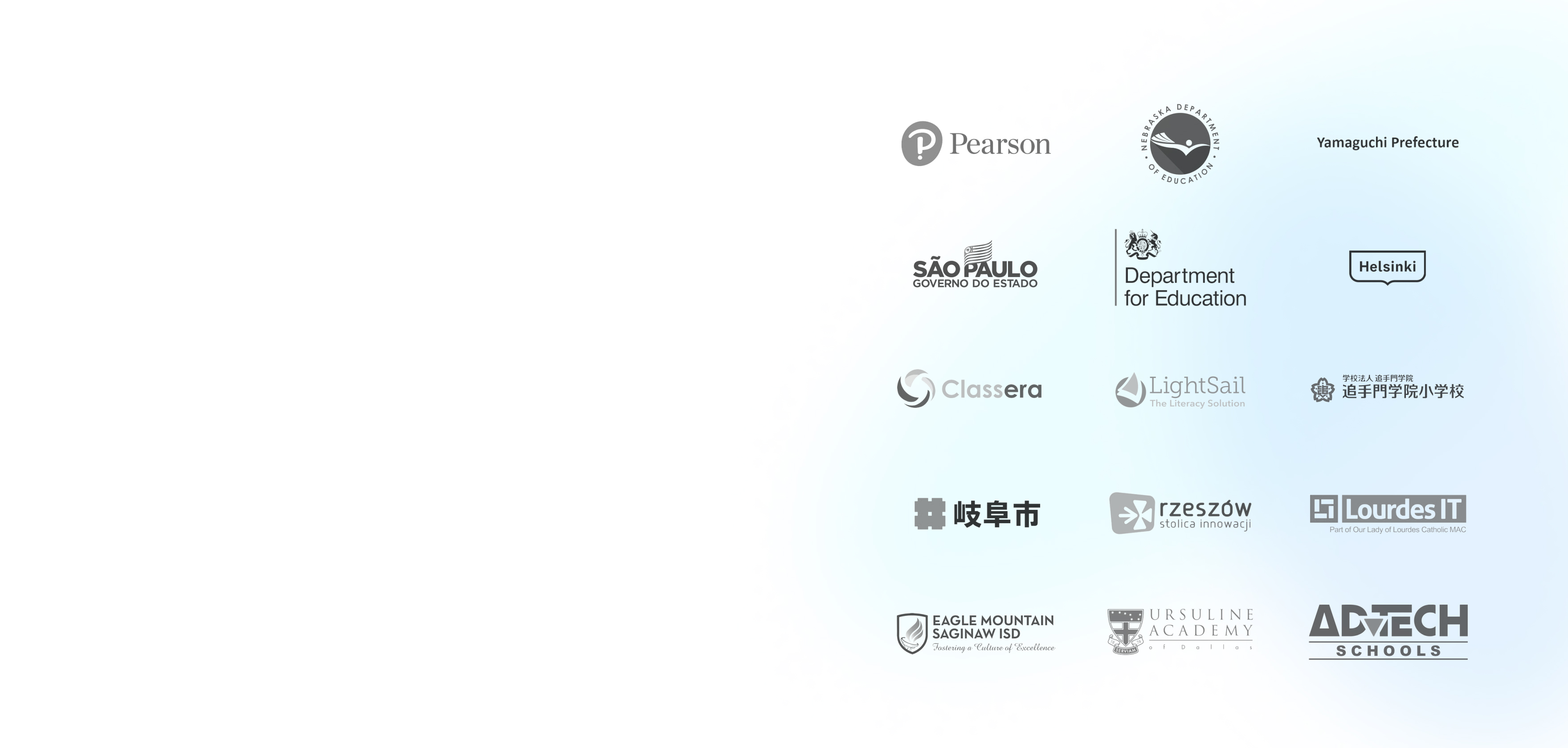
Trusted by 270k+ educational organizations
We have a whole new tool kit with Teams that we can use to do things we’d never considered before, and that opens up possibilities for our students and for our teachers that benefit everyone.
I think that's what Teams does. It's amazing, because we think about how a conversation is carried today and how kids have conversations today.
We were just starting to dabble in Teams, so when we went remote, we turned around and said everyone is using Teams. Now we have teachers saying they will never abandon Microsoft Teams. They say, ‘I cannot imagine what I did before!’ and that has been essential for finding new ways of collaboration for the students.
Make the most of Teams
Learn how to use key Teams features like Whiteboard, polling, Spotlight, and more.
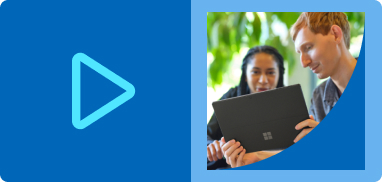
Watch step-by-step tutorials on how to use a range of Teams features.
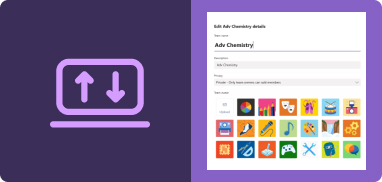
Interactive demos
Get hands-on experience with all of Microsoft’s Education tools.

Find resources and trainings for how to use Teams to help improve student outcomes.
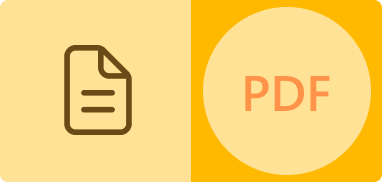
Getting started guide
Students, teachers, and parents alike can learn how to use Teams in a few simple steps.
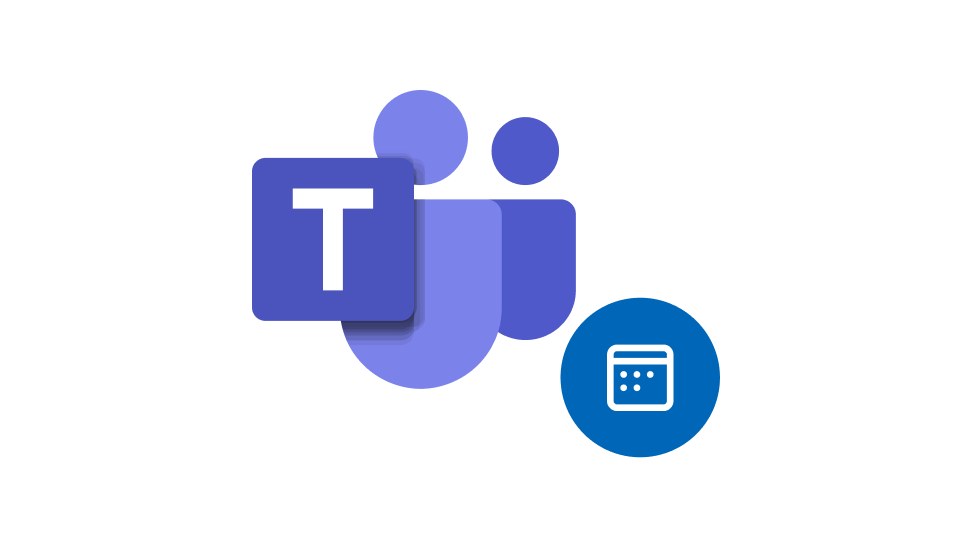
Education support centre
Get answers to your questions, find best practices, and learn from the Microsoft Education community.

Microsoft support
Find help with all things related to Microsoft products, apps, software, and services.
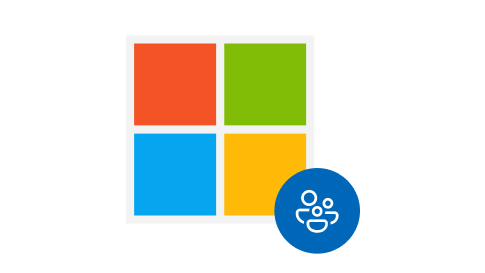
Microsoft Education communities and programs
Connect with a global community dedicated to improving distance learning with help from peers and experts.
Frequently asked questions
- Troubleshooting
- Safety and security
- Additional resources

Q: How do I sign in to Microsoft Teams for education?
To access Microsoft Teams for Education, click Sign In and enter the email address and password provided by your school. If your school is already signed up for Office 365 for Education and has turned on access to Microsoft Teams, or if your school is an accredited academic institution, you’ll be able to sign in or sign up. If you’re having trouble, please contact your school’s IT administrator.
Sign in to Teams for students
Q: How do I create class and staff teams?
Learn how to create class and staff teams in Microsoft Teams in just a few simple steps.
Create class team
Create staff team
Q: How do I create, attend, and run meetings in Microsoft Teams for schools?
Get clear guidance for creating, attending, and running meetings—with specific tips for educators, students, and administrators.
Create and run meetings
Q: How do I get support if Teams isn't working?
Need help? Try these troubleshooting tips, email Office Support with your question, visit the Office Support Centre, or ask the Microsoft Education community.
Teams troubleshooting guide
Contact support
Visit support centre
Ask the community
Q: Where can I propose ideas for new Teams features for schools?
Tell us how we can make Teams better for your classroom and staff with our Teams UserVoice forum.
Suggest new features
Q: What control do educators and school IT have for student safety in online meetings?
Educators and IT administrators have many options to keep students safe before, during, and after classes held in online meetings and in student-to-student interaction. Learn more about how educators can help keep students safe in our Teams guide for IT professionals and educators.
Q: Where can I find more professional development and education training resources for Teams?
Build your remote and hybrid teaching skills with no-cost online training and resources, including live Stores sessions, professional development training, on-demand content, and more.
Get started on Teams Educator training
Go to Teams webinar playlist
Get started with online Teams training course
Q: I'm a parent or guardian. Are there resources to help with distance learning?
Yes! Check out some educational resources for parents to learn more about how to keep distance learning engaging, and find additional activities for your children.
Explore more of Microsoft
Go beyond Teams with a suite of solutions.
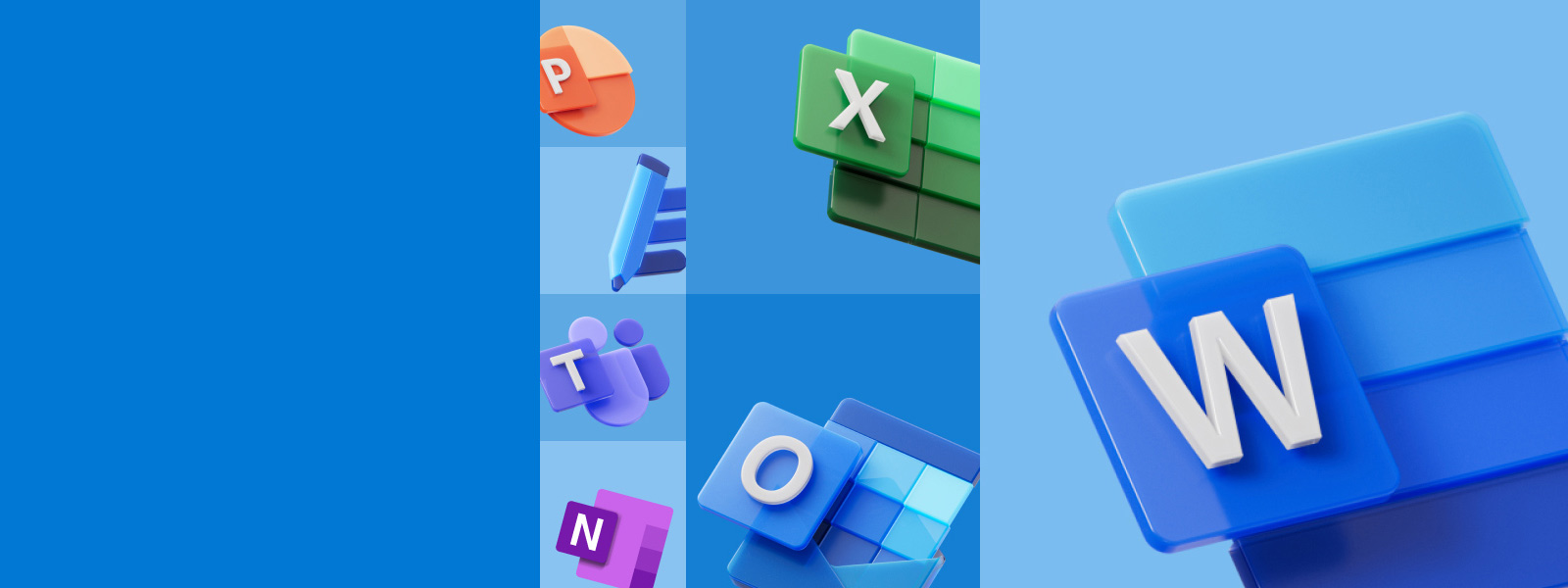
- SCHOOL STORIES
- Microsoft Learn Educator Center
- CONTACT SALES
Follow this page
- Microsoft Education Facebook page.
- Microsoft Education Twitter page.
- Microsoft Education Instagram.
- Microsoft Education Linked In page.
- Microsoft Education Pintrest page.
Share this page
- Share this page on Facebook.
- Share this page on Twitter.
- Share this page on Linked In.
- Share this page on Pintrest.
Book a Learning Solutions Demo With Our Team
Complete the form below, send an email to [email protected] , or give us a call on (+44) 01482 688890 to book a chat and demo with our expert team
Sorry, the content could not be loaded.
New to Teams: View assignment history and hand in student work in Teams
The ability to hand in work on behalf of students in Microsoft Teams Assignments has been long-awaited by teachers, alongside being able to view assignment history of individual students.
In this guide, we show you how to view assignment history and submit student work as a teacher in Teams Assignments.

How to view assignment history in Microsoft Teams Assignments.
Viewing assignment history is particularly useful as it helps you as a teacher get an overview of where the student is with the assignment – whether they’ve viewed the work, if they’ve attempted to complete it or if they need more guidance.
It also cuts out the excuse of “not knowing about the homework”, because you can now see if they really viewed the task or not.
- Go into one of your assignments in Teams and view the list of students who have been set this work.
- Select a student to open up their assignment.
- In the left-hand side marking panel, select View History. This brings up an overview of where the student is with the assignment.

In this example, we can see that we set the work on 11/05/2022 at 14:11 and Susan viewed it around 20 minutes later.

Here’s what it looks like when the student has handed in their work.

How to hand in work on behalf of a student in Microsoft Teams Assignments.
A much-anticipated feature in Teams is the ability for teachers to take actions on behalf of students – for example, upload files and turn in work for students.
- Select Take action in student view i n the left-hand side marking panel.
- From here, you can attach files and select Hand in to hand in their assignment on their behalf.
- The student and teacher have the option to Undo hand-in.
Note: The assignment history will tell you whether the assignment has been turned in by the student or the teacher.
If you would like to find out more about our Cloud Box platform and how we can help extend Microsoft 365 in your school or MAT, book a free demo today.
Share this:
Are you a teacher we're here to help.
Arrange a demo for your school SLT
Share with your senior leaders
Find out more about learning solutions tailored to your school or trust
A global personalised menu for easy clear navigation into Teams and sites, even for beginners. Central Resource areas help teachers reuse department resources from within each class and assignment. A global personalised menu for easy clear navigation into Teams and sites, even for beginners.

Recent Blogs & Videos.

Cloud Design Box to showcase independent school solutions at the ISBA Conference

Search Coach arms students with crucial research skills – An interview with Microsoft EDU

Smarter learning tools for students and teachers with new updates to Microsoft Learning Accelerators

Supercharge student assignments with generative AI in Microsoft
Discover more from cloud design box.
Subscribe now to keep reading and get access to the full archive.
Type your email…
Continue reading

Achieve more in the classroom with new Teams features
March 23, 2023.
By Microsoft Education Team
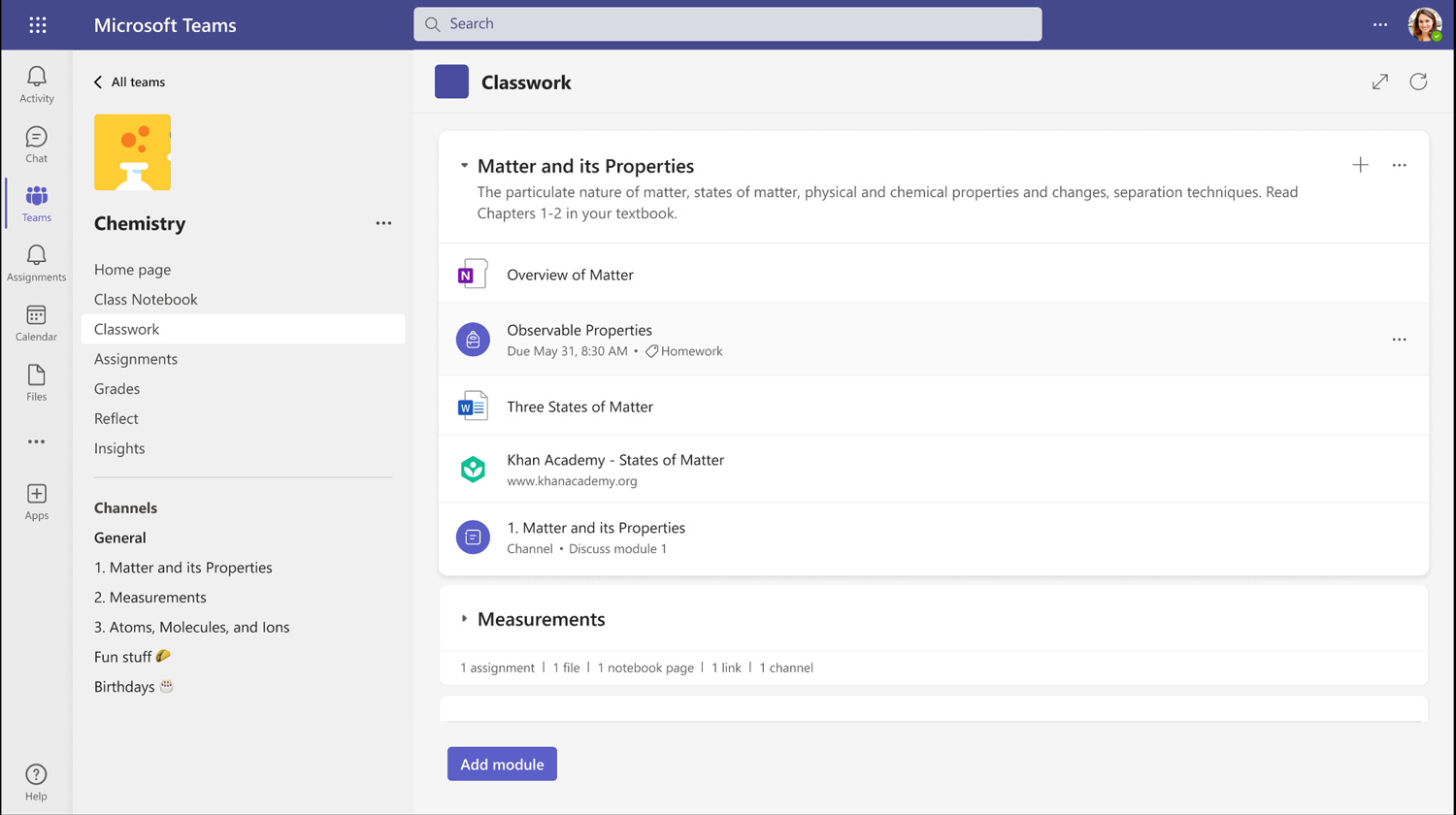
Share this article
Microsoft Teams for Education has been a game-changer for educators who want to create a more collaborative and organized learning environment. With its ability to bring meetings, content, and apps together in one place, Teams has become a go-to digital hub for educators. Now with even more dynamic updates, Teams is offering new and exciting features that can help students and educators achieve even more in the classroom.
Explore the latest updates to Teams and how they can help educators create a more supportive, dynamic, and interactive learning experience for students.
Use the Classwork app to create and organize content
Teams for Education is about to get even easier to use with the upcoming release of the new Classwork app! Classwork is specifically designed for educators to simplify the task of managing their curriculum. This app offers educators a one-stop shop to access all their teaching materials, and in the future, effortlessly reuse class content. With Classwork, educators can create and organize various class resources, such as assignments, files, links, channels, Class Notebook pages, and more.
Organization has never been so simple! Educators can create modules with descriptions to organize courses into distinct units by topic, lesson, or week. Modules are saved in a draft state and are not visible to students by default, allowing educators to build their content in the app at their own pace. Once they’re ready, they can easily publish the content for students, dragging and dropping modules into a desired order. Additionally, educators can "pin" important modules to the top of the list, making it even easier for their students to find the most relevant content without having to scroll through past modules.
Learn more about the Classwork app.
Develop information literacy skills with Search Coach
“Students don’t often know how to use search effectively. That’s what Search Coach does—it turns students into critical thinkers and researchers.” –John Stapley, Head of Digital Technology at Napier Boys’ High School
With a commitment to help prepare students for their futures, we’re excited to introduce Search Coach , a simple and powerful new app that helps educators and students develop information literacy skills by forming effective queries and finding reliable resources.
Introducing Search Coach in Microsoft Teams
This Microsoft Learning Accelerator offers real-time coaching and feedback, easy access to advanced search techniques, and details about each website to help students learn to ask the right questions and search with confidence. It is crucial to introduce students to these skills with authentic practice early on to cultivate their ability to become well-informed and critical consumers of information.
To help educators get started, we’ve also created an ever-growing page of resources for teaching information literacy skills with Search Coach.
Improve grading with weights and averages
We’ve revamped our grading experience, to make grading in Teams more streamlined and accurate for educators and students. Two new options are available for educators to turn on: weighted categories and average grade.
With weighted grading categories, educators can assign different percentages to different assignments in Grades. To assess a student's performance more accurately, educators can assign percentage weights to different types of assignments like class assignments, homework, projects, essays, and exams. This helps in effectively evaluating assignments as some may be more demanding in terms of demonstrating knowledge than others. Weighted categories can be enabled in Grade settings.
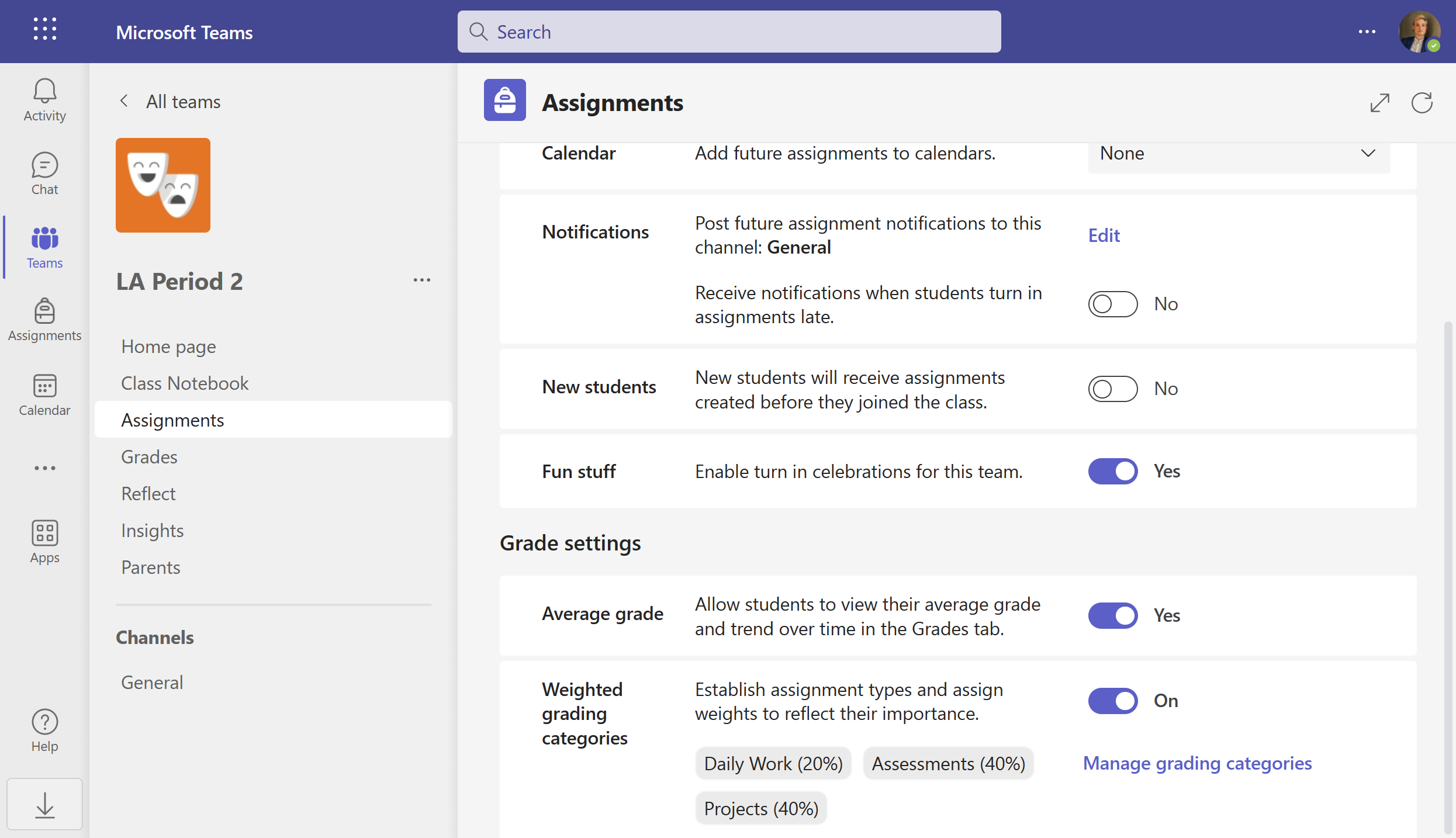
Breathing exercises led by Feelings Monster in Reflect
Educators can also enable the average grades option for students in the new Grade settings. Students can view their most up to date grades, allowing them to easily track their progress and empowering them to take control of their learning. By having access to their grades, students can quickly assess their strengths and weaknesses, find areas that need improvement, and take corrective action.
If a class is using grading categories, average grades will be calculated by multiplying the average score in each category by that category’s weight. This provides students with a more accurate picture of their overall progress.
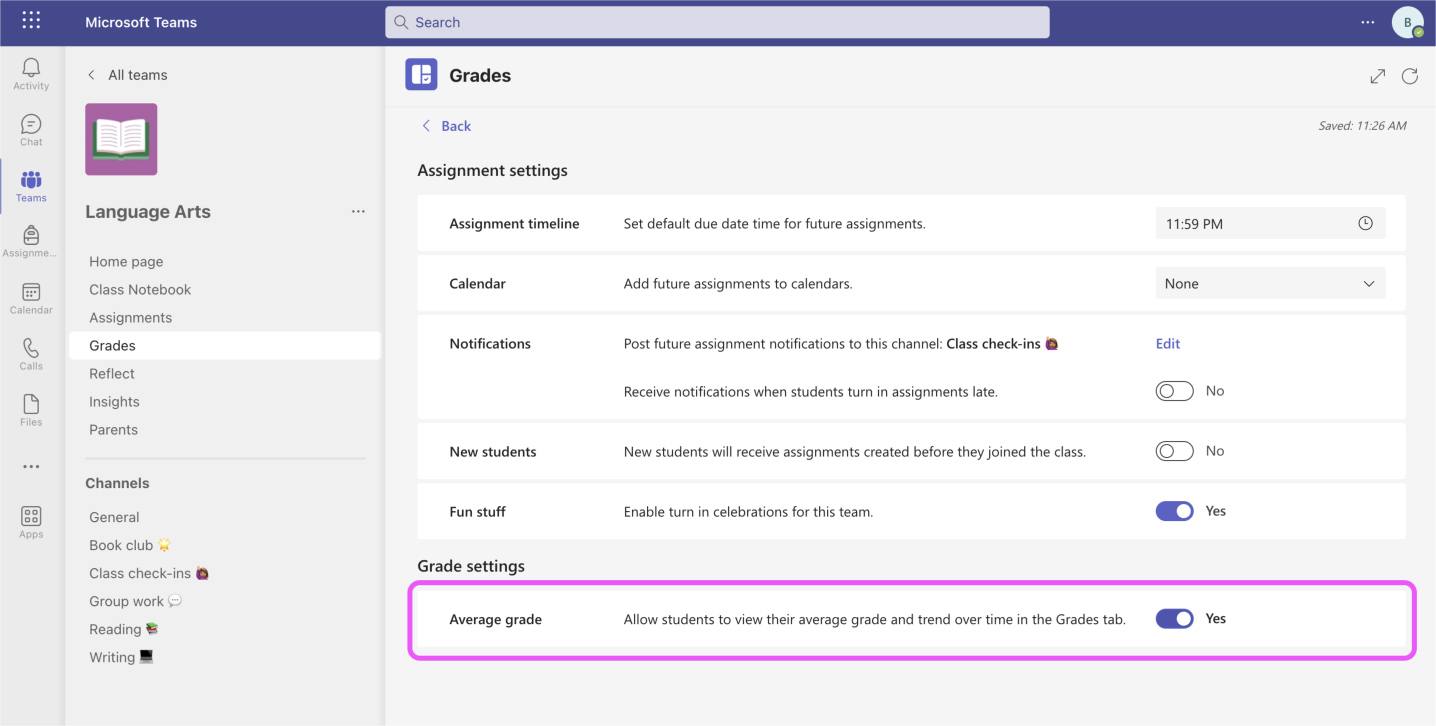
Educator view of Grades dashboard with average grade toggled to Yes
Educator view of student grades with average grade highlighted
Learn more about Grades.
Distribute, code and grade Python and Jupyter Notebooks
Python is a highly popular programming language that is increasingly used in education for fields such as data science, mathematics, physics, and statistics. We are thrilled to announce the native integration of Python Jupyter Notebooks (.ipynb) and Python Script files (.py) directly into Teams Assignments.
With this integration, educators and their students can distribute and work on Python code within Teams Assignments without having to set up a separate coding environment. They can also add comments to the notebooks, just like when reviewing Microsoft Word documents. Once the assignment is completed, the notebooks and scripts can be turned in to the educator in Teams for grading.
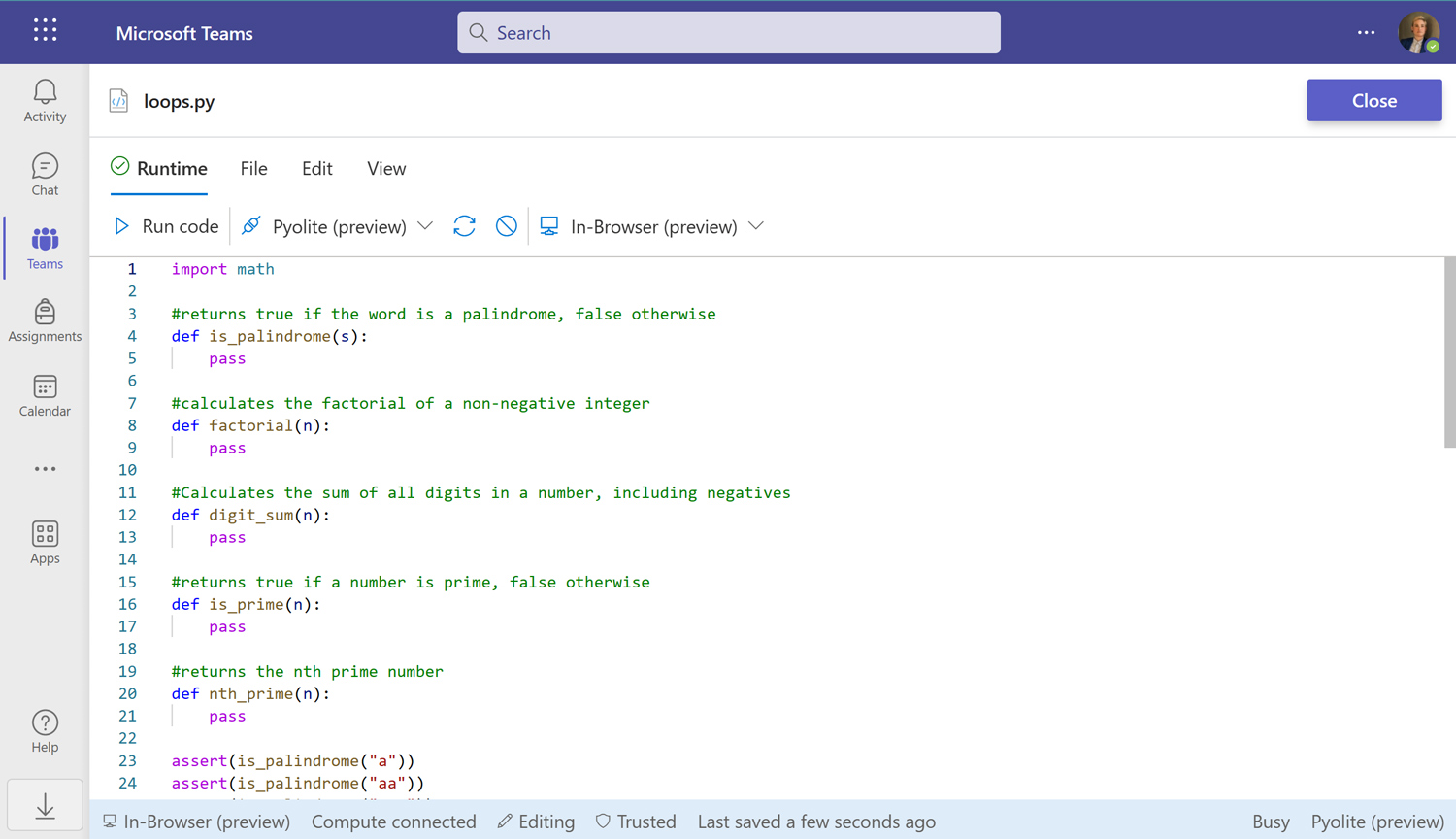
View of Python files in Jupyter notebook in Teams
Learn more about Jupyter Notebooks in Assignments.
Create inclusive meetings with Sign Language View
To ensure that all students can fully participate and engage with the content being presented, inclusive and accessible meeting environments are crucial. When a meeting is not accessible, students with disabilities may feel excluded or discouraged from participating, which can negatively impact their learning experience.
We’re excited to introduce Sign Language View, a new feature designed to make meetings more accessible for people who are deaf or hard of hearing and their interpreters. Sign Language View keeps up to two signers in a consistent location on center stage throughout the meeting, making it easier to follow the conversation. This feature can be enabled during a meeting or set as a persistent setting for all Teams calls. The prioritized video streams appear at the right aspect ratio and highest quality for clear communication. Like pinning and captioning, this view is personal to the user and doesn't affect others in the meeting.
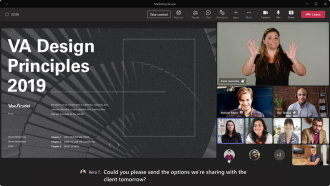
Teams meeting with sign language interpreter pinned on screen
Learn more about Sign Language View for Teams Meetings.
Support students’ well-being with Reflect
The Reflect app supports student well-being by providing a private space for reflection and response to prompts from educators. It's a valuable tool for promoting mindfulness and reflection in classrooms. With four recent updates, the Reflect app has been enhanced with new features that improve inclusivity and ease of use for educators to incorporate into their routine.
Breathing exercises
When we intentionally focus on our breath and engage in slow, deep breathing, it can help to calm the body and reduce feelings of stress and anxiety. This can lead to feelings of relaxation and an improved mood. The Feelings Monster is excited to help educators incorporate breathing exercises into their class routine. After students check in, the Feelings Monster will guide them to focus on their breath and get their body and mind ready to learn.
GIF of breathing exercises led by Feelings Monster in Reflect
Promoting inclusivity in Reflect
We've added new features to Reflect to promote inclusivity. When creating a check-in, educators can now choose simplified emotional vocabulary, reducing cognitive load for students and making it easier for learners who are new to emotion words.[
Additionally, students can hear the definition of each word read aloud as if the speaker were experiencing that emotion, supporting their emotional awareness in a multi-sensory way. This feature is available in English, Spanish, and Japanese, and will soon be available in more languages.
Customized and routine check-ins
Check-ins can help create a positive and inclusive classroom environment where students feel safe and supported. Regular check-ins also help educators monitor their students' emotions over time and identify any changes, patterns, or potential problems early on.
Reflect has two new features, check-in ideas gallery and Ask it again , to make check-ins even faster and more consistent. With the new check-in ideas gallery , educators can easily customize Reflect questions. Simply choose from a variety of suggested questions or jumpstart an idea using the provided stems. Using a variety of check-in questions enables educators to get to know their students better while also challenging them to build self-awareness.
Educator view for options to choose for Reflect check-ins
To make check-ins a simple routine we added the new Ask it again button, which lets educators quickly repeat a past check-in question with just one click. Collecting data for the same check-in question overtime will highlight any changes for the educator
Educator view for using Ask it again feature on past Reflect check-in question
Learn more about supporting student well-being using Reflect.
These are just a few of this month's fresh new and updated Teams features that help educators enhance their teaching and promote meaningful and engaging learning experiences for students.
Don’t miss out on all the latest and greatest Teams updates, visit our Education Blog post about all the newest Teams updates and sign up for the Microsoft Education Newsletter to get tips, creative ideas, and all the latest information!
Related stories
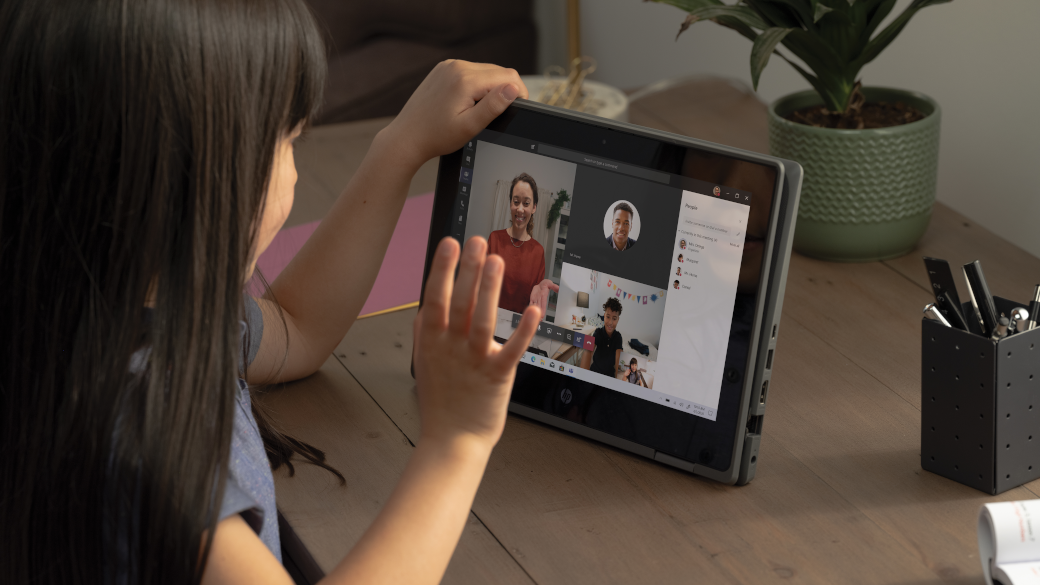
Engaging a diverse set of students in any learning environment
Today on Global Accessibility Awareness Day (GAAD), we shine the spotlight on The Loom School in Decatur, Georgia, and their story of empowering all students to find success. Loom’s journey represents just some of the ways that Microsoft tools and resources can support accessibility in any classroom, while ensuring a diverse set of students can engage with learning materials.
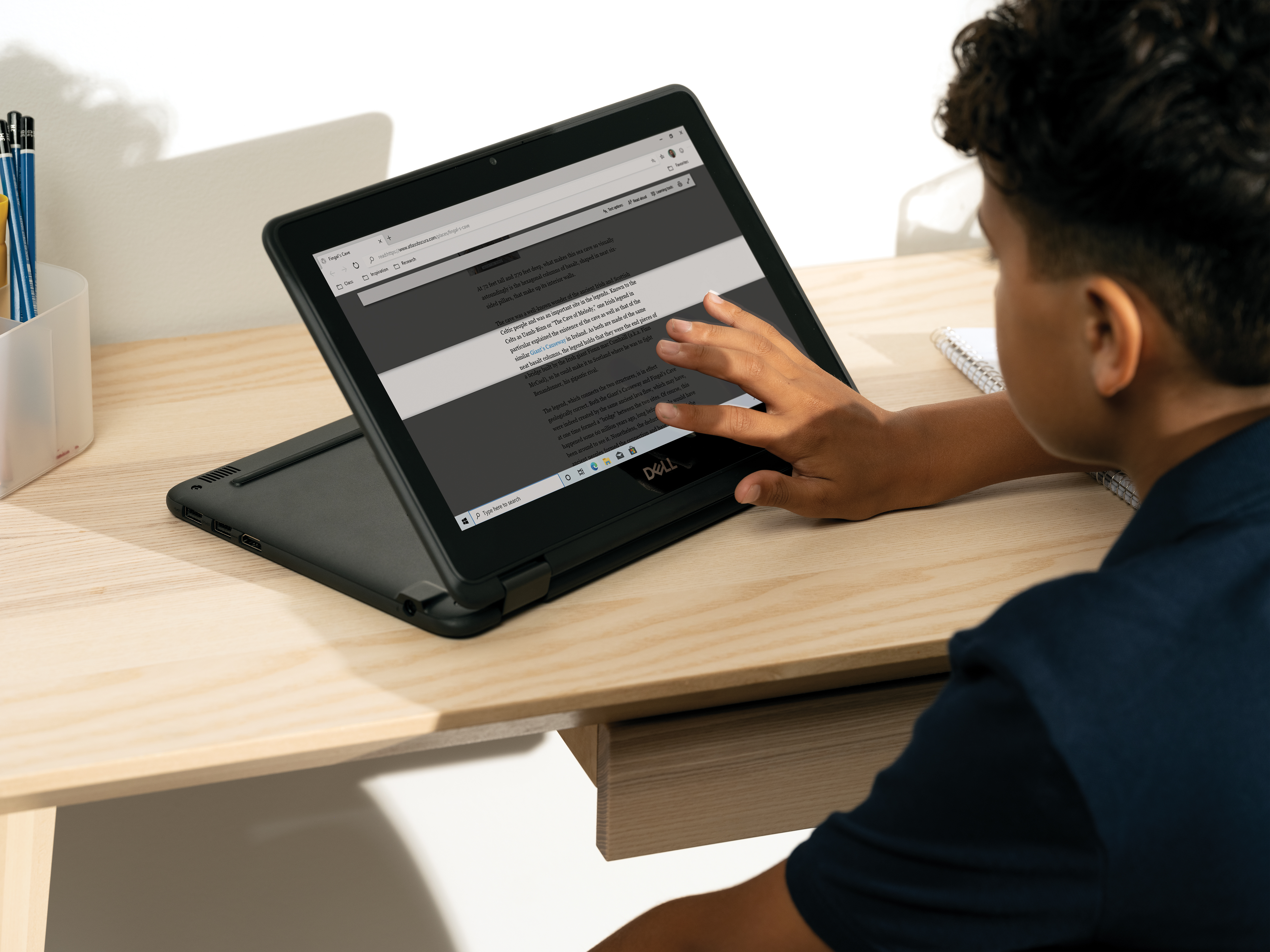
Dyslexia Awareness Month: Support students with built-in accessibility tools
Inclusive, student-centered learning environments increase success by empowering every learner to achieve more, regardless of their ability. This year, many students are missing the in-person support they would typically receive with the shift to remote and hybrid learning. For one school, this was an opportunity to prove how innovation, dedicated educators, and the right tools can help all students find success.

Accessibility tools support Hamlin Robinson students learning from home
More than ever, educators are relying on technology to create inclusive learning environments that support all learners. As we recognize Global Accessibility Awareness Day, we’re pleased to mark the occasion with a spotlight on an innovative school that is committed to digital access and success for all.
- SCHOOL STORIES
- MICROSOFT EDUCATOR CENTER
- CONTACT SALES
- (0)20 3929 9046 (sales only)
Setting assignments/homework in Microsoft Teams
1. using the share button.
Sharing content, tests and lessons is very quick with Focus on Sound but . . . . .
Please note that the Share button only shares the content, lesson or test link. It doesn't send marks back to Teams . It can also only create an assignment for a single class . Test results are still saved in Focus on Sound results though.
Students need to press the 'Hand in' button in Teams when they have finished the work
To choose multiple classes and/or send marks back you need synced custom lessons - our preferred system - See section 2 below.
For every page in Focus on Sound that can be set as an assignment you'll see one of these 'Share' buttons at the top right of your screen.
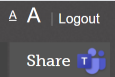
That takes you to the screen below. If it doesn't, check you have the correct Microsoft Teams account. You might need to change accounts if it defaults to your personal account.
Make sure you select 'Create an assignment'
You then choose the class (see below). You can then set title, dates, etc.
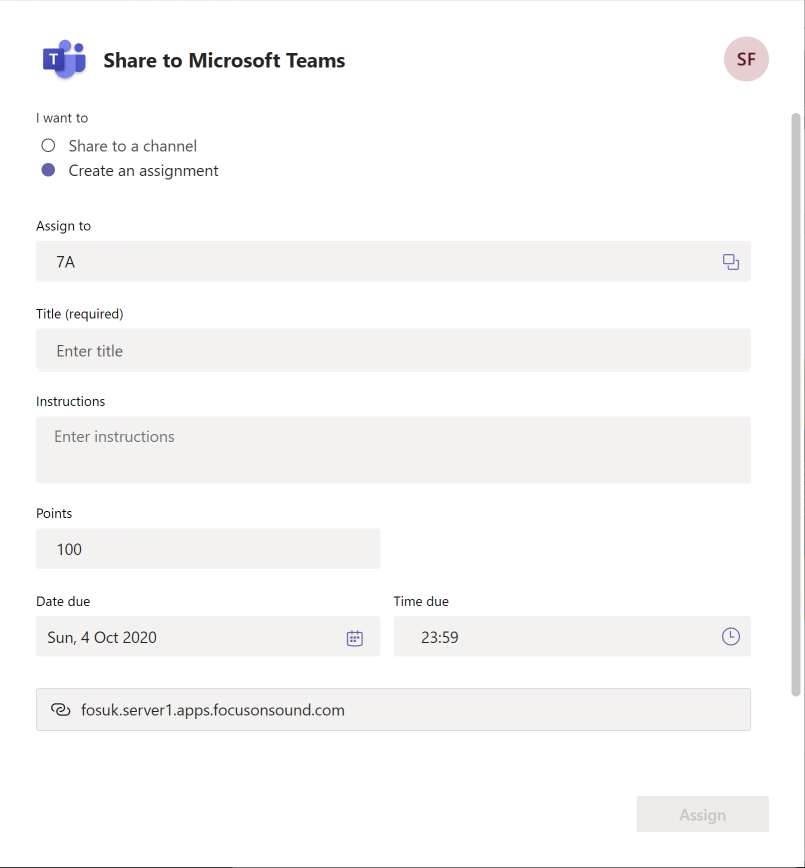
Note: The Teams software lists any classes assigned to you in the school - not just the classes you have assigned to Focus on Sound. The list is not something we can control. If you have more classes than it can display on the page Teams may show an arbitrary list which may or may not include the classes you expect.
If the class you need doesn't appear, you need to go to the class in Microsoft Teams, click on 'assignments' and then click on 'Get started.'
Please note that currently Teams doesn't allow you to choose multiple classes. So, you have two choices:
- Sharing the content multiple times, once for each class.
- Using the system below and linking custom lessons to multiple classes in Teams.
2. Using the synced Custom Lesson/Teams feature
If you need results to be sent back to Teams and/or you want to set work for multiple classes, you need to use the new Custom Lesson system.
First, go to Custom Lessons in My School.
The click 'Add new' or edit a previous custom lesson. Notice the new 'Sync with Microsoft Teams' button.
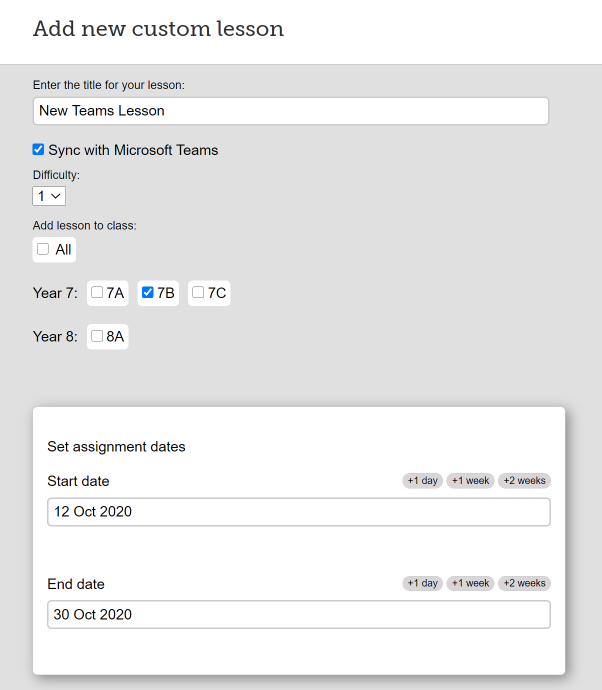
You'll notice a date assigner now appears. This is a requirement for Teams. You can adjust the dates later in Teams itself.
Caution - when you click Publish, the assignment is set up for the class(es) you have chosen. Unticking a class will destroy the link with that class - so don't use this system as a template for other lessons with other classes. Also, changing the name of an existing custom lesson can cause problems with the result saving system . We will soon have checks in place to stop you doing any of these actions.
Once you have set up the assignments, you will probably want to go into your Teams application to check them all and adjust dates as necessary.
When you have finished setting the lesson you'll see a new Preview Lesson button. Use that to check through everything before you publish.

When you publish the lesson it will be set up as an assignment for the classes you have specified.
3. Editing the assignment in Teams
You may want to edit individual class assignments, so that each class has its own start and end date. You can also specify the exact time it's posted and due.
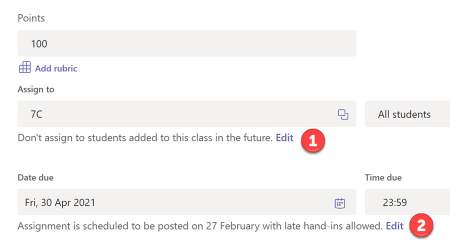
Figure 1 above shows where you click Edit to allow late-joiners to the class to do the work.
Figure 2 shows where you can specify the exact time of posting, by clicking the Edit button. The default start date is one day ahead. As long as you set the time to be later than the current time, you can schedule the start time to be the same day.
It's important not to untick the box in the screenshot below. All assignments are in the future, even if it starts in 5 minutes time. Unticking the box moves your assignment to draft and will result in the results link being lost.
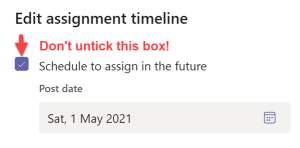
4. Sending results back to Teams
Unfortunately, neither Microsoft nor Google allow students to send their own results. It has to be the teacher that presses the button.
The way we do this is to have a 'Save to Teams' button in the Focus on Sound class results system.

First, you need to find the actual test or lesson you have set as an assignment.
You'd need to wait until most or all the students have done the lesson before clicking that button.
If any students' results are still shown as 'Missing' in Teams, although marks are shown in Focus on Sound results, the student has probably not pressed the End lesson button. The students involved then need to press the Hand in button in the GC assignment. Then you can click the Save to Teams button again. The final marks should now appear.
Confused about the pages seen figure in FoS lesson results? Go here .

Teams Top Forum Contributors: EmilyS_726 👍✅
April 17, 2024
Teams Top Forum Contributors:
EmilyS_726 👍✅
Contribute to the Teams forum! Click here to learn more 💡
April 9, 2024
Contribute to the Teams forum!
Click here to learn more 💡
- Search the community and support articles
- Microsoft Teams
- Teams Free (classic)
- Search Community member
Ask a new question
How to get Teams to work?
I need to clear my Teams cache every time to get Teams to open and when it does some I can't join a meeting. I've tried reinstalling the app and it will not work. Any ideas?
- Subscribe to RSS feed
Report abuse
Reported content has been submitted
Replies (1)
- Independent Advisor
Hi DavidB, Thank you for reaching out. My name is Furkaan, a user just like you. I’d be happy to help you with your concerns. It sounds like clearing the cache is a temporary fix for a deeper issue with Teams. Here are a couple of things you can try: Check System Date and Time: Make sure your computer's date and time are set correctly. Incorrect settings can cause issues with applications that rely on real-time communication. Sign in with Web App: Try signing in to Teams through the web version at https://www.microsoft.com/en-us/microsoft-teams/log-in instead of the desktop app. This can help isolate if the problem lies with the app itself. Contact IT Support: If the web app works then there might be an issue with your desktop installation. If none of the above solutions work, it's best to contact your IT support team. They can diagnose the problem further and provide specific solutions based on your organization's setup. If you have any additional questions or concerns, please don’t hesitate to reach out. Give back to the Community. Help the next person who has this issue by indicating if this reply solved your problem. Click Yes or No below. Best Regards, Furkaan
Was this reply helpful? Yes No
Sorry this didn't help.
Great! Thanks for your feedback.
How satisfied are you with this reply?
Thanks for your feedback, it helps us improve the site.
Thanks for your feedback.
Question Info
- Sign up and sign in
- Norsk Bokmål
- Ελληνικά
- Русский
- עברית
- العربية
- ไทย
- 한국어
- 中文(简体)
- 中文(繁體)
- 日本語

How to use meeting chats in Microsoft Teams (free)
In Microsoft Teams (free), meeting chats are automatically created and can be found in your Chat tab, accessible before, during, and after your meetings. Utilize @mentions in your meeting chat to capture the attention of participants.
Note: This article is for Microsoft Teams (free) meetings only. For community events, please see Learn about community calendars and events in Microsoft Teams (free) .
Before a meeting
Utilize the meeting chat to disseminate important information before your meeting, such as the agenda, relevant documents for the discussion, or any inquiries participants might have beforehand.
During a meeting
Use in-meeting chat or the chat list to send messages, share documents, or distribute images.
After a meeting
Use the meeting chat to take notes, list action items, and to keep everyone updated on your progress.
Meeting chat history
The chat history in a meeting is retained for the participants. Guests can access the chat history only while the meeting is in progress. Participants who join the meeting later will see the chat from the point they joined onwards.
Related topics
Create a meeting in Microsoft Teams (free)
Schedule a meeting in Microsoft Teams (free)
What can I do during a meeting in Microsoft Teams (free)?
What happens when I invite a Teams for work or school account user to a meeting in Microsoft Teams (free)?
For more help, contact support or ask a question in the Microsoft Teams Community .

Need more help?
Want more options.
Explore subscription benefits, browse training courses, learn how to secure your device, and more.

Microsoft 365 subscription benefits

Microsoft 365 training

Microsoft security

Accessibility center
Communities help you ask and answer questions, give feedback, and hear from experts with rich knowledge.

Ask the Microsoft Community

Microsoft Tech Community

Windows Insiders
Microsoft 365 Insiders
Was this information helpful?
Thank you for your feedback.

IMAGES
VIDEO
COMMENTS
Students Guide to Microsoft Teams - how to find your assignments/homework, how to complete and turn in your assignments in Microsoft Teams, the new communica...
Select +New to create a blank Word (.docx), Excel (.xlsx), PowerPoint (.pptx), or Whiteboard document, or a new video recording to hand out to your students. Select Apps to attach content from an app to the assignment. Admins can manage Teams apps in the Microsoft Teams admin center.
View grades. Track student progress and access grades in Grades. Navigate to your class team and select Grades. Assignments appear in rows and your students in a column. Assignments are in listed in order by soonest due date. Scroll down or across to view all assignments. You can also view students' assignment statuses:
Microsoft Teams - Want to create a simple homework assignment in Teams? This quick guide will show you how!For a longer more detailed tutorial, check out my...
Create an Assignment in Microsoft Teams. To begin creating assignments in Microsoft Teams, you first need to be sure of two things: You are logged in with a Microsoft EDU account; The Team you have created is a Class Team type; If both of those things are complete you will be able to see the Assignments tab on the side ribbon and on the top ribbon in the General channel.
To view assignments across all your classes, select Assignments from your app bar. Select an assignment to open it or turn in work. Select Upcoming to see any upcoming assignment across all of your classes. Select Past Due to see any past due assignment across all of your classes. Select Completed to see work that you have completed across your ...
The Assignments and Grades features in Teams for Education allow educators to assign tasks, work, or quizzes to their students. Educators can manage assignment timelines, instructions, add resources to turn in, grade with rubrics, and more. They can also track class and individual student progress in the Grades tab.
This tutorial is aimed at students. It teaches them how they can attach homework to a Teams assignment. Whether it is a file on their device, a link, a file...
In this video on Microsoft Teams, we look at everything there is to learn about assignments in Microsoft teams. Check out the timestamps to find specific top...
For students, Microsoft Teams Assignments is a powerful tool for managing schoolwork, staying organised and keeping track of homework grades and feedback. In this guide, we run through the basics ...
Classwork is a one-stop shop to create and organize class resources, including Assignments, OneNote Class Notebook pages, web links, files, and Teams channels. This means you no longer have to navigate multiple apps and platforms to find what you need.
Students can try going to the class general channel and selecting the Assignments tab, going to Microsoft Teams and selecting the Assignments icon on the left pane, or going to the General channel > Posts > Check the assignment notification history. 3. Verify that students have the correct permissions: If your IT administrator recently changed ...
Empower students and educators with. Microsoft Teams for schools. Microsoft Teams for education is a powerful communication app for schools that enhances collaboration and learning. It integrates everyone and everything in one place, and it's free for students and teachers of all grade levels with a valid email address. Download Teams now.
After they finish the homework, they can just click the "turn in" button to submit the Word file. In teacher's view, you can check if the students have turned in their work in Grades tab. If it's "turned in", then you can open student work to view their work. So if you cannot see their work after clicking "Open student work", please make sure ...
From the beginning, you asked us for a way to preview how assignments appear to your students. Now, just click the new Student view option and you're there. Add Close dates to your assignments. Edit all the dates that matter to your assignment with new, more fine-tuned controls. Schedule to assign in the future, add a due date, and now ...
How to hand in work on behalf of a student in Microsoft Teams Assignments. A much-anticipated feature in Teams is the ability for teachers to take actions on behalf of students - for example, upload files and turn in work for students. Go into one of your assignments in Teams and view the list of students who have been set this work.
How to use Microsoft Teams as a school (or college) student planner or homework assignments diary. Teams is a great tool for education and in this video I e...
Achieve more in the classroom with new Teams features. Microsoft Teams for Education has been a game-changer for educators who want to create a more collaborative and organized learning environment. With its ability to bring meetings, content, and apps together in one place, Teams has become a go-to digital hub for educators. Now with even more ...
2. Using the synced Custom Lesson/Teams feature. If you need results to be sent back to Teams and/or you want to set work for multiple classes, you need to use the new Custom Lesson system. First, go to Custom Lessons in My School. The click 'Add new' or edit a previous custom lesson. Notice the new 'Sync with Microsoft Teams' button.
To turn in an assignment: Navigate to the desired class team, then select Assignments . You can also use your search bar to search for an assignment by keyword. Your Assigned work will show in order of due date. Select any assignment card to open it and view the assignment's details. Tip: Select the Expansion icon (diagonal, double sided ...
Thank you for sharing the experience with us. From the information you provided, it seems the issue is that you attach a Word document in Assignment in Microsoft Teams for students as homework, when students open the document, the document's layout is changed and they cannot write answers in it. If I misunderstand anything, feel free to correct me.
This video explains in detail on how students can submit homework they have finished in OneNote Class Notebook in a Microsoft Teams assignment. This allows ...
Select Teams from the app bar. Select Join or create team > Create team. Select Class as the team type. One channel - General - is created automatically by setting up a new class. Choose the Use this template button. Enter a name and optional description for your class. Select Create.
A user on the recipient team who opens the task will be able to choose the appropriate person on the team to request their approval. The names of the requestor and the designated approver are reflected in the task details, so other members of the team can see the status and help facilitate the approval of the work.
Unfortunately, Microsoft Teams currently doesn't have a dedicated feature to show a list of all draft chats. However, there are a couple of workarounds you can try to find your unsent message: Scan the Chats List: Look closely at your Chats list on the left side of the Teams window. When you start a new chat with someone and haven't sent a ...
If none of the above solutions work, it's best to contact your IT support team. They can diagnose the problem further and provide specific solutions based on your organization's setup. If you have any additional questions or concerns, please don't hesitate to reach out.
Click on your profile picture at the top of Teams and select Set status message . Select Schedule out of office at the bottom of the options. Turn on the toggle next to Turn on automatic replies. Type an out of office message in the text box. This message will appear when people contact you in Teams or open your profile.
Hi Everyone,In this video I have explained how to submit homework in Microsoft Teams and what are the common mistakes that students make while submitting Hom...
The Microsoft Entra team is looking forward to connecting with you next week at RSA Conference 2024 (RSAC) from May 6 to 9, 2024, in San Francisco! As we enter the age of AI and there are more identities and access points to protect, identity security has never been more paramount. From protecting workforce and external identities to non-human ...
In Microsoft Teams (free), meeting chats are automatically created and can be found in your Chat tab, accessible before, during, and after your meetings. Utilize @mentions in your meeting chat to capture the attention of participants. Note: This article is for Microsoft Teams (free) meetings only. For community events, please see Learn about ...