
Free Online Microsoft Training
Free tips and tricks for using Microsoft Office and Windows

How to create links between slides in PowerPoint
- By The Training Lady
- 27 May 2024
- Updated: 30 May 2024
- No Comments

Whenever we create a presentation, we want to captivate our audience and highlight the important information we are delivering. While many users are familiar with the basics of creating slides, many users are not aware that you can create links between slides. This process can elevate your presentation to a whole new level of professionalism and interactivity. This is especially important in presentations which are meant to be browsed at the leisure of the audience (sometimes referred to as a kiosk or interactive presentation), rather than delivered by a presenter with a live audience.
Today we are going to explore the use of links between slides in a Microsoft PowerPoint presentation, and provide step-by-step instructions to help you utilise this feature.
Why include Links Between Slides?
- The main reason is enhanced navigation. Including links between slides allows for seamless navigation throughout your presentation. Instead of users starting at slide 1 and working their way through in order, they will be able to jump to specific sections or topics which enhances the flow and organisation of your content.
- Links provide strategic interactivity, engaging your audience on a deeper level. By directing viewers to relevant slides based on their interests or questions, you can create a more personalised and engaging experience.
- The use of link allows you to distribute content across multiple slides and link them together for easy access. This is especially useful for presentations which contain a large amount of information.
Create links between slides
Now that you understand some of the reasons why you might include links in a presentation, let’s get to the important part of how we add links.
- Open Microsoft PowerPoint .
- Open the presentation you would like to add links to, or create a simple opening slide such as below:

- If you are creating a sample file, add 3 x additional slides to add a heading.

- For more in-depth presentations, ensure that your slides are organised in a logical sequence before adding links between them.
- Return to Slide 1, or the slide where you want to insert the link. This could be a title slide, agenda slide, or any other slide where you want to begin navigation.
- Insert an object (such as a text box, image or shape) that you want to use as a link. This could be a word, phrase, or icon that prompts the viewer to navigate to another slide. Create one for each link you plan to create.
I have inserted shapes for my links and have added text to them by right-mouse clicking each shape and choosing Edit Text from the menu. I have also chosen a different Fill Color for each from the Shape Format tab on the Ribbon.

- Click to select text or object, then select the Insert tab from the ribbon.
- Click the Link button, or you can press Ctrl + K on your keyboard.
- The Insert Hyperlink dialog box will appear:

- Select the Place in This Document option on the left-hand side.
- A list of available slides in your presentation will appear.
- Click on the slide you want to link to, then press OK to confirm your selection.
Preview the Slide Show
Now that you have added a link, you will want to test the link to make sure it works as expected.
- Select the Slide Show tab from the Ribbon.
- Choose to run the slideshow From Beginning or From Current Slide . Alternatively you can press F5 on the keyboard to run the slide show from beginning.
- Click and test the links work correctly.
- Press Esc to exit Slide Show mode.
- Continue adding links between slides as necessary.
Create a link back to the start
When adding links to a presentation, you may want to consider if you need/want users to be able to navigate back to the slide they came from. In my example, Slide 1 has the option of choosing between 3 links. But once a user has read each individual slide, I want them to come back to Slide 1 and choose another option.
- Select the first slide where you want to provide a link back to Slide 1 or the equivalent.
- Repeat the process and add a shape, or text box to link back, or alternatively, PowerPoint provides a Home button which will automatically link back to Slide 1.
- Click the Insert tab from the Ribbon.
- Choose Shapes from the ribbon and scroll to the bottom of the Shapes gallery to find the Action Buttons .

- Select the button containing the House icon.
- Click on the Slide to insert the action button.
- The Action Settings dialog box will appear:

- By default, the Hyperlink to option is selected and First Slide is selected. Leave as is, or if you want to link to a different slide, use the drop-down menu to change the setting.
- Copy and paste the button to any other slides where you want users to be able to navigate back to Slide 1.
Save your presentation
Now that all links have been added, and tested, ensure you have saved your presentation.
- Select the File tab and choose Save or press Ctrl + S on the keyboard.
- If you have not saved the presentation before, the Save as dialog will appear.
- Choose a location to save your presentation.
- Enter a File name .
- Click Save .
Other Examples
Another great example of using links between slides is my Concentration Game and my Choose your own adventure game in PowerPoint.
I hope you have enjoyed learning about the use of links within a PowerPoint presentation, comment below with any questions.
- Microsoft PowerPoint
Leave a Reply Cancel reply
Your email address will not be published. Required fields are marked *
Please enter an answer in digits: eighteen + 17 =
This site uses Akismet to reduce spam. Learn how your comment data is processed .
Recent Posts

- Microsoft Excel (37)
- Microsoft Forms (9)
- Microsoft OneNote (10)
- Microsoft Outlook (33)
- Microsoft PowerPoint (32)
- Microsoft Sway (8)
- Microsoft Teams (10)
- Microsoft Windows (23)
- Microsoft Word (31)
PowerPoint Tips Blog
Helping you with presenting, PowerPoint, and speaking
Hyperlink to a specific slide in another presentation, or specific location in another file
August 15, 2001 by Ellen Finkelstein 62 Comments
Hyperlinking to another file from PowerPoint is a very valuable tool. It helps you connect content from multiple locations. But, if you would like to hyperlink to another presentation, you might not want to link to the first slide. Suppose you want to start with slide 3?
Caution: If you’ll be traveling, put the second presentation in the same folder as the current presentation. Then be sure to take the second presentation with you — for example, if you’ll copy your main presentation to a laptop , be sure to copy the presentation that you’re linking to as well.
Link to a specific PowerPoint slide in another presentation
You can easily link to a specific slide in another presentation. Follow these steps:
1. Select the object on the slide that you want to use for the hyperlink.
2. Choose Insert > Hyperlink (2007: Insert tab> Links group> Hyperlink) or press Ctrl-K.
3. In the Insert Hyperlink dialog box, choose Existing File or Web Page from the Link To bar at the left.
4. Click the Bookmark button.
5. The Select a Place in Document dialog box opens, listing all the slides in the presentation to which you’re linking.
Select a Place in Document dialog box
6. Choose the slide you want and click OK.
Note: If your object is an Action Button, the Action Settings dialog box opens. Choose the Hyperlink To option. From the drop-down list, choose Other PowerPoint Presentation. Navigate to the presentation and click OK. The Hyperlink to Slide dialog box opens, which is just like the Select Place in Document dialog box, listing the slides. Choose the one you want and click OK twice.
In Slide Show view, click the object and the other PowerPoint presentation opens, displaying the slide you selected. You can continue to show the following slides of the other presentation if you want. Press Esc to close the other presentation and return to your original location in the first presentation.
Hyperlink from PowerPoint to a specific location in another file
Suppose that you want to link to a specific location in a Word or Excel file? You can do this as well.
Note: In Word, to create a bookmark, you choose Insert (tab)> Bookmark. Enter the bookmark name (no spaces; it can’t start with a number), and click Add. In Excel, select a cell or range of cells. In the Name box (on the left, above the top-left cell), enter a name and press Enter.
Follow these steps:
1. Create the bookmark or named range and remember the name.
2. Select the object on the slide that you want to use for the hyperlink.
3. Choose Insert > Hyperlink (2007: Insert tab> Links group> Hyperlink) or press Ctrl-K.
4. In the Insert Hyperlink dialog box, choose Existing File or Web Page from the Link To bar at the left. Then navigate to the document and choose it.
5. Click the Bookmark button. Well, this is what you’re supposed to do, but you’ll get an error message! Here you see it after I’ve clicked the Show Help button.
an error message
6. Click OK to get out of that! You’re back in the Insert Hyperlink dialog box and you can see your document in the Address text box. Here’s the trick: at the end of the address enter # (the pound sign) and the name of the bookmark or named range, as you see here.
in the Insert Hyperlink dialog box
Link to a specific slide in another PowerPoint presentation
enter the pound sign
7. Click OK and you’re done.
Note: Check each hyperlink after you create it.
Related posts:
- Link to a specific PowerPoint 2003, 2007 or 2010 slide from Microsoft Word or Excel
- Using hyperlinks
- Protect a PowerPoint file from changes
- Link to other presentations and return to the original presentation
62 Leave a Reply
Thanks and good technique to create the document with good flow when the data is scattered across various documents.
Hi, In an MS Outlook email (html format) or in a MS Word document, can I create a hyperlink to a specific slide in a specific powerpoint file. I tried pasting manually # 2. Title. But, it gives the following error: “General failure: The URL was: “file:///C:\temp\…. The system cannot find the path specified.” Is there any way to make this work? Thanks. Regards.
It won’t work in an email because when the recipient opens it, the link is no longer valid. The PowerPoint presentation isn’t on the recipient’s computer; it’s on yours. To link from Word to PowerPoint try this: Save the PowerPoint file as a PowerPoint Show (.pps or .ppsx) In Word, link to the show, using the # trick. It seems to only work when there is a slide title, by the way. This worked for me. I strongly suggest that you have the PowerPoint and Word files in the same folder.
Thanks Ellen. I tried MS Word it works!! However, when I tried to open the link from my own draft email, it gives the same “General failure…” error. Is it because the email draft is still saved on a server which is not same location as the saved .ppsx file on my PC? In turn, I was planning to use a SharePoint teamsite to save the ppsx file so that the path is valid to all email receipients. Not sure whether it will be possible. Any suggestions? Regards.
I’d be interested in your results with posting the presentation online and linking to it. I haven’t tried that. Let us know how it goes!
Hi, I tried Hyperlink from PowerPoint to a specific location in another file as shown above and it works. But when I re-open those files again, it did not work. Yes, the hyperlink is still there and can be opened but only opening the doc file not directly go to the specific page on the doc file. I looked into the hyperlink dialog box and found the pound sign (#)at the end gone..but the doc file is still there. Any suggestions please? Regards,
I just tried again.. It’s a couple of days since I opened the Excel and PowerPoint files that I used for testing. The link still works and the # is still there. But there was a delay. What happened is that I had another presentation open. When the hyperlink is clicked, it opens a dialog box warning you about hyperlinks. Did you get that? Here’s an article about that message: http://support.microsoft.com/kb/925757
Hi Ellen, Sorry for belated infor. Thank you very much.
Hi everybody. (I’m planning to create some kind of overview. In the first place I thought of a offline website, but years passed since I’ve created a website. But it will be huge. )
Is there a way to close previous presentation each time you click on a hyperlink? I’m thinking that the system might crash if I create a presentation with connection to +-35 ppt’s, so after a while googling through the ppt they will all be open. And that’s not a good idea…
i added an hyperlink to a slide in a other presentation, but it won’t open in a slideshow. It keeps saying i dont have the add-in. do you know what i have to change?
I don’t know why you would get a message about an add-in. Add-ins can sometimes interferes with things working properly. Try saving the PowerPoint file as a PowerPoint Show (.pps or .ppsx) and see if you get the result you want.
Hi All–I created a button in powerpoint to go to a specific slide in my presentation. I published the file in Adobe Presenter. The action button does not work. It’s actually a shape to which I applied beveled and shadow effects. Do you know of a work around or how to fix this issue?
I don’t have Adobe Presenter, so I can’t help you. Maybe another reader will have the answer.
I have all three files on the flash drive and have created all the hyperlinks. They work fine on my workstation, however, as the drive letter changes when i use the flash drive on another workstation the hyperlinks no longer work. Any suggestions. The files need to be on a flash drive as i giving a presentation offsite and will be using their hardward. thanks.
Was the other presentation in the same folder when you hyperlinked it?
I am attempting to link to a specific .ppt slide from a SharePoint 2010 image mapped .jpg. I have added the url in my html along with the # and subsequent info. I have tried with and without %20 for spaces after the #. In either case, when I click the image, it links to the correct file, but upon opening, I get this error. PowerPoint can’t open the type of file represented by http://path/filname I can open the file without the bookmark information and have the needed permissions. If I include the bookmark in my anchor tag, I get … Read more »
I don’t know what a “SharePoint 2010 image mapped .jpg” means. Is it like a website? PowerPoint might realize that the link is coming from a webpage and block it. Or not understand it. Does it work from one PowerPoint file to another?
That means the .jpg file is image-mapped (clickable with HTML anchors, ie, click on Kansas on the .jpg to go to the Kansas page). The .jpg is in a Content Editor Web Part in SP 2010.
I can copy out the URL with the anchor and try to paste it into the browser and get the same error. I’ll continue to work on it. Thanks!
I have a .htm file which contains a long list (more than can be comfortably shown on a slide). Certain list items hyperlink to specific slides in different PowerPoint shows (.ppsx), or different slides in the same show and the links work. What I want to do now is use Shyam Pillai’s Live Web add-in to show the .htm file on one slide and still have the hyperlinks work – at present they crash Powerpoint. Any ideas of an alternative way of achieving the same action?
Why does it work as an HTM file? Because you can scroll? If you could put a scrollable text box on a slide, would that help?
because I am still getting to grips with all the goodies and didn’t know about the scrollable text box 🙁 tried it but could hyperlink text inside the box – but at least I have a new ” toy” to experiment with.
thanks for the pointer Leslie
Hi Ellen – I hyperlinked some pics to a specific slide in another presentation but it takes me to slide #1 each time i click (while on presentation view) and when it opens, it doesn’t open in presentation style. Please help. Thank you in advance. Jeff
Do you mean that the other presentation opens in Normal view? I’ve never seen that happen. Try again with another presentation, perhaps. Which method did you use to hyperlink to a specific slide? In the post, I mention using the Bookmark dialog box and also using the # symbol.
Brilliant – I’ve looked through many help files and this is the best. Quick and easy instructions to follow and works well in my training material Thanks
I have multiple PowerPoints created and saved on my USB drive. Each PowerPoint has a blank slide at the end with a hyperlink to the next PowerPoint file. It works fine on my computer, but when I try to use the USB on a different computer, the hyperlink won’t work. Ideas?
My guess is that the URL isn’t valid on he new URL. Were all presentations in the same folder when you created the hyperlinks? If not, you would have to perfectly reproduce the folder structure on the new computer.
Yes, all the presentations were in the same folder on the USB before I created the hyperlinks. I want to run the presentations from the USB, not download them to the new computer. What do I need to do to the hyperlink to make it work properly?
Julie, Hyperlinks often break when you move the presentation. Try FixLinks Pro: http://www.pptools.com/fixlinks/index.html
I just want to know that after creating a link it does work but I want to refer back to the root ppt from where I had created this link ….. need help immediately plzzzzzzzzzzzzzz
I’m not sure what you mean by “refer back to the root ppt” but if you close the 2nd presentation, you’ll be back on the slide of the original presentation where you started.
I heve created an action to open a slide in the same presentation. It doesn’t work with Click or Mouse Over. The only way I can open the link is to right click and then use open hyperlink. I can’t figure out why it doesn’t work as it should. Any suggestions? I also tried to link to a specific page in a PDF or another Powerpoint presentation. With either the PDF or PPT the link opens only to the first page or the first slide depending on the file. Again, I add the #after the file name and the slide/page … Read more »
When I created a link to another slide in a different presentation and then sent the presentation to 2 of my colleagues they could not open the link. Is that because they do not have a copy of my folder containing both presentations. Or is it because I did not save both presentations in the same folder. How would I go about sending them the final presentation that will contain hyperlinks to slides in other presentations?
To Gene- Dated 10-14-2013: If you click on the ‘Slide Show’ tab at the top of the ribbon; then, choose ‘From Beginning’ (top left of your screen). Then once the slide show begins, you should see the links (the hand) and they should immediately take you to other slides.
Thanks for this tip, it was just what I was looking for. I set up all of the hyperlinks between various presentations using the bookmark dialogue box but now I have a problem. All files are saved in the same folder on a memory stick and all of the hyperlinks are in tact and correct to the specified place in the additional presentations but when I open the initial PowerPoint on my laptop it automatically opens in presentation mode so when I click the link to a different PowerPoint file it has reverted to going to the first slide and … Read more »
Just brilliant. It explains exactly what I was looking for in simplest possible way.
Hi Ellen, I am trying to link specific slide from presentation number 1 to the text on a slide from presentation number 2. But when I click the link associated with the text from presentation number 2, every time the first slide from presentation number 1 is opened instead of specific slide. Why it is that every time first slide opens and not any other specific slide? Pl help.
Did you use a bookmark as explained in the blog post?
Hyperlink from PowerPoint to a specific location in another file word documents, but when i restart my laptop or desktop and open the slides and try to click the link disappeared or the link open but not in specific location, when i check my link the bookmark # (the pound sign)plus code name gone…. please help us… thank you
My powerpoint presentation is not opening my linked word documents. My linked web pages are opening though. Please help
Hard to know what the problem is with that information. Have you tried with a new presentation just to troubleshoot? Was the Word document moved? Try saving a Word document in the same folder as the presentation and see if you can link to it.

[…] adding ‘#’ plus slide number to the url when linking from another MS office document ( http://www.ellenfinkelstein.com/pptblog/hyperlink-to-a-specific-slide-in-another-presentation-or-spe… 😉 but I can’t get it to work in internet explorer 8 (old, I know. I’ve taken it up with […]
[…] It won’t work in an email because when the recipient opens it, the link is no longer valid. The PowerPoint presentation isn’t on the recipient’s computer; it … more… […]
Question: Can I make a link to a PPS and/or a PPSX that will allow other people see the PPS when I email then the link? In other words, will they be able to see it by just clicking a link? Please, let me know if it is possible and what should I do to learn to do it Thank You Carlos Luis
[…] Hyperlink to a specific slide in another presentation, or … – In fact, you can use this technique for PowerPoint presentations: add # and the slide title, which is the slide number, a period, and the slide title (spaces are OK)…. […]
Seems like this doesn’t work for slide pages >=10. If I link to slide 11 it just goes to slide 1.
Hi I applied a hyperlink within an excel folder but when I click it an error comes up saying “This operation has been cancelled due to restrictions in effect on this computer. Please contact your system administrator.” the trouble is I don’t know of any restrictions. Please can somebody help. Regards Brian
I am trying to link a specific page of a PDF to a PPT presentation? Tried the pound sign trick, but its not working. It lands me to the index page (first page) of the destination document, but does not go into the target page.
Any guidance will be highly appreciated.
I’ve never tried that, but if it doesn’t work, it’s because PowerPoint doesn’t have access to the required information. Remember that PDF is an Adobe format, not a Microsoft one. I’d suggest isolating that page in a PDF of its own and linking to that.
Hello. Thank you for the tutorial. I’d love to get it working. My problem is the same one described by Jeff, Gene, Ceri, Max, and Sumit above. I do not see any responses to their posts which address this issue. I have created two new ppt files and when I link to a specific slide, as instructed in your tutorial, the link opens the second power point file always to the first slide and not to the file specified in the bookmarked link. I am also using Power Point 2013. Any solutions yet?
I have an power point document saved on a sharepoint.
The should open the PowerPoint presentation at slide #54. If I try to open it from within the Outlook Preview pane, it does not work. It opens the presentation at the first slide.
However, if I open the email and then click on the link, then it takes me to the requisite slide (#54). What’s the difference in the way that the file is opened that makes the second method work?
Critical PowerPoint Shortcuts – Claim Your FREE Training Module and Get Your Time Back!

How to hyperlink in PowerPoint (best practices)
- PowerPoint Tutorials
- Shortcuts & Hacks
- February 14, 2024
In this post you’ll learn how to hyperlink in PowerPoint.
And the reason that hyperlinking in PowerPoint is important is that it allows you to jump around within your presentation or open documents outside of your presentation without leaving Slideshow Mode.
This allows you to create interactive and non-linear presentations. Common things you might use hyperlinks for in PowerPoint are:
- Hyperlinking to another slide in your presentation
- Opening a document or file on your computer Jumping to a page on the internet
- Open another PowerPoint presentation or slide show
- Create the mouseover text effect in PowerPoint (using ScreenTips)
The other great thing about hyperlinks in PowerPoint is that they automatically convert to the PDF file format. For details on how to convert PowerPoint into the PDF file format, read our guide here .
Table of Contents
What is a hyperlink in powerpoint.
A hyperlink is typically clickable text that jumps you to a location online, opens a file on your computer or performs some other action when you click it.
An online hyperlink can be written in two ways:
- As the full URL address you are jumping to: For example, visit our website www.nutsandboltsspeedtraining.com
- As shortened text with the hyperlink embedded inside the text (which is how it works in the Microsoft Office suite): For example: Visit our website here (with the entire URL address embedded in the text ‘ here ‘).
This is an important distinction to make, as most of the hyperlinks you add in PowerPoint, Word and Excel are clickable text or objects, with the hyperlink embedded within.
You can use hyperlinks in the Microsoft Office suite to do a variety of things like:
- Open a web page online
- Open files or documents on your computer
- Jump to a specific section in your document
- Create new documents (that you can begin editing)
- Start an email message
These hyperlinks can be embedded (as you’ll learn to do below) in text, shapes, pictures, charts, etc., allowing you to create interactive documents.
That is, people can click on things within your document to perform certain tasks, navigate to specific sections of your presentation or even open custom slide shows (if you have already set them up).
NOTE: In PowerPoint, you can also use clickable objects to trigger animated effects, but these are NOT hyperlinks. To learn how to set up trigger objects to fire your animations (like making objects appear and disappear), read our guide here .
Take your PPT skills to the next level
How to hyperlink to another slide in powerpoint.
To hyperlink to another slide in PowerPoint, the first thing you need is some text or an object to anchor your hyperlink in. Once you have the object, simply select the text or object and hit Ctrl+K on your keyboard to open the Insert Hyperlink dialog box.
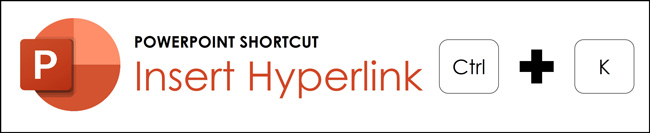
If you do not like keyboard shortcuts, you can alternatively open the Insert Hyperlink dialog box using your Ribbon.
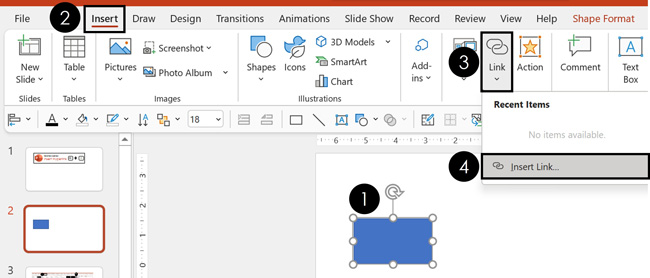
To add a link to an object (or block of text) using the PowerPoint Ribbon, simply:
- Select your text or object that you want to use as the anchor for link
- Click the Insert tab
- Open the Link drop down
- Select Insert Link…
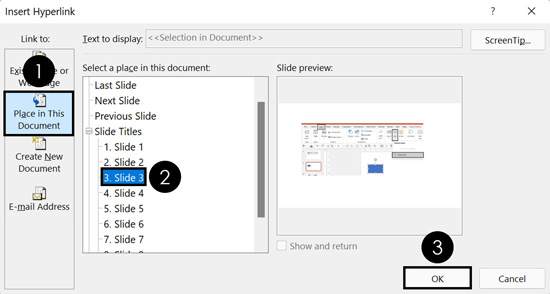
For this example, I have done the following in the Insert Hyperlink dialog box:
- Selected a Place in this Document
- Selected Slide 3 (the slide I want to jump to within this presentation)
You can choose for yourself where you want your hyperlink to link to. Just keep in mind that a hyperlink can only have a single destination. A hyperlink cannot link to multiple locations at the same time.
Instead of using hyperlinks to jump around your presentation, you can also use action buttons. To learn about action buttons, see GFC Global’s blog post here .
Note. To use the Show and Return feature at the bottom of the Slide preview window, you need to hyperlink to a Custom Slideshow. That is, a smaller subset of your slides that you set up.
How to trigger a hyperlink
Once you’ve inserted a hyperlink into PowerPoint, there are two ways to trigger it.
#1. Slideshow mode (Presentation View)
When in any of the Presentation Views (like Presenter View), simply hover your mouse over your hyperlink and click it like you would any online link. Triggering the hyperlink then jumps you to the destination you selected (see details above).
To expand your knowledge and learn the different ways to start a PowerPoint slideshow (including how to start Presenter View), read more about it here .
#2. Normal View
In the Normal View in PowerPoint (the standard editing view), you can trigger a hyperlink by holding the Control key and clicking the hyperlink with your mouse. This creates the same effect as simply clicking a hyperlink in the Presentation View.
Hyperlinking text vso Objects
When given the choice of what to use as your hyperlink trigger, the best practice is to use the object itself, rather than text. That’s because you have little control over the default hyperlink text formatting as pictured below.
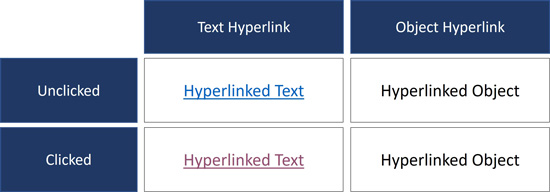
All the objects in the graphic above have the same exact hyperlink applied to them. Notice how the hyperlinked text displays formatting, while the hyperlinked objects do not show any formatting.
When you add a hyperlink to text, it not only gets that underlined hyperlink formatting, but it also changes color once you have clicked the hyperlink. In PowerPoint, this is known as the Followed Hyperlink color. On the other hand, when you anchor your hyperlink on an object, the text never displays the hyperlink formatting. This is why most presenters prefer to anchor their hyperlink on their object instead of anchoring it on their text.
If you do decide to use text hyperlinks in your slides, you can always change the used hyperlink formatting by resetting your hyperlinks (see the next section).
When would using text hyperlinks make sense? When you want to see what you’ve already clicked on inside your presentation. That’s because the Followed Hyperlink color (I’ll show you how to change that in a second) shows you exactly what you have already clicked on.
How to reset a hyperlink's color
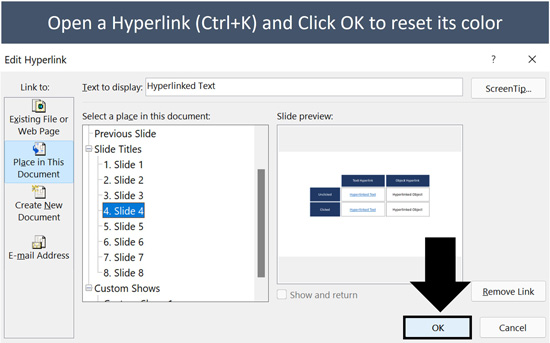
If you are using text hyperlinks, as you click them in your presentation, the hyperlink color changes to the Followed Hyperlink color. This is fine if you want them to change colors (demonstrating what you have already clicked on), but it’s annoying if you don’t.
If you are using text hyperlinks, this means that after you have tested them out, you will need to reset the hyperlinks, so they start with the unfollowed hyperlink color.
To reset the color of a text hyperlink in PowerPoint, simply:
- Select the hyperlinked text
- Open the Insert Hyperlink dialog box (Ctrl+K)
- Immediately click OK
Clicking OK automatically resets the used hyperlink formatting back to the default unused text hyperlink formatting.
If you do go with text hyperlinks, the used formatting gives you a sense of what you’ve already clicked on. That means you won’t waste time navigating to something you’ve already covered. That said, you will need to reset the text formatting each time before you give your presentation.
How to change your hyperlink color in PowerPoint
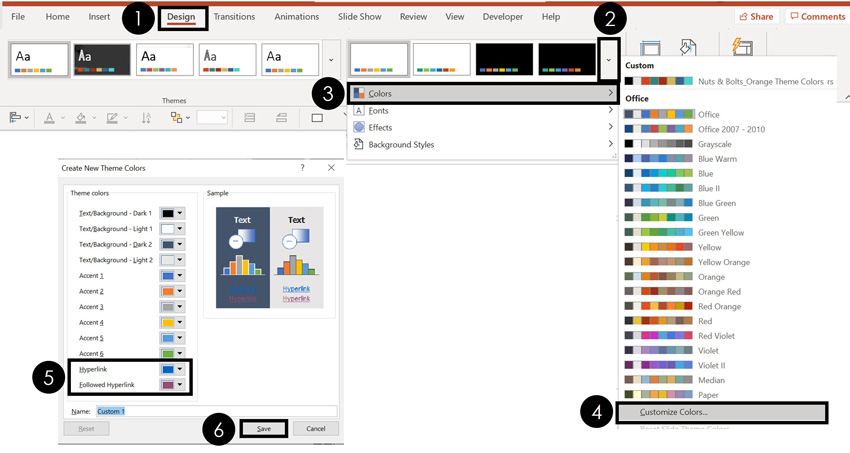
To change the colors of your Hyperlinks and Followed Hyperlinks in PowerPoint, simply:
- Navigate to the Design tab
- Open the More option (downward facing arrow)
- Open the Color drop down
- Select Customize Colors
- Set a new Hyperlink and Followed Hyperlink color
- Select Save
Selecting Save saves your new color combination as a PowerPoint Theme and apply it to your current presentation. When selecting your own colors for your hyperlinks, stark colors work best so they stand out from your presentation.
To learn all about creating your PowerPoint template (including selecting your own theme colors, etc.), read our guide here .
Next, you’ll see how to reset your Followed Hyperlink color back to the default color you set.
How to remove a PowerPoint hyperlink
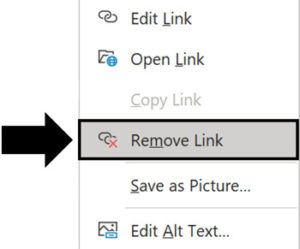
To remove a hyperlink in PowerPoint:
- Select the hyperlinked text or hyperlinked PowerPoint object
- Right-click the object (or text)
- Select Remove Link
Regardless of what the link was pointing to, Remove Link removes the hyperlink formatting and the link.
New Zoom Transition Hyperlink
If you have a Microsoft 365 subscription, there is a new way to add hyperlinks to PowerPoint called the Zoom transition. To make it easier to refer to, I will simply call them Zoom slides below.
To create a Zoom transition, simply click and drag a slide from the Thumbnail view on the left of your presentation, onto the slide you are currently using as pictured below.
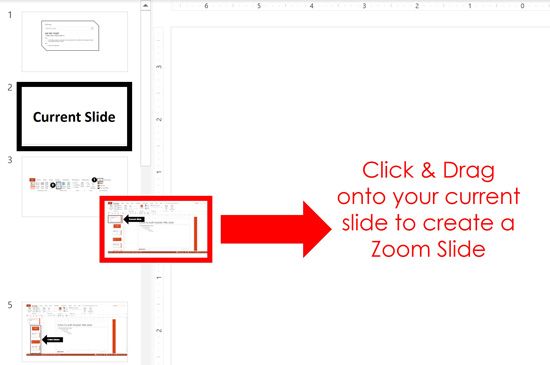
Once you have created a Zoom slide, selecting it on your slide opens the Zoom Tools Format tab. From this tab, you have a variety of different formatting and transition options to choose from.
For example, do you want your Zoom transition to return to the slide it started on?
If yes, then in the Zoom Tools Format tab Zoom Options, simply select Return to Zoom (see picture below).
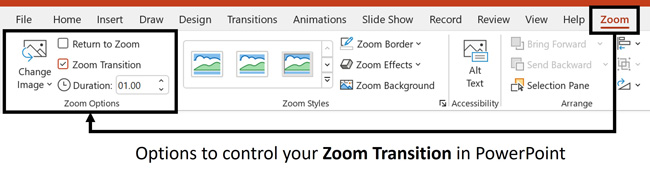
Selecting Return to Zoom means that after jumping to your Zoom slide, when you advance your slideshow, you will automatically return to the jumping off point within your presentation.
That allows you to create a dashboard like effect within your presentation. For example, you could present your audience with options – have them vote – and then click the link to jump to that section of your presentation.
And while this might seem complicated, you are in fact just creating hyperlinks (with a cool zoom effect).
For a FULL walk through of how to create a Zoom link and everything you can do with it, see the Presentation Guild’s full training online seminar here .
How to troubleshoot hyperlinks that are not working
First off, hyperlinks are meant to work in Slideshow Mode or Presentation View of PowerPoint.
So before troubleshooting your hyperlinks, make sure you have tried them out in the proper view first.
If your hyperlinks are still not working, the probable cause is that your hyperlink is broken. That is, whatever you were hyperlinking to has been deleted or moved. If this is the case, you simply need to reset your hyperlink.
To reset (or fix) a hyperlink in PowerPoint, simply:
- Make sure you have access to the file, slide or location you want to hyperlink to
- Select your hyperlinked text or object
- Open the Insert Hyperlink dialog box ( Ctrl+K on your keyboard)
- Set up your hyperlink to the correct slide, document, or location on your computer
Clicking OK , your hyperlink resets, and will properly take you the slide, document, or location that you set it to.
Hyperlink ScreenTip Trick (the Mouseover Text Effect)
Another way to user hyperlinks in PowerPoint is to leverage the ScreenTip functionality to create the mouse pop-up text effect in PowerPoint that you can see in the picture below.
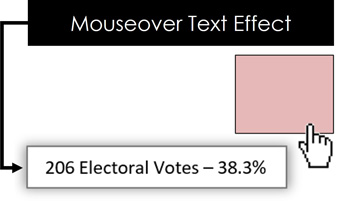
In this case, you are not using the hyperlink to jump around your presentation. Instead, you are leveraging the ScreenTip functionality, to display text as you hover your mouse over an object in PowerPoint.
To expand your knowledge for creating this effect, see my guide on how to create this mouseover text effect in PowerPoint .
As you can see, there is more to hyperlinking in PowerPoint than just inserting the link. There are considerations on what you anchor your link to, how to change the color of your hyperlinks, and how to reset them as well.
I always hyperlink objects instead of text whenever possible as it creates fewer formatting issues as you click through the slides. That said, if you want a visual cue of which links you’ve already clicked in your presentation, you will want to hyperlink your text directly.
In short, hyperlinks are a great way to create choices within your presentation. That is, giving your audience a choice and then jumping to topics within your presentation that they are most interested in learning more about.
If you enjoyed this article, you can learn more about our PowerPoint training and free tutorials here .
🔒 Unlock the PowerPoint Shortcuts Trusted by Industry Leaders KKR, American Express, HSBC, and More!
Join over 114,880 professionals from diverse fields including consulting, investment banking, advertising, marketing, sales, and business development who have supercharged their PowerPoint game with our proven methods.
✅ Customize compelling presentations effortlessly.
✅ Master time-saving techniques for faster deck creation.
✅ Boost your career prospects with top-notch PowerPoint skills.
Get FREE access to the Critical PowerPoint Shortcuts module of our premium training course by entering your name and email below.
DISCLAIMER: PC Users Only!
We respect your privacy and will keep your info safe and confidential.
Related Articles
- What is a broken link chart in PowerPoint (and how to fix it)?
- Bar chart trick: Right aligning categories (PPT, Word, and Excel)
- PowerPoint settings: program level vs. presentation level
- What is a linked Excel chart in PowerPoint?
- Set Up Slide Show: Customize how your PPT presentations run
About The Author
This Post Has One Comment
On a different machine with Powerpoint 2016 Home, my hyperlinks are clickable in Normal Edit View, but on another machine with Powerpoint 2016 Professional I have to view in Slideshow to click the hyperlinks. What gives?
Comments are closed.
Popular Tutorials
- How to Strikethrough Text (l̶i̶k̶e̶ ̶t̶h̶i̶s̶) in Word, Excel & PowerPoint
- How to Make Animated Fireworks in PowerPoint (Step-by-Step)
- Strikethrough Shortcut (l̶i̶k̶e̶ ̶t̶h̶i̶s̶) for Word, Excel & PowerPoint
- How to Create a Flash Card Memory Game in PowerPoint (Like Jeopardy)
- Keyboard Shortcuts Not Working: Solved
PowerPoint Tutorial Categories
- Strategies & Opinions
- Presentation Design
- Pictures, Icons, Videos, Etc.
- New Features
- Miscellaneous
- Charts & Data Viz
We help busy professionals save hours and gain peace of mind, with corporate workshops, self-paced courses and tutorials for PowerPoint and Word.
Work With Us
- Corporate Training
- Presentation & Template Design
- Courses & Downloads
- PowerPoint Articles
- Word Articles
- Productivity Resources
Find a Tutorial
- Free Training
- For Businesses
We help busy office workers save hours and gain peace of mind, with tips, training and tutorials for Microsoft PowerPoint and Word.
Master Critical PowerPoint Shortcuts – Secure Your FREE Training Module and Save Valuable Time!
⌛ Master time-saving expert techniques.
🔥 Create powerful presentations.
🚀 Propel your career to new heights.
We value your privacy – we keep your info safe.
Discover PowerPoint Hacks Loved by Industry Giants - KKR, AmEx, HSBC!
Over 114,880 professionals in finance, marketing and sales have revolutionized their PPT skills with our proven methods.
Gain FREE access to a full module of our premium PowerPoint training program – Get started today!
We hate spam too and promise to keep your information safe.
You are currently viewing a placeholder content from Facebook . To access the actual content, click the button below. Please note that doing so will share data with third-party providers.
- The Lowdown on Meta AI
- What's the Difference? PS5 Slim vs. PS5
Add Hyperlinks to PowerPoint Presentations
Link to another slide, presentation file, website, or file on your computer
- Brock University
In This Article
Jump to a Section
Insert a Hyperlink
- Add a Hyperlink to a Slide
- Add a Hyperlink to Another File
Add a Hyperlink to a Website
- Add a Screen Tip to a Hyperlink
Create links to quickly access all kinds of things in your presentation. Link to a slide in the same PowerPoint presentation , another presentation file, a website, a file on your computer or network, or an email address. To help explain the purpose of the link, add a screen tip to the hyperlink .
Instructions in this article apply to PowerPoint for Microsoft 365, PowerPoint 2019, PowerPoint 2016, PowerPoint 2013, PowerPoint 2010, PowerPoint 2016 for Mac, and PowerPoint 2011 for Mac.
To use text or a picture as a hyperlink:
Open a file in Powerpoint that you want to add a link to.
Select the text or graphic object that will contain the hyperlink.
Select Insert .
Select Hyperlink or Link. The Insert Hyperlink dialog box opens.
Use the keyboard shortcut Ctrl + K to open the Insert Hyperlink dialog box.
Decide what type of link you want to insert. Your options include Existing File or Web Page , Place in This Document , and Email Address .
Add a Hyperlink to a Slide in the Same Presentation
To add a link to a different slide in the same presentation:
In the Insert Hyperlink dialog box, select Place in This Document . The options include:
- First Slide
- Previous Slide
- Slide Titles
Choose the slide that you want to link to. A preview of the slide appears to help you make your choice.
Select OK to close the dialog box and create the link.
If you want to edit the hyperlink, select the link text and select Insert > Link or Insert > Hyperlink to open the Edit Hyperlink dialog box.
Add a Hyperlink to Another File on Your Computer or Network
You are not limited to creating hyperlinks to other PowerPoint slides . Create a hyperlink to any file on your computer or network, no matter what program was used to create the other file.
There are two scenarios available during your slide show presentation:
- If the hyperlink goes to another PowerPoint presentation, the linked presentation opens and is the active presentation on the screen.
- If the hyperlink is to a file created in another program, the linked file opens in its corresponding program. It is then the active program on the screen.
Choose Existing File or Web Page in the Insert Hyperlink dialog box.
Locate the file on your computer or network that you wish to link to and select it.
If the linked file is located on your local computer, the hyperlink will be broken when showing the presentation on a different device. Keep all files that are needed for a presentation in the same folder as the presentation and copy these files to the other device.
To open a website from your PowerPoint presentation, enter the complete internet address (URL) of the website.
In the Insert Hyperlink dialog box, select Existing File or Web Page .
In the Address text box, enter the URL of the website you want to link to.
Select OK .
To prevent typing errors, copy the URL from the address bar of the web page and paste it into the Address text box.
Add a Screen Tip to a Hyperlink on Your PowerPoint Slide
Screen tips add additional information to hyperlinks on a PowerPoint slide. When the viewer hovers over the hyperlink during the slideshow, the screen tip appears.
In the Insert Hyperlink dialog box, select ScreenTip .
In the Set Hyperlink ScreenTip dialog box, enter the ScreenTip text you want to appear.
Select OK to save the screen tip text and return to the Insert Hyperlink dialog box.
Select OK to exit the Insert Hyperlink dialog box and apply the screen tip.
Start a screen show and hover over the link to test the hyperlink screen tip.
Get the Latest Tech News Delivered Every Day
- How to Link to Other Slides or Websites in PowerPoint
- How to Use Portrait and Landscape Slides in the Same Presentation
- How to Add and Edit Links in Word Documents
- Simple Quizzes in PowerPoint
- How to Insert PDF Files Into PowerPoint Presentations
- Create Family Trees Using PowerPoint Organization Chart
- Adding Excel Hyperlinks, Bookmarks, and Mailto Links
- Use This PowerPoint Template for a Multiple Choice Quiz
- How to Hyperlink in Word Documents
- How to Add Hyperlinks to PDF Files
- Hyperlinks, Bookmarks, and Cross-References in Microsoft Office
- How to Add an Excel Chart to a PowerPoint Presentation
- How to Do a Voiceover on PowerPoint
- Add Rolling Credits to a PowerPoint Presentation
- How to Link Slides in Google Slides
- How to Copy a PowerPoint Design Template to Another Presentation

How to Hyperlink in PowerPoint (Insert, Remove or Edit Links)

Insert and Manage Links or Hyperlinks to Create Interactive PowerPoint Presentations
by Avantix Learning Team | Updated October 14, 2022
Applies to: Microsoft ® PowerPoint ® 2010, 2013, 2016, 2019, 2021 and 365 (Windows)
You can easily add links or hyperlinks in PowerPoint presentations to add interactivity and make it easy for users to click a button or link to jump to another slide in your deck, to another presentation, to an Excel file or to a web site. You can edit hyperlinks at any time and remove hyperlinks if necessary. In PowerPoint, hyperlinks become active when you run a slide show (normally by clicking the Slide Show button on the bottom right of the screen). In newer versions of PowerPoint, the term link is used as an alternative to hyperlink (although the dialog box displays Hyperlink).
Hyperlinks can be displayed as full source URLs or internet addresses such as http://abccompany.ca, as descriptive text, as an image or as a shape.
In this article, we'll be using the Link or Hyperlink command to insert hyperlinks, not Action Settings (an alternative method for adding hyperlinks).
Recommended article: How to Crop a Picture in PowerPoint (4 Ways)
Do you want to learn more about PowerPoint? Check out our virtual classroom or in-person classroom PowerPoint courses >
Insert a text hyperlink
If you select text and use it as a hyperlink on a PowerPoint slide, it appears underlined and in a color (normally blue) and coordinates with the color theme in your document. The text color changes automatically after you click hyperlink text in a slide show (again based on color theme settings). Shapes or images with hyperlinks do not change color.
Insert a hyperlink to a slide in the current presentation
To insert a link or hyperlink to a slide in the current presentation:
- In Normal View or Slide Master View, select the text, shape or image you want to use as a hyperlink. If you are using a shape that contains text, click its edge.
- Click the Insert tab in the Ribbon.
- In the Links group, click Link or Hyperlink. You can also press Ctrl + K. The Edit Hyperlink dialog appears.
- Under Link to, select Place in This Document.
- Under Select a place in this document, select the slide you'd like to link to.
- If you are using a text hyperlink, enter the descriptive text that will become the link text in the Text to display box (if necessary).
- Click Slide Show on the bottom right of the screen to run your slide show. You can also press Shift + F5.
- Click the link to test it.
- Press ESC to exit the slide show.
Below is the Edit Hyperlink dialog box with a link to another slide in the current presentation:
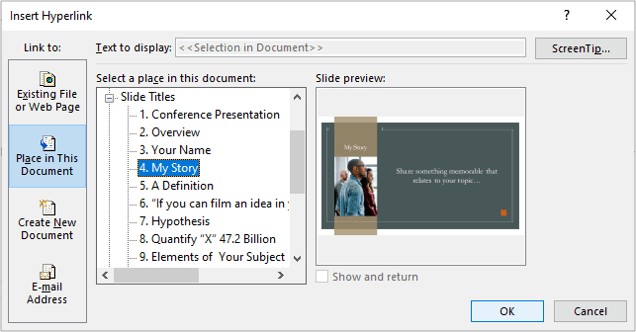
Insert a hyperlink to another PowerPoint presentation
To insert a link or hyperlink to another PowerPoint presentation:
- Under Link to, select Existing File or Web Page.
- Click Browse (yellow file folder icon).
- Navigate to the other presentation and double-click it.
Below is the Edit Hyperlink dialog box with a link to another presentation:
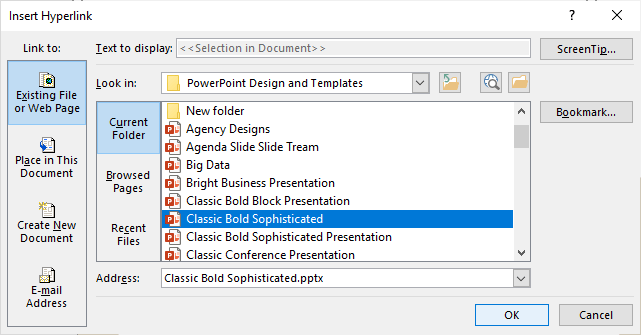
Insert a hyperlink to an Excel workbook
To insert a link or hyperlink to an Excel workbook:
- Navigate to the Excel workbook and double-click it.
Below is the Edit Hyperlink dialog box with a link to an Excel workbook:
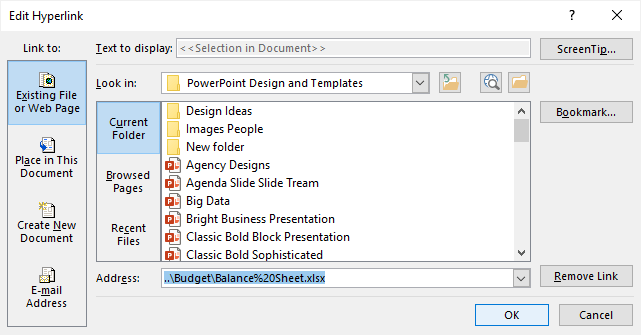
Use relative or absolute addresses to external files
If you are creating hyperlinks to external files such as another PowerPoint presentation or an Excel workbook, it's important to understand the difference between a relative and absolute address. A relative hyperlink uses the address relative to the address of the containing document whereas an absolute hyperlink uses the full address of the destination document including the drive location.
The following example uses an absolute hyperlink address (full path address):
C:\Documents\January\Budget.docx
The following relative hyperlink contains only the relative address or path to a Budget document in the same folder as the presentation.
January\Budget.docx
You may want to use a relative hyperlink address or path if you want to move or to copy your files to another location such as another server.
Insert a hyperlink to a web site
To insert a link or hyperlink to a web site:
- In the Address box, enter the web address or url. You can also copy the web address from a browser or select from the drop-down menu of recent web sites.
Below is the Edit Hyperlink dialog box with a link to a web site:
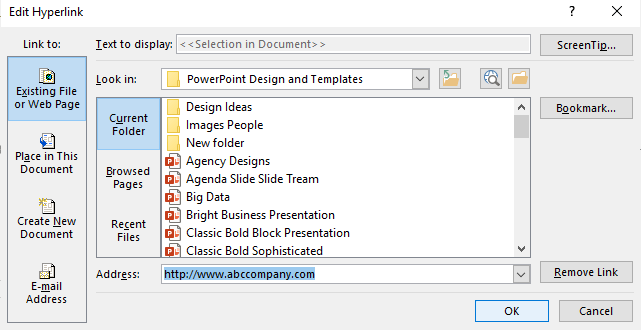
Create a hyperlink using the context menu
Another method of creating or editing hyperlinks is to right-click and use the context menu (you can also press Shift + F10 to display the context menu).
To insert a hyperlink using the context menu:
- Right-click and choose Link or Hyperlink from the dropd-down menu and then select Insert Hyperlink or Insert Link. The hyperlink dialog appears.
- Select the appropriate option under Link to. If you are creating an external link to a webpage or another document, select Existing File or Web Page. If you are creating an internal link within the document, select Place in This Document.
- In the address field, enter or choose the address or location where the link should lead. For external references, enter or copy the URL in the Address field. For place in the same document, select the appropriate item.
Jump to a hyperlink location
Hyperlinks become active when you run a slide show or save your presentation as a PDF (portable document format). Simply click the hyperlink to jump to the hyperlink location.
Edit a hyperlink
To edit a hyperlink:
- In Normal View or Slide Master View, right-click the hyperlink and select Edit Hyperlink or Edit Link from the drop-down menu. The Hyperlink dialog box appears.
- Select the desired options.
You can also select a hyperlink and press Ctrl + K to edit it.
Create a screen tip
You can also create a screen tip that will pop up when you hover over a hyperlink during a slide show.
To create a screen tip for an existing hyperlink:
- In Normal View or Slide Master View, right-click the hyperlink.and select Edit Hyperlink or Edit Link from the drop-down menu. The Edit Hyperlink dialog box appears.
- Click ScreenTip (on the top right). A dialog box appears.
- Enter a screen tip.
- Click OK twice.
Remove a hyperlink
To remove a hyperlink:
- In Normal View or Slide Master View, right-click the hyperlink you want to remove.
- In the context menu, select Remove Hyperlink or Remove Link.
Hyperlinks can add a new dimension of interactivity to your decks and when a PowerPoint file is saved as a PDF, they become active hyperlinks.
Subscribe to get more articles like this one
Did you find this article helpful? If you would like to receive new articles, JOIN our email list.
More resources
How to Insert Slide Numbers in PowerPoint
How to Use the Built-in Laser Pointer in PowerPoint (with Shortcuts)
How to Cut a Shape Out of an Image in PowerPoint (Mask a Picture)
How to Remove the Background of an Image in PowerPoint (2 Ways)
How to Break, Update or Change Links to Excel Charts or Worksheets in PowerPoint
Related courses
Microsoft PowerPoint: Intermediate / Advanced
Microsoft PowerPoint: Design for Non-Designers
Microsoft PowerPoint: Animations Bootcamp
Microsoft PowerPoint: Accessible PowerPoint Presentations
VIEW MORE COURSES >
Our instructor-led courses are delivered in virtual classroom format or at our downtown Toronto location at 18 King Street East, Suite 1400, Toronto, Ontario, Canada (some in-person classroom courses may also be delivered at an alternate downtown Toronto location). Contact us at [email protected] if you'd like to arrange custom instructor-led virtual classroom or onsite training on a date that's convenient for you.
Copyright 2024 Avantix ® Learning
You may also like

How to Insert or Type I with an Accent Mark in Word (Í, í, Ì, ì, Î, î, Ï, or ï)
You can insert or type i with an accent mark in Word using built-in tools or keyboard shortcuts (including Alt code shortcuts). The letter i can be inserted with an accent in both upper or lower case. The following are common accents in upper or lower case – Í, í, Ì, ì, Î, î, Ï, or ï.

How to Insert or Type A with an Accent Mark in Word (À, Á, Â, Ä, à, á, â, or ä)
You can insert or type a with an accent mark in Word using built-in tools or keyboard shortcuts (including Alt code shortcuts). The letter a can be inserted with an accent in both upper or lower case. The following are common accents in upper or lower case – À, Á, Â, Ä, à, á, â, or ä.

10 Word Shortcuts to Select Text Using a Keyboard
You can use several shortcuts in Word to select text in your documents using only your keyboard. When you select text, it will typically be highlighted in grey. After you select text, you can cut, copy, or delete the selected text or apply character or paragraph formatting.
Microsoft, the Microsoft logo, Microsoft Office and related Microsoft applications and logos are registered trademarks of Microsoft Corporation in Canada, US and other countries. All other trademarks are the property of the registered owners.
Avantix Learning |18 King Street East, Suite 1400, Toronto, Ontario, Canada M5C 1C4 | Contact us at [email protected]

Our Courses
Avantix Learning courses are offered online in virtual classroom format or as in-person classroom training. Our hands-on, instructor-led courses are available both as public scheduled courses or on demand as a custom training solution.
All Avantix Learning courses include a comprehensive course manual including tips, tricks and shortcuts as well as sample and exercise files.
VIEW COURSES >
Contact us at [email protected] for more information about any of our courses or to arrange custom training.
Privacy Overview
Pin it on pinterest.
- Print Friendly
- PRO Courses Guides New Tech Help Pro Expert Videos About wikiHow Pro Upgrade Sign In
- EDIT Edit this Article
- EXPLORE Tech Help Pro About Us Random Article Quizzes Request a New Article Community Dashboard This Or That Game Popular Categories Arts and Entertainment Artwork Books Movies Computers and Electronics Computers Phone Skills Technology Hacks Health Men's Health Mental Health Women's Health Relationships Dating Love Relationship Issues Hobbies and Crafts Crafts Drawing Games Education & Communication Communication Skills Personal Development Studying Personal Care and Style Fashion Hair Care Personal Hygiene Youth Personal Care School Stuff Dating All Categories Arts and Entertainment Finance and Business Home and Garden Relationship Quizzes Cars & Other Vehicles Food and Entertaining Personal Care and Style Sports and Fitness Computers and Electronics Health Pets and Animals Travel Education & Communication Hobbies and Crafts Philosophy and Religion Work World Family Life Holidays and Traditions Relationships Youth
- Browse Articles
- Learn Something New
- Quizzes Hot
- This Or That Game
- Train Your Brain
- Explore More
- Support wikiHow
- About wikiHow
- Log in / Sign up
- Computers and Electronics
- Presentation Software
- PowerPoint Insertions
How to Put a Hyperlink in Microsoft PowerPoint
Last Updated: July 18, 2022
wikiHow is a “wiki,” similar to Wikipedia, which means that many of our articles are co-written by multiple authors. To create this article, 31 people, some anonymous, worked to edit and improve it over time. This article has been viewed 428,473 times. Learn more...
Do you want to add a link to a website or document to your PowerPoint presentation? Adding hyperlinks to PowerPoint slides is incredibly easy. This wikiHow will teach you how to insert hyperlinks into PowerPoint slides using Windows and macOS.
Select a slide.

Select the hyperlink text.

- You can also make an image a hyperlink—just click the desired image to select it.
Click the "Insert" tab.

Click the "Link" icon.

Add a location or address to link to.

- To link to a file or website, select Existing File or Web Page at the top-left. Then, enter the full URL of the website or select the document.
- To link to another location in your presentation, select Place in This Document , then select a slide title.
- To create an email hyperlink, select E-mail address , then enter an email address. Clicking the link will simply compose a new message to this address.
Click "OK" to create the link.

Community Q&A
You Might Also Like

- ↑ https://support.microsoft.com/en-us/office/add-a-hyperlink-to-a-slide-239c6c94-d52f-480c-99ae-8b0acf7df6d9
About This Article
- Send fan mail to authors
Is this article up to date?

Featured Articles


Trending Articles

Watch Articles

- Terms of Use
- Privacy Policy
- Do Not Sell or Share My Info
- Not Selling Info
wikiHow Tech Help Pro:
Level up your tech skills and stay ahead of the curve
How to Link One PowerPoint Presentation to Another

Linking PowerPoint presentations allows you to connect multiple files together for a more cohesive and interactive experience. There are a few easy ways to link PowerPoint presentations, whether you want to link to a specific slide, another presentation file, a website, or even start an email.
Step 1: Link to Another Slide Within the Same Presentation
The easiest type of link to create is one that jumps to another slide within the same PowerPoint presentation. Here’s how:
- Open the PowerPoint presentation and select the text, shape, or image you want to be clickable.
- On the Insert tab, click Hyperlink.
- In the Insert Hyperlink dialog box, choose “Place in This Document” on the left.
- Select the slide you want to link to from the list on the right.
Now when presenting the PowerPoint, clicking that text or image will immediately send the viewer to the selected slide.
Step 2: Link to Another PowerPoint Presentation
You can also link one PowerPoint presentation to an entirely separate PowerPoint file. Follow these steps:
- Open the presentation and select the link text/image.
- Choose “Existing File or Web Page” on the left.
- Click Browse and locate the PowerPoint file you want to link to. Select it and click OK.
- Click OK again to apply the link.
When the link is clicked during a presentation, the selected PowerPoint presentation will open.
Step 3: Link to a Website
To link to a website or web page, follow a process similar to linking presentations:
- Select the link text or object.
- Go to Insert > Hyperlink.
- Choose “Existing File or Web Page” and enter the full URL of the website in the Address field, such as https://www.example.com.
Now clicking the link will open the default web browser to that page.
Step 4: Link to an Email Address
Creating a link that automatically opens and populates a new email is easy in PowerPoint:
- Select the text or object to contain the email link.
- Choose “E-mail Address” on the left side.
- Enter the recipient’s email address. This will automatically populate the Subject and Body fields too.
When the link is clicked in slideshow mode, it will open the computer’s default email program and begin a new message to the entered address.
Step 5: Manage and Format Hyperlinks
After inserting hyperlinks, you can edit and manage them in PowerPoint by right-clicking the link text/object and choosing Edit Hyperlink. This will reopen the Insert Hyperlink dialog box.
To change the appearance of links, right-click the link and choose Hyperlink Settings to:
- Change link colors
- Add underlines
- Show link ScreenTips on hover
It’s also possible to remove a link by right-clicking it and selecting Remove Hyperlink.
Step 6: Present Links Seamlessly
With the proper slide transitions and presentation flow, clicking from one PowerPoint presentation to another can feel seamless to the audience.
- Use subtle, simple transitions like fades instead of flashy, distracting transitions between major links.
- Ensure linked presentations use the same slide theme for visual consistency.
- Carry over some matching imagery/icons from the end of one presentation into the beginning of the next for visual continuity.
- Link at logical stopping points instead of abruptly changing subjects mid-presentation.
With clean transitions and thoughtful presentation connections, your links between PowerPoints will engage viewers.
And that covers the basics of linking between PowerPoint presentations, slides, web pages, email, and more! Use links judiciously to connect supporting materials and additional information without distracting from the core presentation.
About The Author
Vegaslide staff, related posts.

PowerPoint XP: The PowerPoint Window

How to Recover an Unsaved PowerPoint

How to Blur an Image in PowerPoint
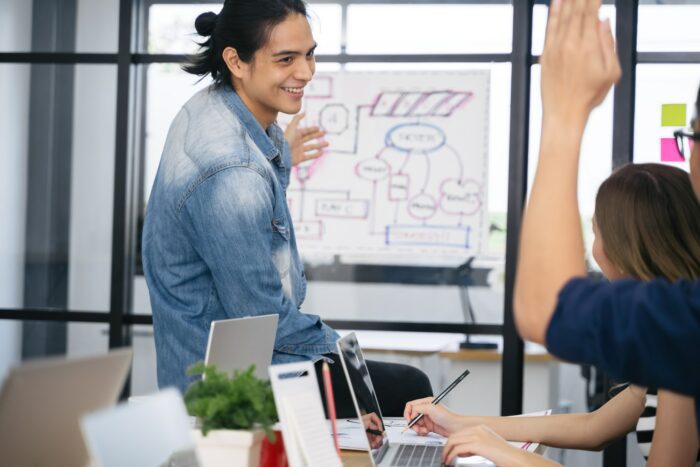
How to Insert a Countdown Timer in a PowerPoint Presentation

How to Link to Specific Slides Within the Same PowerPoint Presentation
Yousef "yoyo" abu ghaidah.
- July 26, 2018
- 16 Comments
Let’s say you’re giving a presentation. You reach Slide 4, but need to find a way to go Slide 16.
The norm is to have a presenter go through every slide until he reaches the 16th.
Well, that’s just a waste of time .
There’s a much easier way to do this; a way so easy that it only involves you clicking a button.
Hyperlinks Are Key
This tutorial involves using internal hyperlinks .
Internal hyperlinks are elements within a PowerPoint presentation that you can use to link one slide to another.
To get a better idea of how this works, let’s look at websites.
Every time you click on something that takes you from one webpage to another webpage within the same website, you’re using an internal hyperlink.
We can take the same concept and apply it to our PowerPoint presentations.
How to Link to Another Slide in the Same Presentation
As always, I recommend you watch the video in full. If you need a summary of the steps, then I’ve provided it for you below.
Step 1: Cover Your ‘Clickable’ Areas with Shapes
Look at your slide and pinpoint your clickable areas – these are the areas that you can click on to activate your hyperlink.
When you know where your areas are, bring in some shapes and cover them up, similar to what you see in the video.
Step 2: Add Internal Hyperlinks to your Shapes
Click on each shape, and press Ctrl + K (or just go to Insert > Link ). A dialog box will pop up.
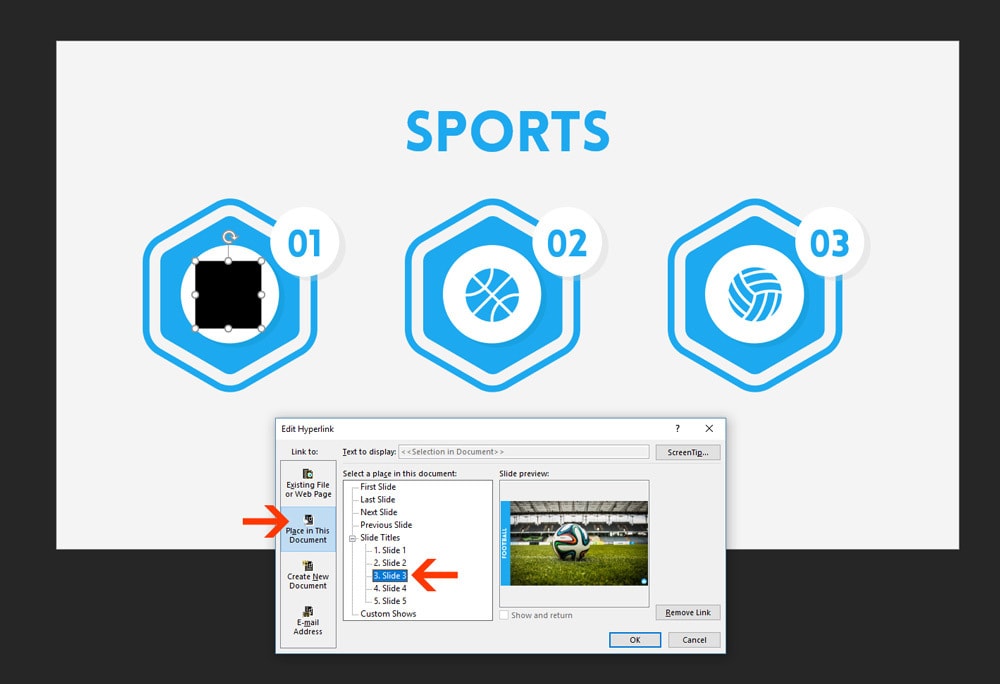
Click on Place in This Document and then choose the slide you want to link the shape to.
When you’re done, just hit OK.
Bonus tip: You could always use the Insert > Action feature to do the exact same thing. It’s up to you, really.
Step 3: Make Your Shapes Transparent
When your hyperlinks are in place, click on the shapes and make sure that they do not contain a color fill nor have an outline.
Remember, Navigation is Key
If you’re going for a linking strategy , then be generous with the hyperlinks. Try and make it easy for the person using the links to navigate around your slides.
For example, if you’re setting up a hyperlink in Slide 4 to go to Slide 16, it’s good practice to set up another hyperlink in Slide 16 to go to Slide 4.
Have fun, and let me know if you run into any issues by leaving a comment below.
For on-the-cuff skipping, if you know the slide #, you can just type it and press Enter. This is great for skipping to the last slide when you’re running over your allotted time. You can print out a list of slides by going to File, Print, clicking the default Full Page Slides, and choosing Outline. Then you’ll have a list of each slide and its number.
Awesome, as usual!
Awesome tip, Ellen! Thanks!
Thanks Nancy!
Thank you so much Yousef. Really helpful.
Very helpful. Than you!
If you import a slide with a number of hyperlinks ….. is there an easy way to remove all hyperlinks ?
what about ipad
can you automatically return to a menu after playing a section of slides
Not to my knowledge.
Iam able to link it but iam unable to view the hyperlink address
Thank you! Very Helpful!
Hi there, very useful video thanks! I am using Mac, and for some reason, links don’t work when exporting or saving as PDF. I tried saving in different ways but without luck. Any idea why by any chance?
Found this pretty useful for a deck /i did for my upper management, thanks for the clear explanation!
How to do it on office / cloud version
This was the most helpful tutorial I have ever watched and it has improved my slides so much!
Got a project for us?
© Slide Cow. All rights reserved.
Session expired
Please log in again. The login page will open in a new tab. After logging in you can close it and return to this page.

How to Hyperlink in PowerPoint? [The Complete Guide!]
By: Author Shrot Katewa
![how to link a powerpoint presentation to another presentation How to Hyperlink in PowerPoint? [The Complete Guide!]](https://artofpresentations.com/wp-content/uploads/2022/03/Featured-Image-How-to-Add-Hyperlink-in-PowerPoint.webp)
If you wish to jump a few slides when delivering your PowerPoint presentation, you will need to make use of the “Hyperlink” feature in PowerPoint!
To insert a hyperlink in PowerPoint, first, select and highlight the text or object. Next, right-click and choose the “Link” option. Select the destination of the link. You can link to an existing file, web page, or a specific slide within the presentation. Once the destination is chosen, click “OK”.
In this article, you will get to understand the hyperlink feature in PowerPoint in great detail. I’ll share with you how to add a hyperlink (in further detail), how do you edit a hyperlink, and even how to link to files outside of PowerPoint! That and much more!
So, let’s get started!
1. How to Add a Hyperlink in PowerPoint?
Let’s get straight to the key reason why you are here reading this article i.e. how do you insert a hyperlink in PowerPoint?
A hyperlink is a link added to a text or image that leads to a new document or a new section within the document when clicked on.
In Microsoft PowerPoint, even though you can add a hyperlink to texts or images, the process of doing so is quite similar for both.
Let’s take a look at the step-by-step process involved in adding a hyperlink in PowerPoint.
Step-1: Select the Text and Click on the “Link” option
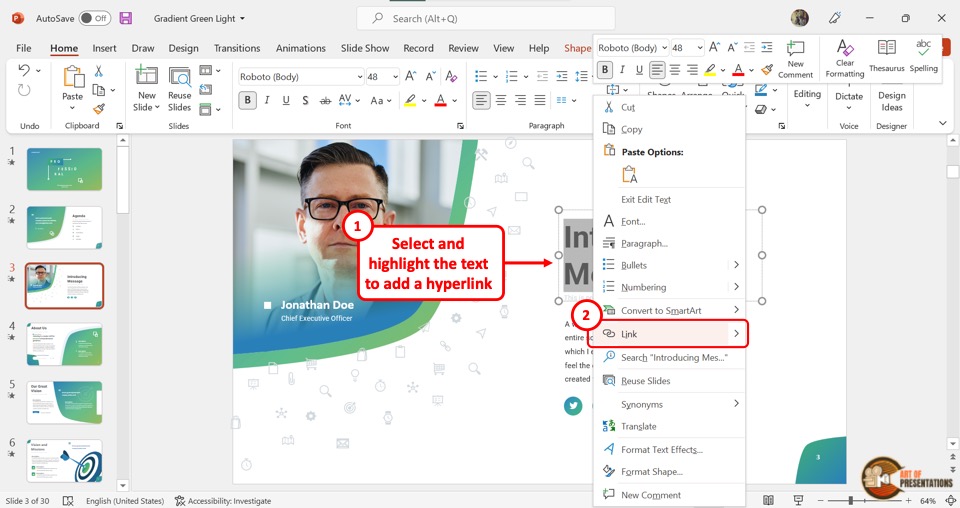
The first step is to “Right Click” on the text or image where you want to add the hyperlink. In the dropdown menu, click on the “Link” option. Alternatively, you can press the “Ctrl+K” keys on your keyboard.
You can also click on the “Insert” tab in PowerPoint , and click on the “Link” option from the ribbon. You can use any of the three methods, and you will be prompted with the “Insert Hyperlink” window.
Step-2: Choose the Destination of the Link
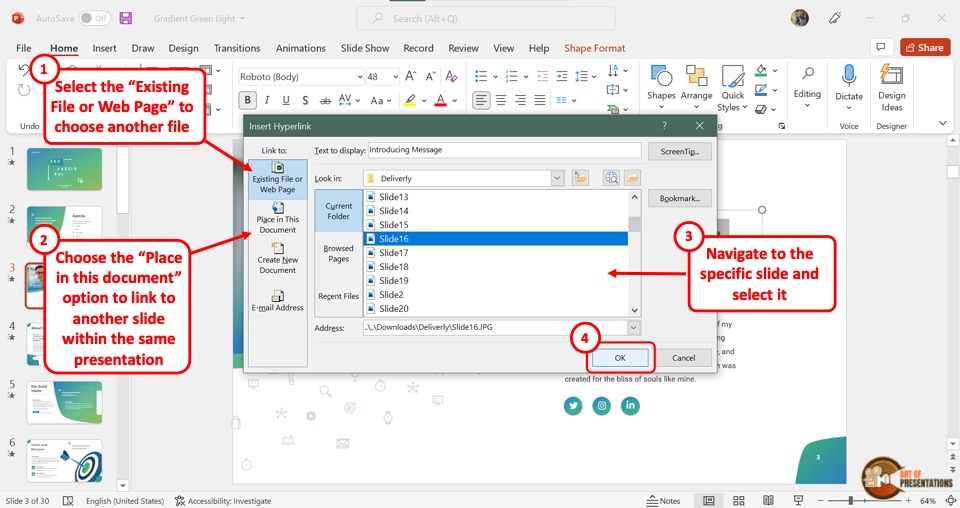
In the “Insert Hyperlink” dialog box, you can either link a file from your computer or an online source by clicking on the “Existing File or Web Page” button. Then, navigate to the folder containing the file, click on the file to select it, and click “ OK “.
Alternatively, you can also click on the “ Place in this document ” option to link to an existing slide. (I shall show the exact steps later in this article).
2. How to Edit Hyperlink Text in PowerPoint?
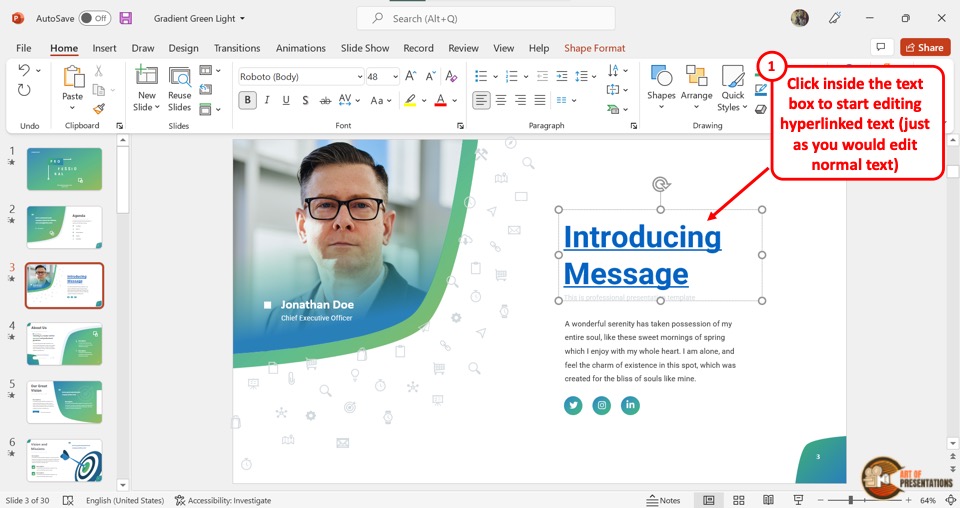
In PowerPoint, adding a hyperlink does not change the behavior of text or the text box. Thus, the process of editing a hyperlink text is similar to the way you would edit the text in PowerPoint normally.
All you have to do is click inside the text box and delete or add text. You can also change the appearance of the hyperlink text by using the tools in the “Font” section of the “Home” tab in PowerPoint .
3. How to Edit the Hyperlink in PowerPoint?
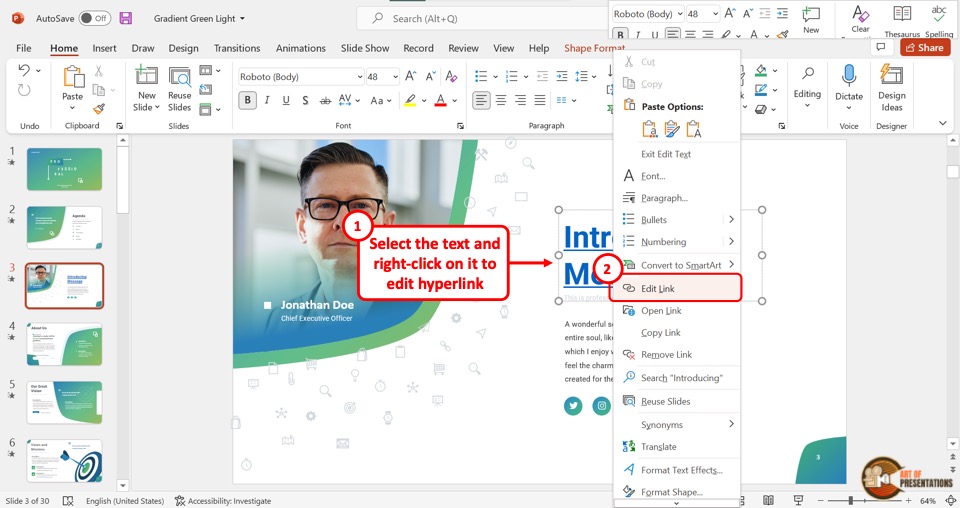
Once a hyperlink is added to a text or image in a PowerPoint slide, you can go back and edit it. To do so, “Right Click” on the hyperlinked text and select the “Edit Link” option from the dropdown menu.
This will open the familiar “Insert Hyperlink” dialog box that we saw in section 1 of this article. Simply select another file or slide from the presentation in order to edit the link.
4. How to Remove Hyperlink in PowerPoint?
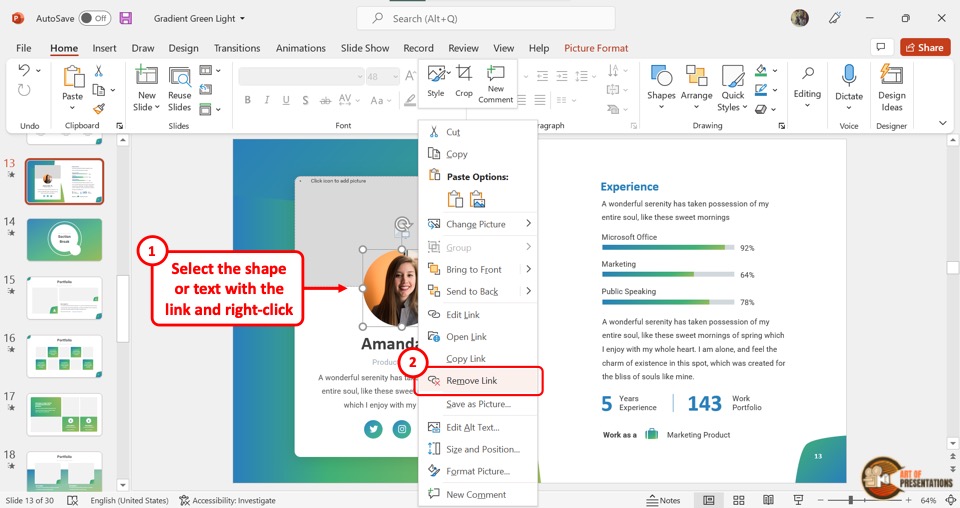
In Microsoft PowerPoint, you can remove the hyperlink from a text or an image with only one click. “Right Click” on the text or image to open the dropdown menu.
Now all you have to do is click on the “Remove Link” option to remove the hyperlink.
5. How to Hyperlink to Another Slide in PowerPoint
As mentioned earlier in the article, you can even link one slide to another within the same presentation using the hyperlink feature. This has great benefits especially when you want to specifically jump to a section in the presentation that you want to show in further detail.
Here’s what you need to do in order to link to another slide within the same presentation using the hyperlink feature in PowerPoint –
Step-1: “Right Click” on the selected text or image
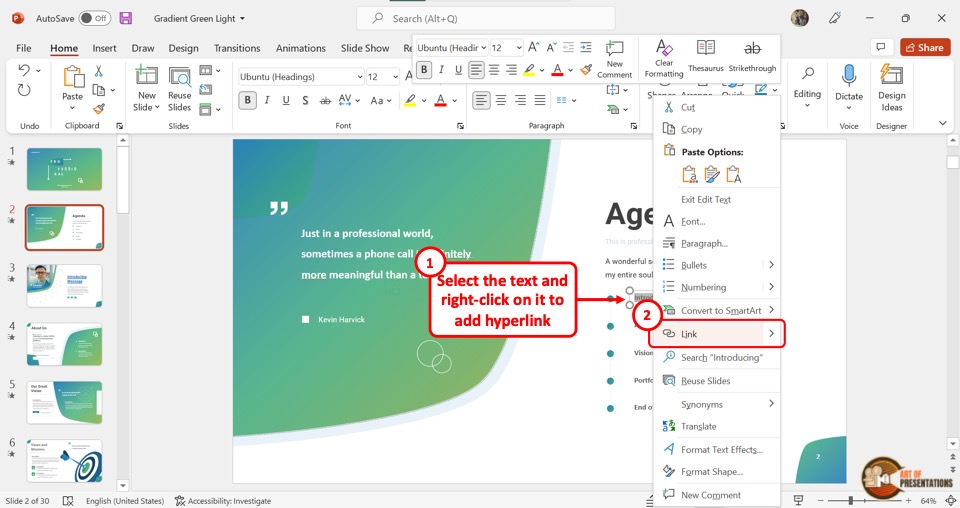
In the selected slide, “Right Click” on the text or image where you want to link another slide. Then click on the “Link” option from the dropdown menu.
You can alternatively press the “Ctrl+K” keys on your keyboard. This will open a dialog box.
Step-2: Click on the “Place in This Document” option
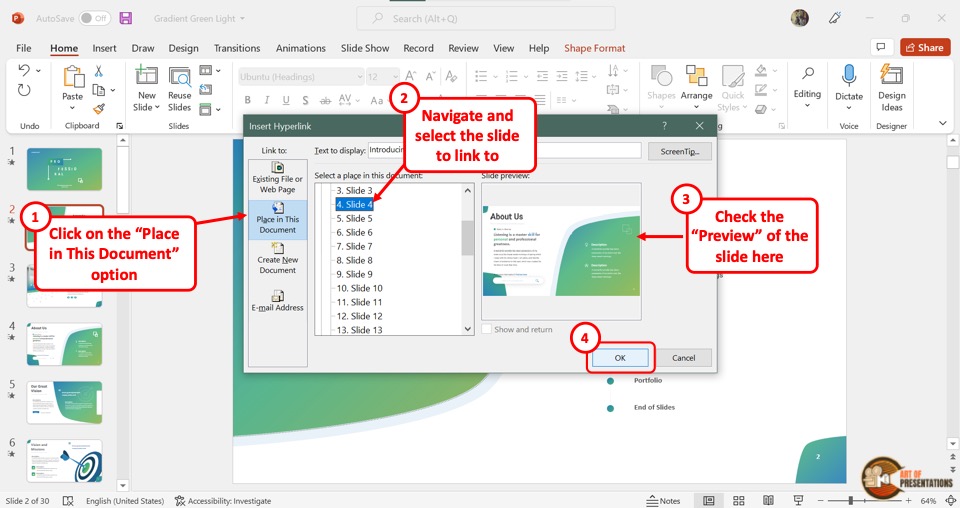
In the “Insert Hyperlink” dialog box, click on the “Place in This Document” option from the left sidebar. Then select the slide you want to link.
You can see the selected slide in the “Slide preview” section in the dialog box. Finally, you have to click on the “OK” button to finish the process.
5a. How to Return Back to the Main Slide?
During a presentation, it may be important to return to the main slide in one click after jumping to the linked slide. To do so, you can add a shape and hyperlink it back to the main slide.
Here’s how to create a hyperlink back to the main slide –
Step-1: Click on the “Shapes” option
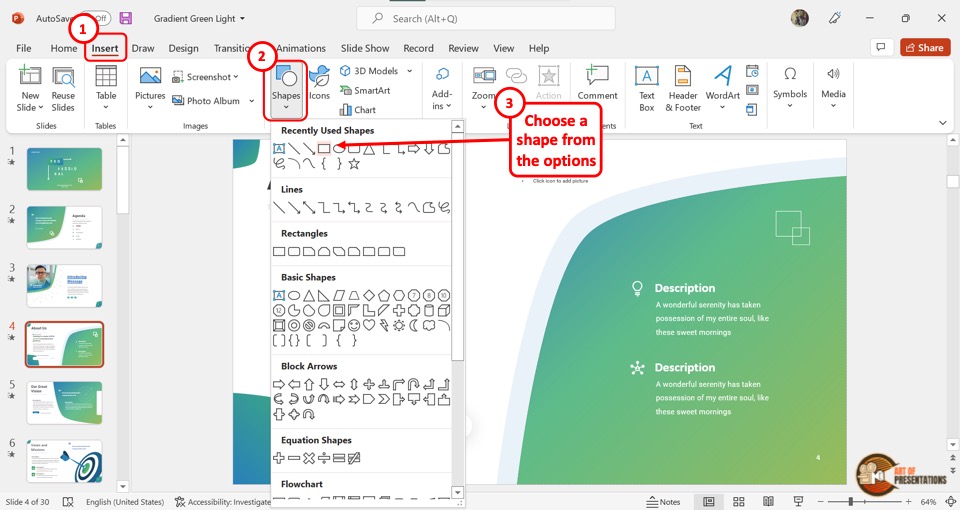
The first step is to open the linked slide. Then click on the “Insert” tab from the menu ribbon located at the top of the screen. In the “Insert” menu, click on the “Shapes” option and select your preferred shape from the dropdown menu.
Step-2: Edit the shape
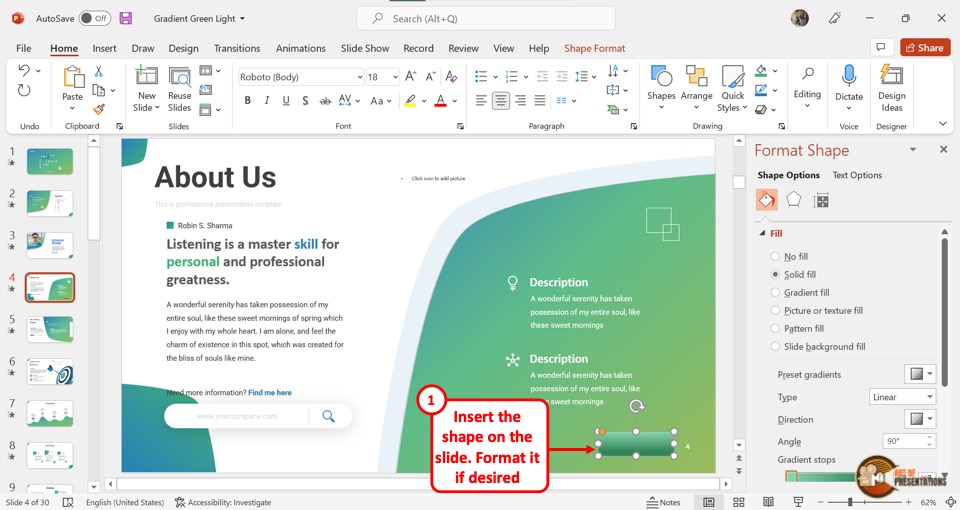
Now you can select the shape and click on the “Shape Format” tab from the menu ribbon. In the “Format Shape” sidebar located on the right side of the screen, edit the color and of the shape to visually match the rest of the slide.
I would highly recommend adding a text to the shape something to the effect of “Go back to slide X” (where “X” is the slide number of the main slide you want to return). This will help you and others take note of why a shape exists on the slide and prevent others from deleting it accidentally.
Step-3: “Right Click” on the shape
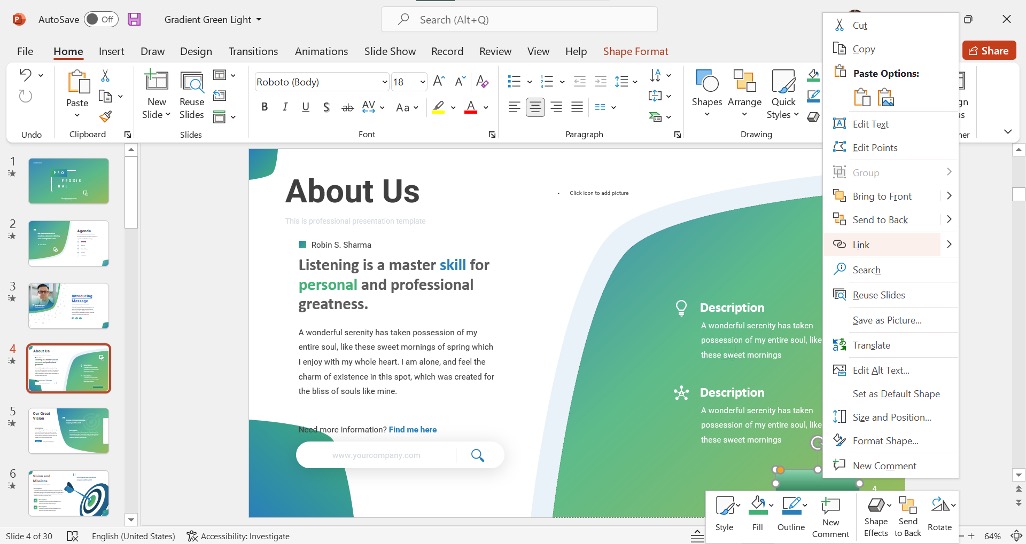
Now, all we need to do is simply create a hyperlink that links back to the original slide.
Select the shape and “Right Click” on the shape. Then, click on the “Link” option. You can alternatively press the “Ctrl+K” keys on your keyboard to open the “Insert Hyperlink” dialog box.
Step-4: Hyperlink the main slide
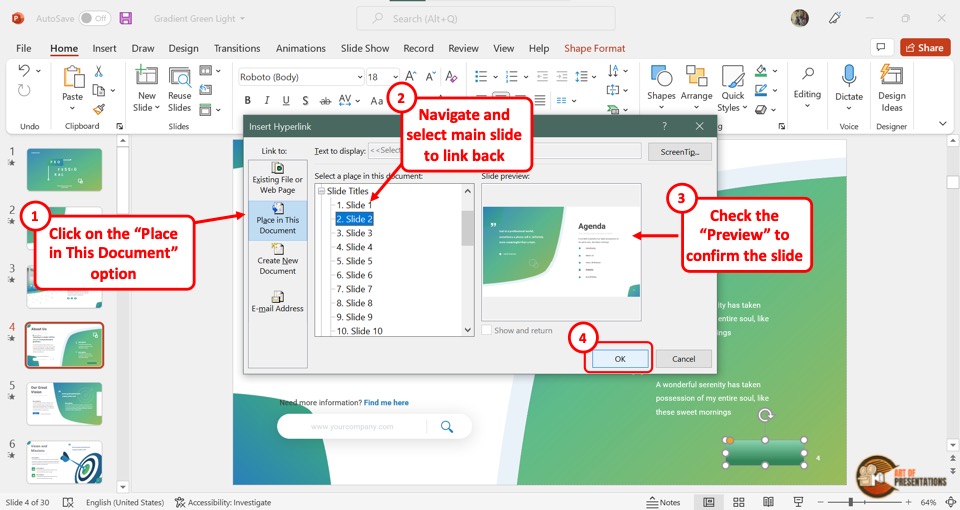
In the “Insert Hyperlink” dialog box, click on the “Place in This Document” button from the sidebar located on the left side. Then select the main slide and click on the “OK” button.
Now all you have to do is click on the shape to return to the main slide during the presentation.
Note that this link will only work when you are viewing the presentation in slideshow mode!
6. How to Hyperlink Without Underline?
In Microsoft PowerPoint, you cannot hyperlink text without the underline directly. However, there is a workaround.
To add a hyperlink without underlining a text in PowerPoint, you will need to use a transparent shape. Insert a shape over the text. Right-click and add a hyperlink to the shape. Then, select the “No Fill” options to remove the “Fill” and “Line” colors in the “Format Shape” settings.
Here’s a detailed step-by-step process that you will need to follow –
Step-1: Click on the “Remove Link” option
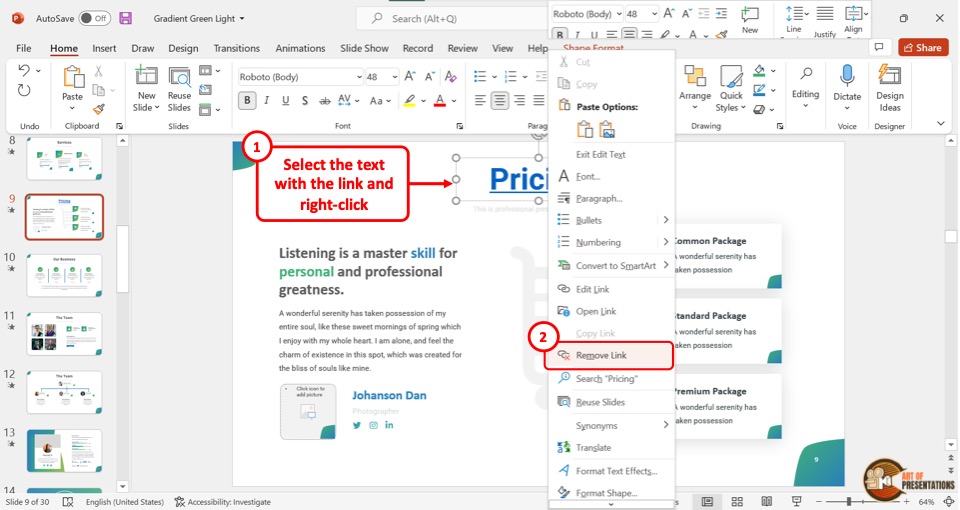
The first step is to remove the hyperlink from the text. “Right Click” on the hyperlink text and select the “Remove Link” option from the dropdown menu.
This will ensure that the underline from the text gets removed.
Step-2: Click on the “Shapes” option
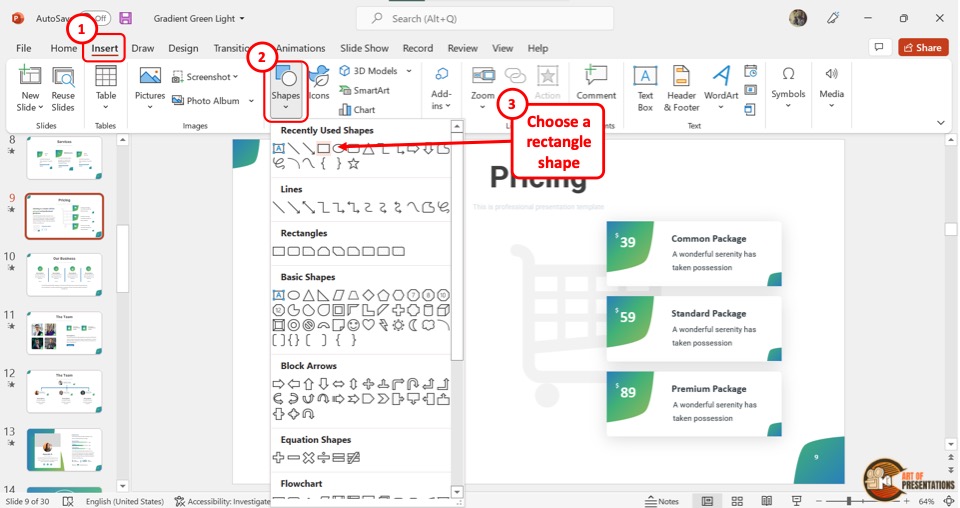
Now click on the “Insert” tab from the menu bar and click on the “Shapes” button in the “Insert” menu. From the dropdown menu, select the “Rectangle” option.
Then insert the rectangle shape over the hyperlink text.
Step-3: Add a hyperlink to the shape
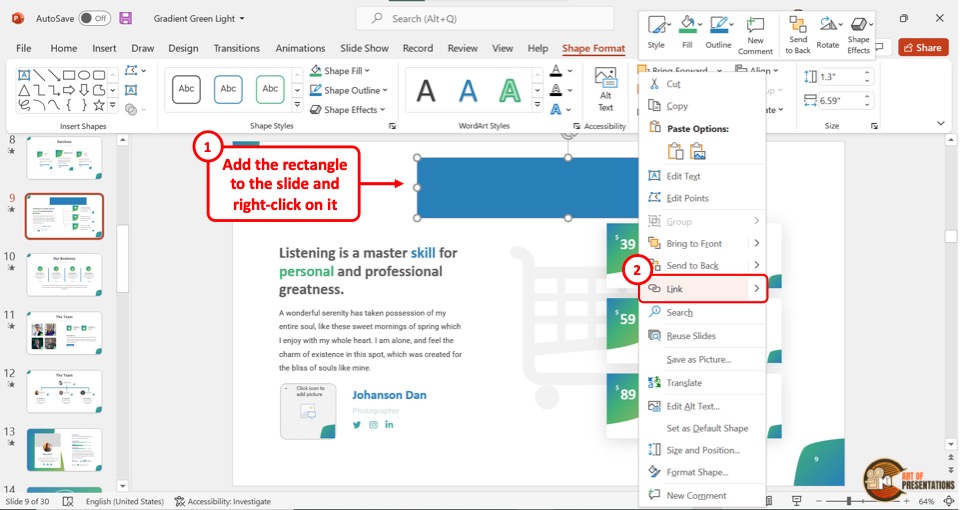
The next step is to add the hyperlink to the shape instead of the text.
“Right Click” on the shape and click on the “Link” option. Alternatively, you can press the “Ctrl+K” keys on your keyboard.
In the “Insert Hyperlink” dialog box, paste the link that was previously on the text (as we did before in the previous sections). Then click on the “OK” button.
Step-4: Click on the “Format Shape” option
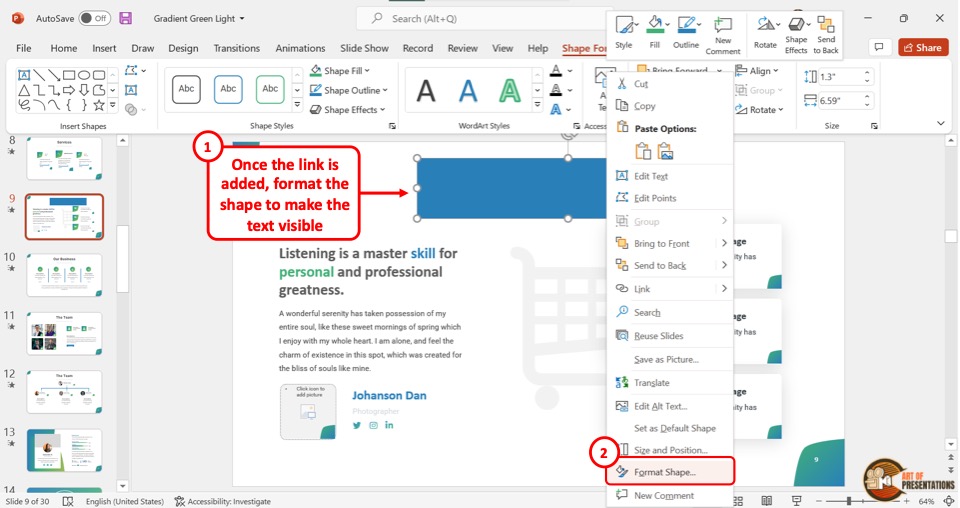
Now all you have to do is “Right Click” on the shape and click on the “Format Shape” option at the bottom of the dropdown menu.
This will open a “Format Shape” sidebar located at the right side of the screen.
Step-5: Click on the “No fill” and “No line” options
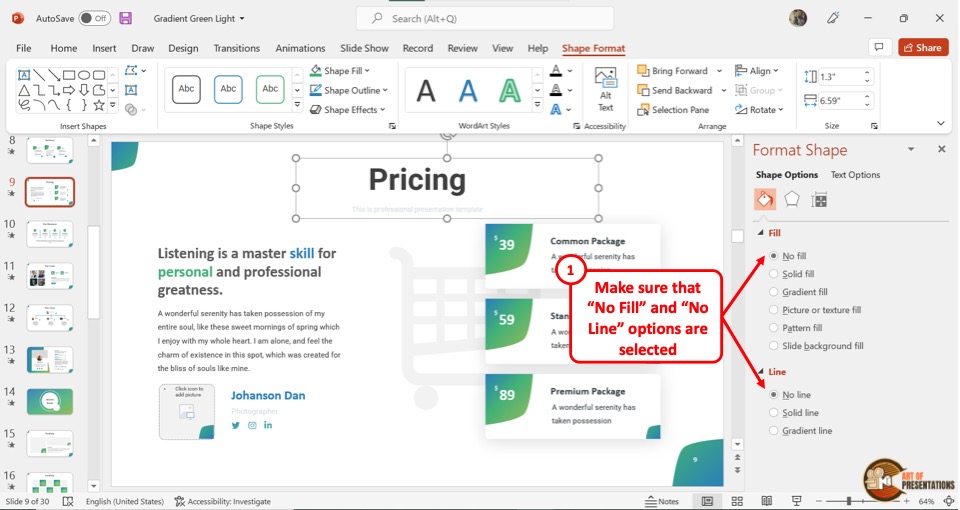
In the “Format Shape” sidebar, click on the “No fill” option under the “Fill” section. Then click on the “No line” option under the “Line” section.
This will make the shape completely transparent and make the text visible while removing the underline from the text. You can now click on the text and access the hyperlink in the slideshow mode.
7. How to Add a YouTube Link in PowerPoint?
To add a Youtube link in a PowerPoint slide, you have to first open the Youtube video that you want to link and copy the link address. Then follow the 2 quick steps.
Step-1: Click on the “Link” option
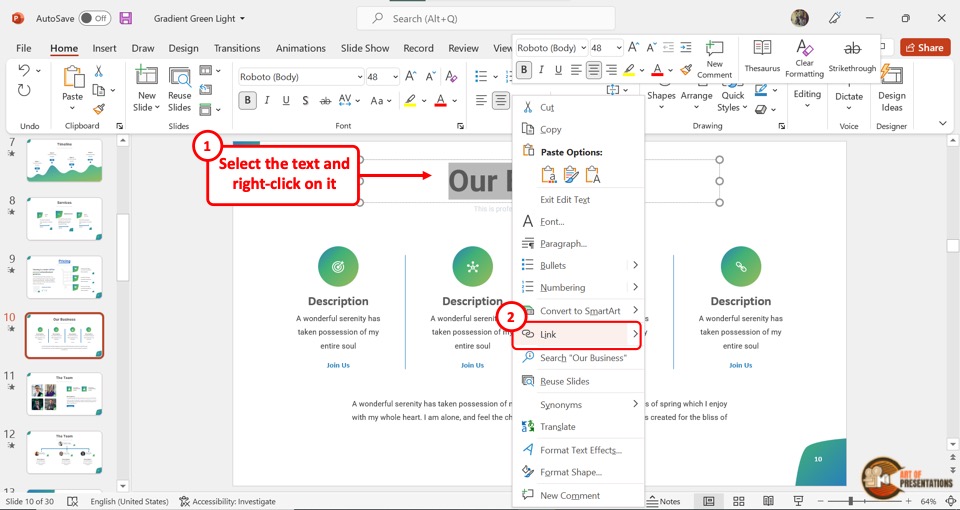
First, you have to select the text to hyperlink. Then “Right Click” on the selected text and click on the “Link” option. Alternatively, you can press the “Ctrl+K” keys on your keyboard.
Step-2: Paste the Youtube link
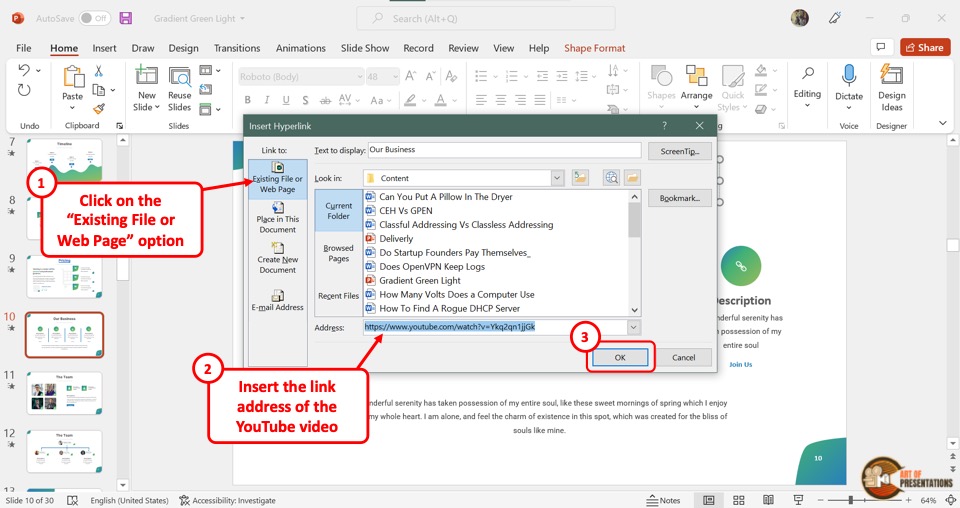
Click on the “Existing File or Web Page” option in the “Insert Hyperlink” dialog box. Then paste the Youtube link in the “Address” box at the bottom.
Now all you have to do is click on the “OK” button to hyperlink the Youtube video.
8. How to Insert a Website Link in PowerPoint?
In Microsoft PowerPoint, you can hyperlink to any resource available on the web. To insert a website link, you have to first obtain the link from the website. Then follow the 3 easy steps.
Step-1: Click on “Link”
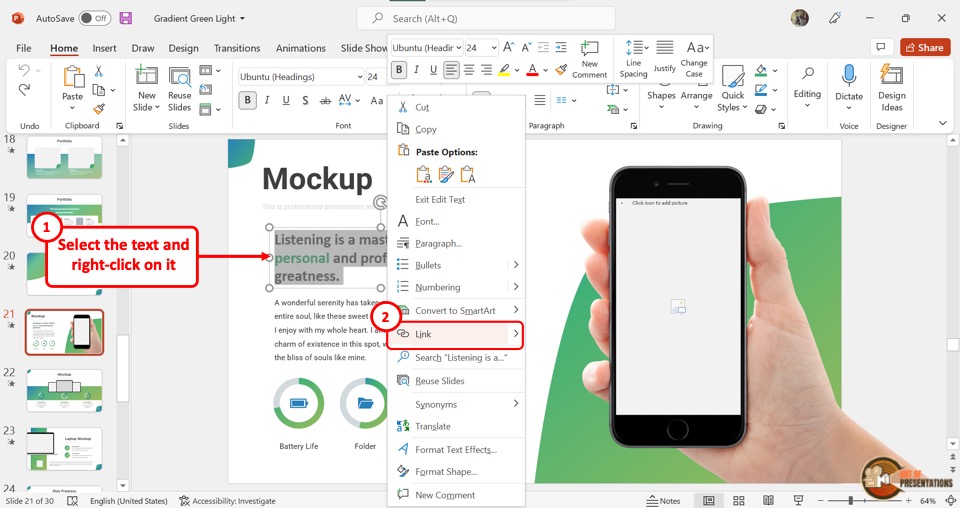
In the open slide, select the text or image which you want to hyperlink. Then “Right Click” on the selected text or image. Click on the “Link” option from the dropdown menu. Alternatively, you can press the “Ctrl+K” keys on your keyboard.
Step-2: Paste the link to the website
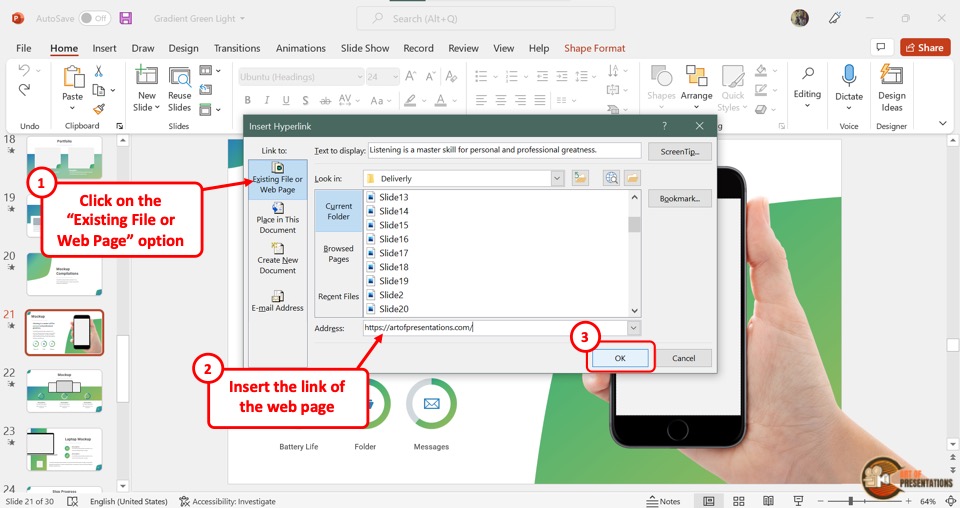
The next step is to paste the website link in the “Address” box in the “Insert Hyperlink” dialog box. “Right Click” on the “Address” box and click on the “Paste” option from the dropdown menu.
This will paste the copied website link. You can alternatively press the “Ctrl+V” keys on your keyboard.
Step-3: Click on the “OK” option
Now all you have to do is click on the “OK” button at the bottom of the “Insert Hyperlink” dialog box to insert the link to the website (as shown in the image in step 2).
9. How to Hyperlink in PowerPoint to an Excel File?
Microsoft PowerPoint allows you to add both links from the web as well as links to existing files in your computer as a hyperlink. To hyperlink to an Excel file in a slide, follow the 3 simple steps.
Step-1: “Right Click” on the selected text
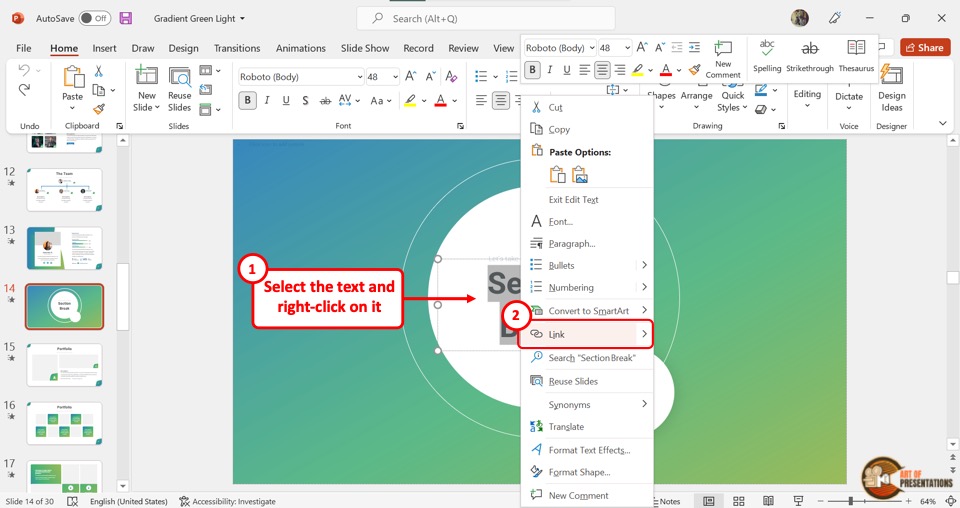
The first step is to select the text or image where you want to insert the link. Then you have to “Right Click” on it. From the dropdown menu, click on the “Link” option.
Step-2: Click on the “Browse for File” option
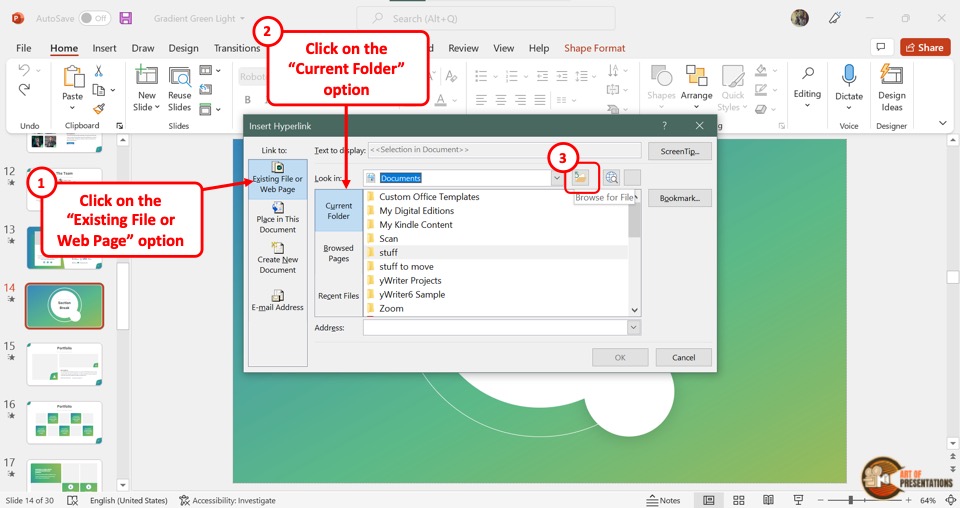
The next step is to click on the “Browse for File” option in the “Insert Hyperlink” dialog box. It is the third icon at the right side of the “Look in” box and looks like a folder.
This will open another dialog box.
Step-3: Click on the “Search Documents” box
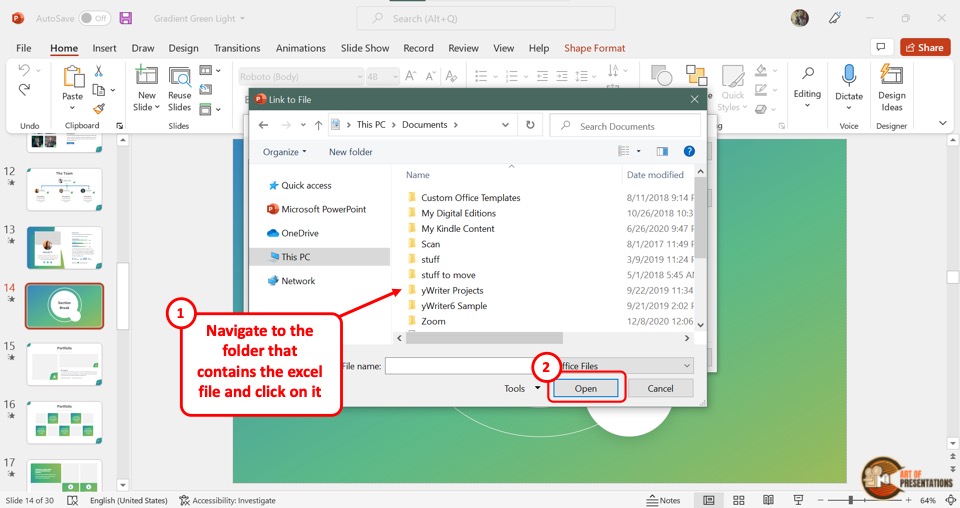
In the “Link to File” dialog box, click on the “Search Documents” box located at the top and right corner. Then type in the name of the Excel file you want to hyperlink.
Select the Excel file and click on the “Open” button at the bottom of the dialog box to insert the link to the Excel file.
10. How to Hyperlink in PowerPoint to a PDF File?
In Microsoft PowerPoint, you can add a hyperlink to a PDF file. This can be an efficient way for you to link to references for your presentation content.
The process is similar to that of adding a link to an excel file. Here’s what you need to do –
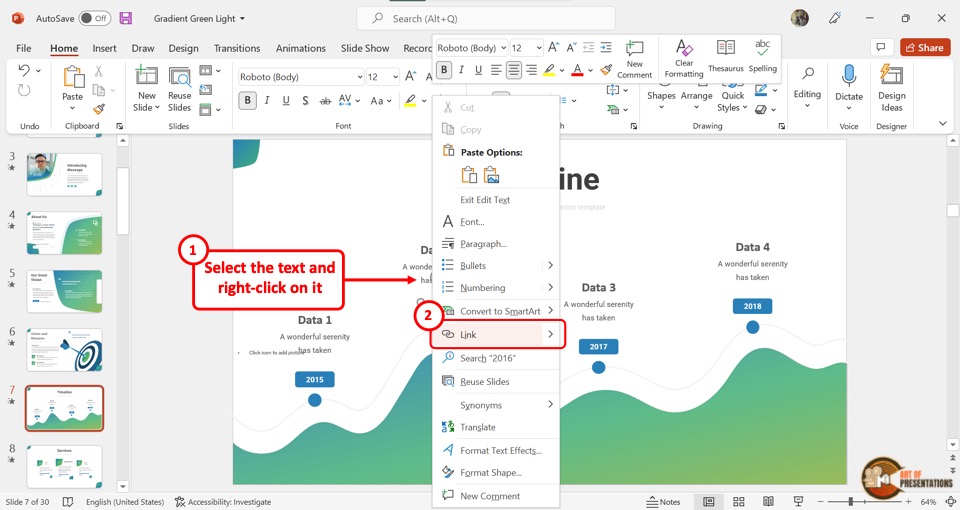
You have to first select a text or image and then “Right Click” on it. Click on the “Link” option from the context menu. Alternatively, you can press the “Ctrl+K” keys on your keyboard.
Step-2: Click on “Browse for File”
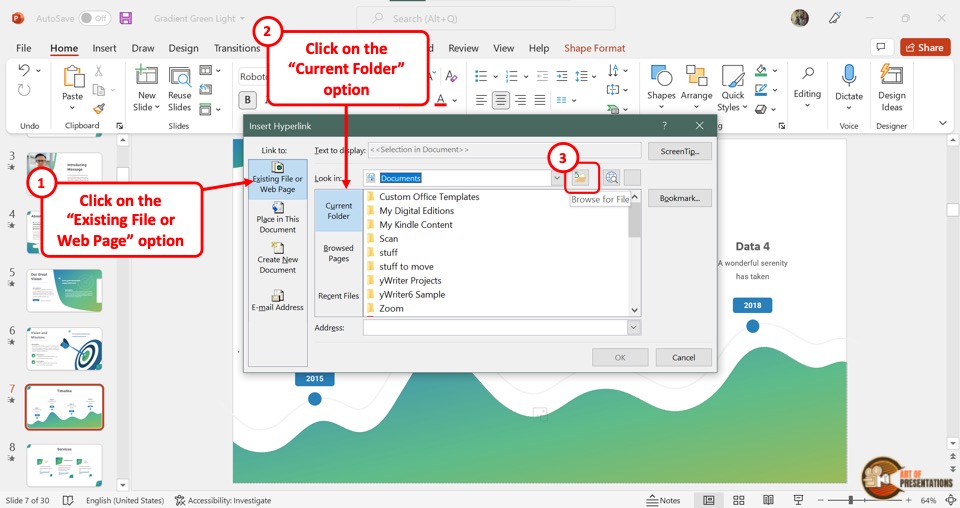
In the “Insert Hyperlink” dialog, click on the “Browse for File” option which is the icon that looks like a folder. It will open the “Link to File” dialog.
Step-3: Click on “Search This PC”
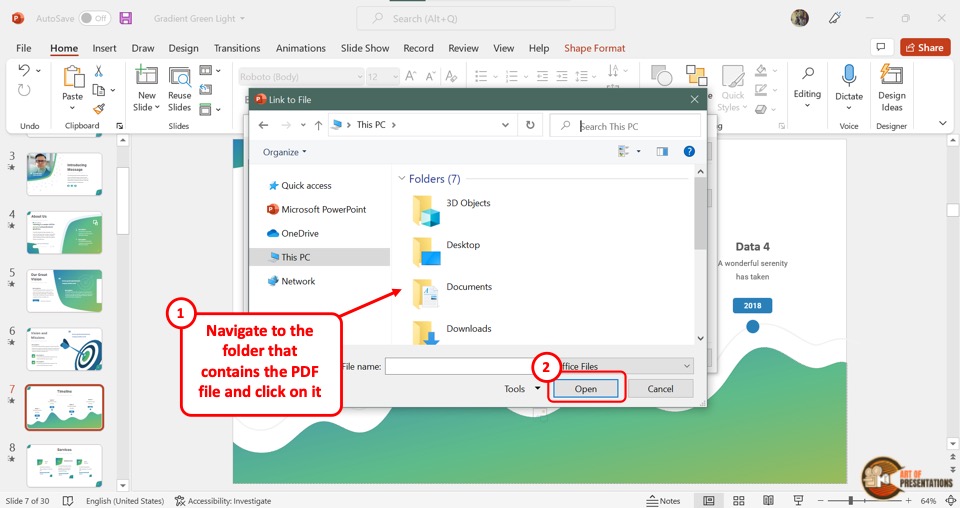
In the “Link to File” dialog box, click on the “Search This PC” option and type in the name of the PDF file you want to link.
Then select the PDF file and click on the “Open” button at the bottom of the dialog box. This will hyperlink the PDF file to the presentation.
11. How to Open a Hyperlink in PowerPoint?
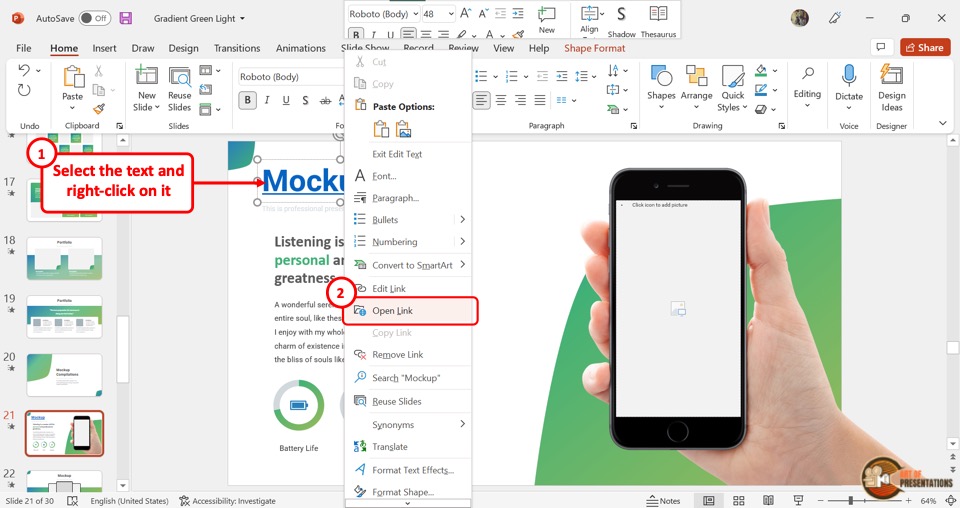
To open a hyperlink, “Right Click” on the hyperlink text or image. From the dropdown menu click on the “Open Link” option. This will open the hyperlink in a new window.
Alternatively, you can press down the “Ctrl” key on your keyboard and click on the hyperlink text or image simultaneously to open the hyperlink.
Using the keyboard shortcut is more practical in the “Slide Show” screen during a presentation.
12. Hyperlink Not Working in PowerPoint
When inserting or accessing a hyperlink in Microsoft PowerPoint, sometimes, you might run into some issues. For instance, the option to hyperlink a text or image may be greyed out and you may not be able to insert a hyperlink.
These and other issues can be solved quite easily.
12a. Hyperlink is Greyed Out
In the “Insert” menu, you may find that the “Link” option is greyed out. But, this problem can be easily fixed! Here’s what you need to do –
Step-1: Click on the “Insert” tab
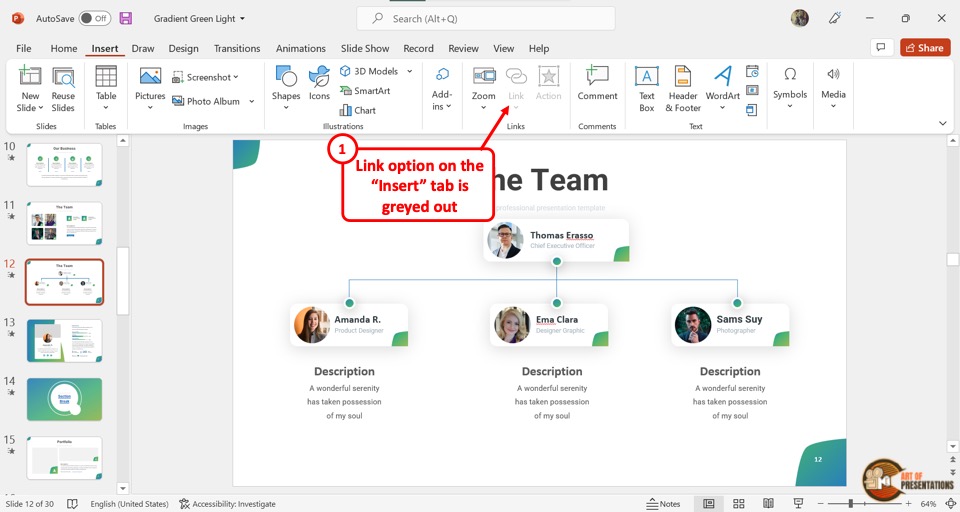
In the open PowerPoint presentation, click on the “Insert” tab in the menu ribbon located at the top of the screen. In the “Links” section of the “Insert” menu, you will notice that the “Link” option is greyed out.
Step-2: Click on an object
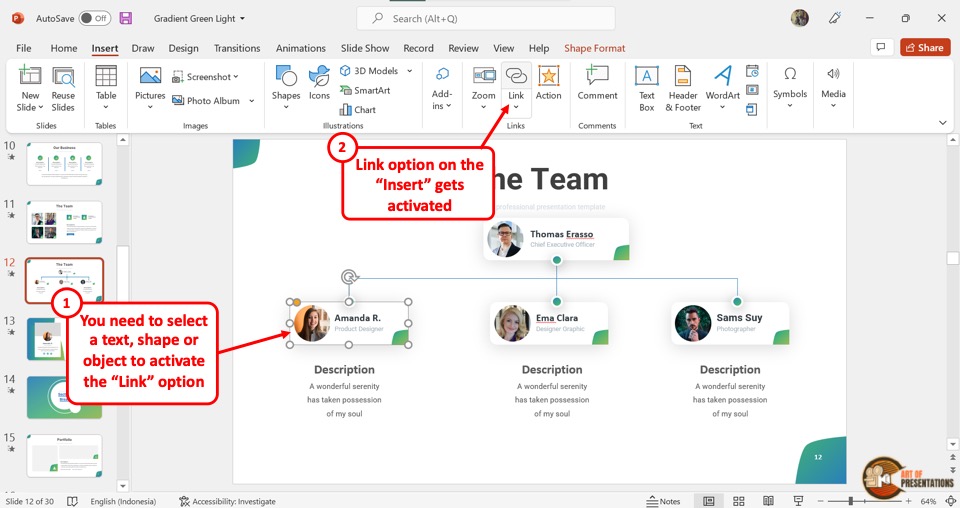
The “Link” option is usually greyed out because there are no objects selected yet. In Microsoft PowerPoint, you cannot insert a hyperlink to a slide. You can only insert hyperlinks to an object.
To be able to insert a hyperlink, all you have to do is click on any object in the open slide. You will now see that the “Link” option is no longer grayed out, and you can click on it.
12b. Hyperlink in PowerPoint is Not Clickable
After inserting a hyperlink in a PowerPoint presentation, you will notice that the hyperlink is not clickable. This is because you cannot click on the hyperlink in “Normal View” .
In Microsoft PowerPoint, “Normal View” is the default view where you can edit the slides. You can fix this problem in 3 easy methods.
Method-1: Click on “Ctrl+Save”
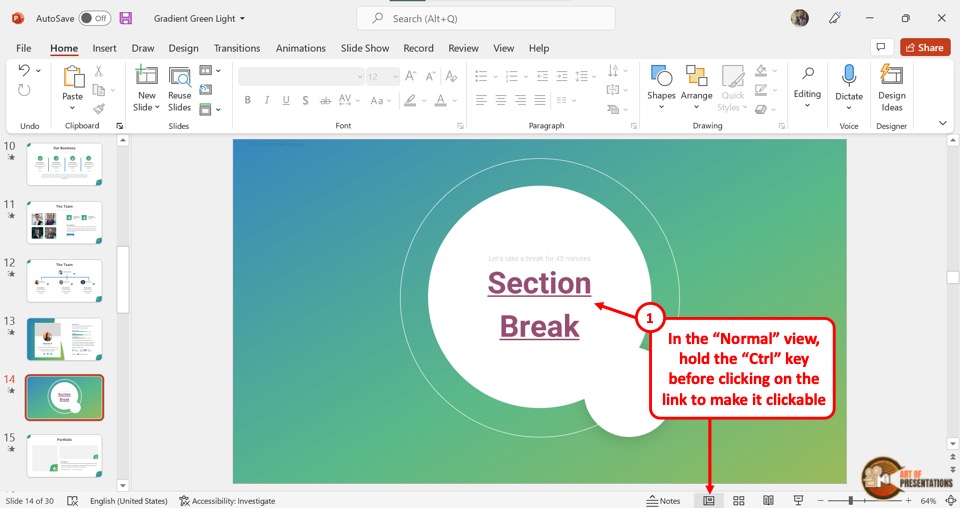
In the “Normal View” , you cannot open a hyperlink with a click. Instead, you have to press the “Ctrl” key on your keyboard and click on the hyperlink simultaneously. This will allow you to access the link.
Method-2: Click on the “Slide Show” tab
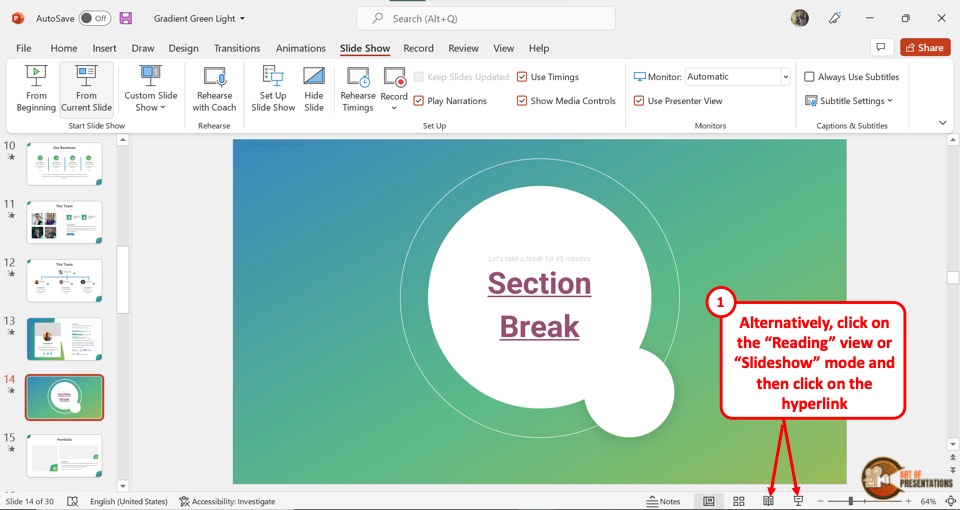
In the menu ribbon located at the top of the screen, click on the “Slide Show” tab. Then click on the “From Current Slide” option in the “Slide Show” menu.
Alternatively, you can press the “Shift+F5” keys on your keyboard. This will start the slideshow where the hyperlink is clickable.
Method-3: Click on the “Reading View” option
In the menu ribbon, click on the “View” tab. Then click on the “Reading View” option from the “Presentation Views” section (as shown in the image in method 2 above).
For the shortcut, all you have to do is click on the “Reading View” option which is the icon that looks like an open book in the status bar located at the bottom of the screen.
This will open the reading view screen where the hyperlinks are clickable.
Credit to cookie_studio (on Freepik) for the featured image of this article (further edited)

Contribute to the Microsoft 365 and Office forum! Click here to learn more 💡
April 9, 2024
Contribute to the Microsoft 365 and Office forum!
Click here to learn more 💡
PowerPoint Forum Top Contributors: Steve Rindsberg - John Korchok - Bob Jones AKA: CyberTaz ✅
May 10, 2024
PowerPoint Forum Top Contributors:
Steve Rindsberg - John Korchok - Bob Jones AKA: CyberTaz ✅
- Search the community and support articles
- Microsoft 365 and Office
- Search Community member
Ask a new question
no Edit Links to Files in File | Info | Related Documents. Why not? My presentation has links.
In my powerpoint presentation I added a link to a file. Saved the presentation and went to File | Info | Related Documents but there is no Edit Links to Files there. Why not? I'm using Microsoft® PowerPoint® for Microsoft 365 MSO (Version 2404 Build 16.0.17531.20152) 64-bit
- Subscribe to RSS feed
Report abuse
Reported content has been submitted
- Microsoft Agent |
Dear JVV3_,
Thanks for your updates.
The feature doesn't work for web pages. It generally works for local files or embedded object files.
You may click on Insert>Object>Create from file>Browse>insert the file>Link>save the file and reopen the file to see and let us know the result.

Welcome to share any updates at your convenience.
Thank you for your effort and time.
Cliff | Microsoft Community Moderator
Was this reply helpful? Yes No
Sorry this didn't help.
Great! Thanks for your feedback.
How satisfied are you with this reply?
Thanks for your feedback, it helps us improve the site.
Thanks for your feedback.
Have you saved the file after you insert the links? If no, I suggest you save the file and then open it again to see and let us know the result.

May I know whether the issue occurs suddenly? If yes, what did you do before the issue occurred?
If it is convenient, could you upload a full screenshot of the PowerPoint application for our reference? You can access the page via clicking on File>account.
Note: Remove any private information before uploading the screenshots.
Replies (7)
Question info.
- For education
- Norsk Bokmål
- Ελληνικά
- Русский
- עברית
- العربية
- ไทย
- 한국어
- 中文(简体)
- 中文(繁體)
- 日本語
- Add, change, hide, or delete comments in a presentation Article
- Share your PowerPoint presentation with others Article
- Save a presentation as a video Article
- Inspect a presentation Article
- Save PowerPoint presentations as PDF files Article

Share your PowerPoint presentation with others

Select Share .
If your presentation isn't already stored on OneDrive, select where to save your presentation to the cloud.
Choose a permission level, like Anyone with a link , or maybe just people in your company. You can also control if people can edit or just view the doc.
Select Apply .
Enter names and a message.
Select Send .
You can also copy the link and then paste it in an email, social media post, or even a text message.
For info on collaborating with others on a document, see Work together on PowerPoint presentations .
To stop sharing, see Stop sharing OneDrive files or folders or change permissions.
Share by using a traditional email attachment:
If you don't want to share a document with others to collaborate on, simply use a traditional email attachment to send the presentation to others.
From OneDrive for Business or SharePoint, share a PDF or copy of a presentation by email
This feature is only available if you have a Microsoft 365 subscription . If you are a Microsoft 365 subscriber, make sure you have the latest version of Office .
To send your presentation as a copy or a PDF, select Share .
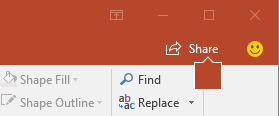
Select Attach a Copy Instead in the Share dialog box.

Select either PowerPoint Presentation or PDF .
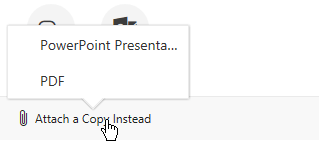
PowerPoint will open the email application and attach the file to a new message. Enter the recipients details and a short message, and click Send .
From OneDrive, share a PDF or copy of your presentation by email
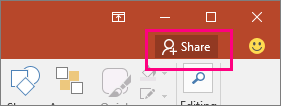
Select Send as attachment in the Share pane.

Select either Send a copy or Send a PDF .
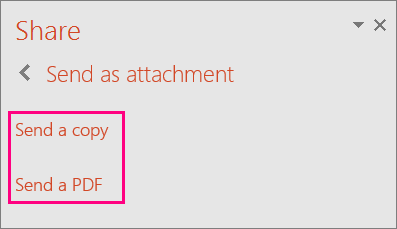
PowerPoint will open the email application and attach the file to a new message. Enter the recipients details and a short message, and click Send .
You can share or co-author a presentation in PowerPoint for macOS. If you allow others to edit your presentation, changes they make will be merged into the original presentation. If you want to share your presentation, you can:
Invite people to view or edit the file located in the cloud, like your OneDrive.
Send a link to your file saved to the cloud.
Send a copy of the file as an email attachment.
Note: If you're looking for information about saving a presentation in JPEG or PDF format, see File formats supported in PowerPoint .
Invite people to view or edit your presentation
Save your file to the cloud and then invite people to view or edit it. That way, whenever you update your file, everyone you share with will have the latest version.
In the upper right corner, click the Share icon and then click Invite People .
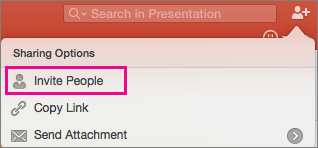
If the file is on your device, you'll be asked to upload the file to the cloud first.
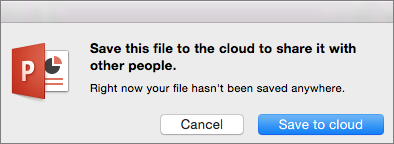
Invite users by adding their email addresses to the invite field. When adding names for the first time, PowerPoint will prompt to access your Contacts.
To allow your users to edit the file, click the Can Edit check box. Add any comments in the comments field and click Share .
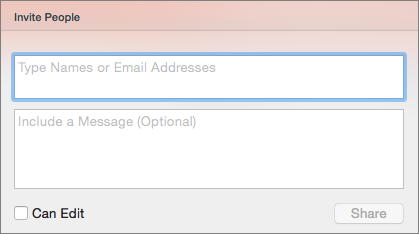
The recipients receive an email with a link to the shared file.
Share a link to your presentation
You can copy the link to your presentation and paste it in another shared file or email to the recipients.
In the upper right corner, click the Share icon and then click Copy Link .

Paste the link wherever you need.
Send your presentation as an email attachment
If you don't want to save your file to the cloud, you can share it as an email attachment.
In the upper right corner, click the Share icon and then click Send Attachment .
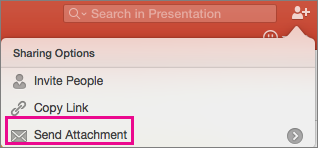
Click Presentation or PDF .
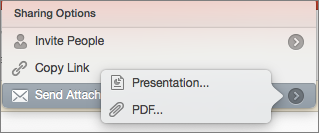
PowerPoint will open your email application and attach your file to a new message. Just fill in the details, like email addresses and a short message, and click Send .
Share and co-author a presentation in PowerPoint for Mac
File formats supported in PowerPoint

Need more help?
Want more options.
Explore subscription benefits, browse training courses, learn how to secure your device, and more.

Microsoft 365 subscription benefits

Microsoft 365 training

Microsoft security

Accessibility center
Communities help you ask and answer questions, give feedback, and hear from experts with rich knowledge.

Ask the Microsoft Community

Microsoft Tech Community

Windows Insiders
Microsoft 365 Insiders
Was this information helpful?
Thank you for your feedback.

How to Link a Slide to Another Slide in PowerPoint
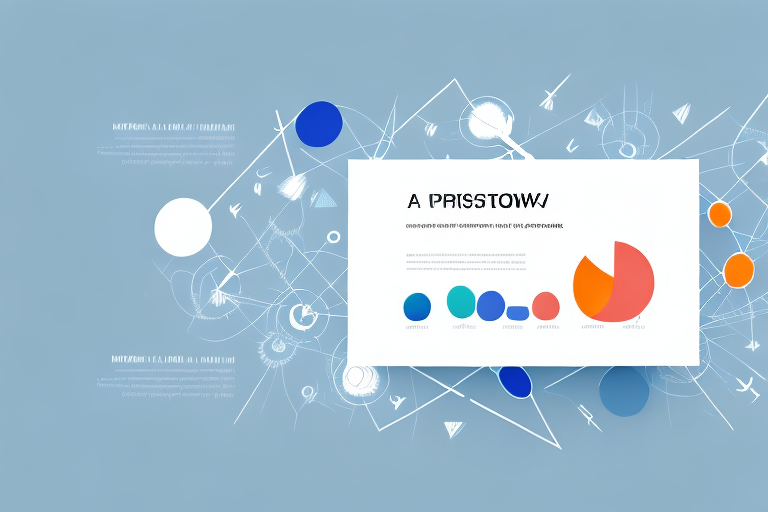
PowerPoint is a widely used presentation tool that allows users to create and share visually appealing presentations. One of the key features of PowerPoint is the ability to link slides together. Linking slides is an essential aspect of creating a seamless and engaging presentation. In this article, we will discuss the importance of linking slides and provide a comprehensive guide on how to link a slide to another slide in PowerPoint. We will also cover tips and tricks, best practices, and common mistakes to avoid when linking slides.
Table of Contents
Understanding the Importance of Linking Slides in a PowerPoint Presentation
Linking slides is an integral part of creating a logical flow and structure to your presentation. It enables the presenter to navigate the presentation in a natural and intuitive way, leading to enhanced engagement and understanding. It also allows you to break down complex topics into smaller, more manageable sections, making your presentation more digestible for your audience. Linking slides also helps in highlighting key points in your presentation that need extra attention.
Moreover, linking slides can also save time during the presentation. Instead of having to manually search for the next slide, the presenter can simply click on the hyperlink to move to the next section. This not only makes the presentation smoother, but it also allows the presenter to focus on delivering the content without any interruptions or distractions. Additionally, linking slides can be used to create interactive elements in your presentation, such as quizzes or surveys, which can further engage your audience and make your presentation more memorable.
How to Create a Hyperlink to Another Slide in PowerPoint
The first step in linking slides is to create a hyperlink to the target slide. Here’s how you can do it:
- Open your PowerPoint presentation and select the slide where you want to create the hyperlink.
- Select the text or object that you want to use as the hyperlink.
- Click on the Insert tab and select Hyperlink.
- In the Insert Hyperlink dialog box, select Place in This Document under Link To.
- Select the slide you want to link to under the Select a place in this document section.
- Click the OK button, and the hyperlink is created.
Creating hyperlinks between slides in PowerPoint can be a great way to make your presentation more interactive and engaging. By linking to other slides, you can provide your audience with additional information or context that can help them better understand your message.
It’s important to note that hyperlinks can also be used to link to external sources, such as websites or documents. To do this, simply select the text or object you want to use as the hyperlink, click on the Insert tab, and select Hyperlink. From there, you can choose to link to an existing file or webpage, or you can create a new document or webpage to link to.
Step-by-Step Guide on Linking Slides in PowerPoint
The next step is to link the target slide back to the source slide. Here’s how:
- Select the slide you created the hyperlink on.
- Click on the Insert tab and select Action.
- In the Action Settings dialog box, select Hyperlink to, and then select the slide you want to link to under the Select a place in this document section.
- Click the OK button, and the link is created.
It’s important to note that you can also link to slides in other PowerPoint presentations or even to external websites. To do this, simply select the option “Hyperlink to” and enter the URL or file path of the slide or website you want to link to. This can be a useful feature for creating interactive presentations or for providing additional resources to your audience.
Tips and Tricks for Linking Slides in PowerPoint Effectively
When linking slides in PowerPoint, it’s vital to keep the following tips in mind:
- Use descriptive text for hyperlinks to make it easy for your audience to understand where the link will take them.
- Use consistent hyperlink colors and styles throughout your presentation to help your audience identify links quickly.
- Ensure that the links are visible and clickable, especially when projected on large screens.
- Test the links thoroughly before the presentation to make sure they work correctly.
Another important tip to keep in mind when linking slides in PowerPoint is to avoid overusing hyperlinks. While hyperlinks can be a useful tool for directing your audience to additional resources or information, too many hyperlinks can be distracting and take away from the main content of your presentation. Instead, consider using hyperlinks sparingly and only when necessary to enhance the overall message of your presentation.
Common Mistakes to Avoid When Linking Slides in PowerPoint
Here are some common mistakes to avoid when linking slides:
- Not testing the links before the presentation, leading to broken links.
- Using vague hyperlink text that isn’t descriptive enough for your audience.
- Linking to the wrong slide or including hyperlinks that are irrelevant to the presentation.
- Using too many hyperlinks or trying to link everything, leading to a cluttered presentation.
Another common mistake to avoid when linking slides in PowerPoint is not considering the order of the slides. It’s important to link the slides in a logical order that makes sense for the audience to follow. If the links are not in a logical order, it can confuse the audience and make it difficult for them to follow the presentation.
Additionally, it’s important to make sure that the hyperlinks are visible and easy to click on. If the hyperlinks are too small or difficult to see, the audience may miss them and not be able to access the linked content. It’s also important to make sure that the hyperlinks are not too close together, as this can make it difficult for the audience to click on the correct link.
How to Use the Action Button to Link Slides in PowerPoint
The Action Button is another way to link slides in PowerPoint. Here’s how to use it:
- Select the slide where you want to create the hyperlink.
- Click on the Insert tab and select Shapes.
- Select the Action Button shape from the dropdown menu.
Using the Action Button to link slides in PowerPoint has several advantages. Firstly, it allows you to create a more interactive and engaging presentation by providing your audience with an easy way to navigate between slides. Secondly, it can save you time and effort by eliminating the need to manually create hyperlinks between slides.
However, it’s important to use the Action Button sparingly and strategically. Too many hyperlinks can be overwhelming for your audience and distract from your message. It’s best to use them only when necessary, such as when you want to provide additional information or context on a particular topic.
Best Practices for Navigating Linked Slides During a Presentation
When presenting, it’s essential to navigate the linked slides seamlessly. Here are some best practices to keep in mind:
- Use a remote control or clicker to advance the slides, allowing you to move around more freely.
- If you need to go back to a previous slide, use the “Back” button rather than clicking on the hyperlink.
- Avoid clicking on hyperlinks unnecessarily, leading to a disjointed and confusing presentation.
- Practice your presentation in advance to become familiar with the linked slides and feel more confident during the session.
Another important tip is to make sure that the hyperlinks are clearly visible and labeled appropriately. This will help the audience understand where the link will take them and what information they can expect to see.
It’s also a good idea to have a backup plan in case the linked slides don’t work as expected. This could include having a printed copy of the slides or having a separate presentation prepared that doesn’t rely on hyperlinks.
Adding Audio or Video to Linked Slides in PowerPoint
You can also add audio or video to linked slides to enhance your presentation further. Here’s how:
- Select the slide where you want to add the audio or video.
- Click on the Insert tab and select Audio or Video.
- Select the file you want to add and click the Insert button.
- Resize and position the media file on the slide as required.
Troubleshooting Common Issues with Linked Slides in PowerPoint
If you encounter issues with linked slides, here are some troubleshooting tips:
- If the hyperlinks are not working correctly, ensure that they are correctly formatted and linked to the right slides.
- If the media files are not playing correctly, ensure that they are in a compatible format and that the necessary plug-ins are installed.
- If you encounter other technical issues, try restarting PowerPoint or rebuilding the links.
Customizing the Appearance of Linked Slides in PowerPoint
You can customize the appearance of linked slides to match your presentation style. Here are some options:
- Use animations and transitions to enhance the visual appeal of your presentation.
- Use consistent fonts and styles throughout your presentation to maintain a professional look.
- Use background images or colors to differentiate between sections and improve the visual hierarchy.
- Use images, infographics, or diagrams to illustrate key points and make your presentation more engaging.
How to Edit or Remove Links Between Different Slides in PowerPoint
If you need to edit or remove links between different slides, here’s what you need to do:
- Select the slide containing the hyperlink you want to edit or remove.
- Select the hyperlink text or object.
- To edit the hyperlink, make the necessary changes in the Insert Hyperlink dialog box. To remove the hyperlink, click the Remove Link button.
- Click the OK button, and the changes will take effect.
Enhancing Your Presentation with Linked Slides
Linking slides is a powerful tool for enhancing your presentation and engaging your audience. Whether you’re creating a business presentation or an academic lecture, linking slides can help you convey complex information in a clear and concise manner. By following the steps outlined in this article and avoiding common mistakes, you can create a seamless and effective presentation that will leave a lasting impression on your audience.
Making Your Presentations More Engaging with Slide Links
Slide links are a simple and effective way to make your presentations more engaging and interactive. By linking slides together, you can create a logical flow and structure that will help your audience follow your presentation more easily. You can also use slide links to add audio and video, illustrations, and other multimedia elements to your presentation, making it more dynamic and engaging. By incorporating slide links into your presentations, you can take your presentation to the next level.
Integrating Interactive Elements with Slide Links
In today’s digital age, audiences expect more from presentations than ever before. By integrating interactive elements with slide links, you can create a truly immersive and engaging experience for your audience. Some interactive elements you can consider include:
- Quiz questions and polls
- Links to online resources
- Animated graphics and charts
- Clickable images and diagrams
By incorporating these and other interactive elements into your presentations, you can create a more memorable and impactful experience for your audience.
By humans, for humans - Best rated articles:
Excel report templates: build better reports faster, top 9 power bi dashboard examples, excel waterfall charts: how to create one that doesn't suck, beyond ai - discover our handpicked bi resources.
Explore Zebra BI's expert-selected resources combining technology and insight for practical, in-depth BI strategies.

We’ve been experimenting with AI-generated content, and sometimes it gets carried away. Give us a feedback and help us learn and improve! 🤍
Note: This is an experimental AI-generated article. Your help is welcome. Share your feedback with us and help us improve.

How-To Geek
Why i prefer google slides to microsoft powerpoint.
Your presentations (and your sanity) will thank you.
Quick Links
- Ease of Collaboration
- Offline Access
- Integration With Other Google Tools
- More Storage Space
- Compatibility With PowerPoint
- AI Features
- Provide Detailed Version History
- Customization Features and Template Options
PowerPoint and Google Slides are two popular options for presentations, but which one is best? As someone who has used both programs for a long time, I've found that Google Slides offers many advantages that make it my go-to choice.
Let's be clear: I'm comparing the web-based PowerPoint and Google Slides versions. It's unfair to compare Google Slides to the desktop version of PowerPoint, isn't it? Here are some reasons why Google Slides is my favorite presentation tool.
1. Ease of Collaboration
Ease of collaboration was the central reason I switched to Google Slides for my presentation needs. As a content creator, I always aim for a seamless collaboration experience while dealing with my clients and team members. Google Slides offered exactly that, and I was in love with it.
So, is Google Slides better than PowerPoint for collaboration? It certainly has advantages that make it an ideal choice for a lot of users.
With Google Slides, you can efficiently work with others and share your work , no matter what kind of computer or phone you use. If you have a Google account and the link to the presentation, you can join in and make changes simultaneously with other members.
In contrast, to collaborate in PowerPoint, you have to consider various external factors, such as the user's working device and storage locations. For example, you might not be able to easily collaborate with someone who has an older version of PowerPoint, or with someone using a PowerPoint mobile due to feature limitations. Some things that are restricted in the free web and mobile version compared to PowerPoint on desktop include limited commenting tags, editing options, and more.
Additionally, Google Slides also has built-in chat and commenting features. This feature allows all your team members to stay on the same page and communicate with each other to streamline editing. In PowerPoint, you're limited to comments only.
2. Offline Access
Another important reason for my switch to Google Slides is the offline access feature. With this feature, you can create, edit, and present presentations to others even without an internet connection. Any changes you apply offline are synced automatically once you're back online, so you can keep working even without an internet connection.
You can activate offline access by checking the offline mode option in your Google Drive settings.
Also, with Google Slides, you don't need software installed on your computer to access your presentations offline. However, Microsoft PowerPoint requires an internet connection to save changes to OneDrive storage. No internet, no autosave!
3. Integration With Other Google Tools
Switching to Google Slides is easy if you already use Google apps like Docs, Sheet, Meet, and Gmail. They all work well together. You can import charts and tables from Google Sheets into your presentations with just a few clicks. Any modifications to the original data in Google Sheets will automatically be reflected in your Google Slides presentation.
For example, on Google Slides, open the "Insert" tab and navigate to the "Chart" option. From there, click on the "From Sheets" option and import a chart from Google Sheets.
Furthermore, you can add Google Keep notes to your Slides and share your content in Google Meet with Smart Canvas without switching between tabs.
On the other hand, Microsoft PowerPoint integrates with other Microsoft tools, but it's not as seamless as Google Slides and has limited integration capabilities. For example, unlike Google Sheets, which updates data automatically in Slides, PowerPoint requires you to manual refresh to update Excel charts. This means you need to copy and paste the updated chart from Excel to PowerPoint.
4. More Storage Space
Google Slides offers more storage space through Google Drive. With a Google account, you get 15GB of storage shared across Google Photos, Drive, and Gmail. This is significantly more than what Microsoft offers with its free PowerPoint Web version, which only provides 5GB of OneDrive storage. If you create large presentations with many images or videos, Google's extra storage space can be a significant advantage.
Additionally, Google offers affordable plans to upgrade your storage if needed. For example, you can get 100GB of storage for a $20 annual fee, which is perfect for those who create and store a lot of presentations. However, it's important to note that pricing for additional storage might be different depending on your region.
For detailed information, it's best to check your plans manually by clicking the "Get More Storage" option in Drive.
5. Compatibility With PowerPoint
I know what you're thinking—what if I need to work with someone who only uses Microsoft PowerPoint? Fear not; Google Slides has got you covered. You can import and export PowerPoint presentations into Google Slides, making switching between the two platforms easy.
This feature has been a lifesaver for me when I work with my clients or colleagues who use PowerPoint. I can easily collaborate with them and edit their files without any hassle. After making changes, I can save the Google Slides file again as a PowerPoint file.
You can add your PowerPoint file to Google Slides by either uploading it on Drive or directly opening it from the File > Open option.
6. AI Features
You can also use Google AI tools like Gemini to improve your presentations. For example, the Gemini AI feature in Google Slides allows users to generate images and slides based on their prompts. You can access Gemini from the Slides side panel and input your prompts, such as "Create a slide about," and it will generate slides accordingly.
This feature lets you quickly add relevant and visually appealing presentation content without leaving the Google Slides platform. Using Gemini AI, you can also generate background images in various styles, such as Vector art, Photography, Watercolor, and others.
In contrast, Microsoft AI feature tools like Copilot are not available on the PowerPoint web version. To use Copilot and other AI features in PowerPoint requires a paid subscription to either Microsoft 365 or Copilot Pro.
7. Provide Detailed Version History
Both Google Slides and Microsoft PowerPoint allow you to view and restore previously edited versions of your presentation. However, Google Slides stands out with its detailed version history feature. This feature groups certain versions of your presentation together if you make multiple changes over a short period. This makes it easy to find and select the version you need. These group versions are displayed under the Version History panel.
Another notable feature of Google Slides is the ability to name the modified versions. This is quite useful when working on large documents with multiple collaborators, as it can take time to find the version you want, among many others. To rename a version, open the "Version History" panel, click the three-dot icon, and then select "Name This Version" from the dropdown menu.
Once you've named important versions of your presentation, you can filter them by selecting the "Named Versions" option from the drop menu. This will highlight only the renamed versions, along with the current version of the document, making it easy to locate the version you need.
8. Customization Features and Template Options
The web version of Microsoft PowerPoint has limited features compared to the PowerPoint desktop app, which can sometimes be helpful while designing presentations. For example, you can't insert charts or equations in the web version. Additionally, you can't add hyperlinks to pictures or shapes. On the other hand, you can add equations, charts, and hyperlinks to images in Google Slides.
While both platforms offer a good selection of templates, I prefer Google Slides because its templates are user-friendly and easy to customize. It also provides more flexibility when working with themes compared to the web version of PowerPoint.
Google Slides isn't a flawless tool, but for me and many other presentation creators, it not only gets the job done but also has some advantages over PowerPoint. Whether you're a student, team, or regular user, you can use it to make clear and effective presentations.

IMAGES
VIDEO
COMMENTS
Click the "OK" button. Next, you'll be greeted with a list of the slides from the presentation you're linking to. Select the slide that you'd like to go to and click "OK." You'll now notice the file path of the second presentation appears under the "Hyperlink To" box. Once you're ready, select the "OK" button.
Click the Link button, or you can press Ctrl + K on your keyboard. The Insert Hyperlink dialog box will appear: Select the Place in This Document option on the left-hand side. A list of available slides in your presentation will appear. Click on the slide you want to link to, then press OK to confirm your selection.
Click the 'OK' button. At this point, you'll see a list of the slides from the presentation you're linking to. Simply choose the slide that you'd like to link to and hit the 'OK ...
6. Choose the slide you want and click OK. Note: If your object is an Action Button, the Action Settings dialog box opens. Choose the Hyperlink To option. From the drop-down list, choose Other PowerPoint Presentation. Navigate to the presentation and click OK.
Next, switch to the "Home" tab and click the arrow under the "New Slide" button. On the drop-down menu that appears, click the "Reuse Slides" command. The Reuse Slides pane opens at the right side of your window. This is where you can browse your computer (or network) for another PowerPoint presentation. Do so by selecting either the ...
Click the "Browse" button to locate the PowerPoint presentation file that you want to merge into your open file. Locate your second PowerPoint file and then click the "Open" button to insert it. A list of slides from your second presentation will appear in the "Reuse Slides" menu on the right. First, you'll need to decide on the formatting for ...
Select Insert > Link. The drop-down menu shows any links copied to your clipboard and recent files. Choose what you want or select Insert Link at the bottom. Select Existing File or Web Page, and add the: Text to display - Type the text that you want to appear for your hyperlink. ScreenTip - Type the text that you want to appear when the user ...
Select the text, shape, or picture that you want to use as a hyperlink. Select Insert > Link > Insert Link and select an option: Place in This Document: Link to a specific slide in your presentation. Create New Document: Link from your presentation to another presentation. E-mail Address: Link a displayed email address to open up a user's email ...
Open the presentation that you want to add a slide to. In the slide thumbnail pane on the left, click where you want to add a slide. On the Home tab of the ribbon, in the Slides group, click the arrow below New Slide, and then select Reuse Slides. In the Reuse Slides pane, click Open a PowerPoint File. In the Browse dialog box, locate and click ...
If you do not like keyboard shortcuts, you can alternatively open the Insert Hyperlink dialog box using your Ribbon. To add a link to an object (or block of text) using the PowerPoint Ribbon, simply: Select your text or object that you want to use as the anchor for link. Click the Insert tab. Open the Link drop down.
To use text or a picture as a hyperlink: Open a file in Powerpoint that you want to add a link to. Select the text or graphic object that will contain the hyperlink. Select Insert . Select Hyperlink or Link. The Insert Hyperlink dialog box opens. Use the keyboard shortcut Ctrl + K to open the Insert Hyperlink dialog box.
In order to create a hyperlink, you must first select the text, image, or object that you want to link. Then, using the "Insert" tab, select "Link.". A small window will pop up, allowing you to select the destination of the hyperlink. This could be another slide in the same presentation, a separate file, or even a webpage.
Open up your presentation in PowerPoint. Select the text or object that will be linked. Click on the "Insert" tab on the ribbon. Select "Hyperlink" in the Links group. In the "Insert Hyperlink" dialog box, select "Place in this Document". Select the slide you wish to link to; the title of that slide is displayed.
Click on the Hyperlink button in the Links group on the Insert tab. In the Insert Hyperlink dialog box, select the Other Presentation option on the left-hand side. Navigate to the presentation you want to link to and select the slide you want to link to. Click OK to save the hyperlink.
If you are using a shape that contains text, click its edge. Click the Insert tab in the Ribbon. In the Links group, click Link or Hyperlink. You can also press Ctrl + K. The Edit Hyperlink dialog appears. Under Link to, select Existing File or Web Page. In the Address box, enter the web address or url.
To link to a file or website, select Existing File or Web Page at the top-left. Then, enter the full URL of the website or select the document. To link to another location in your presentation, select Place in This Document, then select a slide title. To create an email hyperlink, select E-mail address, then enter an email address.
Step 2: Link to Another PowerPoint Presentation. You can also link one PowerPoint presentation to an entirely separate PowerPoint file. Follow these steps: Open the presentation and select the link text/image. On the Insert tab, click Hyperlink. Choose "Existing File or Web Page" on the left. Click Browse and locate the PowerPoint file you ...
Step 2: Add Internal Hyperlinks to your Shapes. Click on each shape, and press Ctrl + K (or just go to Insert > Link ). A dialog box will pop up. Click on Place in This Document and then choose the slide you want to link the shape to. When you're done, just hit OK.
Linking to Another Slide in the Same Presentation. Open your presentation and navigate to the slide that will contain the hyperlink. Once there, highlight the text, object, shape, or image to which you want to attach the link. Next, head over to the "Insert" tab and click the "Link" button. In the Insert Hyperlink window that opens ...
Here's what you need to do -. Step-1: Click on the "Insert" tab. In the open PowerPoint presentation, click on the "Insert" tab in the menu ribbon located at the top of the screen. In the "Links" section of the "Insert" menu, you will notice that the "Link" option is greyed out. Step-2: Click on an object.
Here's how: Select the text or object that you want to turn into a hyperlink. Click on the Insert tab on the ribbon. Click on the Hyperlink button. In the Link to section, select Place in This Document. Select the slide that you want to link to from the list of slides that appears. Click OK.
Open your presentation in PowerPoint. Click on the "Share" button in the top right corner of the screen. In the "Share" pane that appears, click on the "Invite People" button. Type in the email addresses of the people you want to invite to collaborate on your presentation. Click on the "Can Edit" dropdown menu to choose the ...
Thanks for your updates. The feature doesn't work for web pages. It generally works for local files or embedded object files. You may click on Insert>Object>Create from file>Browse>insert the file>Link>save the file and reopen the file to see and let us know the result. Welcome to share any updates at your convenience.
Share your PowerPoint presentation with others. Windows macOS. Select Share. If your presentation isn't already stored on OneDrive, select where to save your presentation to the cloud. Choose a permission level, like Anyone with a link, or maybe just people in your company. You can also control if people can edit or just view the doc.
Use clear and legible fonts, and maintain a consistent design throughout the presentation. 2. Visual appeal: Incorporate visually appealing elements such as relevant images, charts, graphs, or diagrams. Use high-quality visuals that enhance understanding and make the content more engaging.
Immerse your audience in your educational presentation with our fresh, vibrant PowerPoint and Google Slides templates. Perfect for high school and college students, this fun, animated style is ideal for delivering project research or defending your thesis. Spark interest and keep your audience engaged with a colorful, abstract aesthetic that ...
Here's how: Select the slide you created the hyperlink on. Click on the Insert tab and select Action. In the Action Settings dialog box, select Hyperlink to, and then select the slide you want to link to under the Select a place in this document section. Click the OK button, and the link is created. It's important to note that you can also ...
Voter Information. Beach Commission. Design Control Board. Small Craft Harbor Commission. Coastal Commission. Division of Boating & Waterways. Dept of Fish & Wildlife. Coastal Conservancy. Parks - Grants Section.
Here are some reasons why Google Slides is my favorite presentation tool. 1. Ease of Collaboration. Ease of collaboration was the central reason I switched to Google Slides for my presentation needs. As a content creator, I always aim for a seamless collaboration experience while dealing with my clients and team members.