Critical PowerPoint Shortcuts – Claim Your FREE Training Module and Get Your Time Back!


How to present two PowerPoint Presentations (side-by-side)
- PowerPoint Tutorials
- Shortcuts & Hacks
- February 1, 2024
Yes, you can run two PowerPoint presentations at the same time from your computer. This dogged me for years until I realized how easy this was to setup in PowerPoint.
As you begin to do deals overseas, work with international clients and investors, you will eventually be asked to run two different translations of your PowerPoint presentation, at the same time on the same monitor. When I was working in China, I was asked to do this all the time. That is, showing both an English and Chinese version of our deal, at the same time as you can see below.
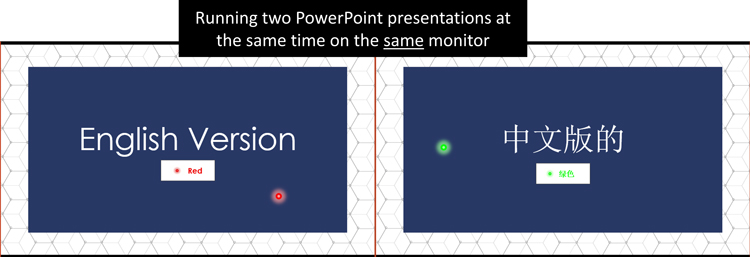
To be clear, PowerPoint presentations by default, run as full screen slides. That is, after starting your slide show, your slides take up the entirety of your screen, monitor, or overhead projector.
The trick to running two PowerPoint presentations at the same time is to change the default behavior of how PowerPoint runs your presentations in slide show mode. That is, you need to change them to run as individual windows that you can resize and rearrange. In this way, you can present two or more presentations at the same time, on the same screen.
Presenting two or more presentations at the same time is useful when you need to:
- Present the same presentation in two different languages (or for two different audiences)
- Compare two different presentations side-by-side in Slide Show mode
- Run a presentation on half of your screen, while you add speaker notes in the other half
NOTE: When running two presentations at the same time on your computer, each presentation needs to be advanced individually. On top of that, some of the presentation tools like the pen and highlighter do not work when running multiple presentations at the same time. See below for further details.
Table of Contents
[watch] running two presentations at the same time.
You are currently viewing a placeholder content from Youtube . To access the actual content, click the button below. Please note that doing so will share data with third-party providers.
NOTE: To access all my best PowerPoint training courses geared for analysts and associates for just $37/month (which you can cancel at anytime), grab your PowerPoint Pro Membership here .
Setting up two presentations to run side-by-side
Setting up two presentations to run like this is easy in PowerPoint. Just remember to change the settings back before you send your presentation to your boss or client.
Once you change how PowerPoint runs in Slide Show mode, it remains that way until you change it back to its default.
If you send your client a deck that runs differently than they expect, I guarantee they will send it back to you and tell you that PowerPoint is broken. This has happened to be a couple of times over the years, so that is a friendly reminder for you.
1. Open the Set Up Slide Show dialog box

To open the Set Up Slide Show dialog box, simply:
- Click the Slide Show tab
- Select the Set Up Slide Show command
You can also shortcut the process by holding the Shift key on your keyboard and clicking the Reading Pane icon at the bottom of your PowerPoint screen.
NOTE: Once you have your two or more presentations setup to run as individual windows, you can use the Windows snap shortcuts to quickly arrange the windows on your screen. To learn how to use these Windows shortcuts and more, read my guide here .
2. Select Browsed by an individual (window)
The goal of this step is to get your presentations to run in a resizable window as pictured below. This allows you to then run and resize as many presentations as you want on the same monitor.
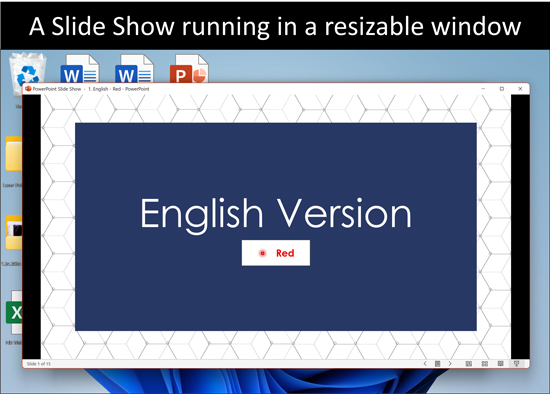
To present multiple presentations at the same time like this, you need to change the default behavior from Presented by a speaker (full screen) to Browsed by an individual (window) .
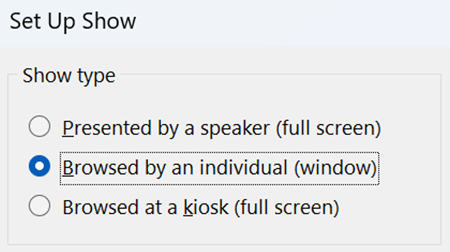
Once you’ve made the selection, click OK to return to the Normal View in PowerPoint.
3. Snap your two slide shows into place on your computer
In the image below, I’m using the Windows snap feature options at the top of my screen. To open these, simply click and drag your window to the top of your screen to display them.
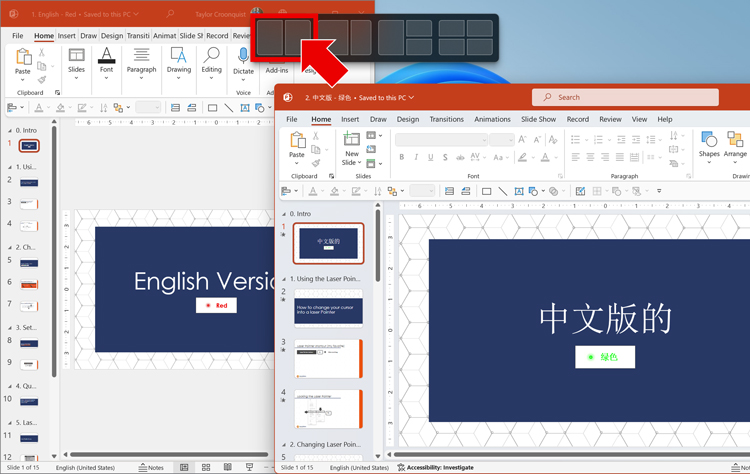
After you have changed both of your PowerPoint presentations to run in individual windows, snap the two presentations into place, in the order you want them to display in. The easiest way to do this is to use the Windows snap features at the top of your screen. In this case, I’m using the side-by-side view.
As you do this, make sure you put the presentations in the order you want them to present in. In this case, I’ve put the English version of my presentation on the left, and the Chinese version on the right.
NOTE: You can alternatively start your slide shows first, and then snap them. Once your presentations are set to run as individual windows, is doesn’t matter which order you do this in.
4. Start your two slide shows individually
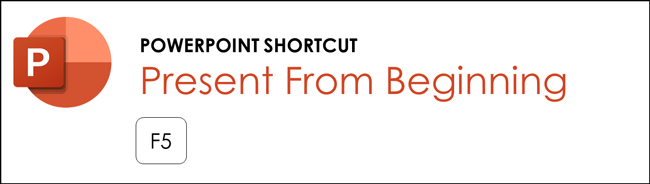
Once your two presentations are set up the way you want them, all you need to do is start your presentations. The easiest way to do that is to hit F5 on your keyboard. To see alternative ways to start your presentations (including shortcuts), see my guide here .
Below is an example of two 16×9 presentations running side-by-side in slide show mode. My computer monitor is not large enough to show each Slide Show well in the 16:9 format, but you get the idea of how this works.
NOTE: There is no easy way to flip between the 4:3 and 16:9 slide sizes without messing up your presentation. To see why, see my slide size guide here .
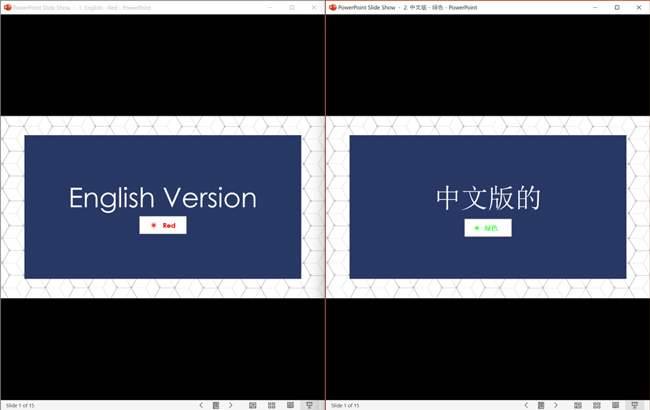
NOTE: You can still use the PowerPoint laser pointer shortcut when running two presentations side-by-side. The laser pointer works, but only if you use its shortcut.
Advancing side-by-side slide shows
Now that you are running two or more presentations on the same monitor, your next question is going to be “Can I advance both presentations at the same time?”
Unfortunately, each slide show must be advanced on its own. There is no way to advance both PowerPoint presentations with the single click of your mouse. Instead, you need to click into each presentation individually and advance it.
NOTE: The number of Slide Show commands is limited when running two presentations at the same time. For example, you cannot draw on your PowerPoint slides , and can only use a limited number of commands in the right-click menu.
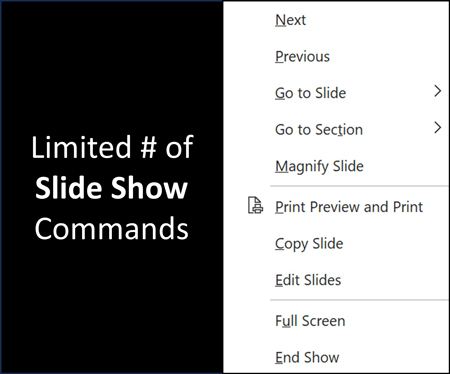
You are all set for doing international deals now! The next time you are pitching a client and your boss asked you to get two translations of your presentation running at the same time, you will know how to set it up using the Set Up Slide Show dialog box.
Just remember that when running presentations in an individual windows like this, there are a limited number of slide show commands you can use, and you need to advanced each presentation separately.
If you enjoyed this article and want to learn more about our other PowerPoint resources and training courses, visit us here .
🔒 Unlock the PowerPoint Shortcuts Trusted by Industry Leaders KKR, American Express, HSBC, and More!
Join over 114,880 professionals from diverse fields including consulting, investment banking, advertising, marketing, sales, and business development who have supercharged their PowerPoint game with our proven methods.
✅ Customize compelling presentations effortlessly.
✅ Master time-saving techniques for faster deck creation.
✅ Boost your career prospects with top-notch PowerPoint skills.
Get FREE access to the Critical PowerPoint Shortcuts module of our premium training course by entering your name and email below.
DISCLAIMER: PC Users Only!
We respect your privacy and will keep your info safe and confidential.
Related Articles
- What is a broken link chart in PowerPoint (and how to fix it)?
- Bar chart trick: Right aligning categories (PPT, Word, and Excel)
- PowerPoint settings: program level vs. presentation level
- What is a linked Excel chart in PowerPoint?
- Set Up Slide Show: Customize how your PPT presentations run
About The Author
Popular Tutorials
- How to Strikethrough Text (l̶i̶k̶e̶ ̶t̶h̶i̶s̶) in Word, Excel & PowerPoint
- How to Make Animated Fireworks in PowerPoint (Step-by-Step)
- Strikethrough Shortcut (l̶i̶k̶e̶ ̶t̶h̶i̶s̶) for Word, Excel & PowerPoint
- How to Create a Flash Card Memory Game in PowerPoint (Like Jeopardy)
- Keyboard Shortcuts Not Working: Solved
PowerPoint Tutorial Categories
- Strategies & Opinions
- Presentation Design
- Pictures, Icons, Videos, Etc.
- New Features
- Miscellaneous
- Charts & Data Viz
We help busy professionals save hours and gain peace of mind, with corporate workshops, self-paced courses and tutorials for PowerPoint and Word.
Work With Us
- Corporate Training
- Presentation & Template Design
- Courses & Downloads
- PowerPoint Articles
- Word Articles
- Productivity Resources
Find a Tutorial
- Free Training
- For Businesses
We help busy office workers save hours and gain peace of mind, with tips, training and tutorials for Microsoft PowerPoint and Word.
Master Critical PowerPoint Shortcuts – Secure Your FREE Training Module and Save Valuable Time!
⌛ Master time-saving expert techniques.
🔥 Create powerful presentations.
🚀 Propel your career to new heights.
We value your privacy – we keep your info safe.
Discover PowerPoint Hacks Loved by Industry Giants - KKR, AmEx, HSBC!
Over 114,880 professionals in finance, marketing and sales have revolutionized their PPT skills with our proven methods.
Gain FREE access to a full module of our premium PowerPoint training program – Get started today!
We hate spam too and promise to keep your information safe.
You are currently viewing a placeholder content from Facebook . To access the actual content, click the button below. Please note that doing so will share data with third-party providers.
- PowerPoint Notes
Advance Two PowerPoint Presentations With a Single Click
Originally, this started with a discussion in an internal group exploring solutions that would allow one click on a remote to advance two presentations at the same time. Why would anyone want two presentations to move ahead at the same time?
There are many reasons why presenters may want to move to the next slide in two decks at the same time:
- Language: If you are presenting to a multilingual audience, you may want to present the same content in two languages.
- Design: Much like spanning your desktop machine on two displays, you may have design reasons to provide symmetrical displays on two opposite ends. While the designs may be similar, they could still be flipped, continuous, or even entirely different.
- Accessibility: You may have to design slides differently if your audience comprises of people with opposing disabilities.
Whatever your reasons may be, you would need to proceed to the next slide on both presentations simultaneously.

- DSan PerfectCue
This is the industry standard and has two USB cable connections for two separate computers, and single remote to advance both. This system has a 150-feet range, but does need both computers close together. It is not economical, at approximately $600, but can be rented for $50 a day from virtually any AV company, including hotel and conference centers’ in-house AV departments.
There are three variants available:
- DSan PerfectCue Mini
- DSan PerfectCue Micro

Interlink Navigator
The Interlink Navigator is my personal favorite. The USB dongles can be synced to a remote easily. And, you can sync one remote to multiple receivers. The remote is $75 and comes with one receiver. You can try to order a second receiver from Interlink, or just purchase a second remote system and use that receiver. This system is best if under 20 feet from the computers.

Related Posts

Filed Under: Tricks Tagged as: Delivery , Hardware , PowerPoint , Troy Chollar
No Comments
Microsoft and the Office logo are trademarks or registered trademarks of Microsoft Corporation in the United States and/or other countries.
Home | PowerPoint | Photoshop | PowerPoint Templates | PowerPoint Tutorials | Blog | Notes | Ezine | Media Kit | Feedback | Site Map | About Us | Contact Us Link to Us | Privacy | Testimonials PowerPoint Backgrounds | Christian PowerPoint Backgrounds | Business PowerPoint Presentation Templates
Plagiarism will be detected by Copyscape
© 2000-2024, Geetesh Bajaj - All rights reserved.
How To View Two Slides Side By Side In PowerPoint
In this tutorial by Regina Griffin, a teacher in Oregon, US, we will explore the various features and functions of PowerPoint.
From creating a new presentation to arranging slides and using visual aids effectively, this article covers everything you need to know.
Key Takeaways:
What is powerpoint used for.
PowerPoint is a versatile software application developed by Microsoft, primarily used for creating visually engaging presentations.
It offers a wide range of tools that allow users to design and customize slideshows with ease. Users can incorporate images , text , charts, graphs, animations, and multimedia elements to make their presentations dynamic and interactive.
PowerPoint provides various built-in themes, transitions, and effects to enhance the visual appeal of presentations, making them more engaging and impactful.
How To Open PowerPoint and Create a New Presentation
Next, start adding content to your slides by selecting the ‘Insert’ tab, where you can incorporate text, images, charts, tables, and other multimedia elements with ease.
How To Insert Slides in PowerPoint
If you want to duplicate an existing slide, simply right-click on the slide you wish to duplicate and choose ‘Duplicate Slide’. This will create an identical copy of the selected slide.
Once you have added or duplicated slides, you can rearrange the order by dragging and dropping slides in the slide thumbnail pane. To customize the content of each slide, you can click on the placeholders and type in your text or insert images, charts, or multimedia elements.
What Are the Different Slide Layouts Available?
On the other hand, content slides are versatile and commonly used for presenting textual information, bullet points, and data. Image-focused layouts, as the name suggests, prioritize visual elements, ideal for showcasing photographs, diagrams, or graphics.
Additionally, multi-column designs allow for a more organized display of content, enabling you to present information in a structured and easily digestible format.
How To Duplicate Slides in PowerPoint?
When you duplicate slides in PowerPoint, you save valuable time by avoiding the need to recreate each slide from scratch. It is an efficient way to maintain a cohesive visual identity throughout your presentation, especially when there are specific layouts, logos, or backgrounds you want to replicate.
Duplicating slides can streamline the editing process. For instance, if you have a template slide with certain placeholders, duplicating it ensures that all subsequent slides retain the same format, minimizing errors and ensuring a professional finish.
How To Arrange Slides in PowerPoint
Arranging slides in PowerPoint allows one to control the flow and structure of a presentation, ensuring a logical progression of content.
What Are the Different Ways To Arrange Slides?
PowerPoint offers multiple methods for arranging slides, including manual reordering, using slide sorter view, and grouping slides into sections.
Manual reordering allows users to simply drag and drop slides into their preferred sequence, offering full control over the slide order.
How To Rearrange Slides in PowerPoint?
Rearranging slides in PowerPoint allows you to adjust the order of your presentation content to improve flow and coherence.
How To View Slides in PowerPoint
Viewing slides in PowerPoint is essential for reviewing your presentation content, checking for errors, and ensuring visual consistency.
What Are the Different Ways To View Slides?
Slide sorter view presents miniature versions of all slides in a grid layout, facilitating easy rearrangement and organizing slides visually. By utilizing these different viewing options, individuals can efficiently manage their presentation layout, content, and overall design based on their specific requirements and preferences.

How To View Two Slides Side By Side in PowerPoint?
Tips for creating an effective powerpoint presentation.
Visual aids, such as images, charts, and graphs, can help simplify complex information and make it more understandable for your audience. Incorporating relevant visuals can increase comprehension and retention of key points.
How To Use Visual Aids Effectively?
When selecting visual aids for your presentation, it’s crucial to choose images, charts, graphs, and multimedia elements that complement your message rather than distract from it.
How To Use Transitions and Animations?
Exit animations, such as ‘Fade Out’ or ‘Zoom Out’ , can be effective in guiding the audience’s focus toward the next point or conclusion. A key tip is to use transitions and animations judiciously to avoid overwhelming your audience and instead enhance the overall message delivery.
How To Use Fonts and Colors?

Frequently Asked Questions
What is the benefit of viewing two slides side by side in powerpoint, can i view more than two slides side by side in powerpoint.
Yes, you can view up to four slides side by side in PowerPoint. This can be useful when working with a larger number of slides or when comparing multiple versions of a slide.
How do I view two slides side by side in PowerPoint?
Is there a shortcut to view two slides side by side in powerpoint, can i change the size of the slides when viewing them side by side in powerpoint, how do i exit the side-by-side view in powerpoint, similar posts, how to turn a picture into black and white in powerpoint, how to enable design ideas in powerpoint, how to edit footer in powerpoint, how to format a video in powerpoint, how to record screen in powerpoint, how to replay animation in powerpoint.
Working with multiple presentations
To open another presentation, in the File tab, choose Open or click Ctrl+O and select the presentation.
When more than one presentation is open, you can switch among them by selecting the one you want to see from the taskbar in Windows. E.g.:
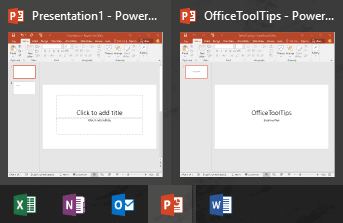
Alternatively, you can do one of the following:
1. On the View tab, in the Window group, click the Switch Windows button:
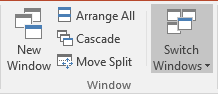
Select any open presentation from there:
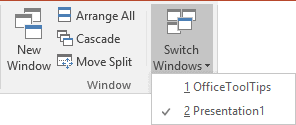
2. Switch between open windows of all applications by:
- holding down the Alt key and pressing Tab to browse thumbnails of open windows ( Alt+Tab ) - not just PowerPoint;
- pressing Alt+Esc repeatedly to cycle through them - not just PowerPoint;
- pressing Ctrl+F6 to switch between just PowerPoint presentations.
See also this tip in French: Travailler avec plusieurs présentations .
Please, disable AdBlock and reload the page to continue
Today, 30% of our visitors use Ad-Block to block ads.We understand your pain with ads, but without ads, we won't be able to provide you with free content soon. If you need our content for work or study, please support our efforts and disable AdBlock for our site. As you will see, we have a lot of helpful information to share.
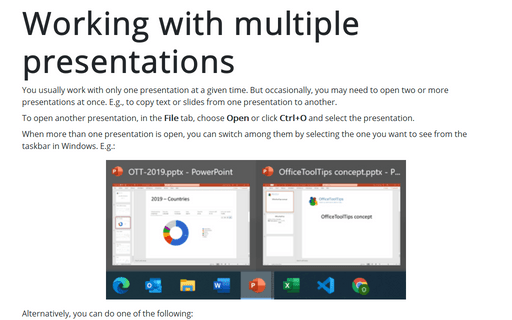
Open presentations
How-To Geek
How to combine powerpoint presentations.
If you want to merge two PowerPoint files together, you have a few options you can try. Here's how to do it.
Quick Links
Combining powerpoint files using the reuse slides option, copying and pasting powerpoint slides.
It's difficult for two or more people to work on a PowerPoint presentation simultaneously, as Office doesn't have the same collaboration features offered by Google Slides . One way around this problem is to combine PowerPoint presentations into a single file.
Merging two PowerPoints can be done by either importing the slides using the "Reuse Slides" option or by using the copy-and-paste method instead. These instructions are designed to work for the latest versions of Office , including Office 2016 and 2019, as well as Office 365 and Online. You may find the instructions vary for older versions of PowerPoint.
Related: What's the Latest Version of Microsoft Office?
The "best" method for merging PowerPoint files, or at least the method that PowerPoint officially supports, is to use the "Reuse Slides" option. This feature merges the content of one presentation file into another, matching the theme of the new presentation file in the process.
To do this, open your PowerPoint presentation file---this is the file you're looking to merge into. In the "Home" tab on the ribbon bar, select the "New Slide" button and then click the "Reuse Slides" option at the bottom of the drop-down menu that appears.
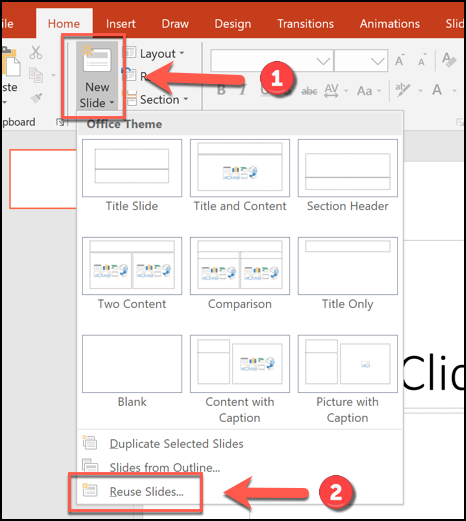
A menu will appear on the right. Click the "Browse" button to locate the PowerPoint presentation file that you want to merge into your open file.
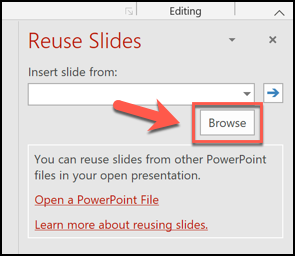
Locate your second PowerPoint file and then click the "Open" button to insert it.
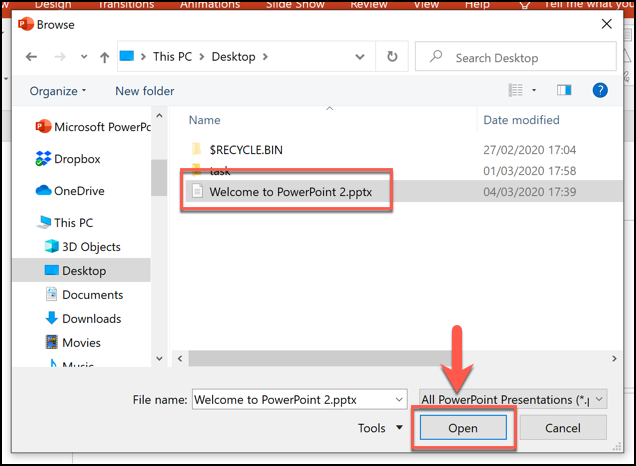
A list of slides from your second presentation will appear in the "Reuse Slides" menu on the right.
First, you'll need to decide on the formatting for your inserted slides. If you want to keep the format (including the theme) from the original presentation, make sure that the "Keep Source Formatting" checkbox is enabled at the bottom of the "Reuse Slides" menu. If you don't check this, your inserted slides will have the style of the open presentation applied to them.
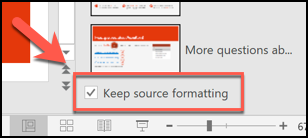
To insert individual slides, right-click a slide and then select the "Insert Slide" option. Otherwise, click the "Insert All Slides" to copy all of the slides into your open PowerPoint presentation.
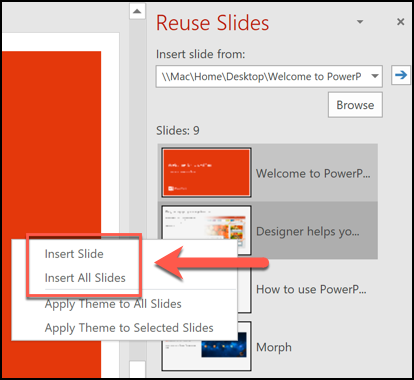
Your slide (or slides) will then be inserted into the open presentation, immediately underneath the currently selected slide. With your PowerPoint files combined, you can then save your merged file by clicking File > Save or Save As.
While the "Reuse Slides" method allows you to change the format of your slides before you insert them, you can also combine PowerPoint files by copying the slides from one open PowerPoint file and inserting them into another.
To do this, open a PowerPoint presentation and select the slides you want to copy from the slide selection menu on the left. From there, right-click on the selected slides and then press "Copy" to copy them to your clipboard.
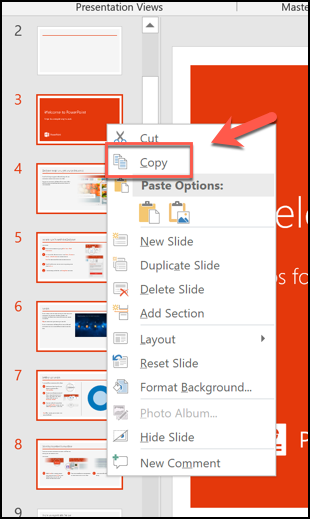
Switch to the PowerPoint presentation you're looking to paste your slides into and then, in the slide selection menu on the left, right-click at the position you want to stick your slides.
To paste the slides and apply the theme of the open presentation file to them, click the "Use Destination Theme" paste option.
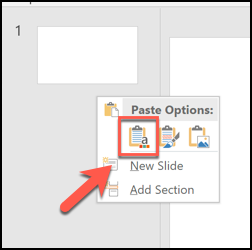
To keep the original theme and formatting, select the "Keep Source Formatting" paste option instead.
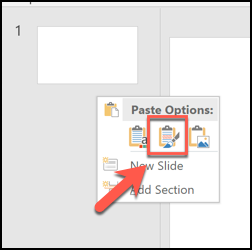
The slides you paste will then appear in your new presentation at the position you selected. You can then save the merged file by clicking File > Save or Save As.
OfficeOne PowerShow
- Open the 2 presentations (say, Pres1.ppt, Pres2.ppt) in Microsoft PowerPoint.
- Select Slide Show tab, clear the Use Presenter View box.
- Select Slide Show | Power Show item.
- Select your Pres1.ppt <Slide Show> in the first row and 1 monitor.
- Select your Pres2.ppt <Slide Show> in the second row and 1 monitor.
- Click Start Show button.
- How do I see multiple slide shows on different monitors and control all of them through a single console?
- Run Slide Shows Continuously
Stack Exchange Network
Stack Exchange network consists of 183 Q&A communities including Stack Overflow , the largest, most trusted online community for developers to learn, share their knowledge, and build their careers.
Q&A for work
Connect and share knowledge within a single location that is structured and easy to search.
Start multiple animation sequences simultaneously in PowerPoint
I'm using PowerPoint 2010 and trying to create an animation. In one of my slides, I've different objects with different paths. I'm trying to run all of them at once (not one after another). I know that this can be done by Effect Options -> Sequence -> All At Once .
However, when I click on Effect Options I don't see Sequence.
Does anyone know how to add it?
- microsoft-powerpoint
2 Answers 2
All at Once doesn't mean what you think it does. It's meant for SmartArt graphics, as this page notes:
The difference between All at Once and As One Object is most notable in animations where the shapes rotate or grow. With All at Once , each shape rotates or grows individually. With As One Object , the entire SmartArt graphic rotates or grows.
It's easier to understand if you see each option in action:
If you want multiple objects to be animated simultaneously, select all of them (either in the slide or Animation Pane ), then select Animations tab / Timing / With Previous :

- Yeah, but how to start two sequences of animations at the same time, not only one effect. – Pedro77 Aug 4, 2020 at 3:38
With Previous means that a given step will start simultaneously with the 'previous' one. Increase the timings of two consecutive animations in the animation pane to convince yourself, like two grow/shrink animations; you'll see them grow together, not one after another.
It's After Previous that implies sequential animations.
You must log in to answer this question.
Not the answer you're looking for browse other questions tagged microsoft-powerpoint animation timing ., hot network questions.
- How does Wolfram Alpha know this closed form?
- Does it make sense for giants to use clubs or swords when fighting non-giants?
- Word for a country declaring independence from an empire
- Smallest Harmonic number greater than N
- What is the origin of the idiom "say the word"?
- Are dichotomous categorical variables technically interval/continuous measures?
- How is indium tin oxide a n-type semiconductor?
- Geometry Nodes - Fill Quadrilaterals That Intersect
- Is this deck post getting cracks due to overloaded?
- Bernoulli principle (classic form) in irrotational viscous flow (a paradox?)
- Can someone explain this unexpected construction?
- What terminal did David connect to his IMSAI 8080?
- What did the old woman say in "73 Yards"?
- Why are ETFs so bad at tracking Japanese indices?
- Is cellulose, blown-in insulation biodegradeable?
- Cut out rotated rectangle shape
- How to negotiate such toxic competitiveness during my master’s studies?
- Strange Bench Press
- Should I ask for authorship or ignore?
- Create repeating geometry across a face
- What does "far right tilt" actually mean in the context of the EU in 2024?
- Executable files with a bytecode compiler/interpreter
- What is the difference between Hof and Bauernhof?
- Found possible instance of plagiarism in joint review paper and PhD thesis of high profile collaborator, what to do?
- Use Presenter View Video
- Add speaker notes Video
- Practice and time your presentation Video
- Record a presentation Video
- Print a presentation Video

Use Presenter View

PowerPoint Presenter View shows you the current slide, the next slide, and your speaker notes, to help you focus while presenting and connect with your audience.
Select the Slide Show tab.
Select the Use Presenter View checkbox.

Select which monitor to display Presenter View on.

In Presenter View , you can:
See your current slide, next slide, and speaker notes.
Select the arrows next to the slide number to go between slides.
Select the pause button or reset button to pause or reset the slide timer in the upper left.
See the current time to help you pace your presentation.
Select the font icons to make the speaker notes larger or smaller.
Select the annotations pen icon to draw on the screen in real time, or select a laser pointer.
Select the thumbnail icon to see all the slides in your presentation and quickly jump to another slide.
Select the magnifying glass icon to zoom in on a particular part of a slide.
The screen icon let's you make the screen temporarily black to focus the attention on you.
Select END SLIDESHOW when you're done presenting.
Start the presentation and see your notes in Presenter view

Need more help?
Want more options.
Explore subscription benefits, browse training courses, learn how to secure your device, and more.

Microsoft 365 subscription benefits

Microsoft 365 training

Microsoft security

Accessibility center
Communities help you ask and answer questions, give feedback, and hear from experts with rich knowledge.

Ask the Microsoft Community

Microsoft Tech Community

Windows Insiders
Microsoft 365 Insiders
Was this information helpful?
Thank you for your feedback.

How to run 2 animations at the same time in PowerPoint presentations
A client called to ask for some technical help last week and I wanted to write down the question because it was an interesting one.
This company needs to run 2 movies (actually one is an animation) simultaneously. This firm produces a specialized biochemical assay machine and they need to show a video of the machine operating while showing at the same time an animated chart that describes specific performance aspects of the machine.
For anyone who has tried running 2 or more animations or videos at one time in their Power Point presentation, well, it can’t be easily done. However, there is a simple workaround that works in many situations.
First off, let’s see what happens if you try to run 2 videos in your PowerPoint design. Each video is placed as usual using the “Insert Movie” button or menu item. When each movie comes in, you have the option of selecting whether it plays upon clicking, or, automatically. You can select either on of these but you will find that when you run your Power Point slide, one animation will start, then finish, and then the other will start. It will either start automatically or upon clicking.
OK, to solve this problem what you do is the following: load your first video and select the option that causes it to start automatically. Load the second video (or animation) and select this one to start on click. Now, when you run your presentation, click on the 2nd video as soon as the slide opens. This means that the 2nd video will start as the first is running. There will be a slight lag, but in most cases (such as this example) it will not be noticeable.
As a final note, I’m currently checking to see if the newest version of PowerPoint just released 2 months ago, will (at last) run multiple animations or videos without the need for this workaround. I’ll do a post as soon as I have more info on this.
As always, if you have an interesting question or challenge in your Power Point design, don’t hesitate to call or click.
Related posts

7 PPT Tricks for More Creative PowerPoint Slides
Leave a reply cancel reply.
Your email address will not be published. Required fields are marked *
Save my name, email, and website in this browser for the next time I comment.
Your current User-Agent string appears to be from an automated process, if this is incorrect, please click this link:
- Compress PDF
- PDF Converter
- PDF Scanner
- Delete PDF Pages
- Extract PDF Pages
- PDF Annotator
- Number Pages
- Chat with PDF
- AI PDF Summarizer
- PDF to Word
- PDF to Excel
- Word to PDF
- Excel to PDF
- Protect PDF
- Flatten PDF
- How To Convert PPT To PDF
How To Save Powerpoint as PDF With Notes
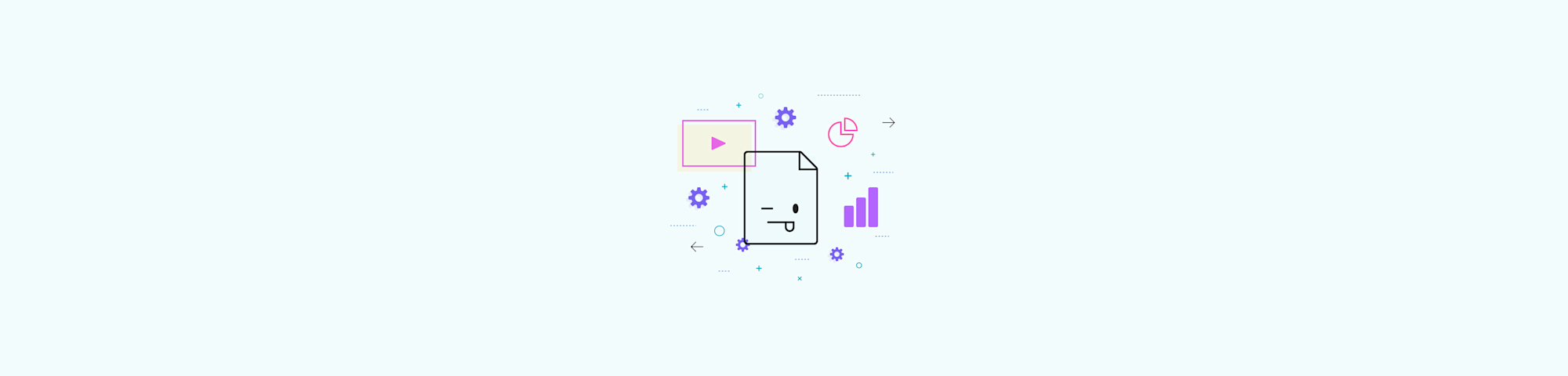
May 1, 2023 by Hung Nguyen
A reliable method to save a PowerPoint presentation as a PDF document with all its notes attached.
When you convert a PowerPoint file to PDF format, only the slides will be exported. However, if you want to include any notes you’ve added onto each slide, you’ll need to “Print” the PowerPoint file as a PDF. This way, all your added notes will be included below each corresponding slide.
How To Save Powerpoint as PDF With Notes Included
Open your PowerPoint presentation.
Click “File,” then “Print.”
Go to the “Show Details” section.
Choose “Notes” from the “Layout” dropdown.
Choose “Save as PDF” from the “PDF” dropdown, and click “Save.”
How to print and save a PPT as a PDF, with all its notes attached
Including your notes will still allow you to adjust the paper size, slide range to save, and all the standard options included within Microsoft PowerPoint. Watch out for the size and number of slides each page will display and use the preview tool to make sure all your notes are visible.
How To Save Powerpoint as PDF Without Notes
If you don’t have any notes or don’t need them, you can simply convert the PowerPoint file to a PDF document. Microsoft Office allows this directly from the file itself. If you don’t have access to costly software, Smallpdf offers the most popular online tool to convert PPT to PDF without the need for Adobe Acrobat and such.
- Go to the PPT to PDF tool to get started.
- Drag your PowerPoint in to create a PDF.
- The tool should process the file instantly.
- Download your new PDF file.
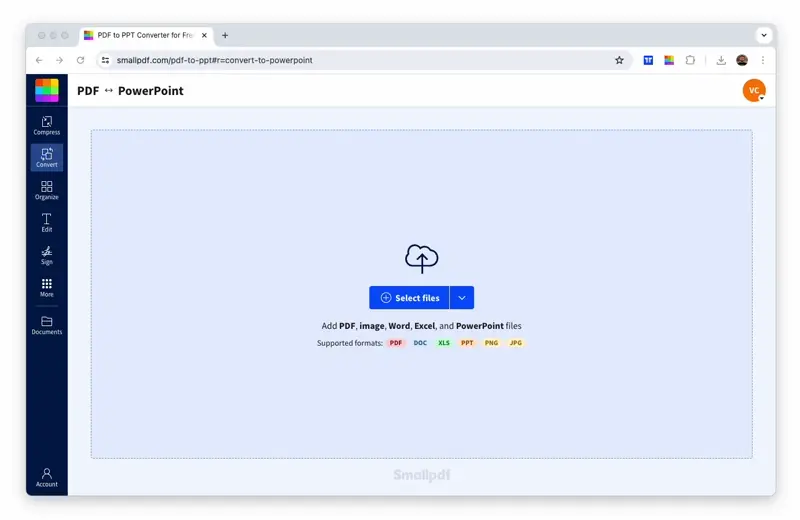
Saving PPT to PDF, hassle free
Our platform can do a lot more than convert to PDF. After saving the document to PDF format, you can also use our service to convert all the slides per page to other formats, such as JPG, Excel, or Word. If your file is particularly large, you can use our compression tool to reduce the size of your file.
When we turn PowerPoints into PDFs, each PDF page will contain identical data and formatting to each original slide. To top it off, you can even present each of these PDF files as if it were a presentation by going full screen. Check out our guide on how to Present a PDF like a PPT to find out more.
How To Save a Powerpoint With Notes To Other Formats
You can combine the two processes described above to do this. First, use Microsoft PowerPoint to open your file and print it as a PDF document with all the notes included. Then, go to Smallpdf’s PDF Converter and convert the slides saved in PDF format to Word or Excel. If you need to convert to JPG, try our PDF to JPG converter.
Need to make more changes to your PDF? Make sure to check out our 20+ PDF tools that will help you perfect your documents:
- Compress - Shrink your PDFs to an email-ready size
- Protect - Add a password to your PDF.
- eSign - Create and request signatures.
- Merge - Combine multiple PDFs into one.
Hope you found this article helpful and good luck with your presentations!

Related articles
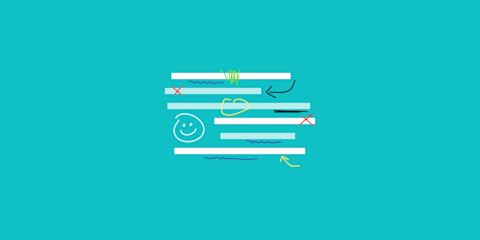
Draw on PDF for Free Online
You can quickly and easily draw on a PDF online for free. No account signup or software downloads needed. Here we show you how.
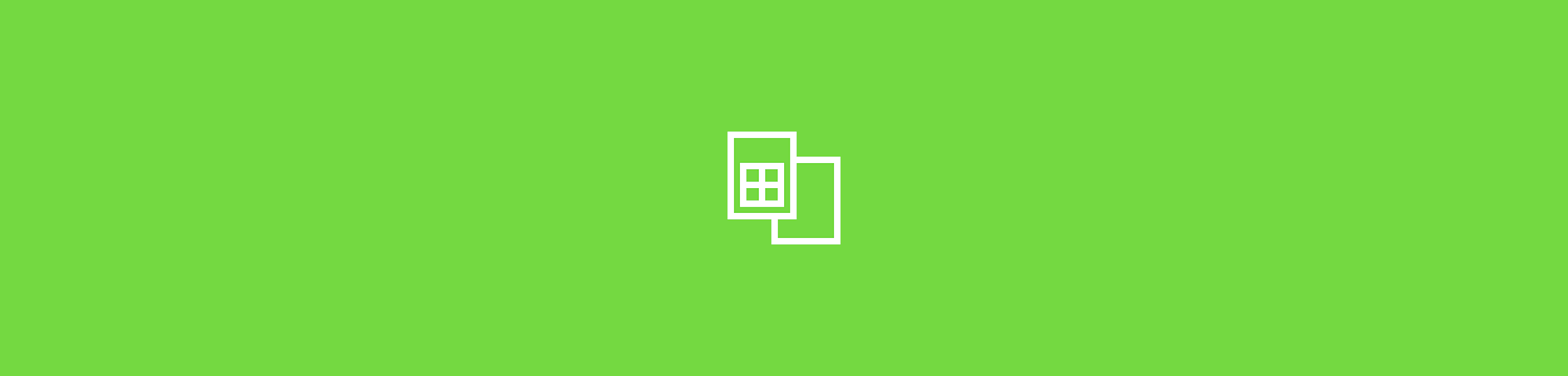
How To Convert XLSX to PDF Online—Three Free Options
Want to convert Excel files to PDF for free? In this guide, we’ll show you three methods to quickly convert between XLSX and PDF online.
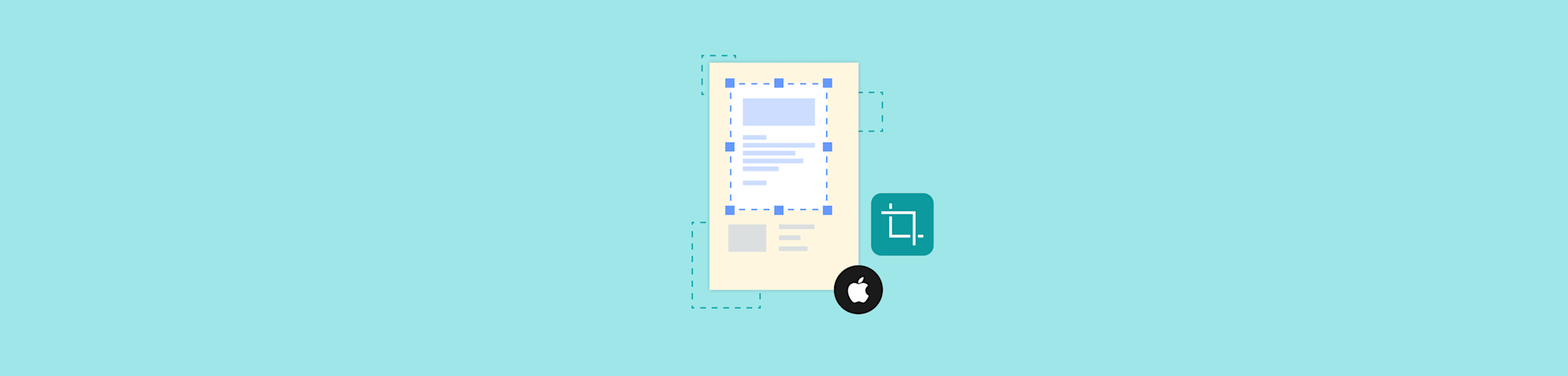
How To Crop a PDF on Mac – Two Fast & Free Ways
Need to crop a PDF on your Mac—for free? Here are two easy options, so you can pick the way that’s best for you.

IMAGES
VIDEO
COMMENTS
1. Open the Set Up Slide Show dialog box. To open the Set Up Slide Show dialog box, simply: Click the Slide Show tab. Select the Set Up Slide Show command. You can also shortcut the process by holding the Shift key on your keyboard and clicking the Reading Pane icon at the bottom of your PowerPoint screen.
See how to show 2 PowerPoint presentations side-by-side in slide show mode, either on a single screen or split monitors.🚀 UNLOCK the critical PowerPoint sho...
In PowerPoint click the print button and go to print preview screen. Go to layout and select 6 pages per sheet etc.. if you want to view 6 slides. Click the pdf button on bottom left and just save it as a PDF. I think the other Mac solution is better because it allows copying objects between slides easily.
There are many reasons why presenters may want to move to the next slide in two decks at the same time: Language: If you are presenting to a multilingual audience, you may want to present the same content in two languages. Design: Much like spanning your desktop machine on two displays, you may have design reasons to provide symmetrical displays on two opposite ends.
Key Takeaways: To view two slides side by side in PowerPoint, go to the View tab and click on the "View Side by Side" option. Using the "Arrange All" feature in PowerPoint, you can view multiple slides at once and compare them for consistency and flow. By viewing two slides side by side, you can easily identify any inconsistencies or ...
1. On the View tab, in the Window group, click the Switch Windows button: Select any open presentation from there: 2. Switch between open windows of all applications by: holding down the Alt key and pressing Tab to browse thumbnails of open windows ( Alt+Tab) - not just PowerPoint; pressing Alt+Esc repeatedly to cycle through them - not just ...
Chat. (Microsoft 365 only) You can instantly chat with other people who are working in a presentation stored on OneDrive for work or school or SharePoint in Microsoft 365. On the toolbar, at the right end, click the icon (picture or initials) of a collaborator who is currently working in the file. On the menu that appears, select Join Group Chat .
Click the "Browse" button to locate the PowerPoint presentation file that you want to merge into your open file. Locate your second PowerPoint file and then click the "Open" button to insert it. A list of slides from your second presentation will appear in the "Reuse Slides" menu on the right. First, you'll need to decide on the formatting for ...
2. On your first presentation, open the Set Up Slide Show dialog box . a. Click the Slide Show tab (1) b. Select the Set Up Slide Show command (2). 3. In the dialogue box that appears, select "Browsed by an individual (window)" 4. Repeat the same steps for your second PowerPoint file. 5. Run your slide show and resize it . a.
As you start to work internationally, someone will ask you to run two PowerPoint presentations at the same time. After this video, you will know exactly how ...
Setting video to play "Automatically" in the ribbon sets the videos to play "After previous" by default ( ie one after the other.) Open the Animation pane from ANIMATION tab and set both to "With previous" see if that helps. www.pptalchemy.co.uk.
Go to "Slideshow" menu, click on "Set Up Slide Show", under Show Type, select "Browsed by an individual (window)", click "OK". If you now put your presentation in Slide Show view (F5 or click on icon), the Slide Show will be viewed in the actual Power Point window (so contrary to the standard/default Slide Show view, which opens in a new full ...
Social Media JOB OPPORTUNITIES! (Work from home | No experience required): Click here to learn more: shorturl.at/jKSX2 SUBSCRIBE to get NEW Tutorials Ev...
With the two screens set up, you can now use Presenter View in PowerPoint. Move the Teams or Zoom window to the screen that will have Presenter View. Start Slide Show mode in PowerPoint. Click the icon in the top right of the Presenter View window to take it out of full screen mode. You may have to resize it if it flows across to the other screen.
With PowerShow, you can show 2 different slide shows on 2 monitors simultaneously. The following are the configuration steps: Open the 2 presentations (say, Pres1.ppt, Pres2.ppt) in Microsoft PowerPoint. Select Slide Show tab, clear the Use Presenter View box. Select Slide Show | Power Show item. Select your Pres1.ppt <Slide Show> in the first ...
All at Once: As One Object: One by One: If you want multiple objects to be animated simultaneously, select all of them (either in the slide or Animation Pane ), then select Animations tab / Timing / With Previous: Yeah, but how to start two sequences of animations at the same time, not only one effect.
Select the Slide Show tab. Select the Use Presenter View checkbox. Select which monitor to display Presenter View on. Select From Beginning or press F5. In Presenter View, you can: See your current slide, next slide, and speaker notes. Select the arrows next to the slide number to go between slides. Select the pause button or reset button to ...
Load the second video (or animation) and select this one to start on click. Now, when you run your presentation, click on the 2nd video as soon as the slide opens. This means that the 2nd video will start as the first is running. There will be a slight lag, but in most cases (such as this example) it will not be noticeable.
If you have multiple screens and are using PowerPoint, there are some great tools and tricks available that you can use. Some of these include choosing which...
To add music to a slideshow, first make sure that you're using a slideshow maker with music compatibility. In PowerPoint, follow these steps: Open your PowerPoint presentation and select the slide where you want to add music. Click on the Insert tab in the ribbon menu. Click on the Audio button and select Audio on My PC.
One person. Sharing and real-time collaboration. PowerPoint for the web and PowerPoint desktop app for offline use. Premium templates, fonts, icons, and stickers with thousands of options to choose from. Dictation, voice commands, and transcription. Advanced spelling and grammar, in-app learning tips, use in 20+ languages, and more.
Everyone in the room can speak either English or Japanese. I'd like to run two presentations simultaneously, and use the clicker to progress both presentations simultaneously. I can get both presentations up on seperate projectors / screens. But in order to progress slides, need to click on each presentation then progress, then click back to other.
Open your PowerPoint presentation. Click "File," then "Print.". Go to the "Show Details" section. Choose "Notes" from the "Layout" dropdown. Choose "Save as PDF" from the "PDF" dropdown, and click "Save.". Including your notes will still allow you to adjust the paper size, slide range to save, and all the ...
Replied on February 11, 2011. Report abuse. You can open both presentations then choose View, Arrange All. That'll give you two presentation windows within the same instance of PowerPoint. You can't have two separate instances of PowerPoint the way you can in Word/Excel. In PPT 2010, you can, though. Steve Rindsberg PowerPoint MVP. PowerPoint FAQ.
Include information on the recommended types and properties of objects, media, or slides that users are to insert in the placeholders. Select File > New Project > Project Template. Specify the dimensions of the project template, and click OK. Set preferences for the template using the Edit > Preferences dialog box.