

Printable Mac Keyboard Shortcut Page For macOS Sonoma

There are hundreds of keyboard shortcuts for Mac users. There are Mission Control shortcuts, Finder shortcuts, system shortcuts, application shortcuts and more. Many you can find by just looking through the menu bar for that application. You can find system ones by looking in the System Settings under Keyboard.
But some keyboard shortcuts are more useful than others. And some are harder to remember than others.
So MacMost has compiled a list of the top keyboard shortcuts for macOS 14.0 (Sonoma). Here they all are on a single PDF page, downloadable and printable: The MacMost macOS Sonoma Keyboard Shortcuts . Download it and pass it along!
Comments: 29 Responses to “Printable Mac Keyboard Shortcut Page For macOS Sonoma”
Bardzo pomocna strona. Korzystam od wielu lat.
~ tip of the hat thank you
Thank you for such a useful item. it makes learning much easier ;-)
Excellent as always! I couldn't help but notice your use of sections of this in your recent Desktop Widgets video. An additional much appreciated video would be your methodology for creating those widgets and suggestions on tailoring them for specific blindspots (ie a focus sheet for shortcuts that individually we may find more difficult to make stick).
thanks!!!! really helpful!
Love all your content!
I've discovered a few more shortcuts: Fn+n .. toggle message slide in Fn+d .. start dictate Fn+c .. open control panel Fn+a .. switch focus to dock
This is wonderful, so handy and so many of them apply to previous OS. I haven't moved to Sonoma yet, but will be able to start using these right away in Ventura.
Thankyou. Watched the video and was thinking what I need is list the shortcuts on paper … 🙏🏻
Great - thank you!
This is so handy, thank you.
Thank you for the shortcut . A ALL in ONE page.
Thank you Gary for the shortcuts. I am just starting out with macOS Sonoma and will enrol in the Guide to MacOs Sonoma course shortly
Thank you so much!!
Thank you for the list, very useful. Is there not an on-screen list that can pop up on Sonoma like on my iPad if I press/hold the Globe or Command key?
Jan: No, on a Mac you look in the Menu Bar instead and see the keyboard shortcuts for the app you are using there. It gets much more complex on a Mac for keyboard shortcuts because there are usually many more shortcuts in each app, plus there are system-wide shortcuts and system extension shortcuts and hotkeys.
Hi I am new to apple Mac and doing a lot of search to find way to manage and run it better
Just a question: the triangles means the arrow keys?
Raul: Yes. The same symbols that are on the Mac keyboard for the arrow keys.
Love this. New to apple products and very frustrated trying to maneuver on the keyboard. Thanks for this. Big help.
Love it. Exactly what I was looking for. Thanks.
It's useful for new mac user. Thank you for sharing :-)
I find extremely useful this printable Mac keyboard shortcut page.
So useful, many thanks.
Leave a New Comment Related to "Printable Mac Keyboard Shortcut Page For macOS Sonoma"
Welcome to macmost, free weekly newsletter.
- MacMost Online Courses

- macOS Sonoma
- Mac Shortcuts
- Mac Numbers
- Mac Keynote
- Final Cut Pro
Keyboard Shortcuts PDF

Connect with MacMost
- Free Email Newsletter
- YouTube Channel
- Follow Gary on Threads
- Follow Gary on Mastodon
- Follow Gary On Bluesky
- MacMost @ Apple News
- iPhone/iPad App
MacMost Sections
- The Practical Guide To Mac Security
- Videos by Category
- Video Archive
- Virus and Malware Information Center
- Protect Yourself From Online Scams
- A Graphical Guide To iCloud
- Free iPhone Ringtones
- Recommended Products
- Printable Mac Keyboard Shortcuts PDF
- macOS System Requirements List
Popular Tutorials
- How To Use iPhone Stolen Device Protection
- How To Merge PDF Files On Your Mac
- Customize Your Mac Finder Sidebar
- How To Use Mac Desktop Stacks
- How To Share Files and Folders With Anyone Using iCloud Drive
- 5 Ways To Trim Audio On a Mac
- Using Stickers on Your iPhone and How To Create Your Own
- Customizing and Using Control Center on Your Mac
Information
- About MacMost
- Support MacMost
- Contact MacMost
- MacMost Video List
- MacMost Site Map
- MacMost Site Policies
Copyright © 2006-2024 CleverMedia, Inc. All Rights Reserved.

Tips & Tricks
Troubleshooting, 4 useful keyboard shortcuts every mac user should know.

Want to boost your Mac productivity with some super useful keyboard shortcuts? Here are four of them that every Mac user should know and memorize, where you’re sure to get plenty of use from.
From switching between apps, windows, jumping into any directories, or force quitting, read on!
Command+Tab Accesses the Application Switcher
Hitting Command+Tab will allow you to switch between any active applications on the Mac, instantly.

The Command+Tab application switcher is extremely useful, and has some little known tricks associated with it too that are worth checking out.
Command+` Toggles Windows in Current Application
You can toggle between windows in the currently active application by using Command+`, which is kind of like Command Tab.

This is a much less known trick but the ability to switch between windows in an active app is undoubtedly useful and is sure to enhance your productivity.
Command+Shift+G summons Go To Folder in Finder
You can jump to any folder or directory path in the Finder by using the excellent Go To Folder keyboard shortcut.

From the Finder, just hit Command+Shift+G to bring up Go To Folder, where you can enter in directory paths or names of directories, and instantly jump to them.
This is perhaps the most useful keyboard shortcut for Mac power users in particular, but it’s useful for everyone really.
Command+Option+Esc to Force Quit Apps
Learning the Force Quit keyboard shortcut is very useful, since sometimes apps go awry and the only way to escape them is to use Force Quit .
Command+Option+Escape will bring up the Force Quit menu, where you can select an app and choose to forcibly exit it.

Remember, by force quitting an app you will lose any unsaved data in that app, however.
What do you think? Do you already know and use these keyboard shortcuts on your Mac? Do you think there are other or more useful keyboard shortcuts we didn’t cover here? Do you have a productivity essential keystroke that you use often? Let us know your thoughts in the comments!
Enjoy this tip? Subscribe to our newsletter!
Get more of our great Apple tips, tricks, and important news delivered to your inbox with the OSXDaily newsletter.
You have successfully joined our subscriber list.
Related articles:
- How to Automatically Change iPhone Wallpaper with Shortcuts
- How to Find Mac Keyboard Shortcuts
- How to Install Third-Party Shortcuts on iPhone & iPad
- 14 Keyboard Shortcuts for Files App on iPad
» Comments RSS Feed
Some new info and helpful hints….. BUT
Command+ just magnifies the current page on the screen. Command_ reduces this magnification.
Command+Spacebar
This is all very well but most apple keyboards dont have a Button called Tab because its called somethimg else.
All Apple keyboards have a Tab button, it is located above the Caps Lock key on the left side of the keyboard, on a US Keyboard layout.
What does your keyboard label it as instead? Is yours a different layout?
Leave a Reply
Name (required)
Mail (will not be published) (required)
Subscribe to OSXDaily
- - How Secure are Personal Hotspot Connections from iPhone?
- - How to Setup a Timer on Mac with Clock App
- - How to Hide the Clock at MacOS Login Screen
- - Does ‘Find My’ Work Internationally? Using Find My iPhone/Mac/iPad Abroad
- - Why Did My iPhone Alarm Stop Automatically & Turn Itself Off?
- - iOS 17.4.1 Update Released for iPhone & iPad with Bug Fixes & Security Enhancements
- - USB Hub & External Monitors Not Working After MacOS Sonoma 14.4 Update for Some Mac Users
- - MacOS Ventura 13.6.5 & macOS Monterey 12.7.4 Updates Available
- - MacOS Sonoma 14.4 Update Released with New Emoji & Bug Fixes
- - iOS 16.7.6, iPadOS 16.7.6, iOS 15.8.2, & iPadOS 15.8.2 Released for Older iPhone & iPad Models
iPhone / iPad
- - Compare Loans Easily on iPhone, Mac, iPad, with Numbers App
- - What is fileproviderd on Mac & Why Does it Use High CPU?
- - How to Find Universal Control Settings on MacOS Sonoma & Ventura?
- - Fix WeatherWidget Using Heavy CPU & Slowing a Mac

About OSXDaily | Contact Us | Privacy Policy | Sitemap
This website is unrelated to Apple Inc
All trademarks and copyrights on this website are property of their respective owners.
© 2024 OS X Daily. All Rights Reserved. Reproduction without explicit permission is prohibited.
RStudio (Mac) keyboard shortcuts

RStudio (Mac) Top 20 All
- Editing (Console and Source)
- Completions (Console and Source)
- Default (relaxed)
- Original sort
- Most liked first
- Easiest first
- Hardest first
- Familiar combinations first
- Familiar descriptions first
- Download as plain text (.txt)
- Download as PDF
- Set PDF options...
Console (8 shortcuts)
Advertisement, source (66 shortcuts), editing (console and source) (32 shortcuts), completions (console and source) (7 shortcuts), views (12 shortcuts), build (6 shortcuts), debug (6 shortcuts), plots (2 shortcuts), git / svn (2 shortcuts), table of contents, program information.
RStudio is an integrated development environment (IDE) for R programming language. R is used for graphics and statistical calculations. Distributed as free and open-source, RStudio was first released on February 2011.
Web page: rstudio.com
Last update: 11/11/2019 8:10 PM UTC
How easy to press shortcuts: 78%
Shortcut count: 146
Platform detected: Windows and macOS mixed
Other languages: Turkish
Similar programs
Learn: Jump to a random shortcut
Hardest shortcut of RStudio (Mac)
Report a mistake/Make a comment
Go to a 'lucky' program
Add your comments!
What is your favorite RStudio (Mac) hotkey? Do you have any useful tips for it? Let other users know below.
- Latest updates
Apple has always been a forerunner when it comes to an elite user experience. The brand made its name by providing users with simple interfaces and commands that make life easier. Mac owners are likely familiar with at least a few shortcuts because of the company’s focus on making its products as user-friendly as possible.
macOS has over one hundred shortcuts and while memorizing all of them sounds nice in theory, some shortcuts are more useful than others. Below are ten of the most important and beneficial Mac keyboard shortcuts for your Apple laptop or desktop.
- How to change folder icons or color on a Mac
- MacBook Air vs. MacBook Pro : Which Mac should you buy?
- Best Apple deals
Control+Command+Space
With the world’s fixation on social media platforms, people use emojis almost as frequently as any other key. Most applications provide users with their own emoji selection tools. However, using a shortcut, users can skip those tools and input your emoji directly from the Mac keyboard.
Pressing Control-Command-Space opens Mac’s Character viewer, where users can select from an array of symbols and emojis to use for posts or messages.
Command+W is perfect for closing windows quickly. By pressing the two keys simultaneously, macOS closes the current active window. This is perfect for people who prefer using their keyboard for everything rather than switching to their mouse or trackpad.
Having your Mac write down everything you are saying can save an abundance of time. Mac’s built-in Dictation feature can help you type a 10,000-word essay without anyone needing to lift a finger. It’s any student’s dream. To active Mac’s Dictation feature just double-click the function key (fn) twice.
Command+Shift+] or Command+Shift+[
Having several (who are we kidding, dozens) of tabs open on a browser can make it difficult to navigate and clicking on each tab to find the one you need is frustrating and time-wasting.
Stay in the know with Laptop Mag
Get our in-depth reviews, helpful tips, great deals, and the biggest news stories delivered to your inbox.
With Safari, users can solve this problem and easily switch between tabs by clicking Command+Shift+] or Command+Shift+[ . Command+Shift+] switches to the tab to the left, and Command+Shift+[ switches to the tab to the right.
Command+Control+Q
Most people value their digital privacy, especially when their computer contains sensitive content. Luckily, macOS helps users feel a little more secure by allowing them to lock their computers with just three buttons. Press Command+Control+Q to instantly lock your Mac whenever needed.
Command+Backtick (`)
The backtick (`) button on a keyboard is one that many users may not be familiar with. However, it is part of a helpful shortcut. Holding Command+Backtick (`) allows users to effortlessly switch between the windows in the current active application.
By default, Safari’s address bar is at the top of the browser, which some find inconvenient. Fortunately, the Command+L shortcut can remedy this issue. Using this shortcut, Mac will automatically select the address bar, allowing users to immediately type what they are searching for.
Command+Comma (,)
No matter the application, the “Preferences’ page is located on the menu bar of your window, and it takes about two clicks to pull it up. But, if you find this process bothersome, there is an easier way; users can open any application’s “Preferences” by pressing Command+Comma (,) on the main window.
Command+Shift+T
Accidentally closed an important tab? Worry not. You can reopen closed tabs on Safari by using the Command+Shift+T shortcut. Thanks to this feature, it is easy to quickly recover closed web windows.
Option+Command+Esc
Every computer is bound to have issues sooner or later; it can be irritating to deal with application crashes or frozen screens. Fortunately, users can force close any problematic applications by pressing Option+Command+Esc on the keyboard.
How to Create a Custom Shortcut on Mac
With some practice, it is easy to master the Mac keyboard shortcuts mentioned above. After using these shortcuts, users may find themselves breezing through tasks that used to take them hours. As useful as these shortcuts are, Mac offers users a way to take them a step further.
In addition to preset abilities, Mac also allows users to create their own shortcuts. With Mac’s system preferences, users can set their keyboards to run actions that might otherwise take several clicks to complete. Learn how to set up Mac keyboard shortcuts with the steps below.
1. To set your own shortcuts, first open System Preferences by clicking on its icon located at the Dock or going to Apple menu > System Preferences. This will open the various personalization and customization options available.
2. From the System Preferences window, click on Keyboard . The Keyboard settings window should open.
3. Next, go to the “Shortcuts” tab and click “App Shortcuts” from the left side menu.
4. Under the right-side menu, click the + button to create a new keyboard shortcut .
5. From the window that appeared, select whether you want the shortcut to work on specific apps only or for the whole system .
6. Enter the exact name of the action to create the shortcut for. Action names can be identified by looking for them in Mac’s menu toolbar. Be sure to copy the menu title exactly as written on the toolbar.
7. Now, click on the Keyboard Shortcut field and press the keys to set for the shortcut .
8. Lastly, double-check the details of your new shortcut and click Add . Congratulations! The Mac shortcut has been created.
Best types of mechanical keyboard switches for gaming, typing and more
I tried 6 cheap and easy mechanical keyboard mods – here’s what happened
Best Chromebook deals in March 2024: from $149
Most Popular
By Rael Hornby 12 March 2024
By Sarah Chaney 10 March 2024
By Rami Tabari 6 March 2024
By Sarah Chaney 3 March 2024
By Rael Hornby 1 March 2024
By Shubham Agarwal 28 February 2024
By Rael Hornby 28 February 2024
By Sarah Chaney 27 February 2024
By Sarah Chaney 26 February 2024
By Rami Tabari 23 February 2024
- 2 Best Chromebook deals in March 2024: from $149
- 3 7 best Amazon Big Spring sale Chromebook deals — these are Prime Day cheap
- 4 Windows 11 steal! Acer Swift Go 14 slashed to $599 for Amazon Big Spring Sale
- 5 Best gaming laptop deals in March 2024
Keyboard shortcuts MacOS Sonoma
My keyboard shortcuts (like switching between apps - cmd+tab/cmd+shift+tab and spotlight search - cmd+space) don't seem to work anymore. I'm pretty sure both keys work fine, and it is a recent thing.
MacBook Pro 13″, macOS 14.0
Posted on Oct 4, 2023 5:24 PM
Posted on Oct 6, 2023 7:00 AM
Tobu258 wrote:
Have you shut down and restated the Mac more than once since upgrading to Sonoma...
verify Full Keyboard Access did not get turned on
>System Settings>Accessibility >Keyboard>Full Keyboard Access>OFF
ref:Navigate your Mac using Full Keyboard Access - Apple Support
Navigate your Mac using Full Keyboard Access - Apple Support
Loading page content
Page content loaded
Oct 6, 2023 7:00 AM in response to Tobu258

How To : Change keyboard shortcut assignments on a Mac computer

Learn how to assign and change keyboard shortcut assignments on your Mac.
Just updated your iPhone? You'll find new emoji, enhanced security, podcast transcripts, Apple Cash virtual numbers, and other useful features. There are even new additions hidden within Safari. Find out what's new and changed on your iPhone with the iOS 17.4 update.
Be the First to Comment
Share your thoughts, how to : rotate the display on linux, mac, & windows computers, how to : create an admin user account using cmd prompt (windows), how to : lock folder without any software with password, how to : remove empty folders, duplicate files, broken shortcuts, and old bookmarks from your computer, how to : get your webcam working under linux with gspca, how to : use the memory in the windows calculator, how to : check if windows xp is activated, how to find the c : drive on my mac, how to : share local drives and folders using oracle vm virtualbox with a guest windows os, how to : remove noise from audio files in ubuntu with audacity, how to : manually configure dosbox from within steam, how to : make windows 7 look & feel like mac osx, how to : burn .iso image files to a cd in windows xp, how to : send & receive files over bluetooth on a windows 7 pc, how to : bypass and change a windows xp start-up password, how to : transfer files from a sony handycam to an ubuntu pc, how to : run and boot the windows xp recovery console on a usb thumb drive, how to : install and use ndiswrapper in linux, how to : change the logon screen automatically in windows 7, how to : install ubuntu linux on a mac using parallels.
- All Features
How To : Create a .LOG file in Notepad on Windows PCs
- All Hot Posts
15 Custom Keyboard Shortcuts for Mac You Should Start Using
macOS gives you the power to create custom keyboard shortcuts for any app. Here are several you should start using.
Keyboard shortcuts provide some of the fastest ways to perform actions on your Mac. Often, though, the problem is that there are way too many to remember. So unless you use the same shortcuts over and over each day, you probably end up turning to your mouse or trackpad instead.
On macOS, you can create custom keyboard shortcuts to help solve this problem. This way, you have shortcuts for actions that you regularly perform using keys that you pick out, making them easier to remember.
Here are 15 cool custom keyboard shortcuts for Mac that you can use or easily adjust for your own needs.
Viewing the Current Keyboard Shortcuts
The location you must visit to create custom keyboard shortcuts is the same location that holds all current custom shortcuts on your Mac. So before making your own, it's a great idea to see which ones are already in place that you might not know about.
Open your System Preferences by clicking Apple menu > System Preferences from the menu bar. You can also use Spotlight to search for "System Preferences," or click the System Preferences icon in your Dock, if you prefer.
Select Keyboard from the list, then in the preferences window, click Shortcuts at the top.
On the left, you'll see list of locations, services, and apps that have keyboard shortcuts. And to the right, you'll see what those shortcuts are for each. Only those with a checkmark are enabled; you can disable those you don't want to use by unchecking them.
Editing Current Keyboard Shortcuts
You can edit global shortcuts that already exist to make them work for you. And if the custom shortcut you plan to create is already in the list, then you're one step ahead!
For example, maybe you want a keyboard shortcut to show the Launchpad utility. On the left side of the preferences window, select Launchpad & Dock . And look at that; there's already a shortcut for Show Launchpad that's not in use.
Now all you have to do is enable the shortcut by marking the checkbox and addding the key combination you want to use to the right of it. We'll enter Cmd + Option + Space .
After this, you might run into a small issue. That yellow symbol that appears means there's an error with the key combination you entered. It's already being used by another action; this appears to be in the Spotlight section.
If you click Spotlight to the left, you'll see an indicator showing what that keyboard shortcut already does. This is a helpful way for you to make sure that you don't set up a duplication key combo.
To fix it, go back to the section you changed. This is Launchpad & Dock in our example. Double-click the key combination and enter a new one; Cmd + Option + N looks good.
This illustrates an important point: if you edit existing keyboard shortcuts, make sure the key combination is not already in use. If you want to go beyond what the built-in panel provides, you should look at third-party apps to change your Mac's keyboard behavior .
Creating Custom Keyboard Shortcuts on Mac
Now it's time to create your own custom keyboard shortcuts. On the left of the preferences window, click App Shortcuts . Then, click the plus sign button toward the bottom to add a shortcut.
A small window will pop open for you to create the shortcut. To do so:
- Choose an option in the Application dropdown box.
- Enter the name of the command in the Menu Title
- Add your key combination in the Keyboard Shortcut . Try to use keys you'll remember and that have some relation to the command.
- Click Add .
You'll need to perform the same steps for each custom keyboard shortcut that you create from this tutorial. Each shortcut includes the Application , Menu Title , and a recommended Keyboard Shortcut .
Important Notes for Creating Shortcuts
The Menu Title for your shortcut must have the exact name as the menu command. So if the command has an ellipsis at the end, add it. And if the command is in a submenu, you'll use Hyphen + Greater Than ( -> ) with no spaces to denote a submenu.
You'll see examples of both of these in the custom shortcuts below.
Also, unlike editing existing shortcuts, if you create a new shortcut with a key combination that's already in use, the shortcut will simply not work. So it's important to test your shortcut as soon as you create it and change the key combination if needed. See Apple's page on custom keyboard shortcuts for more info.
App-Specific Keyboard Shortcuts
Let's get started by creating shortcuts for apps and actions for them that you'll use most often.
1. Add the sender to your contact list
Application : Mail
Menu Title : Add Sender to Contacts
Keyboard Shortcut : Shift + Command + A
2. Mark all messages in a mailbox as read
Menu Title : Mark All Messages as Read
Keyboard Shortcut : Shift + Command + R
3. Pin a note to the top
Application : Notes
Menu Title : Pin Note
Keyboard Shortcut : Shift + Command + P
4. Lock a note (prompts you to create a password)
Menu Title : Lock Note
Keyboard Shortcut : Shift + Command + L
5. Close the current tab
Application : Safari
Menu Title : Close Tab
Keyboard Shortcut : Shift + Command + X
6. Clear your browsing history (prompts you to choose how far back)
Menu Title : Clear History...
Keyboard Shortcut : Shift + Command + B
7. Show the sorting options in the sidebar
Application : Numbers
Menu Title : Show Sort Options
Keyboard Shortcut : Shift + Command + O
8. Show warnings in the sheet
Menu Title : View->Show Warnings
Keyboard Shortcut : Shift + Command + W
9. Add an Image Gallery to the document
Application : Pages
Menu Title : Insert->Image Gallery
Keyboard Shortcut : Shift + Command + I
10. View and hide the Format sidebar
Menu Title : View->Inspector->Format
Keyboard Shortcut : Shift + Command + F
System-Wide Keyboard Shortcuts
Some apps that you use on your Mac have commands in common on the menu bar. So if you use an action often across several apps, try a handy shortcut.
11. Export the item as a PDF
Application : All Applications
Menu Title : Export as PDF...
Keyboard Shortcut : Shift + Command + E
12. Flip the item horizontally
Menu Title : Flip Horizontal
Keyboard Shortcut : Shift + Command + Z
13. Flip the item vertically
Menu Title : Flip Vertical
Keyboard Shortcut : Shift + Command + V
14. Set a password for the document (prompts you to create and verify a password)
Menu Title : File->Set Password...
15. Zoom in and out of the current window
Menu Title : Window->Zoom
Keyboard Shortcut : Shift + Command + U
Save Time Without Your Fingers Leaving the Keyboard
You likely won't use all these custom keyboard shortcuts, and can probably think of many others. But hopefully this gives you a good idea of how you can save time with faster access to menu commands for the apps you use each day.
For additional help, check out keyboard shortcuts for Microsoft Office on your Mac along with more useful Mac keyboard shortcuts to know .
Create your address on the web.
- Domain Check
Move your domain name to IONOS.
- Free Domain
Secure site traffic and build trust.
Create your own website easily.
Our experts build your website.
Create your own online store.
Fast, scalable hosting for any website.
Optimized for speed, reliablity and control.
Reach out with your own email address.
Secure and share your data on the go.
Powerful Exchange email and Microsoft's trusted productivity suite.
Pay as you go with your own scalable private server.
- Virtual Private Servers (VPS)
Get enterprise hardware with unlimited traffic
Individually configurable, highly scalable IaaS cloud
- Business Name Generator
- Logo Creator
- Favicon Generator
- Whois Lookup
- Website Checker
- SSL Checker
- IP Address Check
- Configuration

Mac shortcuts | The most important keyboard combinations
Anyone who works with a Mac on a daily basis would like to perform routine tasks as quickly as possible. Using the mouse cursor to navigate to the right buttons interrupts the workflow and takes precious time. For this reason, Apple offers a range of Mac keyboard shortcuts to make working with an iMac or MacBook more efficient. It’s worthwhile to take a look at the macOS shortcuts available.
For recurring tasks, it’s a good idea to memorise Mac shortcuts which make it much easier and more efficient to work on a computer. Although the trackpad of Apple notebooks performs excellently, MacBook shortcuts can be a really helpful tool for users.
Consistent shortcuts in any program
Using mac shortcuts, general mac shortcuts, mac keyboard shortcuts for finder, mac keyboard shortcuts for sleep mode, log out, and shut down, macos shortcuts for documents, mac shortcuts for screenshots, mac keyboard shortcuts for safari, mac shortcuts for the complete system, mac shortcuts for preview.
Since Apple has provided guidelines for the use of programs, many of the Mac shortcuts work irrespective of the program you use . The main Mac keyboard commands for documents are identical, no matter whether you’re working in Word, Pages, or Notes. So it’s all the more advisable to memorise these practical macOS shortcuts.
To use a Mac keyboard shortcut, you need to keep at least one of the special keys pressed down in combination with the relevant keys. Key combinations are always performed with Macs as follows:
- Press and hold down the special key
- Press and hold down the second and third special key, where necessary
- Press and release the last key of the Mac shortcut – the command will then be executed
Professional Email Address & Personal Domain Name
Give the right first impression with a custom email address and a free matching domain name!
Mac shortcut cheat sheet
The following table lists the most useful keyboard shortcuts. As you know, Apple uses a number of special symbols for specific keys on Mac keyboards. These are:
- Command key (or Cmd key): ⌘
- Shift key: ⇧
- Option key (or Alt key): ⌥
- Control key (or Ctrl key): ⌃
- Caps lock key : ⇪
- Function key: (fn)
Find out how to split a screen on Mac in our handy how to article!
Related articles

30 Excel shortcuts to speed up your work
Excel shortcuts enable you to carry out your work a lot faster, but you first have to learn them. We present you with 30 useful Excel key combinations that faciliate your daily work. From navigation, to inserting cells, to calculating totals. If there isn’t already a shortcut for a function you regularly use, you can easily create your own Excel shortcuts.

The Windows shortcuts you should know
Windows shortcuts can help you save a lot of time when working on a computer. With a simple hand gesture, you can use shortcuts to perform recurring tasks. In this article, you will find a practical overview of the most important Windows keyboard shortcuts which will make your everyday life easier and working with Windows more convenient.

The most important Google Docs shortcuts at a glance
Google Docs is one of the most widely used collaborative tools for word processing. The program offers a number of practical shortcuts that allow you to create and edit documents more efficiently. We’ll show you the most important Google Docs shortcuts and how to view a list of all keyboard shortcuts directly in the Google tool with just a few clicks.

How to turn off mouse acceleration (Windows and Mac)
You need to turn off mouse acceleration to have high-precision control when playing video games on a computer. Typically, mouse acceleration is supposed to improve the accuracy of the mouse’s pointer. When you move the mouse faster, the pointer automatically moves faster. We will provide you with step-by-step instructions on how to disable mouse acceleration.

How to right-click on Mac
Right-clicks open useful shortcut menus and provide an important navigation function. Mac has the right-click feature disabled by default. Keyboard shortcuts or the Mac system setting ‘secondary click’ replace the functions of the right mouse button. However, there is another way to right-click on a Mac. We’ll show you how in our article.
Get the flexible infrastructure you need to meet any demand, from fully virtualised VPS to scalable cloud solutions.

Best Mac Keyboard Shortcuts for Boosting Productivity
- Command or Cmd (⌘)
- Control (⌃)
- Caps Lock (⇪)
Useful Mac Keyboard Shortcuts to try
- Command+C : To copy text.
- Command+V : To paste text.
- Command+X : To cut text.
- Command+Z : To undo a command.
- Command+A : To select all items.
- Command+S : To save an item(s).
- Command+F : To search a web page in Safari (or another web browser).
- Command+Spacebar : To view the Spotlight search.
- Command+Delete : To move the selected item to the Trash.
- Command+N : To open a new Finder window.
- Command+W : To close a window in browser.
- Command+` : To switch to another Safari or app window.
- Command-P : To print a web page.
- Control+Command+Power button : To restart the Mac.
- Control+F2+Left Arrow or Right Arrow : For menu hopping.
- Control+Command+Q : To lock the screen.
- Shift+Command+Delete : To empty the trash.
- Shift+Command+R : To open the AirDrop window.
- Shift+Command+5 : To capture a screenshot or make a screen recording (macOS Mojave or later).
- Shift+Command+Q : To log out of your macOS user account after your confirmation.
- Shift+Command+I : To launch iCloud Drive.
- Option+Command+F5 : To display the Accessibility options.
- Option+Command+plus sign : To zoom in.
- Option+Command+minus sign : To zoom out.
- Option+Command+L : To get to the Downloads folder.
- Option+Command+D : To show/hide the Dock.
- Option+Command+Power button or Option+Command+Media Eject : To quickly put your Mac to sleep.
- Option+Shift+F11/F12 : To change volume levels in small increments.
- Option+Shift+F1/F2 : To change brightness levels in small increments.
- Press the arrow keys : To scroll left, right, up, and down.
- To access all the cool Apple Music shortcuts: Open the Music app and choose the Help menu. Next, click on Keyboard shortcuts.
- To unravel other hidden macOS shortcuts: Head over to the Apple menu -> System Preferences -> Keyboard -> Shortcuts.
Best Finder and System Keyboard Shortcuts for Mac
- Command+E : To eject the selected disk or volume.
- Command+I : To display the “Get Info” window for a selected file.
- Command+R : To display the original file for a selected alias in Finder. It’s worth mentioning that in some apps like Calendar or Safari, this shortcut can let you refresh or reload the page. In Software Update preferences, this shortcut allows you to check for software updates again.
- Command+D : To duplicate the selected files.
- Command+Slash (/) : To hide/show the status bar in Finder windows.
- Command+J : To display View options.
- Command+K : To open the “Connect to Server” window.
- Command+Y : To use Quick Look to preview the selected files.
- Command+T : To show/hide the tab bar when a single tab is open in a Finder window.
- Command+1 : To view the items in the Finder window as icons.
- Command+2 : To view the items in a Finder window as a list.
- Command+3 : It lets you view the items in a Finder window in columns.
- Command+4 : To view the items in a Finder window in a gallery.
- Command+Left Bracket ([) : To go to the previous folder.
- Command+Right Bracket (]) : To go to the next folder.
- Command+Up Arrow : To open the folder that contains the current folder.
- Command+Down Arrow : To open the selected item.
- Command+Control+Up Arrow : To open the folder that contains the current folder in a new window.
- Command+Brightness Down : To enable/disable video mirroring whenn an external display is connected.
- Command+Click a window title : View the folders that contain the current folder. You can click the Go menu in the Finder menu bar to access several useful macOS shortcuts for opening commonly used folders including Applications, Documents, Downloads, Utilities, and iCloud Drive.
- Command+Mission Control : To show the desktop.
- Command key while double-clicking : To open a folder in a separate tab or window.
- Command key while dragging to another volume : To move the dragged item to the other volume instead of copying it.
- Shift+Command+H : To open the Home folder of the current user account.
- Shift+Command+K : To open the Network window.
- Shift+Command+N: To create a new folder.
- Shift+Command+O : To open the Documents folder.
- Shift+Command+P : To show/hide the Preview pane in Finder windows.
- Shift+Command+C : To open the Computer window.
- Shift+Command+D : To open the desktop folder.
- Shift+Command+F : To open the Recents window.
- Shift+Command+G : To open a Go to Folder window.
- Shift+Command+T : To show/hide the tab bar in Finder windows.
- Shift+Command+U : To open the Utilities folder.
- Control+Down Arrow : To show all windows of the front app.
- Control+Command+T : It lets you add the selected item to the sidebar (supports OS X Mavericks or later).
- Control+Command+A : To make an alias of the selected item.
- Control+Brightness Up or Control+Brightness Down : It allows you to change the brightness of your supported external display.
- Control+Shift+Command+T : To add selected Finder item to the Dock (supports OS X Mavericks or later)
- Option+Brightness Up : To open displays preferences. It’s worth noting that it works with either Brightness key.
- Option+Command+P : To hide/show the path bar in Finder windows.
- Option+Command+S : To hide/show the Sidebar in Finder windows.
- Option+Command+N : To create a new Smart Folder.
- Option+Command+Delete : To delete a file or folder.
- Option+Command+T : To show/hide the toolbar when a single tab is open in the current Finder window.
- Option+Command+V : To move the files in the Clipboard from their original location to the current location.
- Option+Command+Y : To view a Quick Look slideshow of the selected files.
- Option+Shift+Command+Delete : To empty the Trash without confirmation dialog.
- Option+Shift+Brightness Up or Option+Shift+Brightness Down : To adjust display brightness in smaller steps. Notably, you can add the Control key to this shortcut to make the adjustment on your supported external display as well.
- Option key while dragging : To copy the dragged item.
- Option+Command while dragging : To make an alias of the dragged item.
- Option+Click a disclosure triangle : To open all folders within the selected folder. Bear in mind that it works only in the list view.
- Option+Mission Control : To bring up Mission Control preferences.
- Option+Volume Up : To bring up the Sound preferences. Notably, this shortcut works with any of the volume keys.
- Option+Keyboard Brightness Up: Access Keyboard preferences. You can use this shortcut with either Keyboard Brightness key.
- Option+Shift+Keyboard Brightness Up or Option+Shift+Keyboard Brightness Down : It lets you adjust the keyboard brightness in smaller steps.
- Option+Shift+Volume Up or Option+Shift+Volume Down : To adjust the sound volume in smaller steps.
- Option key while double-clicking : To open the item in a separate window and close the original window.
- Right Arrow : Open the selected folder. Do note that it works only in the list view.
- Left Arrow : Close the selected folder. Keep in mind this shortcut works only in the list view.
Best Accessibility Keyboard Shortcuts for Mac
- Command+F5 or Fn+Command-F5 . To turn VoiceOver on or off . You can also hold Command and triple-press Touch ID on supported models to enable/disable VoiceOver.
- Control+Option+F8 or Fn+Control+Option+F8 : Tp open VoiceOver Utility when VoiceOver is enabled.
- Control+Option+Command+Comma (,) : To reduce contrast.
- Control+Option+Command+Full stop (.) : To increase contrast.
- Control+Option+Command+8 : To invert colors.
- Option+Command+8 : To turn zoom on or off .
- macOS also lets you add the Accessibility Shortcuts icon to the menu bar and Control Center on your Mac. If you want to take control of features like VoiceOver, Zoom, Invert Colors, and more with ease, make sure to take advantage of this nifty feature.
- Go to System Preferences -> Dock & Menu Bar -> Accessibility Shortcuts . Now, check the box on the left of Show in Menu Bar/Control Center.
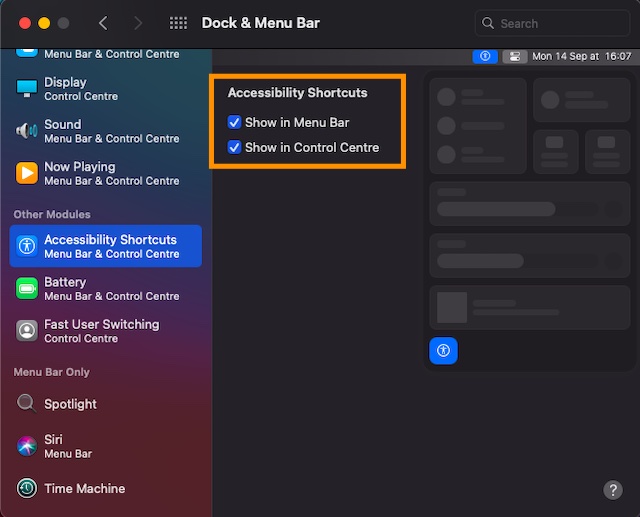
Best Spotlight Keyboard Shortcuts for Mac
- Command : To display the path of a result (such as a file) on your Mac.
- Command+Down Arrow : To move to the first result in the next category.
- Command+Up Arrow : To move to the first result in the previous category.
- Command+R or Command+Double-click : To view a file in an app or the Finder.
- Option+Command+Space bar : To open a Finder window with the search field selected:
- Return key : To open a result.
- Tab key : To show the preview area .
- Down Arrow : To move to the next result.
- Up Arrow : To move to the previous result .
Note : We have created a separate guide about Spotlight tips and tricks . So, if you are willing to unravel more tips related to Spotlight, do check that out.
Best Safari Keyboard Shortcuts for Mac
- Command+L : To select the Smart Search field.
- Command+Up Arrow : To go to the top-left corner of a page.
- Command+Down Arrow : To go to the bottom-left corner of a page.
- Control+Command+2 : To show or Hide the Reading List sidebar.
- Control+Click the page summary in the sidebar and select Remove Item : To remove a page.
- Option+Click a link to the file : To download a linked file.
- Option+Click the New Folder button : To create a folder containing the selected bookmarks and folders in bookmarks view.
- Shift+Command+D : To add the current page.
- Shift+Command + R : To open Reader.
- Shift+Click a link to the page : To add a linked page.
- Shift+Command+T : To reopen the last closed window.
- Shift+Command+H : To go to the home screen.
- Shift+Spacebar : To scroll up.
- Tab : To highlight the next field or pop-up menu on a web page. Do note that you can use Tab to highlight buttons and other controls if “Use keyboard navigation to move focus between controls” is enabled in the Shortcuts pane ( System Preferences -> Keyboard pane)
- Esc : To close Reader (it can also let you restore the current web page address).
- Press Option while holding down an arrow key : To scroll in larger increments.
- Space Bar : To scroll down.
Best Startup Keyboard Shortcuts for Mac
- Command (⌘)+R : To start up from the built-in macOS Recovery system. Alternatively, you can press Besides, you can also the Option+Command+R or Shift+Option+Command+R to start up from macOS Recovery over the Internet.
- Command+S : To start up your Mac in single-user mode (will require a password if the Mac is using a firmware password). Do note that it is disabled in macOS Mojave or later.
- Command+V : To start up in verbose mode (disabled when there’s a firmware password).
- Option (⌥) or Alt : To bring up the Startup Manager that can let you choose other available startup disks or volumes.
- Option+Command+P+R : To reset NVRAM or PRAM, which comes in really handy when dealing with unexpected/common Mac issues. The M1 Macs (M1, M1 Pro, M1 Max) don’t support this shortcut.
- Shift (⇧) : To start up your Mac in safe mode. It is disabled when using a firmware password.
- D : To start up your device with the Apple Diagnostics utility. You can also use Option+D to start up this utility over the Internet. It is also disabled when using a firmware password.
- N : To start up your macOS device from a NetBoot server. It works only if your Mac supports network startup volumes. You can press Option+N to use the default boot image on the server. Again, it is disabled when using a firmware password .
- T: To start up in target disk mode (turned off when using a firmware password).
- Eject (⏏) or F12 or Mouse button or Trackpad button : To eject removable media like an optical disc (won’t work when using a firmware password).
Best Document Keyboard Shortcuts for Mac
- Control+A : To move to the beginning of the line or paragraph.
- Control+E : To move to the end of a line or paragraph.
- Control+F : To move one character forward.
- Control+B : To move one character backward.
- Control+L : To center the cursor or selection in the visible area.
- Control+P : To move up a line.
- Control+N : To move down a line.
- Control+O : To insert a new line after the insertion point.
- Control+T : To swap the character behind the insertion point with the character in front of the insertion point.
- Control+K : To delete the text between the insertion point and the end of the line or paragraph.
- Control+H : To delete the character to the left of the insertion point (can also use Delete).
- Control+D : To delete the character to the right of the insertion point (can also use Fn+Delete).
- Control+Command+D : To show or hide the definition of the selected word.
- Shift+Up Arrow : To extend text selection to the nearest character at the same horizontal location on the line above.
- Shift+Down Arrow : To extend text selection to the nearest character at the same horizontal location on the line below.
- Shift+Left Arrow : To extend text selection one character to the left.
- Shift+Right Arrow : To extend text selection from one character to the right.
- Shift+Command+Colon (:) : To show the Spelling and Grammar window.
- Shift+Command+Up Arrow : To select the text between the insertion point and the beginning of the document.
- Shift+Command+Down Arrow : To choose the text between the insertion point and the end of the document.
- Shift+Command+Left Arrow : To select the text between the insertion point and the beginning of the current line.
- Shift+Command+Right Arrow : To choose the text between the insertion point and the end of the current line.
- Shift+Command+Vertical bar (|) : To center align.
- Shift+Command+P : To show a window for selecting document settings.
- Shift+Command+S : To show the Save As dialog, or duplicate the current document.
- Shift+Command+Minus sign (-) : To decrease the size of the selected item.
- Shift+Command+Plus sign (+) : To increase the size of the selected item. Do note that Command–Equal sign (=) also performs the same function.
- Shift+Command+Question mark (?) : To open the Help menu.
- Command+Semicolon (;) : To find misspelled words in the document.
- Command+Up Arrow : To move the insertion point to the beginning of the document.
- Command+Down Arrow : To move the insertion point to the end of the document.
- Command+Left Arrow : To move the insertion point to the beginning of the current line.
- Command+Right Arrow : To move the insertion point to the end of the current line.
- Command+Left Curly Bracket ({) : To left align.
- Command+Right Curly Bracket (}) : To right align.
- Command+B : To bold the selected text or disable it.
- Command + I : To italicize the selected text or disable it.
- Command+K : To add a web link.
- Command+U : To underline the selected text or disable it.
- Command+T : To show/hide the Fonts window.
- Command+D : To choose the Desktop folder from within an Open dialog or Save dialog.
- Option+Delete : To delete the word to the left of the insertion point.
- Option+Left Arrow : To quickly move the insertion point to the beginning of the previous word.
- Option+Right Arrow : To move the insertion point to the end of the next word.
- Option+Shift+Up Arrow : To extend text selection to the beginning of the current paragraph. Do note that it also allows you to extend text selection to the beginning of the following paragraph if pressed again.
- Option+Shift+Down Arrow : To extend text selection to the end of the current paragraph. It also allows you to extend text selection to the end of the following paragraph if pressed again.
- Option+Shift+Left Arrow : To extend text selection to the beginning of the current word. It also lets you extend text selection to the beginning of the following word if pressed again.
- Option+Shift+Right Arrow : To extend text selection to the end of the current word. It can also let you extend text selection to the end of the following word if pressed again.
- Option+Command+F : To quickly go to the search field.
- Option+Command+T : To show or hide a toolbar in the app.
- Option+Command+C : To copy the formatting settings of the selected item to the Clipboard.
- Option+Command+V : To paste the copied style to the selected item.
- Option+Command+I : To show or hide the inspector window.
- Option+Shift+Command+V : To apply the style of the surrounding content to the item pasted within that content.
- Fn-Delete : To forward delete on keyboards that do not feature a Forward Delete key (or use Control-D).
- Fn+Up Arrow : To page up (scroll up one page).
- Fn+Down Arrow : to page down (scroll down one page).
- Fn+Left Arrow: To scroll to the beginning of a document.
- Fn+Right Arrow : To scroll to the end of a document .
More Mac Keyboard Shortcuts
- Command+W : To close the front window. If you want to close all windows of the app, press the Option-Command-W.
- Command+Tab : To switch to the next most recently used app among the currently open apps.
- Command+Comma (,) : To open preferences for the front app.
- Option+Command+Esc : To force quit an app.
- Option+Shift-Command+Q: To immediately log out of your macOS user account without asking for your confirmation.
- Control+Command+Space bar : To display the Character Viewer that can let you select emoji and other symbols.
- Control+Command+F : To use a supported app on the full screen.
- Control+Shift+Power button or Control+Shift+Media Eject : To put your displays to sleep.
- Control+Power button or Control+Media Eject : To show a dialog with multiple options like restart, sleep, or shut down.
- Control+Command+Media Eject : It allows you to quit all apps and then restart your Mac. Keep in that if you have any open documents with unsaved changes, macOS will ask you whether you want to save them.
- Control+Option+Command+Power button or Control+Option+Command+Media Eject : To quit all apps and then shut down your Mac. macOS will show a prompt asking you to save documents that have unsaved changes.
- Space bar : To use Quick Look to preview the selected item.
Create Custom Keyboard Shortcuts for Mac
- Open System Preferences via the Settings on your Mac. After that, click on Keyboard and then select the Shortcuts tab.
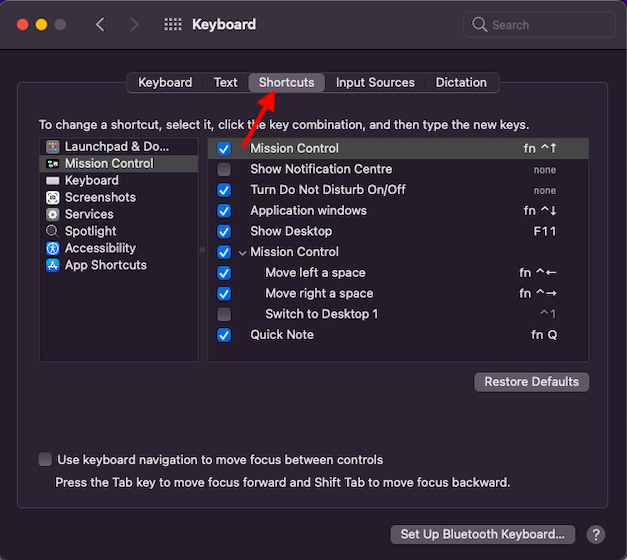
- Now, choose App Shortcuts on the left and then click on the Add button (+).
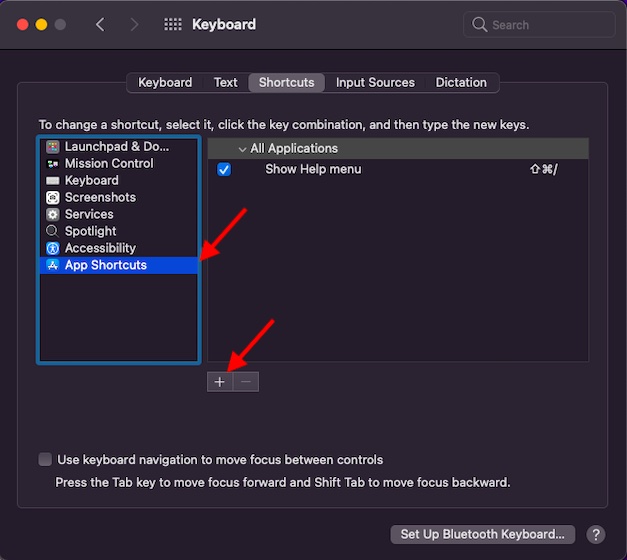
- Next, click on the Application pop-up menu and select a specific app or All Applications.
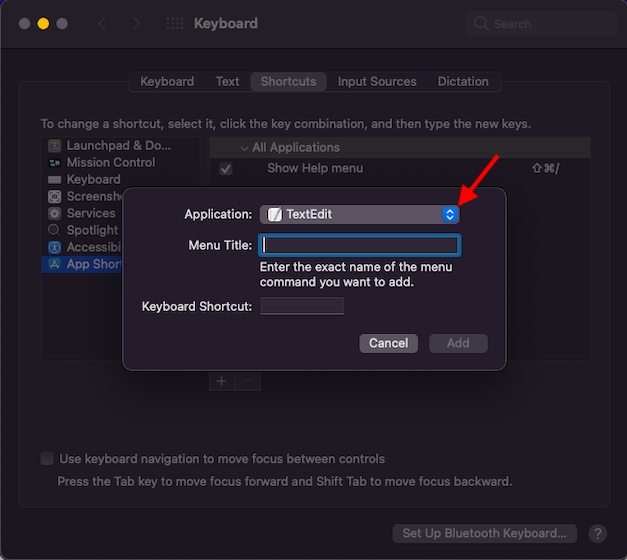
You should note that not all apps can let you set keyboard shortcuts. If you don’t find an app in the list, click on Other and then locate the app with the help of the Open dialogue. Additionally, if you wish to set a shortcut for a menu command that shows up in several apps, select All Applications.
- Next up, type in the menu command in the Menu Title field. Make sure to type the menu command exactly as it appears in the app. For instance, if you want to create a shortcut for the Export as PDF command, type File->Export as PDF.
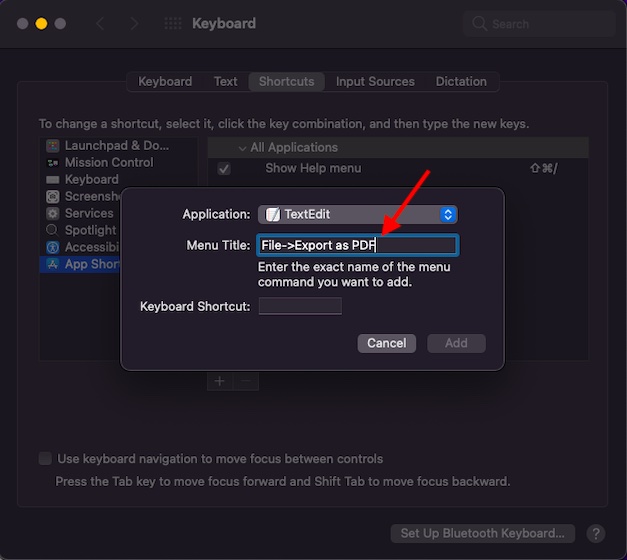
- Now, click on the Keyboard Shortcut field and then press the key combination (i.e press the Control, Option, and Z keys at once) that you wish to use as the shortcut. After that, click on Add. This creates the desired keyboard shortcut for you.
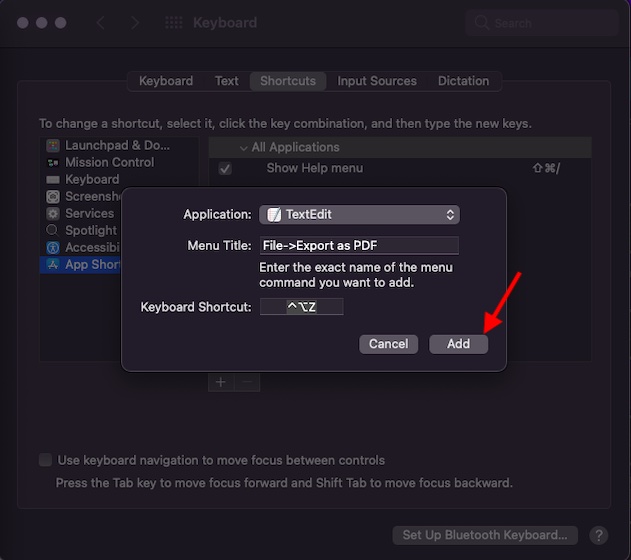
- macOS lets you create keyboard shortcuts only for existing menu commands.
- Keep in mind that you are not allowed to create keyboard shortcuts for general-purpose tasks on your Mac. For example, opening an app.
- If you make a custom keyboard shortcut that already exists for another command or another app on your Mac, the new shortcut won’t work.
- To change a shortcut, select it, you need to click on the key combination and then pick a new key combination. If you want to remove a custom shortcut, select the shortcut and then click the Delete (minus) button.
Best macOS Keyboard Shortcuts to Boost Your Productivity
Rajesh Mishra
An old school bibliophile who turned a tech nerd out of obsession. When he is not digging into hacks and tracking down stories that are breaking the internet, you may find him reciting poems.
It would be nice if you listed these shortcuts in a way that we could easily print them out. Otherwise, great article and I love the info! I am very new to mac after being a windows user for MANY years, so it is taking me quite a while to adjust.
Add new comment

greenline yachts for sale australia

New GREENLINE Boats for Sale
Buy and sell new greenline boats.
Find New GREENLINE boats for sale throughout Australia with yachthub.com - the best referenced boating website in Australia and New Zealand. Searching and finding your next New GREENLINE boat is easy on yachthub.com, with listings of New GREENLINE yachts for sale from the largest range of boat dealers and private advertisers.

New Boat Showroom
7 Greenline Boats for Sale in Australia
- Release Date
- Price (Low to High)
- Price (High to Low)
- Power Boat (7)
- 48 Coupe (1)
- 45 Coupe (1)
- Ocean Class 68 (1)
- $10,000,000
- $15,000,000
Length in metres
Length in feet.
- Mono Displacement Hull (1)
- Mono Semi-Displacement Hull (4)
Hull Material
- Fibreglass (7)
Horse Power
- Leisure (7)
- Cruising (7)
Rated Carrying Capacity
- Inboard (7)
Number of Berths
Only show boats with.

2023 Greenline 39
- Sports Cruiser
- 39.3ft (11.99m)
- Mono Semi-Displacement Hull

2023 Greenline 45 Coupe
- 51.1ft (15.57m)


2023 Greenline Ocean Class 68
- Flybridge Cruiser
- 68.2ft (20.8m)

2023 Greenline 48 Coupe
- 50.7ft (15.44m)

2023 Greenline 40

2023 Greenline 45 Fly

2023 Greenline 48 Fly
- Mono Displacement Hull
* Price shown is a price guide only based on information provided to us by the manufacturer at the time of original supply of price. When purchasing a boat, always confirm the single figure price with the seller of the boat or accessory. You should also inspect the boat or accessory to ensure the specification is as advertised.
Unless stated, price quoted excludes outboard engine and trailer.
We use cookies to give you the best possible experience on our website, to analyse traffic and to deliver advertising that's more relevant to you. To find out more, please see our cookie policy .
- Boats for Sale
- Greenline Yachts
New and used Greenline Yachts for sale
- Netherlands
- United Kingdom
- Greenline Yachts 33
- Greenline Yachts 33 Hybrid
- Greenline Yachts 39
- Greenline Yachts 39 E-Drive
- Greenline Yachts 39 Hybrid
- Greenline Yachts 40
- Greenline Yachts 40 Hybrid
- Greenline Yachts 41 Hybrid
- Greenline Yachts 45
- Greenline Yachts 45 Coupe
- Greenline Yachts 45 Coupe Hybrid
- Greenline Yachts 45 Fly
- Greenline Yachts 48
- Greenline Yachts 48 Coupe
- Greenline Yachts 48 Fly
- Greenline Yachts 48 Hybrid
- Greenline Yachts 58
- Greenline Yachts 68 OceanClass
- Greenline Yachts Neo
- Greenline Yachts Neo Coupe

Search for a Greenline Yachts on TheYachtMarket today. We have Greenline Yachts brokers and sellers from around the world at great prices.
History of Greenline Yachts
Greenline Yachts is a leading European manufacturer of luxury motor boats and sailing yachts. Founded in 2004 in Slovenia and currently based in Croatia, Greenline Yachts has gained significant international reputation in the nautical industry thanks to its industry-leading boat design and its commitment to customer satisfaction.
The company produces two main ranges of motor boats and sailboats, each constructed of the highest quality materials and crafted to exacting standards. Additionally, Greenline Yachts offers a unique Quickship programme that allows customers to customize their boats according to their own specifications and receive them faster than with traditional production models.
Today, Greenline Yachts now operates in over 20 countries across the world, including the United Kingdom, and continues to design and produce boats that embody the spirit of exploration and adventure. As a testament to their success, Greenline has been awarded multiple awards from various industry organisations, including being named the European Boat of the Year twice.
Which models do Greenline Yachts produce?
Greenline Yachts produce a range of boats including the Greenline Yachts 48 Fly , Greenline Yachts 39 , Greenline Yachts 40 , Greenline Yachts 45 Fly and Greenline Yachts 45 Coupe . For the full list of Greenline Yachts models currently listed on TheYachtMarket.com, see the model list in the search options on this page.
What types of boats do Greenline Yachts build?
Greenline Yachts manufactures a range of different types of boats. The ones listed on TheYachtMarket include Cruiser , Motoryacht , Flybridge motor cruiser , Engine and Aft cockpit .
How much does a boat from Greenline Yachts cost?
Used boats from Greenline Yachts on TheYachtMarket.com range in price from £128,000 GBP to £2,140,000 GBP with an average price of £472,000 GBP . A wide range of factors can affect the price of used boats from Greenline Yachts, for example the model, age and condition.
Sign up to our newsletter
By submitting this form, you agree to our Privacy & Cookie Policy
Change units of measure
This feature requires cookies to be enabled on your browser.
Show price in:
Show lengths, beam and draft in:
Show displacement or weight in:
Show capacity or volume in:
Show speed in:
Show distance in:
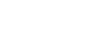
LIMITED OFFERS
View our limited stock for 2023.
It is clear that people are desperate to make sure they get their hands on the limited orders we have available so they can live the adventure on the water this summer. To celebrate Eyachts recent success we are having a limited time only special to ensure you get your Greenline in time for summer and Christmas. This year we are more excited than ever to see everyone enjoying the Aussie summer on the water.
The following boats are available for immediate delivery in the next few months.

Greenline 39
NEW | #136 | Available March 2024 Australia Wide

Greenline 40
NEW | #198 | Available March 2024 Australia Wide
Let us know what you are interested in and a member of our expert team will contact you shortly.
RECENTLY SOLD

Greenline 33 Hybrid
PRE-LOVED | 2014 | Hybrid | 4 Berth SOLD | Sydney, Australia

Greenline 45 FLY
SOLD FLYBRIDGE | #67 Australia

Greenline 68 OC
SOLD OCEAN CLASS | #007 Ex factory September 2022

Eyachts Customer Review
“Eyachts and VesselTec have been a pleasure to deal with. The test drive was informative and enjoyable, and the team have been very professional throughout the buying and service process.” – Stephen and Raina

Repeat Eyachts owner review
Previously owning a Greenline 40 Hybrid for 8 years the Flemings were looking to downsize and found the perfect fit, the Axopar 28 Cabin.
Jon and Anne are already in love with their Axopar, it fulfils all their needs with the enclosed helm and how quiet and peaceful it is with the doors closed and retractable roof open. Jon talked about how well it rode at 25knots and the ease of steering with the 300hp Mercury Outboard.

3 Time Eyachts Owner Review
Dave owned his 28 T-Top for only 6 short months before upgrading to a 37 Sun Top and now with a 28 Cabin, so I think it is safe to say he has a bit of experience with Axopars. We thought he would be the perfect person to talk to about the various models, likes, dislikes and the adventures they have taken him on.

Ebrokerage Greenline 33 Review by Cres James
“Dianna and I wish to say a very big thank you for your generous gift. We will enjoy the Moët on board… I would also like to express my thanks for your assistance, advice and guidance during the purchase and insurance process as well as to all your staff. It was an absolute pleasure to conduct business with you and all at Eyachts (Ebrokerage).”

Greenline 33 to 39 Review
The 39 builds on the 33’s open, liveable, practical, modern attributes and adds more space, functionality and sea friendliness, it’s so much easier to use. Peter Hrones showed that he is a true Gentleman and his company, Eyachts, reflects this approach to business.”-Ian

Greenline 39 Review – Tasmania

Eyachts Review by Ian and Julianne
Axopar 28 owner Ian was extremely impressed by the Eyachts team and how helpful everyone was. “Well done Axopar and the eYachts team!” “This boat is a winner for a (ok retired!) couple like us who want to have confidence in the manufacturer and dealer.”

Greenline 40 Testimonial by The Flemings
“The boat is perfect for extended cruising. With 6 solar panels built into the cabin roof, there is ample power always available through a 5kW inverter without the need of a generator. We have twin 150hp marine Diesel engines, plus the option of running on electric.”

Greenline 48 FLY Customer Review with Peter Osborn
“Transitioning from sail to motor – love the displacement hull that enables me to cruise 10knots if I want or crank up to 20 +. Huge range and least expensive which is important for a yachtie. Massive wide and deep sidewalks…”

Greenline 39 – Cheryl-Lynn and Greg Smith
Cheryl-Lynn and Greg have purchased the Greenline 39 after years of sailing. They plan to go on day trips on Lake Macquarie with the family, cruise down to Pittwater for the weekend and further explore the beautiful NSW coastline in the comfort and safety of their new Greenline.

Greenline owners – Jon & Anne Flemming
“The Greenline stood out from the crowd…We are absolutely thrilled with boat and our experience with Eyachts have been very good.”

Greenline 39 Review – John Bossi
“We love it! We have 3 children and lots of friends and family we like to entertain. The Greenline is a perfect fit for our lifestyle – it’s truly an entertainers’ boat.” John Bossi

Eyachts Team Review by John Bossi
Working with the team in Sydney was great… there were never problems, only solutions. I found that across the board with everyone I was in contact with at Eyachts. I’ve made a lot of purchases from dental equipment to motorcycles. I have never experienced a standard set so high across an organisation.
REVIEWS BY THE XPERTS
Greenline 40 hybrid, boattest.com – september 2018.

The Greenline 40 Hybrid is the middle boat in the five-model series of boats from Greenline Yachts. The Greenline 40 Hybrid uses the company’s proprietary “hybrid hull design.”
Easy Green: Take a Ride on the Greenline 40
Passage maker – december 2013.

Built by Seaway Yachts, a Slovenian company, this diesel-electric hybrid cruiser integrates solar power, a super-slippery hull design, lightweight but rugged construction and modern looks. But is it big enough for what I need? I test it out to find out.
Greenline 40: Attractive Hybrid Concept
Boats.com uk – november 2013.

There is little doubt that one of the most visited boats at the Southampton Boat Show this year was the new Greenline Hybrid. So what is it about Greenline’s hybrid system that makes it so attractive?
LATEST FROM THE BLOG

Greenline Hybrid System
Greenline Yachts is the leading manufacturer of eco-friendly and sustainable yachts, with the only complete fleet offering hybrid propulsion. Since 2008 Greenline Yachts have been developing and investing in creating the best hybrid solution and have now launched their 6th generation of hybrid.

Greenline 45 Efficiency Review
Greenline Yachts are best known for their efficient hull designs. In this video, Joe tests the Greenline 45 at various speeds and details the fuel consumption.

Greenline 45 Walkthrough
Greenline Yachts are renowned for eco-boating not only due to their propulsion options but also their 1.2kw standard solar. The Greenline 45, like most other Greenlines is designed to be your home away from home. Watch walkthrough.
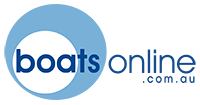
- My Searches
- Watch List (0)
- Sign In
Greenline Boats For Sale in Australia
Found 13 listings.
- New Greenline Boats For Sale
- Used Greenline Boats For Sale

Greenline 33 in pristine condition The Greenline 33 pits herself as serious contender if not ...
- 32' 9" / 9.99m
- AU $295,000

Greenline 40 Coming Soon - Register Your Interest Now!
I may be the WA agent for the Greenline brand in WA however I must confess, at the time when I ...
- 39' 4" / 11.99m
- AU $495,000

Greenline 33 - Solar Hardtop Roof/165hp. VW Diesel Inboard.
165 hp. 5 cyl. Vw diesel. Double bedroom. Bathroom shower/ toilet. Full kitchen. New stove ...
- 32' 10" / 10.00m
- AU $275,000 Expressions of interest

New Greenline 39 Greenline 39 Hybrid
Eyachts is the exclusive new boat dealer for this brand Introducing the all-new generation ...
- AU $955,000 Available to order

New Greenline 45 Coupe An Exciting New Hybrid Eco-Friendly Yacht
More speed, more space and more power in a new design. The new generation Greenline 45 ...
- 51' 1" / 15.57m
- AU $1,519,000 Available to order

New Greenline 48 Coupe
Market research and numerous inquiries for a larger Coupe style yacht resulted in the ...
- 49' 2" / 14.99m
- AU $1,590,000 Available to order

New Greenline 48 Fly
The Greenline 48 is the big sister from the Greenline family is the next green innovation that ...
- AU $1,670,000 Available to order

New Greenline 45 Fly
Greenline Yachts are expanding their fleet by a new member, the Greenline 45 Fly. Her exterior ...
- 47' 4" / 14.43m
- AU $1,570,000 Available to order

New Greenline 40
GREENLINE 40 HYBRID THE ALL-NEW GREENLINE 40 HYBRID REDEFINES BOATING The Greenline 40 ...
- AU $989,000 New & In Stock

Greenline 39 Off-Grid Cruising. Economical Single Diesel
This vessel is in excellent condition with only 220 hours on her engine, serviced and ...
- AU $595,000

Greenline 33
LOCATION || Birkenhead point, NSW. Inspections are available most days by appointment, please ...
- AU $269,000

New Greenline 68 Oceanclass The Ocean Class Experience - EX Factory Sept 2022
EUROPEAN PICK UP OR AUSTRALIAN DELIVERY This Greenline 68 Ocean Class is well specced for ...
- 68' 3" / 20.80m
- AU $5,494,634 New & In Stock

View our full range of Greenline Boats online at boatsales.com.au. Buy. All Boats for Sale; New Boats for Sale; Used Boats for Sale; Brand New Boats; Dealer Used Boats; ... 15 Greenline Boats for Sale in Australia Save my search Sort by: Featured. Featured Price (Low to High) Price (High to Low) ...
Eyachts offers include new Greenlines for sale and used Greenlines for sale, available now or in the coming months. Don't miss out on a sustainable time on the water! Get in touch now to secure your next on-water adventure and ensure you can enjoy environmentally friendly experiences that will leave a positive impact! All Offers. Axopar. Brabus.
Sydney Church Point NSW, New South Wales. 39' 4". 11.99m. 2024. AU $989,000 New & In Stock. Sold. Greenline 39 Off-Grid Cruising. Economical Single Diesel. This vessel is in excellent condition with only 220 hours on her engine, serviced and ...
Find Used GREENLINE boats for sale throughout Australia with yachthub.com - the best referenced boating website in Australia and New Zealand. Searching and finding your next Used GREENLINE boat is easy on yachthub.com, with listings of Used GREENLINE yachts for sale from the largest range of boat dealers and private advertisers. Hide Sold Listings.
Greenline Yachts was established in 2008 and is principally about shaping the future of boat building in a responsible, environmentally way. Greenline Yachts offer electric and hybrid engines and are built using up to four times less fossil fuel than a planning powerboat in similar conditions. The clever battery system and standard solar power ...
The Greenline 45 Fly has the largest flybridge in her class. The extended cabin roof gives full protection from the sun, rain or wind. An optional canvas cover can be fitted to enclose the cockpit area fully. Safe and useful when standing at anchor or under power on rainy, cold or windy days. Deep, covered sidewalks provide additional security ...
Sydney Church Point NSW, New South Wales. 39' 4". 11.99m. New. AU $955,000 Available to order. Sold. Greenline 39 Off-Grid Cruising. Economical Single Diesel. This vessel is in excellent condition with only 220 hours on her engine, serviced and ...
Greenline 33 - Solar Hardtop Roof/165hp. VW Diesel Inboard. 165 hp. 5 cyl. Vw diesel. Double bedroom. Bathroom shower/ toilet. Full kitchen. New stove ...
The boat is also highly practical, with a remote-controlled, electrically opening and closing platform enlarging the lounge/cockpit area by 4㎡. Plus twin cockpit storage lockers offer all the space needed for your equipment and toys. The Greenline 40 is the boat for extended cruising that you have been waiting for.
New Greenline 45 Coupe An exciting new hybrid eco-friendly yacht. 51' 1" - 15.57m. New. More speed, more space and more power in a new design. The new generation Greenline 45 Coupe is a faster and more powerful…. Church Point NSW, New South Wales. AU $1,519,000 Available to order View Listing.
2023 Greenline 39. Enquire for price*. Sports Cruiser. Fibreglass. 39.3ft (11.99m) Mono Semi-Displacement Hull. New Boat To Order. Contact seller View details. 7.
Used boats from Greenline Yachts on TheYachtMarket.com range in price from £128,000 GBP to £2,130,000 GBP with an average price of £477,000 GBP. A wide range of factors can affect the price of used boats from Greenline Yachts, for example the model, age and condition. Used Greenline Yachts for sale from around the world.
Request Info; Price Drop; 2022 Greenline 48 Fly. A$1,396,439. ↓ Price Drop. Yacht Time Adriatic Coast | Mare Adriatico, Italy
Find Greenline 39 boats for sale in your area & across the world on YachtWorld. Offering the best selection of Greenline boats to choose from.
Elegant and sophisticated design and architecture. The Greenline 45 is the newest member of the Greenline fleet and is now available in both a Fly and Coupe model. It is a faster hybrid yacht which offers the speed and propulsion you would expect from a luxury yacht. The power and manoeuvrability ensure this boat is a pleasure to drive.
Eyachts have Greenline Yachts on offer in Sydney, Gold Coast, Melbourne, Western Australia and Auckland. Check out what models are available. Follow; Follow; Follow; Translate: Portfolio. Power. Axopar. Axopar 22. Axopar 22 T-Top; ... Greenline for sale; Sirena for Sale; Pre-loved; eCommercial; Syndication. Axopar 28 Cabin - 1/5th Share;
2011 Greenline 33. A$247,947. Bleu Marine | Dunkerque, 59 - Nord. Request Info. <. 1. >. * Price displayed is based on today's currency conversion rate of the listed sales price. Boats Group does not guarantee the accuracy of conversion rates and rates may differ than those provided by financial institutions at the time of transaction.
Hybrid is the answer. Through the immeasurable effort in engineering expertise, time and money invested during the development phase of the Greenline Yachts, this state-of-the-art product offers great performance, reliability and user friendliness at incredible value for money. A lighter and stronger yacht further increases energy efficiency ...
Greenline. Greenline is a yacht manufacturer that currently has 81 yachts for sale on YachtWorld, including 39 new vessels and 42 used yachts, listed by experienced boat and yacht brokers mainly in the following countries: United States, Slovenia, Croatia, Italy and France. The selection of models featured on YachtWorld spans a spectrum of ...
New Greenline 39 Greenline 39 Hybrid. Eyachts is the exclusive new boat dealer for this brand Introducing the all-new generation ... LOCATION: Sydney Church Point NSW, New South Wales
Safari User Guide
- Change your homepage
- Import bookmarks, history, and passwords
- Make Safari your default web browser
- Go to websites
- Find what you’re looking for
- Bookmark webpages that you want to revisit
- See your favorite websites
- Use tabs for webpages
- Pin frequently visited websites
- Play web videos
- Mute audio in tabs
- Pay with Apple Pay
- Autofill credit card info
- Autofill contact info
- Keep a Reading List
- Hide ads when reading articles
- Translate a webpage
- Download items from the web
- Share or post webpages
- Add passes to Wallet
- Save part or all of a webpage
- Print or create a PDF of a webpage
- Customize a start page
- Customize the Safari window
- Customize settings per website
- Zoom in on webpages
- Get extensions
- Manage cookies and website data
- Block pop-ups
- Clear your browsing history
- Browse privately
- Autofill user name and password info
- Prevent cross-site tracking
- View a Privacy Report
- Change Safari preferences
- Keyboard and other shortcuts
- Troubleshooting
Keyboard shortcuts and gestures in Safari on Mac
Here are shortcuts you can use, in addition to those that appear in Safari menus. To turn off or change keyboard shortcuts, see Create keyboard shortcuts for apps .
Open Safari for me
Current webpage
Preferences, reading list, bookmarks sidebar and bookmarks view.
How-To Geek
How to quickly launch apps on windows 11 using keyboard shortcuts.
Load your Windows programs from the comfort of your keyboard.
Quick Links
How to use taskbar shortcuts to open apps, how to use app properties shortcuts to open apps, how to use powertoys to open apps, how to use autohotkey to open apps.
If you access particular Windows apps regularly, it can take time to launch them by rummaging through the Start menu. Handily, Windows 11 lets you create custom keyboard shortcuts to quickly open your favorite programs.
One of the awesome features of the Windows 11 taskbar is the ability to pin your frequently used applications to it. Once pinned, you can use the Windows+AppNumber shortcut to launch it. Here, "AppNumber" is the order in which the app appears on the taskbar.
To pin an app to the taskbar, search for the program in the Start menu, right-click it, and select "Pin to Taskbar". Alternatively, find the program in File Explorer, then hold the Shift key and right-click it, and select "Pin to Taskbar."
Once pinned to the taskbar, click and drag the icons to move them to a different position.
Your taskbar may have items like the search bar, task view, and widgets—these are not launchable through this specific keyboard shortcut. So, the app that you pin after these takes slot one, which you can open by pressing Windows+1 on your keyboard.
You may already have File Explorer pinned to your taskbar , as Windows 11 does this by default. If so, this does support the Windows+AppNumber shortcut.
In the screenshot below, File Explorer is first and Steam (highlighted) is fourth. This is because we don't count the Windows button, the search bar, or the task view icon. Since Steam is fourth, I can launch it by pressing Windows+4.
While this method is fairly simple, its biggest drawback is that you can only use the taskbar shortcuts for a maximum of ten applications, with Win+0 being the key combination to launch the tenth.
If you want to go beyond the ten apps restriction of the previous method, you can set a keyboard shortcut within the app's properties.
To do so, you need to create a shortcut file for the application. First, locate the program's EXE file through File Explorer. Then, press and hold the Shift key while right-clicking on the executable, and select "Create Shortcut."
Right-click on the newly created shortcut and select "Properties" to open another window.
Within the "Shortcut Key" field, press a key. This creates a shortcut using the Ctrl and Alt keys. For example, in the screenshot below, I pressed "A" which created a shortcut of Ctrl + Alt + A. Once done, click "OK".
To remove a shortcut, press the Delete key within the "Shortcut Key" field.
You can change "Ctrl + Alt" to "Shift + Alt" if you hold those keys while pressing your other desired key. Overall, though, this method is a bit limiting because you don't have complete control over the keys used.
PowerToys adds lots of useful features to Windows . It's an official Microsoft utility, which you can download through the Microsoft Store . One component of PowerToys is the Keyboard Manager, which lets you remap keys and create your own shortcuts. It offers more freedom compared to the previous methods.
To begin, open PowerToys and navigate to the Keyboard Manager. Turn the "Enable Keyboard Manager" toggle on if it's not already, then select "Remap a shortcut."
To create your shortcut, first click "Add Shortcut Remapping." Click the pencil next to "Shortcut" and press the keys for your shortcut, then "OK" when done.
Next, use the "Action" dropdown and click "Run Program", then click "Select Program" and find the program you want your shortcut to open.
Optionally, change the other settings. An important one is "If Running", which chooses what to do if you already have the program open. Finally, click "OK" in the top-right.
If you ever want to delete a shortcut, return to this screen and click the trash can.
AutoHotkey is a third-party tool that allows you to create macros which you can map to any function, including creating custom keyboard shortcuts to launch an app. AutoHotkey is significantly more powerful than the other options we've mentioned so far, though its reliance on scripting means it has a higher learning curve.
Go to the AutoHotkey website , then download and install it. Once done, launch AutoHotkey and select "New Script."
Next, give your script a name and select the "Edit" button.
Choose Notepad (or a development environment of your choosing, if you're an advanced user) as the code editor and press "OK."
You’ll be greeted with an empty script. You can use the following syntax for creating a macro:
Here, "Key1" and "Key2" are two separate keys.
"Application" is full path to the executable you wish to launch using the shortcut. To get this, find the program's EXE in File Explorer. Then, hold Shift and right-click it, and select "Copy as Path." This copies the path to your clipboard.
In my case, I've used the following code:
This code allows me to press Tab + A to launch Steam.
Once you've written the script, save it, then launch the file to activate the keyboard shortcut.
Each of these methods has a different level of complexity, so choose whichever works best for you. They'll all save you time!
You are using an outdated browser. Please upgrade your browser to improve your experience.
How to change the volume on a Mac in small increments

How to precisely increase and decrease the volume on a Mac
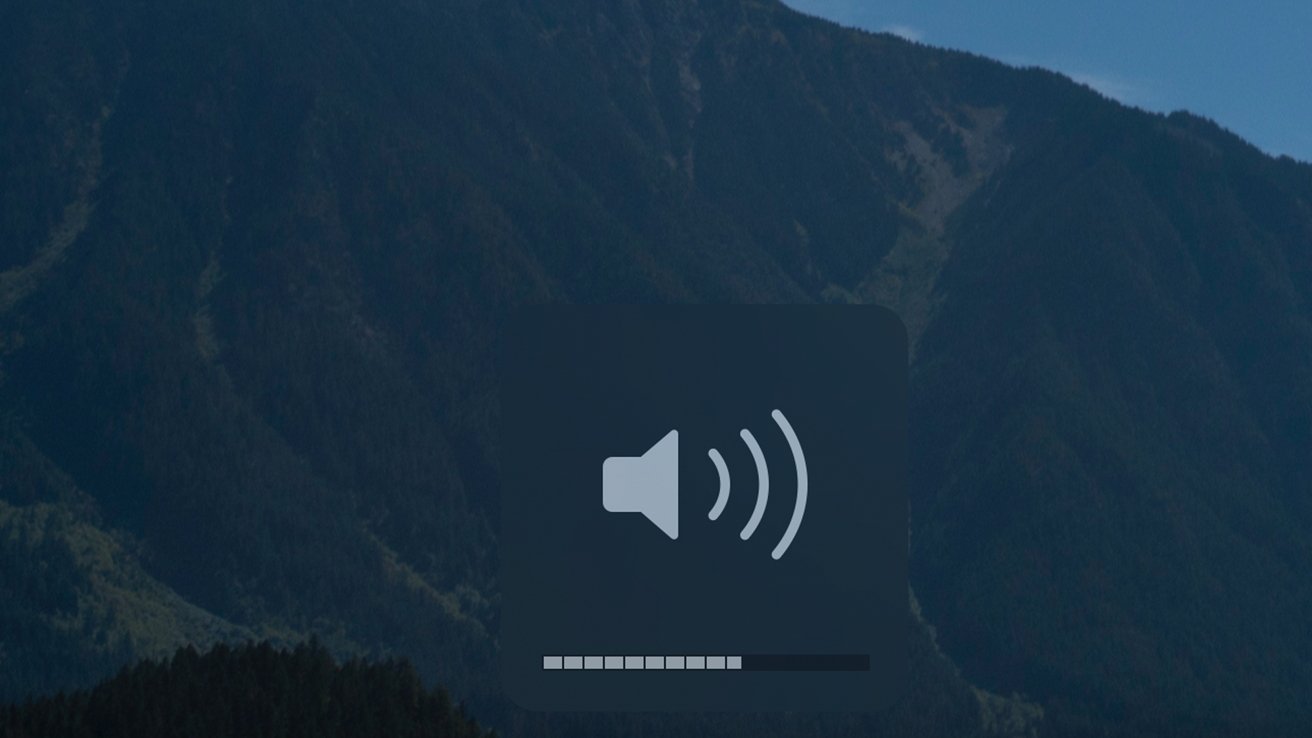
Most of the time, controlling the volume on your Mac is as easy as pressing a single button to find your perfect listening volume. However, occasionally, the normal incremental increase is too much, and you'll be left wishing there was an in-between.
This is especially true if you wear headphones or use an external speaker, as these often have more notable jumps between steps.
Fortunately, you can increase and decrease the volume on your Mac by a quarter of what you normally would with a simple shortcut.
How to increase or decrease the volume on your Mac precisely
- On your Mac's keyboard, hold down Shift and Option
- To increase your volume, press the Volume Up button
- To decrease your volume, press the Volume Down button
Top Stories

Best Buy drops Apple's M1 MacBook Air to $649, lowest price ever

iPhone 15 Pro Max review six months later: Still an exciting upgrade
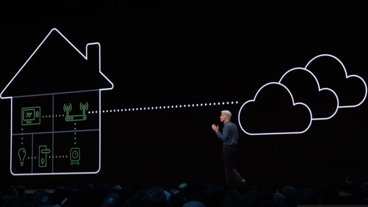
Apple has effectively abandoned HomeKit Secure Routers

Analysts mostly nonplussed by DoJ suit, and believe Apple will win

Apple has decided against making its own microLED Apple Watch displays

AirPods, AirPods Pro, AirPods Max: What to expect from Apple in 2024
Featured deals.
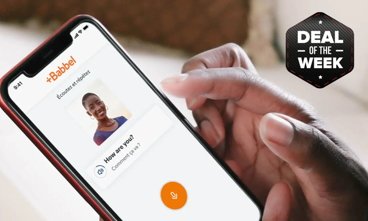
Get a lifetime Babbel subscription for just $139.97 - $460 off retail
Latest news.
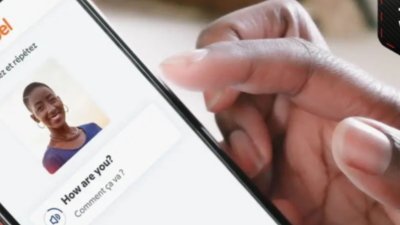
The cost of a lifetime Babbel language learning subscription just dropped to $139.97, reflecting a $460 discount off retail and ringing in within $10 of the lowest price on record.

Family trapped on Mt. Hood rescued via Emergency SOS via Satellite
High altitude combined with bad weather caused a group of hikers to become stranded, but they were rescued within 24 hours thanks to SOS via Satellite for iPhone.

How to turn off Apple's Journal 'Discoverable by Others' setting that's enabled by default
Apple's Journal app automatically opts you into sharing your location with people around you — kind of. The truth is complicated. Here's what it specifically means, and how to opt out.

Get Microsoft Office for Mac for just $24.99
Blowout savings are in effect for standalone Microsoft Office licenses, as well as Microsoft 365 12-month subscriptions. Save up to 90% on the software this weekend.

Less than a month after Apple abandoned its plans for the Apple Car, the tech giant has decided to bail on its initiative to design its own microLED screens for the Apple Watch.

I've spent a half-year to the day with Apple's iPhone 15 Pro Max, and it has not just held up to the rigorous trials of daily life — it has been worth every penny.

Apple stuff including a business card signed by Steve Jobs sold at auction for big money
Maybe we should have saved some of our old Apple gear. RR Auction's "Steve Jobs and the Apple Computer Revolution" auction has wrapped up, and collectors are scoring Apple-specific memorabilia at a premium.
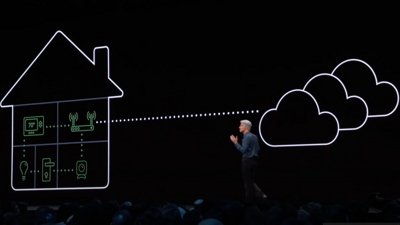
Apple's HomeKit Secure Routers were announced in 2019 but never really taken up by manufacturers, and now some vendors are claiming Apple is no longer pursuing the technology.

How to use Check In for home, different locations, and with timers
Check In is a great way to notify a family member or friend that you arrived at your destination safely, but it can also be helpful in other scenarios. Here's how to use Check In for alternative uses in iOS 17.
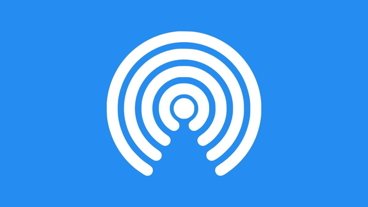
How to transfer files when AirDrop isn't working
If you want to transfer an image or other file to someone on Apple devices nearby, AirDrop is usually the easiest way to go. Yet it sometimes just stops working for no obvious reason. For those situations, here are the best alternatives.

How to use Apple's services on enterprise networks
Apple services use a variety of ports and connections that may not be immediately accessible when used on a corporate network. Here's how to access them on enterprise networks.
Latest Videos

iPhone 16 Pro: what to expect from Apple's fall 2024 flagship phone
Latest reviews.

TP-Link Tapo Indoor cameras review: affordable HomeKit options with in-app AI tools

ShiftCam LensUltra Deluxe Kit review: Upgrade your iPhone photo shooting game

Keychron Q1 Max review: cushy, comfortable, costly

{{ title }}
{{ summary }}

IMAGES
VIDEO
COMMENTS
Mac menus and keyboards often use symbols for certain keys, including modifier keys: Command (or Cmd) ⌘. Shift ⇧. Option (or Alt) ⌥. Control (or Ctrl) ⌃. Caps Lock ⇪. Fn. On keyboards made for Windows PCs, use the Alt key instead of Option, and the Ctrl key or Windows logo key instead of Command. Some keys on some Apple keyboards have ...
On your Mac, choose Apple menu > System Settings, click Keyboard in the sidebar (you may need to scroll down), then click Keyboard Shortcuts on the right. In the list on the left, select a category, such as Mission Control or Spotlight. You can also customize keyboard shortcuts for specific apps by clicking the App Shortcuts category on the left.
SCREEN CAPTURE MISSION CONTROL TEXT EDITING SAFARI APP SWITCHING SPOTLIGHT, ETC APP COMMANDS SYSTEM COMMANDS FINDER COMMANDS!" esc Force quit apps #" Q Lock screen $" Q Log out Open Help menu " N T New window / tab $" N New private window " R Reload page $" H Home " [ ] Back / Forward " D Add bookmark $" D Add to Reading List $" R Show / Hide Reader view" % & Zoom in / Zoom out
Printable Mac Keyboard Shortcut Page For macOS Sonoma. There are hundreds of keyboard shortcuts for Mac users. There are Mission Control shortcuts, Finder shortcuts, system shortcuts, application shortcuts and more. Many you can find by just looking through the menu bar for that application. You can find system ones by looking in the System ...
Left Alt+Enter. Toggles between full-screen and windowed mode. Scroll Lock / Forward Delete (Mac Desktop)/ fn-Delete (Mac Laptop) Default mapping for the uimodekey. This key toggles MAME's response to user interface keys such as the (by default) Tab key being used for menus.
Certain universal shortcuts—such as Command + Z for undo or Command + C for copy—are probably stuck in your head after so many years of using them. But other handy shortcuts—such as Control ...
Command+Shift+G summons Go To Folder in Finder. You can jump to any folder or directory path in the Finder by using the excellent Go To Folder keyboard shortcut. From the Finder, just hit Command+Shift+G to bring up Go To Folder, where you can enter in directory paths or names of directories, and instantly jump to them.
RStudio (Mac) keyboard shortcuts. By Zeynel Öztürk - ... Insert assignment operator. 0. ⌘ Cmd + ↑ Shift + M: Insert pipe operator. 0. F1: Show help for function at cursor. 0. F2: ... Views (12 shortcuts) # 0. Ctrl + 1: Move focus to Source Editor. 0. Ctrl + 2: Move focus to Console. 0. Ctrl + ...
Command (or CMD) - ⌘. Option - ⌥. Shift - ⇧. Control - ^. Function (or Fn) Now that you know how to work with modifier keys let's dive in and explore the best keyboard shortcuts ...
From the System Preferences window, click on Keyboard. The Keyboard settings window should open. (Image credit: Laptop Mag) 3. Next, go to the "Shortcuts" tab and click "App Shortcuts ...
5. Move a file to the trash. Next, we have Command + Delete, which moves a file to the trash, and Shift + Command + Delete, which empties the trash.It's a quick and easy way to keep your Mac clutter-free. 6. Re-open a browser tab you accidentally just closed
Tobu258 wrote: My keyboard shortcuts (like switching between apps - cmd+tab/cmd+shift+tab and spotlight search - cmd+space) don't seem to work anymore. I'm pretty sure both keys work fine, and it is a recent thing. Have you shut down and restated the Mac more than once since upgrading to Sonoma... verify Full Keyboard Access did not get turned on.
Learn how to assign and change keyboard shortcut assignments on your Mac. Have an iPhone? See everything that's new on Apple's latest iOS update: iOS 17.2 Has 59 New Features and Changes for iPhone You Won't Want to Miss; Related. How To: Create customized keyboard shortcuts on the Mac
Back in November 2021, I posted an article with 12 macOS keyboard shortcuts for beginners. Okay, they really were for everyone who doesn't use keyboard shortcuts, but whatever.
Here are 30 keyboard shortcuts that will save you time online, as well as increase the quality of life of your Mac experience. 1. Command X. Cut the selected material. 2. Command C. Copy the ...
On your Mac, choose Apple menu > System Settings, click Keyboard in the sidebar (you may need to scroll down), then click Keyboard Shortcuts on the right.. Open Keyboard settings for me. Select App Shortcuts on the left, click the Add button , click the Application pop-up menu, then choose a specific app or All Applications.. For example, to set a shortcut for a TextEdit command, choose TextEdit.
How to Remap Your Mac's Function Keys to Do Anything You Want. Here's how to remap your Mac keyboard to boost the function keys, which can do so much more with some customization.
On the left of the preferences window, click App Shortcuts. Then, click the plus sign button toward the bottom to add a shortcut. A small window will pop open for you to create the shortcut. To do so: Choose an option in the Application dropdown box. Enter the name of the command in the Menu Title.
Mac shortcut cheat sheet. The following table lists the most useful keyboard shortcuts. As you know, Apple uses a number of special symbols for specific keys on Mac keyboards. These are: Command key (or Cmd key): ⌘. Shift key: ⇧. Option key (or Alt key): ⌥. Control key (or Ctrl key): ⌃.
Option+Command+D: To show/hide the Dock. Option+Command+Power button or Option+Command+Media Eject: To quickly put your Mac to sleep. Option+Shift+F11/F12: To change volume levels in small increments. Option+Shift+F1/F2: To change brightness levels in small increments.
1) Find Files, Apps & More. Cmd + Spacebar: This shortcut will open up Spotlight, which allows you to quickly search for files, apps, and more on your Mac.
New Keyboard Shortcuts in Live 12 Transport. Function. WIN shortcut. macOS shortcut. Toggle metronome: O: O: Freeze / Unfreeze Tracks: Ctrl+Alt+Shift-F: Cmd+Alt+Shift+F: Global Navigation. Jump to highlighted Track title bar: Esc: Esc: Navigate focus to next focusable control ...
A complete guide to keyboard shortcuts on a Mac. macOS allows us to do certain actions quickly by clicking specific key combinations. Here's a complete guide to keyboard shortcuts
Command-click a bookmark. Command-Return after typing in the Smart Search field. Open a page in a new tab, and make that tab the active tab. Shift-Command-click a link. Shift-Command-click a bookmark. Shift-Command-Return after typing in the Smart Search field. Go to the next tab. Control-Tab or Shift-Command-]
To create your shortcut, first click "Add Shortcut Remapping." Click the pencil next to "Shortcut" and press the keys for your shortcut, then "OK" when done. Next, use the "Action" dropdown and click "Run Program", then click "Select Program" and find the program you want your shortcut to open. Optionally, change the other settings.
Most of the time, controlling the volume on your Mac is as easy as pressing a single button to find your perfect listening volume. However, occasionally, the normal incremental increase is too ...