
14 Best Steps on How to Make an Assignment on MS Word

Nowadays, it is very common for students to complete their assignments using Microsoft Word. Thus, they look up how to make an assignment on MS Word. Because of the numerous options provided by MS Word, it might be difficult for a beginner to handle. All you have to do is become familiar with MS Word’s options before moving on to the assignment.
Here in this blog, we will explain 14 best steps you need to follow in order to know how to make an assignment on MS word.
How to make an assignment on MS word
Table of Contents
Yes, we understand that completing an assignment is challenging for most students. Because some of them are worried about completing the task like write my paper , and even if they aren’t worried, they don’t know how to use Microsoft Word effectively, which can be disastrous for many. Similarly, we are publishing this blog to teach you how to make an assignment in Microsoft Word.
Yes, we understand that completing an assignment is challenging for most students. Because some of them are worried about completing the task, and even if they aren’t worried, they don’t know how to use Microsoft Word effectively, which can be disastrous for many. This blog is being published to teach you how to make an assignment in Microsoft Word.
1. Setting the layout of the page for your assignment
On the Toolbar, select the Page Layout tab. Likewise, Page Setup options will appear.
2. Set Margins
Set the margins as follows (Standard measure for the margin):
- Bottom: 2.5cm
- Left: 2.5cm (or 3.2cm)
- Right: 2.5cm (or 3.2cm)
3. Setting Orientation of the page
- Orientation: Portrait
4. Setting Size
- Set to A4 unless otherwise specified.
5. Setting styles
Go Back to the Home tab, You will find the Styles options in the right of the toolbar you will need to use these steps to set the headings and paragraph text for your work.
6. For Headings
Always use the first three headings (Heading 1,2 and 3)
- H1: Arial 14 pt bold
- H2: Arial 12 pt bold, italics
- H3: Arial 10.5-11 pt bold
And the text type should be Normal text
- Times New Roman 12 pt (or equivalent)
7. To set the headings styles for your work, you will have to
- Click the small Styles icon/button.
- Select/highlight the style to modify (e.g. ‘H1’), and then right-click >Modify. Likewise, the Modify Style dialog box will appear.
- Under Formatting, You can change the font style and size as per your need.
- Click OK.
8. Setting up your assignment as the one document
Also, your Work, including the title page and references ( not the Assignment Attachment form*), must be aggregated as a single word (.docx) report.
Therefore, it is simpler to make one record, embed your significant headings, and enter the content from that point. But, if you decide to make separate documents while setting up your task (for example, a different record for references), you will need to copy and paste the final contents into the one-word document and finalize the formatting there.
*The assignment attachment structure is either submitted electronically as a different document or attached to a submitted printed copy.
If you face any issues related to PowerPoint or find it difficult to complete your PowerPoint homework, use our PowerPoint PPT Homework Help by Experts .
9. Inserting section breaks, page breaks, and page numbers
The document has two sections
Section 1 Contains
- The title page
- Table of contents
Section 2 Contains
- The remainder of the assignment.
There are then page breaks within each section i.e
(e.g. between ‘Abstract’ and ‘Table of contents’; ‘Conclusion’ and ‘References’).
To insert the Section break (i.e. make two sections)
- Position your cursor at the end of the Table of contents. (Just have this as a heading; the actual table will be added at the end.)
- From the toolbar at the top of your document, open the Page Layout tab and select Breaks>Section Breaks>Next Page. Under Section break types, select ‘Next page’. This has now divided the assignment into two sections.
Now to insert the page breaks
- Place your cursor at the foot of the title (cover) page.
- Select the Page Layout tab>Breaks>Page Breaks>Page. This has now created a page break between the title page and Abstract.
- Place the cursor at the foot of the Abstract page and repeat to make the break between the Abstract and Table of contents.
- Place a page break between the Conclusion in the next section.
10. Now to add the page numbers
For section 1:.
- Place your cursor within the title page. Click on the Insert tab and then select Page Number in the Header & Footer set of options.
- Select Top of Page>Plain Number 3 (‘right’ alignment). Do not close the Header and Footer just yet.
- Check the box for Different First Page. (This will remove the page number from the title page.)
- In the Header & Footer group of options to the left of the toolbar, select Page Number>Format Page Numbers. Select i, ii, iii .. from the Number format
- Drop-down list. Under Page numbering, click the Start at the radio button (if not already activated) and select i. Click OK.
- Close the Header and Footer. [This will paginate slightly differently from the example, with Abstract on page ii. ]
For section 2:
- Go to the start of section 2 (i.e. beginning at the ‘Introduction’) and double click on the existing page number. This will open the Header settings options.
- In the Header & Footer options section on the toolbar, select Page Number>Format Page Numbers.
- Make sure the ‘Show number on the first page is selected (i.e. the box is ticked).
- Select 1, 2, 3 from the Number format drop-down list. Under Page numbering, Click on the Start at the radio button and set the start on page 1.
11. Inserting the Table of contents
- Move the cursor under the ‘Table of contents’ heading.
- Check the checkboxes for ‘Show page numbers’ and ‘Right align page numbers’.In the (last) Show levels box, set it to either just ‘1’ (i.e. list only the heading 1 level headings) or ‘2’ (to show both H1, and H2 headings).
- To update the table anytime, right-click on the table and it’s almost done.
12. The title page
Follow these steps as the model for your work:
- Assignment title: Arial 28 pt, italics, centered
- (Assignment number): Arial 18 pt, italics, centered
- Other details: Times New Roman 14 pt, left-justified; single tab spacing for items on the one line.
13. Word count
Show the word count properly for the body of your assignment, because it’s’ important.
- Place your cursor on the Introduction title, hold the Shift key down, and got to the end of the Conclusion.
- And then Tools>Word Count and record the number of words.
14. Spelling and Grammar Check
Always keep an eye on spelling and sentence structure and Before you get a printed copy of your task,
What you have to do is
- Run the word spell and sentence structure, and carefully look at your Work. (Tools>Spelling and Grammar.)
- Ensure the Dictionary Language is set to English (Australia, UK, Canada).
Get the Best Excel Assignment Help Now
6 Tips On How To Make an Assignment First Page Best
8 Best Steps On How to Write An Assignment Report
4 Tips on How to Write an Assignment Introduction
6 Tips on How to Make An Assignment For High School
To this end, now you know the 14 best steps on how to make an assignment on MS Word in detail. Many times students are worried about their assignments but we are here to assist you with all your problems. You can contact our experts anytime if you have an issue with MS Office assignment help.
As a result, Our computer science assignment help experts are available for you to provide help 24/7.
Related Posts

How to Hire someone to do my Statistics Homework for Me?
Students ask to do my statistics homework for me. Although there are many online tutors or statistics homework service providing websites available to help you…

How to Get Good Grades in Exams Tips by Experts
Here in this blog, Codeavail professional experts will help you to understand how to get good grades in Exams. Notice that not all the material…
- PC & Mobile
How to Create an Assignment in Google Classroom
Lee Stanton Lee Stanton is a versatile writer with a concentration on the software landscape, covering both mobile and desktop applications as well as online technologies. Read more September 22, 2021
Device Links
- Individual Student
- Whole Class
- Make a Copy
- Device Missing?
Google Classroom is one of the top tools for teaching online classes. If you’re a teacher, learning how to manage assignments on the platform is a great skill. In addition to creating them, you can save draft versions, copy them, schedule them to be sent later, choose which students receive them, etc.

If you’re new to Google Classroom and wondering how to make an assignment, you’ve come to the right place. This article will discuss assigning them to all or specific students as well as offer tips and tricks to fully take advantage of Google Classroom.
How to Create an Assignment in Google Classroom for Each Student
Sometimes, you’ll need to create different assignments for different students. Whether your students need extra homework, want a better grade, or received detention and need to make up a lesson, learning how to make assignments for individual students is essential. Fortunately, Google Classroom made the process easy.
How to Create an Assignment in Google Classroom for Each Student on a PC
Here’s how to make an assignment for individual students in Google Classroom:
- Go to Google Classroom .

- Select the students.

How to Create an Assignment in Google Classroom for Each Student on an Android
If you’re on the go or don’t have your computer nearby, you can use the Google Classroom app on your Android device. Although you may think it’s hard to work on a smaller screen, Google Classroom did an excellent job of making the process quick and simple.
Follow these steps to create assignments for each student on your Android device:

- Tap “All students” twice to deselect them.
- Type the names of the students to which you want to send the assignments.
- Tap “Assign” to send the assignment right away or schedule it.
How to Create an Assignment in Google Classroom for Each Student on an iPhone or iPad
The Google Classroom app is also available for iPhone/iPad users. Creating an assignment for each student can be done in several clicks. Follow the instructions below to make an assignment for individual students on your iPhone/iPad:

- Add a student by typing their name. You can select up to 100 students.

How to Create an Assignment in Google Classroom for All Students
If you’ve prepared one assignment for the whole class, Google Classroom allows you to send it to all students at once. In fact, this is the default option that you can customize if necessary. You can also choose whether you want to save it as a draft, assign it right away, schedule it for later, etc.
How to Create an Assignment in Google Classroom for the Whole Class on a PC
Create an assignment for all students in your class by following the steps below:

How to Create an Assignment in Google Classroom for the Whole Class on an Android Device
If you’re not near your computer but want to send the assignment to your students, you can use the Google Classroom app for Android. Creating and sending an assignment on your Android is just as easy as doing it on your computer.
Here’s what you need to do:

- Double-check whether the “All students” option is selected.
- Send the assignment right away, schedule it for later, or save it as a draft.
How to Create an Assignment in Google Classroom for the Whole Class on an iPhone
iPhone/iPad users will be happy to know they can download the Google Classroom app from the App Store . Navigating through the app is straightforward, so you can create assignments for all your students even when you’re not at home or near your computer.
Here’s how to make an assignment in Google Classroom for all students on your iPhone/iPad:

How to Make a Copy of an Assignment in Google Classroom
If you have one assignment for multiple classes or want to use one from previous years, the good news is you don’t have to waste time creating it from scratch. Instead, Google Classroom offers the “Reuse” option that enables you to send an existing assignment to students in other classes.
How to Make a Copy of an Assignment in Google Classroom on a PC
If you’re using a PC and want to create a copy of an existing assignment, here’s what you need to do:
- Select the class to which you want to send the assignment.

- If you want, you can change information, customize the attachments or instructions.

How to Make a Copy of an Assignment in Google Classroom on an Android Device
Google Classroom’s “Reuse” option is perfect for when you’re not near your computer and want to “recycle” an old assignment. The Android app allows you to do this in just a few clicks:

- Edit the assignment’s information if you want.

How to Make a Copy of an Assignment in Google Classroom on an iPhone
iPhone/iPad users can copy an existing Google Classroom assignment and share it with a class or save it for later. Follow the steps below to do it:
- If needed, change information or edit existing attachments.
Google Classroom Has a Lot to Offer
As one of the best online teaching tools, Google Classroom allows you to take advantage of numerous options regarding assignments. It’s available on both your computer and phone/tablet, which makes creating assignments more convenient. If you’ve already created an assignment, you can easily copy it and send it to a different class, which can be a real time-saver.
We hope this article taught you how to make an assignment in Google Classroom. Along with that, we hope you learned additional information about the app’s useful options.
Have you ever used Google Classroom? Which option is your favorite? Tell us in the comments section below.
Related Posts

Disclaimer: Some pages on this site may include an affiliate link. This does not effect our editorial in any way.

Lee Stanton April 24, 2024

Lee Stanton March 16, 2024

Paras Rastogi March 15, 2024
Send To Someone
Missing device.
Please enable JavaScript to submit this form.
- PRO Courses Guides New Tech Help Pro Expert Videos About wikiHow Pro Upgrade Sign In
- EDIT Edit this Article
- EXPLORE Tech Help Pro About Us Random Article Quizzes Request a New Article Community Dashboard This Or That Game Popular Categories Arts and Entertainment Artwork Books Movies Computers and Electronics Computers Phone Skills Technology Hacks Health Men's Health Mental Health Women's Health Relationships Dating Love Relationship Issues Hobbies and Crafts Crafts Drawing Games Education & Communication Communication Skills Personal Development Studying Personal Care and Style Fashion Hair Care Personal Hygiene Youth Personal Care School Stuff Dating All Categories Arts and Entertainment Finance and Business Home and Garden Relationship Quizzes Cars & Other Vehicles Food and Entertaining Personal Care and Style Sports and Fitness Computers and Electronics Health Pets and Animals Travel Education & Communication Hobbies and Crafts Philosophy and Religion Work World Family Life Holidays and Traditions Relationships Youth
- Browse Articles
- Learn Something New
- Quizzes Hot
- This Or That Game
- Train Your Brain
- Explore More
- Support wikiHow
- About wikiHow
- Log in / Sign up
- Education and Communications
- Study Skills
How to Start an Assignment
Last Updated: January 29, 2024 Fact Checked
This article was co-authored by Michelle Golden, PhD . Michelle Golden is an English teacher in Athens, Georgia. She received her MA in Language Arts Teacher Education in 2008 and received her PhD in English from Georgia State University in 2015. There are 8 references cited in this article, which can be found at the bottom of the page. This article has been fact-checked, ensuring the accuracy of any cited facts and confirming the authority of its sources. This article has been viewed 106,150 times.
Getting started on an assignment or homework can often times be the hardest step. Putting off the assignment can make the problem worse, reducing the time you have to complete the task and increasing stress. By learning how to get started and overcome the urge to procrastinate, you can get your assignments done on schedule and with less stress, opening up more free time.
Restructuring Your Assignment

- For example, you might research areas of a report that you find most interesting before moving on to other areas.
- If your math assignment has different types of questions, try doing those that you enjoy the most before moving on to the others.
- You might also try tackling smaller or easier tasks first so you can cross a few items off your list. Seeing that you've already made progress may help you feel motivated to continue.

- Promise yourself that you will meet your goal of working for five minutes on the assignment.
- Once you get started, you may find that you don't want to stop working. Otherwise, you can take a break and come back to the assignment, knowing you're at least five minutes closer to finishing than you were before.

- Try to set reasonable periods of time that you know you can meet. For example, you might set aside two hours on a Friday to dedicate to your assignment. If you don't have that much time all at once, try to carve out a few 20- or 30-minute blocks.
- You may or may not wish to continue working after your time limit has gone by.
- Have a realistic understanding of how fast you can write and plan your schedule accordingly.

- It can help to read the assignment as soon as you get it and then ask any questions you might have.
- If you're not sure if you understand the assignment, try rewriting it in your own words or explaining it to someone else. If you find you can't or have a lot of questions, you may need more information.
- You should have an overview of the assignment, understand the main task, and understand the technical and stylistic requirements.
- Look for important words in the instructions to understand the assignment. These words might include define, explain, compare, relate, or prove.
- Keep your audience in mind and write a paper that would best deliver information to them.

- Goals that are too big or not well defined can be difficult to start working towards.
- Smaller and well defined goals can seem easier to achieve than larger ones.
- For example, you could break a research paper down into several smaller tasks: 1) do preliminary research, 2) write an outline, 3) draft an introduction, 4) draft body paragraphs, 5) write conclusion, 6) revise. Each of these is much more do-able on its own.
Changing Your Focus

- You might want to go for a quick walk after working for a set amount of time.
- Try reading a website or book that you enjoy for a few minutes after working.
- Alternatively, try a quick burst of exercise before setting to work. Exercise releases feel-good chemicals called endorphins and can also help boost your memory. [8] X Research source

- Instead of dreading your work, focus on how good it will feel to make progress. You won't have it hanging over your head. You can actually enjoy the weekend instead of feeling guilty.
- Keeping your eye on long-term rewards can help you stay motivated to finish your assignment.

- Avoid moving your workspace constantly.
- Don't get lost on tangential research.
- Don't take constant breaks to get a snack.

- For every hour you waste procrastinating, you can limit how much television you watch that night.
- If you waste too much time procrastinating, you might deny yourself a favorite snack later on.

Community Q&A
You Might Also Like

- ↑ https://www.psychologytoday.com/blog/solving-unsolvable-problems/201408/4-steps-stop-procrastinating
- ↑ https://www.psychologytoday.com/blog/friendship-20/201405/the-surefire-first-step-stop-procrastinating
- ↑ http://writingcenter.unc.edu/handouts/procrastination/
- ↑ https://kidshealth.org/en/teens/homework.html
- ↑ http://writingcenter.unc.edu/handouts/understanding-assignments/
- ↑ https://open.alberta.ca/dataset/ab22ff64-3358-4387-9761-8c58878a6b84/resource/3ee38320-17e4-46f9-b24f-c95f9f345eb9/download/ipp7.pdf
- ↑ http://well.blogs.nytimes.com/2013/08/07/how-exercise-can-help-us-learn/
- ↑ https://kidshealth.org/en/teens/happy-life.html
About This Article

To start an assignment, try working on the most enjoyable or easiest parts of the assignment first to get the ball rolling. Even if no part of the assignment seems enjoyable or easy, set a timer and try to make yourself work for at least 5 minutes, which is usually enough time to build momentum and overcome procrastination. You can also try breaking your assignment up into smaller, more manageable tasks and scheduling yourself regular breaks so it doesn't seem as overwhelming. To learn how to stay positive and avoid procrastination while working on your homework, scroll down! Did this summary help you? Yes No
- Send fan mail to authors
Reader Success Stories
Faith Wanjiku
Dec 7, 2018
Did this article help you?

Winnie Wong
May 18, 2016
Turab Ahamad
Oct 23, 2016
Sofia Madrid
Sep 5, 2016
Doha Elabbasi
Sep 27, 2016

Featured Articles

Trending Articles

Watch Articles

- Terms of Use
- Privacy Policy
- Do Not Sell or Share My Info
- Not Selling Info
Get all the best how-tos!
Sign up for wikiHow's weekly email newsletter
How to Write a Perfect Assignment: Step-By-Step Guide
Table of contents
- 1 How to Structure an Assignment?
- 2.1 The research part
- 2.2 Planning your text
- 2.3 Writing major parts
- 3 Expert Tips for your Writing Assignment
- 4 Will I succeed with my assignments?
- 5 Conclusion
How to Structure an Assignment?
To cope with assignments, you should familiarize yourself with the tips on formatting and presenting assignments or any written paper, which are given below. It is worth paying attention to the content of the paper, making it structured and understandable so that ideas are not lost and thoughts do not refute each other.
If the topic is free or you can choose from the given list — be sure to choose the one you understand best. Especially if that could affect your semester score or scholarship. It is important to select an engaging title that is contextualized within your topic. A topic that should captivate you or at least give you a general sense of what is needed there. It’s easier to dwell upon what interests you, so the process goes faster.
To construct an assignment structure, use outlines. These are pieces of text that relate to your topic. It can be ideas, quotes, all your thoughts, or disparate arguments. Type in everything that you think about. Separate thoughts scattered across the sheets of Word will help in the next step.
Then it is time to form the text. At this stage, you have to form a coherent story from separate pieces, where each new thought reinforces the previous one, and one idea smoothly flows into another.

Main Steps of Assignment Writing
These are steps to take to get a worthy paper. If you complete these step-by-step, your text will be among the most exemplary ones.
The research part
If the topic is unique and no one has written about it yet, look at materials close to this topic to gain thoughts about it. You should feel that you are ready to express your thoughts. Also, while reading, get acquainted with the format of the articles, study the details, collect material for your thoughts, and accumulate different points of view for your article. Be careful at this stage, as the process can help you develop your ideas. If you are already struggling here, pay for assignment to be done , and it will be processed in a split second via special services. These services are especially helpful when the deadline is near as they guarantee fast delivery of high-quality papers on any subject.
If you use Google to search for material for your assignment, you will, of course, find a lot of information very quickly. Still, the databases available on your library’s website will give you the clearest and most reliable facts that satisfy your teacher or professor. Be sure you copy the addresses of all the web pages you will use when composing your paper, so you don’t lose them. You can use them later in your bibliography if you add a bit of description! Select resources and extract quotes from them that you can use while working. At this stage, you may also create a request for late assignment if you realize the paper requires a lot of effort and is time-consuming. This way, you’ll have a backup plan if something goes wrong.
Planning your text
Assemble a layout. It may be appropriate to use the structure of the paper of some outstanding scientists in your field and argue it in one of the parts. As the planning progresses, you can add suggestions that come to mind. If you use citations that require footnotes, and if you use single spacing throughout the paper and double spacing at the end, it will take you a very long time to make sure that all the citations are on the exact pages you specified! Add a reference list or bibliography. If you haven’t already done so, don’t put off writing an essay until the last day. It will be more difficult to do later as you will be stressed out because of time pressure.
Writing major parts
It happens that there is simply no mood or strength to get started and zero thoughts. In that case, postpone this process for 2-3 hours, and, perhaps, soon, you will be able to start with renewed vigor. Writing essays is a great (albeit controversial) way to improve your skills. This experience will not be forgotten. It will certainly come in handy and bring many benefits in the future. Do your best here because asking for an extension is not always possible, so you probably won’t have time to redo it later. And the quality of this part defines the success of the whole paper.
Writing the major part does not mean the matter is finished. To review the text, make sure that the ideas of the introduction and conclusion coincide because such a discrepancy is the first thing that will catch the reader’s eye and can spoil the impression. Add or remove anything from your intro to edit it to fit the entire paper. Also, check your spelling and grammar to ensure there are no typos or draft comments. Check the sources of your quotes so that your it is honest and does not violate any rules. And do not forget the formatting rules.
with the right tips and guidance, it can be easier than it looks. To make the process even more straightforward, students can also use an assignment service to get the job done. This way they can get professional assistance and make sure that their assignments are up to the mark. At PapersOwl, we provide a professional writing service where students can order custom-made assignments that meet their exact requirements.
Expert Tips for your Writing Assignment
Want to write like a pro? Here’s what you should consider:
- Save the document! Send the finished document by email to yourself so you have a backup copy in case your computer crashes.
- Don’t wait until the last minute to complete a list of citations or a bibliography after the paper is finished. It will be much longer and more difficult, so add to them as you go.
- If you find a lot of information on the topic of your search, then arrange it in a separate paragraph.
- If possible, choose a topic that you know and are interested in.
- Believe in yourself! If you set yourself up well and use your limited time wisely, you will be able to deliver the paper on time.
- Do not copy information directly from the Internet without citing them.
Writing assignments is a tedious and time-consuming process. It requires a lot of research and hard work to produce a quality paper. However, if you are feeling overwhelmed or having difficulty understanding the concept, you may want to consider getting accounting homework help online . Professional experts can assist you in understanding how to complete your assignment effectively. PapersOwl.com offers expert help from highly qualified and experienced writers who can provide you with the homework help you need.
Will I succeed with my assignments?
Anyone can learn how to be good at writing: follow simple rules of creating the structure and be creative where it is appropriate. At one moment, you will need some additional study tools, study support, or solid study tips. And you can easily get help in writing assignments or any other work. This is especially useful since the strategy of learning how to write an assignment can take more time than a student has.
Therefore all students are happy that there is an option to order your paper at a professional service to pass all the courses perfectly and sleep still at night. You can also find the sample of the assignment there to check if you are on the same page and if not — focus on your papers more diligently.
So, in the times of studies online, the desire and skill to research and write may be lost. Planning your assignment carefully and presenting arguments step-by-step is necessary to succeed with your homework. When going through your references, note the questions that appear and answer them, building your text. Create a cover page, proofread the whole text, and take care of formatting. Feel free to use these rules for passing your next assignments.
When it comes to writing an assignment, it can be overwhelming and stressful, but Papersowl is here to make it easier for you. With a range of helpful resources available, Papersowl can assist you in creating high-quality written work, regardless of whether you’re starting from scratch or refining an existing draft. From conducting research to creating an outline, and from proofreading to formatting, the team at Papersowl has the expertise to guide you through the entire writing process and ensure that your assignment meets all the necessary requirements.
Readers also enjoyed

WHY WAIT? PLACE AN ORDER RIGHT NOW!
Just fill out the form, press the button, and have no worries!
We use cookies to give you the best experience possible. By continuing we’ll assume you board with our cookie policy.
- Help Center
- Privacy Policy
- Terms of Service
- Submit feedback
- Announcements
Turn in an assignment
This article is for students.
You turn in your work online in Classroom. Depending on the type of assignment and attachments, you’ll see Turn in or Mark as Done .
Any assignment turned in or marked done after the due date is recorded as late.
Important:
- You can only submit an assignment before the due date.
- If you need to edit an assignment you submitted, unsubmit the assignment before the due date, make your changes, and resubmit.
- Attach one or more files to your assignment.
- Upload photos from a camera roll.
- Open and work on files you own in Google Docs, Slides, Sheets, and Drawings and then attach them to your assignment.
Turn in an Assignment Using Google Classroom (Web)
Go to classroom.google.com and click Sign In.
Sign in with your Google Account. For example, [email protected] or [email protected] . Learn more .
- Select the attachment or enter the URL for a link and click Add .
- Click the file and enter your information.
The status of the assignment changes to Turned in .
Important : If you get an error message when you click Turn in , let your instructor know.
Turn in a quiz
- Click the form and answer the questions.
- Click Submit . If the form is the only work for the assignment, the status of the assignment changes to Turned in .
- If there's more work to do for the assignment, click Open assignment .
Turn in an assignment with an assigned doc
If your teacher attached a document with your name in the title, it’s your personal copy to review and edit. As you work, your teacher can review your progress before you click Turn in .
- Click the image with your name to open the assigned file.
- Enter your work.
- On the document or in Classroom, click Turn in and confirm.
Important: If you get an error message when you click Turn in , let your instructor know.
Mark an assignment as done
Important: Any assignment turned in or marked done after the due date is recorded as late, even if you previously submitted the work before the due date.
Unsubmit an assignment
Want to make changes to an assignment that you already turned in? Just unsubmit the work, make the changes, and turn it in again.
Important: Any assignment turned in or marked done after the due date is marked late, even if you previously submitted the work before the due date. If you unsubmit an assignment, be sure to resubmit it before the due date.
- Click Unsubmit and confirm. Note : This assignment is now unsubmitted. Turn it in again before the due date.
Related articles
- See your work for a class
- How attachments are shared in Classroom
- Work with a doc assigned to you
- Google Docs Help Center
- Use a screen reader with Classroom on your computer
Was this helpful?
Need more help, try these next steps:.


Contribute to the Microsoft 365 and Office forum! Click here to learn more 💡
April 9, 2024
Contribute to the Microsoft 365 and Office forum!
Click here to learn more 💡
Word Top Forum Contributors: Stefan Blom - Charles Kenyon - Suzanne S. Barnhill - Doug Robbins - MVP Office Apps & Services (Word) - Jim_ Gordon 👍✅
April 17, 2024
Word Top Forum Contributors:
Stefan Blom - Charles Kenyon - Suzanne S. Barnhill - Doug Robbins - MVP Office Apps & Services (Word) - Jim_ Gordon 👍✅
- Search the community and support articles
- Microsoft 365 and Office
- Search Community member
Ask a new question
I need to do an assignment but I don't have Word 2016
Split from this thread.
I need to do an assignment for school but I don't have Word 2016 on my computer and I dont know how to do it any other way. "PLEASE HELP"
ASSIGNMENT IS DUE TONIGHT BY 11:59.
Report abuse
Reported content has been submitted
Replies (3)
- Article Author
You can try using Excel Online.
In your browser go to the Onedrive.com website.
Or access it through this link:
https://products.office.com/en-US/office-online/documents-spreadsheets-presentations-office-online
The online version is "lite", it does not have all features/functions of the desktop version. But if you are lucky, it will be enough to get through this assignment
You could also install an Office 365 trial that is good for a month, free
Was this reply helpful? Yes No
Sorry this didn't help.
Great! Thanks for your feedback.
How satisfied are you with this reply?
Thanks for your feedback, it helps us improve the site.
Thanks for your feedback.
Question Info
- Norsk Bokmål
- Ελληνικά
- Русский
- עברית
- العربية
- ไทย
- 한국어
- 中文(简体)
- 中文(繁體)
- 日本語

April 11, 2023
Share this page
Remapping 101: How to change your keyboard key output
Your PC or laptop keyboard doesn’t have to be one-size-fits-all. If you’re not a fan of certain key placements or find that you aren’t using some of your keys, you can rearrange the functions of your keys however you like. Most keyboards are laid out in the same way, but Windows 11 features allow you to make the necessary adjustments to help you type more comfortably. Learn how you can remap your keys and change keyboard outputs on Windows 11 .
Why remap your keyboard?
If you’re used to a standard keyboard layout, you may not initially see the value in remapping your keys. Here are some common reasons for changing keyboard outputs:
- Typing on a foreign keyboard. If you want to type in any language besides English, it can be difficult to type seamlessly on an English-only keyboard. By switching your key functions, you can cater to different language settings.
- Using your keyboard for PC gaming. PC gamers rely on their keyboards to play their favorite games. Remapping your keys to best suit your gaming needs can improve performance and make your frequently used keys more accessible.
- Repurposing underused keys. Not everyone uses their keys the same way. If it seems like a key that you don’t often use is taking up valuable space on your keyboard, you can reassign its function to find a good use for it and increase productivity.
Popular QWERTY alternatives
You may notice that top row of letters on your keyboard, going left to right, spells QWERTY. However, there are other popular keyboard layouts that can help you type faster or more comfortably. Learn more about each layout and how they might benefit your typing:
- AZERTY. The AZERTY layout simply moves the output of the Q , W , and M keys. It is most often used in France and other surrounding countries.
- Dvorak. The Dvorak layout puts the most used keys in the middle row, which decreases finger movement. This typing method can help reduce strain in your fingers, which makes for a more ergonomic experience.
- Colemak. The Colemak layout offers a slight improvement on the Dvorak layout. It also places the commonly used keys in the middle row, but it keeps the useable features of the QWERTY layout intact.
How to remap your keys on Windows 11
The easiest way to change your keyboard functions on Windows 11 is to use the Keyboard Manager utility. The Keyboard Manager is one of many utilities available in Microsoft PowerToys , which are a collection of productivity tools that allow users to customize their Windows experience.
How does Keyboard Manager work?
Once you’ve downloaded PowerToys onto your device, select Keyboard Manager and toggle Enable Keyboard Manager. You’ll find separate sections for remapping keys and remapping shortcuts, each of which can be adjusted to your liking. Some keys and shortcuts cannot be remapped in Keyboard Manager, and these limitations are highlighted on the platform. PowerToys must be running for the key mapping to work, so make sure you don’t close out of the program after making your selections.
What other keyboard mapping functions are available on Windows?
If you are still running Windows 10 on your PC, you can download Microsoft Keyboard Layout Creator to create your own keyboard layouts. Microsoft keyboard users can also try the Mouse and Keyboard Center app to get the most out of the customization features within the accessories. Other keyboard mapping options can be downloaded on Microsoft Apps .
By learning how to remap your keys, you can break the mold and take control of how you use your keyboard. Shop for Microsoft Keyboards to find the perfect keyboard to test your remapped keys on Windows 11 .
Products featured in this article

More articles

How to check your GPU and why it matters
Get to know the purpose and value of your computer’s GPU.

How to use Windows Remote Desktop to access a PC
Learn how Windows Remote Desktop allows you to access your PC from anywhere.

How to find and enjoy your computer's accessibility settings
Find the features to help with specific vision, hearing, or mobility needs.
How-To Geek
How to remap any key or shortcut on windows 10.
Swapping the keycaps between keys doesn't count as "Remapping."
Quick Links
Remap keys with powertoys, how to remove the new key mapping, how to disable or remap keys using sharpkeys [alternative method], use your keyboard's software to remap keys, key takeaways.
Install Microsoft PowerToys from GitHub, launch it, and then navigate to Keyboard Manager > Remap a Key. Click the plus button, and then select the key you want to rebind from the list. You can click the trash can icon to remove a remapping at any time.
Would you like to use a different keyboard key to perform a certain task in Windows 10? Thanks to PowerToys , it's easy to remap any key to another key or even a shortcut combination on your keyboard. Here's how to set it up.
Microsoft makes it easy to remap keys with PowerToys , a free utility available for download online. Using PowerToys, you can make any key on your keyboard act like any other key — and even remap shortcuts.
If you don't already have PowerToys installed, download it for free from Github. After you install it, launch PowerToys Settings, then click "Keyboard Manager" in the sidebar. In the "Keyboard Manager" settings, click "Remap a Key."
When the "Remap Keyboard" window pops up, click the plus button ("+") to add a new key mapping.
After that, you'll need to define which key you want to remap (in the "Key:" column), and what key or shortcut you want it to perform (in the "Mapped To:" column).
First, select the key you'll be remapping in the "To:" column by either clicking the "Type" button and pressing the key on your keyboard, or by selecting it from the list in the drop-down menu. For example, we'll pick Scroll Lock here, since it often sits unused.
Next, select the key or shortcut you want to perform in the "Mapped To" column. For a single key, you can either choose it from the drop-down menu or click the "Type" button, then press it on your keyboard.
If you want to use a shortcut key combination, press the "Type" button, then press the combination on your keyboard. For example, here we've typed "Ctrl+C" for the standard Windows "Copy" shortcut.
After you have both "Key:" and "Mapped To:" columns defined, click "OK."
If you see a warning that one key will be left unassigned, click "Continue Anyway." This means that you won't be able to access the original function of the key that you just remapped.
(In our example, there will be no way to use Scroll Lock unless you remap another key to perform the original Scroll Lock function).
Next, you'll see the resulting mapping listed in the "Keyboard Manager" settings. That means your custom mapping has been saved and is now active.
If you want to add more mappings, click "Remap a key" again. When you're done, close PowerToys Settings completely, and your remapped key (or keys) will remain in effect. Use them as much as you'd like. You can always go back and adjust your mappings later if necessary.
Later on, if you want to remove the custom mapping you made, relaunch Power Toys Settings, then click "Keyboard Manager" and "Remap a key" again. In the list of mappings, click the trash can icon beside the mapping you'd like to delete.
The mapping will be removed. After that, click "OK" to close the window. Then you can either exit PowerToys completely or create a new mapping using the guide above. Have fun!
The major problem with PowerToys is that the remappings only work if the PowerToys application is running, so they won't work on the login screen. There also seem to be issues with the remappings not working properly in games and some other places. The solution? Use the old-school Windows Registry key remapping technique... but do it the easy way, using the open-source SharpKeys application.
SharpKeys won't let you remap shortcut key combinations, so you can't remap ALT+C to CTRL+C, for example, but you can do things like remap or disable the Caps Lock key on any version of Windows .
Install the application from their Github project page or from the Microsoft Store , open it up (clicking through the annoying Windows SmartScreen warnings), and then click the Add button to open up the Add New Key Mapping dialog.
We've been using SharpKeys literally since Windows Vista was around. That's a long time.
Many modern keyboards also have special software that allows you to remap keys as well. Since all of their software is different we can't definitively say "Here is how you do it." Generally speaking, you'll be looking for an option like "Customize," "Keybind," "Bind," or "Remap."
Here is a quick list to some of the specialized software available for different keyboard brands, though keep in mind that this is not an exhaustive list.
- Logitech G Hub
- Corsair iCUE
- SteelSeries Engine
- Razer Synapse
- HyperX NGENUITY
- Roccat Swarm
Your keyboard software probably lets you do other things besides modify keybinds. For example, if your keyboard has extra keys, or RGB, the manufacturer software is typically required to utilize them.

Manor Lords

- Dragon’s Dogma 2
- Genshin Impact
- Honkai Star Rail
- Lego Fortnite
- Stardew Valley
- NYT Strands
- NYT Connections
- Apple Watch
- Crunchyroll
- Prime Video
- Jujutsu Kaisen
- Demon Slayer
- Chainsaw Man
- Solo Leveling
- Beebom Gadgets
How to Tame and Assign Animals in LEGO Fortnite
- In LEGO Fortnite, farm animals can get you a lot of resources if you assign them to your Barn.
- To tame them, you can feed them Animal Treat and lure them into your village.
- If you want to keep a tamed animal in the village, assign them to a Barn.
1. Build the Barn
- First, click the Build button (Q on PC, Circle/ B button on consoles) and select Barn from the Utility tab.
- Now place it at your desired place by consuming 10 Plank from your inventory.
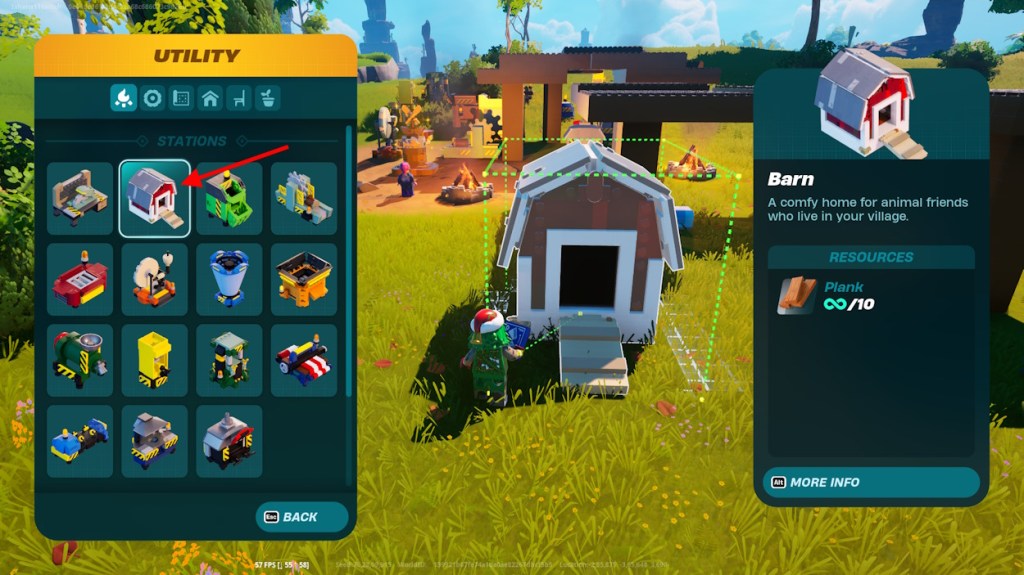
2. Make Animal Treat
- Go to a Grill and click the Interact button (E on PC, Square/ X on consoles, and Y on Nintendo Switch) to use it.
- Select Animal Treat and the recipe by pressing the interact button again.
- After that, use the arrow or D-pad to deposit resources manually or click the Quick Deposit button (F key on PC, X on Xbox, Square on PS, and Y on Switch).
- Once the processing is done, click the Take option (W on PC, Y on Xbox, and Triangle on PS4/5).

3. Tame the Animals

4. Assign Animals to the Barn
- Once you have fed an animal the Animal Treat, go to a barn and click the Interact button (E on PC, Square/ X on consoles, and Y on Nintendo Switch).
- Select the animal you want to assign to the barn and click the Assign button (F key on PC, X on Xbox, Square on PS, and Y on Switch).
- You can now rename your animal manually and press the same button again to complete the process.

Ishan Adhikary
A gaming nerd who cover all thing video games. Spending time looking through the games and gaming industry was always a dream. Thanks to Beebom, I live it. Once I am done gaming, I write. Once I am done writing, I game.
Add new comment

How to get Sheep in Manor Lords
Here's how to get your first few Sheep in Manor Lords
Looking for Sheep in Manor Lords? Aside from being adorable, Sheep fulfil the important role of supplying your settlements in Manor Lords with Wool. Wool can be made into Clothing, which can help your Population to, well, not freeze to death in the Winter months.
But if you're a new player just starting out, you may find that the Sheep are staying very well hidden. In fact, there don't seem to be any Sheep anywhere on the map! So how are you meant to get them? Relax, they're around. Have a read below to learn how to get Sheep in Manor Lords.

Sheep in Manor Lords are not a resource to be found on the map like Iron or Clay. Instead, you must purchase Sheep from travelling merchants. To do this, construct a Livestock Trading Post out of 2 Timber. Be aware that this is a different building from the regular Trading Post. You can't import Sheep, Oxen, or any other form of livestock in a regular Trading Post!
So, when should you buy your first Sheep, and how many should you buy? Each Sheep costs 30 Regional Wealth , so you'll need to have enough wealth to afford them first and foremost. There's also little point in purchasing Sheep until you've built a Sheep Farm. Thankfully, a Sheep Farm only costs 1 Timber to make.
You should also create a Pasture next to your Sheep Farm. Pastures are flexible plots just like Burgage Plots, so you can create them at any size you like. The larger the Pasture, the more animals you can keep inside without them escaping. We'd recommend purchasing 4-8 Sheep at first via the Livestock Trading Post. Remember also to assign a family to work on the Sheep Farm so you can actually gain Wool from the Sheep, but be aware that shearing Sheep is forbidden during the Winter.

After that, you can turn your Wool into Yarn at a Weaver Workshop, which is found in the Industry tab of the Construction menu, and can be made from 4 Timber. Yarn is one of the three materials that can fulfil Level 1 of the Clothing Stall Supply requirement at a Burgage Plot (the others being Linen and Leather).
Yarn is also used to make Cloaks. Cloaks act as clothing just like Clothes do, but while Clothes are made from Linen and Dyes, Cloaks substitute the Linen for Yarn, which is very useful if you have low Flax Fertility around your Settlement. Both Cloaks and Clothes will fulfil Level 2 of the Clothing Stall Supply requirement for nearby Burgage Plots.
That wraps up this quick guide on how to get Sheep and Lambs, and start using their Wool to create Cloaks for your populace during the Winter. While you're here, why not check out our other guides on how to make Ale , how to get more Influence , and the best starting scenario to pick for new players.
Read this next
- Manor Lords VR mod suggests that it would make a terrific god sim
- First proper Manor Lords patch targets archers, trading, homelessness mechanics and over-expansionist AI
- Manor Lords dev wants you to decide whether the game should allow egg monopolies
Wordle hint and answer today #1048 (May 2 2024)
Today's NYT Connections hint and answers (Thu, May 2)
How to increase Settlement Level in Manor Lords
How to enter Castle Planner in Manor Lords
Shindo Life codes [May 2024]
Past Wordle answers
NYT Connections hint and answers (Wed, May 1)
Wordle hint and answer #1047 (May 1 2024)
- Create an email message
- Suggested recipients
- Use @mentions
- Create a signature
- Add attachments
- Check spelling
- Add a reaction
- Out of office replies
- Delay or schedule
- Recall a message
- Automatic forwarding
- Read receipt
- Save a file or draft
- Change display name
- Create a folder
- Use inbox rules
- Conditional formatting
- Use Favorites
- Custom views
- Message font size
- Message list view
- Focused Inbox
- View as conversations
- Filter and sort messages
- Number of messages
- Chat with recipients
- Share an email
- Status in Outlook
- Phishing and suspicious behavior
- Blocked senders
- Protected messages
- Open a protected message
- More to explore

Create and add an email signature in Outlook
In Outlook, you can create one or more personalized signatures for your email messages. Your signature can include text, links, pictures, and images (such as your handwritten signature or a logo).
Note: If the steps under this New Outlook tab don't work, you may not be using new Outlook for Windows yet. Select Classic Outlook and follow those steps instead.
Create and add an email signature
On the View tab, select View Settings .
Select Accounts > Signatures .
Select New signature , then give it a distinct name.
In the editing box below the new name, type your signature, then format it with the font, color, and styles to get the appearance you want.
Select Save when you're done.
With your new signature selected from the list above the editing box, go to Select default signatures and choose whether to apply the signature to new messages and to replies and forwards.
Select Save again.
Note: If you have a Microsoft account, and you use Outlook and Outlook on the web or Outlook on the web for business, you need to create a signature in both products.
Create your signature and choose when Outlook adds a signature to your messages
If you want to watch how it's done, you can go directly to the video below .
Open a new email message.

Under Select signature to edit , choose New , and in the New Signature dialog box, type a name for the signature.
Under Edit signature , compose your signature. You can change fonts, font colors, and sizes, as well as text alignment. If you want to create a more robust signature with bullets, tables, or borders, use Word to create and format your signature text, then copy and paste it into the Edit signature box. You can also use a pre-designed template to create your signature. Download the templates in Word, customize with your personal information, and then copy and paste into the Edit signature box.

You can add links and images to your email signature, change fonts and colors, and justify the text using the mini formatting bar under Edit signature .
You can also add social media icons and links in your signature or customize one of our pre-designed temlates. For more information, see Create a signature from a template .
To add images to your signature, see Add a logo or image to your signature .
Under Choose default signature , set the following options.
In the E-mail account drop-down box, choose an email account to associate with the signature. You can have different signatures for each email account.
You can have a signature automatically added to all new messages. Go to in the New messages drop-down box and select one of your signatures. If you don't want to automatically add a signature to new messages, choose (none). This option does not add a signature to any messages you reply to or forward.
You can select to have your signature automatically appear in reply and forward messages. In the Replies/forwards drop-down, select one of your signatures. Otherwise, accept the default option of (none).
Choose OK to save your new signature and return to your message. Outlook doesn't add your new signature to the message you opened in Step 1, even if you chose to apply the signature to all new messages. You'll have to add the signature manually to this one message. All future messages will have the signature added automatically. To add the signature manually, select Signature from the Message menu and then pick the signature you just created.
Add a logo or image to your signature
If you have a company logo or an image to add to your signature, use the following steps.
Open a new message and then select Signature > Signatures .
In the Select signature to edit box, choose the signature you want to add a logo or image to.

To resize your image, right-click the image, then choose Picture . Select the Size tab and use the options to resize your image. To keep the image proportions, make sure to keep the Lock aspect ratio checkbox checked.
When you're done, select OK , then select OK again to save the changes to your signature.
Insert a signature manually
If you don't choose to insert a signature for all new messages or replies and forwards, you can still insert a signature manually.
In your email message, on the Message tab, select Signature .
Choose your signature from the fly-out menu that appears. If you have more than one signature, you can select any of the signatures you've created.
See how it's done

Top of page
Note: Outlook on the web is the web version of Outlook for business users with a work or school account.
Automatically add a signature to a message
You can create an email signature that you can add automatically to all outgoing messages or add manually to specific ones.
Select Settings at the top of the page.
Select Mail > Compose and reply .
Under Email signature , type your signature and use the available formatting options to change its appearance.
Select the default signature for new messages and replies.
Manually add your signature to a new message
If you've created a signature but didn't choose to automatically add it to all outgoing messages, you can add it later when you write an email message.
In a new message or reply, type your message.

If you created multiple signatures, choose the signature you want to use for your new message or reply.
When your email message is ready, choose Send .
Note: Outlook.com is the web version of Outlook for users signing in with a personal Microsoft account such as an Outlook.com or Hotmail.com account.
Related articles
Create and add an email signature in Outlook for Mac
Create an email signature from a template

Need more help?
Want more options.
Explore subscription benefits, browse training courses, learn how to secure your device, and more.

Microsoft 365 subscription benefits

Microsoft 365 training

Microsoft security

Accessibility center
Communities help you ask and answer questions, give feedback, and hear from experts with rich knowledge.

Ask the Microsoft Community

Microsoft Tech Community

Windows Insiders
Microsoft 365 Insiders
Find solutions to common problems or get help from a support agent.

Online support
Was this information helpful?
Thank you for your feedback.

IMAGES
VIDEO
COMMENTS
How to make an assignment on MS Word on PC or Laptop easily.To make an assignment attractive, good & acceptable you must have to follow these simple steps.1....
Are you a student or a teacher struggling with creating assignments in MS Word? Look no further! In this video, we'll provide you with a comprehensive guide ...
In this video we will learn about how we can use ms word for university assignments and how to make assignments in ms word in perfect and easy way to get exc...
Select +New to create a blank Word (.docx), Excel (.xlsx), PowerPoint (.pptx), or Whiteboard document, or a new video recording to hand out to your students. Select Apps to attach content from an app to the assignment. Admins can manage Teams apps in the Microsoft Teams admin center.
1. Do an Internet search to learn more about whatever you're studying. One of the biggest advantages of using a laptop to study is that you can access the Internet to learn more about a subject. However, make sure that you're only using credible sources to obtain information.
With Word you can: Create a document from scratch or from a template. Add text, images, art, and videos. Research a topic and find credible sources. Access your documents from a computer, tablet, or phone via OneDrive. Share your documents and collaborate with others. Track and review changes. On the File tab, select New. Select Blank document ...
Show the word count properly for the body of your assignment, because it's' important. Place your cursor on the Introduction title, hold the Shift key down, and got to the end of the Conclusion. And then Tools>Word Count and record the number of words. 14. Spelling and Grammar Check.
Create an assignment (details above). Under Due, click the Down arrow . Next to No due date, click the Down arrow . Click a date on the calendar. (Optional) To set a due time, click Time enter a time and specify AM or PM. Note: Work is marked Missing or Turned in late as soon as the due date and time arrive.
(Optional) To make individual copies of a file for each student to work on, click Attach choose the file click Add. Choose a grading option. To use: Google's grading interface, click Google Assignments. Tips: Files students submit are shared with the instructor. To add a rubric to your assignment, click Add Create rubric.
Tap the classwork icon. Tap the plus sign and tap "Assignment.". Enter the name and write the necessary instructions. Tap "All students" twice to deselect them. Type the names of the ...
For example, you could break a research paper down into several smaller tasks: 1) do preliminary research, 2) write an outline, 3) draft an introduction, 4) draft body paragraphs, 5) write conclusion, 6) revise. Each of these is much more do-able on its own. Method 2.
The basics Manage assignment details Other features. Create an assignment in Microsoft Teams. Assign quizzes in Microsoft Teams. Turn in an assignment in Microsoft Teams. View and navigate your assignments (student) View and navigate your assignments (educator) Manage assignments on a mobile device. Grade, return, and reassign assignments.
To construct an assignment structure, use outlines. These are pieces of text that relate to your topic. It can be ideas, quotes, all your thoughts, or disparate arguments. Type in everything that you think about. Separate thoughts scattered across the sheets of Word will help in the next step. Then it is time to form the text.
Instructor: Ms. Fouzia Altaf (MPhil. Bioinformatics)Instagram: https://www.instagram.com/energysaverbyfouziaaltafFacebook: https://www.facebook.com/energysav...
07. Create a visual case study. Case studies can be fun to write, but difficult to present in a way that's enjoyable to read and easy to digest. And getting them to look professional without looking dull can be a real drag. Especially if you want your work to stand out from the rest of the class!
Click the class Classwork.; Click the quiz View instructions.; Click the form and answer the questions. Click Submit. If the form is the only work for the assignment, the status of the assignment changes to Turned in.; If there's more work to do for the assignment, click Open assignment.; Turn in an assignment with an assigned doc
Students can use powerful drawing tools to highlight, annotate slides, sketch diagrams, and take handwritten notes. Your class notebook makes it easier to collect homework, quizzes, exams and handouts. Students go to the content library to get their assignments. No more printed handouts for the class. Free interactive online training.
As computer scientists we are trained to communicate with the dumbest things in the world - computers - so you'd think we'd be able to communicate quite well with people. Prof. Doug Fisher
Once you've downloaded PowerToys onto your device, select Keyboard Manager and toggle Enable Keyboard Manager. You'll find separate sections for remapping keys and remapping shortcuts, each of which can be adjusted to your liking. Some keys and shortcuts cannot be remapped in Keyboard Manager, and these limitations are highlighted on the ...
After you install it, launch PowerToys Settings, then click "Keyboard Manager" in the sidebar. In the "Keyboard Manager" settings, click "Remap a Key." When the "Remap Keyboard" window pops up, click the plus button ("+") to add a new key mapping. After that, you'll need to define which key you want to remap (in the "Key:" column), and what key ...
السلام عليكمIn this video I've completely tried to show that how can we use MS Word and how to make assignments in MS Word in very easy way. If you are a beg...
The ultimate beginner's guide and tutorial to Manor Lords. We go step-by-step, and in detail on everything that makes Manor Lords tick. I also have an accompanying video to go with the text, so there might be instances where you can tell it's made for video, I apologize for any inconvenience this might cause, although it should not be a major issue.
Create a local user account. Select Start > Settings > Accounts and then select Family & other users. (In some versions of Windows you'll see Other users .) Next to Add other user, select Add account . Select I don't have this person's sign-in information, and on the next page, select Add a user without a Microsoft account.
Go to a Grill and click the Interact button (E on PC, Square/ X on consoles, and Y on Nintendo Switch) to use it. Select Animal Treat and the recipe by pressing the interact button again. After that, use the arrow or D-pad to deposit resources manually or click the Quick Deposit button (F key on PC, X on Xbox, Square on PS, and Y on Switch).
How to make Assignment in MS Word || Format document in MS Word || HOW TO WORK ON MS WORD.
With only five families in your camp at the start of the game, there isn't a great deal of human resources to go around. Once you've built a logging camp, a granary, a store and a couple of ...
The larger the Pasture, the more animals you can keep inside without them escaping. We'd recommend purchasing 4-8 Sheep at first via the Livestock Trading Post. Remember also to assign a family to work on the Sheep Farm so you can actually gain Wool from the Sheep, but be aware that shearing Sheep is forbidden during the Winter.
Under Choose default signature, set the following options.. In the E-mail account drop-down box, choose an email account to associate with the signature. You can have different signatures for each email account. You can have a signature automatically added to all new messages. Go to in the New messages drop-down box and select one of your signatures. If you don't want to automatically add a ...