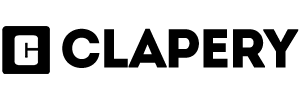

Master the Art of Printing Notes: A Comprehensive Guide for Canva Presenters
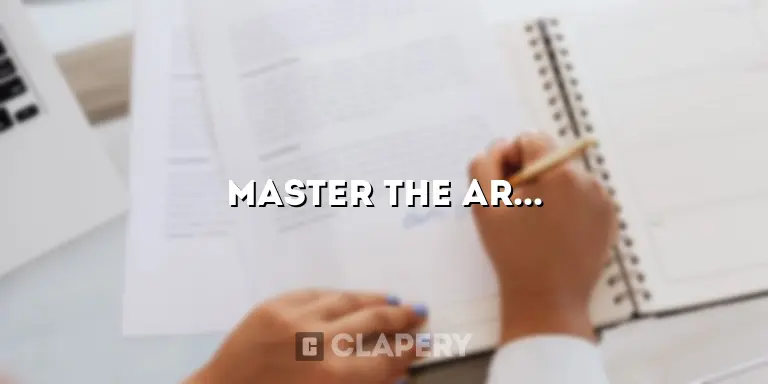
Printing notes in Canva presentations allows you to have your speaker notes on hand while presenting, without having to switch between tabs or windows. This can be especially helpful if you are presenting in a large room or if you have a lot of information to cover.
To print your notes in Canva, first, open the presentation you want to print. Then, click on the “File” menu and select “Print”. In the “Print” dialog box, select the “Notes” option under “Print what”. You can also choose to print your notes in color or black and white, and you can specify the number of copies you want to print.
Once you have selected your options, click on the “Print” button. Your notes will be printed on a separate sheet of paper from your slides.
Table of Contents
How to Print Notes in Canva Presentation
Printing notes in Canva presentations can be a valuable tool for presenters, allowing them to have their speaker notes on hand while presenting without having to switch between tabs or windows. Here are 11 key aspects to consider when printing notes in Canva:
- File Format: Determine the file format you want to print your notes in, such as PDF or PNG.
- Page Size: Select the paper size you want to print your notes on, such as letter or A4.
- Orientation: Choose the orientation of your notes, such as portrait or landscape.
- Margins: Set the margins around your notes to ensure they are properly aligned on the page.
- Header and Footer: Add a header or footer to your notes for additional information, such as the presentation title or page numbers.
- Font: Select a font that is easy to read and large enough to be seen from a distance.
- Color: Choose a color scheme for your notes that is visually appealing and consistent with your presentation.
- Images: Include images in your notes to help illustrate your points.
- Layout: Organize your notes in a logical and easy-to-follow layout.
- Proofreading: Proofread your notes carefully before printing to ensure there are no errors.
- Printing: Select a printer that is compatible with the paper size and format you have chosen.
By considering these aspects, you can create printed notes that are clear, concise, and visually appealing. This can help you deliver a more effective and engaging presentation.
File Format
The file format you choose for printing your Canva presentation notes will depend on your specific needs and preferences. Here’s a closer look at the two most common file formats for printing notes:
- PDF (Portable Document Format): PDF is a versatile file format that preserves the layout and formatting of your notes, making it a good choice for printing high-quality documents. PDF files can be opened and viewed on a variety of devices, including computers, laptops, and smartphones.
- PNG (Portable Network Graphics): PNG is a raster image format that supports transparency, making it a good choice for printing notes that include images or graphics. PNG files are also lossless, meaning that the quality of the image will not be compromised when it is printed.
Ultimately, the best file format for printing your Canva presentation notes is the one that meets your specific needs. If you need to print high-quality notes that preserve the layout and formatting of your presentation, then PDF is a good choice. If you need to print notes that include images or graphics, then PNG is a good choice.
When printing notes in Canva presentations, selecting the appropriate page size is crucial. The page size determines the dimensions of your printed notes, ensuring they fit properly on the paper and are easy to read and handle. Here are a few key considerations regarding page size:
- Standard Sizes: Letter (8.5 x 11 inches) and A4 (8.27 x 11.69 inches) are common page sizes for printing notes. These sizes are widely available and compatible with most printers.
- Presentation Size: If your presentation is in a specific format, such as widescreen or square, you may want to choose a page size that matches the aspect ratio of your slides. This will help maintain the visual integrity of your notes when printed.
- Note Taking Space: Consider the amount of note-taking space you require. Larger page sizes provide more room for writing, while smaller sizes are more compact and portable.
- Printer Compatibility: Ensure that your printer supports the page size you choose. Some printers may have limitations on the minimum or maximum paper size they can handle.
Orientation
The orientation of your printed notes in Canva presentations plays a vital role in how you present and interact with your audience. Choosing the right orientation can enhance the readability, organization, and overall impact of your notes.
Portrait orientation (vertical) is commonly used for standard note-taking, allowing for more lines of text per page. It’s suitable for presentations that emphasize written content, such as speeches, lectures, or reports. Portrait orientation keeps your notes organized and easy to read, especially if you have a lot of detailed information to convey.
Landscape orientation (horizontal) provides a wider space, making it ideal for presentations with visual aids, such as images, charts, or diagrams. It allows you to spread out your notes and arrange them in a more visually appealing way. Landscape orientation is particularly useful when you want to include visual cues, annotations, or sketches alongside your written notes.
Ultimately, the choice of orientation depends on the specific content and purpose of your presentation. By considering the orientation carefully, you can create printed notes that are clear, engaging, and tailored to the needs of your audience.
Margins are the white spaces around the edges of your printed notes. They serve several important functions:
- Alignment: Margins help ensure that your notes are properly aligned on the page, making them easier to read and follow.
- Whitespace: Margins provide visual breathing room, preventing your notes from feeling cluttered and overwhelming.
- Note-taking space: Margins can provide additional space for note-taking during your presentation, allowing you to jot down important points or reminders.
- Binder compatibility: If you plan to store your printed notes in a binder, margins allow for hole punching without cutting into the text.
When setting margins for your printed notes in Canva, consider the following tips:
- Use the built-in margin presets in Canva to quickly set standard margins.
- Adjust the margins manually to create custom spacing that meets your specific needs.
- Consider the size of your paper and the amount of content you have when setting margins.
- Preview your notes before printing to ensure that the margins are set correctly.
By setting appropriate margins for your printed notes, you can create a visually appealing and functional document that supports your presentation effectively.
Header and Footer
Headers and footers in printed notes provide valuable information that enhances the overall presentation experience. Here’s how headers and footers connect to “how to print notes in Canva presentation”:
Identification: Headers can include the presentation title, making it easy to identify the notes, especially if you have multiple presentations. Footers can display page numbers, aiding in navigation and keeping track of your progress during the presentation.
Organization: Headers and footers create a sense of organization and professionalism. They help break up the content and provide visual cues, making it easier for the presenter to locate specific information quickly.
Branding: Headers and footers can incorporate your company logo or branding elements, reinforcing the presentation’s identity and creating a cohesive brand experience.
Real-life Examples: Imagine a presentation on marketing strategies. The header could display the presentation title, “Marketing Strategies for Success,” while the footer shows the page number, “Page 3 of 10.” This helps the presenter easily refer to specific pages and maintain a smooth flow during the presentation.
Practical Significance: By understanding the importance of headers and footers, presenters can create printed notes that are well-organized, informative, and visually appealing. This contributes to a more professional and engaging presentation, leaving a lasting impression on the audience.
When printing notes in Canva presentations, the choice of font plays a crucial role in ensuring that your notes are legible and visually appealing during your presentation. Here are some key points to consider:
- Clarity and Readability: Opt for fonts that are easy to read, with clear and distinct letterforms. Avoid using overly decorative or stylized fonts that may be difficult to decipher from a distance.
- Font Size: Choose a font size that is large enough to be seen comfortably by both the presenter and the audience. As a general rule, a font size of 18 points or larger is recommended for printed notes.
- Visual Appeal: Consider the visual appeal of the font and how it complements the overall design of your presentation. Serif fonts, with their small lines and flourishes, can add a touch of elegance, while sans-serif fonts, with their clean and modern lines, offer a more contemporary look.
By carefully selecting a font that is both readable and visually appealing, you can create printed notes that are clear, engaging, and effective in supporting your presentation.
- Complementary Colors: Using complementary colors, such as blue and orange or red and green, can create a visually striking effect that draws attention to your notes. This approach is particularly effective for highlighting important points or key takeaways.
- Analogous Colors: Analogous colors, such as blue, blue-green, and green, create a harmonious and cohesive look. This approach is well-suited for presentations that require a sense of unity and flow, as the colors naturally complement each other.
- Monochromatic Colors: Using different shades and tints of a single color can create a sophisticated and elegant effect. This approach is ideal for presentations that aim to convey a sense of professionalism and authority.
- Brand Consistency: If your presentation is part of a larger branding effort, consider using the colors associated with your brand. This helps reinforce your brand identity and create a cohesive experience for your audience.
By carefully considering the color scheme of your printed notes, you can create a visually impactful and memorable presentation that effectively engages your audience.
Incorporating images into your printed notes can significantly enhance the effectiveness of your presentation. Images have the power to communicate complex ideas quickly and memorably, making them a valuable tool for presenters.
When used strategically, images can help you:
- Clarify complex concepts: A well-chosen image can help your audience grasp a complex idea or concept more easily than words alone.
- Provide visual aids: Images can serve as visual aids, illustrating key points or data in a way that is both engaging and informative.
- Reinforce your message: Images can reinforce your spoken words and leave a lasting impression on your audience.
Consider the following example: If you’re presenting a marketing strategy, you could include an image of a successful marketing campaign to illustrate your points. This image would not only break up the text and make your notes more visually appealing, but it would also help your audience visualize the concepts you’re discussing.
By including images in your printed notes, you can create a more engaging and memorable presentation that effectively conveys your message to your audience.
In the context of “how to print notes in Canva presentation,” the layout plays a crucial role in delivering a well-organized and effective presentation. A logical and easy-to-follow layout ensures that your printed notes are visually appealing, easy to navigate, and a valuable resource during your presentation.
A well-structured layout can help you:
- Enhance readability: A clear and organized layout makes it effortless for you and your audience to read and understand your notes.
- Improve visual appeal: A visually appealing layout keeps your audience engaged and interested in your presentation.
- Facilitate navigation: A logical layout allows you to easily find the information you need during your presentation, reducing distractions and maintaining a smooth flow.
Consider the example of a presentation on project management. By organizing your notes using headings, subheadings, and bullet points, you create a structured layout that guides your audience through the presentation. This makes it easier for them to follow your train of thought, grasp key concepts, and retain information.
Mastering the art of layout in your printed notes empowers you to deliver engaging and impactful presentations. It enables you to present your ideas with clarity, confidence, and a touch of creativity, leaving a lasting impression on your audience.
Proofreading
In the realm of effective presentations, proofreading your printed notes is akin to a meticulous jeweler inspecting a precious gem. It’s a crucial step that ensures your presentation shines, leaving a lasting impression on your audience.
Proofreading serves as the final quality check before your notes take center stage. By carefully reviewing your notes, you eliminate any lurking errors, such as typos, grammatical mistakes, or factual inaccuracies. A polished and error-free presentation exudes professionalism and attention to detail, boosting your credibility as a presenter.
Imagine a scenario where you’re delivering a presentation on a groundbreaking scientific discovery. Meticulous proofreading would ensure that the intricate details and complex terminologies are conveyed accurately, without any room for misinterpretation. This not only enhances the clarity of your message but also demonstrates your commitment to delivering a flawless presentation.
Moreover, proofreading is a valuable time investment that can save you from potential embarrassment during your presentation. Correcting errors before printing eliminates the risk of distracting your audience with mistakes, allowing them to focus on the substance of your message. It’s like conducting a thorough dress rehearsal, ensuring that your presentation is ready for the spotlight.
In essence, proofreading is an indispensable step in the art of delivering exceptional presentations. It’s a testament to your dedication to accuracy, professionalism, and the desire to make a lasting impact on your audience.
Imagine preparing for a captivating presentation, meticulously crafting your notes in Canva. You’ve carefully selected the paper size to match your presentation style and the format to accommodate the visual elements. Now, it’s time to bring your notes to life through printing. However, if your printer is not compatible with your chosen paper size or format, it’s like trying to fit a square peg into a round hole the results will be less than ideal.
To avoid printing mishaps, check your printer’s specifications before hitting the print button. Ensure it supports the size and format of your notes. This precautionary step saves you time, prevents paper wastage, and guarantees that your printed notes will align seamlessly with your presentation.
In the realm of presentations, selecting a compatible printer is akin to choosing the perfect outfit for an important occasion. The right fit and style enhance your overall performance and leave a lasting impression. So, before you print your Canva notes, take a moment to verify printer compatibility it’s a small step that can make a big difference in the success of your presentation.
FAQs about Printing Notes in Canva Presentation
Have questions about printing notes from your Canva presentation? We’ve got answers! Here are some frequently asked questions to help you get started:
Question 1: How do I print my notes from Canva?
Printing your notes from Canva is a breeze! Simply open your presentation, click the “File” menu, and select “Print”. Choose “Notes” under “Print what”, customize your settings, and hit “Print”. Your notes will be printed on a separate sheet from your slides.
Question 2: What file format should I use for printing my notes?
For high-quality printing, we recommend using PDF format. It preserves the layout and formatting of your notes, ensuring a professional-looking printout.
Question 3: Can I add images or graphics to my printed notes?
Absolutely! Canva allows you to add images, graphics, and even charts to your notes. This can help illustrate your points and make your presentation more visually engaging.
Question 4: How do I make sure my printed notes are legible?
Choose a font that is easy to read, such as Arial or Times New Roman. Use a font size of at least 12 points to ensure your notes are visible from a distance.
Question 5: Can I proofread my notes before printing?
Yes! Before printing your notes, be sure to proofread them carefully for any errors. Check for typos, grammatical mistakes, and factual inaccuracies.
Question 6: What type of printer should I use?
Select a printer that is compatible with the size and format of your notes. Laser printers generally produce higher-quality prints, but inkjet printers may be more suitable for printing images or graphics.
Now that you have the answers to these FAQs, you’re all set to print your Canva presentation notes with confidence! Remember to be organized, proofread carefully, and choose the right printer for the job. Your printed notes will be a valuable asset during your presentation, helping you deliver a polished and memorable performance.
Happy presenting!
Tips for Printing Notes in Canva Presentation
Unleash your inner presenter and captivate your audience with well-crafted printed notes! Here’s a bag of tips to help you create notes that shine as bright as your presentation:
Tip 1: Choose Your Canvas Wisely
Pick a paper size that complements your presentation style. A4 for a classic touch, letter size for a spacious feel let your notes match the occasion.
Tip 2: Let Your Font Do the Talking
Opt for fonts that are easy on the eyes, like Arial or Times New Roman. Remember, size matters! A font size of 12 or more ensures your notes are readable from afar.
Tip 3: Color-Code Your Notes
Unleash your creativity and use color to organize your notes. Highlight key points, categorize ideas let your notes be a vibrant guide for your presentation.
Tip 4: Visualize Your Ideas
Incorporate images, charts, or diagrams into your notes. Visual aids make your ideas more memorable and engaging for your audience.
Tip 5: Proofread Like a Pro
Before hitting print, give your notes a thorough once-over. Check for typos, grammatical errors, and ensure your content flows seamlessly.
With these tips in your arsenal, your printed notes will be more than just words on paper they’ll be a powerful tool to help you deliver a presentation that leaves a lasting impression.
Printing Notes in Canva Presentation
Printing notes in Canva presentations is a skill that empowers you to elevate your presentations to new heights. With a few simple steps and creative touches, you can transform your notes into a valuable asset that will guide you through your presentation with confidence and charisma.
Remember, your printed notes are not just pieces of paper; they are a reflection of your preparation, organization, and dedication to delivering an exceptional presentation. Embrace the tips and techniques shared in this article, and you’ll find yourself captivating your audience with a polished performance that leaves a lasting impression. So, go forth, print with purpose, and let your notes be the silent heroes that help you shine on stage.
Ario Guswara
Related post.
Unveiling the Secrets: How to Remove Lashify Lashes with Ease and Precision
April 3, 2024
How to Remove Adhesive from Shower Wall: A Journey to Adhesive-Free Bliss
Unleashing the ultimate guide: how to get throw up smell out of couch, unraveled, how to read dental x-rays: unlocking the secrets of your smile, how to remove bandage stuck to wound: uncover surprising techniques and expert tips, how to remove followers on spotify: uncover the secrets to curate your spotify squad, unveiling the secrets: how to get bad smells out of carpet, leave a comment cancel reply.
You must be logged in to post a comment.
How to Remove a Stuck Tire: Uncover Surprising Tricks and Insights
How to Remove Vertical Blinds: Uncover a Brighter World of Possibilities
How to Remove Mold from Mattress: Discover the Ultimate Guide to a Mold-Free Night's Sleep
How to Remove Air Pockets from Cooling System: Uncover Hidden Truths and Master the Art
Unveiling the Secrets: How to Remove Tile Adhesive Like a Pro
Popular Post
How to Refund on Depop: Discover the Secrets to Hassle-Free Resolutions
How to Respawn in Stranded Deep: Ultimate Guide to Respawning Success
Unveiling the Secrets: How to Identify African Carvings and Decipher Their Cultural Significance
How to Put Troops in Siege Machine: Uncover Hidden Strategies and Conquer the Battlefield
How to Put Sony WH-1000XM4 in Pairing Mode: A Comprehensive Guide to Wireless Freedom
Unveiling the Secrets: How to Stop ESPN Videos from Autoplaying and Discover the Path to Control
[email protected]
Quick Links
Privacy policy

Printing Canva Presentation with Notes: Presentation Perfection
In the digital age, presentations have become an integral part of our professional lives. Among the various tools available, Canva stands out for its user-friendly interface and creative design options.
However, one question that often arises is: how to print Canva presentation with notes? This article will guide you through the process, ensuring you can share your ideas effectively and professionally.
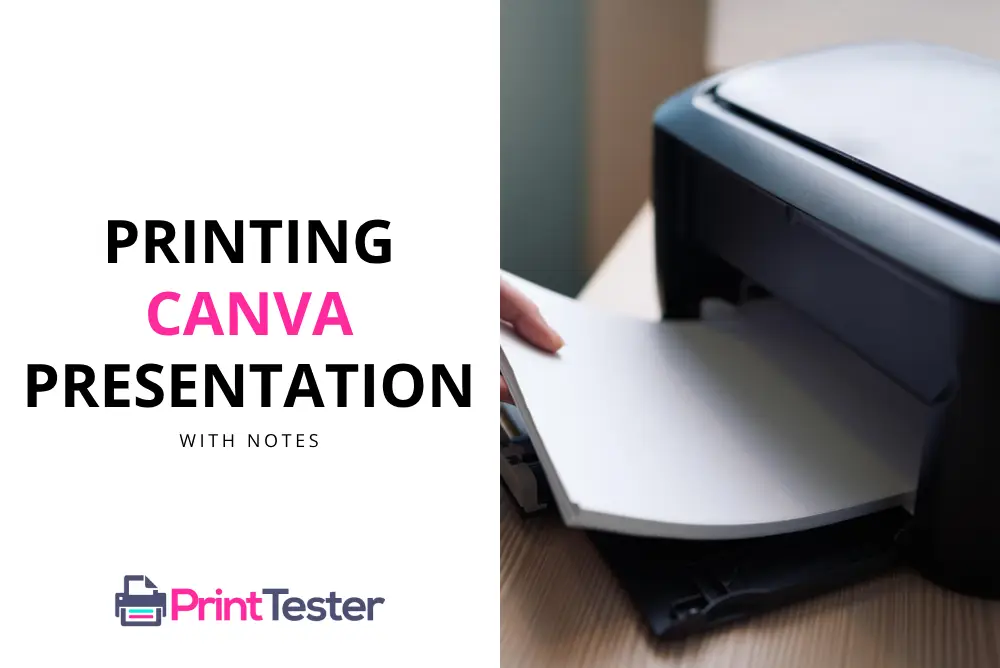
Understanding Canva and Its Features
Before we delve into the specifics of how to print Canva presentation with notes, it’s important to understand what Canva is and the features it offers. Canva is a graphic design platform that allows users to create social media graphics, presentations, posters, and other visual content. It is available on web and mobile and integrates millions of images, fonts, templates, and illustrations.
Why Print Canva Presentation with Notes?
Printing a Canva presentation with notes can be incredibly beneficial. It allows you to have a physical copy of your presentation, complete with your thoughts and ideas. This can be especially useful during meetings or presentations where you may need to refer to your notes.
Step-by-Step Guide: How to Print Canva Presentation with Notes
Now, let’s get to the heart of the matter: how to print Canva presentation with notes. Follow these steps to ensure a smooth printing process:
- Prepare Your Presentation: First, ensure your presentation and notes are ready. You can add notes to each slide in the ‘Notes’ section.
- Download Your Presentation: Once your presentation is ready, click on the ‘Download’ button. Choose the ‘PDF Print’ option for the best quality.
- Print Your Presentation: Open the downloaded PDF file. Go to ‘File’ and then ‘Print’. Make sure to select ‘Print Notes Pages’ under the ‘Settings’ section.
Remember, before you print the entire presentation, it’s always a good idea to Print Test Page to ensure everything is in order.
Learning how to print Canva presentation with notes is a valuable skill that can enhance your presentation experience. With this guide, you can now easily print your Canva presentations with notes, ensuring you’re always prepared for any meeting or event.
You May Like:
- How to Set Up Secure Print?
- How to Print on Rice Paper?
- Printing PDFs on Chromebook
- Printing a Booklet in Google Docs
Frequently Asked Questions
Can i print my canva presentation with notes directly from the canva website.
No, currently Canva does not support printing presentations with notes directly from the website. You need to download the presentation as a PDF and then print it from your computer.
What should I do if my notes are not visible when I print my Canva presentation?
Ensure that you have selected the ‘Print Notes Pages’ option in the print settings. If the problem persists, check if your notes are properly added in the Canva presentation.
How can I ensure the best print quality for my Canva presentation?
When downloading your presentation from Canva, choose the ‘PDF Print’ option. This will ensure the highest quality for your printed presentation.
Hello, I'm Charles, the dedicated force behind PrintTester focused primarily on the realm of print test pages. I come with a rich background in IT, and a distinct fascination with printers, which I channel into creating a platform that provides an invaluable resource to printer users globally.
My key objective is to offer user-friendly print test pages that help diagnose and troubleshoot various printer issues. Over time, I have realized the importance of these test pages in maintaining the optimal performance of printers. This prompted me to focus my efforts on providing a range of print test pages to suit diverse printing needs.
Similar Posts
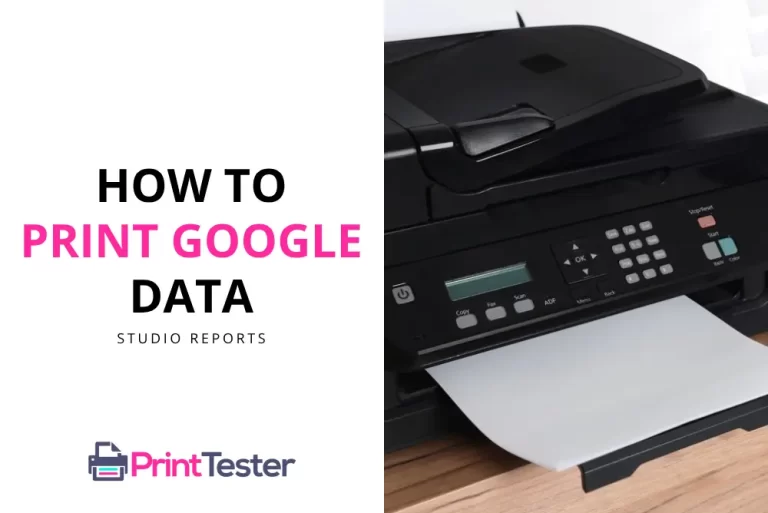
How to Print Google Data Studio Reports: A Comprehensive Guide
How to Tackle Your Printer Stopping Mid-Print: Overcoming Hurdles
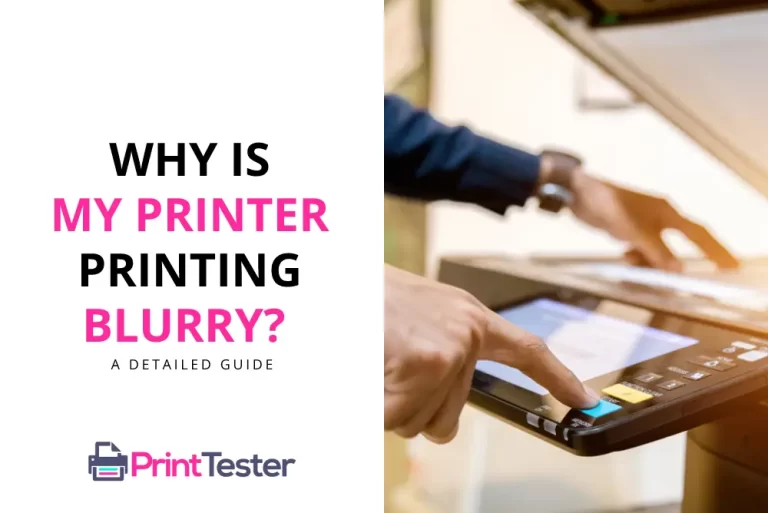
Why Is My Printer Printing Blurry? A Detailed Guide

What is Printer Pooling? Your Complete Guide
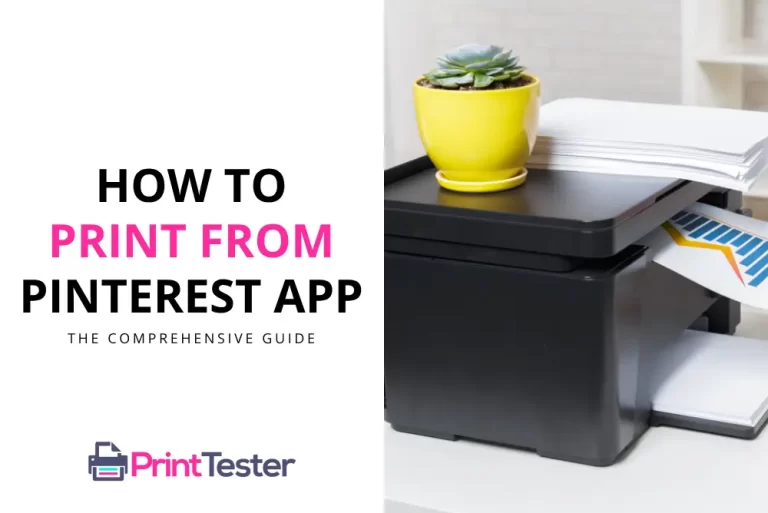
How to Print from the Pinterest App?
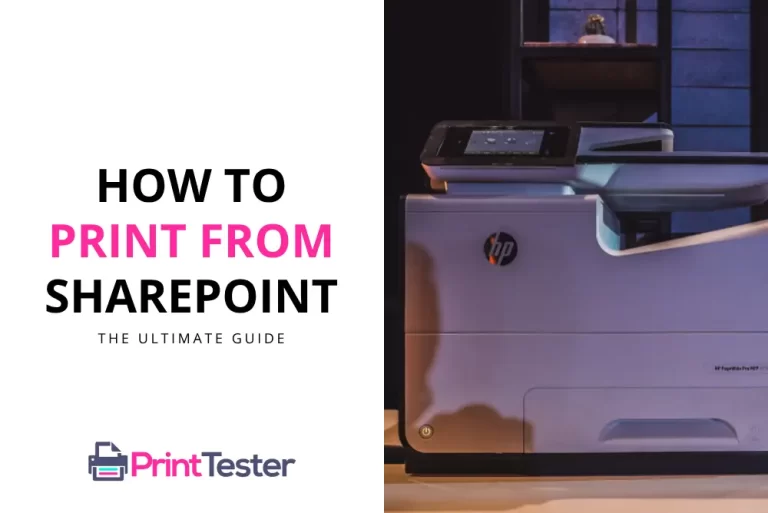
The Ultimate Guide on How to Print from SharePoint
Leave a reply cancel reply.
Your email address will not be published. Required fields are marked *
Save my name, email, and website in this browser for the next time I comment.
How to Print Canva Presentation

Canva is a popular graphic design platform that makes it easy for anyone to create beautiful presentations. With its drag-and-drop interface and vast library of templates, fonts, images, and design elements, you can quickly put together a polished, professional-looking presentation.
Once your presentation is complete, you’ll likely want to print it out. Printing your Canva presentation allows you to present directly from a physical copy or provide handouts to your audience.
Fortunately, printing from Canva is fast and simple. In this guide, we’ll walk you through the entire process step-by-step.
Step 1: Finalize Your Canva Presentation
Before printing, you’ll want to make sure your presentation is completely finalized within Canva. Here are a few tips:
- Proofread all text on every slide for spelling and grammar errors.
- Check that fonts, colors, and design elements appear correctly on every slide.
- Review the overall flow and organization of information.
- Add slide numbers if desired (you can do this in Canva).
Spending a bit of time finalizing your presentation will ensure you have a polished handout to print and share.
Step 2: Download The Presentation as a Print PDF
Once your Canva presentation is complete, it’s time export it as a printable PDF file. Here’s how:
- Open your Canva presentation.
- Click the “Download” button in the top toolbar.
- In the dropdown menu, select “PDF Print”.
- If desired, check the box for “Crop marks and bleed” to help with alignment during printing.
- Click the blue “Download” button.
Canva will now generate a high-quality PDF version of your presentation, optimized for printing. The PDF will download directly to your computer.
Step 3: Print Using Your Home or Office Printer
With the print-ready PDF file of your presentation downloaded, you’re now ready to move forward with printing.
If you plan to print at home or the office, the process is straightforward:
- Open the PDF file on your computer.
- Access your printer settings.
- Select options like paper size, print quality, page orientation, etc.
- Click print and provide the needed number of copies.
If you need professional printing or large quantities, consider using Canva’s printing services for high-quality results.
Step 4: Print Handouts For Your Audience (Optional)
For many presentations, it can be helpful to provide individual printouts to your audience members. This allows them to take notes directly on the presentation handout.
To print handouts from your Canva presentation PDF:
- Go back to your PDF file.
- Click “File > Print” in the top menu bar.
- On the right-side of the print window, change the page scaling under “Page Handling” to “Multiple pages per sheet”.
- Select 6 slides per page to print 6 slides on each letter size sheet.
- Click “Print”.
- Repeat as needed to print handouts for all attendees.
Step 5: Consider Slide Note Printouts For Yourself
As the presenter, it can be extremely helpful to have your speaker notes printed alongside your presentation slides.
To print slides with notes using Canva:
- In Canva, open your presentation.
- Click “Download” and select “PDF Print”.
- Check the box for “Include notes” and download the file.
- Open the PDF and use your printer’s multiple page per sheet setting to print slides with notes.
Having your speaker notes handy ensures you stay on track as you present.
Tips For Successful Canva Presentation Printing
Follow these tips and best practices for great results when printing your Canva presentations:
- Use high print quality settings on your printer.
- Select slightly thicker paper or cardstock for best durability.
- For professional printing, order via Canva Print for excellent results.
- Always preview files before final printing to catch issues.
- Print a test page first to confirm printer alignment.
- Consider lamination for handouts to prevent smudging.
Share Your Amazing Canva Presentations
With these simple steps, you can easily print stunning presentations directly from Canva. Whether you’re printing handouts, speaker notes, or full slide decks, Canva has you covered.
So go ahead, design beautiful presentations in Canva, then print them out and share your ideas with the world! The simple printing process allows you to showcase your hard work with professional results.
About The Author
Vegaslide staff, related posts.

How to Download Canva Presentation as PPT

How to Add Narration to Canva Presentation
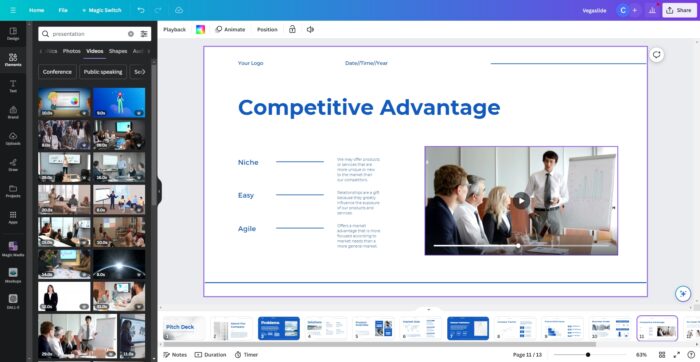
How to Add Video to Canva Presentation

How to Present Canva Presentation


How To Print Notes In Canva Presentation
- Introduction
How do I print a Canva presentation?
Where is the print option on canva, how do you make notes visible in a presentation, how do i print from canva to paper, how do i add notes to canva, where is the print option present, how do i print from canva without paying, can you print presenter notes in canva.
How To Print Notes In Canva Presentation: While Canva offers a range of powerful design features to create visually stunning presentations, you may find yourself wondering about the possibility of printing or displaying presenter notes alongside your slides. Presenter notes are a valuable tool for providing additional context , reminders, or guidance during a presentation, and having them readily available can greatly enhance your delivery and confidence.
While Canva does not have a direct feature to print notes, there are alternative approaches you can explore to make your notes visible during your presentation. By employing clever design techniques and leveraging external tools, you can find creative ways to incorporate and display your presenter notes in conjunction with your Canva presentation. Whether you’re preparing for an important business pitch, a classroom presentation, or a conference talk, understanding how to print or display presenter notes in Canva can take your presentation to the next level.
We will explore various methods and tips to help you effectively print or showcase your notes alongside your Canva presentation, ensuring you have all the tools you need to deliver a polished and professional presentation. So let’s dive in and discover how to make your presenter notes an integral part of your Canva presentation experience.
Head over to the What We Print page.
- Open the design that you want to print.
- From the menu bar above, select the Print button.
- Select your preferred print specifications and pages to print.
- Fix design issues if there are any.
- Click Download PDF to do a final check on your design.
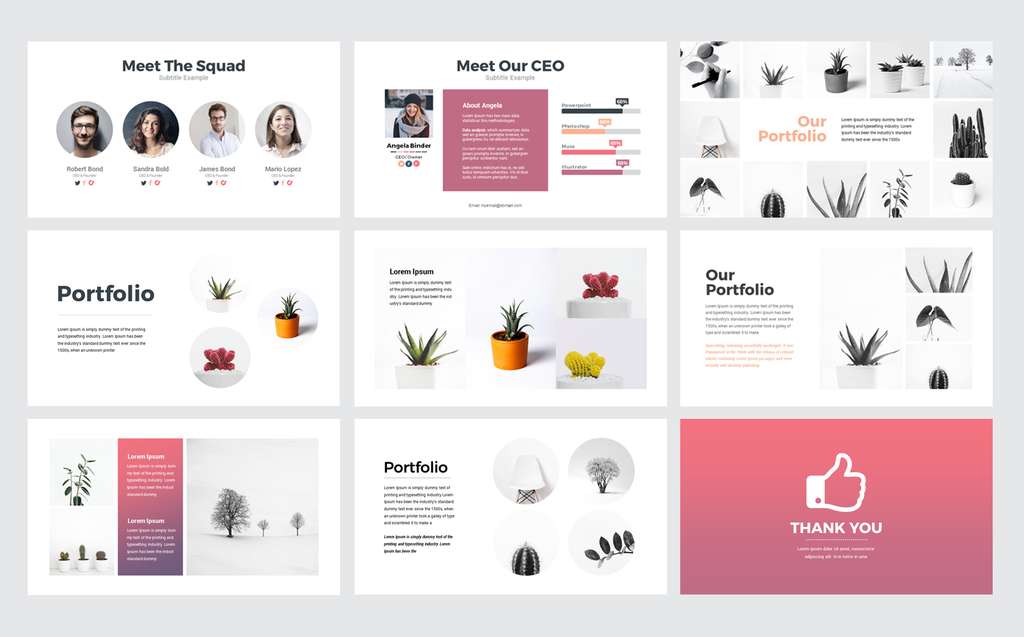
To print a Canva presentation, follow these steps:
- Open your Canva presentation and ensure it is in the editing mode.
- Click on the “File” tab in the top-left corner of the screen.
- From the drop-down menu, select the “Print” option.
- A print preview screen will appear, allowing you to review how the slides will look when printed.
- Adjust the print settings as needed, such as choosing the number of copies, selecting the printer, and setting the paper size and orientation.
- If you want to print speaker notes along with the slides, check the box that says “Include speaker notes.”
- Once you’re satisfied with the settings, click on the “Print” button to start printing your Canva presentation.
Note that the exact steps may vary depending on your operating system and printer settings. Make sure you have a functioning printer connected to your computer before attempting to print.
Open the design that you want to print. From the menu bar above, tap the Share icon. Tap Print your design, and then select from the options.
To find the print option in Canva, follow these steps:
- Open your Canva presentation.
- In the top right corner of the editor, click on the “Publish” button.
- A drop-down menu will appear. Select the “Present” option.
- This will launch the presentation mode, where you can view your slides in full-screen.
- In the bottom right corner of the screen, you will see a toolbar. Click on the “…” (ellipsis) icon.
- A menu will appear with several options. Scroll down and click on the “Print” option.
- This will open a new window with a print preview of your presentation.
- Adjust the print settings as desired, such as selecting the number of copies, printer, and page layout.
- Finally, click on the “Print” button to print your Canva presentation with the included speaker notes.
Keep in mind that the exact location of the print option may vary slightly depending on the version of Canva you are using and the device you are working on.
In addition to the steps mentioned earlier, here are a few more details about printing a Canva presentation:
- Page Setup : Before clicking on the “Print” option, you may have the opportunity to adjust the page setup. This allows you to choose the paper size, orientation (portrait or landscape), and other print settings to ensure the presentation fits your desired print format.
- Print Preview : When you click on the “Print” option, Canva will generate a print preview of your presentation. This allows you to see how each slide will appear on paper and make any necessary adjustments before printing.
- Speaker Notes : If you want to include speaker notes when printing your Canva presentation, make sure the “Include Speaker Notes” option is selected in the print settings. This will ensure that the notes you added to each slide are included on the printed version.
- PDF Option : Canva also provides the option to save your presentation as a PDF file. Instead of printing directly, you can choose to save the presentation as a PDF and then print it later if needed. This is useful for sharing the presentation electronically or for archiving purposes.
Remember, the print option in Canva is designed to help you create physical copies of your presentation, whether for handouts, reference, or distribution.
View your notes while you present
Here’s how: On the View menu, click Presenter View. You’ll see the main slide that you’re presenting, a preview of the next slide, and any notes you’ve added for the current slide below the preview of the next slide.
To make notes visible in a Canva presentation, follow these steps:
- Add Speaker Notes : While editing your presentation in Canva, click on a slide to select it. On the right-hand side, you’ll see the “Speaker Notes” tab. Click on it to open the speaker notes section.
- Write Your Notes : In the speaker notes section, you can enter your notes for each slide. These notes can include reminders, key points, or additional information that you want to refer to during your presentation.
- View Presentation with Notes : To view your presentation with the speaker notes visible, click on the “Present” button located at the top right corner of the Canva editor. This will launch the presentation mode.
- Display Notes Panel : In the presentation mode, move your mouse to the bottom left corner of the screen. You’ll see a small icon with three dots. Click on it to display the control panel, and then select the “Show Notes” option. This will reveal the speaker notes alongside each slide.
By following these steps, you can make your speaker notes visible during a Canva presentation, allowing you to have a handy reference while delivering your presentation.
By making your notes visible in a Canva presentation, you can enhance your delivery and ensure you don’t miss any important points. Canva provides a convenient way to add and display speaker notes. Once you’ve entered your notes in the speaker notes section, you can easily access them during the presentation.
To do so, simply click on the “Present” button in the Canva editor to enter the presentation mode. From there, move your cursor to the bottom left corner to reveal the control panel. Click on the three-dot icon and select “Show Notes” to display the speaker notes alongside each slide.
Having the notes visible allows you to maintain a smooth flow while speaking and refer to important information without disruption. It enables you to stay organized and confident throughout your presentation. Additionally, by printing the presentation with notes, you can create a handy reference document that includes both the slides and your accompanying notes.
By utilizing Canva’s features to make your notes visible in a presentation, you can effectively communicate your ideas and ensure a successful and engaging delivery.
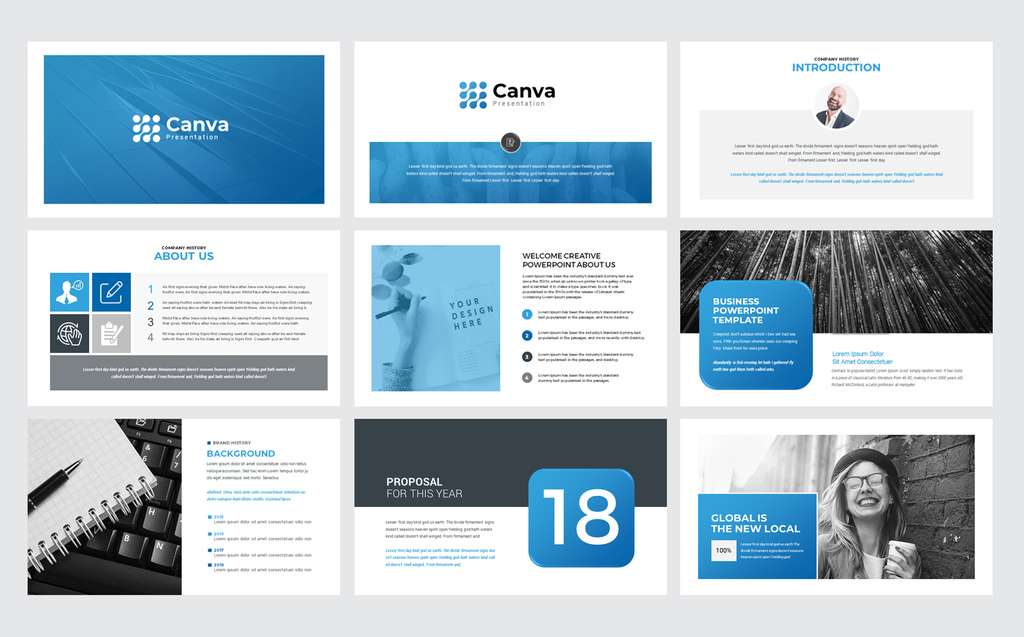
Click on ‘Share’ in the top right and a drop-down will appear. Then you can click on ‘Download’ and you will see some options in the ‘File type’ menu. You’ll want to select ‘Print PDF’. If your Design has fonts or colors from Canva Pro or there are placed images (like pictures), you can check the ‘Flatten PDF’ box.
Printing your Canva presentation to paper is a straightforward process that allows you to have a physical copy for various purposes. To print from Canva, follow these steps:
- Ensure your Canva presentation is open in the editor.
- Click on the “Download” button located in the top right corner of the editor.
- In the drop-down menu, select the file format you prefer, such as PDF, JPEG, or PNG.
- After selecting the file format, a new window will appear with the download options. Here, you can customize the print settings according to your preferences, such as paper size, orientation, and quality.
- Once you’ve adjusted the settings, click the “Download” button to save the file to your device.
- Open the downloaded file, and from your preferred PDF viewer or image editing software, select the “Print” option from the file menu.
- Adjust any additional print settings, such as the number of copies or page range, and click the “Print” button.
By following these steps, you can easily print your Canva presentation to paper, allowing you to have a tangible copy for reference, distribution, or other needs.
Click on the page or element you want to comment on. On the side of the page, click on Add comment.
While Canva does not have a built-in feature specifically for adding notes to presentations, there are a few workarounds you can use to include notes in your Canva presentations:
- Utilize text boxes : Add text boxes to your slides and include your notes within them. Position the text boxes strategically, such as at the bottom or side of the slide, to ensure they don’t obstruct the main content.
- Use speaker notes in other applications : If you plan to present your Canva slides using other software or platforms, such as Microsoft PowerPoint or Google Slides, you can add speaker notes in those applications. Export your Canva slides as images or PDFs, and then import them into the presentation software where you can add your notes in the designated speaker notes section.
- Create a separate document : Create a separate document, such as a Word document or Google Docs, where you can write down your notes alongside each slide. Indicate the slide number or title for reference. This way, you can have your notes readily available while presenting or sharing your Canva presentation.
By implementing these methods, you can effectively include notes in your Canva presentations, allowing for better organization and reference during your presentations.
The print option is available under the file menu or the office button option available at the left top corner of the screen in a document. Alternatively, you can go to the document that you wish to print and right-click ( using your mouse) it. A drop-down menu appears which contains the option- Print.
In Canva, the print option can be found in the top-right corner of the editor interface. Once you have finished designing your presentation and are ready to print, follow these steps:
- Click on the “Download” button located in the top-right corner of the screen. This will open a drop-down menu with various download options.
- From the download options, select “PDF – Print” or “PDF – Standard” depending on your preference. This will generate a PDF version of your Canva presentation.
- Once the PDF is generated, click on the “Download” button again to save the PDF file to your computer.
- Open the downloaded PDF file using a PDF viewer software, such as Adobe Acrobat Reader.
- In the PDF viewer, click on the “File” menu and select the “Print” option. Alternatively, you can use the keyboard shortcut “Ctrl+P” (Windows) or “Command+P” (Mac) to directly open the print dialog box.
- Adjust the print settings as desired, such as selecting the printer, choosing the number of copies, and specifying the page range.
- Click “Print” to start printing your Canva presentation.
By following these steps, you can easily access the print option in Canva and generate a PDF file of your presentation to be printed on paper.
Unfortunately , there’s no way to print from Canva without paying. But, if you;re willing to pay for your prints, you can get a high-quality ,professional result that you can be proud of!
Canva offers a variety of features and templates for free, but printing directly from Canva without paying requires a Canva Pro subscription. Canva Pro provides additional benefits such as access to premium templates, advanced design tools, and the ability to export designs for print without any watermarks or limitations.
However, if you don’t have a Canva Pro subscription and still want to print your Canva presentation without incurring any costs, you can follow these alternative steps:
- Once you have completed your presentation design in Canva, click on the “Download” button in the top-right corner of the screen.
- Choose the “PDF – Standard” option from the download options. This will generate a PDF version of your presentation.
By following these steps, you can still print your Canva presentation without having a Canva Pro subscription. However, please note that certain advanced features and high-resolution options may only be available with a Canva Pro subscription.
Save or print a copy of your design with your notes by downloading them as a PDF. Open the design you want to download. Above the editor, click Share, and select Download. Select PDF Standard or PDF Print from the dropdown.
Canva does not have a built-in feature specifically designed to print presenter notes directly from the platform. Presenter notes are typically used to provide additional information or guidance to the presenter during a presentation, but they are not intended to be printed along with the slides.
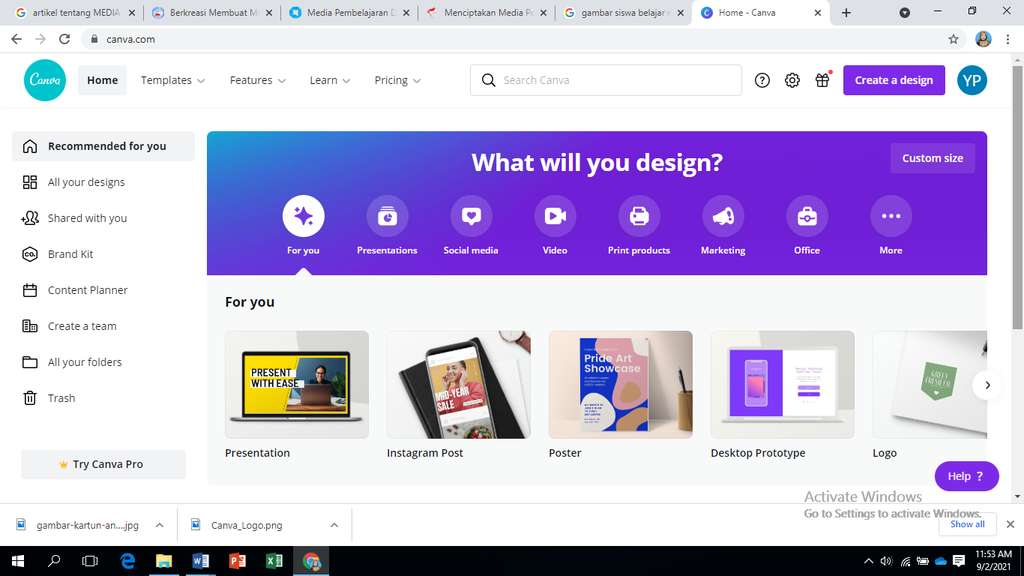
However, there are a few workarounds that you can consider to print presenter notes:
- Export as PDF : You can export your Canva presentation as a PDF file and then use presentation software like Microsoft PowerPoint or Google Slides to add presenter notes. These notes can then be printed directly from the presentation software.
- Copy and paste : Another option is to copy the contents of the presenter notes from Canva and paste them into a separate document or note-taking application. Once you have the notes in a separate document, you can format and print them as needed.
- Screenshots : If you prefer to keep the presenter notes within Canva, you can take screenshots of each slide with its corresponding notes visible. You can then compile these screenshots into a separate document and print them.
It’s important to note that these workarounds may require additional steps and may not provide the same level of integration and convenience as a dedicated presenter notes printing feature. Therefore, it’s worth exploring alternative presentation software if printing presenter notes is a critical requirement for your presentation needs.
While Canva does not have a built-in feature for printing presenter notes directly from the platform, there are alternative methods you can use to print or display notes alongside your Canva presentation. By leveraging text boxes, slide titles, captions, or external note-taking tools, you can create visible notes that provide guidance and reminders during your presentation.
Additionally, you can explore options such as exporting your Canva presentation to a PDF and adding notes in a separate document or using the speaker’s notes feature available in presentation software like PowerPoint or Google Slides.
Remember to consider the overall design and readability of your notes to ensure a seamless integration with your presentation. While Canva primarily focuses on visual design, with a bit of creativity and the right tools, you can enhance your presentation experience by incorporating informative and easily accessible presenter notes.

How To Invert Colors In Canva
Previous post, how to save canva as pdf.
759 Pinewood Avenue

How to Use Canva Presentations
Make visually appealing presentations that'll stand out among others using Canva.

Canva, a graphic design platform, is gaining a lot of traction as a design tool. Its basic premise – it’s just as easy to use for non-designers. You don’t need to be an expert in graphic designing to use Canva, and that is one of the main reasons behind its popularity.
With design becoming one of the hottest commodities for just about every field, Canva makes it accessible to everyone. Whether you’re an entrepreneur, a marketer, influencer, or a blogger, you can use Canva to make fetching content for social media, posters, graphics, design your own business cards even. If you’ve got even a little eye for design, Canva can help you cut down on the costs of hiring professional designers.
But did you know you can also use it to make just as engaging and stimulating presentations? Whether you want to make presentations for a professional environment or personal use (like a birthday surprise), Canva Presentations have got you covered. Let’s dive right into it!
Getting Started
Canva offers a web app you can immediately start using on your desktop without having to download anything. Unfortunately, the web app is your only option as there is no desktop app. So you need an internet connection to work with Canva as it stores all your work on its servers.
Canva also has a mobile app for iPhone and Android, which you can use on the go. But when getting started, using the web app is the best course of action.
Go to canva.com and create a free account. Click the ‘Sign Up’ button to create a new account.

You can sign up with your Google account, Facebook account, or your email address.

Canva has a freemium structure, so you can use it for free with limited features or get a Pro or Enterprise subscription for complete access. It also offers a 30-day free trial to its Pro features, so you can try it out before deciding whether you want to convert to a paid user.
Now, from the Canva home page, click the ‘Presentations’ button under the Design anything banner. If you can’t find the option, you can also search for ‘Presentation’ from the search bar.

There are plenty of size options to choose from when creating a presentation. Let’s stick with the standard size ‘1920 x 1080 px’ here.

One of the things that makes Canva so easy to use for everyone is the sheer number of templates. The assortment of templates in existence ensures that you’ll find something to match your needs. But if not, you can also start with a blank slate and create your presentation from scratch.

For this guide, we are selecting a template for the presentation. Before selecting a template, you can see what it has to offer by clicking the three-dot menu and selecting ‘Preview this template’.

Click ‘Use this template’ to select the template if you like it or go back and select another.

Editing the Presentation
The template will load into the editing interface. Canva has an eerily easy editing interface. Let’s navigate the interface first. Below the slide is the thumbnail view where you can see all the slides in thumbnails side by side.

To turn off the thumbnail view, click the on/ off toggle (arrow).

Click the grid view button to switch views.

The grid view is helpful when there are a lot of slides in your presentation. Using grid view, you can get an overview of them all. You can also rearrange the slides by dragging and dropping slides into a new position. Click the ‘Grid View’ button again to switch back.

Click the ‘Notes’ option to add notes to the presentation that you can use for reference while presenting.

The name of the presentation can be edited from the top-most toolbar.

Now, on the left is the toolbar that houses all the tools for editing the design elements in the presentation.

When you’re using a template, almost all of the elements can be selected and edited. You can delete an element, change color, font (for text). To select an element, hover over it. The part of that element will be highlighted in blue. Click it to select it.

Another toolbar will appear above the slide with editing options specific to the element you have selected. Depending on the element, you can change it’s color, font, font size.

When you click the color option, a palette for document colors will appear above, followed by available default colors. For free users, only limited color options are available. If you have a Brand Kit (available only for Canva Pro users), that palette will also appear here.

Click on the ‘Elements’ option on the left toolbar to add elements like photos, videos, graphics, audio, charts, etc. to your presentation.

To add photos, videos, or audio from your computer, click the ‘Uploads’ button. Then, click the ‘Upload media’ button to select content. Any media you previously uploaded will also be available here.

You can also add animations to individual elements or the entire page. Select an element and click the ‘Animate’ button.

‘Element animations’ will open. To switch to page animations, click the ‘Page Animations’ tab.

Presenting your Presentation
Once your presentation is complete comes the main part – presenting it. Canva offers a lot of options for your finished presentation. You can present it right from Canva or publish or download it for various platforms.
To publish it elsewhere or download it, click the ‘three-dot’ menu on the top-right corner.

A list of options will appear. You can download it onto your computer, or as a PowerPoint presentation, share a link to the presentation, publish it as a website, embed it on your website, and much more. You can also record it while presenting with a voiceover.

To present straight from Canva, click the ‘Present’ button.

Click the drop-down menu below ‘Type’ and select how you want to present it.

There are three options to choose from: ‘Standard’ – where you present at your own pace, ‘Autoplay’ – where the presentation advances automatically, and ‘Presenter View’ – where you can view your notes and upcoming slides, but the rest of the people cannot. Presenter View is best used when you’re presenting on a projector.

After selecting the type, click the ‘Present’ button.

Bonus Tips for your Presentation
While presenting the presentation on Canva, you can add special effects to enhance the performance with some keyboard shortcuts. All you need to do is press the associated key with each effect to bring it into action. Press the same key to stop it. You can also press multiple keys to add 2 or more special effects. With these effects, your presentation is bound to stand out to your audience and be memorable.
Drumroll : Add a drumroll before a slide by pressing the key ‘D’ before a big reveal.

Confetti : Add a shower of confetti to celebrate something with the key ‘C’ .

Countdown : Add a countdown from ‘1-9’ by pressing one of the keys.

Quiet : Bring a 🤫 emoji to screen to hush your audience with the ‘Q’ key.

Bubbles : Press down the ‘O’ key to bring bubbles on the screen.

Blur : Build tension and add drama to the atmosphere by blurring the screen with the key ‘B’.

Presentations are a huge part of professional life, whether you’re presenting to your clients, doing a webinar, promoting your brand, to name a few. With Canva, you can make presentations that’ll leave a long-lasting impact but won’t take long to make.

How to Use Gemini Code Assist in VS Code

How to Code Using AI

Microsoft Copilot Pro Review: There is a lot of Unrealized Potential
Get all the latest posts delivered straight to your inbox., member discussion.

How to Use Magic Switch in Canva to Instantly Convert Your Designs

How to Use Soundraw AI Music Generator in Canva

How to Use Magic Studio in Canva to Transform Your Ideas into Videos

How to Make Artistic QR Code in Canva using Mojo AI

How to Create AI Art & Graphics Using Canva Magic Studio

How to Print Notes in Canva Presentation
Do you know how to print notes in canva presentation Let’s follow below:Canva, the popular online design platform, offers a plethora of features to enhance your presentations. One such feature is the ability to print notes directly from your Canva presentations. In this article, we will provide a step-by-step guide on how to print notes in Canva presentations. With insights and tips from FactProviders.com, you can effectively prepare printed notes to accompany your presentation, ensuring a seamless and comprehensive delivery of your content.
Want to get it free ? please check below

The Importance of Printed Notes
Printed notes serve as a valuable reference tool during presentations. They provide you with a quick overview of key points, reminders, and additional details that can support your verbal presentation. Having printed notes also enables you to maintain a clear flow of information, ensuring that you don’t miss any essential points while addressing your audience. FactProviders.com emphasizes the importance of well-prepared printed notes as they contribute to a confident and polished presentation.
Creating Presentation Notes in Canva
To print notes from your Canva presentation, you first need to create them within the platform. FactProviders.com suggests adding text boxes or shapes on the slide where you want to include notes. Enter the relevant content, such as key points, explanations, or references, into these text boxes. Customize the formatting, font size, and layout to ensure readability. Canva provides a variety of design elements, including icons and illustrations, that you can use to enhance the visual appeal of your notes. Repeat this process for each slide where you want to include printed notes.
Exporting the Presentation with Notes
Once you have created the notes within your Canva presentation, the next step is to export the file in a format that allows for printing. FactProviders.com recommends selecting the “Download” option in Canva and choosing the appropriate file format, such as PDF or PowerPoint. Ensure that the export settings preserve the layout and formatting of your notes. Canva allows you to include speaker notes alongside the slides, ensuring that all relevant information is captured for printing. Once the file is exported, you can proceed to the next step of printing your notes.
Printing Your Canva Presentation Notes
Printing your Canva presentation notes is a straightforward process. FactProviders.com advises opening the exported file using a compatible application, such as Adobe Acrobat or Microsoft PowerPoint. Navigate to the print settings, and depending on your preferences, choose to print the notes as handouts or as a separate document. Select the desired layout options, such as the number of slides per page and the orientation (landscape or portrait). Adjust the print settings as necessary, including paper size, print quality, and color options. Double-check the preview to ensure that the notes appear as intended. Finally, click the “Print” button to initiate the printing process.
Presenting with Printed Notes
With your Canva presentation notes printed and ready, you are well-equipped to deliver a comprehensive and confident presentation. FactProviders.com suggests organizing your printed notes in a logical order that aligns with your presentation slides. This will enable you to easily refer to the relevant notes during your talk, ensuring a smooth flow of information. Familiarize yourself with the content in the printed notes to maintain a natural and engaging delivery. As you progress through your presentation, use the printed notes as a guide to enhance your verbal communication and reinforce key points.
Printing notes from your Canva presentations provides a valuable reference tool for delivering engaging presentations. By following the step-by-step guide provided by FactProviders.
Cook with me Share this content
- Opens in a new window Twitter
- Opens in a new window Facebook
- Opens in a new window WhatsApp
You Might Also Like
Canva interactive presentation.

How to Make a Birthday Flyer

Can You Download a Canva presentation as a powerpoint
Leave a reply cancel reply.
Save my name, email, and website in this browser for the next time I comment.
After Submitting This Form You Will Get the eBook Download Link.
How to Add Presenter Notes in Canva
Home » Blog » How to Add Presenter Notes in Canva

Founder of CanvaTemplates.com & Professional Graphic Designer
Jake Tucker
Canva Templates is reader supported. When you buy through links on our site, we may earn an affiliate commission. Learn more
Canva is a popular graphic design tool that allows users to create stunning presentations quickly and easily. One of the key features of Canva is the ability to add speaker notes to presentations. Speaker notes are essential for presenters to stay on track and provide additional information to their audience. With Canva, adding presenter notes is a breeze.
To add presenter notes in Canva, users can simply open their presentation and click on the “Presenter View” button. This will open a new window that displays the presentation in standard view, while the presenter view displays page notes and upcoming slides. Users can then type in their notes for each slide and even resize the page notes to fit their needs. Presenter view also allows users to move through the slides and see how their notes will appear to the audience.
Overall, adding presenter notes in Canva is a straightforward process that can greatly enhance the effectiveness of a presentation. By using this feature, presenters can stay organized, on track, and provide valuable information to their audience.
Understanding Canva
Canva is a graphic design platform that allows users to create various types of designs, including presentations, social media graphics, posters, and more. It is a cloud-based software that provides an easy-to-use interface, making it accessible to users of all skill levels.
Canva offers a wide range of templates, graphics, and fonts that users can use to create their designs. It also allows users to upload their own images and fonts to customize their designs further. Canva has a drag-and-drop interface, which makes it easy for users to add and move elements around their designs.
One of the unique features of Canva is its collaboration tools. Users can invite others to collaborate on their designs, making it easier for teams to work together. Canva also has a comment and feedback feature, allowing team members to leave feedback on specific elements of a design.
Canva offers both free and paid plans. The free plan provides access to basic features and templates, while the paid plans offer more advanced features and access to a larger library of templates and graphics.
Related Posts:
- Canva Live: What is it and How Can Presenters Use it?
- Canva vs. Templett
- Canva for Education vs Canva Pro: What’s the Difference?
- Canva History: From Startup to Multi Billion-Dollar Design Empire
The Importance of Presenter Notes
Presenter notes are an essential part of any presentation as they help the presenter to stay on track and deliver a clear message to the audience. They serve as a guide for the presenter, helping them to remember important points and key messages that they want to convey to their listeners.
Presenter notes can also help to reduce anxiety and nervousness that a presenter may feel when delivering a presentation. Having a clear set of notes can give the presenter confidence and help them to feel more in control of the situation.
Additionally, presenter notes can be used to provide additional information to the audience that may not be included in the presentation slides. This can be particularly useful when presenting complex or technical information, as it allows the presenter to provide more detailed explanations without cluttering the slides with too much text.
Overall, presenter notes are an important tool for any presenter looking to deliver a clear, concise, and engaging presentation. By taking the time to create detailed and well-organized presenter notes, presenters can ensure that they are fully prepared to deliver a successful presentation that resonates with their audience.
Getting Started with Canva
Creating an account.
To get started with Canva, users need to create an account. The process is simple and straightforward. Users can sign up using their Google or Facebook account, or they can create an account using their email address. Once the account is created, users can start using Canva’s features right away.
Navigating the Interface
Canva’s interface is user-friendly and easy to navigate. The dashboard displays all of the user’s designs, and they can create new designs by clicking on the “Create a design” button. Users can choose from a wide range of templates, including social media posts, presentations, posters, and more. They can also create custom designs by selecting the appropriate dimensions.
Canva’s toolbar is located on the left side of the screen and contains all of the necessary tools for creating designs. Users can add text, images, videos, and other elements to their designs by dragging and dropping them onto the canvas. They can also customize the design by changing the font, color, and other attributes.
- How to Get a Canva Student Discount
- How to Cancel Your Canva Subscription
How to Create a Presentation in Canva
Canva is a powerful tool for creating stunning presentations that capture your audience’s attention. Whether you’re presenting to a small group or a large audience, Canva has everything you need to create a professional and engaging presentation. In this section, we’ll walk you through the steps to create a presentation in Canva.
Choosing a Template
The first step in creating a presentation in Canva is to choose a template. Canva has a vast library of templates to choose from, including templates for business presentations, educational presentations, and more. To choose a template, click on the “Presentations” tab on the Canva homepage and select the template that best fits your needs.
Adding Text and Images
Once you’ve chosen a template, it’s time to start adding your content. Canva makes it easy to add text and images to your presentation. To add text, simply click on the “Text” tab on the left-hand side of the screen and select the font and style you want to use. To add images, click on the “Uploads” tab and select the image you want to use.
Customizing Design Elements
Canva allows you to customize every aspect of your presentation, from the background to the font to the layout. To customize design elements, click on the element you want to change and use the tools on the left-hand side of the screen to make your changes. You can change the color, size, and position of any element in your presentation.
- How to Create a QR Code in Canva
- Best Canva Apps
- How to Crop Freehand in Canva
- How to Post a Canva Design to LinkedIn
- How to Adjust Canva Design Orientation
Adding Presenter Notes in Canva
When creating a presentation in Canva, adding presenter notes is a great way to keep your thoughts organized and ensure that you don’t forget any important points. Here are the steps to add presenter notes in Canva:
Accessing Presenter View
To access presenter view in Canva, click on the “Present” button located in the top right corner of the screen. From there, you can choose “Presenter view” to open two windows. The audience window shows the design in standard view, while the presenter window shows the current slide, as well as any notes you’ve added.
Writing Effective Notes
When writing presenter notes, it’s important to keep them brief and to the point. Use bullet points to break up your thoughts and make them easier to read. You can also use bold text to highlight key information. It’s also a good idea to practice your presentation beforehand, so you can make sure your notes are clear and concise.
Using Notes During Presentation
During your presentation, you can use the presenter window to refer to your notes as needed. To advance to the next slide, simply click the right arrow on your keyboard or click the screen. If you need to go back to a previous slide, you can use the left arrow on your keyboard or click the screen.
- How to Easily Record Voice Over in Canva
- How to Write Math Equations in Canva
Tips for Effective Presenter Notes
Presenter notes are an essential element of any presentation, and they play a crucial role in helping the speaker deliver an effective and engaging presentation. Here are some tips for creating effective presenter notes in Canva:
Keep it concise: Presenter notes should be brief and to the point. Avoid using long sentences and paragraphs. Instead, use bullet points and short phrases to convey your message.
Use visuals: Visuals are a great way to enhance your presenter notes. Use images, charts, and graphs to illustrate your points and make them more memorable.
Use keywords: Use keywords and phrases in your presenter notes that will help you remember your key points and keep you on track during your presentation.
Practice, practice, practice: Practice delivering your presentation with your presenter notes. This will help you become more familiar with your notes and make it easier to deliver your presentation smoothly.
Customize your notes: Customize your presenter notes to fit your presentation style and audience. Use language and examples that your audience will understand and relate to.
By following these tips, you can create effective presenter notes that will help you deliver a successful presentation in Canva.
Troubleshooting Common Issues
When adding presenter notes in Canva, users may encounter some common issues. In this section, we will discuss some of these issues and their possible solutions.
Missing Notes
One issue that users may encounter is missing notes. This can happen if the user accidentally closes the notes window without saving or if there is a glitch in the system. To resolve this issue, users should ensure that they save their notes regularly and check that they are still visible before closing the window. If the notes are still missing, users can try logging out of their account and logging back in to refresh the system.
Formatting Errors
Another common issue is formatting errors. This can happen if the user copies and pastes text from another source or if there is a glitch in the system. To avoid formatting errors, users should type their notes directly into the notes window and avoid copying and pasting. If formatting errors still occur, users can try clearing their browser’s cache and cookies or using a different browser.
Saving and Retrieving Notes
A third issue is saving and retrieving notes. This can happen if the user forgets to save their notes or if there is a glitch in the system. To avoid losing notes, users should save their notes regularly and check that they are still visible before closing the window. If notes are lost, users can try retrieving them from the Canva trash bin or contacting Canva customer support for assistance.
- Canva Links Not Working
- How to Fix “Save Paused Error” in Canva
- How to Contact Canva Customer Support

IMAGES
VIDEO
COMMENTS
Step 3 - Print the Notes in your Canva Presentation. Once you have added all of your notes to the template, you can download the file as a PDF and include the notes for printing. Click on the Share button in the top right-hand corner to open the menu options. Next, click on the Download button. Download options will be available in various file ...
How to print Canva presentation with notesPlease Subscribe to Our ChannelIf you were looking for a way to learn how to print presentation from Canva don't wo...
Save or print a copy of your design with your notes by downloading them as a PDF. Computer. Mobile. Open the design you want to download. Above the editor, click Share, and select Download. Select PDF Standard or PDF Print from the dropdown. Check Include notes to tick the checkbox. Click Download. If you used paid elements, click Pay and Download.
So you want to export a presentation from Canva, and you wanna keep the notes in the presentation. This video shows you how.See you next time. Until then, ...
To print your notes in Canva, first, open the presentation you want to print. Then, click on the "File" menu and select "Print". In the "Print" dialog box, select the "Notes" option under "Print what". You can also choose to print your notes in color or black and white, and you can specify the number of copies you want to print.
You can create your presentations in Canva and download your notes as a PDF to help you present with confidence to your audience. This video will show you ho...
To do this, users can open the design they want to download, click Share above the editor, select Download, choose PDF Standard or PDF Print from the dropdown, tick the Include notes checkbox, and click Download. Another way to print Canva presentations with notes is to click the Notes icon in the bottom left corner of the screen to open a new ...
This can be especially useful during meetings or presentations where you may need to refer to your notes. Step-by-Step Guide: How to Print Canva Presentation with Notes. Now, let's get to the heart of the matter: how to print Canva presentation with notes. Follow these steps to ensure a smooth printing process: Prepare Your Presentation ...
Method 2: Use the Add Comment Tool. The easiest way to add simple notes is using the "Add comment" tool. This allows you to insert notes directly on specific slides: Click on the "Add comment" icon in the upper right corner of the editor. It looks like a speech bubble. A pop-up will appear where you can type your note.
Here's how: Open your Canva presentation. Click the "Download" button in the top toolbar. In the dropdown menu, select "PDF Print". If desired, check the box for "Crop marks and bleed" to help with alignment during printing. Click the blue "Download" button. Canva will now generate a high-quality PDF version of your ...
Open your Canva presentation and ensure it is in the editing mode. Click on the "File" tab in the top-left corner of the screen. From the drop-down menu, select the "Print" option. A print preview screen will appear, allowing you to review how the slides will look when printed.
Choosing the presenter view opens two windows. Audience window: shows the design in standard view. Presenter window: displays page notes and the upcoming slides. Moving the slides on the presenter window will reflect on the audience window. Page Notes can now be resized, and an Edit button has been added to prevent accidental editing.
Drumroll : Add a drumroll before a slide by pressing the key 'D' before a big reveal. Confetti : Add a shower of confetti to celebrate something with the key 'C'. Countdown : Add a countdown from '1-9' by pressing one of the keys. Quiet : Bring a 🤫 emoji to screen to hush your audience with the 'Q' key.
Canva allows you to include speaker notes alongside the slides, ensuring that all relevant information is captured for printing. Once the file is exported, you can proceed to the next step of printing your notes. Printing Your Canva Presentation Notes Printing your Canva presentation notes is a straightforward process.
If you're printing from your computer, you can also press Command + P (Mac) or Ctrl + P (Windows). Select your personal printer's model from the options. Make sure that it supports printing in the size of your design. Check your printer settings. Set it to print to 100% scale to ensure your design gets printed in the correct size.
Use the same 'banner' or title font throughout your design. Have the same 'frame' or 'grid' throughout your design. Apply the same background throughout your design. 2. Work smarter, not harder. Create a template page for your presentation to keep all the points above about consistency in line.
In this tutorial, we'll walk you through the steps to print your designs from Canva, ensuring that you get the best results when transferring your digital cr...
To add presenter notes in Canva, users can simply open their presentation and click on the "Presenter View" button. This will open a new window that displays the presentation in standard view, while the presenter view displays page notes and upcoming slides. Users can then type in their notes for each slide and even resize the page notes to ...
Open it by double-clicking the thumbnail. Click the printer button on your PDF viewer. You can also press Ctrl + P (Windows) or Command + P (Mac)on your keyboard. Next, Select your personal printer's model from the options and change your preferred print settings, then click print. There you have it.
. 🎨 Canva - How I Design Animations & Thumbnails - https://partner.canva.com/JustAsk🚀 VidIQ - How I optimize my YouTube videos - https://vidiq.com/JustAskM...
To print in Canva using your own printer, follow these steps: Step 1: Log into your Canva account and open an existing file or create a new one. Step 2: Head to the upper-right corner of your Canva screen and tap the "Download" button. This will then activate a dropdown menu. Step 3: In the dropdown menu, select the "PDF Print" for your ...
This playlist has over 30 short videos to teach you everything you need to know about the basics of Canva. Try Canva for Free: http://bit.ly/361K4nGVIDEO 28:...
Presentations. Whiteboards. PDF editor. Graphs and charts. Photos and videos. Video editor. YouTube video editor. Photo editor. Photo collages. Background remover. Print. Business cards. ... How to print your Canva design. Share. Failed. Try it yourself (opens in a new tab or window) More tutorials for you. See all. 0:53. How to save Canva ...