

You're signed out
Sign in to ask questions, follow content, and engage with the Community
- Canvas Student
- Student Guide
How do I submit an online assignment?
- Subscribe to RSS Feed
- Printer Friendly Page
- Report Inappropriate Content
in Student Guide
Note: You can only embed guides in Canvas courses. Embedding on other sites is not supported.
Community Help
View our top guides and resources:.
To participate in the Instructurer Community, you need to sign up or log in:
Canvas Student 4+
Instructure inc..
- #10 in Education
- 4.7 • 2.8M Ratings
Screenshots
Description.
Access your Canvas courses on the go and in the classroom with the Canvas Student mobile app! From any device, students can now: • View grades and course content • Submit assignments • Keep track of course work with to do list and calendar • Send and receive messages • Post to discussions • Watch videos • Take quizzes • Receive push notifications for new grades and course updates, and much more!
Version 7.2.0
- Grade list got a visual update. - Added the ability to show grades based on graded assignments. - Added due date reminder feature to assignments and quizzes. - Fixed an issue that caused multiple push notifications to be sent out for a single event. - Fixed submission and rubric button not appearing for not submitted assignments. - Fixed missing Reset Cache option in the app settings. - Fixed some screens reloading and resetting videos after switching back from other apps. - Fixed calendar ToDo items only displaying the first row of their description. - Fixed comments added to annotations not being visible on the canvas website. - Fixed screen titles disappearing sometimes. - Fixed discussions not hiding topic replies before the discussion was available. - Fixed announcement widget to sort by newest first. - Fixed an occasional crash upon launching the application for the first time.
Ratings and Reviews
2.8M Ratings
Very useful and easy to use, but something’s to change
My school district changed from Google Classroom to Canvas, and although it was confusing at first, Canvas just outweighs Google Classroom 10 fold. The features for assignments is very organized and just better to look at than GS’s (Google Classroom’s.) If a teacher posts a rubric, not only are there the teacher’s comments, but it also describes how you lost points, got something wrong, etc. The export feature is a lifesaver 🙏🙏🙏. My school relies heavily on iPads and Notability. So the features practically Carrie’s my school. This is just a better alternative than GS. Here comes the part where I complain lol. One feature that can improved is editing your dashboard. I can’t tell you how many times I couldn’t find Modules, which is where I download my work or take a quiz/test. It would be so much easier if you could edit what options you have. Another editing feature that I think needs to be updated is the dashboard. Sure you can keep what classes you need on there, but being able to customize with your bell schedule or however you want will definitely improve. DEVELOPERS, PLEASE CONSIDER MY RECOMMENDATIONS. Not only will it increase your users, it will likely lead them to reccomend it to other teachers who reccomend it to their head of school or even the head of the school district. Thank you for reading this review and switch NOW! GOOGLE CLASSROOM NEEDS TO BE STOPPED! USE CANVAS!
The many benefits
I love the app, helps me find assignments quick has a tab for me to check my grades and to check if the teacher put any announcements if their is a substitute. This app has helped me better my education and when I graduate hopefully help me through college. The app has many benefits and not gonna lie almost a better platform than Google Classroom, it was great to keep in touch with my classmates but not to keep organized. Google Classroom just listed assignments by date not category, with Canvas it has modules when the teacher say what unit subject we are on it help my whole class find the assignment in less than a second. I approve this app and suggest that all schools use it, and for those who has a kid with a personal computer for their homework I suggest you sign your kid up you will see a great improvement in their grades if they struggle and helps with the syllabus if the parent has the app so they can check their child’s grades and they can help the child through the course and help study. I am rating this app as a freshman in high school and I promise it makes such a great learning experience and makes school a lot easier. I rate this app a million out of ten.
Lack of Safari support
My child was having problem with jpg loading on his school pages. At first, the jpg pictures were just more for the improvement of the site aesthetic so we didn’t bother. Then one day there is an image on his quiz that he was suppose to analyze and answer. He CAN’T see the image. The image won’t download. It was a timed quiz and he wasn’t able to get the teacher to email him the image on such a short notice. I reported the problem to Canvas and then started googling the issues online. It turned out that this is a known issue for YEARS. I am in disbelief that this has not/cannot be fixed. Safari is not a no name niche browser. It shocks me that Canvas, also not a no name small educational platform, has no solution to this. After several days, I got a respond from Canvas, actually the online school IT, to say just use Chrome. Really?!?! We use Safari because of Screentime parental control. I DON’T want to use Chrome. I didn’t use Chrome on the my computer (without any monitoring filter) and the jpg still didn’t load in all instances. Canvas, get it together and work out the issue with Safari! We used Schoology all last year and had ZERO issues. This is totally unacceptable for such a popular platform. As a user, there is no customer support to speak of. No way to contact them except to fill out a form. I wouldn’t use this platform if I am the school admin making a decision on what technology to use.
App Privacy
The developer, Instructure Inc. , indicated that the app’s privacy practices may include handling of data as described below. For more information, see the developer’s privacy policy .
Data Linked to You
The following data may be collected and linked to your identity:
- Contact Info
- User Content
- Identifiers
- Diagnostics
Data Not Linked to You
The following data may be collected but it is not linked to your identity:
Privacy practices may vary, for example, based on the features you use or your age. Learn More
Information
English, Arabic, Catalan, Danish, Dutch, Finnish, French, German, Haitian, Icelandic, Indonesian, Italian, Japanese, Malay, Maori, Norwegian Bokmål, Polish, Portuguese, Russian, Simplified Chinese, Slovenian, Spanish, Swedish, Thai, Traditional Chinese, Vietnamese, Welsh
- Developer Website
- App Support
- Privacy Policy
More By This Developer
Canvas Parent
Canvas Teacher
Instructure Events
Headlamp by Instructure
You Might Also Like
iClicker Student
Top Hat - Better Learning
LockDown Browser
Navigate Student
Revel by Pearson
Getting Started with Canvas Assignments
- Last modification date Updated On June 8, 2023
- Categories: Assignments , Canvas , Uncategorized
- Categories: assessment , Getting Started , Grading

Canvas Assignments are a way for instructors to provide students opportunities to practice using the knowledge and skills they have gained or to assess student performance related to such knowledge and skills. (Creating an Assignment is the only way to create a new column in the Gradebook.)
In Canvas there are four basic Submission Types for assignments. The submission types include:
- No Submission : For assignments for which you are not collecting any content from the students.
- Text Entry : For students to enter text directly into a text box on Canvas.
- Website URL : For students to enter a URL (usually to a blog, video, podcast, etc.).
- Media Recordings : For students to upload or record media for submission.
- File Uploads : For students to upload files for submission ( Restrict Upload File Types will allow you to limit which types of files may be submitted).
- On Paper : For assignments students will submit in person.
- External Tool : For assignments which students will submit through a third-party tool (such as Turnitin, Panopto Video Quiz, and PlayPosit).

Managing an Assignment
Managing assignment groups.
When getting started with Assignments, learn to
- Create an assignment shell with the Canvas guide How do I create an assignment?
If you select Peer Reviews Appear Anonymously , annotation tools in SpeedGrader will become unavailable.
If you change the Assign To area from Everyone to select students after submissions have already begun, and do not have a second set of Assign To dates, submissions from unassigned students will disappear.
- Published assignments are visible as existing outside of availability dates, but students cannot see the details.
- If looking to update the due and/or availability dates on multiple assignments, see How do I bulk update due dates and availability dates as an instructor?
- If choosing the option to make an assignment a Group Assignment : If only assigning to specific groups, make sure to click the X on the Everyone Else choice under Assign to .
Media Recording Assignments are not recommended due to technical reasons. Instead, have students submit media by embedding it in a Text Entry assignment through Panopto .
Clearly express expectations and criteria for grading by using a Rubric .
Be cautious limiting submission attempts, as students often make mistakes loading documents and need multiple attempts to ensure you have the correct submission.
- Delete an assignment with the Canvas guide How do I delete an assignment?
- This duplication process will not work for Quizzes.
- Attach a rubric to an assignment for grading or to communicate expectations to students with the Canvas guide How do I add a rubric to an assignment?
Accessibility Tips
- Use descriptive text for links, instead of long URLs or ‘click here’.
- Make instructions brief and to-the-point. Avoid long paragraphs and sentences.
- Consider allowing multiple submission types to accommodate technical limitations students may face.
Assignment Groups are a way to categorize different graded items in Canvas. For example, you may have journals, blogs, and essays which your students create in your course. Assignment Groups allow you to label and group different types of assignments separately in order to better organize and for ease when applying weighting (see How do I weight the final course grade based on assignment groups? ). When getting started with Assignment Groups, learn to
- Add and delete assignment groups with the Canvas guide How do I add an assignment group in a course?
- Move or reorder an assignment group with the Canvas guide How do I move or reorder an assignment group?
- Make rules governing grading expectations within assignment groups with the Canvas guide How do I create rules for an assignment group?
Additional Resources
- CTI Resource: What is the Assignments Index Page?
- How do I bulk update due dates and availability dates as an instructor?
- How do I weight the final course grade based on assignment groups?
- Canvas Student Guide

Subscribe By Email
Get a weekly email of all new posts.
Your Email Leave this field blank
This form is protected by reCAPTCHA and the Google Privacy Policy and Terms of Service apply.

Abington OIT Student Resource Center
Canvas Mobile Resources
The purpose of this page is to provide information on basic functionality in the mobile Canvas App for both iOS and Android allowing you to complete or submit assignments via your smart device.
What is Canvas?
Canvas is a learning management system (LMS) used by Penn State that allows for online teaching and learning. In many cases, Penn State faculty will have an online instance of a course that you are currently enrolled in that enables you to access course materials, syllabi, readings, or submit assignments, and take quizzes as indicated by your instructor from any desktop, laptop, or mobile device.
This document is fluid and is currently being updated, if by chance your question is not answered here, navigate to the Canvas App FAQ for both iOS and Android.
Downloading the Canvas Mobile App
If you plan to use your smartphone or tablet with your Canvas course, please review the following instructions. While you can access Canvas through your mobile device’s web browser, not all features will be supported. If you plan on accessing Canvas on a mobile device, we recommend using the app.
You will need to first download the free Canvas by Instructure app through the App Store or Google Play Store. For more info on the app, please visit the following links:
To get started, do the following on your device:

- Open the app.
- Once you have opened the app, you will be presented with a page to search for your school. Tap Find Your School or District .
- Enter “PSU” or “Penn State” and hit the arrow to continue. This will take you to WebAccess, where you will log in with your Penn State credentials.
- You should be greeted by another login window for the mobile app that should allow you to just hit the Log in button.
- After logging in, you will be presented with your list of courses.
Features available in the Canvas Mobile App
- Canvas Student Mobile Features
Using the Canvas Mobile App
In this document we will describe how to perform a few simple actions in Canvas that will allow you, if necessary, to continue your coursework via the Canvas App on your mobile device.
How can I access course materials/documents through the Canvas app?
How can i view instructor recorded lectures.
- My instructor is going to be hosting class via zoom, how can I join?
- How can I write and submit written assignments through the Canvas app?
- Microsoft Office Lens (iOS & Android)
- Adobe Scan (iOS & Android)
Am I able to take quizzes and exams through the app?
Through the Canvas app you are able to open up all course materials uploaded by your instructor. This includes pdf, word documents, photos, videos, and even external links to outside content.
- Open the Canvas App and select your course from the dashboard .
- Open the Modules link and select the course module where the resource is located (this can vary based on how your instructor constructs the Canvas course). Some modules may be separated by week or unit.
- Simply tap the course material and the app will open it. This includes .docx, .pdf, .doc, .jpg, and many other files available to be uploaded to Canvas.
For a visual, take a look at the video below:
Many instructors use Kaltura to record their lectures and post them to the Canvas course so students who are unable to make it to class or want to reference the material later are able to. Here is how you can view them:
- Open the Media Gallery link. This link holds all of the videos published by your instructor.
- Navigate to your needed recorded lecture and tap the thumbnail to begin playback.
My instructor is going to be hosting class via Zoom, how can I join?
Canvas has direct integration with Zoom Video Conferencing so instructors are able to host virtual rooms and hold live lectures. You can connect to these rooms directly from the course page in your Canvas app.
- Download the Zoom App from the iOS or Google Play Store.
- Open the Zoom link. Anytime your instructor creates a Zoom meeting room it will be listed in this location with both the date and time of the meeting.
- Find the room you need to join and click the Join button.
- If you’re prompted to login, use your PSU credentials.

Can I type and submit assignments through the Canvas app?
Yes, if the assignment is setup to allow standard text entry as a submission method, through the Canvas app you can type written responses for assignments and discussion groups. However, if your instructor did not allow text entry, you’ll need to submit a document electronically.
- Open the Modules link and select the course module where the assignment is located (this can vary based on how your instructor constructs the Canvas course). Some modules may be separated by week or unit.
- Tap the assignment to enter it.
- Begin typing your response on your mobile device and tap the submit button when completed to send it to your instructor.
I do not have access to a computer and I need to submit an assignment electronically. What are my options for submitting physical documents electronically through the Canvas app?
There may be situations where you’ll need to submit a document electronically but do not have access to a desktop or laptop computer to do so. In this situation, the best option is to take a picture or scan of your document using your mobile device and use a third-party app to convert the photo to a .pdf for submission into Canvas.
Here are a couple free iOS and Android applications that can help:
Microsoft Office Lens
Through PSU’s Office 365 license you are able to use Microsoft Office Lens to take pictures of documents and save them directly to your PSU OneDrive account . Once the documents are in your OneDrive cloud account, you can submit them through the Canvas app. This app is free and available for both iOS and Android.
How to use the app:
- Download both the Microsoft Office Lens and OneDrive app from the iOS or Google Play Store.
- On iOS, open Files, tap the triple-dot in the top right, and then Edit.
- Ensure that OneDrive is listed as a location and turned on.
- Open Microsoft Lens . If prompted login with your PSU account and allow the app to access your camera and photo library.
- Take a photo of your physical document. If it is a multiple page submission, use the “Add New” button to set the next picture as page two, three, etc.
- Under “Save To” tap PDF and then select OneDrive as the save destination.
- Wait for the document to finish uploading and close the window.
- Open the Assignments link and locate and tap the assignment to enter it.
- Tap Submit and then File Upload.
- Tap Files in the bottom right, Browse in the top left, tap OneDrive and navigate to your Office Lens folder on OneDrive and select your newly added PDF file.
- Wait for “Successfully Submitted” to appear to verify the submission.
For a visual, look below. The first video shows how to use the Lens app, the second how to upload it to Canvas:
Using your PSU provided Adobe ID and Creative Cloud license you are able to use the Adobe Scan app to scan documents into OneDrive. Once in OneDrive you will be able to upload them to Canvas through the Canvas App. This app is free and available for both iOS and Android.
First, ensure that you have an Adobe ID by going to softwarerequest.psu.edu, clicking Penn State and logging in with your credentials. If you see a request button under Adobe, click and follow the prompts to activate it. Your Adobe ID will be your PSU username, [email protected].
- Download both the Adobe Scan and OneDrive app from the iOS or Google Play Store.
- Open the Adobe Scan app and login with your PSU Adobe ID.
- Begin taking pictures of your document. Adobe should auto-crop to the edges of the paper, but you can manually change if necessary.
- Once completed, tap the photos in the bottom-right. Edit as needed, rotate pages if they are not straight.
- Tap “ Save PDF ” in the top right.
- Once saved, Tap the “Share” button next to the document, then “Share a copy”, and then select OneDrive in the list of available apps.
- Tap Files in the bottom right, Browse in the top left, tap OneDrive and navigate to your Adobe Scan PDF and select it to upload.
For a visual, look below. The first video shows how to use the Adobe Scan app, the second how to upload it to Canvas:
Yes, through the Canvas App you are able to take Canvas quizzes and exams. Just as if you were on a desktop or laptop computer, you’ll be able to answer multiple choice, short answer, fill in the blank, essay, and many more.
- Select Quizzes from the navigation menu.
- Navigate to the quiz you need to complete and tap to enter it. Note the name, number of questions, and due date.
- Tap Take Quiz to begin the quiz.
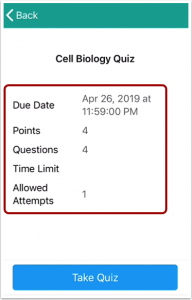
- Help Center
- Assignments
- Privacy Policy
- Terms of Service
- Submit feedback
How can we help you?
Browse help topics, need more help, try these next steps:.
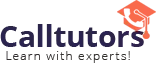
How to Submit an Assignment on Canvas: the Assignment Submission
In today’s scenario, everyone prefers online working or online studying. Now everything is possible online. Because of the situation of COVID-19, the teachers are teaching their students from the online medium. They are giving lectures, taking tests, and giving the task of writing assignments, etc. Every student has to write assignments in their academic tenure. So they have to submit it online, but they don’t know about it. They think about how to submit an assignment on canvas (online).
Most teachers will ask you to make an assignment(a composition paper) on your computer in a word processing system (Microsoft Word) and then save the file to your computer (usually in My Documents).
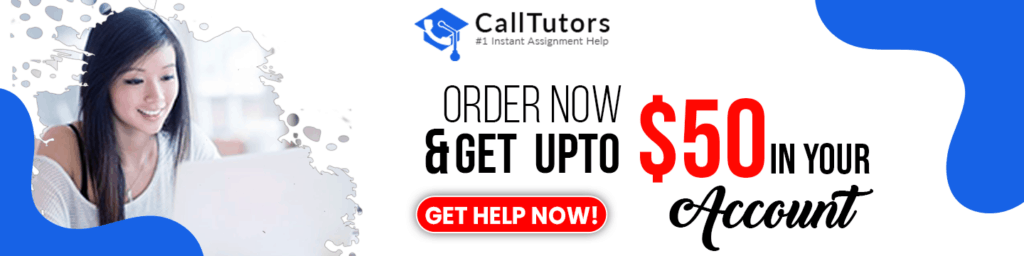
Once the file saves on your computer, you can upload and send the document to a Canvas assignment page. Before submitting your assignment, it is necessary to review all of the teacher directions for every assignment page.
How to submit an assignment on canvas?
Table of Contents
Using multiple submission forms, you can submit online assignments on Canvas. Teachers may select which type of online submissions they would like you to utilize. If your teacher allows, you can also have the right to resubmit assignments.
Though, you can not remove the file after it has been submitted as a request. The files are save in the Submissions tab.
You may require to evaluate all assignment data, like the rubric assignment, if any, before submitting an assignment.
- As part of your assignment, your teacher will include a rubric. The Rubric is a set of parameters that will be used by your teacher to evaluate your assignment. Before submitting your task, you can apply the Rubric to determine your work and to ensure that your assignment meets the criteria of your teacher.
This study demonstrates how to create a regular online assignment. See how to present an assignment on peer review.
- Your teacher may request that you submit a peer review of the assignment to another student. To complete the assignment, you need to review the assignment of the student and add a review in the comment sidebar.
- If the teacher uses a rubric, which is a planned framework of how the grade of an assignment will provide, the Rubric must be used by you to give a score. Your teacher may, however, also demand you to drop a comment in the comment sidebar.
- Some peer reviews can also be anonymous, meaning you would not be able to see the name of the student whose assignment you study. Also, when you leave a comment to complete the review, the student can not see your name as the reviewer.
Submission of assignment through third-party file:
You can send tasks via your desktop computer from Dropbox, another third-party service, or Google Drive in one of two ways:
- Download the data to your PC or present it as a file upload.
- Give the file, copy the file URL, and send it as a URL for the Website.
Submission of assignment through mobile:
You can also use your Android or iOS app to submit the assignment.
Points to be remembered while understanding how to submit an assignment on canvas:
- Every file form cannot be available for your task, depending on your teacher’s, select the type of assignment submission.
- Your assignments can not all be submitted online if you are unable to view the Submit Assignment connection, your teacher may require you to submit your assignment in another process, or the time of availability has crossed. For instructions, see the information about the assignment or communicate with your teacher for help.
- Canvas doesn’t approve uploads of files greater than 5 GB.
- If allowed within your account, when you submit an assignment on time, Canvas will play an animation for the celebration. However, this function option can be disabled in your user settings if you prefer.
Here are some steps of how to submit an assignment on canvas:
1. open assignments.
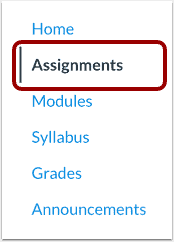
- Click the assignments link in the course navigation.
Remember: You can also use your dashboard, Syllabus, Gradebook, Calendar, or Modules to access your assignments.
2. See assignments related to your course:
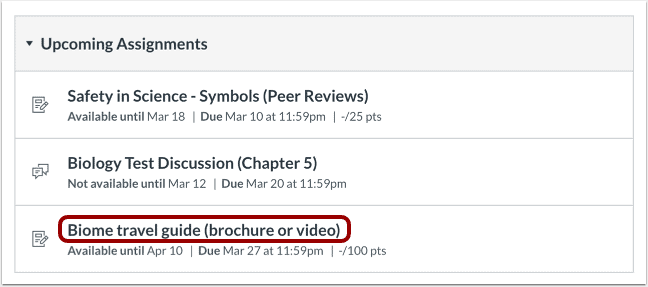
- Click on the assignment name.
3. Submit your assignment:
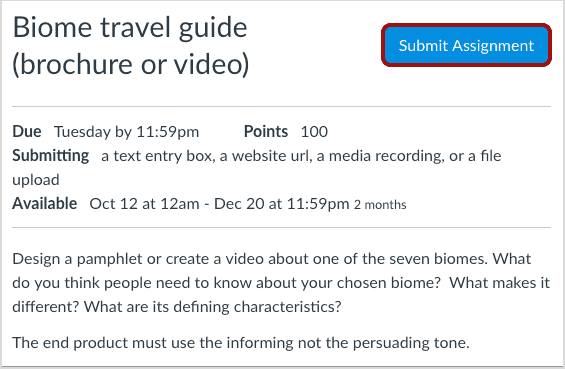
Click on the submit assignment key to give your work for the submission of an assignment.
Remember: If you are unable to access the submit assignment key, your teacher doesn’t allow you for the online submission of the assignment, or the time of availability is gone. For instructions, see the information about the assignment or communicate with your teacher for help.
4. Check the number of attempts for submission:
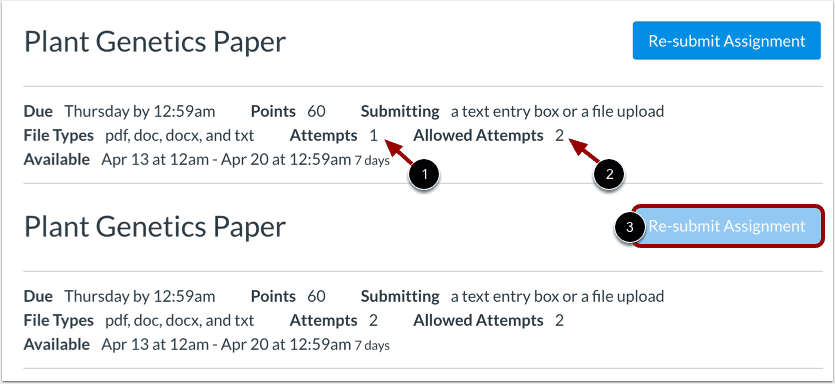
Your teacher can restrict the number of attempts to apply for an assignment you are given to write. If you have a limited number of submissions in your assignment, then you can confirm the number of submission attempts you made, as shown in point 1 and the number of submissions permitted for the assignment[point 2].
When you have finished all of your attempts for assignment submission, the button for submitting assignment shows as disabled [point 3].
5. Check notice for the final grade:
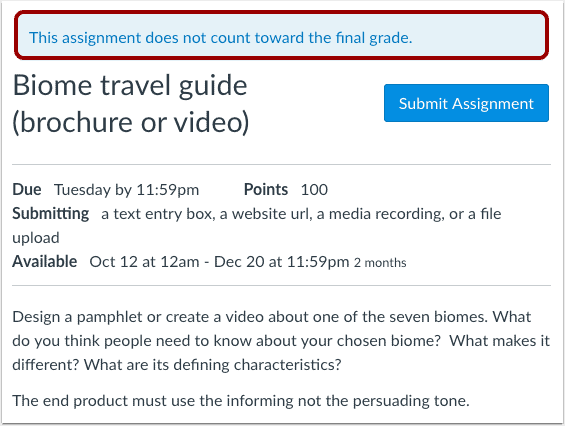
An emblem may seem over your assignment to show that the assignment has been eliminated from complete grade calculations by your teacher. Though, this setting does not affect submissions for the assignment.
6. Picked the type of submission:
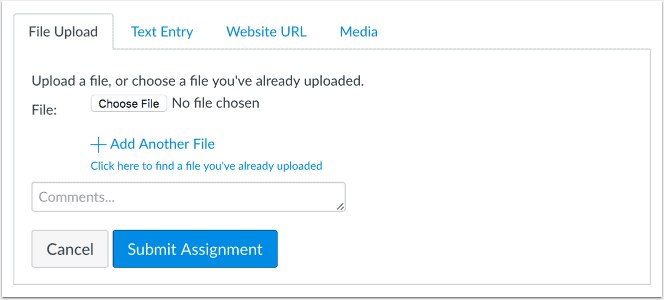
Your teacher also determines the types of submissions that are suitable concerning every task. The four forms of submission are there: submit a text entry, upload a file, enter a URL for the Website, or submit media.
Remember: For your assignment, not every file forms can be available depending upon the type of assignment submission your teacher has selected.
7. Submit through the file upload form:
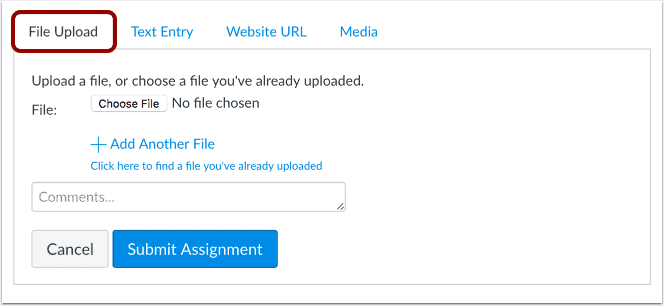
Select the File Upload tab to upload a folder from your pc and send an assignment as your task.
8. Submit through the text entry form:
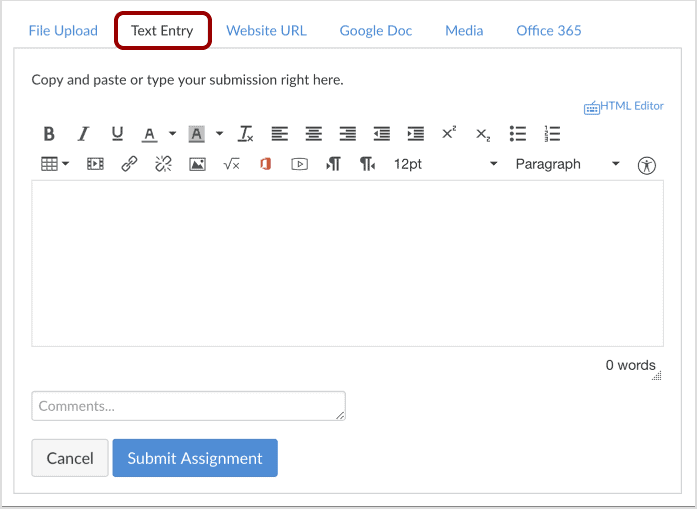
To request an assignment for the text entry, select the tab Text Entry.
Remember: The Rich Content Editor assignment submission contains a word count indicator under the text box in the bottom of the right corner.
9. Submit through the website URL:
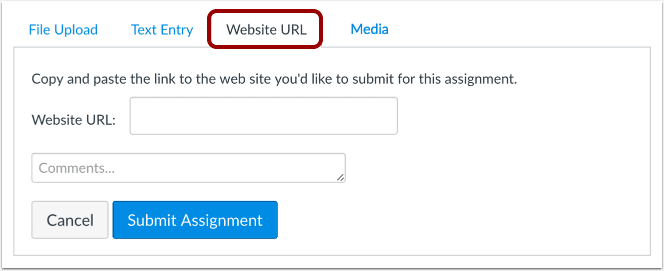
Click the Website URL tab to submit a URL of the Website.
10. Submit through the media recording:
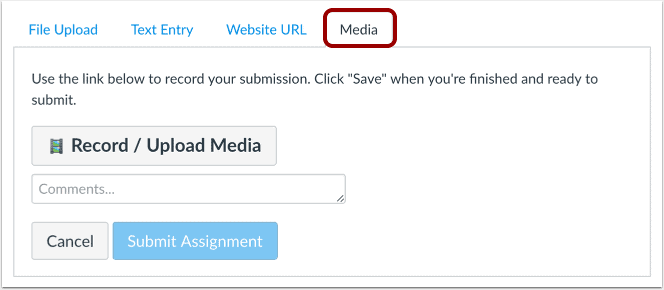
Click the media tab to submit a media recording.
11. Submission of an assignment:
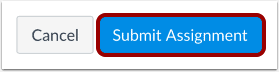
Click the assignment submit button while you are able to submit your task.
12. Check the submission of the assignment:
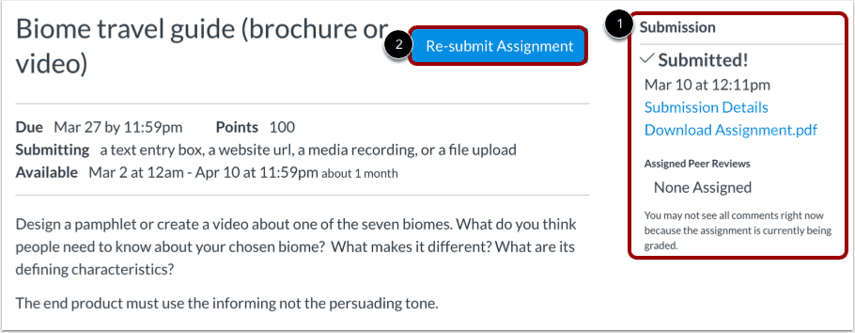
After submitting your work, you can see details about your submission in the sidebar [ point 1 in image]. For file uploads, a connection to your submission is given in the sidebar for download, if necessary.
By utilizing the assignment Re-Submit button [ point 2 in image], you can resubmit other variants of your task, if you like. Only the specifics of your most current submission can be viewed in the sidebar, but your teacher will be capable of seeing all of your submissions.
When the teacher has evaluated your submission, a grading indicator appears on the Grades page in Course Navigation.
Information about links to additional reviews and your assignment can also find on your Grades page.
The above steps help you in solving your question on how to submit an assignment on canvas .
Checking assignment status:
The right sidebar will display the task status when you click on an assignment name:
- It will display the time and date it was applied in (if it were submitted late, then the date would be in red).
- It will give links to details of the submission and a link to the initial submission.
- If it is evaluated and graded, then it will indicate the potential score and complete score.
- You can obtain more details on an assignment’s status by using the Grades link, which will discuss your grades portion in more detail.
Conclusion:
From the above discussion, you get the answer to your question of how to submit an assignment on canvas . So follow the above steps while submitting your assignment and take a breath of relief.
If you have any issues related to the online assignment help and best assignment help , then you can take our experts’ help for it. We can provide you high-quality content along with the plagiarism reports. We can also provide instant help to you as we are accessible 24*7, and we also provide the assignments with well-formatted structures and deliver them within the slotted time. All these facilities are available at a reasonable price.
Similar Articles

Top 19 Tips & Tricks On How To Improve Grades?
Do you want to improve your grades? If yes, then don’t worry! In this blog, I have provided 19 tips…

How To Study For Final Exam – 12 Proven Tips You Must Know
How To Study For Final Exam? Studying for the final exam is very important for academic success because they test…
Leave a Comment Cancel Reply
Your email address will not be published. Required fields are marked *
This site uses Akismet to reduce spam. Learn how your comment data is processed .
Web Request Blocked
Your request has been identified as a security risk and has been blocked by TeamDynamix. If you believe the request is valid, please report the blocked web request. You'll need to include the Blocked Request Url and Support ID in your report.
Beyond Grades: Exploring New Grading Approaches in Canvas
- View Departments
- IT Services and Support
- Teaching and Learning Technologies
- Teach \ Tech
- New Grading Approaches in Canvas
Alternative grading frameworks are gaining momentum among educators looking for innovative ways to assess students' learning beyond traditional grading methods. With the emergence of generative AI, instructors are increasingly interested in exploring new ways to assess learning.
Advocates of ungrading frameworks, such as Susan Blum , argue that ungrading fosters an environment where students feel encouraged to take risks, explore new ideas, and engage in deeper learning experiences without the pressure of grades. Additionally, ungrading cultivates intrinsic motivation and a growth mindset, creating a more positive and meaningful learning environment for students, strengthening the connection between instructors and students.
For those seeking more extensive information on the topic, we recommend enrolling in the Reimagining Assessment Practicum . As part of the practicum, we created a tip sheet for the workshop to help explore more ways of implementing alternative grading methods within Canvas.
Make a copy of the tip sheet here .
How to Get Started
Many instructors begin by adopting alternative grading methods gradually, transitioning just one assignment or graded activity at a time to use an alternative grading framework. While there isn't a one-size-fits-all approach, we offer five different ideas to help you rethink grading in Canvas.
- Complete/Incompletes: The Use of the Complete/Incomplete grading criteria option for assignments in Canvas (available in assignment settings). By providing a complete/incomplete, instructors can encourage students to focus on feedback by providing detailed feedback using the Canvas SpeedGrader. This is particularly effective when partnered with allowing students to submit multiple times to an assignment, with a requirement of incorporating previous feedback in each attempt.
- Video or audio feedback : Speedgrader has the option to provide video or audio feedback , which can be particularly impactful and novel for students. Hearing your voice or seeing your face facilitates more personalized communication between you and your students.
- Practice Quizzes/Surveys : These types of assessments are not recorded in the gradebook, but they provide students with a low-pressure environment to estimate their understanding of course material. This approach has the benefit of easily scaling up for implementation in large classes. Create a Practice Quiz/Survey by selecting it in the “Quiz Type” field.
- Extra Credit: Providing additional opportunities for students to excel by implementing extra credit, pushing the total weight grade over 100% in the assignment groups area, or manually adding extra points. For more information, see How do I weight the final course grade based on assignment groups?
- Tiered Discussions: To support diverse levels of mastery within discussions, instructors can create tiered discussions. For example, distinguish discussions by difficulty level: one designated for students with advanced knowledge in the field, another for students with a moderate understanding, and a third for those new to the topic. To clarify the difficulty level of each discussion, instructors can use a rating system such as assigning three stars (***) for discussions on advanced topics, two stars (**) for discussions of moderate difficulty, and one star (*) for discussions geared towards foundational concepts. This approach can promote a more supportive learning environment where students can feel empowered to participate regardless of their prior knowledge of the topic. This strategy is effective for classes with diverse students with varying levels of understanding of the subject matter. Using the group discussion function in Canvas , students can self-select into a discussion group geared to their level.
Integrating alternative grading frameworks in Canvas can help you assess student learning in alignment with your teaching objectives while fostering positive outcomes such as reduced stress, heightened enthusiasm for learning, and improved communication with your students. If you would like assistance with exploring or implementing alternative grading strategies in your course, schedule a consultation with a learning engineer.
Learn more tricks to use ungrading practices in Canvas by making a copy of the tip sheet.

IMAGES
VIDEO
COMMENTS
You can submit online assignments in Canvas using several submission types. Instructors can choose what kind of online submissions they want you to use. ... Third-Party File Application Submissions. You can submit assignments from Google Drive, Dropbox, or another third-party service via your desktop computer in one of two ways:
Access your Canvas courses on the go with the Canvas Student mobile app! From any device, students can now: • View grades and course content. • Submit assignments. • Keep track of course work with to do list and calendar. • Send and receive messages. • Post to discussions. • Watch videos.
Learn how to create an assignment in Canvas, how to assign points, due dates, and submission types. Learn two ways to build new assignments in Canvas and ho...
Access your Canvas courses on the go and in the classroom with the Canvas Student mobile app! From any device, students can now: • View grades and course content. • Submit assignments. • Keep track of course work with to do list and calendar. • Send and receive messages. • Post to discussions. • Watch videos.
If you want to keep your previous submissions, make a copy of the Canvas assignment. Find the Canvas assignment you want to migrate to Google Assignments LTI 1.3. On the right of the assignment, click More Edit More options. Next to "Submission Type," click the dropdown External Tool. Click Find. Select Google Assignments (LTI 1.3).
Canvas Assignments are a way for instructors to provide students opportunities to practice using the knowledge and skills they have gained or to assess student performance related to such knowledge and skills.(Creating an Assignment is the only way to create a new column in the Gradebook.). In Canvas there are four basic Submission Types for assignments.
This video shows how to submit three different types of assignments using the Canvas app on your iPad including:-Annotating on PDFs (0:40)-Google Assignments...
Submit an assignment in Canvas Updated on Nov 20, 2022. 1. In your course navigation click Assignments. 2. Click on the assignment you want to submit. 3. Click Start Assignment or Submit Assignment in the top right corner. ... Sign into Canvas Student app without a UNI (iPhone) Use Honorlock proctoring in Canvas as a student 2.
Open the Canvas App and select your course from the dashboard. Open the Assignments link and locate and tap the assignment to enter it. Tap Submit and then File Upload. Tap Files in the bottom right, Browse in the top left, tap OneDrive and navigate to your Adobe Scan PDF and select it to upload.
Step 1: Turn on Google Assignments as an authorized external tool. Step 2: Add Google Assignments as an application to Canvas. Tip: Google Assignments LTI 1.3 does not support custom instances of Canvas. Set up Assignments in Schoology or another LMS. Set up Drive file sharing and trusted school domains.
Use Assignments with Canvas. Use Assignments with Schoology, Moodle, and other LMSs. ... Students: Submit assignments. Open an assignment. Start, revise & submit assignments. Check your work with rubrics. ... Google apps. Main menu ...
To request an assignment for the text entry, select the tab Text Entry. Remember: The Rich Content Editor assignment submission contains a word count indicator under the text box in the bottom of the right corner. 9. Submit through the website URL: Click the Website URL tab to submit a URL of the Website. 10.
In this video you will find directions on "How to submit an Assignment in the Canvas app on your Phone"
Select a course and go to Assignments. Click on Start Assignment. Select the Canva for Education tab to launch Canva. Select a design you've already created or create a new one. If you created a new design, make sure to press Publish to Canvas once done. Click on Submit Assignment. Wait for your teacher to review your assignment.
Locate the assignment activity where you need to submit your PDF scans and click on the title of the assignment you wish to submit. Click the " Submit Assignment " button. Under the " File Upload " tab, click the " Upload File " button and navigate to your scanned PDF saved on your device.
Canvas in your web browser or the Canvas Student app. Solution Add your Panopto Recording to a Canvas Assignment. Log in to Canvas at canvas.ohio.edu. Navigate to your course in Canvas. In the white Course Navigation menu, select and then to the Assignments . Select the assignment that you need to submit
By providing a complete/incomplete, instructors can encourage students to focus on feedback by providing detailed feedback using the Canvas SpeedGrader. This is particularly effective when partnered with allowing students to submit multiple times to an assignment, with a requirement of incorporating previous feedback in each attempt.
Finalizing Submission. After attaching your Excel file, click 'Submit Assignment' to finalize. Note that changes made in OneDrive after submission will not reflect in your submitted file. Confirm your submission by viewing the 'Submitted Status' in the assignment. For further actions, such as comments or a new attempt, use the 'Add Comment' or ...
About Press Copyright Contact us Creators Advertise Developers Terms Privacy Policy & Safety How YouTube works Test new features NFL Sunday Ticket Press Copyright ...
For this example, you will then submit three files to Canvas: "a0.sh" "a0.out" "a0_answers.txt" To submit the assignment, upload the three files to Canvas: 1-BASH SCRIPT: (e.g. a0.sh) Contains the list of commands to answer each of the questions 2-BASH SCRIPT OUTPUT (e.g. a0.out)