- For Parents
- For Educators
- Our Work and Impact
- About Digital Citizenship
- Digital Citizenship Curriculum
- Digital Citizenship (U.K.)
- Lesson Collections
- All Lesson Plans
- Digital Life Dilemmas
- SEL in Digital Life Resource Center
- Implementation Guide
- Toolkits by Topic
- Digital Citizenship Week
- Digital Connections (Grades 6–8)
- Digital Compass™ (Grades 6–8)
- Digital Passport™ (Grades 3–5)
- Social Media TestDrive (Grades 6–8)


AI Literacy for Grades 6–12
- All Apps and Websites
- Curated Lists
- Best in Class
- Common Sense Selections
- About the Privacy Program
- Privacy Evaluations
- Privacy Articles
- Privacy Direct (Free download)
- AI Movies, Podcasts, & Books
- Learning Podcasts
- Movies to Support SEL
- Internet Safety
- Books for Digital Citizenship
- ChatGPT and Beyond
- Strategies for Shocking News
- Digital Well-Being Discussions
- Supporting LGBTQ+ Students
- Offline Digital Citizenship
- Teaching with Tech
- Movies in the Classroom
- Social & Emotional Learning
- Digital Citizenship
- Tech & Learning
- News and Media Literacy
- Browse Events and Training
- Modeling Digital Habits Teacher Training
- Digital Citizenship Teacher Training
- Student Privacy Teacher Training
- Common Sense Recognized Educators
- Common Sense Education Ambassadors

Training Course: Modeling Digital Habits

Earn your Common Sense Education badge today!
- Family Engagement Toolkit
- Digital Citizenship Resources for Families
Family Tech Planners
Family and community engagement program.
- Workshops for Families with Kids Age 0–8
- Workshops for Middle and High School Families
- Kids and Tech Video Series

- Get Our Newsletter
Teachers' Essential Guide to Seesaw
Topics: Classroom Management Classroom Media & Tools

What is Seesaw? And how are teachers using it? Learn more about this popular platform and how to use it with students.

While Google Classroom and its accompanying suite of tools is immensely popular in education -- especially at the secondary level -- Seesaw is a fast-growing and user-friendly digital platform for teachers to assign work, engage with students, and provide feedback, among other classroom activities. It's also a standout choice for incorporating teacher, parent, and student feedback -- something not as easily achieved on Google Classroom.
Read on to find answers to teachers' most commonly asked questions about the platform, in addition to information on how you can use Seesaw with your students. Also, be sure to check out our tips video for parents , as well as our detailed review of Seesaw's potential for learning .
- What is Seesaw?
Who can use Seesaw?
How do teachers use seesaw, how do i set up my class in seesaw, what can students do in seesaw, how can families use seesaw, does seesaw have a built-in gradebook, how can teachers use google docs with seesaw, do teachers use seesaw to teach live, like with zoom or google meet, what about privacy and safety is seesaw vulnerable to hackers, where can i find more ideas for using seesaw, what is seesaw.
Seesaw is a digital platform where teachers of all grade levels and content areas can create learning tasks and assignments for students. The assignments can incorporate videos, photos, text, images, files, or drawings. In addition, teachers can also use Seesaw to create a class blog, communicate with students and families, create and curate activities from a robust and ever-growing library, and assess student work via digital portfolios. The tool offers a free version for teachers with access to its basic features. A paid upgrade to Seesaw Plus gives teachers access to more privacy options and other features. Seesaw for Schools is for school- or district-wide adoption and is priced per student.
Setting up a class on Seesaw is straightforward, and Seesaw's online interface leads users through its various processes. While Seesaw doesn't include a live video-streaming feature, many teachers have used it for remote learning (alongside a tool like Zoom) due to its versatility for asynchronous learning. The Seesaw Parent & Family app , available online and via Android or iOS, allows for parents and caregivers to stay abreast of their kids' learning and to keep lines of contact open between school and home. A translation tool is also available for families (not for students) for notes, captions, and comments on student work as well as messages to or from the teacher.
Seesaw is designed for teachers, students, and families. The tool is popular with primary grade-level teachers, middle school subject area teachers, elective teachers, and after-school programs, but it's most often used in elementary schools. Just like in Google Classroom, students can be members in more than one class. School and district administrators have a number of options to manage school-wide announcements, monitor teacher and class rosters, and set up summer school classes, among other possibilities.
Teachers can use Seesaw in a variety of ways, which is part of its rapidly growing appeal.
Assigning work : Teachers can assign all sorts of tasks on Seesaw, which can be as simple as a scanned worksheet or as involved as a multistep assignment with video tutorials and integration of Google Docs. Check out this tutorial on how to post a basic assignment on Seesaw , which includes the option to add voice instructions for students (great at any age but particularly important for younger students). As an added bonus, teachers can view all assignment submissions at once to gauge students' understanding of a concept or skill.
Class blog : This option allows teachers to create a shared learning space, which gives students the chance to collaborate, as well as view and comment on each others' thoughts. The blog, which is housed at a separate web address/URL, can be password protected, and teachers can opt to moderate posts. This overview video about Seesaw blogs gets into the various hows and whys of using the feature.
Communication and feedback : Teachers can comment on student submissions with an audio recording or a written comment to provide feedback, redirection, and encouragement. Teachers can send group announcements to classes or families, and they can send individual private messages through the built-in messaging system . Families can also opt to get updates and notifications when students complete work.
Activities library : Just as Kahoot! , Quizlet , and Edpuzzle allow teachers to create, share, and curate activities, Seesaw lets users do the same. After all, teachers tend to be a generous bunch and are often happy to share the activities they create! At the time of this article's publication, there were thousands of lessons and activities to choose from . You don't have to sign up to get access to see what's on the site, but registration is necessary for full access and exploration.
Digital portfolio : Students can compile their work in a digital portfolio, either by saving work that they've already completed online, or by using the app to take pictures of hard copies or artifacts demonstrating their learning. This allows teachers to assess students' progress over time. In this video about using Seesaw as a portfolio , a student explains how she can take pictures and add an entry to her Seesaw portfolio.
After you log in to a teacher account, setting up a class in Seesaw is fairly simple. Teachers can add students to a Seesaw classroom in a number of ways: by email address, Google account, Home Learning Code , QR code, or Clever badge . Note that you can only use the Clever login if your school or district has upgraded to Seesaw for Schools. For younger students (pre-K–2), the easiest option is the QR code that students can scan.
Teachers can invite families to join Seesaw by adding parent or caregiver email addresses or phone numbers to the student roster (families can receive an email or SMS invite), or by distributing a printable, scannable QR code. Families will need to create an account to access the family portal via the web or an app.
This step-by-step video guide includes how to set up a Seesaw classroom and establish settings for what students can do or see on the platform. For example, teachers may or may not want to allow students to comment on other posts. Teachers can use the Sample Student feature to preview their class and assignments from a student perspective.
Students can complete a number of tasks on the Seesaw platform, and all fall under three main categories: Journal, Activities, and Inbox.
Journaling : Students can choose to add a journal entry for their own feed, with a choice of how to respond. They can draw, add text, or add a video or an image, among other options.
Completing assignments : Students respond to specific assignments under the Activities tab. Depending on the assignment, students may respond with a variety of methods. Check out the following students narrating and sharing their work:
- Finding the area of a polygon
- Practicing spelling rules
- Making predictions in science
Blogging : If you've decided to start a class blog, students can post for an authentic audience of their classmates -- and possibly beyond -- depending on your class settings.
Communicating : The inbox allows students to send to and receive messages from the teacher, and teachers can also enable peer-to-peer feedback on assignments. Students can also add comments to their journal entries or assignment responses or respond to comments their teacher, family member, or peer has added.
When families use Seesaw, they are able to view student work (along with teacher feedback), receive class announcements, and send and receive individual messages. All of this is accessible via the family login, whether they are using the Seesaw Family web portal or the app, which is available on Android and iOS . Parents and caregivers can also leave feedback on their students' work if they so desire!
Although there is no built-in gradebook, teachers with the upgraded version, Seesaw for Schools, can keep track of student learning through its built-in progress-monitoring tool. Seesaw Skills view allows users to keep track of student proficiency on any given skill or academic standard. Teachers can also tag student work with Common Core or TEKS standards, for example, and create a color-coded three- to six-star assessment system .
Google Drive and Docs are such widespread and invaluable tools for learning and beyond, and they're fairly straightforward to incorporate into Seesaw. There are two main ways for students to access Google files: via a link, or by uploading the files . If teachers provide a link to a Google file on a post, on a message, or within a template, it's important to remember that students must be logged in to their own Google accounts to view the files, or the permissions must be set to "anyone with the link can view." On the other hand, uploading files allows students to annotate Google Docs, Slides, Sheets, or Drawings, as Seesaw automatically converts them into annotatable pages.
Seesaw is not used to stream live lessons like traditional platforms, but for many it has been an invaluable tool for asynchronous remote learning. Teachers have frequently recorded videos to supplement learning activities for students to access and complete independently. Some teachers have also supplemented the asynchronous work on Seesaw with live video chats -- it's easy to share Google Meet or Zoom join links and codes through the announcement feature. Here is Seesaw's own list of resources for remote learning.
Because Seesaw does not have a live video platform, vulnerability to hackers interfering with live learning is not generally a problem. There is, however, a massive amount of student data that moves through the platform. Seesaw's help center provides an overview of its privacy and security measures . Also, Common Sense's full privacy evaluation of Seesaw gives it a "Pass" rating , meaning the platform's privacy policy meets our minimum requirements for data collection and sharing, data security, advertising, and more.
Seesaw's platform allows for integration of all sorts of materials, so creative teachers will enjoy designing student learning experiences. For more inspiration, check out the following articles:
- 10 Ways to Make Seesaw Part of Your Daily Routine
- 20 Seesaw Ideas with Chromebooks for K-12 Classes
- 100 Ways Students Use Seesaw

A New Hampshire-based handyman, writer, and hobby farmer, Paul Barnwell is a freelance contributor to Common Sense Education. Paul lived and taught high school English in Louisville, Kentucky, for 13 years, where he embraced bluegrass music, barbecue, and horse racing. He's been published in the Atlantic online, Education Week, and Harvard's Ed. magazine, among other outlets. Paul and his wife, Rebecca, now reside in central New Hampshire.
Related Content

Seesaw vs. Google Classroom: What's the Best Management App for Your Classroom?
Both tools help teachers with organization, parent communication, and managing student work.

Free Back-to-School Templates for Teachers and Families
Help students and their families lay the foundation for a positive, successful school year.

Teachers' Essential Guide to Google Classroom
What is Google Classroom? And how are teachers using it? Learn more about it and how to use it with your students.
- Skip to main content
- Amazon Favorites
- Search this website
Natalie Lynn Kindergarten
Teaching Ideas and Resources
Seesaw Tutorial | How To Upload An Assignment in Seesaw

I love using Seesaw in my kindergarten classroom because it is so easy for students to use. It is also a great way to build digital portfolios for you students! This Seesaw tutorial will walk you step-by-step through how to to upload an assignment in Seesaw.
[If you need to sign up for a Seesaw account, you can do that here !] I have received so many requests to add digital options to my Little Readers units . I have added options for Google and Seesaw, but I wanted to walk you through how to upload the students response pages into Seesaw.
How To Add a New Assignment in Seesaw

On your Seesaw homepage, you will click the green +Add button at the top. Three options will pop up – click Assign Activity .
Create a New Activity in Seesaw

This will take you to your activity library. At the top, click My Library . Then, click Create New Activity .
Add a Template for Student Responses in Seesaw

This gray box will pop up. You can add the title and instructions now or wait until the end. To add the response pages, click Add Template for Student Responses at the bottom.

This part can be confusing! Make sure you click Upload . You can upload a PDF file or images. In the Little Readers units , I gave you all the response pages as separate images so you can pick and choose what you need for the assignment.

When this page pops up, you can drag and drop your file or your images directly onto the page. You can also click Select from Computer at the bottom. When you have the page or pages that you want, click the green check mark at the top.

This will bring you to the page students will see. You can add any changes or additions you want, but you do not have to. If it looks good, click the green check at the top. If you did not add a title and directions earlier, it will prompt you to do so now.
How To Check Student Responses in Seesaw

You will then be able to see students’ responses on the assignment. When they complete the assignment, it will also add it to their digital portfolio. See? Super easy!
What If I Want To Add an Assignment That Isn’t Digital Already?
Remember, you can upload PDF resources directly into Seesaw! There is a page limit, however. Another option is to save only the pages that you want to assign as a new PDF to upload OR to take screenshots of the pages you want to assign. This tutorial will walk you through how to do both of those things!
Using Google Classroom instead? Students can draw their responses in the Google Classroom app! I show you how here .
Pin this Seesaw tutorial for later:

Do you love free stuff?
CVC Decodable Readers
Sign up for my FREE email newsletter and receive five short vowel decodable readers!
You May Also Enjoy These Posts

Reader Interactions
August 21, 2020 at 2:35 pm
I would like to know how my students/families can upload a completed assignment. There seem to be several ways to do this. I am finding student work in many different places. I don’t like this. I want to find their work in the same place every time.
Sincerely, Ted Watson Second grade Washington School Berkeley, Ca
August 21, 2020 at 2:36 pm
Hi, I’m not completely familiar with seesaw in the classroom so I can’t give you the best advice. I know students can complete an assignment through seesaw or they can take a picture of their work and upload it to their portfolio.
Hot in the Shop

Science of Reading Guided Curriculum Phonics Decodable Readers + Lesson Plans

Kindergarten Centers for the Year Bundle | Low Prep Math and Literacy Centers

Kindergarten Writer’s Workshop for the Year | Kindergarten Writing Curriculum

Kindergarten Phonics Curriculum for the Year Bundle | Empowering Little Readers
More Products

All We're Missing is You!
Join us over on Facebook for even more great resources, ideas, and teaching tips for kindergarten and early elementary teachers!

Welcome Friends!
My name is Natalie and I am the face behind Natalie Lynn Kindergarten. My passion is creating hands-on and engaging resources for the classroom and helping teachers to make learning FUN again! I love showing teachers how they can give students ownership over their learning and create meaningful learning experiences.
Privacy Overview
| Cookie | Duration | Description |
|---|---|---|
| cookielawinfo-checkbox-analytics | 11 months | This cookie is set by GDPR Cookie Consent plugin. The cookie is used to store the user consent for the cookies in the category "Analytics". |
| cookielawinfo-checkbox-functional | 11 months | The cookie is set by GDPR cookie consent to record the user consent for the cookies in the category "Functional". |
| cookielawinfo-checkbox-necessary | 11 months | This cookie is set by GDPR Cookie Consent plugin. The cookies is used to store the user consent for the cookies in the category "Necessary". |
| cookielawinfo-checkbox-others | 11 months | This cookie is set by GDPR Cookie Consent plugin. The cookie is used to store the user consent for the cookies in the category "Other. |
| cookielawinfo-checkbox-performance | 11 months | This cookie is set by GDPR Cookie Consent plugin. The cookie is used to store the user consent for the cookies in the category "Performance". |
| viewed_cookie_policy | 11 months | The cookie is set by the GDPR Cookie Consent plugin and is used to store whether or not user has consented to the use of cookies. It does not store any personal data. |

Want to create or adapt books like this? Learn more about how Pressbooks supports open publishing practices.
How do I access the instructions for assignments? [part 8]
In this chapter, you will learn about three ways to access your assignment instructions in Seesaw. We will go through each way more thoroughly in the next three chapters.
Our research revealed three basic ways that educators might have shared the instructions for an assignment.
Instructions through audio or video, embedded in the preview of the activity, through an icon that says “view instructions”.
We provide a brief overview next, and more information in the subsequent chapters.
1. In a video
The first way your assignment can be found is in a video. Follow the arrow in the picture below and you’ll see an option to play instructions .
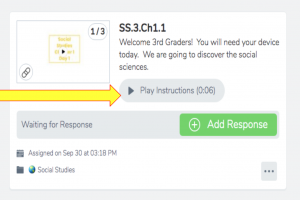
2. In the assignment description
Assignment instructions can also be found in the assignment description .
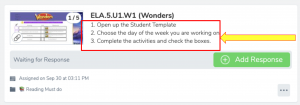
3. The blue “view instructions” button
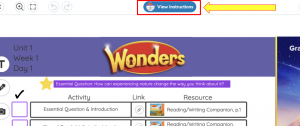
shortcuts your brain makes to help figure out what to do when using technology
Surviving Seesaw – You got this! Copyright © by Kate Magsamen-Conrad. All Rights Reserved.
Share This Book
How to Assign Seesaw Activities to Your Students
Learn how to assign Seesaw activities to your kindergarten students.
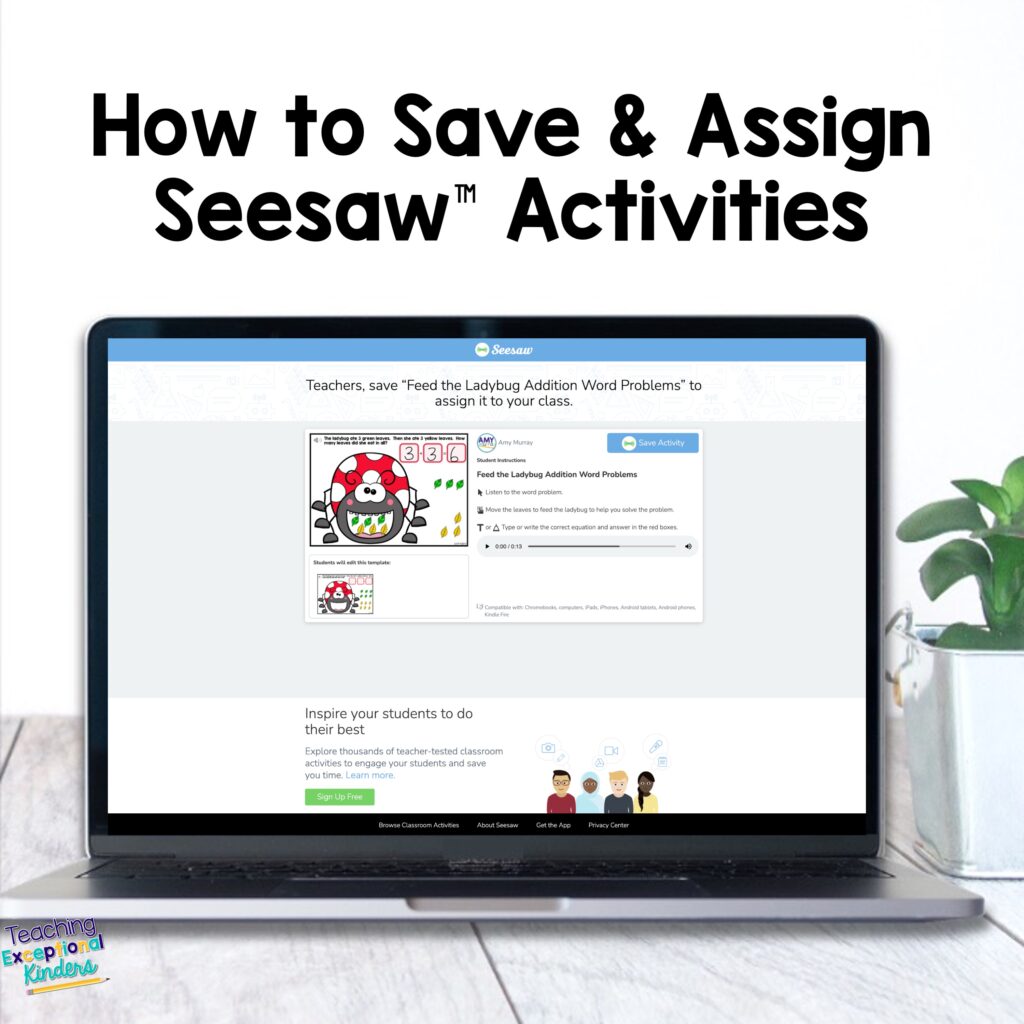
Assigning Seesaw Activities is Simple
Assigning Seesaw activities is pretty simple. Seesaw even makes it easy for teachers to differentiate and assign different activities to different students. All you need to do is click a couple of buttons.
Save the Activity to Your Seesaw Library
When you purchase a Seesaw activity on Teacher's Pay Teachers, you'll receive a link to save the activity to your library. When you click that link, you'll see a screen similar to the picture below. You'll click the button that says “Save Activity”. This will add the activity to your library.
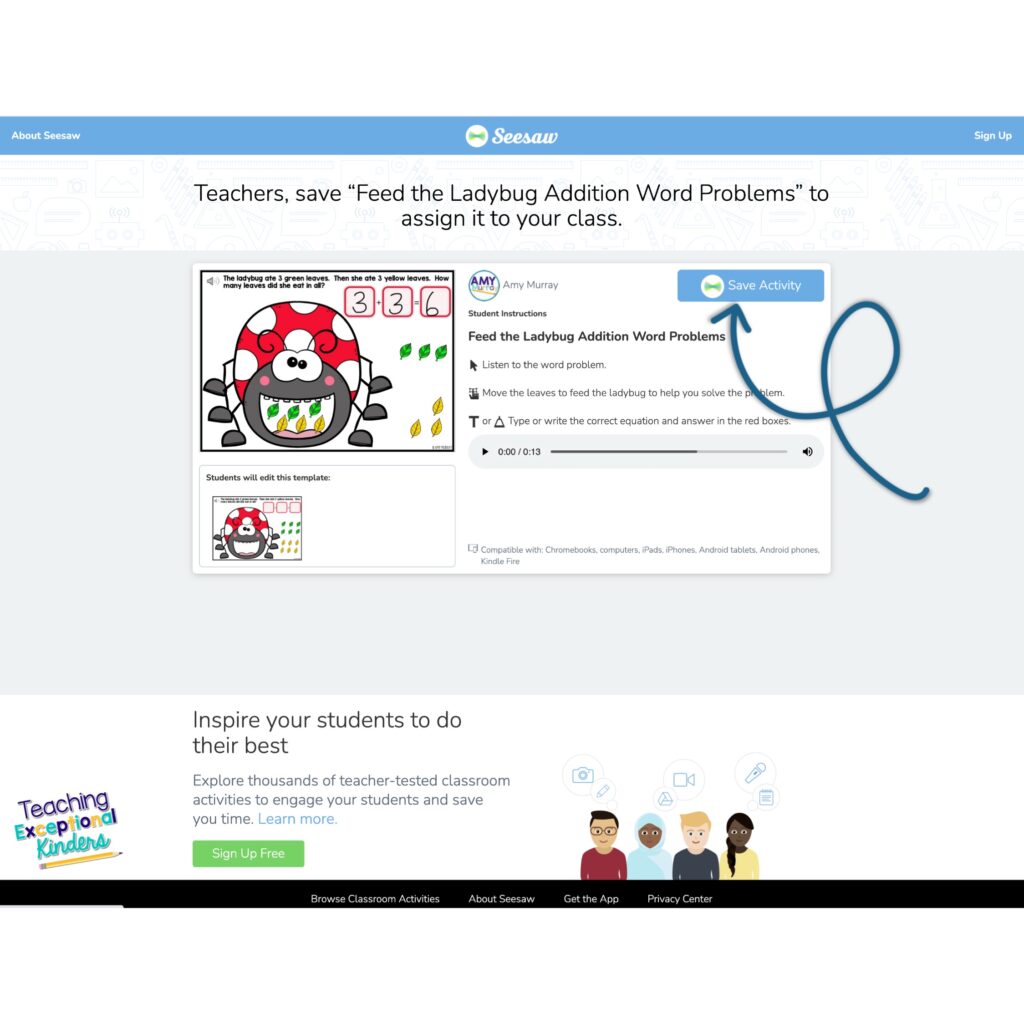
With a paid account, you can copy and edit the activity to change the directions to meet the needs of your students. To do this, click the three dots in the lower right corner. Then choose copy and edit. You'll see the new activity in your library that you can change to meet your needs.
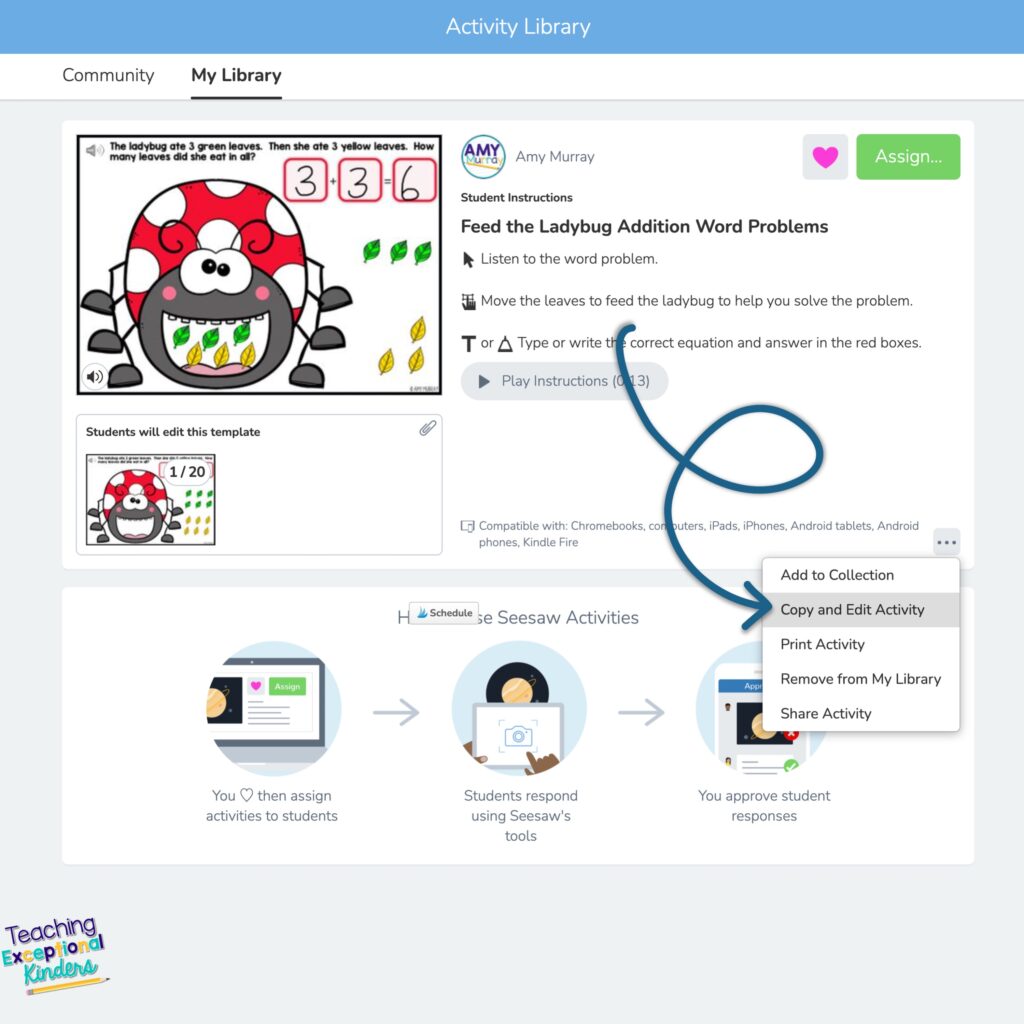
Assign the Activity
Now you can see the activity in your library. You will be able to assign the activity to your students. Click the green assign button and you'll see a screen similar to the one below.
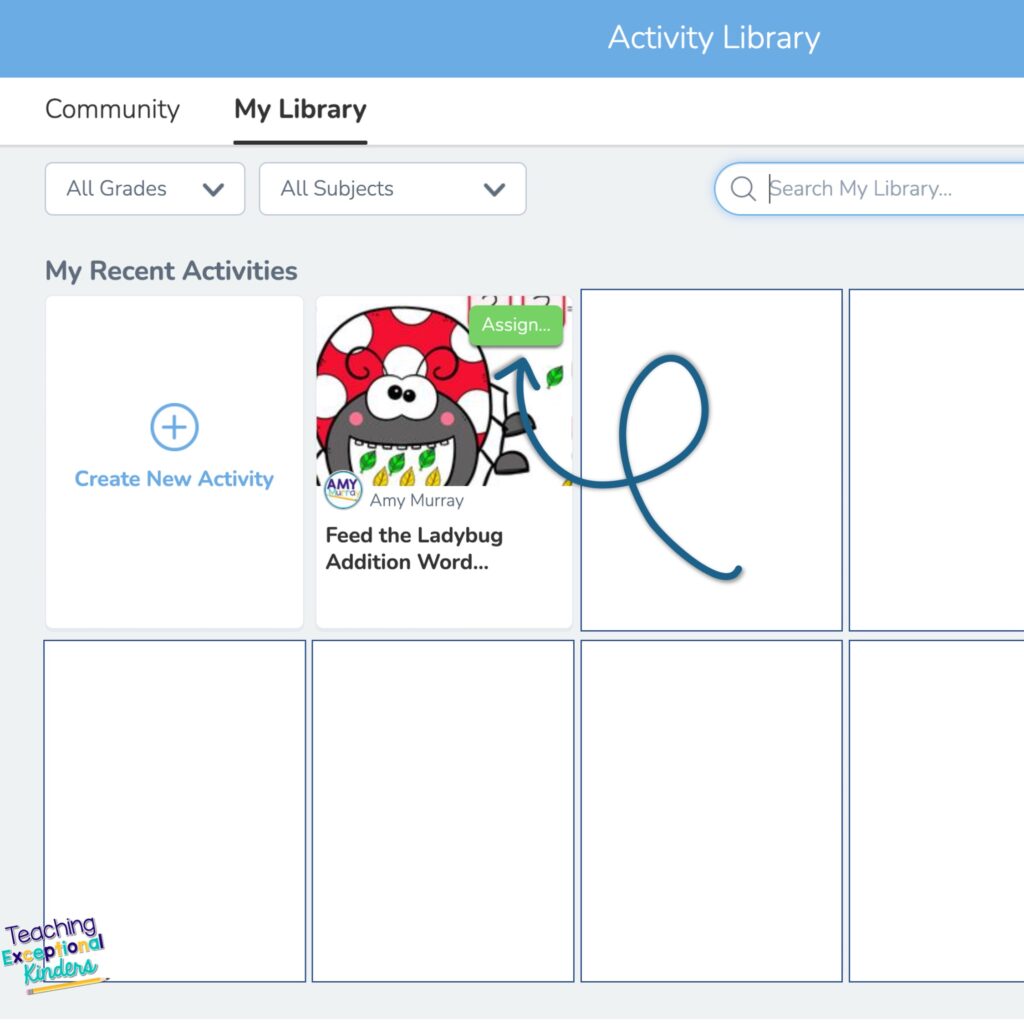
You can either assign it to all of your students or click the link that says “edit students” and then you can choose which students you'd like to complete the activity. This allows you to differentiate assignments based on student needs.
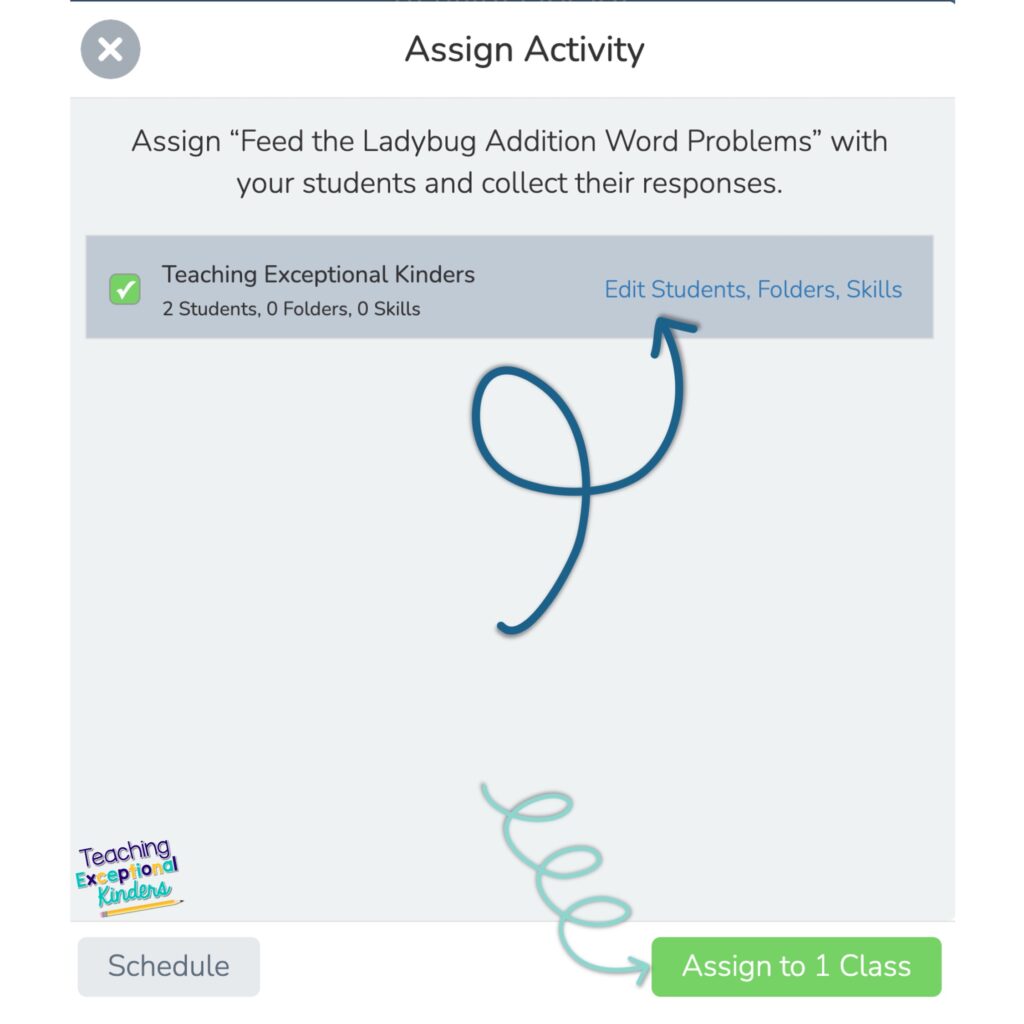
After you assign the activity, your students will be able to access the assignments on their Seesaw App. They complete the activity and submit it to you. You can check it, send it back to fix it, or even give them feedback via voice message.
Try a FREE Activity
Want to practice assigning an activity? Sign up for our email list below and you'll get a FREE activity to try with your students!
Leave a Reply Cancel reply
Your email address will not be published. Required fields are marked *
Save my name, email, and website in this browser for the next time I comment.
QUICK LINKS
- WordPress.org
- Documentation
- Learn WordPress
- Members Newsfeed
How to Use The Seesaw App in the Classroom
- EdTech & Innovation
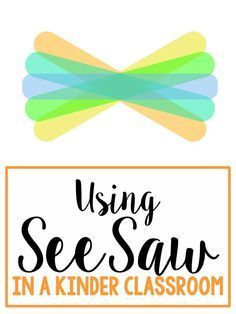
Seesaw is an innovative application that provides an interactive learning experience for students and a comprehensive teaching and communication tool for educators. To use Seesaw in the classroom in the United States effectively, follow the steps below:
– Start by creating a free Seesaw account on web.seesaw.me or through the Seesaw app.
– Choose the option for teachers and set up your profile.
2.Set Up Your Class:
– Click on the “+ Class” button to create a new class.
– Enter your class name, grade level, and subject area.
– Generate a class code that students will use to join.
3.Add Students:
– Share the class code with your students.
– They can sign up using their Google accounts or email addresses if they’re older than 13.
– For younger students, you can create student accounts that don’t require an email.
4.Create Activities:
– Use the “Add Activity” button to create custom assignments.
– You can add instructions, attach worksheets, or include links to resources.
– Assign it to the whole class or customize it for individual students or groups.
5.Student Interaction:
– Students can document their learning by taking photos, drawing, recording videos, or writing text.
– Encourage them to “Show What They Know” using these multimedia tools.
6.Provide Feedback:
– Once students submit their work, you can review it within the app.
– Offer constructive feedback through text comments, voice notes, or grades.
7.Family Engagement:
– Invite families to join Seesaw Family, a separate app that lets families see their child’s work and communicate with the teacher.
– Use the Announcement feature to send out class updates or reminders.
8.Use Seesaw Blogs:
– Share student work with a broader audience by setting up a class blog within Seesaw.
– Students can post to the blog and engage with comments under your supervision.
9.Collaborate:
– Encourage students to leave peer feedback on classmates’ posts in a respectful and supportive way.
– Facilitate group projects where students can collaborate on shared assignments within Seesaw.
10.Professional Development:
– Take advantage of Seesaw’s professional development resources to become proficient in various features and teaching strategies compatible with Seesaw.
Incorporating Seesaw into your classroom routine can maximize student engagement and provide you with insightful data about your students’ learning processes. Remember to regularly explore new updates and features that Seesaw rolls out so that you keep leveraging this tool’s full potential in your classroom practices.
Related Articles

Incorporating technology in the classroom is an effective way to engage students…

In the educational arena, Bump It Up walls have become a popular…
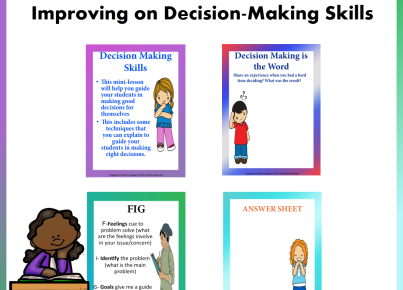
Decision making is a critical life skill that allows individuals to navigate…

Pedagogue is a social media network where educators can learn and grow. It's a safe space where they can share advice, strategies, tools, hacks, resources, etc., and work together to improve their teaching skills and the academic performance of the students in their charge.
If you want to collaborate with educators from around the globe, facilitate remote learning, etc., sign up for a free account today and start making connections.
Pedagogue is Free Now, and Free Forever!
- New? Start Here
- Frequently Asked Questions
- Privacy Policy
- Terms of Service
- Registration
Don't you have an account? Register Now! it's really simple and you can start enjoying all the benefits!
We just sent you an Email. Please Open it up to activate your account.
I allow this website to collect and store submitted data.
for Education
- Google Classroom
- Google Workspace Admin
- Google Cloud
- How to get started
The power of great apps and Google
Use Apps that connect with Google to help unlock more personal learning experiences for students and teachers and enable simpler setup for school admins.
- Explore apps
Get the most out of Google with connected apps
Google for Education partners with top app developers to seamlessly connect student and teacher accounts so schools can save time, increase engagement, and make learning more personal.
Seamlessly integrate teaching tools into assignments
With Classroom add-ons, teachers and students can use their apps right from Google Classroom. Setup is just a couple clicks.
Streamline class and grade management
With School Information System (SIS) integrations, admins and teachers can save time by creating classes and updating rosters at scale.
Easily purchase, provision and manage apps
With Google’s app licensing system, Admins can bulk purchase, manage, and track license usage at scale for top apps using Google Admin console.
Apps with seamless integrations
Learn about the apps that connect with Google for Education, to find ones to help enrich and enhance teaching and learning. Beyond our latest integrations, we have hundreds of apps integrating across Chromebooks and Google Workspace for Education, whether through our APIs , Single Sign On, and more. Find out about all of the apps below.
Pear Deck transforms lessons across subjects and grades.

Adobe Express
Adobe Express helps students show off their creativity.
- App licensing
Figma allows creation and collaboration in one app.
Kahoot! makes interactive learning games for Classroom.
Apps with Integrations
App integrations.
Clever helps you securely sync rosters directly from any SIS so that you can automatically create and update courses in Google Classroom.
- SIS Integration
Infinite Campus
Infinite Campus makes grade passback easy.
Follett Aspen
Aspen simplifies tasks and aggregates student data.
Bookwidgets
Bookwidgets creates unique activities and assignments.
CK-12 creates digital textbooks enriched with Flexi.
Edpuzzle helps teachers embed media in video lessons.
Formative transforms activity checks into deep learning.
Genially Web S.L.
Genially lets you make interactive content with ease.
IXL helps students master skills in the classroom.
Nearpod offers transformational learning experiences.
SAFARI Montage
SAFARI Montage lets teachers search digital resources.
Sora from OverDrive Education
Sora makes it easy to borrow from the school library.
Texthelp makes learning more accessible.
Squid lets you take handwritten notes and markup PDFs.
Explain Everything
Explain Everything is a highly versatile digital whiteboard.
Concepts is a vector-based sketchbook.
LumaFusion is an easy, elegant video editor.
PBS LearningMedia offers free classroom-ready content.
Newsela, Inc
Newsela creates classroom-ready learning materials.
WeVideo makes it easy to create video content, podcasts, screencasts, and more.
Figma is the collaborative space where joy, creativity and learning come to life.
Bloxels lets you create your own video games and stories.
Padlets are visual boards for organizing and sharing content.
Typing.com teaches fundamental computer skills.
ThingLink is the fastest and easiest immersive, interactive content creation platform
SnapType makes school worksheets accessible.
Screencastify
Screencastify helps you record your screen to create video presentations.
Read & Write
Read&Write helps make documents, web pages, and other files more accessible in Google Drive.
- Explore more apps
Use Pear Deck with Google for Education
Pear Deck helps to transform lessons into powerful formative assessments using tools you already know and love.
https://edu.google.com/intl/ALL_us/get-started/apps/#learn-about-how-pear-deck-integrates-with-google-for-education
Attach assignments
Teachers can attach Pear Deck assignments using add-ons in Classroom.
Complete work
Students can complete their work within the app
Submit assignments
Students submit their work, all within Google Classroom.
“Our teachers can layer in a variety of opportunities using edtech tools inside of Pear Deck. Teachers have been adding YouTube videos, Google Maps, and even Google Forms into their lessons.”
Stephanie Rothstein, Innovation TOSA, Santa Clara Unified School District
Find the app you need
From time-saving tools to teaching aids to games and other creative outlets, there are apps to enhance your education style and meet your classroom’s needs.
- Explore all apps
You're now viewing content for a different region.
For content more relevant to your region, we suggest:
Sign up here for updates, insights, resources, and more.
- Grades 6-12
- School Leaders
100 Last-Day-of-School Activities Your Students Will Love!
20 Useful Digital Assessment Tools for Teachers (Formative, Summative, and More)
Knowledge checks, quizzes and tests, peer evals, and more!
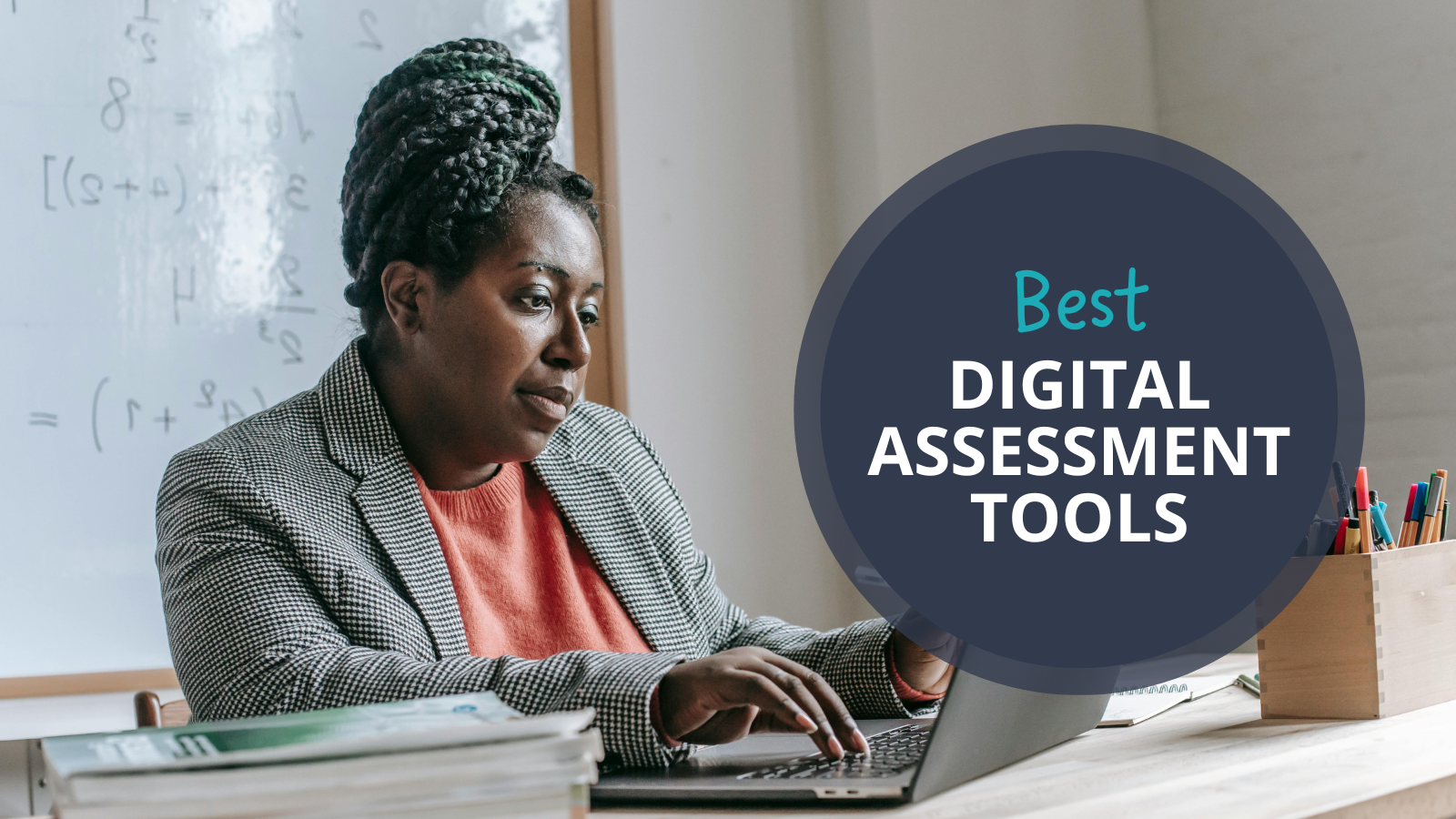
Proper assessment is essential to learning. Teachers plan their lessons and activities around learning objectives, and they need ways to check that students have accomplished those goals. Assessment is more than just quizzes and tests , as any teacher knows, and these days, there are more options than ever. Using digital assessment tools for teachers save you time, engage your audience, and make life a little easier. No matter what type of assessment you need, there’s a tool to help you out. Take a look at some of our favorites.
Digital Formative Assessment Tools for Teachers
Digital summative assessment tools for teachers, more digital assessment tools for teachers.
Teachers use formative assessments more than any other type, checking for understanding throughout the learning process. This allows them to adjust their teaching and learning activities to better meet student needs and find out which students need a little extra assistance. These digital formative assessment tools make it easier than ever to check in throughout any lesson or activity.
Google Forms for Exit Tickets
Goal: i want to find out what my students learned during today’s lesson..
Exit tickets are a fantastic way to find out what students gained from today’s lesson. If you want to replace the sticky note method with a digital version, try Google Forms. They’re so easy to use, and they give you an easy way to access student responses anywhere, anytime.
Goal: I want to have some fun with my assessments.
This free online quiz-game generator is incredibly popular, and for good reason. Teachers show the questions, and students use the completely safe app on their own devices (like Chromebooks or smartphones) to respond. Kids absolutely love these games, making them an excellent way to ramp up classroom engagement. After the game is over, teachers can take a closer look at the results with reports to determine which items kids still need help mastering. Learn how one teacher uses Kahoot! for middle school math assessments here.
Goal: I want to assess reading comprehension.
CommonLit’s huge free library of reading passages comes with built-in quizzes to test for comprehension. Choose your articles by topic, reading level, or type, and assign to students. They can make annotations and use guided reading questions as they tackle the text, then finish up with a reading comprehension quiz and discussion questions.
Goal: I want to hear from my students and watch them share what they’ve learned.
Flip (formerly Flipgrid) is a social media–style video discussion platform great for generating class discussion around topics, videos, or links posted to the class grid. Students can video-record their responses to share with the teacher or class. It’s a great tool for supporting your students to make their thinking visible.
Goal: I want to do a quick check-in during my lesson.
Mentimeter lets you add polls, word clouds, Q&As, and more to presentations and create an interactive experience for students, who can vote on/respond to questions and engage with the presentation in real time. This made our list because there’s so much variety in the types of formative assessments you can give in real time.
Goal: I want to see my students’ thought process and their answer.
Jamboard is a digital whiteboard that is compatible with Google Workspace (formerly G Suite) services. It’s a game changer for emphasizing the process of learning over the product. Math teachers love how students solve and explain their solution. If you don’t use Google, Padlet is our runner-up.
Goal: I want to listen to my students read to assess fluency.
Students read aloud and answer questions on their device (almost any device works). Within 24 hours, you get a running record with scores for accuracy, fluency, and comprehension. A free basic account includes 10 reading assessments per month.
Goal: I want to include checks for understanding as my students learn.
Edpuzzle is a video editor that allows both teachers and students to add voice-overs, comments, resources, and quizzes to existing or self-created online videos. Best part? All the students’ answers are gathered for you so you can quickly assess.
Goal: I want to put checks for understanding in my slides.
Pear Deck is an interactive presentation and lesson delivery tool. Students use their devices to follow along with the teacher’s slideshow on a classroom screen. Throughout, teachers can pause at points where they’ve added interactive questions and collect real-time data about student understanding.
Goal: I want personalized quizzes for my students.
Quizzes are standards-tagged so you can efficiently track mastery data from every question ever answered. They support official state standards such as Common Core, TEKS, and many more. Plus, you can add hints or explanations so kids learn as they complete the assessments.
Summative assessments are the formal tests and final projects that assess student learning at the end of a unit or course. There are a variety of digital tools that can make summative assessments easier, including our favorites.
Goal: I want to give a quiz or test online.
If you’re looking for tech tools for student assessment that include plenty of options, try this one. You can include multiple-choice, true/false, and short-answer questions. We love how you see students’ results in real time, and you can add explanations if students get an answer wrong. Students can get instant feedback, or you can make the quiz self-paced or lead it yourself. Our favorite feature: Space Race, a group quiz where students “race” to cross the finish line.
Goal: I want grading to take less time.
No matter what grade and subject you teach, grading takes time that we don’t have. Enter Floop. This tool is a cloud-based website where students get annotated feedback from you and their classmates. Using any internet-connected device, students upload images of an assignment to the platform, and you put markers in places where you want feedback. Students are able to see and respond to comments, creating a feedback loop.
Goal: I want to create standards-based assessments more quickly.
Easily create quizzes that students can answer using their mobile devices. This program also includes a bank with 60,000 standards-aligned question items and 300 pre-built assessments.
Goal: I want students to create online portfolios of their work.
Portfolios are a terrific summative assessment tool, allowing teachers, students, and families to look back over a collection of work and gauge progress. Paper portfolios can get lost and are harder to share and grade. Try an online version instead with a program like Seesaw.
Book Creator
Goal: i want a unique form of summative assessment..
This is another type of portfolio assessment. But rather than just collecting work as they go, students use the program to actively create a digital book showing what they’ve learned.
For fun and interactive options, including peer feedback, try these digital assessment tools.
Rubric Maker
Goal: i want rubrics that are easy to create, use, and share..
Rubrics ensure scoring consistency across assessments. They also make self-assessment and peer feedback much easier. This online tool lets you create quality rubrics and easily share them with others.
Digital Escape Room
Goal: i want to gamify my assessments..
Escape rooms foster collaboration and communication when played by students in teams and can be a really fun way to gamify assessment. Students must work together to solve problems or answer questions, then follow the instructions to break the code. These online escape rooms are easy to build using Google Sites or Google Forms, and if you don’t want to create your own, you’ll find plenty of them available for sale on sites like Teachers Pay Teachers .
Goal: I want my students to give each other feedback.
Once you set up your assignment with Peergrade, pick a feedback rubric (or create your own), and select your assignment. Your students take it from there. They submit work, review each others’, and then act on the feedback. Best part? There’s a teacher overview where you can see it all.
Goal: I want to give voice feedback rather than writing.
Use Kaizena for both teacher and peer feedback, and save everyone a lot of time. This assessment tool lets you embed voice feedback directly into Google Docs at points of your choosing. So cool!
Goal: I want to gather feedback about something from my students.
Digital forms can make life a lot simpler. Build a Jotform to gather feedback from students about an activity or experience, or even your own teaching and classroom experiences. The program compiles answers quickly and anonymously (if you prefer) so you can review results in a snap.
Make the most of digital assessment tools for teachers with these Tips and Tools for Making Online Assessments Work .
Want more articles like this subscribe to our newsletters for all the latest teaching tips and ideas.
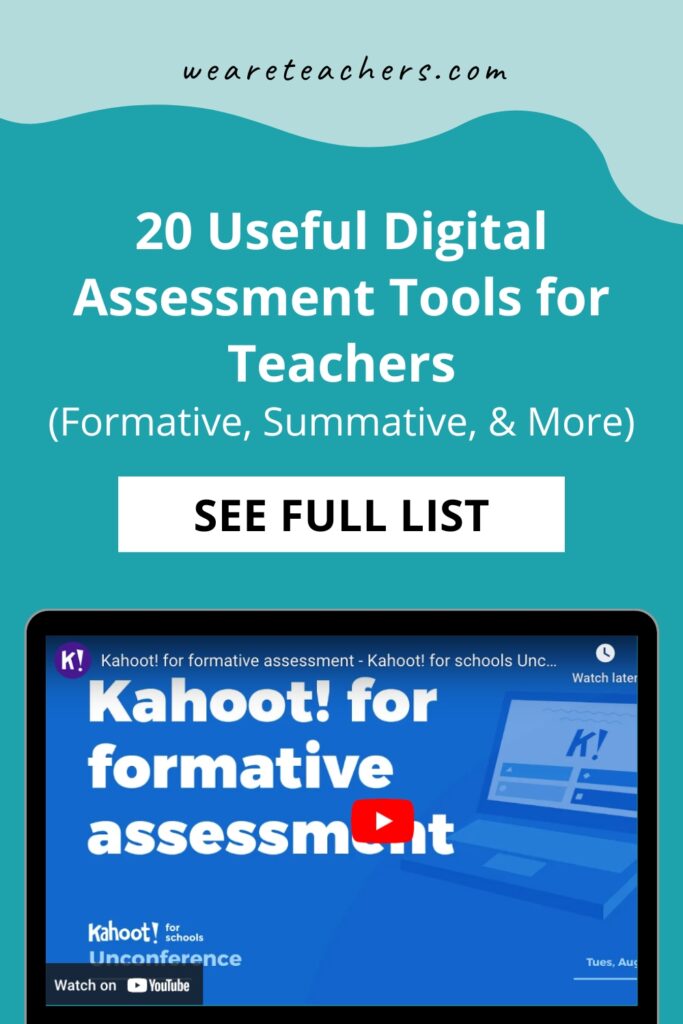
You Might Also Like
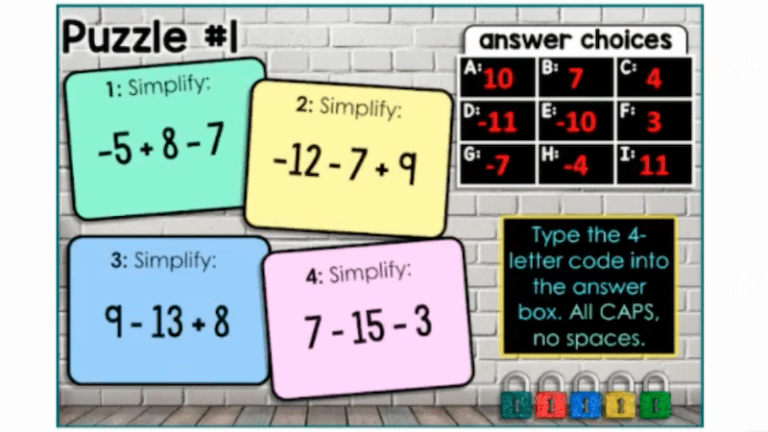
Digital Escape Rooms for Fun and Formative Assessment
Escape the monotony while racing the clock. Continue Reading
Copyright © 2024. All rights reserved. 5335 Gate Parkway, Jacksonville, FL 32256
Biggio DFA opens door for Blue Jays prospect
Spencer horwitz (no. 16) expected to get 60/40 split at second, first base for toronto.

OAKLAND -- A subpar start to the 2024 campaign has created plenty of tough decisions for the Blue Jays. The latest one was designating Cavan Biggio for assignment in order to create room for Spencer Horwitz on the 26-man roster before Friday's 2-1 walk-off loss to the A's , a move intended to spark the team's scuffling offense.
Manager John Schneider and general manager Ross Atkins let Biggio know about the move on Thursday night. It was a "tough conversation," Schneider said, in which he and Atkins told Biggio that it was more about the team's roster construction than Biggio's capabilities as a big leaguer.
"He wasn't playing a whole lot," Schneider said. "And just us trying to take a different route with our roster and how we're trying to construct it, and the potential for a bit more offense with Spence.
"Again, nothing Cavan did wrong. We expressed that to him. He's been a really good Major League player for a number of years, and he's going to continue to be that."

Biggio was once part of the core group of prospects that represented a bright future for Toronto. But the other members of that group, Vladimir Guerrero Jr. and Bo Bichette, were seen as the headliners of the movement.
Despite taking on more of a reserve role with the club, Biggio was beloved in the Blue Jays' clubhouse and a solid contributor in his tenure. The 29-year-old was at his best in his first two big league seasons, batting .240 with a .798 OPS and a 116 OPS+ in 159 games from 2019-20, but his production dropped off in the years that followed.
Biggio slashed .200/.323/.291 across 44 games in 2024. He made his most starts at second base (23) and in right field (10), while also logging time at first, third and designated hitter.
Cutting Biggio isn't the only tough choice the Blue Jays have made lately, as they also optioned a struggling Erik Swanson to Triple-A Buffalo in late May.
"Knowing all the players that have been involved, they all understand why those decisions were made," Schneider said. "I think that you look up, and you are where you are, and you evaluate, 'OK, what have we been doing? Has it been working, has it not? Is it time to try something else?"
The Blue Jays, sitting three games below .500 and in fifth place in the AL East, are not where they would like to be at this point. Their underperforming offense has played a large role in their current situation, and the hope is that Horwitz can help them get going.
Toronto's No. 16 prospect according to MLB Pipeline, made his big league debut last year and appeared in 15 games across two stints in the Majors. Horwitz went 10-for-39 (.256) with two doubles, a homer and seven RBIs.
While the Blue Jays got off to a disappointing start, Horwitz put together a stellar two-plus months of 2024 for Buffalo, slashing .335/.456/.514 with 22 doubles, four homers and 38 RBIs in 57 games.
Schneider said the tentative plan is for Horwitz to split time 60/40 between second base and first base, with some games as the DH here and there. The left-handed-hitting Horwitz had good numbers against lefties in the Minors this year, but he'll get most of his starts against right-handers for now.
Before 2024, Horwitz had played just seven Minor League games at second base. This year, he's played 11 games there, and impressed his Buffalo coaches while making the transition to the middle infield.
"The words they used were 'pleasantly surprised' with his gameplay," Schneider said. "They put a very specific plan in place as to what they were working on every day. He performed well, and I think he's at the point with his bat where he can hit in the Major Leagues."
Horwitz has also tapped more into his power this season, which had been a lesser component of his game in years past. Part of that has come from having more confidence in what he does well, which he said has contributed to his strong start to 2024.
"If you hit a little bit of a rut or something doesn't go your way, like not making the team out of spring, sometimes you can question yourself," Horwitz said. "I think I kind of got my swagger back a little bit, and it's gone a long way."
- How to Login
- Use Teams on the web
- Join a meeting in Teams
- Join without a Teams account
- Join on a second device
- Join as a view-only attendee
- Join a breakout room
- Join from Google
Schedule a meeting in Teams
- Schedule from Outlook
- Schedule from Google
- Schedule with registration
- Instant meeting
- Add a dial-in number
- See all your meetings
- Invite people
- Meeting roles
- Add co-organizers
- Hide attendee names
- Tips for large Teams meeting
- Lock a meeting
- End a meeting
- Manage your calendar
- Meeting controls
- Prepare in a green room
- Share content
- Share slides
- Share sound
- Apply video filters
- Mute and unmute
- Spotlight a video
- Multitasking
- Raise your hand
- Live reactions
- Take meeting notes
- Customize your view
- Laser pointer
- Cast from a desktop
- Use a green screen
- Join as an avatar
- Customize your avatar
- Use emotes, gestures, and more
- Get started with immersive spaces
- Use in-meeting controls
- Spatial audio
- Overview of Microsoft Teams Premium
- Intelligent productivity
- Advanced meeting protection
- Engaging event experiences
- Change your background
- Meeting themes
- Audio settings
- Manage attendee audio and video
- Reduce background noise
- Voice isolation in Teams
- Mute notifications
- Use breakout rooms
- Live transcription
- Language interpretation
- Live captions
- End-to-end encryption
- Presenter modes
- Call and meeting quality
- Meeting attendance reports
- Using the lobby
- Meeting options
- Record a meeting
- Meeting recap
- Play and share a meeting recording
- Delete a recording
- Edit or delete a transcript
- Switch to town halls
- Get started
- Schedule a live event
- Invite attendees
- organizer checklist
- For tier 1 events
- Produce a live event
- Produce a live event with Teams Encoder
- Best practices
- Moderate a Q&A
- Allow anonymous presenters
- Attendee engagement report
- Recording and reports
- Attend a live event in Teams
- Participate in a Q&A
- Use live captions
- Schedule a webinar
- Customize a webinar
- Publicize a webinar
- Manage webinar registration
- Manage what attendees see
- Change webinar details
- Manage webinar emails
- Cancel a webinar
- Manage webinar recordings
- Webinar attendance report
- Get started with town hall
- Attend a town hall
- Schedule a town hall
- Customize a town hall
- Host a town hall
- Use RTMP-In
- Town hall insights
- Manage town hall recordings
- Cancel a town hall
- Can't join a meeting
- Camera isn't working
- Microphone isn't working
- My speaker isn’t working
- Breakout rooms issues
- Immersive spaces issues
- Meetings keep dropping

Add co-organizers to a meeting in Microsoft Teams
After you've invited people to your meeting, you can add up to 10 co-organizers to help manage your meeting. Co-organizers are displayed as additional organizers in the meeting participant list and have most of the capabilities of the meeting organizer.
Co-organizer capabilities
|
|
|
|---|---|
| Access and change meeting options | Manage the meeting recording |
| Manage breakout rooms | Remove or change the meeting organizer's role |
| Bypass the lobby | |
| Admit people from the lobby during a meeting | |
| Lock the meeting | |
| Present content | |
| Change another participant’s meeting role | |
| Change meeting options during a channel meeting* | |
| |
To allow co-organizers to change meeting options in a channel meeting, they must be directly invited in the channel meeting invitation.
External users can't be made co-organizers.
To allow co-organizers to manage breakout rooms, they must be from the same organization as the meeting organizer.
Add co-organizers to a meeting
To add co-organizers to a meeting:
Open a meeting in your Teams Calendar.
Make sure the people you want to add as co-organizers have already been added as required attendees.

In Choose co-organizers , select their names from the dropdown menu.
Select Save .
Note: Co-organizers must be in the same organization as the meeting organizer, or be using a guest account in the same org.
Want to learn more? See Overview of meetings in Teams .
Related topics
Invite people to a meeting in Teams

Need more help?
Want more options.
Explore subscription benefits, browse training courses, learn how to secure your device, and more.

Microsoft 365 subscription benefits

Microsoft 365 training

Microsoft security

Accessibility center
Communities help you ask and answer questions, give feedback, and hear from experts with rich knowledge.

Ask the Microsoft Community

Microsoft Tech Community

Windows Insiders
Microsoft 365 Insiders
Was this information helpful?
Thank you for your feedback.

IMAGES
VIDEO
COMMENTS
This video will teach you how you can create your own assignments on seesaw for students to complete.
Creating & managing assignments. Seesaw Help Center: Getting started tips, tutorial videos, professional development, lesson plans, FAQ and more resources to help you use Seesaw for student driven digital portoflios and parent communication.
Tap 'Edit Students and Groups' to select Student Groups and/or Students who you would like to assign the activity to. Tap Save. Choose any skills you would like to associate with the assignment. Select the folder (s) where you want the activity to live. Tap Assign Now. All assigned activities will appear in the Activities tab in your Seesaw class.
In this video, you will learn how to create a Seesaw post where the students will write sentences that you dictate. You will see how to create an assignment...
I have been creating lessons to be used in Seesaw during distance learning and I think it is an amazing app/website for primary students! It is so user-frien...
Some teachers choose to use Seesaw in a more private way, where they can do student assessments, collect work, and give direct private feedback to students. You can even push assignments to students for them to complete and turn in via Seesaw. This makes Seesaw primarily a place where students and teachers can interact around their work. Settings
Seesaw is a digital platform where teachers of all grade levels and content areas can create learning tasks and assignments for students. The assignments can incorporate videos, photos, text, images, files, or drawings. In addition, teachers can also use Seesaw to create a class blog, communicate with students and families, create and curate ...
Make sure you click Upload. You can upload a PDF file or images. In the Little Readers units, I gave you all the response pages as separate images so you can pick and choose what you need for the assignment. When this page pops up, you can drag and drop your file or your images directly onto the page. You can also click Select from Computer at ...
Step 6. After your learner finishes the assignment and is ready to submit, click the green "Checkmark" on the top right next to the "Draft" button. (go here for more instructions). That assignment should be submitted after clicking the green button, and the teacher can grade the work. This is the way how to save the assignment as a draft ...
Begin by downloading the Seesaw Class app and creating your class. Add students manually or by sending home printable invite codes for parents. Step 2: Familiarize Yourself with Features. Take the time to explore the app's features. Understand how to post announcements, create assignments, and provide feedback. Step 3: Introduce Seesaw to ...
To create Student Choice Boards on Seesaw, follow the steps below! (Click on the arrow in the image below to see a step-by-step) Click the Add button. Click Assign Activity. Under My Library, click Create New Activity. Add an Activity Name and then enter instructions. Next, click Add Multimedia Instructions or Example.
1. In a video. The first way your assignment can be found is in a video. Follow the arrow in the picture below and you'll see an option to play instructions. 2. In the assignment description. Assignment instructions can also be found in the assignment description. 3. The blue "view instructions" button.
Tap Create Activity or Assessment (or tap Browse Activity Library in the Activities tab in your Seesaw class). Fill in the details of the Activity: Activity name. Choose your response template ( Creative Canvas, Assessment, Upload Resource, Link Resource, or Note). If no template is selected, students get the option to choose how they respond ...
This quick tutorial will help you edit assignments in Seesaw for more individualized instruction and assignment customization for your classroom. Do you need...
Click the green assign button and you'll see a screen similar to the one below. You can either assign it to all of your students or click the link that says "edit students" and then you can choose which students you'd like to complete the activity. This allows you to differentiate assignments based on student needs.
Go to your Seesaw account and click on the green plus button to 'Assign Activity'. Choose to 'Create New Activity' and type in the name of your assignment and any special instructions you might have. Click the 'Add Multimedia Instructions or Example' option at the bottom of the text field. Choose the 'Link' option from the menu and paste in the ...
Seesaw creates a powerful learning loop between students, teachers, and families ...
1.Sign Up: - Start by creating a free Seesaw account on web.seesaw.me or through the Seesaw app. - Choose the option for teachers and set up your profile. 2.Set Up Your Class: - Click on the "+ Class" button to create a new class. - Enter your class name, grade level, and subject area. - Generate a class code that students will ...
Learn about the apps that connect with Google for Education, to find ones to help enrich and enhance teaching and learning. Beyond our latest integrations, we have hundreds of apps integrating across Chromebooks and Google Workspace for Education, whether through our APIs , Single Sign On, and more. Find out about all of the apps below.
Adding Formative Assessment questions to an existing Activity. Have more questions? Get in touch. Seesaw Help Center: Getting started tips, tutorial videos, professional development, lesson plans, FAQ and more resources to help you use Seesaw for student driven digital portoflios and parent communication.
Create a new activity in Seesaw! NOTE: When you click the green Add button, you will click Assign Activity instead of Create or Share Activity.To learn more ...
Seesaw Goal: I want students to create online portfolios of their work. Portfolios are a terrific summative assessment tool, allowing teachers, students, and families to look back over a collection of work and gauge progress. ... Once you set up your assignment with Peergrade, pick a feedback rubric (or create your own), and select your ...
Sonja Chen. OAKLAND -- A subpar start to the 2024 campaign has created plenty of tough decisions for the Blue Jays. The latest one was designating Cavan Biggio for assignment in order to create room for Spencer Horwitz on the 26-man roster before Friday's 2-1 walk-off loss to the A's, a move intended to spark the team's scuffling offense.
Tap Create new Class.. 1. Enter the name of your class. 2. Choose your grade level.Seesaw will suggest a sign-in mode for your students based on their grade level. 3. Tap the green checkmark button. Try out some features in your class by using Sample Student!You can assign Sample Student an activity, add posts as Sample Student, and more!
Dear Mystical Waffles,This is a guide for editing/turning in your assignments on Seesaw.
How to Bulk Assign Activities. Select a Collection from the Seesaw Library to assign. You can opt to either assign all activities in the Collection or individual lessons. Lessons can be assigned based on different metrics: Date. Time. Instructional Sequence Order. You can also select what standards and folders each lesson should be associated with.
To add co-organizers to a meeting: Open a meeting in your Teams Calendar. Make sure the people you want to add as co-organizers have already been added as required attendees. Select Options > More options. Select Roles .