

Canvas Gradebook FAQ
Creating and using grade scales (aka “schemes”), canvas has two grade scale tools. which one should i use, can i create, edit, or remove 4.0 grade scales in canvas.
- Can I apply a 4.0 grade scale to a Canvas assignment?
- Can I apply a 4.0 grade scale to a Canvas Gradebook?
Making grades visible
Can i control when grades/scores are visible to students, is there a difference between hiding grades and using grade posting policies, when would i hide grades, what is the difference between manually posting grades and hiding grades, how can i tell which grades are hidden and which are visible to students.
- How do I hide final grades or grade totals from students?
Can students see how their grades compare with those of their peers?
Ungraded, late, and missed assignments, can i set the option to treat ungraded assignments as zero, how do i set up automatic scoring for late submissions in canvas, can i set late policies for a specific assignment, are late policies applied retroactively to assignments that have already been submitted.
- Can I assign an assignment to an individual student?
How do I treat a missed assignment?
General gradebook faqs, can i create weighted grades in canvas, how do i export my grades from canvas as a csv file, can i change my view of the gradebook in canvas, can i add notes about a student in the gradebook, does gradebook keep a record of changes made.
We recommend using the Add 4.0 Grade Scale (located in the course navigation) because it’s more efficient and allows for a consistent workflow between grading and submitting grades.
Yes! Learn how to create, edit, or remove 4.0 grade scales in Canvas .
Can I apply a 4.0 grade scale to a Canvas assignment ?
Yes! Learn how to apply a 4.0 grade scale to an assignment .
Can I apply a 4.0 grade scale to a Canvas Gradebook ?
Yes! Learn how to apply a 4.0 grade scale to an entire Canvas Gradebook .
You can control how and when assignment grades or scores are published and visible to students at both the course and assignment level. This is accomplished by setting a grade posting policy (which replaces the assignment muting feature of an earlier version of Gradebook). Note : Grade posting policies are both more flexible and more complex than assignment muting. Learn more about post policies and get an overview of how to set the grade posting policy in chapter 2 (0:43) of this Instructure video .
Yes. Posting determines the visibility of grades as they are first entered . An automatic posting policy makes grades visible to students immediately. A manual posting policy allows the instructor to choose when grades become visible. Hiding grades applies to grades that have already been posted (making a grade that was previously visible no longer visible). Grades cannot be hidden until they have been posted; the only way to prevent new grades from being displayed automatically is to set the posting policy to manual.
You might hide grades when re-grading a quiz, and then re-post the grades once they have been adjusted. Another instance for hiding grades: if an instructor mistakenly enters a few grades before setting the grade posting policy to manual for an assignment. Those few grades would be visible to students. To prevent students from seeing those grades, you can use the Hide Grades action on the grades entered before changing the post policy. Hiding the grades gives you a chance to change the post policy, and complete grading of the assignment before posting (or re-posting) the grades to students.
When you choose a manual grade posting policy, grades are not visible to students until you take action to post them. You might choose to post grades after scoring all assignments, or when grading has been completed for each section. Hiding grades pulls back visibility of grades that had already been visible to students.
The icon of an eyeball with a line through it in the top of an assignment column indicates that one or more grades for that assignment are hidden from students. To see which grades are currently hidden, in the cell at the top of the assignment column, click the three vertical dots (hover the cursor to make the dots appear). In the menu, click Post grades , which opens the Post grades sidebar. (This action will not post grades. To post grades you must also click Post again in the sidebar.) The number of currently hidden grades appears at the top of the sidebar in a red circle, and a red dot appears next to each hidden grade in the assignment column. Note that when you close the sidebar, the red dots disappear.
How do I hide final grades or grade totals from students?
Instructors can hide totals in students’ grade summaries .
By default, totals are visible to students.
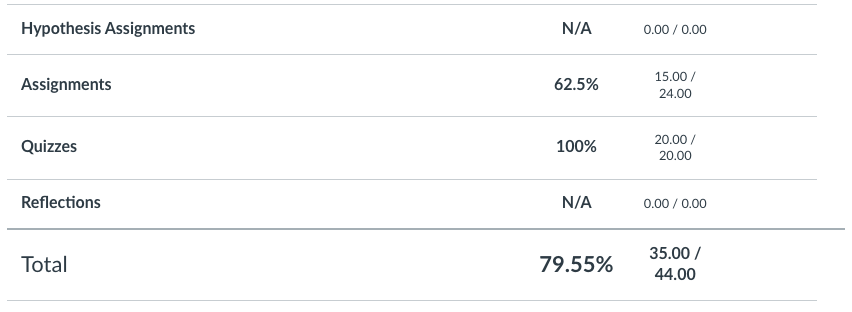
When totals are hidden, students will see the following:
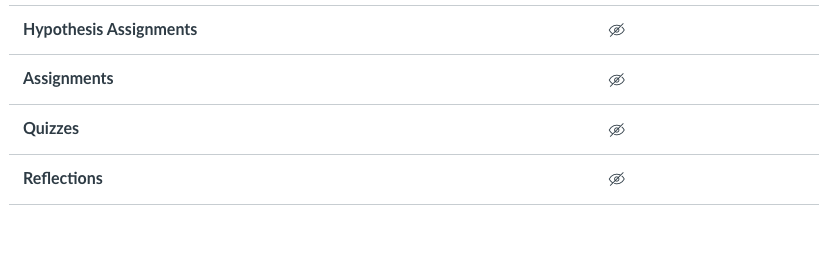
Students can see only their own grades. In addition, you can hide grade distribution graphs from students .
No. Because this feature has negatively affected grade submission in the past, treating ungraded assignments as zeroes is disabled in the UW instance of Canvas.
The Late Submission policy allows you to deduct points automatically on all late submissions. The late policy is applied to a submission when it is graded. The following information is an excerpt of the most salient points from a longer how-to you can find on the Instructure site . You may want to familiarize yourself with the basics here, then go to the longer article.
How late penalties are calculated
The Late Submission policy allows you to define a percentage of the total points possible on an assignment that will be deducted for late submissions. Points can be deducted per day or hour the submission is late. For example, if the Deduct field is set to 10%, the interval is selected for Day, and the assignment is worth 10 points, 1 point will be deducted per day. If a submission is 2 days late, and the student is awarded full points, their final grade on the assignment would be 8 points (2 days late x 1 point deduction per day = 2 point Late Penalty).
To calculate a late penalty, Canvas rounds up the day or hour to the next whole number. For example, you may set a 10% per day late submission policy. If a student submits a 10-point assignment 1.3 days late, the late penalty will round 1.3 days up to 2 days. The student’s score will reflect a 20% (2 point) late submission deduction.
Lowest possible threshold
Additionally, you can define the lowest possible grade threshold for a late policy. The lowest possible grade percentage is the lowest score a student can receive when late policy deductions are applied to grades entered above that percentage. Any grade awarded equal to or below that percentage will not receive late policy deductions.
For example, if the Late Submission policy is set to deduct 10% per day for late submissions, and a student submits 8 days late to an assignment worth 10 points, the student’s grade would be 2 points if they were awarded full credit on the assignment (8 days late x 1 point deducted per day = 8 point Late Penalty). However, if the Lowest grade possible is set to 60%, the student’s grade will be adjusted to 6 points. Any grades awarded that are less than or equal to 6 will not have late policies applied.
- Setting a Late Submission policy affects all assignments in a course, including assignments with due dates in the past. To exclude a specific assignment, mark the submission as something other than Late in the Grade Detail Tray.
- Applying a deduction to late submissions will automatically affect any previously graded submissions. Therefore, the Late Submission policy should be set up when a course is created prior to creating assignments.
- The Late Submission policy will not be automatically applied to No Submission or On Paper assignments. However, a Late label can be added in the Grade Detail tray.
- The Late Submission policy will not affect submissions for Complete/Incomplete assignments.
No. Late policies are set at the course level, and applied to all assignments. You can change the effect of the late submission policy for a specific student by changing the label in the grade detail tray .
Yes. If assignments have already been submitted past a due date when you enable late policies, student scores for those assignments will be adjusted according to the policy. Be sure to set late policies up at the start of your course, before students submit any work.
Can I assign an assignment to an individual student?
When creating or editing an assignment, you can assign an assignment to individual students . You can also set different due and availability dates for a student within an assignment that is assigned to the rest of the class.
In the Grade Detail Tray you can change the status of an assignment to Late, Missing, or Excused. Excused assignments are not calculated as part of a student’s total grade.
Yes, you can!
To export grades, go to the Actions menu in the Gradebook, and select Export from the dropdown menu. Learn more about exporting scores from the Gradebook .
You can arrange columns in the Gradebook to your preference . You can also filter the Gradebook by assignment group, section, and modules.
Watch a demonstration of how to change your view of Gradebook in chapters 3-5 (starting at 2:24) of this video from Instructure .
Yes. The Gradebook has a Notes column that you can use for text comments. Learn more about adding notes to Gradebook .
Yes. To see changes made in Gradebook, go to the Gradebook menu and click Gradebook History. You can also see how to access Gradebook history in chapter 9 (8:25) of this video from Instructure .
Canvas How-To: Gradebook Setup and Grading
Section menu close, office of academic technology.
- Instructional Technology
- Online Course Design
- Training Opportunities
- OAT Updates & Tech Tips
- Copyright & the TEACH Act
Contact Information
Mary Stuart Rogers, MSR 380
First: Exploring Assignment and Activity Types
Canvas makes a distinction between assignments and activities. Assignments are almost always graded. Activities still require students to do something, but the task itself will not earn the student any points.
What is the difference between a Canvas Assignment and a Canvas Activity?
Second: Understanding Assignments vs. Grading
In a Canvas course, the structure of the grade book is configured on the Assignments page. The Grades page contains the data and calculations of the grade book – the scores. When you create any graded activity in Canvas, an item appears on the Assignments page and a column is automatically present in the Grades. Using assignment groups on the Assignments page also contributes to the structure of what you see in the Grades page.
Creating Assignments First
To get started configuring your Canvas Gradebook , be sure to first create a Canvas Assignment for every graded assignment in your course. Assignments can be set to display grades as points, a percentage, complete/incomplete, GPA scale, or letter grade. After creating and publishing a graded assignment, it will appear in the Grades page of the course.
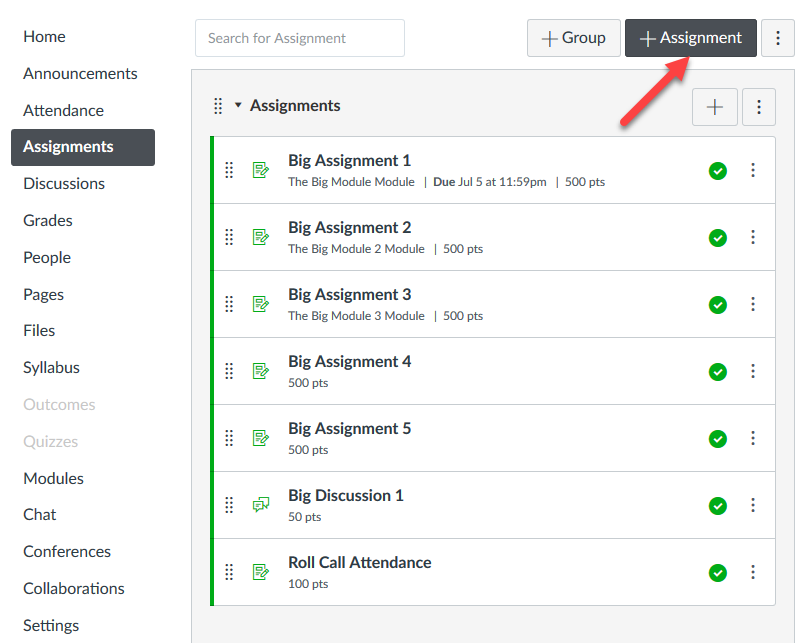
For an in depth look at each assignment and activity type, visit the help pages for Assignments , Discussions , and Quizzes .
How do I use the New Gradebook?
Former Blackboard User Tip : Many Blackboard Grade Center setup tasks are addressed in the Assignments area of a Canvas course.
Creating Assignment Groups
Assignment Groups give your gradebook structure, helping students see the major graded components of your course.
Note : In Canvas, every graded activity must be placed into a group, even if it is the only item in the group.
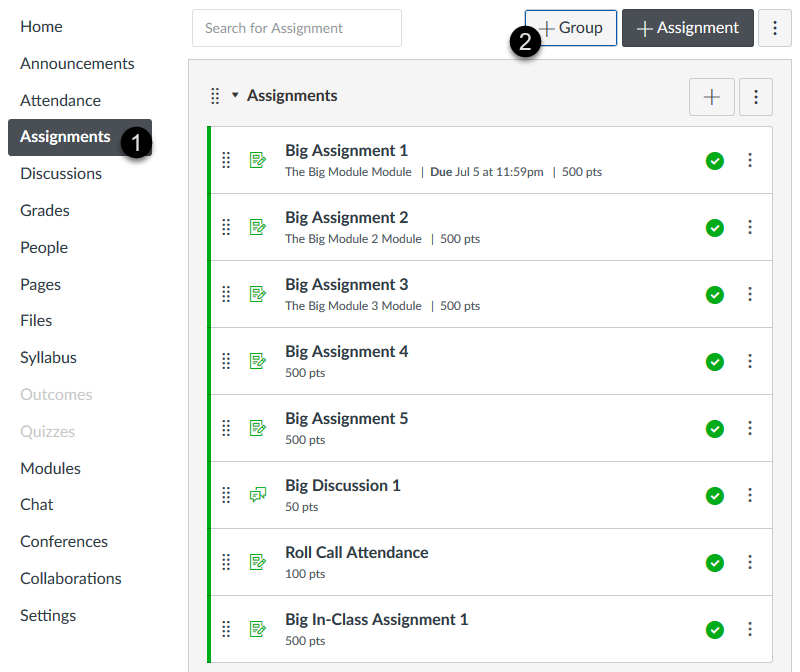
How do I add an assignment group in a course?
Former Moodle User Tip: Assignment Groups in Canvas are similar to Categories in the Moodle Gradebook.
Grading In-Class or Assignments Without Submissions
Grading of in-class presentations, participation, in-class exams, or assignments submitted as hard copy can be included in your grade book as non-submission assignments. They must still be an assignment in Canvas so that a corresponding column can be present in the grade book.
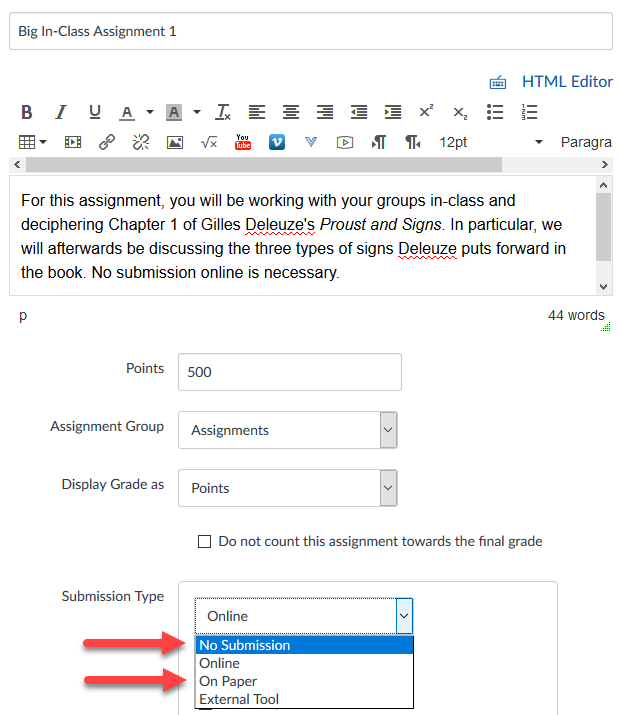
How do I create assignment columns for non-submission assignments in the Gradebook?
Entering or Updating Grades in the Gradebook
Like an Excel spreadsheet, grades can easily be entered and updated directly within the Canvas Grade book. Use the keyboard Enter and Arrow Keys to quickly enter grades. Click on the arrow inside each cell to make comments or change the submission status.
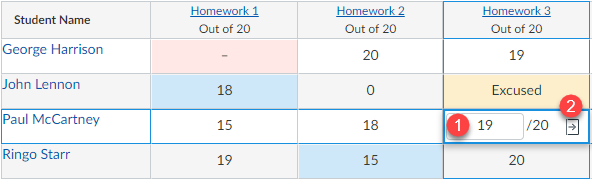
How do I enter and edit grades in the New Gradebook?
Using a Default Grade
For assignments where the majority of students are to receive the same grade, use the Default Grade option to bulk update each student's grade for an individual assignment.
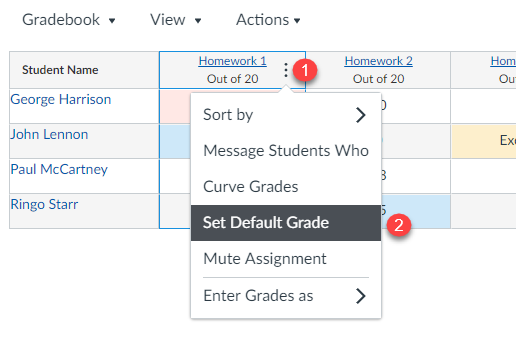
How do I set a default grade for an assignment?
Mute Grade Notifications for Assignments
Mute an assignment while you grade, ensuring all students see their grades at the same time. You can also decide to hide the entire gradebook from students.
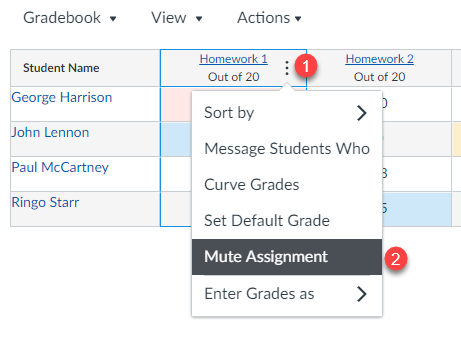
How do I mute or unmute an assignment in the New Gradebook? How can I hide the gradebook from students?
Gradebook tools
Gradebook tools.
Gradebook Tools maximize your productivity when using the Gradebook. They also make grading in bulk much more straightforward. These tools are found on the top of the student roster.
- Grade book: View all students and assignments.
- Individual: View grades and points for a single student at a time with customizable settings.
- Grade book History: View previous grades on assignments from yourself or a grader.
- Arrange or Filter students by different categories.
- Toggle the visibility for Notes and Unpublished Assignments .
- View the Statuses ' legend for a color key in the grade book, along with customizing the colors.
- The Actions dropdown allows you to Import or Export grades and rosters in the .csv file type.
- The All Modules dropdown allows you to view assignments from all modules or a singular module at a time.
- The Search Bar allows you to quickly find students.
- Set a default grade for all missing work.
- Set a customized grade deduction for late work.

How do I upload changes to the Gradebook?
Weighting Assignments by Percentage
Should you choose to grade using weighted assignment categories, open the Assignments Groups Weight screen to give each group a percentage of the total course grade.
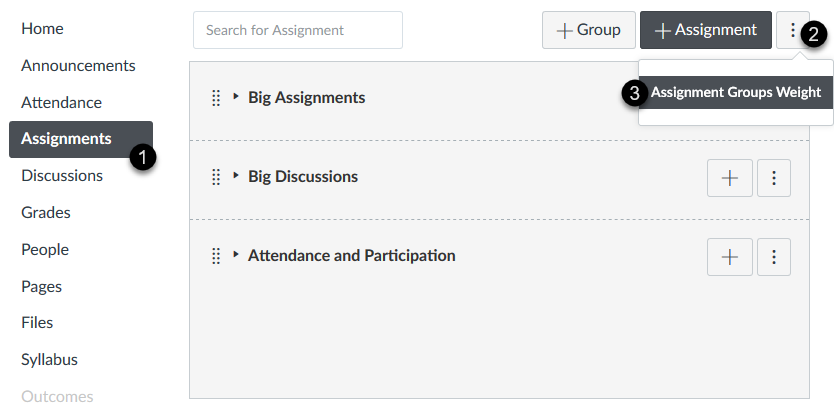
How do I weight the final course grade based on assignment groups?
Dropping Lowest Scores
Within an Assignment Group, choose to drop the lowest scores within a series of assignments with the same group. The assignments in the group do not have to be worth the same amount of points.
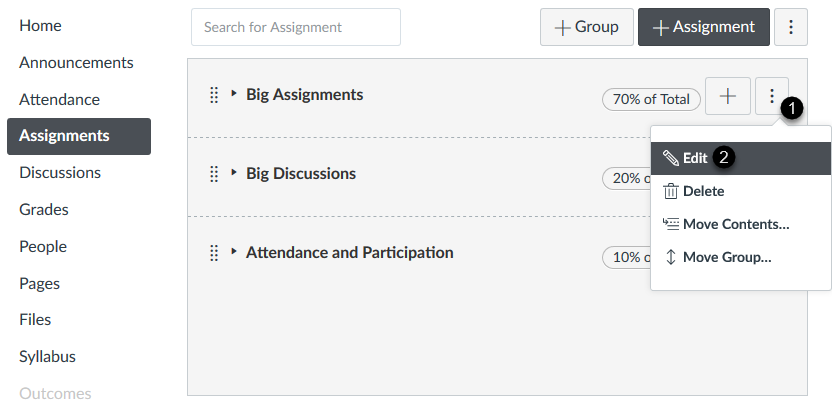
How do I create drop rules for an assignment group?
Using SpeedGrader
Use SpeedGrader to enter grades directly within an assignment while providing students written or verbal feedback.
For an in depth look, visit the help pages for SpeedGrader .
Creating a Rubric
Help students see the criteria you will use to grade their assignments. Rubrics in Canvas are interactive, permitting an instructor to simply select a cell in the rubric to provide points towards a total score.
For an in depth look, visit the help pages for Rubrics .
Viewing a Student's Grades
You can view an individual student's grades during office hours or advising by clicking on their name in the Gradebook. This will provide an overview of their progress in each assignment group.
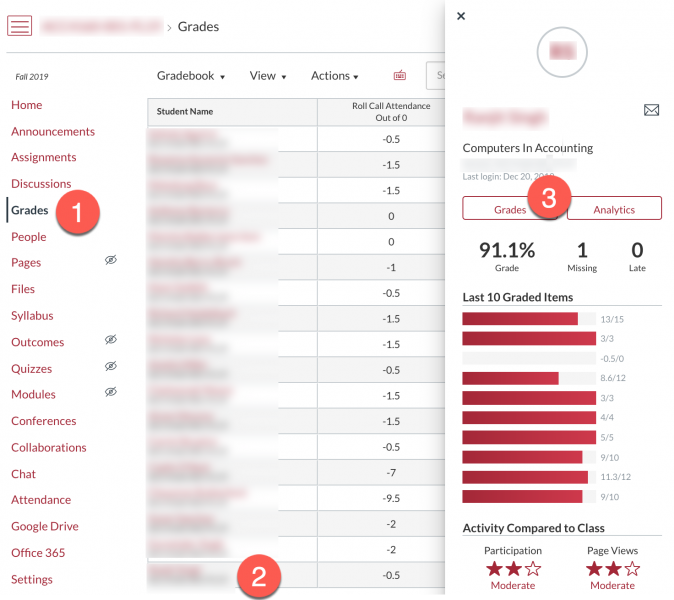
How do I view a student's Grades page in a course?
Handling Missing Submissions in Canvas
In Canvas, any missing submissions, or activities or assignments that have not yet been graded by an instructor will appear as a dash (-) in the Canvas gradebook. A dash (-) in the gradebook is not the same as a zero (0). Canvas will NOT calculate a dash (-) into a student's total grade.
Here are two examples of when a dash (-) will appear in your gradebook.
Example 1 : A student did not attempt an online quiz or upload a required assignment in Canvas. For that gradebook item they will have a dash (-) in the gradebook. A dash (-) in the gradebook is not the same as a zero (0).
Example 2 : You collected an in-class assignment and manually graded students' assignments. You entered all grades for the assignments you collected. If a student did NOT turn in their assignment, you did nothing. For that gradebook item, a student who did not submit the assignment will have a dash (-) in the gradebook. A dash (-) in the gradebook is not the same as a zero (0).
The Effect of Dashes on the Course Grade
Dashes allow the student to see a course grade that is only comprised of the grades entered in the gradebook. Since dashes are not zero grades, this means the grade can appear "inflated" or even inaccurate.
Changing missing submissions (-) to zero (0) grades
There are 3 suggested ways to update any gradebook items from a dash (-) to a zero (0) so that the student's gradebook total is accurate.
1. Replace (-) with 0 as you grade with SpeedGrader or Gradebook
Check your Canvas gradebook for any missing submissions from students. Manually change any dashes to zeros so that the gradebook item will count towards their total grade. See the guides below on how to edit grades in Canvas.
How do I enter and edit grades in SpeedGrader?
2. Use the default grade tool to change all missing submissions to zeros
Canvas has a gradebook tool that you can use to change all grades for a specific gradebook column. Once you have entered grades for a submitted assignment, (or the deadline for an online self-graded quiz has passed) Canvas can update existing missing submissions (items that appear as dashes) to a zero. For more information on this process, please see the guide below.
Note: When using the tool this way, make sure you do NOT select "Overwrite already-entered grades" as this would replace any grades you have already entered!
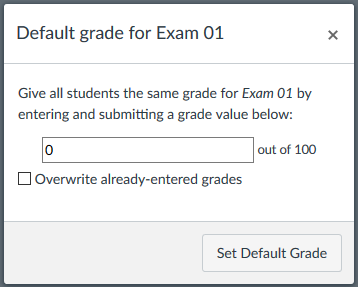
3. Apply the Missing Submission Policy in the Gradebook
Canvas has a new gradebook tool that allows for grading policies. The missing submissions policy allows an automatic score to apply to missing submissions. The missing label applies to things that are still missing after the due date. By setting this policy to a 0%, missing submissions will automatically receive this score. You can always adjust the score down the line by removing the missing label and modifying the score.
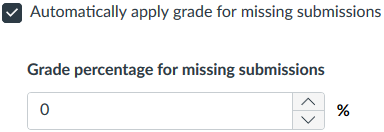
How do I apply a Missing Submission policy in the New Gradebook?
What to learn more?
View all Canvas Guides for Assignments and Grades .
Information on this page is adapted from content created by the Center for Effective Teaching and Learning at Cal State L.A
Updated: September 09, 2022
Modal Title
Step 3 : How to exclude assignments from your Canvas gradebook
Canvas and Realize > Teachers guide
Canvas creates all imported Savvas items as Canvas Assignments . However, you will most likely only want a subset of the Savvas items you added to your course to count towards the overall grade.
In this tutorial we will show you two ways different ways you can exclude assignments from counting towards the overall grade:
Option 1: Using the Assignment Groups and setting the weight for each group.
Option 2: Using the "Do not count this assignment towards the overall grade" option
Which option should you use? If you have a lot of Savvas items that do not need to be graded we suggest using Option 1.
Option 1: Using the Assignment Groups and setting the weight for each group
For Option 1 you will divide your assignments into groups and set the weight each group counts towards the overall grade. You will create one group called "Not graded" and set the weight to 0% so that none of the assignments in the group will count towards the overall grade.
To add a group, click on the +Group button. Give your group a name the percent it will count towards the overall grade.
Create a group called "Not graded" and give it a weight of 0%. You can also rename the default Assignment group "Not graded." We will show you how to edit the weights below.
If you need to manage the weights for your assignment groups click on the right menu and select Assignment Groups Weight .
Check the Weight final grade based on assignment option. Then enter the percent each category is weighted.
Make sure you have a "Not graded" group with a weight of 0%.
Once you set the weights and hit Save, you will see the weight percent for each assignment group.
Now, navigate to your course's gradebook and scroll all the way to the end of the gradebook. You will see the average grade for each assignment group and the percent weight for each.
Note how the Total score takes into account the weight for each group and how the Not graded group does not count towards the students' overall grade.
Your gradebook may get very large. If you want to see how the students are doing on a particular assignment group, go to View menu and select Filters and Assignment Groups .
You can now filter and see only the assignments for a particular assignment group.
Set the SIS sync option
If you want an assignment to count towards the overall grade and you want it to sync with your SIS, simply check the Sync to SIS option.
Step 1: Do not count the assignment towards the overall grade
To exclude an assignment from counting towards the overall grade select the option " Do not count this assignment towards the final grade. " For more see Canvas online help: How to exclude an assignment from the overall grade .
We recommend you also set the points to 0 so it is clear to your students that this assignment is not worth any points.
Step 2. Use Assignment Groups to filter assignments
You can create an Assignment Group so you can filter for different types of assignments and to filter out assignments that do not count towards the overall grade.
In this section we show you how use Assignment Groups to filter out those assignments that you marked as not counting towards the overall grade.
To begin, select [Create Group] and create a new Assignment Group. In the example below we created one called "Not Graded Group."
Set the Assignment Group to the "Not Graded Group" (or whatever the name you gave your group).
In the gradebook select Filters > Assignment Groups.
Now you can filter by "Not Graded Group" (or whatever name you gave your group) to see those assignments you do not want to count to the overall grade.
Likewise, you can also use the filter and select "Assignments" and see the assignments you do want to count to the overall grade.
For more see Canvas online help: How to use filter rows and columns in the Gradebook .
Step 3 (optional): Make it obvious the assignment is not graded
We recommend that you indicate in the title or description of the assignment that the item is not graded. It makes it clear to teachers and students that even though the Savvas item is a Canvas Assignment it does not count towards their grade.
Next : Step 4 : Activate your course with Savvas Realize
TC Technology Knowledge Base
- Leave a comment in the Canvas Gradebook
Updated on Dec 17, 2022

1. Log into the myTC portal.
Access the myTC portal.

2. Click the Canvas icon in the top-right corner.

3. Click Dashboard in the Global Navigation Menu.

4. Click a course card to access that course.

1. Click Grades in the Course Navigation Menu.

2. Locate the student name and assignment where you want to leave a comment. Click the Gradebook cell, and click the Grade Detail Tray icon.

3. Enter your comment in the Comments field [1], and click Submit [2].
Comments will be listed in chronological order with the oldest comments appearing at the top and the newer comments appearing near the bottom.

4. To delete your comment, click the Delete icon.

5. To edit your comment, click the Edit icon [1], and make your edits in the comment box [2]. When you have finished editing your comment, click the Submit button [3].
The time stamp of the edited comment will indicate the comment has been edited.

Canvas for Faculty
- Find your Canvas course
- Get Canvas help
- Set your Canvas notifications
- Add a profile picture to Canvas
- Add an event to the Canvas calendar
- Change what courses appear on your Canvas Dashboard
- Move course cards on your Canvas Dashboard
- Change the nickname of a Canvas course
- Add an image to your Canvas course card
- View your Canvas course as a student
- Share a link to a Canvas course
- Download a student roster in Canvas
- Send a message to all course users in Canvas
- Sign into the Canvas Teacher app with a TC UNI (Instructor)
- Create appointment slots in the Canvas calendar
- View student activity on the Canvas People page
- Delete Announcements in Canvas
- Import a past Canvas course in a new course
- Add a syllabus to your Canvas course
- Create an announcement in Canvas
- Create a module in Canvas
- Add an item to a module in Canvas
- Add a file to a module in Canvas
- Make a video for a module in Canvas
- Move items within a Canvas module
- Indent a module item in Canvas
- Create a page in Canvas
- Add a website link to a page in Canvas
- Allow file attachments in Canvas Discussions
- Set the front page of a Canvas course
- Change the home page of a Canvas course
- Change sharing settings for a Google Doc collaboration in Canvas
- Upload files to a Canvas course
- Link to a Canvas course file within a page
- Upload a file directly to a page in Canvas
- Recover deleted course content in Canvas
- Embed a Google Doc syllabus in your Canvas course
- Add a direct link to your Google Doc syllabus
- Replace a PDF Syllabus in Canvas
- Upload and Embed a PDF Syllabus in Canvas
- Delete Content in Canvas
- Create a folder in the Files section of Canvas
- Publish and unpublish an item or module in Canvas
- Publish a Canvas course making it viewable to students
- Find your Canvas Gradebook
- Arrange columns in the Canvas Gradebook
- Enter a grade with SpeedGrader in Canvas
- Change the status of a grade in Canvas
- Create a quiz with individual questions in Canvas
- Give extra time for a quiz in Canvas
- Assign a different quiz date and time to students in Canvas
- Create a survey in Canvas
- View anonymous survey results in Canvas
- Show a link on your Canvas Course Navigation
- Hide and reorder Canvas Course Navigation links
- Change your Canvas course end date
- Change your Canvas course start date
- Set Home Page as the Modules Page in Canvas
- Enable Attendance in Canvas
- Add a TC Student (Participating Auditor) to your Canvas course
- Add a TC Student to a non-Banner Canvas course
- Accept Canvas course invitation without a TC UNI
- Reset your Canvas password
- Set your site settings to address problems recording in Canvas
- Receive an Undelivered Message in Canvas
- View average course grade analytics in Canvas' New Analytics
- Compare the Canvas course average with an assignment, section, or student in New Analytics
- Compare Student Course Grade to Course Average in Canvas
- Identify and Email Students in Canvas Based on Assignment Grades
- View weekly online activity analytics in Canvas' New Analytics
- Send a message to a student who has not viewed or participated in a Canvas resource
- Student Level Analytics in Canvas
- Quiz Analytics in Canvas
- Turn on Honorlock for a Canvas Quiz
- Create a Practice Quiz in Honorlock
- Enable automatic assignment of student peer reviewers for an existing assignment in Canvas
- Manually assign peer reviewers to an existing assignment in Canvas
- Create a Group Assignment with randomly assigned students in Canvas
- Add an assignment to an Assignment Group in Canvas
- Create a rubric in Canvas
- Create a Canvas Assignment
- Assign an assignment to individual students in Canvas
- Replace the cover image in the Home Page welcome presentation with the Canvas Template
- Replace a faculty picture in the Canvas Template
- Set a cover video in the Canvas Course Template Welcome presentation
- Upload a course introduction video on the Home Page with the Canvas template
- Edit text information on a Canvas template homepage
- Set the front page of a Canvas course with Canvas Template
- Replace Home Page module thumbnail images with Canvas Template
- Embed a Padlet for student introduction on the Home Page with Canvas Template
- Edit the Course Schedule in the Canvas template
- Import the Course Template and pre-populate using the Canvas Template Builder
- Enable the universal template in your Canvas course
- Fix a broken homepage thumbnail link
- Create a custom built Overview page using Canvas template
- Link learning activities to the Overview page in the Canvas template
- Remove sections of the Overview page in the Canvas template
- Customize activity rows in the Overview page of the Canvas template
- Embed a video to the Overview page in the Canvas template
CSUEB Online Tools Help
- Hide the Total Column and Hide and Post Grades in Canvas' Gradebook
Updated on Mar 04, 2023
This article is for Faculty who would like learn how to keep letter grades hidden from students throughout the semester as well as control how to Hide and Post grades for individual assignment columns in the Canvas grade book. Setting your Canvas Course to Manually Post grades allows you to choose when you would like to release grading and assessment information to your students. Click here to learn how you will have to manually choose to Hide and Post grades on individual assignments in the Canvas Gradebook
Article Overview
- Hide the Total Column in the Gradebook
- Change Grade Posting Policy to Manually Post Grades
- Hide and post grades for assignments in the Gradebook
1. Hide the Total Column in the Gradebook
1.1. navigate to the course's settings link in course navigation.
The Settings tab can be found in Course Navigation always to the bottom left in Canvas.

1.2. Disable the Course Grading Scheme
By default, Canvas displays student grades based on a grading scheme of +/- letter grades tied to ranges measured from 0-100%. See the image below of a test student in their Grades area. Note the: (1) Letter grade, total percentage , and (2) points earned and displayed for each graded assignment .

From the course Settings view, scroll down till you see the heading: Grading Scheme. Deselect the Checkbox for Enable course grading scheme . With this grading scheme enabled, students can see their letter grade anytime during the semester by accessing the Grades link in course navigation.

1.3. Scroll down and choose more options

1.4. Select Hide totals in student grades summary and Hide grade distribution graphs from students
Select the above mentioned boxes, then select Update Course Details to save your settings.

Enabling these settings will hide the total column for students when they view their Grades area in your Canvas course.
Note the student perspective below of the disabled status of the totals calculation of their Grades area in the Canvas desktop application.

Note the view below from the student perspective on the iOS version of the Canvas Application. When grades are hidden in a Canvas course, see (Comm -100) , students see a lock icon in the upper left corner on the course tab on the Dashboard. When faculty enable the grading scheme and do not hide totals and grade distribution graphs for students, studens can see the letter grade and total percentage in the course tab - see (Test) .

2. Change Grade Posting Policy to Manually Post Grades
2.1. select grades from the course navigation menu.

2.2. Select the Gear icon in the upper right corner.

2.3. Deselect Automatically apply grade for missing submissions

2.4. Choose Grade Posting Policy, and Select Manually Post Grades

2.5. Choose Apply Setting in the lower right corner to save your settings

After choosing Apply Settings, all the assignment columns in your grade book display the word: MANUAL denoting you have chosen Manually Post Grades in your course.

Select the three dot kebab to the right of an assignment's name and choose Hide grades.

Read the pop-out menu that appears on the right hand side of your screen, then choose Hide at the bottom.

An eye with a slash through it appears to the left of the assignment's name in the Gradebook. You can now grade student submissions and post comments.

See the image below for a student's perspective of their Grades area in the Canvas desktop application with the above course grading settings enabled.

Students will not be notified of any grading activity until faculty choose to Post grades.

3. Hide and post grades for assignments in the Gradebook
3.1. in your gradbook select the three dot kebab to the right of an assignment's name in a column.
Note that the eye with the slash through it to the left of an assignment's name - denotes that your grades are hidden for that assignment. Select the three dot kebab to manually decide when you want to Post grades for assignments when your Gradebook is set to Manually Post Grades.
You must manually choose from each assignment column in the gradebook when you want to hide or post grades. This is advantageous when you are receiving submissions from students and want to get started grading early. Selecting Hide grades on an assignment column will allow you to grade early submissions without releasing grading information to students you grade.

3.2. Select Post grades
A pop-out dialogue menu appears from the right hand corner. Review the message and select Everyone or Graded . Then select Post to release grades and comments.

Add your comment
This site is protected by reCAPTCHA and the Google Privacy Policy and Terms of Service apply.
Canvas for Faculty
- Online Campus Virtual Office Hours
- Preparing to Teach Your First Canvas Course
- Locate and Import Blackboard-Migrated Course Content in Canvas
- Setting up your Canvas Course Layout with Modules
- Creating and Using Rubrics in Canvas
- Familiarize yourself with working in Canvas
- Canvas Course Communications
- Organizing your Courses in the Canvas Dashboard
- Change Canvas Course Availability
- Adding Your Syllabus to Your Canvas Course
- Bulk Update Due Dates and Availability in Canvas' Assignments Tab
- Delete and Recreate Third Party Tool (LTI) Assignments Copied into New Course Shells
- Using the Validate Links in Content Tool to Verify Links in Canvas
- Customizing Your Canvas Course Navigation Links and Tools
- Selecting Student View on the Home Page in Canvas
- Examining Modules in Student View
- Examining Assignments in Student View
- Examining Discussions in Student View
- Examining Pages in Student View
- Previewing a New Quiz to Test Student Experience
- Classic Quizzes vs. New Quizzes
- Canvas Quizzes Availability and Accommodations
- Grading Classic Quizzes in Canvas
- Configuring Exam Settings in New Quizzes
- Randomizing Questions in Classic Quizzes with Question Groups
- Using Rubrics with Canvas Quizzes
- Grading New Quizzes in Canvas
- Groups Part 1: Creating Groups in Canvas
- Groups Part 2: Group Activities and Assignments in Canvas
- Groups Part 3: Observing Group Activities in Canvas
- Weighting the Final Course Grade Based on Assignment Groups
- Create a Turnitin Assignment in Canvas
- How to Use Zoom in your Canvas Course - Faculty
- Connect Panopto Videos to Canvas
- Create a GoReact Assignment in Canvas
- Using Ally to Check Accessibility
- LinkedIn Learning on Canvas
- Restoring Archived Panopto Videos
- Proctoring an Exam in Canvas using Respondus LockDown Browser and Monitor.
- Using Turnitin Draft Coach (for Faculty)
- How to Access the Follett Discover Tool in Canvas
- How to Create an Edpuzzle Video Assignment
- (Faculty) Check Course Evaluation Response Rates
- How to Import a Department Template
- Canvas Migration Exception Log
- Sharing Canvas Course Objects
- Updating Canvas User Settings
- Adding Dates, Requirements and Prerequisites to Modules
- Managing People in Self-maintained Canvas Organizations
- Taking Attendance Using Canvas Roll Call
- Using Student View and Preview Features in Canvas
Featured Articles for Faculty
Featured articles for students.
- (Students) Access Course Evaluations in Canvas
- How to Submit an Assignment in Canvas
- (Students) Accessing Canvas Groups
- Submit a Turnitin Assignment on Canvas
- (Students) Using Turnitin Draft Coach in Canvas
Other Resources
- Canvas for Students
- Grackle Docs
- RTP, Post Tenure & Range Elevation Processes and Interfolio (eDossier) Tutorials
- Sabbatical and DIP Info/Tutorials
- Lecturer-Related Tutorials
- Miscellaneous OAA Form Tutorials

You're signed out
Sign in to ask questions, follow content, and engage with the Community
- Canvas Instructor
- Instructor Guide
How do I use the Gradebook?
- Subscribe to RSS Feed
- Printer Friendly Page
- Report Inappropriate Content
in Instructor Guide
Note: You can only embed guides in Canvas courses. Embedding on other sites is not supported.
Community Help
View our top guides and resources:.
To participate in the Instructurer Community, you need to sign up or log in:
Canvas Grades Export to Banner
- Set either the UIW Undergraduate or UIW Graduate grading scheme to trigger your course to participate in the export process; opt out by not setting a UIW grade scheme.
- Canvas calculates a Total Score (a running total of grades) and a Final Score (all grades and ungraded); only the Final Score is exported to Banner.
- Final grades are accurate when a student's Total Score matches the Final Score; verified by downloading your Canvas gradebook.
- No grades are exported from Canvas if there are more than 50% errors.
- Final grades are exported from Canvas to Banner only once; this is not a recurring process.
- The Office of the Registrar communicates the export date and grades deadline for each term on the Academic Calendar and via email.
- Meet all Canvas requirements by the export date to prevent incorrect final grades from exporting to Banner.
- Incorrect final grades transfer to Banner if there are fewer than 50% errors; if this occurs, instructors must make corrections in Banner before grades are due for the term.
- Rounding of grades and entering the last date of attendance for students receiving an F must be done in Banner before grades are due for the term.
- Errors not corrected in Banner before grades are due require submission of an official grade change to the Registrar.
Now, dive into the details of the Canvas requirements, grades export process, and Banner requirements to ensure a successful experience.
Canvas Requirements
Set a uiw grading scheme.
- Click Settings in your course navigation menu.
- Scroll down to locate Enable Grading Scheme and check the box.
- Select an official export scheme: UIW Undergraduate Grade Scheme for undergraduate Courses or UIW Graduate Grade S cheme for graduate courses. Additional schemes coming soon.
- Click Save Course Details at the bottom of the page.
Manage Your Assignments
- Set the correct points possible for each assignment.
- Use the option to not count towards the final grade if applicable.
- Create and assign Groups if weighting grades.
- Delete assignments you do not need.
- Keep unused assignments unpublished if you don't delete them.
Complete All Grading
- Finish grading all submitted work. Enter a grade for every assignment for every student - leave no blanks.
- Enter zeros for missing work or give excused status if not accountable.
- Post all hidden grades . All columns with an eye icon are hidden and not calculated until posted, even if graded.
Ensure Accurate Final Grades
- Total Score is a running total of only graded assignments. It's displayed in the Total column of your gradebook and what students see in their Grades view. The Total Score reflects an incomplete score until you finish grading all assignments.
- Final Score is the total of all graded and ungraded assignments. It's not displayed to students and is only visible to the instructor when the gradebook is downloaded out of Canvas. The Final Score is lower than Total Score until all grading is completed.
Canvas Export to Banner Process
- No grades export from Canvas if more than 50% of grades don't have matching Total Scores with Final Scores.
- If fewer than 50% of grades don't have matching Total Scores with Final Scores, the incorrect Final Scores are exported to Banner. Instructors must edit incorrect student grades in Banner before grades are due.
Banner Requirements
- Confirm the export from Canvas was successful.
- Correct any incorrect student grades.
- Round grades if appropriate.
- Enter the last date of attendance for all students receiving an F.
What if I'm teaching a cross-listed course with undergraduate and graduate students together?
Who can help me with my canvas gradebook.
Schedule an appointment with your school's Instructional Designer. Your ID is an expert at assisting you in building your Canvas course to reflect your syllabus grading policy. They will also help you be prepared to meet the requirements of this process.
Can I still manually enter grades in Banner?
Yes. Instructors who want to opt out of the Banner export need to not use any of the indicated grading schemes in the Canvas course Settings. The indicated schemes are the main trigger for the export to happen. You can still manually enter grades in Banner .
How do I resolve incorrect grades in Banner?
- Instructors can edit incorrect student grades in Banner after the export occurs but before grades are officially due.
- If you miss the grades deadline, instructors must submit an Official Grade Change/IP Change Extension Form to the Office of the Registrar.

IMAGES
VIDEO
COMMENTS
You can delete an assignment from your course if necessary. Notes: Deleting a graded assignment also removes the assignment from the Gradebook. Deleting an assignment deletes all student submissions. Students can still access their assignments from their user files if they were submitted as file uploads. However, any comments you may have made ...
Yes there is. go to the assignment and unpublish the assignment. Then in the view dropdown for the gradebook deselect the view unpublished assignments. If you want the assignments published, then you may not be able to do what you want - all I can think of is to make the grading manual which hides the scores from the students, but the ...
On your "Assignments" page, click the options button at the top right and click "Assignment Groups Weight.". If you use a weighted grading system, check the box next to "Weight final grade based on assignment groups," and move to step 2. If you do not use a weighted grading system, be sure that box is not checked and you are done.
In your Gradebook, if you have columns with the word UNPUBLISHED under the assignment name, then you can click on the "View" menu in your Gradebook and select "Unpublished Assignments" so that it does NOT have a check-mark next to it. This will hide the unpublished assignments from your Gradebook view.
Hello, I saw a couple of years ago that someone asked about how to remove unused assignment groups from the grade book because she alternates projects with each term. I saw responses that included deleting the assignment group and then someone else added that they had the same question (2020) after the issue was considered closed.
I get this question myself as a Canvas administrator multiple times a semester, and it's often just an easy oversight of giving (for example) 50 points on a 25 point assignment. It's a matter of checking the column headings of the gradebook with the points and then grades actually given.
If you imported a bunch of assignments from a previous term and don't want them to show up in the gradebook until they are published you can turn that off.
Welcome to the Canvas Community!!! To remove columns in the gradebook you will need to delete the graded item (assignment, quiz, discussion) that the column is attached to. ... No radio buttons on unsubmitted assignments My Grades frequently do not "stick" View All . Community Help. View our top guides and resources: ...
How to edit, duplicate, or delete a Canvas Assignment. EDITING AN ASSIGNMENT. 1. In Course Navigation, click the Assignments link. 2. Click the Assignment name and choose the Edit button. 3. Make changes to the assignment and click the Save & Publish button or Save button depending on your preference. DUPLICATING AN ASSIGNMENT.
About Press Copyright Contact us Creators Advertise Developers Terms Privacy Policy & Safety How YouTube works Test new features NFL Sunday Ticket Press Copyright ...
This tutorial shows you how to add/delete/move a column(s) in the Canvas grade book.
How to set up your grade book in Canvas in a few simple steps. You'll learn how to add grade and assignment categories, how to weigh assignment categories i...
To remove this Assignment from the Gradebook: Click on the Assignments Tab; In the Date View filter on the right, select Previous (if was active for a past date), Active (if active now), or Future (if active for a future date) Click the red X next to the Assignment Name that you wish to remove; Click Confirm
To delete a manual grade item, follow these steps: On the 'Gradebook setup' page, locate the 'Actions' column. Click on the 'Edit' drop-down menu for the item you wish to delete. Choose the 'Delete' option. Moodle will ask you to double-check and verify that you wish to delete the manual grade item.
When you delete content from a module, you are deleting the link for the student, but the source material still exists in the course navigation menu on the left. This means assessments will still appear in the gradebook because the original assignment or quiz still exists. To remove these from the Gradebook, you would need to remove both the ...
To see which grades are currently hidden, in the cell at the top of the assignment column, click the three vertical dots (hover the cursor to make the dots appear). In the menu, click Post grades, which opens the Post grades sidebar. (This action will not post grades. To post grades you must also click Post again in the sidebar.)
Creating Assignments First. To get started configuring your Canvas Gradebook, be sure to first create a Canvas Assignment for every graded assignment in your course. Assignments can be set to display grades as points, a percentage, complete/incomplete, GPA scale, or letter grade. After creating and publishing a graded assignment, it will appear ...
Option 2: Using the "Do not count this assignment towards the overall grade" option. Step 1: Do not count the assignment towards the overall grade. To exclude an assignment from counting towards the overall grade select the option "Do not count this assignment towards the final grade." For more see Canvas online help: How to exclude an ...
Leave a comment in the Canvas Gradebook. 1. Click Grades in the Course Navigation Menu. 2. Locate the student name and assignment where you want to leave a comment. Click the Gradebook cell, and click the Grade Detail Tray icon. 3. Enter your comment in the Comments field [1], and click Submit [2]. Comments will be listed in chronological order ...
This video shows you how to remove Roll Call Attendance from your Canvas Gradebook. You can still use the utility to track students' attendance in your cours...
Note the view below from the student perspective on the iOS version of the Canvas Application. When grades are hidden in a Canvas course, see (Comm -100), students see a lock icon in the upper left corner on the course tab on the Dashboard.When faculty enable the grading scheme and do not hide totals and grade distribution graphs for students, studens can see the letter grade and total ...
The assignment goes up to Gradebook from CANVAS but isn't being calculated because it doesn't have an approved or matching category to drop into. Here is a quick and simple way to get rid of the CANVAS percentages so kids are forced to see their grades in Gradebook. (Remember, Gradebook is the official grade calculator for the district.)
The Gradebook helps instructors easily view and enter grades for students. Depending on the Grade display type, grades for each assignment can be viewed as points, percentage, complete or incomplete, GPA scale, or letter grade. Only graded assignments, graded discussions, graded quizzes, and graded surveys that have been published display in ...
Rounding of grades and entering the last date of attendance for students receiving an F must be done in Banner before grades are due for the term. Errors not corrected in Banner before grades are due require submission of an official grade change to the Registrar. Now, dive into the details of the Canvas requirements, grades export process, and ...
Too many assignment groups can be problema c for the assignments tab and the Gradebook. In the assignments tab, if there are too many categories it can result in failure to load that area of Canvas. In the gradebook, those groups will create a column for each one which will crowd the gradebook in Canvas.
Assignment grades are automatically imported into the LMS gradebook. Expanding on Microsoft Education's current set of LMS integrations, this new tool unites the power of Teams for Education with some of the world's most popular learning platforms. Create and link Teams assignments in an LMS course.
program courses and letter grades will appear on your Northeastern University transcript and will be included in your Northeastern GPA. To receive credit for a course, you must attain a grade of D- or better, using the U.S. grading system. All letter grades, including non-credit-bearing grades like F or W, will appear on your Northeastern ...