- Add, change, hide, or delete comments in a presentation Article
- Share your PowerPoint presentation with others Article
- Save a presentation as a video Article
- Inspect a presentation Article
- Save PowerPoint presentations as PDF files Article


Share your PowerPoint presentation with others

Select Share .
If your presentation isn't already stored on OneDrive, select where to save your presentation to the cloud.
Choose a permission level, like Anyone with a link , or maybe just people in your company. You can also control if people can edit or just view the doc.
Select Apply .
Enter names and a message.
Select Send .
You can also copy the link and then paste it in an email, social media post, or even a text message.
For info on collaborating with others on a document, see Work together on PowerPoint presentations .
To stop sharing, see Stop sharing OneDrive files or folders or change permissions.
Share by using a traditional email attachment:
If you don't want to share a document with others to collaborate on, simply use a traditional email attachment to send the presentation to others.
From OneDrive for Business or SharePoint, share a PDF or copy of a presentation by email
This feature is only available if you have a Microsoft 365 subscription . If you are a Microsoft 365 subscriber, make sure you have the latest version of Office .
To send your presentation as a copy or a PDF, select Share .
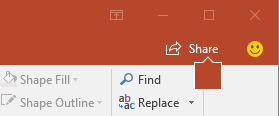
Select Attach a Copy Instead in the Share dialog box.

Select either PowerPoint Presentation or PDF .
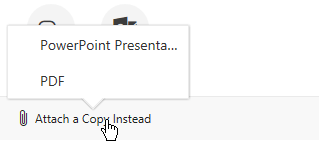
PowerPoint will open the email application and attach the file to a new message. Enter the recipients details and a short message, and click Send .
From OneDrive, share a PDF or copy of your presentation by email
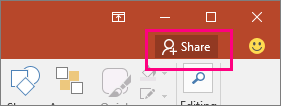
Select Send as attachment in the Share pane.

Select either Send a copy or Send a PDF .
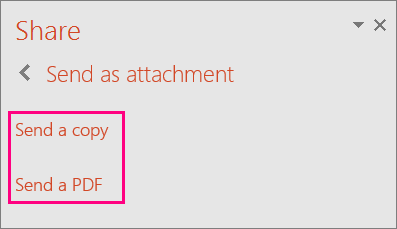
PowerPoint will open the email application and attach the file to a new message. Enter the recipients details and a short message, and click Send .
You can share or co-author a presentation in PowerPoint for macOS. If you allow others to edit your presentation, changes they make will be merged into the original presentation. If you want to share your presentation, you can:
Invite people to view or edit the file located in the cloud, like your OneDrive.
Send a link to your file saved to the cloud.
Send a copy of the file as an email attachment.
Note: If you're looking for information about saving a presentation in JPEG or PDF format, see File formats supported in PowerPoint .
Invite people to view or edit your presentation
Save your file to the cloud and then invite people to view or edit it. That way, whenever you update your file, everyone you share with will have the latest version.
In the upper right corner, click the Share icon and then click Invite People .
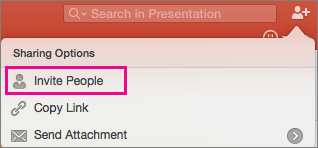
If the file is on your device, you'll be asked to upload the file to the cloud first.
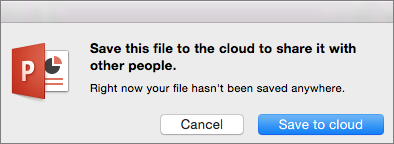
Invite users by adding their email addresses to the invite field. When adding names for the first time, PowerPoint will prompt to access your Contacts.
To allow your users to edit the file, click the Can Edit check box. Add any comments in the comments field and click Share .
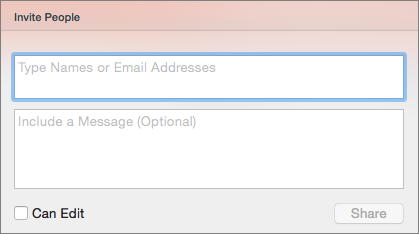
The recipients receive an email with a link to the shared file.
Share a link to your presentation
You can copy the link to your presentation and paste it in another shared file or email to the recipients.
In the upper right corner, click the Share icon and then click Copy Link .

Paste the link wherever you need.
Send your presentation as an email attachment
If you don't want to save your file to the cloud, you can share it as an email attachment.
In the upper right corner, click the Share icon and then click Send Attachment .
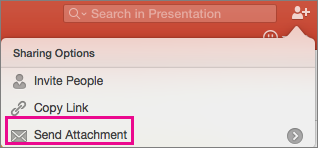
Click Presentation or PDF .
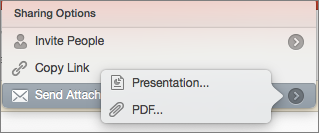
PowerPoint will open your email application and attach your file to a new message. Just fill in the details, like email addresses and a short message, and click Send .
Share and co-author a presentation in PowerPoint for Mac
File formats supported in PowerPoint

Need more help?
Want more options.
Explore subscription benefits, browse training courses, learn how to secure your device, and more.

Microsoft 365 subscription benefits

Microsoft 365 training

Microsoft security

Accessibility center
Communities help you ask and answer questions, give feedback, and hear from experts with rich knowledge.

Ask the Microsoft Community

Microsoft Tech Community

Windows Insiders
Microsoft 365 Insiders
Was this information helpful?
Thank you for your feedback.
Cloud Storage
Custom Business Email
Video and voice conferencing
Shared Calendars
Word Processing
Spreadsheets
Presentation Builder
Survey builder
Google Workspace
An integrated suit of secure, cloud-native collaboration and productivity apps powered by Google AI.
Tell impactful stories, with Google Slides
Create, present, and collaborate on online presentations in real-time and from any device.
- For my personal use
- For work or my business
Jeffery Clark
T h i s c h a r t h e l p s b r i d g i n g t h e s t o r y !
E s t i m a t e d b u d g e t
Make beautiful presentations, together
Stay in sync in your slides, with easy sharing and real-time editing. Use comments and assign action items to build your ideas together.
Present slideshows with confidence
With easy-to-use presenter view, speaker notes, and live captions, Slides makes presenting your ideas a breeze. You can even present to Google Meet video calls directly from Slides.
Seamlessly connect to your other Google apps
Slides is thoughtfully connected to other Google apps you love, saving you time. Embed charts from Google Sheets or reply to comments directly from Gmail. You can even search the web and Google Drive for relevant content and images directly from Slides.
Extend collaboration and intelligence to PowerPoint files
Easily edit Microsoft PowerPoint presentations online without converting them, and layer on Slides’ enhanced collaborative and assistive features like comments, action items, and Smart Compose.
Work on fresh content
With Slides, everyone’s working on the latest version of a presentation. And with edits automatically saved in version history, it’s easy to track or undo changes.
Make slides faster, with built-in intelligence
Assistive features like Smart Compose and autocorrect help you build slides faster with fewer errors.
Stay productive, even offline
You can access, create, and edit Slides even without an internet connection, helping you stay productive from anywhere.
Security, compliance, and privacy
Secure by default
We use industry-leading security measures to keep your data safe, including advanced malware protections. Slides is also cloud-native, eliminating the need for local files and minimizing risk to your devices.
Encryption in transit and at rest
All files uploaded to Google Drive or created in Slides are encrypted in transit and at rest.
Compliance to support regulatory requirements
Our products, including Slides, regularly undergo independent verification of their security, privacy, and compliance controls .
Private by design
Slides adheres to the same robust privacy commitments and data protections as the rest of Google Cloud’s enterprise services .
You control your data.
We never use your slides content for ad purposes., we never sell your personal information to third parties., find the plan that’s right for you, google slides is a part of google workspace.
Every plan includes
Collaborate from anywhere, on any device
Access, create, and edit your presentations wherever you are — from any mobile device, tablet, or computer — even when offline.
Get a head start with templates
Choose from a variety of presentations, reports, and other professionally-designed templates to kick things off quickly..
Photo Album
Book Report
Visit the Slides Template Gallery for more.
Ready to get started?
Productivity
How to Share Presentations: 5 Apps and Tricks to Publish Slides Online
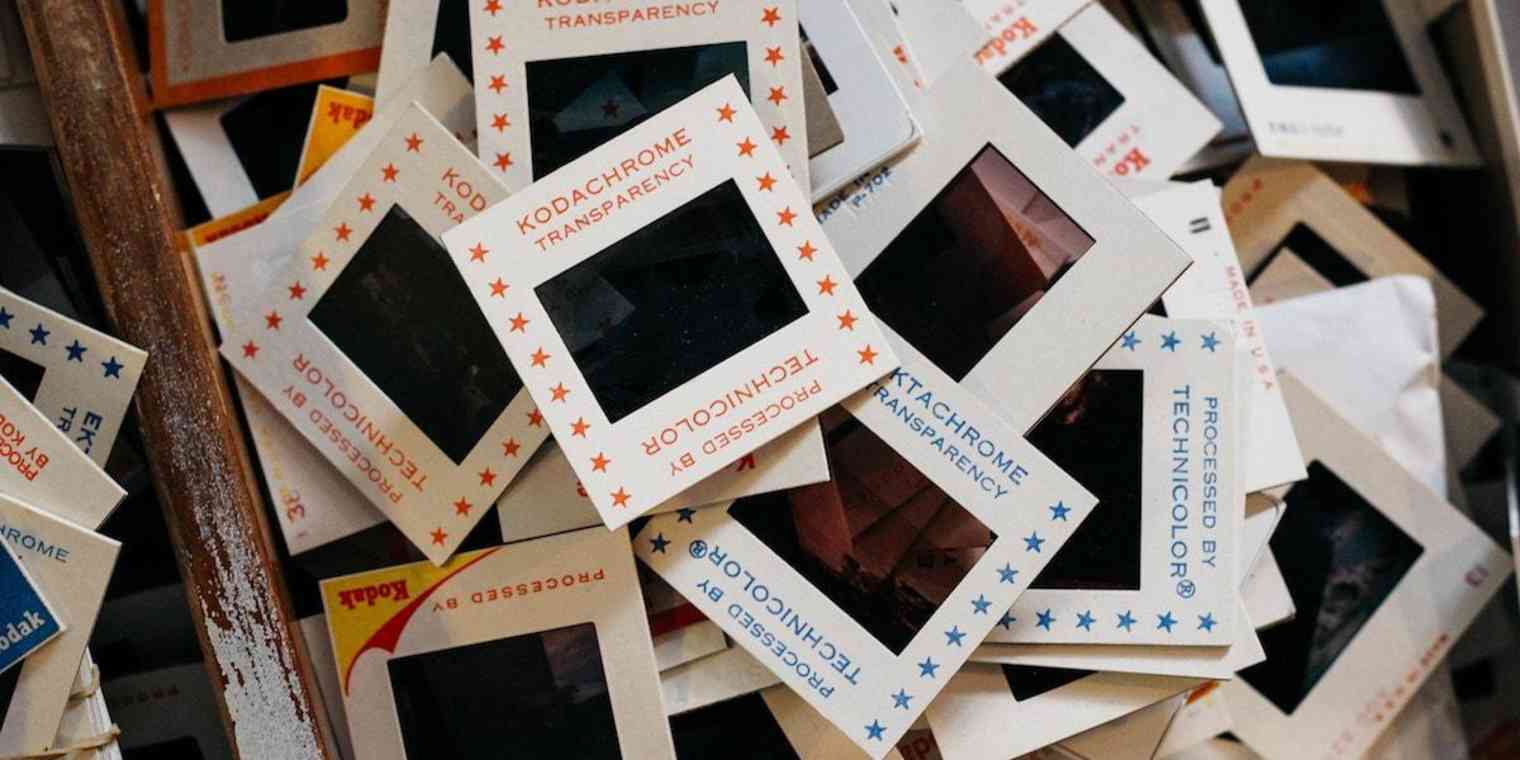
Documents get printed, websites get published, spreadsheets get filed away for accountants to double-check later. Presentations, though, get presented. After all the time you spend making slides in PowerPoint, Keynote, or other presentation apps, often you only show those slides during a meeting or talk, then save them in case you give that talk again.
Your slides can do the same for your business. Here are the best ways to get extra results from your presentation by putting it online.
The Simple Option: Embed Presentations From Your Presentation App
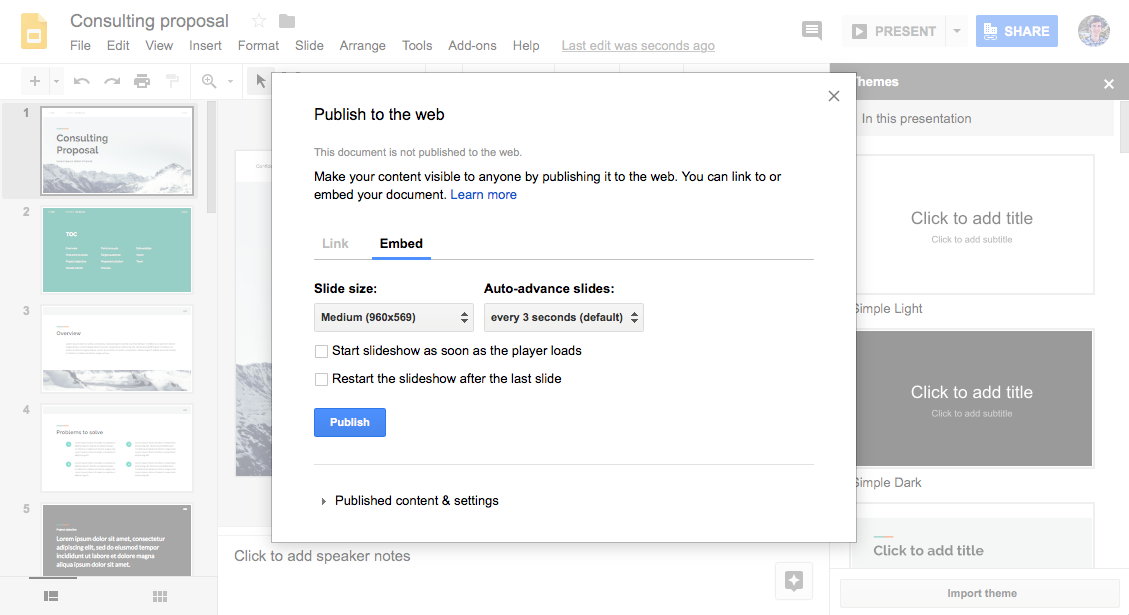
Tip : Deskset and Evernote Presentation Mode don’t include embeds, but you can export your presentation as a PDF, then embed it online using any of the tools below.
Either way, you’ll need to promote the presentation yourself. These tools are a great option if you already have a popular blog and want to embed a copy of your presentation in it along with your own presentation notes.
The Social Option: Three Apps to Share Presentations
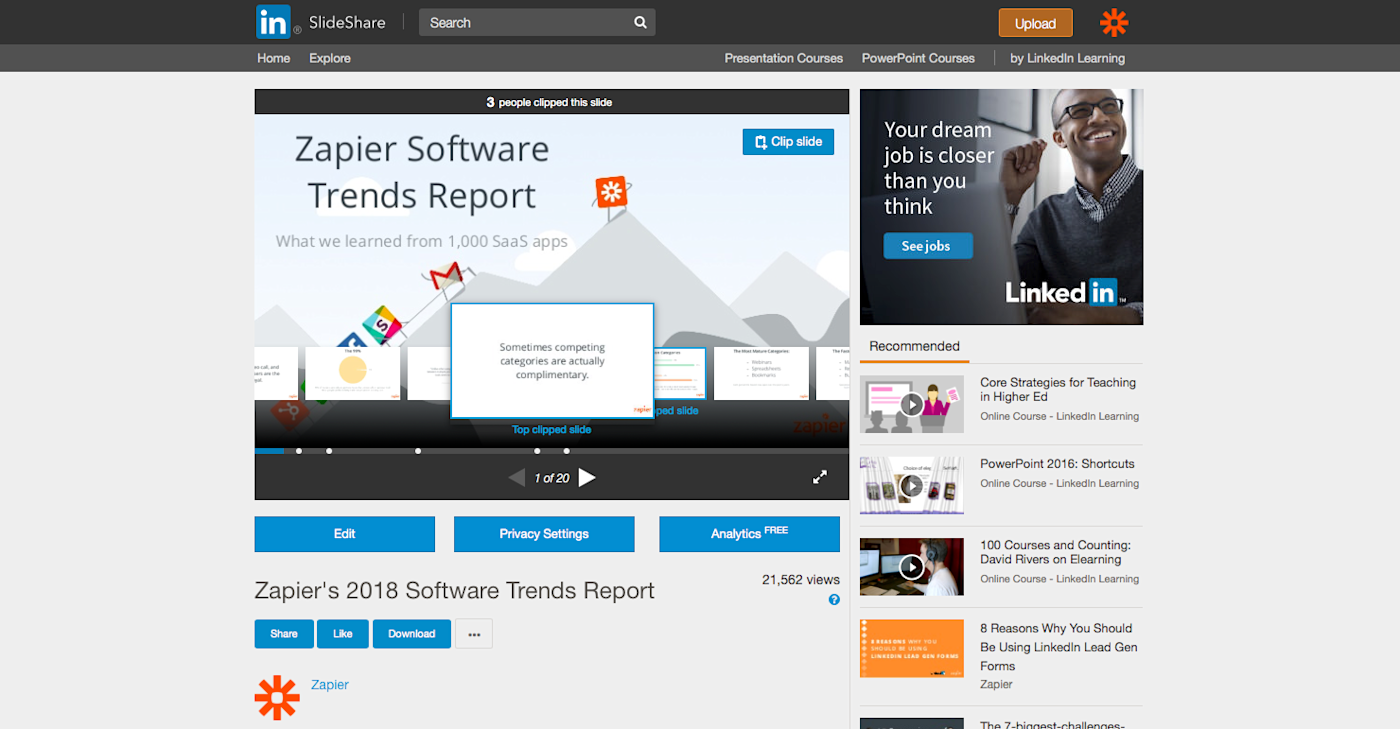
Sharing a link to your presentation or embedding it in your site is a great way to let your followers know about your talk. Want to reach new people? Presentation sharing apps are the better option. They’re social networks built around presentations, for an easier way both to publish your presentation and help people find it.
Save a copy of your presentation in PowerPoint or PDF format. Then upload your presentation file to one of these apps, and add a name, description, category, and other details. You can then share a link to your presentation or embed it on your site, as with online presentation apps. Best of all, your presentation will now be publicly visible online, and should get new visitors through Google and search inside that presentation app. That makes your presentation a way to share your ideas with a far wider audience who might not otherwise have found your presentation on your blog.
Here are the best options from ten tools we’ve tried:
.css-yjptlz-Link{all:unset;box-sizing:border-box;-webkit-text-decoration:underline;text-decoration:underline;cursor:pointer;-webkit-transition:all 300ms ease-in-out;transition:all 300ms ease-in-out;outline-offset:1px;-webkit-text-fill-color:currentColor;outline:1px solid transparent;}.css-yjptlz-Link[data-color='ocean']{color:#3d4592;}.css-yjptlz-Link[data-color='ocean']:hover{color:#2b2358;}.css-yjptlz-Link[data-color='ocean']:focus{color:#3d4592;outline-color:#3d4592;}.css-yjptlz-Link[data-color='white']{color:#fffdf9;}.css-yjptlz-Link[data-color='white']:hover{color:#a8a5a0;}.css-yjptlz-Link[data-color='white']:focus{color:#fffdf9;outline-color:#fffdf9;}.css-yjptlz-Link[data-color='primary']{color:#3d4592;}.css-yjptlz-Link[data-color='primary']:hover{color:#2b2358;}.css-yjptlz-Link[data-color='primary']:focus{color:#3d4592;outline-color:#3d4592;}.css-yjptlz-Link[data-color='secondary']{color:#fffdf9;}.css-yjptlz-Link[data-color='secondary']:hover{color:#a8a5a0;}.css-yjptlz-Link[data-color='secondary']:focus{color:#fffdf9;outline-color:#fffdf9;}.css-yjptlz-Link[data-weight='inherit']{font-weight:inherit;}.css-yjptlz-Link[data-weight='normal']{font-weight:400;}.css-yjptlz-Link[data-weight='bold']{font-weight:700;} SlideShare
For clipping favorite slides from popular presentations
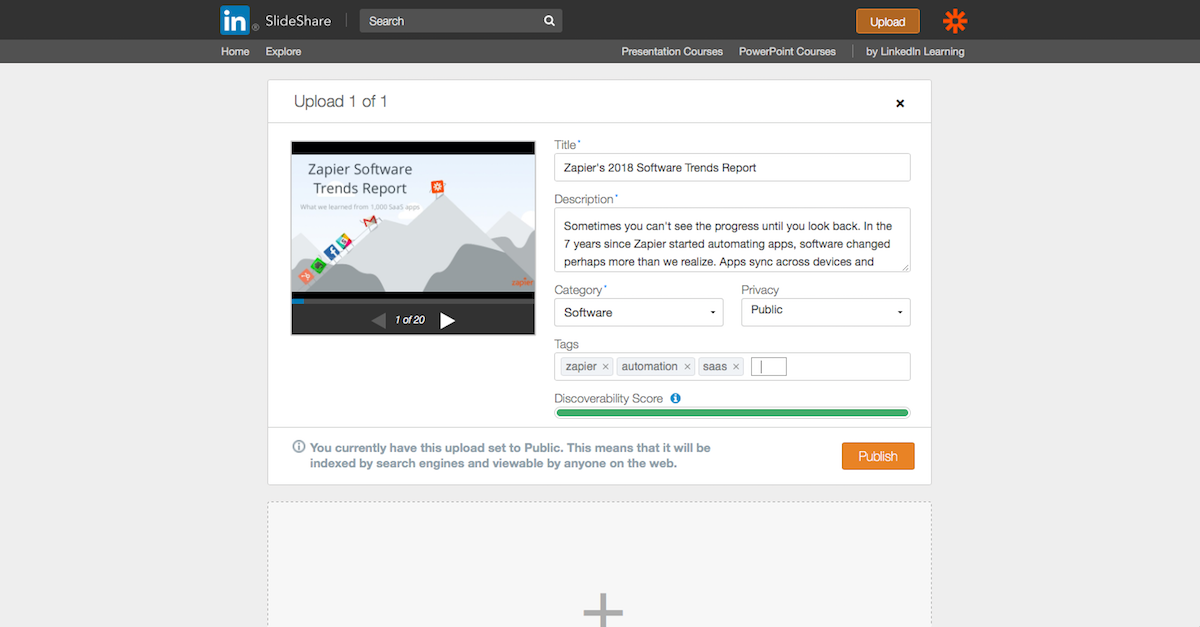
You can upload a PDF or PowerPoint file to SlideShare, then add a description, category, and tags to help people discover it—along with additional presentation files or YouTube videos if you want. SlideShare will automatically copy the text out of your slides and include them under it to help your presentation show up in search results. You can also add links to slides, to send viewers to your website. Then, anyone who views your presentation can click through it online, download a PDF copy, or add a comment.
SlideShare includes one other handy tool: A Clip Slide button on presentations so you can save slides you like to your own collection. That’s a great way to build a library of inspiration from other presentations you find on SlideShare, with quotes and ideas you could then reference in your future presentations.
SlideShare Price: Free
.css-yjptlz-Link{all:unset;box-sizing:border-box;-webkit-text-decoration:underline;text-decoration:underline;cursor:pointer;-webkit-transition:all 300ms ease-in-out;transition:all 300ms ease-in-out;outline-offset:1px;-webkit-text-fill-color:currentColor;outline:1px solid transparent;}.css-yjptlz-Link[data-color='ocean']{color:#3d4592;}.css-yjptlz-Link[data-color='ocean']:hover{color:#2b2358;}.css-yjptlz-Link[data-color='ocean']:focus{color:#3d4592;outline-color:#3d4592;}.css-yjptlz-Link[data-color='white']{color:#fffdf9;}.css-yjptlz-Link[data-color='white']:hover{color:#a8a5a0;}.css-yjptlz-Link[data-color='white']:focus{color:#fffdf9;outline-color:#fffdf9;}.css-yjptlz-Link[data-color='primary']{color:#3d4592;}.css-yjptlz-Link[data-color='primary']:hover{color:#2b2358;}.css-yjptlz-Link[data-color='primary']:focus{color:#3d4592;outline-color:#3d4592;}.css-yjptlz-Link[data-color='secondary']{color:#fffdf9;}.css-yjptlz-Link[data-color='secondary']:hover{color:#a8a5a0;}.css-yjptlz-Link[data-color='secondary']:focus{color:#fffdf9;outline-color:#fffdf9;}.css-yjptlz-Link[data-weight='inherit']{font-weight:inherit;}.css-yjptlz-Link[data-weight='normal']{font-weight:400;}.css-yjptlz-Link[data-weight='bold']{font-weight:700;} Speaker Deck
For a presentation-focused landing page
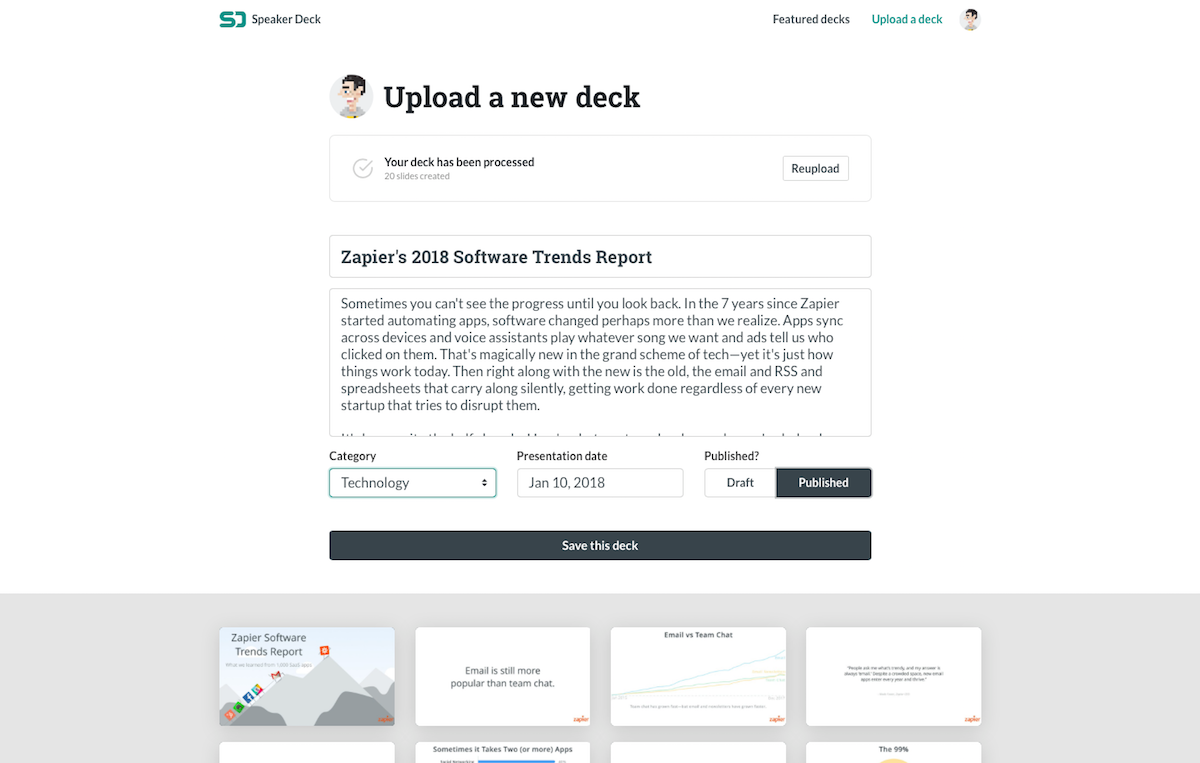
Speaker Deck Price: Free
.css-yjptlz-Link{all:unset;box-sizing:border-box;-webkit-text-decoration:underline;text-decoration:underline;cursor:pointer;-webkit-transition:all 300ms ease-in-out;transition:all 300ms ease-in-out;outline-offset:1px;-webkit-text-fill-color:currentColor;outline:1px solid transparent;}.css-yjptlz-Link[data-color='ocean']{color:#3d4592;}.css-yjptlz-Link[data-color='ocean']:hover{color:#2b2358;}.css-yjptlz-Link[data-color='ocean']:focus{color:#3d4592;outline-color:#3d4592;}.css-yjptlz-Link[data-color='white']{color:#fffdf9;}.css-yjptlz-Link[data-color='white']:hover{color:#a8a5a0;}.css-yjptlz-Link[data-color='white']:focus{color:#fffdf9;outline-color:#fffdf9;}.css-yjptlz-Link[data-color='primary']{color:#3d4592;}.css-yjptlz-Link[data-color='primary']:hover{color:#2b2358;}.css-yjptlz-Link[data-color='primary']:focus{color:#3d4592;outline-color:#3d4592;}.css-yjptlz-Link[data-color='secondary']{color:#fffdf9;}.css-yjptlz-Link[data-color='secondary']:hover{color:#a8a5a0;}.css-yjptlz-Link[data-color='secondary']:focus{color:#fffdf9;outline-color:#fffdf9;}.css-yjptlz-Link[data-weight='inherit']{font-weight:inherit;}.css-yjptlz-Link[data-weight='normal']{font-weight:400;}.css-yjptlz-Link[data-weight='bold']{font-weight:700;} Scribd
For embedding specific slides from a presentation
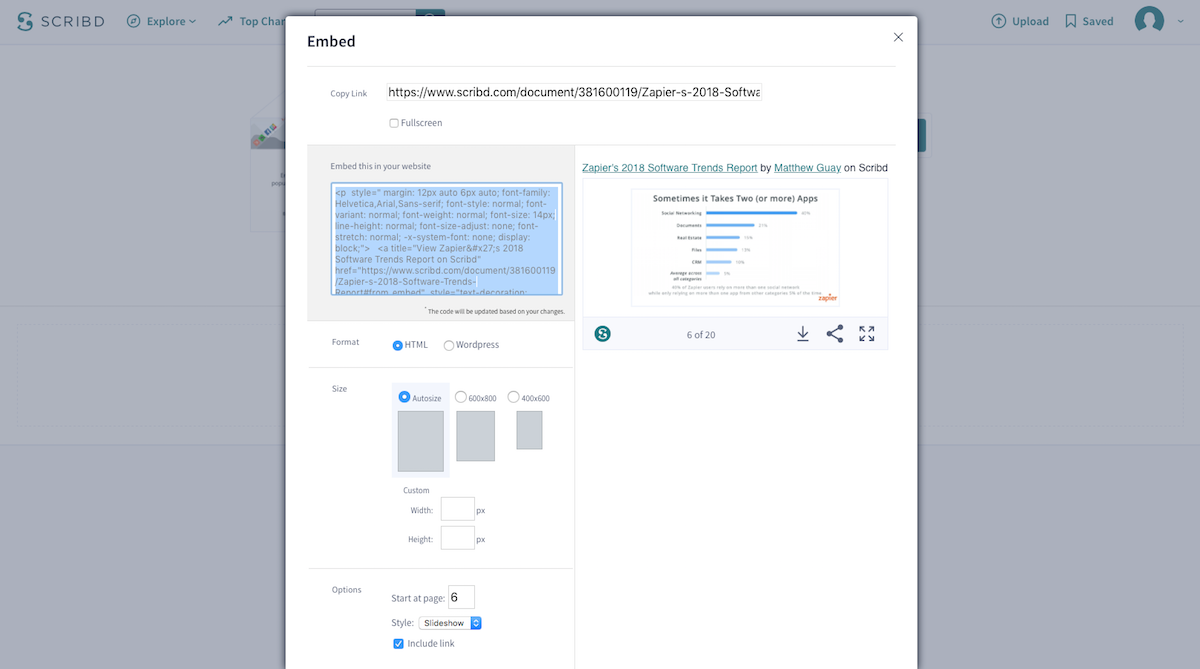
The best reason to share your presentation on Scribd, though, is that its Embed tool offers far more options. Use the Autosize embed option to match the embed to your slide size, then on down the embed page under Options , choose the Slideshow style to let viewers click between slides (with the default Scroll option, they’ll need to scroll down as in a PDF file to view next slides). You can also set which page—or slide—to show first, if you’d like to embed different parts of your presentation in separate blog posts, perhaps.
Scribd Price: Free to publish and view free content; subscription from $9.99/month to read unlimited paid eBooks
The Streaming Option: Present Your Slides Online in Real Time
Want to present online in real-time, where people can follow your presentation online during your talk? That’s another way to build buzz around your talk and expand your audience. Even if your presentation app doesn’t include a streaming tool, there are other options.
Or, you could use an app designed around streaming presentations—essentially standalone versions of the built-in streaming tools in Keynote and Zoho Slides. Here are two great options.
.css-yjptlz-Link{all:unset;box-sizing:border-box;-webkit-text-decoration:underline;text-decoration:underline;cursor:pointer;-webkit-transition:all 300ms ease-in-out;transition:all 300ms ease-in-out;outline-offset:1px;-webkit-text-fill-color:currentColor;outline:1px solid transparent;}.css-yjptlz-Link[data-color='ocean']{color:#3d4592;}.css-yjptlz-Link[data-color='ocean']:hover{color:#2b2358;}.css-yjptlz-Link[data-color='ocean']:focus{color:#3d4592;outline-color:#3d4592;}.css-yjptlz-Link[data-color='white']{color:#fffdf9;}.css-yjptlz-Link[data-color='white']:hover{color:#a8a5a0;}.css-yjptlz-Link[data-color='white']:focus{color:#fffdf9;outline-color:#fffdf9;}.css-yjptlz-Link[data-color='primary']{color:#3d4592;}.css-yjptlz-Link[data-color='primary']:hover{color:#2b2358;}.css-yjptlz-Link[data-color='primary']:focus{color:#3d4592;outline-color:#3d4592;}.css-yjptlz-Link[data-color='secondary']{color:#fffdf9;}.css-yjptlz-Link[data-color='secondary']:hover{color:#a8a5a0;}.css-yjptlz-Link[data-color='secondary']:focus{color:#fffdf9;outline-color:#fffdf9;}.css-yjptlz-Link[data-weight='inherit']{font-weight:inherit;}.css-yjptlz-Link[data-weight='normal']{font-weight:400;}.css-yjptlz-Link[data-weight='bold']{font-weight:700;} Presentain
For a live stream of your slides with polls and videos
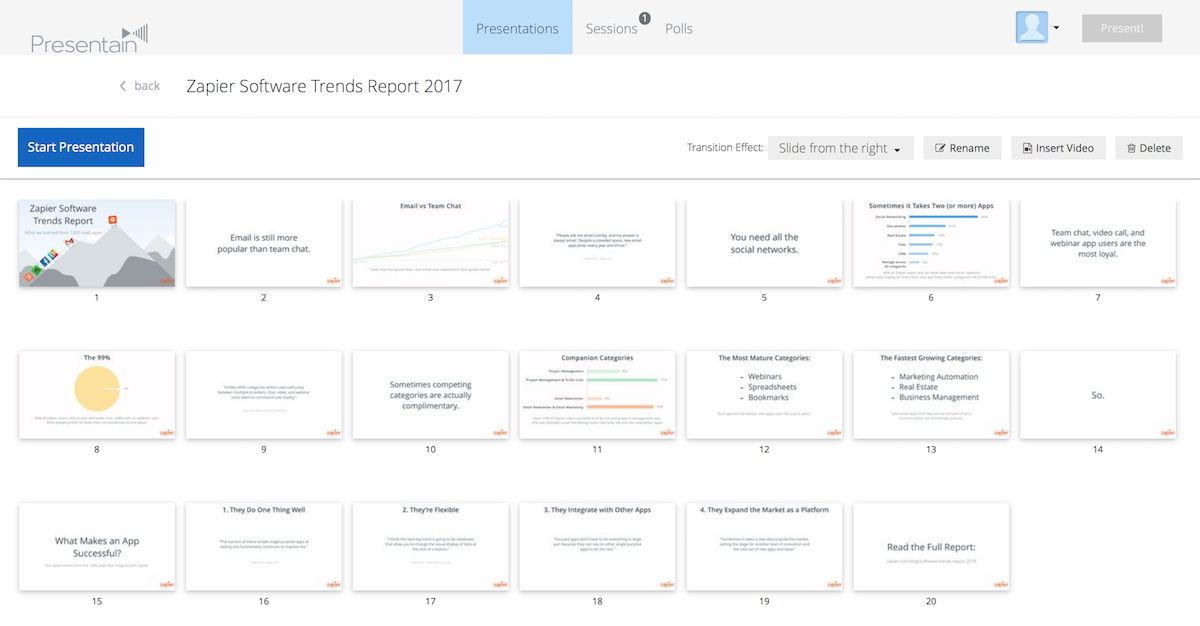
Then use the Presentain mobile app to start the presentation, switch slides, add polls where your audience can share their thoughts in real-time, and play YouTube videos embedded in your presentation. When you’re done, you can see stats about your presentation and polls online and save your presentation, upgrading your account only on the days you need to stream presentations.
Presentain Price: from $3 for one day of streaming unlimited presentations, so you can purchase a plan only for the days you’re presenting
.css-yjptlz-Link{all:unset;box-sizing:border-box;-webkit-text-decoration:underline;text-decoration:underline;cursor:pointer;-webkit-transition:all 300ms ease-in-out;transition:all 300ms ease-in-out;outline-offset:1px;-webkit-text-fill-color:currentColor;outline:1px solid transparent;}.css-yjptlz-Link[data-color='ocean']{color:#3d4592;}.css-yjptlz-Link[data-color='ocean']:hover{color:#2b2358;}.css-yjptlz-Link[data-color='ocean']:focus{color:#3d4592;outline-color:#3d4592;}.css-yjptlz-Link[data-color='white']{color:#fffdf9;}.css-yjptlz-Link[data-color='white']:hover{color:#a8a5a0;}.css-yjptlz-Link[data-color='white']:focus{color:#fffdf9;outline-color:#fffdf9;}.css-yjptlz-Link[data-color='primary']{color:#3d4592;}.css-yjptlz-Link[data-color='primary']:hover{color:#2b2358;}.css-yjptlz-Link[data-color='primary']:focus{color:#3d4592;outline-color:#3d4592;}.css-yjptlz-Link[data-color='secondary']{color:#fffdf9;}.css-yjptlz-Link[data-color='secondary']:hover{color:#a8a5a0;}.css-yjptlz-Link[data-color='secondary']:focus{color:#fffdf9;outline-color:#fffdf9;}.css-yjptlz-Link[data-weight='inherit']{font-weight:inherit;}.css-yjptlz-Link[data-weight='normal']{font-weight:400;}.css-yjptlz-Link[data-weight='bold']{font-weight:700;} SlidePresenter
For making a video of your full presentation
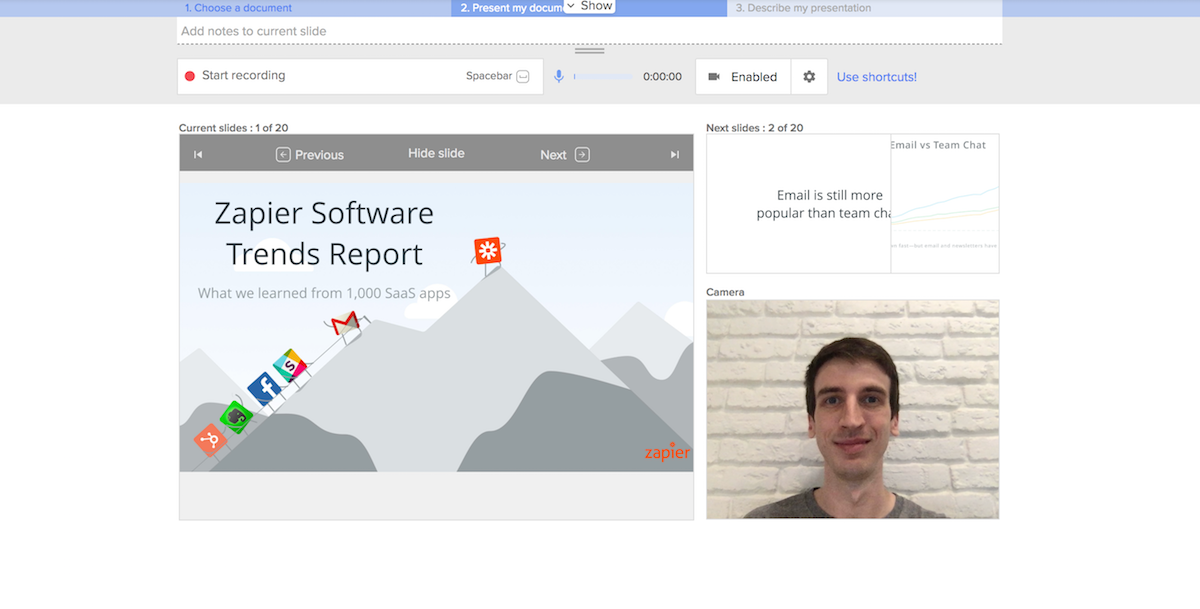
You could use it to record your talk while you’re giving it, but SlidePresenter is best to make a separate copy of your talk for your online audience. It’s an easy way to make a webinar of your presentation to share anytime.
SlidePresenter Price: Free 14 day trial
Next time you give a presentation, don’t save the file in your Documents folder and forget about it. Instead, using your presentation apps’ built-in sharing tools or one of these services, your presentation can be as valuable as a new video or blog post for your company with almost no extra work. It’s a great way to get the most out of your presentation efforts.
Get productivity tips delivered straight to your inbox
We’ll email you 1-3 times per week—and never share your information.
Matthew Guay
Matthew Guay is an editor and writer in Bangkok. When he's not writing, he's likely reading a new book or exploring random streets in a new city. Follow Matthew at @maguay.
- Presentations
- Google Slides
- Microsoft Office 365
Related articles

How to use ChatGPT
Is ChatGPT Plus worth it?
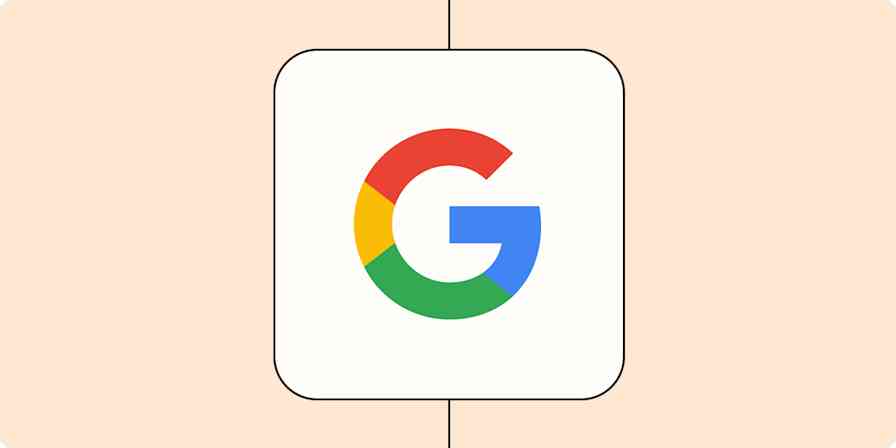
Google AI Overviews: 4 early learnings from generative AI in Google Search
Google AI Overviews: 4 early learnings from...

The 19 best Google Sheets add-ons to boost your productivity
The 19 best Google Sheets add-ons to boost...
Improve your productivity automatically. Use Zapier to get your apps working together.

How to share your Microsoft PowerPoint presentation on a Mac, PC, or web browser
- It's easy to share a PowerPoint presentation on your Mac or PC app.
- You can also share a presentation if you use the online version of PowerPoint.
- Sharing a presentation can help you collaborate with friends or coworkers.
- Visit Business Insider's Tech Reference library for more stories .
When creating Microsoft PowerPoint presentations for work or school, it's often necessary to collaborate with others on your projects.
Thankfully, it's easy to share a PowerPoint presentation no matter what version you use. The process looks fairly similar on both Mac and PC programs, as well as on the online version that can be accessed from any web browser. The online option is helpful if you don't have the Microsoft Office program downloaded to your desktop.
For all of these options, you can add a collaborator (which operates similarly to sharing Google Slides ) or opt to send your file as a presentation or PDF via email. There are also alternative methods, such as sending via social media.
Here's how to share a presentation.
Check out the products mentioned in this article:
Apple macbook pro (from $1,299.00 at apple), acer chromebook 15 (from $179.99 at walmart), microsoft office (from $149.99 at best buy), samsung chromebook (from $269.00 at amazon), how to share a powerpoint presentation on a pc.
Sharing a presentation on the PC version of PowerPoint should look similar on most computer types. The following steps and accompanying photos detail the process on a Samsung Chromebook.
1. Open the PowerPoint presentation you wish to share on your PC.
2. Click the "Share" symbol in the upper right hand corner of the screen. This should give you the option to share either the full document or just the current slide.
- If you prefer to add a collaborator instead (similar to Google Slides functions), you will need to click the orange button to save a copy of the file to your OneDrive.
3. Choose how you'd like to share the document or slide as an attachment. You can choose to send an email via Outlook or as a message via Zoom, for example.
Additionally, when you first launch the program, you can also find a "Share" tab on the left hand side. This will provide you with the same options for sharing a file.
How to share a PowerPoint Presentation on a Mac
1. Open the PowerPoint presentation on your Mac desktop or laptop.
2. Click the "File" tab in the top left corner.
3. Select "Share" from the dropdown menu. This will grant you the option to either send or copy a link to share, send the file as a presentation or PDF, or manage access to a shared file. Select whichever option you'd like and follow the directions to add contact information.
- If you wish to manage access and add collaborators, you will have to make sure the file has been uploaded to your OneDrive before proceeding. (If it hasn't, PowerPoint should prompt you to do so at this time.)
4. Sending the file as an email is the most common choice. Selecting this option will automatically open a new draft with the file attached. (Be sure to select "Send PDF" if you'd prefer it to send as a PDF file instead of as a presentation.) Add an address, subject, and body text before sending.
You can also share a presentation by clicking the "Share" button in the upper right hand corner. (This is similar to how it appears on a PC.)
This option is extremely helpful as it provides all of your possible options in a single pop-up. Enter a name or email address (along with an optional message) to send the document.
You can change the permissions settings at the top before clicking "Send," "Copy Link," or "Mail" to share your work. Click "More Apps" to browse additional options, such as sending via social media or text message. Lastly, you can select "Send a Copy" to send as a traditional attachment.
How to share a PowerPoint presentation on a web browser
You can access PowerPoint online on either a Mac or PC, as long as you have your login information for Microsoft Office. Regardless of what browser you prefer to use, the steps to share a presentation are exactly the same.
1. Log in to your Microsoft Office account on your preferred web browser and open the presentation you wish to share.
2. Click the "Share" button in the upper right hand corner of the screen.
3. This will open a pop-up in the center of the page. Enter a name or email address (along with an optional message) to send the document. You can change the permissions settings at the top before sending the link by clicking the "Send" or "Copy Link" option. (Those who have followed these steps on a Mac will recognize that it looks similar.)
Additionally, when you open the main menu, you can click the "Share" tab on the left hand side. This will allow you to invite others to edit the presentation or embed the presentation for a blog or website.
If you are looking to embed online, this will open a different pop-up that will generate a code for you. Select the dimensions desired and then paste the text as needed. Click the "Close" or "X" buttons to minimize the window.
Related coverage from Tech Reference :
How to embed a youtube video into your microsoft powerpoint presentations using a mac or pc, how to convert a powerpoint to google slides in two different ways, how to convert google slides to a powerpoint presentation in 4 easy steps , how to copy or duplicate a powerpoint slide and put it anywhere in your slideshow, how to download and access microsoft powerpoint on your mac computer.
Insider Inc. receives a commission when you buy through our links.
Watch: A diehard Mac user switches to PC
- Main content
- Ad Creative Eye-catching designs that perform
- Social Media Creative Engaging assets for all platforms
- Email Design Templates & designs to grab attention
- Web Design Growth-driving designs for web
- Presentation Design Custom slide decks that stand out
- Packaging & Merch Design Head-turning apparel & merch
- eBook & Digital Report Design Your digital content supercharged
- Print Design Beautiful designs for all things printed
- Illustration Design Visual storytelling for your brand
- Brand Identity Design Expertise & custom design services
- Concept Creation Ideas that will captivate your audience
- Video Production Effortless video production at scale
- AR/3D Design New creative dimensions that perform
- AI-Enhanced Creative Human expertise at AI scale


37. SlideTalk
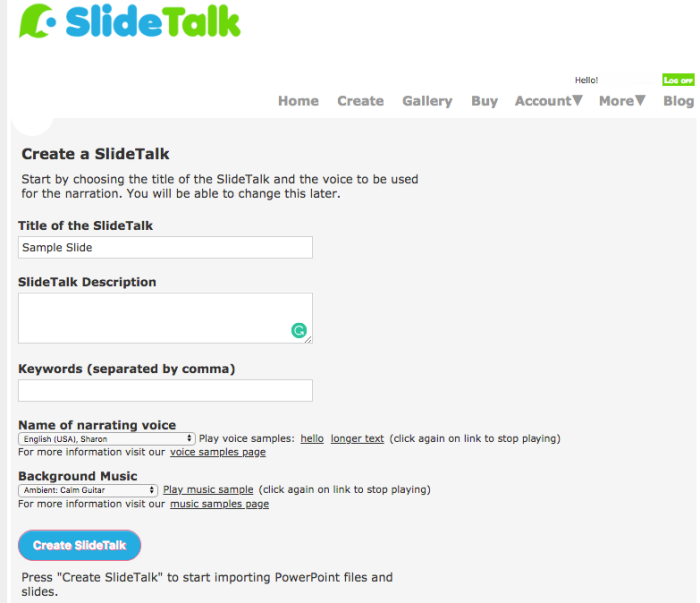
Related: How to Share Things from OneDrive
A banner will appear in front of your presentation. The first thing to note is the "Share" section. Here, you’ll see the two methods for sharing the presentation, and anyone with whom you've already shared it.
With the "Invite People" method of sharing, you can do the following:
- Type the email addresses of those with whom you’d like to collaborate.
- Leave a note for the recipients.
- Assign Read and Write or Read-Only permissions.
- As an extra layer of security, select whether you want recipients to have a Microsoft account .
- Share your presentation.
If you choose the "Get a Link" option instead, assign Read/Write or Read-Only permissions to whoever receives the link, and then click "Create Link."
Your link will appear.
Once your link has been created, you can share it with whoever you want to collaborate with on your presentation. Keep in mind that anyone who has this link can access your presentation with the privileges you’ve assigned, so be careful who you share it with.
Once you’ve shared your presentation, it’s time to start collaborating. There are several useful tools that make collaboration more efficient. We'll go over them below, so be sure to take full advantage of them.
Who’s Working Where?
PowerPoint shows you who is currently viewing or editing a presentation, as well as which part of it they're working on. When someone's working on a presentation with you, you'll see a thumbnail with that person's name in the top-right corner.
Click the thumbnail to see who it is and which slide he or she is editing. If you want to go to that slide, click "Go to Location."
You'll see the section of the slide on which the other person is working.
You can also see where the other person is at any time in the slide thumbnail view on the left.
Related: How to Collaborate on Documents in Real-Time in Office 2016
Leave Comments for Others
You can also leave comments for the other people you're collaborating with to read at their convenience. To leave a comment, highlight text or an object, and then click "New Comment" in the menu that appears.
Type your comment in the text box, and then click the Arrow icon to leave it.
The next time this person is working on the presentation, she'll see a Message Bubble icon on the slide that contains the comment.
To read a comment, click "Comments" in the top-right corner.
To reply to a comment, just type your response in the text box, and then click the Arrow icon.
Premium Features
PowerPoint also has a few premium features available for collaborators. One of these is real-time chat. Just click the thumbnail of the person you want to chat with, and then select "Chat" from the menu that appears.
This isn't a good replacement for comments, though. No one else can see your chat, and it's deleted as soon as you close the file.
Related: How to Get Microsoft Office for Free
Another neat premium feature is version history. PowerPoint 365 stores every version of your slideshow. This means you can go back and view, restore, and/or download older versions it.
To access this feature, click "File," click "Info" in the pane that appears, and then choose "Previous Versions." This option will be grayed out if you aren't a premium subscriber, though.
Overall, good collaboration on any project boils down to communication. PowerPoint makes this easy for both normal and premium subscribers, although some methods are more streamlined than others.

Disclosure: MyeLearningWorld is reader-supported. We may receive a commission if you purchase through our links.
How to Share a PowerPoint Presentation Online: 9 Free PPT Sharing Options
Last Updated: 02/12/2024
By Scott Winstead
- Share on Facebook
- Share on LinkedIn
- Share on Reddit
- Share on Pinterest

Did you know that recent data shows a whopping 35 million PowerPoint presentations are given every day across the world? As an instructional designer who often crafts courses and presentations using PowerPoint, it’s one of my favorite tools out there, but I’ve noticed a lot of users run into problems when it comes to sharing their PowerPoint content online.
The good news is PPT sharing is actually super easy, and it doesn’t have to cost a thing thanks to all the different free options available. From using a screen recording platform to taking advantage of file sharing services and everything in between, there’s no shortage of options for getting your PowerPoint presentation in the hands of your audience.
Whether you’re aiming to reach a global student audience, collaborating with fellow educators, or simply looking to make your content more accessible, this guide will walk you through the nuances of sharing a PowerPoint presentation online. Each and every option has its pros and cons, use cases, and distinctive features that I’ll explain in depth so you can choose the right method for your specific needs.
The Best Free Ways to Share PowerPoints Online
1. use screen recording software to add voiceovers and create a shareable link.
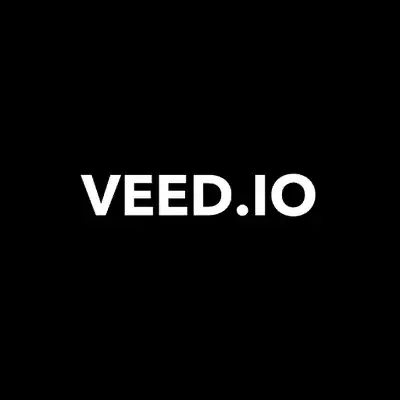
VEED is the fastest and easiest way to make high quality, professional videos for eLearning, business training, sales presentations, and other applications.
With a screen recording software like VEED , recording and sharing PowerPoint presentations online is super easy.
Just c reate an account , choose your recording method (you can add a camera pop-in to your presentation, add voiceovers, or just record only the slide presentation), and start recording to add audio to your PowerPoint presentation in the window. I’ve found that it’s a great way to create how to videos ! You can screen record on Windows or Mac with VEED .
Once you’re done, stop recording and do any editing you might wish to do before finalizing your presentation.
Now all you have to do to active PPT sharing is to simply copy the link VEED creates for your video and share it with whoever you wish .
In a nutshell
- Screen recording your PowerPoint presentation with VEED lets you add things like camera bubble pop-ins for presenters or voiceovers
- Get a shareable link you can send to whoever you want
- Track views, watch time, clicks, and other analytics easily
- Free & paid versions available
- Could be a little time-consuming to get your video just the way you want it
Click here to try VEED free.
2. Just email it!
This is a simple, easy to use method for PPT sharing.
Aside from just picking the target address, making an email attachment, and clicking the Send button, you may want to automate and customize emailing to your needs. For instance, think of an ad hoc email account that would distribute your presentation to all incoming contacts.
You can easily configure this using Gmail or other email services. Alternatively, set up a filter : if an incoming message subject contains “Presentation”, the file or URL will be sent over to your recipient.
While email can be convenient for sharing PowerPoint files, it might not even be possible in some cases if your file is too big. This is because most email services have strict file size limits, which means your PowerPoint presentation might be prevented from being sent if it’s too large.
So, if your entire presentation is an especially big one, this option might not be ideal for you.
- A fast and easy method to share PowerPoints online, works right from your email client or web service
- Reduces manual operations with some mild tweaking and tuning
- Proves tricky with big files (since PPT is scarcely the epitome of a lightweight format)
- May not be your first choice if you have security concerns. In case your deck includes confidential information or trade secrets, you may want to think of a safer option.
If you wish to avoid actual files being transmitted, read on for more ways to copy a link to the material.
3. File sharing services
If your deck is really big and feature-packed with all the bells and whistles that PowerPoint offers, why not use DropBox or Google Drive for easy PPT sharing?
- A nice way to send your content to a few people you know
- The problem is: your recipient needs to have PowerPoint installed. Otherwise, the content just won’t open.
- If PowerPoint does exist on the other end, the intended person may have an older version in place. In this case, advanced features and frills may get lost along the way.
- The security risk still stands. What if you make a mistake and the file ends up in the wrong hands? Worst case scenario, your work could be compromised and distributed all over the web in no time.
Ultimately, this option works fine if you intend to share with a limited group of people and your presentation is appropriate for the public domain. To reach a larger number of viewers at a higher security level, check out one of the following options.
4. Slide hosting services
Looking for a tailored PowerPoint sharing solution that keeps deck authors in mind?
Pay heed to web-based solutions like SlideShare , SlideBoom , Speaker Deck , etc. These services help you upload, host, and share slides on the Internet.
- Remote presentation made easy. It’s all in your browser, no need to deploy a dedicated server or any other IT infrastructure
- Most hosting providers offer administrative tools so you can keep track of your presentations and process user feedback
- Your work is safe, since nobody can copy and steal the content
- Most sharing services are mobile-friendly so viewers can access the material on a smartphone or tablet.
The only possible drawback we can think of here is quality. Your hosted slides may not be the spitting image of the original PPT file after all. Make sure you learn about functional limitations in advance.
5. Embed code
Share a file, send over a link… Now there is yet another option. Use a code generated in a third-party service and paste it on your website.
If you are looking for a more scalable intermediary format than PPT, try HTML5 or Flash.
There are a bunch of free and paid converters out there. Pick one with decent output quality, convert the slide deck, upload it onto a hosting service, get your embeddable code and that’s it.
- Easy way to broadcast the content on your website
- If you decide to convert to HTML5, your slides get better visibility across all browsers and gadgets.
Make sure your original effects are not left behind. Flawless conversion is rare, so see to it that your content is rendered in high quality.
6. Make it a video and share on YouTube
Convert your PowerPoint presentation to video and upload it to YouTube. You can’t go wrong. Top exposure guaranteed.
PowerPoint has offered this feature since version 2010. Learn how you can seamlessly export your presentation as video – all effects intact – right from PowerPoint.
Don’t worry, there is a workaround for older versions as well. Use a third-party solution like Movavi or Wondershare PowerPoint add-ins , click Publish, and voila.
As always, pay attention to video quality and resolution settings before you publish.
- These days, the YouTube app comes pre-installed on every web-enabled device. A great way to showcase your expertise to millions of viewers.
- A video presentation just runs its course with no hiccups on the next slide or pop-up effect.
- Instant feedback and progress tracking: count views, comments, shares and likes
- Viral effect: once on YouTube your video proliferates across all social media.
Video is particularly good for tutorials and guidelines. If your presentation comes in a similar vein, have no doubts: most likely it’s your best choice.
7. Show it in your LMS
What can be better than a full-fledged training course with score tracking, feedback, and enhanced statistics?
The good news is you can easily share your PowerPoint presentation online that way.
What you need is a learning management system (LMS) – a service for delivery and management of education courses and online classes. Needless to say, an LMS’s functionality goes far beyond a slide show.
In most cases, you need to register an account in an LMS. Registration ensures your content remains personalized and safe.
Learning management systems are making inroads into the business segment as well, since HR departments are using their potential for employee onboarding and training.
- Secure way to keep your data under a personal account
- Most LMSs offer feedback and collaboration features
- User activity monitoring (test completion and results).
Please bear in mind that a PowerPoint presentation doesn’t work in an LMS as-is. You need to convert your slides into a special format like SCORM or TinCan (free converters are readily available). Some LMS vendors tend to tailor their offering to a specific audience. Make sure the solution fits your needs, upload a converted deck and enjoy the benefits.
8. Save as a PDF
This one is pretty self-explanatory and is great for sharing with non-PowerPoint users. Feel free to use it as a workaround when PowerPoint is unavailable on your recipient’s end.
There is hardly any computer or mobile device out there that doesn’t open PDF format files.
Adobe PDF viewers are free of charge, so there are absolutely no costs incurred.
Save your PowerPoint presentation slides as a PDF and send the file or a link from a hosting service.
- Fast, easy, fairly lightweight if you set the right settings
- A universally accepted file format
As far as conversion is concerned, you should probably expect quality issues. An output PDF file may not include originally conceived animations and other posh effects. The mantra here is be realistic and think what you can sacrifice for the sake of better compatibility.
9. Broadcast your PowerPoint presentation file
Microsoft PowerPoint 2010 includes the Broadcast Slide Show feature that helps presenters to share a slide show with a global audience online. You could also broadcast your PowerPoint presentation on a virtual conference platform like WebinarJam or Zoom .
Just send a link and invite your contacts, so they can watch your PowerPoint presentation in real-time in their browsers.
- Send the URL to attendees by e-mail
- You can pause and resume the slide show during the broadcast
- Some features, such as custom transitions, audio, and video are not supported.
The Broadcast Slide Show requires a network service to host the presentation. A built-in PowerPoint Broadcast Service is available in versions from 2013 onwards. Your viewers need to have a Windows Live ID to join the session.
What is the best way to send a PowerPoint presentation?
There are many different ways to share a PowerPoint presentation, including using a screen recorder tool like VEED to create a shareable link, sending an email attachment, using a service like Dropbox or Google Drive, and more. The best method really depends on your specific needs.
Can you share a PowerPoint for editing?
You can now edit and collaborate on PowerPoint presentations with others by saving your presentation in OneDrive or SharePoint. All authors must be working in PowerPoint 2010 or later (Windows), PowerPoint 2016 (Mac), or PowerPoint on the web.
How do you send a PowerPoint through Gmail or other email services?
The easiest way to share a PowerPoint via Gmail or any other email provider is to send it as an attachment. However, if the file size is too large, your email provider might not allow you to send it this way.
Why can’t I send my PowerPoint through email?
The most common reason why you can’t send a PowerPoint through email is because the file size is too large. For many email services, like Gmail, the max file size you can send is around 25 Mb.
How do I turn a PowerPoint into a link?
There are many different ways you can do this, but the easiest option is to save it to the cloud and send it to others as a view-only copy.
How can I send a large PowerPoint file?
There are a few ways that you can send a PowerPoint file that’s large and requires a lot of storage space. You can use a cloud-based storage service, such as Google Drive or Dropbox. You can turn the PowerPoint into a shareable link and simply email the link, so that you don’t have to send the whole file as an attachment. If you’re using a cloud-based storage service, you’ll need to know the recipient’s email address.
How can I make a PowerPoint file smaller?
If you want to make a PowerPoint file smaller for easier sharing, you can compress the file using a compression tool such as WinZip or 7-Zip. You can also save the PowerPoint as a PDF document.
Final Thoughts on Sharing PowerPoint Presentations Online
No matter what option you pick to share PowerPoints online, it’s key to establish the first contact with your target audience.
Want to have an easy-to-share link to a high-quality slide show video presentation with voice overs and other features? Use a screen recording software like VEED .
Need to share a deck with a large number of viewers and automate distribution? Upload the content on a slide hosting service, get a link and create a special mailbox that will send out this URL to anyone interested.
Feel like limiting access to the presentation to a small group of viewers? Share your PowerPoint slides on Google Drive, DropBox, or a similar service and grant access rights to selected email addresses.
What’s your favorite way to share PowerPoints online? How do you deal with scalability and quality issues? As always, I appreciate your feedback. Any thoughts and comments are welcome.
How to Screen Record on Windows with Audio (Free & Paid Options)
Best practices for instructional designers working with subject matter experts, leave a comment cancel reply.
Save my name, email, and website in this browser for the next time I comment.

You’re using an older browser version. Update to the latest version of Google Chrome , Safari , Mozilla Firefox , or Microsoft Edge for the best site experience.
- Corporate Training
- Course Selling
- Academic Learning
- Learning Basics
- Instructional Design
- Online Training Tools
- Manufacturing
- Products iSpring Suite iSpring Learn
- Use Cases Onboarding Compliance Training Induction Training Product Training Channel Partner Training Sales Training Microlearning Mobile Learning
- Company About Us Case Studies Customers Partnership Course Development Contact Us
- Knowledge Hub Knowledge Hub Academy Webinars Articles Guides Experts on iSpring
- Language EN English Français Deutsch Español Italiano Nederlands Português Polski 中文 日本語 العربية Indonesia
- Shopping Cart
How to Share a PowerPoint Presentation Online

content creator
Paulina Fox See full bio →
Professional presenters, salespeople, developers, designers, teachers, event spokespersons – we all have the problem of sharing PPT slides with a wider audience. Live presentations are cool, but they impose evident limitations. Those 10 – 100 listeners in the room will definitely enjoy the good vibes and a proper joke that come in a package with a nice presentation. Yet there are thousands of people out there who didn’t attend your class or event, but could make good use of your findings.
So the question is: what’s the best way to share your presentation online so more people could see it? Out of a dozen or more ways to solve the issue, let’s get down to the five that seem to make the most sense.
1. Use Presentation Hosting
There’s a bunch of web-based slide hosting services out there that can help you upload and share a presentation without quality losses or security implications, for example, SlideShare, MyPlick, and Slideboom.
The good news is, this scenario makes a remote presentation easy since it’s browser-based and there’s no need to employ your own proprietary server or deal with bandwidth issues. What’s more, most hosting providers include administrative tools so you can keep track of your presentations if you have only a few uploaded.

Check out iSpring Learn LMS to get a better feeling of how it works →
5. Share the Source File
Least sophisticated therefore highly popular, this method has its pros and cons. Indeed, you might be well off uploading your presentation on DropBox or Google Drive and sharing a link with a buddy. However, your buddies might not have PowerPoint installed. Or, chances are, they are using an older version, so turns out the slides just won’t open, and the visual frills you sweated over three nights in a row will get lost. Also make sure you always indicate file size, as a download may result in a very lengthy process for some people.
Besides, there are security risks to consider. The presentation might get copied, modified and distributed across the web before you even know it. If your content is sensitive and better kept from prying eyes, it makes sense to consider the safer options described above. To learn more about how to protect PowerPoint slides, also read this article .
Here are our Top 5 ways of sharing PowerPoint presentations online. Hopefully, we managed to convey the feeling of how cool it is to broadcast your materials to a bigger audience yet stay in control of things. Whatever option you choose, make sure you get the most out of PowerPoint, which is a tremendously powerful tool, indeed.
Good luck with your presentations, and stay tuned for more tech notes!
Table of Contents
iSpring Suite
Create online courses and assessments in record time.

Content creator
Paulina Fox
Passionate about design and tech, Paulina crafts content that helps customers delve deeper into iSpring products.

On this page
Present your slides, unshare a presentation, comment on a presentation, chat with collaborators in a presentation.
Want advanced Google Workspace features for your business?
Try Google Workspace today!
To present a full-screen presentation in Google Slides:
- Open a presentation in Google Slides .
- From the current slide, the presentation will become full screen. To change slides, use the arrow keys on your keyboard or click the arrows at the bottom of the presentation.
- To exit full-screen, press the Esc key.
View a presentation with speaker notes
- Click Presenter view .
- Click Speaker notes .
Do other actions while you're presenting
When you present, you can choose more options from the toolbar at the bottom of the presentation window:
- Select slides to present from a list
- Open "Presenter" view
- Turn on laser pointer
- Print the presentation
- Download the presentation in PDF or PPTX format
Share a presentation with specific people
- Up to 100: You can let up to 100 people with view, edit, or comment permissions work on a Google Docs, Sheets, or Slides file at the same time.
- 100 or more: When 100 people or more are accessing a file, only the owner and some users with editing permissions can edit the file. To let more than 100 people view your file at the same time, publish it as a web page instead .
- On your computer, go to Google Drive .
- If you use an eligible work or school account , click Add expiration to add an expiration date .
- Optional: Add a message to your notification email.
- If you don't want to notify people, uncheck the box.
- Click Send or Share .
Share a link to a presentation
You can choose if your file should be available to anyone or restricted to only the people with access. If you allow access to anyone with the link, your folder won't restrict who can access it.
- Select the file you want to share.
- Choose who can access the file.
- Learn more about how others view, comment, or edit files.
- Click Done .
Stop sharing a presentation you own
- Find the file or folder in Google Drive , Google Docs , Google Sheets , or Google Slides .
- Open or select the file or folder.
- Find the person you want to stop sharing with.
- Click Save .
Remove a link to a presentation you own
- Find the file or folder in Google Drive , Google Docs , Google Sheets , or Google Slides .
- Select Restricted .
- Click Done .
- On your computer, open a document, spreadsheet, or presentation.
- Highlight the text, images, cells, or slides you want to comment on.
- Type your comment.
- Click Comment .
- Enter your message in the chat box.
Note: All chats in Google Docs, Sheets, and Slides include anyone viewing the file. The chats aren't saved.
Google, Google Workspace, and related marks and logos are trademarks of Google LLC. All other company and product names are trademarks of the companies with which they are associated.
Was this helpful?
Learn how to print Learning Center guides, save them as PDFs, or customize them for your organization.
How to Collaborate on a PowerPoint Presentation: A Step-by-Step Guide
- Recent Posts
- How to Add Bullet Points in PowerPoint: A Step-by-Step Guide - May 25, 2024
- Where is Slide Master in PowerPoint: A Comprehensive Guide for Beginners - May 25, 2024
- How to Use Copilot in PowerPoint: A Step-by-Step Guide - May 25, 2024
Sharing PowerPoint presentations to work together is an excellent way to collaborate with others. As someone who has worked on many group projects, I know firsthand how important it is to be able to share files with others and make changes in real-time. Fortunately, Microsoft PowerPoint makes it easy to share and collaborate on presentations with others.

To get started, simply open your PowerPoint presentation and select the “Share” button in the top right corner of the ribbon. From there, you can invite others to access your presentation and collaborate with you. You can either share a copy of the presentation or store it to OneDrive or SharePoint in Microsoft 365. Once you have shared the presentation, you can work together with others in real-time to make changes and edits.
When collaborating on a PowerPoint presentation, it’s important to keep in mind the different ways you can share the presentation with others. You can either invite people to collaborate by typing in their email addresses or by sending them a link to the presentation. Additionally, you can change the permissions on the presentation to allow others to edit or simply view the presentation. By keeping these different options in mind, you can ensure that you are sharing your PowerPoint presentation in the most effective way possible.
JUMP TO TOPIC
Inviting Collaborators to Edit
Managing permissions and access, real-time editing and comments, using chat for immediate communication, tracking changes and version history, different methods to share a presentation, security and control when sharing files, maximizing the benefits of a microsoft 365 subscription, setting up your presentation for collaboration.

Collaborating on a PowerPoint presentation can be an excellent way to pool resources and create a more comprehensive, professional-looking presentation. However, before you can start collaborating, you need to set up your presentation correctly. Here are some steps to follow to get your presentation ready for collaboration.
The first step in setting up your presentation for collaboration is to invite your collaborators to edit. There are a few different ways to do this, but one of the easiest is to use the “Invite People” feature in PowerPoint. To do this, follow these steps:
- Open your presentation in PowerPoint.
- Click on the “Share” button in the top right corner of the screen.
- In the “Share” pane that appears, click on the “Invite People” button.
- Type in the email addresses of the people you want to invite to collaborate on your presentation.
- Click on the “Can Edit” dropdown menu to choose the level of permission you want to give your collaborators.
- Click on the “Send” button to send the invitations.
Once you’ve invited your collaborators to edit your presentation, you need to manage their permissions and access. You can do this by using the “Manage Access” feature in PowerPoint. To do this, follow these steps:
- In the “Share” pane that appears, click on the “Manage Access” button.
- In the “Manage Access” pane that appears, you can see a list of all the people who have access to your presentation.
- To change someone’s permission level, click on the “Can Edit” dropdown menu next to their name and choose the new permission level.
- To remove someone’s access to your presentation, click on the “X” next to their name.
By following these simple steps, you can set up your PowerPoint presentation for collaboration and manage your collaborators’ permissions and access. With these tools, you can work together to create a more polished and professional presentation.
Effective Collaboration Tools in PowerPoint
Collaboration is essential when working on a PowerPoint presentation with a team. Microsoft PowerPoint offers a range of effective collaboration tools that make it easy to work together on a presentation in real-time. In this section, we will discuss some of the most useful tools for effective collaboration in PowerPoint.
One of the most powerful collaboration tools in PowerPoint is real-time editing. Multiple team members can work on a presentation simultaneously, making changes and updates in real-time. This feature is especially useful when working on a tight deadline or when you need to complete a presentation quickly.
Comments are another great tool for collaboration in PowerPoint. They allow team members to leave feedback and suggestions for improvement. You can add comments to specific slides or even specific elements within a slide. This feature is particularly helpful when you need to provide detailed feedback on a specific aspect of a presentation.
Another useful collaboration tool in PowerPoint is the chat feature. With Microsoft 365, team members can chat with each other in real-time while working on a presentation. This feature makes it easy to communicate quickly and efficiently, without having to switch to another app or platform.
To use the chat feature, simply click on the icon of a collaborator who is currently working on the file and select “Join Group Chat.” This will open a chat window where you can communicate with your team members in real-time.
PowerPoint also offers a version history feature that allows team members to track changes made to a presentation. This feature is useful when you need to revert to a previous version of a presentation or when you want to see who made specific changes to a presentation.
To access the version history feature, click on “File” and then select “Version History.” This will show you a list of all the previous versions of the presentation, along with the changes made to each version.
Overall, Microsoft PowerPoint offers a range of effective collaboration tools that make it easy to work together on a presentation. With real-time editing, comments, chat, and version history, team members can work together seamlessly to create a high-quality presentation.
Sharing Your PowerPoint Presentations
Sharing your PowerPoint presentations is an essential aspect of collaboration. With the right tools and techniques, you can easily share your presentations with others, making it easier to work together and achieve your goals. In this section, I’ll discuss different methods to share a presentation and security and control when sharing files.
There are several ways to share your PowerPoint presentation. You can share your presentation by copying a link, sending a link, emailing the file, or uploading the file to a cloud storage service. One of the most popular ways to share a PowerPoint presentation is to use OneDrive or SharePoint in Microsoft 365. Here are the steps to share your presentation using OneDrive:
- Click on the “Share” button in the top right corner of the ribbon.
- If you haven’t saved your presentation to OneDrive or SharePoint, a message will prompt you to do so.
- Choose a permission level, such as “Anyone with a link” or “People in your company.”
- You can also control if people can edit or just view the document.
Another way to share your presentation is to download it as a PDF and send it to others. To do this, follow these steps:
- Click on the “File” tab in the top left corner of the ribbon.
- Click on “Export” and select “Create PDF/XPS Document.”
- Choose a location to save the PDF and click “Publish.”
When sharing your PowerPoint presentation, it’s important to consider security and control. You want to make sure that only the people you want to see your presentation have access to it. Here are some tips to help you manage access and control when sharing your files:
- Use a password to protect your presentation. You can set a password to open or modify your presentation by clicking on the “File” tab, selecting “Info,” and clicking on “Protect Presentation.”
- Manage access to your presentation. You can control who has access to your presentation by using OneDrive or SharePoint. You can choose to share your presentation with specific people or groups, and you can revoke access at any time.
- Get a link to your presentation. You can get a link to your presentation by clicking on the “Share” button in the top right corner of the ribbon. You can then choose to copy the link or send it to others via email.
In conclusion, sharing your PowerPoint presentations is an essential aspect of collaboration. By using the right tools and techniques, you can easily share your presentations with others, making it easier to work together and achieve your goals. Remember to consider security and control when sharing your files, and use the tips and techniques I’ve discussed to help you manage access and control.
As someone who has been using Microsoft 365 for a while now, I can attest to the many benefits that come with this subscription. With access to all the latest Microsoft Office apps, including PowerPoint, Word, and Excel, I can work on my projects and collaborate with others from anywhere, at any time.
One of the best things about Microsoft 365 is the cloud storage it offers through OneDrive. This means that I can store all my PowerPoint presentations and other documents in the cloud and access them from any device with an internet connection. Plus, with the ability to share files and folders with others, I can easily collaborate on projects with colleagues and friends.
Another great feature of Microsoft 365 is the ability to use SharePoint, which is a web-based collaboration and document management platform. With SharePoint, I can create team sites and project sites, and share files and documents with others in my organization. This makes it easy to work together on projects, track changes, and stay up-to-date on the latest developments.
When it comes to sharing PowerPoint presentations, there are a few different ways to do it. One option is to use the “Invite People” method, which allows you to type in the email addresses of those you want to collaborate with. Another option is to create a link and share it with others. With either method, you can control who has access to your presentation and make changes in real-time.
In conclusion, Microsoft 365 offers a wide range of benefits for those looking to work on PowerPoint presentations and collaborate with others. With access to the latest Office apps, cloud storage through OneDrive, and collaboration tools like SharePoint, it’s easy to work on projects with others from anywhere, at any time. So if you’re looking to maximize your productivity and work more efficiently, I highly recommend giving Microsoft 365 a try.
Related posts:
- Unfortunately, PowerPoint Cannot Read: Troubleshooting Tips
- How to Highlight Important Slides in PowerPoint: A Step-by-Step Guide
- Error Occurred When PowerPoint Was Saving the File: How to Fix It
- How to Easily Display Document Properties in PowerPoint
- Add Sound to PowerPoint Animation: A Step-by-Step Guide
- Adding a Slide to an Existing PowerPoint Presentation: A Step-by-Step Guide
- PowerPoint This Picture Can’t Be Displayed: Troubleshooting Tips for Techies
- How to Add Copilot to PowerPoint: Step-by-Step Guide
- .POTX File Extension: Understanding the Type of PowerPoint File Created When Saving a Presentation
- Create a Timeline in PowerPoint 2010: Step-by-Step Guide
- Add a Slide to an Existing PowerPoint Presentation: A Step-by-Step Guide
- Troubleshooting: Why Can’t I Indent in PowerPoint?
Leave a Comment Cancel reply
Save my name, email, and website in this browser for the next time I comment.
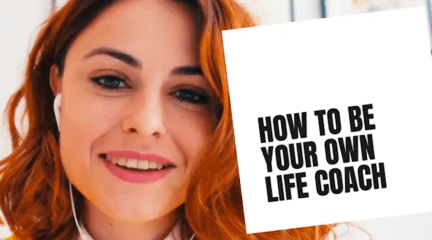
Integrations
Inspiration
Consideration

Go hybrid with Prezi
It’s a new world. Are you ready? Here’s how Prezi helps your team thrive in today’s hybrid workplace.
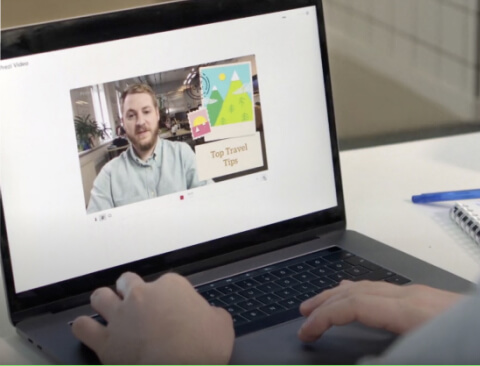
Prezi Video explained
We’ve compiled these quick, easy-to-follow tutorials to make you a Prezi Video master in no time.
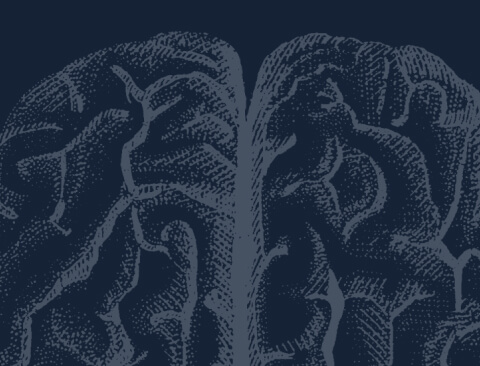
The science
Learn to grab their attention and keep it with presentation advice from the pros.
Create moving, zooming presentations that grab attention and keep it.
Appear right alongside your content while presenting to your audience.
Make stunning interactive charts, reports, maps, infographics, and more.
Online presentation tools that help you stand out
Engage your audience no matter where you are. Prezi’s online presentation tools help you connect with your audience and create conversational presentations that come with you on-screen to any video call. With professionally-designed templates, branding solutions, immersive views, and more, it’s never been easier to create and present online.
1-844-773-9449 8:30 am–5 pm PST

Trusted by business both large and small

Do more than talk at your audience. Prezi makes every presentation a personal and engaging conversation. Use the open canvas of Prezi Present to view your whole presentation, then jump into topics in any order as your audience shows interest. No need to search through slides or bore your audience. Engage everyone even more with interactive elements like charts, maps, and tables made in Prezi Design.
Take your presentations online with Prezi Video . Display your presentations next to you on screen so you can stay face-to-face with your audience instead of being blocked by a shared screen. Get even more online presentation features like immersive views, branding solutions, and name tags with a Teams license. Create your presentation online with Prezi Present, then take it to a virtual meeting with Prezi Video for a truly personal and professional online presentation.
Find the perfect template for your presentation
Creating a presentation is simple with the right starting blocks. Use Prezi’s online presentation templates to make a winning sales pitch, product demo, or training session. With a Teams license, any presentation template can be branded with your own colors, fonts, and logo to make your message more memorable.

Check out more online presentation templates
- Create a Prezi account and open Prezi Video in your dashboard.
- Get started with quick record or choose any of our professionally-designed video templates .
- Upload your own images, GIFs, and videos, or select free visuals from our Unsplash and Giphy right in Prezi.
- Add your presenter notes to track your main ideas or speaking points.
- Practice your presentation and get ready to present in a video call or record your video for later.
- Share your video. You can trim the video, add a description, edit the transcript, choose the thumbnail, adjust privacy settings, and present your video right in Prezi Video .
Create an oline presentation with Prezi Video
Get inspired by the top presenters in the biz
Some of the best online presentations out there are available on Prezi. Look through our gallery of presentation examples, curated by Prezi’s editors, for some of our favorites. You can take notes, get inspired, and you can even re-use an existing presentation for your own purposes. Just look for the green symbol, then customize the presentation with your own content.

Explore online presentation examples
More features that make online presentations with Prezi great

You’re in the driver’s seat
License management Add or remove team members, and transfer licenses with ease.
Content ownership Keep control of your team’s content, even when someone leaves.
Privacy control Publishing settings and overviews let you manage who sees what.
MSI Installation Remote software deployment gets everyone the latest versions fast.

We’re your biggest supporters
Phone and chat support Our customer support experts are standing by to help.
Dedicated success manager Let your personal guide get your team up and running.
Branded templates Get your own template with your fonts, logo, and colors.
Advanced training* Get personalized trainings and webinars, plus the option to get Prezi-certified. *Available with software commitment minimum

Your security is our priority
SOC2 compliance We stay compliant and constantly up-to-date with SOC2 requirements.
Continuous monitoring We constantly scan and test our infrastructure and application.
Cross-team integration Our security, engineering, and product teams partner with each other closely. Learn more about our security measures
Discover resources for better presentations online

Frequently asked questions
Can i convert my google slides, powerpoint, or keynote presentations to prezi.
You sure can! Upload any existing sales deck from PowerPoint or Google Slides to Prezi to convert it to a Prezi presentation online. You can also use a Keynote presentation by exporting it as a PDF and importing that.
How do you present online with Prezi?
Use Prezi Video to take your presentation to a virtual meeting and present online. Your presentation will appear next to you on screen, so you can more easily interact with the content while maintaining a face-to-face connection with your audience.
What video conferencing tools does Prezi Video work with?
Prezi Video connects to the top video conferencing platforms out there. Select “Prezi Camera” from your camera settings to view your presentation in your virtual meeting.
Am I able to import my own branded assets into Prezi?
Setting up your brand kit in Prezi lets you upload your logo, fonts, colors, and any other asset, so they’re preloaded and ready to be used in any project you create.
What types of assets or images are available within Prezi?
You don’t need to prepare all your images before creating a presentation in Prezi. Get access to the huge Unsplash and Giphy libraries directly within the Prezi editor, perfect for finishing up presentations on the fly.
Your team creates better presentations online with Prezi
Prezi helps you create stunning and highly engaging presentations online that are perfect for sales, marketing, training, or internal communication, and there’s so much more you can do when you get your team on Prezi. Discover other cool features purpose-built to help hybrid and virtual teams succeed, such as the Prezi brand kit, enhanced collaboration tools, and more when you get a demo or sign up for a free trial.
- PRO Courses Guides New Tech Help Pro Expert Videos About wikiHow Pro Upgrade Sign In
- EDIT Edit this Article
- EXPLORE Tech Help Pro About Us Random Article Quizzes Request a New Article Community Dashboard This Or That Game Popular Categories Arts and Entertainment Artwork Books Movies Computers and Electronics Computers Phone Skills Technology Hacks Health Men's Health Mental Health Women's Health Relationships Dating Love Relationship Issues Hobbies and Crafts Crafts Drawing Games Education & Communication Communication Skills Personal Development Studying Personal Care and Style Fashion Hair Care Personal Hygiene Youth Personal Care School Stuff Dating All Categories Arts and Entertainment Finance and Business Home and Garden Relationship Quizzes Cars & Other Vehicles Food and Entertaining Personal Care and Style Sports and Fitness Computers and Electronics Health Pets and Animals Travel Education & Communication Hobbies and Crafts Philosophy and Religion Work World Family Life Holidays and Traditions Relationships Youth
- Browse Articles
- Learn Something New
- Quizzes Hot
- This Or That Game
- Train Your Brain
- Explore More
- Support wikiHow
- About wikiHow
- Log in / Sign up
- Computers and Electronics
How to Share Keynote Presentations Online
Last Updated: May 4, 2023
This article was co-authored by wikiHow staff writer, Nicole Levine, MFA . Nicole Levine is a Technology Writer and Editor for wikiHow. She has more than 20 years of experience creating technical documentation and leading support teams at major web hosting and software companies. Nicole also holds an MFA in Creative Writing from Portland State University and teaches composition, fiction-writing, and zine-making at various institutions. This article has been viewed 15,651 times. Learn more...
This wikiHow teaches you how to share your Keynote presentation with other people on the internet. If you want to present the presentation live, you can use Apple's Keynote Live feature. You can also share the presentation by embedding it into your website or blog post.
Using Keynote Live

- Keynote Live is limited in that it won't play audio or let you do live audio narration. If you want to narrate the presentation live, you'll want to use Keynote Live with an audio conferencing tool like Zoom, Microsoft Teams , or Google Meet .

- If you want to share the invitation link in your video conferencing software or a live chat, choose Copy Link to copy the link to your clipboard, and then paste it into the conversation.
- If you want to require a password for viewing the presentation, click More Options, select Require password , and follow the on-screen instructions.

- If you don't want to start the presentation just yet, you can choose Play Later instead. Then, when you're ready to share your presentation, click the green-and-white rectangle with a triangle in the toolbar and select Play on Keynote Live to start sharing. You can click the green-and-white rectangle and triangle icon to start sharing again.
- If you want to invite more people after starting the presentation, press the Esc key to stop playback, click the Keynote Live button in the toolbar (the computer monitor with two curved lines), select Invite Viewers , and choose your viewers.

- When you end the presentation, the link will stop working. If you want to present again, you'll need to create a new link.
Embedding on a Website

- If you protected your presentation with a password, remove the password before you continue.

- The link begins with "https://www.icloud.com/keynote" and ends with "#yourfilename" .

- Medium: No extra code is needed. To embed the link, simply paste it onto its own line and press Enter or Return . [2] X Research source Medium will display the embedded presentation once you publish your story.
- Wordpress: Using the Block Editor, create a new "Embed" block (the first embedding option), paste the Keynote link into the field, and click "Embed." If you're not using the Block Editor, you can embed the presentation by placing the URL on its own line. [3] X Research source
- Embed.ly: If you're using another type of website or site builder, check out Embed.ly , which will help you create embed codes for a variety of sites and services.
Expert Q&A
You might also like.

- ↑ https://support.apple.com/guide/keynote/present-on-a-mac-over-the-internet-tan683ecab0f/mac
- ↑ https://help.medium.com/hc/en-us/articles/214981378-Embedding
- ↑ https://wordpress.org/support/article/embeds/
About This Article

1. Open Keynote on your Mac. 2. Click the Keynote Live button. 3. Click Continue . 4. Invite viewers to the presentation. 5. Click Play Now . Did this summary help you? Yes No
- Send fan mail to authors
Is this article up to date?

Featured Articles

Trending Articles

Watch Articles

- Terms of Use
- Privacy Policy
- Do Not Sell or Share My Info
- Not Selling Info
Keep up with the latest tech with wikiHow's free Tech Help Newsletter
Free All-in-One Office Suite with PDF Editor
Edit Word, Excel, and PPT for FREE.
Read, edit, and convert PDFs with the powerful PDF toolkit.
Microsoft-like interface, easy to use.
Windows • MacOS • Linux • iOS • Android

- Articles of PPT
How to Share PowerPoint Presentation Online
Making a super cool presentation with Microsoft PowerPoint seems like an easy process. The real problem arises when you have to share PowerPoint online. Sending PowerPoint presentations through USB drives or emails can often get you bugged.
But you don’t have to worry because this guide has the solution! We’ll also acquaint you with another great office suite - WPS Office, which provides an easy and convenient way of sharing PowerPoint presentations online. So let’s get into it.
How to Share PowerPoint Online?
Be it for a school project or an important meeting, you will often be required to share your PowerPoint presentation. It is a breeze process and wouldn’t take much time if you do it right.
Here is how to share a PowerPoint presentation with others through email:
Step 1: Upload your presentation to online your OneDrive account if you use the PowerPoint desktop app.
Step 2: Once your presentation is uploaded online, click the “Share” option on the ribbon.
Step 3: Write the name or email address of the individuals you would like to share your presentation in the “To” section.
Step 4: Write a message for your collaborators if you want to.
Step 5: Hit the “Send” button.
Notably, you need to take a few essential steps before sending an invitation to an online PowerPoint presentation. You can allow people you wish to collaborate with to edit your presentation with the help of a drop-down menu. This option to allow access to edit is enabled by default.
Here is what you need to do before you share PowerPoint online as a link:
Step 1: Click on the drop-down menu.
Step 2: Now, you can either choose the “Anyone with the link” option or add the email addresses of specific individuals.
Step 3: Select the ‘Edit” or “View only” option based on your preference.
Step 4: Click on the Apply button to generate a shareable link.
You can now send this link to anyone you want, and they will be able to view or edit your presentation online. Additionally, you can also set an expiry date for the link and set a password for added security.
Benefits of Sharing PowerPoint Online
Sharing PowerPoint presentations become integral when you want to connect with different people on-board and share ideas. Here are some of the benefits of PowerPoint sharing online:
Hassle-Free Access
Sharing PowerPoint presentations online allows you to grant hassle-free access to your teammates. The process of sharing is smooth and quick, which helps you give miss to unwanted delays.
Helps Provide Visual Information
Grasping useful information might be boring for people. You can add different kinds of visuals, which will help your clients and teammates pay more attention to the crucial details.
Varieties of Options for Customization
You can use a range of animations, graphics, and templates when you share PowerPoint online. This will help you make your presentation more dynamic and appealing.
Enhanced Engagement
Getting your peers or clients to engage in your presentation can sometimes be challenging. You can tackle this issue by sharing PowerPoint presentations online. You can add different forms of multimedia like audio, video, link, and quizzes, which will elevate your audience's engagement level.
Real-Time Revisions
You can make revisions or updates simultaneously while sharing your presentation online. Learning how to share a PowerPoint presentation with others to edit comes in handy when making last-minute changes while working collaboratively.
Additionally, you can chat with other participants if you are not the only one in charge of the editing.
Valuable Insights
You can also get feedback on your presentation in the form of metrics like engagement, views, and time spent on it by the audience. Consequently, you will be able to get a better idea if your presentation is as per your audience’s interest.
Convenient Feedback
You can allow individuals to provide feedback and collaborate easily when you share PowerPoint online. They can co-author and leave suggestions and feedback, which will help you improve your work. While working collaboratively, others can ask questions to make the sessions more productive and interactive.
Cost-Effective
Sharing PowerPoint presentations online is cost-effective as you won’t be required to spend on printing or shipping. This could be a great benefit for small-business owners or people with limited resources.
Secured Backup
Sharing presentations online will give you a secure backup that you can access anytime. This benefit is specifically beneficial when your local files get corrupted or lost.
Long-term Access
Once you have shared a presentation online with someone, they can access it for an extended time period. This way, they can come back to the presentation whenever they have to review or reference it.
Easy Distribution
An online presentation allows you to share it with different people without having to make physical copies of the presentation or use USB drives. All you have to do is distribute the link to the presentation or invite different people to view it through email.
Best Free Alternative to Microsoft Office — WPS Office
Now that you have learned how to share PowerPoint online and its advantages let us introduce you to a great office suite, WPS Office. Besides Microsoft Office, WPS Office is the best-known tool for making and sharing presentations online.
WPS Office is a user-friendly platform that features various tools for creating, editing, and modifying documents, including spreadsheets, word processing, and of course, presentations. You can get all of these tools for free, and are very easy to access.
Moreover, WPS Office works on different operating systems, including Windows, Android, and iOS. Another notable feature of WPS Office is that you can use it in more than 47 languages.
While both WPS and Microsoft PowerPoint are considered two of the best tools for online presentations, WPS is regarded as the better option. WPS Office is free to download. It also provides an array of advanced features that you may not find in Microsoft PowerPoint.
Unlike Microsoft PowerPoint, WPS allows you to open your files in various formats, including PPTX, DOCX, TXT, and XLSX. That way, you can conveniently export your presentation in any format you want.
In addition to that, you can use WPD Office on nine different devices at the same time. This enables you to access the presentation from anywhere and anytime.
Use Word, Excel, and PPT for FREE, No Ads.
Edit PDF files with the powerful PDF toolkit.
Microsoft-like interface. Easy to learn. 100% Compatibility.
Boost your productivity with WPS's abundant free Word, Excel, PPT, and CV templates.
Use WPS to Share Your PowerPoint Online
Now that you are acquainted with WPS Office, let’s learn how it can be used to share PowerPoint presentations. Sharing presentations using WPS is not a complicated process and can be done by following simple steps.
Here is what you need to do to share PowerPoint online using WPS:
Step 1: Open your presentation on WPS Office.
Step 2: Click on the main menu that you can find on the upper left side.
Step 3: Select the “Share” button from the drop-down menu. Now you will get two options for sharing the file; you can share it either as a link or a PDF.
Step 4: If you select the share as a link option, you will further get the option to allow others to either edit or view the presentation with the help of the link. You can then “Get a link” after choosing your preferred option.
Step 5: In addition to sharing as a link, you can share your presentation online as an email attachment.
Step 6: If you want to transfer your presentation from one device to another, you can use the QR code scanning option. For this, all you need to do is open the QR code on your device and scan it from the WPS Office application on the other device.
Additionally, you can send PowerPoint presentations from your PC to your phone by logging into the same account on both of the devices and using the “Send to mobile” option.
1. Can I track who has viewed my shared PowerPoint presentation?
Yes, you can track who has viewed your PowerPoint presentation with the help of various online platforms, email tracking or third-party tracking tools, or cloud storage services.
2. Is it possible to password-protect my shared PowerPoint presentation?
Absolutely, you can keep your shared PowerPoint presentation protected with a password. Both WPS Office and Microsoft Office allow you to set a password for your presentations. That way, you can be certain that only authorized people can view or edit your presentation.
3. Is there a way to revoke access to a PowerPoint presentation that I shared with others?
Yes, it is possible to revoke access to a previously shared presentation by altering the settings. You can also disable the link to stop further access by individuals who had the link.
4. Before sharing, can I add transitions and animations to my PowerPoint presentation?
Yes, WPS Presentation allows adding transitions, animations, and other visual effects to your presentation. Remember, these effects may behave or appear a little differently when viewed on other devices or platforms.
To sum it all up, sharing PowerPoint presentations online has revolutionized how we collaborate and communicate.
With the help of platforms like WPD Office and Microsoft PowerPoint, we can eliminate traditional methods and enjoy hassle-free access with improved engagement. Among all of the other platforms, WPS Office indeed stands out as a great alternative with its advanced features.
- 1. How to Share a PowerPoint Presentation: A Step-by-Step Guide
- 2. How to Share and Co-edit a Powerpoint Presentation with WPS Office
- 3. How to Share Your Presentation As A Link? (In Easy Methods)
- 4. How to Share One Slides from PowerPoint in a presentation
- 5. 5 Easy Ways to Share Your Presentation so Others Can View It
- 6. How to Share a PowerPoint Presentation on Zoom: A Step-by-Step Guide

15 years of office industry experience, tech lover and copywriter. Follow me for product reviews, comparisons, and recommendations for new apps and software.
Filed under:
Polygon Court debates: Is there any hope in the ending of I Saw the TV Glow?
Two radically different reads on the end of Jane Schoenbrun’s movie
/cdn.vox-cdn.com/uploads/chorus_image/image/73376023/MCDISAW_EC018.0.jpg)
Share this story
- Share this on Facebook
- Share this on Reddit
- Share All sharing options
Share All sharing options for: Polygon Court debates: Is there any hope in the ending of I Saw the TV Glow?
Once you start talking about Jane Schoenbrun’s I Saw the TV Glow , it’s hard to stop. Their eerie, tragic follow-up to the underground hit We’re All Going to the World’s Fair is endlessly layered and unpackable, from its complicated central metaphor about trans coming-out to its close links to Buffy the Vampire Slayer and other media to that indelible, hard-hitting ending .
While there’s plenty to talk about throughout the movie, we keep coming back to the ending, in part because we’ve seen an interesting split in how people are interpreting it. Like the ending of Inception , like the ending of Challengers , the end of TV Glow prompts viewers to see different things in the same images and the same moments. Here at Polygon, we’re seeing the same split in our own writers… and you know what that means. It’s time for another case file at Polygon Court.
Polygon Court is where we take our divisive pop culture conflicts, as we did when we debated the alternate ending of James Cameron’s Titanic , the most important part of the Fast & Furious franchise , the problem of Spider in Avatar: The Way of Water , the song cut from The Muppet Christmas Carol , and the mysterious, maybe problematic ending of All of Us Strangers . So pull up the stenograph and get ready to take notes (and take sides), because court is in session.
[ Ed. note: End spoilers ahead for I Saw the TV Glow .]
The ending of I Saw the TV Glow
:no_upscale()/cdn.vox-cdn.com/uploads/chorus_asset/file/25468008/MCDISAW_EC019.jpg)
The quick summary: I Saw the TV Glow follows decades in the life of Owen (Ian Foreman as a young teenager, Justice Smith thereafter), a shy, deeply awkward, lonely young man who finds solace in a late-night cult TV show called The Pink Opaque . He’s lured into the show’s fandom by a slightly older teenager, Maddy (Brigette Lundy-Paine), who considers the show “more real than real life.” Maddy desperately wants to escape their small town, and sees The Pink Opaque as a form of escape. The show centers on two girls, Isabel and Tara, who share a psychic connection, which they use to fight the sinister Mr. Melancholy and his evil agents.
Eventually, Maddy runs away from home — she invites Owen to join her, but he’s too afraid to leave. Eight years later, Maddy returns, telling Owen that The Pink Opaque is real, she is actually Tara, he is actually Isabel, and that in the real world, Isabel has been captured by Mr. Melancholy, who buried her alive, using his potions to hold her in an illusion and prevent her from escaping. Owen’s entire life is that illusion. Maddy says she can break Owen out of it before Isabel dies, but he needs to undergo the same dangerous, frightening ritual she put herself through, allowing herself to be buried alive so she could get back in touch with herself as Tara and force her way through the illusion.
Owen refuses, and Maddy retreats, telling him he still has time, but not infinite time. Decades go by in the blink of an eye. The Pink Opaque changes in an unsettling, disappointing way. Owen claims he’s happy enough, but he seems disconnected, drifting, and miserable — until one day, at his job at an arcade, he snaps and screams that he’s dying, that he needs help. Everything around him freezes, and no one seems to notice what he’s said. He retreats to the bathroom, where he cuts open his chest and sees the static glow of his television inside himself — but he just returns to the arcade, where he apologizes to every customer he sees for his outburst, even though none of them acknowledge him or seem to notice. And that’s where the movie ends.
Opening statements: The light within, the darkness without
:no_upscale()/cdn.vox-cdn.com/uploads/chorus_asset/file/25468012/MCDISAW_EC010.jpg)
Tasha: Pete, I was shocked to hear you see a light at the end of the tunnel after all that! I wrote about the end of the movie specifically because I felt the finale was so bleak, dark, and sad that I felt it was designed as a severe warning to anyone facing a difficult life or an uncomfortable decision. It left me unsettled and shaken. I admire Schoenbrun for the courage of their convictions, and for creating something so emotionally moving, and the more I think about the movie as a whole, the more I admire it. But certainly not for its sense of hope! You see it differently?
Pete: I do! Like you, I have so much respect for this film. I loved the movie when I first saw it, and I’ve only grown to love and appreciate it more with every passing day. It’s rare to have a movie like this, where even people who have completely opposite readings of it than I do only make me appreciate the depth and complexity of what Schoenbrun has done here more. I Saw the TV Glow is a true, rare masterpiece, and a movie that fills me with a sense of fulfillment just thinking about it.
Presentation of evidence: Is there hope in the end of I Saw the TV Glow?
:no_upscale()/cdn.vox-cdn.com/uploads/chorus_asset/file/25468015/MCDISAW_EC011.jpg)
Pete, the case for hope: Yes, I do see a glimmer of hope at the ending, but I understand why some audiences do not. As with the rest of the movie, I think Schoenbrun deftly leaves some things open for interpretation, while clearly signaling others. The movie is ripe for all sorts of allegorical interpretations, on top of the very present trans story on the surface.
For me, the ending suggests a breakthrough for Owen — but the kind of breakthrough that isn’t easy. Truly discovering yourself is a hard process, and one that comes with ups and downs, even through the beauty of finding a real truth. It can be an embarrassing experience to reinvent yourself — hence Owen’s constant apologies to anyone nearby — and I think the film beautifully showcases the complex, seemingly oxymoronic emotions that come with self-discovery.
Tasha, the case against: I sure understand why people would want to see the end as a breakthrough for Owen, a step forward that’s going to lead him somewhere safer and happier. I recently recorded a podcast about the movie with trans critic/author/screenwriter Emily St. James , and she mentioned that over on AO3, people are already starting to write fanfic about Owen and Maddy’s future — a natural response to being left in such a dark place.
I just don’t see it on screen at all. The fact that he literally opens himself up to discover what’s inside him is a potent visual symbol — especially given his revelation earlier in the film that he feels like he’s empty, like someone hollowed him out. When Maddy tells him Mr. Melancholy literally cut out Isabel’s heart and put it in a refrigerator, that explains both his feeling of hollowness and what he sees when he cuts his chest open. (That act could also be debated as a metaphor for gender-confirming surgery.)
And then there’s the fact that seeing the TV glow inside himself is the first really overt supernatural thing he’s experienced, the first thing that might confirm Maddy’s story as something other than a delusion. (Depending on how he personally experienced that aborted moment where he stuffs his head into his own television and his creepy Fred Durst father drags him out.)
So the fact that he responds to all of that weighty coming-together of story and vision and explanation by closing himself up, going back to his job, and apologizing to everyone he sees is stunning to me. I don’t see it as suggesting he’s had a life-changing revelation, I see it as him suppressing his new knowledge, denying it, and trying to go back to normalcy. Did you see anything overt on the screen that keys you into a different future for him? Or is it more about a vibe and a hope?
Pete, the case for hope: To me, the fact that Owen is finally willing to look inside himself at all, in a way that is depicted so graphically and intimately, is a win on its own. That moment gives me hope for his future — that first, terrifying step is the most important one on the path to self-discovery. In some forms of self-discovery, it’s harder before it gets better.
And I think we know enough about the town and environment Owen is in to know that is true of this situation. It wouldn’t feel genuine to me for Owen to come out in celebration after this moment of self-discovery, and just have all the answers — it’s the spark that starts what’s going to be a difficult but fulfilling process.
As the sidewalk chalk puts it, when Schoenbrun’s camera pans over a piece of street graffiti after Maddy leaves: “There is still time.” There is still tragedy in the moment — as critic Willow Catelyn Maclay puts it in an excellent review of the film , “there is still time, but only so much.” But I do believe that it is the first, important step on Owen’s path to being happy. There is still time for Owen, and for everyone. It isn’t too late to find yourself, no matter how far along in your journey you wait to truly look.
Of course, I choose to believe that, but I think Schoenbrun’s comments about this support my reading of the ending. In an interview with Maclay, they said , “I don’t necessarily think that in a portrait of transness we need to see the person that they were before the egg cracked, or the person that they were after the egg cracked, or the person that they want to be. I don’t think we need an entire lifetime’s worth of growth to understand somebody.”
Schoenbrun has described this moment at the end of the film for Owen as the moment of the egg cracking, and I think they want to leave what’s next intentionally open, because this film is precisely about that moment of self-discovery — not necessarily about what happens next. I can understand why that might feel unfulfilling to some people, or why it could be interpreted to mean Owen will remain in the closet. But I choose to see it as the start of Owen’s next chapter.
Tasha, the case against: That’s a compelling argument! I know Schoenbrun is drawing from their own journey of self-discovery here, so we can potentially look to where they ended up to suggest where Owen might end up. It’s good to know they don’t think of this as the absolute end for Owen, in spite of the long delay and the threat to Isabel.
I still don’t see anything in this movie that gives me hope for him personally, though, given how consistent he is about resisting. But… I want to! Maybe this is just a “glass half empty/glass half full” lady-or-the-tiger story situation , where what you see in the ending says more about you and your bent toward cynicism or optimism than it says about what Schoenbrun actually puts on the screen. Maybe I just need to fight my own cynicism here.
Looking at another quote from Schoenbrun, though, talking to Entertainment Weekly about the ending , I think it’s also clear that they wanted to leave the movie open to that cynical read, because of a sense that an optimistic read would feel unrealistic, and wouldn’t affect audiences the same way:
I think it takes years, if not a lifetime, to undo that damage [of being constantly pushed to suppress a trans identity]. And to undo it in our case in 2024, in a world where, at best, cis people want to be PC and nice and use the right pronouns but don’t see me the way that I want them to, and, at worst, want me dead — it’s kind of psychotic, and for the movie to end in any way beyond this, like, fledgling, furtive, maybe a first step that’s still rife with trauma and all of the consequences of it, would have felt to me like I wasn’t doing my job as an artist.
Speaking of what Schoenbrun achieves as an artist here, Emily wrote about the ending for Vulture, and I had the chance to preview that piece. It hasn’t been published yet (I’ll link it here when it goes up), but she has some insights I think are particularly enlightening about how the movie ends in such an ambiguous, unresolved way because that “gnawing sense of dissatisfaction,” the sense of melancholy and disconnection, is meant to leave cis people with “contact-high gender dysphoria.” I don’t know if that was part of Schoenbrun’s thinking at all, but the idea that the movie has to end in an ambiguous way to provoke a sense of recognition and understanding strikes me as powerful and daring.
Closing statements: The many layers of TV Glow
:no_upscale()/cdn.vox-cdn.com/uploads/chorus_asset/file/25468020/MCDISAW_EC005.jpg)
Pete, the case for hope: I deeply appreciate how ambiguous TV Glow is, how open it is for all sorts of interpretations, and that Schoenbrun does not give in to easy answers. That’s one of the things I find most fascinating in this movie, that our colleague Austen Goslin put very well when I was discussing the movie with him: Many examples of cinema in the trans canon are movies that are not textually trans, but can be read subtextually as trans. This is a movie that is textually trans, but can be read subtextually in all sorts of other different directions.
It makes the movie much more discussable, for sure, but it’s also a breath of fresh air in an environment that seems to require an unreasonable amount of clarity from challenging art. Even the quotes you dropped in above — I read them in support of my take on the ending, you read them in support of yours. Cinema! Gotta love it.
My interpretation of the ending comes down to this: Not all forms of self-discovery and change are created equal. Sometimes, it becomes harder before it gets better.
Such a massive moment of self-discovery shakes people to their very core. Yes, you may find some semblance of truth hiding within yourself, but that’s also a revelation that you’ve been living your life as a lie — lying to yourself, and to everyone else around you. In this light, Owen’s actions after that moment of discovery make complete sense to me. Owen’s life isn’t over just because the movie is over, and the end gives the opportunity for a choice. A choice where Owen no longer lives as a shell of a person, no matter how hard it remains to get there.
As Schoenbrun said on an excellent episode of Tuck Woodstuck’s Gender Reveal podcast : “What comes first are the negative consequences, not the positive ones.”
Tasha, the case against: Amazing. Well, amid all the other things this movie is about, it’s about working on yourself, and finding a path to a more satisfactory, centered life. I’m going to take that note, and go work on my cynicism problem.
Loading comments...
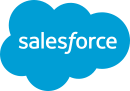
Salesforce is closed for new business in your area.

COMMENTS
Share your PowerPoint presentation with others. Windows macOS. Select Share. If your presentation isn't already stored on OneDrive, select where to save your presentation to the cloud. Choose a permission level, like Anyone with a link, or maybe just people in your company. You can also control if people can edit or just view the doc.
Use Google Slides to create online slideshows. Make beautiful presentations together with secure sharing in real-time and from any device.
Invite Viewers to Your Online Presentation. Once your presentation is online, you're ready to invite others to view it. Using PowerPoint Online, click on Share in the right corner above the presentation. Now, you can add email addresses for anyone to invite to the presentation.
The easiest way to share a presentation is with your presentation app's built-in sharing and embed tools, something that comes with most online presentation apps today including Google Slides, PowerPoint Online, Keynote, Zoho Slides, Slides, Prezi, Microsoft Sway, Adobe Spark, Canva, Swipe, and Slidebean. Typically, these apps let you copy a ...
In this video, you'll learn the basics of sharing your presentation in PowerPoint 2019, PowerPoint 2016, and Office 365. Visit https://edu.gcfglobal.org/en/p...
1. Open the PowerPoint presentation on your Mac desktop or laptop. 2. Click the "File" tab in the top left corner. 3. Select "Share" from the dropdown menu. This will grant you the option to ...
How it works: Upload presentation file to Google Drive ️ Open file in Google Slides ️ Choose what kind of access you want to grant people ️ Share your presentation by clicking the Share button. Interesting features: Google Slides offers its users ready-to-use templates, master slides, and easy-to-design slides.
First, open the PowerPoint presentation that you'd like to share. At the top-right corner of the window, you'll see a "Share" button. Go ahead and select it. Once selected, the "Share" window will appear. You have a few different options here. In the "Attach a copy instead" group, you can choose to send your presentation as a ...
1 Choose the right format. The first step to share your presentations online is to choose the right format for your purpose and audience. Depending on the software and tools you use, you may have ...
Record and share your presentations so your audience can watch when it works best for them. Stay safe. Your data is encrypted ... measures, and privacy controls - keep your data private. Works well with others . Import Microsoft PowerPoint or Canva presentations online, and enhance your collaboration with Slides' features like comments ...
The first thing to note is the "Share" section. Here, you'll see the two methods for sharing the presentation, and anyone with whom you've already shared it. With the "Invite People" method of sharing, you can do the following: Type the email addresses of those with whom you'd like to collaborate. Leave a note for the recipients.
Click here to try VEED free. 2. Just email it! This is a simple, easy to use method for PPT sharing. Aside from just picking the target address, making an email attachment, and clicking the Send button, you may want to automate and customize emailing to your needs.
1. Use Presentation Hosting. There's a bunch of web-based slide hosting services out there that can help you upload and share a presentation without quality losses or security implications, for example, SlideShare, MyPlick, and Slideboom.
In this mutlipart tutorial guide, you'll learn all about SlideShare, and how to use it with PowerPoint to create top presentations you can share online to help drive your marketing goals. With a SlideShare presentation, you've got the potential to reach a large audience. SlideShare's recent statistics show that the site has over 70 million ...
Remove a link to a presentation you own. Find the file or folder in Google Drive, Google Docs, Google Sheets, or Google Slides. Open or select the file or folder. Click Share or Share Copy link . Under "General access", click the Down arrow . Select Restricted.
Open your presentation in PowerPoint. Click on the "Share" button in the top right corner of the screen. In the "Share" pane that appears, click on the "Invite People" button. Type in the email addresses of the people you want to invite to collaborate on your presentation. Click on the "Can Edit" dropdown menu to choose the ...
Prezi's online presentation tools help you connect with your audience and create conversational presentations that come with you on-screen to any video call. With professionally-designed templates, branding solutions, immersive views, and more, it's never been easier to create and present online. ... Share your video. You can trim the video ...
7. End your presentation. When you're finished sharing, click the computer icon with two curved lines in the toolbar and select Turn Off Keynote Live . When you end the presentation, the link will stop working. If you want to present again, you'll need to create a new link. Method 2.
Step 1: Upload your presentation to online your OneDrive account if you use the PowerPoint desktop app. Step 2: Once your presentation is uploaded online, click the "Share" option on the ribbon. Step 3: Write the name or email address of the individuals you would like to share your presentation in the "To" section.
6. When you're satisfied with the look and feel of your slideshow, you can download and share the project with your audience. Visme lets you share your project with others privately and give them different permissions, such as view, comment or edit.
Misinformation is false or inaccurate information—getting the facts wrong. Disinformation is false information which is deliberately intended to mislead—intentionally misstating the facts. The spread of misinformation and disinformation has affected our ability to improve public health, address climate change, maintain a stable democracy ...
Image: A24/Everett Collection. The quick summary: I Saw the TV Glow follows decades in the life of Owen (Ian Foreman as a young teenager, Justice Smith thereafter), a shy, deeply awkward, lonely ...
Lead generation is the process of building interest in a product or service and then turning that interest into a sale. Lead gen makes the sales cycle more efficient because it focuses on the strongest and most valuable prospects. The result is greater success in new customer acquisition and conversion rates. There are three types of leads:
1/6. Caption. READ THE ARTICLE. SHARE. FILE - Migrants wait to be processed by the U.S. Customs and Border Patrol after they crossed the Rio Grande and entered the U.S. from Mexico, Oct. 19, 2023 ...