

How to Use Autoplay in a PowerPoint Presentation
So you can snooze off more easier
When you must give a presentation at work, Microsoft PowerPoint is the standard tool most people use. However, without some creativity, PowerPoint presentations can end up dull. Learning how to autoplay PowerPoint slides can add some spice to your presentations.
In this article, you’ll learn how to autoplay content in PowerPoint slides. You can automatically play an embedded video when a slide appears or autoplay animations. Finally, you can create a self-running presentation that moves through the next slide using specific timing that you’ve set up and even loop the presentation for continuous play.
Note : The following tips will work on PowerPoint, whether running on a Windows or a Mac computer.
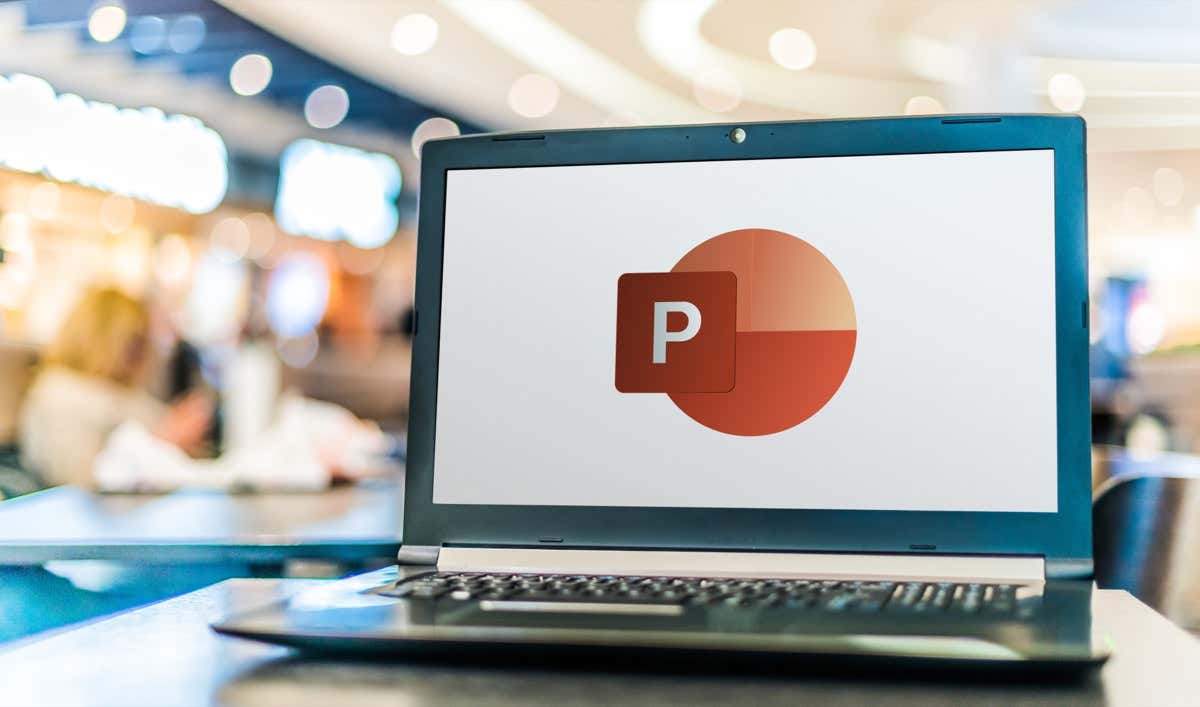
How to Create a Self-Running PowerPoint Presentation
Why create a self-running PowerPoint presentation? You may not want to get distracted by clicking to move your presentation to the next slide. Or you’d like to set up your presentation on a kiosk at a convention. Some presentations that can run themselves may not even need a speaker.
Set Up the Slide Show
By default, PowerPoint presentations are configured to run as “Presented by a speaker”, where you have to click through each slide to trigger transitions throughout the presentation.
To set up Autoplay, first configure the presentation to autoplay how you would like.
- Select Slide Show tab from the menu, then select Set Up Slide Show from the ribbon.
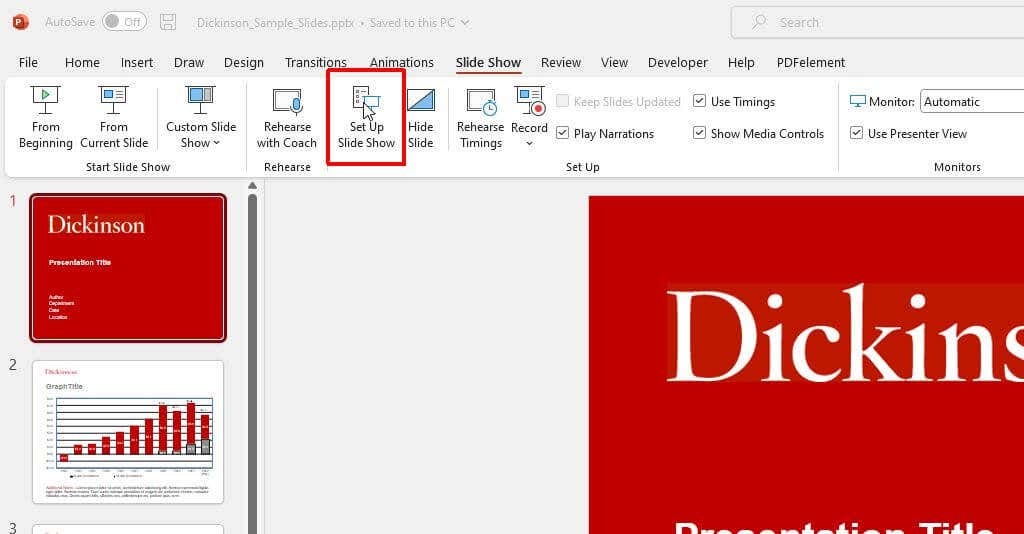
- Use the options on the pop-up window to configure how your presentation will behave during autoplay.
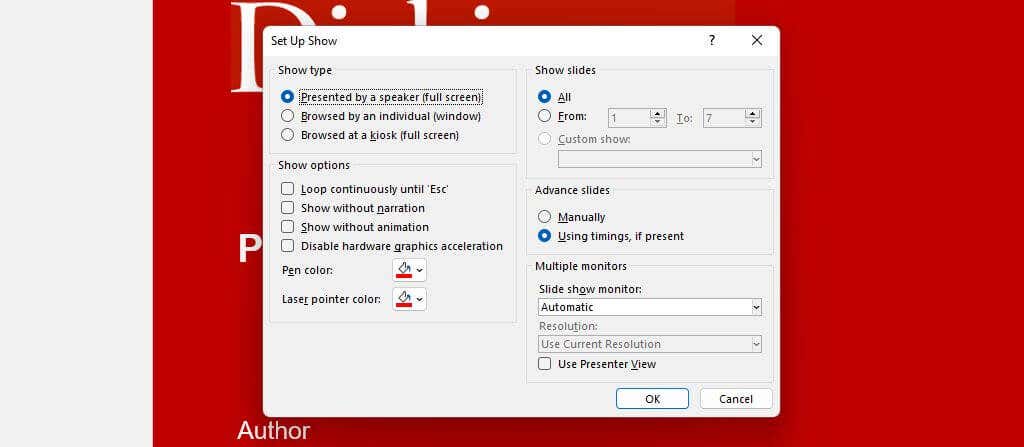
Here’s how each option works:
- Presented by a speaker : The speaker must click through each slide using the mouse click. However, automatic slide timing is still an option if you select it on the right.
- Browsed by an individual : The viewer will need to press Play to start the presentation, but after that, it’ll play on its own.
- Browsed at a kiosk : This option will continue to loop through the presentation until you press the Esc key on the keyboard. This will automatically enable the Loop Continuously option at the bottom of the window.
Rehearse and Set Slide Times
The next step is to set up the slide timing and rehearse your presentation to ensure the time spent automatically on each slide is appropriate.
Using this rehearsal option is also a great way to practice your presentation and ensure that the overall runtime is within your limitations.
To do this:
- Select Slide Show from the menu and choose Rehearse Timings from the ribbon.
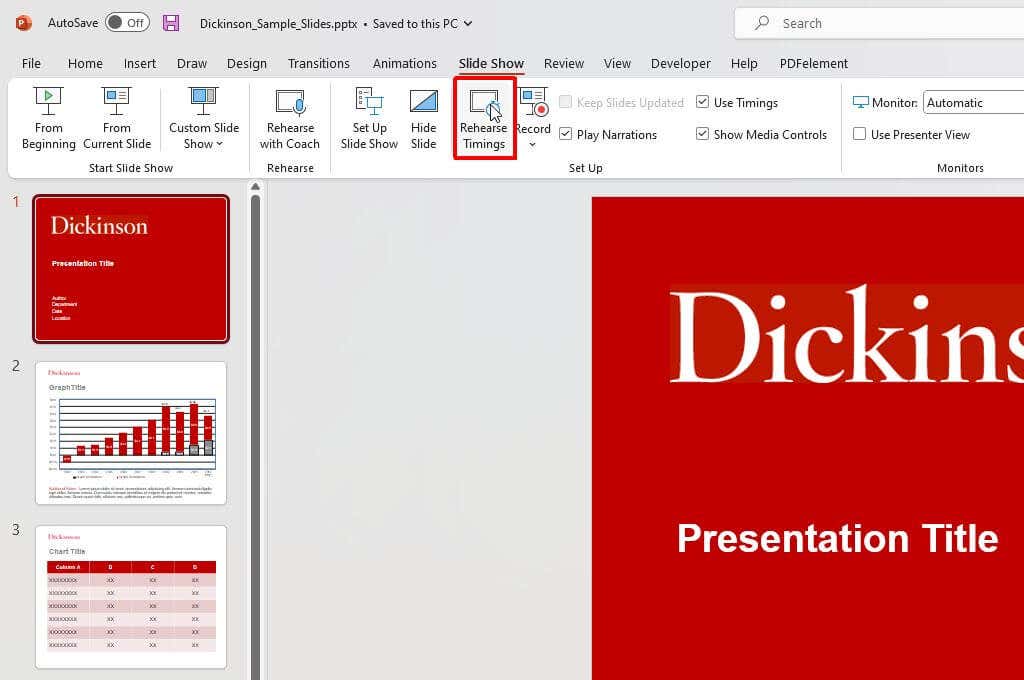
- This will start the “Recording” session. In this mode, you’ll need to speak normally using the script you will use during your presentation. When done speaking on a specific slide, select the “Next” arrow to continue to the next slide.
Note : Use the “Pause” button to pause the time for the current slide if you need to collect your thoughts or take a break for any reason. This small window will also show you the overall time for your entire presentation.
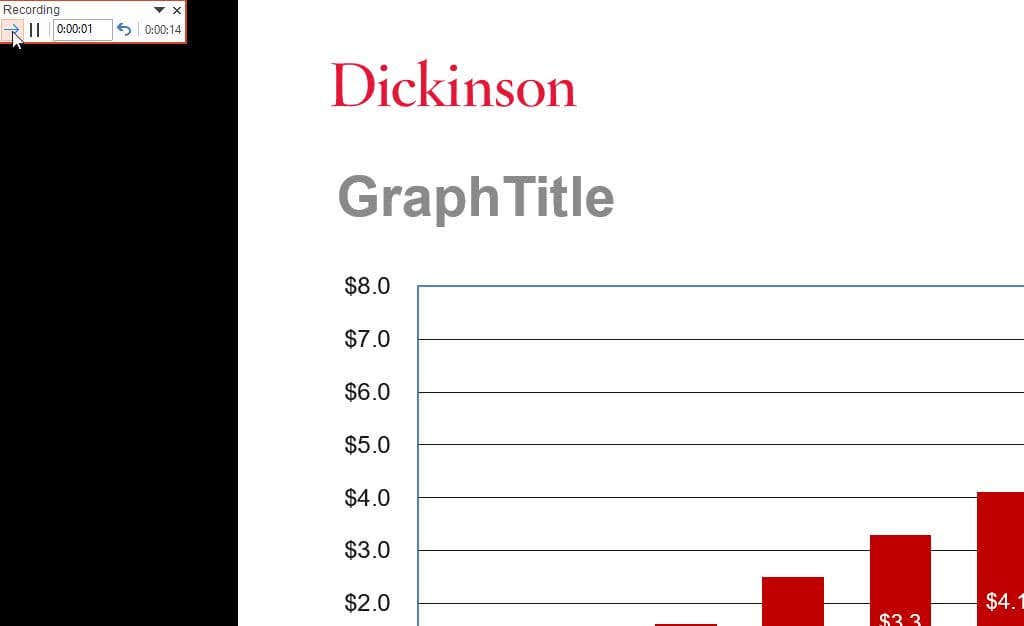
- Continue to do this through all of the slides. Finally, press the “x” at the upper right corner to finish recording on the last slide. You’ll see a pop-up message asking if you’d like to save your new slide timings.
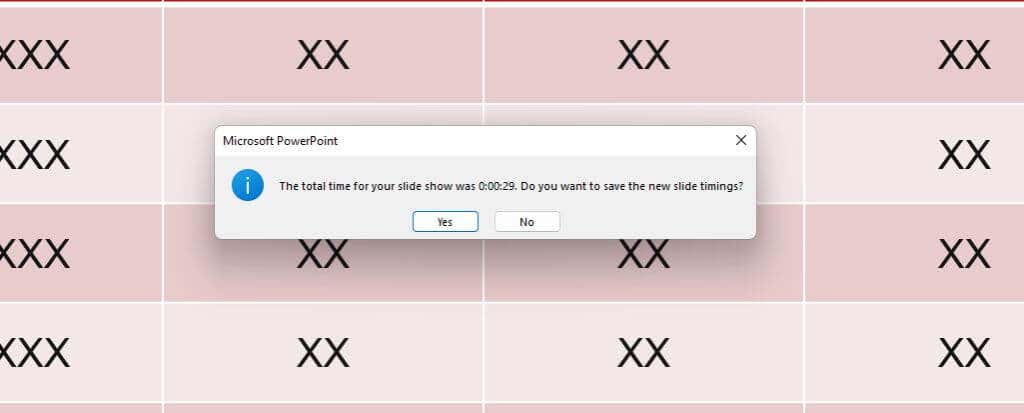
Once you’ve saved these changes, your PowerPoint presentation is ready to use. If you’ve kept the default Presented by a speaker setting and enabled the Using timings, if present select under “Advance Slides,” you can start your presentation manually and then let slides advance automatically as you speak.
Record Slide Show (Fully Automated)
If you want to create a fully self-running presentation for a kiosk or send people to run themselves, select the correct option in the “Set Up Show” window described above.
Then, record your presentation by selecting Slide Show from the menu and selecting Record in the ribbon. Next, select From Beginning in the drop-down menu to start recording your presentation in full screen from the first slide.
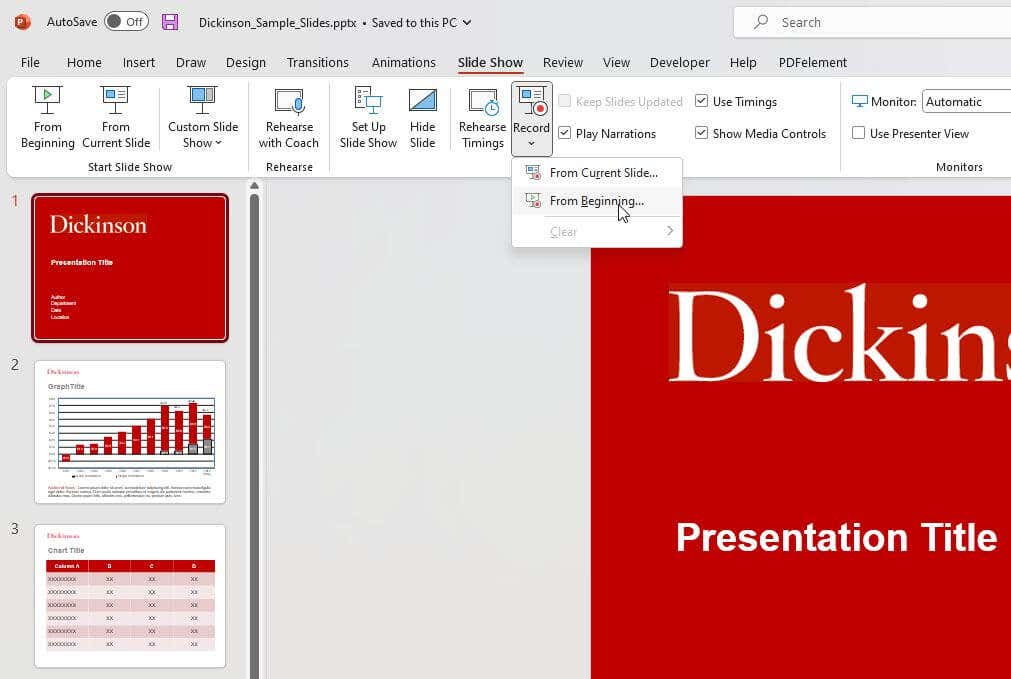
You can skip this step if you don’t want to record your voice narrating the slideshow. Just make sure you’ve enabled the Show without narration check box in the Set Up Show window.
How to Embed and Autoplay a Video
Another thing you can automate in your PowerPoint presentations is triggering an embedded video file when you click on the slide where you’ve placed it.
In the editing view, right click the video you want to automate and select the down arrow to the right of the Start button.
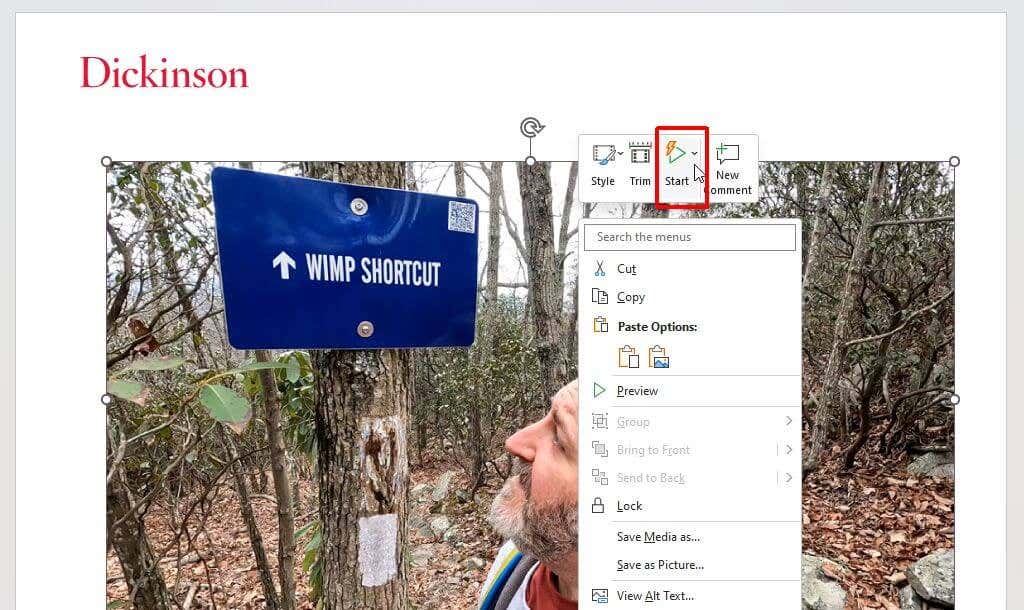
Select Automatically from the dropdown menu.
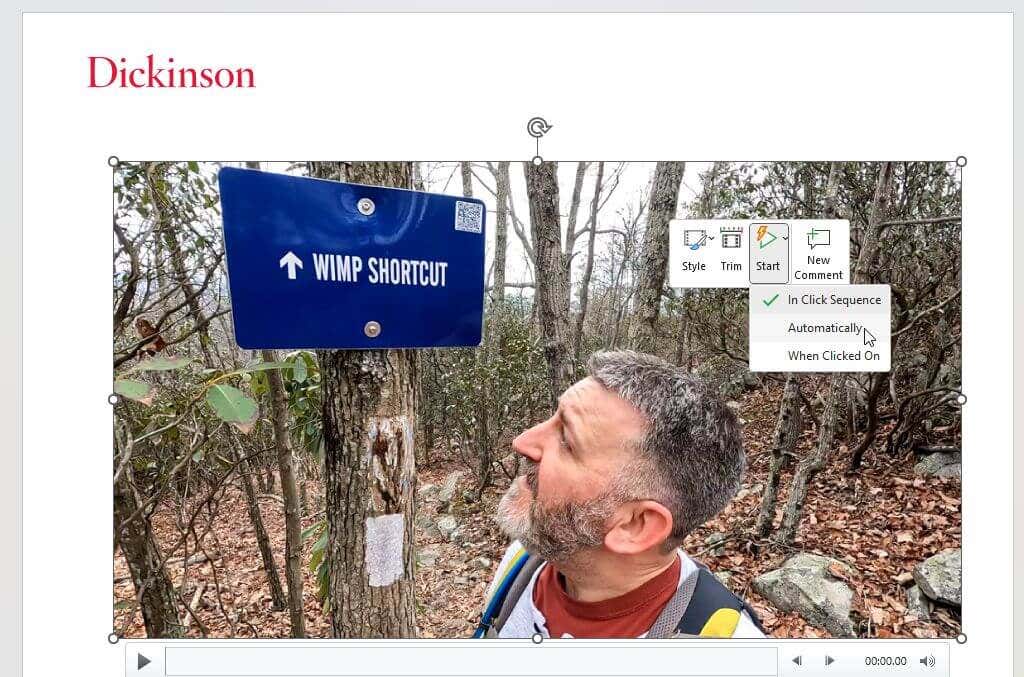
Save the PowerPoint presentation. Now, it’ll start playing automatically when you advance to the slide with your embedded video while in presenter view.
Should You Use a Self-Running PowerPoint Presentation?
The option to have your PowerPoint slide show advance automatically can be handy. However, it isn’t always the right approach. For example, a complete, recorded presentation is great if you’re emailing your presentation or offering a download. But a self-running presentation could backfire if you’re drawn into a side conversation or have other things you want to say on the fly. As a result, you may find yourself fumbling to pause your presentation.
If you want more control over your presentation flow, sticking with a manually run presentation might be best for your situation.
Ryan has been writing how-to and other technology-based articles online since 2007. He has a BSc degree in Electrical Engineering and he's worked 13 years in automation engineering, 5 years in IT, and now is an Apps Engineer. Read Ryan's Full Bio
Read More Posts:
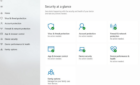
Leave a Reply
Your email address will not be published. Required fields are marked *

Start a presentation automatically with a PowerPoint Show
If you’re sending your PowerPoint presentation to colleagues or friends, or if you're running it in a booth or kiosk, you might want people to immediately watch your presentation as a slide show instead of seeing the slides in edit mode. Save your PowerPoint presentation as a PowerPoint Show (a .ppsx file) so it automatically starts the slide show when the file is opened.
Make a slide show that starts automatically when opened
Select File > Save as (or Save a Copy ).
Click More options .
Browse to the folder where you want to save your presentation.
In the File name box, type a name for your presentation.
Under Save as type , select PowerPoint Show .
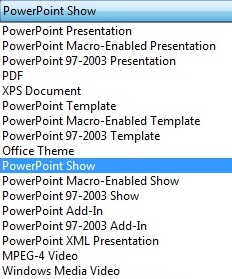
The file is saved as a .ppsx file. When the file is double-clicked, it opens as a slide show.
Edit a .ppsx file
In PowerPoint, click File > Open .
Browse to the .ppsx file, and open it.
Saving a presentation as a PowerPoint Show (.ppsx file) isn't available in PowerPoint for the web.
To start a slide show in PowerPoint for the web , open the file, and on the Slide Show tab of the ribbon, select Play from Beginning .

(If you've turned off the Simplified Ribbon, you don't have a Slide Show tab; instead use the View tab to start Presenter Coach.)
For more details on running a slide show, see Present your slide show in PowerPoint for the web .
Set the speed and timing of transitions
Create a self-running presentation
Record a slide show with narration and slide timings
Turn your presentation into a video

Need more help?
Want more options.
Explore subscription benefits, browse training courses, learn how to secure your device, and more.

Microsoft 365 subscription benefits

Microsoft 365 training

Microsoft security

Accessibility center
Communities help you ask and answer questions, give feedback, and hear from experts with rich knowledge.

Ask the Microsoft Community

Microsoft Tech Community

Windows Insiders
Microsoft 365 Insiders
Was this information helpful?
Thank you for your feedback.
How-To Geek
How to autoplay and loop a google slides presentation.
Play your presentation without touching a thing.
Quick Links
Set up autoplay and loop when presenting, set up autoplay and loop when publishing to the web.
If you don't want to worry about clicking through your slideshow, you can set up Google Slides to play your presentation automatically. Plus, you can have the slideshow loop, so it starts over at the beginning when it ends.
You might be playing your slideshow at a kiosk, during a conference, or publishing it to the web. These are the ideal times to use AutoPlay and Loop in Google Slides . You can automatically present the show and choose the timing between slides. Then, restart the presentation at the beginning each time it ends.
If you plan to start the slideshow and then let it play, you can set up AutoPlay and Loop , or simply one or the other.
Related: How to Loop a PowerPoint Presentation
Start the presentation by clicking "Slideshow" at the top of Google Slides. You can also use the arrow to pick either "Presenter View" or "Start From Beginning" per your preference.
When the slideshow opens, display the Presenter Toolbar by hovering your cursor over the bottom left corner of the presentation.
Click the three dots on the right of the Presenter Toolbar, then move to AutoPlay. You'll see a pop-out menu that lets you select the advance timing for the slides. You can pick from every second up to every minute.
If you also want to loop the slideshow, select "Loop" at the bottom of the pop-out menu.
When you finish, click "Play" to automatically play your presentation.
To stop the slideshow, simply click on a slide. You can then resume AutoPlay from the Presenter Toolbar by selecting "Play" again.
Maybe you plan to publish your slideshow to the web or embed it on a website rather than play it locally. You can set up AutoPlay and Loop as part of the publish settings.
Related: How to Share a Google Docs, Sheets, or Slides File as a Web Page
Go to File > Publish to the Web in the menu.
Choose either "Link" or "Embed" per your intent. Then use the Auto-Advance Slides drop-down box to choose the timing for the slides. Here again, you can pick from every second up to every minute.
To loop the slideshow, check the box for Restart the Slideshow After the Last Slide.
You can then mark the checkbox for Start Slideshow as Soon as the Player loads if you like, so that the viewer doesn't have to take any action to begin the presentation.
When you finish, click "Publish" and confirm to obtain the link or embed code for the slideshow.
To share a Google Slides presentation that doesn't require you to walk viewers through it, remember these steps to automatically play and loop the slideshow.
Our Recommendations
- Best Small Business Loans for 2024
- Businessloans.com Review
- Biz2Credit Review
- SBG Funding Review
- Rapid Finance Review
- 26 Great Business Ideas for Entrepreneurs
- Startup Costs: How Much Cash Will You Need?
- How to Get a Bank Loan for Your Small Business
- Articles of Incorporation: What New Business Owners Should Know
- How to Choose the Best Legal Structure for Your Business
Small Business Resources
- Business Ideas
- Business Plans
- Startup Basics
- Startup Funding
- Franchising
- Success Stories
- Entrepreneurs
- The Best Credit Card Processors of 2024
- Clover Credit Card Processing Review
- Merchant One Review
- Stax Review
- How to Conduct a Market Analysis for Your Business
- Local Marketing Strategies for Success
- Tips for Hiring a Marketing Company
- Benefits of CRM Systems
- 10 Employee Recruitment Strategies for Success
- Sales & Marketing
- Social Media
- Best Business Phone Systems of 2024
- The Best PEOs of 2024
- RingCentral Review
- Nextiva Review
- Ooma Review
- Guide to Developing a Training Program for New Employees
- How Does 401(k) Matching Work for Employers?
- Why You Need to Create a Fantastic Workplace Culture
- 16 Cool Job Perks That Keep Employees Happy
- 7 Project Management Styles
- Women in Business
- Personal Growth
- Best Accounting Software and Invoice Generators of 2024
- Best Payroll Services for 2024
- Best POS Systems for 2024
- Best CRM Software of 2024
- Best Call Centers and Answering Services for Busineses for 2024
- Salesforce vs. HubSpot: Which CRM Is Right for Your Business?
- Rippling vs Gusto: An In-Depth Comparison
- RingCentral vs. Ooma Comparison
- Choosing a Business Phone System: A Buyer’s Guide
- Equipment Leasing: A Guide for Business Owners
- HR Solutions
- Financial Solutions
- Marketing Solutions
- Security Solutions
- Retail Solutions
- SMB Solutions
How to Create an Auto-Playing PowerPoint Presentation

Table of Contents
Creating a self-running PowerPoint, as Microsoft calls it, can be a great addition to your company’s booth at conventions or industry-wide conferences. By featuring photos, infographics and key points in a continuous loop, PowerPoint becomes an effective communication tool to inform others about your company, its goals, and your products or services.
Auto-playing presentations are also great for employee training, meetings where the speaker is absent, and reaching remote clients or customers. Microsoft provides easy steps to turn your PowerPoint into an autoplay presentation.
Setting up the presentation
There are several options for creating a PowerPoint presentation automatically. All of these can be accessed under the Slide Show tab.
Slide Show > Set Up Slide Show
There are three options under this menu:
- Presented by a speaker : This first option requires the viewer to click through each slide. This is the default setting that most PowerPoint presentations are already in and is the mode with which you’re likely most familiar.
- Browsed by an individual : This option will create a slideshow where the viewer cannot control when slides advance. This is an autoplay feature, but the viewer will still have to hit Play to get it started.
- Browsed at a kiosk . Once selected, this option will loop the slide show until a viewer presses the escape button.
If you don’t want your viewers to have access to when the slideshow starts and stops, select the third option. The Loop Continuously option underneath will be automatically selected.
Experts estimate that there are about 30 million PowerPoint presentations created every day !
Recording slide timing
Before you begin recording your presentation, it’s important to set the slide time using the rehearsal toolbar. This will give you an idea of how long each slide will run before advancing to the next one. It will also allow you to practice your presentation and understand how long the runtime will be. Like setting up the slide show, this window can be accessed via the Slide Show tab.
Slide Show > Rehearse Timings
The recording window allows users to advance to the next slide, pause the presentation, view the current slide’s time, restart the recording for a slide and view the total runtime of the presentation.
After recording the last slide, PowerPoint will ask whether you want to keep the slide timings or not.
Recording your presentation
Once your slide timings are set, you can record your slide show.
Navigate to Slide Show > Record Slide Show to begin your recording. Click End Show and save your file once you are done recording. After saving, your presentation is ready to be sent to clients, customers or played at your convention or conference booth.
Here are some quick tips to check for before recording your presentation:
- Before beginning your recording, make sure you adjust the Play Narrations and the Use Timings checkboxes.
- If you want all narration and slide transitions included, both boxes should be checked.
- To create a silent sequence of slides, make sure the Play Narrations button is deselected.
What is PowerPoint autoplay?
Autoplay allows you to keep a PowerPoint presentation running. In typical PowerPoint presentations, presenters click from slide to slide manually using a clicker or spacebar on a keyboard.
Luckily, PowerPoint autoplay allows users to set up their slides, so they automatically change. That way, they can focus on their presentation without interruptions. There are options to have slides timed to music or voiceovers and make each slide the same length.
You can use autoplay in any number of situations where a continuous, unattended loop is called for, such as photos at an event, displaying information at a trade show booth or using the changing slides as a visual cue while rehearsing a timed presentation.
Why is PowerPoint autoplay beneficial?
Autoplay is great for several uses, from delivering announcements throughout a company’s office or a school, to giving speeches and presentations at conventions or work. Presenters can rehearse the timings of the slides and then present without worry. Here are some of the reasons why someone may use PowerPoint’s autoplay features:
- Rehearsal . Practicing your presentation involves timing, and autoplay can be a great tool for learning how to fill time or keeping it short. For example, many teachers and professors require presentations to fill a certain amount of time for class projects. While rehearsing timings, users can determine how much time to spend on each slide. This keeps presenters on track during their presentations, even when they want to speed up due to nerves or pressure.
- Convention booths and exhibits. Trade shows , conventions and networking events are great for companies and salespeople who want to showcase a variety of products and services. People who walk by can look at the presentation and not have to ask employees for information. In addition, a good PowerPoint presentation with eye-catching visuals and information can attract potential customers and clients, which could turn into sales.
- Music videos and tribute presentations. Whether it is a presentation of family vacation photos to the soundtrack of the summer or a lyric video to your favorite song, autoplay allows users to create appealing presentations and videos. These could even be downloaded into MP4 files to share with family and friends.
- Replay and loop at events or other occasions. This is great for offices that have a slideshow of information for their clients or patients. They can show a variety of pictures, information about services, and even the company’s latest news and contact information. Because of this, employees can set up the presentation, walk away and know that their announcements are being made public without even saying a word.

Building Better Businesses
Insights on business strategy and culture, right to your inbox. Part of the business.com network.
How to Make Google Slides Play Automatically
Ensure your Google Slides presentations flow seamlessly without manual clicks.
Do you want your slides to advance automatically so you can focus on delivering the message of your presentation? If so, you can make Google Slides play automatically without the need to click manually to advance to the next slide.
Whether you're presenting locally or publishing your presentation to the web, we'll show you how to make Google Slides play automatically.
How to Make Google Slides Play Automatically When Presenting Locally
Google Slides is packed with features to enhance your presentations , and Autoplay is a standout. When you set up Autoplay, Google Slides automatically plays your presentation without you having to intervene. You can set up Google Slides Autoplay by following these steps:
- Click Play .
And that's it! Google Slides will play the presentation and automatically move to the next slide after the chosen time delay. For instance, if you choose five seconds, the slide will advance automatically after every five seconds until it reaches the end of the presentation.
How to Make Google Slide Play Automatically When Publishing to the Web
Google Slides' publish-to-web feature allows you to share your presentation on the internet. You can either grab a link and share it with your audience or embed your presentation in a website. If you choose Embed, you can configure the slide size and the time delay between each slide. If you choose Link, you can only configure the time delay between slides.
If you want the presentation you're publishing to the web to play automatically, follow these instructions:
- Choose Link or Embed , depending on your needs.
After publishing the presentation, copy and share the generated URL with your audience. Whenever someone clicks the URL, the presentation will start automatically.
How to Auto-Advance Videos in Google Slide Presentation
By default, Google Slides does not automatically play the videos embedded in a slide. You will have to manually play the videos when the slide appears during the presentation. However, you can configure Google Slides to play videos automatically. Here's how:
- Click the layout that contains the video you want to play automatically.
Now, play the slideshow, and you will see that the video will automatically play when its slide appears during the presentation.
How to Loop Your Google Slide Presentation
You can also configure Google Slides to play your presentation in a loop . This means that when your presentation ends, Google Slides will automatically start it from the beginning.
To do this when presenting locally, click the Slideshow button in the top-right corner. Then, click the three dots in the bottom-left corner, hover over Auto-play , and choose Loop .
After that, click Play . The presentation will keep playing in a loop until you manually stop it by pressing the Esc key on your keyboard.
To loop your presentation when publishing to the web, click File in the top-left corner, hover over Share , and choose Publish to web . Then, check the Restart the slideshow after the last slide box.
After that, click Publish . Whenever someone clicks the presentation link, it will keep playing until they manually stop it. If you've embedded the slideshow on a website, it will keep playing the slides until the user manually pauses it.
Use Google Slides' Autoplay to Create Engaging Presentations
Google Slides' Autoplay feature can help you create engaging and informative presentations. You can use this feature to play your presentation automatically, both locally and when publishing it to the web.
While Autoplay is a boon for many scenarios, remember to use it sparingly. Over-automation might detract from the personal touch that makes presentations memorable.

How to Loop a PowerPoint Slide Show to Repeat Automatically

Set up a PowerPoint Presentation That Loops or Repeats Continuously
by Avantix Learning Team | Updated November 12, 2021
Applies to: Microsoft ® PowerPoint ® 2013, 2016, 2019 and 365 (Windows)
You can set up a PowerPoint slide show to loop or repeat automatically. A looping presentation can be used at events, trade shows or even in a reception area in an office. The easiest way to set up a slide show to loop or replay continuously is to apply automatic transitions and then configure Slide Show settings.
Recommended article: 5 PowerPoint Keyboard Shortcuts to Run a Slide Show
Do you want to learn more about PowerPoint? Check out our virtual classroom or in-person PowerPoint courses >
Screenshots in this article are from PowerPoint 365 but are similar in older versions of PowerPoint.
Step 1: Apply transitions to automatically advance slides during a slide show
Transitions occur between slides when you run a slide show.
To apply transitions to automatically advance slides during a slide show:
- In Normal View or Slide Sorter View, display or select a slide.
- Click the Transitions tab in the Ribbon.
- Select a transition in the Transitions gallery (such as Fade).
- Click Effect Options and choose the desired option. Effect Options change depending on the transition you selected.
- In the Timing group, click the arrows beside Duration to set the timing you want (in seconds) for the transition. You may also type a duration.
- In the Timing group, under Advance Slides, deselect or uncheck On mouse click and beside After, select or click the up and down arrows to set the timing to transition to the next slide. You may also type a duration.
- In the Timing group, click Apply to All.
In the Transitions tab in PowerPoint, you can select the type of transition (such as Fade) as well as timing options:

Step 2: Set up a presentation to loop during a slide show
To set up a PowerPoint presentation to loop during a slide show:
- Click the Slide Show tab in the Ribbon and then click Set Up Slide Show. A dialog box appears.
- Under Show type, if you select Presented by a speaker (full screen), the speaker or those watching the slide show will have control over when they advance slides. This is the default setting for slide shows. If you select Browsed by an individual (window), those watching the slide show do NOT have control over when slides advance. If you select Browsed at kiosk (full screen), those watching the slide show do NOT have control over when slides advance and the presentation automatically loops until those watching press Escape (Esc).
- Under Show options, select Loop continuously until 'Esc'. You will be able to select this option if you selected one of the first two options under Show type.
Below is the Set Up Show dialog box with Presented by speaker selected and looping enabled:

If you want to set specific timings for slides to advance or to add narration, check out the article How to Run a PowerPoint Slide Show Automatically (Set Up a Self-Running Presentation) . If you have audio or video in the presentation, you'll need to set the media to play automatically (on the Playback tab in the Ribbon) and animations will also need to be set to run automatically.
Subscribe to get more articles like this one
Did you find this article helpful? If you would like to receive new articles, JOIN our email list.
More resources
How to Embed a YouTube Video in PowerPoint
How to Hide and Unhide Slides in PowerPoint (with Shortcuts)
How to Insert Video in PowerPoint (from a File on Your PC or a Shared Drive)
PowerPoint Keyboard Shortcuts to Play and Control Video During a Slide Show
How to Add Animation in PowerPoint (Animate Images, Text and Other Objects)
Related courses
Microsoft PowerPoint: Intermediate / Advanced
Microsoft PowerPoint: Design for Non-Designers
Microsoft PowerPoint: Animations Bootcamp
Microsoft Excel: Intermediate / Advanced
VIEW MORE COURSES >
Our instructor-led courses are delivered in virtual classroom format or at our downtown Toronto location at 18 King Street East, Suite 1400, Toronto, Ontario, Canada (some in-person classroom courses may also be delivered at an alternate downtown Toronto location). Contact us at [email protected] if you'd like to arrange custom instructor-led virtual classroom or onsite training on a date that's convenient for you.
Copyright 2024 Avantix ® Learning
You may also like

How to Insert or Type E with an Accent Mark in PowerPoint (È, É, Ê, Ë, è, é, ê, or ë)
You can insert or type e with an accent mark in PowerPoint using built-in tools or keyboard shortcuts (including Alt code shortcuts). The letter e can be inserted with an accent in both upper or lower case in text boxes or placeholders on slides, the slide master or layouts. The following are common accents in upper or lower case – È, É, Ê, Ë, è, é, ê, or ë.

How to Fade a Picture or Part of a Picture in PowerPoint (Using a Gradient)
You can fade a picture in PowerPoint by drawing a rectangle shape on top of the picture and then filling the rectangle with a gradient from opaque to transparent. This technique is often used to fade an image into the background of a slide. Since the rectangle is placed on top of the image and then text may be placed on top of the rectangle, you may need to reorder the objects.

How to Lock an Image, Shape or Other Object in PowerPoint
You can now lock an image, shape or other object in PowerPoint. Objects can be locked in Normal View or Slide Master View. Only PowerPoint 365 users can lock objects to prevent moving and resizing. This is helpful if you want to select and move other objects on the slide or prevent others from moving or resizing an object. You can lock items using the context menu or the Selection Pane.
Microsoft, the Microsoft logo, Microsoft Office and related Microsoft applications and logos are registered trademarks of Microsoft Corporation in Canada, US and other countries. All other trademarks are the property of the registered owners.
Avantix Learning |18 King Street East, Suite 1400, Toronto, Ontario, Canada M5C 1C4 | Contact us at [email protected]

Our Courses
Avantix Learning courses are offered online in virtual classroom format or as in-person classroom training. Our hands-on, instructor-led courses are available both as public scheduled courses or on demand as a custom training solution.
All Avantix Learning courses include a comprehensive course manual including tips, tricks and shortcuts as well as sample and exercise files.
VIEW COURSES >
Contact us at [email protected] for more information about any of our courses or to arrange custom training.
Privacy Overview
Pin it on pinterest.
- Print Friendly
- Meta Quest 4
- Google Pixel 9
- Google Pixel 8a
- Apple Vision Pro 2
- Nintendo Switch 2
- Samsung Galaxy Ring
- Yellowstone Season 6
- Recall an Email in Outlook
- Stranger Things Season 5
How to autoplay and loop Google Slides
Many presentations are designed to autoplay, advancing from slide to slide without manual intervention and then looping when they are finished. It’s an easy way to set up a marketing slideshow, for example, or show a series of photos designed to play throughout the day.
How to autoplay Google Slides
What does loop audio mean in google slides, what you need.
Desktop PC, laptop, or tablet with Google Slides access
If you’re using Google Slides, the slide creator that's part of Google's free suite , you can set up this autoplay action whenever you are ready. Here’s the most effective way to do it, along with how to get the results that you need.
Don’t worry about autoplay options until the slideshow is complete. When you are finished and everything looks like it's in place, you’re ready to publish the slideshow in a format that can be easily used in a variety of situations.
Step 1: Open your completed slideshow in Google Slides. Select File in the upper left.
Step 2: Select Publish to the web .
- How to change margins in Google Docs
- How to draw on Google Docs to add doodles, sketches, and more
- How to do hanging indent on Google Docs
Step 3: A new window will open with your publishing options. First, note the top tabs to switch between Link and Embed . Choosing to publish as a link is a very versatile option that allows you to paste the link into an email, message, notes app , or whatever else you want so that it will always be available. The Embed option is designed to provide code for embedding the slideshow on a webpage. That’s not as a common, so we’ll stick with Link for now.
Step 4: Now find the section that says Auto-advance slides . Click on this menu, and you’ll be able to see options for advancing slides from every one second to every minute, with the default set to three seconds. Three seconds is actually quite fast for the average slide, especially if there are words to read or other kinds of content to absorb, but the time spent on slides still depends on the type of slideshow. For this example, we’re bumping up the wait time to five seconds.
Step 5: Find the two options bellow the Auto-advance section: they are Start slideshow as soon as the player loads and Restart the slideshow after the last slide . These are your looping options. Make sure both are enabled so that the slideshow takes care of itself.
Step 6: Now you are finished. Select Publish , and you’ll get a link you can copy or share using social media. All you – or someone else – has to do is open the link, and the slideshow will now do the rest. Keep in mind, the automatic timer is set when the slideshow is published and can no longer be changed. If you decide you want a different timer on the slides, you’ll have to publish a new version.
This is a separate audio option available in Google Slides to loop a particular section of audio over and over so it doesn’t stop – maybe if you want to include a little music in the background, for example. It may take a little tinkering to get looping audio just right. We have a full guide on how to add audio to Google Slides and customize it.
Finally, if you’d like to add a bit more customization to your slides, you can draw on them, too! Here’s how to do it .
Editors' Recommendations
- How to change theme colors in Google Slides
- How to delete a file from Google Drive on desktop and mobile
- How to delete files on a Chromebook
- How to get Android apps on a Chromebook
- How to delete Google Chrome on Windows and Mac
- How-To Guides

Welcome to the world of Chromebooks! These budget-friendly laptops are a great middle-ground between mobile devices like smartphones and tablets, and more robust laptops and desktop PCs. There’s a bit of a learning curve to these Google-powered machines though, even down to how you’ll operate trackpad clicks. For instance, we’re sure you’re familiar with how to perform a right-click in Windows or macOS. You can also right-click on a Chromebook, but probably not the way you’re used to.
Google Drive is an excellent cloud storage platform for individuals and teams. You can use Drive to upload, share, and collaborate on just about everything, from docs to spreadsheets, images, and videos. Best of all, every Google Account receives 15GB of free storage. So what’s the best way to start moving files around? You should probably start by creating some folders in Google Drive, and load them up with content.
Whether for personal preference or as a requirement for the APA or MLA writing style, we’ll show you how to double-space in Google Docs.
The nice part about this format in Google Docs is that you can apply it to the entire document or only selected blocks of text. Plus, you can double-space in Google Docs on the web and in the mobile app.

How to Make Google Slides Autoplay (Easy Guide)

When presenting with Google Slides, you might prefer an automatic playback for your slides. Fortunately, setting Google Slides to autoplay is simple. This article outlines two easy methods to enable autoplay for your presentation.
Quick Steps to Autoplay Google Slides:
- Open Google Slide.
- Click “Slideshow” or “CTRL+F5” .
- Hover bottom left for menu (⋮).
- Select “Auto-play” and set duration.
While the “Slideshow” method is a popular way to autoplay Google Slides, it’s worth noting that there are other methods and steps you can explore to fine-tune your presentation experience. Keep reading for a more in-depth tutorial on how to make Google Slides autoplay.
Step 1: Click on Slideshow
Step 2: find the menu, step 3: press on autoplay, step 4: set the time for autoplay, step 1: open “publish to the web”, step 2: select “start slideshow”, step 3: copy and share the link, step 1: open the slide that contains the video, step 2: check the autoplay box, autoplay google slides from slideshow.
The initial approach to autoplay your Google Slides involves the “Slideshow” feature. Let’s delve into how to set your slides to autoplay using this method:

First, open the Google Slide you want to autoplay. Then find and press the “Slideshow” option in the top-right of the screen. Alternatively, you can also press “CTRL+F5” to start the slideshow.
Once you’re in the slideshow, you need to bring up the menu bar. To do this, move your cursor to the bottom left of the screen. Now you will see the page number and the menu icon (⋮) beside it .

Clicking the menu icon reveals a pop-up menu with the Autoplay feature. Select “Auto-play” from the options presented.

Once you press Autoplay, a new pop-up menu will appear on the screen. Here you can set how long each slide should play before advancing to the next one. After selecting the duration, press “Play” to start the autoplay.

Method 2: Autoplay from “Publish to the web”
Another way to set your Google Slides to autoplay is through the “Publish to the web” feature. This method is somewhat more straightforward than the first and offers the added benefit of sharing your presentation via a link.
Begin by opening your Google Slide presentation. Navigate to “File” and then select “Publish to the web” from the available options.

Under the “Link” tab, choose “Start slideshow as soon as the player loads.” This ensures the slideshow begins immediately when the link is accessed. Additionally, you can dictate the duration each slide displays before moving to the next using the “Auto-advance slides” setting .

Once you’ve configured the settings, click “Publish” . This action produces a link you can distribute to others. When this link is accessed, the slideshow initiates on its own.

You have two available methods to autoplay your Google Slides presentation. Based on your requirements, opt for either method to enhance the appeal and engagement of your presentation.
How to Autoplay Videos in Google Slides
You can also autoplay videos on Google Slides . Let’s see how to do this:
First, open the slide that contains the video you want to autoplay. Then left-click on the video to open the drop-down menu . Press “ Format Options” from the drop-down list.

Once the “Format Options” menu pops up, locate and select the “Play (on click)” checkbox. Then, choose “Play (automatically)” from the “Video playback” options.

This activates the autoplay function for your video. Consequently, each time the slide is accessed, the video will commence playback on its own.
In summary, there are two methods to autoplay your Google Slides. Regardless of your choice, ensure your presentation is fully loaded and prepared before pressing play – a loading screen during your pitch is a definite no-no!
Related Posts:

How to loop a PowerPoint slideshow so that it automatically starts over as soon as it ends
- To loop a PowerPoint slideshow, you'll need to enable looping in the "Set Up Slide Show" menu.
- Once you set your PowerPoint to loop, it'll start over from the beginning automatically after playing the last slide.
- Visit Business Insider's Tech Reference library for more stories .
If you've designed a Microsoft PowerPoint presentation that's meant to be viewed repeatedly, such as on a kiosk or in a museum installation, you can adjust the settings in PowerPoint so that your slideshow "loops" instead of ending after one viewing.
Getting a PowerPoint to loop is easy. Read on to find out how, using PowerPoint for both Mac and PC.

Check out the products mentioned in this article:
Microsoft office (from $149.99 at best buy), apple macbook pro (from $1,299.00 at apple), acer chromebook 15 (from $179.99 at walmart), how to loop a powerpoint presentation.
1. Open the Microsoft PowerPoint presentation that you want to loop.
2. With your PowerPoint presentation open, click on the "Slide Show" tab, then click on "Set Up Slide Show."
3. In the pop-up window that appears, click on the box next to "Loop continuously until 'Esc'" so that a small checkmark appears inside the box. Feel free to adjust any other settings in this menu as well. Click "OK" when you're finished.
4. To test whether your PowerPoint can loop successfully, click on the "From Beginning" or "Play From Start" button in the Slide Show tab. Click through the slideshow until you reach the end. When your PowerPoint reaches its final slide, it should start over from the beginning automatically. When you're confident that looping is enabled, and you're ready to close the slide show, press the Esc key.
Related coverage from Tech Reference :
How to add a border to slides in powerpoint, and give your slideshow a sleek design, how to embed a youtube video into your microsoft powerpoint presentations using a mac or pc, how to convert google slides to a powerpoint presentation in 4 easy steps, how to create a custom powerpoint template to use or share with others, how to copy or duplicate a powerpoint slide and put it anywhere in your slideshow.
Insider Inc. receives a commission when you buy through our links.
Watch: We compared the $1,200 MacBook Air with the $500 Surface Go, and the results were a mess
- Main content

How to Set Up an Automatic Slideshow in PowerPoint
Last updated on May 6th, 2024
Presentations are a fundamental aspect of professional and educational communication, offering a structured way to share information and ideas. However, manually navigating through slides can interrupt the flow of a presentation and distract the audience. By setting up your PowerPoint slides to transition automatically, you can deliver a smoother, more professional presentation. This guide will walk you through the process of configuring your PowerPoint presentation to run automatically, allowing you to focus more on your delivery and less on the mechanics of slide transitions.
Preparation: Optimizing Your Slide Deck
Before diving into the technical setup, it’s essential to ensure that your slide deck is well-prepared for automatic transitions. Here are some key points to consider:
- Content Layout: Make sure that each slide is uncluttered and the content is easy to digest. Since slides will advance automatically, your audience needs enough time to absorb the information on each slide.
- Consistency: Keep the style and timing consistent across slides to maintain a cohesive flow throughout the presentation.
Now, let’s see best practices for automatic slide transitions in PowerPoint and how to make PowerPoint slides change automatically.
Setting Up Your Automatic Slideshow
Here’s a step-by-step guide to making your PowerPoint slides advance automatically:
Step 1: Open Your PowerPoint Presentation
Launch Microsoft PowerPoint and open the presentation you want to set up for automatic playback.
Step 2: Configure the Timing for Each Slide
Configure the timing on each slide, and uncheck On Mouse Click. This will let PowerPoint know how many seconds to wait on each slide when you run the presentation automatically. Here is how to edit timing for each PowerPoint slide.
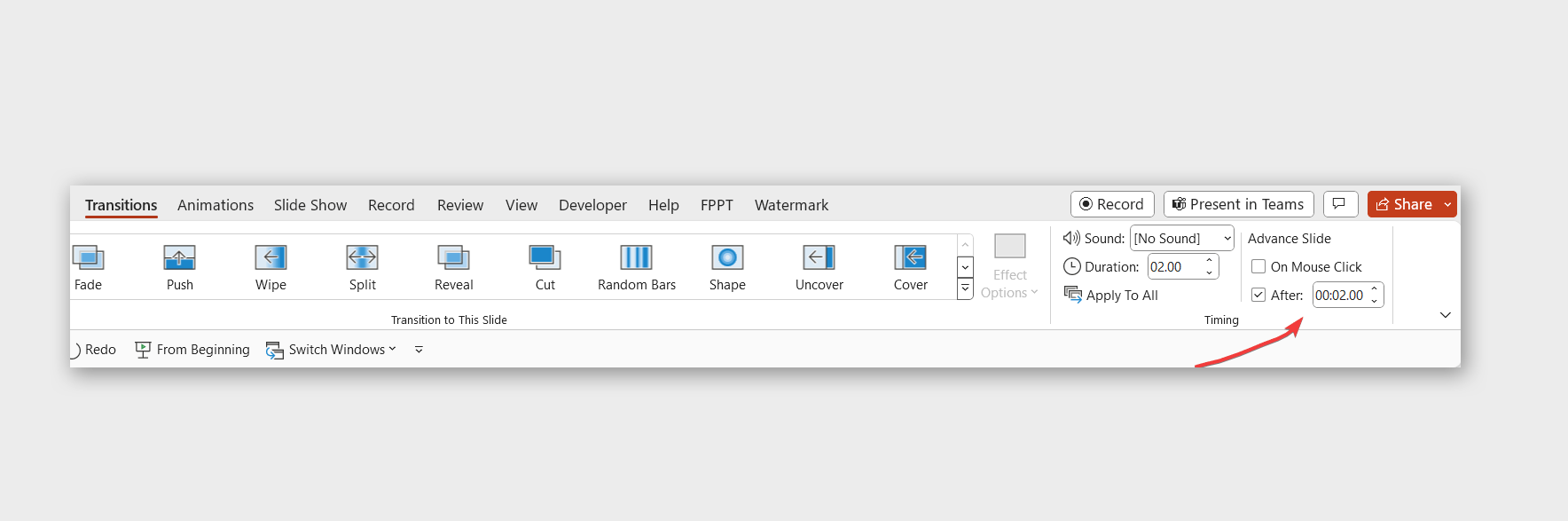
Step 3: Navigate to the Slide Show Tab and Select Set Up Slide Show
Click on the “Slide Show” tab located in the menu bar at the top of the screen. This tab contains various settings that control how your presentation is displayed.
Find and click on “Set Up Slide Show”. This opens a dialog box with various options for running your presentation and will let you setup your slideshow options in PowerPoint .
Step 4: Configure Slide Advancement
In the “Set Up Show” dialog box, look for the “Advance slides” section. Here, you have two main options:
- Manually: Which requires mouse clicks to advance slides.
- Automatically after: Check this option to automatically advance the slides in a PowerPoint presentation.
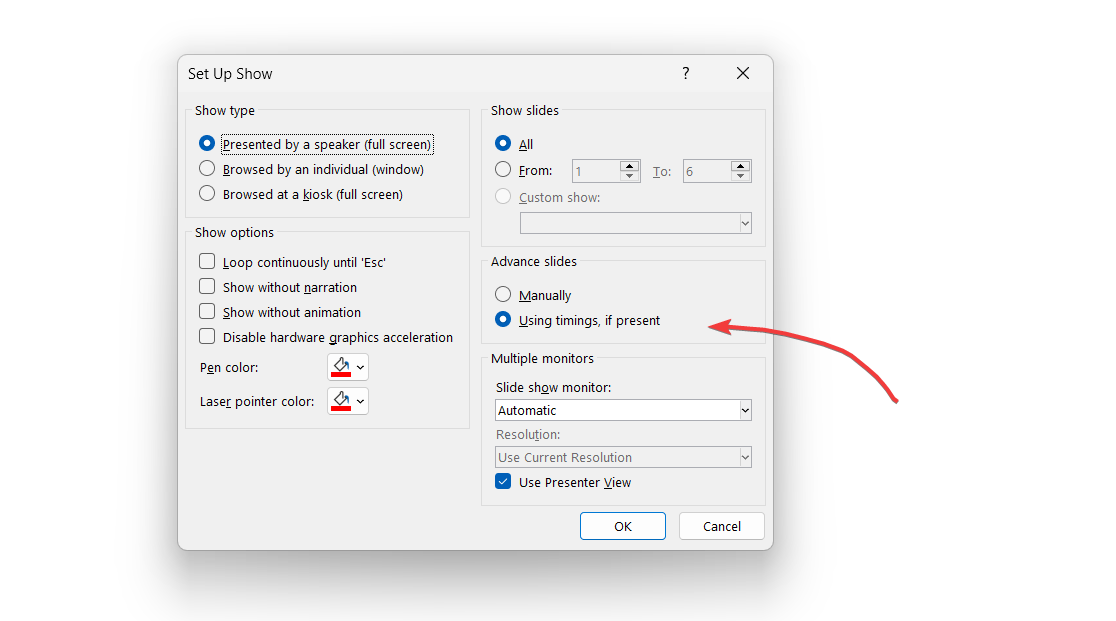
Step 5: Save Your Settings
After setting the desired duration for each slide, click “OK” to save your changes and close the dialog box.
Now, you can start your slideshow and it will consider the timing options configured on each slide, start advancing your slides with these timinig settings.
Additional Features and Tips
Here are some tips for setting up a self-running PowerPoint slideshow.
Integrating Multimedia
If your presentation includes videos or audio, ensure they are set to play automatically when their respective slides come up. This can be configured in the “Animations” tab by setting the media to “Start Automatically”.
For presentations that need to run continuously, such as at a display booth or in a public space, use the “Browsed at a kiosk” mode. This option, found in the same “Set Up Show” dialog box, makes the presentation loop continuously.
Handling Animations
If your slides contain animations, set them to start “With Previous” or “After Previous” to ensure they align correctly with your automatic slide transitions.
Troubleshooting Common Issues
If you encounter issues with timing or playback:
- Recheck Timing: Ensure the timings set for each slide and animation are appropriate.
- Test Run: Always do a full test run of your presentation to catch any inconsistencies or technical glitches.
Automating your PowerPoint slideshow can significantly enhance the professionalism of your presentation, allowing you to maintain a seamless flow and engage your audience more effectively. By following the steps outlined in this guide, you’ll be well-equipped to set up your presentation for automatic transitions, making your delivery smoother and more impactful.
To restart the slideshow automatically, go to Setup Slideshow and Loop continuously until Esc.
While most versions of PowerPoint support automatic playback, it’s a good idea to check your specific version for any variations in the setup process.
Yes, you can override the automatic settings by using the arrow keys or the mouse to advance or go back to slides during the presentation.
Yes, you can control the duration for each slide. The duration can be adjusted for each slide individually from Transitions tab, allowing you to tailor the flow of your presentation to match the content and audience engagement.
Leave a Comment Cancel reply
Your email address will not be published. Required fields are marked *
Save my name, email, and website in this browser for the next time I comment.
Sign up to our newsletter
We will send you our curated collections to your email weekly. No spam, promise!

How to Make Slides Play Automatically in PowerPoint
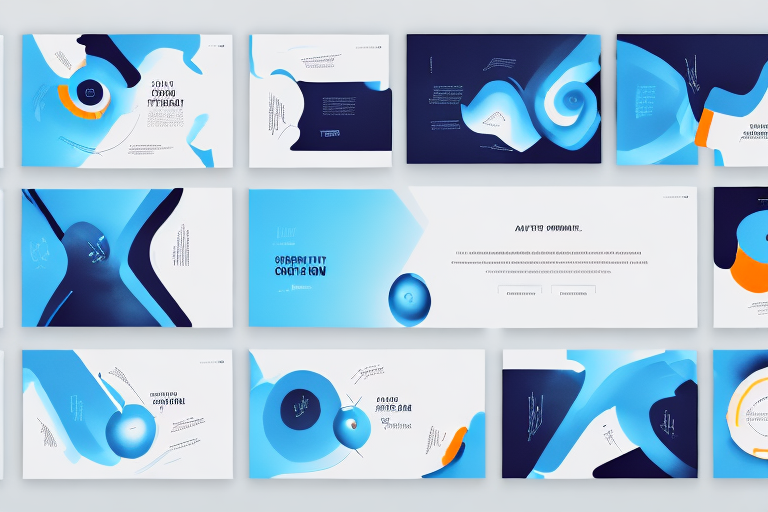
Have you ever had to sit through a lengthy presentation and wished that the slides would just move on their own? Automatic slideshows can make presentations more engaging and professional-looking, and they can save you time and effort by letting you focus on your message instead of manually advancing your slides. In this article, we will explore the benefits of automatic slide playback in PowerPoint and show you how to set up and customize your own automatic slideshow.
Table of Contents
Why Automatic Slideshows are Important for Presentations
Automatic slideshows can keep your audience engaged and interested in your presentation by providing a seamless flow of information. When your slides are timed correctly, you can avoid awkward pauses or distractions that come from manually advancing your presentation. With an automatic slideshow, you can also save time by not having to worry about advancing slides or managing your presentation.
In addition, automatic slideshows can also help you to maintain a consistent pace throughout your presentation. This is especially important if you have a lot of information to cover in a limited amount of time. By setting the timing for each slide, you can ensure that you are able to cover all of your key points without rushing or running out of time. Furthermore, automatic slideshows can also be a great tool for accessibility, as they can be set up to include captions or audio descriptions for those who may have difficulty hearing or seeing the presentation.
Understanding the Benefits of Automatic Slide Playback in PowerPoint
Automatic slide playback in PowerPoint can improve your presentation in many ways. With automatic slideshows, you can:
- Keep your presentation on schedule by timing your slides in advance
- Provide a more professional look and feel to your presentation
- Make your presentation more engaging by using animations and transitions
- Reduce the stress of presenting by taking away the need to constantly manage your slides
Additionally, automatic slide playback can also help you to maintain a consistent pace throughout your presentation. By setting the timing for each slide, you can ensure that you are not spending too much time on one topic and rushing through another. This can help your audience to better understand and retain the information you are presenting.
How to Set Up an Automatic Slide Show in PowerPoint
Setting up an automatic slide show in PowerPoint is easy and can be done in just a few steps:
- Open your PowerPoint presentation
- Click on the “Transitions” tab in the ribbon
- In the “Timing” section, check “After” and enter the number of seconds you want each slide to appear
- Click “Apply to All Slides”
- Save your presentation
- When you’re ready to present, click “Slideshow” and then “From Beginning” to start your automatic slideshow
However, there are a few additional tips and tricks you can use to make your automatic slide show even more effective. Firstly, consider using a consistent theme throughout your presentation to make it look more professional. You can also add animations and transitions between slides to make your presentation more engaging.
Another useful feature in PowerPoint is the ability to add narration to your slides. This can be especially helpful if you’re presenting to a large audience or if you want to provide additional context for your slides. To add narration, simply click on the “Insert” tab in the ribbon, select “Audio,” and then choose “Record Audio.”
Customizing Your Automatic Slide Show Settings in PowerPoint
PowerPoint also provides several settings that you can customize to make your automatic slideshow more interesting and engaging.
- Choose different animations and transitions for each slide to create a more dynamic presentation
- Add music and sound effects to your presentation to enhance the viewer’s experience
- Apply different timings to individual slides for added interest and emphasis
Another way to customize your automatic slideshow is by adding narration to your presentation. This can be especially useful if you are presenting to an audience that may not be familiar with the topic. You can record your own voiceover or use a professional voiceover artist to add a personal touch to your presentation.
In addition, you can also customize the background of your slides to make them more visually appealing. You can choose from a variety of colors, patterns, and images to create a unique look for your presentation. This can help to keep your audience engaged and interested in your content.
Tips for Creating a Seamless Automatic Slide Show in PowerPoint
Creating a seamless and professional-looking automatic slideshow can take a bit of practice. Here are some tips to help you perfect your presentation:
- Use clear and readable fonts and text sizes
- Avoid overloading your slides with too much information or graphics
- Consider using high-quality images or videos to enhance your slides
- Use animations and transitions sparingly
Another important tip to keep in mind is to ensure that your slide show has a consistent theme or design. This means using the same color scheme, font style, and layout throughout your presentation. Consistency helps to create a cohesive and professional-looking slide show that is easy for your audience to follow. Additionally, it is important to rehearse your slide show beforehand to ensure that the timing and transitions are smooth and seamless. By following these tips, you can create an engaging and effective automatic slide show in PowerPoint.
Troubleshooting Common Issues with Automatic Slide Shows in PowerPoint
Despite the benefits and ease of use, automatic slideshows can sometimes encounter common issues. Here are some solutions to common problems:
- Slides not advancing: Make sure you have set the timings correctly in the “Transitions” tab
- Animations or transitions not working: Verify that you have applied them to the correct slide and that they are compatible with your version of PowerPoint
- Timing is off: Adjust the timings of your slides as needed to ensure a smooth flow
Another common issue with automatic slideshows is the presence of audio or video files that may not play properly. To fix this, ensure that the media files are compatible with your version of PowerPoint and that they are properly linked to the slides. Additionally, check that your computer’s audio and video settings are configured correctly.
Enhancing Your Presentation with Music and Sound Effects in an Automatic Slide Show
Adding music and sound effects to your automatic slideshow can make your presentation more engaging and memorable. To do so, go to the “Insert” tab and choose “Audio,” then select the audio file you want to use. From there, you can adjust the audio settings and timings in the “Audio Tools” tab.
When selecting music or sound effects for your presentation, it’s important to choose pieces that are appropriate for your audience and the topic of your presentation. For example, if you’re giving a presentation on a serious topic, you may want to choose more subdued music or sound effects, while a presentation on a fun topic may benefit from more upbeat and lively music.
It’s also important to consider the volume of your audio. You don’t want it to be too loud or too soft, as this can distract from your presentation or make it difficult for your audience to hear. Test the volume in advance and adjust it accordingly to ensure that it’s just right.
Best Practices for Using Automatic Slide Shows in Business Presentations
When using automatic slideshows for business presentations, consider the following best practices:
- Create a clear and concise message that is easy to deliver
- Use relevant and impactful graphics to support your message
- Keep your presentation short and focused on your key points
- Practice your presentation before presenting
Another important best practice for using automatic slide shows in business presentations is to ensure that your slides are visually appealing and easy to read. Use a consistent color scheme and font throughout your presentation to maintain a professional look. Additionally, avoid cluttering your slides with too much text or graphics, as this can distract from your message and make it difficult for your audience to follow along. By following these best practices, you can create a successful and engaging business presentation that effectively communicates your message.
Advanced Techniques for Creating Dynamic Automatic Slide Shows in PowerPoint
For more advanced users, consider using multimedia elements such as videos, animations, or interactive tools to create a more dynamic and engaging automatic slideshow. Utilize PowerPoint’s various settings and tools to create an interactive experience for your audience.
Another technique to consider is using custom animations to add movement and visual interest to your slides. You can animate individual elements such as text boxes, images, and shapes to appear, disappear, or move across the slide. This can help to emphasize key points and keep your audience engaged.
Additionally, you can use PowerPoint’s built-in collaboration tools to work with others on your slide show. This can be especially useful for larger projects or when working with a team. You can share your presentation with others, allow them to make edits or comments, and track changes to ensure everyone is on the same page.
Creating Interactive Presentations with Automatic Slideshows
Interactive automatic slideshows can take your presentations to the next level. Consider using tools such as clickable images, hyperlinks, or charts to let your audience engage with your presentation. By incorporating interaction into your automatic slideshow, you can create an engaging and memorable experience for your audience.
How to Time Your Presentation Using an Automatic Slideshow
When timing your presentation using an automatic slideshow, it’s important to consider your audience’s attention span and the amount of information you want to convey. To do this, practice your presentation with different timings to determine the most effective duration and pacing for your message. Aim to deliver your presentation in a way that is engaging, easy to follow, and memorable for your audience.
Sharing Your Automatic Slideshow Across Different Platforms and Devices
To share your automatic slideshow across different platforms and devices, save your presentation as a PowerPoint file or use one of PowerPoint’s sharing options. You can also convert your presentation to a PDF or video format for easy sharing and viewing on a variety of devices.
In-depth Guide to Animations and Transitions in an Automatic Slideshow
For an in-depth guide to using animations and transitions in an automatic slideshow, consult PowerPoint’s Help documentation or online resources. Utilize various types of animations and transitions to create a personalized, engaging experience for your audience.
The Future of Presentations: Automating and Personalizing Your Slideshows
The future of presentations is all about automation and personalization. With advancements in AI and machine learning, we can expect to see more personalized and interactive automatic slideshows in the years to come. These exciting developments will make presentations more engaging, memorable, and effective in conveying messages to your audience.
By humans, for humans - Best rated articles:
Excel report templates: build better reports faster, top 9 power bi dashboard examples, excel waterfall charts: how to create one that doesn't suck, beyond ai - discover our handpicked bi resources.
Explore Zebra BI's expert-selected resources combining technology and insight for practical, in-depth BI strategies.

We’ve been experimenting with AI-generated content, and sometimes it gets carried away. Give us a feedback and help us learn and improve! 🤍
Note: This is an experimental AI-generated article. Your help is welcome. Share your feedback with us and help us improve.

How to Make Google Slides Play Automatically
- Last updated May 9, 2023
Google Slides is a powerful presentation tool, but new users might find it a bit overwhelming. In addition to creating professional, visually-appealing presentations, you can use the auto-play feature to make them more dynamic.
To make Google Slides play automatically, you can select “Slideshow” in the top-right corner of your screen. Move your cursor to the menu bar and click on the “three dots” icon. Select “Auto-play” and choose a time delay. You can also select the “Publish to web feature” to make your presentation play automatically (more on that later).
In this article, we’ll provide greater details – and alternative methods – to illustrate how to make Google Slides play automatically. We’ll also add a few how-tos on making looping presentations.
Table of Contents
Start by Creating Your Google Slides Presentation
Before you can enable Google Slides’ auto-advance feature, you’ll first need to create a presentation. Every presentation will vary, depending on your design preferences and content, but these are the basic steps to start one from scratch.
1. Go to Google Slides and select a Blank presentation.

2a. Add slides by clicking on the “New slide” button (represented by a plus symbol on the toolbar).

2b. Alternatively, you can also use a keyboard shortcut to add slides: Ctrl + M (or Command + M for macOS) .
3. Begin adding your presentation elements: title, icons, GIFs, charts, graphs, etc.
Related : How to Add a GIF to Google Slides (Easy 2-Minute Guide)
Enabling your presentations to play automatically is handy when you need to display them for long durations. For example, it’s an excellent choice for a greeting slideshow on a lobby television. There are two methods to get Google Slides to play automatically.
Google Slides Autoplay Using Slideshow
This is the easiest way to enable Slides to play automatically. One caveat: You’ll have to manually set it every time you want to present your slideshow. Here’s how to do it:
- Click on “Slideshow” at the top-right corner of your Google Slides workspace.

- Locate and click on the “three dots” icon at the bottom-left corner of your presentation.
- Select your preferred autoplay speed.
- Click “Play” to finish.

Autoplay Using Transitions
You can also use the Transition feature on Google Slides . This not only lets you make your slides change after a set interval but also lets you add some playful animations. Here’s how to play Google Slides automatically without clicking using transitions:
- Go to a specific slide.
- Locate the Transition option in the top toolbar
- Under Slide Transition, select your preferred transition type from the dropdown menu.

- Drag the speed controller to set your time delay from 0.1 to 5 seconds (or whatever variant you prefer).
- Click “Apply to all slides” to finish.

How to Make Google Slides Play Automatically on a Loop
Publishing your Google Slides to the web also lets you access the looping functionality of the platform. For example, you may want your slideshow to repeat continuously when it’s embedded on your website.
To make Google Slides play automatically on a loop, simply follow these steps:
1. Click on File > Share > Publish to Web

2. In the dialog box, select whether to publish through link-sharing or an embedded link.
3. If you publish under Link:
- Configure the auto-play speed by choosing from the drop-down menu under Auto-advance slides.

4. If you publish under Embed:
- Under Slide size, choose the size and format of your slideshow.
- Under Auto-advance slides, select how long you want each slide to appear before advancing to the next one.

5. To enable autoplay and looping, be sure to check the boxes for “Start slideshow as soon as the player loads” and “Restart the slideshow after the last slide.”
6. Click on the “Publish” button.

7. To share your presentation, either copy the publish link or copy the generated embed code.

How to Loop Google Slides Presentations Without Publishing
You don’t necessarily have to publish your slides online to loop them – especially when it concerns information that shouldn’t be shared with the public. To set it up manually, follow the steps outlined below:
- Click on the Slideshow button at the top-right corner of your screen to open your presentation in full-screen mode. Alternatively, you can press Ctrl + F5 on your keyboard to do the first step
- Click on the three dots icon at the bottom-left corner of your screen.
- Choose Auto-play and toggle on Loop.
- Select your preferred auto-advance speed and click Play.

How to Autoplay a Video in Google Slides
If you’re going to add video files to your Google Slides, you might want them to autoplay for a seamless slideshow. This removes the need to play the video with a mouse click.
To autoplay a video in Google Slides:
- Add a video to your presentation by going to Insert and selecting “Video.”

- In the Format option sidebar, select “Play (automatically)” from the dropdown menu.

If the sidebar doesn’t appear, you can right-click on your video file and choose “Format options.” This should display the sidebar where you can proceed to the second step mentioned above.

Frequently Asked Questions
1. what does loop audio mean in google slides.
Loop audio is a Google Slides feature that makes a specific audio file play continuously until you go to the next slide or stop the presentation altogether. You can enable this functionality by right-clicking on the “Sound file” and choosing Format options from the context menu. To make your audio repeat without stopping, ensure that the Loop audio checkbox is ticked.
2. Why Is Autoplay Not Working on Google Slides?
Autoplay may not be working if you have an incompatible browser. Therefore, it’s essential to keep your browser current to ensure that the features of Google Slides work properly. Alternatively, you can also clear your browser’s cache and cookies. If this still doesn’t work, try using a different browser or device.
3. How Do You Make a Slideshow Change Every 10 Seconds?
To make your slides advance every ten seconds, start your presentation by clicking “Slideshow” at the top of your screen. Hover your mouse over the bottom-left corner of your slide and click on the “three dots” icon. Select “Autoplay” and choose “Every 10 seconds” (or whichever time interval you prefer). Click on “Play.”
Final Thoughts
Learning how to make Google Slides play automatically is incredibly handy, especially for event displays or when it needs to be played for long durations. Simply follow any of the methods we’ve discussed in this article to access the autoplay feature in Slides!
Interested in mastering the various features of Google Slides and other Google Suite products? Don’t miss out on these Udemy GSuite courses today!
- 3 Easy Ways to Automatically Insert Timestamps in Google Sheets
- How to Change Slide Size in Google Slides [Easy Guide]
- How to Add a Video to Google Slides [Complete Guide]
- How to Hide a Slide in Google Slides (in 2 Seconds)
- How to Add Audio to Google Slides (Simple Guide)
- How to Make Google Slides Vertical in Under 2 Minutes
- How to Fix Google Slides Words Overlapping Issue
Most Popular Posts

How To Highlight Duplicates in Google Sheets

How to Make Multiple Selection in Drop-down Lists in Google Sheets

Google Sheets Currency Conversion: The Easy Method
A 2024 guide to google sheets date picker, related posts.
- Sumit Bansal
- May 2, 2024
How to Insert a Google Sheets Hyperlink in 5 Seconds
- Chris Daniel
- April 15, 2024
How to Import Stock Prices into Google Sheets
- April 2, 2024
How to Calculate Age in Google Sheets (2 Easy Methods)
- February 21, 2024
Thanks for visiting! We’re happy to answer your spreadsheet questions. We specialize in formulas for Google Sheets, our own spreadsheet templates, and time-saving Excel tips.
Note that we’re supported by our audience. When you purchase through links on our site, we may earn commission at no extra cost to you.
Like what we do? Share this article!
Home Blog Google Slides Tutorials How to Make Google Slides Play Automatically
How to Make Google Slides Play Automatically

Once you are done editing your Google Slides templates , you might want Google Slides auto-advance or play your presentation in a loop when presenting your slides or sharing them online. Below are a few easy steps that you can take to loop Google Slides when presenting your slide deck or publishing it online.
How to Make Google Slides Play on a Loop
To set your Google Slides presentation to loop, switch to Slideshow mode. You can either click Slideshow from the top menu or use the arrow key to start the presentation in Presenter View or from the first slide.

Once in Slideshow mode, click the three dots at the bottom and select Auto-play . You can select Loop to play the slideshow continuously and even select a time for playing the slideshow using a specific time frame (e.g., every minute).

How to Play Google Slides on Loop when Publishing Slide Deck
It is also possible to play Google Slides presentations in a loop when published online. This is regardless of whether you share them via a direct link or use an embed code to embed your slide deck online. To get started, go to F ile -> Share -> Publish to web to publish your presentation online.

The Link tab can be used to generate a direct link where you can choose a time to loop your slides. You can also enable playing the slideshow when the player loads and restart it after the last slide.

The Embed tab enables picking a size for your slide deck and the time to loop your slides. Similar to the options in the Link tab, you can start the slideshow as soon as the player loads and restart from the first slide when the slideshow ends.

Final Words
Google Slides slideshows can be looped when played in Slideshow mode, shared as a direct link, or when embedded online. You can pick a time to replay the slideshow based on your requirements. It might be worth previewing the loop to ensure that your slides aren’t playing too quickly and that you can create the desired impact for your audience by looping your slides.

Like this article? Please share
Google Slides, Presentation Tips Filed under Google Slides Tutorials
Related Articles

Filed under Google Slides Tutorials • May 3rd, 2024
How to Work with Google Slides Version History
Go back to previous changes or check who edited your presentation. Learn how to work with Google Slides Version History here.

Filed under Google Slides Tutorials • April 29th, 2024
Best Google Slides Add-Ons
Optimize your Google Slides experience by installing the best Google Slides add-ons available in the market. Full list with photos.

Filed under Google Slides Tutorials • April 26th, 2024
How to Print Multiple Slides on One Page in Google Slides
Discover how to print multiple slides on one page in Google Slides to optimize your presentation handouts.
Leave a Reply

IMAGES
VIDEO
COMMENTS
Start in Settings (1) and select the tools you will be using. You have the option to use a microphone, or you can record yourself talking on camera. Choose your microphone and/or camera for recording. Next (2), decide whether you want to have the microphone or camera you selected turned on.
In the editing view, right click the video you want to automate and select the down arrow to the right of the Start button. Select Automatically from the dropdown menu. Save the PowerPoint presentation. Now, it'll start playing automatically when you advance to the slide with your embedded video while in presenter view.
On the Slide Show tab, in the Set Up group, click the arrow on the Record Slide Show button. In the Record Slide Show dialog box, select the Narrations and laser pointer check box, and if appropriate, select or deselect the Slide and animation timings check box. Click Start Recording.
Step 4: Choose the "Advance slides" option. In the "Set Up Show" dialog box, under the "Show options" section, check the box next to "Use timings, if present" and select the radio button for "Automatically after" and input the desired duration for each slide.
Click OK. To set up a presentation to run automatically, but those watching the slide show do NOT have control over when slides advance: Click the Slide Show tab in the Ribbon and then click Set Up Slide Show. A dialog box appears. Under Show type, select Browsed by an individual (window). Click OK.
Make a slide show that starts automatically when opened. Select File > Save as (or Save a Copy ). Click More options. Browse to the folder where you want to save your presentation. In the File name box, type a name for your presentation. Under Save as type, select PowerPoint Show. The file is saved as a .ppsx file.
Go to File > Publish to the Web in the menu. Choose either "Link" or "Embed" per your intent. Then use the Auto-Advance Slides drop-down box to choose the timing for the slides. Here again, you can pick from every second up to every minute. To loop the slideshow, check the box for Restart the Slideshow After the Last Slide.
With Microsoft PowerPoint, you can use a self-running presentation to run unattended in a booth or kiosk at a trade show or convention, or you can save it as...
The recording window allows users to advance to the next slide, pause the presentation, view the current slide's time, restart the recording for a slide and view the total runtime of the ...
However, you can configure Google Slides to play videos automatically. Here's how: Click the layout that contains the video you want to play automatically. Right-click the video and select Format options from the context menu. Expand the Video playback option. Click the drop-down icon next to Play (on click) and select Play (automatically).
In the Timing group, under Advance Slides, deselect or uncheck On mouse click and beside After, select or click the up and down arrows to set the timing to transition to the next slide. You may also type a duration. In the Timing group, click Apply to All. In the Transitions tab in PowerPoint, you can select the type of transition (such as Fade ...
Step 1: Open your completed slideshow in Google Slides. Select File in the upper left. Image used with permission by copyright holder. Step 2: Select Publish to the web. Image used with permission ...
This article outlines two easy methods to enable autoplay for your presentation. Quick Steps to Autoplay Google Slides: Open Google Slide. Click "Slideshow" or "CTRL+F5". Hover bottom left for menu (⋮). Select "Auto-play" and set duration. While the "Slideshow" method is a popular way to autoplay Google Slides, it's worth ...
After you confirm the arrangement and content, open the "Slide Show" tab and press the "Set Up Slide Show" button. You have the option to configure your presentation for three automatic play modes: "Presented by a speaker (full screen)," "Browsed by an individual (window)" and "Browsed at a Kiosk (full screen)."
Learn how to make your PowerPoint presentation loop or repeat itself automatically with this easy tutorial. Perfect for kiosks, exhibitions, or slideshows.
Chrissy Montelli/Business Insider. 4. To test whether your PowerPoint can loop successfully, click on the "From Beginning" or "Play From Start" button in the Slide Show tab. Click through the ...
Learn how to automatically play your Google Slides presentations, as well as how to loop your presentations quickly and easily. | Playlist: https://www.youtu...
Open the presentation file you wish to automate, then select " Home ". Select anywhere in the left " Slides " pane. Select the individual slide you would like to advance automatically. If you want to advance all of the slides for the same amount of time, select one slide in the left pane, then press " Ctrl " + " A " to highlight ...
Content Layout: Make sure that each slide is uncluttered and the content is easy to digest. Since slides will advance automatically, your audience needs enough time to absorb the information on each slide. Consistency: Keep the style and timing consistent across slides to maintain a cohesive flow throughout the presentation.
Setting up an automatic slide show in PowerPoint is easy and can be done in just a few steps: Open your PowerPoint presentation. Click on the "Transitions" tab in the ribbon. In the "Timing" section, check "After" and enter the number of seconds you want each slide to appear. Click "Apply to All Slides". Save your presentation.
To make Google Slides play automatically, you can select "Slideshow" in the top-right corner of your screen. Move your cursor to the menu bar and click on the "three dots" icon. Select "Auto-play" and choose a time delay. You can also select the "Publish to web feature" to make your presentation play automatically (more on that ...
To set your Google Slides presentation to loop, switch to Slideshow mode. You can either click Slideshow from the top menu or use the arrow key to start the presentation in Presenter View or from the first slide. Once in Slideshow mode, click the three dots at the bottom and select Auto-play. You can select Loop to play the slideshow ...
This video shows how to make Google Slides play automatically. There can be a variety of reasons why you might want your Google Slides to play automatically ...
Create a self-running PowerPoint presentation to display on a kiosk, to share with others, or to let yourself speak hands-free while presenting it yourself. ...