Protect your data
This site uses cookies and related technologies for site operation, and analytics as described in our Privacy Policy . You may choose to consent to our use of these technologies, reject non-essential technologies, or further manage your preferences.
- Resume and Cover Letter
- How to Put LinkedIn on a...

How to Put LinkedIn on a Resume (with Examples)
10 min read · Updated on March 27, 2024

Here's how to best represent LinkedIn on your resume so you receive the right type of attention
It's common knowledge that LinkedIn is the top professional social media site used. Unlike other older social media sites that have declined in popularity over the years, LinkedIn has maintained its popularity and has been actively used since its launch in 2003. With more than 1 billion users worldwide and 67 million companies on the site, it's a go-to resource to network, recruit, find and apply for jobs, promote your expertise, and more.
So, if you're not on LinkedIn, create an account as soon as possible. For those of you who are on LinkedIn, you might be wondering if you should include LinkedIn on your resume. Great question!
In this post, we'll cover:
Why you should include LinkedIn on a resume
How to update your LinkedIn profile so it's safe to share your URL
How to create a custom LinkedIn URL
Ways to personalize your LinkedIn URL
Where and how to put LinkedIn on your resume
When not to include LinkedIn on your resume
How to include LinkedIn Learning on your resume
Should you put LinkedIn on a resume?
It's true that your resume is the first impression employers have of you when you apply for a job. With that said, count on LinkedIn being impression number two, given that more than 78% of recruiters use LinkedIn to find and research candidates. Some research even indicates 40% of employers won't consider you if you don't have a LinkedIn profile. In other words, as soon as your resume grabs the attention of a recruiter or hiring manager, it's likely that they're going to quickly do an online search to learn more about you, starting with LinkedIn.
So, if you've been wondering if recruiters and hiring managers really do check LinkedIn, now you know that they do. As a result, you should definitely include your LinkedIn URL on your resume. But, before you take that step, you must ensure that your profile is current and professional.
How to update your LinkedIn profile before sharing your URL
Even if you choose not to include your LinkedIn URL on your resume, based on the stats above, it's still probable that hiring teams will look for it anyway. So, first things first, you need to ensure your LinkedIn profile has all the necessary elements and is professionally written. The last thing you want is for a hiring manager to find your profile halfway complete - that scenario is likely to put your resume in the thanks-but-no-thanks pile.
While it's true that your LinkedIn profile and resume need to align with each other, the great thing about your LinkedIn profile is that it gives you the chance to share more about yourself than your resume can highlight - another reason to be sure to include LinkedIn on your resume. Your LinkedIn profile provides you with a unique opportunity to showcase your personality and all of your professional history - it's a way to highlight your personal and professional brand.
To ensure your profile is up to par and does what it's meant to do (land an interview and help you to get hired), you want to customize it as follows:
Include a professional photo and cover image
Craft a catchy headline
Add a standout summary in the “About” section
Add your work history in detail
Include all of your skills
Seek endorsements
Include your education , training, licenses, and certifications
Request recommendations
Add work samples, if possible
Complete all relevant sections
For more detailed information on how to best complete your LinkedIn profile, refer to “ 12 Ways to Make Your LinkedIn Profile Stand Out .”
If you don't currently have a LinkedIn profile, use caution when rushing to create one. Yes, you want to have a profile up and running as soon as possible - especially if you're in the market for a new job - but don't create it in haste. Instead, when you're ready, give it some thoughtful consideration and take the time required to ensure it's a profile you're proud to share with employers.
Another essential step to take before adding your LinkedIn URL to your resume is personalizing it. Yes, you could use the LinkedIn-generated URL that includes your full name followed by a string of seemingly random numbers and text at the end, but doing so looks unprofessional. In the examples below, if you compare how a LinkedIn-generated URL looks with how a customized URL looks, which is better?
LinkedIn-generated URL : linkedin.com/in/carry-groove-521a7699744/
Customized URL: linkedin.com/in/carrygroove
Not only does the customized URL look more professional, it's also easier to recall. Plus, not customizing your URL can make you come across as being lazy or not caring enough about your job application.
Now that you're clear it's essential to customize your LinkedIn URL, here are the steps to do so:
Log into your LinkedIn profile
On the upper middle to right side of the LinkedIn navigation, click on the “Me” icon
From the menu that appears, click on “View Profile”
Select “Edit public profile & URL” from the top right corner, which will take you to your public profile settings
Click on the pencil icon below and to the right of “Edit your custom URL”
Customize the last part of the URL where you can enter information and click “Save”
Ways to customize and personalize your LinkedIn URL
LinkedIn allows you to customize your URL with 3 to 100 numbers or letters. When choosing what to use for the customized aspect, first remove any random string of text or numbers following your name. If your name alone isn't available, the next best option is to use a variation of your name that is still recognizable and professional. You can also include your job title or profession for URL customization.
Here are some examples of how to personalize your URL:
Add an available and easy to remember number at the end: linkedin.com/in/jamesjones25
Use your title or area of expertise: linkedin.com/in/jamesjoneshrgeneralist
Include your credentials: linkedin.com/in/jamesjonesCPA
Add a phrase that relates to your personal brand: linkedin.com/in/jamesjonesmortgageloanexpert
Add your middle initial: linkedin.com/in/jameszjones
Where to include a LinkedIn URL on your resume
You're likely not surprised to learn that your LinkedIn URL should go at the top of your resume with your contact information . It's typically the last piece of contact information you'll include, following your phone number and email address.
When sending your resume by email, it's also wise to include your hyperlinked LinkedIn URL in your email signature. This offers easy access to your LinkedIn profile before the recruiter or hiring manager even looks at your resume. It's a good idea to include your LinkedIn URL in the contact information section of your cover letter , too.
How to put your LinkedIn URL on your resume
When listing your LinkedIn URL:
You don't need to include the "https://www." at the beginning. Only listing the rest of the URL is sufficient - for example, linkedin.com/in/karenjohnson22
You don't need to include a LinkedIn label for the URL - the employer will know what the URL is referencing since all LinkedIn URLs begin with "linkedin.com/in/"
Hyperlink the URL in electronic versions of your resume
On the rare occasion that you might mail a hard copy of your resume, be sure the URL is easily legible and remove the hyperlink
How to put LinkedIn on a resume: example
When you've added your LinkedIn URL to your resume, it could look like this:
[email protected] | 555.555.5555 | linkedin.com/in/marysmith11
When not to include a LinkedIn URL on your resume
It's clear that putting LinkedIn on your resume adds value in most instances. However, there are a few scenarios where you shouldn't include LinkedIn on your resume.
Don't include your LinkedIn URL if:
You haven't customized your LinkedIn URL. As mentioned earlier, not customizing your URL might make you appear lazy to recruiters and hiring managers. Since the LinkedIn-generated URL also tends to be long and odd-looking, it could be distracting to human readers vs. adding value the way you want it to.
Your profile is out-of-date and incomplete. Again, it's imperative that your LinkedIn profile is current and complete if you're in the job market and share your URL on your resume.
You don't feel good about your profile. Even if your LinkedIn profile is current, if you don't feel good about it or don't feel it represents you in the best light possible, don't include the URL on your resume. Instead, wait until you've made the updates and changes that make you want to share it. With that said, since employers tend to look you up even if you don't include your URL, try to make those changes with thoughtful consideration sooner rather than later - especially if you're currently applying for jobs. You also have the option of switching your profile to private until you're ready to make it public. You can always seek professional support to help you update your profile if you're struggling to do so yourself.
Your LinkedIn profile merely mirrors your resume. A benefit of including your LinkedIn URL on your resume is that it gives hiring teams insight into additional skills and experiences you have, as well as who you are as a person. If your LinkedIn profile and resume are virtually the same, then hiring teams might wonder why you included the URL at all.
How to add LinkedIn Learning to your resume
If you have a LinkedIn learning certificate, it can be a valuable addition to enhance your job marketing materials. Here are some ways to include LinkedIn Learning on your resume:
Include it in your Certifications section. The most obvious place to include a LinkedIn Learning certificate is in your list of certifications, if you include such a section on your resume.
Share it in your Education section . Suppose LinkedIn Learning is your only certification or additional training beyond your education. In that case, you can choose to list it with your education. For this scenario, some good naming conventions for the section are “Education & Certifications” or “Education & Credentials.”
Reference it in your resume summary. You might mention your LinkedIn Learning certificate in your resume summary , if it helps to fill in any skills gaps you have or if you lack relevant work experience for the position.
Add it to your skills or competencies list. If you don't need to emphasize your LinkedIn Learning training in your summary, or are forgoing a Certifications section on your resume, then you can opt to list it in your skills or competencies list.
LinkedIn on your resume is expected
In today's world, employers expect to see your LinkedIn URL on your resume. Be sure to include your personalized URL with your contact information and, simultaneously, ensure your LinkedIn profile is professionally written and up to date. Hiring managers will thank you!
And if you have any LinkedIn Learning training that's relevant to the job, be sure to include it where appropriate. Doing so can further enhance your resume and prove you're the perfect candidate for the job. Good luck!
Do you want to know whether your resume correctly represents your LinkedIn URL as well as other pertinent elements? Why not submit it for a free resume review by our team of expert resume writers ? They'll work with you and show you exactly what to include and how to include it to create the best resume possible!
Recommended reading:
How to List Certifications on a Resume (with Examples)
5 Easy Ways to Spring Clean Your Resume
How to Check if My Resume is ATS-Friendly for Free
Related Articles:
What are Social Skills and Why Are They Important in Your Job Search?
How to Upload Your Resume to LinkedIn - Step by Step Guide
Should You Use LinkedIn Easy Apply?
See how your resume stacks up.
Career Advice Newsletter
Our experts gather the best career & resume tips weekly. Delivered weekly, always free.
Thanks! Career advice is on its way.
Share this article:
Let's stay in touch.
Subscribe today to get job tips and career advice that will come in handy.
Your information is secure. Please read our privacy policy for more information.
- Search Search Please fill out this field.
- Career Planning
- Finding a Job
How to Include Your LinkedIn URL on Your Resume
:max_bytes(150000):strip_icc():format(webp)/ADHeadshot-Cropped-b80e40469d5b4852a68f94ad69d6e8bd.jpg)
- Before You Add a Link
What to Include in Your Profile
Linkedin custom url options, how to create a custom linkedin url.
- List LinkedIn on Your Resume
- List Your URL in Your Signature
Add Your Resume to LinkedIn
Frequently asked questions.
Shannon Fagan / Getty Images
One of the benefits of LinkedIn is that it gives prospective employers and professional connections a synopsis of your credentials. Viewing a LinkedIn profile is a quick and easy way to get insight into someone's career history.
You can create a custom LinkedIn URL to add to your resume, email signature, and anywhere else you'd like to market your credentials. Hiring managers will be able to easily access your LinkedIn profile and see recommendations and skill endorsements from your colleagues, clients, and managers.
Get advice on how to include your LinkedIn URL on your resume, create a custom URL, and make your profile stand out to employers.
Spiff Up LinkedIn Before You Add a Link to Your Resume
You want your LinkedIn profile to be polished and robust. If your profile simply restates the same information that's included on your resume, it won't improve your chances of getting an interview.
A less-than-compelling LinkedIn could even hurt your candidacy. No one likes to feel that they've wasted a click, and hiring managers may assume that your sparse profile is an accurate picture of your qualifications.
Prospective employers can visit LinkedIn to learn more about you and your skills and credentials.
Here's what to include on your LinkedIn profile and how to give it a makeover, if it needs one.
Add a Summary
Along with listing your work experience, be sure to add a summary section to your profile. This is similar to a resume summary statement ; it allows you to highlight your greatest strengths and work experience.
You can write your summary in the first person; this is an opportunity to be authentic and show a bit of personality.
Write a Headline
Be sure to write a headline at the top of your profile—this is like a resume headline , which is a short phrase that summarizes who you are as a professional.
One element of a LinkedIn profile that makes it different from a resume is that people can give you recommendations.
Request Recommendations
LinkedIn recommendations are written references supporting your work. Job seekers should include a variety of recommendations with their profile to show that others respect the quality of their work.
You can request these recommendations from clients, colleagues, professors, coaches, fellow volunteers, and subordinates as well as people who have supervised your work.
Include Skills
Skill endorsements are a way for your connections to verify that you have the skills and qualifications that hiring managers seek. LinkedIn does not provide a way to request skill endorsements, but you can encourage your connections to offer them by endorsing their skills first.
Add Samples
LinkedIn allows members to showcase samples of their work in the featured section of their profile. Incorporate writing samples, design samples, slide presentations, spreadsheets, websites, and other examples of your work. Include any information that demonstrates your skills. Of course, avoid sharing any proprietary information that would be damaging to your employer.
Creating a distinctive LinkedIn profile URL can help you to convey a strong brand as you network and job search. Unless you create a custom URL, LinkedIn will assign a URL that typically contains your name as well as some numbers and letters. It's much better to create your own short version for employers and connections to click on.
Here are options for creating an easy-to-remember URL.
Use Your Name
A custom URL can be as simple as just your name, which will be more memorable to prospective employers and networking contacts. If your name is taken, consider adding your middle initial or middle name to the URL.
Use a Phrase or Label
Another approach to customization is to include a phrase or label that might get picked up by search engines more readily. For example, someone who wants to establish an identity as a quantitative analyst might include "quantguy[name]" in their URL.
Here's how to customize your LinkedIn profile URL:
- When you are logged in to LinkedIn, click on your own profile page. Then, click on the "Edit public profile & URL" link on the upper right corner of the page.
- On the right side of your public profile page, you will see your current URL. Immediately underneath it, you will see a link to "Edit public profile URL." Click on the pencil icon, and you will see a box where you can fill in your new custom URL.
- Type in a new URL composed of 3-100 letters or numbers, with no spaces, symbols, or special characters allowed.
- Click on "Save" just below the box, and you will be all set with your new custom LinkedIn profile URL.
Once you have created a customized URL, it's a good idea to add it to your resume and to your social networking profiles .
Where to List Your LinkedIn URL on Your Resume
List your LinkedIn URL in the contact section of your resume after your email address.
LinkedIn URL on Resume Example
Your Name Your address Your city, state, zip code Your phone number Your email address LinkedIn (or personal website) URL
How to List Your LinkedIn URL in Your Signature
Email signature with linkedin.
Your Name Email Address Phone LinkedIn URL
Be sure to upload a new version of your resume when you get promoted, change jobs, add to your education or certifications, or upgrade your skills.
In addition to showcasing your LinkedIn profile on your resume, you can add your resume to LinkedIn, by either linking to it or uploading it. This is an excellent way to provide in-depth information about your employment history and expertise to prospective employers and business contacts.
You can either upload a resume file directly to LinkedIn or link to your resume document on another site. Here's how:
- When you are logged in to LinkedIn, go to your own profile page by clicking "Me" and then selecting "View Profile" from the dropdown menu.
- Go to the introduction section in the top right corner of your screen. This is the part of the page listing your name, headline, and location. Click "Add Profile Section."
- Open the "Featured" section, and select "Media."
- Upload your resume from your computer.
- Or: in the "Featured" section, select "Links" from the dropdown. Enter the URL of your online resume.
- Edit the "Title" and "Description" in the pop-up window.
- Click "Save."
How do I delete my resume from LinkedIn?
Deleting your resume from LinkedIn is just as easy as uploading the document in the first place. Scroll down to the featured section on your profile page. Click the pencil icon to edit. Then, click "Delete." This method works whether you've uploaded your document as a file or as a URL.
How do I update my resume on LinkedIn?
To update your resume, scroll down to the featured section on your profile page. Click the pencil icon to edit. Click "Edit" to tweak your title and description, or "Delete" to take down your existing resume and upload a new document.
Why is my resume blurry on LinkedIn?
Sometimes, resumes uploaded as PDFs to LinkedIn appear blurry due to image quality or compression issues. However, you can often work around this issue by hosting your resume on another site. Upload your PDF to your own website, then navigate to the featured section and add the URL instead of the document.
How do I list freelance work on LinkedIn?
There are several ways to highlight your freelance work on your LinkedIn profile:
- List your title in your headline (e.g., "Independent Consultant").
- Add descriptions of your work experience to your summary section.
- Add contractor roles to your experience section. To do this, click the "Add" icon at the top of the experience section, and fill in the relevant fields.
- Add work samples to your featured section by uploading links or documents.
LinkedIn. " Your LinkedIn Profile—Overview ." Accessed April 20, 2021.
LinkedIn. " Customize Your Public Profile URL ." Accessed April 20, 2021.
LinkedIn. " Skill Endorsements—Overview ." Accessed April 20, 2021.
LinkedIn. " Recommendations—Overview ." Accessed April 20, 2021.
LinkedIn. " Skill Endorsements and Recommendations ." Accessed April 20, 2021.
LinkedIn. " Feature Samples of Your Work on Your LinkedIn Profile ." Accessed April 20, 2021.
StackExchange. " Uploaded PDFs Are Blurry on LinkedIn Profile Page ." Accessed April 20, 2021.
LinkedIn. " Showing Self-Employed or Consultant on Your Profile ." Accessed April 20, 2021.
- PRO Courses Guides New Tech Help Pro Expert Videos About wikiHow Pro Upgrade Sign In
- EDIT Edit this Article
- EXPLORE Tech Help Pro About Us Random Article Quizzes Request a New Article Community Dashboard This Or That Game Popular Categories Arts and Entertainment Artwork Books Movies Computers and Electronics Computers Phone Skills Technology Hacks Health Men's Health Mental Health Women's Health Relationships Dating Love Relationship Issues Hobbies and Crafts Crafts Drawing Games Education & Communication Communication Skills Personal Development Studying Personal Care and Style Fashion Hair Care Personal Hygiene Youth Personal Care School Stuff Dating All Categories Arts and Entertainment Finance and Business Home and Garden Relationship Quizzes Cars & Other Vehicles Food and Entertaining Personal Care and Style Sports and Fitness Computers and Electronics Health Pets and Animals Travel Education & Communication Hobbies and Crafts Philosophy and Religion Work World Family Life Holidays and Traditions Relationships Youth
- Browse Articles
- Learn Something New
- Quizzes Hot
- This Or That Game
- Train Your Brain
- Explore More
- Support wikiHow
- About wikiHow
- Log in / Sign up
- Finance and Business
- Business Communications and Information Technology
Add LinkedIn to a Resume: Customize Your URL & Show Your Skills
Last Updated: February 1, 2024 Fact Checked
Customize Your LinkedIn URL
Add linkedin to your resume, what should my linkedin profile include, expert interview.
This article was written by James Pak and by wikiHow staff writer, Darlene Antonelli, MA . James Pak is a Career Coach and Founder of LA Career Coaching. With over eight years of industry experience, James specializes in career guidance, professional development, and graduate school and college admissions consulting for students. He offers one-on-one coaching services and works with students in college and high school. He received his MBA from Columbia Business School and a B.S. from Boston College. This article has been fact-checked, ensuring the accuracy of any cited facts and confirming the authority of its sources. This article has been viewed 8,538 times.
Should you add your LinkedIn URL to your resume? If so, where? Adding your LinkedIn URL to your resume gives hiring managers another place to see you, rather than just your resume. This wikiHow article teaches you how to customize your LinkedIn URL and add it to your resume. We'll also give you tips on where to place your LinkedIn link and help you figure out what to add to your profile.
Things You Should Know
- Before your add your LinkedIn profile URL to the header & contact info in your resume, make sure your URL is customized and that your profile is polished.
- Customize your URL on your computer by going to "View Profile > Edit public profile & URL > Edit > Save."
- Customize your URL on your phone by going to "View Profile > … > Contact info > Edit > Edit your custom URL > Save."

- For computers, click Edit public profile & URL on the far right side of the screen, then click the pencil icon in the "Edit your custom URL" tile.
- In the mobile app, tap the three-dot menu icon (it's to the right of "Open to" and "Add section") and tap Contact info . Tap the pencil icon next to the "Contact" header then tap your current public profile URL. When the next page opens, tap the pencil icon in the "Edit your custom URL" tile.

- To appear straight-foward you can use your name, but if you have a more common name try adding your current profession to the URL, like "jane-doe-developer."

- Get the URL by going to your LinkedIn profile and copying it from the address bar. [1] X Research source

- Use this method if your LinkedIn profile has recently been updated or polished and your profile URL is customized. There's nothing more embarrassing than including an unfinished or out-of-date LinkedIn profile URL on your resume and then having hiring managers point it out.
Charbel Atala
Link your online profiles prominently to make them easy to access. Make professional profiles like LinkedIn easy to access by listing URLs clearly on resumes. Enable one-click background vetting checks for recruiters.

- If your resume is digital (meaning it's not printed on paper) make it a hyperlink . In that case, the person can click the link to visit your LinkedIn profile.
- On the other hand, don't hyperlink the text if the resume is going to be printed. A hyperlink that's printed out will appear in a bright blue text that's distracting.
- If the job is mobile, consider putting a QR code instead so the hiring manager can use that instead.

Expert Q&A
- You can use a computer or the mobile app on Android to upload your resume. Thanks Helpful 0 Not Helpful 0
- If you want to hide or delete a resume from your LinkedIn profile, scroll down to the "Featured" section of your profile, click the pencil icon next to your resume, and click Delete . Thanks Helpful 0 Not Helpful 0

Thanks for reading our article! If you’d like to learn more about finding a job, check out our in-depth interview with James Pak .
- ↑ https://www.linkedin.com/help/linkedin/answer/a542685/manage-your-public-profile-url?lang=en
About This Article

- Send fan mail to authors
Did this article help you?

Featured Articles

Trending Articles

Watch Articles

- Terms of Use
- Privacy Policy
- Do Not Sell or Share My Info
- Not Selling Info
wikiHow Tech Help Pro:
Develop the tech skills you need for work and life
Explore Jobs
- Jobs Near Me
- Remote Jobs
- Full Time Jobs
- Part Time Jobs
- Entry Level Jobs
- Work From Home Jobs
Find Specific Jobs
- $15 Per Hour Jobs
- $20 Per Hour Jobs
- Hiring Immediately Jobs
- High School Jobs
- H1b Visa Jobs
Explore Careers
- Business And Financial
- Architecture And Engineering
- Computer And Mathematical
Explore Professions
- What They Do
- Certifications
- Demographics
Best Companies
- Health Care
- Fortune 500
Explore Companies
- CEO And Executies
- Resume Builder
- Career Advice
- Explore Majors
- Questions And Answers
- Interview Questions
How To Include LinkedIn On Your Resume (With Examples)
- Linkedin Summary
- Best Linkedin Profiles
- Linkedin Headline
- Linkedin Easy Apply
- Free Linkedin Backgrounds
- Linkedin On Resume
- Linkedin Profile Tips
- How To Use LinkedIn For A Job Search
- How To Add Skills On LinkedIn
Find a Job You Really Want In
Summary. When including your LinkedIn profile on your resume , you should create a hyperlink and add it to your contact information section. Be sure to up-date and complete every section of your profile before adding it to your resume.
Fitting your entire list of work experience and professional skills onto a one-page resume is difficult, to say the least. The good news is that there are ways to give hiring managers a “click to read more” option, and one of the best is to include a link to your LinkedIn profile.
Keep reading to learn more about how to add your URL to your resume correctly and for tips on how to make your LinkedIn profile complement your resume.
Key Takeaways
Make sure your LinkedIn profile is polished before adding it to your resume.
Customize your LinkedIn URL to make it easy to remember and promote personal branding.
Put the LinkedIn URL as a hyperlink in the contact section of your resume.
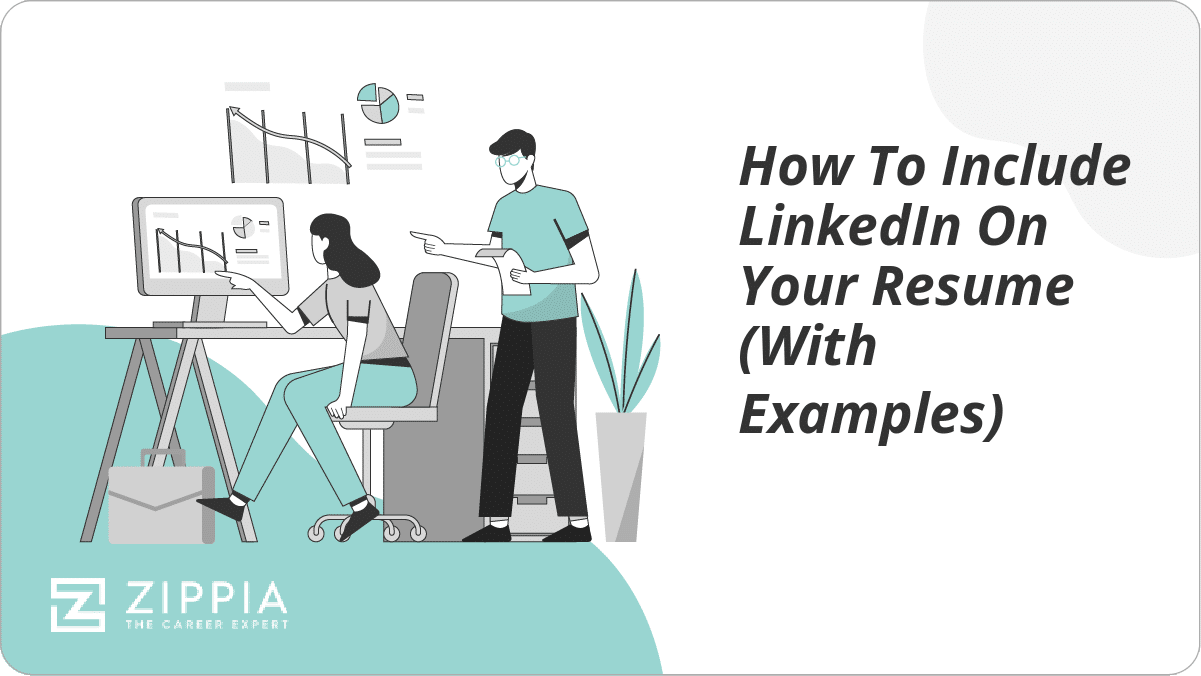
How to Include Your LinkedIn Profile to Your Resume
How to customize your linkedin url for your resume, where to list your linkedin profile url on your resume, tips for making the best linkedin profile, how to list your linkedin url in your signature, why you should put your linkedin on your resume, when to take your linkedin off of your resume, adding linkedin on your resume faq, final thoughts.
- Sign Up For More Advice and Jobs
Adding LinkedIn to your resume is a way to add more information to your resume that can be read by potential employers.
When you are putting LinkedIn on a resume, you are not copying and pasting your LinkedIn profile onto a separate piece of paper and calling that your resume.
Your LinkedIn profile and your resume are completely separate things– and should remain that way.
Your LinkedIn profile is an overview of you as a professional. Your resume is a tailored document that outlines experiences and education that show your qualifications for a specific job or industry.
The purpose of having both is to show your skills for a specific job as well as your experience and skills as a worker overall.
So you are probably excited by now thinking that adding your LinkedIn URL to your resume is the best resume fix ever– but is it really the right decision? Is there anything important you should keep in mind before throwing it on there haphazardly?
The short answer to that question is yes, there are some details you want to be sure you take care of before you use your LinkedIn URL on a resume. Keep reading for the full details.
Despite what you might think, creating a custom LinkedIn Profile URL is reasonably straightforward. Before you go out and start building an exciting twist to your URL, it is recommended that you keep it as professional as possible . Many believe that the best way to do this is to use your first and last name.
www.linkedin.com/in/janesmith
To create your custom URL, all you need to do is head to your LinkedIn Profile. Once you are on the page, look for Edit public profile URL on the upper right corner of the page. As soon as you are redirected to the page, add your custom URL.
Remember to make this something simple and easy for you to remember. One of the best ways to represent yourself is by using your first name, last name, and numbers. Typically the URL is composed of seven to twenty letters and numbers.
You can also use a word or phrase that you are best known for in the professional world. For example, if you are a freelancer and have a company name, you can use this as a URL. You can even take your URL a step higher and add a keyword to help optimize your profile for search engines.
Now that you have spiffed up your LinkedIn profile and created your very own custom URL, you are ready to add it to your resume.
When you add the URL of your LinkedIn profile, it is crucial that you keep the placement in mind. The link to your profile should be placed along with your contact information.
When adding the URL to your resume, you do not have to add the entire link. The way to include it without adding the full-length of the link is to create a hyperlink. To create a hyperlink, highlight the words (Jane Smith LinkedIn Profile), right-click, and select “Hyperlink.”
Your First and Last Name Your Street Address City, State Zip Code Your Phone Number Your Professional Email Address Your LinkedIn Profile URL
Jane Smith 123 Maple Street Apt. 21B New York, NY 12345 | (555) 555-5555 | [email protected]| LinkedIn Profile
It’s a great idea to put your LinkedIn URL on your resume while you’re looking for a job – as long as your LinkedIn profile looks presentable. We’ve got tips for writing resumes , cover letters , and even the perfect LinkedIn profile , but we’ll cover the essentials here.
Before you add LinkedIn to your resume, make sure recruiters and hiring managers end up a professional-looking LinkedIn page by following these key tips:
Complete every section. If you take nothing else away from these tips, remember this. A recent study found that job-seekers with a comprehensive LinkedIn profile were 71% more likely to be called for an interview. Sounds like a pretty easy to way to get more job offers .
Prioritize your headline, summary, and photo. Your headline is like a little catchphrase at the start of your profile. Allow recruiters and hiring managers to quickly understand your professional background here.
Your summary is a more long-form description of yourself, kind of like a default cover letter . This is your chance to engage whoever’s reading your page more fully.
Finally, don’t forget to add a photo that follows the rules we cover here .
Have 50-100 connections (at least). Having any fewer than 50 connections will give recruiters pause. At best, you’re not a very active LinkedIn user, but at worst, you don’t know many other professionals.
Take advantage of recommendations and endorsements. Recommendations are like pre-arranged reference letters that your colleagues can give you. The best way to get a few is to give a few. Only ask from people who can personally speak to your professional qualifications and accomplishments.
Endorsements are part of the skills section of your profile (which itself is a low-effort, high ROI section to fill out). You can verify your skills with a short, repeatable test, but endorsements are even better. A coworker or supervisor can endorse your skills, essentially vouching for your claims.
Customize your URL. More on this below.
Another advantage you will have when creating a LinkedIn profile is the opportunity to add it as a part of your email signature. This will be an excellent way for any prospective employer to gain access to your professional credentials. You can also include it in your cover letter signature.
If you are using an email server such as Gmail, the steps to follow are relatively simple:
Look for Settings (This shows up on the upper right-hand corner of the page in the shape of a gear).
Once you click on the Setting button, you will then click on the button that says, “See all Settings.”
Please scroll down to the Signature text box and add your signature along with your contact information and your LinkedIn Profile URL (remember to hyperlink it).
Then click Save Changes at the bottom of the page.
Once you have followed these steps, your signature will appear in every one of your emails. Here is an example of how your email signature should look.
Your First and Last Name (You can use a different font for your signature) Your Professional Email Address Your Phone Number Your LinkedIn Profile URL or Website
Jane Smith [email protected] (555) 555-5555 LinkedIn Profile
You should add your LinkedIn URL to your resume because social media governs a lot of our current interactions and LinkedIn is the social media site for professionals.
LinkedIn offers more information about you and can even give future employers several “mini” recommendations about you via endorsements from others connected to you in LinkedIn.
You can also upload samples of your work on your LinkedIn profile that can help set you apart from the competition . For example, links to articles, presentations, pictures, etc.
Diversifying your LinkedIn profile helps you look like a more well-rounded candidate with provable skills.
These details can help set you apart from the competition and give you an edge. It helps you get around the one-page resume rule: you can tailor your resume to the job application , but also have all the other great reasons why you would be a great employee on your LinkedIn profile.
Additionally, it gives future interviewers more to work with when they’re interviewing you. If they see you’ve shared content from a thought-leader in your industry that they also know, it may lead to some more impactful interview questions . Rapport with your interviewer is never a bad thing.
So adding your LinkedIn URL to your resume is definitely a great idea for most job applicants. However, if you are applying for a federal job , make sure you are following the rules for what to include on application materials before sending a resume in with your LinkedIn URL.
If your LinkedIn isn’t updated or expanding on your resume, it’s time to take it off of your resume.
Here are a few signs this might be true for you:
You can’t remember the last time you updated your profile.
You won’t be able to update your profile before you submit your resume.
Your LinkedIn profile isn’t complete or polished enough.
You don’t have an updated, professional headshot on your profile.
You don’t have many LinkedIn connections.
Your LinkedIn profile has the exact same information as your resume and doesn’t expand on it in any way.
You haven’t made a custom URL for your profile yet.
The bottom line is that if there is an element of your LinkedIn profile you aren’t confident showing to a hiring manager, don’t include your LinkedIn URL on your resume.
Then, take it as a signal that the next thing on your to-do list is to update and polish your profile so you’ll feel comfortable including it for your next job application.
Should you include your LinkedIn on a resume?
Yes, you should include your LinkedIn profile on your resume. Social media can play a big role in the hiring process. Your LinkedIn profile will giving a hiring manager or recruiter more information about you. You can also add samples of your work that a hiring manager or recruiter can see before bringing you in for an interview.
Where should my LinkedIn URL go on my Resume?
You should put your LinkedIn URL in the contact information section of your resume. You should not include the entire link and add a hyperlink. To create a hyperlink, highlight the words (Jane Smith LinkedIn Profile), right-click, and select “Hyperlink.”
How far back should a resume go?
A resume should only go back 10-15 years of your work experience. You should also only include any relevant work history that relates to the job. In general, you should only include between three and seven relevant jobs on your resume.
What should you avoid including in a resume?
You should avoid including any inaccuracies about your qualifications and experiences. You should also avoid any experiences that do not relate to the job that you are applying to. This will help cut down on unnecessary information and will keep your resume short.
If you are new to the job hun after many years in the workforce, you may feel daunted by the task of making a “modern” resume. Job candidates often search for jobs completely online — rarely do job seekers print out their resumes on specialized paper and hand-deliver them to HR departments.
Landing your dream job is about more than hitting a few job boards and sending out some applications these days. The concept of online networking may seem confusing, but the use of LinkedIn to advance career networks can be an incredibly powerful tool.
Experienced job seekers and new seekers alike must utilize these online platforms and adding access to their LinkedIn profiles via their resumes can help them stay ahead of the pack and land more job offers .
While the actual adding of the URL on the resume is relatively easy (simply adding a hyperlink of your profile URL), there are a few tips outlined in this article to help make the profile a major asset to your resume, versus just some extra fluff.
So make sure your URL is clear, your profile is finished, and your URL is made into a hyperlink and you’ll seamlessly make a traditional resume-LinkedIn profile fusion that can impress recruiters and hiring managers.
Harvard University Graduate School of Design – How to Write A Resume That Stands Out
How useful was this post?
Click on a star to rate it!
Average rating / 5. Vote count:
No votes so far! Be the first to rate this post.

Heidi Cope is a former writer for the Zippia Career Advice blog. Her writing focused primarily on Zippia's suite of rankings and general career advice. After leaving Zippia, Heidi joined The Mighty as a writer and editor, among other positions. She received her BS from UNC Charlotte in German Studies.
Matt Warzel a President of a resume writing firm (MJW Careers, LLC) with 15+ years of recruitment, outplacement, career coaching and resume writing experience. Matt is also a Certified Professional Resume Writer (CPRW) and Certified Internet Recruiter (CIR) with a Bachelor of Science in Business Administration (Marketing Focus) from John Carroll University.
Recent Job Searches
- Registered Nurse Jobs Resume Location
- Truck Driver Jobs Resume Location
- Call Center Representative Jobs Resume Location
- Customer Service Representative Jobs Resume
- Delivery Driver Jobs Resume Location
- Warehouse Worker Jobs Resume Location
- Account Executive Jobs Resume Location
- Sales Associate Jobs Resume Location
- Licensed Practical Nurse Jobs Resume Location
- Company Driver Jobs Resume
Related posts

How To Use Self-Assessment Tools To Choose a Career
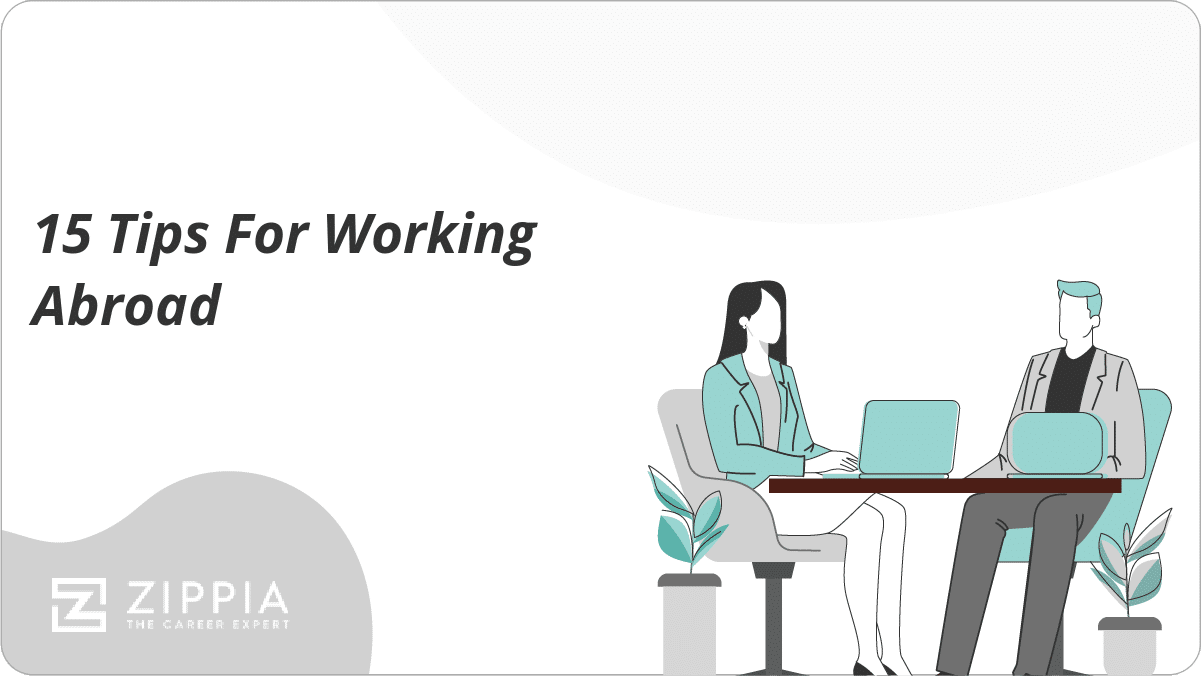
15 Tips For Working Abroad

What Is An Externship? (And How To Get One)

How Many Internships Should I Apply For?
- Career Advice >
- Finding A Job >
- How To Add Linkedin To Your Resume
- Resume Tips
How to Add LinkedIn to Your Resume (+ Key Examples)

10 min read
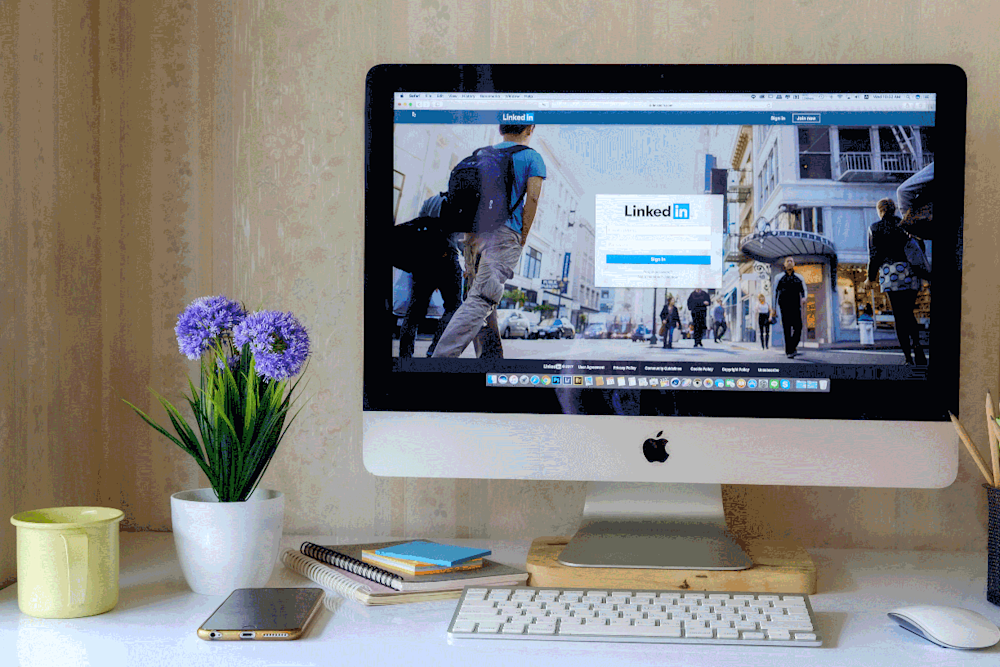
LinkedIn is one of the most powerful career tools for your job search other than your resume. But you knew that already, right? Many employers check on a candidate’s social media and LinkedIn profile before scheduling an interview or making a job offer.
Given the importance of your LinkedIn profile, many job seekers ask the obvious question: “Should I include my LinkedIn URL on my resume?”
The answer is not as straightforward as you might imagine. In reality, it depends on your LinkedIn profile and the nature of your resume. Confused? Don’t be.
We’ll go over everything you need to know here including where and how to include a link to your LinkedIn profile on your resume. In the following guide, we answer these questions:
Should I include my LinkedIn URL on a resume?
When should i remove my linkedin url from my resume.
Where to include a LinkedIn profile URL on your resume
Yes, you should be including your LinkedIn information within the contact section on your resume. Most hiring managers and employers will check your LinkedIn either way so including it on your resume makes their life easier. (Hint: that’s always good for you!)
Luckily, learning how to add LinkedIn to a resume is simple and it doesn’t take long. Your professional profile is an important part of your modern job search toolbox. It has vastly more space than your resume, plus opportunities to add compelling social proof like endorsements and recommendations to your job applications.
Your resume has already given the hiring manager an overview of your work life. But it doesn’t have to end there. Many recruiters also want to know who you know and what your interests are. By including your LinkedIn URL on your resume, you offer them more details about you. At the click of a button, they can find out about your community and connections.
You might feel ready to include your LinkedIn URL on your resume. However, there are some precautions you need to take. Including a link to a bad LinkedIn profile will do more harm than good. So, before you make this change to your application, revisit your profile.
Your LinkedIn is an opportunity to tell a richer career story. If you’re not taking advantage of that opportunity, though, your LinkedIn will look more like a neglected front lawn. Before we look at how to add LinkedIn to your resume, let’s deal with the basic rules. Take some care to clean up your property before you try to use it as a selling point.
Here are situations you would need to take care of before adding that LinkedIn URL to your resume or job application:
Your LinkedIn profile is not updated
Your link not customized
Unprofessional profile
Regurgitation of resume
1. Your LinkedIn profile is not updated
This point should go without saying. You need to ensure your LinkedIn profile is updated with your latest professional information. It wouldn’t be a good idea to have the hiring manager or recruiter wonder why the employment information from your resume doesn’t match your LinkedIn. If it’s been a while since you updated your LinkedIn page, now is the time to do it.
When the hiring manager reviews your LinkedIn page, all of the information that they need should be front and center. That means having a descriptive headline that accurately describes your professional story and including your latest role. Here is a good example:
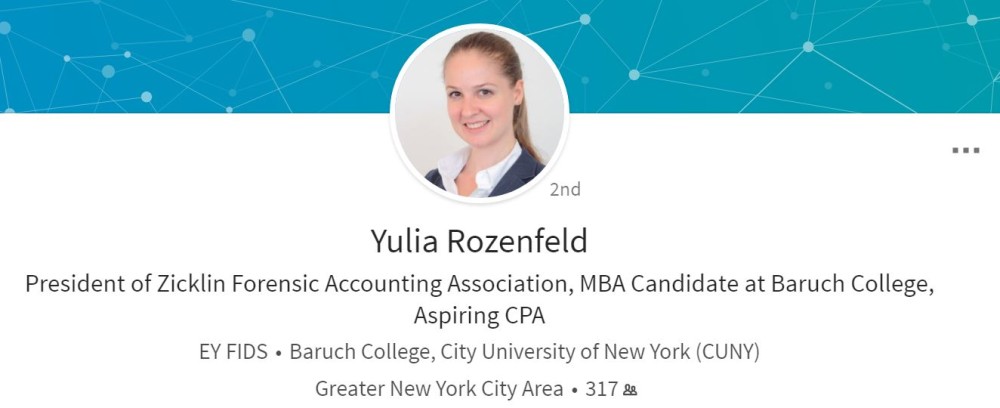
2. Your LinkedIN URL not customized
When you create your LinkedIn account, you’re given an automated URL. This URL is usually a combination of your name along with some numbers and letters. For example, your URL may be something like linkedon.com/in/bobsmith/2382/A/233. Now, this link may work in practice, but it doesn’t look professional. It’s time to change it for the better.
Fortunately, you have the option to customize your LinkedIn URL. This will allow you to include the live link on your resume while maintaining a neat and professional look. It doesn’t take too long to get the job done. While your name may already be taken, you can customize your URL using a range of details. For example, you may use your name and job role.
Here are the instructions to personalizing your LinkedIn profile link:
Click the Me icon at the top of your LinkedIn homepage.
Click View profile.
On your profile page, click Edit public profile & URL on the right rail.
Under Edit URL in the right rail, click the Edit pencil icon next to your public profile URL.
It'll be an address that looks like www.linkedin.com/in/yourname.
Type the last part of your new custom URL in the text box.
Click Save and you’re done.
The aim of the game is to ensure that your LinkedIn URL is easy to read and looks professional. There are many ways in which you can achieve this result. You may need to play around with a variety of URL options before you find the one that is right for you. Don’t try to be too clever or jazzy with your LinkedIn profile link. Having an over the top URL may work against you in the long run. Keep it simple, clean, and straightforward.
Here’s an example of a customized LinkedIn URL on resume:

3. You have an unprofessional profile
Your LinkedIn profile needs to impress the hiring manager or recruiter. If you haven’t paid your profile much attention before now, you should do so. The good news is that there are plenty of ways you can upgrade your LinkedIn profile without putting in too much effort.
The first thing you should add is a high-quality, professional profile photo. If possible, include a headshot with a clean background. You can either make sure that the background of your photo is blank when you take it or edit it later. The picture should be 100% clear. Blurry images look unprofessional and show that you lack attention to detail.
Is your picture NSFW?
LinkedIn profile pictures need to be professional. If yours doesn’t make the mark, you could damage your chances of landing your dream role. Avoid the following faux pas :
Group photos. Your profile picture should be of you, and you alone.
Vacation snaps. Your future boss doesn’t need to see you sitting on a beach.
Alcoholic drinks. Pictures taken in bars or clubs are not professional.
Pets or children. You might love your cat… but Mr Snuffles doesn’t need to be in your profile picture. Sorry.
Some candidates make the mistake of thinking that any picture of them will do. That is simply not the case. Your LinkedIn profile picture is part of your professional brand. It tells the story of who you are professionally.
Take the time to tailor your profile picture to your audience. While it may seem like a minor part of your LinkedIn profile, it can make a real impression on the hiring manager.
Next up, you need to ensure that you have a well worded resume header summary to lead with. If you don’t know where to start, we’ve got you covered. Check out our guide on how to write a good LinkedIn summary (plus examples for inspiration!) here.
You also need to ensure that you have a good amount of connections to other professionals. A bare-bones profile with no image and 10 connections will appear suspicious to the hiring manager. Write a solid summary and get active on your LinkedIn. Add new connections from the “people you may know” page and endorse other people who will in return endorse you.
Get started today! Check out our five top tips on how to apply for jobs online using your LinkedIn profile and your resume.
4. Your profile simply regurgitates your resume
Let’s say that your LinkedIn profile and your resume are identical. You shouldn’t add your profile URL to your resume if it’s just a reiteration of everything on your resume. The truth is that these two materials have different goals, and so should not be exactly the same.
We can break this down even further. A resume is a document targeting a specific position. You should have taken the time to tailor it to both the job and company at hand. Your LinkedIn profile, on the other hand, is a more detailed outline of your professional career and work history. It should be more generalized, as it is not targeting a specific job role.
Of course, the differences between these two materials don’t start and end there. The style of your LinkedIn profile won’t be the same as your resume. For example, your work experience section will be more of a conversational summary of what you did, rather than just bullet points. Understanding these key differences is key when applying for jobs.
Before you learn how to add a LinkedIn to your resume, make sure you have dealt with the above issues. Edit your resume to ensure that it meets the criteria of the role for which you are applying. Next, check out our comprehensive guide about how to make your LinkedIn profile stand out from the crowd. Once you have done that, you can move onto the next step.
How to add LinkedIn to a resume quickly and easily
Your LinkedIn URL should go in the header along with the rest of your contact information. There are two ways that you can add this information to your resume with style.
1. Add your LinkedIn URL as it is
The most common option here is to copy and paste the URL as it is. You can include it next to your phone number and email. This is where the custom URL comes into play: it looks much neater without a string of letters and numbers after your name.
Don’t forget to shorten the link before including it. You can do this by getting rid of the unnecessary parts. For instance, you don’t need to add “https://www”. Instead, you can just lead with LinkedIn and the rest of the URL.
Remember that you also don’t need to label your link “LinkedIn URL” or anything along those lines. It’s clear to the reader that it’s a link to your profile.
2. Include a hyperlink to your profile
Your other option is to include the profile link as a hyperlink. This option only works if you plan to submit your resume as a .doc file. This is actually the resume file type we recommend using for ATS ( applicant tracking system ) compatibility.
Either a hyperlink or a short, customized link to your LinkedIn profile is perfectly fine. This approach will allow a hiring manager or recruiter to navigate directly to your LinkedIn profile from your resume. Before you hit “send” make sure that the hyperlink works properly.
In this guide, we have covered how to add linkedin to a resume. Adding your URL to your application is a really effective way to catch the attention of the hiring manager. It answers a question before they could ask it, which is sure to score points.
Of course, before you add this feature to your resume, you need to do some ground work. Ensure that your profile is up to date and not just a repeat of your resume. If you are active on the social media channel, you need to tailor your content to your sector. When a hiring manager takes a look at your profile, they should get a rounded view of you and your skills.
Looking for a way to stand out from the crowd? If you’re emailing your resume to the hiring manager, you’ll also want to add the LinkedIn URL in your email signature. This allows them to easily click on the link and view your profile without opening your resume document again.
Applying for a new job? If you’re ready to take your career to the next level, check out our free resume review now. We will give you the advice you need to take your job search to new heights, gain more interviews than ever, and supercharge your career.
Recommended reading:
How To Upload Your Resume To LinkedIn
Add The Right Skills To Your LinkedIn
The Best LinkedIn Writing Services
Charlotte Grainger, Editor & Content Writer, Charlotte Grainger, Editor & Content Writer
Charlotte Grainger is a freelance writer living and working in Sheffield, UK. She has a passion for career development and loves sharing tips and advice. Follow her on Twitter
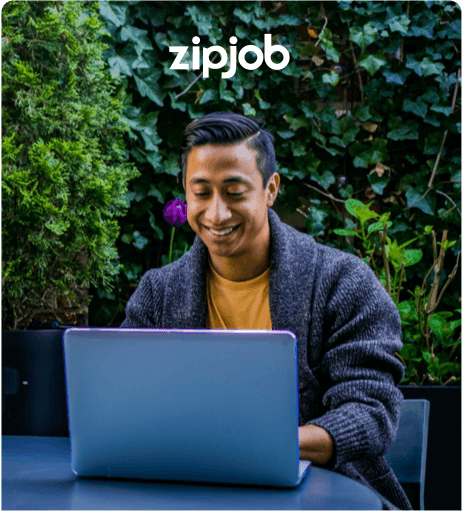
Our resume services get results.
We’ve helped change over 30,000 careers.
Get a free resume review today
Our experts will review your resume’s grammar, layout, and ability to pass ATS — all free and delivered straight to your inbox.
PROTECT YOUR DATA
This site uses cookies and related technologies for site operation, and analytics as described in our Privacy Policy. You may choose to consent to our use of these technologies, reject non-essential technologies, or further manage your preferences.
How To Add Your LinkedIn URL To Your Resume
LinkedIn is an extremely useful tool for job searching - almost as important as your resume! That’s because many employers will scope out your LinkedIn profile, social media, and general online presence before they decide whether to invite you in for an interview.
This article will cover whether or not you should include your LinkedIn URL on your resume , where to place it if you decide to include it, and whether other social media links belong on your resume.
Should You Include Your LinkedIn URL on Your Resume?
In the vast majority of cases, including your LinkedIn URL on your resume is a good idea. Most employers will look you up on LinkedIn anyways, so making their lives a little easier by including the link will reflect positively on you.
Many employers may not even consider you for an interview at all if you don’t have a LinkedIn profile or they can’t find it. So, creating an attractive LinkedIn profile and including the link in your resume can increase your chances of getting interviewed, and, ultimately, hired.
Plus, unlike your resume, your LinkedIn profile isn’t limited to a single page, so you have much more room to highlight all of your work experience , accomplishments, and skills. The platform even allows you to provide social proof of your qualifications through endorsements and recommendations.
You can also include more details about each of your past jobs as well as other information to help potential employers get an idea of who you are as a person. For instance, you can add your volunteer experience , interests , hobbies, and other details that won’t necessarily fit on your resume.
Additionally, you can include examples of your work to your LinkedIn profile, including writing or design samples, slide decks or spreadsheets that you’ve created, links to websites that you have built, and so forth. Of course, only include information that isn’t proprietary to any of your former employers.
When Not To Include Your LinkedIn URL
While nearly everyone can benefit from including their LinkedIn URL on a resume, there are a few situations where you should either not include your URL, or you should spruce up your LinkedIn profile before doing so:
You Don’t Have a LinkedIn Profile
Obviously, if you don’t have a LinkedIn profile set up, you can’t include a URL on your resume. However, for almost any position, a completed, attractive profile on LinkedIn can benefit you, so you may want to consider setting one up and including the URL for future job applications.
Your LinkedIn Profile Isn’t Up To Date
If you set up a LinkedIn account several years ago and haven’t updated it since, you will likely want to leave the URL off your resume or give your profile a quick refresh. Update your experience section with all of the jobs you’ve held in the interim, adding bullet points in the description boxes to highlight your skills and achievements in each position.
Make sure your contact information is up to date, and add a punchy headline that’s similar to the one on your resume. Complete the ‘About’ section with an expanded resume summary that shows potential employers what you have to offer, including your hard and soft skills , biggest achievements, and a recap of your work experience. You could also add a resume objective statement if you're looking to expand your career.
Take and upload a high-quality, professional profile photo , and make sure that you have a decent amount of connections on LinkedIn before you add your link to your resume. Profiles with no photo and/or only a handful of connections may appear suspicious to potential employers.
You Haven’t Customized Your URL
LinkedIn offers a custom URL option which can help your link appear cleaner, more memorable, and better branded. If you haven’t set up your custom URL yet, LinkedIn has assigned you one that likely contains your name and string of numbers and/or letters.
Create a more succinct, professional link by changing it to just your first and last name, including your middle initial or name if that URL is already taken. You can also opt to use a phrase or label as part of your URL, such as words that indicate your profession or specialty.
If Your LinkedIn Profile is the Exact Same as Your Resume
Naturally, all of the information on your resume should be present on your LinkedIn profile as well. However, since there is much more real estate available on LinkedIn, you should include information that you may not have been able to fit on your resume.
Otherwise, when hiring managers click your LinkedIn URL, they may feel that they are wasting time by reading the exact same information for a second time. Avoid this by including your volunteering experience, skills, recommendations, more information about your past positions and/or education , and so forth.
You can also post on LinkedIn in a similar way to Facebook - this is a great place to share promotions that you have received, announce that you are starting a new job, share that you’ve earned a certification, and so forth.
Potential employers will likely be pleased to see that you are active on LinkedIn beyond just having a profile, since it shows that you are tech-inclined and prioritize networking. You can start by endorsing your friends’ and acquaintances’ skills on LinkedIn. This social proof helps them out, and they are more likely to endorse your skills in return.
Request LinkedIn recommendations from past employers, clients, colleagues, professors, coaches, supervisors, etc. These digital letters of recommendation will show potential employers that others respect and appreciate the quality of your work.
Should You Include Other Social Media Links On Your Resume?
While LinkedIn is a safe bet for almost anyone to include on a resume, you should carefully consider adding other social media links. If you are applying for a job that requires social media presence and knowledge (social media manager, for instance) or your social media highlights your experience and expertise (like if you have an Instagram page for your graphic design work), it makes sense to include links to accounts that are professional and work-appropriate.
However, if that’s not the case, you should generally leave your Instagram, YouTube, Facebook, Twitter, and other social media handles off your resume. But, keep in mind that potential employers will almost definitely look through your social media channels before they invite you for an interview. Be mindful of your public content and what it might say about you to potential employers.
Do a quick Google search of your name before submitting your resume to see exactly what the hiring manager will see when they do the same. Address any potentially compromising content or information as soon as possible.
Where To Put Your LinkedIn URL On Your Resume
Place your LinkedIn URL in your resume header section with your name and other contact information. You can either include it just as text, or you can hyperlink it to your profile as well. Since many resumes are viewed digitally anyways, this saves the employer from having to type in the URL or copy and paste it.
Be sure to shorten the link as much as possible - customize your link as outlined above and remove the “https://www.” from the beginning. There’s no need to label it, since the URL makes it clear that it’s a LinkedIn profile.
Other Places To Include Your LinkedIn URL
You may also want to consider including your LinkedIn URL in your cover letter and in your email signature. In both cases, format the information as follows:
Email Address
Phone Number
LinkedIn URL
Key Takeaways
Adding your LinkedIn URL to your resume can make a hiring manager’s life easier and provide them with valuable additional information beyond what’s on your resume. Make sure that your LinkedIn profile is optimized before you add it to your resume by including a professional photo, listing all of your work experience and skills, requesting recommendations, building your network, and customizing your URL.
Not sure how to create the perfect resume? Check out Jobseeker’s professional resume creation tool . Simply enter your details and customize your resume by choosing your favorite resume template , color scheme, and font . Then download your resume instantly to get started applying for jobs right away!
Get ahead of the competition
Make your job applications stand-out from other candidates.

How Long Should a Resume Be?

How To List Certifications on a Resume

How To Make a Creative Resume
How to Put LinkedIn On Your Resume
In This Guide:
Is linkedin really worth it do recruiters check it, how and where to add linkedin to your resume, should you add your resume to linkedin, is there a way to hide my resume from linkedin.
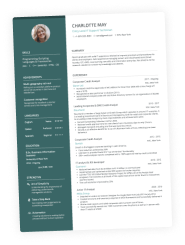
I remember when I first made a LinkedIn profile.
I felt so professional and wanted to boast about the number of connections, references, all that jazz.
And, naturally, one of the questions that sprang to mind was, “Should I put my LinkedIn on my resume?” Surely, it wouldn’t hurt, right?
If you’ve found yourself asking the same question, you might want to give it some more thought.
If you want to put LinkedIn on your resume, the good news is, you absolutely can! However, you need to make sure you do it properly so that it doesn’t backfire. Because it can.
Before we get into it, wouldn’t you want a resume that screams “I am the best candidate for the job”? Well, you’re in luck!
With the Enhancv resume builder , you can craft a resume that blows all other applicants out of the water. From design options to bullet and section suggestions and content writing tips, we’re here to help you land your dream job!
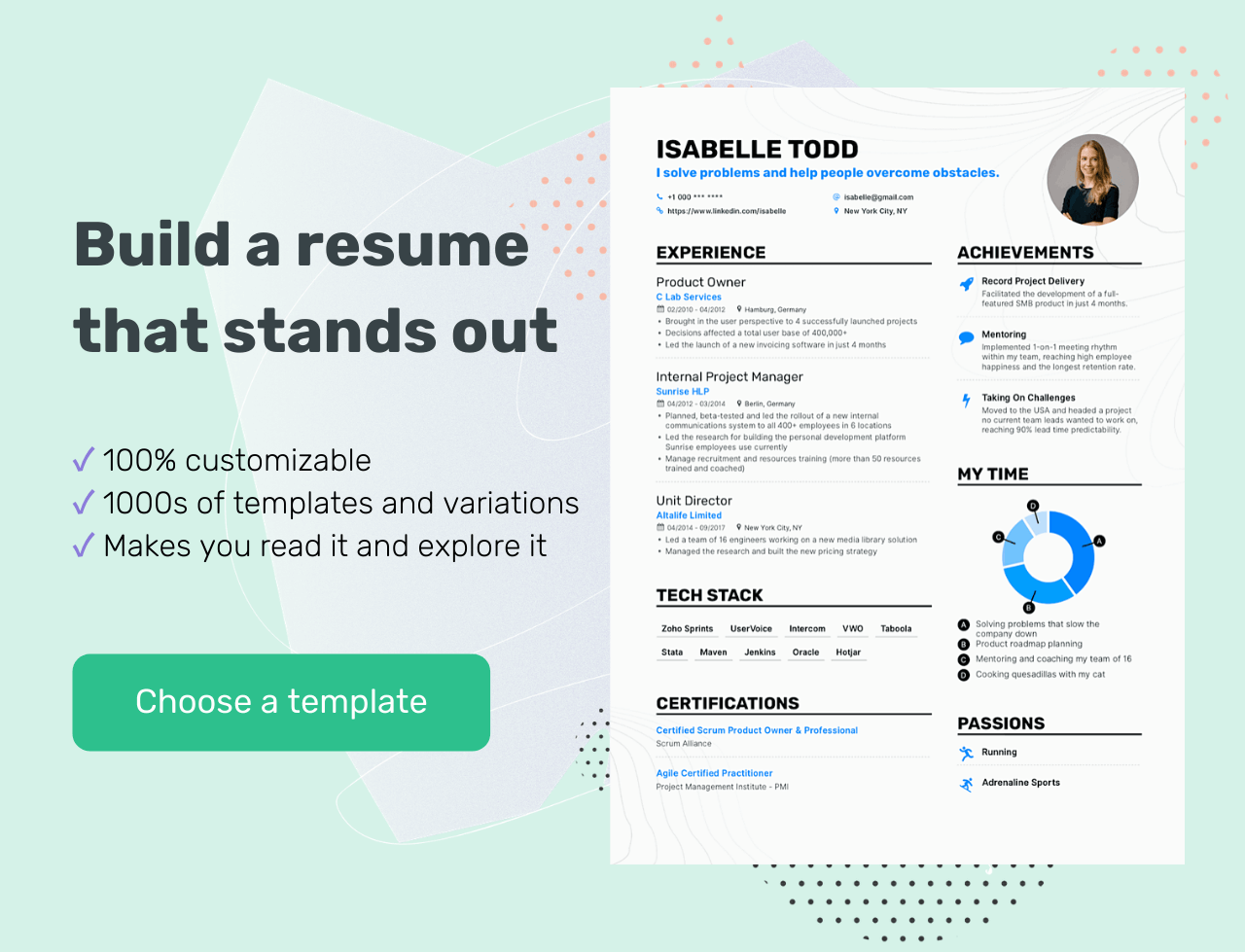
Now, back to the question on everyone’s minds…
The first thing you should be asking is whether you should actually put your LinkedIn on your resume. And the answer is yes!
If you do it right .
Let’s go into a bit more detail.
First off, will a hiring manager even check your LinkedIn profile? Yes, they will – even if you don’t include it in your application.
You know how employers sometimes scout the internet to look through your social media for any red flags? Yeah, LinkedIn is no exception.
Studies have shown that about 40% of recruiters might not call you in for an interview if they don’t see your LinkedIn profile. So, if you don’t have one yet, you might want to think about registering.
So, you now know that your employers will go through your LinkedIn. But what are they looking for?
Well, they want a more extensive look at your background. And your profile can provide just that if you’ve prepared it properly.
A LinkedIn account can give a recruiter more context and information about your broader work history, your skillset, and if other people can back you up.
You can only include so much on your resume – remember when we talked about targeted resumes ? Those tips don’t apply to your LinkedIn.
Unlike your resume, your profile can ( and should ) include your full work history, your skills, even if they’re not relevant to the job you’re after, and endorsements from your clients and coworkers.
Now, I mentioned above that you should only put your LinkedIn on a resume if you do it right. And trust me, there is a wrong way to do it. Including a link to a poorly made profile will only harm your application.
So, let’s get down to business.
Can your resume pass an ATS?
Drop your resume here or choose a file . PDF & DOCX only. Max 2MB file size.
There are two things you need to make sure you do right.
I’ll start with the more important one.
First off, update your LinkedIn profile
Naturally, all your employment history, skills, and achievements you add to your LinkedIn should match the information on your resume, so embellishing the truth on either of those is out of the question.
But one thing you should consider is that your LinkedIn and your resume should never be one and the same.
Your profile has the chance to say more about you, so don’t just regurgitate the same things you say on your resume. Give your employers more.
If your LinkedIn is a carbon copy of your resume, then it kind of defeats the purpose. So, stick to the essentials and the relevant stuff on your resume, and feel free to share your entire background on your account.
You can also talk about your work experience a bit more freely on LinkedIn, as you don’t have the same “short bullet points” restriction that you do on a resume.
So, what exactly do you need to make a professional LinkedIn profile? In short:
- A custom URL
- A proper profile and cover photo
- An eye-catching headline
- Work examples
Now let’s examine each of these.
Customize and clean up your URL
When you create an account, LinkedIn will give you a URL that usually consists of your name and a random string of numbers and letters.
Not customizing that URL can make it seem like you’re not that bothered about how you appear, professionally speaking. A custom URL does just the opposite – it helps establish your personal brand.
Editing your URL is simple. First, go to the “Me” icon at the top of the page and click “View profile”.
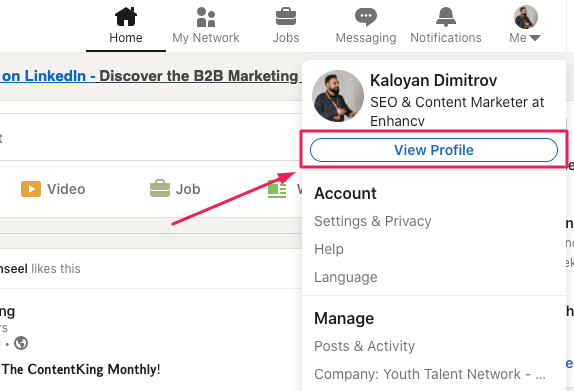
Next, head over to “Edit public profile & URL”, which will redirect you to your public profile settings page.
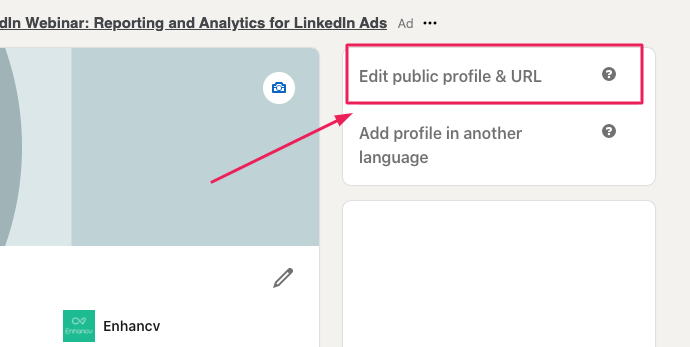
On the right, you’ll see your URL under “Edit your custom URL”. Find the “Edit” icon next to it.
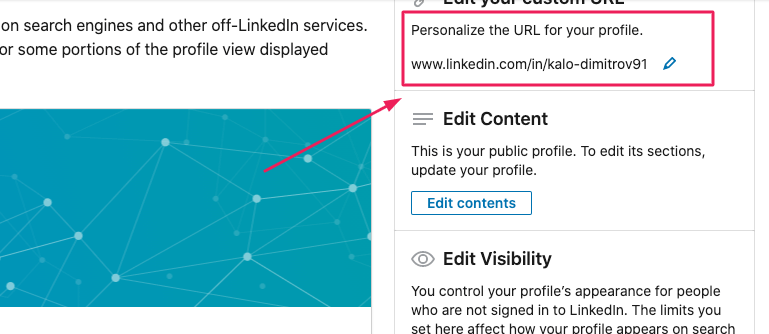
The address will look something like “www.linkedin.com/in/name”. In the text box, customize the last part and click “Save”.
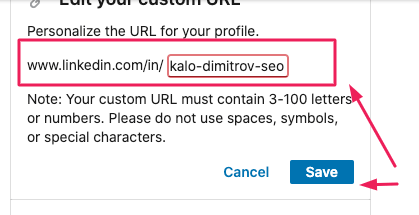
You can simply remove the random string of text, keeping only your name. Alternatively, if you want people to recognize what you do easily, you can add your job title to your URL.
Use a professional photo and a custom background
Your profile photo and background will be among the first things a recruiter visiting your profile will see. So, make them professional and representative of who you are.
That selfie from your night out at “da club” from 2016 probably won’t be the best choice, would it?
The best piece of advice is to use a high-quality photo of you facing the camera, smiling, with no discernable background.
As for the actual LinkedIn cover photo, opt for a memorable, visually pleasing picture representing a part of you or your personality. Still, keep it professional.
Write a catchy headline
You know how your resume heading should stand out? So should your LinkedIn headline.
Your headline is a short phrase that summarizes who you are and what you do.
Make it memorable – something that will stick in the recruiter’s mind and say, “That’s an employee I’d be lucky to have”.
Don't forget to add a summary
Just like with a resume summary , a LinkedIn one lets you briefly talk about yourself and your strengths.
I’d recommend that you write your LinkedIn summary in the first person, as that will give it that personal touch.
Oh, and make sure you include relevant keywords. Not just in your summary, either – in every section of your profile.
Add your skills and get endorsements
Including all your skills on your LinkedIn profile can give a recruiter some more insight on how they can benefit from taking you on, even if the skills are not all relevant.
That’s ok; you’ve added all the relevant ones to your resume. On LinkedIn, you can include the rest, too.
Make sure you get people to endorse your skills, though. This way, the employer has proof that you’ve actually got them.
An endorsement for a skill is given by other people you know or have worked with to confirm that you’ve got that skill and you’re good at what you do.
The best way to get endorsements is to give them first. This will encourage the people who have received endorsements from you to return the gesture and give you some, too.
Get references
References are similar to endorsements, but they’re far more detailed.
You can get a reference – a written recommendation that supports you – from your coworkers, clients, managers, professors, or even the people you manage.
Recommendations show a prospective employer that other people value your work, which I’d say is pretty important.
Include examples of your work
Conveniently, LinkedIn lets you add examples of your work to your profile.
For example, a writer may include some pieces they’ve written. A designer might showcase a collection of logos or other designs they’ve made.
As long as the information you share doesn’t hurt your employer, or if you have permission to share it, then, by all means, add samples to your LinkedIn.
These samples will put your abilities on display for the hiring manager so that they’re certain of what you can do.
So, you’ve updated your profile, all your information is up to date, your headline is show-stopping, and your profile picture screams “professionalism”.
Now let’s talk about the second important aspect to keep in mind.
Where to put LinkedIn on your resume
You might not be surprised to hear this, but it should go in the header… where the rest of your contact information is.
I recommend you put the link right after your email.
You don’t need to include the full address – starting with “linkedin.com” is enough; you don’t need the “https://www.” at the front.
You also don’t need to add a label to the link, like “LinkedIn”. The URL is clearly visible, so the recruiter will have a good idea of where it’s going to take them. No need to add a LinkedIn icon, either, as it will probably just take up space.
If you’re sending your resume over via e-mail, don’t forget to include the link to your LinkedIn profile in your signature. That way, they can make their way to your account quickly.
If you’re mailing a physical copy of your resume, make sure the URL is completely visible and legible. Also, don’t use anchor text – just type out the address; otherwise, the hiring manager won’t be able to visit it (duh).
If you’re not sure how your header section (or even your whole document) should look, take a look at some helpful resume examples to get your creative juices flowing.
You now know how to put LinkedIn on a resume and make sure it doesn’t backfire. That’s a good start.
But what about adding your resume to your LinkedIn profile? Should you do it?
Well, as long as the information on your resume isn’t confidential, you’re in the clear. And, if you’re applying for targeted jobs on LinkedIn, you can absolutely add it! It will only help.
So, how do you add a resume to LinkedIn?
First, head over to your profile icon and click on “View profile”.
To the right of your profile photo, there is an “Add profile section” button. From it, select “Featured” and then “Media”.
Upload your resume in a DOC, DOCX, PDF, PPT, or PPTX format. Alternatively, you can choose “Link” instead of “Media” and add an URL leading to your online resume.
Fill in the “Title” and “Description” sections in the pop-up window, click “Save”, and you’re done!
What if you’ve added your resume to LinkedIn but want to remove or hide it? Luckily, that’s not hard to do.
If you simply want to hide your resume, head over to the “Me” icon, then click on “View profile”.
On the right, go to “Edit public profile & URL”.
Under “Edit visibility” on the bottom right, you can control which sections of your profile you’d like to show or hide.
If you want to delete your resume from LinkedIn, you can easily do that by simply heading over to it and selecting “Delete this media”.
So, to summarize: Yes, putting your LinkedIn on a resume is an excellent idea if you’ve taken the necessary precautions to ensure it won’t harm your application.
Here’s what you need to keep in mind:
- Your LinkedIn profile should be complete, professional, and show more than your resume does.
- Use a custom URL when creating your LinkedIn profile.
- Your profile and cover photo should be professional and indicative of who you are.
- Your headline and summary should grab the recruiter’s attention, be descriptive, and include relevant keywords.
- Skill endorsements and recommendations from clients and colleagues let future employers know that you’re good at what you do.
- Put your LinkedIn on your resume in the header section, just after your email address.
- Make sure the URL is fully legible for printed resumes.
So, did you find this post helpful? Share your thoughts and questions in the comment section below!

- Resume Guides
15+ Words to Describe Yourself on Resume: Examples & Tips
Is it bad to use a resume template, do resume templates work, my successful product manager resume for microsoft, how to list expected graduation date on your resume, how to write your first job resume.
- Create Resume
- Terms of Service
- Privacy Policy
- Cookie Preferences
- Resume Examples
- Resume Templates
- AI Resume Builder
- Resume Summary Generator
- Resume Formats
- Resume Checker
- Resume Skills
- How to Write a Resume
- Modern Resume Templates
- Simple Resume Templates
- Cover Letter Builder
- Cover Letter Examples
- Cover Letter Templates
- Cover Letter Formats
- How to Write a Cover Letter
- Cover Letter Guides
- Job Interview Guides
- Job Interview Questions
- Career Resources
- Meet our customers
- Career resources
- English (UK)
- French (FR)
- German (DE)
- Spanish (ES)
- Swedish (SE)
© 2024 . All rights reserved.
Made with love by people who care.
LinkedIn Profile URL: How to Edit, Customize & Share it


3 key takeaways
- Your LinkedIn profile can help you in your job search.
- Creating a custom LinkedIn profile URL using your name looks more professional.
- Using Teal’s AI Resume Builder you can add your LinkedIn profile URL to your resume.
Your LinkedIn profile is an asset you can use in your job search and for networking. Hiring managers can find you and you can connect with peers in your industry, thanks to the professional social networking site.
Keeping your LinkedIn profile page up-to-date and optimized is key, so you get the most out of the website. You want the right people and opportunities to find you and give a good first impression. One way to do that is to optimize your LinkedIn profile and create a custom LinkedIn profile URL.
Struggling to land interviews with your resume? Get started with Teal’s AI Resume Builder for free.
What is your LinkedIn profile URL?
When you create your personal LinkedIn profile, you’ll have a LinkedIn profile URL which refers to the website address.
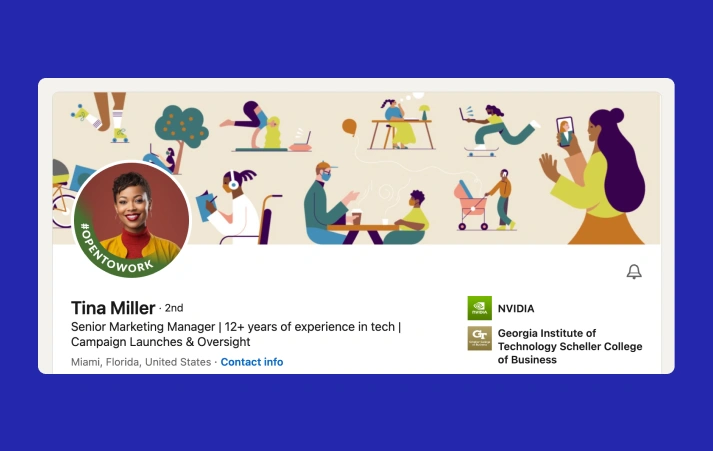
Your LinkedIn profile URL is automatically assigned to you. It includes your name and a string of numbers and letters. The random sequence is clunky and unsightly. Plus, it’s not easy to remember or share.
But the good news is you can change it. LinkedIn allows users with a public profile to edit their URL. That way, you can trade in the long numbers and letters with something succinct, like your name or business.
Creating a personalized URL can help your personal brand and professional image. You’re no longer just a number. Your profile will match with your name, so you can easily share and recruiters and hiring managers can easily find you.
How to edit your LinkedIn profile URL
Before you edit your LinkedIn URL, make sure you've properly set up your profile. Once that’s live, you can set up your custom URL.
Here’s how to edit a LinkedIn profile URL:
- Go to the LinkedIn homepage and log in
- Go to “Me” which has your photo
- Click on “View Profile”
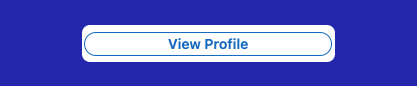
- On the right side of your LinkedIn profile, go to “Public profile & URL”
- Click the pencil icon
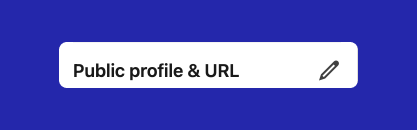
- You’ll see “Edit your custom URL” on the upper right
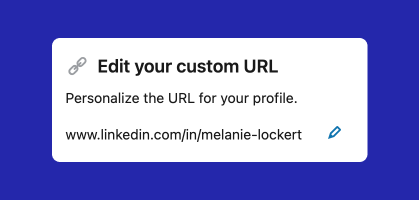
- Under that, click on the pencil icon
- Your LinkedIn URL will begin with www.linkedin.com/in and you can write your name or business in the text box in the custom URL section
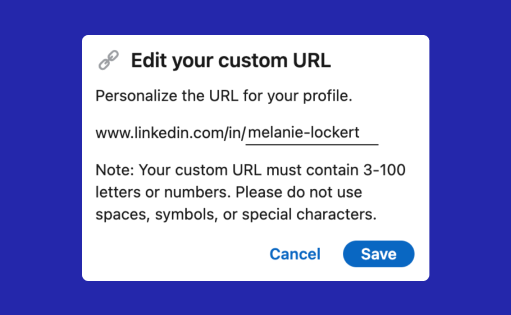
- Hit “Save” and you’ll have a new LinkedIn public profile URL
Following these steps, you can learn how to change your LinkedIn URL easily.
Some important things to note:
If you have a common name, the LinkedIn URL may already be taken. Similar to social media handles, names are taken on a first-come, first-serve basis. This is why it’s worthwhile to claim yours now rather than wait.
If your full name is already taken, you may need to edit your LinkedIn URL and make it unique. Consider adding your middle name, middle initial, or any special certifications like CFP, or the field you’re in (HR, finance, manufacturing).
The new LinkedIn profile URL must have:
- a minimum of three letters or numbers
- a maximum of 100 letters or numbers
- No special characters, symbols, or spaces
Changing your URL on LinkedIn to either your full name or business offers several benefits
- Hiring managers can quickly find you
- Recruiters can look you up with ease
- You can conveniently share the LinkedIn profile URL (and remember it!)
- The link is typically shorter and more legible
- Maintain consistency
- Differentiate yourself from other members.
- Boost your personal brand
Start the process ASAP to claim your name and make it easier to share your LinkedIn profile URL when networking or applying for a new job.
How to get your LinkedIn profile URL
After you edit your custom URL and save it, you might forget about it for a while. But then when it’s time to submit a job application or update your resume, you need to find it again so you can share it. Here’s how to get your LinkedIn profile URL in various ways.
How to get your LinkedIn profile URL on desktop
You can find your LinkedIn URL on desktop in two ways.
The first way may or may not be obvious. You log into LinkedIn, and under “Me” you click on “View Profile.” From there, you can go to the profile’s address bar at the top, highlight the URL, and copy it.
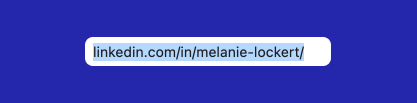
The second way is almost identical to how you edit your custom URL.
- Log into LinkedIn
- Your URL will be under that text and you can highlight and copy
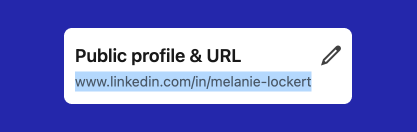
How to get LinkedIn profile URL on mobile
It’s not the same process to find your LinkedIn URL on mobile as desktop.
- Open the LinkedIn mobile app
- Click on your profile photo in the upper left corner
- Click “View profile”
- Press on three dots, that look like ellipses
- Click on “Contact info” out of all of the selections
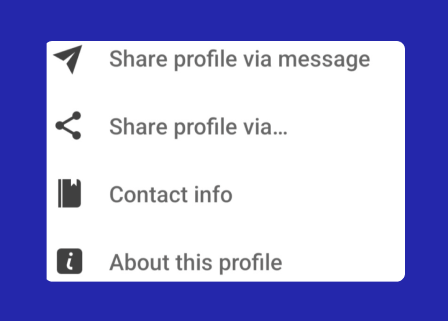
- You’ll see your LinkedIn public profile URL under “Your Profile"
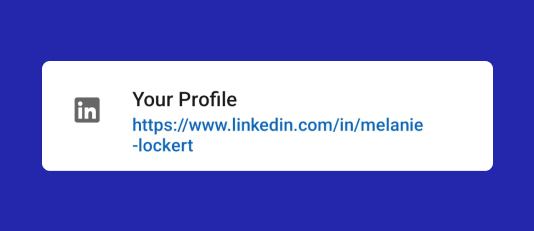
- Highlight the public profile URL and copy
How to get LinkedIn profile URL on mobile browser
If you’re using the internet on your phone to visit LinkedIn, you’ll be using a mobile browser. This is not the same as the mobile app.
To find LinkedIn profile URL on mobile browser:
- Click on your profile photo
- Scroll to the bottom to the “Contact” section
- You’ll see your LinkedIn public profile URL
- Highlight and copy
If you want to check out how other members see your LinkedIn profile, you can:
- Click on “Me”
- Go to “Settings & Privacy”
- Click on “Visibility” on the left-hand side
- Go to “Edit your public profile”
- You’ll be able to see what your LinkedIn profile page looks like for other members
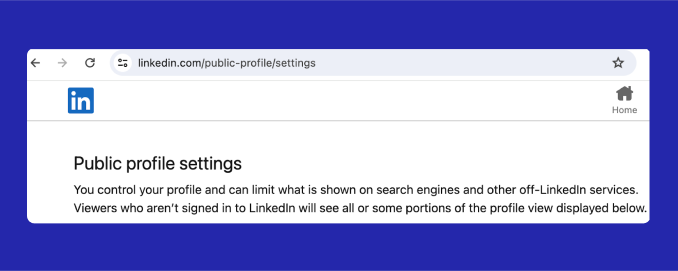
- The URL in the address bar will be generic and not your custom URL
- Your custom URL can be found under “Edit your custom URL”
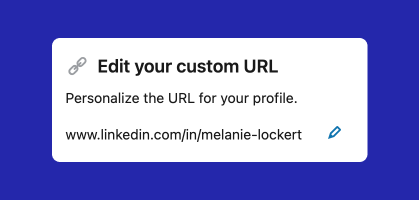
To get the most out of your LinkedIn profile, check out our guide on how to optimize your LinkedIn profile .
How to share your LinkedIn profile URL
If you’re ready to share your LinkedIn profile URL, you can use the steps listed above, copy the link, and paste it into your desired location. However, there are faster ways to share your custom URL, depending on your device and where you want to send your profile.
Here’s how to share LinkedIn profile URL with multiple devices and in different ways:
Share LinkedIn profile on computer
- Under “Public profile & URL” copy your customized URL
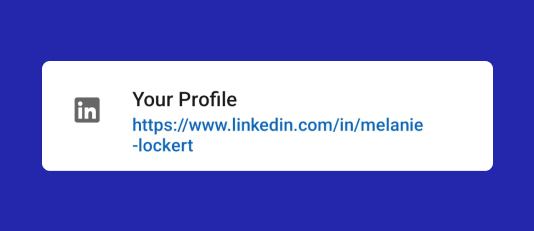
- Paste in an email, resume, etc.
- You can also click on “Contact Info”
- Under “Your Profile” you can find your LinkedIn profile URL
- Copy and paste
If you want to share your LinkedIn profile in a LinkedIn message here’s how:
- Click on “More”
- Click on “Send profile in a message”
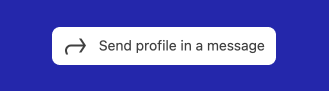
- Type in the name of the person you want to send your profile to
Share LinkedIn profile on mobile app
Here’s where to find LinkedIn URL on app and how to share it
- Open the LinkedIn app
- Press “View Profile”
- Click on the three dots
- Click on “Share profile via”
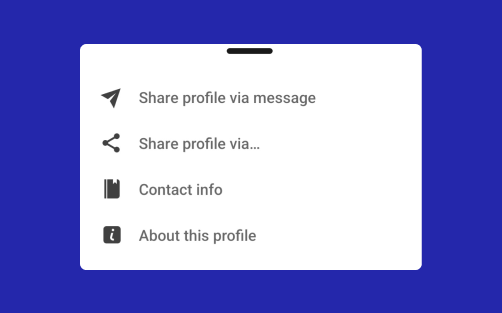
- You can copy the link or send it directly through email, text, etc.
- You can also click on “Contact info” in that same section
- Click on “Your Profile”
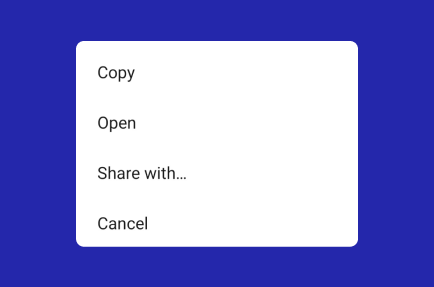
- You can click “Copy” and then paste it into the desired location
- Or you can choose “Share with” and select the platform you’d like to use to share it
Where to share LinkedIn URL
Your LinkedIn URL can boost your visibility if you put it in the right places. Here’s where to share LinkedIn URL:
- Your email signature
- Your resume
- Your personal or portfolio website
- Business cards
Sharing your LinkedIn profile URL is one way to make your LinkedIn stand out. Learn more about how to make your LinkedIn stand out .
How Teal integrates with LinkedIn
You can use your LinkedIn profile to help create a resume with Teal. Using Teal’s LinkedIn to Resume import feature, you can use your LinkedIn URL to upload your profile information (skills, work history, bio, and more) to create a customizable resume with Resume Builder . Teal takes the information on your LinkedIn profile to craft a resume .
As part of this process, your LinkedIn URL is automatically placed in an optimal spot for maximum visibility. Using the Resume Formatting feature, you create a professional resume that features your LinkedIn profile URL.
Create your new custom URL
Your LinkedIn profile is your handy sidekick on your job search journey. It can communicate your professional experience, skills, abilities, and what you want out of your next role.
To make it easier for people to find you, create a new custom URL that includes your full name or business name. Share it in multiple places like your email signature, website, and personalized message in appropriate situations.
Once your LinkedIn is set up and optimized, you can use it alongside Teal’s Resume Builder to create your best resume yet.
Frequently Asked Questions
How do you get your url for your linkedin profile.
On your computer, you can get your LinkedIn profile URL by going to “Me” and then “View Profile.” You can find the URL in your web address bar and under the “Public profile & URL” section.
What is an example of a custom LinkedIn URL?
As a LinkedIn user with a public profile, you can create a custom URL. Typically, you want to include your full name. An example of a custom LinkedIn URL is www.linkedin.com/in/full-name .
How do I find my LinkedIn post URL?
To find your LinkedIn profile URL on your computer go to “Me” and then “View Profile.” On the right-hand side, you’ll see “Public profile & URL,” which is where your LinkedIn profile URL is. You can also find it in the address bar.
How do I copy my LinkedIn profile link on the app?
If you’re wondering how to copy LinkedIn URL on the mobile app, open the app, click on your photo, and then “View profile.” Click on the three dots, select “Contact info” and then under “Your Profile” you can click on your link and select “Copy.”

Melanie Lockert
Related articles.

How to Email a Resume to an Employer [Template + Examples]

How to Ask for a Letter of Recommendation (Templates + Examples)
.jpeg)
What is a Resume Builder?

Rezi Review: Ratings & User Feedback

We help you find the career dream.
How to put your LinkedIn profile on your resume
Adding your LinkedIn profile to your resume is a great way to provide recruiters with more information about your abilities, and gives them the opportunity to connect with you.
But how should you add your LinkedIn profile to your resume for best results?
Well, you can find out in our handy guide below.
Resume templates
Where to add your LinkedIn profile
The best place to include your LinkedIn profile is in within the header of the resume section, in the contact details.

This is where recruiters will expect to find it and the place it will look most neat and professional.
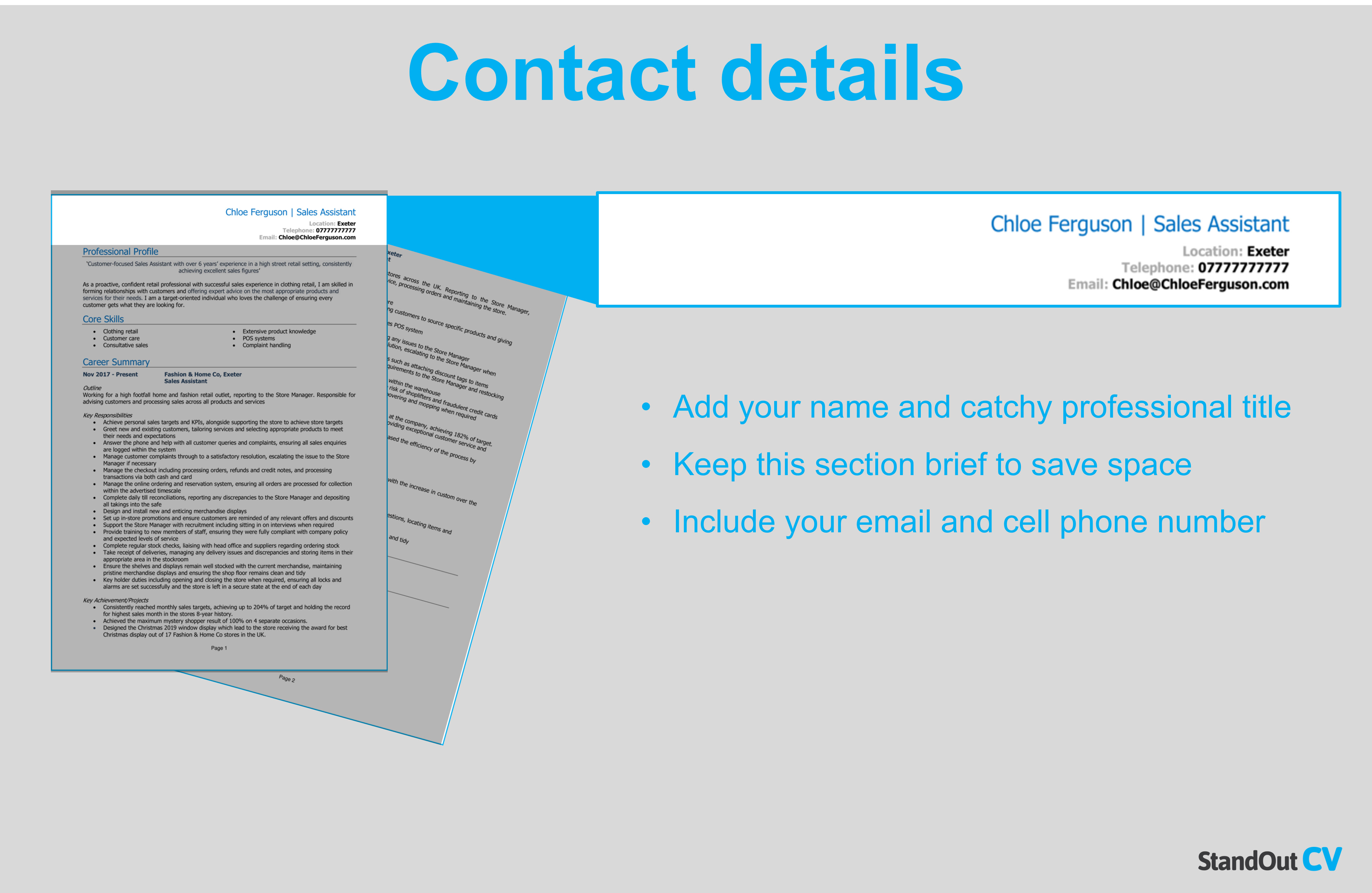
In the next section, we’ll share with you the best way to do this to ensure your resume looks neat and the recruiter can easily find your profile.

How to add your LinkedIn profile (2 methods)
There are two ways that you can add your LinkedIn profile to your contact details, by pasting the URL directly onto the page, or by creating a hyperlink from text within the page.
Here’s how to do both.
Method 1. Copy and paste the URL
Firstly, you can simply copy the page URL (web address) across to your contact details, so that the full URL of your profile will show on the page – looking like the below example.

Here’s how to do this…
- Open LinkedIn on your device
- Click on the ‘ Me ’ icon in the top right of the screen, and select ‘ View profile ’ from the drop-down menu – this will take you to the page of your LinkedIn profile

- Click in the search bar and highlight the entire URL of your profile
- Right-click the URL and then click “copy” and head back over to your resume

- Paste the URL in the contact section of your resume, by right-clicking the area you want it to appear in and selecting “paste”

This will create a clickable link that any reader can click on to be directed to your LinkedIn profile – or they could copy and paste the URL into their own browser.
Method 2. Create a link from your chosen text
Alternatively, you can type in a relevant text string (such as “Linkedin Profile”) and create a link to your profile from that text string. This looks a bit neater than pasting the URL and helps to keep your resume looking professional.

Here’s how it’s done..
- Add your chosen text that you wish to link from to your contact section in your resume. This is most likely to be the words ‘ LinkedIn ’ or ‘ LinkedIn profile ’

- Then open LinkedIn on your device
- Click on the ‘ Me ’ icon in the top-right corner and select ‘ View profile ’ from the drop-down menu to view your profile page.
- Highlight the text you want to add your link to, and right-click, then click Link > Insert Link from the drop-down menu

- Click in the address field and then right-click and paste in your copied LinkedIn URL – then click OK

You should now have a hyperlink from your chosen text to your LinkedIn profile, but it’s worth clicking on this just to double check it opens your profile correctly.
How to edit your LinkedIn profile URL
If your profile URL was generated by LinkedIn, it’s likely it will contain a random selection of letters and numbers next to your name.

This doesn’t look particularly professional on your resume and isn’t ideal if you are attempting to create a strong personal brand.
To change your LinkedIn profile URL to something more personalized and attractive, do the following:
- Open LinkedIn on your computer
- Click on the ‘ Me ’ icon at the top-right corner of the page – and from the drop-down menu click on ‘ View profile ’ – to be taken to your profile page.
- Once on your profile, on right-hand side, click the link that says ‘ Edit public profile & URL ’

- Once redirected to your profile editing page, you should see another link on the right-hand side of the screen that says ‘ Edit your custom URL’ – Click on the pencil icon next to this to begin editing.

- Enter your name or the text you want to use for your custom URL (use something simple and professional, like a combination of your name and profession e.g. toni-baker-finance ) and click save.
Your custom URL is now ready and updated. However, you may need to refresh the page to see this.
Should you add your LinkedIn to your resume?
You might be wondering whether you even need to include your LinkedIn profile on your resume.
Of course, there is no rule that says you have to do it, but more and more recruiters are coming to expect to see social profiles on your resume.
In an increasingly social-media based world, many recruiters and hiring managers like to view your profiles to check that your online presence reflects the information in your resume, and browse any recommendations you may have.
Plus studies have shown you can increase your chances of landing the a job interview by 71% just by adding your LinkedIn profile to your application.
So in summary it’s worth adding your LinkedIn profile to your resume
The only time you may want to leave your profile off is if it is not up to date or doesn’t have any valuable information on it that would impress recruiters on it.
Tips for your LinkedIn profile
If you’ve not put much thought into your LinkedIn profile until now, there are several things you can do to boost your profile and give it a little bit of love before you share it with recruiters.
Keep it up to date
One of the most important things you can do, particularly when you’re actively searching for jobs, is to keep your LinkedIn profile up to date.
This means adding in any new skills and experience and ensuring all your qualifications are correct. You should also make sure your summary has been updated, particularly if you’re continuing to study, volunteer, or gain experience as you look for a job.
By making sure your profile is as up-to-date as possible, the recruiter can build a better picture of who you are and whether you’re right for the role.
Browse resume samples
- How to write a resume
- Resume summary examples
- Resume writing tips
- College graduate resume
- Student resume template and examples
- Estimator resume
- Audit intern resume
- Phlebotomist resume
- Busser resume
- ICU nurse resume
- Engineering Technician resume
- Film producer resume
- IT analyst resume
- Team manager resume
- Office coordinator resume
- Travel nurse resume
- UX researcher resume
Ensure it reflects your resume
While you should not simply copy and paste the information across, your LinkedIn profile does need to reflect your resume. If the recruiter spots that there are some stark differences or even mistakes between the two, they may become suspicious.
For example, if your LinkedIn shows you were an assistant manager, but you’ve given yourself a promotion to manager on your resume to try and look more impressive. You did most of the manager’s work, after all, you deserved that promotion!
Plus, as your resume should only be one to two pages long it will only cover the very top-level information and your most impressive skills and achievements.
So your LinkedIn profile is your opportunity to expand on this and include a lot more information, statistics, and links to your relevant work, online profiles, etc.
Add a professional photo
One of the first things that recruiters or potential employers will see when they visit your LinkedIn profile is your picture .

Although you don’t necessarily have to pay for a professional photographer to take your headshot, you need to make sure it looks as smart and professional as possible (so not a picture of you doing shots at your last birthday party!). To do this you should:
- Ensure your face can be clearly seen
- Make sure you’re the only person in the picture
- Avoid distracting backgrounds
- Dress as you would for a day at work
- Avoid silly or glaringly obvious filters (even if you do look better with the Clarendon filter on)
- Try to get someone else to take the photo wherever possible, rather than choosing a selfie
This will instantly make your LinkedIn profile look more professional and can increase your chances of being invited in for an interview.
Get recommendations
Finally, people you have worked with (or for) can leave recommendations on your profile, This is like a review about you and your work.
These reviews have to come from other LinkedIn members and you can request these from your 1st-degree connections.
Reviews from other people are hugely powerful tools in persuading organizations to put their trust in you and ultimately hire you – so get as many as you can.
If you don’t have any recommendations on your profile yet, start by reaching out to past managers, colleagues, or clients and ask them to leave some feedback. You can offer to provide a recommendation for them in return, or even buy them a coffee.
If someone leaves you a recommendation you will be notified by message and you can choose whether you want to accept or dismiss this. Once you’ve accepted a recommendation it will be visible on your profile.`
Privacy preference center
We care about your privacy
When you visit our website, we will use cookies to make sure you enjoy your stay. We respect your privacy and we’ll never share your resumes and cover letters with recruiters or job sites. On the other hand, we’re using several third party tools to help us run our website with all its functionality.
But what exactly are cookies? Cookies are small bits of information which get stored on your computer. This information usually isn’t enough to directly identify you, but it allows us to deliver a page tailored to your particular needs and preferences.
Because we really care about your right to privacy, we give you a lot of control over which cookies we use in your sessions. Click on the different category headings on the left to find out more, and change our default settings.
However, remember that blocking some types of cookies may impact your experience of our website. Finally, note that we’ll need to use a cookie to remember your cookie preferences.
Without these cookies our website wouldn’t function and they cannot be switched off. We need them to provide services that you’ve asked for.
Want an example? We use these cookies when you sign in to Kickresume. We also use them to remember things you’ve already done, like text you’ve entered into a registration form so it’ll be there when you go back to the page in the same session.
Thanks to these cookies, we can count visits and traffic sources to our pages. This allows us to measure and improve the performance of our website and provide you with content you’ll find interesting.
Performance cookies let us see which pages are the most and least popular, and how you and other visitors move around the site.
All information these cookies collect is aggregated (it’s a statistic) and therefore completely anonymous. If you don’t let us use these cookies, you’ll leave us in the dark a bit, as we won’t be able to give you the content you may like.
We use these cookies to uniquely identify your browser and internet device. Thanks to them, we and our partners can build a profile of your interests, and target you with discounts to our service and specialized content.
On the other hand, these cookies allow some companies target you with advertising on other sites. This is to provide you with advertising that you might find interesting, rather than with a series of irrelevant ads you don’t care about.
Create Resume from LinkedIn
Turn your LinkedIn profile into a resume.
You already have a resume. Now you only have to import it. Magically create a stunning CV using your LinkedIn profile in seconds!
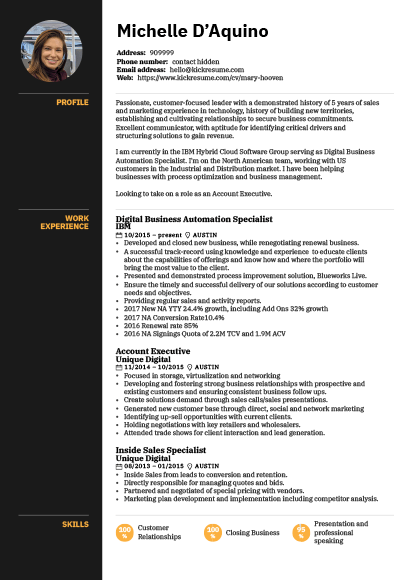
Easy LinkedIn to Resume Converter
One-click LinkedIn resume import magic.
Why write a resume from scratch when you already have a fantastic LinkedIn profile? You can convert your painstakingly crafted LinkedIn profile into a stunning resume in seconds. There's no need for extra effort. Simply enter the URL of your LinkedIn profile, and you'll have your resume ready in no time. Import your LinkedIn profile now.
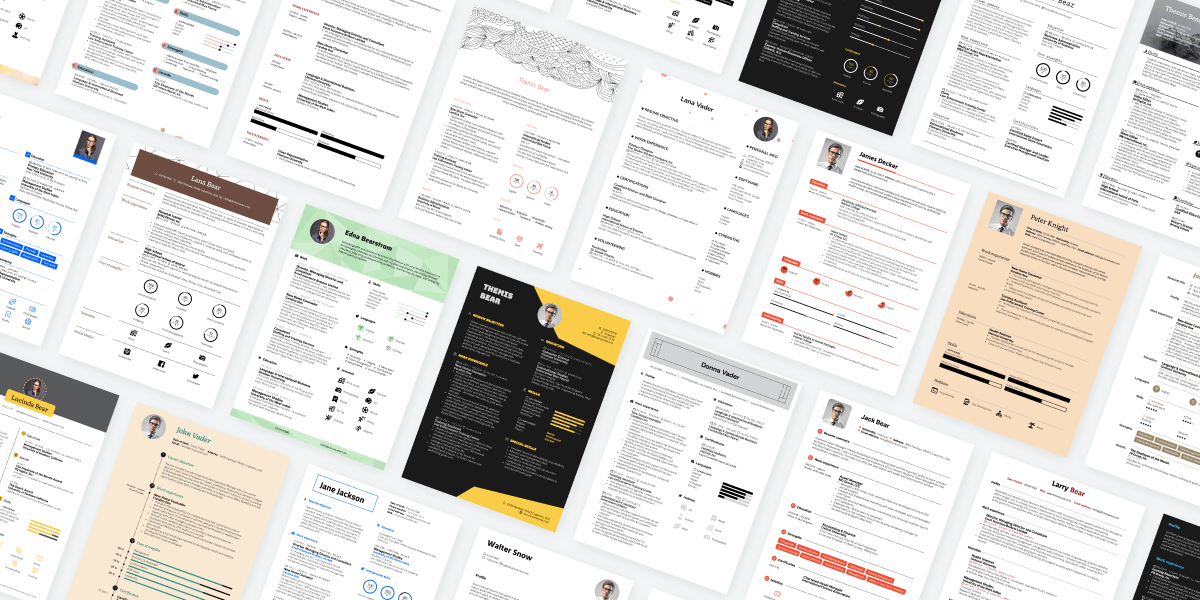
Better Than LinkedIn Resume Template
Make it look great with 40+ stunning templates.
Once you’ve imported your profile, you only need to pick a resume template and give your LinkedIn resume a bit of a personal touch. All of our resume templates were designed by professional typographers and are highly customizable. With more than one million possible design combinations, you can make your LinkedIn resume uniquely “you.” Explore all resume templates.
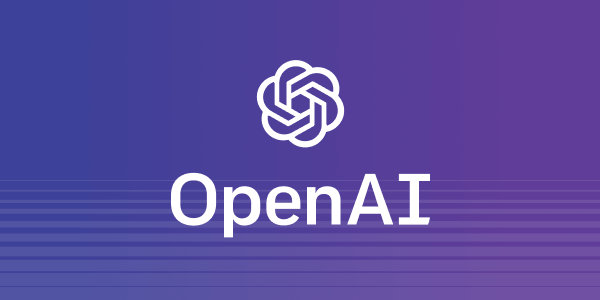
GPT-4 LinkedIn Resume Generator
Use AI to polish your newly imported resume.
Want to add a new section to your resume or improve an existing one? Brush up your LinkedIn resume with our AI Resume Rewriter. It can refine your resume and rewrite it in language that is professional and specific to your industry. Learn more about our AI Resume Rewriter.
Import your LinkedIn, get a resume. Then use our AI tools to make it better.
If you’ve already got a polished LinkedIn profile, why go through the same writing process again with your resume? After all, a good LinkedIn profile and a good resume have a lot in common. You can use that!
Simply import your LinkedIn profile to Kickresume and turn it into a sleek professional CV.
You can then use our AI toolkit to rewrite your resume , check it for errors with our resume checker , and even make it look super professional with our stunning resume templates . That is, if you feel like making your resume a bit more ‘extra’ and job-winning.
What are the benefits? Why import your LinkedIn profile instead of building a resume from scratch?
The following only apply if you’ve already got a good LinkedIn profile. But that shouldn’t be a problem — every ambitious job seeker should already have one!
In any case, here are some obvious and less obvious benefits of using our super easy LinkedIn-to-resume converter.
- Save time. You don’t have to write a resume from scratch. You can use the content from your LinkedIn profile.
- Done in a single press of a button. It’s quick and easy. Simply enter your profile’s url and press “Import”.
- It doesn’t end with importing the profile. You can (but don’t have to) use a wide array of our tools to give your resume an edge over others — you can scan it for improvements, get AI feedback, quickly generate a tailored cover letter, rewrite it with AI, and more.
- Tailor your resume to every job application. Any LinkedIn profile has one drawback — it’s one size fits all. A resume can be tailored to each job you apply to, which we would strongly advise you to do if you really want to land that job.
All in all, converting your LinkedIn profile into a resume gives you a good way out if you don’t want to waste time writing your resume from scratch. It’s quick, easy, and highly recommended!
How to download your resume from LinkedIn then? Is it just a single click and that’s it?
Yes! And no. But mostly yes! The thing is, there’s both a technical side and a content side to it.
While the technical side is pretty straightforward and quick, the content side of converting your LinkedIn profile to a resume can be a bit tricky. But that, of course, all depends on your profile.
How to download your resume from LinkedIn then?
- Go to the top of our LinkedIn profile to resume converter web page (you can also simply scroll up, it’s this very web page)
- Enter your LinkedIn profile’s address, and press the “Convert to Resume” button.
- Review your newly imported LinkedIn resume, pick an ATS-friendly template, use our AI Writer to rewrite it, analyze it with our resume checker — Kickresume gives you plenty of tools to make your LinkedIn resume stand out.
However, you probably wouldn’t want to stop there. Your LinkedIn profile — and, by extension, your newly imported resume — probably isn’t yet tailored to a specific job opening. Leaving it as such would be a missed opportunity.
Security & Data Protection
Kickresume gives you full control over your data while keeping it safe.
European Union
We’re based in the EU, which means that you’re being protected by the world’s toughest privacy and security law (GDPR). This gives you a complete control over your data and ensures maximum transparency.
We believe that being loyal to you, our customers, always pays off. Kickresume was built on your trust and we don’t want to lose it. We don’t share your data with third parties unless you tell us to.
Bulletproof
Thanks to our partnership with a leading IT security company whose name is subject to confidentiality, we are able to do regular penetration testing of our infrastructure and ensure that your data stays safe with us.
Your frequently asked questions.
If you don’t find answers to your questions here, don’t hesitate to ask. Our customer service team is always happy to help.
How to create a resume from LinkedIn?
You can easily import your LinkedIn profile to Kickresume and let the LinkedIn-to-resume converter do the rest. It only takes a few seconds.
This is how to create a resume from your LinkedIn profile:
- Open your LinkedIn profile.
- Select your profile’s public url (e.g. https://www.linkedin.com/in/your_name/) and press Ctrl+C (on Windows), or Command+C (on MacOS).
- Now go to Kickresume’s LinkedIn import website: Convert Your LinkedIn Profile to a Resume .
- Paste the link inside the designated field near the top of the page by pressing Ctrl+V (Windows) or Command+V (on MacOS).
- Press “Convert to Resume”. This will take you to the website’s sign up screen.
- Sign up using your preferred method (e.g. with your Google or Facebook account).
- Kickresume will now import your LinkedIn profile and convert it into a resume.
- Et voilà! You now have a complete resume in a random resume template from Kickresume.
How can I improve the resume I exported from LinkedIn?
Don’t forget to make at least some changes to your newly imported LinkedIn resume.
For instance, your resume can usually benefit from minor formatting changes , as some of the original LinkedIn formatting can get lost during the importing process.
You should also remove any LinkedIn-specific phrases from your new resume. You might not want phrase like “Let’s connect” or “Open to opportunities” appear on your resume.
Add resume-specific sections , such as hobbies or skills, and finally, tailor your new resume to each specific job opening you’re applying for.
Customize your resume’s visuals. You can choose from 40+ templates, explore more than one million design combinations, and make your resume more you.
Finally, you can even let AI rewrite your entire resume using our AI Resume Rewriter . It’s easy to use and it will rewrite your resume in a language that sounds more professional.
I’ve created a resume from my LinkedIn profile. Can I download it for free?
Yes, you can. While it’s true that not all resume templates and customization options are free (we need to make money somehow), there are still several high-quality resume templates available.
At the end of the day, yes, you can download a full-fledged professional resume for free . Just make sure to avoid any features that are clearly marked with the “Premium” badge inside the app.
On the other hand, if you decide that you like the premium templates better — and would like to land your dream job faster with the help of Kickresume — you can always upgrade to Premium . We offer well-priced plans for every type of customer.
Can I customize the appearance of my new LinkedIn resume?
Yes! You can choose from more than 40 professionally-designed resume templates and customize each template to your liking.
You can change nearly every part of your new resume. Each template comes with its own set of alternative color schemes and typefaces that were chosen by our expert typographers to complement the overall design.
What’s more, you can also create a cover letter with a design that matches your resume. We always create new templates in resume / cover letter pairs.
Ultimately, there are more than one million possible design combinations for you to explore. The sheer number of customization options gives you the ability to create a resume that stands out from the rest. All within reason, though — no matter how you customize your resume, our designers made sure it will always look good.
I’m having problems converting my LinkedIn to a resume. What should I do?
If you’re having problems converting your LinkedIn profile to a resume, there are two things you can do:
- Make sure your LinkedIn is filled with enough content. Remember that an empty profile makes for an equally empty resume. Fill your LinkedIn profile with at least 200 words. For best results, you should have at least the About, Experience, and Education sections of your profile filled with content. The more the merrier.
- Make sure your profile is not set to private. Our tool needs to have the ability to access your LinkedIn profile. If your profile is set to private, only your connections can view it. Set your profile to public and try importing your LinkedIn profile again.
- Make sure that your profile is more than 30 days old. Sometimes it takes a few days for Kickresume to access your profile. While this usually takes less than the aforementioned 30 days, this time period gives us a bit of an overhead when diagnosing problems related to LinkedIn import.
If you’ve done all of the above and you’re still unable to turn your LinkedIn profile into a resume, please contact our customer support (click the speech bubble icon in the bottom-right corner). Our customer support team is always more than happy to help.
How-To Geek
How to add your resume on linkedin.
Let recruiters see all your career achievements!
Quick Links
Why upload your resume to linkedin, upload your resume to your linkedin profile, save your resume for job listings, showcase your resume in a linkedin post, key takeaways.
To add a resume to your LinkedIn profile, open your profile and go to Add Profile Section > Add Featured. Click the + icon and select "Add Media", then find your resume file. Alternatively, upload your resume for "Easy Apply" job listings or post your resume in your LinkedIn feed.
Adding your resume on LinkedIn allows recruiters to view your career achievements and potentially contact you for available job positions. You can upload your resume to your profile, a job listing, or a regular feed post. We'll show you how to do that all.
Related: How to Quickly Generate a Resume from Your LinkedIn Profile
If you already have a LinkedIn account, you may wonder what the point of adding a resume is---can't employers learn the same thing from looking at your profile? Well, unless you've made your entire profile public , they can't see it until you've added them as a connection. Making connections is time-consuming and inconvenient in the fast-paced world of hiring, and a public profile puts your privacy at risk.
If you upload a resume to your profile, visitors to your profile can get your skills and history in brief and share the resume with recruiters and employers. Saving your resume in your account settings will let you complete applications faster, and posting your resume to your feed puts it in front of everyone in your network. You only stand to gain from uploading your resume to LinkedIn, and it only takes a few clicks, so let's get started.
In case you don't already have a resume , you can generate one using the existing career details in your LinkedIn profile.
One way to showcase your resume on LinkedIn is to add it to your profile. This allows your profile viewers to view as well as download your resume. Note that you can't use this uploaded resume to apply for jobs on the platform; for that, you'll have to follow the second section below.
To begin adding your resume to your profile, launch your preferred web browser on your desktop and open LinkedIn . Sign in to your account on the site.
Then, in the site's top-right corner, click Me > View Profile.
On your profile page , beneath your name, click "Add Profile Section."
On the "Add to Profile" window, select Recommended > Add Featured.
Next to the "Featured" title, select the "+" (plus) sign and choose "Add Media."
You'll see your computer's "Open" window. Here, access the folder containing your resume and double-click your resume to upload it.
On the "Add Media" window, click the "Title" field and type a title for your resume. Optionally, fill in the "Description" field. Then, save your changes by clicking "Save" in the window's bottom-right corner.
And your resume has been successfully uploaded to your LinkedIn profile.
To make applying for jobs faster, you can upload and save your resume in your LinkedIn application settings menu. This way, the next time you come across a relevant job position, you can get LinkedIn to automatically attach your resume to your application.
You can only use your uploaded resume to apply to jobs that display LinkedIn's "Easy Apply" button. If a listing only shows "Apply," it'll redirect you to that company's website, and you'll likely have to upload your resume there.
To upload your resume for later applications, head to the LinkedIn site and sign in to your account. Then, from the menu bar at the top, select "Jobs."
In the left sidebar, click "Application Settings."
A "Job Application Settings" page will open. Here, in the "Manage Your Resumes" section, click "Upload Resume."
Your resume must be in DOC, DOCX, or PDF format. It must also be 5 MB or smaller in size.
You'll see your machine's "Open" window. Here, open the folder containing your resume and double-click your resume file.
And your selected resume is successfully uploaded to LinkedIn.
Next time you see a job listing, simply click the "Easy Apply" button and you can use your saved resume on LinkedIn to apply for the job.
Enjoy the convenience of applying for jobs on LinkedIn!
Like all other social media sites, LinkedIn lets you create and publish public posts. You can add your resume to these posts and let your followers see it in their feed, ideally getting the attention of an employer in your network.
To use this method, access LinkedIn , sign in to your account, and select "Start a Post" at the top.
On the "Create a Post" window, you'll enter the text that will go along with your resume in your post.
First, click the large text field and add a few sentences in your post. This could be related to why you're uploading your resume, where your expertise lies, or similar.
Then, at the bottom, click "Add a Document" (an icon of a paper).
You'll see a "Share a Document" window. Here, to upload your resume from your computer, click "Choose File." To add your resume from Dropbox or Google Drive, select the appropriate option.
We'll upload the resume from our local storage.
In your computer's "Open" window, navigate to your resume folder and double-click the resume file.
Back on the "Share a Document" window, click the "Document Title" field and enter a title for your resume. Then, in the window's bottom-right corner, select "Done."
On the "Create a Post" window, add other details if you want. Then, publish your post along with your resume by clicking the "Post" button.
And that's all. Your post will appear in your audience's feed, allowing them to read your text content as well as view your uploaded resume .
Related: The Best Sites for Building a Resume

We explain and teach technology, solve tech problems and help you make gadget buying decisions.
How to Find and Change Your Profile URL on LinkedIn
Ankita enjoys exploring and writing about technology. Starting as a script and copywriter, her keen interest in the digital world pulled her towards technology. With GT, she has found her calling in writing about and simplifying the world of tech for others. On any given day, you can catch her chained to her laptop, meeting deadlines, writing scripts, and watching shows (any language!).
Changing your profile URL on LinkedIn makes it easier to link it to your digital documents or ask others (like recruiters) to check it out. If you’re using a business account, you can also use the name of your brand, company, or a hybrid of your name plus any other relevant keyword. So, let us have a look at how to find and change your Profile URL on LinkedIn.

When changing your profile URL, ensure it is between 3-100 characters and doesn’t have special characters. Moreover, because the personalized part of the URL is case-insensitive, choose an easy-to-remember URL. And to ensure that you don’t lose out on the traffic from your old LinkedIn URL, it will still be linked to your new one unless you unlink it manually. On that note, let’s get started.
How to Find Your LinkedIn Profile URL On Web Browser
Before you go about changing the URL, it is always good to first find your current LinkedIn public profile URL. Because even though LinkedIn is known to assign random URLs when you sign up, it might sometimes end up becoming your calling card for others. So, this way you can see and gauge whether your profile URL needs changing.
Follow the below steps to find your profile URL on the LinkedIn app and website.
Step 1: Open LinkedIn on your web browser.
Open LinkedIn on Web Browser
Step 2: Here, click on Me.
Step 3: Click on View Profile.
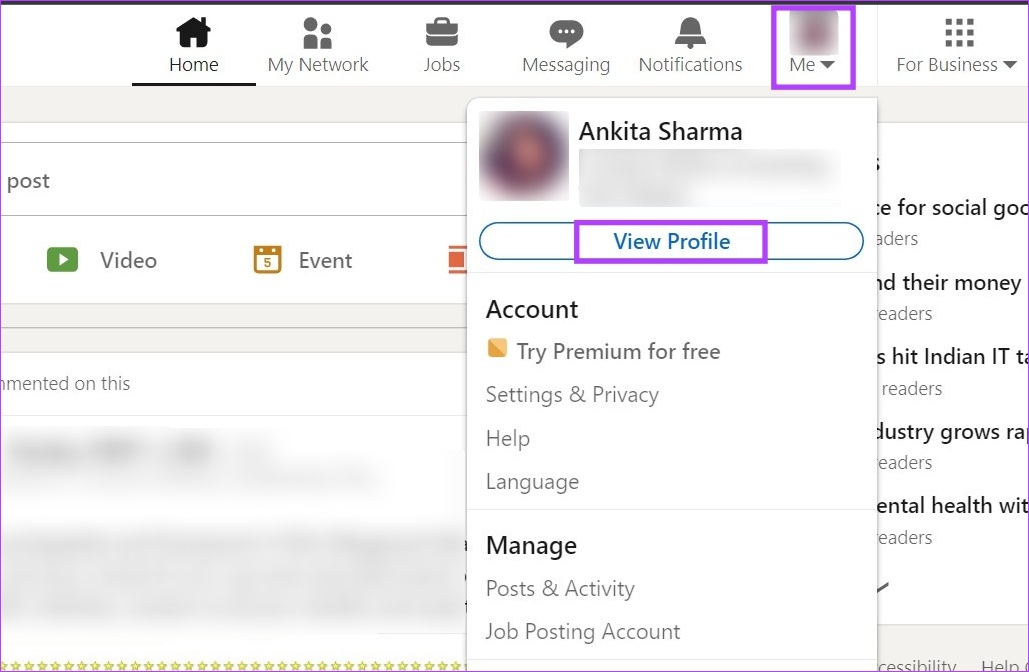
Step 4: Now, check the address bar. Your current LinkedIn URL should be displayed here.

Step 5: Alternatively, click on Contact info.

Step 6: Here, check your profile URL under the Your Profile section.
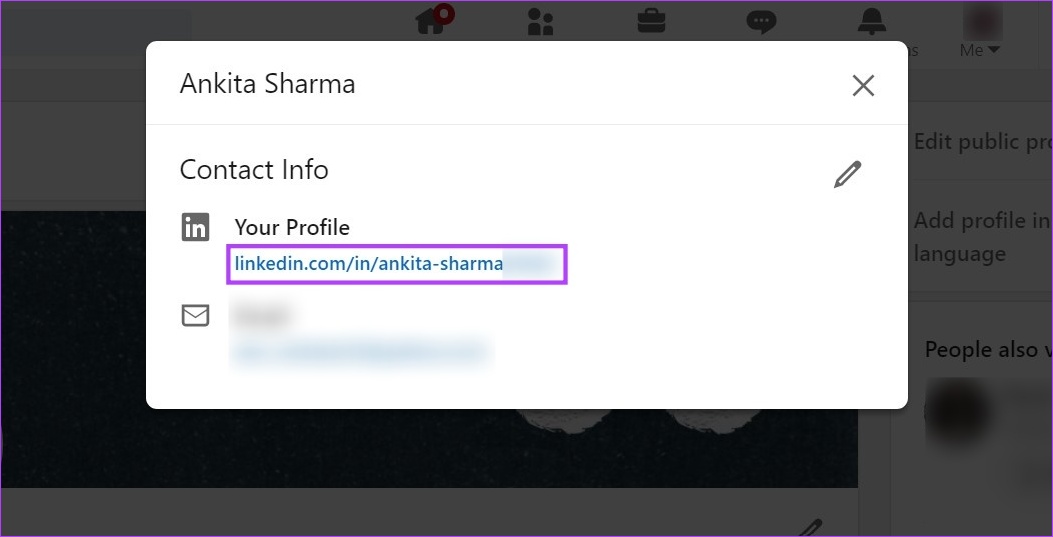
Find Your Profile URL on the LinkedIn App
Now, to find your profile URL on the LinkedIn app for iPhone and Android devices, you can either go to your profile page or use the search bar. Here’s a step-by-step breakdown of how to find your LinkedIn profile URL using both.
Method 1: Through Profile
Step 1: Open the LinkedIn app on your iPhone or Android device.
Step 2: Here, tap on your profile icon.
Step 3: Tap on View profile.
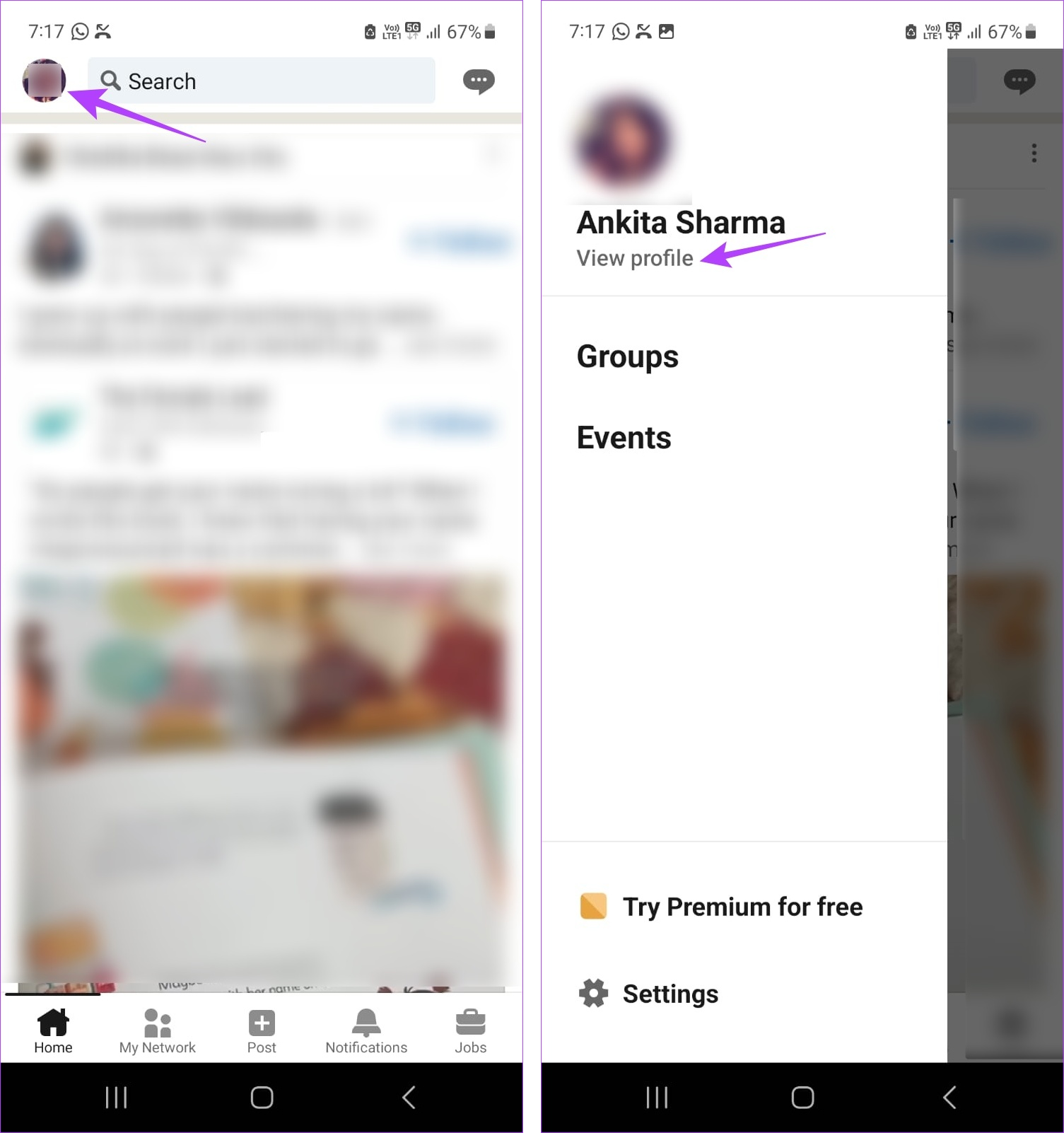
Step 4: Then, tap on the three-dot icon.
Step 5: From the options, tap on Contact info.

Your LinkedIn profile URL will now be visible.
Method 2: Using QR Code
Step 1: Open Linkedin and tap on Search.
Step 2: Here, tap on the QR code icon.

Step 3: Once your QR code is visible, tap on ‘Save to gallery’.

Now, scan this QR code from images on your mobile device and find your LinkedIn profile’s URL.
How to Personalize Your LinkedIn Profile URL
Once you’ve made the decision, it is now time to personalize your LinkedIn profile’s URL. As mentioned above, make sure your new profile URL is customized to you and has all the relevant names/keywords covered. Additionally, try and make your new URL as professional and SEO-friendly as possible.
Follow the below steps to do it.
On Web Browser
Step 1: Open LinkedIn on any web browser and click on Me.
Step 2: Here, click on View Profile.
Step 3: Then, on the right-hand side, click on ‘Edit public profile & URL’. This will open a separate ‘Edit My Public Profile’ page.

Step 4: Here, go to ‘Edit your custom URL’ and click on the pencil icon.
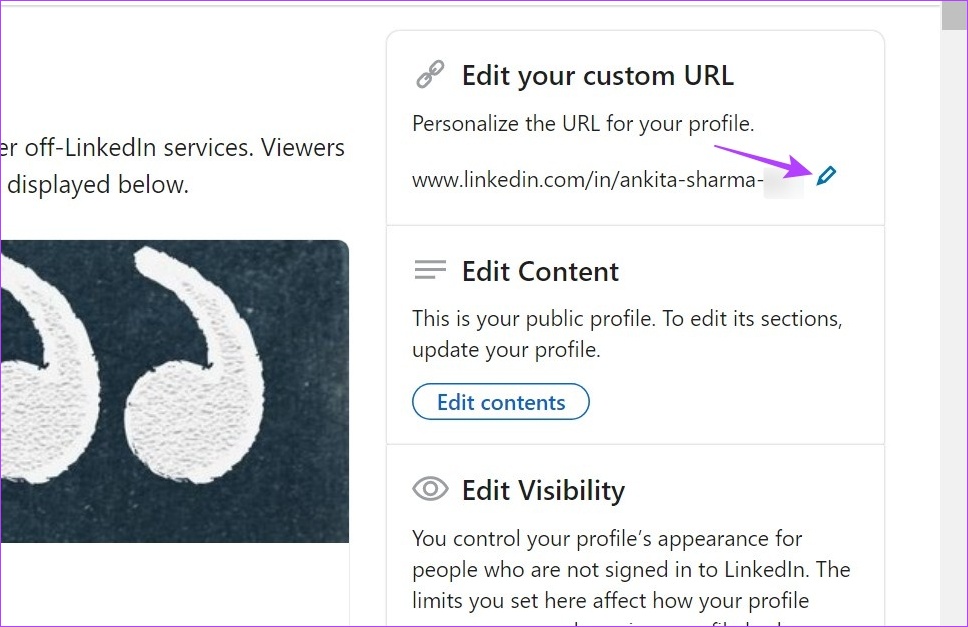
Step 5: Edit your LinkedIn URL and click on Save.
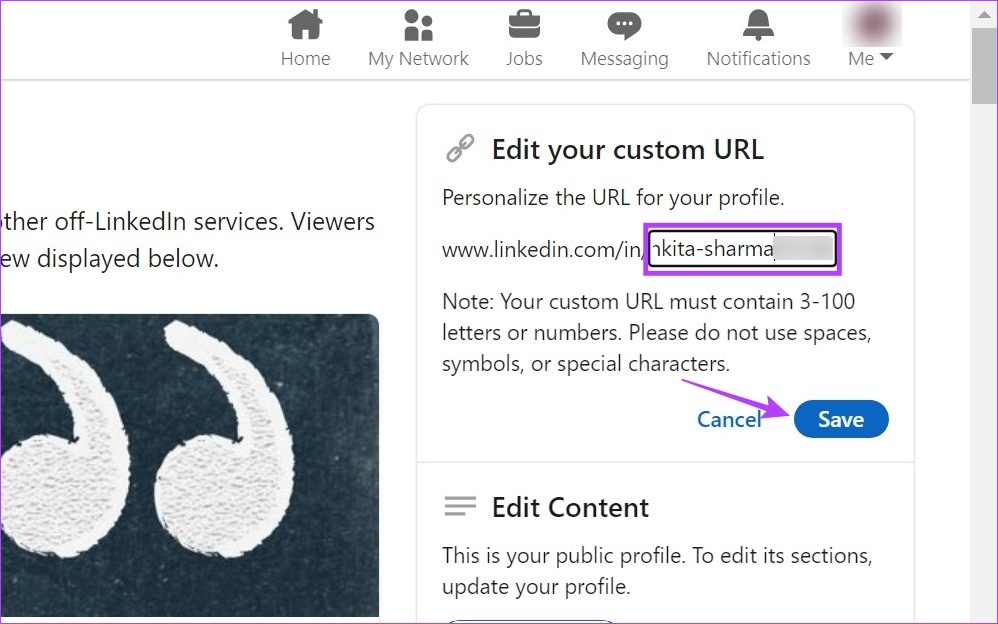
Give it a few minutes and your new profile URL should reflect on your profile page accordingly.
Step 1: Open the LinkedIn mobile app and tap on your profile icon.
Step 2: Here, tap on View profile.
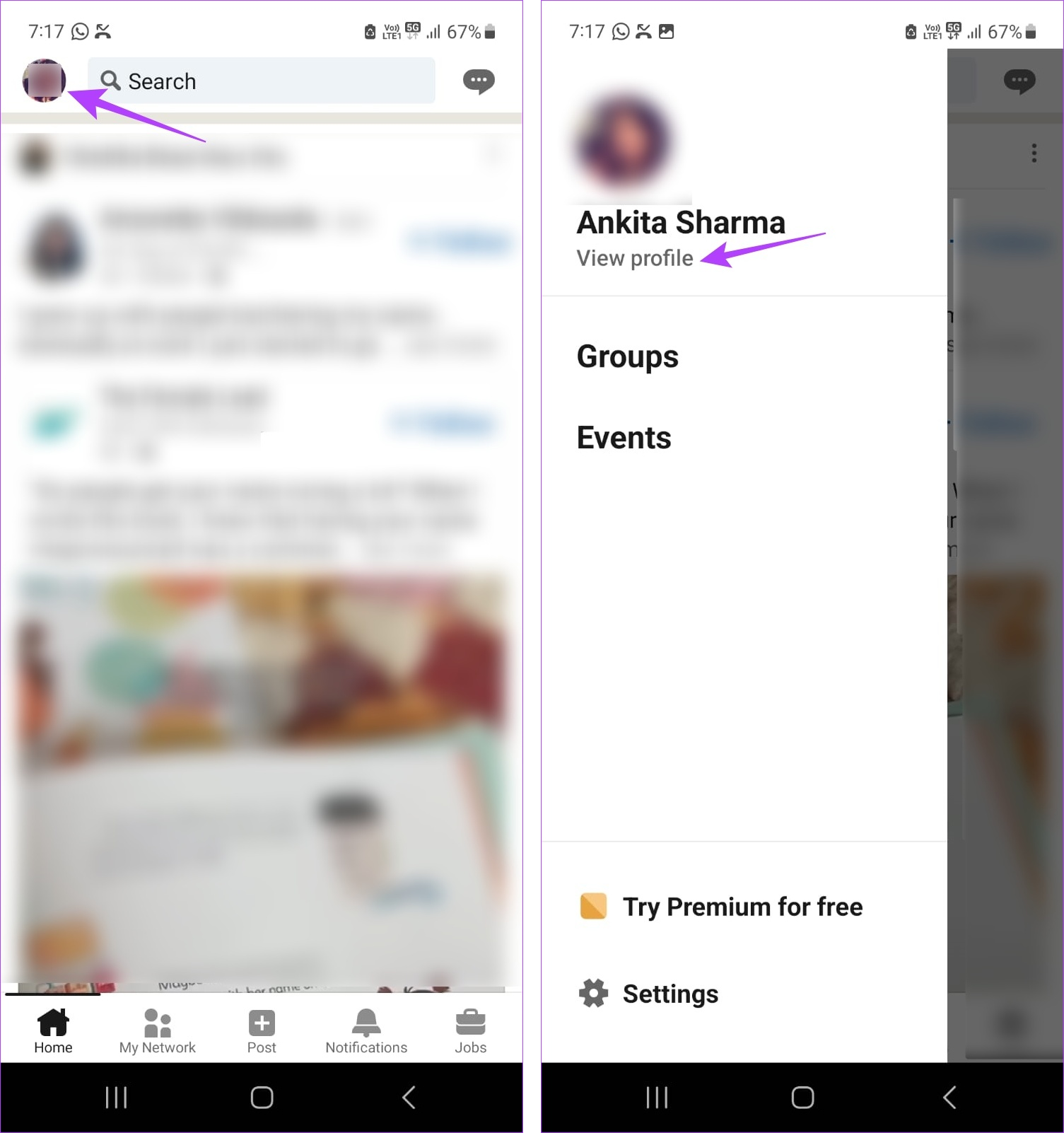
Step 3: Tap on the three-dot icon.
Step 4: Then, tap on Contact info.

Step 5: Here, go to the Contact section and tap on the pencil icon.
Step 6: Tap on your profile URL.
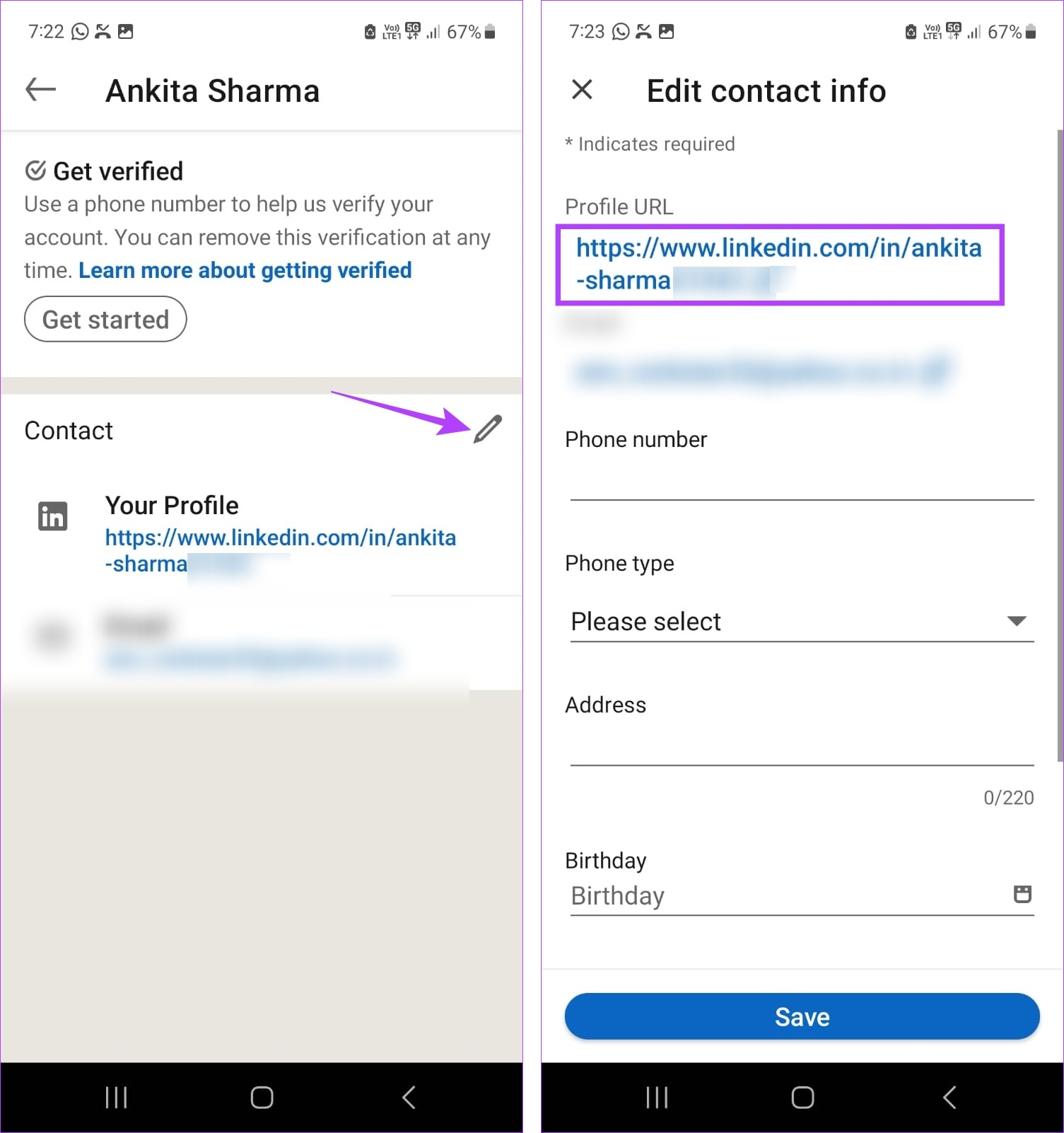
Step 7: Go to the ‘Edit your custom URL’ section and tap on the pencil icon.
Step 8: Edit the URL and tap on Save.

Step 9: Then, tap on the x icon to close the page.
Step 10: Here, tap on Save.
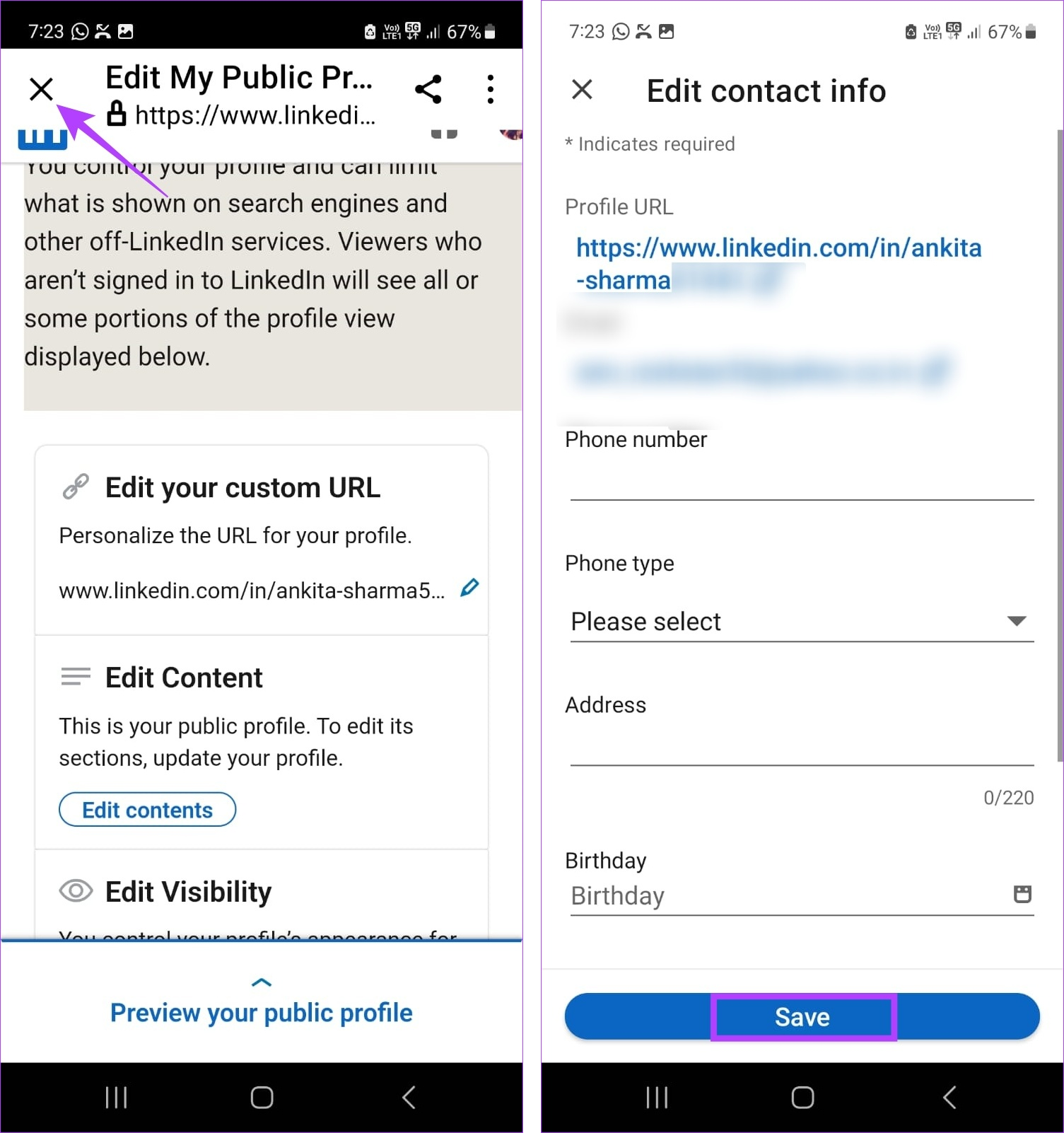
This will save your settings and change your LinkedIn URL accordingly.
FAQs for Changing Your LinkedIn URL
No, you can change your LinkedIn URL regardless of whether you’re a premium user or not.
While you can change your profile URL on LinkedIn as many times as you want, certain restrictions in place only allow five changes within six months. Once the six months are up, you can again change your LinkedIn profile as per your requirements.
To share your new LinkedIn URL with others, you can either copy and paste the new URL or, if you’re sharing it using the mobile app, share it via a QR code. And after making the change to your LinkedIn profile’s URL, don’t forget to update it on your website, social media pages, etc., so that your target audience will have already switched to the new URL.
Change Your LinkedIn URL
So these were all the ways you can use to find and change your profile URL on LinkedIn. And while a customized URL might get you noticed, make sure to add other details to your LinkedIn profile, like adding a resume , to make your profile the star of the show.
Was this helpful?
Last updated on 23 May, 2023
The above article may contain affiliate links which help support Guiding Tech. However, it does not affect our editorial integrity. The content remains unbiased and authentic.
Leave a Reply Cancel reply
Your email address will not be published. Required fields are marked *
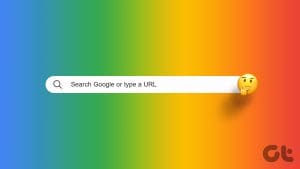
The article above may contain affiliate links which help support Guiding Tech. The content remains unbiased and authentic and will never affect our editorial integrity.
DID YOU KNOW
Ankita Sharma
More in internet and social.

How to Properly Link Instagram to Facebook Page and Profile
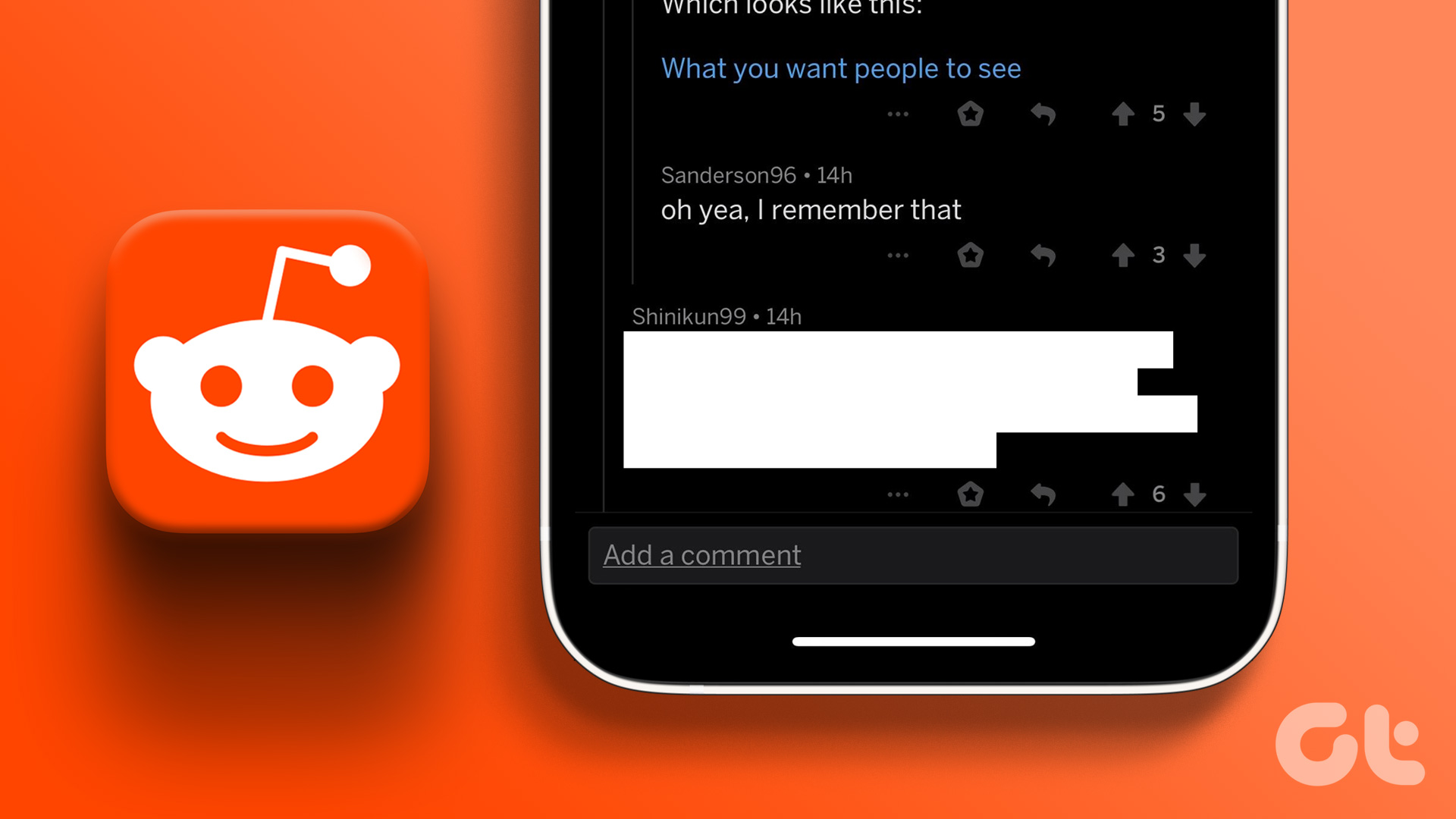
How to Use Reddit Spoiler Tags on Desktop and Mobile Apps
Join the newsletter.
Get Guiding Tech articles delivered to your inbox.

Grow your career on the largest social networking app for professionals. With LinkedIn for Windows, you can keep up-to-date with your community and new job opportunities, connect with recruiters, and use your profile to share your professional story. Top ways to use LinkedIn to boost your career: JOB SEARCH • Apply job search filters to help find the right roles for you out of millions of openings • Use your profile as a virtual resume that highlights your accomplishments, skills, and experience • Turn on Open to Work to increase your likelihood of getting a recruiter message by 2X NETWORKING • Keep in touch with friends, classmates, and colleagues • Reply to messages with desktop notifications • Get referrals and advice from connections at companies you’re interested in CONTENT • Follow companies and thought leaders that interest you • Curate your newsfeed to learn the latest industry news • Share articles, news, and career knowledge with your network The LinkedIn app is free to use and download. Want to make the most of LinkedIn? Upgrade to a Premium Career subscription for exclusive tools to find a job, grow your business, find sales leads, or hire talent – priced from $39.99 monthly and $329.99 annually in the US. Download the app now.
5/12/2012 1:14:38 am.
After 23 years in corporate America, I took a career-change course to figure out what's next. Here are 9 tips that actually helped.
- After 23 years in corporate America, I decided I needed a career change and signed up for a course.
- Throughout the program, I learned how important it was to build a network and test out new things.
- After eight months, I was finally able to confidently start doing more fulfilling work.

Career change, shift, pivot. Whatever you call it, after 23 years in corporate America , I wanted out.
I didn't know what I wanted to do next, but I was sure it wasn't what I was doing now.
Luckily, the US job market is more stable now than it's been since before 2020. But changing careers is more than finding a new boss or moving to a different company.
During one marathon search session, I stumbled upon Careershifters and paid $1,175 for its eight-week Career Change Launch Pad course.
Now that I've successfully pivoted, here are the best tips I took away from the course.
Step back and assess where you're at
We started the course by taking a quiz that was supposed to help us determine what stage of the pivoting process we were in (questioner, browser, explorer, pathfinder, and shifter).
These kinds of assessments can sometimes feel gimmicky, but it was helpful to zoom out a bit and reflect on where I was at.
The categories stretched from questioner (wondering whether you need to make a change) to shifter (successfully finding more fulfilling work), and the assessment told me I was an explorer (ready to change but not sure what to do).
Look for people, not jobs
Building my network was exponentially more helpful than skimming through endless job descriptions.
I recommend talking to everyone about your shift — family, friends, former colleagues, yoga teachers, LinkedIn connections . You never know what or who they know.
I met a McDonald's Happy Meal toy designer through a former boss, and my chiropractor connected me with a lifestyle magazine.
Don't try to do everything alone
Surrounding myself with a community of other people going through a career change made all the difference in my process.
My program included coaches who had changed careers and about 65 fellow participants from around the world — including a programmer in the UK, a writer in Greece, and an accountant in Brooklyn.
They all understood what it was like to feel stuck and overwhelmed, and we shared ideas, work experiences, and networks.
Related stories
Even if you don't want to do a course, there are career-change coaches , podcasts, books, and so many other resources out there to help.
Career shifts don't happen overnight
We're asked what we want to be when we grow up all the time as kids, but I hadn't had the opportunity to explore that question as an adult.
Deciding to pivot allowed me to take the time to discover more about myself, explore my options, and experiment with different possibilities.
Changing careers is a process — don't rush it. I was eight months into my career shift before I felt confident about what I wanted.
Don't start with updating your résumé
A résumé is all about where you've been. But a career shift is about what you want in the future.
Instead of rushing to update résumés or spruce up my portfolio, I tried to trust the process and focus on figuring out what I wanted.
My career experience up to that point had been something like, "You're perfect. You're hired. Now change."
But after a career-shift coach told me she gets paid to be herself, that became my new mission.
Physically try new things that get you out of your head
It's going to be really hard to find fulfilling work if you're just sitting behind your desk all day looking for opportunities online.
Instead of endlessly searching job boards , I did an informational interview with an author, ran promotions for a high-school musical, and went behind the scenes at a local bakery.
Even if I wasn't necessarily interested in those fields, physically getting myself out there and trying new things helped me along in my process.
Expand your reality bubble
Everyone has what I like to call a "reality bubble," and they're full of different ideas, perspectives, people, and experiences.
Simply expanding that bubble a little bit opened my mind to new possibilities for my career shift.
When I pushed myself to have new and different conversations, I met a gift concierge who helped me identify small businesses that needed marketing help and a Disney travel planner who ended up being my first client when I started working as a career-change consultant.
Take your ideas for a low-risk test drive
Attending workshops and testing things out with friends are great, low-risk ways to experiment with different career possibilities.
I did pro-bono marketing for a doggie day care , took an hourlong course on book publishing, and designed a line of 1980s-themed scented markers — along with 25 other short-lived experiments.
Through all these different experiences, I figured out what gives me energy, what I could get good at, and what I might actually be able to get paid for.
Holding one salaried job isn't the only way to work
When I started this process, I knew I didn't want to do one thing in one place with one company anymore.
Just because having a single source of income is the norm doesn't mean that's where you have to wind up. Eventually, I was able to create a hodgepodged career that met my goal of feeling like I was getting paid to be myself.
Now I work with a variety of people and companies as a freelance writer, career-change consultant, and small-business marketing strategist.
Watch: Marketing leaders from Amazon, LinkedIn, Lego Group and more tell Insider what pandemic-fueled business changes are likely to stick around
- Main content

IMAGES
VIDEO
COMMENTS
Here's how: Paste your URL (but still leave off the "https://www." portion to save space) onto your resume. Highlight the link, right-click on it, and select "Hyperlink…" from the dropdown menu. Paste the entire URL (including the "https://www." part) Click "OK". Test the link out to make sure it goes to your profile.
Tap on the Me icon next to the search bar at the top. On the slide menu, tap View Profile under your name. Tap the gear icon in the top right corner. Select the privacy tab, and tap on Edit your public profile. Edit your custom URL. To share the link, tap on the URL and hold your finger for a moment. This is it.
On the upper middle to right side of the LinkedIn navigation, click on the "Me" icon. From the menu that appears, click on "View Profile". Select "Edit public profile & URL" from the top right corner, which will take you to your public profile settings.
When you are logged in to LinkedIn, click on your own profile page. Then, click on the "Edit public profile & URL" link on the upper right corner of the page. On the right side of your public profile page, you will see your current URL. Immediately underneath it, you will see a link to "Edit public profile URL."
To find your public profile URL: Click the Me icon at the top of your LinkedIn homepage. Click View Profile. On your profile page, click Edit public profile & URL on the right pane. Your public ...
In the mobile app, tap the three-dot menu icon (it's to the right of "Open to" and "Add section") and tap Contact info. Tap the pencil icon next to the "Contact" header then tap your current public profile URL. When the next page opens, tap the pencil icon in the "Edit your custom URL" tile. 5. Edit your name.
When adding the URL to your resume, you do not have to add the entire link. The way to include it without adding the full-length of the link is to create a hyperlink. To create a hyperlink, highlight the words (Jane Smith LinkedIn Profile), right-click, and select "Hyperlink.". Your First and Last Name.
Either a hyperlink or a short, customized link to your LinkedIn profile is perfectly fine. This approach will allow a hiring manager or recruiter to navigate directly to your LinkedIn profile from your resume. Before you hit "send" make sure that the hyperlink works properly. Summary. In this guide, we have covered how to add linkedin to a ...
To add a QR code with your LinkedIn in your resume: Find a QR code generator. Write or paste your LinkedIn profile URL. Create the QR code and adjust it to your liking and ability. Test your LinkedIn profile QR code. Keep in mind there are downsides to including your QR code:
Where To Put Your LinkedIn URL On Your Resume. Place your LinkedIn URL in your resume header section with your name and other contact information. You can either include it just as text, or you can hyperlink it to your profile as well. Since many resumes are viewed digitally anyways, this saves the employer from having to type in the URL or ...
Editing your URL is simple. First, go to the "Me" icon at the top of the page and click "View profile". Next, head over to "Edit public profile & URL", which will redirect you to your public profile settings page. On the right, you'll see your URL under "Edit your custom URL". Find the "Edit" icon next to it.
Step 5: Upload Your Resume. Now, you'll be prompted to upload your resume. Click on the "Upload" button and choose the file containing your resume from your computer. LinkedIn supports various file formats, including PDF and Word documents.
Here's how to edit a LinkedIn profile URL: Go to the LinkedIn homepage and log in. Go to "Me" which has your photo. Click on "View Profile". The View Profile button will take you to your public LinkedIn profile & URL. On the right side of your LinkedIn profile, go to "Public profile & URL". Click the pencil icon.
Open LinkedIn on your device. Click on the ' Me ' icon in the top right of the screen, and select ' View profile ' from the drop-down menu - this will take you to the page of your LinkedIn profile. Click in the search bar and highlight the entire URL of your profile. Right-click the URL and then click "copy" and head back over to ...
Open your browser and go to LinkedIn. Click the "Me" button in the top right corner, then "View Profile". In your browser's address bar, select the url, and press Ctrl+C (if you're on ...
All in all, converting your LinkedIn profile into a resume gives you a good way out if you don't want to waste time writing your resume from scratch. It's quick, easy, and highly recommended! ... Convert Your LinkedIn Profile to a Resume. Paste the link inside the designated field near the top of the page by pressing Ctrl+V (Windows) or ...
How to upload your resume to LinkedIn for a post from the app. Tap the plus (+) sign "Post" icon at the bottom of your screen. Select the "Add a document" option from below the text box. Select your resume from the list of files that appear. Add a title to your document. Tap "Next" at the top right of the screen.
Enable the Resume Assistant on Windows. With any Word document open, click the File tab and select "Options" in the bottom-left corner. In the Word Options window, select General on the left and go to LinkedIn Features on the right. Check the box for "Enable LinkedIn Features in My Office Applications" and click OK.
Click the Me icon at the top of your LinkedIn homepage. Click View Profile. Click the More button in the introduction section. Select Build a resume from the dropdown. From the Select a resume ...
On LinkedIn, click your profile icon at the top-right corner and select "View Profile." On the profile page, in the section at the top, select "More," and then click "Build a resume." This launches LinkedIn's resume creation tool in your browser. In the "Select a Resume" pop-up that appears, click the "Create From Profile" button at the bottom.
To begin adding your resume to your profile, launch your preferred web browser on your desktop and open LinkedIn. Sign in to your account on the site. Then, in the site's top-right corner, click Me > View Profile. On your profile page, beneath your name, click "Add Profile Section." On the "Add to Profile" window, select Recommended > Add Featured.
Step 1: Open LinkedIn on your web browser. Open LinkedIn on Web Browser. Step 2: Here, click on Me. Step 3: Click on View Profile. Step 4: Now, check the address bar. Your current LinkedIn URL ...
10. Validate your links. The last step is to check whether all your links are active. Test them to ensure they direct you to the correct websites when you click on them. Hyperlink your email, URLs and profile links, and verify that every link is relevant and functional before sending your resume to the hiring manager.
Networking effectively on social media can take some practice, says Catherine Fisher, a VP of integrated consumer communications at LinkedIn. "The more you 'practice' networking, the easier ...
LinkedIn offers multiple methods to upload your resume to LinkedIn, including uploading it to job applications as well as displaying it on your profile. Create your resume. Upload your resume to ...
LinkedIn in has a series of powerful algorithms that help recruiters surgically refine their outreach: understanding how these work enables you to optimize your profile for maximum discoverability ...
Download the app now. Grow your career on the largest social networking app for professionals. With LinkedIn for Windows, you can keep up-to-date with your community and new job opportunities, connect with recruiters, and use your profile to share your professional story. The LinkedIn app is free to use and download.
Review by Trisha Daab. May 8, 2024, 7:01 AM PDT. I started looking for a new career after decades in corporate America. Jacob Lund/Shutterstock. After 23 years in corporate America, I decided I ...
‼️Please stop applying for jobs with an outdated resume! This is why you're not getting interviews. You're working backwards! ⚠️You're wasting time and energy applying for jobs with a bad...