

How to Easily Make a Multimedia Presentation (Tools & Templates)
Learn how to create a multimedia presentation in 6 steps with videos, GIFs, animations, audio, & photos. Go beyond PowerPoint - capture attention & engage.

Dominika Krukowska
7 minute read
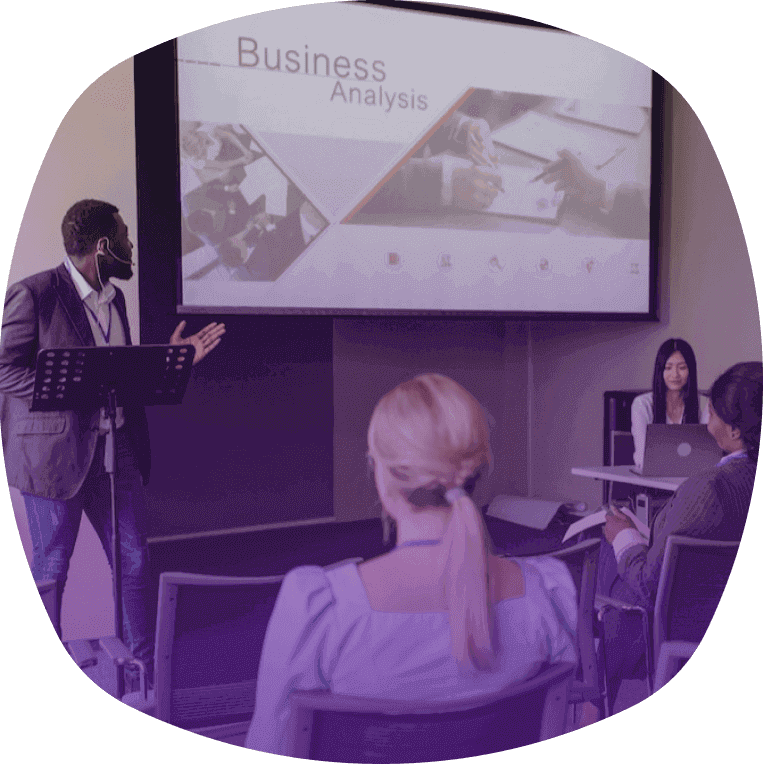
Short answer
What is a multimedia presentation?
A multimedia presentation is a deck that uses a blend of text, images, audio, video, and interactive content to captivate an audience. It's a dynamic, engaging way to share your story where each media element plays its part to create a memorable experience.
Why PowerPoint is the wrong tool for multimedia presentations
Most of us are still using PowerPoint to create our presentations. And knowing intimately how to create a multimedia presentation in PowerPoint, I can tell you it’s not easy, and it ain’t fun.
This is a problem because the work you’ll have to put in to create a half-decent multimedia presentation with PowerPoint is not worth the outcome.
Sorry, but the tool was just not built for this. And trying to force it to do something it wasn’t meant to do will take away from your ability to tell an engaging story.
Wanna know why?
1) PowerPoint was built for how stories were told 30 years ago
PowerPoint's technology hasn't evolved much since its inception. If you're using it for your business presentations, you're relying on a static decades-old content format while your audience is used to getting their content in a very different way.
Most of us now expect dynamic and interactive content, videos, audio, and clickable elements we control. That’s not PowerPoint.
2) It’s hard to design (well) with PowerPoint
Creating an attractive PowerPoint presentation requires a good eye for design and a fair amount of time. Even little tweaks can ruin the layout, as PowerPoint has no safeguards that prevent you from commiting design crimes.
3) Personalizing with PowerPoint takes ages
If you want to personalize presentations for different audiences, you need to create separate files for that and tweak them manually. This will take you absolute ages and leaves plenty of room for error.
4) It has a horrible mobile experience
We know for a fact that 1 in 3 presentations being viewed on mobile devices . But PowerPoint was not built for mobile, and you wouldn't wish a PPT mobile experience on your worst enemy.
This means that if your audience doesn't live in a mobile-free zone, PowerPoint is a massive drawback.
5) PowerPoint has no analytics
PowerPoint doesn't provide an analytics dashboard, which means you don't have access to valuable feedback. You can’t measure if your presentation is nailing it or getting the same attention as the dishes in your sink.
This is a problem. Because if you don’t know how you perform, you can’t improve.
Here’s what a PowerPoint looks like compared to a modern interactive multimedia presentation:
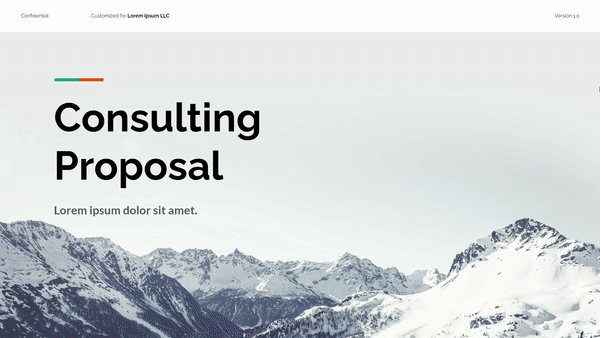
How to create engaging multimedia presentations in 6 easy steps
Now let’s see how a modern multimedia presentation is done. For some of us, creating a presentation that resonates can feel overwhelming. But with the right presentation maker and a clear plan, it's as easy as following a recipe.
6 steps to create a multimedia presentation:
1. Tell our AI what presentation you want to create
Are you pitching a product , explaining a concept, or presenting quarterly results? Tell our AI the purpose of your presentation. This helps it generate content that's on point and relevant.
2. Introduce yourself, your company, and your product or service
You can also start by giving our AI a brief rundown of who you are, what your company does, the product you're showcasing, and the industry you're in. This helps the AI understand your context and tailor the presentation to your needs.

3. Pick a design template
No need to start from scratch. Storydoc offers a variety of presentation templates optimized for performance based on real-world data. Choose one that aligns with your brand and message.

4. Customize your presentation
Now, it's time to make the presentation truly yours. Add your text, tweak the design, and watch as the template adjusts to accommodate your content.
Sprinkle in some interactivity with clickable tabs, real-time variables for charts, or any other interactive elements that fit your content.
Then, upload your own multimedia or let our AI generate some for you.

5. Add dynamic personalization
Our no-code editor allows you to easily add dynamic variables to your multimedia presentation. This means that you can personalize your decks at scale in just a few clicks.
The main benefit? Every deck looks like it was tailor-made for each specific reader, which can make your audience feel special and, in turn, significantly boost engagement.

6. Review and refine your presentation
Take a moment to review your presentation. Make sure everything looks good, the flow makes sense, and your message is clear.
But making a mistake is not as critical as it is with PowerPoint since Storydoc lives online and not on your audience’s computer.
So If you need to fix any mistakes after the presentation has been sent over, you still can. You control the version everybody sees, forever.

7. Advanced: Improve your presentation based on insights from analytics
Every presentation you create using Storydoc comes with access to an extensive analytics suite that gives you real-time insights into how your deck is performing.
Finally, you can see when your presentation is opened, how much time is spent on each slide, and even when your audience drops off. This enables you to quickly identify and fix any bad content.
One of the most powerful features of Storydoc's analytics panel is the ability to compare different versions of your presentation.
You can use this to A/B test your presentations, remove the guesswork, and continually improve based on data.
Even better, Storydoc's analytics panel integrates with your CRM and email marketing software . This means you can see all your data in your CRM where you and your team are already working, and use it to inform your sales and marketing strategies.
If you want to learn more about how it works, watch this short video:

How to use multimedia to bring your presentation to life (3 techniques)
Multimedia is more than just a way to make your presentation look more cool—it can transform your content into an immersive, interactive experience that people enjoy and share with friends and colleagues.
Let me show you how you can strategically leverage multimedia to captivate your audience, simplify complex ideas, and create a lasting impact.
3 key multimedia techniques that maximize engagement:
1. Narrate your design through scrollytelling
Scrollytelling is a unique blend of scrolling and storytelling. It's an interactive way of presenting content that takes your audience on a narrative journey as they scroll through the presentation.
This approach combines text, images, videos, and animations into “scenes” in a play that readers can move through at their own pace.
Scrollytelling simplifies complex content into easy to understand pieces which reduces cognitive load, increases comprehension, and makes your content highly memorable.
Here’s an example of Storydoc scrollytelling:

2. Bring yourself into the presentation with video bubble narration
Video bubble narration is a unique way to personalize your multimedia presentation. It involves adding a small video of yourself to your deck, providing commentary or extra insights.
The video bubble gives your audience a sense of connection with you, making the presentation more personal and engaging.
It's like having a one-on-one conversation with each member of your audience, which can significantly enhance their interest and investment in your deck.
3. Tell stories with animations and videos
Animations and videos can bring your message to life, illustrate complex processes, and provide visual examples that reinforce your points.
For instance, an animation could be used to demonstrate a process step-by-step, making it easier for your audience to understand.
A video could provide a real-world example that supports your argument, making your content more relatable and impactful.
Here’s a great example by one of our clients:

Octopai - Outbound sales one-pager
An outbound one-pager identifying a problem in modern-day analytics and offering an easy-to-grasp solution.
How to make highly engaging presentations with multimedia
Using multimedia is not just about adding visual flash—it's about guiding your audience's attention, enhancing understanding, and encouraging interaction.
Let's explore how simple animations and interactive content elevate your presentations from boring to share-worthy.
1. Direct attention using simple animations
Animations are a great way to guide your audience's attention. But complex or dominant animations can be distracting and may take attention away from your text message.
How to direct attention using animation:
- Arrows: Arrows can be used to point out key information or guide your audience through a process. They're a simple yet effective way to direct attention where you want it.
- Entrance animation: Entrance animations can be used to introduce new content or highlight a key point. They can create a sense of anticipation and make your presentation more dynamic.
- Grayed-out content: Graying out content that's not currently relevant can help your audience focus on the key points. It's a subtle yet effective way to guide your audience's attention.
Here’s an example of what it looks like:

2. Get readers involved using interactive content
Interactive content makes your presentation more engaging and gives your audience a sense of control. It also makes your content more memorable, as people tend to remember things they actively engage with.
Interactive content you can incorporate into your presentations:
- Tabs: Tabs allow you to neatly organize your content into sections, making it easy for your audience to navigate through your presentation. For instance, you could use tabs to separate different topics or information intended for different target groups.
- Sliders: Sliders are a dynamic way to present a range of data or to show progression. For example, you could use a slider to illustrate the growth of your company over time or to show how a particular metric changes under different scenarios.
- Calculators: Interactive calculators add a personal touch to your deck. They allow your audience to input their own data and see personalized results. For instance, you could use a calculator to show potential savings from using your product or to calculate ROI.
- Live graphs: Live graphs take data visualization to the next level. Instead of static charts, live graphs allow your audience to interact with the data. They can zoom in on specific data points, compare different data sets, or see how the data changes over time.
Here’s an example of a presentation using interactive content:

Multimedia presentation best practices
It's not enough to just add media like animations and videos—you need to use them to improve rather than hurt engagement.
Here are the best practices for making a multimedia presentation that works:
- Use media that exemplifies your audience's needs and preferences.
- Use media that adds context to your presentation text.
- Make sure your animations and videos support your text rather than compete with it. Consider looking into text-to-video AI tools to ease your process.
- Ensure that your media is high-quality and take advantage of design tools or background removers to ensure your narrative goals are achieved in your presentation.
Best multimedia presentation examples beyond PowerPoint
Let’s see the best multimedia presentation examples that break the PowerPoint mold.
These examples show you new and effective ways for making engaging content and how to stand out in a sea of same-old PowerPoint presentations.
Let’s go!

Meta - Interactive corporate report
Insights and trends from Israel's thriving consumer-facing industry. A comprehensive review of the B2C ecosystem's performance and future prospects.

HealthTech SNC - Simplified data-heavy report
An extensive data report from a non-profit organization made easy to digest thanks to interactive, engaging design.

Cannasoft - Investment pitch deck
A hard-hitting investment deck of a publicly traded tech company dedicated to medical cannabis manufacturers.

Orbiit - Visually narrated sales deck
Visually narrated sales deck of a virtual networking platform telling AND showing readers what's in it for them.

Matics - Digital product brochure
A product brochure showing smart manufacturing execution systems on a mission to digitalize production floors.

Galor - Personalized product sales deck
A highly-converting product sales deck with a modern design, interactive narrated content, and an integrated chatbot.

RFKeeper - Retail proposal deck
A dynamic, highly visual proposal deck for a retail software provider, designed to grab and keep attention.

Drive - Automotive research white-paper
A white-paper showing high-level research on electric vehicle charging wrapped in a stunning interactive experience.
If you want to see more multimedia presentation samples, check out our post containing the perfect presentation examples to set you apart from the competition.
Interactive multimedia presentation templates
Getting started with making your multimedia presentation is often the hardest part. But with interactive multimedia presentation templates , you can hit the ground running.
They take care of the design and interactivity, so you can focus on what matters most: your content.
So why wait? Grab a template.

Hi, I'm Dominika, Content Specialist at Storydoc. As a creative professional with experience in fashion, I'm here to show you how to amplify your brand message through the power of storytelling and eye-catching visuals.

Found this post useful?
Subscribe to our monthly newsletter.
Get notified as more awesome content goes live.
(No spam, no ads, opt-out whenever)
You've just joined an elite group of people that make the top performing 1% of sales and marketing collateral.
Create your best presentation to date
Try Storydoc interactive presentation maker for 14 days free (keep any presentation you make forever!)
Jump to section
What is a multimedia presentation, why should you create a multimedia presentation, 7 steps to making the perfect multimedia presentation, how can penji help you make a multimedia presentation, how to create a multimedia presentation in 7 easy steps.

Sometimes a flat, static presentation just won’t cut it. If you want to keep your audience interested, a multimedia presentation is the perfect way to engage all the senses.
Whether you’re launching a product, pitching your service, or hosting a meeting, engagement is key to a winning presentation. Here’s your ultimate guide to creating a pitch perfect multimedia presentation.
A multimedia presentation is just what it sounds like—a visual presentation using multiple forms of media. Unlike a standard presentation made up of static slides, a multimedia presentation uses sound, motion, and interactive elements.
Types of media for multimedia presentations
A multimedia presentation can feature elements including (but not limited to):
- Interactive features (e.g. infographics)
Need graphic design help?
Try Penji’s Unlimited Graphic Design and get all your branding, digital, print, and UXUI designs done in one place.

Adding different forms of media allows you to break down the barrier between yourself and your audience. Using engagement tools is the best way to ensure that your audience engagement retains the important info from your presentation.
While they can aid important information, they can also inject some much-needed fun into business meetings. Whether it’s a weekly team meeting or a big keynote, your audience is more likely to check out if it’s all serious business. Contrary to popular belief, you can inject humor and playful energy into your presentation without sacrificing integrity.
If you have time, you should always consider incorporating different forms of media into your powerpoint slides. Launching a product ? People will want to see it in action.
Onboarding new employees? Try some team building activities. Displaying data? Drive your points home with visual presentations that move.
Well-integrated media shows that you’re putting effort into your powerpoint presentation, and that you know what you’re doing. If you do them right, they’re a surefire way measure audience engagement for the best results.

If your visual elements are an afterthought, they can come off as lazy. Technical difficulties can send your whole presentation off the rails, so you want to make sure you have the right tools.
The 7 steps to creating a multimedia presentation are:
- Create an outline
- Select your software
- Design your slides
- Prepare media elements
- Incorporate media elements
Below, you’ll find an in-depth look at each step in the process.
1) Create an outline

For an essay (or an article), an outline can just be a brief list of visual building blocks. This will keep your presentation organized. For a presentation, especially a multimedia presentation, it’s a little more complicated. To craft your outline, you’ll need to consider:
- Multimedia elements
- Slide design
- Special slides (quotes, graphics, questions, etc.)
- Color scheme
- Visual motifs
- Spoken vs. written elements
- Negative space
Start with the basic structure of your presentation, then think about how your slides can complement that structure. What visual motifs will help drive your message home? What text and images need to be displayed to keep people engaged?
This is where your multimedia elements come in. Everything in your presentation should have a reason for being there. How can a video presentation help prove your point?
2) Pick the right software

For a static presentation, you would probably load up PowerPoint, Google Slides, or Keynote and be ready to go. With media elements, however, you’ll have to think outside the box.
If you’re incorporating audio , video, animations, or anything else, you’ll have to find it somewhere. If you want to make it yourself, you’ll need the tools for it, and some design agencies are better for multimedia than others.
To help, here are a few award winning presentation softwares to consider:
PowerPoint/Google Slides/Keynote

Let’s start with the basics. Each of these classic presentation tools is quite powerful. They can be used to put together excellent multimedia presentations.
However, you’ll have to study up if you want to become a master. There is other software out there that makes the work of adding animations, media, and interactive elements easier. While these programs aren’t as intuitive, it may be more helpful to master them in the long run.

Canva’s cloud-based design tools are versatile and great for any budding graphic designer. Their presentation tools are some of the best you can find online. On top of quick animations and stylish templates, they offer integrations with tons of media apps and a selection of royalty-free audio. You can add GIFs from GIPHY, videos from YouTube , and even maps from Google Maps.

Where you can use Canva to make just about any design, Powtoon is fine-tuned (or should I say, fine-tooned) for dynamic, animated visuals. You can start creating for free, but this option is best for businesses who need a one-stop shop for stunning multimedia presentations. Trusted by the likes of NASA and Pfizer, their tools allow for fully custom effects.
Beautiful.ai

What sets Beautiful.ai apart from other slide design companies is their use of AI to power designers. After you select from hundreds of customizable templates, the app integrates your content on its own.
You can click and drag icons, photos, videos and more. Your slides will auto-adjust to create a perfect fit. Video makers can especially be expensive. This is a great budget friendly option.

If you need to give a big conference via video conference, Prezi is the tool for you. Their software seamlessly integrates multimedia presentation tools with live video . It works with a wide range of video meeting software, including Zoom, Webex, Google Meet, Microsoft Teams, and Slack. Their presentation tools—both free and paid—are fully integrated and second to none.
3) Design your slides

One of the classic rookie mistakes in presentations is carefully outlining your content, but not paying attention to your imagery. Details from even your line shape need to look professional. Presentation design is a crucial step that shouldn’t be overlooked. If you happen to have a lot of design know-how, you can do this yourself. Otherwise, you’re left with three options:
- Use a free template
- Use a paid template
- Hire a professional (freelancer, agency, or design service )
This article walks you through the best places to find each of these options. Here are a few crucial things to consider when creating your PowerPoint design.
Color schemes
Ensure that you’re properly using color theory when designing your slides. For a business presentation, use colors that are part of your brand identity or featured in your logo. Tools like Coolors can help you generate full color schemes.
Visual themes
Consider expressing the message of your presentation with visual themes and metaphors. For instance, if your message is aspirational, you can use space or mountain imagery to signify shooting for the stars. If your business is cutting-edge, circuits and sci-fi imagery can help convey a sense of futurism.
Dynamic imagery
Try unique photo frames and geometric design flourishes. Use alternate slide designs with reversed colors or positions.
Pair different fonts and employ all different types of slides. Consistency is key, but every slide should be distinctive in some way to keep your audience invested.
4) Prepare your media

Since you’ve planned ahead, you probably have a good idea for what media you want to include in your presentation. Now that your slides are designed, it’s a good idea to get your multimedia elements ready so you can easily drop them in during the editing process.
Narration: Pick out your favorite recording software or DAW (digital audio workstation) and hop to it! For a professional presentation, you want to make sure your audio is fairly high quality. Use a large closet or other audio-friendly space for recording if you don’t have an audio setup.
Music: You can use any music you want for an internal presentation, but for a public conference, you should definitely seek out some royalty-free audio .
Video: Whether you’re using pre-recorded or live video, you’ll want to make sure you have the right setup. As with narration, you’ll want high-quality sound, along with a decent camera. For live video, try to use an area with a strong internet connection to ensure you don’t suffer technical difficulties.
Interactive elements: Creating these can be part of the slide design process (for instance, if you’re incorporating a game into your presentation). Creating these from scratch requires a great deal of technical know-how, but you can also find lots of pre-made templates out there.
GIFs and animations: These are also included in many templates, since they’re such a vital part of creating a dynamic multimedia presentation. You may consider using animations for clever transitions, to spice up infographics , or just to add color to your slides.
5) Write, write, write!

Once you have a thorough outline, writing text for your presentation should be a breeze. Remember, most of the words should come out of your mouth, with only the bare fundamentals on your slides.
Still, this is the step where you’re actually using your software and creating your presentation. However much prep you’ve done, it can feel like a momentous occasion.
Don’t be afraid to make changes at this point in the process. It’s good to have a thorough outline, but you’re not bound by it. If you made space for an infographic but you feel your data would be better served with a text slide, feel free to make changes.
In terms of writing style, while your presentation will likely be structured like an essay, it should be written like ad copy. Keep everything short, sweet, and punchy, conveying your concepts as concisely as possible. You can actually be even less specific than you would in an ad, since you’ll be delivering the presentation yourself. But remember to include any details you want to stick in your audience’s head.
Beyond that, play around with style. Try to use writing that suits your brand or the meaning behind your presentation. A jovial, meme-y style might be perfect for a team-building meeting, while an inspirational, important tone better suits a keynote address.
6) Add your multimedia elements

Once you’ve got everything laid out, it’s time to add the fun stuff. Keynote, PowerPoint, and Google Slides all have accessible tools for adding multimedia elements, as do the other software examples listed above.
While preparing your media is a challenge, you’ll also have to spend some time figuring out the best way to integrate them. Technical difficulties can be a death sentence for any presentation, so you’ll want to prepare in advance to ensure everything goes smoothly.
Typically, you’ll be able to control what settings cause the media to play. For instance, Google Slides lets you set elements to play automatically, manually, or with a click. Regardless, you should be sure to preview your slideshow and make sure that everything looks right and plays on cue.
7) Review, revise, and present

Preview your multimedia presentation a few times over. This will help you make sure everything is in working order. How long is it? Does it ever lag? Is it engaging?
If you had any presentation ideas you failed to include, this is your last chance to bring them in. Don’t put too much pressure on it, but make sure it’s good enough to go before you finalize it. A multimedia presentation is more complex than a regular one, which means it may take you a little longer to fine-tune it.
Once it’s done, get ready to present it. On top of getting it ready to share through whatever channels you use, you should also consider making the slide deck available to your audience after the show. Especially for a pitch, this can help ensure they keep you and your ideas in mind.

Making a multimedia presentation isn’t easy. There are plenty of tools and templates out there to help you make great slides, but if you need something custom, you may be out of luck. That’s where Penji comes in.
Penji is an unlimited graphic design service offering access to world-class design talent for a simple monthly price. If you need regular, high-quality presentations or other designs for your business, Penji can help bring your vision to life.
With a Team subscription, you get access to unlimited presentations and animated graphics. Just share your design needs with Penji and let our A.I. pair you with the perfect designer(s) for your project. After that, you can expect results within days, even for complex projects.
What are you waiting for? Sign up for a demo today and put your business on the road to success.
Related articles

Unleashing Creativity: Exploring ChatGPT Image Generator

ChatGPT vs. OpenAI: What’s the Difference?

Nike Marketing Strategy: 5 Nike Advertising Secrets Revealed

31 Creative Presentation Ideas to Captivate Your Audience
Unlimited graphic design starting at $499/m

Like what you're reading?
Everything you need to know about multimedia presentations
Get your team on prezi – watch this on demand video.
Anete Ezera May 25, 2023
Crafting a well-executed multimedia presentation can be the determining factor between success and failure when delivering presentations. The impact of a multimedia presentation is undeniable, but what exactly does it entail, and what are the essential considerations to keep in mind when creating one?
In this article, we’ll explore the key components involved in creating compelling multimedia presentations and delve into the strategies that can help you assemble these elements to craft the perfect presentation. We’ll discuss the importance of content structure, visual design, and engaging storytelling techniques that capture your audience’s attention and leave a lasting impact. Additionally, we’ll provide insights on leveraging Prezi’s features to enhance your multimedia presentations, making them more dynamic and interactive.

What is a multimedia presentation?
A multimedia presentation is a computer-based presentation that uses various forms of media to effectively communicate and engage an audience. In today’s fast-paced world, multimedia presentations have emerged as one of the most powerful and impactful means of communication. Complex ideas and information can be challenging to convey using only traditional tools. However, by harnessing the potential of visually engaging images, high-quality audio clips, and captivating video content, you can deliver a wealth of information that isn’t only clear, but also interesting, easy to understand, contextual, detailed, and engaging.
To facilitate the creation of multimedia presentations, Prezi offers a user-friendly and intuitive platform that empowers presenters to transform their ideas into attention-grabbing visual stories that move. One of the standout features of Prezi is its dynamic zooming capability. With this feature, presenters can seamlessly navigate between various levels of content, zooming in to emphasize critical details and zooming out to provide a comprehensive overview. This interactive zooming functionality not only adds visual interest to your presentation but also enables you to guide your audience’s focus and create a fluid and engaging storytelling experience. Furthermore, the presentation canvas allows for more creativity and freedom as you don’t need to be limited by the traditional slide-based presentation format.

The psychology of multimedia
Multimedia presentations are not just about what you say but also how you make your audience feel and remember. Let’s discover how colors, visuals, and sounds can influence your audience’s perception and memory retention.
Color psychology
Colors evoke emotions and convey messages. For instance, red can signal urgency and passion, while blue suggests trust and calmness. Choose your color palette wisely to align with the emotions you want to portray to your audience.
Visual impact
Visuals are your secret weapon. The brain processes visual information 60,000 times faster than text. Use attention-grabbing images and graphics that resonate with your message. For example, if you’re presenting about eco-friendly initiatives, images of lush forests and clear skies can speak volumes.
Soundscapes
Sound can set the mood and reinforce key points. Think about the background music in movies – it enhances the overall emotional impact of a scene. In your presentation, use background music or sound effects thoughtfully to complement your content.
Memory retention
Did you know that people tend to remember only about 10% of what they hear after three days? However, if you pair that information with relevant visuals, retention jumps to 65%. Craft your multimedia presentation with this in mind; use visuals to reinforce your message for better recall.
Incorporate these psychological cues effectively, and your multimedia presentation will not only capture attention but also leave a lasting imprint on your audience’s memory.

Which elements can be included in a multimedia presentation?
Multimedia presentations have come a long way from the relatively simplistic options of the past. Now a whole range of different elements can be used to ensure your stand-alone presentation wows your intended audience. Some of the examples of what you can add to your multimedia presentations include:
- Slides: Slides are the backbone of most multimedia presentations. They consist of visual elements like text, images, graphs, and charts. Slides help you organize information and guide your audience through your presentation. For example, in a business pitch, slides can showcase product images, market data, and key points.
- Videos: Videos add motion and life to your presentation. You can use them to demonstrate processes, showcase testimonials, or provide visual explanations. In an educational setting, a biology lecture might include videos of animal behaviors or experiments.
- Audio clips: Audio clips can range from background music to voiceovers. They enhance the auditory experience of your presentation. In a travel presentation, you might include the sounds of waves crashing on a beach to create a more immersive feel.
- Animations: Animations breathe life into static content. They can illustrate processes, emphasize key points, or add a touch of humor. In a marketing presentation, animations can show how a product evolves or highlight its unique features.
- Music: Music sets the mood and tone of your presentation. It can create excitement, relaxation, or suspense. In a fashion show presentation, music may compliment the models’ walk down the runway, enhancing the overall experience.
- Images: Images are powerful visual aids. They can create certain emotions, provide context, and simplify complex ideas. In a history lecture, images of historical events and figures help students visualize the past.
- Text: Text is one of the most crucial parts of your content. It provides information, explanations, and key points. In a scientific presentation, text can explain research findings or provide definitions of complex terms.
- Podcasts: Podcasts are audio presentations that offer in-depth discussions or storytelling. They are excellent for sharing interviews, discussions, or storytelling. In a business conference, you might use a podcast-style presentation to share insights from industry experts.
- Pop-ups: Pop-ups are interactive elements that can surprise and excite your audience. They can include clickable links, additional information, or even mini-quizzes. In an e-learning module, pop-ups can provide learners with instant feedback on their progress.
For any professional who wants to stand out from the crowd with multimedia presentations that truly dazzle and inspire, Prezi’s multimedia platform brings you everything you need.
Choosing the right multimedia for your presentation subject
When creating a multimedia presentation, it’s crucial to select the appropriate multimedia elements that align with your presentation subject. By choosing the right multimedia, you can effectively convey your message, enhance understanding, and captivate your audience. Consider the following factors when selecting multimedia for your presentation:

Content relevance: does it fit your message?
Evaluate the relevance of each multimedia element to your presentation subject. Determine how each element contributes to the overall message and supports your key points. Choose multimedia that directly relates to your topic and enhances the understanding and engagement of your audience.
Visual impact: how visually appealing is it?
Visual elements play a significant role in multimedia presentations. Assess the visual impact of different multimedia options such as images, videos, and animations. Opt for high-quality visuals that are visually appealing, clear, and reinforce your message. Balance aesthetics with substance to maintain a professional and engaging presentation.
Audio enhancement: does it complement your content?
Determine if your presentation would benefit from audio elements such as background music, sound effects, or voiceovers. Audio can evoke emotions, set the mood, and reinforce key points. However, use audio sparingly and ensure it complements your content rather than overpowering it.
Data visualization: can it simplify complex data?
If your presentation involves data or statistics, explore options for effective data visualization. Choose charts, graphs, or maps that you can find on Prezi and incorporate those into your presentation. These elements will help you present complex information in a clear and digestible format. Visualizing data will also help your audience grasp the main points quickly and facilitate better comprehension.
Multimedia integration: do all elements work together?
Aim for a cohesive and seamless integration of multimedia elements into your presentation. Ensure that different multimedia components blend well together and create a unified visual and auditory experience. Avoid using too many diverse multimedia elements that may distract or overwhelm your audience.
Accessibility considerations: is it accessible to everyone?
Keep accessibility in mind when selecting multimedia elements. Ensure that any visual or audio content you include is accessible to individuals with disabilities. Provide captions or transcripts for videos and ensure that any audio content is accompanied by text summaries. Consider the needs of all your audience members to ensure an inclusive and engaging presentation.
Technical feasibility: will it work smoothly during your presentation?
Assess the technical feasibility of incorporating various multimedia elements into your presentation. Consider the equipment and software requirements for displaying and playing different multimedia formats. Test the compatibility and functionality of multimedia elements in the presentation environment to avoid any technical glitches during your actual presentation.
By carefully considering these factors, you can choose the right multimedia elements that enhance your presentation’s effectiveness and engage your audience. Remember, the key is to strike a balance between informative content, compelling visuals, and appropriate interactivity to create a memorable and impactful multimedia presentation.

What makes an effective multimedia presentation?
An effective multimedia presentation is like a good book you can’t put down or a catchy new song you hear on the radio that you can’t stop humming to all day long – it has your audience instantly engaged and wanting more.
Gone are the days when we were limited to presentations that only featured text and basic graphics. Nowadays, using a combination of audio, video, and images can help anyone effectively communicate their message to any audience.
Prezi enables users to create attention-grabbing presentations that move their audience. You can create your own presentation from scratch or start out with a template that you can find in Prezi’s template gallery.
8 things to consider when creating a multimedia presentation
Creating a multimedia presentation can be very straightforward. It just requires some basic planning and preparation and the correct tools to implement those plans. Follow these steps when enhancing a presentation with multimedia.
What is your message?
What exactly are you presenting, and what key messages do you wish to communicate to your audience? Take time to thoroughly think through these questions before constructing your multimedia presentation.
Who is your audience?
You must understand who exactly your audience is. After all, there is likely a huge difference between what might work best with 20-something IT specialists or a group of senior management. Are you hoping to sell a product to potential investors? Delivering a quarterly report to your bosses? Or preparing a presentation for a job interview? Be very clear about who your audience is.
Preparation is vital, and with it comes research. You can’t wait to get started creating your new multimedia presentation. And the temptation is often to begin without first investigating fantastic examples of other people’s work for ideas or not taking advantage of Prezi’s awesome customizable presentations that are freely available to you, the user. Simply head over to Prezi’s Gallery and get inspired!
Create your content outline
What content do you wish to include in your presentation? Once you have decided, it’s time to create a content outline for your multimedia presentation. You can begin building the structure of your presentation by splitting your topic into separate ideas that run in a clear, logical sequence. If you want to learn more about how to create an effective presentation structure, watch the following video:
Decide which visualization mediums work best
There are literally dozens of visualization mediums to choose from. The hard part sometimes is deciding which of these works best for you. Options include GIFs, short animation clips, audio clips, TED Talk video clips – the list goes on and on. The great news is that you can easily integrate all of these elements into your Prezi presentation. What’s more, Prezi has an extensive library of different multimedia elements like GIFs, stickers, images, icons, and more that you can pick and choose while creating your presentation.
Utilize templates
You might start entirely from scratch, building the presentation from the bottom up, which is great if you already have a clear idea in your mind. However, if you’re still trying to figure out what you want the end result to look like or want to spend less time on presentation design, explore the numerous tried and tested templates available on Prezi. You’ll discover various templates that are great for multimedia presentations.

It’s time to add your multimedia
Don’t overdo the types of multimedia content you use in your presentation. Why? Because using too many different kinds can feel overwhelming and a little too ‘show offish’. Focus on 2-4 types of content that will work best with your target audience. Try to hit that balance between simplicity and style. If you are using video or animation, use it occasionally.
If you need to present online, take advantage of Prezi Video’s option to share your content next to you on-screen during your presentation. This will engage your audience and keep them hooked throughout your multimedia presentation even online.

Review and analyze your work
Your multimedia presentation is ready. Or is it? Invest some time reviewing your presentation. Is it clearly structured and cohesive? Do the multimedia elements you have added achieve what you wanted them to achieve? Be honest with yourself and trust your intuition. If something doesn’t feel right with your presentation, don’t be afraid to make changes!
Best practices for delivering a multimedia presentation
Delivering a multimedia presentation requires careful planning and execution to effectively engage and captivate your audience. Follow these best practices to ensure that you leave a lasting impression on your audience.
Know your material
Familiarize yourself with the content of your presentation to make sure you can confidently deliver it without relying too heavily on notes. Thoroughly understand the key points, supporting evidence, and transitions between different sections. This will enable you to maintain a natural flow and deliver a confident presentation. Also, consider using Presenter Notes . They serve as a reminder of important talking points and additional information during your presentation. Only visible to you, the presenter, the notes remain hidden from the audience. This allows you to effectively communicate your points without any interruptions.
Practice timing
Time your presentation to ensure it fits within the allocated time frame. Practice transitions between different multimedia elements, such as slides, videos, and interactive features, to maintain a smooth flow. Keep in mind that pacing is crucial, so allocate sufficient time for each part of your presentation while maintaining an engaging pace.
Use visual aids strategically
Visual aids are a powerful tool for conveying information and enhancing understanding. However, it’s essential to use them strategically to support and highlight your message, rather than distract from it. Use visuals sparingly and ensure they’re clear, visually appealing, and easy to understand. Avoid cluttered slides and prioritize concise and impactful visuals that reinforce your key points. If you want to learn more about good presentation design practices when it comes to adding visual content, watch the following video on the topic:
Speak clearly and confidently
Effective communication is key to delivering a memorable presentation. Project your voice to ensure everyone in the audience can hear you clearly. Maintain eye contact with your audience to establish a connection and demonstrate confidence. Speak with clarity and conviction, emphasizing key points and using appropriate pauses for emphasis. A confident and engaging delivery will help your audience connect with your message.
Incorporate storytelling techniques
Storytelling is a powerful way to engage and captivate your audience. Incorporate storytelling techniques to create a narrative structure for your presentation. Begin with a compelling introduction that sets the stage and grabs attention. Use storytelling elements such as anecdotes, examples, and personal experiences to illustrate your points and make the content relatable and memorable. A well-crafted story can evoke emotions and leave a lasting impact on your audience.
Practice with technology
Familiarize yourself with the multimedia tools and technology you will be using during the presentation. In particular, get to know the endless features and capabilities of Prezi, the powerful multimedia presentation tool. Take the time to explore its features and understand how it can enhance your presentation. Familiarize yourself with the different templates, transitions, and interactive elements available. By mastering Prezi, you’ll be able to create attention-grabbing presentations that move.
Adapt to the audience
Tailor your presentation to resonate with your specific audience. Consider their demographics, interests, and background when delivering your content. Use language that is accessible and appropriate for your audience, avoiding jargon or technical terms that may be unfamiliar. Incorporate relevant examples and references that relate to their experiences. By adapting your presentation to their needs and preferences, you can create a stronger connection and enhance their overall engagement.
Engage the audience
Use interactive features to involve your audience and make the presentation more engaging. Incorporate audience polling, where participants can vote or provide feedback on specific questions or topics. Additionally, include dedicated Q&A sessions to encourage active participation and address any queries or concerns. Engaging the audience in this way promotes interaction and makes your presentation more dynamic.

Ask for feedback
You can practice your presentation in front of people to get honest feedback. This way you can make any changes or work on specific areas that may need tweaking before the real thing. After your real presentation, you may even want to seek feedback from your audience to gather insights on what worked well and areas for improvement.
Remember, a well-delivered multimedia presentation is a combination of interesting content, effective visuals, and confident delivery. By following these best practices, you can create an engaging experience for everyone in the room.
How to engage your audience with interactive multimedia presentations
In addition to the essential components and best practices we’ve discussed, incorporating interactive elements can take your multimedia presentations to the next level. By engaging your audience in an interactive experience, you can captivate their attention and create a memorable presentation. Let’s explore some strategies for incorporating interactivity into your multimedia presentations:
Interactive charts
Instead of static images, use interactive charts to convey data and complex information. Allow your audience to explore different data points, toggle between visualizations, and interact with the content. This hands-on approach enhances understanding and engagement.
Virtual Reality (VR) and Augmented Reality (AR)
If applicable, consider incorporating VR or AR elements into your multimedia presentations. These technologies provide immersive experiences that can transport your audience to different environments or allow them to interact with virtual objects. VR and AR can be particularly effective in fields such as architecture, education, and product demonstrations.
Gamification
Introduce gamification elements to make your presentation more interactive and enjoyable. Create quizzes, challenges, or interactive scenarios that require audience participation. Offer rewards or incentives for active engagement, such as badges or prizes.
Collaborative activities
Foster collaboration among your audience by including interactive activities. For example, you can divide your audience into small groups or pairs and provide specific tasks or discussions related to your presentation topic. Encourage participants to share their insights or findings with the larger group afterward.

Live demonstrations
If possible, incorporate live demonstrations of software, tools, or processes directly into your presentation. Showcasing practical examples in real-time can enhance understanding and engage the audience through active participation.
Remember, interactivity should align with your presentation goals and content. Incorporate interactive elements strategically to support your message and keep your audience engaged throughout the presentation. Prezi offers various interactive features and templates to help you create dynamic and immersive multimedia presentations.
By embracing interactivity, you can transform your multimedia presentations into memorable experiences that leave a lasting impact on your audience.
Common concerns with multimedia presentations
People often share some common concerns when diving into multimedia presentations. Here are a few of those concerns and simple solutions to tackle them:
Technical glitches
- Worry: Fear of technical issues derailing your presentation.
- Solution: Always have a backup plan in case technology decides to be temperamental. Test your setup beforehand to avoid unexpected surprises.
Media overload
- Worry: The fear of overwhelming your audience with too much media.
- Solution: Strike a balance by using multimedia elements strategically. Less can often be more when it comes to engaging your audience effectively.
The evolution of multimedia tools
The world of multimedia presentation tools has seen quite a transformation over the years, making the process more user-friendly and accessible than ever before. Platforms like Prezi are at the forefront of this evolution, continuously updating and improving the presentation creation process. With intuitive interfaces and a wide range of creative options at your fingertips, multimedia tools have truly democratized the art of multimedia presentations. Whether you’re a seasoned professional or a newcomer to the presentation scene, the evolution of multimedia tools has made it easier than ever to craft the perfect presentation.
Multimedia presentation examples
Your audience will immediately lose interest if all you offer them is a traditional slide deck. Instead, take advantage of Prezi’s Gallery and get inspired by dynamic, interactive, and engaging presentations that include various multimedia elements.
Below are a few examples of attention-grabbing and creative multimedia presentations that you can get inspired by or even reuse as templates for your own presentation topic.
Summer Plans presentation
The summer plans presentation inspires and captivates. The template is perfect for delivering a story, sharing an experience, or presenting a plan. It features multiple media elements, such as animations, images, and data visualizations.
Why Leaders Need to Get Out of Their Own Way presentation
This presentation grabs our attention with its visually appealing design and strategic use of visuals. The simple yet engaging layout divides the presentation into four parts, creating a well-defined structure that is easy to follow. You can reuse this presentation as a template for delivering a topic that you need to unpack in a certain order.
Corporate Social Responsibility presentation
This multimedia presentation engages and captivates with animations, images, icons, and more. As a template, it’s perfect for creating and delivering informative presentations, where you need to dive into the details of certain topics.
Earth Day presentation
The Earth Day presentation is a great example of how one can create a timeline presentation with Prezi. It includes various media elements that make this multimedia presentation highly engaging and informative.
Future-proofing your presentations
To make sure your multimedia presentations stay useful and up-to-date in the long run, here are some straightforward tips:
Pick the right formats
- Use common file types like PDF, MP4, and JPEG since they’re likely to stay usable in the future.
Keep things fresh
- Don’t let your content get old. Update it regularly with new information and visuals to keep it interesting and relevant.
Fit different screens
- Make your multimedia presentations so they can work on big screens and small devices like phones or tablets.
Try new tech
- Keep an eye on new technologies like virtual reality and interactive features. They can make your presentations more exciting and modern.
Listen to your audience
- Pay attention to what your audience likes and dislikes. Their feedback can help you improve your multimedia presentations and keep them interesting.
With these easy steps, you can make sure your multimedia presentations will still be great in the future!
Create attention-grabbing multimedia presentations with Prezi
In conclusion, crafting a well-executed multimedia presentation is crucial for achieving success in delivering presentations. This article has explored the key components involved in creating compelling multimedia presentations and provided insights on how to assemble these elements effectively. By considering the importance of content structure, visual design, and engaging storytelling techniques, presenters can capture their audience’s attention and leave a lasting impact. Furthermore, leveraging Prezi’s features can enhance multimedia presentations, making them more dynamic and interactive. By incorporating these strategies and utilizing the right tools, presenters can elevate their presentations to a new level and increase their chances of achieving their desired outcomes. Ultimately, mastering the art of multimedia presentations opens up opportunities for effective communication and successful presentations in various professional and academic settings.

Give your team the tools they need to engage
Like what you’re reading join the mailing list..
- Prezi for Teams
- Top Presentations
How to Create a Multimedia Presentation
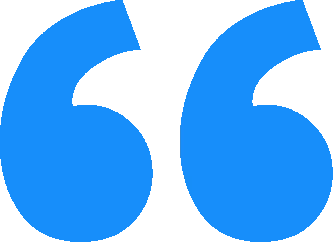
What is a multimedia presentation, and how can you create one to better engage your audience? Nobody is impressed by a series of boring slides filled with text anymore. Modern audiences demand beautiful slide decks with plenty of engaging visualizations and interaction to keep them interested
Fortunately, PowerPoint-alternative presentation software options like Beautiful.ai make it simple for even the most amateur designers to include multimedia elements in their slides.
What is a multimedia presentation?
We hear the term all the time, but exactly what is a multimedia presentation? Just as its name implies, a multimedia presentation is a visual presentation that provides information through not only slides, but also audio, video , infographics , animations and other forms of communication. All of these tools combine to create greater audience engagement, while holding viewers’ focus and enhancing their retention.
What can be included in a multimedia presentation? Most of us are familiar with multimedia, but those new to the presentation design game might need some multimedia presentation examples. While the options are practically endless, most multimedia presentations feature slides with text and a combination of any of the following elements:
- Music and other audio effects
- Infographics
- Screenshots
- Icons, logos and other graphics
How to create a multimedia presentation
It’s simple to create a multimedia presentation if you have the right software tools at your disposal, just follow the following steps:
- Select and outline your content – What is the purpose of your presentation? What is your subject? Answer these questions and choose content that will support your presentation objectives. Create an outline of the content as it will appear on your slides.
- Consider multimedia options – Examine your content outline and decide what multimedia elements will best showcase your information. Will a concept clearly be communicated with a video , or will a photograph be a better fit? Should you add music to a certain section, and what multimedia options will boost audience engagement at key moments?
- Design your slide deck – You can design your slide deck from scratch or customize a presentation template from PowerPoint-alternative software options like Beautiful.ai. Construct your slide deck so that each section of your outline is represented by its own slide. Add titles and headings to designate each slide’s function.
- Insert your content – Add your textual content to the appropriate slides. Be sure the text is in a clear and legible font, and try to avoid crowding too much content on any individual slide.
- Add images, video and audio elements – Using your presentation software of choice, insert video, audio and graphic elements in the appropriate slides. If you use Beautiful.ai, artificial intelligence will automatically adjust the design of your slides each time you add new content, ensuring your presentation adheres to the principles of good design .
- Add animations and transitions – Once you’ve designed your slide deck and inserted multimedia elements, you can add extra pizzazz to your presentation with the addition of transition and animations. The subtle motions will polish your presentation with increased visual appeal, and it will boost audience engagement by capturing and retaining viewers’ attention.
- Review your presentation and share it – Carefully review your presentation to ensure it’s ready for audiences, rehearse your delivery and share your information with the world!
Effective multimedia presentation examples
Still unsure how to design your multimedia presentation? The following presentation templates featuring plenty of multimedia elements should offer some inspiration:
Product proposal presentation template

This presentation template from Beautiful.ai easily could have become yet another dull and lifeless PowerPoint-esque frankendeck, but the addition of multimedia elements brings the slide deck to life. The slide deck features an engaging video clip and plenty of animated infographics.
Uber pitch deck makeover
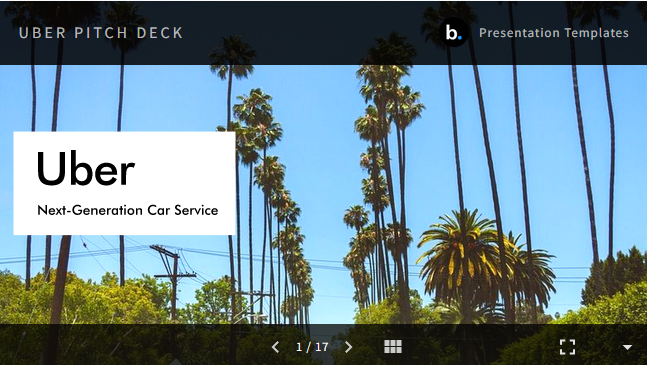
In our PowerPoint makeover , we redesigned the original pitch deck Uber used to score a critical investment. The presentation template features a host of eye-catching photos to illustrate its points and an assortment of animations to ensure eyes stay glued to the slides. Details also are illustrated with informative screenshots strategically positioned inside images of a mobile device.
Research project template
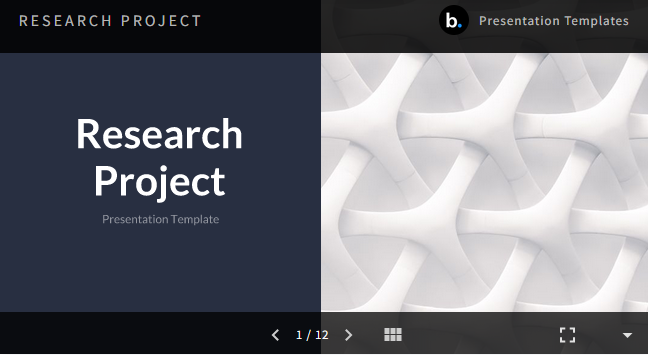
Even a presentation for something possibly as mundane as a research project can be brought to life using multimedia elements. In this presentation template , the Beautiful.ai design team added multimedia options like transitions, vivid photos and animated infographics to boost audience engagement with researched data.
How can Beautiful.ai help create multimedia presentations?
While some sources will tell you employing PowerPoint is the easiest way to create a multimedia presentation, we tend to disagree. Who has the time to meticulously (and slowly) design a slide deck using PowerPoint?
PowerPoint alternative software options like Beautiful.ai, however, make it simple to construct effective slide decks in no time at all. Thanks to Beautiful.ai’s own flavor of artificial intelligence, users just add their content – including multimedia elements like video, photos and infographics – and watch as the magic of technology adapts their presentation based on principles of design used by the pros.

Samantha Pratt Lile
Samantha is an independent journalist, editor, blogger and content manager. Examples of her published work can be found at sites including the Huffington Post, Thrive Global, and Buzzfeed.
Recommended Articles
Choosing the right images to tell your story when presenting, the power of color: an expert's crash course in using color for impact, how to package your interior design concepts in a presentation, avoid frankendecks: the importance of branded presentations.
Tips and Tools for Crafting a Multimedia Presentation
If you’re reading this blog, there’s a good chance you’ve given a presentation before. There’s also a good chance you’ve been on the receiving end of a presentation. Presentations are effective ways to teach, sell, and share ideas—the list is endless. Not all presentations are good, though—and when you’re in the midst of a bad one, it’s easy to tell.
With the right tools and dedicated time for editing, revising, and practicing, a multimedia presentation has the potential to take the topic at hand to new heights.
Let’s find out how.
What is a Multimedia Presentation?
Much like the name suggests, a multimedia presentation is a presentation featuring multiple (multi) types of media. A few examples of media types include videos, GIFs, animations, audio, or photos.
At first reference, you might automatically equate a multimedia presentation with a PowerPoint. While PowerPoint is a valuable tool for creating a multimedia presentation, not all PowerPoints are multimedia presentations.
A multimedia presentation is effective because it uses different types of media to engage an audience and ultimately communicate. Whether it’s a lesson, a pitch, a complex idea, or even a data set, multimedia presentations are an effective way to capture and maintain the attention of your target audience.
Multimedia Presentations: 3 Common Examples
In order to deliver an effective multimedia presentation, it’s important to consider what you’re trying to convey and which media type and format works best.
Here are three of the most common examples of multimedia presentations and how they can be used.
Example 1: Video
Video is a captivating way to transform information. Using video in a presentation can add context to an idea or even bring a theory to life through a visual example.
Adding video can also be effective in any education setting where a teacher or professor is seeking to increase in-class engagement . In fact, according to a study published in Innovations in Pharmacy , students reported higher in-class attention levels when a multimedia presentation was used for a class lecture rather than a traditional “chalk and talk” lecture.
Incorporating multimedia presentations into the classroom doesn’t just improve class engagement—it also gives students the opportunity to learn in whichever style works best for them .
The same goes for professional presentations. Videos can keep your audience attentive, boost retention, and make your points crystal clear. That’s because videos disrupt the monotonous structure of a typical meeting, which so often lead to disengagement and lack of attention.
Example 2: Animations and GIFs
In a new era of remote pitches and virtual demos, sales teams that once relied on a team, an oral presentation, and a basic slide deck have to get creative.
Presentation videos are one way that sales teams across industries are reshaping the traditional pitch. A great way to get creative with presentation videos is by adding in animations or GIFs to help articulate your key points.
A well-placed animation or GIF can create a natural pause in your presentation for quick reflection or needed break. It can also make your pitch more personable—and persuasive. If you’re presenting with a slide deck that includes other forms of media, an animation can help bring greater clarity to a complex process and break down complicated concepts.
Example 3: Graphs and Charts
Massive amounts of data can be incredibly helpful when solving a complex problem. It can also be difficult to present effectively.
For example, you might be able to identify a particular pattern or trend in a data set from first glance. However, your audience may not share your skillset and feel confused or overwhelmed by large data sets in your presentation.
Data visualization is important because it makes data easier to understand and pull insights from. Data visualization tools take existing data and organize it into graphs, charts, or other visual tools.
Multimedia presentations can help data visualization come to life. You can incorporate interactive graphs, tables, charts, and maps into your presentation to get everyone on the same page. Or take it a step further and add animations to these visualizations to emphasize important data points.
Essential Tools for Multimedia Presentation Building
There are lots of different tools you can use to design your multimedia presentation and even create new media. While many tools are similar, it’s important to note that some are more advanced than others. Make sure you know your skill limitations ahead of time and select only the tools you feel comfortable using.
Here are four of the most important tools for building a multimedia presentation.
PowerPoint, Google Slides, Keynote
All three of these tools are the gold standard for creating a slide-deck style multimedia presentation. Similar in design and features, the differences between these three programs are subtle, and the only reason to use one over the other would be based on what you have access to.
One of the biggest benefits of using any of these three programs is that they’re all easy to use. If you’re a beginner, you can select from a variety of pre-made templates and drag and drop your media directly into your slides.
As a bonus, these three programs also have some animation features, allowing you to animate objects on a slide or add in some seamless transitions between slides. These programs are all also easy to export and share, so your audience can review your presentation whenever they need a refresher.
Adobe Creative Cloud
Adobe Creative Cloud is more advanced and could require some additional knowledge or training. The biggest benefit of Adobe Creative Cloud is that all of the different products can be used interchangeably. For example, if you’re working on a video presentation in Adobe Premiere, you can seamlessly import an animation or motion graphic you created in Adobe After Effects directly into your video project file.
Canva is a multi-use tool that combines the features of PowerPoint and a variety of Adobe Creative Cloud products. It’s designed for beginner to intermediate users, also offering pre-made templates. As a bonus, many of their plans are low-cost, and there’s a free option that anyone can use.
Canva features include everything from slide-deck style presentation templates to video presentations, standalone videos, and even some basic data visualization.
Data Visualization
While many of the tools above have some sort of basic data visualization functionality, there are tools out there specially designed for more advanced applications and audiences.
Tableau , for example, is one of the most advanced data visualization tools often used by data scientists and statisticians. Power BI is another similar tool that tends to be lower cost for most users and integrates with other Microsoft products.
Both tools have similar features and provide a variety of visualization options, so you can present data in a way that allows your audience to analyze effectively or clearly see important insights.
5 Steps for Creating a Multimedia Presentation
Overall, creating a multimedia presentation is similar to planning and designing any other type of presentation. Here are five steps to crafting a multimedia presentation:
- Frame your story.
- Create an outline.
- Choose your tools.
- Start building and add media.
- Revise and edit.
Let’s dig into these steps a bit more.
Step 1: Frame Your Story
In this Harvard Business Review article—which breaks down the process of developing a TED Talk —writer and TED curator Chris Anderson suggests starting with framing.
There’s no way you can give a good talk unless you have something worth talking about. Conceptualizing and framing what you want to say is the most vital part of the preparation. Anderson
Planning out your journey is exactly where Anderson suggests the first part of any presentation planning should begin. Why? Because it forces you, the presenter, to think critically about who your audience is and what level of knowledge they may or may not have regarding your topic.
Anderson’s other piece of advice on framing your story is to limit your scope. While you might have a ton of information you want to share, it’s important to narrow down your topic to only the things that can be explained, with particular attention to the things that can be explained and reinforced with different types of media.
Step 2: Create an Outline
Once you have your concept and a rough idea of your journey in mind, it’s time to organize it into an outline. Think of your outline as a way to break down your topic into smaller, digestible pieces. Eventually, these smaller chunks will become the content for each of your presentation slides if you’re doing a slide-deck style presentation. If you’re not doing a slide presentation, these small pieces could also work well into a video storyboard.
Once your outline is finished, it’s time to go back and make note of any items that would benefit from additional media.
Here are a few examples of things to consider:
- Do you have large amounts of numbers you can visualize with an animated graphic?
- Is there a picture you can display to bring context to something you’re talking about?
- Do you have access to videos that show a theory or concept you’re talking about?
- Are there any product videos available that show your product in use?
These are only a few examples of areas where different types of media can help reinforce your point or act as engagement pieces if you’re in a more collaborative presentation setting .
Step 3: Choose Your Tools
Selecting the correct tools can make presentation building easier and help you plan out the different forms of media you’ll include.
As with all tools, be sure you’re familiar with the program you’re working with before you get started. If you’re not familiar with the program, check to see if you can find any resources to get up to speed on the basics, or reach out to a colleague or teammate to get assistance.
Step 4: Start Building and Add Media
Now that you have your outline and you’ve selected the tools you’re going to use to build your multimedia presentation, it’s time to get started!
Use your outline to guide the creation of your multimedia presentation. For example, if you’re going to create a slide deck style presentation, begin populating your slides with necessary headers to guide your presentation from one section to the next.
It might be helpful to sketch out the design of your slide layout and create boxes or placeholders where you’d like to add media. Once you’re finished, go back and add the different types of media to your slides.
Step 5: Revise and Edit
This sometimes overlooked step is often one of the most important steps in any presentation design process, not just multimedia presentation creation.
Think of it this way: Once you finish your presentation, consider it your first draft. Step away, take a day off, and then return with fresh eyes to review your original outline and ensure your transitions are effective.
As a final note, don’t forget to check for typos and grammatical errors. There’s nothing worse than being mid-presentation and realizing, or being alerted to, a silly mistake that you could have easily fixed with a bit more attention to detail.
Enhancing Your Multimedia Presentation with Vibe
Simply put, making a multimedia presentation takes time and effort. Luckily, a Vibe Board gives you additional tools to deliver better presentations with ease.
Vibe’s laser pointer and annotation tool means you can keep participants focused on what matters. You can also add notes or drawings to your presentation in real-time.
If you’re presenting with Vibe Canvas , participants can even interact with your presentation from their personal devices. After joining the Canvas, they can highlight a point they’d like you to discuss more, provide instant feedback, or add their questions to the board for a quick Q&A session after your presentation.
You can also transition through slides and play embedded media with your finger or using the Vibe stylus.
Most importantly, you can collaborate with your participants from anywhere. Vibe is integrated with multiple video conferencing apps, which means you can present with confidence both in-person and remote.
Speaking of integration, Vibe also seamlessly integrates with more than 100 apps , like PowerPoint, Canva and more. Check out Vibe today !
Subscribe to get updates on all things at Vibe
Read our privacy policy .
Learn » Presentations » Multimedia Presentation
Multimedia Presentation
Table of contents, what is a multimedia presentation.
What makes a multimedia presentation different than the average PowerPoint, Prezi, or other presenter software, is the fact that a multimedia presentation incorporates both audio and visual elements to captivate an audience. It can be used for anything from lectures, trainings, presentations, or even marketing campaigns. Multimedia presentations can range from simple PowerPoint slideshows to complex video productions.
Other popular elements of a multimedia presentation will range from stock photos, audio narration, background music, custom transition animations, animated icons , and even sound effects. While the setting and types of presentation may vary, the core purpose of the multimedia presentation is to deliver the message to a group or audience.
Unlike a PowerPoint presentation however, the term “multimedia presentation” is more commonly used in the business or corporate setting. Companies will use them in trade show displays, explainer videos that demonstrate how their product or services is best suited for their customer. All multimedia presentations however start off in the same manner as a PowerPoint does, a blank canvas or document that outlines what content (text, photos, ideas) must be presented by the time the presentation has finished.
(created for a past client)
Advantages of multimedia presentations
One of the major benefits of using a multimedia presentation is to allow for different types of learning styles. Auditory, visual, and kinesthetic learners all learn differently, so incorporating multiple types of multimedia will help ensure that everyone in the audience is able to comprehend your message.
Another advantage of using multimedia is that it keeps your audience engaged. If you have a longer presentation, visuals can help break up the monotony of simply talking and help keep listeners’ attention. Audio elements such as music and sound effects can also be effective in keeping a consistent flow to the presentation.
Developing an outline for a multimedia presentation
When creating an outline for your multimedia presentation, it’s important to start by identifying the key points that you want to make. This will serve as a roadmap for the rest of your presentation and ensure that each slide is structured in a way that makes sense in relation to the topic at hand.
You should also consider how many slides you’ll need and what kind of visuals you’ll be using. Will you be presenting images, videos, or something else? Once you have a basic outline of your presentation, you can start building out each slide.
optimizing content for maximum engagement
When it comes to multimedia presentations, clarity and conciseness are key. Each slide should communicate the main point quickly and effectively. Too much content or too many visuals can be overwhelming and make it difficult for your audience to comprehend the point you’re trying to make.
It’s also important to think about how the audio and visual elements of each slide will interact with one another. Listeners should be able to clearly hear what is being said, while visuals should be used to reinforce the audio. When done correctly, multimedia presentations create an immersive experience that engages your audience and helps them better understand and remember what they just heard.
how to create a multimedia presentation
If you already have a Powerpoint presentation, congrats! You’ve saved yourself some time as the content is already there. The most important aspect at the beginning is determining which headlines are to be paired with which text, everything else is secondary.

PowerPoint and other presentation software creators can give you many ideas for the flow of the video presentation but they lack the custom animations and “pop” that a multimedia presentation can benefit from.
Take for example, the series of presentation images above. These look great from a layout-perspective but typically what these “out-of-the-box” software options will do is only enable you to click and the image will appear (sure, maybe it’s a dissolve or flash animation but remember, everyone else is doing this as well).
Multimedia presentation software
If you or someone you know has access to the Adobe Creative Suite, I highly recommend using this first and foremost. If not, Adobe After Effects will be powerful enough to get you up and running with animations, unique backgrounds and the best part is you can import all your own images.
While this is not a tutorial on how to use After Effects, some of the nifty things you can do is animate your logo as the intro. This is one component of presentations that I often find people overlook. Having a solid intro (5-10 seconds max) can give your video presentation that “branded feel.” Attached here is one I created for REMAX Brokerage.
What are common multimedia components
In a multimedia presentation, several components work together to convey the main topic and points. To help the end user better consume the message, components that are frequently found in a multimedia presentation are:
- Transitions
Let’s take a look at each one below…
Even if you opt to present a multimedia presentation vs. a written report, it is beneficial to include at least some text. There can’t be any presentation whether simple or multimedia which doesn’t contain text, simply because audience members benefit from a diverse set of data inputs (i.e. audio, visual, kinetic). That is why the text is a basic component of multimedia presentation. However, text can take several forms in multimedia presentations such as headlines, features list, and more. It does not have to be paragraphs that can be daunting to read.
Images and Photos:
Images (whether your own or stock photos) can be a great benefit to the overall presentation. I believe the saying goes “a picture tells 1000 words…” while this is certainly true, keep in mind that all components of a multimedia or video presentation should be used to support the other elements. Too much of a good thing can be just that…too much.
image resolution
Choosing images and videos for your multimedia presentation is only half the battle. You also need to make sure that these visuals are of high enough quality for your audience to be able to enjoy them. Image resolution is an important factor in multimedia presentations – using images or videos with low resolution can make them look blurry and low-quality, which can ruin the overall effect of your presentation.
Background music and vocal narration are two other elements that can help bring a presentation to life. Music can not only help an audience pay more attention to the overall presentation but give it a bit more “pop.”
Animated Icons:
Animated Icons within multimedia presentations typically render as video or GIF format . If you’re using a popular presentation software such as PowerPoint, dragging and dropping (or uploading) is one of the easiest ways to quickly add some dynamic movement. Below are a few animations icons for customization. (change colors, dimensions, format, etc.):
What Is The Most Important Aspect of a Multimedia Presentation
The most important aspect of a multimedia presentation is the message it’s trying to convey. It’s all too easy to get caught up in picking visuals and planning out slides, but without a clear message, your presentation won’t be effective.
Make sure that each slide serves a purpose and helps drive home the main point you are trying to make. This will ensure that your presentation leaves a lasting impression on your audience and helps them get the most out of what you’re trying to say.
Data Infographics & Animated Charts
Animated charts and graphs are a great way to help showcase your information and message. Even if you are not using a video format for your entire presentation, i.e. using something like PowerPoint, you can embed video infographics and GIFs inside your presentation. Considerations for your animated graphs can be:
- Dimensions of graph
- Format (GIF vs. Video)
- Length of Animation
- Image to Text Ratio
is a powerpoint a multimedia presentation
A Powerpoint presentation can indeed be considered a multimedia presentation, as it can include both visual and audio elements. However, for a Powerpoint to truly be considered a multimedia presentation, the visuals should work together with the audio in order to create an immersive experience that engages your audience.
Where are video presentations used
There is wide use of multimedia presentations in business and corporate events. Various training programs take place in offices and organizations where multimedia presentations play a vital role. Video training and internal communication has benefited from the use of media and video presentations because let’s face it…reading through TPS reports all day can become quite straining on the mind.
From video advertisements, conferencing, classes, and workshops, these presentations can help you in better representing your brand and business.
final multimedia design tips
The best multimedia presentations are those that capture the attention of their audience and keep them engaged throughout. To create a successful multimedia presentation, it’s important to consider key factors such as content structure, visuals, audio-visual interaction, color palettes, and image resolution. With these tips in mind, you’ll be well on your way to creating an effective multimedia presentation that packs a punch.
If you’re looking to have a custom quote for your project or brainstorm some ideas feel free to get in touch using the button below.
Wondering what other services Jon offers? Learn about websites, animations and other creative deliverables. Offered worldwide.
Questions and projects welcome.
© JonMGomes.com
Get In Touch
Questions and Conversations
Submit Your Project Info
Questions, comments or feedback on anything you’ve seen here. I’ll get back to you as soon as possible.

Launching Soon
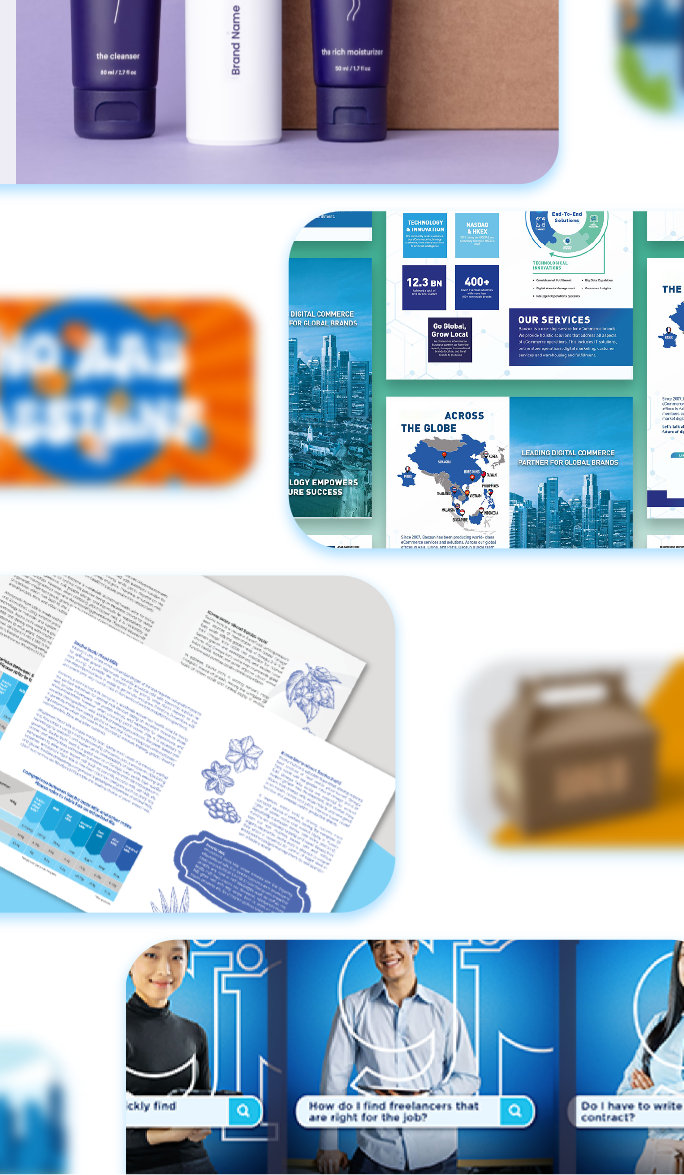
How to create the perfect multimedia presentation (in 7 steps)

Image: Pexels
Delivering a presentation to an audience is always nerve-racking, regardless of what your job is and the audience you’re talking to. In any form of public speaking, half of the battle is won when you get the audience also visually captivated by the message you are delivering.
The thing is, nobody is engaged with plain slide decks anymore. Having good data (and even better news) is always a winner, but how do you avoid your audience from thinking, “This could have been an email” at the end of the presentation?
It could be even worse: you could be pitching to a major client and not get them excited enough to finish until the end.
It’s a tough pill to swallow, but in the age of heavy visual consumption, visuals play a huge role in your pitch and delivery.
So, what can you do?
Paint the story better with a multimedia presentation
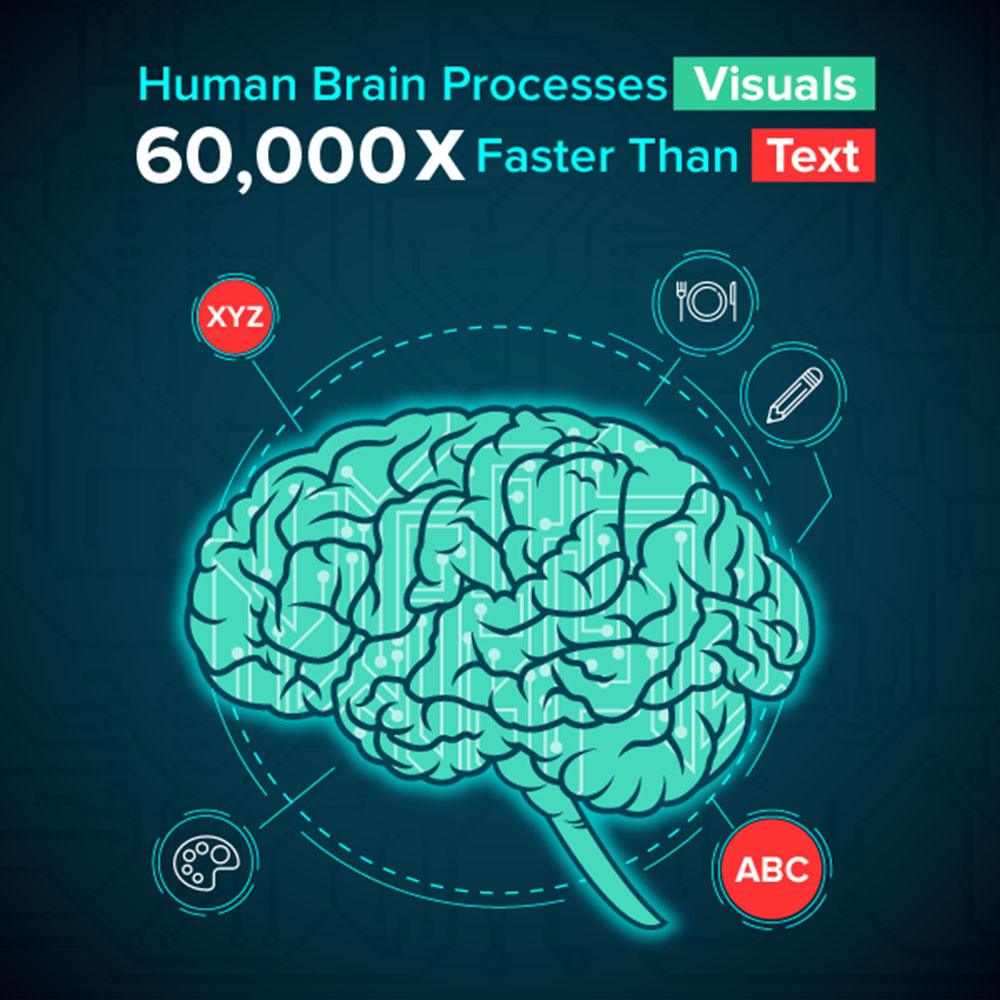
Everything is a form of story-telling now, and we know that the human brain processes images or visuals a staggering 60,000 times better than text. It would make perfect sense to inject multimedia into your presentation decks to highlight key statistics or core messages.
What exactly is multimedia?
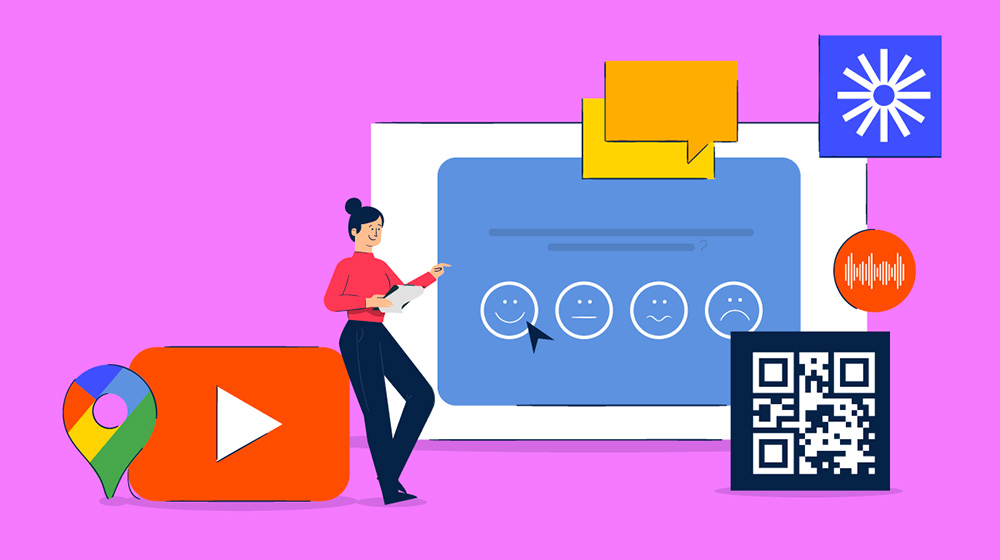
As the name suggests, multimedia includes audio, video, infographics, animations and other forms of communication. A good multimedia presentation would have the perfect balance of both textual and visual content.
While the possibilities are endless, there does need to be a tactical approach in shaping up the perfect multimedia presentation. After all, too much of anything can end up making it all cluttered – and you might risk overwhelming your prospective client and losing their interest!
7 steps to creating the perfect multimedia presentation

Whether you are selling a product, hosting a meeting, or even doing something as simple as introducing yourself to potential employers, a multimedia presentation is a surefire way of capturing attention and creating a lasting impression.
Here’s how you can get started on your presentation:
- Define key messages What is the purpose of your presentation, and what are the top three things your audience should take away from it? A proposal is of course very different from a performance or review presentation. Bear in mind the short attention span of your audience and make sure that the key messages are positioned clearly.
- Understand your audience It can be difficult to narrow down data, especially when discussing a complex topic. There are occasions where you, unfortunately, would need to put together a heavier deck than desired, because of the need for information clarity. Hence, it is crucial to know who you’re speaking to. A CFO of a conglomerate isn’t interested in the same things as a community group, for example, so be sure to tailor your content to your audience.
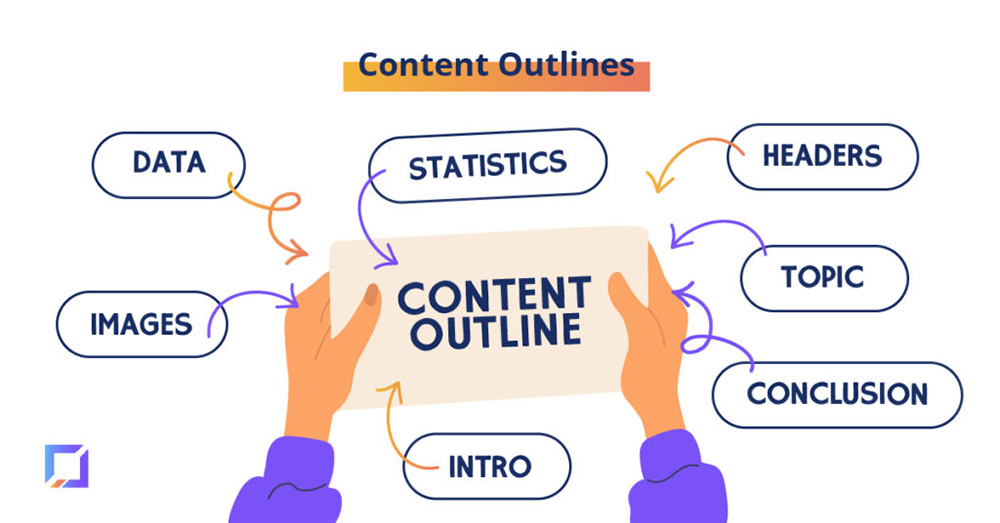
- Choose your software or tools You can always use PowerPoint or Google Slides, but there are also other popular options that come with pre-built templates, albeit at a price. Explore tools like Prezi , Visme or Beautiful.ai to get some ideas on available templates that you can potentially build on. There are thousands of templates to choose from so you can find one that fits both your budget and purpose. If you don’t have a particular budget allocated for this, you can always look around for inspiration and try to replicate what you like to make your multimedia presentation entirely your own.
- Put it together You got your content, time to put it all together! We don’t mean just mixing everything in the pot, though. There is an art to putting it together, too. Take the knowledge from the first three steps above and see if all of the pieces actually make sense together. More often than not, you would usually find that some parts are not as relevant as you initially thought, or there are gaps that become more evident as you make your way through the content in its entirety.
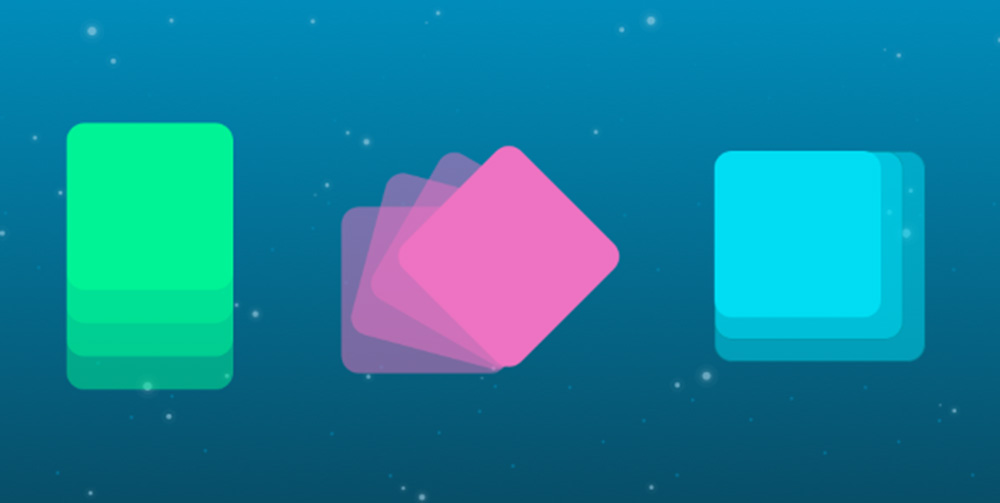
- Review and revise Once all of that is done, always be sure to review the entire deck as a whole. If you can, try to get a colleague, friend or even someone who is totally unfamiliar with your product, field or idea to have a look – just so you can get feedback on how well the presentation conveys your message. Do lots of dry-runs to avoid technical glitches i.e videos not playing on click, or distorted images. It is also advisable that you try out your finished presentation on different mediums to make sure an online audience can have a seamless experience as much as an in-person audience.
Skip the legwork and focus on delivery with Brandripe instead
With our guide above, you’re well on your way to creating a really good multimedia presentation. However, outlining the message and defining the audience may be the easiest things to do on that list. Searching and shortlisting for multimedia as well as designing the actual deck takes up a significant amount of time. That’s why our clients turn to Brandripe instead to work on the creative magic. We’ve supported businesses of all sizes with their visual needs, including presentations – which is something that you can definitely take advantage of, especially if the goal is to impress!
Save yourself some time with our on-demand graphic design services as we offer a guaranteed 24 to 48 hours turnaround time, plus a subscription-based model that gives you full flexibility to outsource based on your needs (you can view our rates here ).
This is crucial if you’re someone in upper management or someone who’s in charge of pitching to your own team or even to clients, because you might find that you are too often bogged down by the amount of it takes to cook up a good presentation.
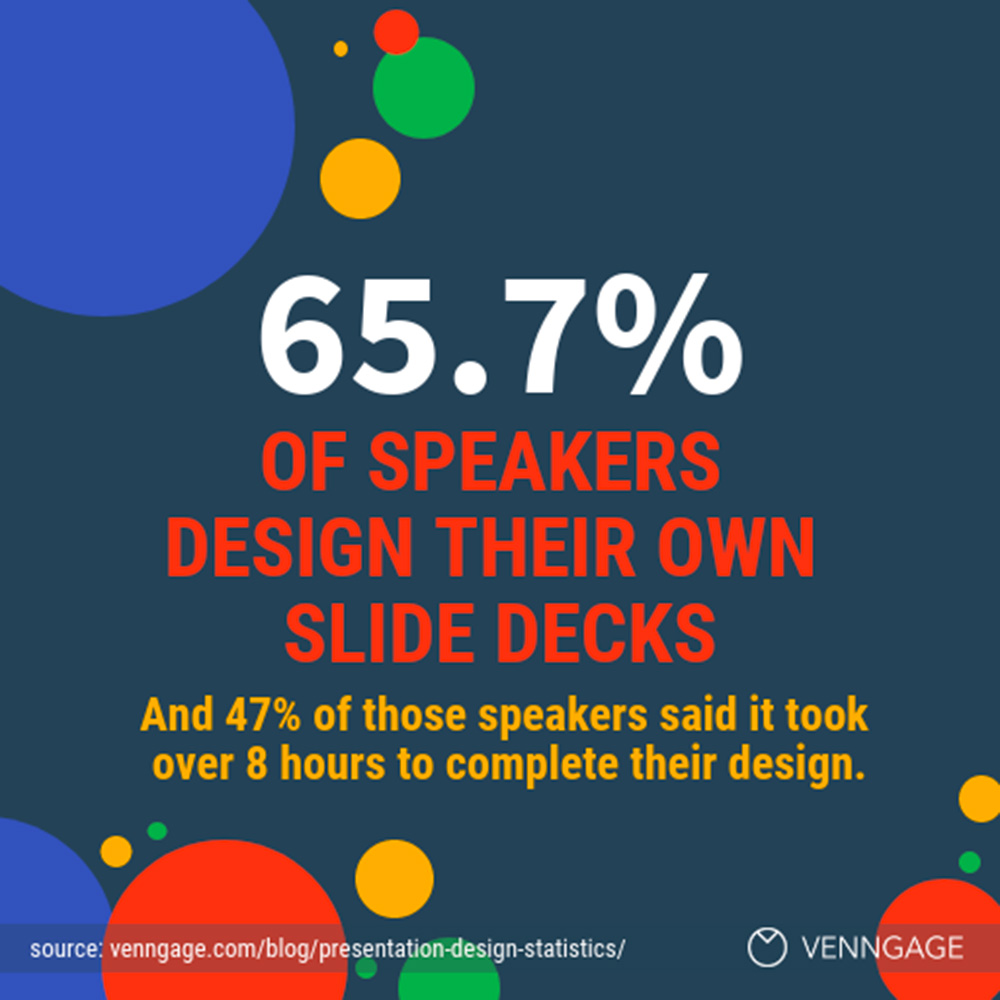
What’s more, even if you spend a lot of time on your presentations, you still end up working with a deck that could be a lot better!
Hence, it is in your business’s best interest to spend more time on ideation, preparation, and execution – and you can do so by leaving the design work to us! We’ll free up your schedule by working on the presentation of your dreams, so you can focus on the execution!
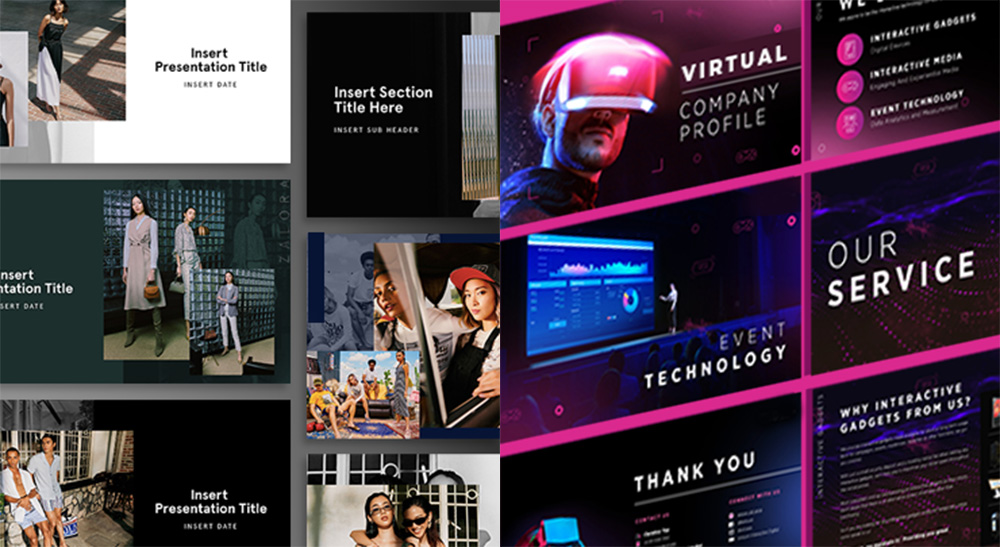
Think of it in this analogy: a nurse’s task is to prepare all that’s necessary for surgery, for example, and when it’s time for a doctor to come in and work their magic, the process becomes smoother and the surgery is a success. The doctor then moves on to see and attend to more patients.
In this scenario, Brandripe is your nurse. We’ll help you free up your time so you can focus on other tasks and pitches, so you can yield more revenue and garner more success for your company!
Keen to work together? So are we! Schedule a 15-minute VIP Demo call with us so we can run you through our other benefits , or drop us a note at [email protected] so we can get to know your priorities and help you create the perfect multimedia presentation – including designing custom designs for your brand, if needed!
We’re also contactable via the Chat toggle on the main page, and we’re always available to answer any questions you might have.
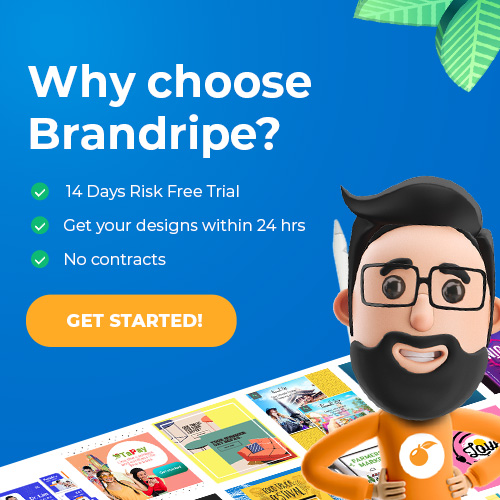
RELATED POST

Brandripe’s guide to making impactful Instagram Reels
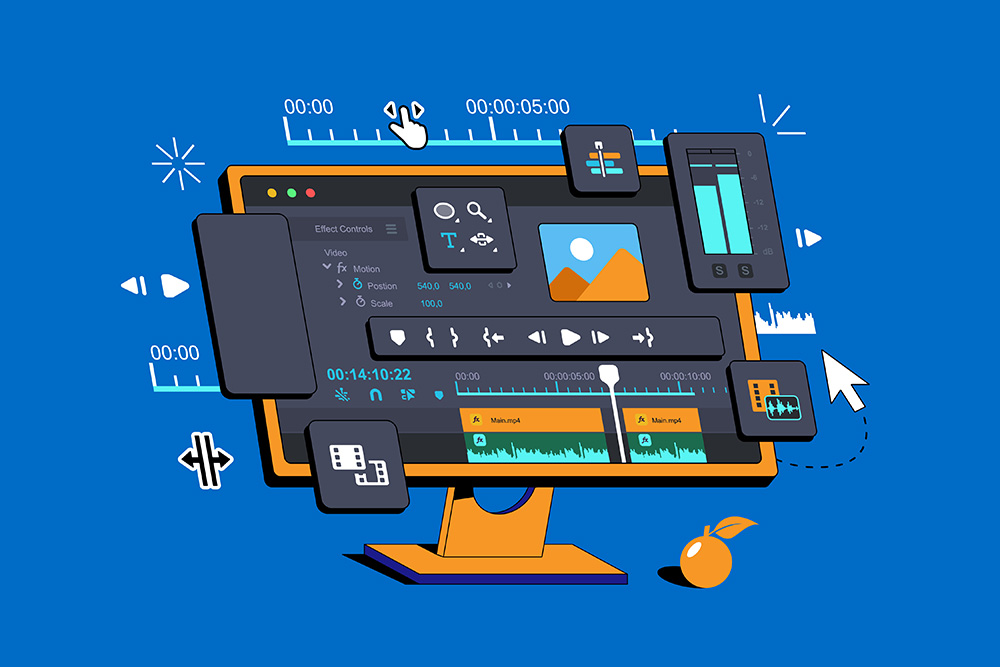
6 reasons you need motion graphics in your content marketing
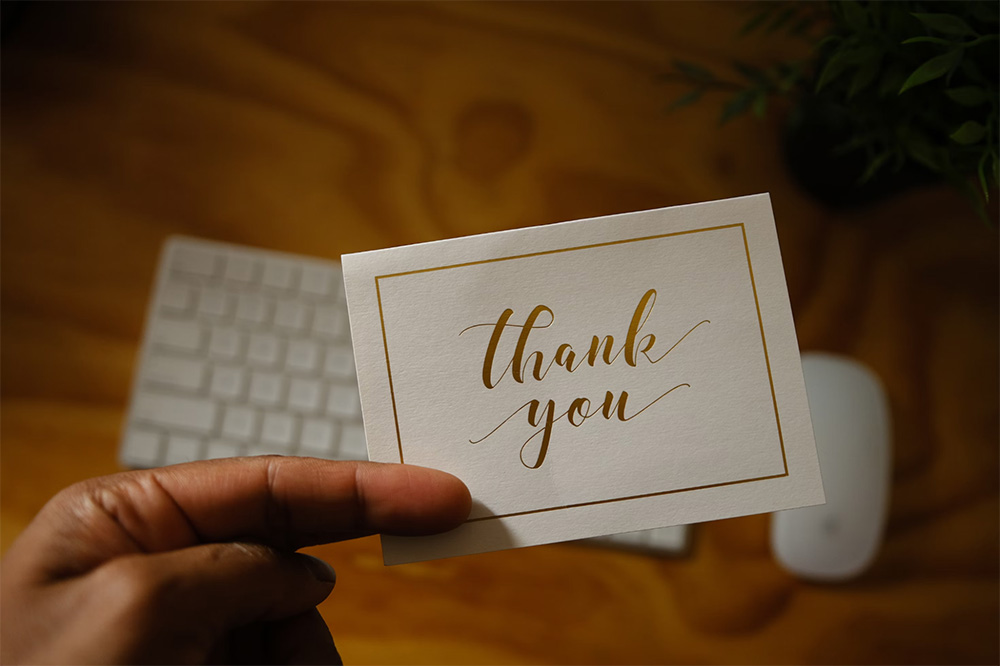
Embrace the power of "thank you" and start designing cards like these

Get Started
- 14 days money back guarantee
- Fast onboarding
- Cancel anytime

Home Blog Design Multimedia Presentation: Insights & Techniques to Maximize Engagement
Multimedia Presentation: Insights & Techniques to Maximize Engagement

Effective public speaking is a crucial skill often overlooked. Multimedia presentations, such as digital stories, offer an opportunity to cultivate this skill. When appropriately executed, they blend visuals, text, and compelling speech in any setting. This article explores multimedia presentation, focusing on its definition, components, and the advantages it brings to the table.
Table of Contents
What is a Multimedia Presentation?
Types of mediums used in a multimedia presentation, advantages of multimedia presentation, how to create a multimedia presentation.
- How to Deliver a Multimedia Presentation?
Recommended Templates for Multimedia Presentations
Final words.
Multimedia originates from the combination of “multi” and “media,” where “multi” denotes “many” [1]. It represents a medium facilitating the seamless transfer of information between locations. Multimedia encompasses the computer-assisted integration of various elements like text, drawings, still and moving images (videos), graphics, audio, animation, and other forms of media [1]. It allows the expression, storage, communication, and digital information processing.
A multimedia presentation goes beyond traditional slides to convey information. It is a dynamic approach that enhances engagement and boosts information retention among the audience. With the use of technology, it requires thoughtful design, pacing, and interactive components. Multimedia presentations deliver information through various channels, offering a multi-sensorial experience. As a consequence, they accommodate different learning preferences.
To create a truly immersive experience, multimedia presentations leverage different mediums. Video clips offer dynamic visual content, infographics provide concise information, audio snippets add a layer of narration, and animations bring concepts to life. The synergy of these elements elevates the overall impact of the presentation.
Multimedia presentations employ diverse mediums to construct a comprehensive and immersive experience.
Video Clips
Video content consists of photographic images displayed in apparent motion at speeds ranging from 24 to 30 frames per second, and even higher values depending on the topic. The term “video” denotes a moving image accompanied by sound, commonly seen in television broadcasts [2]. Text can be incorporated into videos through captions or embedded in images, as seen in slide presentations. It provides a captivating element to the presentation.
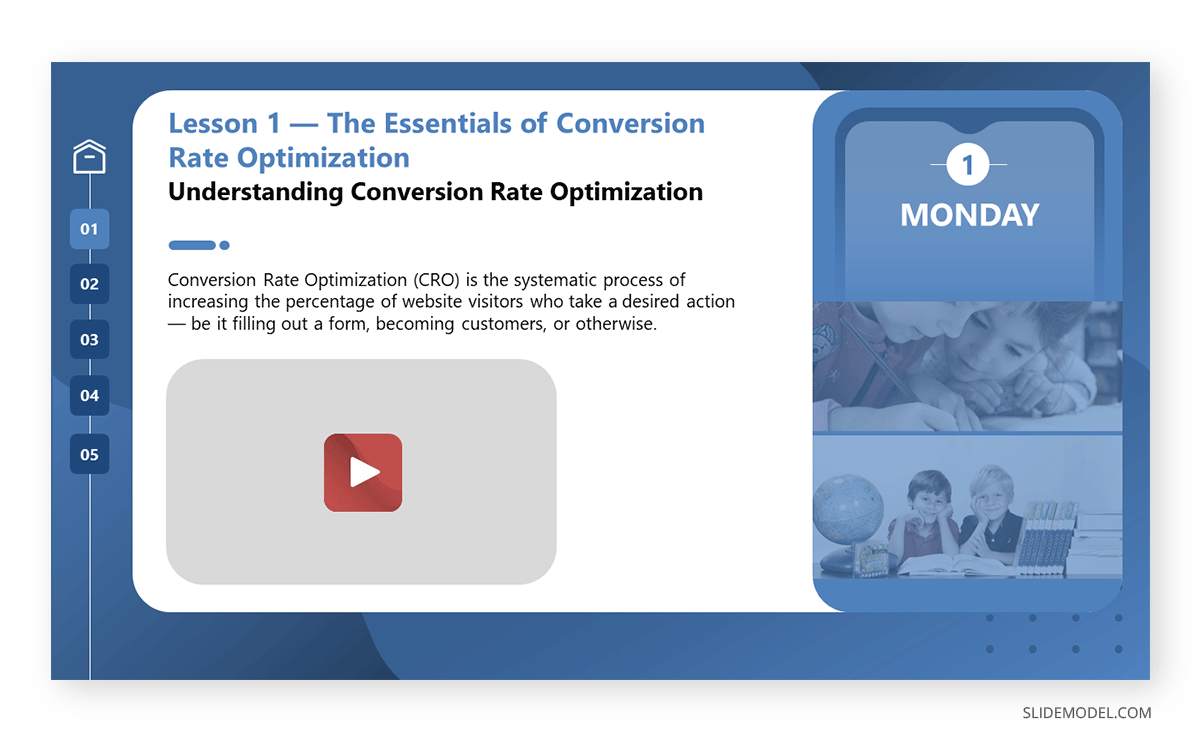
By incorporating motion and imagery, video clips enhance audience understanding and retention, as they can be introduced as a refreshing break during the course of the presentation. It offers the presenter a moment to regroup, especially in lengthy presentations. Videos can emotionally engage audiences through narratives, but their inclusion alone doesn’t guarantee benefits. For effective integration, videos have to follow the narrative of the speech the presenter is sharing. This implies that no random video can be added to a multimedia presentation, and presenters should also take extra care in unrequired effects that don’t contribute to the overall impact of the speech (i.e., abusing VFX or unprofessional transitions).
Now we know why and how videos help a presentation, those who are unfamiliar can learn how to embed a video on a Google Slide .
Infographics
Infographics contribute to the attractiveness of multimedia applications. In numerous situations, the audience prefers visuals over extensive text. It aids in the clarification of concepts and provides background information. In contrast to regular graphics, infographics are commonly acknowledged as a better medium to communicate data extracted from charts and graphs [3]. Their visually appealing format ensures clarity without overwhelming the viewer, making data more digestible.
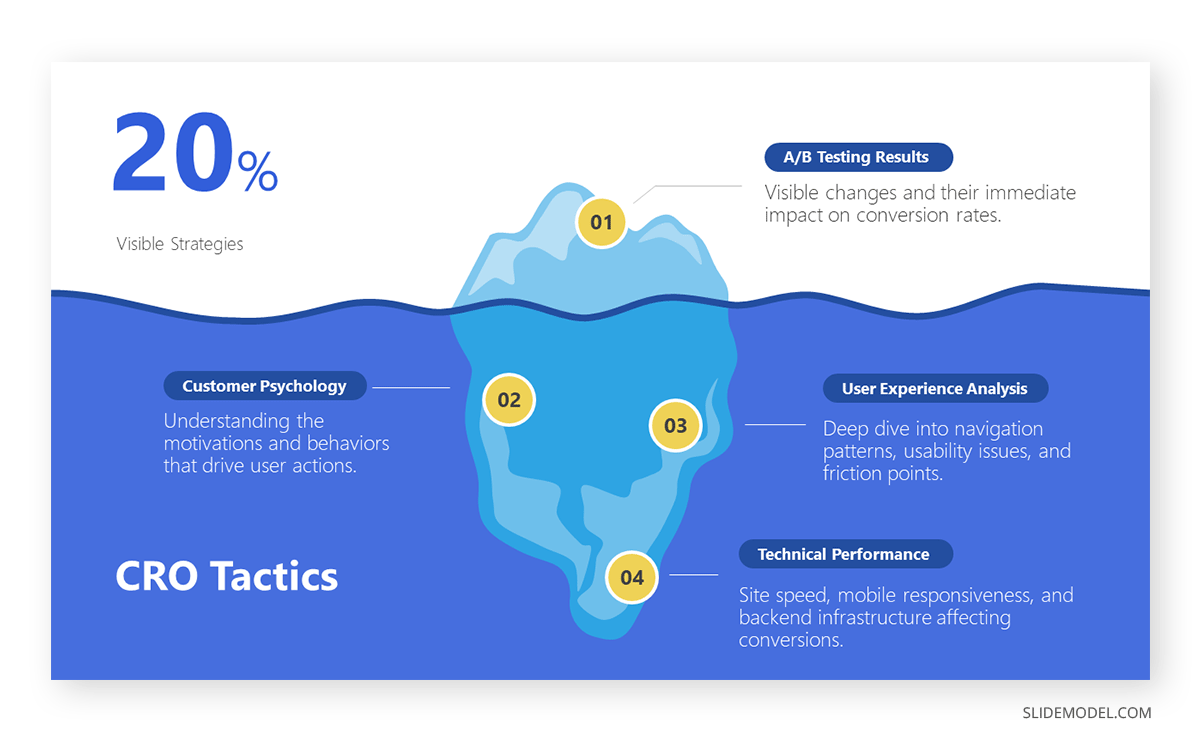
Text [4] is used in multimedia presentations because it is a familiar media channel. It includes characters of different sizes and styles, making words, phrases, and paragraphs. The text requires less effort compared to a video. But this doesn’t mean presenters shouldn’t care about formatting.
Different fonts and sizes in text matter. Using the wrong font shows a lack of professionalism. Multimedia uses text to share information or enhance other media. Therefore, fonts and sizes can be varied for a cohesive aesthetic.
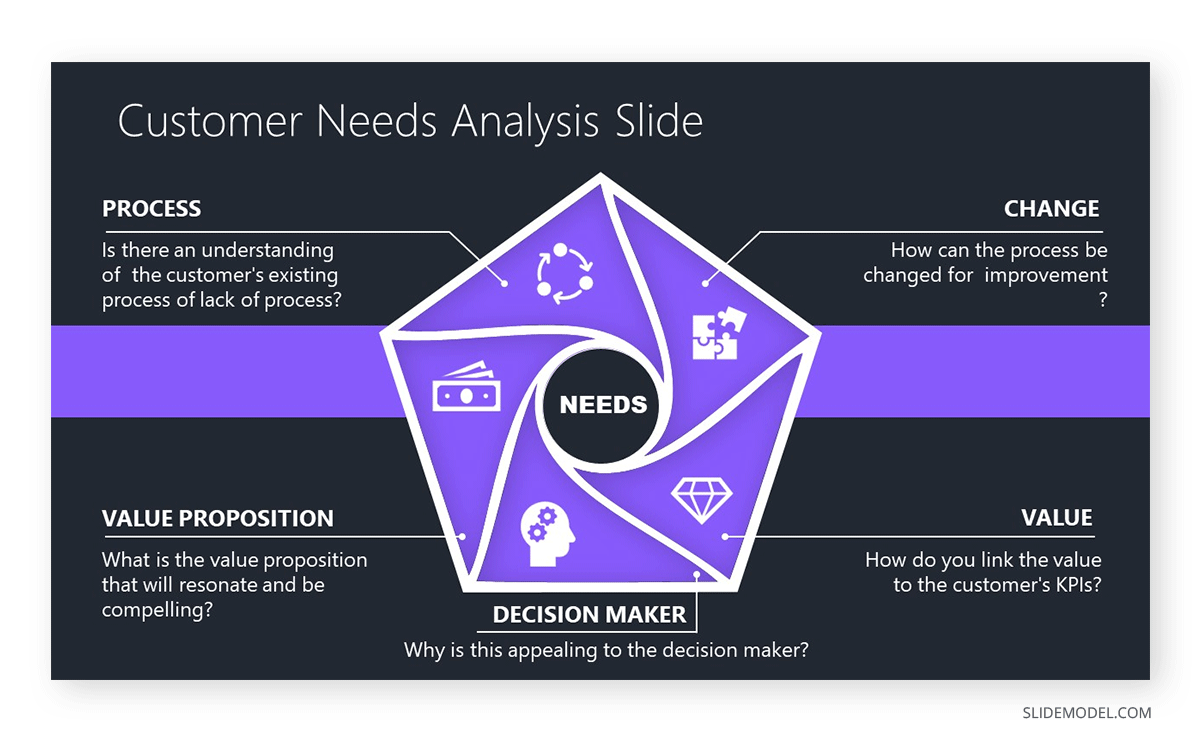
Graphic Design effects, like text on portrait, are mighty in presentations. This technique, featuring phrases alongside visuals of well-known public figures, enhances interest and reinforces key messages. Choosing the right colors and contrast in text design has a psychological appeal. It increases the audience’s interest.
Text design should also consider those with visual impairments. Hence, the text to be used has to follow specific guidelines. Multimedia follows this by presenting text in various formats. This helps everyone understand the message quickly. They make information accessible instantly.
Audio Snippets
Adding audio into a media presentation gives users information that may be challenging to convey through other mediums. Certain types of information, like a motivational speech or enlightening music, are best conveyed through audio. It is a common practice in the motivational presentation niche to use audio as a resource to accompany exercises, like meditational practices, group activities, and storytelling techniques in which the audience has to place themselves in the shoes of the “character” in the story, and the list goes on.
Research indicates that presenting information through multiple senses improves retention [6]. Importantly, audio can make communication accessible for users who present visual impairments.
Animation is a series of static images rapidly flipped through, creating the illusion of movement [5]. Animation involves making a still image appear to be in motion. It enhances the visual appeal of a presentation. Animation is used for illustrating concepts related to movement, such as playing a guitar or hitting a golf ball. These actions are challenging to depict accurately with static images or text alone.
Likewise, animated sequences can guide employees to respond correctly to different threat scenarios. For instance, showing threat scenarios through animation can enhance employees’ ability to recognize and respond to potential risks. Through movement and visual storytelling, animated templates contribute to a deeper understanding of intricate ideas.
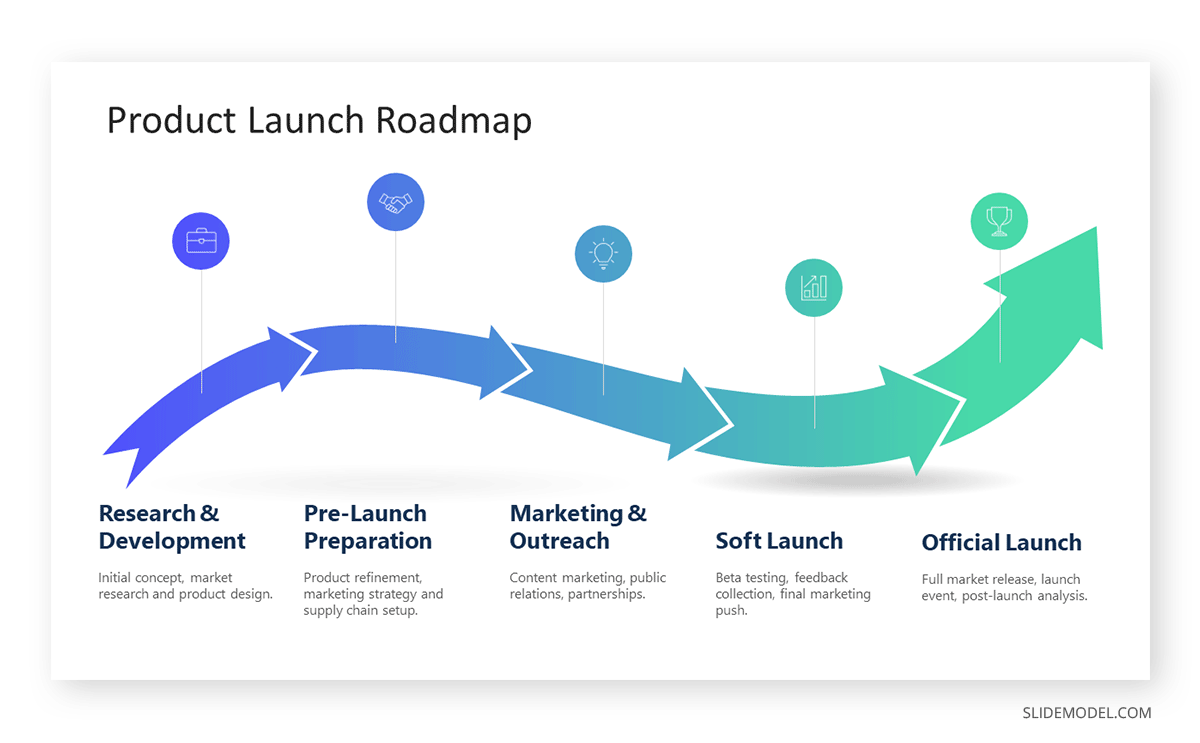
Multimedia presentations emerge as a powerful tool for effective communication, offering engagement, retention, and adaptability in professional and educational settings.
Enhanced Engagement
Multimedia presentations excel in captivating audiences through a customized approach to diverse learning preferences. Multimedia presentations stimulate interest and maintain active engagement by integrating visuals and audio.
Improved Information Retention
Research conducted by Saini and Baba underscores the efficacy of multimedia presentations in enhancing information retention [7]. The combination of visual and auditory stimuli helps understanding quickly. It improves the audience’s ability to grasp and remember key concepts.
Professional Appeal
In professional settings, adopting multimedia presentations contributes to elevated sophistication. This method showcases a commitment to deliver information dynamically and accessibly. Thus, presentation on multimedia positively reflects on both the presenter and the organization.
Flexibility in Communication
Multimedia presentations offer flexibility in conveying complex concepts . Incorporating various mediums allows presenters to adapt their communication style to suit the nature of the information. It makes it more accessible to a broader audience.
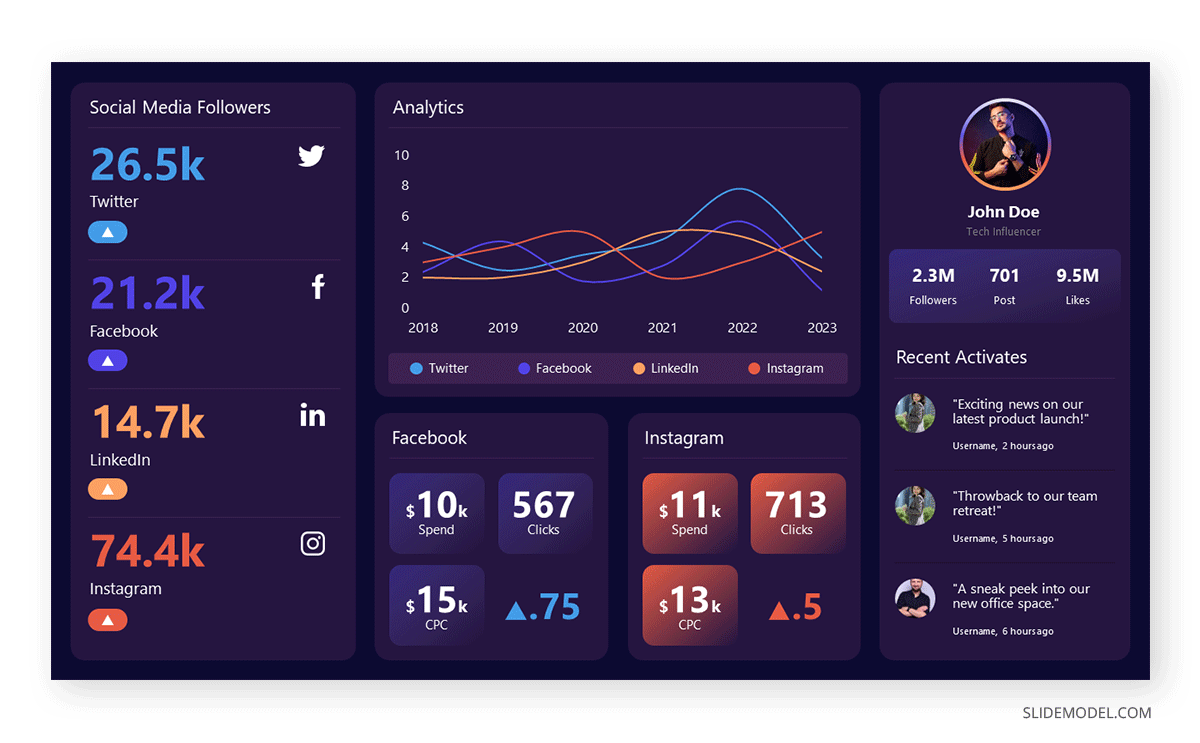
Increased Accessibility
The inclusion of diverse mediums enhances accessibility for a wider audience. Visual elements cater to visual learners, while auditory components appeal to those who learn best through listening. This inclusive approach ensures that the message resonates with different audiences.
Enhanced Persuasion
The dynamic nature of multimedia presentations facilitates a persuasive delivery . Engaging visuals, coupled with compelling narration, influence opinions. It effectively conveys the presenter’s message, making it more memorable and impactful.
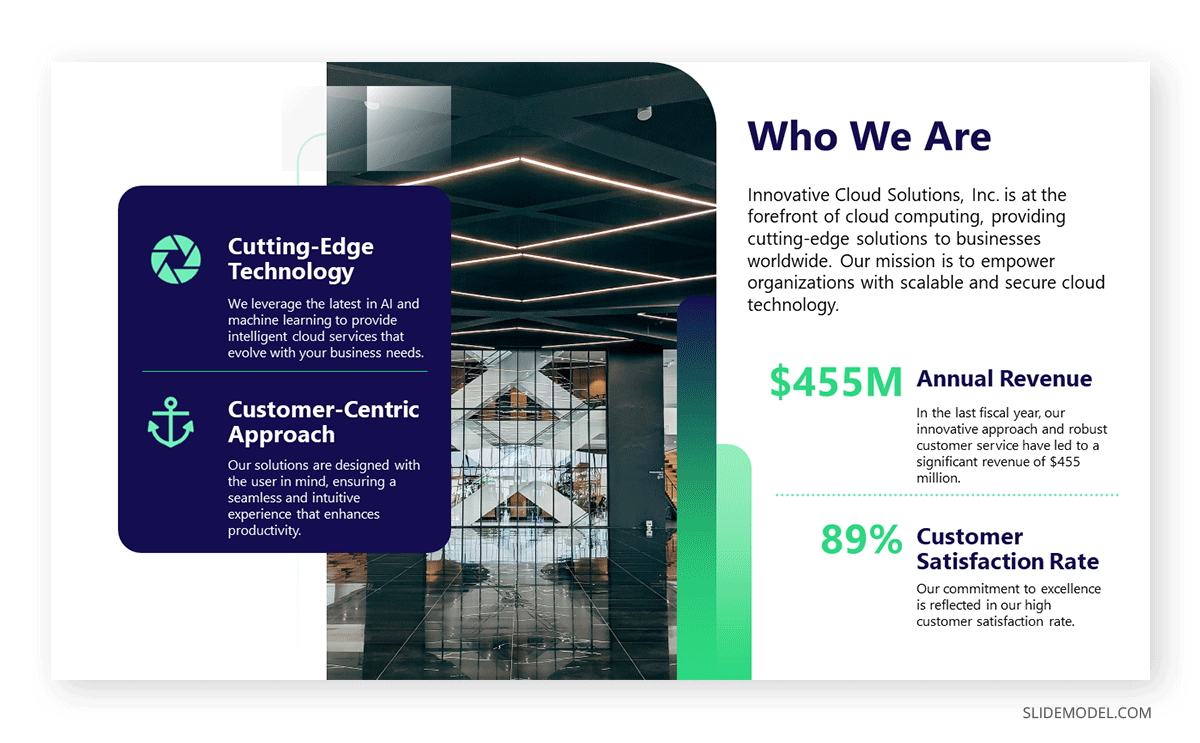
Real-time Demonstration
Multimedia presentations enable real-time demonstration of concepts and ideas. Whether showcasing product features or illustrating complex processes, integrating videos, animations, and live demonstrations leave a lasting impression.
Adaptability to Technological Advances
By using multimedia presentations, presenters showcase adaptability to technological advances [8]. Multimedia presentation aligns with contemporary communication trends. It positions the presenter as forward-thinking and responsive to evolving methods of information delivery.
Crafting an effective multimedia presentation involves thoughtful planning and execution. A well-structured and engaging multimedia presentation is created by following several steps
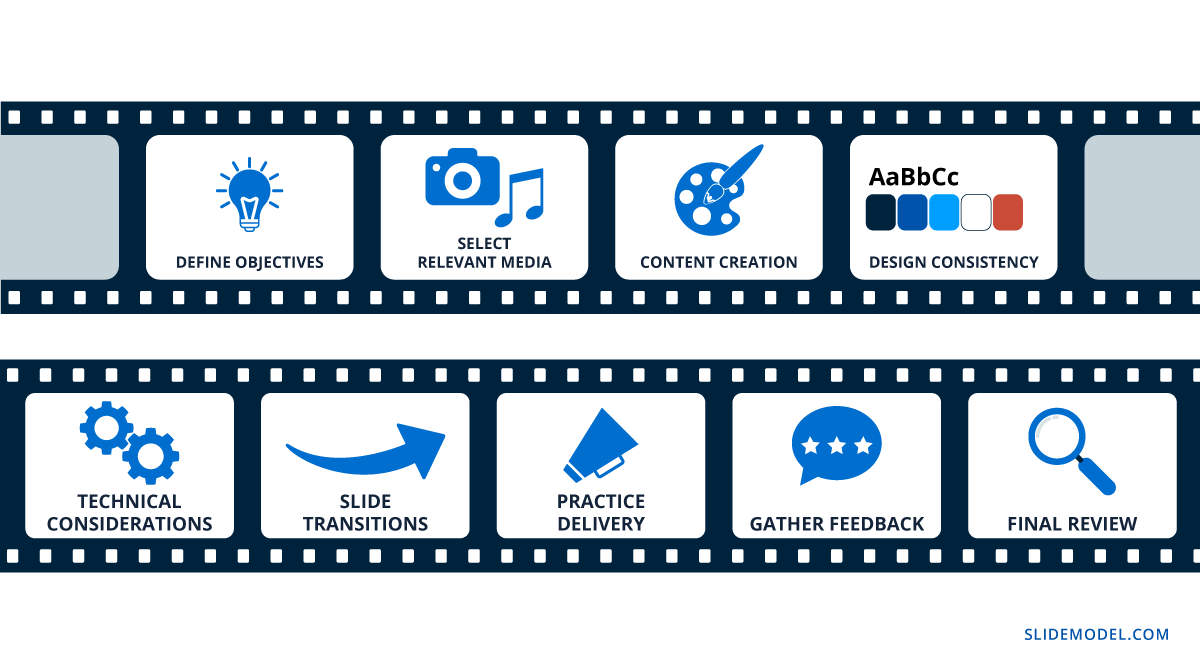
Define Presentation Objectives
The goals and objectives of the presentation must be clearly outlined [9]. A presenter should identify the key message that is conveyed to the audience. This initial step guides the selection of multimedia elements based on the nature of the content. For instance, data presentations involve the use of infographics. On the other hand, motivational presentations may require photos, illustrations, and videos. Likewise, Business presentations may include interactive graphs and infographics.
Audience Research
Understand the target audience to customize content. Choose multimedia elements that resonate with them [9]. Consider the audience’s demographics, preferences, and expectations to create a presentation that captures their interest.
Select Media Channels
Choose appropriate multimedia channels, such as GIFs, videos, infographics, and animated charts, per the defined objectives. Different media channels convey information in distinct ways. Selecting the right ones enhances the overall impact of the presentation. Otherwise, the presenter can learn about design ideas in detail from SlideModel.
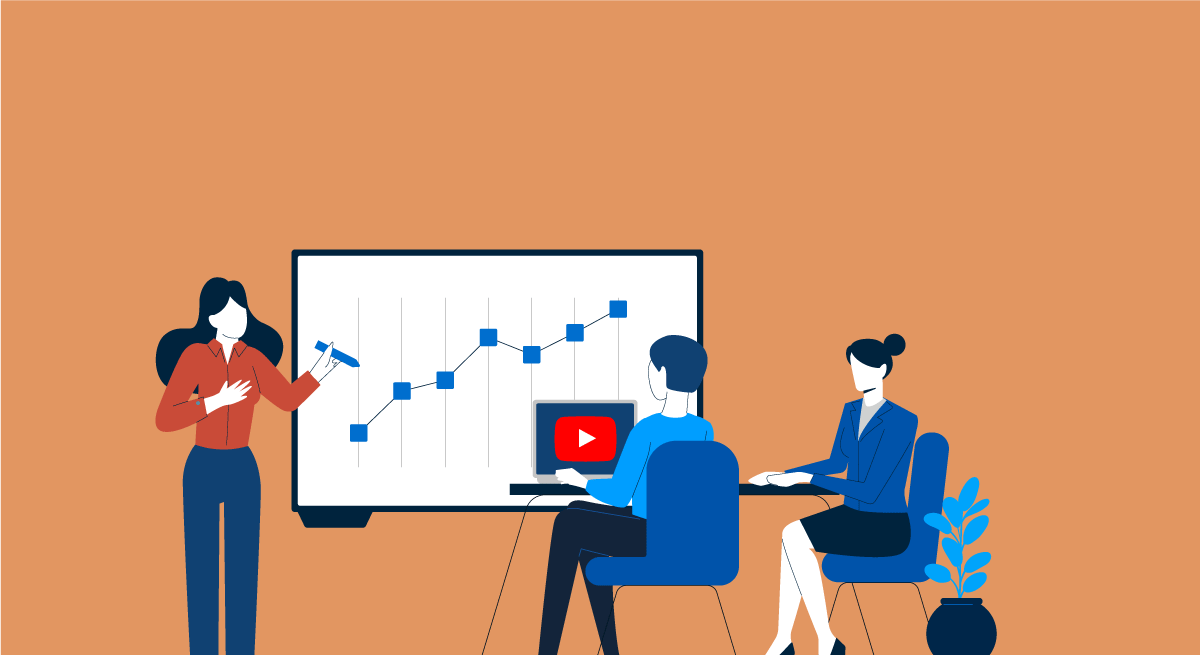
Write the Presentation Story
Develop a structured storyboard outlining the sequence of content, visuals, and multimedia elements. The story should have a logical flow. It captures the audience’s attention and maintains their interest throughout the presentation.
Select a SlideModel Template
Use a SlideModel template to maintain consistency and professionalism in design, including fonts, colors, and layout. Templates provide a cohesive visual identity. These templates reinforce the message and facilitate a clear understanding of the content. There are plenty of templates available that can assist in creating a multimedia presentation.
Create Narrations or Captions
Develop concise and focused content that supports the key message. This contributes to the overall narrative. Narrations provide spoken explanations, while captions offer written context. Narrations or captions should complement the visuals. They provide context and enhance the audience’s understanding.
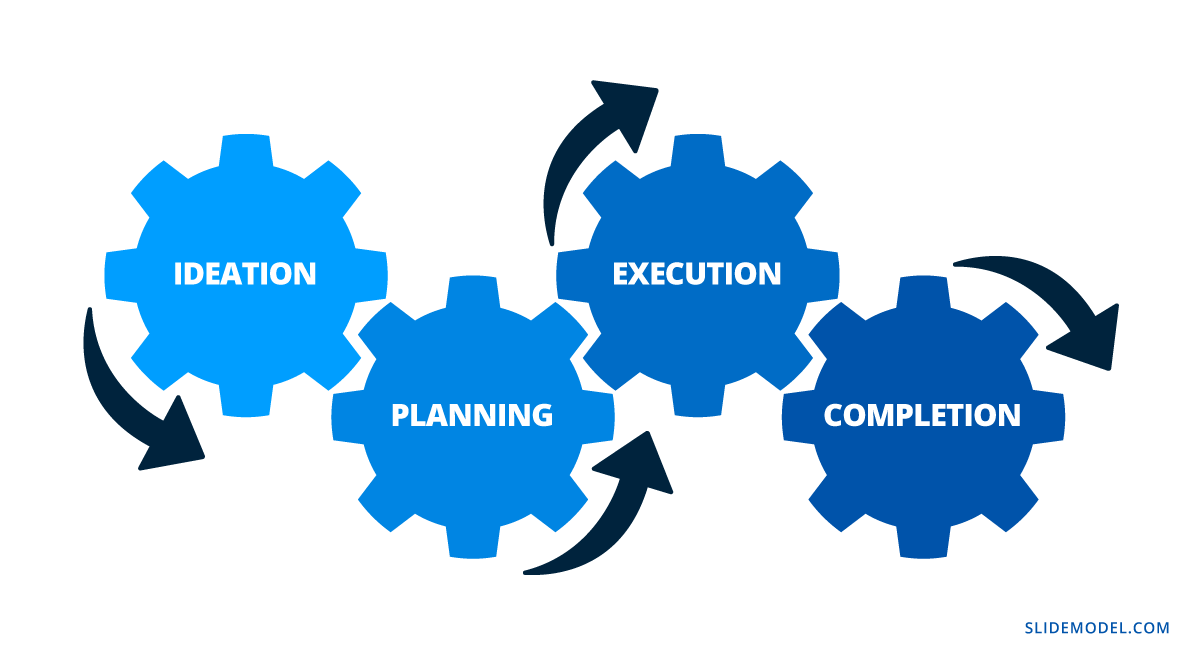
Create Deliverables
Deliverables include the finalized presentation file. It ensures compatibility with the chosen presentation software. Generate deliverables for the multimedia presentation. Optimize files for seamless integration and playback. Pay attention to file sizes and formats.
Transitions and Timings
Incorporate smooth slide transitions for a seamless flow between content. Avoid excessive transitions that may distract from the message. Set appropriate timings to maintain a well-paced presentation. Keep the audience engaged.
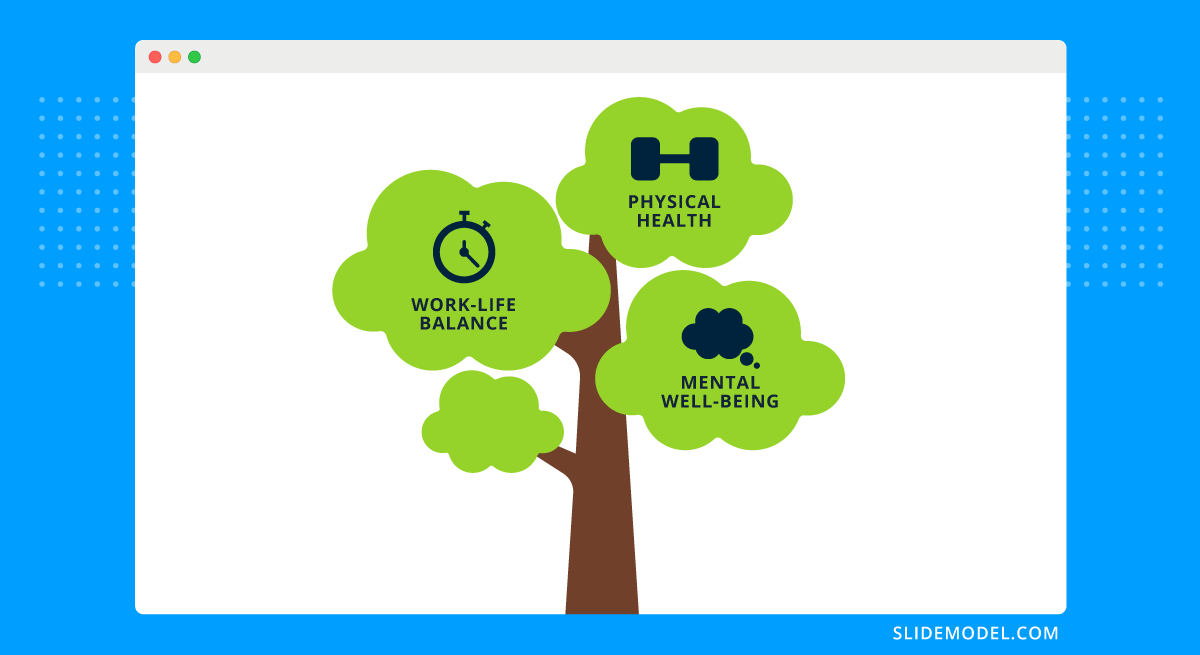
Speaker Notes
Prepare speaker notes to guide the presenter during the delivery. Attention must be paid to timing and the use of multimedia elements. Speaker notes serve as a roadmap. It ensures a confident and well-timed presentation.
How to Deliver a Multimedia Presentation
Delivering a multimedia presentation with impact involves a strategic approach.
Testing Presentation on Arrival
Prioritize testing upon arrival to prevent any technical inconveniences. Verify the compatibility of multimedia elements and the presentation software with the venue’s system. A smooth technical setup is essential for a flawless multimedia presentation.
Timing of Multimedia Elements
Study the timing of multimedia elements. Especially when introducing videos. Allocate time for a Q&A session post-presentation. This strategic timing ensures audience commitment, thus providing a platform for clarifications and discussions.
Avoid Inconsistent Perceptual Mediums
Leverage various perceptual channels, like hearing and vision, to enhance comprehension. Clarify infographics through spoken explanations. Steer clear of concurrent speech and sound sources to prevent interference and distractions. Seamless integration of multiple media sources is paramount for an effective presentation [10].

Professional Tone
Uphold a professional and authoritative tone throughout the presentation. Stay away from overly casual language to underscore the gravity of your message. Opt for a direct approach, aligning with the formality expected in a multimedia presentation.
Body Language
Pay attention to your body language, a critical aspect of multimedia presentations. Show confident and open postures. It reinforces the verbal communication. Effective body language contributes to the audience’s understanding.
Strategic Pauses for Multimedia Absorption
Introduce strategic pauses at key junctures to allow the audience to absorb multimedia information. Recognize that multimedia elements often require additional processing time. Strategic breaks enhance understanding. This prevents information overload and ensures a smooth flow throughout the presentation.
Visual Commitment through Multimedia
Pay close attention to the effective use of multimedia elements. Use body language to complement multimedia content. It will enhance the audience’s connection with the presentation. Effective visual engagement is crucial for a successful multimedia delivery.
1. Pitch Deck for Multimedia Presentation PowerPoint Template

If you are looking for multimedia presentation examples, in this article, we used one slide of this investor pitch deck to showcase why graphics matter in first impressions. Customize this presentation template to meet the requirements of your company; it just takes a couple of clicks!
Use This Template
2. Multimedia Annual Report PowerPoint & Google Slides Template

Rather than delivering a plain MS Excel sheet, create your report presentation by using this presentation on multimedia format template. Entirely customizable, you can adapt the presentation theme to any color scheme you choose. Download it today and make your annual report presentation the highlight of this year!
3. CV Template for Interview Meetings with Multimedia Effects
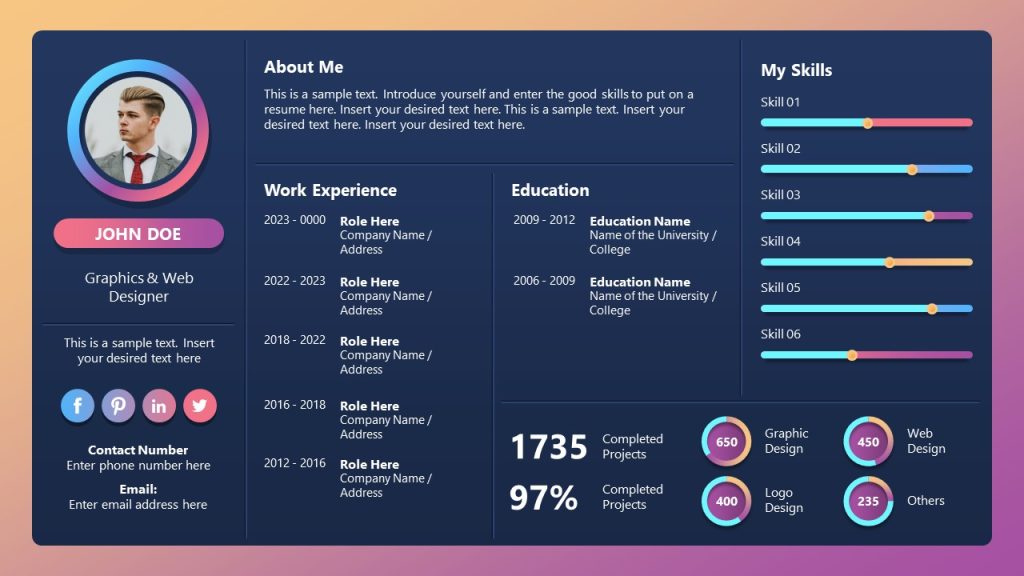
Long gone are the days in which resumes were a blank piece of paper with text and a bad-quality photo. Impress recruiters with a well-designed curriculum vitae by harnessing the advantages of multimedia presentations.
4. Collection of Infographic PPT Templates for Multimedia Presentations
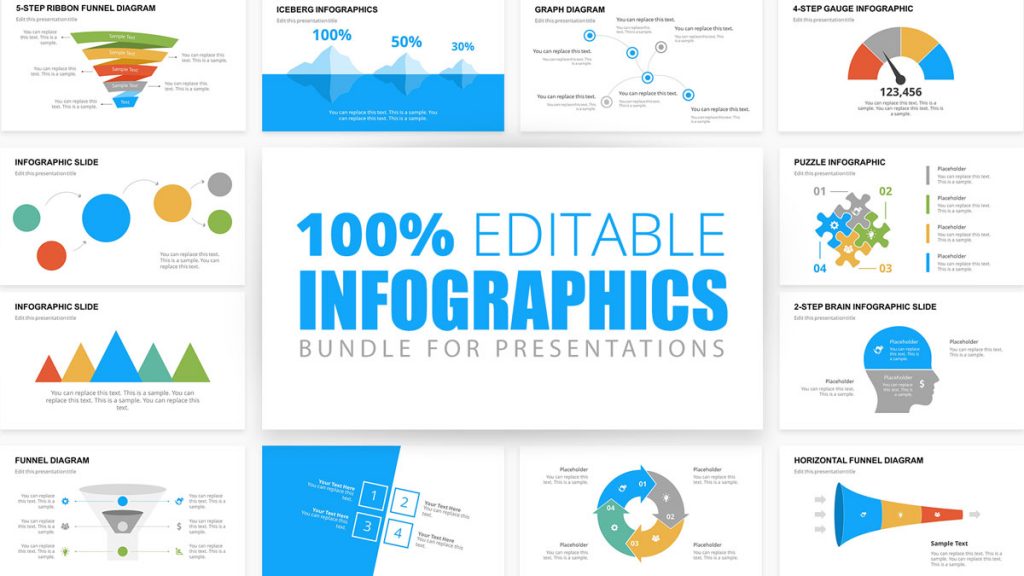
For those who don’t know where to start with infographics, this slide deck has it all. Bubbles, demographics, iceberg metaphor, funnels, and more. Access now and customize the graphics in this high-quality infographics template for PowerPoint – fully compatible with Google Slides and Keynote.
Multimedia presentations are at the forefront of the transformation of public speaking. Using various mediums, presenters create engaging experiences for their audience. Integrating multimedia elements in business or academia raises presentations to new heights.
[1] Li, Z.N., Drew, M.S. and Liu, J., 2004. Fundamentals of multimedia (pp. 253-265). Upper Saddle River (NJ): Pearson Prentice Hall. https://www.goodreads.com/book/show/57105399-fundamentals-of-multimedia
[2] Bowen, C., 2017. Grammar of the Edit . Routledge. https://www.goodreads.com/en/book/show/546377
[3] Siricharoen, W.V., 2013, May. Infographics: the new communication tools in digital age. In The international conference on e-technologies and business on the web (ebw2013) (Vol. 169174). https://www.researchgate.net/profile/Waralak-Siricharoen/publication/256504130_Infographics_the_new_communication_tools_in_digital_age/links/0c9605232e6f666b1f000000/Infographics-the-new-communication-tools-in-digital-age.pdf
[4] Malhotra, R. and Verma, N., 2020. An impact of using multimedia presentations on engineering education. Procedia Computer Science , 172 , pp.71-76.
[5] Pavithra, A., Aathilingam, M. and Prakash, S.M., 2018. Multimedia and its applications. International journal for research & development in technology , 10 (5), pp.271-276.
[6] Henmon, V.A.C., 1912. The relation between mode of presentation and retention. Psychological Review , 19 (2), p.79. https://ia600708.us.archive.org/view_archive.php?archive=/28/items/crossref-pre-1923-scholarly-works/10.1037%252Fh0072137.zip&file=10.1037%252Fh0072813.pdf
[7] Saini, G. and Baba, M.M., 2023. Psychological expedient of multimedia in blended learning and metamemory satisfaction. The Learning Organization . https://www.emerald.com/insight/content/doi/10.1108/TLO-11-2022-0130/full/html
[8] Lauer, C., 2009. Contending with terms: “Multimodal” and “multimedia” in the academic and public spheres. Computers and composition , 26 (4), pp.225-239. https://citeseerx.ist.psu.edu/document?repid=rep1&type=pdf&doi=1dd08158225c41e82243a7efe74e61c140293775
[9] Hosseini, Z. and Kamal, A., 2013. How to design effective multimedia presentations. In 7th International Symposium on Advances in Science and Technology (7th SASTech 2013) Pp (pp. 7-8).
[10] Sutcliffe, A.G., 1999. A design method for effective information delivery in multimedia presentations. New review of hypermedia and multimedia, 5(1), pp.29-58. https://doi.org/10.1080/13614569908914707

Like this article? Please share
Design, Presentation Approaches Filed under Design
Related Articles

Filed under Google Slides Tutorials • April 23rd, 2024
How to Align Objects in Google Slides
Optimize your layouts by learning how to align objects in Google Slides presentations. Step-by-step guide with screenshots.

Filed under Design • March 27th, 2024
How to Make a Presentation Graph
Detailed step-by-step instructions to master the art of how to make a presentation graph in PowerPoint and Google Slides. Check it out!

Filed under Presentation Ideas • February 29th, 2024
How to Make a Fundraising Presentation (with Thermometer Templates & Slides)
Meet a new framework to design fundraising presentations by harnessing the power of fundraising thermometer templates. Detailed guide with examples.
Leave a Reply
We use essential cookies to make Venngage work. By clicking “Accept All Cookies”, you agree to the storing of cookies on your device to enhance site navigation, analyze site usage, and assist in our marketing efforts.
Manage Cookies
Cookies and similar technologies collect certain information about how you’re using our website. Some of them are essential, and without them you wouldn’t be able to use Venngage. But others are optional, and you get to choose whether we use them or not.
Strictly Necessary Cookies
These cookies are always on, as they’re essential for making Venngage work, and making it safe. Without these cookies, services you’ve asked for can’t be provided.
Show cookie providers
- Google Login
Functionality Cookies
These cookies help us provide enhanced functionality and personalisation, and remember your settings. They may be set by us or by third party providers.
Performance Cookies
These cookies help us analyze how many people are using Venngage, where they come from and how they're using it. If you opt out of these cookies, we can’t get feedback to make Venngage better for you and all our users.
- Google Analytics
Targeting Cookies
These cookies are set by our advertising partners to track your activity and show you relevant Venngage ads on other sites as you browse the internet.
- Google Tag Manager
- Infographics
- Daily Infographics
- Template Lists
- Graphic Design
- Graphs and Charts
- Data Visualization
- Human Resources
- Beginner Guides
Blog Beginner Guides How To Make a Good Presentation [A Complete Guide]
How To Make a Good Presentation [A Complete Guide]
Written by: Krystle Wong Jul 20, 2023

A top-notch presentation possesses the power to drive action. From winning stakeholders over and conveying a powerful message to securing funding — your secret weapon lies within the realm of creating an effective presentation .
Being an excellent presenter isn’t confined to the boardroom. Whether you’re delivering a presentation at work, pursuing an academic career, involved in a non-profit organization or even a student, nailing the presentation game is a game-changer.
In this article, I’ll cover the top qualities of compelling presentations and walk you through a step-by-step guide on how to give a good presentation. Here’s a little tip to kick things off: for a headstart, check out Venngage’s collection of free presentation templates . They are fully customizable, and the best part is you don’t need professional design skills to make them shine!
These valuable presentation tips cater to individuals from diverse professional backgrounds, encompassing business professionals, sales and marketing teams, educators, trainers, students, researchers, non-profit organizations, public speakers and presenters.
No matter your field or role, these tips for presenting will equip you with the skills to deliver effective presentations that leave a lasting impression on any audience.
Click to jump ahead:
What are the 10 qualities of a good presentation?
Step-by-step guide on how to prepare an effective presentation, 9 effective techniques to deliver a memorable presentation, faqs on making a good presentation, how to create a presentation with venngage in 5 steps.
When it comes to giving an engaging presentation that leaves a lasting impression, it’s not just about the content — it’s also about how you deliver it. Wondering what makes a good presentation? Well, the best presentations I’ve seen consistently exhibit these 10 qualities:
1. Clear structure
No one likes to get lost in a maze of information. Organize your thoughts into a logical flow, complete with an introduction, main points and a solid conclusion. A structured presentation helps your audience follow along effortlessly, leaving them with a sense of satisfaction at the end.
Regardless of your presentation style , a quality presentation starts with a clear roadmap. Browse through Venngage’s template library and select a presentation template that aligns with your content and presentation goals. Here’s a good presentation example template with a logical layout that includes sections for the introduction, main points, supporting information and a conclusion:

2. Engaging opening
Hook your audience right from the start with an attention-grabbing statement, a fascinating question or maybe even a captivating anecdote. Set the stage for a killer presentation!
The opening moments of your presentation hold immense power – check out these 15 ways to start a presentation to set the stage and captivate your audience.
3. Relevant content
Make sure your content aligns with their interests and needs. Your audience is there for a reason, and that’s to get valuable insights. Avoid fluff and get straight to the point, your audience will be genuinely excited.
4. Effective visual aids
Picture this: a slide with walls of text and tiny charts, yawn! Visual aids should be just that—aiding your presentation. Opt for clear and visually appealing slides, engaging images and informative charts that add value and help reinforce your message.
With Venngage, visualizing data takes no effort at all. You can import data from CSV or Google Sheets seamlessly and create stunning charts, graphs and icon stories effortlessly to showcase your data in a captivating and impactful way.

5. Clear and concise communication
Keep your language simple, and avoid jargon or complicated terms. Communicate your ideas clearly, so your audience can easily grasp and retain the information being conveyed. This can prevent confusion and enhance the overall effectiveness of the message.
6. Engaging delivery
Spice up your presentation with a sprinkle of enthusiasm! Maintain eye contact, use expressive gestures and vary your tone of voice to keep your audience glued to the edge of their seats. A touch of charisma goes a long way!
7. Interaction and audience engagement
Turn your presentation into an interactive experience — encourage questions, foster discussions and maybe even throw in a fun activity. Engaged audiences are more likely to remember and embrace your message.
Transform your slides into an interactive presentation with Venngage’s dynamic features like pop-ups, clickable icons and animated elements. Engage your audience with interactive content that lets them explore and interact with your presentation for a truly immersive experience.

8. Effective storytelling
Who doesn’t love a good story? Weaving relevant anecdotes, case studies or even a personal story into your presentation can captivate your audience and create a lasting impact. Stories build connections and make your message memorable.
A great presentation background is also essential as it sets the tone, creates visual interest and reinforces your message. Enhance the overall aesthetics of your presentation with these 15 presentation background examples and captivate your audience’s attention.
9. Well-timed pacing
Pace your presentation thoughtfully with well-designed presentation slides, neither rushing through nor dragging it out. Respect your audience’s time and ensure you cover all the essential points without losing their interest.
10. Strong conclusion
Last impressions linger! Summarize your main points and leave your audience with a clear takeaway. End your presentation with a bang , a call to action or an inspiring thought that resonates long after the conclusion.
In-person presentations aside, acing a virtual presentation is of paramount importance in today’s digital world. Check out this guide to learn how you can adapt your in-person presentations into virtual presentations .

Preparing an effective presentation starts with laying a strong foundation that goes beyond just creating slides and notes. One of the quickest and best ways to make a presentation would be with the help of a good presentation software .
Otherwise, let me walk you to how to prepare for a presentation step by step and unlock the secrets of crafting a professional presentation that sets you apart.
1. Understand the audience and their needs
Before you dive into preparing your masterpiece, take a moment to get to know your target audience. Tailor your presentation to meet their needs and expectations , and you’ll have them hooked from the start!
2. Conduct thorough research on the topic
Time to hit the books (or the internet)! Don’t skimp on the research with your presentation materials — dive deep into the subject matter and gather valuable insights . The more you know, the more confident you’ll feel in delivering your presentation.
3. Organize the content with a clear structure
No one wants to stumble through a chaotic mess of information. Outline your presentation with a clear and logical flow. Start with a captivating introduction, follow up with main points that build on each other and wrap it up with a powerful conclusion that leaves a lasting impression.
Delivering an effective business presentation hinges on captivating your audience, and Venngage’s professionally designed business presentation templates are tailor-made for this purpose. With thoughtfully structured layouts, these templates enhance your message’s clarity and coherence, ensuring a memorable and engaging experience for your audience members.
Don’t want to build your presentation layout from scratch? pick from these 5 foolproof presentation layout ideas that won’t go wrong.

4. Develop visually appealing and supportive visual aids
Spice up your presentation with eye-catching visuals! Create slides that complement your message, not overshadow it. Remember, a picture is worth a thousand words, but that doesn’t mean you need to overload your slides with text.
Well-chosen designs create a cohesive and professional look, capturing your audience’s attention and enhancing the overall effectiveness of your message. Here’s a list of carefully curated PowerPoint presentation templates and great background graphics that will significantly influence the visual appeal and engagement of your presentation.
5. Practice, practice and practice
Practice makes perfect — rehearse your presentation and arrive early to your presentation to help overcome stage fright. Familiarity with your material will boost your presentation skills and help you handle curveballs with ease.
6. Seek feedback and make necessary adjustments
Don’t be afraid to ask for help and seek feedback from friends and colleagues. Constructive criticism can help you identify blind spots and fine-tune your presentation to perfection.
With Venngage’s real-time collaboration feature , receiving feedback and editing your presentation is a seamless process. Group members can access and work on the presentation simultaneously and edit content side by side in real-time. Changes will be reflected immediately to the entire team, promoting seamless teamwork.

7. Prepare for potential technical or logistical issues
Prepare for the unexpected by checking your equipment, internet connection and any other potential hiccups. If you’re worried that you’ll miss out on any important points, you could always have note cards prepared. Remember to remain focused and rehearse potential answers to anticipated questions.
8. Fine-tune and polish your presentation
As the big day approaches, give your presentation one last shine. Review your talking points, practice how to present a presentation and make any final tweaks. Deep breaths — you’re on the brink of delivering a successful presentation!
In competitive environments, persuasive presentations set individuals and organizations apart. To brush up on your presentation skills, read these guides on how to make a persuasive presentation and tips to presenting effectively .

Whether you’re an experienced presenter or a novice, the right techniques will let your presentation skills soar to new heights!
From public speaking hacks to interactive elements and storytelling prowess, these 9 effective presentation techniques will empower you to leave a lasting impression on your audience and make your presentations unforgettable.
1. Confidence and positive body language
Positive body language instantly captivates your audience, making them believe in your message as much as you do. Strengthen your stage presence and own that stage like it’s your second home! Stand tall, shoulders back and exude confidence.
2. Eye contact with the audience
Break down that invisible barrier and connect with your audience through their eyes. Maintaining eye contact when giving a presentation builds trust and shows that you’re present and engaged with them.
3. Effective use of hand gestures and movement
A little movement goes a long way! Emphasize key points with purposeful gestures and don’t be afraid to walk around the stage. Your energy will be contagious!
4. Utilize storytelling techniques
Weave the magic of storytelling into your presentation. Share relatable anecdotes, inspiring success stories or even personal experiences that tug at the heartstrings of your audience. Adjust your pitch, pace and volume to match the emotions and intensity of the story. Varying your speaking voice adds depth and enhances your stage presence.

5. Incorporate multimedia elements
Spice up your presentation with a dash of visual pizzazz! Use slides, images and video clips to add depth and clarity to your message. Just remember, less is more—don’t overwhelm them with information overload.
Turn your presentations into an interactive party! Involve your audience with questions, polls or group activities. When they actively participate, they become invested in your presentation’s success. Bring your design to life with animated elements. Venngage allows you to apply animations to icons, images and text to create dynamic and engaging visual content.
6. Utilize humor strategically
Laughter is the best medicine—and a fantastic presentation enhancer! A well-placed joke or lighthearted moment can break the ice and create a warm atmosphere , making your audience more receptive to your message.
7. Practice active listening and respond to feedback
Be attentive to your audience’s reactions and feedback. If they have questions or concerns, address them with genuine interest and respect. Your responsiveness builds rapport and shows that you genuinely care about their experience.

8. Apply the 10-20-30 rule
Apply the 10-20-30 presentation rule and keep it short, sweet and impactful! Stick to ten slides, deliver your presentation within 20 minutes and use a 30-point font to ensure clarity and focus. Less is more, and your audience will thank you for it!
9. Implement the 5-5-5 rule
Simplicity is key. Limit each slide to five bullet points, with only five words per bullet point and allow each slide to remain visible for about five seconds. This rule keeps your presentation concise and prevents information overload.
Simple presentations are more engaging because they are easier to follow. Summarize your presentations and keep them simple with Venngage’s gallery of simple presentation templates and ensure that your message is delivered effectively across your audience.

1. How to start a presentation?
To kick off your presentation effectively, begin with an attention-grabbing statement or a powerful quote. Introduce yourself, establish credibility and clearly state the purpose and relevance of your presentation.
2. How to end a presentation?
For a strong conclusion, summarize your talking points and key takeaways. End with a compelling call to action or a thought-provoking question and remember to thank your audience and invite any final questions or interactions.
3. How to make a presentation interactive?
To make your presentation interactive, encourage questions and discussion throughout your talk. Utilize multimedia elements like videos or images and consider including polls, quizzes or group activities to actively involve your audience.
In need of inspiration for your next presentation? I’ve got your back! Pick from these 120+ presentation ideas, topics and examples to get started.
Creating a stunning presentation with Venngage is a breeze with our user-friendly drag-and-drop editor and professionally designed templates for all your communication needs.
Here’s how to make a presentation in just 5 simple steps with the help of Venngage:
Step 1: Sign up for Venngage for free using your email, Gmail or Facebook account or simply log in to access your account.
Step 2: Pick a design from our selection of free presentation templates (they’re all created by our expert in-house designers).
Step 3: Make the template your own by customizing it to fit your content and branding. With Venngage’s intuitive drag-and-drop editor, you can easily modify text, change colors and adjust the layout to create a unique and eye-catching design.
Step 4: Elevate your presentation by incorporating captivating visuals. You can upload your images or choose from Venngage’s vast library of high-quality photos, icons and illustrations.
Step 5: Upgrade to a premium or business account to export your presentation in PDF and print it for in-person presentations or share it digitally for free!
By following these five simple steps, you’ll have a professionally designed and visually engaging presentation ready in no time. With Venngage’s user-friendly platform, your presentation is sure to make a lasting impression. So, let your creativity flow and get ready to shine in your next presentation!
Discover popular designs

Brochure maker

White paper online

Newsletter creator

Flyer maker

Timeline maker

Letterhead maker

Mind map maker

Ebook maker
Unlocking the power of multimedia presentations: A complete guide
Create impactful multimedia presentations with our comprehensive guide.
Sahul Hameed
Building presentations

Multimedia presentations have evolved from simple slideshows to interactive experiences that captivate audiences.
They blend text, images, audio, video, and animation to communicate messages more effectively.
This guide delves deep into the essentials, design principles, tools, planning, execution, and the future of multimedia presentations, ensuring you're equipped to create impactful and engaging presentations.
What is a multimedia presentation?
A multimedia presentation is a dynamic way to share information, stories, or ideas. It uses a combination of different media forms, such as text, images, sound, and video, to create a more engaging and informative experience than traditional, single-medium presentations.
The journey from the humble beginnings of the slide projector to today's interactive displays is a testament to technological advancement. This evolution has transformed how we share information, making presentations not just a one-way communication tool but an interactive experience that engages the audience.
The essentials of multimedia presentations
In multimedia presentations, the harmonious blend of text, images, audio, video, and animation transforms traditional storytelling, making complex ideas accessible and engaging for every audience. Each element plays a pivotal role in creating a captivating narrative.
Text and typography: Crafting the written message
The foundation of any presentation, text, and typography, plays a crucial role in conveying your message. Choosing the right fonts, sizes, and colors can significantly impact readability and audience engagement.
Images and graphics: visual storytelling
Images and graphics are powerful tools for storytelling, breaking down complex information into understandable visuals and making your presentation more memorable.
Audio elements: Enhancing narratives with sound
Sound can set the tone, evoke emotions, and enhance the narrative of your presentation, whether it's through background music, voice narration, or sound effects.
Video components: Dynamic visuals for engaging content
Videos add a dynamic element to presentations, illustrating points more vividly than static images and text alone.
Animation: Bringing content to life
Animations can make presentations more engaging by adding movement to otherwise static content, helping to draw the audience's attention to key points.
Design principles for effective multimedia presentations
To create a multimedia presentation that stands out, leveraging tools like PowerPoint or Google Slides is essential. By choosing the right presentation template and integrating various types of media, you design your multimedia presentation to captivate and engage. Incorporating video presentations, interactive elements, and well-designed slide decks enables your audience to interact and absorb the content effectively. Crafting your presentation using these principles, with a focus on presentation design and visual presentation, ensures a dynamic and engaging multimedia experience. Transition smoothly between slides and elements to maintain flow and interest.
Balance and contrast: Making your content stand out
Effective use of balance and contrast helps in drawing the audience's attention to the most important parts of your presentation.
Repetition and alignment: Creating a cohesive look
Repetition and alignment ensure your presentation has a unified look, making it more professional and easier to follow.
Proximity and hierarchy: Organizing content for easy consumption
By strategically organizing content, you can guide the audience through your presentation in a logical manner, making complex information easier to digest.
Tools and technologies
Choosing the right tools and technologies is crucial in creating a multimedia presentation that resonates with your audience. From powerful software solutions to cutting-edge hardware, leveraging these resources effectively can transform your presentation into an engaging and immersive experience.
Software solutions for multimedia presentations
- Overview of leading presentation software There's a wide range of software available for creating multimedia presentations, each with its own set of features, from PowerPoint to more advanced platforms like Adobe Creative Suite, and enterprise business presentation software's like Prezent with Fingerprint feature to create personalized presentation.
- Customization features: Themes, templates, and plugins These tools offer various customization options to make your presentation stand out, including themes, templates, and slide library that add functionality or aesthetic appeal.
- Integrating multimedia elements: Tips and tricks Integrating multimedia elements smoothly can be challenging. This section provides tips and tricks for seamless integration, ensuring a professional result.
Hardware considerations
- Projectors and displays: Matching your presentation to the venue Choosing the right projector or display is crucial for ensuring that your presentation is visible to the entire audience, regardless of the size of the venue.
- Sound systems: Ensuring your audio is heard A good sound system is essential for presentations with audio elements, ensuring that your message is heard clearly by everyone in the room.
- Remote controls and clickers: Navigating your presentation seamlessly Remote controls and clickers allow you to navigate through your presentation smoothly, keeping you in control and engaged with your audience.
Planning and execution: Crafting impactful multimedia presentations
In a world where even a goldfish boasts a longer attention span than us humans, mastering the craft of a multimedia presentation is akin to performing a magic trick.
Here we'll embark on a quest to transform those glazed-over gazes into wide-eyed wonder. With a sprinkle of strategic planning and a dash of delivery dynamism, we're not just going to capture attention; we're going to make it stick like gum on a hot sidewalk.
Get ready to turn your presentation into an unforgettable adventure that even the skeptics in the last row can't resist!
Structuring your multimedia presentation for maximum impact
Objective setting: inform, persuade, or entertain.
The foundation of any compelling multimedia presentation is a crystal-clear objective. Whether your aim is to educate, convince, or entertain your audience, setting a precise goal at the outset will direct every element of your presentation, from content to delivery.
Audience analysis: Customizing your message
A deep understanding of your audience is crucial for tailoring your presentation to meet their specific needs and preferences. By analyzing your audience’s interests, knowledge level, and expectations, you can craft a message that resonates deeply and fosters engagement.
Storyboarding: Designing your presentation’s flow
Employing a storyboard approach is instrumental in mapping out your presentation’s narrative flow. This technique ensures a seamless transition between topics, enhancing coherence and retaining audience interest. Starting with a well-thought-out outline enables you to organize ideas systematically, ensuring each segment aligns with your overarching goal. Leveraging user-friendly presentation tools simplifies slide organization, making your storytelling both effective and engaging.
Delivery techniques and best practices for engaging presentations
Verbal dynamics: mastering tone, pace, and articulation.
Your voice is a powerful tool in engaging your audience. A confident tone, well-modulated pace, and clear articulation can significantly enhance message delivery, making your presentation not just heard, but felt and remembered.
Non-verbal communication: Enhancing your message with body language
The silent language of your body speaks volumes. Adopting confident postures, using expressive gestures, and maintaining meaningful eye contact can reinforce your spoken words, forging a stronger connection with your audience and adding an extra layer of persuasion.
Interactive engagement: Making your presentation a two-way conversation
Transforming your presentation into an interactive experience can greatly increase its memorability and impact. Incorporating elements like live polls, interactive quizzes, and dedicated Q&A sessions invites your audience to actively participate, creating a dynamic exchange that enriches the presentation experience for everyone involved.
Through strategic planning, audience-centric content, and dynamic delivery techniques, you can elevate your multimedia presentations from mere information sessions to powerful, engaging experiences that leave a lasting impression.
Advanced techniques and trends
Interactive elements and audience participation.
Incorporating interactive elements such as polls, quizzes, and live feedback can transform a static presentation into an engaging experience. Tools that facilitate audience participation not only make your presentation more interesting but also provide valuable feedback in real-time.
Future trends in multimedia presentations
Emerging trends in multimedia presentations , notably the incorporation of augmented reality (AR) and virtual reality (VR), are transforming audience engagement, paving the way for a more immersive and interactive experience. This multimedia presentation trend marks a significant evolution in how information is conveyed and received.
- Augmented reality (AR) and virtual reality (VR) integration Emerging technologies like AR and VR offer new ways to immerse and engage your audience, providing them with a unique and memorable experience.
- AI and machine learning: Personalized presentations AI and machine learning are beginning to play a role in how presentations are created, allowing for more personalized and adaptive content that can respond to the audience's reactions and interests in real-time.
Case studies and examples
Success stories: memorable multimedia presentations.
In the realm of multimedia presentations, innovative approaches have led to remarkable success stories. From gamified demos to immersive VR training, these examples demonstrate how creative techniques can significantly enhance engagement and understanding.
Salesforce: Enhancing client engagement through interactive demos and gamification
Salesforce took a novel approach to showcase its software platform by developing an interactive, custom-built demo. Instead of a conventional presentation, users explored a 3D virtual office, engaging directly with the platform's modules and features. This interactive journey was gamified, rewarding users with points for interactions and task completions. The strategy led to an 80% increase in engagement and a 65% rise in purchase intent among participants, underscoring the effectiveness of immersive experiences in presenting complex software solutions.
Unilever: Leveraging data visualization for sustainability communication
To articulate the impact of its sustainability initiatives, Unilever shifted from traditional reports to a multimedia presentation enriched with infographics and animations. This method transformed complex data into interactive, easily digestible visuals, enabling stakeholders to delve into specific data points of interest. The innovative presentation method significantly enhanced stakeholders' understanding and appreciation of Unilever's sustainability efforts, demonstrating the power of visual storytelling in conveying intricate information.
McKinsey & Company: Advancing soft skills with virtual reality training
McKinsey & Company introduced a cutting-edge VR training program aimed at bolstering employee soft skills in a compelling and immersive manner. Participants were placed in virtual scenarios, such as client interactions and public speaking engagements, where their performance was evaluated by AI-driven feedback mechanisms. This VR training showed marked improvements in soft skills over traditional training approaches, highlighting VR's capacity to simulate realistic, impactful learning environments.
Common pitfalls and how to avoid them
- Overloading your audience: Finding the right balance It's important to strike the right balance between informative and overwhelming. Tailoring your presentation to your audience's capacity for information can help prevent cognitive overload.
- Technical difficulties: Preparation and backup plans Technical issues can disrupt even the best presentations. Having backup plans and being prepared to troubleshoot common problems can help you maintain composure and keep your presentation on track.
Summarizing key takeaways
- Understanding the needs of your audience and the objectives of your presentation is crucial when deciding the type of multimedia presentation to make.
- For business presentations, leveraging PowerPoint with embedded multimedia elements can create a compelling narrative, while academic settings benefit from a variety of multimedia presentations, including interactive elements and visual aids.
- Incorporating additional examples of multimedia presentations, such as engaging videos or interactive polls, can enhance your presentation's effectiveness and engagement level.
- It's essential to explore software that supports a variety of multimedia types to ensure your presentation stands out and effectively delivers your message.
- Whether your presentation is based on PowerPoint or other tools, the key is to create an effective multimedia presentation that captivates your audience and conveys your message seamlessly.
FAQs to create a multimedia presentation
1. how can i create an engaging multimedia presentation that captivates my audience.
Incorporating multimedia elements like video clips, interactive presentations, and diverse media types can transform your PowerPoint slides into stunning multimedia presentations. Remember, the key is to ensure that your presentation flows smoothly, keeping your audience engaged throughout. Adding a video or using interactive polls are excellent ways to make your presentation more dynamic and interactive.
2. What steps should I take to ensure my multimedia presentation is effective and well-received?
Start by creating an outline to organize your ideas and presentation objectives. Use multimedia presentation tools and software options to add various multimedia components, ensuring variety in your presentation. Review your presentation to ensure it aligns with the purpose of your presentation, and practice delivering it to make sure it’s engaging from start to finish.
3. Are there easy steps to follow to create stunning multimedia presentations for business or educational purposes?
Yes, there are several easy steps you can follow: First, choose the right presentation maker or multimedia presentation software that allows you to create presentations using multimedia. Next, select engaging presentation themes and incorporate a variety of multimedia content, including two or three types of media. Finally, review and rehearse your presentation to ensure it meets your presentation objectives and engages your audience effectively.
4. What advantages do multimedia presentations offer over regular oral presentations, and how can I make mine stand out?
Multimedia presentations offer the advantage of engaging multiple senses, making your message more memorable than a traditional oral presentation. To make yours stand out, consider adding multimedia elements throughout the presentation, such as animations and video clips. This not only makes the presentation more interactive but also helps to convey your message in a more dynamic and engaging way. Plenty of tools and presentation software options are available to help you create even better presentations that use multiple types of media to captivate your audience.
5. How do I choose the right type of multimedia presentation for my business or academic needs?
Selecting the right type of multimedia presentation begins with understanding the unique needs of your audience and the objectives of your presentation. For business presentations, using PowerPoint with embedded multimedia elements can create a compelling narrative. For academic settings, a variety of multimedia presentations, including interactive elements and visual aids, can enhance learning. Assessing your goals and audience engagement will help you make the perfect multimedia presentation.
6. What tools are essential for creating a multimedia presentation that stands out?
The tool for creating a standout multimedia presentation often depends on the complexity and desired outcome of your presentation. PowerPoint remains a versatile foundation, but incorporating additional multimedia presentation examples, such as engaging videos or interactive polls, can elevate your presentation. For those seeking to make their presentation more engaging, it’s time to explore software that supports a variety of multimedia types, ensuring every presentation captivates and informs.
Create on-brand presentations with Prezent
Create on-brand presentations using Prezent, the innovative presentation tool designed to streamline and elevate your presentation creation process.
With Prezent, you can effortlessly align your presentations with your brand identity, thanks to its array of features tailored for branding consistency.
Utilize Prezent's in-built storylines to simplify the storytelling process, saving valuable time while ensuring impactful presentations. Personalize your content with Prezent's Fingerprint feature, which analyzes audience communication styles for tailored messaging.
Explore Prezent's extensive slide library of over 35,000 pre-designed slides, meticulously curated for effective communication and seamless brand integration. Experience the power of Prezent firsthand by signing up for a free trial or opting for a comprehensive demo. Elevate your presentations to new heights of professionalism and brand cohesion with Prezent today!
Get the latest from Prezent community
Join thousands of subscribers who receive our best practices on communication, storytelling, presentation design, and more. New tips weekly. (No spam, we promise!)
How to Create a Multimedia Presentation
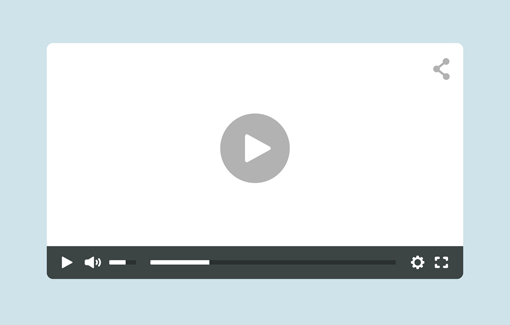
Multimedia presentation
A multimedia presentation differs from a normal presentation in that it contains some form of animation or media. Typically a multimedia presentation contains at least one of the following elements:
- Video or movie clip
- Sound (this could be a voice-over, background music or sound clips)
- Navigation structure
Choice of multimedia presentation technology
The first – and hardest – part is to choose the technology for your presentation. The choice comes down to two main contenders, Adobe Flash or Microsoft PowerPoint.
Adobe Flash
Flash allows you to create presentations where you can build in powerful animation. It also has very good video compression technology.
Perhaps the best part of Flash is that it also allows you to put presentations directly onto your web site.
The biggest problem though is that Flash is a difficult system to get to use. I have been on a training class and also have access to a couple of graphic designers for help and still find it difficult to put together a presentation in Flash.
or an example of a Flash presentation that includes a voice-over and animation click on the picture on the right.
Life has become a lot easier in the recent versions (Flash 8 and Flash CS3). With these versions there is a new feature called Flash Slide Presentation. Rather than the conventional time-line it allows you to build and add in slides a bit like the slide sorter in PowerPoint.
It is also very expensive. Checking on Amazon the latest version of Flash (CS3) will set you back £515 ($629.99). You will probably have to factor in around £400 for a decent Flash training class.
There is a low cost alternative to Flash called Swish . They make it easy to build a Flash presentation without the need for detailed programming knowledge. For a free trial of the software you can visit the Swish website at www.swishzone.com
Microsoft PowerPoint
By far the the biggest advantage of making multimedia presentations in PowerPoint is that it is easy for anyone to be able to edit the presentation.
An example of how you can introduce multimedia effects in a presentation is shown in the taxi sequence on the right. It starts with a line drawing being made on the screen and is then followed up with a taxi fading in.
The sequence is part of one of our PowerPoint templates. You can see the effect in action by downloading the taxi animated template from the download page. Make sure that you view the sequence in PowerPoint show mode.
We have a number of tutorials on the Presentation Helper web site that make it easier to put together a multimedia presentation.
How to add video clips into a PowerPoint presentation How to add music into PowerPoint Simple menus in PowerPoint How to animate your slides
If you put together a number of these elements you will have a way to create a multimedia presentation in PowerPoint.
Recommended Pages

DirectorMX is another presentation program. Its similar to flash but it runs off your desktop rather than a browser and you can use a projector to display it like powerpoint.
You can add neat effects and transitions that you could never do in Powerpoint.
There’s also Keynote if you have a Mac, don’t think you can get it for PC.
Just like music 😉 Well, a very nice article to support better presentations, thank you for this. My Statement:”Multi-Media effected” Presentations are a nice Tool but use with care, the animations, sounds… shoudn’t divert from the presentator himself. Last but not least a compilent on your free stuff like the downloads and the good tipps, might help me in my study Coming back for more, with greets from germany
Hi Alex. Yes you have to be careful to not get carried away, when it comes to multimedia. Best to use it to enhance not to dominate a presentation. Tanks for the thumbs up.
I think this website is awsome i never thought it would be possible form me create anything like this on the web.
this is very good i like it very much actually i’ve got an assignment on multemedia presentation this helps me alottttt thank u thank uuuuuuu so very much
The work is good and well organize. It has helpme in one of my assignment on multimedia. Thank uuu.
A awsome page to get information. Love It!
It helped me a lot. It helped me complete a project!! 🙂
it helps a lot
informative content,help me in my teaching
ilve ths web its sooooooooooo cool
awesome text 😀
- All Templates
- Persuasive Speech Topics
- Informative
- Architecture
- Celebration
- Educational
- Engineering
- Food and Drink
- Subtle Waves Template
- Business world map
- Filmstrip with Countdown
- Blue Bubbles
- Corporate 2
- Vector flowers template
- Editable PowerPoint newspapers
- Hands Template
- Red blood cells slide
- Circles Template on white
- Maps of America
- Light Streaks Business Template
- Zen stones template
- Heartbeat Template
- Web icons template

How To Create a Multimedia Presentation

Published: April 17th, 2024
Whether in education or the wider business world, you’ll know what it’s like to sit through yet another boring slideshow in a meeting. Endless paragraphs and tables of figures on slide after slide can be enough to put anyone to sleep—no matter how important the subject matter.
That’s where an effective multimedia presentation comes in handy. Adding visual and audio content, as well as more creative ways of displaying information, can bring any topic to life and encourage more excitement and engagement from those taking part.
Enhancing a presentation with multimedia can be especially useful in the classroom, where children have relatively short attention spans and can be prone to ‘switching off’ if they’re overwhelmed with information.
A multimedia presentation can be a real game-changer in quickly communicating information to students and doing so in formats that appeal to them. Setting students a task of developing their own multimedia presentation can also empower them to get involved with a topic and add creative flair and imagination.
Additionally, a multimedia presentation can be just as powerful in staff meetings or in collaboration with other internal and external stakeholders. With more meetings and classes now taking place virtually rather than in person, a multimedia presentation can also help drive engagement and collaboration on video calls.
What is a multimedia presentation?
A multimedia presentation or slideshow brings several different types of media and content together in one slick, professional narrative. The only limit to the creative potential of a multimedia presentation is your imagination when using the right tools. With Explain Everything Advanced , there are many different options to create content and include interactive media in your instruction. For example, video clips, GIFs, audio recordings, interactive slides, maps, charts, sound effects, embedded third-party content: the possibilities you can include are practically endless.
How to create a multimedia presentation?
There isn’t just one way to create a multimedia presentation, because there are many different ways you can create them.
Here is how Explain Everything Advanced can support your multimedia presentations:
- Record, edit, and share: your lesson explaining the content can be a great way to present your information and captivate students . Instructors have the ability to create a weblink to share their presentation to students. This is especially helpful for incorporating a flipped classroom model into any teaching scenario.
- Engagement Apps: Promethean’s Polling , Spinner and Timer are integrated with Explain Everything Advanced. These engagement tools allow you to quickly and easily add excitement to presentations or lessons with randomization, time management, and receive instant, meaningful poll-based feedback.
- Interactive charts and forms: if a multimedia presentation is going to appear on an interactive display , then adding some interactive elements enables audience participation. For example, this could be selecting different links and sections to open or close, or adjusting numerical variables to see results change on a chart or graph.
- Presentations with GIFs: adding a selection of GIFs to a multimedia presentation can add a sense of action and dynamism. These don’t necessarily have to be funny GIFs from TV shows or films (although these can be used where appropriate!) – online GIF makers mean it’s possible to create GIFs using your own moving content, such as cropping out clips from longer videos. Another benefit of Explain Everything Advanced is the partnership with Giphy that allows GIFS to be included into presentations right from the toolbar.
- Animations: a cartoon-type multimedia presentation does take a certain amount of time and skill to create, but can make subject matter much ‘lighter’ and fun, especially for a school-age audience.
- Embedded videos & images: it takes a matter of seconds to embed or link a video clip into a presentation. A good example of using embedded video is explaining how a product or feature works: a run-through video makes it easier for the audience to visualize the process, rather than trying to work it out through a written or verbal explanation. With Explain Everything Advanced users can insert premium royalty-free images into presentations directly from the toolbar.
- Template Library: save time by using pre-made templates for activities, lesson planning, classroom management and even seasonal instruction ideas.
Components of an effective multimedia presentation
While there are many different types of multimedia presentations out there, the process of creating them is fairly standard, regardless of the type of multimedia used. For the best possible results, we recommend sticking to this six-step process as much as possible:
Define the objective
Just like any other type of presentation, it’s essential that there’s a clear objective and purpose for a multimedia presentation before the creative process can begin. This means identifying the target audience, working out the types of media that they will best engage with, and considering the software and hardware involved in delivering the presentation to them.
It’s also important to consider the intended action from the audience after the multimedia presentation. This could be clicking on a link, or having all the information they need to complete an assignment on the subject. Either way, this post-presentation action should be kept front of mind throughout the process.
Outline content
With the objective defined, the content and narrative of the multimedia presentation can be outlined, and this is a two-stage process in itself. The first is to sketch out the content: what will go where, in which order, for a coherent and compelling journey from beginning to end. Once that’s determined, then each section can be explored for opportunities to add multimedia content: for example, graphs can be made interactive, images can be replaced with GIFs, or long-winded written content can be substituted for audio narration or embedded explainer videos.
Select a template
At this point, the creation process can begin. There are plenty of tools out there that can help create a multimedia presentation, with template slides that enable the easy development or embedding of multimedia content, and a choice of styles to suit any audience or subject matter. It may be worth putting the outline content into the presentation first, then progressing to the multimedia once that is all in place.
Software like Explain Everything Advanced can be great for this; available for download on any device, it comes with a range of premade templates to help you get past the blank-first-slide stage of your presentation.
Develop and add multimedia content
Enhancing a presentation with multimedia should come next, and it’s important not to get too carried away. If there are GIFs, videos and animations all running on the same slide at the same time, it can look overwhelming, distracting to the audience, and even unprofessional. We recommend focusing on a small number of media types, used consistently throughout the multimedia presentation, and with ‘breathing space’ in between videos. Software like Explain Everything Advanced can help organize your presentation content. Each slide is an infinite canvas which means presenters can “hide” content on the slide until they are ready to present that specific piece.
Add accompanying written content
If all written content wasn’t fleshed out at the outline stage, this is the point to ensure that it’s completed to the appropriate level of detail. It may well transpire as it’s written that some content would be better served through multimedia, in which case it can be turned into a multimedia element instead.
Review thoroughly
Finally, it’s critical to ensure that the multimedia presentation is reviewed and proof-read in full, ideally by a third party who isn’t as familiar with the content. This should include playing all audio, video and multimedia elements in full, so that they work properly, are synchronized with any other elements, and don’t disrupt the look and feel of the presentation as a whole.
Selecting the right multimedia presentation tools
There is a huge range of multimedia presentation tools out there in the marketplace, and it can be difficult to know which one is right for you or your team. With Explain Everything Advanced , you will have everything you need, all in one place.
No matter what platform you use, the key is to balance capability with user-friendliness. Having the best multimedia presentation tools in the world is pointless if they’re too difficult to use, require extensive training, or are just too time-consuming for a typical user. Instead, look for a platform that’s accessible, web-based, and full of templates and resources that allow multimedia content to be added and embedded into presentations quickly and easily.
For the best possible results, you’ll need to use top-quality hardware, too. If you’re creating a fun, vibrant presentation, it needs to be seen and heard as clearly as possible in order to have maximum effect. Ideally, this means using meeting collaboration tools (especially if there are both in-person and virtual participants), as well as interactive displays like the Promethean ActivPanel , which allow for easier participation and coordination of the multimedia presentation.
To find out more about how Promethean interactive displays can give your next multimedia presentation the stage it deserves, contact us to schedule a demo today .
Recommended articles:
- How to Use Technology in the Classroom to Benefit Students
- Interactive Activities for Student Engagement
- 5 ways to maximize engagement for students
Choose your Country
North america, the middle east and asia pacific, rest of world.
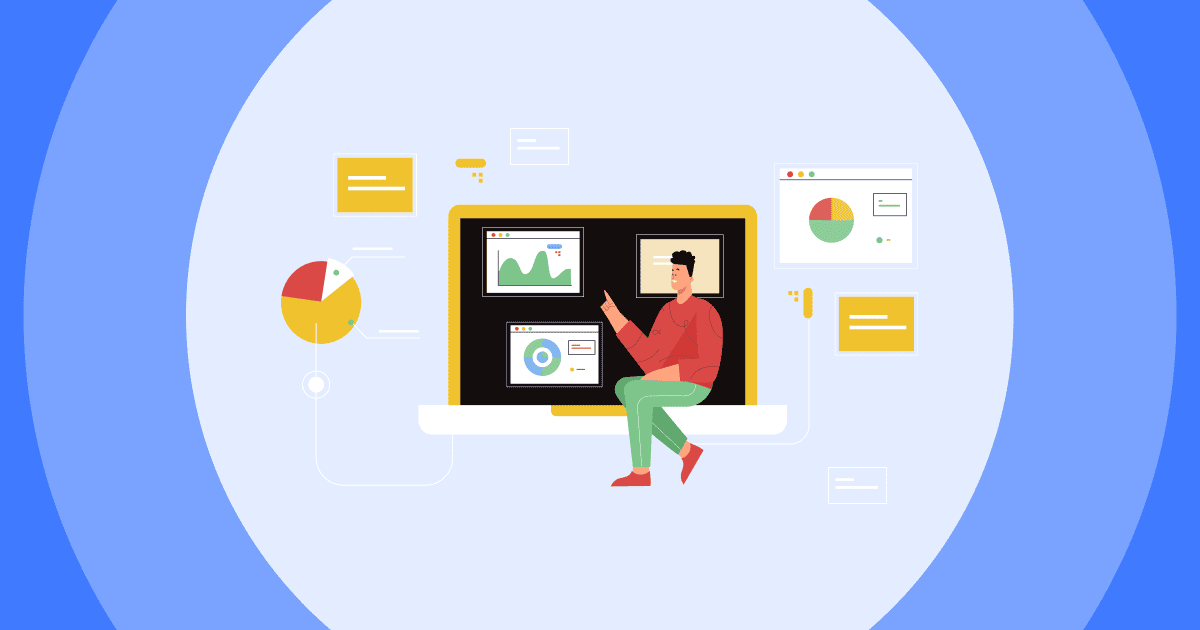
Inspiring Multimedia Presentation Examples in 2024 to Spark Your Imagination
Leah Nguyen • 08 Apr 2024 • 7 min read
Is it difficult to make a multimedia presentation? Moving beyond traditional static PowerPoint slides, multimedia presentations employ a powerful blend of images, audio, video and interactivity to illuminate your talk in the best way possible.
In this blog post, we’ll explore a variety of multimedia presentation examples that can make abstract concepts come alive while strengthening vital communication abilities.
- 🤖 7 Best Slides AI Platforms
- ⛳️ Discover Top 5 Google Slides Alternatives
- 👨💼 Visme Alternatives
Table of Contents
What is a multimedia presentation, #1. determine your goal, #2. choose a presentation platform, #3. design slides, #4. add interactive elements, #5. practice delivery, #6. gather feedback, example #1. interactive poll, example #2. q&a section, example #3: spinner wheel, example #4: word cloud.
- Key Takeaways
Frequently Asked Questions
More alternatives with ahaslides.

Looking for More Fun During Gatherings?
Gather your team members by a fun quiz on AhaSlides. Sign up to take free quiz from AhaSlides template library!
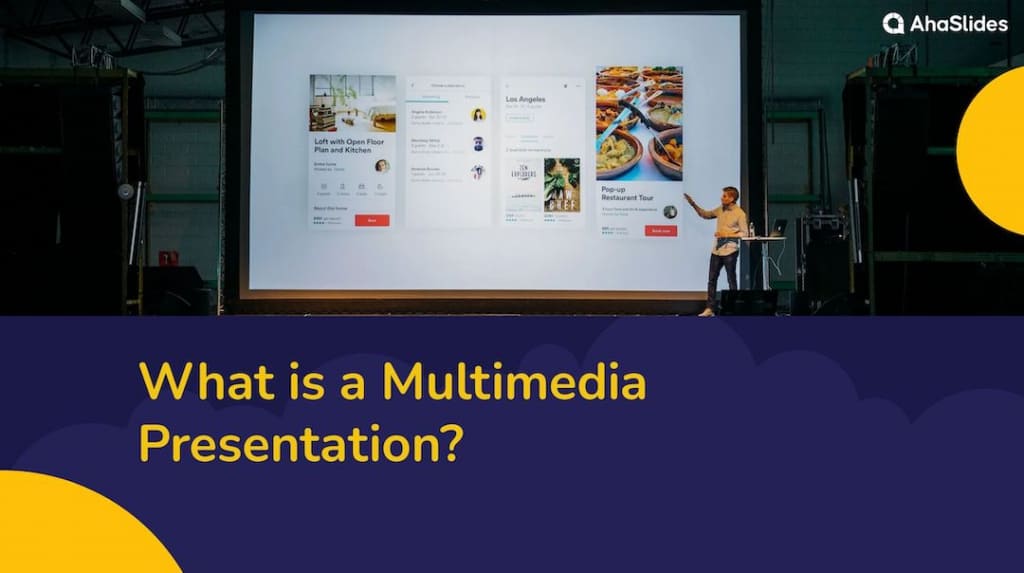
A multimedia presentation is a presentation that uses multiple digital media formats and interactive elements like images, animations, video, audio, and text to convey a message or information to an audience.
Unlike a traditional slide-based presentation, it incorporates various media types like interactive slides , quizzes , polls , video clips, sounds, and such. They engage the audience’s senses beyond just reading slides of text.
They can be effectively used in classrooms to enhance students’ interests, business presentations, employee onboarding or conferences.
How to Create a Multimedia Presentation
Making a multimedia presentation is simple with these 6 simple steps:

Clearly define the purpose of your presentation – Is it to inform, instruct, motivate, or sell an idea?
Consider your audience, their backgrounds and prior knowledge so you can choose a focused concept or idea to present rather than try to cover too much.
Draw in viewers’ attention with a few words about what they will learn, and a 1-2 sentence summary of your central idea or argument to make your message clear.
You can start with an intriguing question related to your topic that snags their curiosity from the outset, such as “How might we design more sustainable cities?”
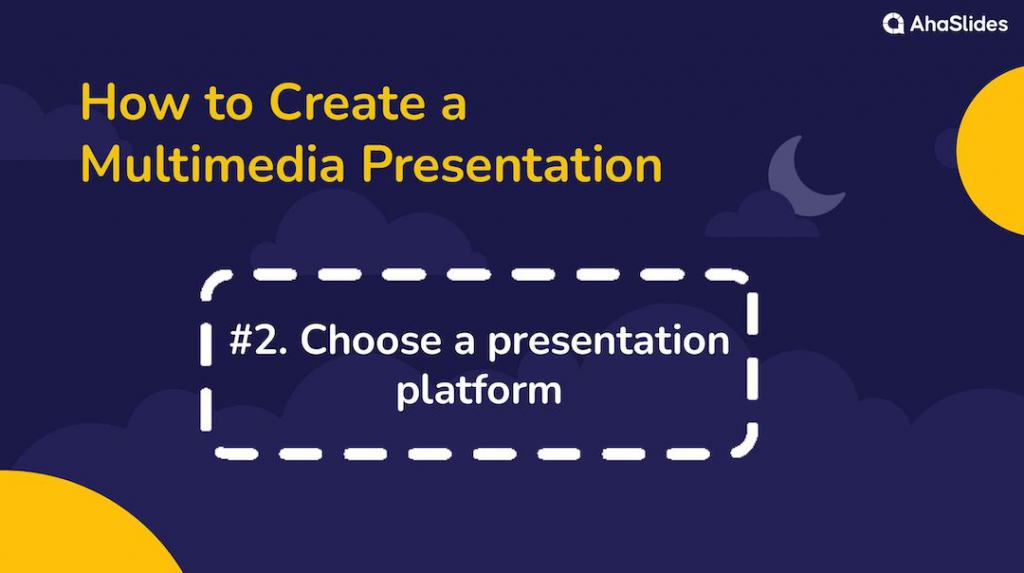
Consider your content – What media types will you use (text, images, video)? Do you need fancy transitions? A Q&A slide to address all the concerns?
If you are presenting remotely or some parts of the presentation require the use of the audience’s devices, check if your platform and file type can display properly cross-device. Test on different devices to see how the presentation looks across varying screen sizes/resolutions.
Things like templates, animation tools, and interactivity levels vary greatly between options, so you’ll also need to evaluate each of them.
Communicate Effectively with AhaSlides
Make your presentation genuinely fun. Avoid boring one-way interaction, we’ll help you with everything you need.
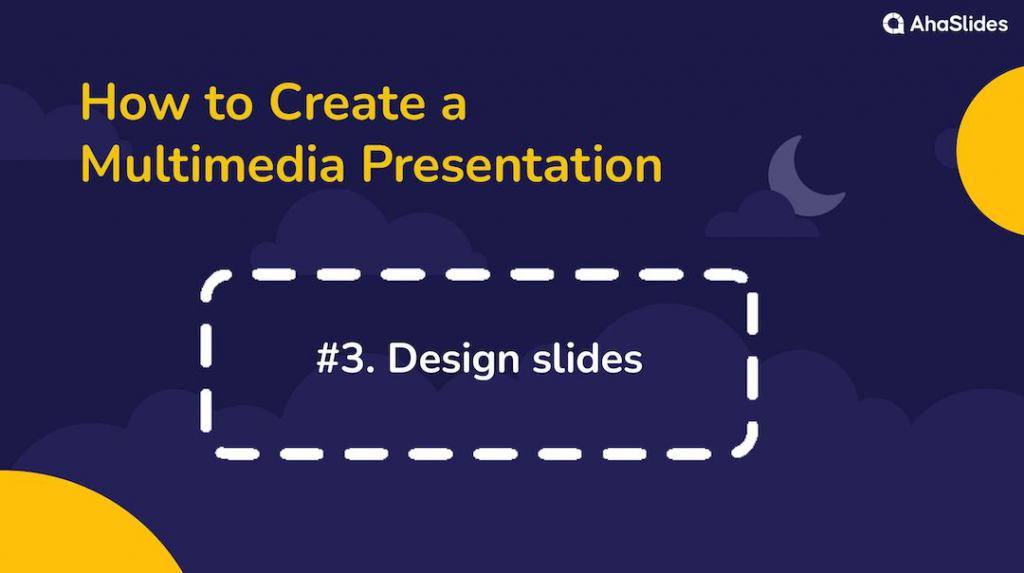
After you’ve laid out the content, it’s time to move to the design. Here are the general components for a multimedia presentation that “wow” the audience:
- Layout – Use consistent formatting with placeholders for consistency. Vary 1-3 content zones per slide for visual interest.
- Colour – Choose a limited colour palette (max 3) that coordinates nicely and won’t be distracting.
- Imagery – Include high-resolution photos/graphics that help illustrate points. Avoid clip art and credit sources if possible.
- Text – Keep wording concise using a large, easy-to-read font. Multiple short bullet points are better than walls of text.
- Hierarchy – Differentiate headings, subtext, and captions using size, colour, and emphasis for visual hierarchy and scannability.
- White space – Leave margins and don’t cram content by utilising negative space for ease on the eyes.
- Slide background – Use backgrounds sparingly and ensure readability with sufficient colour contrast.
- Branding – Include your logo and school/company marks professionally on template slides as applicable.
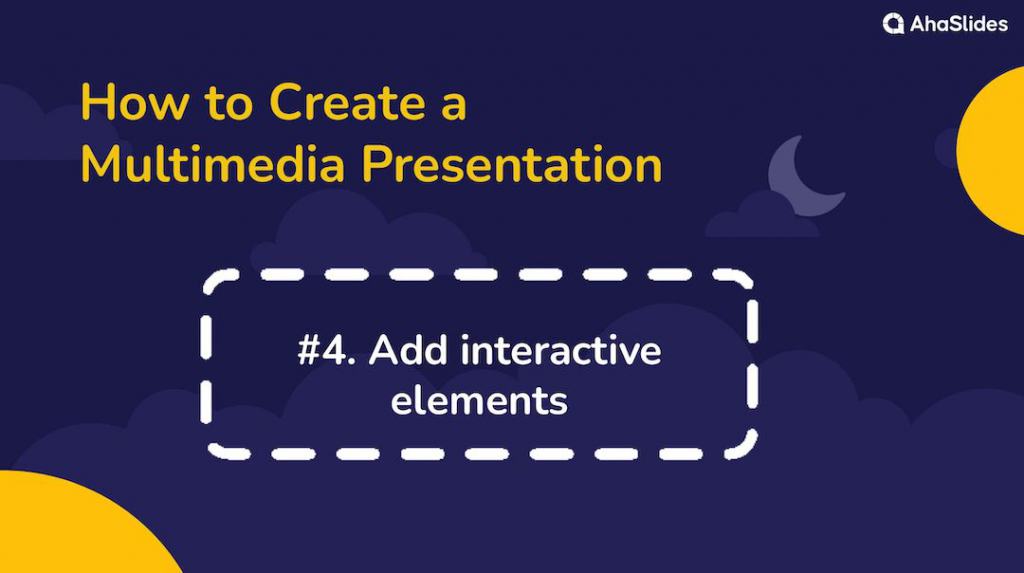
Here are some engaging ways to include interactive elements in your multimedia presentation:
Spark debates with polling: Pose thought-provoking questions and let viewers “vote” on their choices in AhaSlides’ real-time polls. See the results revealed and compare viewpoints.
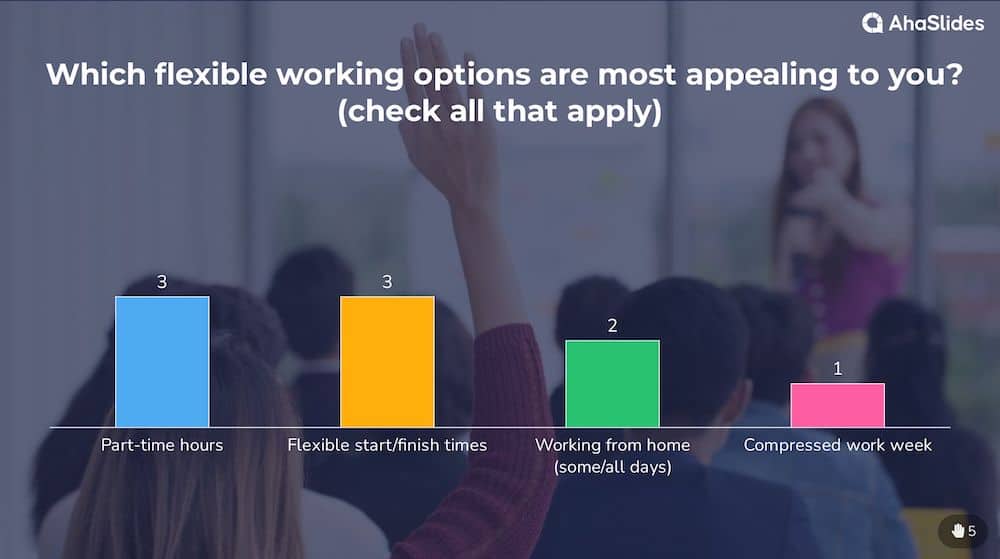
Stimulate discussions with breakouts: Pose an open question and split viewers into random “discussion groups” using breakout rooms to exchange perspectives before reconvening.
Level up learning with games: Make your content competitive and fun through quizzes with leaderboards, scavenger hunt-style slide activities with prizes, or interactive case study simulations.
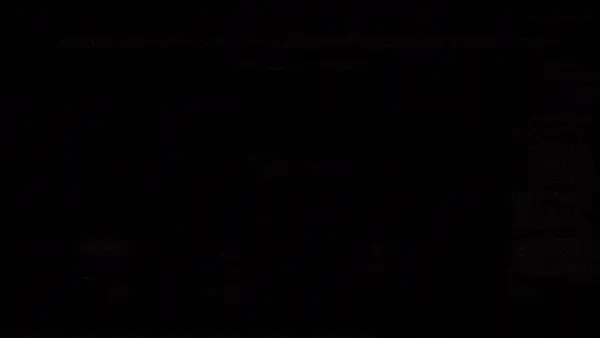
Getting hands-on with interactive polls, collaborative exercises, virtual experiences and discussion-based learning keeps all minds fully engaged throughout your presentation.
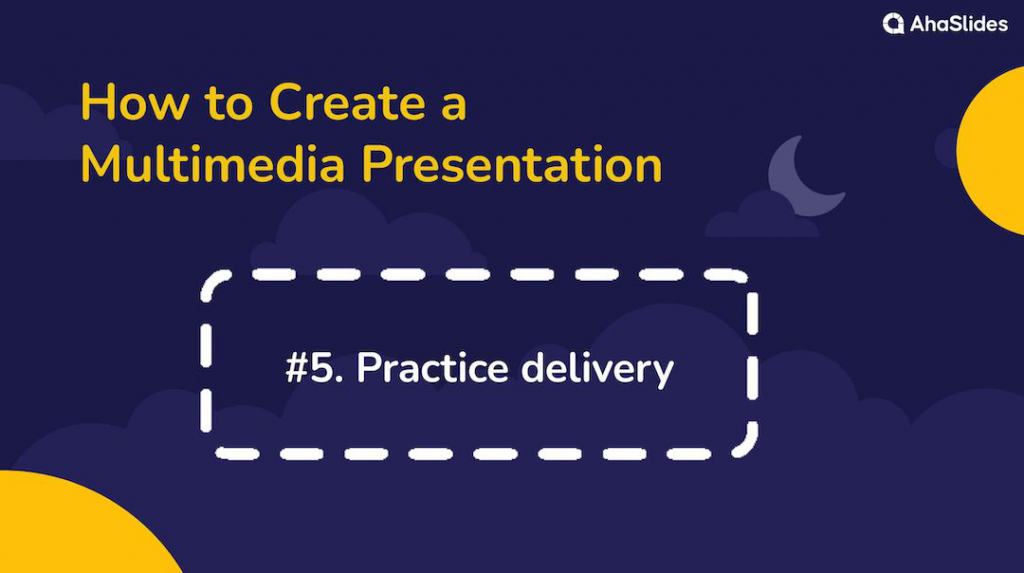
Smoothly moving between slides and media elements is critical. Practice your flow and use cue cards if needed to cover all the vital points.
Run through your presentation from start to finish with all technology (audio, visuals, interactivity) to troubleshoot.
Solicit reviews from others and integrate their recommendations into your delivery approach.
The more you rehearse out loud, the more confidence and composure you’ll have for the big show.

Pay attention to looks of interest, boredom, and confusion expressed through body language.
Pose live polling questions during the presentation on understanding, and engagement levels.
Track what interactions like Q&A or surveys reveal about interest and comprehension, and see which slides viewers interact with most post-event.
🎊 Learn more: How to Ask Open-Ended Questions | 80+ Examples in 2024
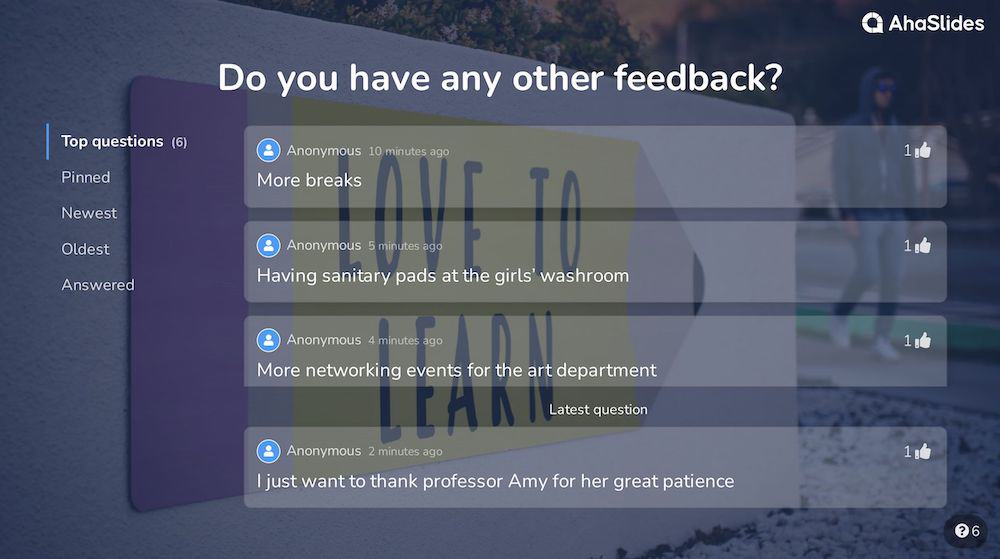
The audience feedback will help you refine your skills as a presenter over time.
Multimedia Presentation Examples
Here are some multimedia presentation examples that spark creativity and generate discussions you should check:
Polls enhance interactivity. Break up blocks of content with a quick poll question to encourage participation.
Polling questions can also spark discussion and get people invested in the topic.
Our polling tool can help the audience interact through any device. You can create a lively presentation on AhaSlides alone, or integrate our polling slide to PowerPoints or Google Slides .
Asking questions makes people feel involved and invested in the content.
With AhaSlides, you can insert the Q&A throughout the presentation so the audience can submit their questions anonymously at any time.
The questions you’ve addressed can be marked as answered, leaving room for upcoming questions.
A back-and-forth Q&A creates a more lively, interesting exchange versus one-way lectures.
🎉 Learn: Best Q&A Apps to Engage With Your Audience | 5+ Platforms For Free in 2024
A spinner wheel is useful for game-show style questions to test understanding.
The randomness of where the wheel lands keeps things unpredictable and fun for both the presenter and the audience.
You can use AhaSlides’ spinner wheel to pick questions to answer, designate a person, and raffle draw.
A word cloud lets you pose a question and lets the participants submit short-word answers.
The size of the words correlates to how frequently or strongly they were emphasised, which can spark new questions, insights or debate among attendees.
The visual layout and lack of linear text work well for those who prefer visual mental processing.
AhaSlides’ word cloud feature lets your participants submit their answers through their devices with ease. The result is displayed instantly on the presenter’s screen.
Key Takeaways
From interactive polls and Q&A sessions to animated slide transitions and video elements, there are countless ways to incorporate engaging multimedia components into your next presentation.
While flashy effects alone won’t save a disorganised presentation, strategic multimedia use can bring concepts to life, spark discussion and create an experience people will remember long after.
What is a multimedia presentation?
An example of a multimedia presentation can be embedded GIFs for a more lively animated slide.
What are the 3 types of multimedia presentation?
There are three main types of multimedia presentations: linear, non-linear and interactive presentations.
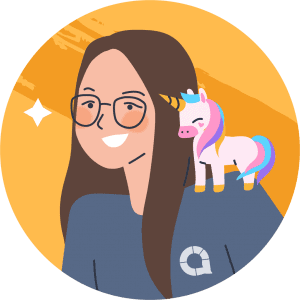
Leah Nguyen
Words that convert, stories that stick. I turn complex ideas into engaging narratives - helping audiences learn, remember, and take action.
More from AhaSlides
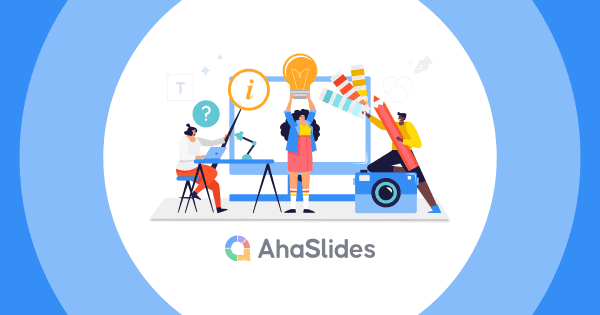
How-To Geek
6 ways to create more interactive powerpoint presentations.
Engage your audience with cool, actionable features.
Quick Links
- Add a QR code
- Embed Microsoft Forms (Education or Business Only)
- Embed a Live Web Page
- Add Links and Menus
- Add Clickable Images to Give More Info
- Add a Countdown Timer
We've all been to a presentation where the speaker bores you to death with a mundane PowerPoint presentation. Actually, the speaker could have kept you much more engaged by adding some interactive features to their slideshow. Let's look into some of these options.
1. Add a QR code
Adding a QR code can be particularly useful if you want to direct your audience to an online form, website, or video.
Some websites have in-built ways to create a QR code. For example, on Microsoft Forms , when you click "Collect Responses," you'll see the QR code option via the icon highlighted in the screenshot below. You can either right-click the QR code to copy and paste it into your presentation, or click "Download" to add it to your device gallery to insert the QR code as a picture.
In fact, you can easily add a QR code to take your viewer to any website. On Microsoft Edge, right-click anywhere on a web page where there isn't already a link, and left-click "Create QR Code For This Page."
You can also create QR codes in other browsers, such as Chrome.
You can then copy or download the QR code to use wherever you like in your presentation.
2. Embed Microsoft Forms (Education or Business Only)
If you plan to send your PPT presentation to others—for example, if you're a trainer sending step-by-step instruction presentation, a teacher sending an independent learning task to your students, or a campaigner for your local councilor sending a persuasive PPT to constituents—you might want to embed a quiz, questionnaire, pole, or feedback survey in your presentation.
In PowerPoint, open the "Insert" tab on the ribbon, and in the Forms group, click "Forms". If you cannot see this option, you can add new buttons to the ribbon .
As at April 2024, this feature is only available for those using their work or school account. We're using a Microsoft 365 Personal account in the screenshot below, which is why the Forms icon is grayed out.
Then, a sidebar will appear on the right-hand side of your screen, where you can either choose a form you have already created or opt to craft a new form.
Now, you can share your PPT presentation with others , who can click the fields and submit their responses when they view the presentation.
3. Embed a Live Web Page
You could always screenshot a web page and paste that into your PPT, but that's not a very interactive addition to your presentation. Instead, you can embed a live web page into your PPT so that people with access to your presentation can interact actively with its contents.
To do this, we will need to add an add-in to our PPT account .
Add-ins are not always reliable or secure. Before installing an add-in to your Microsoft account, check that the author is a reputable company, and type the add-in's name into a search engine to read reviews and other users' experiences.
To embed a web page, add the Web Viewer add-in ( this is an add-in created by Microsoft ).
Go to the relevant slide and open the Web Viewer add-in. Then, copy and paste the secure URL into the field box, and remove https:// from the start of the address. In our example, we will add a selector wheel to our slide. Click "Preview" to see a sample of the web page's appearance in your presentation.
This is how ours will look.
When you or someone with access to your presentation views the slideshow, this web page will be live and interactive.
4. Add Links and Menus
As well as moving from one slide to the next through a keyboard action or mouse click, you can create links within your presentation to direct the audience to specific locations.
To create a link, right-click the outline of the clickable object, and click "Link."
In the Insert Hyperlink dialog box, click "Place In This Document," choose the landing destination, and click "OK."
What's more, to make it clear that an object is clickable, you can use action buttons. Open the "Insert" tab on the ribbon, click "Shape," and then choose an appropriate action button. Usefully, PPT will automatically prompt you to add a link to these shapes.
You might also want a menu that displays on every slide. Once you have created the menu, add the links using the method outlined above. Then, select all the items, press Ctrl+C (copy), and then use Ctrl+V to paste them in your other slides.
5. Add Clickable Images to Give More Info
Through PowerPoint's animations, you can give your viewer the power to choose what they see and when they see it. This works nicely whether you're planning to send your presentation to others to run through independently or whether you're presenting in front of a group and want your audience to decide which action they want to take.
Start by creating the objects that will be clickable (trigger) and the items that will appear (pop-up).
Then, select all the pop-ups together. When you click "Animations" on the ribbon and choose an appropriate animation for the effect you want to achieve, this will be applied to all objects you have selected.
The next step is to rename the triggers in your presentation. To do this, open the "Home" tab, and in the Editing group, click "Select", and then "Selection Pane."
With the Selection Pane open, select each trigger on your slide individually, and rename them in the Selection Pane, so that they can be easily linked to in the next step.
Finally, go back to the first pop-up. Open the "Animations" tab, and in the Advanced Animation group, click the "Trigger" drop-down arrow. Then, you can set the item to appear when a trigger is clicked in your presentation.
If you want your item to disappear when the trigger is clicked again, select the pop-up, click "Add Animation" in the Advanced Animation group, choose an Exit animation, and follow the same step to link that animation to the trigger button.
6. Add a Countdown Timer
A great way to get your audience to engage with your PPT presentation is to keep them on edge by adding a countdown timer. Whether you're leading a presentation and want to let your audience stop to discuss a topic, or running an online quiz with time-limit questions, having a countdown timer means your audience will keep their eye on your slide throughout.
To do this, you need to animate text boxes or shapes containing your countdown numbers. Choose and format a shape and type the highest number that your countdown clock will need. In our case, we're creating a 10-second timer.
Now, with your shape selected, open the "Animations" tab on the ribbon and click the animation drop-down arrow. Then, in the Exit menu, click "Disappear."
Open the Animation Pane, and click the drop-down arrow next to the animation you've just added. From there, choose "Timing."
Make sure "On Click" is selected in the Start menu, and change the Delay option to "1 second," before clicking "OK."
Then, with this shape still selected, press Ctrl+C (copy), and then Ctrl+V (paste). In the second box, type 9 . With the Animation Pane still open and this second shape selected, click the drop-down arrow and choose "Timing" again. Change the Start option to "After Previous," and make sure the Delay option is 1 second. Then, click "OK."
We can now use this second shape as our template, as when we copy and paste it again, the animations will also duplicate. With this second shape selected, press Ctrl+C and Ctrl+V, type 8 into the box, and continue to do the same until you get to 0 .
Next, remove the animations from the "0" box, as you don't want this to disappear. To do this, click the shape, and in the Animation Pane drop-down, click "Remove."
You now need to layer them in order. Right-click the box containing number 1, and click "Bring To Front." You will now see that box on the top. Do the same with the other numbers in ascending order.
Finally, you need to align the objects together. Click anywhere on your slide and press Ctrl+A. Then, in the Home tab on the ribbon, click "Arrange." First click "Align Center," and then bring the menu up again, so that you can click "Align Middle."
Press Ctrl+A again to select your timer, and you can then move your timer or copy and paste it elsewhere.
Press F5 to see the presentation in action, and when you get to the slide containing the timer, click anywhere on the slide to see your countdown timer in action!
Now that your PPT presentation is more interactive, make sure you've avoided these eight common presentational mistakes before you present your slides.
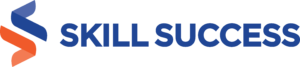
How to Make a Professional-Looking Multimedia Presentation
- POSTED ON January 19, 2024
- by Marcjean Yutuc
[Level Up Your Life] With a growing library of 3,000+ on-demand video courses, you can level up at your own pace.
Click here to get your All Access Pass today
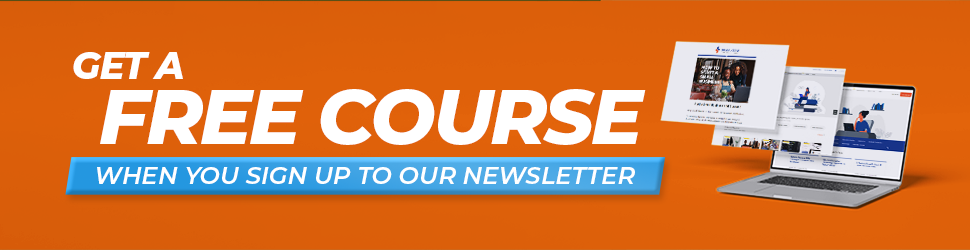
Multimedia presentations are essential for anyone in business today. They allow you to communicate your ideas in a more engaging and visually appealing way, and they can help you to stand out from the competition. However, creating a professional-looking multimedia presentation can be challenging, especially if you don’t have any experience in learning design courses .
So, what’s a multimedia presentation?
It’s basically a way to share information using cool stuff like pictures, sounds, and videos in your slides. It makes your presentations way more interesting and helps you get your point across better.
These presentations can take various forms, including:
- Slideshows: Commonly used in business meetings and educational settings, slideshows feature a series of slides that combine text, images, and sometimes audio or video.
- Video Presentations: A video presentation involves recording yourself or your content and can include animations, graphics, and multimedia elements. You can elevate your video presentations by incorporating AI-generated videos, making it easier to create high-quality, engaging content without the need for advanced video editing skills.
- Interactive Presentations: These presentations allow the audience to interact with the content, such as clicking through menus, quizzes, and surveys.
As a business communication trainer, I teach my students—professionals and entrepreneurs alike—the skills and knowledge they need to create professional-looking multimedia presentations that captivate audiences.
Using multimedia presentations in business can be a tremendous asset. They can be used to win over new clients, educate team members, or pitch exciting ideas to bosses. Well-crafted multimedia presentations can captivate audiences and leave a lasting impression, ensuring that your message is received and remembered.
In this blog post, I will guide you on how to create professional-looking multimedia presentations that will impress your audience.
Creating an Effective Multimedia Presentation
Here are some simple steps on how to create an effective multimedia presentation. This may seem like a lot to take on, but don’t worry – it’s easier than it seems.
Planning and Designing Your Multimedia Presentation
- Define your presentation’s purpose and objectives : What do you want to achieve with your presentation? Are you trying to inform, persuade, or entertain your audience? Once you know your purpose and objectives, you can tailor your content and delivery accordingly.
- Identify your target audience: Who are you presenting to? What are their needs and interests? Keep your audience in mind throughout the planning and design process to ensure that your presentation is relevant and engaging.
- Gather and organize content: Once you know your purpose, audience, and objectives, you can start to gather content for your presentation. This may include text, images, videos, audio, and other multimedia elements. Be sure to organize your content in a logical and engaging way.
- Choose the right tools and software: There are a variety of multimedia presentation software options available. SlidesAI, the AI presentation maker, stands out for its innovative approach in crafting visually stunning presentations. Choose one that aligns with your needs and budget. Canva remains a popular choice for its user-friendly interface and versatility. Google Slides and PowerPoint are also reliable options, especially for those already accustomed to their platforms.
- Design your multimedia presentation: In addition to these tools, Prezent stands out as a premier business communication tool, especially for working professionals, business leaders, and chiefs of staff. As an AI-driven presentation productivity tool, Prezent can significantly save time and streamline agency spends, making it an invaluable asset for efficient and impactful presentations.
Understand your audience's needs, preferences, and pain points to create a presentation that resonates with them. Customize your presentation to meet their specific needs and interests. Ahmad Merheb, Art Director, Innovator, and Tutor

Enhancing Engagement and Interactivity
Once you have created your multimedia presentation, there are a number of things you can do to enhance engagement and interactivity:
- Add interactive elements: This could include polls, quizzes, surveys, or other activities that encourage your audience to participate.
- Incorporate animations and transitions: Animations and transitions can help to make your presentation more visually appealing and engaging. However, use them sparingly to avoid distracting from your message.
- Use multimedia to engage and educate your audience: High-quality images, videos, and audio can help to make your presentation more engaging and informative.
We're big believers in interactive elements. This can be as simple as polls, Q&A sessions, or quizzes. When your audience participates, they're more likely to remember. Mikołaj Celta, Customer Service Specialist, VisaFly.com
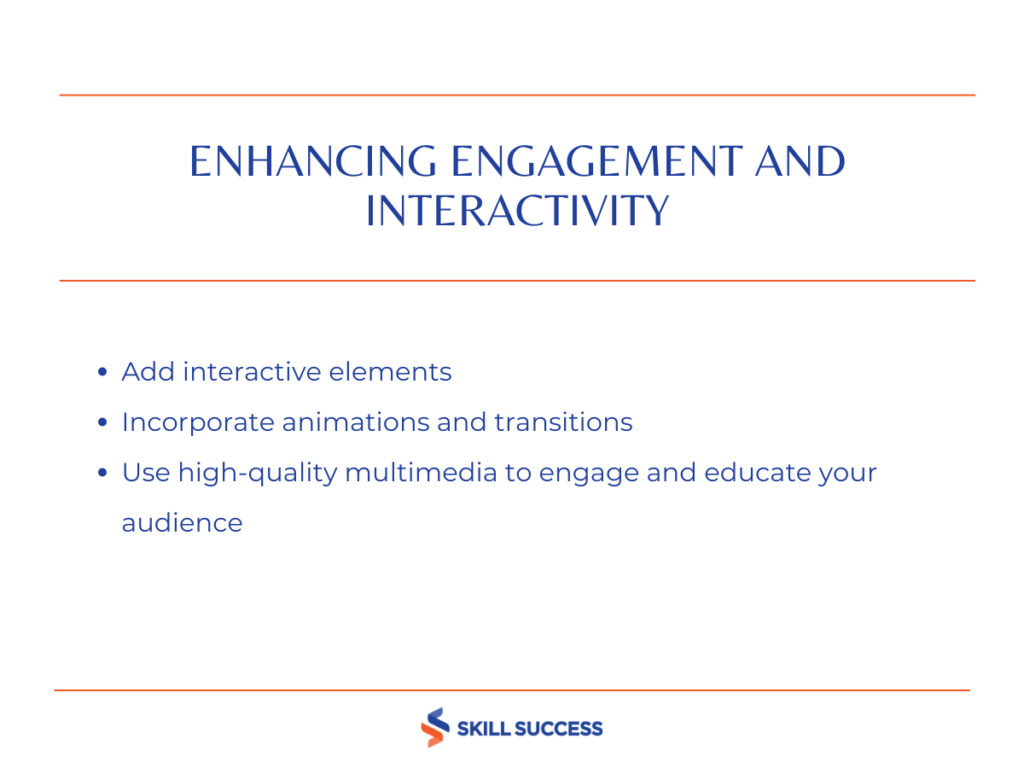
Rehearsing and Practicing
Before you deliver your multimedia presentation, it is important to practice it thoroughly. This will help you to identify any areas that need improvement and to ensure that your presentation flows smoothly. Here are some tips for rehearsing and practicing your presentation:
- Practice in front of a mirror or with a friend or family member: This will help you to get feedback on your delivery and to identify any areas that need improvement.
- Time your presentation: Make sure that your presentation fits within the allotted time frame.
- Practice your transitions: Transitions between slides should be smooth and seamless.
- Be prepared for technical difficulties: Have a backup plan in case of technical difficulties with your presentation. Have a backup plan for your presentation software. If you’re using PowerPoint, for example, have a backup copy of your presentation in Google Slides or Keynote. This way, if your presentation software doesn’t work, you can still deliver your presentation using another software program. If you’re using a microphone, make sure you have a backup as well. If your microphone fails, you can still speak to your audience without it.
Practice is key to a smooth presentation. Rehearse your delivery multiple times to ensure you're confident and can adapt to any technical issues that may arise. Carlos Eduardo, Founder and Main Author, scorebeyond.com
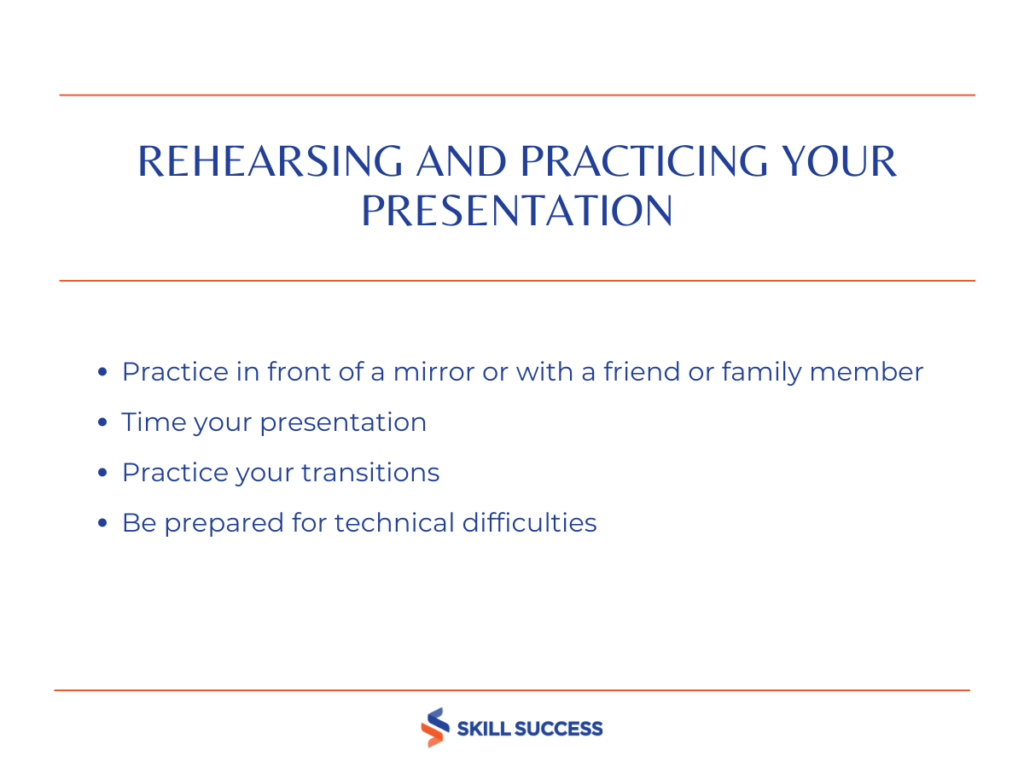
Delivering Your Multimedia Presentation
On the day of your presentation, there are a few things you can do to deliver your presentation effectively:
- Speak clearly and confidently: Project your voice and make eye contact with your audience.
- Be enthusiastic and passionate about your topic: This will help to keep your audience engaged. Use gestures and facial expressions to engage your audience.
- Be prepared to answer questions: After your presentation, be prepared to answer questions from your audience.
Creativity and innovation are essential in multimedia presentations, especially in business. AI-generated content will be a powerful tool in 2024, but it is important to use it in conjunction with your own critical thinking skills to achieve your presentation goals.

Frequently Asked Questions (FAQs)
1. how can i create visually appealing slides without overwhelming my audience.
Firstly, keep it simple – choose a clean, consistent design with complementary colors and minimal text. Secondly, add eye-catching visuals like images, icons, and charts to illustrate your points effectively. Lastly, strike a balance by limiting animations and transitions, ensuring they enhance your content rather than turning your slides into a virtual amusement park.
2. What are the best practices for incorporating multimedia elements like images, videos, and audio into my presentation?
Keep things balanced—don’t go overboard with visuals, but don’t leave it dull either. Select high-quality images, relevant videos, and catchy audio that perfectly complement your content. Remember, simplicity rules, so avoid overcrowding your slides, and use multimedia to emphasize key points, engage your audience, and add that extra zing to your talk.
3. How do I choose the right color scheme and fonts to maintain a cohesive and professional look throughout my slides?
Stick to a harmonious color palette with 2-4 main colors that complement each other like peanut butter and jelly. Remember, less is more! Next up, fonts! Keep it simple and consistent with two fonts max—one for headings and the other for body text. Think of them as the dynamic duo that’ll make your slides pop like fireworks on the Fourth of July! Just ensure they’re easy on the eyes and match the overall tone of your content.
4. What are some effective techniques for engaging my audience during the presentation, keeping them interested and focused?
Start with a captivating story or an attention-grabbing fact that relates to your topic. Spice things up with visuals like eye-catching slides, videos, or interactive elements to break the monotony. And remember, don’t just talk at your audience, get them involved with thought-provoking questions, group activities, or real-life examples they can relate to. By keeping things dynamic and interactive, you’ll have them hanging on your every word!
5. Which presentation software or tools are recommended for creating high-quality multimedia presentations?
PowerPoint remains a timeless classic, boasting an array of features and user-friendly interface. If you’re looking to get a bit more creative, Prezi is your go-to, with its dynamic zooming and panning effects. And let’s not forget about Canva—this gem is perfect for whipping up visually stunning presentations even if you’re not a design whiz.
Key Takeaways
In 2024, we expect to see even more businesses using multimedia presentations to communicate with their audiences. AI is also likely to play a bigger role in multimedia presentation design, as it can be used to create more engaging and interactive presentations.
If you want to learn more about how to create professional-looking multimedia presentations, I encourage you to take a learning design course. These courses will teach you the skills and knowledge you need to create presentations that will impress your audience. Subscribe to Skill Success All Access Pass . It gives access to our entire library of courses, which includes resources on multimedia presentations.
Ready to fully dive into your learning? Join All Access Pass and unlock our entire course library for only $15/month.
Click here to learn more
Marcjean Yutuc
Browse all categories, related posts, advantages and disadvantages of social media for students, what causes lack of self-awareness, 10 prominent generation x characteristics in the workplace, everything you need to know about advanced corporate training programs, 10 benefits of using automation in the insurance industry.
Be the first to get the newest articles!
Get free articles weekly and put your skills on turbo mode. Subscribe with your email today.
Look out for useful articles and resources delivered straight to your inbox.
Looking for a solution to discover, change, or advance your career?
Get all access pass for only $15/month and unlock 3,000+ online video courses today..
SKILLSUCCESS.com 2024 All rights reserved
Online courses.
Software Tutorials
Personal Development
Career Development
Become an Instructor
Support FAQs
Create An Account
All Access Pass
Terms of Use
Privacy Policy
SKILLSUCCESS.com 2022 All rights reserved
Join our newsletter and get your first course free!
Congratulations! You get one free course of your choice. Please check your email now for the redemption code.
Subscribe For Success!
Get fresh content every week to upgrade your skills today!

- Create a presentation Article
- Save Article
- Design Article
- Share and collaborate Article
- Give a presentation Article
- Set up your mobile apps Article
- Learn more Article

Create a presentation
Create a presentation in PowerPoint

Create presentations from scratch or start with a professionally designed, fully customizable template from Microsoft Create .
Tip: If you have Microsoft Copilot it can help you create a presentation, add slides or images, and more. To learn more see Create a new presentation with Copilot in PowerPoint.
Open PowerPoint.
In the left pane, select New .
Select an option:
To create a presentation from scratch, select Blank Presentation .
To use a prepared design, select one of the templates.
To see tips for using PowerPoint, select Take a Tour , and then select Create , .

Add a slide
In the thumbnails on the left pane, select the slide you want your new slide to follow.
In the Home tab, in the Slides section, select New Slide .
In the Slides section, select Layout , and then select the layout you want from the menu.

Add and format text
Place the cursor inside a text box, and then type something.
Select the text, and then select one or more options from the Font section of the Home tab, such as Font , Increase Font Size , Decrease Font Size , Bold , Italic , Underline , etc.
To create bulleted or numbered lists, select the text, and then select Bullets or Numbering .

Add a picture, shape, and more
Go to the Insert tab.
To add a picture:
In the Images section, select Pictures .
In the Insert Picture From menu, select the source you want.
Browse for the picture you want, select it, and then select Insert .
To add illustrations:
In the Illustrations section, select Shapes , Icons , 3D Models , SmartArt , or Chart .
In the dialog box that opens when you click one of the illustration types, select the item you want and follow the prompts to insert it.

Need more help?
Want more options.
Explore subscription benefits, browse training courses, learn how to secure your device, and more.

Microsoft 365 subscription benefits

Microsoft 365 training

Microsoft security

Accessibility center
Communities help you ask and answer questions, give feedback, and hear from experts with rich knowledge.

Ask the Microsoft Community

Microsoft Tech Community

Windows Insiders
Microsoft 365 Insiders
Find solutions to common problems or get help from a support agent.

Online support
Was this information helpful?
Thank you for your feedback.
- SUGGESTED TOPICS
- The Magazine
- Newsletters
- Managing Yourself
- Managing Teams
- Work-life Balance
- The Big Idea
- Data & Visuals
- Reading Lists
- Case Selections
- HBR Learning
- Topic Feeds
- Account Settings
- Email Preferences
What It Takes to Give a Great Presentation
- Carmine Gallo

Five tips to set yourself apart.
Never underestimate the power of great communication. It can help you land the job of your dreams, attract investors to back your idea, or elevate your stature within your organization. But while there are plenty of good speakers in the world, you can set yourself apart out by being the person who can deliver something great over and over. Here are a few tips for business professionals who want to move from being good speakers to great ones: be concise (the fewer words, the better); never use bullet points (photos and images paired together are more memorable); don’t underestimate the power of your voice (raise and lower it for emphasis); give your audience something extra (unexpected moments will grab their attention); rehearse (the best speakers are the best because they practice — a lot).
I was sitting across the table from a Silicon Valley CEO who had pioneered a technology that touches many of our lives — the flash memory that stores data on smartphones, digital cameras, and computers. He was a frequent guest on CNBC and had been delivering business presentations for at least 20 years before we met. And yet, the CEO wanted to sharpen his public speaking skills.
- Carmine Gallo is a Harvard University instructor, keynote speaker, and author of 10 books translated into 40 languages. Gallo is the author of The Bezos Blueprint: Communication Secrets of the World’s Greatest Salesman (St. Martin’s Press).
Partner Center
Critical PowerPoint Shortcuts – Claim Your FREE Training Module and Get Your Time Back!

How to Make a PowerPoint Presentation (Step-by-Step)
- PowerPoint Tutorials
- Presentation Design
- January 22, 2024
In this beginner’s guide, you will learn step-by-step how to make a PowerPoint presentation from scratch.
While PowerPoint is designed to be intuitive and accessible, it can be overwhelming if you’ve never gotten any training on it before. As you progress through this guide, you’ll will learn how to move from blank slides to PowerPoint slides that look like these.

Table of Contents
Additionally, as you create your presentation, you’ll also learn tricks for working more efficiently in PowerPoint, including how to:
- Change the slide order
- Reset your layout
- Change the slide dimensions
- Use PowerPoint Designer
- Format text
- Format objects
- Play a presentation (slide show)
With this knowledge under your belt, you’ll be ready to start creating PowerPoint presentations. Moreover, you’ll have taken your skills from beginner to proficient in no time at all. I will also include links to more advanced PowerPoint topics.
Ready to start learning how to make a PowerPoint presentation?
Take your PPT skills to the next level
Start with a blank presentation.
Note: Before you open PowerPoint and start creating your presentation, make sure you’ve collected your thoughts. If you’re going to make your slides compelling, you need to spend some time brainstorming.
For help with this, see our article with tips for nailing your business presentation here .
The first thing you’ll need to do is to open PowerPoint. When you do, you are shown the Start Menu , with the Home tab open.
This is where you can choose either a blank theme (1) or a pre-built theme (2). You can also choose to open an existing presentation (3).
For now, go ahead and click on the Blank Presentation (1) thumbnail.

Doing so launches a brand new and blank presentation for you to work with. Before you start adding content to your presentation, let’s first familiarize ourselves with the PowerPoint interface.
The PowerPoint interface

Here is how the program is laid out:
- The Application Header
- The Ribbon (including the Ribbon tabs)
- The Quick Access Toolbar (either above or below the Ribbon)
- The Slides Pane (slide thumbnails)
The Slide Area
The notes pane.
- The Status Bar (including the View Buttons)
Each one of these areas has options for viewing certain parts of the PowerPoint environment and formatting your presentation.
Below are the important things to know about certain elements of the PowerPoint interface.
The PowerPoint Ribbon

The Ribbon is contextual. That means that it will adapt to what you’re doing in the program.
For example, the Font, Paragraph and Drawing options are greyed out until you select something that has text in it, as in the example below (A).

Furthermore, if you start manipulating certain objects, the Ribbon will display additional tabs, as seen above (B), with more commands and features to help you work with those objects. The following objects have their own additional tabs in the Ribbon which are hidden until you select them:
- Online Pictures
- Screenshots
- Screen Recording
The Slides Pane

This is where you can preview and rearrange all the slides in your presentation.
Right-clicking on a slide in the pane gives you additional options on the slide level that you won’t find on the Ribbon, such as Duplicate Slide , Delete Slide , and Hide Slide .

In addition, you can add sections to your presentation by right-clicking anywhere in this Pane and selecting Add Section . Sections are extremely helpful in large presentations, as they allow you to organize your slides into chunks that you can then rearrange, print or display differently from other slides.

The Slide Area (A) is where you will build out your slides. Anything within the bounds of this area will be visible when you present or print your presentation.
Anything outside of this area (B) will be hidden from view. This means that you can place things here, such as instructions for each slide, without worrying about them being shown to your audience.

The Notes Pane is the space beneath the Slide Area where you can type in the speaker notes for each slide. It’s designed as a fast way to add and edit your slides’ talking points.
To expand your knowledge and learn more about adding, printing, and exporting your PowerPoint speaker notes, read our guide here .
Your speaker notes are visible when you print your slides using the Notes Pages option and when you use the Presenter View . To expand your knowledge and learn the ins and outs of using the Presenter View , read our guide here .

You can resize the Notes Pane by clicking on its edge and dragging it up or down (A). You can also minimize or reopen it by clicking on the Notes button in the Status Bar (B).
Note: Not all text formatting displays in the Notes Pane, even though it will show up when printing your speaker notes. To learn more about printing PowerPoint with notes, read our guide here .
Now that you have a basic grasp of the PowerPoint interface at your disposal, it’s time to make your presentation.
Adding Content to Your PowerPoint Presentation
Notice that in the Slide Area , there are two rectangles with dotted outlines. These are called Placeholders and they’re set on the template in the Slide Master View .
To expand your knowledge and learn how to create a PowerPoint template of your own (which is no small task), read our guide here .

As the prompt text suggests, you can click into each placeholder and start typing text. These types of placeholder prompts are customizable too. That means that if you are using a company template, it might say something different, but the functionality is the same.

Note: For the purposes of this example, I will create a presentation based on the content in the Starbucks 2018 Global Social Impact Report, which is available to the public on their website.
If you type in more text than there is room for, PowerPoint will automatically reduce its font size. You can stop this behavior by clicking on the Autofit Options icon to the left of the placeholder and selecting Stop Fitting Text to this Placeholder .
Next, you can make formatting adjustments to your text by selecting the commands in the Font area and the Paragraph area of the Home tab of the Ribbon.

The Reset Command: If you make any changes to your title and decide you want to go back to how it was originally, you can use the Reset button up in the Home tab .

Insert More Slides into Your Presentation
Now that you have your title slide filled in, it’s time to add more slides. To do that, simply go up to the Home tab and click on New Slide . This inserts a new slide in your presentation right after the one you were on.

You can alternatively hit Ctrl+M on your keyboard to insert a new blank slide in PowerPoint. To learn more about this shortcut, see my guide on using Ctrl+M in PowerPoint .
Instead of clicking the New Slide command, you can also open the New Slide dropdown to see all the slide layouts in your PowerPoint template. Depending on who created your template, your layouts in this dropdown can be radically different.

If you insert a layout and later want to change it to a different layout, you can use the Layout dropdown instead of the New Slide dropdown.
After inserting a few different slide layouts, your presentation might look like the following picture. Don’t worry that it looks blank, next we will start adding content to your presentation.

If you want to follow along exactly with me, your five slides should be as follows:
- Title Slide
- Title and Content
- Section Header
- Two Content
- Picture with Caption
Adding Content to Your Slides
Now let’s go into each slide and start adding our content. You’ll notice some new types of placeholders.

On slide 2 we have a Content Placeholder , which allows you to add any kind of content. That includes:
- A SmartArt graphic,
- A 3D object,
- A picture from the web,
- Or an icon.
To insert text, simply type it in or hit Ctrl+C to Copy and Ctrl+V to Paste from elsewhere. To insert any of the other objects, click on the appropriate icon and follow the steps to insert it.
For my example, I’ll simply type in some text as you can see in the picture below.

Slides 3 and 4 only have text placeholders, so I’ll go ahead and add in my text into each one.

On slide 5 we have a Picture Placeholder . That means that the only elements that can go into it are:
- A picture from the web

To insert a picture into the picture placeholder, simply:
- Click on the Picture icon
- Find a picture on your computer and select it
- Click on Insert
Alternatively, if you already have a picture open somewhere else, you can select the placeholder and paste in (shortcut: Ctrl+V ) the picture. You can also drag the picture in from a file explorer window.

If you do not like the background of the picture you inserted onto your slide, you can remove the background here in PowerPoint. To see how to do this, read my guide here .
Placeholders aren’t the only way to add content to your slides. At any point, you can use the Insert tab to add elements to your slides.
You can use either the Title Only or the Blank slide layout to create slides for content that’s different. For example, a three-layout content slide, or a single picture divider slide, as shown below.

In the first example above, I’ve inserted 6 text boxes, 3 icons, and 3 circles to create this layout. In the second example, I’ve inserted a full-sized picture and then 2 shapes and 2 text boxes.
The Reset Command: Because these slides are built with shapes and text boxes (and not placeholders), hitting the Reset button up in the Home tab won’t do anything.
That is a good thing if you don’t want your layouts to adjust. However, it does mean that it falls on you to make sure everything is aligned and positioned correctly.
For more on how to add and manipulate the different objects in PowerPoint, check out our step-by-step articles here:
- Using graphics in PowerPoint
- Inserting icons onto slides
- Adding pictures to your PowerPoint
- How to embed a video in PowerPoint
- How to add music to your presentation
Using Designer to generate more layouts ideas
If you have Office 365, your version of PowerPoint comes with a new feature called Designer (or Design Ideas). This is a feature that generates slide layout ideas for you. The coolest thing about this feature is that it uses the content you already have.
To use Designer , simply navigate to the Design tab in your Ribbon, and click on Design Ideas .

NOTE: If the PowerPoint Designer is not working for you (it is grey out), see my troubleshooting guide for Designer .
Change the Overall Design (optional)
When you make a PowerPoint presentation, you’ll want to think about the overall design. Now that you have some content in your presentation, you can use the Design tab to change the look and feel of your slides.
For additional help thinking through the design of your presentation, read my guide here .
A. Picking your PowerPoint slide size
If you have PowerPoint 2013 or later, when you create a blank document in PowerPoint, you automatically start with a widescreen layout with a 16:9 ratio. These dimensions are suitable for most presentations as they match the screens of most computers and projectors.
However, you do have the option to change the dimensions.
For example, your presentation might not be presented, but instead converted into a PDF or printed and distributed. In that case, you can easily switch to the standard dimensions with a 4:3 ratio by selecting from the dropdown (A).
You can also choose a custom slide size or change the slide orientation from landscape to portrait in the Custom Slide Size dialog box (B).

To learn all about the different PowerPoint slide sizes, and some of the issues you will face when changing the slide size of a non-blank presentation, read my guide here .
B. Selecting a PowerPoint theme
The next thing you can do is change the theme of your presentation to a pre-built one. For a detailed explanation of what a PowerPoint theme is, and how to best use it, read my article here .
In the beginning of this tutorial, we started with a blank presentation, which uses the default Office theme as you can see in the picture below.

That gives you the most flexibility because it has a blank background and quite simple layouts that work for most presentations. However, it also means that it’s your responsibility to enhance the design.
If you’re comfortable with this, you can stay with the default theme or create your own custom theme ( read my guide here ). But if you would rather not have to think about design, then you can choose a pre-designed theme.
Microsoft provides 46 other pre-built themes, which include slide layouts, color variants and palettes, and fonts. Each one varies quite significantly, so make sure you look through them carefully.
To select a different theme, go to the Design tab in the Ribbon, and click on the dropdown arrow in the Themes section .

For this tutorial, let’s select the Frame theme and then choose the third Variant in the theme. Doing so changes the layout, colors, and fonts of your presentation.

Note: The theme dropdown area is also where you can import or save custom themes. To see my favorite places to find professional PowerPoint templates and themes (and recommendations for why I like them), read my guide here .
C. How to change a slide background in PowerPoint
The next thing to decide is how you want your background to look for the entire presentation. In the Variants area, you can see four background options.

For this example, we want our presentation to have a dark background, so let’s select Style 3. When you do so, you’ll notice that:
- The background color automatically changes across all slides
- The color of the text on most of the slides automatically changes to white so that it’s visible on the dark background
- The colors of the objects on slides #6 and #7 also adjust, in a way we may not want (we’ll likely have to make some manual adjustments to these slides)

Note: If you want to change the slide background for just that one slide, don’t left-click the style. Instead, right-click it and select Apply to Selected Slides .
After you change the background for your entire presentation, you can easily adjust the background for an individual slide.

Inside the Format Background pane, you can see you have the following options:
- Gradient fill
- Picture or texture fill
- Pattern fill
- Hide background
You can explore these options to find the PowerPoint background that best fits your presentation.
D. How to change your color palette in PowerPoint
Another thing you may want to adjust in your presentation, is the color scheme. In the picture below you can see the Theme Colors we are currently using for this presentation.

Each PowerPoint theme comes with its own color palette. By default, the Office theme includes the Office color palette. This affects the colors you are presented with when you format any element within your presentation (text, shapes, SmartArt, etc.).

The good news is that the colors here are easy to change. To switch color palettes, simply:
- Go to the Design tab in the Ribbon
- In the Variants area, click on the dropdown arrow and select Colors
- Select the color palette (or theme colors) you want
You can choose among the pre-built color palettes from Office, or you can customize them to create your own.
As you build your presentation, make sure you use the colors from your theme to format objects. That way, changing the color palette adjusts all the colors in your presentation automatically.
E. How to change your fonts in PowerPoint
Just as we changed the color palette, you can do the same for the fonts.

Each PowerPoint theme comes with its own font combination. By default, the Office theme includes the Office font pairing. This affects the fonts that are automatically assigned to all text in your presentation.

The good news is that the font pairings are easy to change. To switch your Theme Fonts, simply:
- Go to the Design tab in the Ribbon
- Click on the dropdown arrow in the Variants area
- Select Fonts
- Select the font pairing you want
You can choose among the pre-built fonts from Office, or you can customize them to create your own.
If you are working with PowerPoint presentations on both Mac and PC computers, make sure you choose a safe PowerPoint font. To see a list of the safest PowerPoint fonts, read our guide here .
If you receive a PowerPoint presentation and the wrong fonts were used, you can use the Replace Fonts dialog box to change the fonts across your entire presentation. For details, read our guide here .
Adding Animations & Transitions (optional)
The final step to make a PowerPoint presentation compelling, is to consider using animations and transitions. These are by no means necessary to a good presentation, but they may be helpful in your situation.
A. Adding PowerPoint animations
PowerPoint has an incredibly robust animations engine designed to power your creativity. That being said, it’s also easy to get started with basic animations.
Animations are movements that you can apply to individual objects on your slide.

To add a PowerPoint animation to an element of your slide, simply:
- Select the element
- Go to the Animations tab in the Ribbon
- Click on the dropdown arrow to view your options
- Select the animation you want
You can add animations to multiple objects at one time by selecting them all first and then applying the animation.
B. How to preview a PowerPoint animation

There are three ways to preview a PowerPoint animation:
- Click on the Preview button in the Animations tab
- Click on the little star next to the slide
- Play the slide in Slide Show Mode
To learn other ways to run your slide show, see our guide on presenting a PowerPoint slide show with shortcuts .
To adjust the settings of your animations, explore the options in the Effect Options , Advanced Animation and the Timing areas of the Animation tab .

Note: To see how to make objects appear and disappear in your slides by clicking a button, read our guide here .
C. How to manage your animations in PowerPoint

The best way to manage lots of animations on your slide is with the Animation Pane . To open it, simply:
- Navigate to the Animations tab
- Select the Animation Pane
Inside the Animation Pane, you’ll see all of the different animations that have been applied to objects on your slide, with their numbers marked as pictured above.
Note: To see examples of PowerPoint animations that can use in PowerPoint, see our list of PowerPoint animation tutorials here .
D. How to add transitions to your PowerPoint presentation
PowerPoint has an incredibly robust transition engine so that you can dictate how your slides change from one to the other. It is also extremely easy to add transitions to your slides.
In PowerPoint, transitions are the movements (or effects) you see as you move between two slides.

To add a transition to a PowerPoint slide, simply:
- Select the slide
- Go to the Transitions tab in the Ribbon
- In the Transitions to This Slide area, click on the dropdown arrow to view your options
- Select the transition you want
To adjust the settings of the transition, explore the options in the Timing area of the Transitions tab.
You can also add the same transition to multiple slides. To do that, select them in the Slides Pane and apply the transition.
E. How to preview a transition in PowerPoint

There are three ways to preview your PowerPoint transitions (just like your animations):
- Click on the Preview button in the Transitions tab
- Click on the little star beneath the slide number in the thumbnail view
Note: In 2016, PowerPoint added a cool new transition, called Morph. It operates a bit differently from other transitions. For a detailed tutorial on how to use the cool Morph transition, see our step-by-step article here .
Save Your PowerPoint Presentation
After you’ve built your presentation and made all the adjustments to your slides, you’ll want to save your presentation. YOu can do this several different ways.

To save a PowerPoint presentation using your Ribbon, simply:
- Navigate to the File tab
- Select Save As on the left
- Choose where you want to save your presentation
- Name your presentation and/or adjust your file type settings
- Click Save
You can alternatively use the Ctrl+S keyboard shortcut to save your presentation. I recommend using this shortcut frequently as you build your presentation to make sure you don’t lose any of your work.

This is the standard way to save a presentation. However, there may be a situation where you want to save your presentation as a different file type.
To learn how to save your presentation as a PDF, see our guide on converting PowerPoint to a PDF .
How to save your PowerPoint presentation as a template
Once you’ve created a presentation that you like, you may want to turn it into a template. The easiest – but not technically correct – way, is to simply create a copy of your current presentation and then change the content.
But be careful! A PowerPoint template is a special type of document and it has its own parameters and behaviors.
If you’re interested in learning about how to create your own PowerPoint template from scratch, see our guide on how to create a PowerPoint template .
Printing Your PowerPoint Presentation
After finishing your PowerPoint presentation, you may want to print it out on paper. Printing your slides is relatively easy.

To open the Print dialog box, you can either:
- Hit Ctrl+P on your keyboard
- Or go to the Ribbon and click on File and then Print

Inside the Print dialog box, you can choose from the various printing settings:
- Printer: Select a printer to use (or print to PDF or OneNote)
- Slides: Choose which slides you want to print
- Layout: Determine how many slides you want per page (this is where you can print the notes, outline, and handouts)
- Collated or uncollated (learn what collated printing means here )
- Color: Choose to print in color, grayscale or black & white
There are many more options for printing your PowerPoint presentations. Here are links to more in-depth articles:
- How to print multiple slides per page
- How to print your speaker notes in PowerPoint
- How to save PowerPoint as a picture presentation
So that’s how to create a PowerPoint presentation if you are brand new to it. We’ve also included a ton of links to helpful resources to boost your PowerPoint skills further.
When you are creating your presentation, it is critical to first focus on the content (what you are trying to say) before getting lost inserting and playing with elements. The clearer you are on what you want to present, the easier it will be to build it out in PowerPoint.
If you enjoyed this article, you can learn more about our PowerPoint training courses and other presentation resources by visiting us here .
🔒 Unlock the PowerPoint Shortcuts Trusted by Industry Leaders KKR, American Express, HSBC, and More!
Join over 114,880 professionals from diverse fields including consulting, investment banking, advertising, marketing, sales, and business development who have supercharged their PowerPoint game with our proven methods.
✅ Customize compelling presentations effortlessly.
✅ Master time-saving techniques for faster deck creation.
✅ Boost your career prospects with top-notch PowerPoint skills.
Get FREE access to the Critical PowerPoint Shortcuts module of our premium training course by entering your name and email below.
DISCLAIMER: PC Users Only!
We respect your privacy and will keep your info safe and confidential.
About The Author
Popular Tutorials
- How to Strikethrough Text (l̶i̶k̶e̶ ̶t̶h̶i̶s̶) in Word, Excel & PowerPoint
- How to Make Animated Fireworks in PowerPoint (Step-by-Step)
- Strikethrough Shortcut (l̶i̶k̶e̶ ̶t̶h̶i̶s̶) for Word, Excel & PowerPoint
- How to Create a Flash Card Memory Game in PowerPoint (Like Jeopardy)
- Keyboard Shortcuts Not Working: Solved
PowerPoint Tutorial Categories
- Strategies & Opinions
- Shortcuts & Hacks
- Pictures, Icons, Videos, Etc.
- New Features
- Miscellaneous
- Charts & Data Viz
We help busy professionals save hours and gain peace of mind, with corporate workshops, self-paced courses and tutorials for PowerPoint and Word.
Work With Us
- Corporate Training
- Presentation & Template Design
- Courses & Downloads
- PowerPoint Articles
- Word Articles
- Productivity Resources
Find a Tutorial
- Free Training
- For Businesses
We help busy office workers save hours and gain peace of mind, with tips, training and tutorials for Microsoft PowerPoint and Word.
Master Critical PowerPoint Shortcuts – Secure Your FREE Training Module and Save Valuable Time!
⌛ Master time-saving expert techniques.
🔥 Create powerful presentations.
🚀 Propel your career to new heights.
We value your privacy – we keep your info safe.
Discover PowerPoint Hacks Loved by Industry Giants - KKR, AmEx, HSBC!
Over 114,880 professionals in finance, marketing and sales have revolutionized their PPT skills with our proven methods.
Gain FREE access to a full module of our premium PowerPoint training program – Get started today!
We hate spam too and promise to keep your information safe.
You are currently viewing a placeholder content from Facebook . To access the actual content, click the button below. Please note that doing so will share data with third-party providers.

Make a Great STEM Presentation
- Poster Making Resources
- Poster Presentation Resources
- Lightning Talk Resources
- Multimedia Presentation Resources
- Undergraduate Research Opportunities
- Citation Information
What is a Multimedia Presentation?
What is a multimedia presentation.
Multimedia presentations provide an opportunity for students to share their original work in a variety of formats. This may include a physical object, computer code, music, animation, illustration, photography, video, or a live demonstration describing the project or process. A multimedia presentation might also use sound, motion, and interactive elements.
SVC Guidelines for Multi-Media Presentations
Svc guidelines for multi-media presentations:, projects involving demonstrations:.
- Presenters may include physical objects with their poster presentations
- Presentations involving animals. chemicals, heat, electricity, and microbial cultures require approval in advance. Reach out to project organizers for more information.
Computer code demonstrations:
- Computer code walk through with appropriate documentation
- Description of project and testing methodology
- Description of one or more algorithms
- Demonstration of working code through in person or virtual demonstration.
- << Previous: Lightning Talk Resources
- Next: Multimedia Presentation Resources >>
- Last Updated: Apr 24, 2024 12:56 PM
- URL: https://subjectguides.library.skagit.edu/stempresentation

IMAGES
VIDEO
COMMENTS
To create multimedia presentations, you need the right tools. Below are four tools to help you create engaging multimedia presentations. Software #1: Visme. The first software on the list is Visme. The varied collection of integrations in our editor is just the right combination to create a multimedia presentation that will make an impact.
How to create engaging multimedia presentations in 6 easy steps. Now let's see how a modern multimedia presentation is done. For some of us, creating a presentation that resonates can feel overwhelming. But with the right tool and a clear plan, it's as easy as following a recipe. 6 steps to create a multimedia presentation: 1.
2) Pick the right software. For a static presentation, you would probably load up PowerPoint, Google Slides, or Keynote and be ready to go. With media elements, however, you'll have to think outside the box. If you're incorporating audio, video, animations, or anything else, you'll have to find it somewhere.
Multimedia presentations are a great way to get your information across. They're engaging and keep a viewer interested by what could come next. Learn more ab...
Future-proofing your presentations. To make sure your multimedia presentations stay useful and up-to-date in the long run, here are some straightforward tips: Pick the right formats. Use common file types like PDF, MP4, and JPEG since they're likely to stay usable in the future. Keep things fresh. Don't let your content get old.
Insert your content - Add your textual content to the appropriate slides. Be sure the text is in a clear and legible font, and try to avoid crowding too much content on any individual slide. Add images, video and audio elements - Using your presentation software of choice, insert video, audio and graphic elements in the appropriate slides.
Make sure you know your skill limitations ahead of time and select only the tools you feel comfortable using. Here are four of the most important tools for building a multimedia presentation. PowerPoint, Google Slides, Keynote. All three of these tools are the gold standard for creating a slide-deck style multimedia presentation.
To create a successful multimedia presentation, it's important to consider key factors such as content structure, visuals, audio-visual interaction, color palettes, and image resolution. With these tips in mind, you'll be well on your way to creating an effective multimedia presentation that packs a punch.
7 steps to creating the perfect multimedia presentation. This guide will show you how to create the best multimedia presentation. Image: Pexels. Whether you are selling a product, hosting a meeting, or even doing something as simple as introducing yourself to potential employers, a multimedia presentation is a surefire way of capturing ...
Multimedia presentations deliver information through various channels, offering a multi-sensorial experience. As a consequence, they accommodate different learning preferences. Types of Mediums Used in a Multimedia Presentation. To create a truly immersive experience, multimedia presentations leverage different mediums.
Go to the Insert > Audio > Record Audio option to record audio using a microphone. Now, you'll see the Record Sound option pop up. Press the red Record button, and PowerPoint will start grabbing audio. When you're finished press the Stop button (black square) to add your audio to PowerPoint.
This tutorial walks you through the steps of adding slide background designs, inserting videos, photos, and audio files to your PPT presentation. You'll also...
Apply the 10-20-30 rule. Apply the 10-20-30 presentation rule and keep it short, sweet and impactful! Stick to ten slides, deliver your presentation within 20 minutes and use a 30-point font to ensure clarity and focus. Less is more, and your audience will thank you for it! 9. Implement the 5-5-5 rule. Simplicity is key.
A multimedia presentation is a dynamic way to share information, stories, or ideas. It uses a combination of different media forms, such as text, images, sound, and video, to create a more engaging and informative experience than traditional, single-medium presentations. . The journey from the humble beginnings of the slide projector to ...
Upload your own images, GIFs, and videos, or select visuals from Unsplash and Giphy directly in Prezi. Add custom elements like tables, graphs, and maps that add an extra layer of interactivity to your presentation with Prezi Design. Add presenter notes to keep track of your main ideas and speaking points. Share your presentation by presenting ...
Microsoft PowerPoint. The easiest way to create a multimedia presentation is in Microsoft PowerPoint. You can add in video, a soundtrack and also a reasonable degree of animation. By far the the biggest advantage of making multimedia presentations in PowerPoint is that it is easy for anyone to be able to edit the presentation.
A multimedia presentation can be a real game-changer in quickly communicating information to students and doing so in formats that appeal to them. Setting students a task of developing their own multimedia presentation can also empower them to get involved with a topic and add creative flair and imagination.
Example #4: Word cloud. Multimedia presentation examples. A word cloud lets you pose a question and lets the participants submit short-word answers. The size of the words correlates to how frequently or strongly they were emphasised, which can spark new questions, insights or debate among attendees.
2. Embed Microsoft Forms (Education or Business Only) If you plan to send your PPT presentation to others—for example, if you're a trainer sending step-by-step instruction presentation, a teacher sending an independent learning task to your students, or a campaigner for your local councilor sending a persuasive PPT to constituents—you might want to embed a quiz, questionnaire, pole, or ...
Be enthusiastic and passionate about your topic: This will help to keep your audience engaged. Use gestures and facial expressions to engage your audience. Be prepared to answer questions: After your presentation, be prepared to answer questions from your audience. Creativity and innovation are essential in multimedia presentations, especially ...
Create a presentation. Open PowerPoint. In the left pane, select New. Select an option: To create a presentation from scratch, select Blank Presentation. To use a prepared design, select one of the templates. To see tips for using PowerPoint, select Take a Tour, and then select Create, . Add a slide.
Here are a few tips for business professionals who want to move from being good speakers to great ones: be concise (the fewer words, the better); never use bullet points (photos and images paired ...
To do that, simply go up to the Home tab and click on New Slide. This inserts a new slide in your presentation right after the one you were on. You can alternatively hit Ctrl+M on your keyboard to insert a new blank slide in PowerPoint. To learn more about this shortcut, see my guide on using Ctrl+M in PowerPoint.
Multimedia presentations provide an opportunity for students to share their original work in a variety of formats. This may include a physical object, computer code, music, animation, illustration, photography, video, or a live demonstration describing the project or process. A multimedia presentation might also use sound, motion, and ...