Home Blog PowerPoint Tutorials How to Add Speaker Notes in PowerPoint? A Quick Guide with Video Tutorials

How to Add Speaker Notes in PowerPoint? A Quick Guide with Video Tutorials
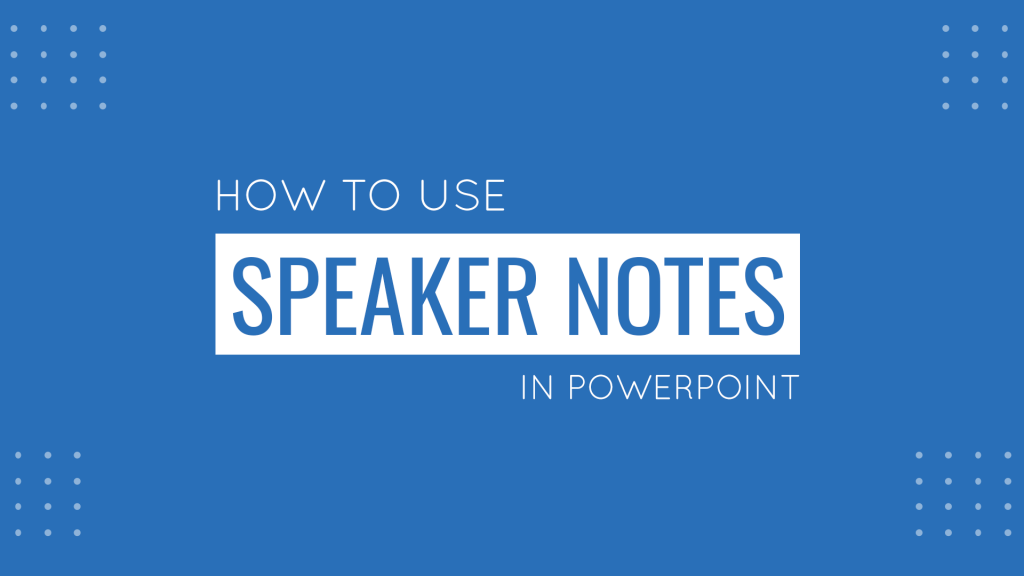
It can be hard to remember all the information you intend to discuss during a presentation. To avoid text-heavy slides and missing out on important information, some presenters use notes or flashcards. A more elegant method of presenting your slides is to use speaker notes in PowerPoint .
What are Speaker Notes in PowerPoint?
Speaker notes in PowerPoint are hidden notes in your PowerPoint slides that can be added to help you remember bits of information. Speaker notes are only visible to the presenter and can also be printed with slides for reference. You can use the printed version of speaker notes for yourself or the audience for later reading.
Speaker notes are visible to the presenter during Presenter View, which enables viewing the slide and notes side by side. This enables the presenter to show the audience only the slides, as he/she presents with the aid of notes visible on their screen.
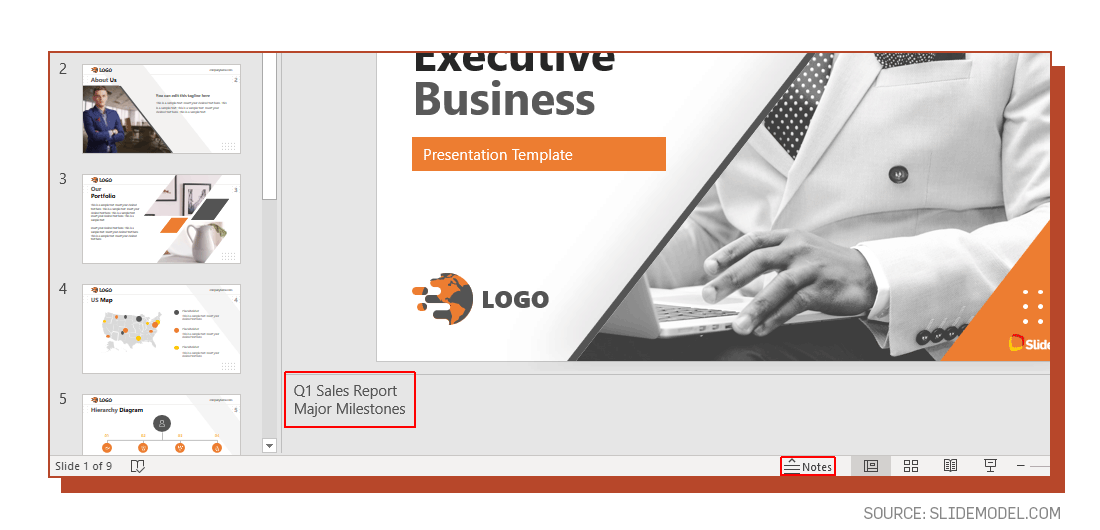
What are the Benefits of using Speaker Notes?
Speaker notes can have a number of benefits and can enable you to not only appear more confident as you present but to also better organize your slides.
1. Speaker Notes Help Avoid Text-Heavy Slides
One of the benefits of using speaker notes is that you can avoid adding too much text to your slides and insert related points as Speaker Notes. This can provide your audience with a clutter-free view of your slides, as you use the notes to ensure you remember all the important bits of information during the presentation.
2. Speaker Notes can Help Replace Paper Notes
Flashcards or paper notes can look inelegant and can cause confusion if they get mixed up. Many presenters end up stuttering or scrambling their notes during a presentation due to this very problem. Presenters can avoid this hassle by simply using speaker notes in PowerPoint.
3. Speaker Notes can be Helpful in Recalling Information
Speaker notes can be helpful in remembering important information when you find it difficult to recall the information. In such a case the notes can be added as a precaution so that you can quickly recall that important piece of information when you have a hard time recalling something.
4. Speaker Notes can Enable You to Stay on Point
With a presentation with a bit of text and an elaborate theme, a presenter can easily lose focus. To stay on point, you can add speaker notes to set the right sequence for you to follow as you present your slides.
5. Speaker Notes can Help you Appear More Confident
The audience appreciates a presenter when he/she has the confidence to look them in the eye and speak their heart out. Presenters who scramble for notes or keep looking at their flashcards can appear less confident.
How to Add Notes to PowerPoint?
Adding speaker notes in PowerPoint is very simple. In this short tutorial we explain how to add notes to PowerPoint depending on your preferred platform.
How to Add Speaker Notes to PowerPoint for Windows?
Step 1. Select the Slide you want to add speaker notes to.
Step 2. Select Notes in the bottom right section of your screen.
Step 3. Add the notes you want below the PowerPoint slide.
How to Add Speaker Notes to PowerPoint for macOS?
How to Add Speaker Notes to PowerPoint for web?
PowerPoint in the web version lets you create Speaker Notes but does not let you view them when you are presenting.
Which option is used to create speaker notes in the PowerPoint Slide?
On the View tab of the ribbon, in the Show group, select Notes.
The pane appears across the bottom portion of the PowerPoint window, with the cursor blinking, ready for you to begin typing.
Also, you can add speaker notes in PowerPoint by clicking the Notes option at the bottom of the slide to open the notes pane. The option can be used to open or hide the pane anytime.
Expand Notes Pane: To expand the notes pane, hover your mouse to reveal the vertical scroll bar and drag to adjust the size of the pane according to need.
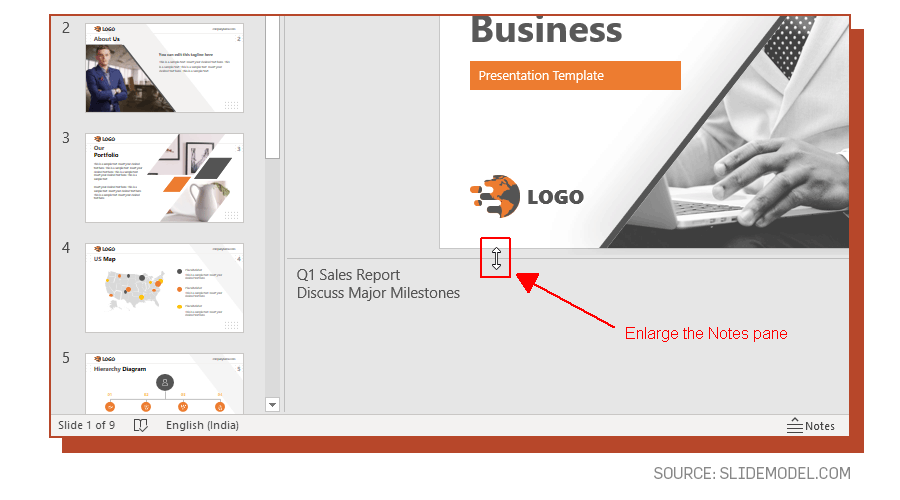
How to View Speaker Notes in PowerPoint while Presenting?
How to present with speaker notes? Now that you know how to add notes to PowerPoint, you can use this feature to deliver your presentation while visualizing the speaker notes as a presenter. Here we will see how to view speaker notes in PowerPoint in Presenter View.
Enable Presenter View: You can view Speaker Notes in PowerPoint in Presenter View . To make sure this option is enabled in PowerPoint, go to the Slide Show tab, and check Use Presenter View .
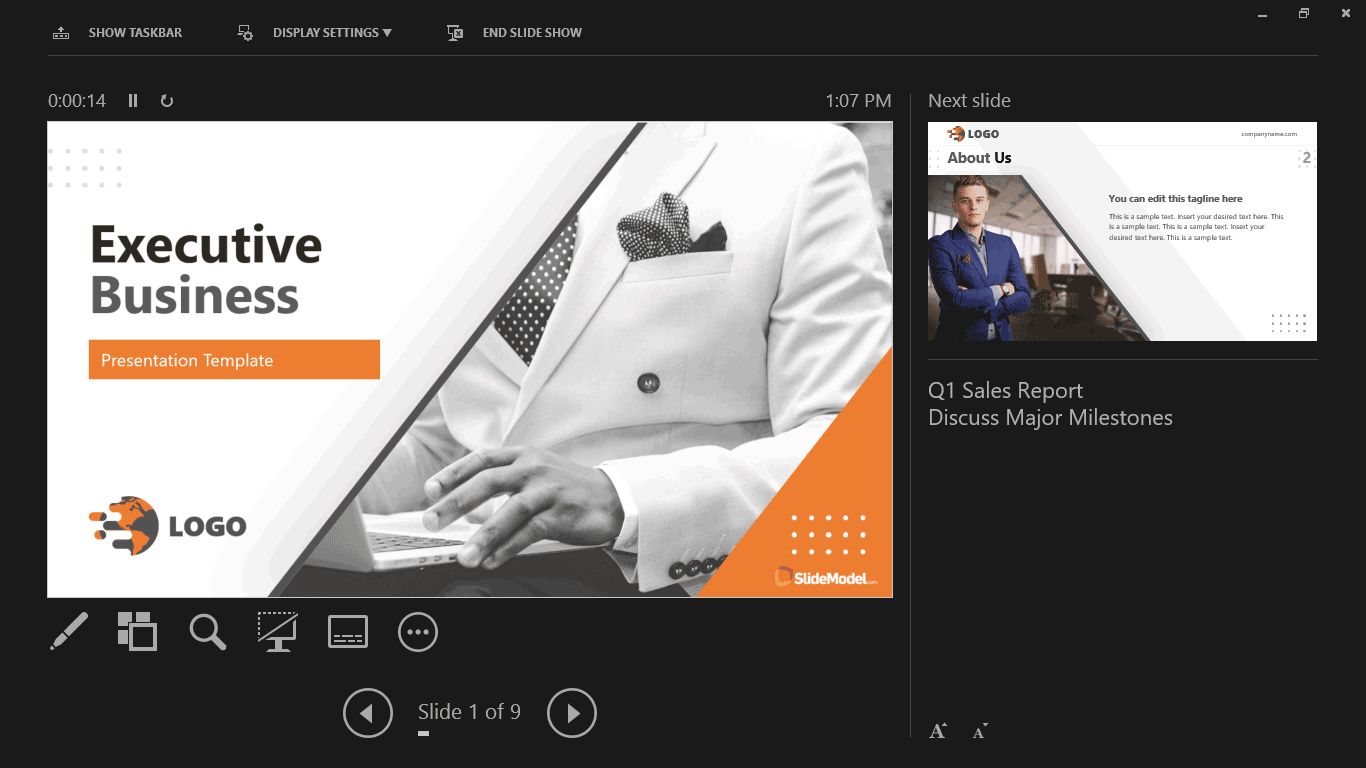
Select Monitor Settings: From the Slide Show tab, you can also select which monitor you want your presentation to appear on. This can help you ensure that the monitor selected for the speaker notes does not swap with the monitor screen intended for the audience. Usually, setting the monitor settings to Automatic should automatically show speaker notes on your laptop and the view with only your slides to the audience. However, checking these settings beforehand can help you avoid swapping the screens.

Adjust Text Size for Notes: When in Presenter View, you can also expand or reduce the size of the text using the buttons on the bottom right corner of the screen.
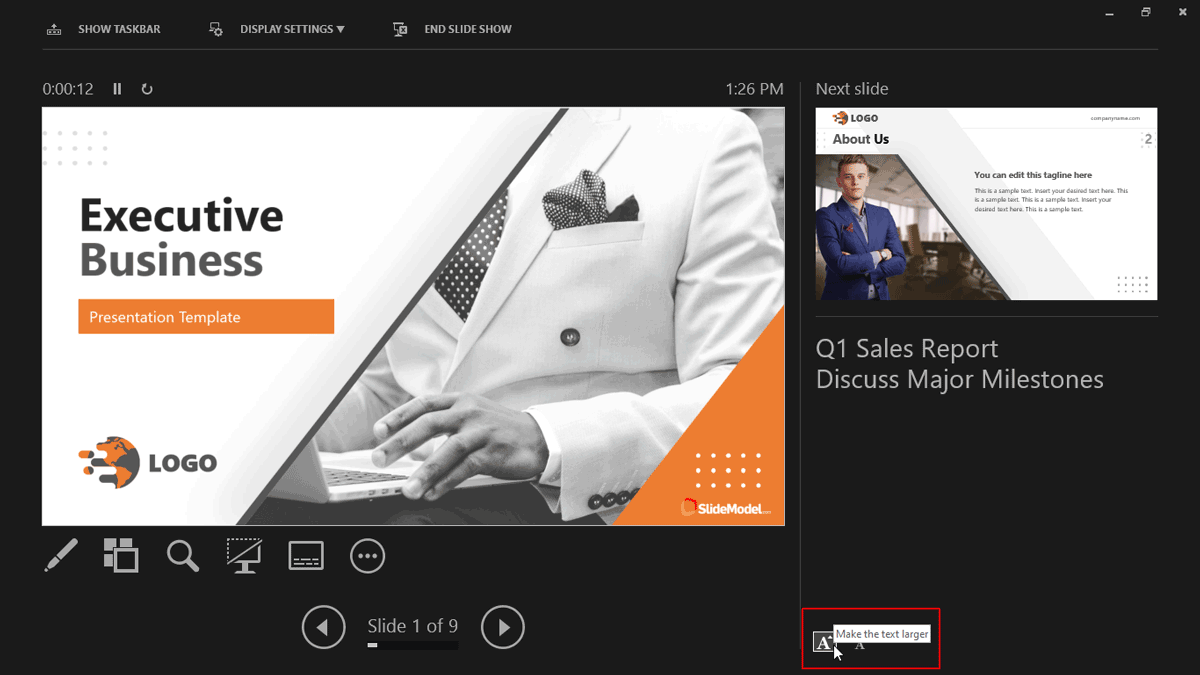
Navigate Slides: The arrow keys enable you to move between slides in Presenter View.
Annotate Slides: You can enable the Pen tool or highlighter to annotate slides during your presentation or use the Laser Pointer to focus on parts of your slide using an onscreen laser tool. These options are available via the Pen and Laser Pointer Tools option at the bottom of the Presenter View menu.
Zoom Slides: You can zoom in to a specific slide by selecting the Zoom option and then clicking on a specific section of the slide that you intend to zoom in.
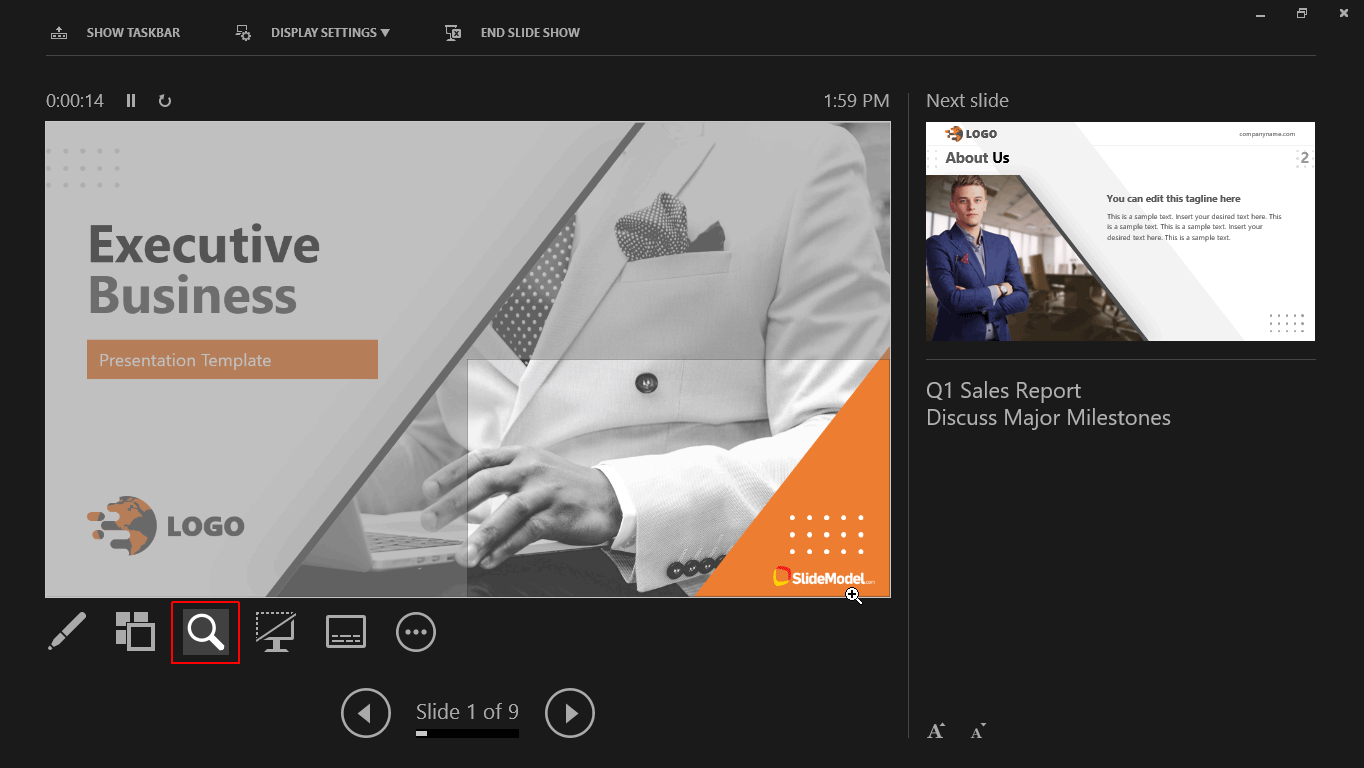
Switch to a Specific Slide: You can also jump to a specific slide via the See all slides option. This can help you instantly change your slide in a single click, without moving back and forth to find it.
Black or Unblack Slideshow: You can hide or unhide a slide by using the Black/Unblack Slideshow option.
Toggle Subtitles: In a previous post, we showed you how to enable subtitles and captions in PowerPoint . The subtitle button in Presenter View enables you to toggle the subtitles on or off.
Hide Presenter View: To turn off Presenter View anytime, you can select Hide Presenter View from the More slideshow options button.
How to print PowerPoint with Speaker Notes?
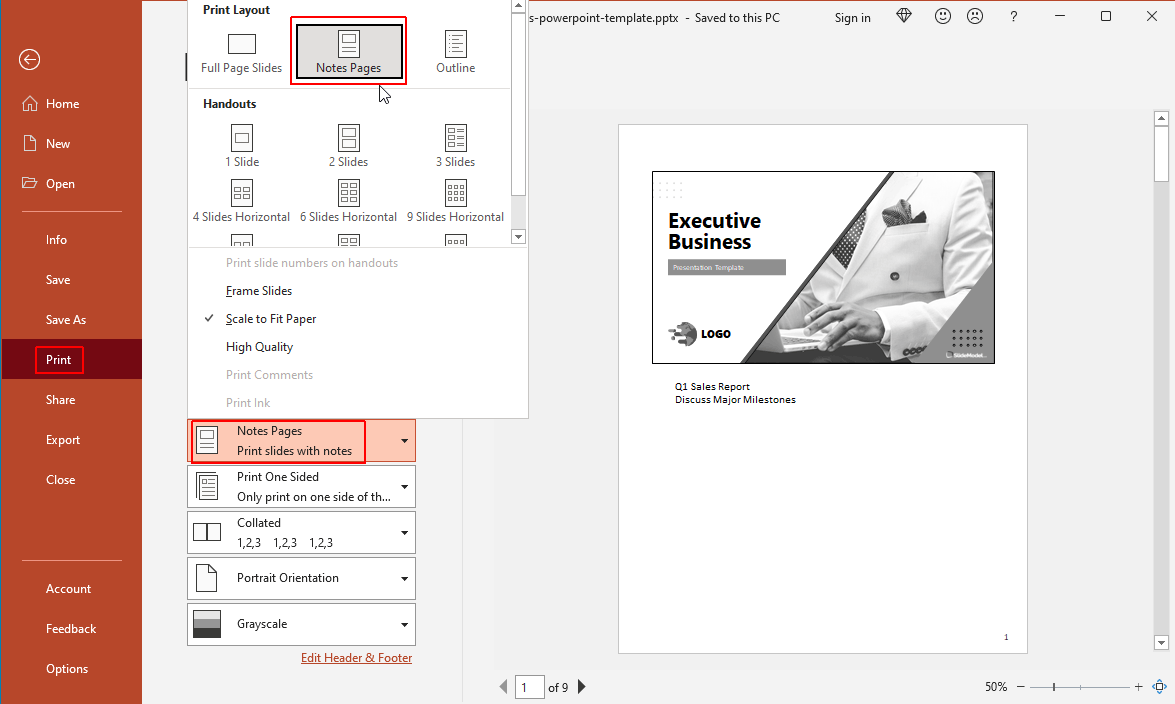
Print PowerPoint with Speaker Notes is very simple:
Printing Speaker Notes with Slide Thumbnails: You can print speaker notes directly in PowerPoint by going to File -> Print -> Settings -> Notes Pages.
Printing Speaker notes without Slide Thumbnails: If you would like to print the notes without thumbnails, go to View – > Notes Pages, delete the thumbnails for each slide, and then print your notes via File -> Print -> Settings -> Notes Pages.
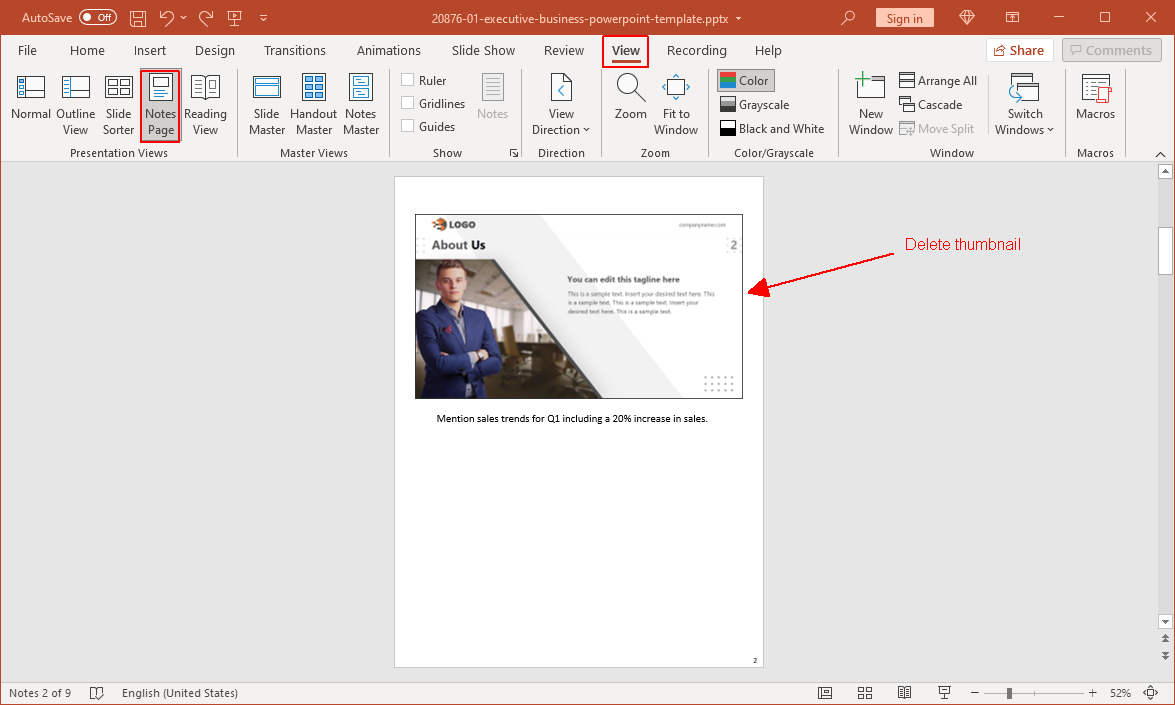
Creating and Printing Handouts using Speaker Notes in PowerPoint
You can create handouts from your speaker notes by exporting them to a Microsoft Word file or printing them directly from PowerPoint.
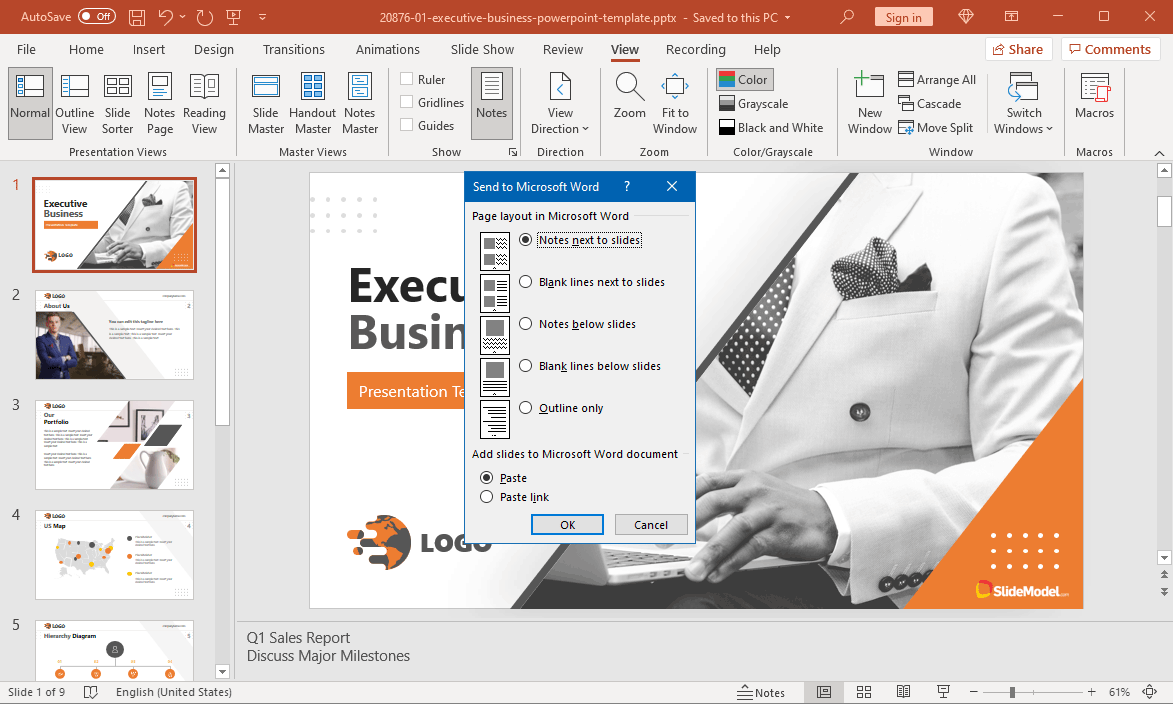
Export Handouts to Word
To export your handouts to Word, go to File -> Export -> Create Handouts .
This will provide you with the option to select whether you would like to export notes next to slides or export blank lines next to slides, notes below slides, blank lines below slides, or the outline only.
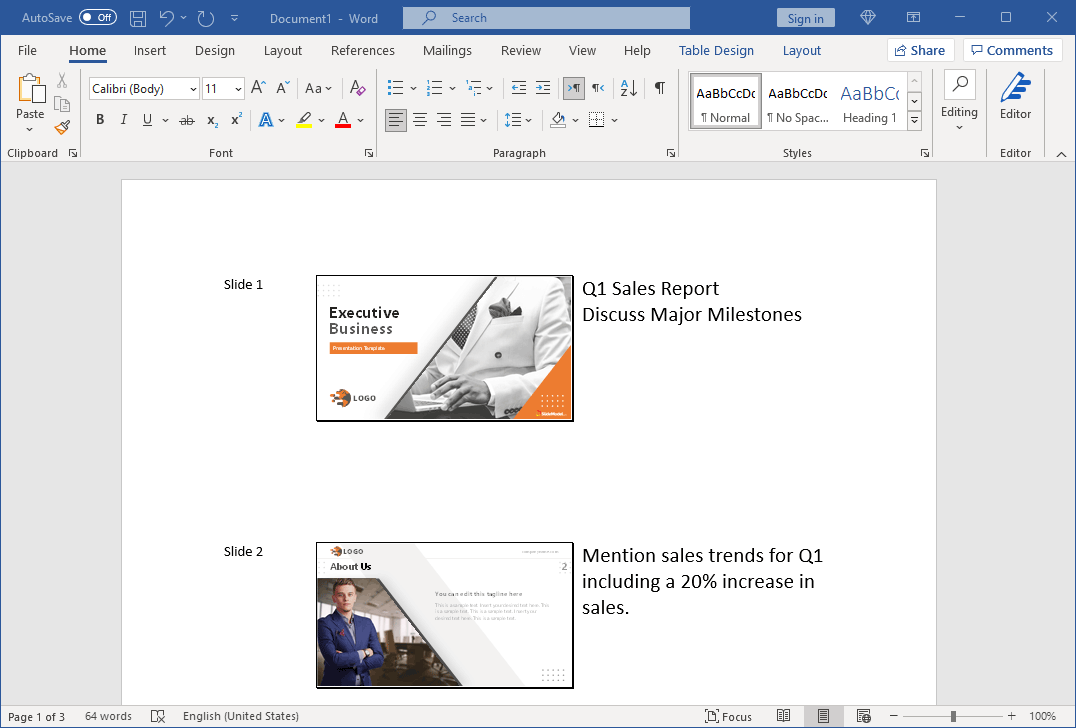
Below is an example of handouts exported to Microsoft Word from PowerPoint. You can print these handouts from Word anytime via File -> Print.
Final Words
Speaker notes in PowerPoint can help presenters create uncluttered slides and present information without worrying about messy paper notes or missing out information because of an oversight. Speaker notes provide much needed support to cater to the needs of the modern presenter, with the added advantage of printing or providing handouts to the audience after the presentation, such as citations and links for further reading.
If it’s your first time presenting with speaker notes in PowerPoint, you should try to acquaint yourself with the necessary settings and features of speaker notes to avoid getting confused when using them for the first time. Sometimes, monitor settings can flip, especially amidst an online presentation via Zoom or other video calling apps. To prevent that from happening, you can have a mock call with a colleague to make sure speaker notes aren’t visible. To do that, you can rehearse your presentation by adjusting your screen share view while hiding speaker notes.
Discover our step-by-step guide on how to make a presentation .
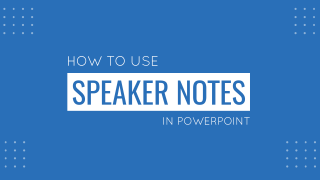
Like this article? Please share
Presentation Ideas, Presentation Tips, Speaker Notes, View Presentation Filed under PowerPoint Tutorials
Related Articles

Filed under Google Slides Tutorials • May 3rd, 2024
How to Work with Google Slides Version History
Go back to previous changes or check who edited your presentation. Learn how to work with Google Slides Version History here.

Filed under Design , Presentation Ideas • May 1st, 2024
The Power of Mind Map Note Taking for Presenters
Add a new tool to your repertoire of presentation skills by mastering the art of mind map note taking. An ideal process to facilitate content retention.

Filed under Google Slides Tutorials • April 29th, 2024
Best Google Slides Add-Ons
Optimize your Google Slides experience by installing the best Google Slides add-ons available in the market. Full list with photos.
Leave a Reply
- Slidesgo School
- PowerPoint Tutorials
How to Add Speaker Notes in PowerPoint
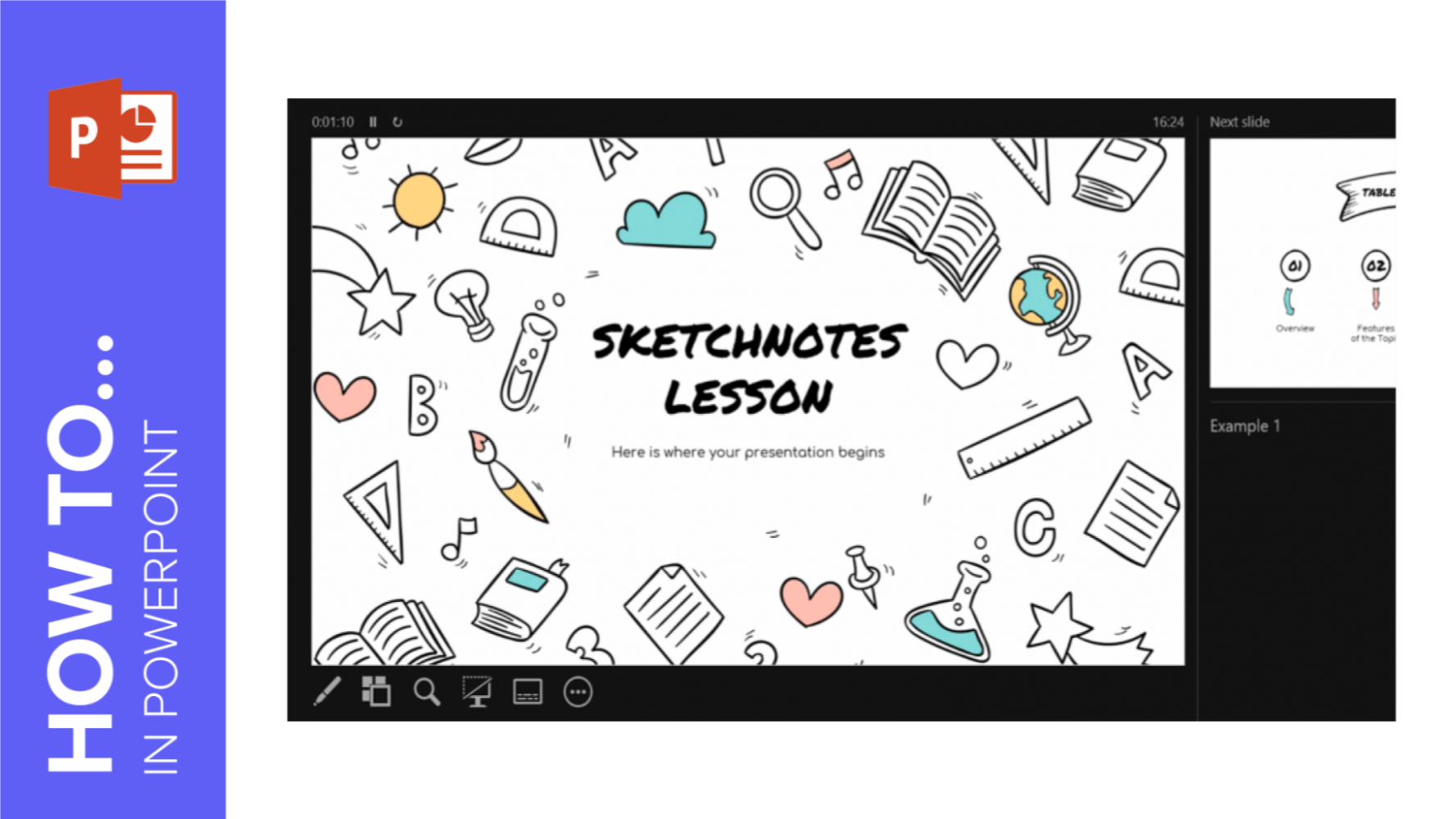
Speaker notes can be very useful to highlight the ideas you want to talk about during your presentation. In this new Slidesgo School tutorial, you’ll learn how to enter speaker notes , how to activate the Presenter View and how to use its tools .
Adding Speaker Notes
Presenting with speaker notes, using the presenter view.
- Open your presentation in PowerPoint.
- At the bottom of the screen there’s a text field with the message “Click to add notes”. The text that you enter here will be visible for you during your presentation, but not for your audience.
- If you can’t see this text field, click View → Notes. You can also click the Notes button located at the bottom of the screen.
- To display the speaker notes, you must have two screens: one for the presentation and another for the notes.
- Go to the Slide Show tab.
- In the Monitors group, check “Use Presenter View”. If you have two screens, this box will be automatically checked. Your presentation will be displayed on the secondary screen and the Presenter View will be on the main screen. You can change this by selecting a different option from the Monitor drop-down list.
- Click the Slideshow button located at the bottom of the screen. As an alternative, you can click From Beginning, on the Slide Show tab, or just press F5. Your presentation will start in Presenter View.
There are different options at your disposal during your presentation. Some of them are exclusive of this view, so let’s talk about this.
- Current slide and Next slide: The current slide and the next one will always be visible for you.
- Slide number: At the bottom of the screen, click the left arrow to go back to the previous slide, or click the right arrow to move on to the next one.
- Pen and laser pointer Tools: You can activate the pen to draw on the slides, or the laser pointer to highlight the contents of the slide.
- See all slides: If you click this button, you’ll see all the slides of your presentation.
- Zoom into the slides: You can zoom into any part of the screen.
- Black or unblack slide show: This allows you to hide or unhide the current slide.
- Toggle subtitles: If you click this button, the subtitles will appear on the screen. This button is only available in Office 365 and newer versions.
- Zoom: Under the speaker notes you’ll find two buttons that allow you to increase or decrease the size of the text.
- More slide show options: These include hiding the slide, changing the position of the subtitles and disabling the speaker notes.
- At the top of the screen you’ll find three buttons that allow you to access the taskbar, change the main screen or end the presentation.
Do you find this article useful?
Related tutorials.

How to Use the Presenter View in Google Slides
Google Slides, like PowerPoint, has different presentation modes that can come in handy when you’re presenting and you want your slideshow to look smooth. Whether you’re looking for slides only, speaker notes or the Q&A feature, in this new Google Slides tutorial, you’ll learn about these and their respective settings. Ready? Then let’s explore the presenter view!

How to Download Google Slides Templates
When preparing a presentation, many people start panicking because they realize how much time it will take to edit each and every slide. Creating them from scratch, filling them in, looking for pictures, moving the elements...How stressful! But there is a solution that saves you a lot of time. We're sure that you've browsed the internet for templates, or basically, pre-established designs and elements, that can be downloaded for free and can be edited to your liking. Are we right? Then, we have some good news for you!

Discover our collection of printable templates
With the advance of technology, printing has become something that is no longer a necessity. Smartphones have made the paper format less and less frequent, but there are still certain cases in which having physical resources is much more convenient. Whether it's for taking notes, handing out assignments, making worksheets or handing out business cards or invitations, it's necessary to print your customized designs.From now on, in every Slidesgo printable presentation that you download, you will find the instructions for printing on the third slide. Depending on the style, colors or format of each presentation, we will tell you if you can...

How to Add Superscript and Subscript in Google Slides
Let’s take the most famous formula: E=mc^2, Einstein’s relativity equation. It wouldn’t be the same if it was E=mc2, right? Okay, yes, some people write it like that because it’s very famous and it won’t be misunderstood. But technically… It can! This is where the sophistication of superscript or subscript enters the room! Do you know how to write them in equations, copyright brands or even footnotes in your presentations? Let’s figure out how.
Critical PowerPoint Shortcuts – Claim Your FREE Training Module and Get Your Time Back!

How to Add Speaker Notes in PowerPoint
- PowerPoint Tutorials
- Shortcuts & Hacks
- April 8, 2019
In this article, you will learn the ins and outs of how to add speaker notes in PowerPoint. This includes printing, presenting, deleting, and formatting your speaker notes so that your handouts look professional.
If you are brand new to adding notes to your PowerPoint presentations, there are three common ways professionals use speaker notes in PowerPoint.
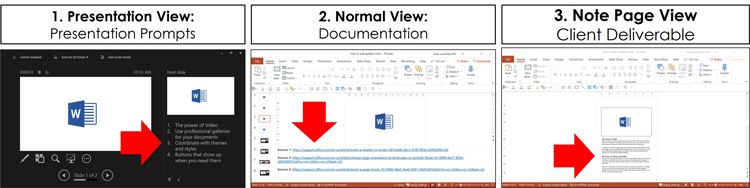
#1. Presenter View: Use your speaker notes as prompts during your presentation. This is the most common use case for adding speaker notes in PowerPoint. You present your slide on a monitor, and you have your main points bulleted out in the Presenter View of PowerPoint.
#2. Normal View: Use your notes as reference documentation for your slides. Instead of listing out the main points for your slides, some professionals use the Notes Pane to capture where their information came from. In this case, you never present or print your speaker notes, you simply keep the links or references to your materials in the Notes Pane.
#3. Notes Page View: use your notes as the final client deliverable like a Word document. The Notes Page View displays your slide at the top of the page and all your speaker notes below it, detailing your comments, recommendations, or action steps like a Word document. While the Notes Page View is NOT as easy to use as Microsoft Word, the fact that the notes stay with each PowerPoint slide makes this very convenient.
How to add Speaker Notes in PowerPoint
There are two different places where you can type your speaker notes in PowerPoint. You can either type them in the Notes Pane at the bottom of your PowerPoint Window, your you can type them in the Notes Page view.
Which of these two views is better? It depends on what level of formatting you want to see your speaker notes in.
The main difference between using these two views when working on your speaker notes is the level of formatting that is displayed. The Notes Pane only displays plain text formatting, whereas the Notes Page View displays all formatting just like Microsoft Word.
Notes added in either view are both viewable and editable in the other view. So, you can flip back and forth between the views depending on what you are doing.
Note: You can only add text as your speaker notes in PowerPoint. You cannot add pictures, charts, tables, etc. Any picture, chart, or graphic you want to reference in your notes must remain on your slide.
#1. The Notes Pane in the Normal View
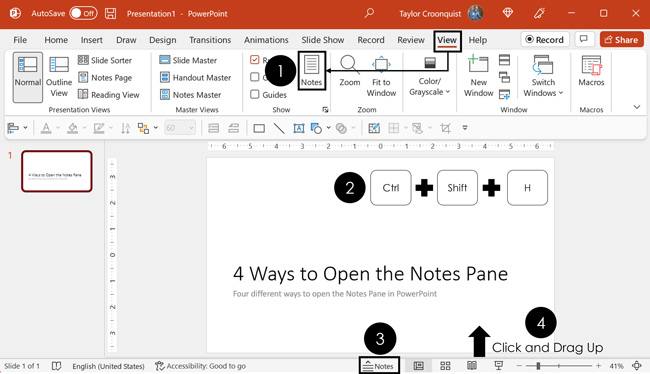
#2. The Notes Page View
The other way you can add and edit your speaker notes in PowerPoint is using the Notes Page View. The advantage of this view is it displays all your text formatting including font size and font color.
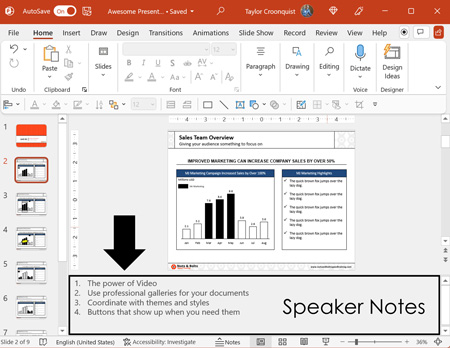
There are four different ways you can open the Notes Pane to add your notes in PowerPoint listed below (and referenced in the picture above).
- Navigate to the View tab and click the Notes command.
- Hit Ctrl+Shift+H on your keyboard to open the Notes Pane.
- Click the Notes command at the bottom of your PowerPoint workspace.
- With your mouse, click and drag the Notes Pane up from the bottom of the PowerPoint workspace.
Regardless of how you open the Notes Pane, once it is open, you can directly type or edit your speaker notes into it. As you will see in the formatting section below, the Notes Pane only displays plain text formatting like bold, italics, numbered lists, bulleted lists, etc.

To add or edit your speaker notes using the Notes Page view in PowerPoint, simply:
- Navigate to the View tab
- Select the Notes Page view
- Click into the input box to type or edit your notes
Note: If you type a lot of text in this view, your notes will run off the bottom of the page. You do not have to worry about losing any of these notes. Any runoff notes will properly display in the Notes Pane and will print properly on the correct number of pages as needed.
Formatting Speaker Notes in PowerPoint
You can apply formatting to your notes in both the Notes Pane and the Notes Page view. That said, not all your formatting properly displays in the Notes Pane .
For example, in the picture below, the red font color I applied in the Notes Pane only displays in the Notes Page view. In this way, only the Notes Page view fully displays all the formatting that has been applied to your speaker notes, so make sure to check this view before you print your notes.
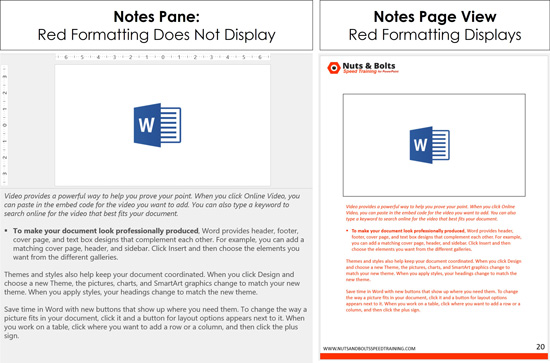
The Notes Pane and the Presenter View only display simple formatting like bold, italics, underlines, bulleted lists, etc. On top of that, these views do not display Font Size. Instead, they only display a zoom level. If you zoom in or out within the Notes Pane or the Presenter View , your Font Size appears to change, but it is only the zoom level changing, not your Font Size.
If you need to see all the formatting applied to your speaker notes in PowerPoint before you print them, the best place to do that is the Notes Page view. See section above for opening the Notes Page view in PowerPoint.
How to remove all your speaker notes at once
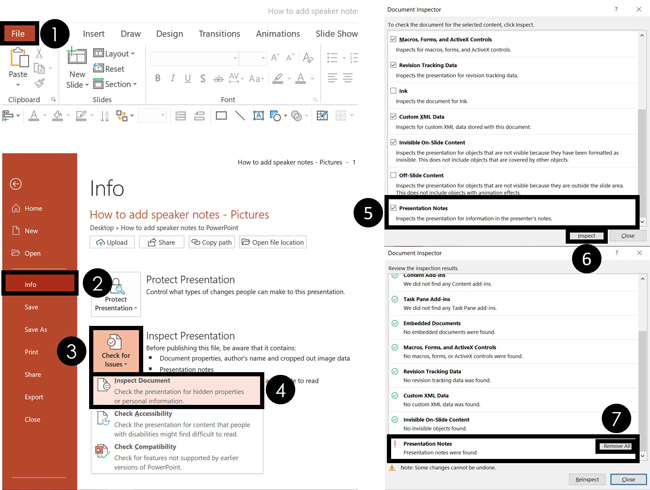
You can remove all your speaker notes (known in PowerPoint as Presentation Notes) before you share your presentation with someone using the Inspect Document feature . To remove all your notes at once, simply:
- Navigate to the File menu
- Click the Info
- Open the Check for Issues drop down
- Select Inspect document (select Yes if a dialog box opens)
- Make sure the Presentation Notes option is selected
- Click Inspect
- For Presentation notes, select Remove all
After you select Remove All , all your speaker notes will be removed from your presentation. Just keep in mind that once you remove them, you cannot undo this selection.
So, if you want to keep a copy of your notes, you should first save a copy of your presentation.
How to view your speaker notes in Presenter View
Regardless of how you add your speaker notes to PowerPoint, you can view them in the Presenter View of PowerPoint. You can access this view using shortcuts, or you can set it to run automatically if you are connected to a second monitor.

To set up the Presenter View to run automatically when you connect to an overhead projector or monitor, simply.
1. Navigate to the Slide Show tab 2. Put a checkmark next to Use Presenter View
After selecting Presenter View, the next time you hook up to a monitor or overhead projector and run your presentation, your slides will display on the screen and the Presenter view will display on your computer.
You can alternatively launch the Presenter View at any time using the Alt+Shift+F5 shortcut. To expand your knowledge and learn a variety of ways to present a PowerPoint slideshow (including hidden shortcuts), read our guide here .
How to print your PowerPoint with notes as handouts
To print your PowerPoint speaker notes as handouts, simply:
- Select File then Print (or hit Ctrl+P)
- Change the slides dropdown to Notes Pages
- Click Print
If you want to print your speaker notes next to your slide, you’ll need to first export your slides to Microsoft Word (discussed below).
To expand your knowledge and learn other nuances and tips for printing PowerPoint with notes, read our guide here .
To learn how to print your presentation with multiples per page as handouts, read our guide here .
Below are some important things to keep in mind as you start to print your PowerPoint notes as handouts.
1. Slide Numbers are different than page numbers
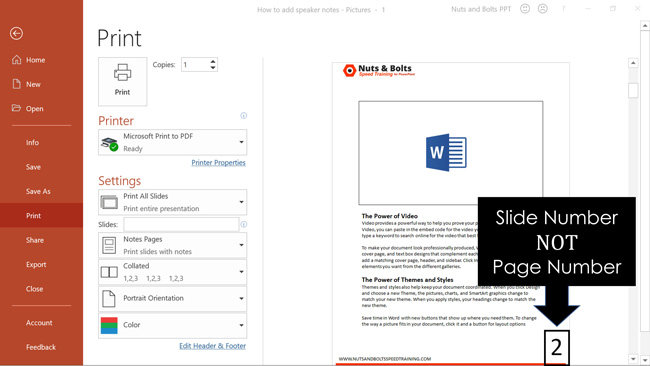
The number you see in the lower right-hand corner in the print preview are your slide numbers, not the actual page numbers. This can cause a lot of confusion when you are printing your slides with lots of notes, like when using your speaker notes as the client deliverable.
For example, in the picture below, notice that the number is the same on both pages. That is again because it is the slide number, not the page number. So, if you have five pages of notes for slide number 2, the number for all five pages of printing speaker notes will be 2.
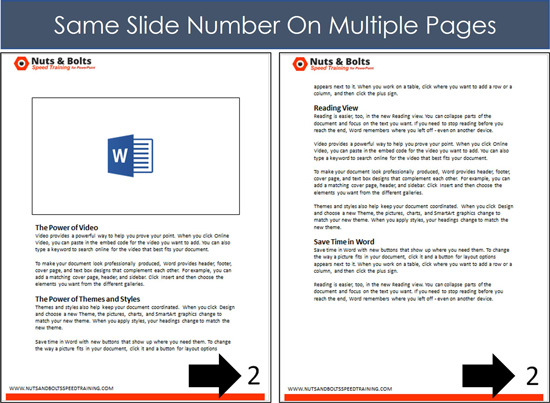
Slide numbers in PowerPoint are notoriously tricky to get right. They are much more difficult than managing page numbers in Microsoft Word. If you need help adding and managing your slide numbers in PowerPoint, read our guide here .
2. Slide thumbnails only display on the first page of notes
When printing speaker notes, the slide thumbnail only displays on the first page of your notes. So, if you have four pages of notes for a single slide, your thumbnail only displays on the first page (as pictured above).
3. Formatting your Notes Master for professional handouts
If you want your printed speaker notes to look professional, you will need to format your Notes Master. Notice in the picture below the difference in professionalism between formatted and non-formatting handouts.
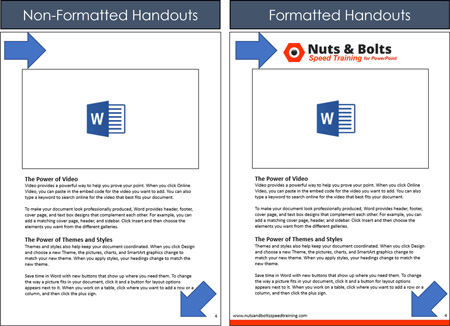
If your presentation is important, I highly recommend formatting your Notes Master with your company logo, website address, etc. That way when you print your slides as handouts, they will look sharp, clean, and professional.

To navigate to your Notes Master to format your handouts, simply:
- Click the Notes Master command.
You can add anything you like to your Notes Master just as you would add it to a PowerPoint slide. At a bare minimum, I recommend adding your company logo (as a PNG) and website address. If you are holding a training seminar, I also recommend adding your contact details too.
How to export your speaker notes to Microsoft Word
Another option for printing and editing your notes is to first push them to Microsoft Word.
This gives you the additional option to have your speaker notes on the right of your slides. On top of that, once in Word, you can format and edit your speaker notes in the full Microsoft Word editing environment.
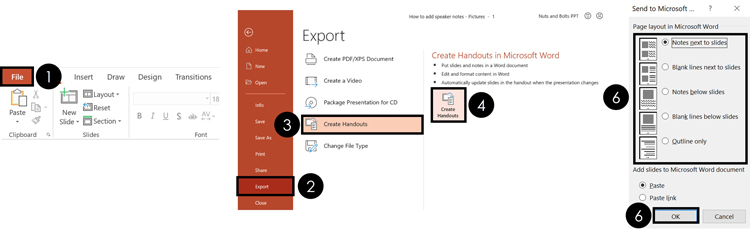
To convert your speaker notes into Microsoft Word document, simply:
- Navigate to the File tab
- Click the Export command
- Select Create Handouts once
- Select Create Handouts a second time
- Pick either Notes next to slide or Notes below slide
Clicking okay, your slides and speaker notes are pushed to a new Microsoft Word document where you can edit them.
Special note when exporting to Microsoft Word. The Create Handouts dialog box gives you the option to Paste Link . In my experience this linking feature is unreliable and rarely works the way you’d expect it to. So, I do not recommend using it.
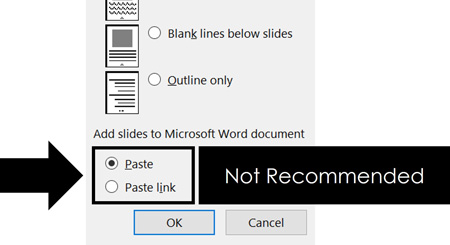
To expand your knowledge and learn how to convert Microsoft Word to PowerPoint, and some of the common pitfalls that can take place, read our guide here .
How long should your speaker notes be?
Although you can add as much information as you want to your notes, if you are using them as presentation prompts, I recommend keeping them short and punchy. Just enough to remind you of your next topic, or your key points.
Most people hate it if you stand up on stage and read your slides aloud, right? Well, the same is true if you stand on stage and read your speaker notes to them. This is the classic death by PowerPoint.
In addition, hiding behind your computer during your presentation creates an awkward relationship between you and your audience. So, if you are using your notes as speaking guides for your presentation, then use them sparingly. Instead of writing long sentences or paragraphs, try adding short prompts or highlights to jog your memory.
If you are looking for ideas on how to start your presentation with a bang, read our guide here .
If you need help ending your presentation on a high note, read our guide here .
Speaker notes in PowerPoint can be used in a variety of ways depending on what you are using PowerPoint for. Some use them as presentation prompts, others for research documentation, and others as the final client deliverable. Thankfully, PowerPoint gives you the flexibility to use your speaker notes any way you like.
Just remeber that the formatting of your notes appears differently in the different PowerPoint views.
If you enjoyed this article, you can learn more about our PowerPoint training courses and other useful resources here .
Related Articles
About the author.
Popular Tutorials
- How to Strikethrough Text (l̶i̶k̶e̶ ̶t̶h̶i̶s̶) in Word, Excel & PowerPoint
- How to Make Animated Fireworks in PowerPoint (Step-by-Step)
- Strikethrough Shortcut (l̶i̶k̶e̶ ̶t̶h̶i̶s̶) for Word, Excel & PowerPoint
- How to Create a Flash Card Memory Game in PowerPoint (Like Jeopardy)
- Keyboard Shortcuts Not Working: Solved
PowerPoint Tutorial Categories
- Strategies & Opinions
- Presentation Design
- Pictures, Icons, Videos, Etc.
- New Features
- Miscellaneous
- Charts & Data Viz
We help busy professionals save hours and gain peace of mind, with corporate workshops, self-paced courses and tutorials for PowerPoint and Word.
Work With Us
- Corporate Training
- Presentation & Template Design
- Courses & Downloads
- PowerPoint Articles
- Word Articles
- Productivity Resources
Find a Tutorial
- Free Training
- For Businesses
We help busy office workers save hours and gain peace of mind, with tips, training and tutorials for Microsoft PowerPoint and Word.
Master Critical PowerPoint Shortcuts – Secure Your FREE Training Module and Save Valuable Time!
⌛ Master time-saving expert techniques.
🔥 Create powerful presentations.
🚀 Propel your career to new heights.
We value your privacy – we keep your info safe.
Discover PowerPoint Hacks Loved by Industry Giants - KKR, AmEx, HSBC!
Over 114,880 professionals in finance, marketing and sales have revolutionized their PPT skills with our proven methods.
Gain FREE access to a full module of our premium PowerPoint training program – Get started today!
We hate spam too and promise to keep your information safe.
You are currently viewing a placeholder content from Facebook . To access the actual content, click the button below. Please note that doing so will share data with third-party providers.
- Editor's Choice: Tech Gifts for Mom
- Amazon Prime Tech Deals!
How to Use Speaker Notes in PowerPoint
Speaker notes keep a presenter on track during a presentation
- Brock University
What to Know
- To add a note, go to Slide pane > select slide's thumbnail > enter notes into Notes pane.
- To see notes during presentation, go to Slide Show > Use Presenter View .
Here's how to use and print PowerPoint notes, accompanied thumbnail versions of the appropriate slides, as a handy reference when making an oral presentation. Instructions in this article apply to PowerPoint 2019, 2016, 2013, 2010; PowerPoint for Microsoft 365, PowerPoint for Mac, and PowerPoint Online.
How to Add Notes in PowerPoint
Keep on track during your slideshow by adding speaker notes to each slide of your presentation. You don't need to write down everything you want to say, just add enough information to keep your speech flowing.
Go to View and select Normal . In PowerPoint Online, toggle the notes pane on and off by selecting View > Notes .
In the Slide pane, select the thumbnail of the slide you want to add a note.
Place the cursor in the Notes pane. The text in the Notes pane reads, Click to add notes .
If you don't see the Notes pane, go to View and select Notes . On a Mac, drag the bar below the slide upward to reveal the notes section.
Type or paste your notes into the Notes pane.
Save the changes to your presentation.
How to See Your Notes During a Presentation
If your computer is connected to another monitor or projector, you can enable Presenter View in PowerPoint 2016, 2013, and 2010.
Go to Slide Show and select Use Presenter View .
Select the monitor that you want to use to view your speaker notes in the Display Settings dialog box. Place a check next to This is my main monitor .
If available, select From Current Slide , Custom Slide Show , Present Online , or Broadcast Slide Show . Each of these views displays your slideshow notes during the presentation.
PowerPoint for Mac works a little differently than the Windows version. To see your notes during a presentation, go to Slide Show and select Presenter View .
PowerPoint Online is unable to open a presentation in Presenter View because it can't connect to an additional monitor.
Tips and More Information on PowerPoint Notes
Speaker notes are notes added to PowerPoint presentation slides as a reference for the presenter . Notes in a PowerPoint slide are hidden during the presentation and only visible to the one presenting the slides.
Presenter View works only if your computer is connected to another display. The purpose of Presenter View is to show something different on your screen than on the one your viewers are watching.
While in Presenter View, you'll see the current slide, the upcoming slide, and your notes. Presenter View includes a timer and a clock that shows if your presentation is running too short or too long.
To exit Presenter View, and end the presentation, select End Slide Show at the top of the screen. If you don't see that option, right-click the slideshow and select End Show .
Get the Latest Tech News Delivered Every Day
- How to Hide and Unhide a Slide in PowerPoint
- Make the Most of PowerPoint's Slide Transition Options
- How to Print PowerPoint Slides
- Slide Layouts in PowerPoint
- Different Ways to View Slides in PowerPoint
- How to Add Page Numbers in PowerPoint
- Add, Delete or Change the Order of PowerPoint Slides
- How to Put a GIF in PowerPoint
- Outline View in PowerPoint or OpenOffice
- Loop a PowerPoint Slide Show
- How to Do a Voiceover on PowerPoint
- How to Share a PowerPoint on Zoom
- Tips for Memorial PowerPoint Presentations
- The 10 Most Common PowerPoint Terms
- Edit Music, Sound, or Other Audio Settings in PowerPoint
- How to Make a Slideshow on PowerPoint
Mastering PowerPoint Speaker Notes: How to Add, Remove, View and Print Speaker Notes in PowerPoint
Sara Wanasek

Have you ever found yourself caught between wanting to maintain a clean, uncluttered PowerPoint slide and needing additional information to guide your presentation? If so, PowerPoint Speaker Notes might just become your new best friend.
These notes are like a secret weapon, offering a space to jot down key points, elaborate on complex topics, or script your dialogue while maintaining a sleek slide deck.
But how exactly do speaker notes work, and how can you make the most of them to enhance your presentations? Let’s dive in and uncover the ins and outs of PowerPoint speaker notes.
What Are PowerPoint Speaker Notes?

When you don’t want to add all your information to a PowerPoint slide (no text-clutter here!), but you need some additional information that you want to speak about or prompts to help you remember your information, then PowerPoint Speaker Notes are your new bff.
PowerPoint speaker notes are additional information or cues that you can include alongside your slides to see during your presentation to help with a smooth delivery of information. These notes are not visible to the audience unless you choose to display them.
You can use speaker notes for:
- Jotting down key points
- Elaborating on complex topics, or
- Scripting dialogue
to help maintain focus and coherence throughout your presentation.
They’re particularly beneficial to reduce your reliance on visual aids and empower you to engage with your audience confidently. Whether reminding speakers of critical points, scripting their dialogue or providing a backup reference in case of technical issues, speaker notes are an indispensable asset for any presenter striving for excellence in addition to their professionally designed slides .
How To Add Speaker Notes To PowerPoint
Adding Speaker Notes to any PowerPoint presentation is luckily quite a breeze. To add notes, click on the slide you want to add your Notes section to, then click on the Notes tab in the bottom corner.

Need more space to view all your notes? You can simply expand the notes section by clicking the top border and dragging it up or down.
Potential Problem: Notes Not Showing
Don’t see notes tab? Don’t sweat. Simply click on the View tab in your PowerPoint ribbon and click the Notes icon.

Advanced Option: Use Notes Page to Edit Style
To prepare a Notes section that is printable and formatted how you prefer, you can open the Notes Page by heading over to the View tab in your PowerPoint ribbon and select Notes Page . This section allows you to format text and view the Notes in a printable format.

How to Remove PowerPoint Speaker Notes
Single slide deletion.
To remove your PowerPoint Speaker Notes, open the Notes section on the slide you no longer want notes. Select all the text and simply hit the Delete button!
All Slides Deletion
If you need to fully remove speaker notes from every slide in your file, you can follow these steps:
- Start by clicking on the File tab and the Info section. From there, in the Inspect Presentation section, select Check for Issues and Inspect document .

- Once you are there, check the box for Notes and click Inspect .

- Then select Remove All .

How to Present with Speakers Notes in PowerPoint
To present with PowerPoint’s Speaker Notes for easy viewing during your presentation, use Presenter View.
To enable Presenter View:
- Windows : Hit Alt+F5
- Mac : Hit Option + Return
- Dual Monitors : Hit F5

Once your slideshow has begun, your Speaker Notes will appear beneath or beside the slide you’re currently presenting. You can scroll through your notes as needed to stay on track and change the text size for easy viewing.
Going to the Next Slide
When it is time to move on, use the arrow keys or click through your slides as normal and your speaker notes will update accordingly.

Swap Between Presenter View and Slide Show Modes or Swap Screens
To swap between presenter or slide show modes or the view of which of your screens can see the notes, use the Display settings.

The three dots open a further menu for editing your slideshow view in PowerPoint.

Potential Problem: Presenter View Not Appearing
If the Presenter View still does not appear for you, you can go into the Slideshow tab in your PowerPoint ribbon, and ensure Presenter View is checked with the correct monitor selected.

How To Print PowerPoint with Speaker Notes Included
You may want to print your notes for your own reference or to share with your audience.
Print Full Page Slides
To print your PowerPoint Speaker Notes, click File , then Print . From here, in the Slide Layout section, click the option to Print Notes Pages .

Print Multiple Slides per Page
You have the option to print one page per slide or multiple slides per page.
In the Layout Section, under the Handouts section, select the number of slides per page to print as desired.

Adjust any other settings as needed and hit Print !
How to Use PowerPoint Speaker Notes with ClassPoint
Presenting with the PowerPoint add-in ClassPoint to make your presentation more engaging with interactive quizzes , gamification , and enhanced annotation ?
You can still use your Speaker notes!
To use Presenter View and your Speaker Notes together with ClassPoint, you must be using dual monitors .
Then, ensure you are using the correct Project mode . To view the toolbar and class code (essential ClassPoint tools!) Use Duplicate or Extended project mode for the presentation with Presenter View as normal.
To access, click on the Display Settings during your presentation and select your preferred setting. Then, you are able to view and use the ClassPoint tools as usual.

Then, you can present with additional magic and interactivity with ClassPoint toolbar readily accessible at the bottom of your screen.

You can then go ahead to annotate your slides as you present using ClassPoint’s annotation tools and further presentation tools !
You can also run live polls and quiz games to level up the way you present.
What are PowerPoint Speaker Notes, and how do they work?
Speaker notes in PowerPoint are a feature that allows presenters to add additional information, reminders, or cues alongside their slides. These notes are intended for the presenter’s reference and are not visible to the audience during the presentation unless intentionally displayed.
To access and edit speaker notes in PowerPoint, open the Notes pane, which is located beneath the slide view in PowerPoint’s interface. You can then type directly into this pane to add notes for each slide. Then, during the presentation, view your speaker notes on your own screen or device while the audience sees only the slides.

Edit PowerPoint Speaker Notes
To Edit your Speaker Notes, open them just as you would to add speaker notes for the first time. From there, edit as needed!
When to Use PowerPoint Speaker Notes
Use Speaker Notes for any presentation! When preparing for your presentation, they will help you to thoroughly plan your content and delivery strategy. During the presentation, they will help you stay on track, and after the presentation you can even share your slides with your audience including the speaker notes for added information.
Benefits of PowerPoint Speaker Notes
Here a few of the biggest benefits when you use PowerPoint Speaker Notes: Enhanced Organization Improved Delivery Presentation Customization Backup Reference Accessibility Scripting Assistance Time Management Confidence in Material
Can audience members see PowerPoint speaker notes during a presentation?
Your Audience cannot see your Speaker Notes during your presentation. To present your presentation, your Presenter View and your Notes will appear on your screen with just the Presentation appearing on the screen shared with your audience.
Are speaker notes necessary for every PowerPoint presentation?
Speaker notes are not strictly necessary for every PowerPoint presentation. Use them to help as needed with your speaking style, familiarity with the content, and presentation format.
Do I need Dual Monitors to Use Presenter View?
To make the most of your Speaker Notes in PowerPoint, using 2 monitors is recommended so that you can utilize Presenter View. However, you don’t need to be using two monitors to use PowerPoint speaker notes.
If you’re using a single monitor setup, you can still use your speaker notes by printing them out to have them handy during your presentation or viewing them on a separate device, such as a tablet or smartphone, while presenting the slides on your main monitor.
Final Thoughts + Bonus Tips!
Now that you have mastered how to add, remove, view and print PowerPoint speaker notes, you can present with more confidence. Before you leave, here are a few additional tips and best practices for presenting with PowerPoint speaker notes:
- When using Speaker Notes, you can use them in whichever suits your presentation style. However it is good to keep in mind that to avoid just reading off your notes, keep it concise.
- Include keywords and cues instead of full sentences and format it so optimal readability.
- In addition, just like any presentation, practice with your notes beforehand to familiarize yourself with them and gauge their effectiveness.
- And finally, don’t forget to add multimedia and interactive elements to keep your audience engaged!
Master all the tips and tricks to turn your PowerPoint into a professional and interactive experience effortlessly with this Ultimate Interactive PowerPoint playbook !
About Sara Wanasek
Try classpoint for free.
All-in-one teaching and student engagement in PowerPoint.
Supercharge your PowerPoint. Start today.
500,000+ people like you use ClassPoint to boost student engagement in PowerPoint presentations.

Free Online Microsoft Training
Free tips and tricks for using Microsoft Office and Windows
How to add speaker notes in PowerPoint
- By Belinda Anderson
- 9 November 2016
- Updated: 6 December 2023
- No Comments

When creating a presentation it can be daunting trying to remember what needs to be said and when. You may also encounter the odd occasion when a presentation will be shared between multiple presenters. There can be confusion in knowing what to say and when. These cases are perfect examples of when you can add speaker notes to your PowerPoint presentation allowing all involved to see what needs to be discussed during each slide.
If you are new to presenting or plan to share your presentation with others you will find the use of speaker notes very effective. PowerPoint even provides a special Presenter View which lets you see your slides and your speaker notes whilst those viewing your presentation will only see the slide information – no notes.
Today I will show you how to add speaker notes to each slide within your presentation. You can then utilise the Presenter View features within Microsoft PowerPoint to deliver your presentation.
Add speaker notes to your presentation
The first step in this process is to add speaker notes to each individual slide within your presentation. To add speaker notes to individual slides, follow these steps:
- Open Microsoft PowerPoint .
- From the Start screen , select Open Other Presentation , or select a presentation from the Recent list .
- Ensure that Slide 1 is currently displayed. This is generally your opening title slide.
- If you cannot see the Notes area displayed underneath the slide area, click the Notes button located in the Status bar:
- Place your cursor in the notes area at the bottom of the screen where it says Click to add notes :
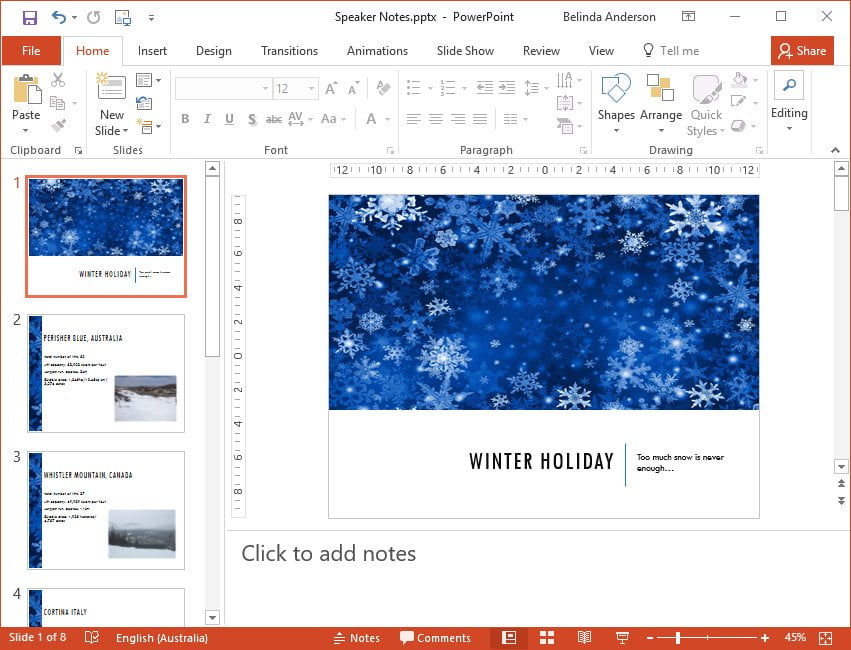
- Directly type any notes for Slide 1 into the notes area. For this exercise write a few lines on how you might introduce the presentation to the audience or possibly give them a brief introduction about yourself.
- Speaker notes should be brief bullet points or key information you want to discuss. I generally don’t recommend writing word-for-word exactly what you want to say as your presentation should feel natural and not scripted.
- You can use all font formatting options to make your notes easier to read, including the use of bullet or numbered lists.
- Select Slide 2 from the navigation pane.
- You will notice the notes area is empty.
- Repeat the process and enter some notes for Slide 2.
- Repeat this process until all slides contain speaker notes.
- You have now entered speaker notes.
View Speaker Notes
To view the speaker notes page, follow these steps:
- Click View > Notes Page .
- The presentation will now be displayed in notes view. This gives you a snapshot of the slide and displays the notes at the bottom of the page:
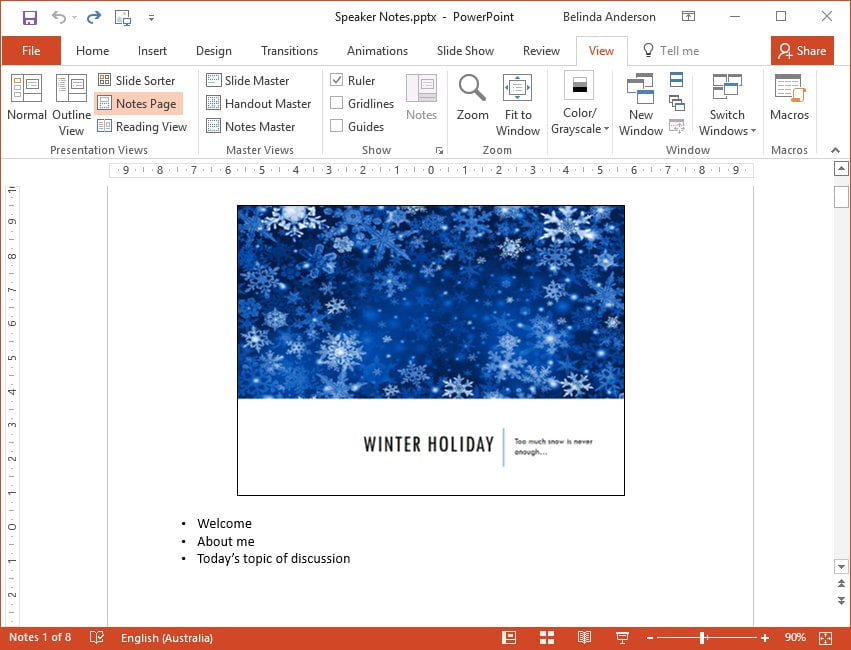
- Use the up and down scroll bar to move between each slide.
- Select View > Normal to return to the normal view.
View speaker notes during a presentation
Microsoft PowerPoint allows you to run a presentation and view your speaker notes at the same time. This provides guidance whilst the audience can only see the slides being projected. This features is referred to as Presenter view.
Presenter view works on any operating system that supports multiple displays, such as Microsoft Windows 7 or higher. It allows you to run your presentation from one monitor and let the audience view it on another monitor or a data projector.
NOTE : The computer must have multiple monitor capability— check with the manufacturer if you are unsure. Usually, desktop computers require two video cards in order to have multiple monitor capability; laptops often have the capability built in.
For the most part, you just need to connect the monitor and/or data projector and PowerPoint automatically sets it up. If you are creating your presentation on a computer with a single monitor and you want to use Presenter view, you can still do this. I always recommend testing Presenter View on the computer you will be presented with prior to your live presentation. This will ensure you can iron out any technical issues you may encounter prior and also makes for a less stressful start to your presentation.
To enable Presenter View, follow these steps:
- Select Slide Show > Set Up Slide Show .
- Under the Multiple monitors heading select the checkbox for Use Presenter View .
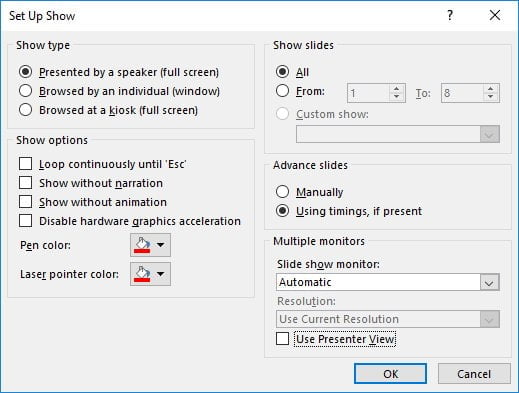
- Press F5 to view the slide show in Presenter View.
- Microsoft PowerPoint will now display your slide show in Presenter View:
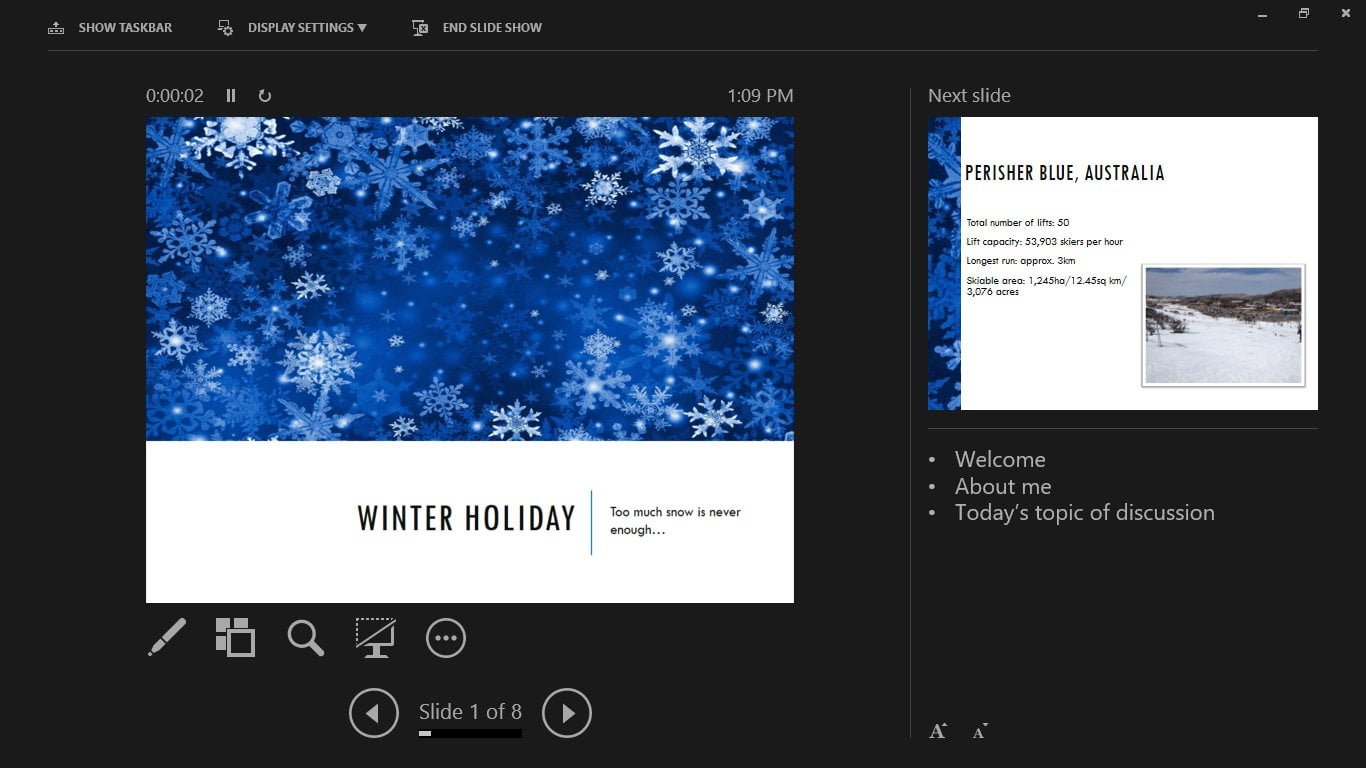
- Meanwhile, if a data project is plugged into your computer, you will automatically see Presenter View displayed on your computer screen.
- If you are using PowerPoint on a computer with a single monitor, launch your presentation and then click the More button and choose Show Presenter View :
Congratulations, you have now added speaker notes to your presentation and displayed it using Presenter View. I highly recommend checking out my post on how to use the Rehearse Timings in PowerPoint along with my 10 tips for highly effective presentations .
- PowerPoint , Slide show , Slides , Speaker Notes
- Microsoft PowerPoint
Leave a Reply Cancel reply
Your email address will not be published. Required fields are marked *
Please enter an answer in digits: 18 − 3 =
This site uses Akismet to reduce spam. Learn how your comment data is processed .
Recent Posts

- Microsoft Excel (37)
- Microsoft Forms (9)
- Microsoft OneNote (10)
- Microsoft Outlook (33)
- Microsoft PowerPoint (31)
- Microsoft Sway (8)
- Microsoft Teams (10)
- Microsoft Windows (23)
- Microsoft Word (31)
- Best Mac Apps
- Unknown Caller
How to add notes to your Microsoft PowerPoint slides
When you present a slideshow, it’s likely that you have more to say than what displays on the slides. You may want to expand on the text you’ve included, or if the slide only contains visuals, explain them further.
Add speaker notes to a slide in PowerPoint
Hide notes while editing a slideshow, view speaker notes during a slideshow.
Luckily, Microsoft PowerPoint provides a built-in feature for speaker notes. This allows you to add notes to each slide and then see them in Presenter View when you start the show.
What You Need
Microsoft PowerPoint
Open your PowerPoint presentation and select the first slide where you want to add notes.
Step 1: Go to the View tab and choose either Normal or Outline View . This allows you to see your slide along with the note you plan to add.
If you’re wondering how to add a note in PowerPoint without changing the view, the short answer is: You can’t. But if you prefer not to use Normal or Outline View, you can check out the Notes Page view in the same section of the ribbon.
While still technically a “view,” this displays your slide and a text box for your note as a printed page, as shown below.
Step 2: Display the Notes panel below the slide if it’s not visible using one of the following:
- Click the Notes button in the Status Bar at the bottom.
- Move your cursor to the bottom of the window. When you see the two-sided arrow, drag up until the panel displays.
- Best Microsoft Office deals: Get Word, PowerPoint, and Excel for free
- How to convert Google Slides to PDF
- How to buy Microsoft Office: all methods, explained
Step 3: When the panel is empty, you’ll see “Click to Add Notes” within it. Place your cursor in the box and type your note.
Step 4: You can apply simple formatting to your note using the tools on the Home tab or in the floating toolbar. This is handy if you want to add bullet points or emphasize the font with bold, italics, or an underline.
Step 5: If you have a lengthy note within the panel, you’ll see a scrollbar appear on the right so that you can move down and see the entire note. You can also drag up on the panel to enlarge it.
If you want your slide in full view as you're assembling or editing your slideshow, you can hide the presenter notes. This does not delete them; it merely moves the notes panel out of view.
Do one of the following to hide your notes:
- Drag the notes panel downward until it no longer displays.
When it’s time to present your slideshow, you can use Presenter View to see your speaker notes. This allows you to view the notes for each slide on your monitor while presenting the slideshow on another. Your audience will not see your notes.
Step 1: Go to the Slide Show tab. On Windows, check the box for Use Presenter View in the Monitors section of the ribbon. On Mac, click the Presenter View button in the Start Slide Show section.
If you’ve already started the slideshow, you can still turn on Presenter View. Click the Three Dots in the Presenter Toolbar and choose Show Presenter View (Windows) or Use Presenter View (Mac).
Step 2: You’ll then see your notes display on the right side of the screen, with your slide on the left. As you advance each slide, the notes will display accordingly.
Step 3: The text for your note wraps automatically to the next line, and you have a scrollbar to move through those lengthy notes.
To adjust the font size for the notes, use the buttons below the notes panel.
Whether you want to add notes to PowerPoint to talk through your slideshow or simply as references while you assemble your slides, be sure to take advantage of this built-in feature.
For additional ways to work in Microsoft PowerPoint, check out how A.I. can help you create your slideshows .
Editors' Recommendations
- How to keep your Microsoft Teams status active
- How to add audio or video to Google Slides
- How to change your background in Microsoft Teams
- How to embed a YouTube video in PowerPoint
- How to convert a PowerPoint to Google Slides
- How-To Guides

Few communication applications are as versatile as Microsoft Teams. Along with allowing you to send quick messages to teammates or launch a video chat, the software is fully integrated with Office 365 so you can optimize its performance. One of its most useful features, however, is the ability to create a new team. This lets you group people together so they can chat about certain projects or goals without spamming everyone in your organization.
Knowing how to make a new team and how to properly organize teams makes it easy for a company to enhance productivity and streamline communication. When used effectively, Microsoft Teams is useful for both in-office and remote workers, ensuring everyone stays on the same page regardless of location.
PowerPoint makes it easy to give a great presentation thanks to intuitive software that lets anyone craft an eye-catching deck. What's even better, however, is the option to use Presenter View. This lets you leave notes for yourself that can be viewed on your computer screen while everyone else is only seeing your presentation.
Do you have any clue how much power your PC consumes when you’re playing video games? Or how about when it’s just sitting idly? Whether you’re trying to figure out how to cut down on energy costs, or simply want to know how much toil your PC endures when running Abode Creative Suite, you’ll want to learn how to measure your PC’s power draw.
Fortunately, there are several different tools you can use to monitor this important statistic. Some are built right into your operating system, while others will require a separate download. You can also purchase certain external devices to keep tabs on your desktop’s energy output.

How to Make Speaker Notes in PowerPoint
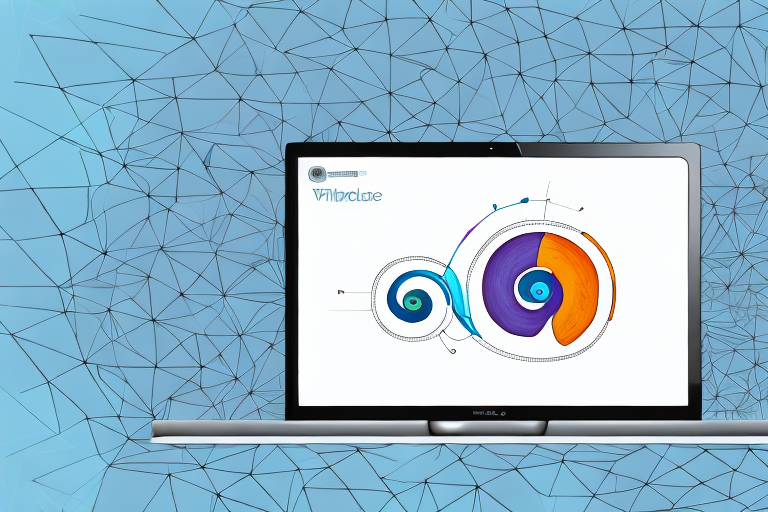
When creating a PowerPoint presentation, it’s important to not only focus on the content and visuals on the slides, but also to consider the speaker notes. Speaker notes are an area below each slide where you can add additional information and reminders for yourself, such as key talking points or statistics. In this article, we’ll cover the importance of speaker notes, how to access and edit them, and tips for creating effective speaker notes that engage your audience.
Table of Contents
Why Speaker Notes Are Important in PowerPoint Presentations
While it may seem like speaker notes are just an optional add-on to a presentation, they can actually be crucial to the success of your delivery. Speaker notes enable you to keep important information in front of you while presenting, ensuring you don’t forget any essential points. They can also help you stay on track and avoid getting sidetracked during your presentation. Additionally, speaker notes provide a backup plan in case you encounter technical difficulties or forget your place in the presentation.
Moreover, speaker notes can also serve as a helpful tool for practicing and rehearsing your presentation. By writing out your notes, you can review and refine your content, ensuring that your message is clear and concise. This can also help you identify any areas where you may need additional information or clarification. Additionally, speaker notes can be shared with your audience after the presentation, providing a helpful reference for those who may want to review the information later on.
Understanding the Functionality of Speaker Notes in PowerPoint
To access speaker notes in PowerPoint, simply click on the “Notes” button located at the bottom of the PowerPoint window. This will bring up a panel showing your current slide and any notes you’ve added. You can type in the notes panel for each slide, and you can even copy and paste information from other documents or web pages.
Speaker notes in PowerPoint are a great way to keep track of important information that you want to share with your audience, but that may not fit on the slide itself. You can use speaker notes to provide additional context, explain complex concepts, or even remind yourself of key points you want to make during your presentation. By using speaker notes effectively, you can enhance the overall quality of your presentation and ensure that your audience comes away with a clear understanding of your message.
How to Access and Edit Speaker Notes in PowerPoint
To edit speaker notes, click on the “Notes” button as described above, and then click on the slide you want to edit. From there, you can add, delete, or modify any text in the notes panel. You can also adjust the font size, style, and color to make your notes easier to read.
It is important to note that speaker notes are not visible to the audience during a presentation unless you specifically choose to display them. To do this, go to the “View” tab and select “Notes Page” or “Presenter View” depending on your preference. This will allow you to see your speaker notes while presenting, without the audience being able to see them.
Customizing Your Speaker Notes for a Professional Look
While speaker notes are primarily meant to be used as a reference for the presenter, it’s still important to make them look professional and presentable. To do this, you can customize the notes pages to match the design of your presentation. You can add a company logo, adjust the background color or image, or use a custom font to create a cohesive look.
Another way to customize your speaker notes is to include relevant images or graphics. This can help to break up the text and make the notes more visually appealing. You can also use bullet points or numbered lists to make the information easier to read and follow.
It’s important to remember that while customizing your speaker notes can enhance the overall look of your presentation, it’s also important to keep them concise and to the point. Avoid including too much information or irrelevant details that may distract from the main message of your presentation.
When creating speaker notes, keep in mind that they should be a supplement to your presentation, not a standalone script. Write short bullet points or key phrases that will remind you of important talking points, but avoid writing out your entire presentation word-for-word. Use active language and avoid jargon or technical terms that your audience may not understand.
Another important tip for writing effective speaker notes is to consider the pacing of your presentation. Your notes should include cues for when to pause, when to emphasize certain points, and when to transition to the next topic. This will help you maintain a smooth and engaging flow throughout your presentation.
Additionally, it can be helpful to include visual aids or examples in your speaker notes. This can help you illustrate complex concepts or data in a way that is easy for your audience to understand. Just be sure to keep your visuals simple and relevant to your main points, so as not to overwhelm or distract your audience.
How to Incorporate Images and Graphs into Your Speaker Notes
Using visual aids in your speaker notes can help keep your presentation engaging and dynamic. You can insert images or graphs that illustrate key points or statistics, and caption them with a short description or interpretation. Just be sure to keep the images or graphs small enough to fit on the notes page without overwhelming the text.
Another way to incorporate images and graphs into your speaker notes is to use them as a reference tool. For example, if you are discussing a complex process or system, you can include a diagram or flowchart in your notes to help you remember the steps and keep your presentation organized. This can also be helpful for your audience, as they can follow along with the visual aid and better understand the information you are presenting.
It’s important to choose images and graphs that are relevant to your topic and enhance your presentation. Avoid using generic or unrelated visuals, as they can be distracting and take away from the message you are trying to convey. Additionally, make sure to properly cite any sources for the images or graphs you use, to avoid plagiarism and give credit where it is due.
Using Bullet Points and Key Phrases to Enhance Your Speaker Notes
When creating speaker notes, it’s important to be concise and organized. Use bullet points or numbered lists to break up your information into easy-to-follow sections, and use bold or italicized text to emphasize key takeaways. You can also use color coding or symbols to help you keep your notes organized and easy to scan during your presentation.
Another helpful tip is to use key phrases that will trigger your memory and help you stay on track during your presentation. These phrases can be written in all caps or highlighted in a different color to make them stand out. Additionally, consider including any relevant statistics or data points that support your main points. This will not only add credibility to your presentation, but also help you remember important information.
Sharing Your Speaker Notes with Colleagues and Collaborators
If you’re working on a team presentation, it can be helpful to share your speaker notes with your colleagues or collaborators. To do this, go to the “File” tab in PowerPoint and select “Share.” From there, you can choose to share the presentation or just the notes pages with others. You can also export your notes as a separate document or PDF file to share with others who may not have access to PowerPoint.
Sharing your speaker notes can not only help your colleagues and collaborators understand your presentation better, but it can also save you time in the long run. By sharing your notes, you can avoid having to explain everything in detail to each person individually. Additionally, sharing your notes can help ensure that everyone is on the same page and has a clear understanding of the presentation’s key points.
When sharing your speaker notes, it’s important to keep in mind that not everyone may have the same level of familiarity with PowerPoint. Be sure to provide clear instructions on how to access and view the notes, and consider providing a brief tutorial or training session if necessary. You may also want to consider using a collaboration tool, such as Microsoft Teams or Google Drive, to make it easier for everyone to access and work on the presentation together.
Troubleshooting Common Issues with Speaker Notes in PowerPoint
If you experience any issues with your speaker notes during your presentation, don’t panic. Some common issues include notes not appearing when presenting, notes appearing too small to read, or notes appearing in the wrong place on the screen. To fix these issues, try adjusting the settings in the “Presenter View” or “Notes Page” options, or check that your PowerPoint version is up-to-date. You can also practice your presentation beforehand to ensure everything is working properly.
Another common issue with speaker notes in PowerPoint is when the notes are not syncing properly with the slides. This can happen if you have made changes to your presentation after adding the speaker notes. To fix this issue, try deleting the speaker notes and re-adding them to the correct slides. You can also try copying and pasting the notes into a new presentation to see if that resolves the syncing issue.
Best Practices for Delivering a Successful Presentation with Speaker Notes
Now that you’ve learned about the importance of speaker notes and how to create effective ones, it’s time to put them into practice. When delivering your presentation, use your speaker notes as a tool to guide your delivery, but don’t rely on them entirely. Make eye contact with your audience, engage them with visual aids and anecdotes, and use your notes as a reference rather than a crutch. With practice and attention to detail, you can deliver a successful, engaging presentation with the help of speaker notes.
Another important aspect to keep in mind when delivering a presentation with speaker notes is to be mindful of your pace. It’s easy to get caught up in the content and rush through your delivery, but this can cause your audience to lose interest or miss important information. Take your time and speak clearly, pausing when necessary to allow your audience to absorb the information. Additionally, be open to feedback and questions from your audience, as this can help you gauge their understanding and adjust your delivery accordingly.
By humans, for humans - Best rated articles:
Excel report templates: build better reports faster, top 9 power bi dashboard examples, excel waterfall charts: how to create one that doesn't suck, beyond ai - discover our handpicked bi resources.
Explore Zebra BI's expert-selected resources combining technology and insight for practical, in-depth BI strategies.

We’ve been experimenting with AI-generated content, and sometimes it gets carried away. Give us a feedback and help us learn and improve! 🤍
Note: This is an experimental AI-generated article. Your help is welcome. Share your feedback with us and help us improve.

- Presentation Science
What to Include in Your Speaker Notes
- By: Caitlin McGuire
Leverage the Power of Speaker Notes
Let’s face it, memorizing a 45-minute presentation is not only overwhelming, but it is also nearly impossible. That is why presentation software platforms across the market have created a speaker’s view, including speaker notes, that allows you to see clues as to what you should be talking about and what’s coming next.
With this great tool, presenters have taken to including their outlines in this section only to discover the font is too small to read and too difficult to decipher on the fly. That is why we put together a few tips on what to include in your speaker notes section and how to leverage them in your next presentation.
Putting a main idea in your speaker notes allows you to make your key points word for word. It also ensures that the main message of your presentation is not lost in a slip of the brain. When placing your main idea in the speaker notes section, it is vital that you make your text large and bold so that it can be read at a glance.
Story Reminders
Stories are a vital piece of every presentation. They not only engage your audience, but they increase information retention at astounding rates. However, remembering when you had intended to input a story can be difficult and often result in a missed opportunity. That is why we recommend including reminders for these stories in your speaker notes. When placing them in the notes, be sure to distinguish that it is a reminder rather a statement to be read. This will allow you to flow through your story without missing a beat.
Statistics Not Represented on The Slide
There is nothing worse than saying a statistic wrong in the middle of your presentation. Not only does this make you look unprepared, it undermines your authority as an expert on the subject and will quickly cause your audience to disengage. In the same respect, we do not recommend placing every statistic on your slides as they can become convoluted and confusing. With that in mind, consider placing statistics that are not represented on your slides in your speaker notes in big, bold font. This will ensure you avoid any embarrassing slip-ups when communicating.
Speaker notes are a vital tool for any presenter. They allow you to deliver content in a clear and concise manner without spending a ton of time memorizing your presentation word for word. By implementing these key ideas, you have everything you need to make your next presentation seamless and show your audience you deserve their attention.
Do you have a big presentation coming up? Contact our team today to find out how we can take the stress out of presentation day.
Caitlin McGuire
Join our newsletter today.
© 2006-2024 Ethos3 – An Award Winning Presentation Design and Training Company ALL RIGHTS RESERVED
- Terms & Conditions
- Privacy Policy
- Diversity and Inclusion
Bringing you weekly presentation productivity pointers to help you finish that deck faster and deliver more impact at work.
How to Write Speaker Notes in PowerPoint Using ChatGPT

Introduction: Taking Presentation Skills to the Next Level
As someone passionate about delivering presentations, I've always appreciated the value of speaker notes in PowerPoint. These hidden gems are like personal cheat sheets, helping presenters stay on track and recall essential information. However, I recently discovered a powerful AI tool—ChatGPT—that has revolutionized how I use speaker notes and respond to audience queries. Let me walk you through how ChatGPT enhances speaker notes and helps generate ideas for answering audience questions.
Harnessing the Power of Speaker Notes
Speaker notes in PowerPoint are a presenter's best friend. They reside at the bottom of the screen in Normal view and act as a private teleprompter. Whether it's key messages, anecdotes, or stage directions, speaker notes provide valuable guidance for a smooth and confident delivery.
Benefits of Speaker Notes
- Audience Engagement: By moving detailed text to speaker notes, presenters can create visually appealing slides that hold the audience's attention.
- Quick Reference: Speaker notes offer quick access to data, statistics, or additional context during audience Q&A sessions.
- Presentation Flow: Presenters can use speaker notes to jot down cues for transitioning between topics, enhancing the overall flow.
ChatGPT: Your AI-Powered Presentation Assistant
ChatGPT is an advanced language model developed by OpenAI. As an AI tool, ChatGPT understands and generates human-like text, making it a game-changer for enhancing speaker notes and audience interactions.
Improving Speaker Notes with ChatGPT
- Idea Generation: ChatGPT is an excellent brainstorming partner, providing creative ideas to enrich speaker notes, including anecdotes, examples, and key points.
- Script Refinement: ChatGPT can help polish the language in speaker notes, ensuring a clear and engaging delivery.
Anticipating Audience Questions
- Audience Queries: ChatGPT can simulate potential questions that the audience may have, allowing presenters to be well-prepared with answers.
- Real-Time Responses: ChatGPT can assist in generating articulate and well-informed responses to audience questions on the spot.
Practical Tips: Leveraging ChatGPT for Speaker Notes
Collaborative brainstorming.
When starting your presentation preparation, initiate a brainstorming session with ChatGPT. By providing your topic and any relevant information, ChatGPT can generate ideas, insights, and suggestions to build a comprehensive outline. As you collaborate with the AI, organize the ideas into concise bullet points for your speaker notes. This process ensures you have a well-structured and engaging presentation backed by AI-generated content.
Optimize Clarity, Tone, and Language
After drafting your speaker notes, use ChatGPT to review and optimize the language. The AI can help you identify areas of improvement, such as complex jargon, wordy sentences, or unclear expressions. ChatGPT can also suggest alternative phrases or sentence structures to enhance the overall clarity, tone, and quality of your speaker notes, ensuring a seamless delivery during your presentation.
Audience Perspective
One of the most challenging aspects of presenting is addressing audience questions. To prepare for this, ask ChatGPT to generate potential questions that the audience might have based on your presentation content. This exercise helps you anticipate areas where clarification or additional information may be needed. With a list of potential questions in hand, prepare concise and well-thought-out responses in your speaker notes. This level of preparedness will boost your confidence and credibility when interacting with your audience.
Conclusion: A Winning Combination for Presenters
The combination of PowerPoint's speaker notes and ChatGPT's AI capabilities has truly elevated my presentation skills. As a presenter, I feel more confident and equipped to deliver compelling talks that resonate with my audience. So, whether you're a seasoned presenter or just starting, leveraging speaker notes and ChatGPT is sure to take your presentations to the next level.

How to Create Purr-fect AI Images That Will Leave You Feline Fine

How to Create the Perfect Picture with Stable Diffusion for Your Next Presentation

How to Prompt ChatGPT while using PowerPoint
- Start the presentation and see your notes in Presenter view Article
- Add speaker notes to your slides Article
- Rehearse and time the delivery of a presentation Article
- Record a slide show with narration and slide timings Article
- Print your PowerPoint slides, handouts, or notes Article
- Create a self-running presentation Article

Start the presentation and see your notes in Presenter view
Using Presenter view is a great way to view your presentation with speaker notes on one computer (your laptop, for example), while only the slides themselves appear on the screen that your audience sees (like a larger screen you're projecting to).
If you're using a newer version of PowerPoint, just connect the monitors and PowerPoint automatically sets up Presenter View for you.
If Presenter view appears on the wrong screen, you can swap the display quickly .
Turn off Presenter view if you prefer not to use it.

Start presenting
On the Slide Show tab, in the Start Slide Show group, select From Beginning .

Use the controls in Presenter view
To move to the previous or next slide, select Previous or Next .

To view all the slides in your presentation, select See all slides .

Tip: You’ll see thumbnails of all the slides in your presentation (as shown below), making it easy to jump to a specific slide in the show.

To view a detail in your slide up close, select Zoom into slide , and then point to the part you want to see.

For more details on zooming in, see Zoom in to part of a slide .
To point to or write on your slides as you present, select Pen and laser pointer tools .

Press the Esc key when you want to turn off the pen, laser pointer, or highlighter.
To hide or unhide the current slide in your presentation, select Black or unblack slide show .

You can use PowerPoint on your smartphone as a remote control to run your presentation and view your speaker notes. See Using a laser pointer on your smartphone when presenting in PowerPoint for more information, including a brief video.
Swap the Presenter view and Slide view monitors
To manually determine which screen shows your notes in Presenter view and which shows only the slides themselves, on the task bar at the top of Presenter view, select Display Settings , and then select Swap Presenter View and Slide Show .

What the notes look like in Presenter view
Tip: You can add notes either while you’re presenting, directly from Presenter view, or as you’re editing your presentation. For information on how to add speaker notes to your presentation see Add speaker notes to your slides.

The notes appear in a pane on the right. If you need to add or delete something, simply click in the text box to edit it. The text wraps automatically, and a vertical scroll bar appears if necessary. You can change the size of the text in the Notes pane by using the two buttons at the lower left corner of the Notes pane:

To change the size of the panes in Presenter View, point your mouse at the vertical line that separates them, then click and drag.
Tip: If you don't need to see the current slide in Presenter View at all, and would like your notes to be larger, drag that vertical separator line all the way to the left.
Turn off Presenter view
If you want Presenter view turned off while you are showing your presentation to others:
On the Slide Show tab of the ribbon, clear the check box named Use Presenter View .

Keep your slides updated
If you're working with a team of people to create your slide deck it may be that changes are being made to the slides right up to the last minute. Traditionally once you've started your presentation your slides wouldn't update. If you're using PowerPoint for Microsoft 365 you have the option to let your slides be updated by your team even as you're presenting so that you always have the up-to-the-minute changes.
You can turn this on by going to the Slide Show tab of the ribbon, selecting Set Up Slide Show , and checking the box for Keep slides updated .

If you've already started your presentation and you want to make sure that setting is on, you can do that from Presenter view. Select the More slide show options button (which looks like three dots) and on the menu make sure Keep Slides Updated is checked.

Using a laser pointer on your smartphone when presenting in PowerPoint
To start using Presenter view, select Slide Show > Presenter View .

To move to the previous or next slide, select the Previous or Next arrow.

To turn off the pen, laser pointer, or highlighter, press the Esc key.
To make the screen black or to un-black the screen, Press b on the keyboard.

Extend your Mac desktop to the second monitor
On the Apple menu, select System Preferences .
Open the Displays app.
Click the Arrangement tab in the dialog box.
Clear the Mirror Displays check box.
By doing this process, you now have a two-monitor setup. You can present a PowerPoint slide show on one screen while having other applications open on the other screen, keeeping those other apps private to yourself.
To manually determine which screen shows your notes in Presenter view and which shows only the slides themselves, on the task bar at the top left of Presenter view, select Swap Displays .
When your computer is connected to a projector and you start Presenter View, it appears on your computer's screen, while only the slides appear on the projector screen.

The notes appear in a pane on the right:
The text wraps automatically, and a vertical scroll bar appears if necessary.
You can edit the text in the Notes pane.
You can change the size of the text in the Notes pane by using the two buttons at the lower left corner of the Notes pane:

You can adjust the size of the current slide, and notes and next slide panels, by using your mouse to grab and drag the vertical line that separates the two panels.
Turn off Presenter view before a presentation begins
On the PowerPoint menu, select Preferences .
In the PowerPoint Preferences dialog box, under Output and Sharing , click Slide Show .

In the Slide Show dialog box, clear the Always start Presenter View with 2 displays check box.

Close the dialog box.
Turn off Presenter view during a presentation
At the top of the Presentation view window, click Use Slide Show .

This button closes Presenter view. As a result, both your personal computer screen and the projector screen show the slide show.
If you're working with a team of people to create your slide deck it may be that changes are being made to the slides right up to the last minute. Traditionally once you've started your presentation your slides wouldn't update. If you're using PowerPoint for Microsoft 365 for Mac you have the option to let your slides be updated by your team even as you're presenting so that you always have the up-to-the-minute changes.
You can turn this on by going to the Slide Show tab of the ribbon, and checking the box for Keep Slides Updated .

Create a self-running presentation
Record your slide show
Keep slides updated

Need more help?
Want more options.
Explore subscription benefits, browse training courses, learn how to secure your device, and more.

Microsoft 365 subscription benefits

Microsoft 365 training

Microsoft security

Accessibility center
Communities help you ask and answer questions, give feedback, and hear from experts with rich knowledge.

Ask the Microsoft Community

Microsoft Tech Community

Windows Insiders
Microsoft 365 Insiders
Was this information helpful?
Thank you for your feedback.
Purdue Online Writing Lab Purdue OWL® College of Liberal Arts
Welcome to the Purdue Online Writing Lab

Welcome to the Purdue OWL
This page is brought to you by the OWL at Purdue University. When printing this page, you must include the entire legal notice.
Copyright ©1995-2018 by The Writing Lab & The OWL at Purdue and Purdue University. All rights reserved. This material may not be published, reproduced, broadcast, rewritten, or redistributed without permission. Use of this site constitutes acceptance of our terms and conditions of fair use.
The Online Writing Lab at Purdue University houses writing resources and instructional material, and we provide these as a free service of the Writing Lab at Purdue. Students, members of the community, and users worldwide will find information to assist with many writing projects. Teachers and trainers may use this material for in-class and out-of-class instruction.
The Purdue On-Campus Writing Lab and Purdue Online Writing Lab assist clients in their development as writers—no matter what their skill level—with on-campus consultations, online participation, and community engagement. The Purdue Writing Lab serves the Purdue, West Lafayette, campus and coordinates with local literacy initiatives. The Purdue OWL offers global support through online reference materials and services.
A Message From the Assistant Director of Content Development
The Purdue OWL® is committed to supporting students, instructors, and writers by offering a wide range of resources that are developed and revised with them in mind. To do this, the OWL team is always exploring possibilties for a better design, allowing accessibility and user experience to guide our process. As the OWL undergoes some changes, we welcome your feedback and suggestions by email at any time.
Please don't hesitate to contact us via our contact page if you have any questions or comments.
All the best,
Social Media
Facebook twitter.

10 Tips for a Persuasive Presentation
Powerful presentation is persuasion. here's how to elevate your impact..
Posted May 11, 2024 | Reviewed by Ray Parker
- Presentations aim to effect change. It's essential to be clear about what change you want to see.
- Powerful presenters embrace and extend empathy to seek first to understand their audience.
- Substance and style both matter to create an audience-informed communication experience.
- Persuasive presentations are relevant, reasoned, real, and resonant.

How many of us realize that giving a presentation or making a speech is all about persuasion , influence, and emotional intelligence ? Impactful presenters understand the power of empathy to understand and engage their audience, the efficiency and kindness of having a clear objective and message, and the importance of substance and style—all as a way to connect in a way that engages and inspires.
Much has been written on the power and behavioral science of persuasion, not least by expert Robert Cialdini. His bestselling book Influence: The Psychology of Persuasion explains seven research-based universal principles of influence .
From my experience as a leadership coach working with thousands of people worldwide, I have compiled a list of ten essentials to elevate our presentation.
1. Maintain an "other" focus. What do you know about your audience and how can you find out more? Ask yourself what kind of a speaker will appeal to your audience, what arguments are likely to resonate with them, and what feelings you want to inspire so the audience will positively respond to your ask. If your audience is predominantly data-driven, you may want to use more evidence-based arguments. If the audience is mixed, a combination of data, authority, and storytelling may be more appropriate. Extend Daniel Goleman’s three types of empathy to gather intelligence , understand your audience, and tailor your intervention to connect more profoundly.
2. Determine a specific objective: Presentations aim to effect change in some way. What change do you want to see in your audience? Every presentation aims to change the audience in some way. For instance, gaining their approval for a certain investment, soliciting their buy-in for a change, or creating a sense of enthusiasm for an idea or initiative. The purpose of a presentation is to bring about change so make sure you are clear on what kind of change you want to bring about.
3. Design a grabber: Our attention spans have shrunk as we have more and more competing demands on our attention . If you want to get someone’s attention you need to grab it at the outset and try and hold on. You can do this in a number of different ways. Throw out a question that demands a response from the audience. Give a surprising fact or statistic, or quote from a well-known figure. Tell a story or an anecdote. A good grabber captures the attention of everyone there, and makes them focus on what you have to say.
4. Crystalize your message and construct your arguments : Your message is the heart of your speech. Craft a brief phrase that clearly defines your proposal in 10-12 words. For example, “This post is about crafting presentations that inspire and engage others to elevate their presentations.” Make it memorable by choosing inspiring words, symbols, catchy expressions, something that will remain in the audience's mind. As Brené Brown says: “Clear is kind,” and a clear message provides a path to develop your ideas.
When you have a clear and concise message, it helps you formulate your arguments. Think of developing your arguments using the rule of three —three compelling arguments to convince but not overwhelm your audience.
5. Prepare a call to action: Remember, we want to change our audience in some way, so we need to make our ask in a clear and concrete manner.
Consider your call to action in terms of what you want your audience to think/feel/do:
- Think—“I want you to think about how you can improve your presentations.”
- Feel—“I want you to feel enthusiastic and motivated so that you can elevate your power to persuade.”
- Do—“I want you to try out some of these tips and tools for yourself.”
6. Craft a memorable closing: Close the speech in an elegant and memorable way. We need people to remember what we've told them, so prepare it well. This is not the time to improvise. Try to connect your closing to your opening grabber, which makes the presentation more memorable. Good preparation means preparing everything to the very end—finish well.

7. Plan your delivery: A dynamic speaker draws listeners in by using vocal variety (tone, intonation, speed, volume, pace, pauses, silence) and body language (posture, gestures, expression, and movement) to highlight important points and hold the audience’s attention. Be intentional: How will you use your voice and your body to emphasize a thought or idea? Think about it: If you increased the time you spent on style or delivery by 20 percent, what would it mean for the impact you make?
8. Think about how you will engage your audience : You want the audience to feel considered throughout. Include pauses so they can process what’s being said; connect with individuals throughout the room and make deliberate eye contact while speaking, especially when delivering key points. Read and respond to the audience by changing how you deliver as you go based on the audience’s nonverbal communication .
9. Rehearse and Practice: Practice is one of the most crucial elements of presenting—and probably the most neglected one. If this is new to you start by reading your presentation in front of a mirror to get comfortable speaking your presentation. Next, video yourself and watch out for nervous or distracting habits to eliminate them and identify any areas where you can improve your delivery. If you are feeling brave, practice in front of an audience and ask for feedback.
10. Prepare your success rituals and mantra: Public speaking and/or stage fright can feel debilitating for some. Have your calm-down ritual prepared and ready to go before you start your presentation. This might be a certain gesture, a power pose, breathwork, or a mantra. Try this tip: Identify three adjectives to describe how you would like to show up during this presentation. This sets an intention and helps focus our cognitive and emotional resources on success.
Powerful presenters embrace and extend empathy to seek first to understand their audience. They use this intelligence to carefully make choices about substance and style to create an audience-informed communication experience that feels relevant, reasoned, real, and resonant and creates a pathway for change.

Palena Neale, Ph.D. , is a women’s leadership coach, lecturer, and founder of unabridged, a boutique leadership development practice.
- Find a Therapist
- Find a Treatment Center
- Find a Psychiatrist
- Find a Support Group
- Find Online Therapy
- International
- New Zealand
- South Africa
- Switzerland
- Asperger's
- Bipolar Disorder
- Chronic Pain
- Eating Disorders
- Passive Aggression
- Personality
- Goal Setting
- Positive Psychology
- Stopping Smoking
- Low Sexual Desire
- Relationships
- Child Development
- Therapy Center NEW
- Diagnosis Dictionary
- Types of Therapy

At any moment, someone’s aggravating behavior or our own bad luck can set us off on an emotional spiral that threatens to derail our entire day. Here’s how we can face our triggers with less reactivity so that we can get on with our lives.
- Emotional Intelligence
- Gaslighting
- Affective Forecasting
- Neuroscience
How-To Geek
Sony’s obsession with bass can be felt on its new big bluetooth speaker.
The Sony ULT Field 7 is a party speaker from top to bottom.
Key Takeaways
- ULT Field 7 brings party vibes with powerful bass, flashing lights, and mic input for karaoke—perfect for gatherings.
- Quick-charging feature and dust-proof construction make it suitable for outdoor use without interruption.
- The speaker's booming sound fills large spaces indoors and outdoors effectively.
Sony is still obsessed with bass after decades. Its new ULT Field 7 Bluetooth speaker is the latest confirmation of that. With two levels of deep and punchy bass, the speaker can even be a little overwhelming in tight quarters.
Sony ULT Field 7
Bring the party anywhere with powerful bass, dynamic lighting, and a mic port for karaoke. With quick-charging capabilities and dust-and-rust proof construction, the party can go on uninterrupted.
- Loud, impactful bass
- Clear and crisp audio quality
- 3.5mm and quarter-inch inputs
- Edge handle style mostly requires two hands
- ULT button effects are disastrous
Is ULT the Ultimate Bass Button or an Ultra Bass Button?
Before dissecting how ultimate the bass on the speaker is, it’s worth clarifying that the ULT Field 7 is a full-on boombox. A verified “Say Anything,” two hands-type of speaker. Instead of any dedicated handle, however, the grips are built into each end of the unit.
Plenty of handheld portable speakers can get loud enough for a gathering of people, but the Field 7 is a true party speaker. It has flashing lights, a quarter inch input for a mic or guitar, and most importantly, it has a heart-pumping sound that you can feel in your chest.
With the right bass-heavy club track or remix, the power from the speaker is intense. Hopefully, you don’t have heart conditions and also using the speaker in a confined space.
Tapping the ULT button once “enhances the deeper low-pass range.” A second press adds a “sense of increased power.” The distinction between the two modes can be summed up by whether you want to drown in low-end frequency or be punched in the gut by sound.
Charli XCX’s new album “Brat” is a self-described clubbing album so I played “ Club Classics ” and “ Brb ” on the speaker to give it a test drive. The songs sounded at home on the Field 7, but I had a hard time deciding which ULT mode I preferred—both modes fit the songs’ profile well.
With other pop songs, I tended to prefer the deeper bass, while in other genres of songs, I usually preferred the punchier option. To each their own.
Be prepared for the worst sound effects you’ve ever heard when you press the ULT button. It isn’t long in duration, but it is disruptive and chaotic. (If you use the Sony Music Center app to change the modes, the effects are bypassed, thankfully.)
Inside my house, the Field 7 speaker performed great. When turned up, it could literally fill my entire two-story home with sound. But importantly, it was able to handle itself outside too. It’s easy for underpowered speakers to sound hollow and weak without walls to bounce their audio off of.
There’s a new setting that automatically adapts the Field 7’s sound to an optimized quality. I kept this enabled all the time and didn’t notice any weird glitches or miscues. The speaker pushed out lush ballads and pounded away at rock anthems.
The Finer Details Are Interesting
The ULT Field 7 is a party speaker made for big moments, unlike its smaller counterpart, the ULT Field 1 . As such, it has a quarter inch input on the back that can be used for a microphone or a guitar. There’s pitch control and echo buttons for use if karaoke is your thing.
A light button will only turn the glow off or on. To control the effects you’ll need to use the Sony Music Center app, which is available for iPhone and Android .
The speaker is IP67 rated which Sony says is waterproof, rustproof, and dustproof. Take it to the pool or beach.
On the battery front, the Field 7 can get up to 30 hours of life, though that will depend on how loud you push it. If you do burn through power, 10 minutes of charging time will get you 3 hours of listening time. My unit came less than fully charged so I wore it down and can verify it does charge pretty quickly.
Is the Sony ULT Field 7 Worth Spending Money On?
If you’re constantly hosting parties or gatherings, the $499 retail price of the Sony ULT Field 7 shouldn’t be too big of a hurdle. It can be set on a patio and easily cover a pool party or backyard event. (The speaker gets loud, but it will have its limits. It might not be able to cover professional events.)
Despite its audio skills, the Field 7 isn’t the most aesthetically attractive speaker to place in your living room. You would probably be served better if what you need is a stationary loudspeaker. With its flashing lights and instrument input, the Field 7 wants to travel and go places, even if it’s not the easiest device to carry.

COMMENTS
The Notes pane is a box that appears below each slide. (It is outlined in magenta in the picture below.) An empty Notes pane will prompt you with text that says, Click to add notes. Type your speaker notes there. If you don't see the Notes pane or it is completely minimized, click Notes on the task bar across the bottom of the PowerPoint ...
Select a slide you want to add notes to. View the Notes pane located beneath each slide. If it's not visible, you can make it appear by clicking Notes on the bottom taskbar. You will see a blank space with the prompt "Click to add notes." That's where you can enter your speaker notes.
Next, in the pane on left, select the slide where you'd like to add speaker notes. Next, click the "Notes" button at the bottom of the window. A small box reading "Tap to Add Notes" will appear beneath the slide. For Mac users, this will say "Click to Add Notes.". Now, simply type the speaker notes for that slide.
There are two ways to add speaker notes in PowerPoint. Method One: Directly edit in slide editing mode (aka Normal View). Click the notes section of the window and begin typing. If the notes are hidden, click the Notes button found in options on the bottom right of the PowerPoint screen. Method Two: Edit your notes in Notes View.
When you're creating a presentation in PowerPoint, you can add speaker notes to refer to later while delivering the slide show in front of an audience. Learn...
Switch to Presenter View to Use Your Notes. A PPT with speaker notes really shines when you use Presenter View. To open Presenter View click on the Slide Show option in the ribbon. Then click on the Presenter View icon. This works anytime you're connected to a second display, like a monitor or projector.
On the View tab of the ribbon, in the Show group, select Notes. The pane appears across the bottom portion of the PowerPoint window, with the cursor blinking, ready for you to begin typing. Also, you can add speaker notes in PowerPoint by clicking the Notes option at the bottom of the slide to open the notes pane.
Adding Speaker Notes. Open your presentation in PowerPoint. At the bottom of the screen there's a text field with the message "Click to add notes". The text that you enter here will be visible for you during your presentation, but not for your audience. Adding speaker notes. If you can't see this text field, click View → Notes.
To see the full course that this video came from, go here: ️https://www.simonsezit.com/courses/microsoft/powerpoint-2021-online-course/In this Microsoft Pow...
In this video, you will learn how to add speaker notes to your Powerpoint presentations.Speaker Notes in PowerPoint is one of the many user-friendly tools ad...
To add or edit your speaker notes using the Notes Page view in PowerPoint, simply: Navigate to the View tab. Select the Notes Page view. Click into the input box to type or edit your notes. Note: If you type a lot of text in this view, your notes will run off the bottom of the page.
In PowerPoint Online, toggle the notes pane on and off by selecting View > Notes . In the Slide pane, select the thumbnail of the slide you want to add a note. Place the cursor in the Notes pane. The text in the Notes pane reads, Click to add notes . If you don't see the Notes pane, go to View and select Notes.
If you need to fully remove speaker notes from every slide in your file, you can follow these steps: Start by clicking on the File tab and the Info section. From there, in the Inspect Presentation section, select Check for Issues and Inspect document . Once you are there, check the box for Notes and click Inspect. Then select Remove All.
To add speaker notes to individual slides, follow these steps: Open Microsoft PowerPoint. From the Start screen, select Open Other Presentation, or select a presentation from the Recent list. Ensure that Slide 1 is currently displayed. This is generally your opening title slide.
Click the Notes button in the Status Bar at the bottom. Move your cursor to the bottom of the window. When you see the two-sided arrow, drag up until the panel displays. Step 3: When the panel is ...
Then, during the presentation, view your speaker notes on your own screen or device while the audience sees only the slides. Edit PowerPoint Speaker Notes. To Edit your Speaker Notes, open them just as you would to add speaker notes for the first time. From there, edit as needed! When to Use PowerPoint Speaker Notes
PowerPoint Speaker Notes: The Ultimate Guide | MLC Design
To edit speaker notes, click on the "Notes" button as described above, and then click on the slide you want to edit. From there, you can add, delete, or modify any text in the notes panel. You can also adjust the font size, style, and color to make your notes easier to read. It is important to note that speaker notes are not visible to the ...
Main Ideas. Putting a main idea in your speaker notes allows you to make your key points word for word. It also ensures that the main message of your presentation is not lost in a slip of the brain. When placing your main idea in the speaker notes section, it is vital that you make your text large and bold so that it can be read at a glance.
By providing your topic and any relevant information, ChatGPT can generate ideas, insights, and suggestions to build a comprehensive outline. As you collaborate with the AI, organize the ideas into concise bullet points for your speaker notes. This process ensures you have a well-structured and engaging presentation backed by AI-generated content.
Start presenting. On the Slide Show tab, in the Start Slide Show group, select From Beginning. Now, if you are working with PowerPoint on a single monitor and you want to display Presenter view, in Slide Show view, on the control bar at the bottom left, select , and then Show Presenter View.
Instead, aim to maintain eye contact between 50% of the time during presentations. This commonly accepted "50/70 rule" will help you exhibit adequate confidence to your audience. If stage fright has gotten a hold on you, take deep breaths before you start speaking in order to stay calm.
Mission. The Purdue On-Campus Writing Lab and Purdue Online Writing Lab assist clients in their development as writers—no matter what their skill level—with on-campus consultations, online participation, and community engagement. The Purdue Writing Lab serves the Purdue, West Lafayette, campus and coordinates with local literacy initiatives.
Tell a story or an anecdote. A good grabber captures the attention of everyone there, and makes them focus on what you have to say. 4. Crystalize your message and construct your arguments: Your ...
The speaker's booming sound fills large spaces indoors and outdoors effectively. Sony is still obsessed with bass after decades. Its new ULT Field 7 Bluetooth speaker is the latest confirmation of that. With two levels of deep and punchy bass, the speaker can even be a little overwhelming in tight quarters.