How to set up an APA format paper in Google Docs
- How to use Google Docs' APA format templates

How to write an APA format paper in Google Docs using a template or other built-in features
- You can write an APA formatted paper in Google Docs using its built-in tools or a template.
- The basics of APA 7 format include double-spaced lines, a running header, and a title page — all of which can be done in Google Docs.
- Google Docs' templates page includes pre-made APA 6 and APA 7 documents you can use as well.
While some students write in MLA format, others write in APA format. APA — short for American Psychological Association — is a standardized format for writing academic papers, especially in the fields of sociology, psychology, and other behavioral or social sciences. It has specific rules for what your essays should look like, and how they should be structured.
APA format has changed a few times over the decades (right now we're on APA Seventh Edition, or "APA 7"), but the basics have stayed the same. And no matter which version of APA format you're using, you can set it all up using Google Docs.
Here's how to make an APA essay in Google Docs, either manually or using a template.
Like other style guides, APA format has a variety of rules and standards. Here are the most important guidelines for structuring your paper, along with tips on how to meet those guidelines in Google Docs.
- The font needs to be readable and consistent.
APA isn't strict about what font you should use, or even what size it should be. It just needs to be legible, and you need to use the same font throughout your entire paper (with exceptions for figures, computer code, and footnotes). Some common choices are 12-point Times New Roman, 11-point Arial, and 11-point Calibri.
You can change your font and font size using the toolbar at the top of the screen. If you're trying to change text that you've already written, just be sure to highlight it first.
- Your entire document needs to have one-inch margins and double-spaced lines.
All Google Docs documents have one-inch margins by default, so you probably don't need to worry about that. If you want to double-check or change them anyway, you can change the margins using the Page Setup menu or ruler feature .
Meanwhile, you can enable double-spacing with the Line & paragraph spacing menu in the toolbar above your document. Highlight all the text in your document, then select Double in this menu to turn on double-spacing .
- Every page needs a header with the paper's title in the top-left, and the page number in the top-right.
Google Docs lets you add headers to any page. You can add automatic page numbers through the Insert menu , and then double-click the header to add your title on the left if needed.
Remember that they need to be the same font and font size as the rest of your paper.
- Your paper needs a title page with your name, paper title in bold, "institutional affiliation," and more.
Probably the most important part of an APA paper is the title page. It needs to include the paper's title in bold, your name, and your "institutional affiliation" — the school or organization that you're writing for. If you're a student, you also need to add the course number and name, your instructor's name, and the due date.
All this information should be centered in the upper-half of the first page. You can find Google Docs' alignment options in the toolbar at the top of the page. Highlight your text and select Center align in this menu to center everything.
- Your paper should end with a References page, and each entry should be written with a hanging indent.
The last section of your paper is the References page. Make sure to put it on a new page (or pages, depending on how many you have to cite).
The word "References" should be centered and bolded on the very first line of the page. You can center the words using the alignment options mentioned above, and bold it by clicking the B icon .
List all your references in alphabetical order and use the ruler to give each one a hanging indent — in other words, every line after the first needs to be indented .
Your citations need hanging indents, which you can make with the ruler tool. Google; William Antonelli/Insider
How to use google docs' apa format templates.
While you can format your paper manually, Google Docs also offers two different APA templates — one for APA 7, and another for APA 6. These templates will let you meet most of the APA guidelines right away, but you'll probably still need to change some of it.
To use one of these templates:
1. Head to the Google Docs homepage and click Template gallery in the top-right.
2. Scroll down the templates page until you reach the Education section. In this section, click either Report [APA 6th ed] or Report [APA 7th ed] .
3. A page will open with an APA format paper already written in fake Lorem Ipsum language. Most of the formatting is there, so you just need to replace the pre-written words with your own.
You can find these templates in the mobile app by tapping the plus sign icon in the bottom-right, and then selecting Choose template .
On February 28, Axel Springer, Business Insider's parent company, joined 31 other media groups and filed a $2.3 billion suit against Google in Dutch court, alleging losses suffered due to the company's advertising practices.
- Main content
The Ultimate Guide to the 5-Paragraph Essay
PeopleImages / Getty Images
- M.Ed., Education Administration, University of Georgia
- B.A., History, Armstrong State University
A five-paragraph essay is a prose composition that follows a prescribed format of an introductory paragraph, three body paragraphs, and a concluding paragraph, and is typically taught during primary English education and applied on standardized testing throughout schooling.
Learning to write a high-quality five-paragraph essay is an essential skill for students in early English classes as it allows them to express certain ideas, claims, or concepts in an organized manner, complete with evidence that supports each of these notions. Later, though, students may decide to stray from the standard five-paragraph format and venture into writing an exploratory essay instead.
Still, teaching students to organize essays into the five-paragraph format is an easy way to introduce them to writing literary criticism, which will be tested time and again throughout their primary, secondary, and further education.
Writing a Good Introduction
The introduction is the first paragraph in your essay, and it should accomplish a few specific goals: capture the reader's interest, introduce the topic, and make a claim or express an opinion in a thesis statement.
It's a good idea to start your essay with a hook (fascinating statement) to pique the reader's interest, though this can also be accomplished by using descriptive words, an anecdote, an intriguing question, or an interesting fact. Students can practice with creative writing prompts to get some ideas for interesting ways to start an essay.
The next few sentences should explain your first statement, and prepare the reader for your thesis statement, which is typically the last sentence in the introduction. Your thesis sentence should provide your specific assertion and convey a clear point of view, which is typically divided into three distinct arguments that support this assertation, which will each serve as central themes for the body paragraphs.
Writing Body Paragraphs
The body of the essay will include three body paragraphs in a five-paragraph essay format, each limited to one main idea that supports your thesis.
To correctly write each of these three body paragraphs, you should state your supporting idea, your topic sentence, then back it up with two or three sentences of evidence. Use examples that validate the claim before concluding the paragraph and using transition words to lead to the paragraph that follows — meaning that all of your body paragraphs should follow the pattern of "statement, supporting ideas, transition statement."
Words to use as you transition from one paragraph to another include: moreover, in fact, on the whole, furthermore, as a result, simply put, for this reason, similarly, likewise, it follows that, naturally, by comparison, surely, and yet.
Writing a Conclusion
The final paragraph will summarize your main points and re-assert your main claim (from your thesis sentence). It should point out your main points, but should not repeat specific examples, and should, as always, leave a lasting impression on the reader.
The first sentence of the conclusion, therefore, should be used to restate the supporting claims argued in the body paragraphs as they relate to the thesis statement, then the next few sentences should be used to explain how the essay's main points can lead outward, perhaps to further thought on the topic. Ending the conclusion with a question, anecdote, or final pondering is a great way to leave a lasting impact.
Once you complete the first draft of your essay, it's a good idea to re-visit the thesis statement in your first paragraph. Read your essay to see if it flows well, and you might find that the supporting paragraphs are strong, but they don't address the exact focus of your thesis. Simply re-write your thesis sentence to fit your body and summary more exactly, and adjust the conclusion to wrap it all up nicely.
Practice Writing a Five-Paragraph Essay
Students can use the following steps to write a standard essay on any given topic. First, choose a topic, or ask your students to choose their topic, then allow them to form a basic five-paragraph by following these steps:
- Decide on your basic thesis , your idea of a topic to discuss.
- Decide on three pieces of supporting evidence you will use to prove your thesis.
- Write an introductory paragraph, including your thesis and evidence (in order of strength).
- Write your first body paragraph, starting with restating your thesis and focusing on your first piece of supporting evidence.
- End your first paragraph with a transitional sentence that leads to the next body paragraph.
- Write paragraph two of the body focussing on your second piece of evidence. Once again make the connection between your thesis and this piece of evidence.
- End your second paragraph with a transitional sentence that leads to paragraph number three.
- Repeat step 6 using your third piece of evidence.
- Begin your concluding paragraph by restating your thesis. Include the three points you've used to prove your thesis.
- End with a punch, a question, an anecdote, or an entertaining thought that will stay with the reader.
Once a student can master these 10 simple steps, writing a basic five-paragraph essay will be a piece of cake, so long as the student does so correctly and includes enough supporting information in each paragraph that all relate to the same centralized main idea, the thesis of the essay.
Limitations of the Five-Paragraph Essay
The five-paragraph essay is merely a starting point for students hoping to express their ideas in academic writing; there are some other forms and styles of writing that students should use to express their vocabulary in the written form.
According to Tory Young's "Studying English Literature: A Practical Guide":
"Although school students in the U.S. are examined on their ability to write a five-paragraph essay , its raison d'être is purportedly to give practice in basic writing skills that will lead to future success in more varied forms. Detractors feel, however, that writing to rule in this way is more likely to discourage imaginative writing and thinking than enable it. . . . The five-paragraph essay is less aware of its audience and sets out only to present information, an account or a kind of story rather than explicitly to persuade the reader."
Students should instead be asked to write other forms, such as journal entries, blog posts, reviews of goods or services, multi-paragraph research papers, and freeform expository writing around a central theme. Although five-paragraph essays are the golden rule when writing for standardized tests, experimentation with expression should be encouraged throughout primary schooling to bolster students' abilities to utilize the English language fully.
- How To Write an Essay
- How to Write a Great Essay for the TOEFL or TOEIC
- Write an Attention-Grabbing Opening Sentence for an Essay
- How to Write and Format an MBA Essay
- How to Structure an Essay
- How to Help Your 4th Grader Write a Biography
- Definition and Examples of Body Paragraphs in Composition
- What Is Expository Writing?
- What an Essay Is and How to Write One
- Paragraph Writing
- 3 Changes That Will Take Your Essay From Good To Great
- An Introduction to Academic Writing
- Tips on How to Write an Argumentative Essay
- The Five Steps of Writing an Essay
- How to Write a Solid Thesis Statement
- The Introductory Paragraph: Start Your Paper Off Right

1.4 GETTING STARTED: Setting Up a Google Doc

- Open a new, blank Google Doc. Tip: Sometimes it’s easiest to enter from your college Gmail account by clicking on the Google Apps icon (the nine little squares in a grid) and then Docs.
- Give the document a name by clicking in the box in the upper-left hand corner. Tip: Be specific so that it is easy to find later (for example: Krause – Essay 01).
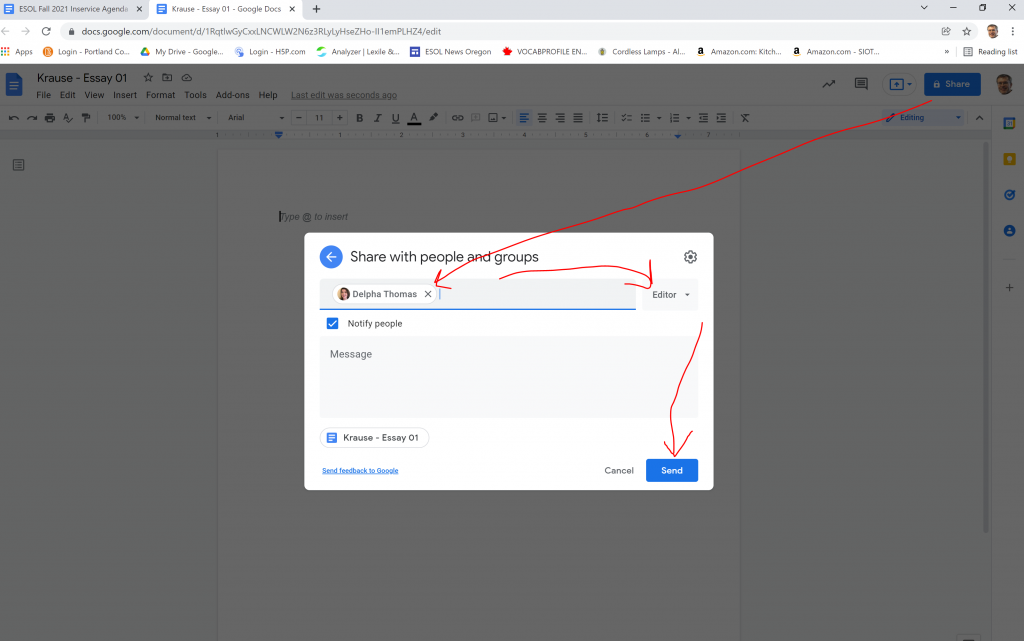
- From the menu bar near the top, click Format > Line and Paragraph Spacing > Double to use double-spaced lines.
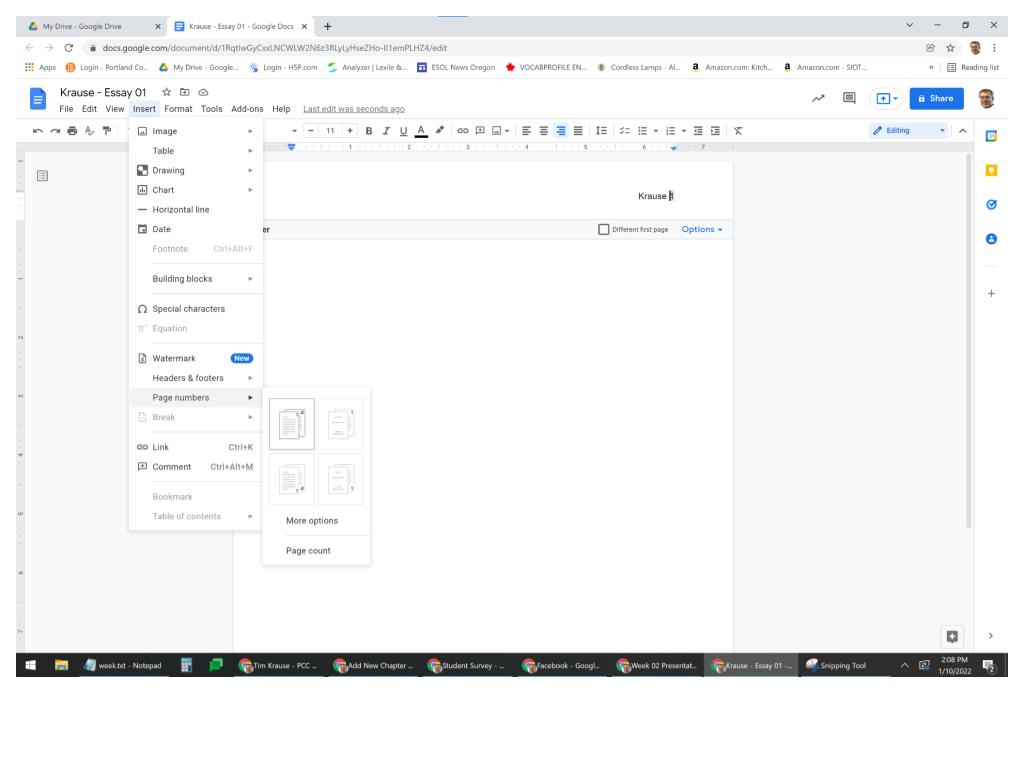
Level 8 Writing
January 13, 2022
- On the next line, type the title of your essay. Use the Center Align button in the toolbar to place the text in the center of the page.
- Press Enter and click the Left Align button to start the first paragraph at the left margin. Press the computer’s Tab key to indent the first line of the paragraph.
Synthesis Copyright © 2022 by Timothy Krause is licensed under a Creative Commons Attribution-NonCommercial-ShareAlike 4.0 International License , except where otherwise noted.
- Is Hulu Worth It?
- iPad Pro vs. Surface Pro: What's the Difference?
How to Do MLA Format on Google Docs
Get more done in less time
In This Article
Jump to a Section
What Is MLA Format?
- Step-by-Step: Use an MLA Format Template in Docs
- Extra: How to Do MLA Format on Docs
How to Set MLA Works Cited in Google Docs
How to create a hanging indent in google docs.
If you use your Google Drive for schoolwork, you should know how to do MLA format on Google Docs . There is a Google Docs template you can use, but it helps to know how to set up MLA format manually as well.
Instructions in this article apply to the web version of Google Docs. The steps are the same for all web browsers and operating systems .
While your instructor may have specific requirements, the general guidelines for MLA format are as follows:
- Size 12 Times New Roman font
- Double-spaced text with no extra spaces between paragraphs
- One-inch page margins on all sides
- A header with your last name and a page number in the top-right of every page
- Your full name, the instructor's name, the course name, and the due date in the top-left of the first page
- A centered title above the body text
- Body paragraphs begin with a 1/2 inch indent
- A Works Cited page at the end of the paper
How to Use an MLA Format Template in Google Docs
Google Docs has some templates available that can help users get a jump on formatting documents. The Google Docs Report MLA add-on is one such template. To set up MLA in Google Docs using this template:
Open a new document and select File > New > From template .
The template gallery will open in a separate browser tab. Scroll down to the Education section and select Report MLA Add-on .
There are also templates for other academic styles such as APA.
A new document will open with dummy text that you can replace with your own. The formatting for the document will already be in place. You won't need to change anything but the words.
How to Do MLA Format on Docs
If you don't trust using a template, or if you have an altered version of MLA format you must stick to, then you can also set up MLA format in Google Docs manually. Once you've set it up, you can also save it as your own, customized template so you don't have to do it again the next time you need the format.
Change the font to Times New Roman and the font size to 12 .
Google Docs uses 1-inch margins on all sides by default, so there is no need to adjust the margins.
Select Insert > Headers & footers > Header .
If you want to remove the headers from your Google Doc later, it's a simple process if you're using Google Docs in a web browser. A little harder if you're using Google Docs on an iOS and Android mobile device
Note that the font for the header changes back to the default. Change it to 12 point Times New Roman , then select Right Align .
Type your last name followed by a space, then select Insert > Page numbers .
Adjust your Page numbers options as needed and then select Apply .
Click or tap anywhere below the header, then select Format > Line Spacing > Double .
Alternatively, you can click the Line spacing icon in the toolbar at the top of the page and choose Double .
Type your name , the instructor's name , the course name , and the due date on separate lines.
Press Enter to go to the next line, then select Center Align and type the title of your paper .
Capitalize the first letter of every major word. Do not use bold, italics, or other text formatting options.
Press Enter to go to the next line, then select Left Align .
Press the Tab key to indent, then start typing your first paragraph. Begin every new paragraph with an indent.
After you finish the body of your paper, select Insert > Break > Page Break to create a blank page for the Works Cited page.
The last page of your paper should begin with the words “Works Cited” (without quotation marks) centered below the heading. The format for each works cited entry is different depending on the format of the source. For example, use this format for articles found on the web:
- Author name (last, first). "Title." Publication, Date (day, month, year). URL. Accessed date.
Therefore, an entry for an online news article may appear as follows:
- Kelion, Leo. "Coronavirus: UK contact-tracing app is ready for Isle of Wight downloads." BBC News, 4, May, 2020. https://www.bbc.com/news/technology-52532435 . Accessed 8 May 2020.
Sources should be alphabetized by the author's last name. All works cited entries should have a hanging indent , which means that each line after the first is indented.
For specific examples of how to put different types of sources in MLA format, visit the Purdue Online Writing Lab (OWL) website .
To get a hanging indent in Google Docs for your Works Cited page:
Highlight all of the text on your Works Cited page and select Format > Align & Indent > Indentation options .
In the Indention options dialog box select Hanging from the Special indent dropdown box and then select Apply .
The default ident of 0.5 inches is acceptable for MLA style.
Get the Latest Tech News Delivered Every Day
- How to Use APA Format in Google Docs
- How to Create a Google Docs Form
- How to Do a Block Quote in Google Docs
- How to Use Google Docs Brochure Template
- How to Indent on Google Docs
- How to Do a Hanging Indent in Google Slides
- How to Do a Hanging Indent Google Docs
- How to Add Page Numbers in Google Docs
- How to Remove Header in Google Docs
- How to Double Space on Google Docs
- How to Change the Default Formatting Settings in Google Docs
- What Is Google Docs?
- How to Create a Hanging Indent in Word
- How to Check for Plagiarism in Google Docs
- How to Edit Google Docs
- How to Alphabetize in Google Docs
- Link to facebook
- Link to linkedin
- Link to twitter
- Link to youtube
- Writing Tips
Page Layout and Text Alignment in Google Docs
2-minute read
- 30th August 2019
While Google Docs might not have as many formatting options as Microsoft Word , it does give you some control over how to present text, including:
- Page layout (i.e., the page size, margins, and orientation)
- Text alignment and spacing (i.e., how text is arranged on the page)
So for more control over the formatting of your documents, check out our tips on page layout and text alignment in Google Docs.
Page Layout: Orientation and Margins
To access layout options in Google Docs , go to File > Page Setup in the menu. This will open a new window with four key page layout options, including:
- Page Orientation – Whether to display the page as portrait or landscape .
- Margins – Sets the size of the top, bottom, left, and right page margins.
- Paper Size – Sets the overall size of the page, including margins.
- Page Color – Allows you to set the background color of the page.
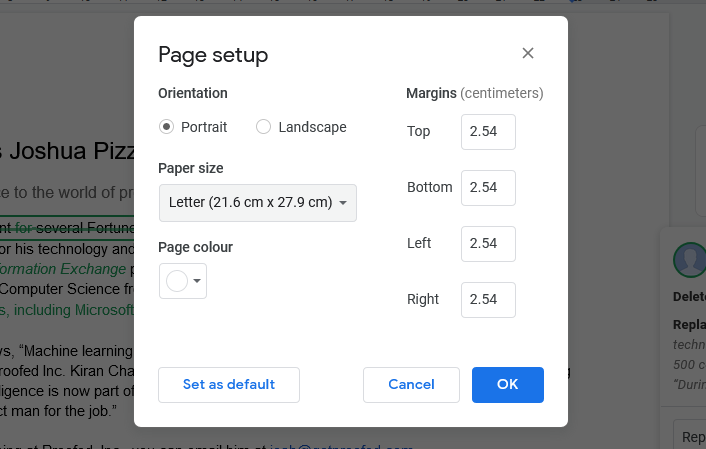
Once you’ve made adjustments here, click OK to apply them. You can also select Set as Default here to apply the same settings to all new documents.
Text Formatting: Alignment and Spacing
So you’ve got your page layout sorted, but what about the text itself? You can, of course, use the Text Style options to quickly apply formatting.
Find this useful?
Subscribe to our newsletter and get writing tips from our editors straight to your inbox.
But Google Docs also lets you apply formatting manually, including the text alignment and spacing options. You can adjust the alignment by selecting one of the four alignment icons on the toolbar (listed left to right):
- Left Align – Align text to the left margin.
- Right Align – Align text to the right margin.
- Center Align – Positions text in the center of the page.
- Justify – Text is spaced to align with left and right margins.
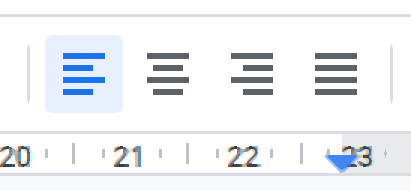
To change the spacing settings, meanwhile, select the line spacing icon on the toolbar. This will open a dropdown menu with three main options:
- Line Spacing – Adjust the space between lines in a paragraph to one of four common default settings (Single, 1.15, 1.5, or Double).
- Paragraph Spacing – Add or remove a space before or after a paragraph.
- Custom Spacing – Enter custom values for line and paragraph spacing.
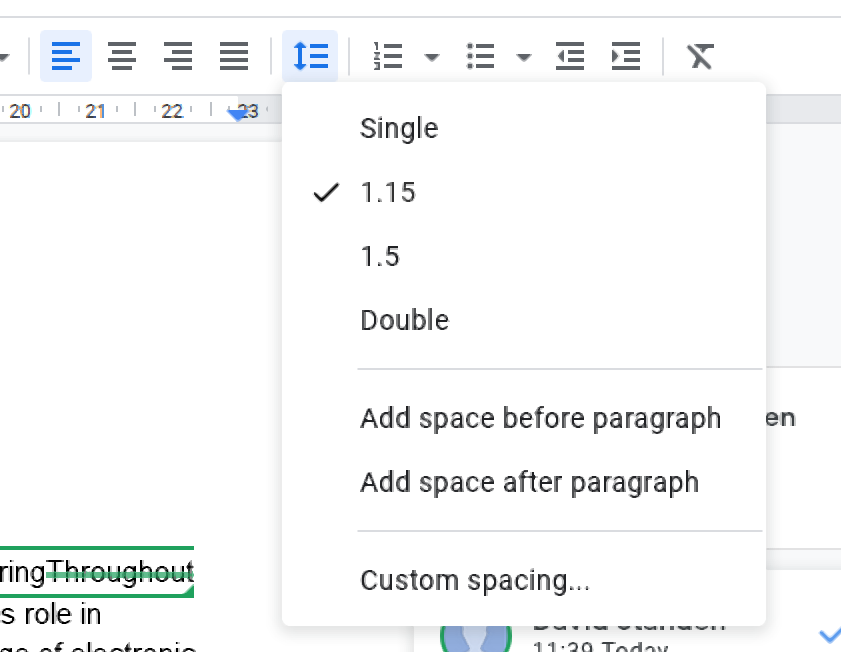
This will give you complete control over the text spacing in your document.
Share this article:
Post A New Comment
Got content that needs a quick turnaround? Let us polish your work. Explore our editorial business services.
3-minute read
How to Insert a Text Box in a Google Doc
Google Docs is a powerful collaborative tool, and mastering its features can significantly enhance your...
How to Cite the CDC in APA
If you’re writing about health issues, you might need to reference the Centers for Disease...
5-minute read
Six Product Description Generator Tools for Your Product Copy
Introduction If you’re involved with ecommerce, you’re likely familiar with the often painstaking process of...
What Is a Content Editor?
Are you interested in learning more about the role of a content editor and the...
4-minute read
The Benefits of Using an Online Proofreading Service
Proofreading is important to ensure your writing is clear and concise for your readers. Whether...
6 Online AI Presentation Maker Tools
Creating presentations can be time-consuming and frustrating. Trying to construct a visually appealing and informative...

Make sure your writing is the best it can be with our expert English proofreading and editing.

We explain and teach technology, solve tech problems and help you make gadget buying decisions.
How to Use Indents for Paragraphs in Google Docs
Pankil is a Civil Engineer turned freelance writer. Since his arrival at Guiding Tech in 2021, he delves into the world of how-tos, and troubleshooting guides for Android, iOS, and Windows. Besides his new-found love for mechanical keyboards, he's a disciplined footfall fan and loves international travel with his wife.
In general, indented paragraphs in a document make for a compelling reading experience. So, a writer needs to indent paragraphs or lines whenever required. If you’re a Google Docs user like me, you’d be glad to know that the platform offers several ways to indent paragraphs on both mobile and PC.

Whether you want to create a First Line indent, Hanging indent, or a Paragraph indent, Google Docs carries all the options you need. In this post, we’ll walk you through ways to use indents for paragraphs in Google Docs . Let’s get started.
How to Make an Indent in Google Docs on PC
While you can easily create a First Line indent using the Tab key on your keyboard, there are certainly better ways to indent a paragraph or a line in Google Docs. Let’s start with indenting paragraphs on PC.
Use Ruler in Google Docs
The first and probably the easier way to indent a paragraph is by using the Ruler in Google Docs. Here’s how to do it.
Open up your Google Docs document. By default, Google Docs will show a Ruler right above the document. If you can’t find it, go to View and select the Show ruler option from the list.
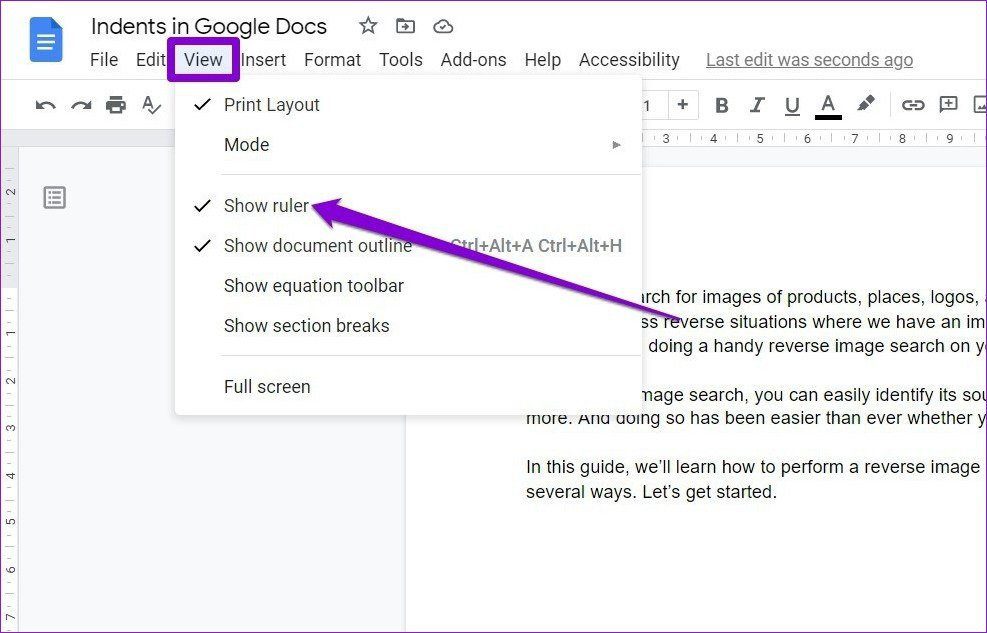
On the left of the Ruler, you’ll find two blue markers. One horizontal line and an upside-down triangle. The horizontal line is the First Line Indent marker, while the upside-down triangle is the Left Indent marker.
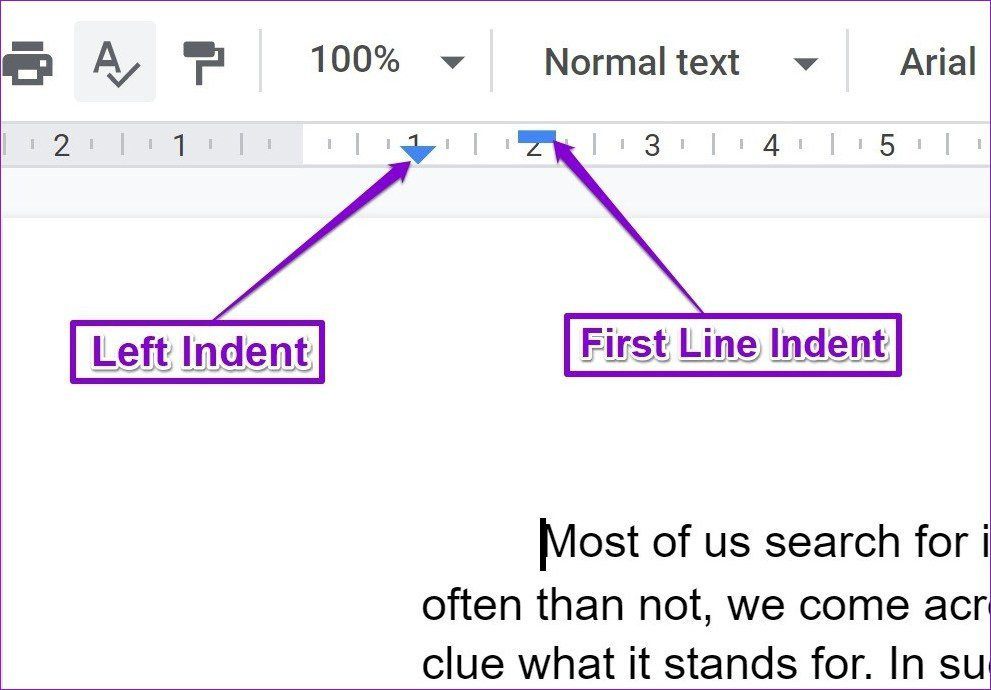
To indent the first line of a paragraph, select the paragraph you wish to indent. Now drag the First Line Indent marker (Horizontal bar) to its right. A blue line will appear with measurement displayed at the top. Next, move the slider accordingly to create a First Line indent.
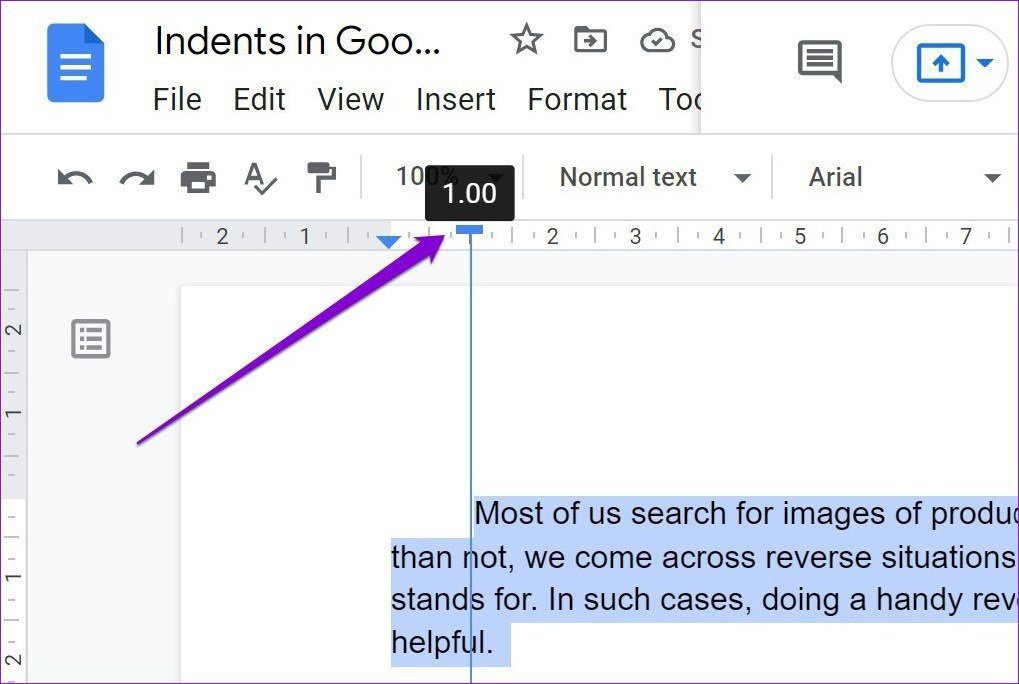
Similarly, if you’re looking to indent the entire paragraph to its right, you can use the Left Indent marker. Select the paragraph in question and move the Left Indent marker (upside-down triangle) to its right.
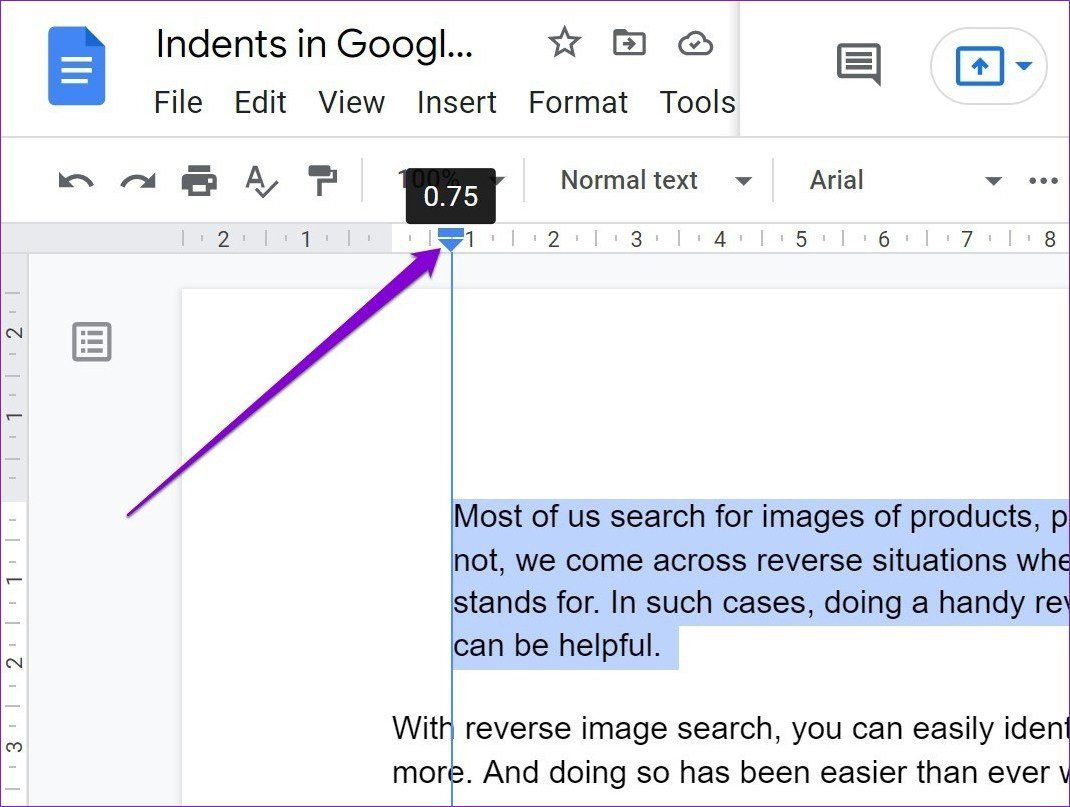
And voila! Now you’ve your paragraph indented. Easy, right?

Use Keyboard Shortcuts
Aside from using the Ruler, Google Docs also carries handy shortcuts at the top that you can use to indent paragraphs. Here’s how.
Fire up your Google Docs document. Select the paragraph that you wish to indent and use the Increase Indent or Decrease Indent shortcuts in the toolbar at the top to indent paragraphs.

Alternatively, you can also use the Ctrl + ] shortcut to increase indent and Ctrl + [ shortcut to decrease indent.
Aside from the above, if you’re looking for more precision while indenting paragraphs, you can go to Format > Align and indent > Indentation options.

Here, you can set precise indentation distance in centimeters. You can also choose to create a First Line or Hanging indent using the Special indent option. When done, click on Apply.
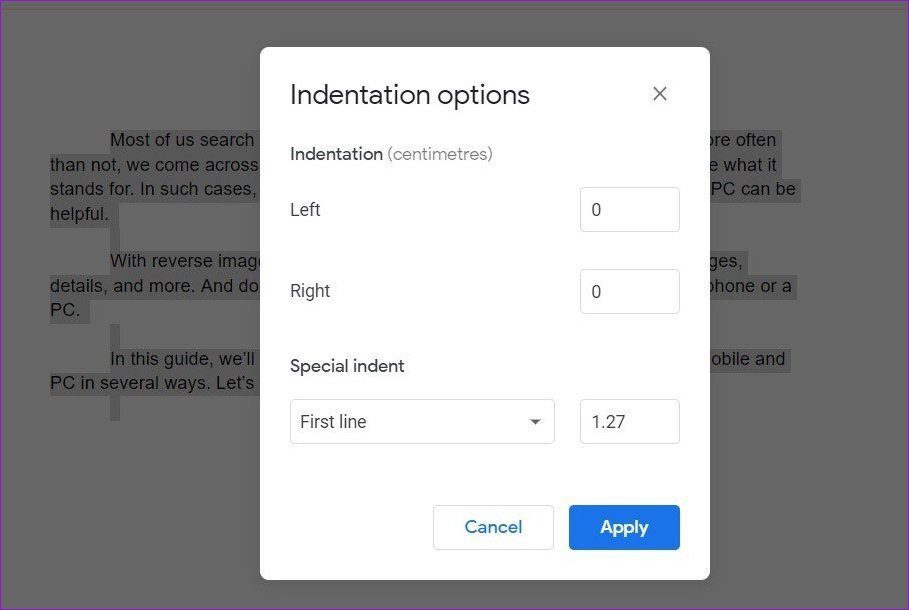
As we just saw, using the format tool is an effective way to precisely indent paragraphs in Google Docs.
How to Make a Hanging Indent in Google Docs on PC
A Hanging indent (also known as Negative indent) is a style of paragraph indention in which the first line of the paragraph is not indented while the following lines are indented. Hanging indents can be useful when adding citations to your academic document.
Similar to First Line and Left Indent, you can also create a Hanging Indent in Google Docs. For that, you can either use the Ruler or the Format option in Google Docs. Here’re both.
Using Ruler to Make a Hanging Indent
To create a hanging indent using the Ruler, select the paragraph that you want to apply a hanging indent to. Now drag the Left indent marker (upside-down triangle) to your right to set your paragraph indent.
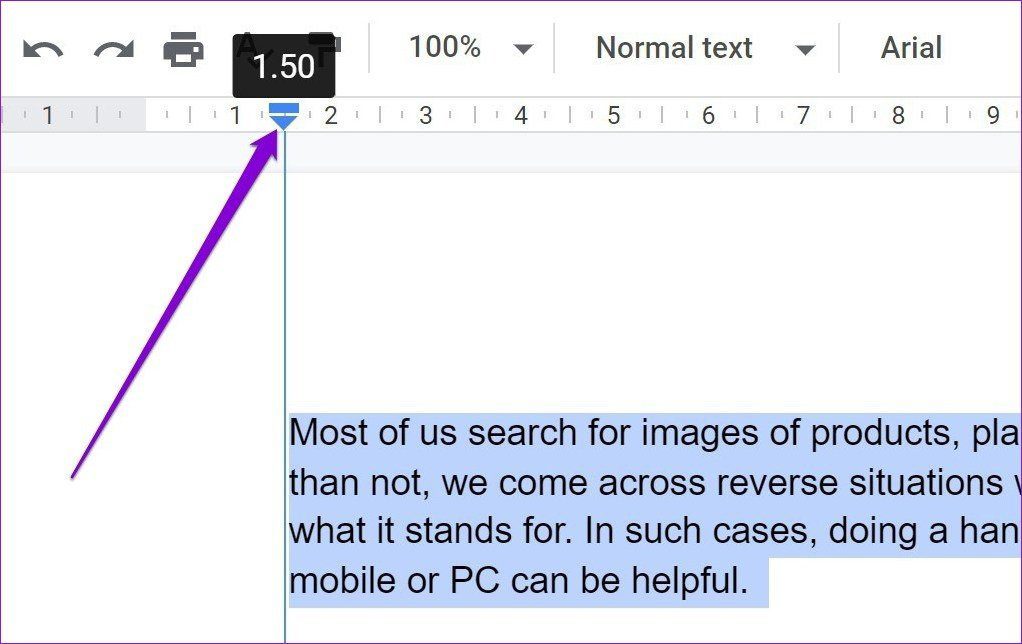
Now drag the First Line indent (horizontal bar) to your left. This way, you’ll only indent the first line to its left, and the rest of the paragraph will stay put.
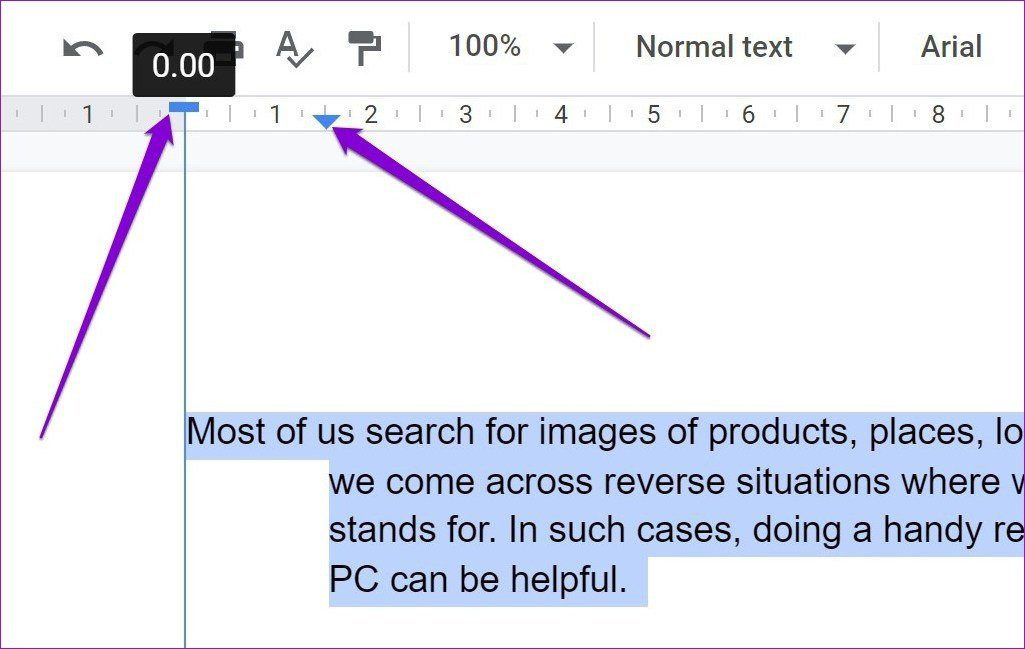
Use Format Tool to Make a Hanging Indent
Alternatively, if you want to create a hanging indent at a custom value, you can use the Format tool in Google Docs. Here’s how.
Make a selection of the paragraph that you wish to indent. Now go to Format > Align and indent > Indentation options.
Under Special indent, use the drop-down menu to select Hanging from the list. In the box next to it, set a custom value in centimeters. Lastly, hit Apply.

That’s it. A hanging indent will be created at a specified distance.
How to Make an Indent in Google Docs on Mobile
Google Docs also allows indenting paragraphs in its mobile app on both Android and iPhone. Since there’s no ruler available in Google Doc’s mobile version, there’s no direct way to create a First Line or a Hanging indent. So, you’ll be limited to indenting the whole paragraph to the right. Here’s how it works.
Step 1: Open up your Google Docs document. Tap the Pencil icon in the bottom right to switch to edit mode.
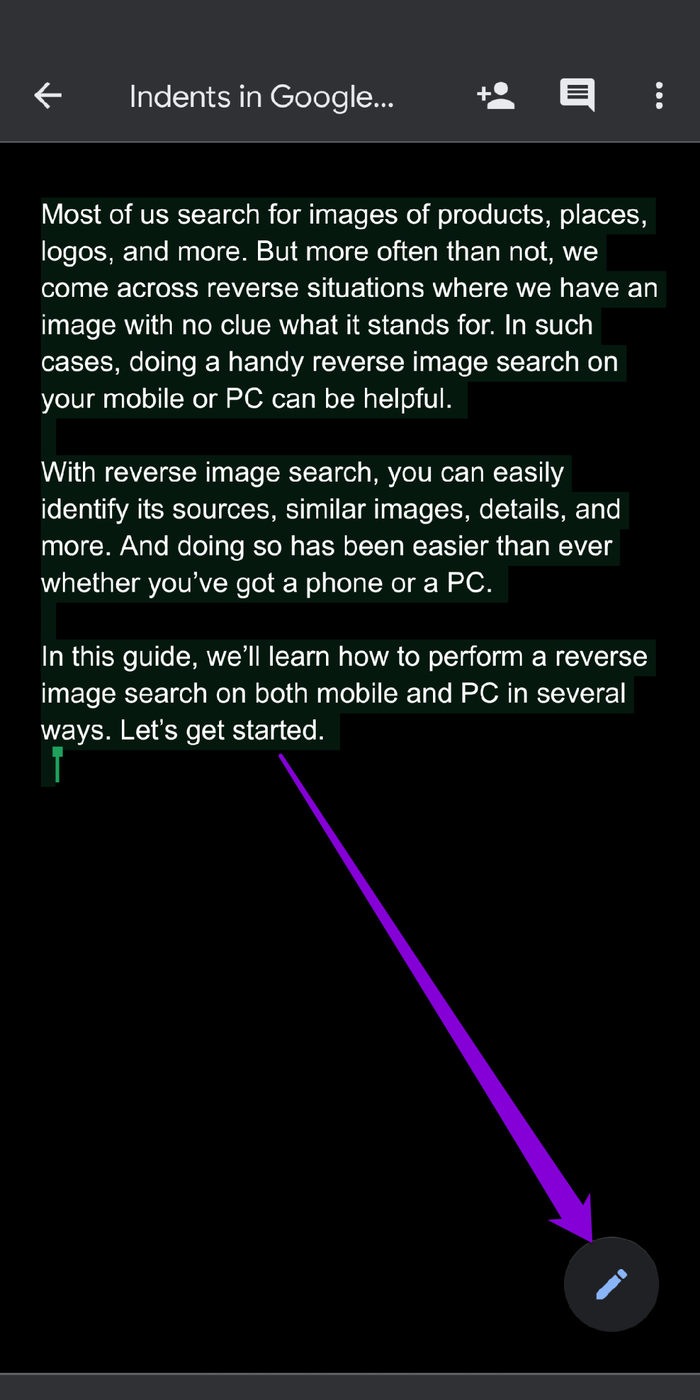
Step 2: Now place the cursor to the line of the paragraph that you wish to indent. Now tap on the format icon from the toolbar at the top.
Switch to the Paragraph tab and use the right Indent option.

That’s it. This will indent the entire paragraph to its right.
Pro Tip: If you’re looking to indent the first line of a paragraph in the Google Docs app, place your cursor at the beginning of the paragraph. Now tap the spacebar on your keyboard multiple times to create a First Line indent. This workaround will get the job done.
Left or Right Indent
As expected, indenting paragraphs on Google Docs is a breeze. And while the mobile version may not have all the options you need, you can always use the web version to get the job done.
Was this helpful?
Last updated on 07 February, 2022
The above article may contain affiliate links which help support Guiding Tech. However, it does not affect our editorial integrity. The content remains unbiased and authentic.
Leave a Reply Cancel reply
Your email address will not be published. Required fields are marked *

The article above may contain affiliate links which help support Guiding Tech. The content remains unbiased and authentic and will never affect our editorial integrity.
DID YOU KNOW
Pankil Shah
More in internet and social.
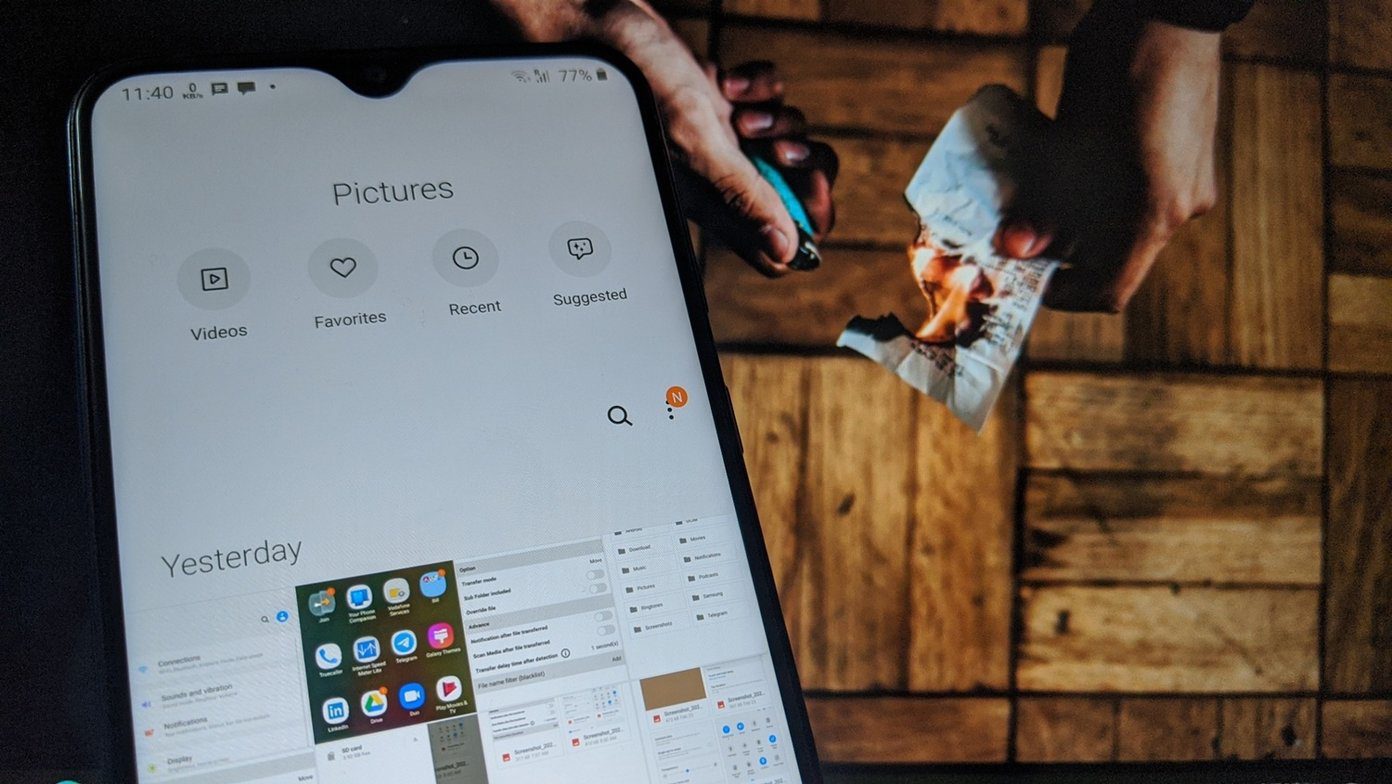
Why Can’t I See Contact Info on WhatsApp
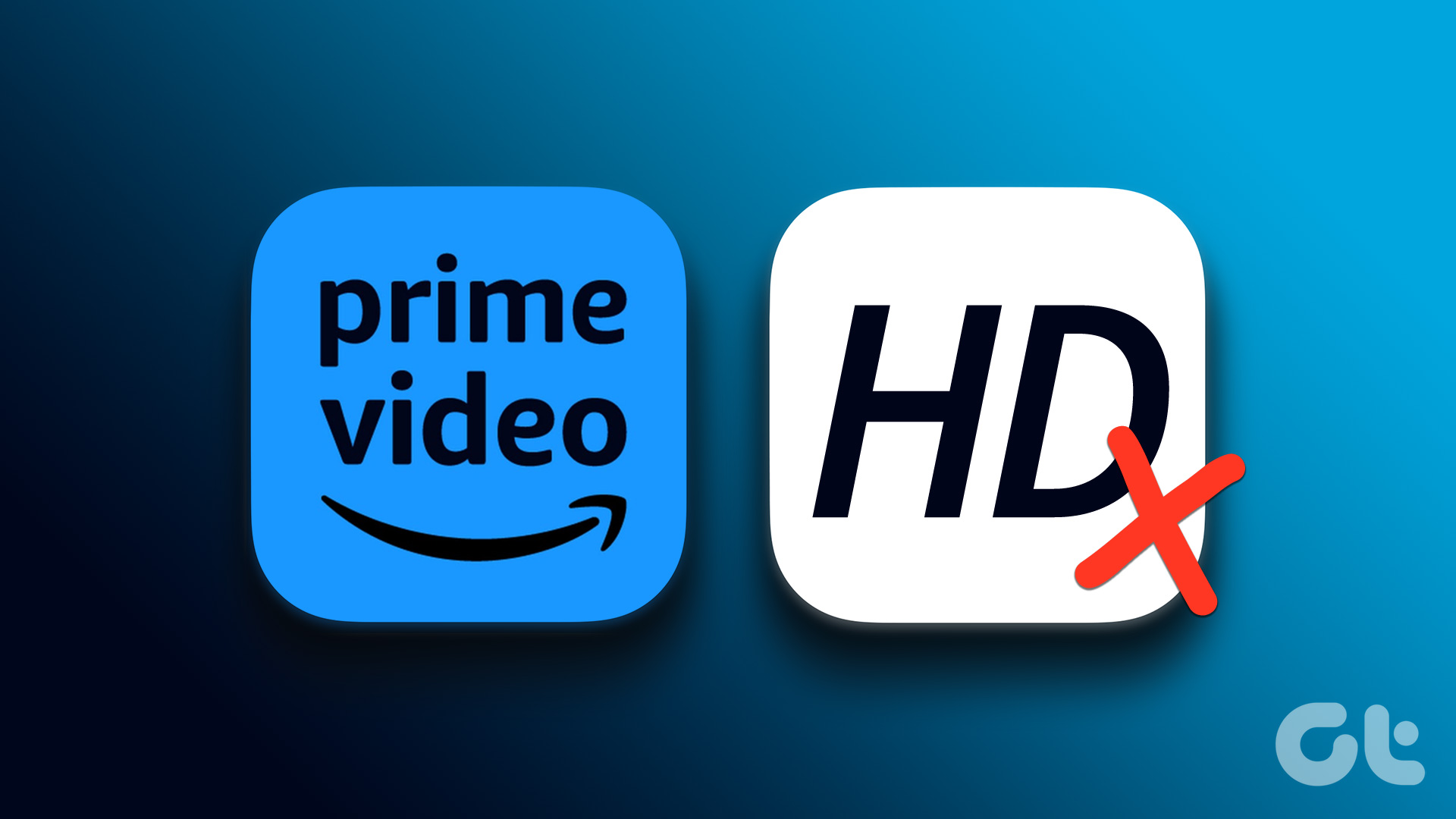
10 Ways to Fix Amazon Prime Video Doesn’t Play in HD on Browser
Join the newsletter.
Get Guiding Tech articles delivered to your inbox.
- Help Center
- Google Docs Editors
- Privacy Policy
- Terms of Service
- Submit feedback
- Create, edit, and format
Change how paragraphs & fonts look
Want advanced Google Workspace features for your business?
Try Google Workspace today!
You can use the toolbar at the top of a document to:
- Edit and format the text and paragraph spacing
- Change the font and background color
- Bold, italicize, underline, or strikethrough text
Format paragraphs
Change paragraph alignment.
- On your computer, open a document in Google Docs .
- Select the paragraph you want to change.
- At the top, choose an alignment option.
Change line & paragraph spacing
- Select the lines you want to change.
- To change your paragraph spacing, click Single , 1.15 , 1.5 , or Double .
- To change your spacing between paragraphs, click Remove space before paragraph or Add space after paragraph .
- To enter a custom size, click Custom spacing . Then, enter the size of the spacing you want before and after a paragraph and click Apply .
- To keep paragraph headings and text on the same page, click Keep with next .
- To keep all lines of text in the same paragraph on the same page, click Keep lines together .
- To prevent single lines at the beginning or end of paragraphs, click Prevent single lines .
Important : Keep with next, Keep lines together , and Prevent single lines aren't available in documents that are in pageless format. To use these features, make sure your document is in pages format .
- On your computer, open a document in Google Docs .
- In the window that opens, change how you want your paragraph to look.
- To remove paragraph borders or color, click Reset .
- When you are done, click Apply .
Format font
- Select the text you want to change.
- Select l owercase , UPPERCASE , or Title Case .
- Highlight the text you want.
- At the top, select the font you want.
After you choose a font, your new documents will use this font unless you change it again.
In some languages, you can add new fonts to your font list.
- At the top, click the font name to open the font list.
- At the bottom of the list, click More fonts .
- Click a font to add it to your "My fonts" list.
- To sort your fonts or change how they appear in your list, use the "Show" and "Sort" arrows.
Fonts are available in these languages:
- Azerbaijani
- Portuguese
- Select the text you want to change.
- Select the color you want.
- On your computer, open a document in Google docs .
- Delete a document
- Print or change the page setup
- Add headers, footers & page numbers
- Crop and adjust images
- Add a title, heading, or table of contents
Need more help?
Try these next steps:.
Using Google products, like Google Docs, at work or school? Try powerful tips, tutorials, and templates. Learn to work on Office files without installing Office, create dynamic project plans and team calendars, auto-organize your inbox, and more.
How-To Geek
How to make a block quote in google docs.
Format your long quotation correctly for the writing style you’re using.
Quick Links
Block quotes per writing style, option 1: do a block quote using an indent, option 2: create a block quote using the ruler, option 3: add a block quote using the tab key.
When you create an essay, research paper, or article where you're including a long quotation, it's key to format it correctly. Here, we'll show you three ways to make a block quote in Google Docs.
A block quote is a quotation in your document that is indented and begins on its own line to break it away from the rest of the text. This highlights the quote and makes stand out from the remaining parts of the document.
Related: How to Add Block Quotes in Microsoft Word
Both MLA and APA writing styles are similar in their requirements for block quotes. However, Chicago style rules differ.
- MLA : More than four lines of prose or three lines of verse, indented 0.5 inches from the left margin, no quotation marks, and maintain double-spacing
- APA : 40 words or longer, indented 0.5 inches from the left margin, no quotation marks, maintain double-spacing, and no line spaces above or below the quote
- Chicago : Five or more lines or 100 or more words, indented from the left margin, no quotations marks, and use single-spacing
If you're required to use one of these writing styles, be sure to check other requirements for block quotes or your paper in general. Check with your professor or the Purdue Online Writing Lab (OWL) .
Before using one of the below methods for creating your block quote, be sure to select the text. This quotation should start on its own line and subsequent text after the quote should also start on a new line.
Google Docs has a built-in tool for indenting paragraphs that you can use for your block quote.
With the text selected, click the Increase Indent button in the toolbar or select Format > Align & Indent > Increase Indent from the menu.
Related: How to Indent Paragraphs in Google Docs
If you use the Ruler in Google Docs for things like adjusting margins , you can use this tool to indent your block quote as well. To display the Ruler, go to View > Show Ruler from the menu.
Select the Left Indent indicator on the left side of the ruler. This is the triangle below the rectangle. Drag the indicator to the right until you reach 0.5 inches. You'll see this as you drag. When you reach that spot, release.
If you're using the default tab stops in Google Docs or have one set up for 0.5 inches from the margin, you can use the Tab key to indent your quote.
Again, make sure the entire block of quote text is selected, then press Tab.
Not every bit of formatting you do for your document is a major task. So, if you need to insert a block quote in Google Docs, be sure to format it the way it should be. It takes only a few seconds using these methods.
When you need to cite the source for your quote, take a look at how to add citations in Google Docs too.
Related: How to Find and Add Citations in Google Docs
How to Change the Font of a Paragraph Style in Google Docs
Paragraph styles help keep your documents in order, but you’re not limited to the default styles.
Quick Links
What are paragraph styles, how do you use paragraph styles in google docs, how do you change a paragraph style, key takeaways.
- Paragraph styles in Google Docs let you customize paragraph formatting for visual and semantic benefits.
- Styles make documents maintainable and structured by allowing quick changes to all headings.
- Changing paragraph styles in Google Docs is easy with a simple process to update formatting.
It’s easy to format text in Google Docs, but mastering paragraph styles will take your word processing to the next level. Find out how to use styles and customize them to your exact requirements.
Paragraph styles are predefined collections of formatting that you can apply to a block of text. For example, you can choose a Heading style that makes the font bold and increases the text size.
Paragraph styles are dual-purpose; they:
- Change the visual formatting of a paragraph, using properties like font family, color, and spacing.
- Add semantic value to your document by identifying roles like “Heading” and “Subtitle”.
Paragraph styles let you create more maintainable, better-structured documents. Using paragraph styles, you can—for example—change the size of all your headings with a single action, rather than changing every heading manually. You can also use them to generate a table of contents or document outline.
The concept of a paragraph style is common among word processors, although terminology varies. They may be called simply “Styles” (Microsoft Word) , “Document Styles” (Canva), or “Paragraph Styles” (Pages, Google Docs).
- Hover over the name of the paragraph style you wish to apply.
Google Docs doesn’t give you a huge selection of styles to choose from, limiting you to just a Title, Subtitle, and a few headings.
It may seem that Google Docs only gives you three headings to work with, but there are actually six in total. Once you’ve used Heading 3 in your document, Heading 4 will become available, and so on.
So what happens if you don’t like the existing look of a paragraph style? Well, you can change the formatting of each paragraph style with a simple process:
- Apply a paragraph style using the steps in the previous section.
- Change the formatting as you require. For example, click the Bold icon or change the Font .
- Click on the Styles dropdown.
- Hover over the name of the paragraph style you wish to change.
Note that Google Docs shows you a preview of each paragraph style in the dropdown menu, so you’ll see your changes reflected there.
Paragraph styles are a simple feature, but once you start using them, you’ll wonder how you ever created good-looking documents without them.

How To Make an Essay Look Longer on Google Docs? (Proven Tips)
When it comes to writing essays, length can be an important factor in quality.
Whether you’re trying to meet a minimum word count requirement or simply trying to make a good impression, it’s important to know the tricks and tips to make your essay look longer on Google Docs.
And that’s exactly what we’ll be covering in this article! We’ll look at the benefits of making an essay appear longer on Google Docs, how to increase font size and line spacing, increase margins, use longer phrases and sentences, avoid contractions and abbreviations, add detailed descriptions and examples, as well as tips for editing and proofreading.
So let’s get started!.
Table of Contents
Short Answer
To make an essay look longer on Google Docs, you can use the font size and line spacing to add more content onto the page.
You can also increase the margins to add extra space for the text.
Additionally, you could add more subheadings to break up the text and make it look longer.
Finally, you could research more information and add it to the essay to make it longer.
Benefits of Making an Essay Appear Longer on Google Docs
Making an essay appear longer on Google Docs can be incredibly beneficial for students and writers alike.
There are certain instances where an essay must meet a certain length requirement and with the help of a few simple tricks, you can easily reach that minimum.
For students, making an essay appear longer on Google Docs can be the difference between passing and failing a class.
Length requirements are often set in place by schools and universities and if the essay is not long enough, it may not be accepted.
Additionally, making an essay look longer can help students to fit in more information and present a more in-depth analysis of the topic.
For writers, making an essay appear longer on Google Docs can help them to meet their publisher’s length requirements.
Often times, magazines and newspapers have a minimum word count that must be met before an article can be accepted for publication.
With the help of a few simple tricks, writers can easily make their essays appear longer and make them more likely to be accepted.
Finally, making an essay appear longer on Google Docs can also help to make the essay more engaging and interesting.
By increasing the font size, spacing between lines, and adding more detailed descriptions and examples, readers can be more captivated by the essay and its content.
In conclusion, making an essay appear longer on Google Docs can be incredibly beneficial for students, writers, and readers alike.
With a few simple tricks, you can easily make an essay look longer and more engaging, which can make all the difference in the world.
Increase Font Size & Line Spacing
Making an essay look longer on Google Docs is possible with a few simple tricks.
One of the easiest ways to create more white space on the page is by increasing the font size and line spacing.
This can be done by selecting all of the text in the document and then going to the Format tab and selecting Font.
From here, you can increase the font size and the spacing between lines.
This will create more space on the page and make your essay look longer.
Additionally, you can also increase the font size of specific words or phrases to draw attention to them and make them stand out.
This can be done by highlighting the words or phrases, clicking on the Format tab, selecting Font, and then increasing the font size.
Increase Margins
When it comes to making an essay look longer on Google Docs, one of the simplest and most effective methods is to increase the margins.
Increasing the margins can create more white space on the page and make the essay appear longer than it actually is.
For example, if you are using a single-spaced document, increasing the margins from one inch to one and a half inches can create more space on the page.
To do this, simply select the text you want to modify and click the Page Setup button in the Format menu.
From there, you can enter the desired margin size and click OK to save your changes.
You can also use the ruler at the top of the document to adjust the margins as needed.
Increasing the margins can be a great way to make an essay look longer on Google Docs.
Use Longer Phrases & Sentences
When it comes to making an essay look longer on Google Docs, using longer phrases and sentences is one of the most effective tricks.
This is because longer phrases and sentences help to fill up the page, creating more white space and making it appear as if your essay is longer than it actually is.
To use this trick, try to focus on using descriptive language and avoid overly simplistic phrases.
Additionally, you should avoid contractions and abbreviations, as these make the essay seem shorter.
Instead, use the full phrase or sentence, and add more examples and descriptions to your points.
This will make your essay look much longer and make it more interesting to read.
Avoid Contractions & Abbreviations
When youre trying to make an essay look longer on Google Docs, one of the best tricks is to avoid contractions and abbreviations.
Contractions are common in informal writing, but they can make your essay look shorter and less professional.
For example, instead of writing dont, use do not.
Abbreviations should also be avoided, but if you must use them, make sure you spell out the entire word first and then insert the abbreviation in parentheses.
This way, your readers will still be able to understand what youre saying.
Additionally, using full words and phrases will make your essay look longer.
For instance, instead of using the abbreviation etc.
, use the phrase and so forth.
This will help add length to your essay without compromising the quality of your writing.
Add Detailed Descriptions & Examples
One of the easiest ways to make an essay look longer on Google Docs is to add more detailed descriptions and examples.
Whether youre writing a persuasive argument or an informative piece, adding more detail can make a big difference.
For example, if youre writing about the benefits of a healthy lifestyle, you can include more concrete examples such as eating more fruits and vegetables or exercising regularly.
If youre writing about the importance of education, you can include specific examples of how education can open up opportunities or help individuals reach their goals.
Adding more examples also gives the reader a better understanding of the topic.
For example, if youre discussing the role of technology in society, providing specific examples of how technology is used in everyday life can help readers make connections and think more deeply about the topic.
Additionally, if youre writing a persuasive essay, providing real-life examples of how people have benefited from following your argument can help to illustrate your point and make it more convincing.
In addition to providing more detailed descriptions and examples, you should also make sure that your writing is clear and concise.
This means avoiding unnecessary words or phrases and using more active verbs to make your writing more engaging.
Additionally, if youre using technical terms or jargon, make sure to explain them clearly so that the reader better understands your argument.
Finally, make sure to proofread your work and double check for any spelling or grammar mistakes.
This can help make sure that your essay looks professional and well-written.
Tips for Editing & Proofreading
When it comes to making an essay look longer on Google Docs, the key is to focus on both the content and the presentation.
Editing and proofreading your work is an essential step in ensuring that your essay looks its best.
Here are some tips to help you successfully edit and proofread your work: 1.
Read your essay out loud.
Hearing your essay can help you find mistakes that you may have missed while reading silently.
Take a break between writing and editing.
It’s easy to overlook mistakes when you’re too close to the material.
Taking a break will help you come back to your work with fresh eyes.
Don’t forget to check your spelling and grammar.
Even the most experienced writers make mistakes, so it’s important to double-check your work for any errors.
Read your essay from the bottom up.
Reading your work from the last sentence to the first sentence can help you spot mistakes that you may have missed.
Have someone else read your work.
Another pair of eyes can help you catch mistakes that you may have missed.
Print out your essay and read it on paper.
Reading your work on paper can help you spot mistakes that you may have missed while reading on a computer screen.
Following these tips can help you ensure that your essay looks its best before you submit it.
With carefully crafted content and a polished presentation, you can make an essay look longer on Google Docs and increase your chances of success.
Final Thoughts
By following the tips outlined in this article, you can easily make an essay look longer without sacrificing quality.
Increasing font size and line spacing, increasing margins, using longer phrases and sentences, avoiding contractions and abbreviations, and adding detailed examples and descriptions can all help to create a longer essay without compromising its effectiveness.
So get out there and start making your essays look longer with Google Docs today!.
James Wilson
James Wilson has extensive knowledge in the information technology industry.His second love, besides dealing with computers, is smart home technology. He is continually updating information to better comprehend this problem and has a deep understanding of the apartment’s support system.
Recent Posts
Where is Trash in Airtable? (Step-By-Step Guide to Locating Deleted Records)
In Airtable, you can find the trash bin by clicking on the "Show all bases" option on the top left corner of the dashboard. Scroll down to the bottom of the menu and select "Trash" to access the...
What Is Airtable and How It Works? A Comprehensive Guide to Boosting Your Productivity
Airtable is a cloud-based productivity tool that combines the functionality of a spreadsheet with a database. It works by allowing users to create customizable databases to organize information in a...

COMMENTS
Head to the Google Docs homepage and click Template gallery in the top-right. Head to your account's template gallery. Google; William Antonelli/Insider. 2. Scroll down the templates page until ...
Write the Introduction. Start the essay with a " hook "—an attention-grabbing statement that will get the reader's interest. This could be an interesting fact, a quote, or a question. After the hook, introduce your topic and end the introduction with a clear thesis statement that presents your main argument or point.
Go to Google Docs and instead of clicking to start a Blank document, look above to where it says Template Gallery. Click on Template Gallery, make sure that General is selected, and in the Education section, find the APA Report template. Click on that and a new Google Doc will open; the new Doc will have information already typed that you will ...
Cite your MLA source. Start by applying these MLA format guidelines to your document: Times New Roman 12. 1″ page margins. Double line spacing. ½" indent for new paragraphs. Title case capitalization for headings. Alternatively, you can automatically apply the formatting with our MLA docx or Google Docs template.
How to Create an Excellent Five-Paragraph Essay In Eight Steps Fill in your main idea and evidence sentences on the 5-paragraph outline sheet. Create a handwritten, timed in-class writing assessment. (Outline sheets can be used.) Gather feedback from a group critique/edit of timed write. Create a typed revision of timed write based on feedback.
In this video, I show you how to format essays in Google Docs & Word and how to format essays in MLA and APA: from the basics of formatting to more detail.CO...
Throughout your paper, you need to apply the following APA format guidelines: Set page margins to 1 inch on all sides. Double-space all text, including headings. Indent the first line of every paragraph 0.5 inches. Use an accessible font (e.g., Times New Roman 12pt., Arial 11pt., or Georgia 11pt.).
Writing a five-paragraph essay. Write the hook and thesis statement in the first paragraph. Write the conflict of the essay in the second paragraph. Write the supporting details of the conflict in the third paragraph. Write the weakest arguments in the fourth paragraph. Write the summary and call-to-action prompt in the fifth paragraph.
Step 4: Create your essay outline. This step is so important to writing essays that I continue to use outlines to this day for articles and blog posts, which are usually a lot more complicated than five-paragraph essays. But for your five-paragraph essay, here's a good outline to complete: Introductory paragraph.
Go to Google Docs and instead of clicking to start a Blank document, look above to where it says Template Gallery. Click on Template Gallery, make sure that General is selected, and in the Education section, find the MLA Report template. Click on that and a new Google Doc will open; the new Doc will have information already typed that you will ...
Students can use the following steps to write a standard essay on any given topic. First, choose a topic, or ask your students to choose their topic, then allow them to form a basic five-paragraph by following these steps: Decide on your basic thesis, your idea of a topic to discuss. Decide on three pieces of supporting evidence you will use to ...
From the menu bar near the top, click Format > Line and Paragraph Spacing > Double to use double-spaced lines. From the menu bar near the top, click Insert > Page Numbers > upper-right picture to put page numbers in the upper right of the header of each page. Click the space before the page number and type your last name and then a space (see ...
To set up MLA in Google Docs using this template: Open a new document and select File > New > From template . The template gallery will open in a separate browser tab. Scroll down to the Education section and select Report MLA Add-on . There are also templates for other academic styles such as APA.
Indent Using the Menu. Another way to indent paragraphs in Google Docs on the web is using the menu. For a new document, the settings will apply to all paragraphs you compose. For a specific paragraph, select it first. Go to Format > Align & Indent. Pick "Indentation Options" in the pop-out menu.
You can adjust the alignment by selecting one of the four alignment icons on the toolbar (listed left to right): Left Align - Align text to the left margin. Right Align - Align text to the right margin. Center Align - Positions text in the center of the page. Justify - Text is spaced to align with left and right margins.
Step 1: Open up your Google Docs document. Tap the Pencil icon in the bottom right to switch to edit mode. Step 2: Now place the cursor to the line of the paragraph that you wish to indent. Now ...
On your computer, open a document in Google Docs.; Select the lines you want to change. Click Format Line & paragraph spacing.; Select a line spacing option: To change your paragraph spacing, click Single, 1.15, 1.5, or Double.; To change your spacing between paragraphs, click Remove space before paragraph or Add space after paragraph.; To enter a custom size, click Custom spacing.
Option 1: Do a Block Quote Using an Indent. Option 2: Create a Block Quote Using the Ruler. Option 3: Add a Block Quote Using the Tab Key. When you create an essay, research paper, or article where you're including a long quotation, it's key to format it correctly. Here, we'll show you three ways to make a block quote in Google Docs.
This ensures that the first line of each entry will begin at the left margin. Right-click the highlighted text and select "Paragraph.". In the "Indentation" section, open the "Special" drop-down menu and select "Hanging.". Use the "By" feature to adjust the depth of the indent. The standard depth is 0.5 inches (1.27 cm).
To enable screen reader support, press Ctrl+Alt+Z To learn about keyboard shortcuts, press Ctrl+slash
Paragraph styles in Google Docs let you customize paragraph formatting for visual and semantic benefits. Styles make documents maintainable and structured by allowing quick changes to all headings. Changing paragraph styles in Google Docs is easy with a simple process to update formatting. It's ...
To make an essay look longer on Google Docs, you can use the font size and line spacing to add more content onto the page. You can also increase the margins to add extra space for the text. Additionally, you could add more subheadings to break up the text and make it look longer. Finally, you could research more information and add it to the ...
Create and edit web-based documents, spreadsheets, and presentations. Store documents online and access them from any computer.
Artificial Intelligence. Rethinking the 5-Paragraph Essay in the Age of AI Artificial intelligence writes a pretty good analysis of George Orwell's 1984.. Emma Camp | Coming: From the June 2024 issue