How-To Geek
How to embed a youtube video in powerpoint.
During a presentation, a mix of media always performs best.

Quick Links
Finding a youtube video’s embed code, embedding a youtube video in powerpoint, searching the youtube video in powerpoint.
During a presentation, a mix of media always performs best. Using images, graphs, charts, and videos not only makes your presentation more informative but also more engaging for the audience. If you have a YouTube video you’d like to use during your presentation, it’s as simple as embedding it in a slide. Here’s how.
Rather than linking to a YouTube video in your presentation, embedding it in the slide is usually the better option. It gives your presentation a more professional look because you won't be leaving your slide to pop open the YouTube website. Keep in mind, though, that even with the video embedded in your presentation, you’ll still need to be connected to the internet to play the video.
First, head over to YouTube and find the video you want to embed. Once you’re there, select the “Share” option, which you'll find in the video description.
A window will appear, giving you a few different vehicles for sharing the video. Go ahead and click the “Embed” option in the “Share a link” section.
Another window will appear, providing the embed code along with a few other options. If you wanting to start the video at a particular time, select the “Start at” box and enter the time when you’d like the video to start. Additionally, you can select whether you’d like to player controls to appear and if you want to enable privacy-enhanced mode.
Note: Privacy-enhanced mode keeps YouTube from storing information about visitors that visit your website that the video is embedded on unless they play the video. Since we will be using the embed code in a PowerPoint presentation, this option is not necessary.
Select “Copy” at the bottom right of the window to copy the embed code to your clipboard. Alternatively, select the code and use the Ctrl+C shortcut.
We’re finished with YouTube, for now, so head on over to PowerPoint and open your presentation.
Select the slide where you want to embed the YouTube video. On the “Insert” tab, click the “Video” button.
On the drop-down menu, select the “Online Video” option.
The Insert Video window that appears lets you search YouTube for a video or paste in that embed code you copied from the YouTube website. Paste the embed code and click the arrow to complete the action.
Your video will now appear in the presentation. To resize the video, click and drag the corners.
Note that at first, the video will appear as a black rectangle. Don’t worry---this is normal. Simply right-click the video and then select “Preview.”
This will give you a quick preview of how the video will look during your presentation.
You can also search for a YouTube video from that Insert Video window in PowerPoint. Type in your search terms and then click the search icon.
Several options will appear---888,341 in the case of the Rick Astley’s Never Gonna Give You Up video for which we searched. Select the one you want to use.
Then select “Insert” at the bottom-right of the window.
That’s all there is to it. Generally, we recommend searching the actual YouTube website and using the embed code the way we described earlier---mostly because the site is much easier to search and you can watch the videos before selecting the one you want. Still, if you know exactly what you're after, this method might work fine for you.
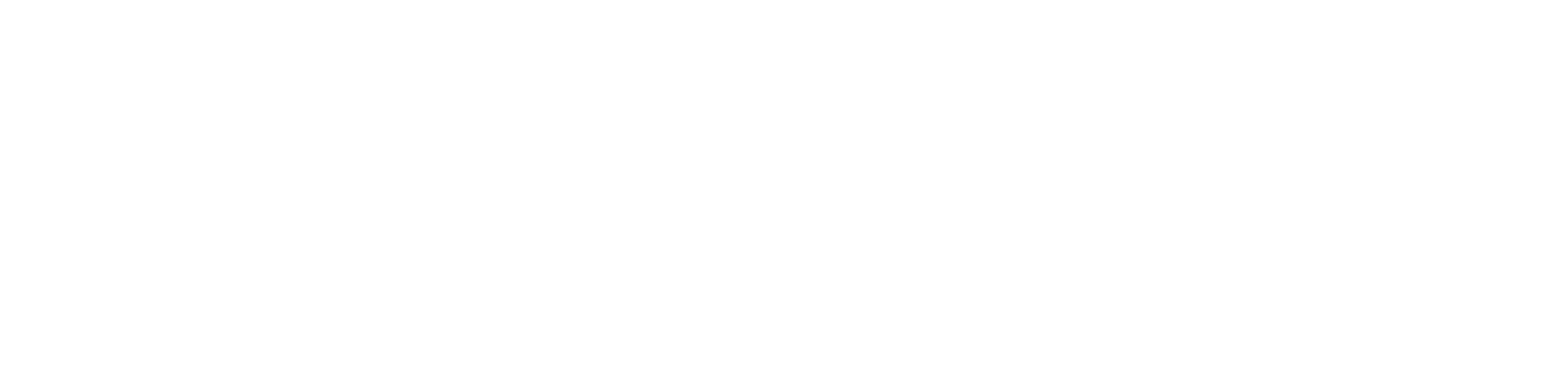
How to Embed a YouTube Video in Google Slides in 3 Easy Steps

Wondering how to present in a way that’s interesting, informative, and engaging? No problem! We’ll walk you through a simple process for how to embed a YouTube video in Google slides so you can be prepared to present a slideshow that’s anything but boring. Not only is it super simple, but your audience will thank you for it.
Why Use Google Slides?
We’ve all been there – stuck in a boardroom sitting through a slideshow presentation that feels so long that you completely zone out . By the end of the presentation, you’re not even sure what it was about. Now the shoe’s on the other foot. YOU have to stand up in front of the room and deliver an engaging presentation and the thought of boring your audience to tears has you more terrified than anything else.
If you’ve only ever used – or heard of – Microsoft PowerPoint, we’d like to introduce you to Google Slides .
Google Slides is a great alternative (for starters, it’s free!). But what gives it an edge in our book is that it allows you to include video in your presentation. Why is it such a selling point to be able to embed a YouTube video in Google Slides?
Videos Capture Attention
Well, as you know, videos are a great way to grab your audience’s attention – and keep it.
Generally, adults have a span of attention of about eight seconds, research shows. And as AdAge points out, if you are not fully engaging your audience after 30 seconds, you'll likely lose 33% of your viewers, and after one minute, 45% will stop watching altogether.
The more you mix up your presentation with text, photos, videos, and a Q&A session, the better chance you’ll have of keeping your audience engaged.
Videos Explain Complex Ideas
We’ve used this analogy before, but it’s so relevant. When faced with having to assemble new furniture from Ikea, do you spend hours trying to decipher their instructions? No. You hop on over to YouTube for a quick 15-minute step-by-step tutorial video.
With explainer videos , you can get right to the point quickly and simply. By including videos in your slide, you make it easier for your audience to understand what you’re saying versus giving them a thick manual to follow. This also helps to break up text walls and long, drawn-out speeches (sorry!).
So now that you know why including a video in your presentation is important, you’re probably wondering how to embed video in Google Slides – especially if you’re not familiar with its functionality.
Learn How to Embed a YouTube Video in Google Slides
This process is so simple, you’ll be left here wondering why you haven’t been doing this all along.
All you’ll need is an internet connection – no downloads are required!
Go to slides.google.com and you can either create a new slide show (or open one you’ve already created if you’ve used the program already).
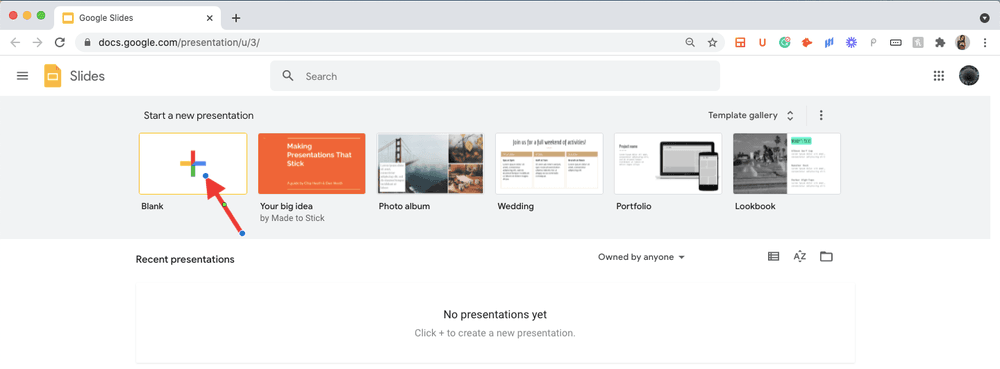
To insert a video, click Insert in the top toolbar then select Insert Video from the dropdown menu.
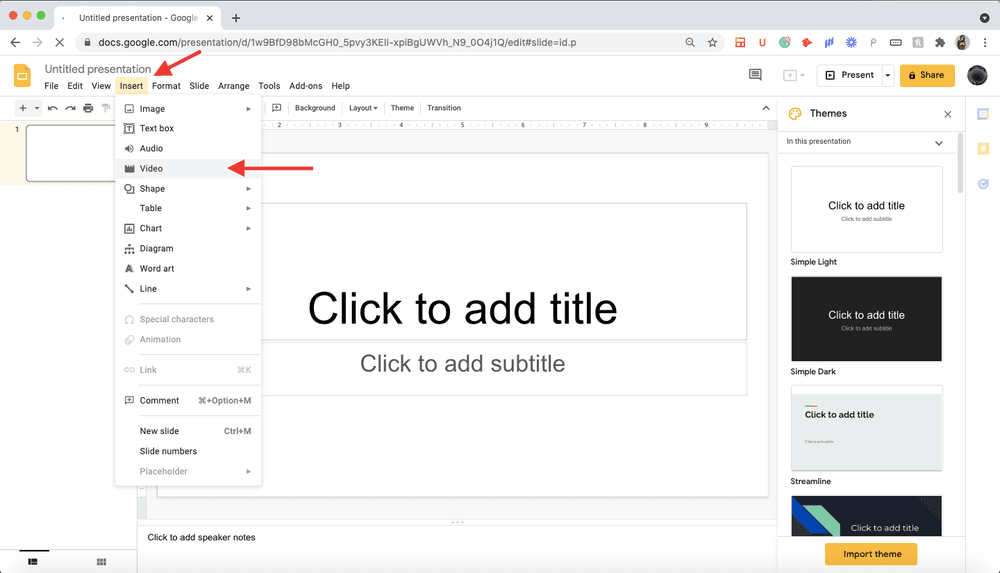
Find and select the video you want to embed. In the search menu bar, you can enter keywords or the title of the YouTube video you want to embed (if you have a specific video in mind).
Click the magnifying glass icon or enter.
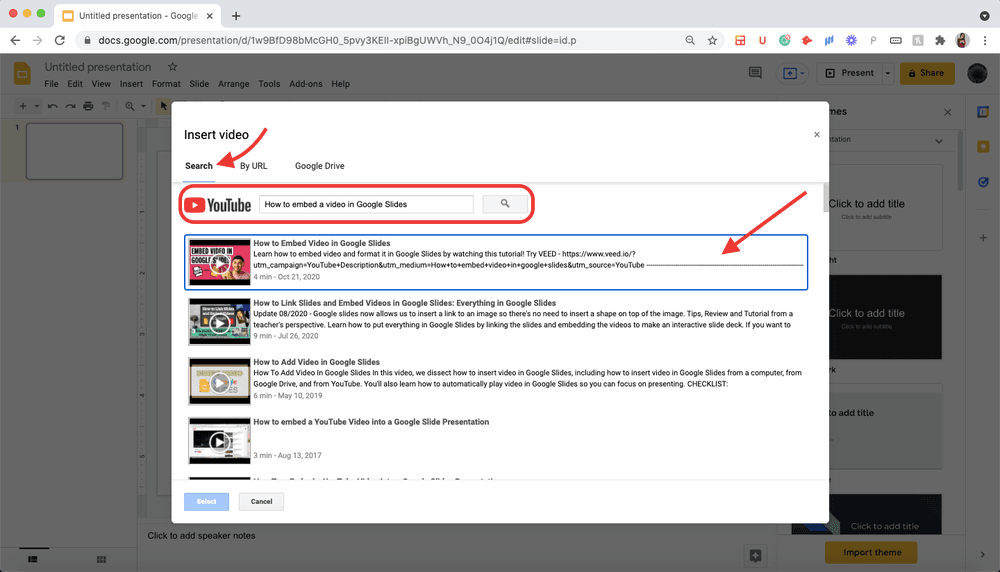
You can also add YouTube videos to Google Slides using a YouTube URL – s imply choose “ By URL ” instead. To embed the YouTube video, open the video in another browser tab and copy its URL. Enter the video URL in the text field and click select.
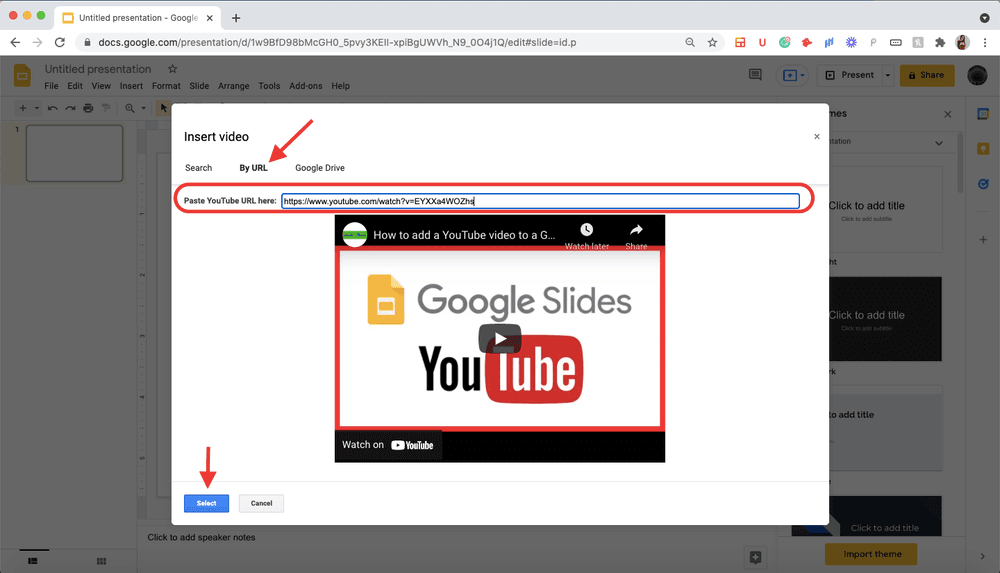
What if I Want to Use a Non-YouTube Video Instead?
If you want to include a video in your slide, but it’s not on YouTube, that won’t be a problem. You can use a video from your laptop, USB flash drive, or external hard drive, but you’ll have to upload it to your Google Drive account first.
In case you haven’t used Google Drive before, this, too, is pretty straightforward. All you need to do is log into your Google account and go to the Google Drive app .
To do this, go to www.google.com and click on the Google apps icon, which is the 9 dots next to your profile picture. Choose Google Drive from these apps).
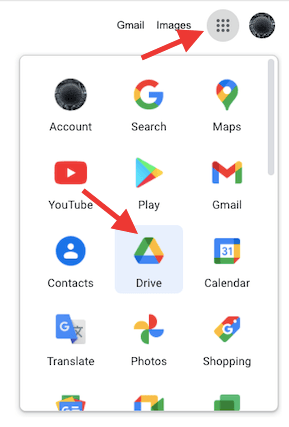
Next, click on the multi-colored plus icon in the upper-left corner and then click File upload . Find the video file (or files) you want to upload to your Google Drive.
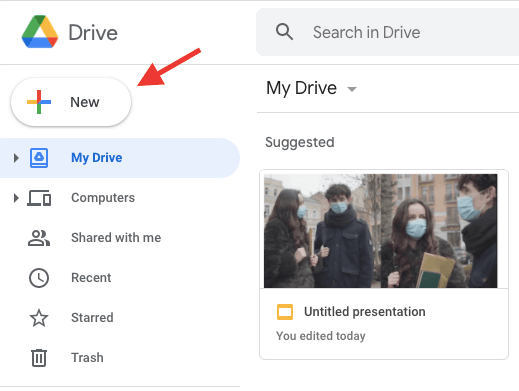
Now that your video is uploaded to Google Drive, from here, you’ll follow the same initial steps as you would if you were looking at how to embed a YouTube video in Google Slides. The difference is, when you click Insert video , you’ll use the Google Drive tab for adding Google Drive videos.
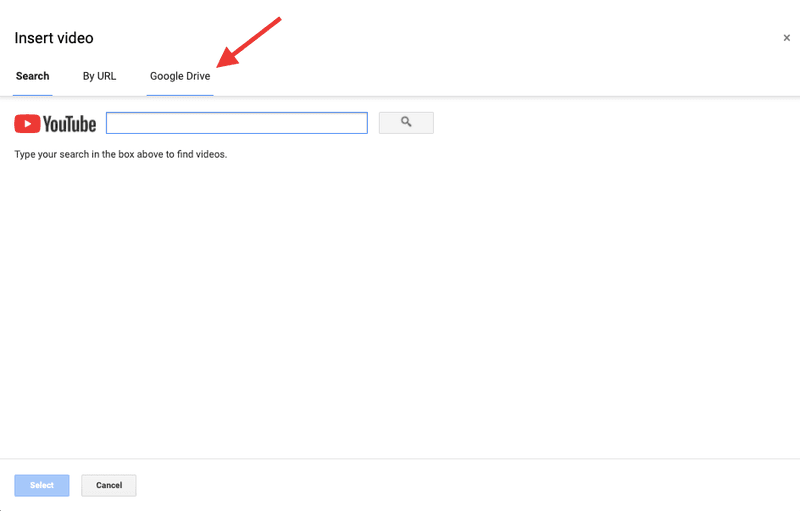
Here, you’ll be able to Browse My Drive , Shared Drives , Shared with Me , and Recent tabs and select your video(s) for upload.
Once the video has been selected and highlighted, click Select.
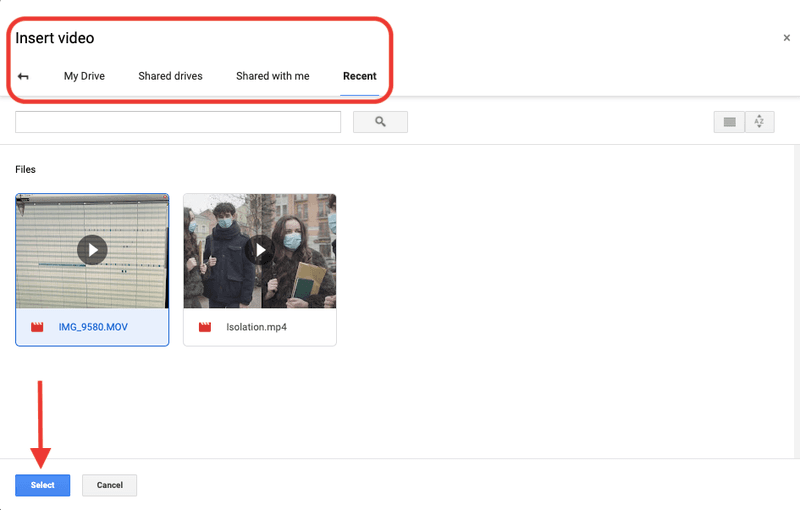
You can position the video using the red guidelines on the slide – just click and drag the video when it’s been added.
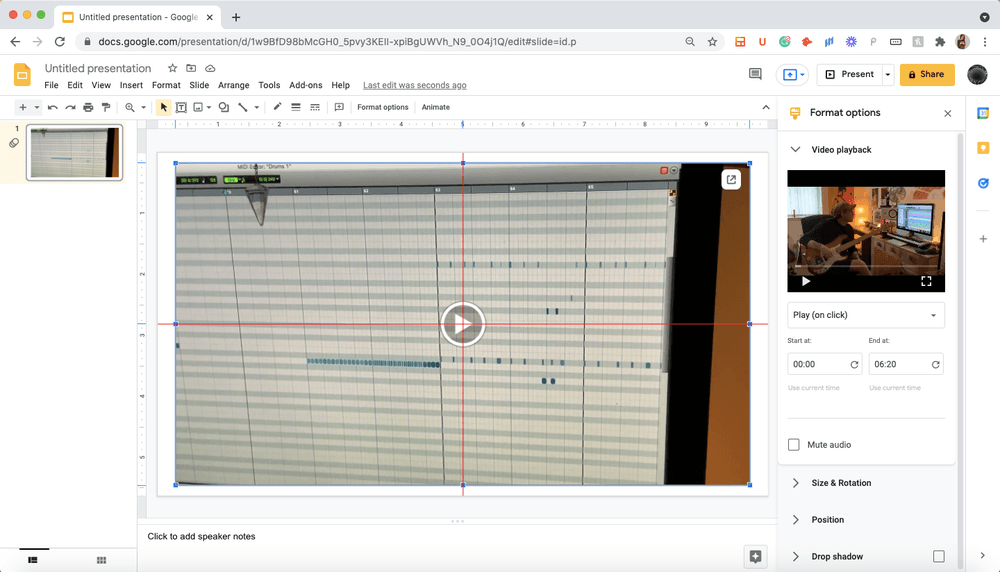
How to Embed a YouTube Video in Google Slides With Some Additional Features
If you want to take things a step further, you can also right-click the video and choose Format Options .
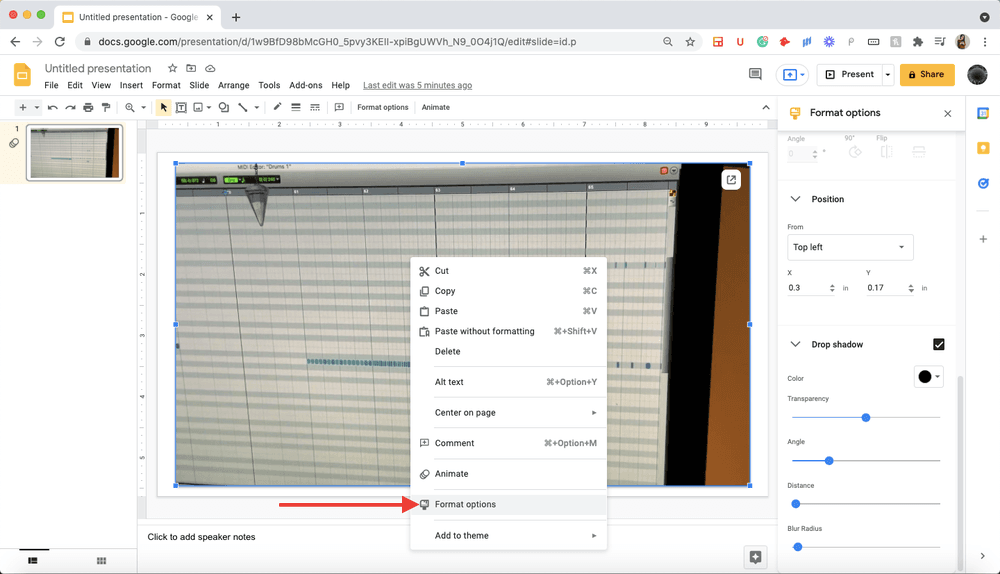
You’ll see all the options on the right hand of your screen, but here are a few likely to be useful to you. Rather than playing the entire video and awkwardly waiting for the part you need, can select specific time stamps for specific clips.
The options that pop up are:
- Play (on click) – This is the default setting and if you click to advance the slide, your video will play.
- Play (automatically) – You don’t need to click anything, your video will play automatically.
- Play (manual) – During your presentation, you can play your video by clicking directly on it.
Whichever you choose will be based on your needs and personal preferences.
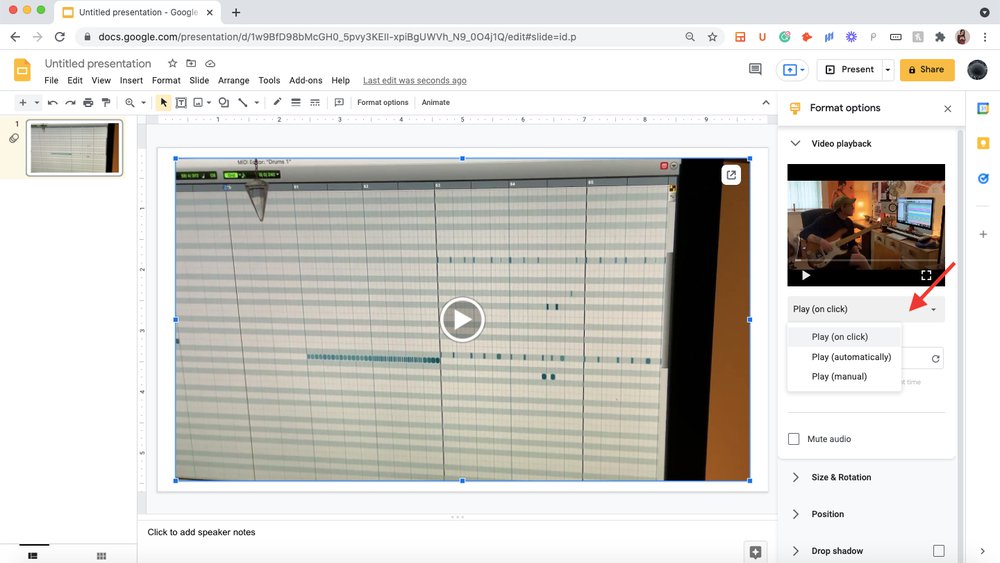
You can also choose a specific section to play (if your video is an hour-long, and you only want to use a short clip, this is super helpful instead of skipping forward to a certain section 30-minutes in!).

You can also mute the audio and even change (and lock) the aspect ratio!
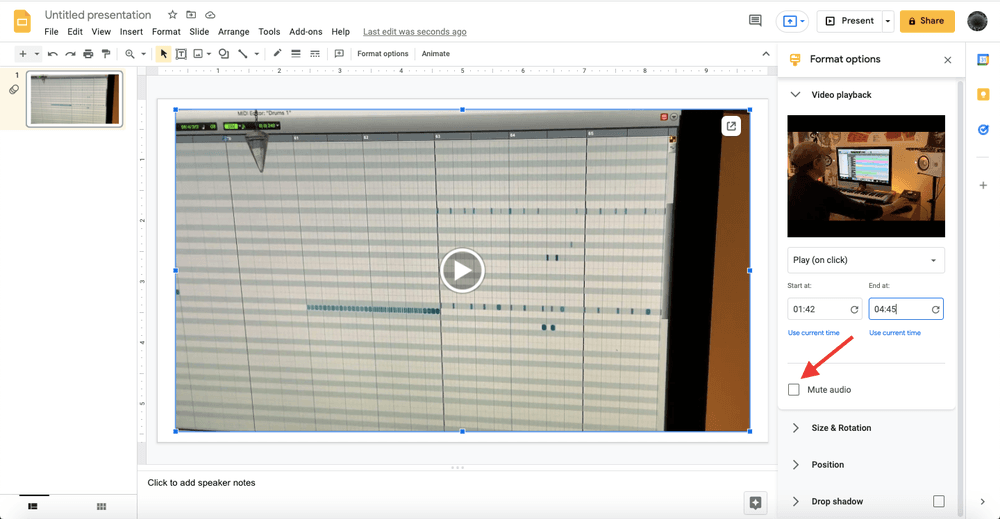
Final thoughts: Instead of fumbling around, clicking between slides and tabs, and losing the focus of your audience, you can deliver a well-planned and well-executed Google Slides presentation that will have people walking away having learned something.
To improve your video presentation game, send us a message !
Similar Articles:
- What are Motion Graphics and Why do you Need It?
- 2D Animation: Everything You Need to Know to Help You Get Started
- How Whiteboard Animation Can Help You to Communicate Complex Ideas
- What is Corporate Videography and How You Can Leverage it

Subscribe to our newsletter

How to Upload a PowerPoint to YouTube: Step-by-Step Guide
Have you ever wondered how to upload a PowerPoint to YouTube? That’s a fairly common question among many Microsoft PowerPoint users.
After creating a PowerPoint presentation, you may want to share it on YouTube to reach a greater audience.
Unfortunately, YouTube can only accept video files. A PowerPoint presentation may have video and audio elements embedded in it, but it is still not a video file.
You need to convert your presentation to a video file to upload it to YouTube. This tutorial will show you exactly how to do that.

Step 1: Create Your PowerPoint Presentation
Create your PowerPoint presentation as you normally would. However, keep in mind that you won’t be doing a live presentation, so try to include everything you need to make a great video, including audio clips.
Your audio could be music, sound bites, a narration (your voice recordings), or a combination of all these. Make sure to use them meaningfully.
Here is how to add audio to your presentation:
1. Click the Insert tab on the ribbon
2. Click Audio from my PC
Browse through the audio files on your computer and select the one you want to add to your presentation.
3. Click the Insert button to add the file
Step 2: Convert Your Presentation to a Video
This next step on how to upload a PowerPoint to YouTube is crucial because you can’t share your file on the widely accessible video platform without converting it to a video format.
Here’s how to convert your presentation to a video.
1. Click the File tab on the PowerPoint (2010 version or later)

2. Click the Export tab
3. Click Create a Video from the list of options

You can tweak some of the settings, including slide durations, video resolution, and narrations.
You can leave the resolution to full HD if you don’t know what to select. Simply let YouTube handle the file compression.
You can simply set how long you want each slide to display, especially if your presentation doesn’t have recorded narrations and timings. For example, you can set individual slides to show for 15 seconds.
4. Next, click the Create Video box below the settings
5. Click Save on the next dialog box to export your presentation in video format
Your PowerPoint presentation is now ready for YouTube.
Step 3: Upload to YouTube
Now that you’ve converted your presentation to a video, it’s time to upload it to YouTube. Here’s how to do that:
1. Sign in to your YouTube account or click the app on your mobile device
2. Click the Create icon on the top right corner of the window
3. Click Upload video

On a mobile device, tap the circled plus sign at the center bottom of the screen and tap Upload a video .
4. Locate the PowerPoint video file and click Open
You may be asked to create a YouTube channel if you don’t already have one. You can rename the file, write a description, set the privacy, and apply other settings when the upload is complete.
Tips to Make Your Video Better
Although your presentation will be viewed on YouTube, you still need to remember a few simple tips for a great video.
- Keep the visuals as simple as they can be; presentations generally work best that way. You don’t want to clutter the entire screen. Instead, allow a few empty spaces on each slide for improved readability
- Highlight only the most essential facts. Your audience should not have to endure a long list of bullet points. Remember that you are presenting, not writing a book
- Make use of themes or templates to give your presentation a uniform feel. You might mar an otherwise good presentation unless you are an expert with lots of experience creating eye-catching yet appealing presentations
- Use audios, effects, and transitions in meaningful ways. You want to engage your audience, but at the same time, you don’t want to appear cheesy
Why You Should Share Your PowerPoint Presentation on YouTube
Learning how to upload a PowerPoint to YouTube gives you the advantage of reaching a wider audience, whether or not they have a presentation program on their computers.
While Microsoft PowerPoint is a fairly popular presentation program, not everyone has ready access to it. Some of your clients, co-workers, students, or friends may not have the software on their computers. Others may have it (or some other similar application) but don’t know how to use it.
However, just about anyone can access YouTube from a computer, smartphone, or other mobile devices. It’s as simple as searching for your video on the platform and clicking play – no downloads or any other technical know-how required.
Closely related to this is that users don’t even need a computer to view your presentation. Not many mobile devices have a PowerPoint program, but they can all play videos, whether it’s an iPod, iPhone, or mobile phone.
Also, you don’t have to worry about specific PowerPoint versions. Usually, presentations in one version of PowerPoint might not work too well on another. A video eliminates all that worry. Users can even view the presentation on a DVD player by downloading it to disk.
You can easily embed the video in your blog or on any web page. Video files have better web support than presentation formats.
In a nutshell, more people can access your PowerPoint presentation if you share it on YouTube. You can copy and share the link to your video to make it easy for people to watch it.
Wrapping Up
Hopefully, you now know how to upload a PowerPoint to YouTube. Don’t worry if your video presentation doesn’t come out as you expected at first. You can also tweak things around until you get exactly what you want. The key is to experiment with the settings during the conversion process.
You can reach more people you can ever imagine with a YouTube presentation. Remember to set proper metadata (or description) so that people can easily find your video on YouTube.
Jamie Keet is a Technology Instructional Coach with a deep-rooted passion for educational technology. With a background that combines a marketing diploma, a degree in management, and a master's in educational technology, Jamie has spent the last 25 years in education, working across all grades and adult learning. His experience in the classroom has shaped his approach to tech education, focusing on making technology accessible and engaging for everyone.
Jamie's goal is simple: to help users feel confident and successful with technology, encouraging them to explore and learn on their own. He believes in breaking down the barriers that prevent people from getting started with technology, whether they're students in a classroom or individuals looking to improve their tech skills.
Outside of his professional work, Jamie enjoys keeping up with the latest tech trends and finding new ways to incorporate them into his teaching. His approach is all about simplicity, clarity, and making technology fun and accessible for all.
Further reading

Streamlining Classroom Workflow with Microsoft To Do

Boosting Classroom Collaboration with Microsoft Teams

Unlocking the Potential of My Day with the Outlook Calendar Update

New Microsoft Outlook Features: Revolutionizing Professional Communication

Discovering Bing Chat: The New Wave of Interactive Browsing

How to Insert Microsoft Excel Data into Microsoft Word and PowerPoint
- Latest Posts
- Microsoft Excel Tutorial
- Microsoft Word Tutorial
- Microsoft PowerPoint Tutorial
- Microsoft OneNote Tutorial
- Microsoft Outlook Tutorial
- Education Technology
- General Tech
- Google Apps Tutorials
- Graphic Design
- Microsoft Teams
- Microsoft Tutorials
- Online Teaching
- Productivity Apps
- Teaching Apps
- Video Editing Help
- Virtual Reality
- YouTube Help
Cloud Storage
Custom Business Email
Video and voice conferencing
Shared Calendars
Word Processing
Spreadsheets
Presentation Builder
Survey builder
Google Workspace
An integrated suit of secure, cloud-native collaboration and productivity apps powered by Google AI.
Tell impactful stories, with Google Slides
Create, present, and collaborate on online presentations in real-time and from any device.
- For my personal use
- For work or my business
Jeffery Clark
T h i s c h a r t h e l p s b r i d g i n g t h e s t o r y !
E s t i m a t e d b u d g e t
Make beautiful presentations, together
Stay in sync in your slides, with easy sharing and real-time editing. Use comments and assign action items to build your ideas together.
Present slideshows with confidence
With easy-to-use presenter view, speaker notes, and live captions, Slides makes presenting your ideas a breeze. You can even present to Google Meet video calls directly from Slides.
Seamlessly connect to your other Google apps
Slides is thoughtfully connected to other Google apps you love, saving you time. Embed charts from Google Sheets or reply to comments directly from Gmail. You can even search the web and Google Drive for relevant content and images directly from Slides.
Extend collaboration and intelligence to PowerPoint files
Easily edit Microsoft PowerPoint presentations online without converting them, and layer on Slides’ enhanced collaborative and assistive features like comments, action items, and Smart Compose.
Work on fresh content
With Slides, everyone’s working on the latest version of a presentation. And with edits automatically saved in version history, it’s easy to track or undo changes.
Make slides faster, with built-in intelligence
Assistive features like Smart Compose and autocorrect help you build slides faster with fewer errors.
Stay productive, even offline
You can access, create, and edit Slides even without an internet connection, helping you stay productive from anywhere.
Security, compliance, and privacy
Secure by default
We use industry-leading security measures to keep your data safe, including advanced malware protections. Slides is also cloud-native, eliminating the need for local files and minimizing risk to your devices.
Encryption in transit and at rest
All files uploaded to Google Drive or created in Slides are encrypted in transit and at rest.
Compliance to support regulatory requirements
Our products, including Slides, regularly undergo independent verification of their security, privacy, and compliance controls .
Private by design
Slides adheres to the same robust privacy commitments and data protections as the rest of Google Cloud’s enterprise services .
You control your data.
We never use your slides content for ad purposes., we never sell your personal information to third parties., find the plan that’s right for you, google slides is a part of google workspace.
Every plan includes
Collaborate from anywhere, on any device
Access, create, and edit your presentations wherever you are — from any mobile device, tablet, or computer — even when offline.
Get a head start with templates
Choose from a variety of presentations, reports, and other professionally-designed templates to kick things off quickly..
Photo Album
Book Report
Visit the Slides Template Gallery for more.
Ready to get started?
Blog > How to add a YouTube Video in PowerPoint
How to add a YouTube Video in PowerPoint
07.08.20 • #powerpointtips.
Sometimes, you want to show your audience a YouTube video during a presentation. Some people do so by opening the browser, going to YouTube and then typing the video title into the search bar, when in fact there is a much easier and more convenient way. In the this post, you'll learn how you can directly insert a YouTube Video into PowerPoint that plays automatically on your slide. Also, we have got some great suggestions about videos you could show your audience.
You can watch our video (which is by the way inserted from YouTube as well) down below and learn how to add a video to your slides in just one minute! If you don't feel like watching the video, you can also follow the step-by-step guide down below.
Step-by-Step Tutorial
- Go to Insert in the PowerPoint task line on the top.
- Click on Video on the top right corner. Then choose the option Online Video .

- A window will open which will ask you to insert the video’s URL.

- Open the YouTube video you would like to embed in your browser. You can simply right click on the address bar in the browser and copy the URL. Alternatively, perform a right mouse click on the video, and then click on Copy Video URL .

- Go back to PowerPoint and insert the URL by either pressing CTRL+V or right click and then Paste . Then click on Insert .

- Your video will then be inserted on your current slide. Just like any element, you can change its size or move it around now.
- To start the video (either while editing or in presentation mode), simply click on the play button.

YouTube video with offline playback
With the previously described option, it is necessary to have a stable internet connection while presenting. As that can not always be guaranteed, there is also a way of inserting YouTube videos that work offline. Follow these steps:
- Open the YouTube Video in your Browser. Copy the URL by clicking the address bar and then Right Click > Copy.
- Open the website y2mate.com . Paste your copied URL into the text field, then click Start .

- Choose one of the options for download (and click the Download button. We recommend 1080p or 720p.

- A window will open, and your video will convert. When it's ready, click Download .mp4" .
- After your file has downloaded, you should see it in your Downloads folder in the browser. By clicking "Show in folder", you'll see where it's saved on your device.

- Right click on the file in your folder and click Copy .
- Go to the PowerPoint slide where you want your video to be placed. Right click and Paste . Your video should now appear and play if you click on it.

What kinds of videos can I use in a presentation?
Videos are an amazing way to liven up your presentation. Especially when you're talking for a long time, the audience tends to get tired. That's where a variation of multimedia elements, such as videos, can be helpful. We recommend putting videos in the main part of a presentation, but of course you may also start or finish by presenting a video to your audience. There is no limit for the type of video, the only guideline you should follow is relevance. Before mindlessly pasting a video to your slide, ask yourself: "What purpose does this video fulfill within my presentation?" Is it supposed to inform and teach the audience, is it something you really want everybody to see, or is it just a funny little clip to lighten the mood? All of those purposes are fine. With this tip, you're one step closer to a wonderful presentation! If you want to learn more about successful presentations and Audience Engagement, check out our blogpost Top 10 Tools for increasing Audience Engagement .

Set the start of your video
After you've added a video from YouTube, it starts to play by default when you click anywhere on the slide during the presentation. That's usually fine, but can sometimes be annoying, e.g. when you have more than one video on one slide. In that case, it is helpful to set the Start to When clicked on . The video then won't start until you click directly on it. You can do that by first clicking on your video, going to the Playback tab on the right and then select When clicked on in the Start-selection. By choosing Automatically here, your video will start automatically, without having to click on it.
Add a video from your device
If you want to add a video that is saved on your computer, you can do so by following the tutorial in our article Insert a local Video .
Useful Keyboard Shortcuts
How can I insert a YouTube video to PowerPoint?
Go to Insert > Video > Online Video. Copy the video URL from the address bar and paste it to the window that opens. Click Insert and your video should appear instantly.
Can I play a video directly on my PowerPoint slides?
Yes. You can insert a video from YouTube by using the URL, and it will be played directly on your slide. In our tutorial , you'll learn how to do so.
Can I play an offline video from YouTube in PowerPoint?
Yes, it is possible to play an offline YouTube video on your PowerPoint slides. We show you how it is done in our tutorial .
Related articles
About the author.

Pia Lehner-Mittermaier
Pia works in Marketing as a graphic designer and writer at SlideLizard. She uses her vivid imagination and creativity to produce good content.

Get 1 Month for free!
Do you want to make your presentations more interactive.
With SlideLizard you can engage your audience with live polls, questions and feedback . Directly within your PowerPoint Presentation. Learn more

Top blog articles More posts
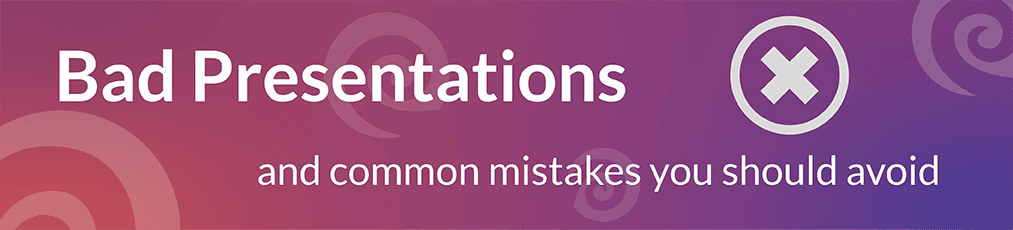
Common mistakes in PowerPoint and what makes a bad presentation
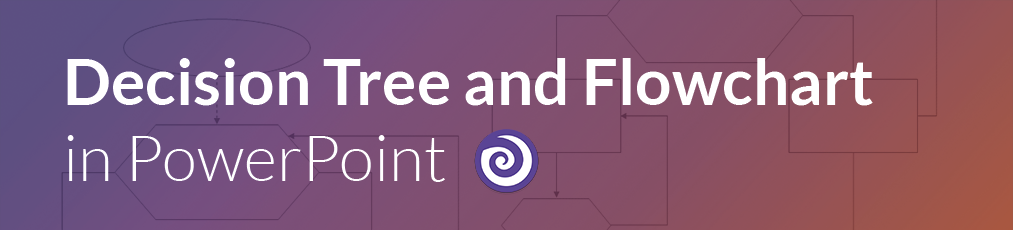
Create Flowchart / Decision Tree in PowerPoint – Templates & Tutorial

Get started with Live Polls, Q&A and slides
for your PowerPoint Presentations
The big SlideLizard presentation glossary
Internal preview.
An Internal Preview is a statement, which is made in the body of the speech, so that the audience knows what the speaker is going to discuss next.
A podcast is an audio or video contribution that can be listened to or viewed via the Internet. Podcasts can be used for information on specific topics but also for entertainment.
B2B means Business to Business. B2B events are between at least two companys. They help to build interpersonal relationships, which are important for a successful company.
Web-Based-Training (WBT)
Web-Based-Training (WBT) is an older term for learnmethods that can be accessed over the internet.
Be the first to know!
The latest SlideLizard news, articles, and resources, sent straight to your inbox.
- or follow us on -
We use cookies to personalize content and analyze traffic to our website. You can choose to accept only cookies that are necessary for the website to function or to also allow tracking cookies. For more information, please see our privacy policy .
Cookie Settings
Necessary cookies are required for the proper functioning of the website. These cookies ensure basic functionalities and security features of the website.
Analytical cookies are used to understand how visitors interact with the website. These cookies help provide information about the number of visitors, etc.
Home / Free Animated Templates for PowerPoint and Google Slides / Free Animated YouTube Template PowerPoint & Google Slides
Free Animated YouTube Template PowerPoint & Google Slides
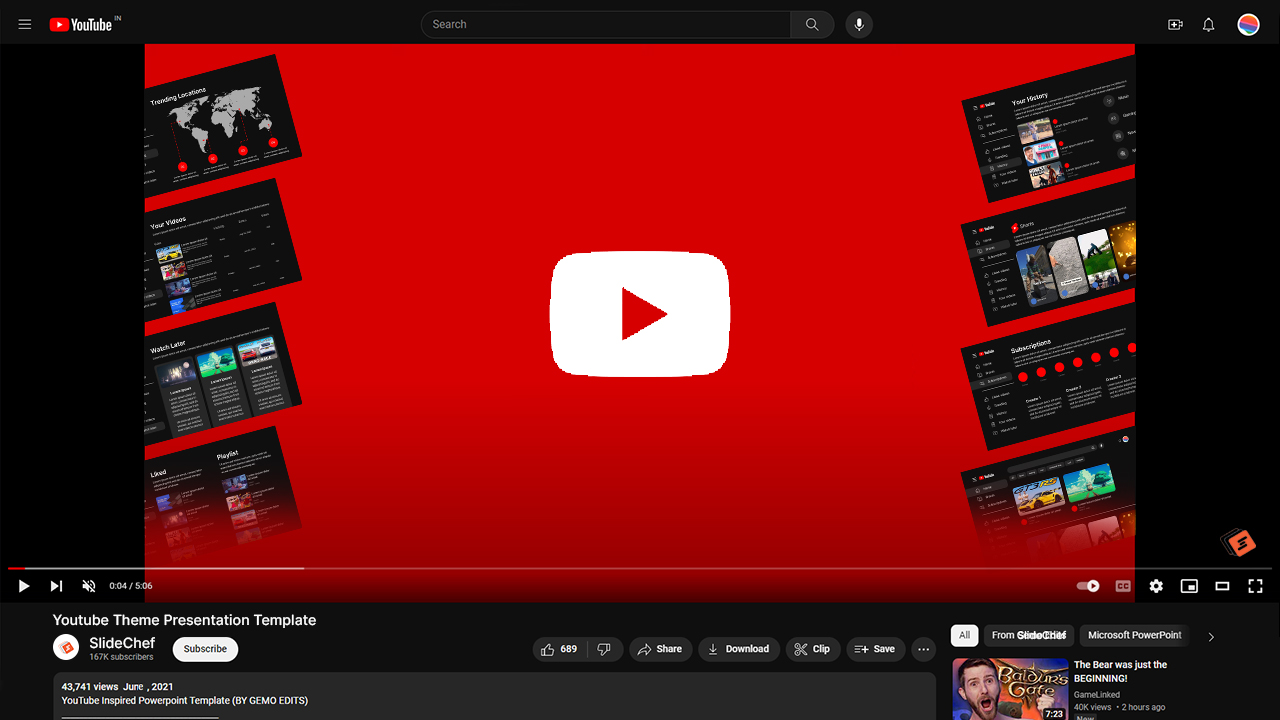
About the Template
Features About the Template:
- Visually Engaging Design: Captivate your audience from the start of your presentation using a visually stunning presentation. The template features an eye-catching title slide, appealing backgrounds, and YouTube inspired color scheme to keep your viewers engaged throughout the presentation.
- Seamless Slide Transitions: Smooth and seamless slide transitions ensure a seamless flow of information, making your presentation feel polished and cohesive. These transitions help you maintain your audience’s focus on your message without distractions.
- YouTube-Inspired Elements: Embrace the familiar and user-friendly design elements of YouTube in your presentation. From play buttons to video timelines, these elements add a sense of familiarity and make your presentation feel modern and relevant.
- Customizable Layouts: Tailor your presentation to your content with customizable slide layouts. Whether you’re showcasing data, images, or text, the template’s flexibility allows you to arrange information in a clear and compelling manner.
- Interactive Multimedia Integration: Enhance your presentation by embedding videos, audio clips, and interactive elements. Bring your content to life and create a memorable experience that leaves a lasting impact on your audience.
Google Slide,PowerPoint
100% Fully Customizable
Free to use
Free Pawer Poit Templates
Trending Topics

Free Animated Harry Potter Template PowerPoint and Google Slides

Free Area 51 Presentation Template for PowerPoint & Google Slides
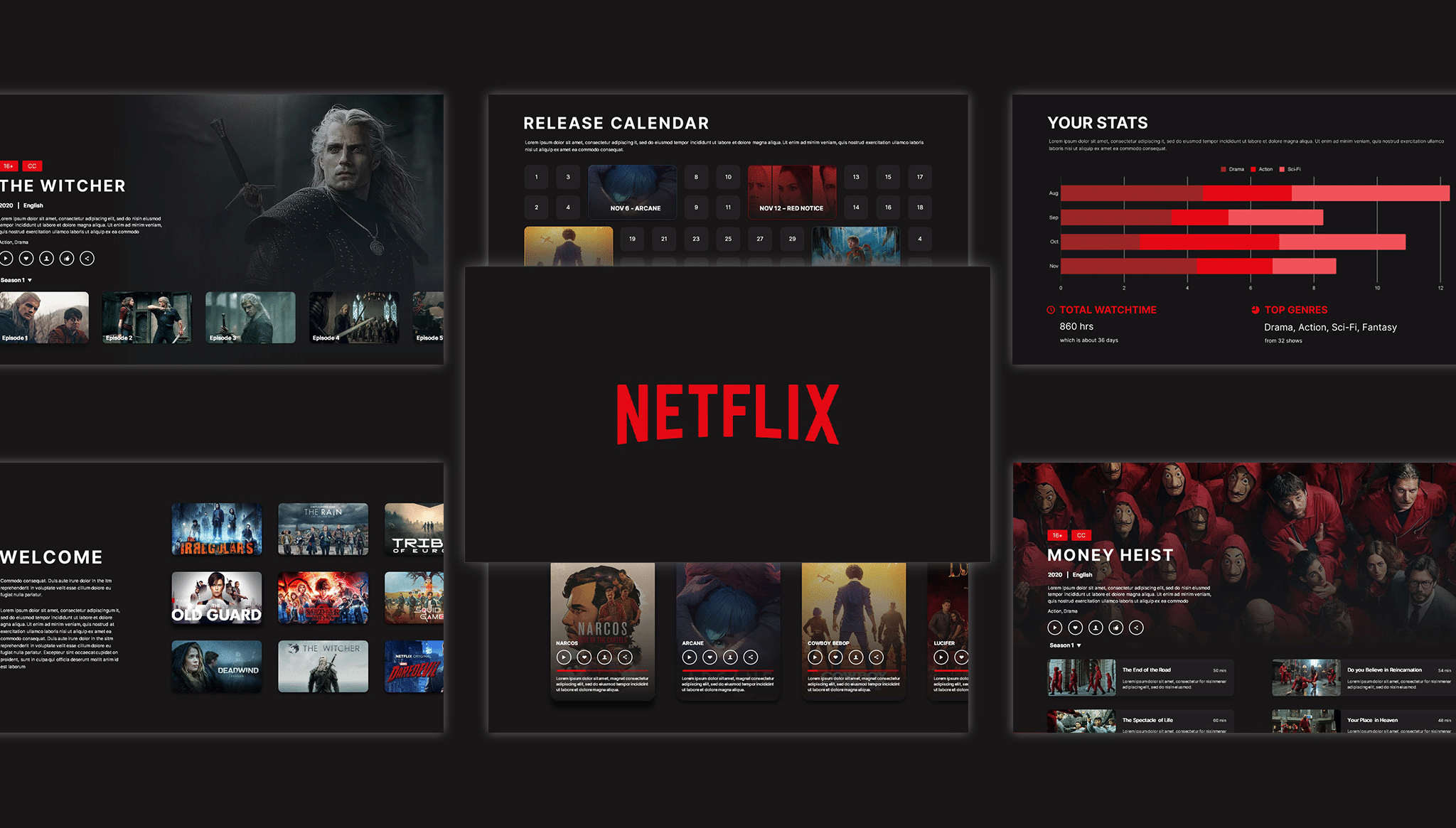
Free Editable Netflix Presentation Template for PowerPoint and Google Slides
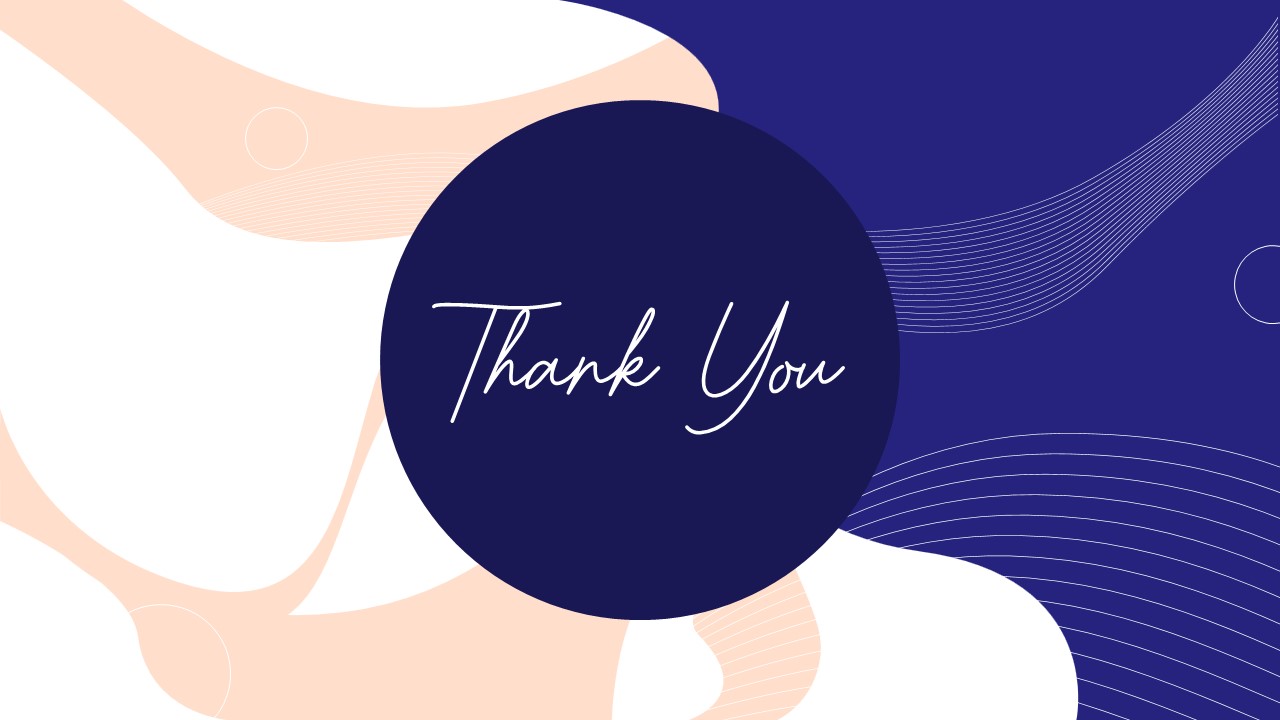
Free Thank You Slide for PowerPoint & Google Slides
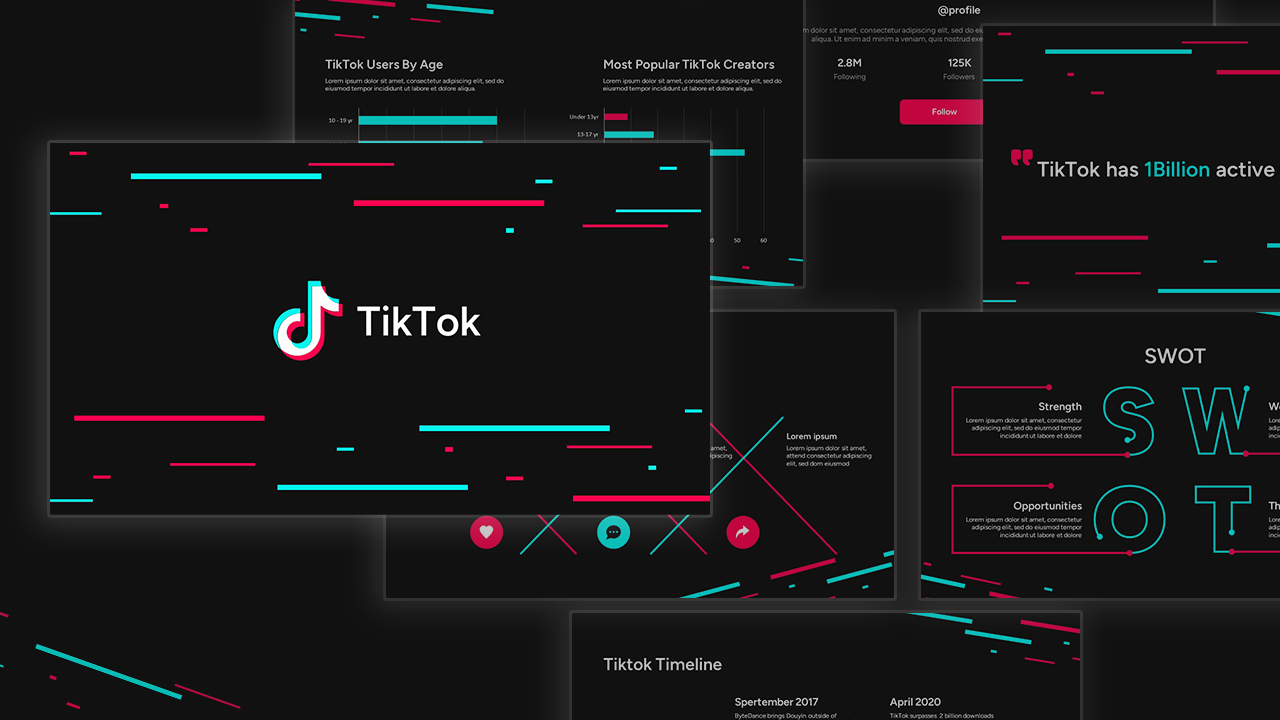
Free Aesthetic Google Slides TikTok Template
Are you looking for custom presentation template designs.
It is a long established fact that a reader will be distracted by the readable content of a page when or randomised words which don’t look even slightly believable
📌 Press ⌘/CTRL + D to bookmark this page
Convert Youtube Video to PPT
Convert Youtube to PPT with a single click. Enter YouTube link and we will convert it to PPT for you for free.
enter youtube url.
1472+ presentation created in last 24 hours

Example Presentation Made From Video
Enter youtube link and we will convert it to ppt using ai.
Whether you're a teacher elucidating a concept, or a student tasked with crafting a presentation for an assignment, YouTube serves as a rich repository of structured information. Utilizing the YouTube to PPT tool, you can effortlessly transform a YouTube video URL into a polished presentation.

Copy Youtube URL
Visit youtube and copy the URL of the video you want to convert to PPT

Enter the URL and Click Generate
Paste the URL in the box and click generate. We will convert the video to PPT for you.

Download the PPT and use it for your presentation.

Customise the PPT
Now you can Import the PPT to Google Slides or Powerpoint and customise it as per your needs.
Other Free PPT Tools

- Social Media
How to Embed a YouTube Video in a Google Slide Presentation
Lee Stanton Lee Stanton is a versatile writer with a concentration on the software landscape, covering both mobile and desktop applications as well as online technologies. Read more July 10, 2022
If you’re using Google Slide and looking for a way to keep your presentation interesting and engaging, you may want to know how to include a YouTube Video.

In this article, we’ll show you how to embed a YouTube video in your presentation slides via desktop. Plus, we’ll also show you how to embed videos from various other platforms using a free download tool.
How to Embed a YouTube Video into a Google Slide
First, you’ll need the URL for the video you wish to embed. To copy the URL link for a YouTube video, do the following:

To embed the video to your presentation slide, do the following:

When a video from other sharing platforms is saved on Google Drive, it can be embedded into a presentation in Google Slides. The next set of instructions explain how to download a video for saving to Google Drive.
You’ll need to download and install the 4K Video Downloader app. It’s a powerful, easy-to-use, free tool designed for downloading videos from the internet. It supports most video hosting platforms and is compatible with Windows, macOS, Linux operating systems.
How to Embed a Vimeo Video in a Google Slide Presentation
To copy the URL link for a Vimeo video, do the following:
- Access Vimeo.com and log into your account.

To download the video to your computer, do the following:

- Once the download is complete, save the video to your Google Drive account.

How to Embed a Facebook Video in a Google Slide Presentation
To copy the URL link for a Facebook video, do the following:

- Right-click the video you wish to add to your presentation, then select Show video URL .

How to Embed a TikTok Video in a Google Slide Presentation

- Go to the presentation slide you wish to add the video to.

How to Embed a Daily Motion Video in a Google Slide Presentation

Additional FAQs
How to add a youtube video on google slides without ads.
By upgrading your YouTube account to YouTube Premium, all the videos you watch will be add-free. It also comes with other advanced features like playlists tailored to your taste and an option to download videos directly.
A cheaper way to do this (though it is not guaranteed to work) is to add a period after the .com part of the URL for the video. This workaround was initially reported on social news site Reddit, but so far doesn’t work on all browsers. Try using Google Chrome, the latest version of Microsoft Edge or non-Chromium Safari.
How Do I Embed a Video in Google Slides?
Follow the directions above in this article.
Can You Insert Videos Into Google Slides?
Yes, you can. For comprehensive steps on how to do this, see the steps listed above in this article.
How Do You Start a YouTube Video From a Particular Point in a Presentation?
Using YouTube, you can get your video to start from a particular point and using Google Slides you can set the start and end times. Here’s how to set the time from YouTube:
1. Access YouTube and find the video you want to embed.
2. Play or fast-forward the video to the point from where you want it to start.
3. Click on Share below the video.
4. At Start at [time] the point where the video currently at is displayed; check the box.
5. From the Share dialogue box, highlight and copy the link or click Copy to add it to your clipboard.
To set the start and end time in Google Slides, do the following:
1.Click on Insert > Video then find the video:
• using the search or,
• paste the video’s URL or,
• click on Insert > Video > Google Drive .
2. Highlight the video then click Select to add the video to the slide.
3. Under Format options on the right-hand side, enter the start and end times for the video.
What Is the Difference Between Microsoft PowerPoint and Google Slides?
They are two of the best presentation programs available; both offer basic presentation features, but what sets them apart? In terms of functionality, here is a comparison of some of their standout features.
Microsoft PowerPoint includes:
• Broadcast Live (premium feature) – allows you to present in real-time to anyone who has access to the presentation.
• PowerPoint Designer (premium feature) – allows you to create cinematic transitions and custom animations.
• Presenter View – helps make the presenting experience easier; this view allows you to see your speaker notes, the upcoming, and the current slide.
• Allows you to embed your presentation on a blog or webpage.
Google Slides features include:
• Allows for easy collaboration on presentations with anyone around the world.
• No need to keep remembering to save, since it saves automatically.
• Can convert a Google Slide presentation to PowerPoint and vice versa.
• Compatible with PowerPoint, Slide presentations can be saved as PowerPoint files.
• It keeps a revision history and can restore to older versions.
Spicing Up Your Slide Presentation
Including video in your presentation helps to revive your audience, keeping them focused on what you’re presenting. An added bonus to using video is, whilst it’s playing, you have the time to give your vocal cords a quick break.
Now that you know how to embed YouTube and non-YouTube videos into your slides; How did you find the whole process? How did your audience respond to your video during the presentation? Let us know in the comment section below.
Related Posts

Disclaimer: Some pages on this site may include an affiliate link. This does not effect our editorial in any way.

Pankil Shah February 8, 2024

Aman Kumar January 30, 2024

Dave Johnson January 28, 2024
Send To Someone
Missing device.
Please enable JavaScript to submit this form.
- All about AI
- Google Bard
- Inflection AI Pi Chatbot
- Anthropic Claude
- Generative AI
- AI Image Generation
- AI Regulation
- AI Research
- Large Language Models (LLM)
- Surface Pro
- Surface Laptop
- Surface Book
- Surface Duo
- Surface Neo
- Surface Studio
- Surface Hub
- Surface Pen
- Surface Headphones
- Surface Earbuds
- About WinBuzzer
- Follow Us: PUSH, Feeds, Social
- Write for Us
- Cookie Policy and Privacy Policy
- Terms of Service

How to Embed a YouTube Video in PowerPoint
We show you how to embed a YouTube video in PowerPoint so that you can spice up your presentations and impress colleagues.

Table of Contents:
It can be difficult to keep an audience’s attention during a lengthy presentation. In fact, 4 out of 5 professionals admit to shifting their focus away from the presenter during the last presentation they attended. One way to combat this is interactive elements. You can embed a YouTube video in PowerPoint to break up long stints of talking and create a more fun environment. Though you can add a plain hyperlink to your presentation to open in the browser, that doesn’t look particularly professional. Instead, it makes sense to embed your video in PowerPoint so you can play it directly from the application. As an added benefit, the video’s thumbnail will appear for a more beautiful design. In this guide we show you how to embed a YouTube video in PowerPoint using two methods: its embed code and a URL. Both will give more or less the same results, so we recommend the latter unless you have a specific reason.
How to Embed a YouTube Video in PowerPoint Using Code
Embedding a YouTube video using its embed code is slightly more technical but offers additional customization options. This method is especially useful for those working with older versions of PowerPoint.
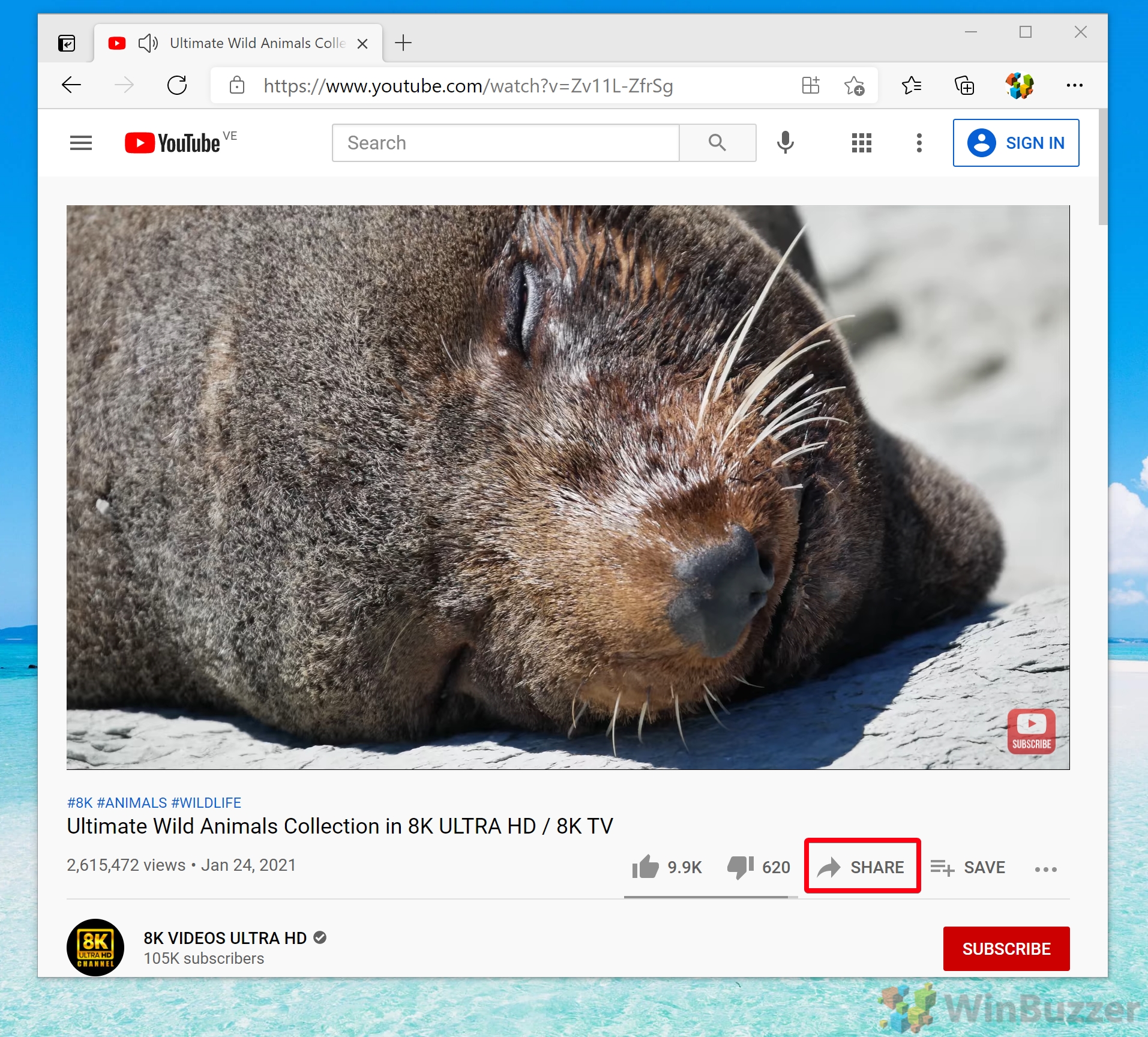
How to Insert a YouTube Video in PowerPoint Using a URL
You can speed up the process to embed video in PowerPoint from YouTube by using just its URL rather than the embed code. This should work so long as you have a modern version of PowerPoint.
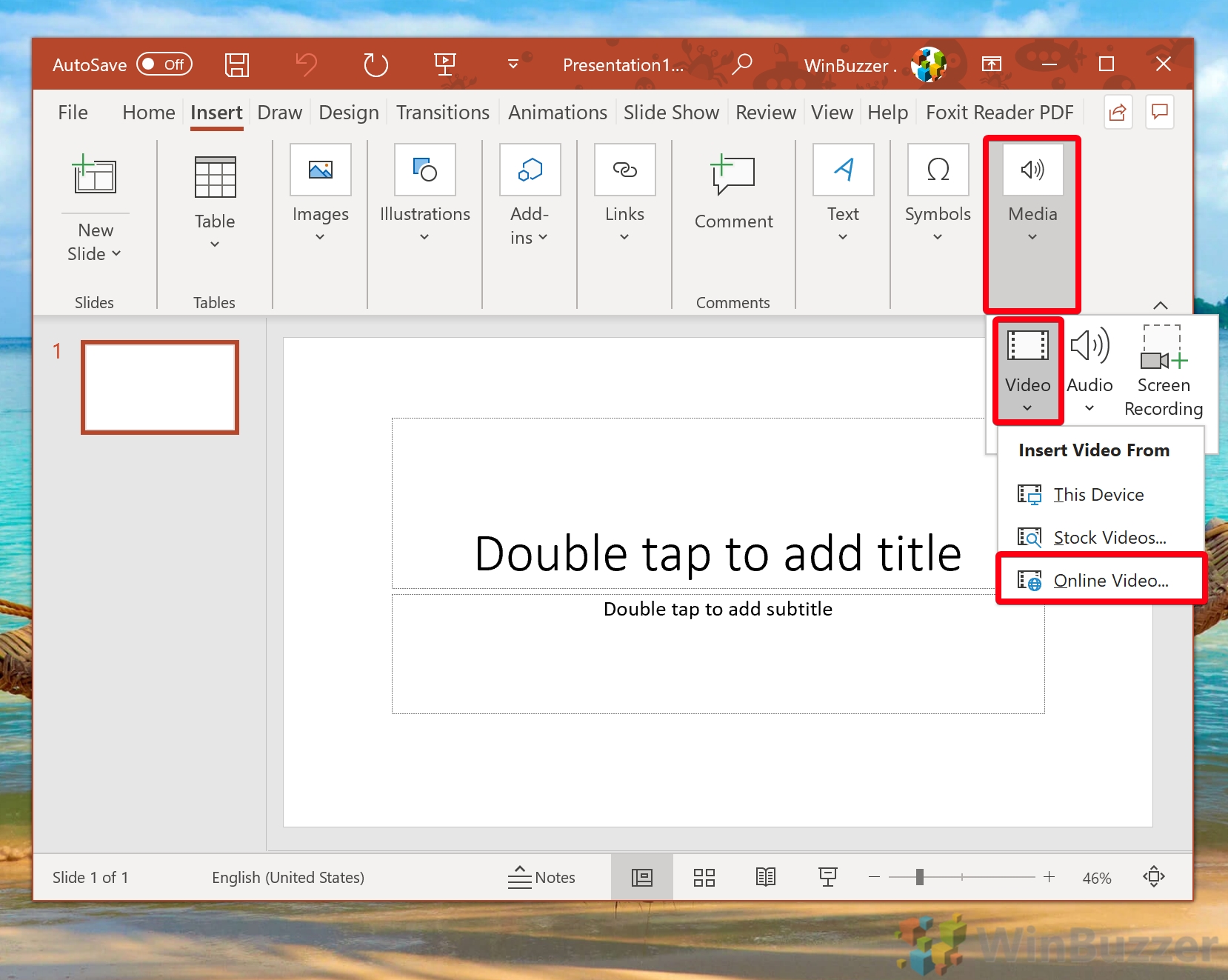
FAQ – Frequently Asked Questions About Videos in PowerPoint
Will embedded youtube videos in powerpoint work without an internet connection.
Embedded YouTube videos require an active internet connection to stream content from YouTube’s servers. If you plan to present in a location without internet, consider downloading the video (if permitted by copyright) and embedding the file directly into your PowerPoint presentation.
Can I embed a private YouTube video into my PowerPoint presentation?
Private YouTube videos cannot be embedded directly. For a video to be embeddable in PowerPoint, it must be either public or unlisted. If you are the owner of the video, you can change its privacy settings on YouTube to ‘Unlisted’ , which allows embedding while not making the video publicly searchable.
How can I make an embedded video autoplay when its slide comes up during the presentation?
To make an embedded YouTube video autoplay in PowerPoint, first embed the video into your slide. Then, right-click on the video, select ‘Playback’ , and then choose ‘Automatically’ under ‘Start’ . This setting ensures the video begins playing as soon as the slide is displayed without requiring a manual play action.
Is there a way to loop an embedded YouTube video in PowerPoint?
Direct looping of embedded YouTube videos within PowerPoint is not supported. An alternative would be to set the video to loop on YouTube’s platform before embedding, but this requires the loop setting to be available and set on YouTube. Another approach is to edit your video to include the repeat content and upload it as a new video for embedding.
What versions of PowerPoint support embedding YouTube videos?
Embedding YouTube videos is supported from PowerPoint 2010 onwards. Newer versions, such as PowerPoint 2019 and PowerPoint for Microsoft 365, provide enhanced support and a more user-friendly experience for embedding videos from YouTube using both the URL and embed code methods.
How can I embed videos from Vimeo or other services into PowerPoint?
For services like Vimeo, you can use the embed code provided by the video platform. Go to ‘Insert’ > ‘Video’ > ‘Online Video…’ in PowerPoint and paste the embed code. Compatibility and support can vary, so it’s recommended to test the embedded video before the presentation.
Can I insert videos from sources other than YouTube using these methods?
The URL method described in the tutorial is tailored for YouTube. However, PowerPoint allows embedding videos from other services through their embed codes. Always check the specific platform’s guidelines for embedding content and test the video in PowerPoint to ensure compatibility.
If I embed a YouTube video, will viewers of the presentation need a YouTube account to watch it?
Viewers do not need a YouTube account to watch an embedded YouTube video within PowerPoint. The requirement is for the video to be publicly accessible or unlisted. Private videos cannot be viewed without logging into the account that has access.
Can I control the playback volume of an embedded YouTube video in PowerPoint?
The embedded YouTube video’s volume controls are managed through YouTube’s built-in player controls during playback. PowerPoint does not offer separate volume control for embedded YouTube videos, so adjustments must be made using the video player’s volume slider or the computer’s volume settings.
What should I do if the ‘Online Video’ option is not available in my PowerPoint?
If the ‘Online Video’ option is missing, it’s likely that you are using an older version of PowerPoint that doesn’t support this feature. Consider updating to a newer version. As an alternative, you can download the video and insert it into your presentation as a local file through ‘Insert’ > ‘Media’ > ‘Video’ > ‘This Device’ .
Is it possible to embed a YouTube video so it plays in fullscreen automatically in PowerPoint?
PowerPoint doesn’t support automatic fullscreen playback for embedded videos. You would have to set the video to fullscreen manually during presentation mode or adjust the video frame size to fill the slide as a workaround.
Can I customize the playback quality of an embedded YouTube video?
The playback quality of an embedded YouTube video in PowerPoint is determined automatically by YouTube based on factors like internet speed. It’s not possible to preset a specific playback quality within PowerPoint. Viewers can manually adjust the quality during playback using the YouTube player controls if needed.
What happens if the YouTube video I embedded is removed from YouTube?
If an embedded YouTube video is removed from the platform or if the video’s URL changes, it will no longer be accessible in your PowerPoint presentation. You’ll see a blank frame or an error message in place of the video. It’s advised to regularly check embedded videos for availability, especially before important presentations.
How can I add annotations or comments to an embedded video in PowerPoint?
PowerPoint doesn’t support adding annotations directly to embedded online videos. As a workaround, you can overlay shapes, text boxes, or comments on or around the video frame on your slide. These can serve as annotations and are helpful for providing additional context or notes related to the video content.
Can an embedded video in PowerPoint be used as a clickable link to open a webpage?
While the video itself cannot be directly used as a hyperlink in PowerPoint, you can overlay a transparent shape or icon over the video frame and add a hyperlink to that shape. This setup can then direct users to a webpage or another slide within the presentation when clicked, effectively making the video or its part act as a clickable link.
Related: How to Insert an Animated GIF in PowerPoint
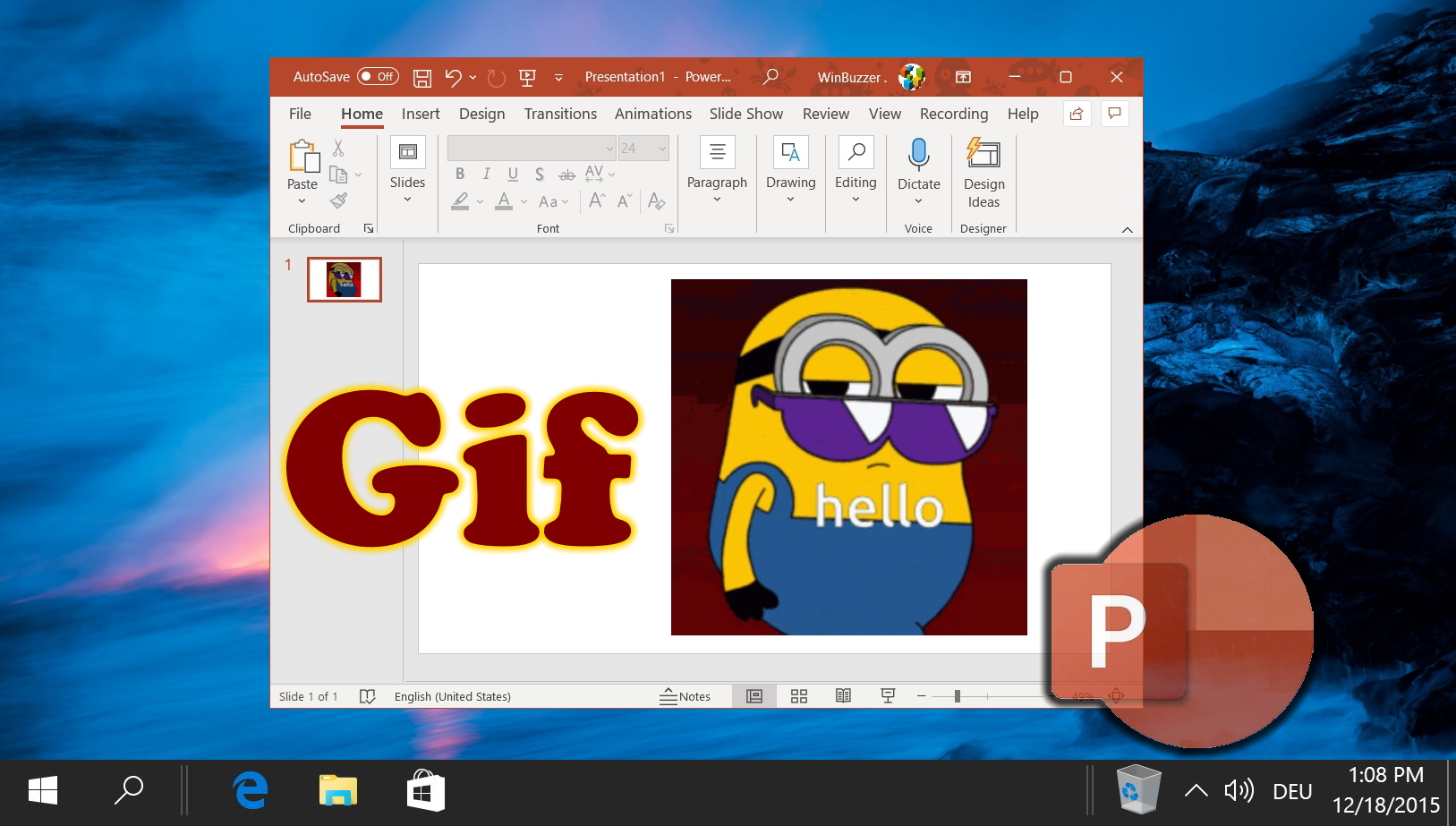
Related: How to Add Music / Audio to PowerPoint Slides

Related: How to Add Speaker Notes in PowerPoint
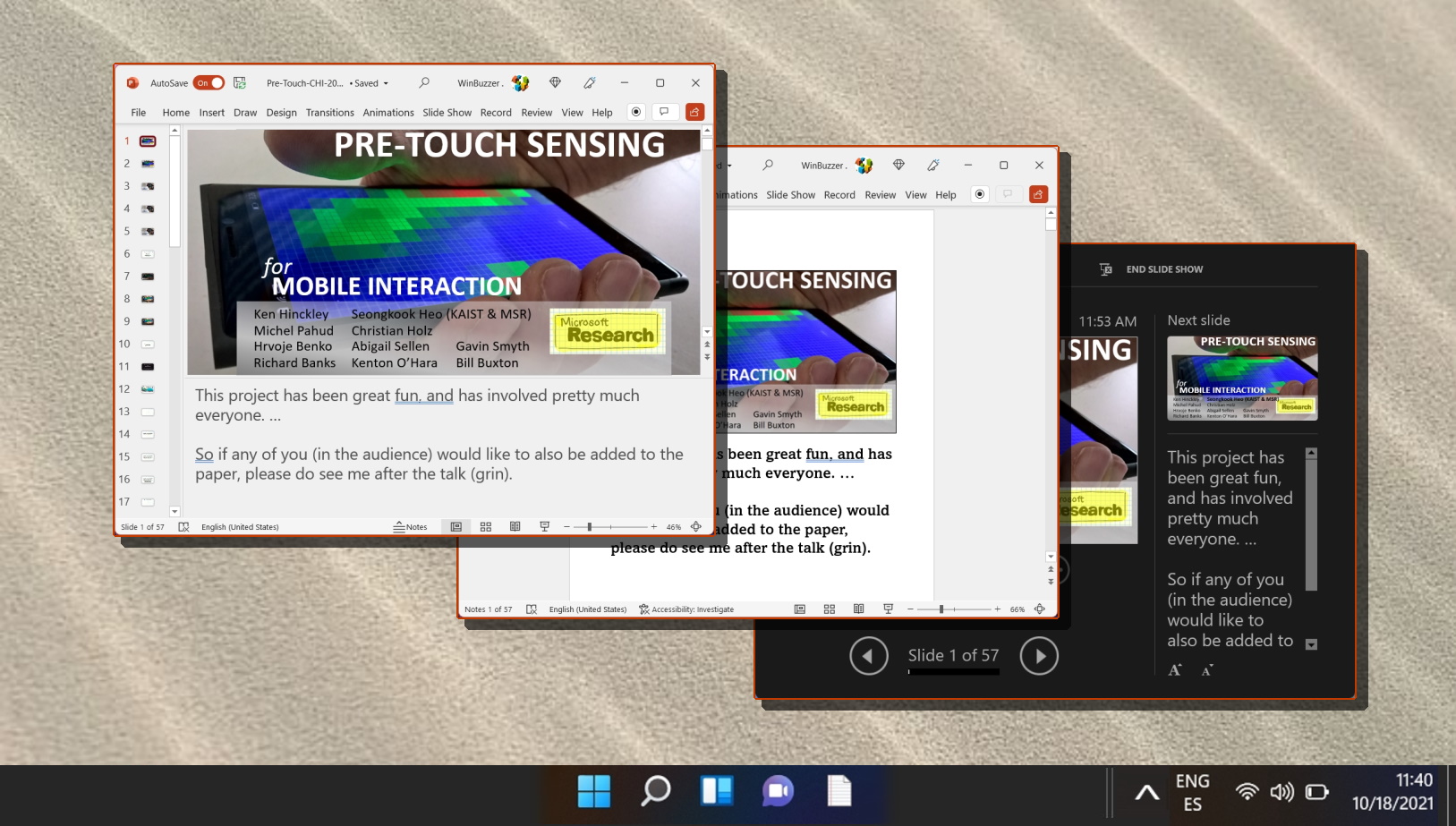
- Embed YouTube video
- Microsoft PowerPoint
- Video in PowerPoint

Recent News

Google’s Magic Editor and Other AI Tools Now Free for Google...

Meta Unveils MTIA v2 AI Chips, Promising Faster Model Training

Subscribe to WinBuzzer on Google News

- Add, change, or remove transitions between slides Article
- Animate text or objects Article
- Use the Morph transition in PowerPoint Article
- Insert a video from YouTube or another site Article
- Add or delete audio in your PowerPoint presentation Article
- Record your screen in PowerPoint Article

Insert a video from YouTube or another site

In PowerPoint for Microsoft 365, PowerPoint 2021, or PowerPoint 2019, you can insert an online video from YouTube or Vimeo on a slide.
In PowerPoint for Microsoft 365, version 1907 or later, you can also insert an online video from Microsoft Stream, a video service for enterprises—people in an organization can upload, view, and share videos with one another.
The video plays directly from the website, and it has the site's controls for playing, pausing, volume, and so on. The PowerPoint playback features (Fade, Bookmark, Trim, and so on) don't apply to online videos .
Because the video is stored on a web site, rather than in your presentation, you must be connected to the internet in order for the video to play successfully.
Insert a web video
In your web browser, locate the video you want.
Copy the URL of the web page from the Address bar of your browser.
Switch back to PowerPoint and select the slide where you want to place the video.
On the Insert tab of the ribbon, select Video > Online Video .
In the Online Video dialog box, paste the URL you copied in step 2.
Select Insert .
Play the video
If a video is inserted successfully, you can play it either in Normal view or Slide Show.
A Play button appears on the video in Normal view.
In Slide Show, you can interact with videos just as you would in a web browser.
By default, videos from YouTube and Vimeo play in "click sequence." You can play the video without having to click the Play button. Just tap the spacebar to advance to the next step in your click sequence.
Troubleshooting
Not all online videos from these sites are allowed to be embedded. You should check on the video site to find out if a certain video can be embedded.
Internet Explorer 11 is required on your computer
Note: Microsoft 365 apps and services will not support Internet Explorer 11 starting August 17, 2021. Learn more . Please note that Internet Explorer 11 will remain a supported browser. Internet Explorer 11 is a component of the Windows operating system and follows the Lifecycle Policy for the product on which it is installed.
For the purpose of playing videos in PowerPoint, Internet Explorer 11 is required to be on your computer. You don't have to use it to browse the web; you simply have to have it installed, because under the covers, PowerPoint needs its technology to play videos on Windows.
If your operating system is Windows 10, then you already have Internet Explorer 11 installed. If you have an older version of Windows, you can go to this Internet Explorer Downloads page for instructions.
Want to insert a video from your computer instead?
See Insert and play a video file from your computer for all the details.
Terms of Use and Privacy policies
Terms of Use
Privacy Policy
Microsoft Stream:
SlideShare.net:
In PowerPoint 2016, you can insert an online video with an embed code or search for a video by name. Then you can play it during your presentation.
The video plays directly from the website, and it has the site's controls for playing, pausing, volume, and so on. The PowerPoint playback features (Fade, Bookmark, Trim, and so on) don't apply to online videos.
Insert the online video with an "embed" code
On YouTube or Vimeo, find the video that you want to insert.
Below the video frame, click Share , and then click Embed . (If you neglect to click Embed , you'll end up copying the wrong code.)

Right-click the iFrame embed code, and click Copy .

If the highlighted text that you copy begins with "http", STOP. It's the wrong code to copy. Return to step 2 and click Embed :

In PowerPoint, click the slide that you want to add a video to.
On the Insert tab, click Video > Online Video .
In the From a Video Embed Code box, paste the embed code, and then click the arrow.

A video rectangle is placed on your slide, which you can move and resize as you like. To preview your video on your slide, right-click the video rectangle, select Preview , and then click the Play button on the video.
Note: If your video doesn’t embed correctly, double-check that you have installed the required Office updates.
Search for the YouTube video by name
Click the slide that you want to add a video to.

In the Search YouTube box, type the name of the video that you want to insert, and press Enter.
Select the video from the search results, and click Insert .
Note: If your video doesn’t insert correctly, double-check that you have installed the required Office updates.
Preview the video
Once the video rectangle is on your slide, select it, right-click it and choose Preview .
A Play button appears on the video.
Click the video's Play button.
Because the video is on a web site, rather than actually in your presentation, you must be connected to the internet in order for the video to play successfully.
Embed content from Slideshare.net
On a slide in PowerPoint, you can embed content from Slideshare.net , a sharing web site for presentations, infographics, and documents.
On Slideshare.net, any content that can be embedded elsewhere has a Share button on it. That button opens a window where you can copy an embed code like an embed for a video.
On Slideshare.net , find the content you want to embed.
Select the Share button beneath the content frame.
Sharing codes appear in the video frame.
Select the box named Embed .
All the text in the box becomes selected when you do this.
Right-click the selected text and choose Copy .
The text you've copied contains more information than you need, so it needs to be trimmed and re-copied.
Paste the copied text into a text editor such as Word or Notepad.
Select the portion of the text that begins with <iframe src ... and ends with </iframe> . Copy that text.
That's the embed code you need for inserting the content into PowerPoint.
In PowerPoint, go to the slide where you want to insert the content.
On the toolbar ribbon, select the Insert tab, select Video , and then select Online Video .
The Insert Video dialog box opens.
Paste the embed code in the box named From a Video Embed Code , and then press Enter.
It takes a moment for PowerPoint to absorb the content. When it has done so, a black box appears on your slide.

Requirements
Your use of online videos is subject to each provider web site's Terms of Use and Privacy Policy.
SlideShare.net
In PowerPoint for the web, you can insert an online video from YouTube or Vimeo on a slide. (If you have a Microsoft 365 business or education subscription, you can also insert an online video from Microsoft Stream.)
Insert an online video
On a separate tab in your web browser, locate the video you want.
Copy the address of the web page from the Address bar of your browser.
Switch to PowerPoint for the web and select the slide where you want to place the video.
On the Insert tab of the ribbon, in the Media group, select Online Video .
In the Online Video dialog box, paste the address you copied in step 2.
The video is inserted on your slide. You can move the video by dragging with the mouse, and you can resize the video frame by selecting a corner and dragging.
To play the video, you must run Slide Show. On the ribbon, switch to the View tab, and in the Start Slide Show group, select From Current Slide .
(If you've turned off the Simplified Ribbon, you don't have a Slide Show tab; instead use the View tab to start the slide show.)
Slide Show opens, and then you can click the play button to begin.
For related information, see Play a video in PowerPoint for the web .
Trimming a video
PowerPoint for the web can't trim videos, and online videos can't be trimmed. If you have a video that you want to trim, you must save it to your computer, then insert it on your slide in a desktop version of PowerPoint.
Newer Mac versions
In PowerPoint for Microsoft 365 for Mac, PowerPoint 2021 for Mac, or PowerPoint 2019 for Mac, you can insert an online video from YouTube or Vimeo on a slide. Earlier versions of PowerPoint for macOS don't support inserting an online video.
In PowerPoint for Microsoft 365 for Mac, you can also insert an online video from Microsoft Stream, a video service for enterprises—people in an organization can upload, view, and share videos with one another. This feature requires PowerPoint for Microsoft 365 for Mac version 16.27 or later.
Switch to PowerPoint and select the slide where you want to place the video.
On the Insert tab of the ribbon, in the Media group at the right end, select Video . Then select Online Movie .
In the dialog box, paste the URL you copied in step 2.
Click Insert .
The video is added to the slide.
To preview the video, click the Play button that appears on top of video.
Inserting and playing an online video requires a recent version of macOS and PowerPoint for macOS:
PowerPoint version 16.15.18070902 or later
macOS 10.13.4 (High Sierra) or later
A Mac manufactured in 2012 or later
Why can’t I embed a video in PowerPoint?
Add audio to your presentation
Add text to a video
Video and audio file formats supported in PowerPoint
Video: Insert a video from YouTube in PowerPoint 2013
How to Make an Eye-catching YouTube Thumbnail
Create a video for YouTube with a template

Need more help?
Want more options.
Explore subscription benefits, browse training courses, learn how to secure your device, and more.

Microsoft 365 subscription benefits

Microsoft 365 training

Microsoft security

Accessibility center
Communities help you ask and answer questions, give feedback, and hear from experts with rich knowledge.

Ask the Microsoft Community

Microsoft Tech Community

Windows Insiders
Microsoft 365 Insiders
Was this information helpful?
Thank you for your feedback.

- Search Search Search …
YouTube Channel interactive template.

Free PowerPoint template and Google Slides theme.
Free template to create video playlists, your class channel or video lessons..
Since YouTube doesn’t allow playlists to be made from videos that are intended for kids, with this template you can create your playlists in Google Slides and keep the YouTube esthetics.
You can also use this template to insert your video lessons or to create a channel for your class, where your students can ‘upload’ their creations.
As usual, to change any text that’s locked in the master (Such as: YourClassTube, Home, Title One to Five, Miscellaneous and Archive) click on Edit > Find and Replace
Find: Title One
Replace with: Week One
You can even use this template as a weekly planner to deliver lessons and activities to your students by replacing the titles with the days of the week.
To change the cover image, right click on it and select Replace image:

This time I’m not using theme colors.
I’ve added First pages, middle pages and Last pages for every “TITLE”. If you only need one, delete the one in the middle and the last one and remove the navigation arrow on the first one.
If you only need two pages, remove the middle one. And if you need more than 3 pages, duplicate the middle one as many times you need. This way you don’t have to place the navigation arrows and their links.
You may also like

Rainbow-Brush Free template for Google Slides or PowerPoint presentations
Free Template for PowerPoint and Google Slides Presentations Rainbow Brush Paint brush strokes? Yes, we love this effect and the best part is […]

Free interactive Family Tree template for Google Slides and PowerPoint.
Bring Family Histories to Life! Free Interactive Family Tree Template for Google Slides & PowerPoint. This long-awaited interactive family tree template is […]

Daisy, playful groovy slides for PowerPoint and Google Slides.
Daisy playful and groovy free PowerPoint Template and Google Slides Theme. Daisy, a playful and groovy free presentation template for PowerPoint and Google […]

Camille, PD presentation template.
Free PowerPoint template and Google Slides theme. Free presentation theme for webinars or professional developments sessions. If you are preparing your next […]

Contribute to the Microsoft 365 and Office forum! Click here to learn more 💡
April 9, 2024
Contribute to the Microsoft 365 and Office forum!
Click here to learn more 💡
- Search the community and support articles
- Microsoft 365 and Office
- Search Community member
Ask a new question
Inserting YouTube video download file into PowerPoint - slide page is blank or black
I'm using Windows10 OS and making a Powerpoint presentation with inserted YouTube pieces inserted in it. I down load the YT via URL into Aqua Clip and save as MP4 file on my PC. When I add the MP4 file into a PP slide it saves and plays, but the initial front page is black or sometimes blank ie: it doesnt display the initial video front page frame? How can I correct this?
- Subscribe to RSS feed
Report abuse
Replies (4) .
Martyn Scott
Was this reply helpful? Yes No
Sorry this didn't help.
Great! Thanks for your feedback.
How satisfied are you with this reply?
Thanks for your feedback, it helps us improve the site.
Thanks for your feedback.
- Microsoft Agent |
Thank you for posting to Microsoft Community. We are glad to assist. We are looking into your situation and we will update the thread shortly.
Appreciate your patience and understanding and thank for your time and cooperation.
Dear Martyn Scott
Welcome to Microsoft Community.
We understand that you are adding videos in PowerPoint, but not showing the initial home page.
To help you identify the cause of the problem in detail, you can share more information with us:
1. What version of office program are you using?
You can open any office component, click on File, click on Accounts below, and view the product information on the right side of the page to see exactly what products are shown
2. Do you have this problem if you insert other video files in PowerPoint?
If you don't mind, you can share your MP4 video file with us via private message and we try to operate to confirm whether the file is corrupted or not.
Since you said that the home page is black and sometimes even blank, you are worried that it is because the video decoder in your system has not fully detected the information of the video and cannot display it, you can try the following operations to see if they are effective:
1. Run the command to help fix it:
In the taskbar search box, type "cmd", right-click on the command prompt, select "Run as administrator", in the administrator: Command Prompt window to execute the following commands: sfc /scannow Enter, and then restart the computer. Then restart the computer.
2. Cancel add-ons
Click on the document in the upper left corner of the file - Options - Add-ons - Management of the place to change to COM add-ons, and then select "Go to", uncheck all the add-ons, click OK, restart the word document, look at the effect.
3. Registry reset office
Press Windows + R , type in: regedit in the run box that opens and press enter.
Rename the Office folder by locating the following key (right-click on it and select Rename, e.g. rename Office to Officeold)
HKEY_CURRENT_USER\Software\Microsoft\Office
Then reopen the word document to try the effect.
Disclaimer: Generally, modifying registry subkeys or work group is intended for advanced users, administrators, and IT Professionals. It can help fix some problems, however, serious problems might occur if you modify the registry incorrectly. Therefore, make sure that you follow these steps carefully. For further protection, back up the registry before you modify it. Then, you can restore the registry if a problem occurs. For more information about how to back up and restore the registry, click How to back up and restore the registry in Windows - Microsoft Support to view the article.
If the above does not work, you can share more information with us and again we will help you further identify the cause of the problem.
Thanks for your patience and understanding.
Best Regards,
Zenobia-MSFT | Microsoft Community Support Specialist
- Volunteer Moderator
Don't bother with Zenobia's steps.
Instead, create a picture that you want see as the static image. You can grab a frame from the video to do this. Then, in PowerPoint, select the video and choose Video Format>Poster Frame>Image from file>Image from file . Select the picture your created, then click on Open .
Question Info
- For business
- Norsk Bokmål
- Ελληνικά
- Русский
- עברית
- العربية
- ไทย
- 한국어
- 中文(简体)
- 中文(繁體)
- 日本語

IMAGES
VIDEO
COMMENTS
Download HubSpot's PowerPoint Templates and learn how to make a good PowerPoint presentation [FREE TEMPLATES]: https://clickhubspot.com/Create-Beautiful-Powe...
In PowerPoint, you can create a presentation from scratch, or from a theme with built-in graphics, fonts, and placeholders for your text, images, and content...
Think outside of the box during your next presentation! Stop creating boring PowerPoints. With these creative presentation ideas, you'll have your audience i...
Get started with PowerPoint for Beginners. Follow this 20-Minute step by step PowerPoint tutorial to start creating presentations smoothly.Contents of this v...
Learn everything you need to know to get started using Microsoft PowerPoint! You'll learn all the basics plus more, including: how to choose a design theme...
In this PowerPoint slide animation tutorial, you will learn how to organize and animate your presentation contents so that it grabs the attention of your aud...
This is a complete overview of All the options and features of Google Slides. Slides is Google's answer to presentation Software. It's fast, cloud based, wor...
On the site, select the presentation in which you want to add a video. When your presentation opens, in the left sidebar, click the slide in which you want to embed the video. Then, from Google Slides' menu bar, select Insert > Video. An "Insert Video" window will open. Here, at the top, click the "By URL" tab to embed a video using its web link.
Creating a YouTube presentation can be a great way to share information with an audience. It allows for a creative and engaging approach to presenting, allowing you to add visuals, audio, and multimedia to help bring your message to life. ... By creating a presentation with slides and images, you can easily present to an audience in a ...
Select the slide where you want to embed the YouTube video. On the "Insert" tab, click the "Video" button. On the drop-down menu, select the "Online Video" option. The Insert Video window that appears lets you search YouTube for a video or paste in that embed code you copied from the YouTube website. Paste the embed code and click ...
Step 3. Find and select the video you want to embed. In the search menu bar, you can enter keywords or the title of the YouTube video you want to embed (if you have a specific video in mind). Click the magnifying glass icon or enter. You can also add YouTube videos to Google Slides using a YouTube URL - s imply choose " By URL " instead.
To learn how to add a YouTube video to Google Slides, you need to have a YouTube video URL. Add the URL into the box. Add the URL of your video into the box. Notice that there are two options across the top of the dialog box: Search. Use this option to search YouTube for a video to insert.
In fact, videos can help you raise awareness for your brand, engage with your target audience and drive sales. Get your presentation custom designed by us, starting at just $10 per slide. STEP 1. UPLOAD PRESENTATION. Share your presentation and design preferences via our easy-to-use order form. STEP 2.
Here's how to convert your presentation to a video. 1. Click the File tab on the PowerPoint (2010 version or later) 2. Click the Export tab. 3. Click Create a Video from the list of options. You can tweak some of the settings, including slide durations, video resolution, and narrations.
Use Google Slides to create online slideshows. Make beautiful presentations together with secure sharing in real-time and from any device.
After you've added a video from YouTube, it starts to play by default when you click anywhere on the slide during the presentation. That's usually fine, but can sometimes be annoying, e.g. when you have more than one video on one slide. In that case, it is helpful to set the Start to When clicked on. The video then won't start until you click ...
YouTube-Inspired Elements: Embrace the familiar and user-friendly design elements of YouTube in your presentation. From play buttons to video timelines, these elements add a sense of familiarity and make your presentation feel modern and relevant. Customizable Layouts: Tailor your presentation to your content with customizable slide layouts ...
Enter Youtube link and we will convert it to PPT using AI. Whether you're a teacher elucidating a concept, or a student tasked with crafting a presentation for an assignment, YouTube serves as a rich repository of structured information. Utilizing the YouTube to PPT tool, you can effortlessly transform a YouTube video URL into a polished ...
To set the start and end time in Google Slides, do the following: 1.Click on Insert > Video then find the video: • using the search or, • paste the video's URL or, • click on Insert ...
Creative Design for Cover Slide for PowerPoint Presentation----- In this PowerPoint tutorial you will lea...
To make an embedded YouTube video autoplay in PowerPoint, first embed the video into your slide. Then, right-click on the video, select 'Playback' , and then choose 'Automatically' under ...
Copy the address of the web page from the Address bar of your browser. Switch to PowerPoint for the web and select the slide where you want to place the video. On the Insert tab of the ribbon, in the Media group, select Online Video. In the Online Video dialog box, paste the address you copied in step 2. Select Insert.
Choose our slideshow maker tool and upload your photos or use pre-designed pictures to create your slideshow. You can begin by storyboarding out your presentation, choosing a template or layout, then adding the media. Consistency is key when making a slideshow or video montage, so keep the colors and font styles uniform.
Free Template to create video playlists, your class channel or video lessons. Since YouTube doesn't allow playlists to be made from videos that are intended for kids, with this template you can create your playlists in Google Slides and keep the YouTube esthetics. You can also use this template to insert your video lessons or to create a ...
Choose a design from our presentation templates or create your own from scratch. Customize your presentation with colors, fonts, and key information. Add animations, videos, images, illustrations. Use assets and other media content from your Brand Kit (Pro) to stay consistent with your business or school brand.
I'm using Windows10 OS and making a Powerpoint presentation with inserted YouTube pieces inserted in it. I down load the YT via URL into Aqua Clip and save as MP4 file on my PC. When I add the MP4 file into a PP slide it saves and plays, but the initial front page is black or sometimes blank ie: it doesnt display the initial video front page frame?