
We explain and teach technology, solve tech problems and help you make gadget buying decisions.

How to Use Voice Typing on Google Docs on Mobile and Desktop
Paurush dabbles around iOS and Mac while his close encounters are with Android and Windows. Before becoming a writer, he produced videos for brands like Mr. Phone and Digit. On weekends, he is a full-time cinephile trying to reduce his never-ending watchlist, often making it longer.
While Google Docs is primarily geared toward drafting formal letters, invites, meeting notes, and table of contents , you can also use it to jot down ideas or as a journal. To that end, Google Docs is quite feature-rich and supports features like Voice Typing which makes penning down thoughts more convenient.

The Voice Typing feature eliminates writer’s block by allowing users to jot down rough and unstructured ideas. You don’t have to waste your time thinking of writing perfect sentences – instead, you can just voice your thoughts, scattered as they may be. Here’s how to enable the feature and use it on your mobile and desktop.
Use Voice Typing on Google Docs on Mobile
The Google Docs mobile app lets you manage your documents on the go. The app lets you edit your documents and even save them as PDF files on your iPhone or Android phone. Let us see how you can use the Voice Typing feature with the mobile app.
iPhone users can simply use the Speech-to-Text feature available with the iOS Keyboard to use Google Docs’ Voice Typing feature. Here’s how.
Step 1: Open the Google Docs app and then open a new or previously created document.
Step 2: Tap on the page to bring up the keyboard. Then, tap the Microphone icon at the bottom-right corner.
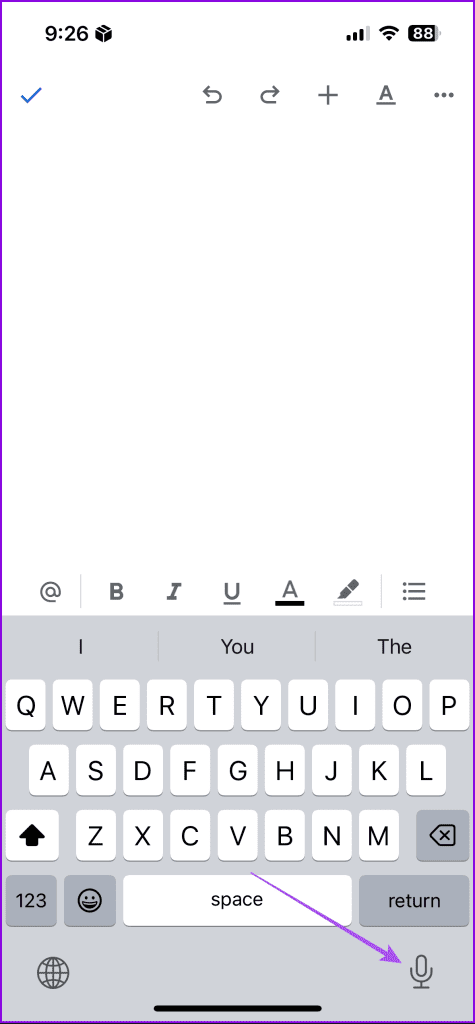
Step 3: Start dictating the words, and Google Docs will convert the speech to text.
If you don’t see the Microphone icon, check if Voice Dictation has been enabled. Here’s how you can go about it.
Step 1: Open the Settings app and then tap on General.
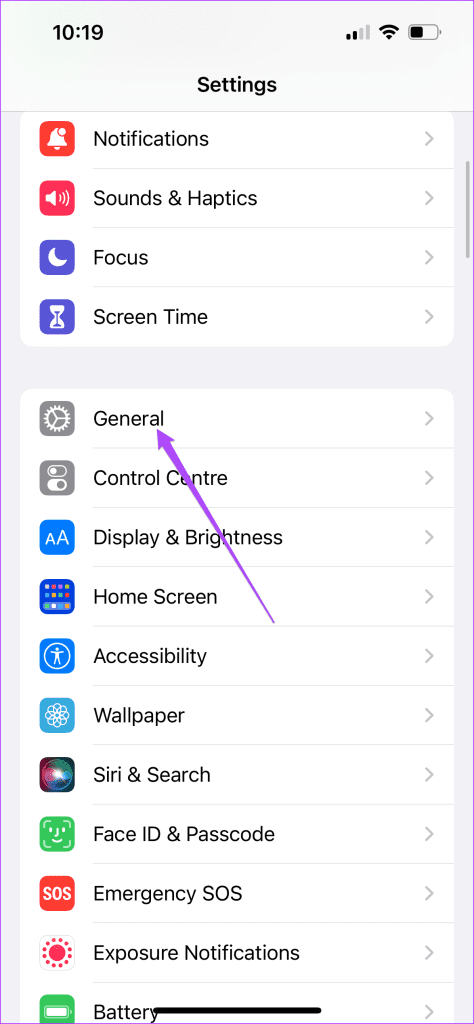
Step 2: Select Keyboard and tap the toggle next to Enable Dictation.
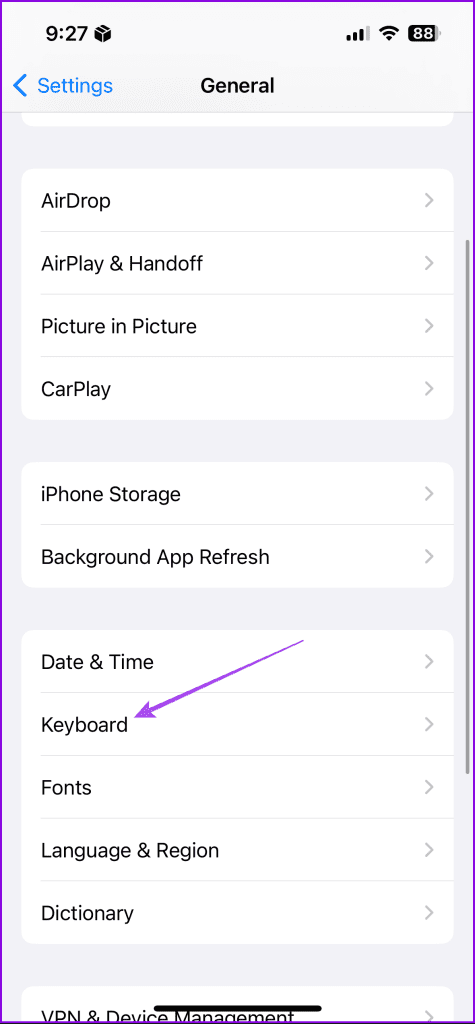
You can also enable Auto-Punctuation and tweak other aspects from the same menu.
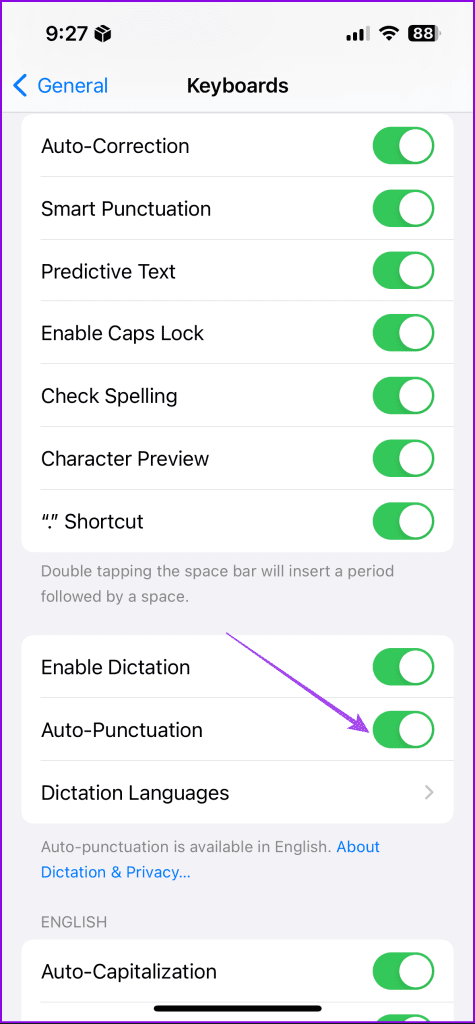
If Dictation still fails to work, refer to our post for more solutions. Note that the solutions outlined in the guide will apply to all iPhones on all iOS versions.
Step 1: Open Google Docs and select a new or previously created document.
Step 2: Tap on the document area to enable the keyboard. Then tap the Microphone icon.
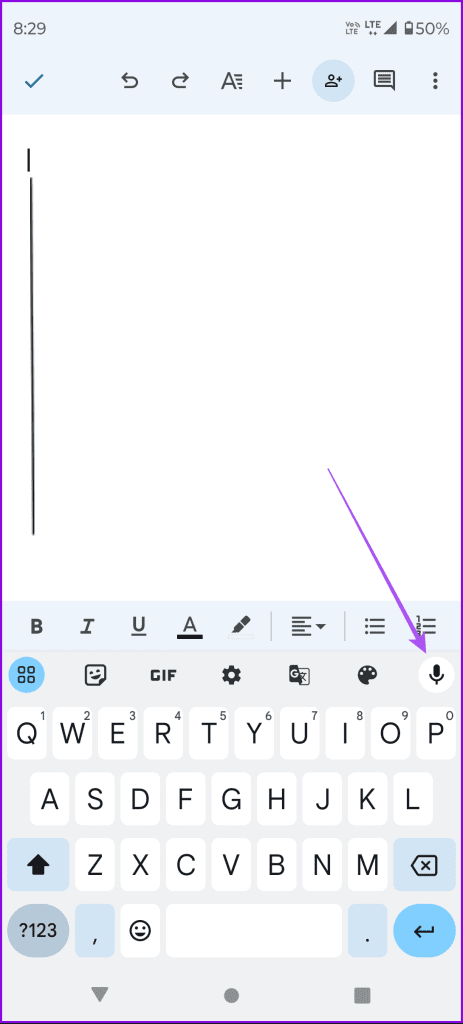
You can refer to our post if Dictation fails to work on your Android phone .
Use Voice Typing on Google Docs on Desktop
For desktop users, the Voice Typing feature comes built-in with Google Docs. However, it is only available for Google Chrome and Microsoft Edge users on Mac and Windows PCs. Here’s how to enable and use it.
Step 1: Open your web browser and go to docs.google.com.
Visit Google Docs
Step 2: Sign in to your account and open a new or existing document.
Step 3: Click on Tools in the top Menu Bar and then select Voice Typing.
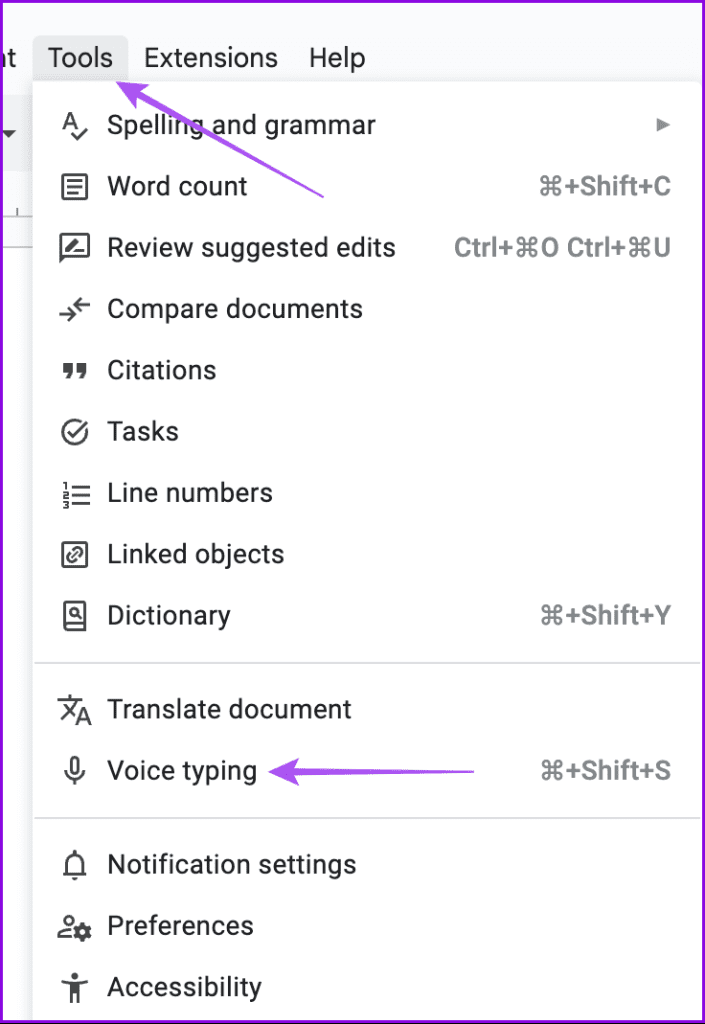
Step 4: Select the Microphone icon on the left side. Your browser will then prompt you to enable microphone access. Tap Allow.
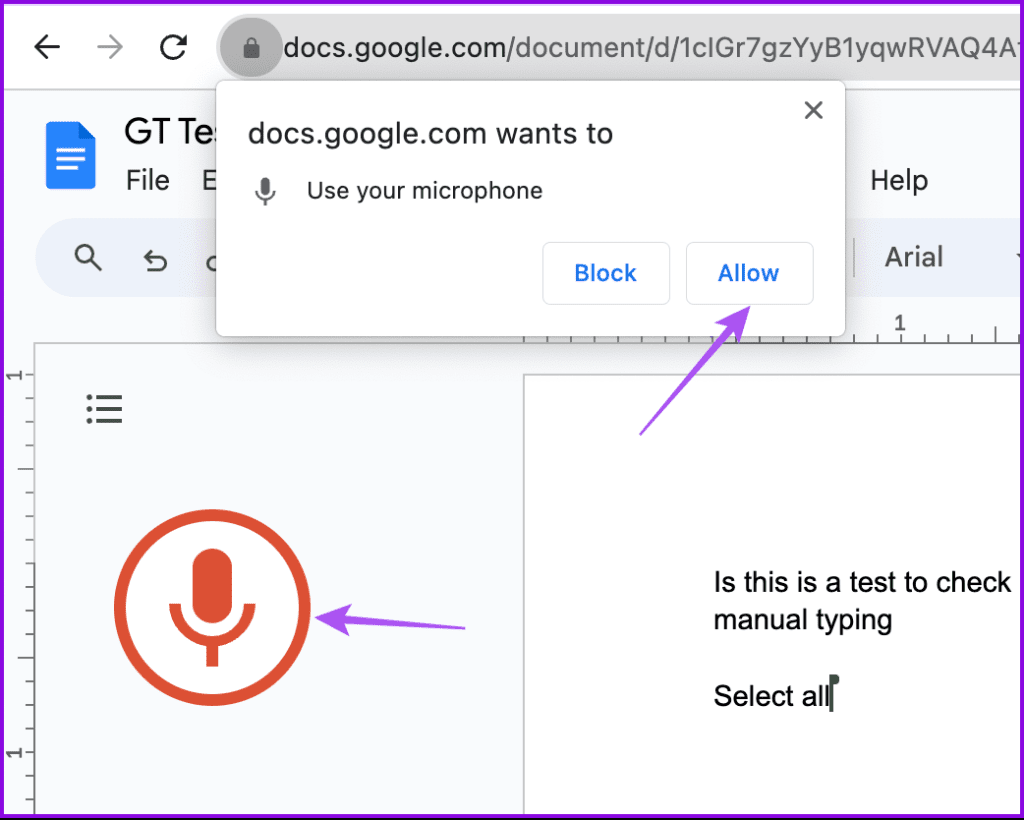
You can also click the dropdown menu and select your preferred language.
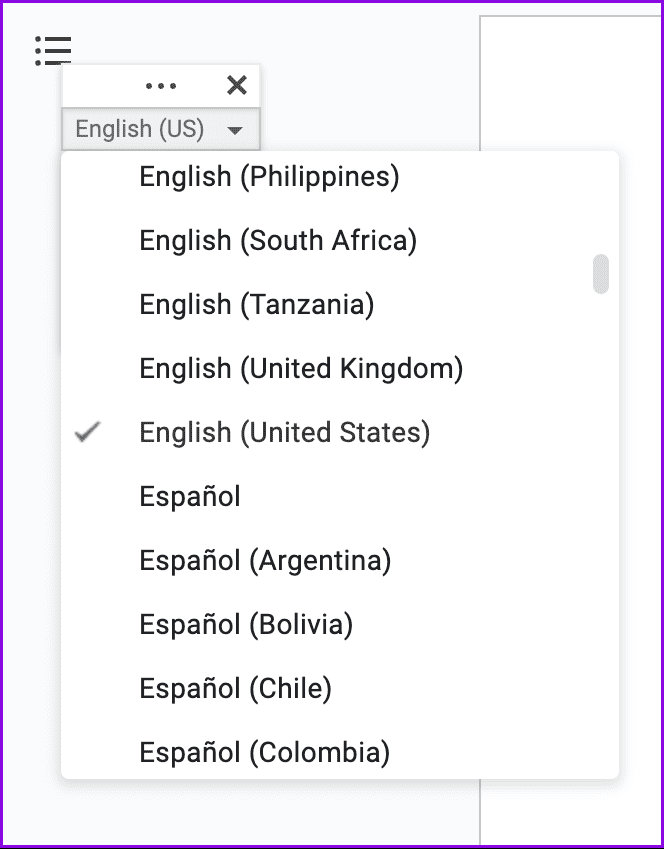
And voila! You can now start using Voice Dictation on your Mac or Windows PC in Google Docs.
How to Use Punctuation and Formatting Styles With Voice Typing
The best part about voice typing on Google Docs is that you can also dictate and insert punctuation. This saves you the time of manual entry and correction. Once you enable the microphone, you can start voicing commands like “select all”, “bold”, “italics”, and more. There are a plethora of other voice commands available for voice typing. A word of caution, though: your dictated punctuation might not always get translated correctly. So, be patient while using the feature.
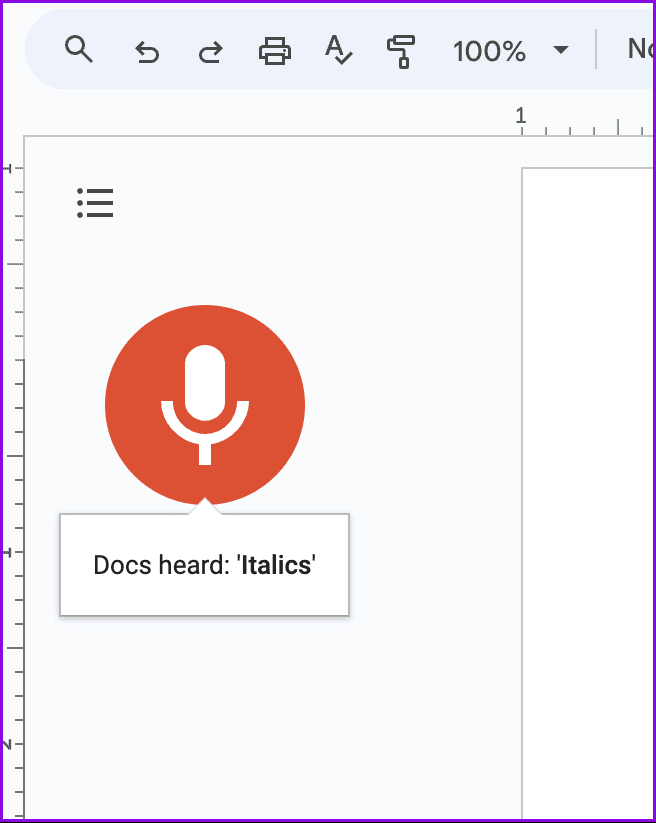
Use Microsoft Voice Typing Launcher For Google Docs on Windows 11
Windows 11 has a feature called Voice Typing Launcher (Microsoft Speech Services) that is designed to be used for voice typing. You can activate this feature to use voice typing on Google Docs or any other application. Before following the steps to enable it, make sure that you have installed the latest software update.
Step 1: Open Google Docs on your web browser and sign in to your account.
Step 2: Go to your document and press Windows key + H to enable Microsoft Speech Services.
Step 3: From the popup, click the Microphone icon to start using it.
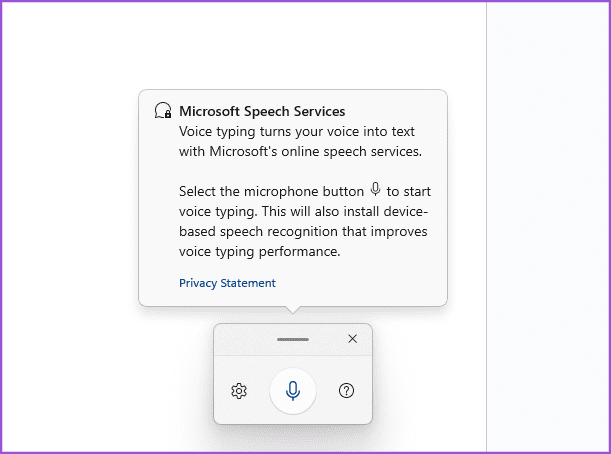
You can click the Settings icon to make changes, including using a different microphone and enabling automatic punctuation. We tested the same on our end and the service introduced commas and full stops automatically, which is great.
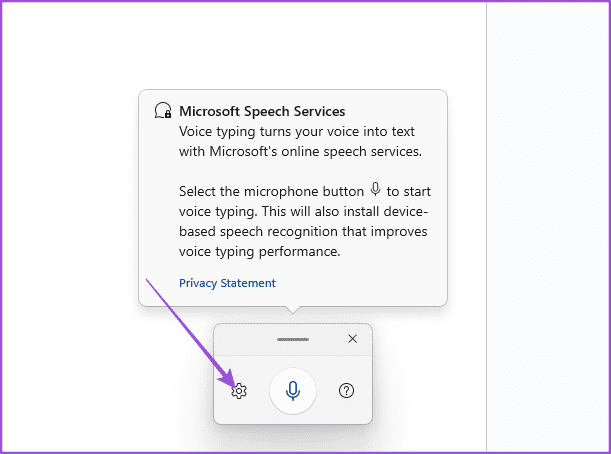
You can also refer to our post if Voice Typing is not working on Windows 11 .
Use Dictation on Mac For Voice Typing on Google Docs
You can also use the Dictation feature on Mac to facilitate Voice Typing. It’s a built-in tool that lets you use speech-to-text in Google Docs. All the voice commands for using punctuation will work with this, too. You can refer to our post to learn how to use Dictation on Mac .
Rest Your Fingers
The Voice Typing option on Google Docs is a much-needed respite from endless typing sessions. The feature can also come in clutch when you need to take note of something while juggling other tasks. Let us know if you found this guide useful in the comments below.
Was this helpful?
Last updated on 16 March, 2024
The above article may contain affiliate links which help support Guiding Tech. However, it does not affect our editorial integrity. The content remains unbiased and authentic.

The article above may contain affiliate links which help support Guiding Tech. The content remains unbiased and authentic and will never affect our editorial integrity.
DID YOU KNOW
Paurush Chaudhary
More in internet and social.
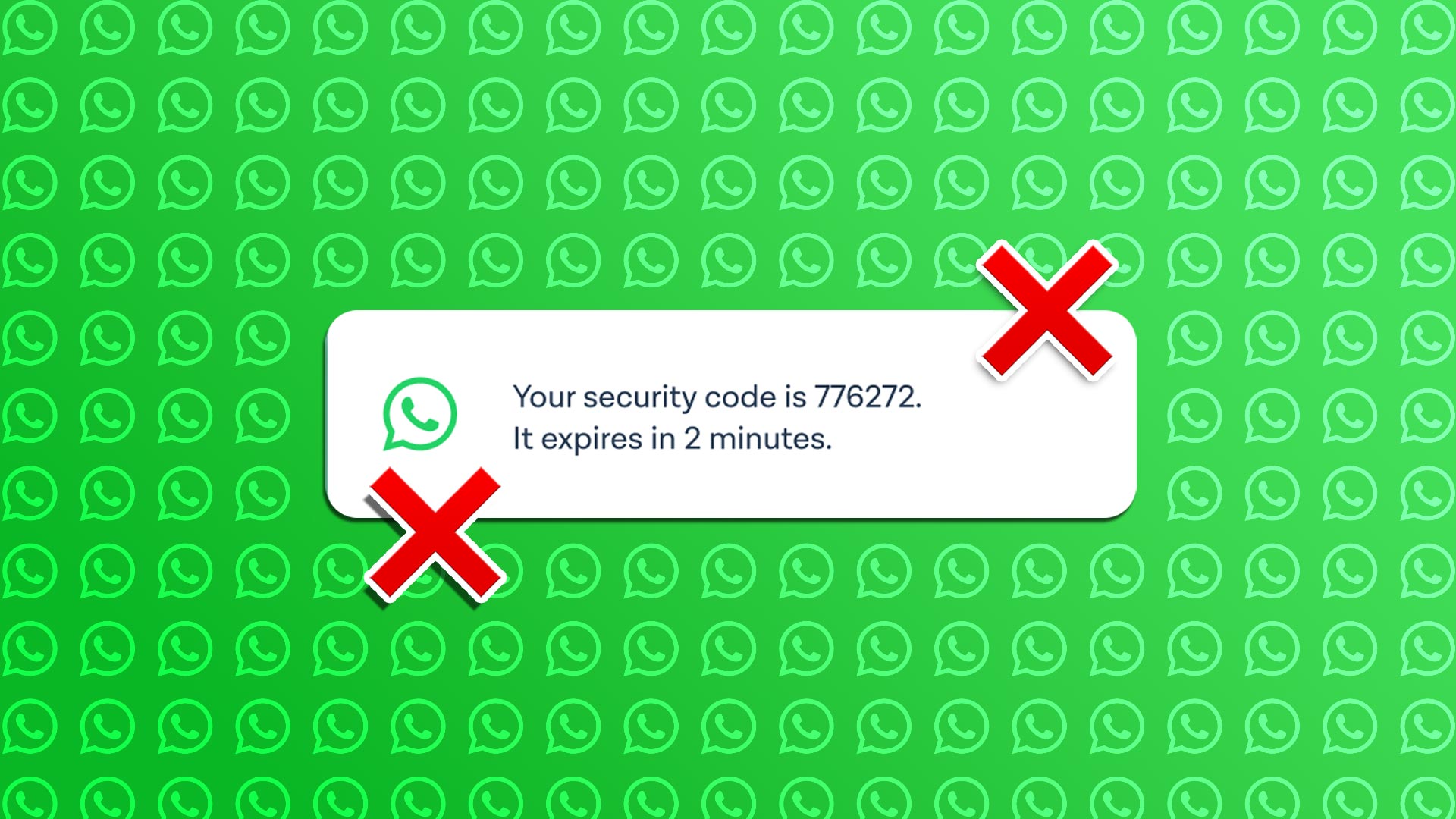
Top 8 Ways to Fix WhatsApp Not Sending a Security Code
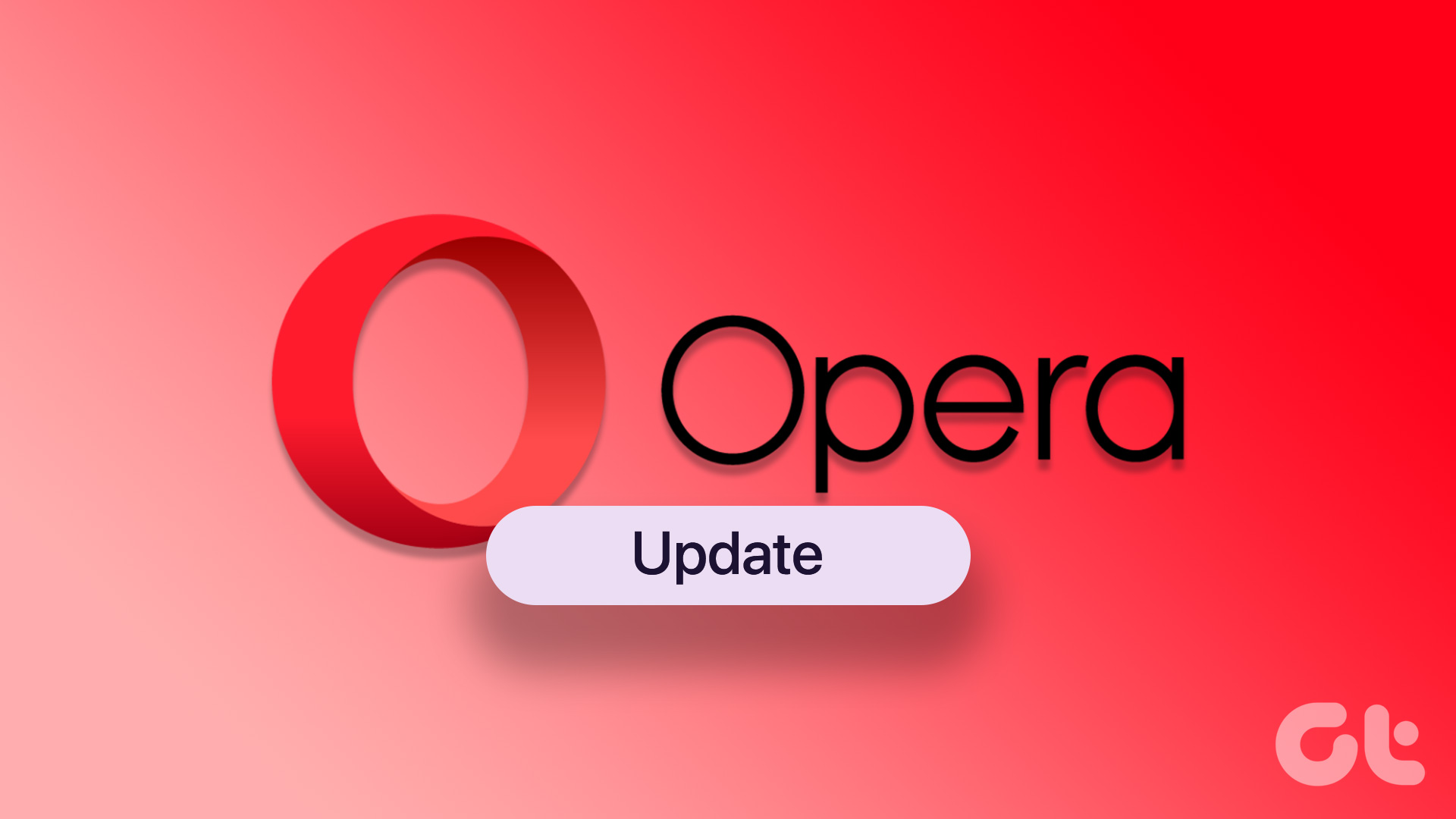
How to Update Opera Browser on Desktop and Mobile
Join the newsletter.
Get Guiding Tech articles delivered to your inbox.
How to use speech-to-text in Google Docs
Accessible and easy to use speech-to-text software

Speech-to-text software has come along way in recent years. We remember even a few years ago when voice typing required strange voices and mouth movements that looked like they belonged in a Saturday Night Live sketch.
Today, however, more and more businesses are incorporating voice typing into their business operations. It can be an easy way to save time and increase the productivity of your employees and can be crucial in making your business accessible to persons with disabilities.
In this article, we explain how to use voice typing software on Google Docs. Although it is not the best speech-to-text software , it is free and easy to use, and will serve many businesses’ purposes.
How to use speech-to-text in Google Docs: Preparation
Google’s speech-to-text software currently only works on the Google Chrome browser. If you already use Chrome, you won’t need much preparation at all, and you won’t have to download or install any additional software or plugins. However, if you don’t have Chrome, you’ll have to download it via this link .
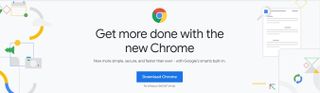
The only other thing you’ll need to do before you can begin using Google’s speech-to-text software is to set up your microphone. Using the in-built microphone on your device will suffice most of the time, as Google’s dictation software has improved significantly in recent years.
However, if you’re planning on dictating a lengthy text, or plan on using Google’s dictation software every day, we’d consider investing in a high-quality microphone. An external microphone will enable Google to interpret your voice more easily and can be placed in an optimal location.
Once you’ve downloaded Chrome and prepared a microphone , you’re ready to go.
Are you a pro? Subscribe to our newsletter
Sign up to the TechRadar Pro newsletter to get all the top news, opinion, features and guidance your business needs to succeed!
Step 1: Open a new Google Docs file
Open Google Chrome on your device and head to the Google Docs website. If you’re not currently logged into your Google account, go ahead and log in now.
After you’ve logged in, create a new Google Doc. For our test, we named it “Speech-to-text in Google Docs - Test”. Ensure you save the article in a location where you’ll be able to access it later (to either edit or delete it).
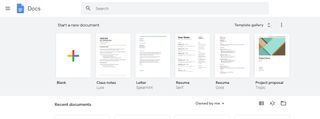
Step 2: Open the voice typing window
Within this blank document, you should be able to see the menu options at the top of the window. To begin voice typing, click on the Tools menu option and then Voice Typing. You can also open the Voice Typing window by using the keyboard shortcut Ctrl+Shift+S.
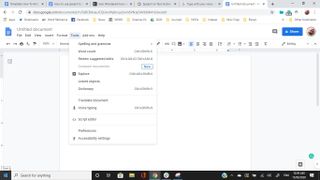
Step 3: Grant Google Docs access to the microphone
If you’ve never used Google’s speech-to-text software before, you’ll need to grant the platform access to your microphone. On Google Chrome, this is a simple as clicking “allow” when prompted.
Once you’ve clicked “allow”, the microphone symbol will change to red. Congratulations –you’re now using voice typing!
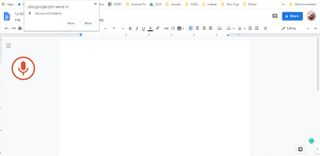
Step 4: Begin voice typing
With the microphone symbol changed to red, you can now begin speaking in a natural voice and watch as Google transcribes your voice to text. Unlike with older speech-to-text software, there’s no need to speak robotically, or at a comically slow pace. Google’s dictation software is designed to understand natural speech. Our only suggestion is to clearly enunciate lengthier or more complicated words, as these are where the software most often struggles.
Following these four steps alone will enable you to begin voice typing, saving time and energy that could be better spent elsewhere. After playing around with the software, you’ll quickly become comfortable with it and develop your own strategies for accurate and reliable transcription.
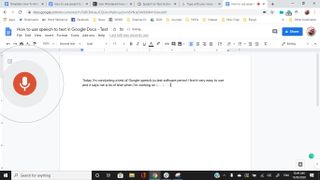
However, if you want to take your voice typing to the next level, read on to discover some of Google’s advanced voice commands.
Step 5: Voice commands
Google Docs also features several voice commands that enable you to create professional documents using only your voice. We’ll now explore a few of the most useful commands, but you can find the full list here .
The voice commands you’ll use most often are mostly self-explanatory. Saying the command “period” will insert a period into your document, while saying “bold” or “italic” will change the style of text correspondingly.
Formatting is also simple using commands such as “insert page break”, “insert horizontal line”, or “insert heading”, among many others.
Users can also change the text color by saying “text color (insert color)”.
Developing a mastery of these voice commands enables you to make the most of Google’s speech-to-text software, and ensures you and your employees can work faster and more effectively when voice typing.
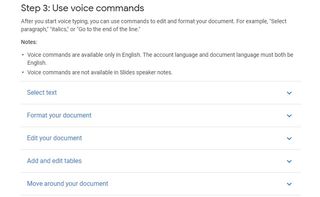
Voice typing software has improved dramatically in recent years. In the past, businesses had to invest in expensive dictation software if they wanted a functional voice typing experience. And even then, there were limits on what such software could achieve.
Today, Google’s voice to text software enables businesses to incorporate voice typing into their operations free of charge. The software certainly isn’t the best available, but for most organizations, Google’s voice typing will more than suffice. We think that the extensive list of voice commands make the software appealing for employers and employees alike.
- We list the best text-to-speech software .

Webflow announces acquisition of Intellimize - expanding beyond visual development to become an integrated Website Experience Platform
Square Online review 2024: Top ecommerce platform pros, cons, and features tested
Samsung's best customization app for Galaxy phones is now on Google Play
Most Popular
- 2 Tesla EVs could get a massive range boost from new battery tech that promises a 373-mile range from a 10-minute charge
- 3 NYT Strands today — hints, answers and spangram for Wednesday, May 1 (game #59)
- 4 Another major pharmacy chain shuts following possible cyberattack
- 5 Hisense’s new 5,000 nits mini-LED TV is so bright you may need to wear shades
- 3 Looking for a Fujifilm X100VI or Leica Q3 alternative? Panasonic could soon launch a surprising full-frame compact rival

- Our purpose
- Impact report
- English (GB)
- Français (Canada)
- Bahasa Indonesia
- Português (Brazil)
- Español (LatAm)
- Tiếng việt
- View Resources
- Develop audiences keyboard_arrow_down
- Develop audiences
- Build audiences
- Increase traffic
- Engage visitors
- Digital journalism keyboard_arrow_down
- Digital journalism
- Digital reporting
- Storytelling formats
- Fight misinformation
- Grow revenue keyboard_arrow_down
- Grow revenue
- Create revenue models
- Reader revenue
- Digital ad revenue
- Case Studies
- View all resources

I'm looking for resources in
- Select your country
- Afghanistan
- Åland Islands
- American Samoa
- Antigua and Barbuda
- Asia Pacific - Regional/Crossborder
- Bonaire, Sint Eustatius and Saba
- Bosnia and Herzegovina
- Bouvet Island
- British Indian Ocean Territory
- Burkina Faso
- Cayman Islands
- Central African Republic
- Christmas Island
- Cocos (Keeling) Islands
- Congo (the Democratic Republic of the)
- Cook Islands
- Côte d'Ivoire
- Dominican Republic
- El Salvador
- Equatorial Guinea
- Europe - Regional/Crossborder
- Falkland Islands (Malvinas)
- Faroe Islands
- French Guiana
- French Polynesia
- French Southern Territories
- Guinea-Bissau
- Heard Island and McDonald Islands
- Isle of Man
- Latin America - Regional/Crossborder
- Liechtenstein
- Marshall Islands
- Micronesia (Federated States of)
- Middle East, Africa, Turkey - Regional/Crossborder
- Netherlands
- New Caledonia
- New Zealand
- Norfolk Island
- North America - Regional/Crossborder
- North Korea
- North Macedonia
- Northern Mariana Islands
- Papua New Guinea
- Philippines
- Puerto Rico
- Saint Barthélemy
- Saint Helena, Ascension and Tristan da Cunha
- Saint Kitts and Nevis
- Saint Lucia
- Saint Martin (French part)
- Saint Pierre and Miquelon
- Saint Vincent and the Grenadines
- Sao Tome and Principe
- Saudi Arabia
- Sierra Leone
- Sint Maarten (Dutch part)
- Solomon Islands
- South Africa
- South Georgia and the South Sandwich Islands
- South Korea
- South Sudan
- Svalbard and Jan Mayen
- Switzerland
- Timor-Leste
- Trinidad and Tobago
- Turkmenistan
- Turks and Caicos Islands
- United Arab Emirates
- United Kingdom
- United States Minor Outlying Islands
- United States of America
- Virgin Islands (British)
- Virgin Islands (U.S.)
- Wallis and Futuna
- Western Sahara
- Select a country
We have recommended resources for you

No Results Found
We couldn't find what you are looking for, voice typing: transcribe audio using google docs.

A quick and easy way to convert audio to text.
Learn to convert audio to text using Google Docs.

This lesson will teach you to use the Voice Typing feature in Google Docs as a quick audio to text converter. It can help you improve your workflow by transcribing things like interviews and voice notes.
Activate Voice Typing in Google Docs.
Begin transcribing your audio., troubleshooting poor audio quality., how to add punctuation., learn more about voice typing..
For more Fundamentals lessons, visit: https://newsinitiative.withgoogle.com/training/course/fundamentals

Step 1 To activate Voice Typing in Google Docs, open a new or existing document and select Tools > Voice typing. A small floating box with a microphone icon will pop up.
Step 2 At the top of the box, a drop down menu lets you select the language you want to transcribe, including many variants of English, Spanish, Portuguese, and Arabic.
Step 3 To move the box to a convenient spot while you work, left-click on the top of the box and drag it.

Step 1 Once you've chosen a language, click the microphone and start speaking. Voice Typing will transcribe whatever is coming through your computer microphone.
Step 2 If you recorded an interview with your phone or a traditional recorder, hold it close to the computer microphone for playback. If the recording is clear enough, Voice Typing should be able to transcribe most of it with few typing mistakes.
Step 3 To pause the transcription, click the microphone. It will turn black to show that it’s paused.

If the recording is not clear, you can try plugging in your headphones and listening to the audio recording yourself. As you listen, repeat the words back to the computer in a clearer way. Voice Typing should be able to transcribe it.

You can use these phrases to add punctuation to your text: period, comma, exclamation point, question mark, new line, and new paragraph. The punctuation function works with a few selected languages, including German, English, Spanish, French, Italian, Russian, and Portuguese.

For help using Voice Typing or to learn more techniques, hover over the microphone box until a question mark appears, then click it.
Congratulations!

You completed “Voice Typing: Transcribe audio using Google Docs.”
To continue building your digital journalism skills and work toward Google News Initiative certification, go to our Training Center website and take another lesson.

Data Studio: Make interactive data visualizations

Verification: Chrome Plugins and Extensions

Google Scholar: Access court cases, academic papers and sources.
Google Docs Voice Typing – How to Use Speech-to-Text in a Google Doc

Speech-to-Text is a really useful accessibility tool if typing is difficult for you. Or you can also use it if you like to think out loud and transcribe what you say.
In this tutorial, I'll show you how to use speech-to-text in Google Docs. Do note, though, that this feature is available only if you're using Google's Chrome browser.
How to Activate the Speech-to-Text Tool
You can activate speech-to-text from the Tools menu – it is the fourth menu item from the bottom. Or you can use the Ctrl+Shift+S (on Windows) or Command+Shift+S (on Mac) shortcut to activate it.
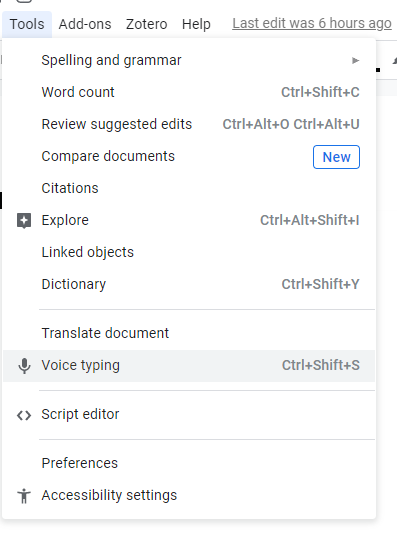
This will open a little tab with a microphone and a dropdown menu.
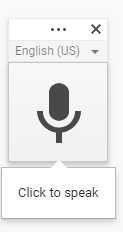
You can drag it around with the three horizontal dots at the top. Next to those dots you can click the X to close it. Just below you'll see the dropdown menu where you can change languages (and it shows what language is currently set). Then below that there's the big square button with a grey microphone in the middle.
If you want to change the language setting for the Voice Typing tool, you need to use the drop down menu. It will let you choose between many languages. Just select the language you prefer, and you are ready to start using it.
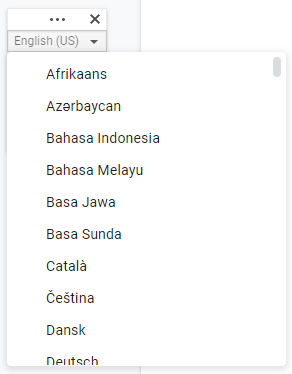
How to Use Voice Typing in Google Docs
You can start voice typing by clicking on the microphone button. When it's activated, it will become red.
If you get an alert from Google Docs asking for permission to use your microphone, go ahead and grant permission or you will not be able to use voice typing.
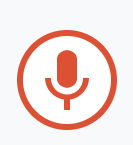
Now, start speaking, and Google Docs will transcribe what you say. You need to speak clearly and not too quickly for better results.
While Google is interpreting what you have said there will be a pattern of little squares shown where the words will appear after it has finished elaborating.
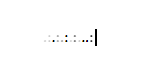
Voice Commands
Writing a document often includes editing and formatting. Voice commands allow you to do all the editing and formatting using only your voice.
Voice commands are available only for the English language. When you say certain words and phrases, like "move to the end of the line" or "select paragraph", those actions will be executed.
You can find the whole list of available commands by saying "voice commands list", or in the Google Docs guide article with the complete list of available voice commands .
Voice Typing and Voice Commands in action
Voice typing, or speech-to-text, is a useful accessibility tool. I hope this article has taught you how to use it, and you will be able to write with less typing!
Moderator and staff author for freeCodeCamp.
If you read this far, thank the author to show them you care. Say Thanks
Learn to code for free. freeCodeCamp's open source curriculum has helped more than 40,000 people get jobs as developers. Get started
- Is Hulu Worth It?
- iPad Pro vs. Surface Pro: What's the Difference?
How to Use the Google Docs Voice Typing Feature
This is not the speech-to-text of the early 90s
:max_bytes(150000):strip_icc():format(webp)/Lifewire_Jerri-Ledford_webOG-2e65eb56f97e413284c155dade245eeb.jpg)
- Western Kentucky University
- Gulf Coast Community College
In This Article
Jump to a Section
- Before You Use
- How to Use Voice Typing
- Using Commands
- Additional Options
If typing is painful for you or you just think better when speaking, voice dictation might be a good option for creating written documents. Not the inaccurate voice recognition of the early 90s, but the current iteration of voice typing that's become increasingly popular on mobile devices. If you have Google Docs , all the better because Google Docs voice typing is the feature you never knew you were missing. Here's how to use it.
Before You Use Google Docs Speech-to-Text
Before you get started using dictation in Google Docs, you'll need to make sure you're using Google Docs on a Chrome browser . Although you can use the speech-to-text feature of the Google keyboard on a mobile device , it's not as fully featured as voice typing in Google Docs on Chrome.
You also need to make sure the microphone on your computer is enabled and is working properly. For most microphones on Windows computers you'll find the microphone settings under settings system sound. For microphones on Mac computers , those options are in system preferences sound input.
How to Use Voice Typing in Google Docs
Google Docs voice typing works in over 100 languages. If you're not sure if it will work in your language, you can check the Google Docs support page to find a full listing of available languages.
To use Google Docs voice typing:
In the Chrome browser, open or create a new Google Docs document.
To quickly start a new document in the Chrome browser, type docs.new into the Chrome address bar and press Enter on your keyboard.
Place your cursor in the document where you want to begin typing, then click Tools on the top tools menu.
In the fly-out menu that appears, select Voice Typing . Alternatively, you can also use a keyboard shortcut:
- Windows : Ctrl+Shift+S
- Mac : Command+Shift+S
A microphone will appear on upper left corner of the document. By default it will be turned on and ready for you to speak. You'll know it's on because the microphone will be an orange/red color. Speak your text in a normal tone of voice at a normal cadence, and you'll see a circle around the microphone as Google Docs captures your voice and converts it to text.
If the microphone doesn't have the circle around it, but it's still orange, it's idle and ready to capture speech. If the microphone is gray it is deactivated; click it once to activate it, and then begin speaking.
If the microphone box is in an inconvenient place, you can click the three dots at the top of the box and drag it to any place within the document. You cannot, however, move it outside the document to other places on the screen.
Speak the text you want to dictate. You'll need to speak the punctuation for it to appear. You can also use the list of commands below to edit text as you're creating your document. When you're finished say "Stop listening" or click the microphone one time to deactivate it.
Tips for Using Speech-to-Text in Google Docs
Google Docs speech-to-text is easy to get started using, but if you really want to use it to its fullest potential, there are a few things you should know.
- Correcting mistakes : If you make a mistake or if Google Docs hears you incorrectly, highlight the mistake, and with the microphone activated say the correct word. Do this often, and Google Docs will learn you speech patterns.
- Using suggested alternatives : While using Google Docs voice typing, words underlined in gray have suggested alternatives. If the word that was recorded is incorrect and it has the gray underline, click the word and (if correct) select the suggested alternate.
- Using commands : Some commands, such as those used for editing documents, are only available in the English language. Punctuation only works in English, German, Spanish, French, Italian, and Russian.
Using Google Docs Voice Typing Commands
To get the most from using Google Docs voice typing, you should use the commands that are available to help when creating and editing documents. Some of the most basic (and most useful) commands are for basic formatting and navigating your document.
Navigation Commands
To navigate around your document, say any of these commands:
- "Go to the end of the paragraph"
- "Move to the end of the paragraph"
- "Go to the end of the line"
- "Move to the end of the line"
- "Go to [word]"
- "New line"
- "New paragraph"
Formatting Commands
The formatting commands that are available include a rich selection of capabilities. You can say:
- "Apply heading [1-6]"
- "Apply Bold"
- "Apply italics"
- "Decrease font size"
- "Increase font size"
- "Create bullet/numbered list" (After each line say "New line," and at the end of the list say "New line" twice to end the list.)
Get Voice Typing Help
There's a long list of commands available to use with Google Docs voice typing. The easiest way to access those commands is to use a voice command such as:
- "Voice typing help"
- "Voice command list"
- "See all voice commands"
Additional Accessibility Options
For those who may need additional accessibility options, there's also a Speak function available in Google Docs that can be used to have Docs speak to you to share information for everything from reading what's been typed to telling you the location of your cursor or the style of formatting that's been applied to a selection of text. You'll need to turn on screen reader support and then can use these commands to assist with voice typing:
- "Speak cursor location"
- "Speak from cursor location"
- "Speak selection"
- "Speak selection formatting"
Get the Latest Tech News Delivered Every Day
- How to Use Google's Text-to-Speech Feature on Android
- The 8 Best Voice-to-Text Apps of 2024
- How to Use Speech-to-Text on Android
- The 8 Best Google Drive Add-ons for 2024
- How to Use Google Duet in Docs
- 10 Hidden Features in macOS Sonoma
- The Best Mac Shortcuts in 2024
- 5 Best Free Online Word Processors for 2024
- How to Use Bing AI in Google Chrome
- How to Allow Access to Google Docs
- What Is Google Docs?
- How to Draw on Google Docs
- How to Double Space on Google Docs
- How to Make a Checklist in Google Docs
- How to Use Grammarly for Google Docs
- How to Use Find and Replace in Google Docs
How-To Geek
How to use voice typing in google docs.
Google Docs lets you use voice typing to dictate using your computer's microphone.
Quick Links
Google Docs lets you use voice typing to dictate using your computer's microphone . It's great for people who suffer from a repetitive strain injury, or for those who just don't like typing. Here's how to use Voice Typing in Google Docs.
Note: Voice Typing is only available for use in Google Docs and the speaker notes of Google Slides, and only if you're using Google Chrome.
The first thing you're going to want to do is to make sure you have a microphone installed and working.
Once your microphone is set up, fire up Chrome and head on over to Google Docs . Alternatively, from the address bar in Chrome, type
to start a new document instantly.
Enabling Voice Typing
To activate Voice typing, click Tools > Voice Typing. You can also press Ctrl+Shift+S in Windows or Command+Shift+S in macOS.
A window with a microphone icon will appear; click on it when you're ready to dictate. You can move the tool out of the way by clicking and dragging the window wherever you want.
Note: The first time using Voice Typing, you'll need to grant Chrome permissions to use your microphone.
If Voice Typing doesn't automatically load your native tongue, click the three dots and then use the Language drop-down to select from over 100 languages and dialects.
Speak clearly in your normal volume and at your normal pace so the tool can understand what you're saying. Everything you say now appears in the body of your document. If it's having trouble understanding you, make sure you have selected the correct dialect in the languages menu.
Voice typing processes your voice in real-time. When you finish speaking, click the microphone again to stop listening.
Adding Punctuation
Voice typing even understands when you want to add punctuation to your document if you use these phrases:
- Exclamation mark
- Question mark
- New Paragraph
So, for example, you could say "Dictating in Google Docs is easy and fun period You can even..."
Note: Punctuation only works in German, English, Spanish, French, Italian, and Russian.
Using Voice Commands
Using voice typing doesn't end with the ability to type words and add punctuation. You can use it to edit and format text and paragraphs inside your document without having to click anything in the toolbar.
Note: Voice commands are only available in English for Google Docs; they are not available in Slides speaker notes. Both the account and document language must be English.
If you mess up and accidentally say something you want to be deleted, you can say "Delete" or "backspace" to remove the word before the cursor.
Here are some other useful commands to get you started being more productive and making the most out of Voice Typing:
- Selecting text: Select [word, phrase, all, next line, next paragraph, next word, last word]"
- Format your document: Apply Heading [1-6], apply normal text, Bold, italicize, italics, underline
- Change font size: Decrease font size, increase font size, font size [6-400], make bigger, make smaller
- Edit your document: Copy, cut, paste, delete [word or phrase], insert [table of contents, bookmark, equation, footer, header, page break]
- Move around your document: Go to start/end of [line, paragraph, column, row, document], move to next/previous [character, word, page, column, heading, line, misspelling, paragraph, row]
The number of voice commands almost seems endless, and you can find a full list by clicking the question mark in the tool's window or by saying "Voice commands list."
When you've finished with your document and no longer want voice typing to pick up any of the words you're saying, say "Stop listening."
Voice Typing and speech-to-text have come a long way in recent years and with the number of features, commands, and greater accuracy, you could use it to type all your notes---or even a whole document.
Voice Typing also helps people who suffer from carpal tunnel syndrome or otherwise experience pain when typing. Once you've mastered all the commands, you may never have to use a keyboard or mouse when typing up a document again!
How to use Google’s free transcription tools
You may, however, be better off paying for a third-party app.
By Barbara Krasnoff , a reviews editor who manages how-tos. She’s worked as an editor and writer for almost 40 years. Previously, she was a senior reviews editor for Computerworld.
Share this story
If you buy something from a Verge link, Vox Media may earn a commission. See our ethics statement.
:format(webp)/cdn.vox-cdn.com/uploads/chorus_asset/file/10745893/acastro_180427_1777_0003.jpg)
If you’re in an important videoconferencing session and you are getting an infodump that you know you won’t remember, it can be very useful to have a transcription of that session. Video and audio recordings are all well and good, but a text version of your meeting can be a lot easier to search if you’re looking for that one specific bit of data inside of an hour’s worth of conversation.
There are a number of third-party apps out there that provide AI transcribing for recorded audio, such as Rev and Otter.ai . They also offer extra features, such as the ability to simultaneously listen to the audio and watch for places that need correction or to integrate directly with other apps such as Zoom. However, these are subscription services with fees. If free is what you’re looking for, then there are a couple of workarounds that may help — although they do have certain limitations.
Google Docs voice typing
Even longtime users of Google Docs may not be aware of its voice typing tool, which converts speech into text. This can be very handy if you have trouble typing or just find speaking faster or easier than typing. It can also be used as a transcription tool for any video or audio recording you may have. You can even run it during a live videoconference to transcribe the conversation as it happens.
To use voice typing as a transcription tool:
- Open a new Google Doc
- Select Tools > Voice typing
- If the language you’re using is not shown, click on the link above the microphone icon and choose your language
- When you’re ready to start recording, click on the microphone icon. It will turn bright red and begin transcribing. Note: be careful to click on the microphone icon after you start the audio you want to transcribe. Why? I’ll explain.
Once you’ve started the transcription feature, you cannot leave the Google Docs page, or the feature will automatically shut off. For example, if you’re transcribing a Zoom meeting, and you take a moment to click into your email, you are going to lose everything after that point until you go back to your document and click the microphone again.
In addition, the resulting transcription is — well, to be charitable, less than perfect. If people are speaking clearly, the Google Docs transcription feature does a reasonable job, but any mumbles, asides, or less-than-clear speech can be completely lost. In addition, forget commas, periods, and other niceties — if you want a fully grammatically correct document, you’ll have to fill those in later.
There is, however, an alternative.
Google Live Transcribe
Google’s Live Transcribe is an Android app that transcribes audio to your phone’s screen live as it “hears” it. The app is extraordinarily simple: you install it, load it, and it immediately begins transcribing. Originally built as an accessibility tool for people who are deaf or hard of hearing, Live Transcribe will save a transcription for three days. If you want to keep the text for longer than that, you simply copy and paste it into a document.
To test these transcription apps, I ran each while playing a YouTube video of The Verge ’s Dieter Bohn offering his take on the Pixel 4A . As you can see from the screenshots below, while neither will take any prizes for accuracy, Live Transcribe handled the audio feed reasonably better than Docs did. (Although I have to admit that I found the repeated mentions of the “pixel for a” from both apps rather funny.)
:format(webp)/cdn.vox-cdn.com/uploads/chorus_asset/file/21760474/desktop_transcribe2.png)
(Incidentally, I also tried using Gmail’s voice-to-text mode on my mobile phone to get a transcription, but the app kept choking on me about 20 seconds in.)
The verdict? If you only need a transcription of a meeting occasionally and don’t mind a number of errors and only a few periods, commas, and the like, then either might work for you, although I’d lean toward Live Transcribe. Otherwise, check out the third-party transcription services. They may not be free, but they’re more accurate, which very well may be worth it.
Automatic emergency braking at speeds up to 90mph required under new rule
Turns out the rabbit r1 was just an android app all along, the drinking fountain button is tragically misunderstood, rabbit r1 review: nothing to see here, the apple vision pro’s ebay prices are making me sad.
More from Tech
:format(webp)/cdn.vox-cdn.com/uploads/chorus_asset/file/23925998/acastro_STK054_03.jpg)
The Nintendo Switch 2 will now reportedly arrive in 2025 instead of 2024
:format(webp)/cdn.vox-cdn.com/uploads/chorus_asset/file/19336098/cwelch_191031_3763_0002.jpg)
The best Presidents Day deals you can already get
:format(webp)/cdn.vox-cdn.com/uploads/chorus_asset/file/25289959/Command_Line_Site_Post_Dylan_Field_Figma.jpg)
Interview: Figma’s CEO on life after the company’s failed sale to Adobe
:format(webp)/cdn.vox-cdn.com/uploads/chorus_asset/file/25289972/vudu.jpg)

Vudu’s name is changing to ‘Fandango at Home’
- Help Center
- Google Docs Editors
- Privacy Policy
- Terms of Service
- Submit feedback
How to Use Speech-to-Text in Google Docs (Desktop & Mobile)
- Serra Ardem
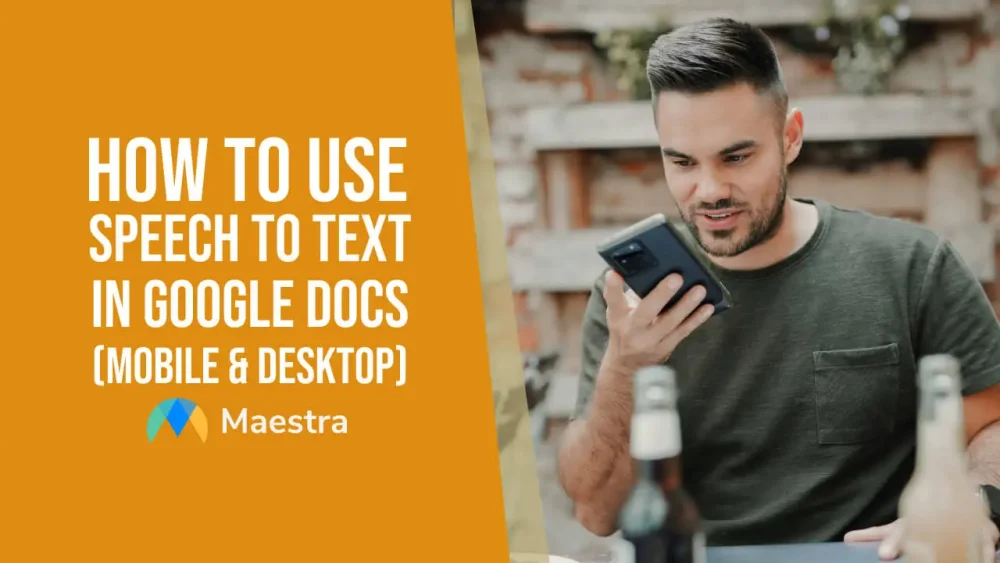
When in a creative flow, you might want to capture your ideas before they fly away, and speech-to-text in Google Docs can be the ideal tool for that. The feature, also called voice typing , transcribes your voice into written text within the document. It speeds up writing in some cases and minimizes interruptions while brainstorming out loud.
In this blog, we will share step-by-step instructions on how to use speech-to-text in Google Docs. We will also highlight the crucial role of voice commands and how to utilize them for increased efficiency. Lastly, we will list 7 tips for a productive Google Docs voice typing experience.
How to Enable Voice Typing in Google Docs
First things first: You must turn on voice typing if you want to convert speech-to-text in Google Docs. Follow these steps when using Docs on your computer.
- Go to Google Docs . Start a new document or open an existing one.
- In the document, click the “Tools” menu in the top bar.

- Choose “Voice Typing” from the dropdown menu.

- You will see a microphone icon. A pop-up will appear if you’ve never used voice typing in Google Docs before. Click on “Allow this time” or “Allow on every visit” to grant permission to your microphone.
What if you accidentally block microphone access? Don’t worry; click the three dots in the top right corner on Chrome and choose “Settings” from the dropdown menu. Then click “Site settings” under “Privacy and security”. Choose “Sites can ask to use your microphone” under “Default behavior”.
- Click the microphone icon . It will turn red. Now you can speak and Google Docs will transcribe your speech to text.
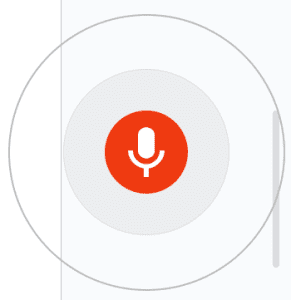
- Click the microphone icon again when you’re done.
Tip: The keyboard shortcut for voice typing is Ctrl+Shift+S in Windows and Command+Shift+S in macOS .
What if you want to activate voice typing on your phone? These are the steps for converting speech-to-text in Google Docs app:
- Open Google Docs app. Start a new document or open an existing one.
- Tap the microphone icon in the bottom right corner. Choose the language you’ll speak.
- Now you can speak and Google Docs will transcribe your speech to text.
- Tap the microphone icon again when you’re done.
How to Use Voice Commands in Google Docs
Besides dictation, voice commands in Google Docs allow you to add basic punctuation, edit and navigate the document, apply formatting and insert a table. We’ll list the essentials in this blog but you can always check Google Docs Editors Help for detailed information.
Important: As of March 2024, voice commands are available only in English. Google points out that both your account language and document language must be in English.
Add Punctuation
- Say “Period” to add a period.
- Say “Comma” to add a comma.
- Say “Exclamation point” to add an exclamation point.
- Say “Question mark” to add a question mark.
Navigate and Edit the Document
- Say “New paragraph” to start a new paragraph. Keep speaking.
- Say “New line” to start a new line. Keep speaking.
- Say “Select paragraph” to select a paragraph.
- Say “Select [word or sentence]” to select a specific part of the text.
- Say “Delete [word or sentence]” to delete a specific word or sentence.
- Say “Delete last word” to delete the last word typed or transcribed.
- Say “Select [word or sentence]” to highlight the portion of the text you want to copy. Say “Copy”.
- Say “Paste” to paste the copied word or sentence.
- Say “Insert horizontal line” to add a horizontal line.
- Say “Insert page break” to add a page break.

Format the Document
First, choose the text you want to format as mentioned above. Then:
- Say “Apply Heading [1-6]” to make the text a heading and choose its size.
- Say “Apply normal text” to make it a normal text.
- Say “Bold” to make the text bold. Say “Remove bold” to remove bold formatting.
- Say “Italic” to italicize the text. Say “Remove italics” to remove italic formatting.
- Say “Underline” to underline the text. Say “Remove underline” to remove underline formatting.
- Say “Text color [color]” to change text color.
- Say “Highlight [color]” to highlight text.
- Say “Increase font size” to make the text bigger.
- Say “Decrease font size” to make the text smaller.
- Say “Line spacing double” or “Line spacing single” to format a paragraph.
- Say “Create bulleted list” to create a bulleted list. Say “Insert bullet” to add an item.
- Say “Create numbered list” to create a numbered list. Say “Insert number” to add an item.
- Say “Clear formatting” to remove formatting.
Add and Edit Tables
- Say “Insert table” to add a table.
- Say “Insert row” to add a row.
- Say “Insert column” to add a column.
- Say “Delete row” to delete a row.
- Say “Delete column” to delete a column.
- Say “Delete table” to delete the table.
- Say “Exit table” to resume working on the rest of the document.
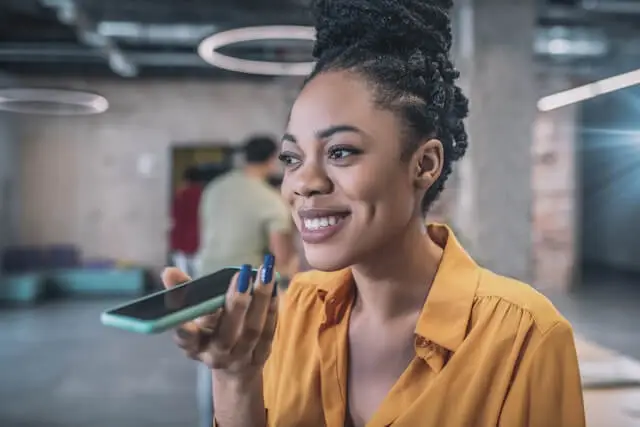
Convert Speech to Text with Maestra
Yes, Google Docs can transcribe audio to text free but it’s important to understand its limitations. The feature might suffice for casual notes or brainstorming sessions. However, when it comes to more serious documents where accuracy is critical, speech-to-text in Google Docs is not the best solution. You must choose a tool with a high accuracy rate and diverse language options to ensure the best possible results. Here Maestra’s AI transcription technology, supporting 125+ languages, comes into the picture.
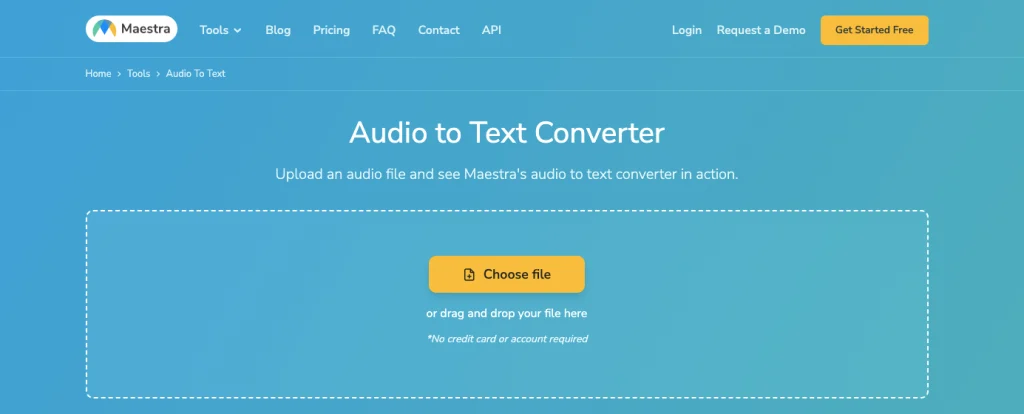
Transcribing audio to text with Maestra is super simple. All you have to do is upload your audio file, select the audio language and click “Submit”. Maestra will convert your audio to text instantly with great accuracy.
The tool offers spot-on punctuation and speaker detection. You can always edit your document with its easy-to-use built-in text editor if some words need to be fixed.
Your Checklist for Voice Typing in Google Docs
Let’s be honest. Speech-to-text in Google Docs is not super easy to use. The feature is open to errors and can be pretty frustrating when it gets things wrong. Yet it can also be beneficial and save you time.
Speaking your thoughts can sometimes feel more natural than typing them, which means more fluid idea generation and less writer’s block. As an important accessibility feature, voice typing also allows individuals with limited mobility or hand injuries to create content.
Still, you must consider certain factors before converting speech-to-text in Google Docs for optimal results. Here is your checklist:
Environment and Tools
- Minimize background noise. A noisy environment can significantly impact accuracy, so find a quiet location to make sure your speech is picked up clearly.
- Check your microphone. Test its functionality and adjust settings if necessary.
- If possible, use a headset with a built-in microphone. This can reduce the misinterpretation of other sounds.

Speech Style
- Speak clearly and at a moderate pace. Avoid mumbling or speaking too fast.
- Pay attention to punctuation. Dictate punctuation marks like “comma”, “period” or “question mark” to structure your text.
- Take brief pauses between sentences. This will improve transcription accuracy.
Google Docs Settings
- Select the language you’ll be speaking in Google Docs. This will help the software correctly recognize words and structure sentences.
- Google Docs works best in Google Chrome. Download the latest version of the browser for the smoothest experience.
Tips for Using Speech-to-Text in Google Docs
Using speech-to-text in Google Docs requires patience and practice for the best results. Here are 7 tips for a successful dictation experience.
- Keep calm and carry on. Speech-to-text in Google Docs is not perfect so expect mistranscribed words. A calm attitude will keep you motivated.
- Review and edit the document as you go. Don’t wait until you’ve completed much of the dictation to start editing. You will catch errors early and your final edit will become much less intensive.
- Pay attention to homophones. Homophones (words that sound the same but spelled differently) can confuse dictation on Google Docs. Be mindful of words like “there”, “their” and “they’re” and review the text carefully to identify them.
- Practice, practice, practice. Familiarize yourself with the voice commands for maximum efficiency. The more you practice using these, the more seamless your dictation will become.
- Utilize the personal dictionary. If you’re using specialized terms frequently, then you can add them to your personal dictionary, which can be accessed via Tools>Spelling and grammar>Personal dictionary. Speech-to-text in Google Docs will recognize these words, reducing potential errors.
- Take short breaks to avoid fatigue. Speaking for an extended period can strain your voice. Schedule breaks to rest and refocus, which will make the whole dictation process more productive in the long run.
- Check for updates. Speech-to-text in Google Docs is constantly improving. Stay updated on new features to make sure you get most out of the tool.
Frequently Asked Questions
Is google docs voice typing free.
Yes, voice typing (converting speech-to-text in Google Docs ) is free. You don’t have to pay for a subscription. You just need a free Google account.
Why can’t I use voice typing on Google Docs?
Voice typing on Google Docs works with the latest versions of Chrome, Firefox, Edge and Safari browsers. Make sure your browser is up to date and Google Docs has permission to use your microphone. You can check this article for more reasons and solutions.
How do you get Google Docs to speak text?
Google Docs works with screen readers. You can go to Tools>Accessibility and then check “Turn on screen reader support”. Additionally, several Chrome extensions like Read Aloud offer text-to-speech features for Google Docs.
How do you voice talk on Google Slides?
There’s no built-in feature within Google Slides like speech-to-text in Google Docs . Yet you can use Google’s voice typing feature within the speaker notes of each slide. Go to Tools>Dictate speaker notes and a microphone will appear. Click it to speak your notes.
Can Google do voice recognition?
Absolutely! You can use your voice to search on Google, translate speech in real time and convert speech-to-text in Google Docs . Voice recognition technology is also integrated into many other Google products like Google Maps and YouTube.
This blog provided a guide on how to use speech-to-text in Google Docs, including steps for both desktop and mobile. It also emphasized voice commands in 4 different categories: punctuation, editing, formatting and adding tables. The blog finally shared 7 tips for Google Docs voice typing; think of them as the best practices for a smoother dictation experience.
AI language models are ever-evolving so we can expect a continued reduction in transcription errors. They are getting better at recognizing the nuances of language, which will likely make Google Docs dictation more natural and reliable in upcoming years. While voice typing won’t entirely replace keyboards, it has the potential to unlock new levels of efficiency and accessibility.

About Serra Ardem
Serra Ardem is a freelance writer and editor based in Istanbul. For the last 8 years, she has been collaborating with brands and businesses to tell their unique story and develop their verbal identity.
How to Make Google Docs Read to You: A Step-by-Step Guide
Google Docs can read your documents out loud for you, making it easier to absorb information or multitask. You just need to use the built-in text-to-speech feature. Let’s get started!
Step by Step Tutorial on How to Make Google Docs Read to You
Before we dive into the steps, it’s important to note that this feature can help with proofreading, learning a new language, or just for listening to your document as you rest your eyes.
Step 1: Open your Google Doc
Open the Google Docs document you want to be read to you.
Opening your document is the first step. Make sure you’re logged into your Google account and navigate to the Google Docs home page. From there, select the document you wish to have read aloud.
Step 2: Click on “Tools” in the menu bar
In the top menu of Google Docs, click on “Tools”.
The “Tools” menu is located between “Insert” and “Add-ons” on the top menu. This is where you’ll find the option to activate the text-to-speech feature.
Step 3: Select “Accessibility settings”
From the dropdown menu, choose “Accessibility settings”.
In the “Accessibility settings” menu, you’ll find options that make Google Docs more user-friendly for people with different abilities.
Step 4: Click on “Turn on Screen Reader Support”
You should tick the box next to “Turn on Screen Reader Support”.
By enabling this option, you’ll activate the Google Docs text-to-speech function. A message may pop up confirming that you’ve turned on screen reader support.
Step 5: Use the Speak command
Go back to the “Tools” menu, hover over “Accessibility” and then click on “Speak”.
After you’ve turned on screen reader support, the “Speak” option will be available under the “Accessibility” menu. This is the feature that will read your document out loud.
Step 6: Choose what you want to be read aloud
Select “Speak selection” to read the highlighted text or “Speak from the cursor location” to read from a specific point in the document.
Highlight the text you want to be read aloud and choose “Speak selection”, or place the cursor where you want the reading to begin and select “Speak from cursor location”.
After completing these steps, Google Docs will start reading your document out loud. You can pause or stop the reading at any time by going back to the “Tools” menu and clicking on “Accessibility” to find the pause or stop options.
Tips for Making Google Docs Read to You
- Ensure that your device’s volume is turned up so you can hear the reading.
- Use headphones for better sound quality and to avoid disturbing others.
- Customize the voice and speed of reading in your device’s text-to-speech settings for a personalized experience.
- Use the “Speak from the cursor location” option to start reading from a specific point in the document.
- Remember to turn off Screen Reader Support when you’re done, especially if you share the computer with others who might not need this feature.
Frequently Asked Questions
Can google docs read to me in different languages.
Yes, Google Docs can read to you in different languages, but you need to configure your device’s text-to-speech settings to the desired language.
Is the text-to-speech feature available on mobile devices?
Yes, the text-to-speech feature is available on the Google Docs app for mobile devices.
Can I adjust the reading speed?
Yes, you can adjust the reading speed in your device’s text-to-speech settings.
Is this feature free to use?
Yes, Google Docs’ text-to-speech feature is completely free to use.
Can I use this feature offline?
No, you need an internet connection to use Google Docs’ text-to-speech feature because it relies on cloud-based processing.
- Open your Google Docs document.
- Click on “Tools” in the menu bar.
- Select “Accessibility settings”.
- Click on “Turn on Screen Reader Support”.
- Use the Speak command from the “Tools” menu.
- Choose “Speak selection” or “Speak from cursor location”.
In today’s fast-paced world, having tools that can help you multitask and improve efficiency is a game-changer. And when it comes to Google Docs, the ability to have your documents read to you is one of those game-changing features. Whether you’re proofreading, learning, or simply want to rest your eyes, the text-to-speech capability of Google Docs is there to make your life a bit easier. Remember, technology is meant to work for you, and with this feature, you’re able to harness the power of Google Docs to its fullest. So, why not give it a try and see how it can improve your workflow? After all, sometimes, it’s just nicer to listen.

Matthew Burleigh has been writing tech tutorials since 2008. His writing has appeared on dozens of different websites and been read over 50 million times.
After receiving his Bachelor’s and Master’s degrees in Computer Science he spent several years working in IT management for small businesses. However, he now works full time writing content online and creating websites.
His main writing topics include iPhones, Microsoft Office, Google Apps, Android, and Photoshop, but he has also written about many other tech topics as well.
Read his full bio here.
Share this:
Join our free newsletter.
Featured guides and deals
You may opt out at any time. Read our Privacy Policy
Related posts:
- How to Insert Text Box in Google Docs
- How to Do a Hanging Indent on Google Docs
- How to Subscript in Google Docs (An Easy 4 Step Guide)
- How to Delete a Table in Google Docs (A Quick 5 Step Guide)
- How to Center a Table in Google Docs (2023 Guide)
- How to Double Space on Google Docs – iPad, iPhone, and Desktop
- How to Remove Strikethrough in Google Docs (A Simple 4 Step Guide)
- How to Insert a Horizontal Line in Google Docs
- How to Create a Speech Bubble in Photoshop CS5
- How to Use Google Docs Text to Speech: A Step-by-Step Guide
- How to Create a Folder in Google Docs
- Can I Convert a PDF to a Google Doc? (An Easy 5 Step Guide)
- How to Edit a Hyperlink in Google Docs
- How to Add a Row to a Table in Google Docs
- How to Delete A Google Doc (An Easy 3 Step Guide)
- How to Wrap Text in Google Sheets
- How to Clear Formatting in Google Docs
- How to Make Google Docs Landscape
- Google Docs Space After Paragraph – How to Add or Remove
- How to Upload a PDF to Google Drive
How to make Google Docs read your documents out loud to you, using a Google Chrome extension
- You can make Google Docs read text to you out loud with the text-to-speech function.
- You'll need to use the Google Chrome web browser, along with the ChromeVox extension, which will read the text of any webpage aloud to you.
- Visit Business Insider's homepage for more stories .
Sometimes a fresh perspective can make a world of difference. Hearing your written words spoken aloud, for example, can help you more easily find those spots that need refining or rephrasing.
But for those who don't want — or simply don't have the option — to let someone else read them their work, Google Chrome's accessibility features can provide a good digital replacement.
Here's how to set up the text-to-speech feature and have Google Docs read your text out loud:
Check out the products mentioned in this article:
Lenovo ideapad 130 (from $299.99 at best buy), macbook pro (from $1,299.99 at best buy), how to make google docs read text aloud to you.
In order for this to work, be sure that you've added the ChromeVox extension to your Google Chrome web browser on a PC or Mac computer.
1. Open your Google Doc.
2. Click "Tools" in the top toolbar.
3. Select "Accessibility settings."
4. Tick the box next to "Turn on Screen Reader Support" and then click "OK." You should now see a new section appear in your top toolbar called "Accessibility."
5. Highlight the section of text you want read aloud.
6. Click "Accessibility" and then "Speak," followed by "Speak selection."
ChromeVox will read the selection aloud to you.
Note, however, that if you have more than one Google Doc page open, ChromeVox may try to read from a different document. You should try this with only one document open at a time.
Related coverage from How To Do Everything: Tech :
How to add a font to google docs in 2 different ways, how to run a spell check in google docs in 2 ways, to fix spelling and grammar errors, how to assign tasks in google docs in 2 different ways, how to change the language in google docs to translate a document or type in a different language, how to use grammarly on google docs with a google chrome extension to enhance your writing.
On February 28, Axel Springer, Business Insider's parent company, joined 31 other media groups and filed a $2.3 billion suit against Google in Dutch court, alleging losses suffered due to the company's advertising practices.
Insider Inc. receives a commission when you buy through our links.
Watch: I cut Google out of my life for 2 weeks, but the alternatives prove why Google is so much better
- Main content
- Español – América Latina
- Português – Brasil
- Cloud Speech-to-Text
- Documentation
Transcribe long audio files into text
This page demonstrates how to transcribe long audio files (longer than 1 minute) to text using the Speech-to-Text API and asynchronous speech recognition.
About asynchronous speech recognition
Asynchronous speech recognition starts a long running audio processing operation. Use asynchronous speech recognition to transcribe audio that is longer than 60 seconds. For shorter audio, synchronous speech recognition is faster and simpler. The upper limit for asynchronous speech recognition is 480 minutes.
Speech-to-Text and asynchronous processing
Audio content can be sent directly to Speech-to-Text from a local file for asynchronous processing. However, the audio time limit for local files is 60 seconds. Attempting to transcribe local audio files that are longer than 60 seconds will result in an error. To use asynchronous speech recognition to transcribe audio longer than 60 seconds, you must have your data saved in a Google Cloud Storage bucket .
You can retrieve the results of the operation using the google.longrunning.Operations method. Results remain available for retrieval for 5 days (120 hours). You also have the option of uploading your results directly to a Google Cloud Storage bucket.
Transcribe long audio files using a Google Cloud Storage file
These samples use a Cloud Storage bucket to store the raw audio input for the long-running transcription process. For an example of a typical longrunningrecognize operation response, see the reference documentation .
Refer to the speech:longrunningrecognize API endpoint for complete details.
To perform synchronous speech recognition, make a POST request and provide the appropriate request body. The following shows an example of a POST request using curl . The example uses the Google Cloud CLI to generate an access token. For instructions on installing the gcloud CLI, see the quickstart .
See the RecognitionConfig and RecognitionAudio reference documentation for more information on configuring the request body.
If the request is successful, the server returns a 200 OK HTTP status code and the response in JSON format:
where name is the name of the long running operation created for the request.
Wait for processing to complete. Processing time differs depending on your source audio. In most cases, you will get results in half the length of the source audio. You can get the status of your long-running operation by making a GET request to the https://speech.googleapis.com/v1/operations/ endpoint. Replace your-operation-name with the name returned from your longrunningrecognize request.
If the request is successful, the server returns a 200 OK HTTP status code and the response in JSON format: { "name": "7612202767953098924", "metadata": { "@type": "type.googleapis.com/google.cloud.speech.v1.LongRunningRecognizeMetadata", "progressPercent": 100, "startTime": "2017-07-20T16:36:55.033650Z", "lastUpdateTime": "2017-07-20T16:37:17.158630Z" }, "done": true, "response": { "@type": "type.googleapis.com/google.cloud.speech.v1.LongRunningRecognizeResponse", "results": [ { "alternatives": [ { "transcript": "how old is the Brooklyn Bridge", "confidence": 0.96096134, } ] }, { "alternatives": [ { ... } ] } ] } }
If the operation has not completed, you can poll the endpoint by repeatedly making the GET request until the done property of the response is true .
Refer to the recognize-long-running command for complete details.
To perform asynchronous speech recognition, use the Google Cloud CLI, providing the path of a local file or a Google Cloud Storage URL.
If the request is successful, the server returns the ID of the long-running operation in JSON format.
You can then get information about the operation by running the following command.
You can also poll the operation until it completes by running the following command.
After the operation completes, the operation returns a transcript of the audio in JSON format.
To learn how to install and use the client library for Speech-to-Text, see Speech-to-Text client libraries . For more information, see the Speech-to-Text Go API reference documentation .
To authenticate to Speech-to-Text, set up Application Default Credentials. For more information, see Set up authentication for a local development environment .
To learn how to install and use the client library for Speech-to-Text, see Speech-to-Text client libraries . For more information, see the Speech-to-Text Java API reference documentation .
To learn how to install and use the client library for Speech-to-Text, see Speech-to-Text client libraries . For more information, see the Speech-to-Text Node.js API reference documentation .
To learn how to install and use the client library for Speech-to-Text, see Speech-to-Text client libraries . For more information, see the Speech-to-Text Python API reference documentation .
Additional languages
C# : Please follow the C# setup instructions on the client libraries page and then visit the Speech-to-Text reference documentation for .NET.
PHP : Please follow the PHP setup instructions on the client libraries page and then visit the Speech-to-Text reference documentation for PHP.
Ruby : Please follow the Ruby setup instructions on the client libraries page and then visit the Speech-to-Text reference documentation for Ruby.
Upload your transcription results to a Cloud Storage bucket
Speech-to-Text supports uploading your longrunning recognition results directly to a Cloud Storage bucket. If you implement this feature with Cloud Storage Triggers , Cloud Storage uploads can trigger notifications that call Cloud Functions and remove the need to poll Speech-to-Text for recognition results.
To have your results uploaded to a Cloud Storage bucket, provide the optional TranscriptOutputConfig output configuration in your longrunning recognition request.
Refer to the longrunningrecognize API endpoint for complete details.
The following example shows how to send a POST request using curl , where the body of the request specifies the path to a Cloud Storage bucket. The results are uploaded to this location as a JSON file that stores SpeechRecognitionResult .
The LongRunningRecognizeResponse includes the path to the Cloud Storage bucket where the upload was attempted. If the upload was unsuccessful, an output error will be returned. If a file with the same name already exists, the upload writes the results to a new file with a timestamp as the suffix.
Try it for yourself
If you're new to Google Cloud, create an account to evaluate how Speech-to-Text performs in real-world scenarios. New customers also get $300 in free credits to run, test, and deploy workloads.
Except as otherwise noted, the content of this page is licensed under the Creative Commons Attribution 4.0 License , and code samples are licensed under the Apache 2.0 License . For details, see the Google Developers Site Policies . Java is a registered trademark of Oracle and/or its affiliates.
Last updated 2024-04-24 UTC.
Fast food operators rushing to use AI in the wake of minimum wage hikes

- Show more sharing options
- Copy Link URL Copied!
It didn’t take long for Harshraj Ghai to respond to the impact of California’s new $20 an hour minimum wage for his 3,700 fast-food employees.
Ghai and his family operate 180 Burger Kings, Taco Bells and Popeyes chicken restaurants across the state, and one of the first things they did after the law took effect April 1 was to start capping workers’ hours to avoid overtime pay. Also, they’re closing some outlets a little earlier, and opening others a bit later to avoid paying workers for less profitable periods.
But the biggest thing Ghai and his family are doing does not directly involve workers at all: They’ve speeded up and expanded their use of technology, especially AI.

Higher prices on the menu as fast-food chains brace for California’s big minimum wage jump
With the state’s mandatory minimum wage for fast-food workers set to increase to $20 an hour, many restaurant chains are preparing to raise prices.
March 27, 2024
Right now, they’ve moved up by several years their plans to install self-service kiosks at all of their locations, including 25 out of state.
But what has Ghai most hopeful about offsetting the higher labor costs is to have AI handle customers’ orders made at the drive-through. He’s testing the machine-learning system this month at a few locations and hopes to roll it out company-wide by this time next year.
Drive-throughs of course are quintessentially California, with its car culture and fast lifestyle. And now, with AI coming on to the scene in a big way, the state is emerging as ground zero for what many analysts see as the next big thing in the world of fast food and drinks.
Not that AI-led drive-through is quite ready for prime time. As it is today, the system can have trouble with people’s accents and ambient noise, making it hard to recognize speech and translate it into text. Pilot programs run by McDonald’s and others thus far often have backed up the AI technology with an employee, like the Wizard of Oz man behind the curtain. The unseen worker from as far away as the Philippines monitors and sometimes intervenes to complete an order if AI falters.
Even so, Ghai thinks that once the kinks are worked out, it’ll be a godsend for fast-food operators like him.
“It has the potential of being the most impactful,” says Ghai, 39, whose Indian immigrant father, Sunny, started the family business in 1998 by buying a failing Burger King in San Jose, where he was an assistant manager.
What pushed the envelope for businesses like the Ghais’ was California’s sudden 25% hike in the minimum wage for the fast-food industry’s half-million or so workers in the state.
To deal with the big increase in labor costs — which average about one-third of a fast-food store’s sales — many of the affected business owners immediately jacked up menu prices .
Ghai said he’s raised prices overall this year by just 2%. But that’s not been the norm. By the middle of last month, at many franchises across the state — from Jack in the Box to Chipotle to Starbucks — consumers on average were paying a mid- to high-single-digit percentage more than just a month or two earlier, according to a survey by BTIG, the investment banking and research firm.
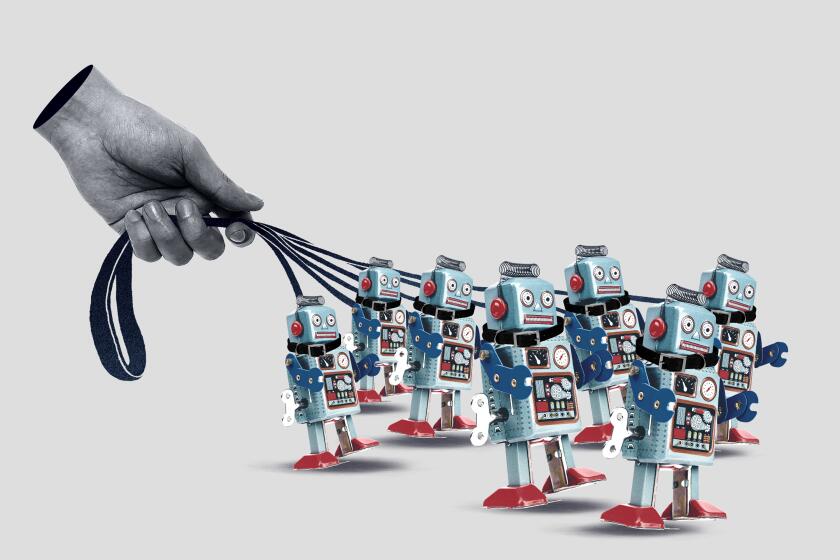
AI a job killer? In California it’s complicated
While the tech industry has been roiled by layoffs, the greater focus on AI could lead to new jobs in the future.
March 20, 2024
Relatively few appear to have resorted to layoffs, in part because many were already staffed at bare-bones levels. So to hold the line on further price increases, a growing number of fast-food operators are now racing to install as much automation as they can afford.
Perhaps the most visible and soon to be widely adopted are all kinds of kiosks for ordering food. The self-service machines have been around for more than a decade, but franchise owners such as Michaela Mendelsohn resisted the move for many years.
“We just didn’t want to force our customers to use technology. We thought the personal contact was important,” said Mendelsohn , who has six El Pollo Loco restaurants in Los Angeles and Ventura counties.
But when the industry’s basic pay rose to $20 an hour, she said, that amounted to $180,000 in additional labor costs a year per store. Within a month of the wage hike, Mendelsohn bought two standing kiosks for each of her six restaurants. That set her back $25,000 per store, for two screens, installation, software and other related costs. One of the two machines accepts cash, which she said was needed for her blue-collar customers.

Mendelsohn figures that the kiosks might save five hours of labor a day. By that estimate, the machines would pay for themselves within a year and shave about 20% of the increased cost from the latest minimum wage increase. “We’re chipping away at it,” she said.
Self-service kiosks are ubiquitous in Western Europe, but they’re in fewer than 20% of fast-food establishments in the U.S., says Perse Faily, chief executive at Los Angeles-based Tillster, one of earliest providers of kiosks and other digital platforms for restaurants.
The COVID-19 pandemic pushed the trend in the U.S., she said, and now in California, “We’re seeing this complete sea change in thinking, ‘How do I address my labor costs?’”

Technology and the Internet
The new burger chef makes $3 an hour and never goes home. (It’s a robot)
Robotic arms like Flippy from Miso Robotics are getting cheap enough to make financial sense for low-wage work. But there’s an argument in the industry.
Feb. 27, 2020
Kiosks may be appealing in that they can not only save on labor, but also drive higher sales. Unlike people, the programmed machines are always trying to “upsell,” never forgetting to ask customers whether they want a drink with their meal or something else to go along with their entree.
Faily, Tillster’s CEO since late 2007, wouldn’t disclose the company’s sales increase, but said its new customers include Burger King and Popeyes, and that employment at the firm is up 75 from a year ago, to 340 currently. “The minimum wage increase has completely changed the landscape,” she said.
Other computer-guided upgrades are also aimed at cutting labor costs, from automatic avocado peelers and dishwashers to robotic arms that flip burgers and turn over fryer baskets.
But return on investments, while helpful for the bottom line, don’t do enough to offset burgeoning payroll expenses. So relatively few fast-food operators, for now, are making major investments in robotics and similar mechanical devices.
AI, on the other hand, looks like it could be a game-changer.
The pandemic boosted drive-through traffic at fast-food places to about 80% of sales from two-thirds pre-COVID, said Peter Selah, a restaurant industry analyst at BTIG. And AI order-taking opens the possibility of speeding up the drive-through process, increasing sales and reducing significant labor overhead.
But analysts say it’s likely to be at least a year or two, maybe longer, before AI-led drive-through reaches a consistent and high enough level of accuracy where companies are comfortable with it. Tests have often left frustrated customers demanding to talk to a live person rather than a bot, according to various accounts.
Major fast-food brands were reluctant to discuss their AI drive-through efforts. Nationally, McDonald’s has been out in front, using an IBM-developed system. A spokesperson would only say that McDonald’s “continues to gather learnings from the roughly 100 pilot restaurants testing automated order taking technology in the U.S. We expect to share more later this year.”
In California, CKE Restaurants, the owner and franchisor of Carl’s Jr. and Hardee’s, appears to be ahead of the pack on the technology, but like other chains, including Taco Bell, Burger King and El Pollo Loco, CKE declined to comment.
Analysts, however, say none of the AI platforms have reached more than 85% success in which human intervention isn’t needed.
“The hardest part is when you have people with accents, from different states and immigrants. It’s challenging,” said Danilo Gargiulo, senior analyst covering restaurants for Bernstein, an investment and research firm.
Still, Gargiulo sees the day when AI will speed up the drive-through line, boosting sales and consumer satisfaction. “Right now the drive-through time is slowed by repeated orders,” he said. With accurate AI speech recognition and faster, clearer communication to the kitchen staff, he said, you can cut as much as 90 seconds off what typically takes 5½ minutes for a customer to complete a drive-through purchase.
That’s what Ghai is betting on.
He says his initial investment for the AI drive-through technology, purchased from San Carlos-based Presto, is about $10,000 per store. Ghai estimates that if he can get it to perform at 90%, a store employee might have to step in to take over an order just three times every hour, freeing up the worker to do other tasks.
The AI system is getting better as it gathers more data, he said, and it’ll soon be able to communicate in Spanish. Add in mobile apps and loyalty programs, and AI has the potential to give fast-food customers a faster and more personalized service. And of course there’s the labor saving part: Ghai thinks the AI drive-through could reduce 10 to 15 hours of wages a day, and double that where he has two human order takers.
“Our goal isn’t to get rid of people. We’re in the people business at the end of the day,” he said. At the same time, Ghai added, over the long haul, “we’ll have fewer people.”
More to Read

Opinion: How robots making your burger and fries can lead to greater income inequality
May 1, 2024

Small-business owners brace for uncertainty as $20 hourly fast-food wage takes effect
April 13, 2024

Letters to the Editor: California shouldn’t bestow higher minimum wages on select workers
April 8, 2024

Don Lee writes economic stories out of Washington, D.C. Since joining the Los Angeles Times in 1992, he has served as the Shanghai bureau chief and in various editing and reporting roles in California. Lee previously worked at the Kansas City Star. He is a native of Seoul, Korea, and graduated from the University of Chicago.
More From the Los Angeles Times

Company Town
Byron Allen’s Allen Media Group facing layoffs across all divisions of the company
May 2, 2024

Apple suffers 10% drop in quarterly iPhone sales to start the year, biggest drop since pandemic

Wall Street climbs to trim its loss for the week

SAG-AFTRA taps Nielsen for streaming data to enforce new contract

IMAGES
VIDEO
COMMENTS
Step 2: Sign in to your account and open a new or existing document. Step 3: Click on Tools in the top Menu Bar and then select Voice Typing. Step 4: Select the Microphone icon on the left side ...
Check that your microphone works. Open a document in Google Docs with a Chrome browser. Click Tools Voice typing. A microphone box appears. When you're ready to speak, click the microphone. Speak clearly, at a normal volume and pace (see below for more information on using punctuation). When you're done, click the microphone again.
Step 3: Grant Google Docs access to the microphone. If you've never used Google's speech-to-text software before, you'll need to grant the platform access to your microphone. On Google ...
Install the Google Docs app, open a document, and tap the microphone icon located to the left of the space bar on the on-screen keyboard. Then talk. Google Voice Typing turns your speech into text ...
Step 4: Click the microphone when you're ready. Click on the microphone icon when you're ready to start speaking. The icon will turn red, indicating that Google Docs is now listening and ready to transcribe what you say into text. Once you've completed these steps, you can start dictating your document. Speak clearly and at a moderate pace.
Activate Voice Typing in Google Docs. Step 1: Step 1 To activate Voice Typing in Google Docs, open a new or existing document and select Tools > Voice typing. A small floating box with a microphone icon will pop up. Step 2 At the top of the box, a drop down menu lets you select the language you want to transcribe, including many variants of ...
You can activate speech-to-text from the Tools menu - it is the fourth menu item from the bottom. Or you can use the Ctrl+Shift+S (on Windows) or Command+Shift+S (on Mac) shortcut to activate it. The Tool menu. The Voice typing menu item is the tenth item from the top, or the fourth from the bottom. This will open a little tab with a ...
Speech-to-text services come included in quite a few operating systems and apps, including Google Docs. In Google Workspace, this feature is known as Voice Typing.
To quickly start a new document in the Chrome browser, type docs.new into the Chrome address bar and press Enter on your keyboard. Place your cursor in the document where you want to begin typing, then click Tools on the top tools menu. In the fly-out menu that appears, select Voice Typing. Alternatively, you can also use a keyboard shortcut: A ...
To activate Voice typing, click Tools > Voice Typing. You can also press Ctrl+Shift+S in Windows or Command+Shift+S in macOS. A window with a microphone icon will appear; click on it when you're ready to dictate. You can move the tool out of the way by clicking and dragging the window wherever you want.
We'll show you how to use Google Docs to transcribe your voice. All you need to do is enable the feature, and then you'll be able to simply talk, and Google ...
1. Open a Google Doc in Google Chrome. 2. On the toolbar, click Tools, then Voice typing. You can also use the keyboard shortcut "command + shift + S" to open voice typing. Abigail Abesamis ...
Step 5: Use the Speak Command. Go to the 'Accessibility' menu, hover over 'Speak', and then select 'Speak selection.'. As soon as you click 'Speak selection,' Google Docs will start reading the text you've highlighted. The voice you hear will depend on the default voice settings of your web browser or operating system.
To use Google Speech-to-Text functionality on your Android device, go to Settings > Apps & notifications > Default apps > Assist App. Select Speech Recognition and Synthesis from Google as your preferred voice input engine. Speech Services powers applications to read the text on your screen aloud. For example, it can be used by: To use Google ...
To use voice typing as a transcription tool: Open a new Google Doc. Select Tools > Voice typing. If the language you're using is not shown, click on the link above the microphone icon and choose ...
This help content & information General Help Center experience. Search. Clear search
Speech-to-Text AI: speech recognition and transcription | Google Cloud. Accurately convert voice to text in over 125 languages and variants using Google AI and an easy-to-use API.
These are the steps for converting speech-to-text in Google Docs app: Open Google Docs app. Start a new document or open an existing one. Tap the microphone icon in the bottom right corner. Choose the language you'll speak. Now you can speak and Google Docs will transcribe your speech to text.
Step 2: Click on "Tools" in the menu bar. In the top menu of Google Docs, click on "Tools". The "Tools" menu is located between "Insert" and "Add-ons" on the top menu. This is where you'll find the option to activate the text-to-speech feature.
Speech-to-Text documentation. View all product documentation. Speech-to-Text enables easy integration of Google speech recognition technologies into developer applications. Send audio and receive a text transcription from the Speech-to-Text API service. Learn more.
Tick the box next to "Turn on Screen Reader Support" and then click "OK." You should now see a new section appear in your top toolbar called "Accessibility." Click "OK" once the box is checked ...
Dragon Professional. $699.00 at Nuance. See It. Dragon is one of the most sophisticated speech-to-text tools. You use it not only to type using your voice but also to operate your computer with ...
Protocol. Refer to the speech:longrunningrecognize API endpoint for complete details.. To perform synchronous speech recognition, make a POST request and provide the appropriate request body. The following shows an example of a POST request using curl.The example uses the Google Cloud CLI to generate an access token. For instructions on installing the gcloud CLI, see the quickstart.
News App: Apple IOS; News App: Google Play; Newsroom Directory; ... making it hard to recognize speech and translate it into text. Pilot programs run by McDonald's and others thus far often have ...