- PRO Courses Guides New Tech Help Pro Expert Videos About wikiHow Pro Upgrade Sign In
- EDIT Edit this Article
- EXPLORE Tech Help Pro About Us Random Article Quizzes Request a New Article Community Dashboard This Or That Game Popular Categories Arts and Entertainment Artwork Books Movies Computers and Electronics Computers Phone Skills Technology Hacks Health Men's Health Mental Health Women's Health Relationships Dating Love Relationship Issues Hobbies and Crafts Crafts Drawing Games Education & Communication Communication Skills Personal Development Studying Personal Care and Style Fashion Hair Care Personal Hygiene Youth Personal Care School Stuff Dating All Categories Arts and Entertainment Finance and Business Home and Garden Relationship Quizzes Cars & Other Vehicles Food and Entertaining Personal Care and Style Sports and Fitness Computers and Electronics Health Pets and Animals Travel Education & Communication Hobbies and Crafts Philosophy and Religion Work World Family Life Holidays and Traditions Relationships Youth
- Browse Articles
- Learn Something New
- Quizzes Hot
- This Or That Game New
- Train Your Brain
- Explore More
- Support wikiHow
- About wikiHow
- Log in / Sign up
- Computers and Electronics
- Presentation Software

How to Convert Powerpoint to PDF
Last Updated: February 7, 2022 Tested
This article was co-authored by wikiHow Staff . Our trained team of editors and researchers validate articles for accuracy and comprehensiveness. wikiHow's Content Management Team carefully monitors the work from our editorial staff to ensure that each article is backed by trusted research and meets our high quality standards. The wikiHow Tech Team also followed the article's instructions and verified that they work. This article has been viewed 390,762 times. Learn more...
This wikiHow teaches you how to export a Microsoft Powerpoint presentation into a PDF document or convert it using Google Slides.
Using PowerPoint

- In Windows, click on Create PDF/XPS Document , then click Create PDF/XPS .
- On Mac, click on the "File Format:" drop-down at the bottom of the dialog box, then click on PDF .

Using Google Slides

- If you're not logged in automatically, log in or create a free Google account.

Community Q&A
You Might Also Like

About This Article

- Send fan mail to authors
Reader Success Stories
Davud Fahami
Jan 6, 2017
Is this article up to date?

Jul 31, 2016
Apr 16, 2017

Featured Articles

Trending Articles

Watch Articles

- Terms of Use
- Privacy Policy
- Do Not Sell or Share My Info
- Not Selling Info
wikiHow Tech Help:
Tech troubles got you down? We've got the tips you need
- Billing Plan
- Payment Method
- Notifications
- OCR Converter
- Video Converter
- Audio Converter
- E-book Converter
- Image Converter
- Archive Converter
- Vector Converter
- Document Converter
- Video to MP3
- PDF Converter
- Image to PDF
- Image to Word
- Unit Converter
- Time Converter
- Video Compressor
- Image Compressor
- GIF Compressor
- MP3 Compressor
- WAV Compressor
- Compress PDF
- Compress JPEG
- Compress PNG
- Video to GIF
- WEBM to GIF
- APNG to GIF
- GIF to APNG
- Video Trimmer
- API Job Builder
- API Documentation
- File Conversion API
- Image Conversion API
- Audio Conversion API
- Document Conversion API
- PDF Conversion API
- MP4 Conversion API
- Video Conversion API
- JPG to PDF API
- Video to MP3 API
- HEIC to JPG API
- PDF to JPG API
- Webp to PNG API
- PDF to WORD API
- MP4 to MP3 API
- Webp to JPG API
- WORD to PDF API
- HTML to PDF API
- Website Screenshot API
- Video Compression API
- Compress PDF API
- Image Compression API
PPT to PDF Converter
Convert PPT to PDF online, for free.
- From Device
- From Dropbox
- From Google Drive
- From OneDrive

Drop any files here!
- Apply from Preset
- Save as Preset
How to Convert PPT to PDF?
- Click the “Choose Files” button to select your PPT files.
- Click the “Convert to PDF” button to start the conversion.
- When the status change to “Done” click the “Download PDF” button
Easy to Use
Simply upload your PPT files and click the convert button. You can also batch convert PPT to PDF format. There is no software to install, it works on any web browser. Plus, no annoying registration requirements!
Best Quality
Our tool uses Microsoft Office software to render and convert your files in the highest quality. We preserve your original file layout during the conversion process so that your output file looks the same as the input file.
Free & Secure
Our PPT to PDF Converter is free and works on any web browser. We guarantee file security and privacy. Files are protected with 256-bit SSL encryption and automatically delete after a few hours.
What is a PDF (Portable Document Format) file?
The Portable Document Format (PDF) is a universal file format that comprises characteristics of both text documents and graphic images which makes it one of the most commonly used file types today. The reason PDF is so widely popular is that it can preserve original document formatting. PDF files always look identical on any device or operating system.
How to open a PDF file?
Most people head right to Adobe Acrobat Reader when they need to open a PDF. Adobe created the PDF standard and its program is certainly the most popular free PDF reader out there. It's completely fine to use, but I find it to be a somewhat bloated program with lots of features that you may never need or want to use.
Most web browsers, like both Chrome and Firefox, can open PDFs themselves. You may or may not need an add-on or extension to do it, but it's pretty handy to have one open automatically when you click a PDF link online. I highly recommend SumatraPDF or MuPDF if you're after something a bit more. Both are free.
Developed by: ISO
Initial Release: 15 June 1993
Useful links:
https://en.wikipedia.org/wiki/Portable_Document_Format
https://acrobat.adobe.com/us/en/why-adobe/about-adobe-pdf.html
Convert other files to PDF format
FreeConvert.com can convert your other files to PDF format:
- JPEG to PDF
- DJVU to PDF
- JFIF to PDF
- HEIF to PDF
- AVIF to PDF
- HEIC to PDF
- TIFF to PDF
- WebP to PDF
- Leica RAW to PDF
- Canon RAW to PDF
- Sigma RAW to PDF
- Panasonic RAW to PDF
- Samsung RAW to PDF
- Nikon RAW to PDF
- Sony RAW to PDF
- Kodak RAW to PDF
- Pentax RAW to PDF
- ORF (Olympus Raw) to PDF
- SVGZ to PDF
- MOBI to PDF
- EPUB to PDF
- AZW3 to PDF
- AZW4 to PDF
- EXCEL to PDF
- PPTX to PDF
- HTML to PDF
- DOCX to PDF
- WORD to PDF
- TEXT to PDF
- XLSX to PDF
- POTX to PDF
- PPTM to PDF
- PAGES to PDF
- XLSM to PDF
- DOTX to PDF
- Webpage to PDF
- DOCM to PDF
- VSDX to PDF
- PPSX to PDF
Convert Your PPT files to other formats
FreeConvert.com can convert your PPT files to these other formats:
- PPT Converter
- PPT to WORD
- PPT to DOCX
- PPT to PPTX
- PPT to JPEG
Related Tools
FreeConvert.com can convert your files to these related formats:
Want to convert large files without a queue or Ads?
Upgrade Now
- MP4 Converter
- MP3 Converter
- HEIC to JPG
Document & Ebook
- PDF to Word
- EPUB to Mobi
Archive & Time
- Pound to KG
- KG to Pound
- Feet to Meter
- Collage Maker
- Image Resizer
- Color Picker
Mobile Apps
- Collage Maker Android
- Collage Maker iOS
- Image Converter Android
- Image Converter iOS
© FreeConvert.com v2.23 All rights reserved (2024)
Turn your PPT or PPTX files into a PDF document instantly.
Select converter:, how to convert ppt to pdf free.
- Select your PowerPoint from your computer.
- Our online PPT to PDF converter will turn your PPT or PPTX into a PDF in seconds.
- Download your new PDF and save it to your computer. When the conversion is done, your PPT, PPTX, and PDF files will be automatically deleted.
The Best PPT to PDF Converter
Our free PDF converter is the best solution for converting PowerPoint to PDF files. With our easy-to-use PowerPoint to PDF converter, you can quickly convert your PowerPoint presentations to PDF format while preserving the precise formatting and layout of your slides.
A suite of useful tools
Our easy-to-use tools make it possible to merge PDFs, split PDFs, compress PDFs, and even delete PDF pages. With several helpful online tools ready for you to use, editing your files has never been easier.
Consider a membership
You can continue to use our online PowerPoint to PDF converter for free, or sign up for a paid subscription for instant and limitless access to our full suite of tools. Added benefits include converting multiple PPT or PPTX files at the same time and unlimited file sizes.
Easy online access
As long as you can access the Internet, you can turn PPT and PPTX files to PDF whenever you need them, and you can access our other file conversion tools, too. Additionally, our PowerPoint to PDF converter works on any device or OS, like Mac or Windows, that can upload and download files.
All PPT, PPTX, and PDF files uploaded to our server will be encrypted using 256-bit SSL Encryption at the time of download. This is done to help combat against anyone who may want to view your data. Additionally, we will not share or sell your data to anyone else.
Automatic file deletion
After your PowerPoint file has been successfully converted, our PPT to PDF converter automatically deletes any remaining PPT, PPTX, or PDF documents, just in case you forgot to delete them manually to ensure your data remains secure.
- Faster conversions
- Unlimited conversions
- Unlimited file size
- Advanced features
Please wait or sign up to convert the next file.
You need the PRO version to use the full functionality of the PDF Converter.
How to Convert a PowerPoint Presentation (PPT) to PDF: A Complete Step-by-Step Guide
If you want to make it easier to share and store your PowerPoint presentation, convert it to a PDF file. Here's how.
You may want to convert your PowerPoint (PPT) presentation to a PDF file for many reasons. Maybe you need to share your slides with others who don't have PowerPoint installed on their devices, or you want to ensure that your presentation retains its structure and formatting across the board.
Or perhaps you're looking for a way to protect your content and control who can access or edit it. Whatever your reason, converting a PowerPoint presentation to a PDF without needing a third-party app is easy. Let's dive in!
1. The Export Option
First, click on the File tab in the main menu.
Then click Export on the left sidebar, ensure Create PDF/XPS Document is selected, then click Create PDF/XPS .
In the pop-up box that appears, you can click Options to customize the appearance of the final PDF document.
The Range section of the Options box lets you set the specific slides you want to add to the PDF file. By default, All is selected to include all the slides in the PDF document.
You can change this to Current slide to only save your current slide view, Slides to specify a range of slides, or Selection to save specific slides you've selected.
To save specific slides, you can also hold the Ctrl key on your keyboard and select the slides you want to add (from the slide thumbnails in the left bar) before navigating to the Export option.
The Publish options let you choose the appearance of your slides in the PDF file. You can choose to publish as:
- Slides (Default): Each slide appears as a page on its own.
- Handouts: Place multiple slides on one page.
- Notes pages: Include the text in the notes section under each slide.
- Outline view: Extract text in the slides and present them in an outline.
You can also include hidden slides, frame all slides, and include comments in your PDF document. When you're done, click OK .
You can choose to Optimize for standard (higher quality and larger file size) or minimum size (slightly lower quality and smaller size). Then specify the location (e.g., Desktop) to save the PDF file, enter a File name and click Publish .
2. The Save As Option
Instead of using the export option, you can use the Save As command. First, navigate to the File tab. Then select Save As from the left sidebar, enter your file name, select PDF as the file type, and click Browse to choose a location to save the file.
In the dialog box that appears, you can configure the PDF settings using the Options box (as we did previously in the Exports section).
Instead of navigating to the Save As section, you can hit Ctrl+Shift+S on your keyboard to directly open the Save As dialog box.
3. The Print Option
Another way to save your PPT as a PDF is to use the Print option. Navigate to the File tab and select Print from the left sidebar. Alternatively, you can just hit Ctrl+P on your keyboard.
Under the Settings group, you can specify the layout of the slides (set to F ull Page Slides by default) and also choose the specific slides to include in the final PDF document (set to Print All Slides by default).
These settings are very similar to the ones available in the Options box we looked at in the previous methods. The only difference is that this method gives you a preview of the final output.
Set the printer to Microsoft Print to PDF and click Print .
In the dialog box that appears, enter the file name, specify the location to save it, and click Save .
4. Email as an Attachment
This final method lets you directly email your PPT as a PDF with a single click. But first, we need to add this command to the Quick Access toolbar.
So click on the down arrow of your Quick Access toolbar and select More Commands from the drop-down menu.
Ensure All Commands is selected. Then select E-mail as PDF Attachment from the list of commands, click Add , then OK .
Now that you have the E-mail as PDF Attachment command in your Quick Access toolbar, you only need to click on it to attach your PPT as a PDF in a new email.
Your Outlook account automatically opens with the attached PDF version of your slide deck. Now all you need to do is add the addresses to which you want to send the file, add a message, and hit Send .
The Limitations of Converting a PPT File to a PDF
Converting PPT to PDF doubles as one way to reduce your PowerPoint Presentation's file size . However, it comes with its limitations.
All the transitions and cool animations you've added to your presentation will not be applied to the PDF document. In addition, any content that is outside a slide's frame will not appear in the final PDF document. So ensure that all relevant content that you want to have in the PDF is in the slide frame.
Convert From PPT to PDF Like a Pro
If you've made it to this point, you should be able to easily and confidently convert your PPT files into PDFs. Whether you need to collaborate with colleagues, distribute your slides to clients, or archive your work for future reference, the PDF format ensures compatibility and accessibility across different platforms and devices.
You can also convert your PowerPoint presentation to Google Slides to get the best of both worlds.
How-To Geek
How to save microsoft powerpoint presentations as pdf files.
If your client can't view your presentation because they don't have PowerPoint, send it to them as a PDF.
Quick Links
Save powerpoint files as pdfs.
If you want to share your presentation with someone that doesn’t have Microsoft PowerPoint, you can save and share the file as a PDF. You can also adjust the way the slides appear on the PDF. Here's how.
When you save a PowerPoint presentation as a PDF file, the layout, format, fonts, and images of the presentation will remain the same. This lets users without access to PowerPoint view the presentation (though they are unable to edit it).
First, open the PowerPoint presentation to be saved as a PDF. Select the “File” tab and then click the “Export” option in the left-hand pane.
You’ll then be at the “Create PDF/XPS Document” tab. Here, select “Create PDF/XPS.”
Related: What Is an XPS File and Why Does Windows Want Me to Print to One?
Window’s File Explorer will appear. Select the location in which you would like to save your new file. You can see that the “Save as type” is now PDF. You can also rename the file as you like.
You may also notice the “Optimize for” options at the bottom-right of the window:
- Standard: This is a high-quality version of the document, ideal for when you only plan to publish it online or print it out.
- Minimum Size: This is a lower-quality version of the document. It’s also suitable for publishing online, but ideal for when you need to send the document as an email attachment, as it reduces the size of the file .
You can also set specific options to adjust how the file appears. To do this, click the “Options” button underneath.
The “Options” window will appear, and you have several options to choose from. Here’s a brief overview of what’s available:
- Range: Export all slides, the current slide, or a selection of slides from your presentation.
- Publish Options: You can choose to export only comments, handouts, or outline view here by selecting the “Publish What” option. You’re also able to dictate how many slides appear on each page, flip the slides horizontally or vertically, or give the slides a frame.
- Include Non-printing Information: Include document properties or structure tags.
- PDF Options: Make the document PDF/_A compliant.
Once you’ve adjusted the options, click “OK.”
Finally, back at Windows File Explorer, click “Publish.”
Your PDF is now ready to share.
How to save a PowerPoint presentation as a PDF to lock in formatting and allow anyone to view it
- You can save a PowerPoint presentation as a PDF to lock its content and formatting in place, so that other people can view the file but can't make changes.
- Converting a PowerPoint deck into a PDF allows people who don't have PowerPoint to view the slides.
- You can save a PowerPoint as a PDF whether you are using PowerPoint on a Mac or a PC, or if you want to download it as a PDF from the web.
- Visit Business Insider's Tech Reference library for more stories .
Microsoft PowerPoint presentations remain one of the best ways to share information in a manner that's visually clear and digestible.
That is, so long as no one alters the formatting and content of that deck you worked on for hours, ruining the slides critical for helping you communicate your Q3 initiative or messing up that interactive family photo album.
When you save a PowerPoint as a PDF , you lock the document so no further changes can be made. This is ideal for ensuring the content remains as you wanted it. And as PDFs can be viewed almost universally regardless of what software or operating system someone has, a PowerPoint presentation saved as a PDF can be viewed even by someone who doesn't have PowerPoint.
Check out the products mentioned in this article:
Microsoft office (from $149.99 at microsoft), apple macbook pro (from $1,299.00 at apple), windows 10 (from $139.99 at best buy), how to save a powerpoint as a pdf on mac.
1. Open the PowerPoint to be converted, then click "File."
2. Select "Export" from the dropdown menu.
3. Then choose the file name, destination, and change the file format to PDF. Then click "Export."
On a Mac, you can also choose to "Save As…" and then set the File Format as a PDF to get the same result.
How to save a PowerPoint as a PDF on Windows
1. With the PowerPoint deck to be converted open, click "File" then "Export." You can also opt to save only select slides from a deck as PDFs.
2. Click "Create PDF/XPS" on the menu, then hit that again on the window that pops up.
3. Choose the destination for the PDF and change the name if you wish, then hit "Enter."
How to save a PowerPoint as a PDF from the web
Saving a PowerPoint as a PDF from the web is simple. Just click the "File" tab, then choose "Download As" from the dropdown and select "Download as PDF." The language of the "Save As" or "Download As" option differs slightly depending on your OS.
Related coverage from Tech Reference :
How to convert a jpg file to a pdf on a windows 10 computer using the default photos app, how to convert a powerpoint to google slides in two different ways, how to convert google slides to a powerpoint presentation in 4 easy steps , how to copy or duplicate a powerpoint slide and put it anywhere in your slideshow, how to convert a jpg image to a pdf document on your mac computer using the preview app.
Insider Inc. receives a commission when you buy through our links.
Watch: We compared the $1,200 MacBook Air with the $500 Surface Go, and the results were a mess
- Main content
Enter your email address below and we'll send you password reset instructions.
- Audio Converter
- Video Converter
- Image Converter
- Document Converter
- Archive Converter
- Presentation Converter
- Font Converter
- Ebook Converter
PPT to PDF Converter
Convert your ppt files to pdf online & free.
- Presentation
Microsoft PowerPoint 97/2000/XP
Portable document format, how to convert ppt to pdf, upload ppt-file(s).
Select files from Computer, Google Drive, Dropbox, URL or by dragging it on the page.
Choose "to pdf"
Choose pdf or any other format you need as a result (more than 200 formats supported)
Download your pdf
Let the file convert and you can download your pdf file right afterwards
PPT to PDF Quality Rating
Critical PowerPoint Shortcuts – Claim Your FREE Training Module and Get Your Time Back!

How to Convert PowerPoint to PDF (Step-by-Step)
- PowerPoint Tutorials
- Presentation Design
- Shortcuts & Hacks
- March 3, 2019
In this article, you will learn how to convert PowerPoint into the PDF file format using Microsoft Office.
You DO NOT need any 3rd party software programs, websites, or add-ins to get the job done.
If you have Microsoft Office (I’m using the Office 365 Subscription), there are three ways to convert PowerPoint into the PDF file format.
- Full page slides
- Handouts (with comments, notes, and/or multiple pages per slide)
- An editable Word document (then convert Word to PDF)
Table of Contents
Why bother converting into the pdf file format.
There are two main benefits for converting PowerPoint into the PDF file format:
Benefit #1: It reduces your file size by as much as one-third, making it easier to share and email your file with your colleagues, bosses, and clients.
Benefit #2: It locks down your PowerPoint presentation and protects your content. That way someone can’t just copy and paste the content of your presentation.
If you want to further protect your PowerPoint presentation, you can alternatively add a password to open your presentation. This forces someone to enter the correct password to be able to view and edit your presentation. To see how to password protect a PowerPoint presentation, read our guide here .
Convert PowerPoint to PDF as full page slides
The fastest (and simplest) way to convert your .ppt or .pptx files into the .pdf format, is through the Save As dialog box. While you will learn how to print your slides in a variety of different formats as a PDF later in this tutorial, saving your presentation as a PDF is the fastest way to do it.
That said, you can only use this method to save your presentation as full-page slides. If you want to print multiple slides per page or include your speaker notes in your PDF, then you will need to use one of the following methods listed below.
1. Open the Save As dialog box
The fastest way to open the Save As dialog box in PowerPoint is by hitting F12 or Ctrl + Shift + S on your keyboard.
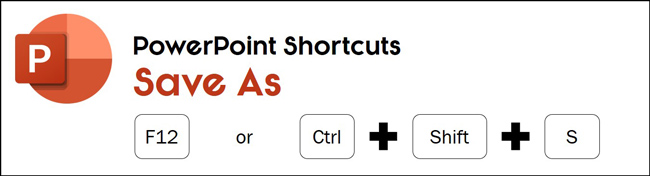
The Save As dialog box gives you a variety of different ways you can save your presentation, including converting it into the PDF file format.
2. Open the Save As Type dropdown
Inside the Save As dialog box, open the Save as type dropdown. By default, your PowerPoint presentation will start as the PowerPoint Presentation file type as you can see in the picture below.
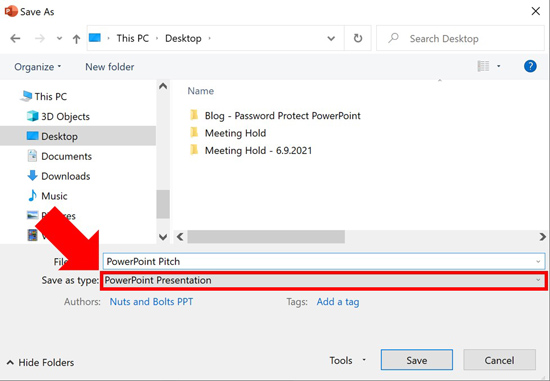
3. Select the PDF file format
Inside the Save As Type dropdown you will see all of the different file types you can save your PowerPoint presentation as. including a PowerPoint template, older versions of PowerPoint, PNG, etc.
Scan through the list and find the PDF file format and select it as pictured below.
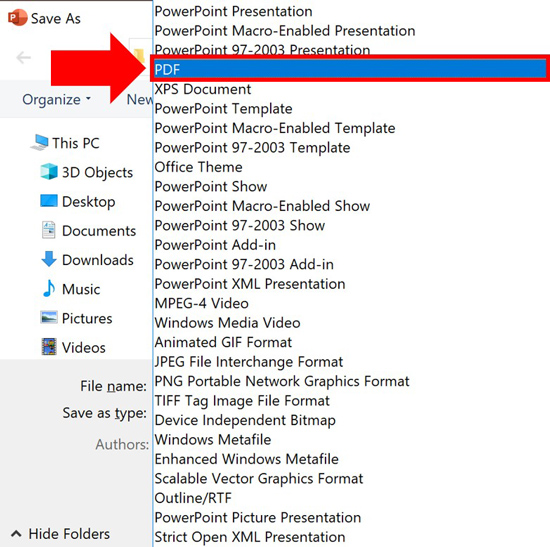
One of the options worth noting in the Save As Type dropdown is the PowerPoint Template option.
Creating a PowerPoint template is a great way to save time by creating the custom layouts you and your team specifically want to use for your pitches and presentation.
That said, before you choose this file type, make sure you set up your PowerPoint slide master correctly, so you have a template worth saving. To see how to create a PowerPoint template from scratch like this, read our guide here .
4. Choose a location and/or rename your PDF
Choose a location on your computer to save your PowerPoint presentation as a PDF. You can also rename the file if you choose.
It is important to note that because the PowerPoint and PDF file types are different, you do not need to worry about overwriting your original PowerPoint presentation with the PDF version of your presentation that you are creating.
If you make no selection, your converted PDF file will save to the last place you saved your presentation with its existing name.
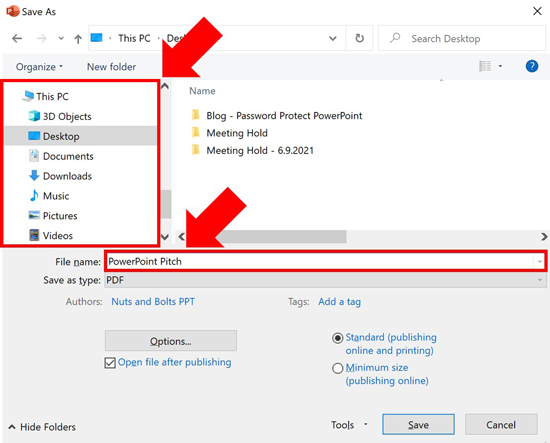
5. Click Save
Once you have made all of the selections above, simply click Save to start the PowerPoint to PDF conversion process.
Once the conversion process is complete, the PDF version of your presentation will open for you to review. This is a great time to look through your PDF to make sure you didn’t lose any of your content.
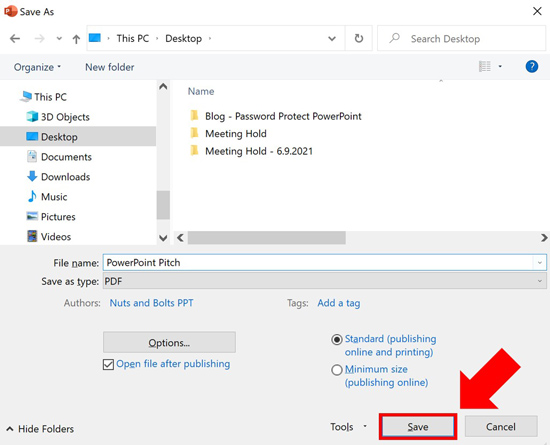
6 Types of PowerPoint Content That Will Not Convert to a PDF
Because the PDF file format is meant for printing (not presenting graphics), there are six different types of PowerPoint content you will lose in the PDF conversion process.
Below I’ve listed the type of content you will lose, and any workarounds if they exist.
1. PowerPoint Animations
So there is a NEW workaround you can use to get your animations into the PDF file format using some VBA code.
On his blog, Neil Mitchell has written a macro you can install to convert your PowerPoint animations into the PDF file format. See details on Neil’s blog here .
On the flip side, if you don’t install that macro, all of your PowerPoint animations will be removed when you convert PowerPoint to PDF.
This means that all your animated objects will be left where they are on your slide. It doesn’t matter what type of animation you had applied to them either (appear, disappear or motion path effect).
For example, if you have a list of bullet points with the Appear Animation effect applied to them, your bullets will just appear (as they are) without the animations applied to them.
Thankfully, you will not lose your bullet points.

2. Off-slide content
All off-slide content including your speaker notes, comments, formatting guides and/or graphics outside of your slide space are removed when you save your presentation as a PDF. For example, all of the content to the right of slide in the picture below counts as off-slide content as it is not on the slide itself. As such, it will be removed.
If you have off-slide content that you don’t want removed, make sure to sweep through your presentation and move it onto your slide before you save your presentation as a PDF.
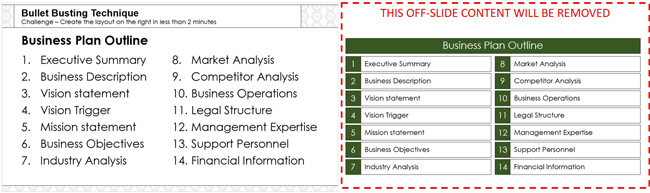
3. Slide transitions and special effects
All slide transitions and timings are removed in the PDF file format.
If you need to keep your transitions and other other effects, you will want to use a different method for protecting your presentation.
4. Zoom transitions
The PDF file format does support hyperlinks, and because Zoom Transitions are a fancy form of hyperlinks, the links between your slides will properly convert to the PDF file format.
That said, the Zoom Transition effect will not convert to the PDF file format. Only the hyperlink between the slides you are Zooming between.
To learn all about hyperlinking in PowerPoint (including zoom transition), see our guide here .
5. Zoom Transitions
If you have the Microsoft Office 365 Subscription, any 3D models will automatically be converted into a static picture.
As a side note, this is a great way to reduce your PowerPoint file size. Simply swap out any 3D models with static photos. To learn 6 different ways to compress your PowerPoint presentations, read our article here .
6. Videos, audio and other media file types
All media files in your presentation will be converted into static pictures. The static image will either be the first frame of your video or the the poster frame you set for your video.
On top of that, any audio files, narrations and other media files will be removed from your presentation. The PDF file format is not a media rich format.
Converting Speaker Notes and Multiple Slides per Page into the PDF file format
To convert your speaker notes into the PDF file format or print your presentation with multiple slides per page, you’ll need to use the Microsoft Print to PDF printer and adjust your print layout.
The following steps assume that you have already added speaker notes to your presentation and have properly set up your Notes Master and/or your Handout Master . To learn all about how to add and format your speaker notes in PowerPoint, read our guide here .
To expand your knowledge and learn more about printing multiple slides per page in PowerPoint, read our guide here .
1. Open the Print dialog box
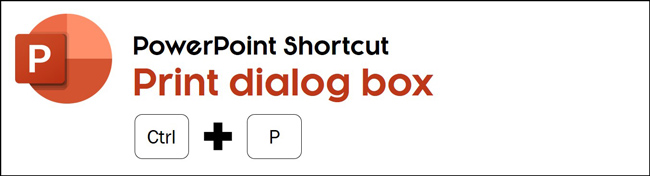
The fastest way to open the Print dialog box is using the Ctrl + P keyboard shortcut.
If you don’t like keyboard shortcuts, you can alternatively:
- Click the File tab
- Select Print in the backstage view
If you want to expand your knowledge and learn the top 25 PowerPoint shortcuts that will save you time, read our guide here .
2. Select the Microsoft Print to PDF printer
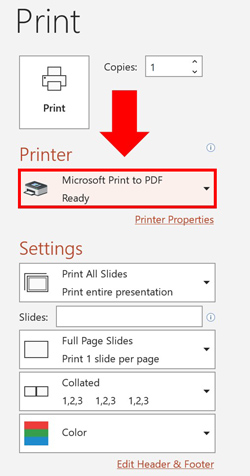
Inside the Print dialog box, open the Printer dropdown and select the Microsoft Print to PDF printer.
The Microsoft Office Suite includes this Microsoft Print to PDF printer so that you can quickly and easily turn any Microsoft Office document into the PDF file format. You do not need to buy any third-party software or applications to do this.
3. Select the correct Notes Page or Handout layout
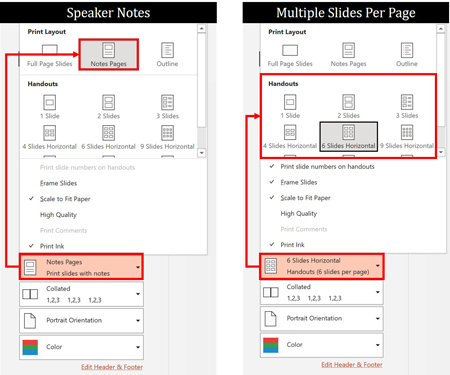
Next make the proper layout selection based on how you want your PDF presentation to look.
If you want your Speaker Notes below your slide, you will want to select the Notes Pages layout (picture on the left). If you want to print multiple slides per page, select the appropriate Handouts layout (picture on the right).
4. Click Print
After making any other final printing adjustments or customizations, click Print .
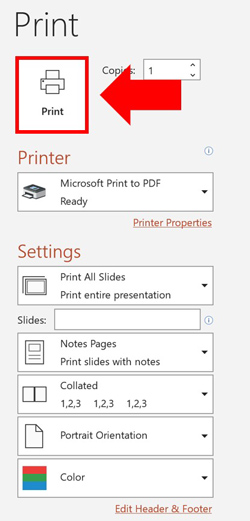
5. Choose a location and name for your PDF
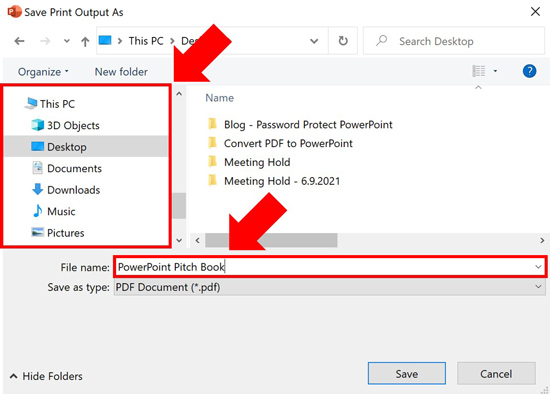
Inside the Save As Print Output dialog box, select a location on your computer to save your PDF and name the file.
While you can just print to your desktop, I recommend saving the PDF in the appropriate client or project folder so you do not forget where it is. You also do not need to worry about your PDF overwriting your original PowerPoint presentation as the PowerPoint and PDF file types are different.
6. Click Save
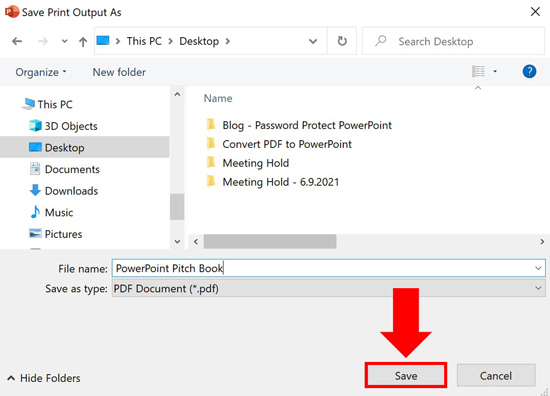
Although we are printing your presentation as a PDF with speaker notes or multiple slides per page, the final step is to click Save (not print).
This saves your presentation in the PDF file format with your speaker notes below your slides.
Final Thoughts
So those are the two different ways you can convert PowerPoint into the PDF file format, natively within the Microsoft Office program.
If you plan on converitng your presentation into the PDF file format, remember that not all types of PowerPoint content will properly convert. In this case, make sure you build your presentation with the conversion process in mind, avoiding things like animations, videos or special effects that cannot be translated into the PDF file format.
You can use these same techniques to convert your other office documents into the PDF file format too.
If you enjoyed this tutorial, you can learn more about our free PowerPoint training courses and other helpful presentation resources here .
🔒 Unlock the PowerPoint Shortcuts Trusted by Industry Leaders KKR, American Express, HSBC, and More!
Join over 114,880 professionals from diverse fields including consulting, investment banking, advertising, marketing, sales, and business development who have supercharged their PowerPoint game with our proven methods.
✅ Customize compelling presentations effortlessly.
✅ Master time-saving techniques for faster deck creation.
✅ Boost your career prospects with top-notch PowerPoint skills.
Get FREE access to the Critical PowerPoint Shortcuts module of our premium training course by entering your name and email below.
DISCLAIMER: PC Users Only!
We respect your privacy and will keep your info safe and confidential.
Related Articles
About the author.
Popular Tutorials
- How to Strikethrough Text (l̶i̶k̶e̶ ̶t̶h̶i̶s̶) in Word, Excel & PowerPoint
- How to Make Animated Fireworks in PowerPoint (Step-by-Step)
- Strikethrough Shortcut (l̶i̶k̶e̶ ̶t̶h̶i̶s̶) for Word, Excel & PowerPoint
- How to Create a Flash Card Memory Game in PowerPoint (Like Jeopardy)
- Keyboard Shortcuts Not Working: Solved
PowerPoint Tutorial Categories
- Strategies & Opinions
- Pictures, Icons, Videos, Etc.
- New Features
- Miscellaneous
- Charts & Data Viz
We help busy professionals save hours and gain peace of mind, with corporate workshops, self-paced courses and tutorials for PowerPoint and Word.
Work With Us
- Corporate Training
- Presentation & Template Design
- Courses & Downloads
- PowerPoint Articles
- Word Articles
- Productivity Resources
Find a Tutorial
- Free Training
- For Businesses
We help busy office workers save hours and gain peace of mind, with tips, training and tutorials for Microsoft PowerPoint and Word.
Master Critical PowerPoint Shortcuts – Secure Your FREE Training Module and Save Valuable Time!
⌛ Master time-saving expert techniques.
🔥 Create powerful presentations.
🚀 Propel your career to new heights.
We value your privacy – we keep your info safe.
Discover PowerPoint Hacks Loved by Industry Giants - KKR, AmEx, HSBC!
Over 114,880 professionals in finance, marketing and sales have revolutionized their PPT skills with our proven methods.
Gain FREE access to a full module of our premium PowerPoint training program – Get started today!
We hate spam too and promise to keep your information safe.
You are currently viewing a placeholder content from Facebook . To access the actual content, click the button below. Please note that doing so will share data with third-party providers.
- Adobe Document Cloud
- Online Tools
Convert PPT to PDF
Drag and drop a Microsoft PowerPoint file (PPTX or PPT) to convert to PDF. Select a Microsoft PowerPoint file (PPTX or PPT) to convert to PDF. Select a Microsoft PowerPoint file (PPTX or PPT) to convert to PDF. Select a file
https://main--dc--adobecom.hlx.page/dc-shared/fragments/shared-fragments/frictionless/verb-footer/verb-footer-shell
You’re using an older browser version. Update to the latest version of Google Chrome , Safari , Mozilla Firefox , or Microsoft Edge for the best site experience.
- eLearning Blog
- eLearning Basics
- Instructional Design
- Corporate Training
- Course Selling
- Manufacturing
- Products iSpring Suite iSpring Learn
- Use Cases Onboarding Compliance Training Induction Training Product Training Channel Partner Training Sales Training Microlearning Mobile Learning
- Company About Us Case Studies Customers Partnership Course Development Contact Us Academy Blog Webinars Guides
- Community Academy Blog Webinars Guides Experts on iSpring
- Language EN English Français Deutsch Español Italiano Nederlands Português Polski 中文 日本語 العربية Indonesia
- Shopping Cart
Free Online eLearning Conference | May 2nd–3rd
iSPRING DAYS 2024
Seize the human-centric future of learning
How to Convert a PowerPoint Presentation (PPT) to a PDF File

If you want to make your PowerPoint presentation universal, printer-friendly and compact, then converting it to PDF may be a good idea. High-resolution PDFs are ideal for sharing and printing static slides that have no multimedia or animation effects. This article explains how to convert a PowerPoint presentation to a PDF file and also how to share a presentation without sacrificing interactivity.
How to convert PPT to PDF using PowerPoint
Before converting a presentation to a PDF file, we recommend saving it as a PPT or PPTX file. This way you will have an opportunity to edit the original material later.
The fastest way to convert your presentation to PDF is to use the “Save As” option:
- In the File tab, click on Save As .
- Choose PDF (*.pdf) from the Save as type drop-down menu.
- Click on Save .
PowerPoint 2013 , PowerPoint 2016 and PowerPoint Online give users more control over the conversion process. If you have earlier versions, you can achieve the same by trying online or desktop PPT to PDF converters .
To convert a presentation in PowerPoint 2013, 2016 or Online, follow these steps:
- Go to the File tab, and select Export .

5. iSpring Cloud makes sharing secure. You can configure various protection options under the Content Protection tab:
- To grant access to trusted viewers only, set up a password.
- To prohibit viewers from sharing and downloading your files, keep the corresponding options turned off.
The recipients of your presentation will be able to view it in any browser and on any device, and they don’t need an iSpring Cloud account.
Fully-stocked eLearning authoring tool for PowerPoint. No training required to start!

Additionally, you can try iSpring authoring tools for free. Most of them work as PowerPoint add-ins, and give you a number of enhanced capabilities, such as creating interactive tests, surveys , video lectures , publishing presentations for the Web or LMS s, and more. Plus, iSpring content can be uploaded to iSpring Cloud directly and can be watched even on mobile devices.

Content creator:
Paulina Fox
Passionate about design and tech, Paulina crafts content that helps customers delve deeper into iSpring products.
Subscribe to our blog
Stay tuned to get our latest eLearning tips and tricks!
By clicking “Subscribe”, you agree to our Privacy Policy . All emails include an unsubscribe link, so that you can opt-out at any time.
We use cookies to give you the best possible experience on our website and also for analytics and marketing purposes. You can enable or disable optional cookies as desired. See our Cookie Policy for more details.
Manage your cookies
Essential cookies are always on. You can turn off other cookies if you wish.
Essential cookies
Analytics cookies
Social media cookies
- Compress PDF
- PDF Converter
- PDF Scanner
- Delete PDF Pages
- Extract PDF Pages
- Number Pages
- AI PDF Summarizer
- PDF to Word
- PDF to Excel
- Word to PDF
- Excel to PDF
- Protect PDF
- Flatten PDF
- How To Convert PPT To PDF
How To Save Powerpoint as PDF With Notes
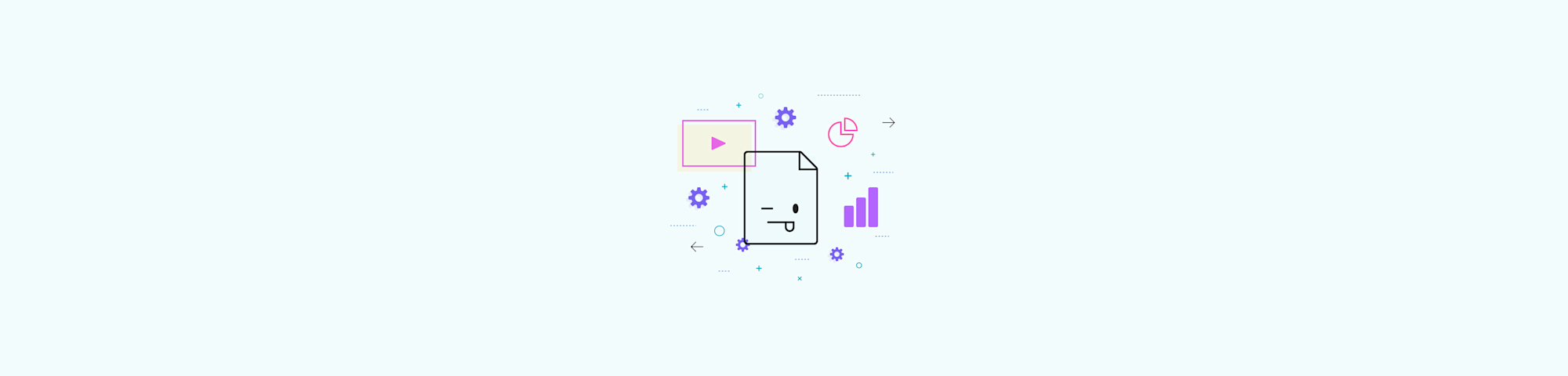
June 12, 2023 by Hung Nguyen
A reliable method to save a PowerPoint presentation as a PDF document with all its notes attached.
When you convert a PowerPoint file to PDF format, only the slides will be exported. However, if you want to include any notes you’ve added onto each slide, you’ll need to “Print” the PowerPoint file as a PDF. This way, all your added notes will be included below each corresponding slide.
How To Save Powerpoint as PDF With Notes Included
Open your PowerPoint presentation.
Click “File,” then “Print.”
Go to the “Show Details” section.
Choose “Notes” from the “Layout” dropdown.
Choose “Save as PDF” from the “PDF” dropdown, and click “Save.”
How to print and save a PPT as a PDF, with all its notes attached
Including your notes will still allow you to adjust the paper size, slide range to save, and all the standard options included within Microsoft PowerPoint. Watch out for the size and number of slides each page will display and use the preview tool to make sure all your notes are visible.
How To Save Powerpoint as PDF Without Notes
If you don’t have any notes or don’t need them, you can simply convert the PowerPoint file to a PDF document. Microsoft Office allows this directly from the file itself. If you don’t have access to costly software, Smallpdf offers the most popular online tool to convert PPT to PDF without the need for Adobe Acrobat and such.
- Go to the PPT to PDF tool to get started.
- Drag your PowerPoint in to create a PDF.
- The tool should process the file instantly.
- Download your new PDF file.
Saving PPT to PDF, hassle free
Our platform can do a lot more than convert to PDF. After saving the document to PDF format, you can also use our service to convert all the slides per page to other formats, such as JPG, Excel, or Word. If your file is particularly large, you can use our compression tool to reduce the size of your file.
When we turn PowerPoints into PDFs, each PDF page will contain identical data and formatting to each original slide. To top it off, you can even present each of these PDF files as if it were a presentation by going full screen. Check out our guide on how to Present a PDF like a PPT to find out more.
How To Save a Powerpoint With Notes To Other Formats
You can combine the two processes described above to do this. First, use Microsoft PowerPoint to open your file and print it as a PDF document with all the notes included. Then, go to Smallpdf’s PDF Converter and convert the slides saved in PDF format to Word or Excel. If you need to convert to JPG, try our PDF to JPG converter.
Need to make more changes to your PDF? Make sure to check out our 20+ PDF tools that will help you perfect your documents:
- Compress - Shrink your PDFs to an email-ready size
- Protect - Add a password to your PDF.
- eSign - Create and request signatures.
- Merge - Combine multiple PDFs into one.
Hope you found this article helpful and good luck with your presentations!

Related articles

How to Download a Powerpoint as a PDF
Easy to use online converter to save and download PowerPoint presentations in PDF format. No registration, no watermark, no installation.

What To Include in Your Contract To Get Paid on Time
Getting paid for your work is important. Getting paid on time? Even more so. Here are our tips on how to set up your contract for success.

Why Is Sustainability in Business Important?
With just 100 companies causing the majority of global greenhouse gas emissions, the impact of sustainability in businesses can’t be ignored.

Insert PDF file content into a PowerPoint presentation
Content from a PDF file might be what you need for your presentation, but it’s not as easy to get content out of a PDF file as it is from many other document types. There are two options, which depend on how you want to use the PDF content:
To show content from a PDF on a slide Take a picture of the part of a PDF that you want, and paste it on your slide.
To keep a PDF file as a support document for your presentation Insert the entire PDF into the presentation as an object that you can open and view during your presentation.
Note: Unfortunately, inserting PDF content is not possible when editing a presentation in PowerPoint for the web. You need PowerPoint 2013 or a newer version to follow these steps.
Insert PDF file content as a picture
Open the PDF that you want to insert a picture of, and then switch to PowerPoint.
Do not minimize your PDF window, and make sure it's the last window you have open before moving to the next step.
Make sure everything that you want to capture as a picture is visible in your PDF window. You may need to decrease the zoom level in your PDF to see everything you want to capture.
In PowerPoint, select the slide that you want to add the content to, and then, go to Insert > Screenshot .
Note: Depending on your window size, the Screenshot button may appear different.
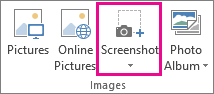
Your PDF file should be the first thumbnail image in the Available Windows list.
Below the thumbnail images, select Screen Clipping . PowerPoint minimizes and shows the window with the PDF file.
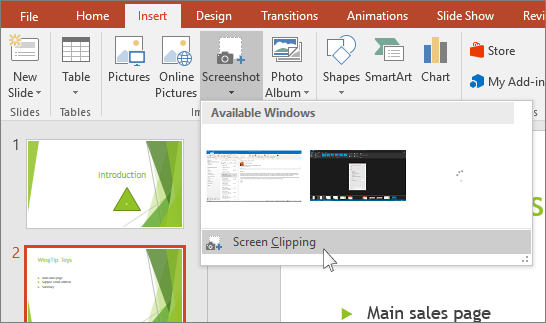
When you stop dragging, the selected area appears on the PowerPoint slide as a picture. You can move it, resize it, crop it, and format it as you like by selecting it and using the Picture Tools Format tab.
Insert a PDF file as an object
Make sure the PDF file that you want to insert is not currently open on your computer.
In PowerPoint, select the slide that you want to add the file to, and then select Insert > Object .

In the Insert Object box, select Create from file , and then enter the PDF file location; or select Browse , find the PDF file, and then select OK .
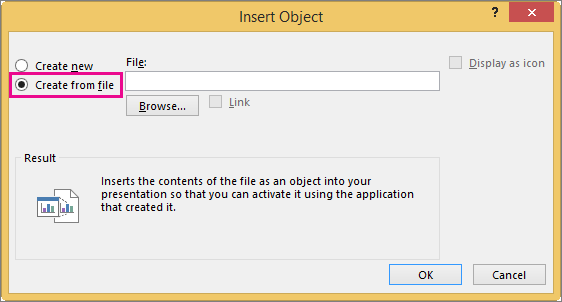
This makes the PDF file part of the presentation file. The quality of the PDF file is reduced with this method, but you can open the full PDF file by double-clicking the image when viewing or editing in Normal view.
Note: If you receive an error when trying to insert your PDF file as an object, make sure you do not have the PDF file open.
Open the PDF from a Slide Show
To open the inserted PDF file during a Slide Show, attach an action to it.
In Normal view, on the slide with the PDF file, select the PDF file’s icon or image, and then on the Insert > Links > Action .
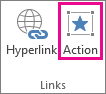
In the Action Settings box, select the Mouse Click tab if you want to open the PDF with a click, or the Mouse Over tab if you want it to open when you move the pointer over the PDF file icon.
Select Object action , and select Open in the list.
Top of Page
Insert a vector graphic instead
Microsoft 365 subscribers can insert scalable vector graphics (.svg files) in PowerPoint. For details, see Edit SVG images in Office .
Save PowerPoint presentations as PDF files
Insert a screenshot or screen clipping

Need more help?
Want more options.
Explore subscription benefits, browse training courses, learn how to secure your device, and more.

Microsoft 365 subscription benefits

Microsoft 365 training

Microsoft security

Accessibility center
Communities help you ask and answer questions, give feedback, and hear from experts with rich knowledge.

Ask the Microsoft Community

Microsoft Tech Community

Windows Insiders
Microsoft 365 Insiders
Was this information helpful?
Thank you for your feedback.
PDF to PPTX & PPT Converter 4+
Pdf to powerpoint slides, jasmatbhai satashiya, designed for ipad.
- #177 in Productivity
Screenshots
Description.
Introducing our cutting-edge PDF to PPTX & PPT Converter app, your ultimate solution for seamlessly transforming PDF documents into dynamic PowerPoint presentations. Whether you need to convert scanned PDFs or traditional ones, this app offers unparalleled convenience and efficiency. Convert PDF to PPTX: Effortlessly convert PDF files into editable PPTX presentations, preserving formatting, images, and text with precision. Convert PDF to PPT: Instantly transform PDF documents into PowerPoint slides without any restrictions, enabling you to customize and enhance your presentations. User-Friendly Interface: Intuitive and easy-to-navigate interface makes the conversion process simple for users of all levels, with step-by-step instructions guiding you through each conversion. Versatile Output: Receive your converted presentations in the widely compatible PPTX or PPT format, ensuring compatibility with various PowerPoint versions and platforms. Easily transform scanned PDF documents into dynamic PPTX presentations with our PDF to PPTX converter app. Seamlessly extract tables and convert scanned files into editable presentations. Here's how to convert PDF to PPTX effortlessly: Select the PDF file you wish to convert to PPTX. If the file is a scan, OCR will activate automatically. Allow the converter to reconstruct the file into PPTX format. Experience the convenience of our PDF to PPT converter, delivering your files in the versatile PPTX presentation format. Unlock the best solution for transforming PDFs into editable presentations, complete with tables and formulas. Enjoy unlimited conversions with no limitations. Convert as many PDF files to PPTX format as needed.
App Privacy
The developer, Jasmatbhai Satashiya , indicated that the app’s privacy practices may include handling of data as described below. For more information, see the developer’s privacy policy .
Data Not Collected
The developer does not collect any data from this app.
Privacy practices may vary based on, for example, the features you use or your age. Learn More
Information
- App Support
- Privacy Policy

Family Sharing
Up to six family members can use this app with family sharing enabled., more by this developer.
Islamic Dua and Stories
Bug Identifier - Insect Finder
Quran Audio Mp3 - 114 Surah
40 Rabbana Quranic Duas
GPT Chatbot - Ask Me Anything
Quran by Sheikh Abu Bakr
Convert from PDF
Convert to PDF
How to Insert PDF into PowerPoint
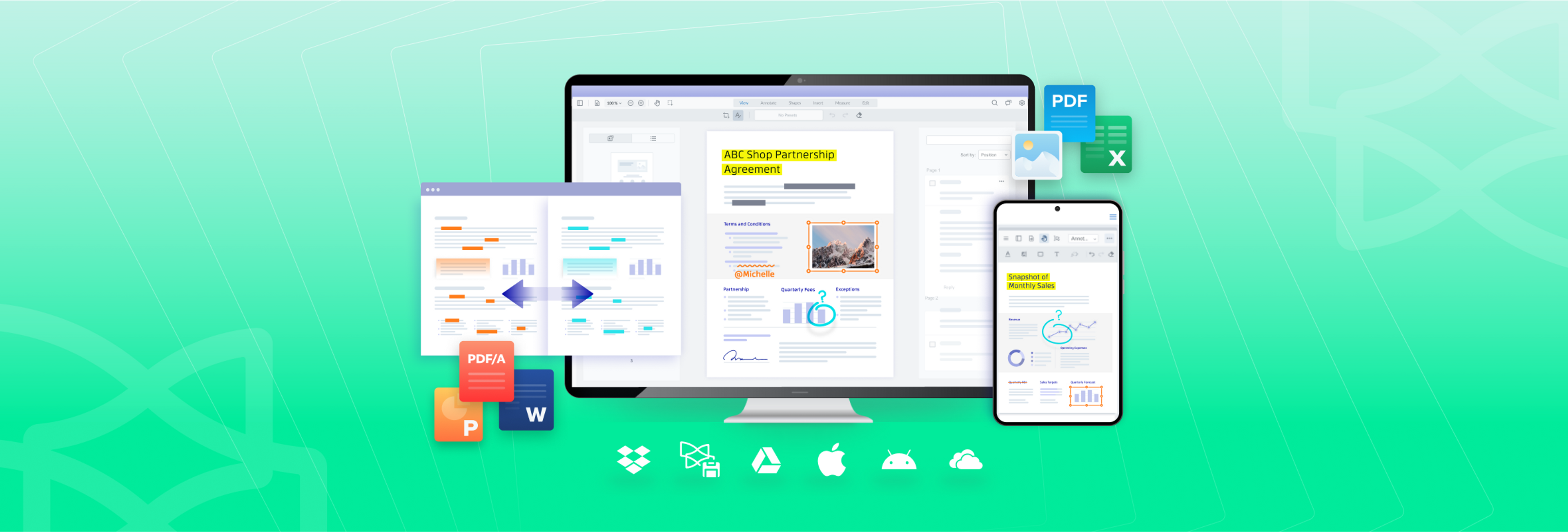
MS PowerPoint
Document Management
Share this post
Learn how to insert a PDF file into your PowerPoint presentation. Our guide gives you a few ways to insert your PDF as an object, as an image, and as converted PDF content to use in your slide deck quickly and with ease.
In today's world of online meetings and information sharing, effective presentations are everything. And one way to take your presentation to the next level is to insert a PDF into PowerPoint.
By doing so, you can provide a more comprehensive and coherent presentation that captivates your audience with insightful and information-rich content that’ll leave a lasting impression.
We'll go step-by-step over different ways to work with both formats and insert PDF into PPT files using the methods below:
- Insert your PDF as an object
- Insert your PDF as a picture
- Insert your PDF as converted PDF content
Depending on what you need for your presentation, we’ll walk you through each method and leave it up to you to decide which is more effective for your slide deck.
Now let’s dive in!
Insert a PDF into PowerPoint as an object
The first standard way to insert a PDF is through MS PowerPoint’s Insert Object function. It’ll let you insert a file as an object or as a link. Here’s how:
1. Open your PowerPoint file and left click where you want to insert your PDF on the slide.
2. Click on the Insert menu.
3. In the Insert menu, go to the Text section and click on Object > Create from file .
4. In the dialog that pops up, click on Browse to search for and select your PDF file.
5. Once selected, choose how you want to insert your PDF:
- Insert your PDF as an icon: Check the Display as icon option. By default, PowerPoint will choose the icon for you. To choose your own icon, click on the Change Icon button that appears, and select an image from your computer.
- Insert your PDF as a link: Check the Link box and your PDF will be clickable from the slide. It'll be a clickable linked image of the first page from your PDF.

6. Click on the OK button.
You can adjust the icon or linked image by clicking and dragging the handles to scale and resize it.
If you chose to insert your PDF as a link, go to Insert > Action > Mouse Click . Ensure that the Object action option is selected so you can click open a PDF from within PowerPoint. The PDF will open in your system’s PDF viewer.
Insert a PDF image into PowerPoint
If you only need an image from a PDF page or a graphic rather than the entire file, you can easily insert a screenshot of it from right within PowerPoint. Here's how:
1. Open your PDF to the page you want in your PowerPoint presentation.
2. Then, in your PowerPoint slide deck, go to the Insert tab > Screenshot . A preview of the Windows you currently have opened will be displayed.
4. Select the window with your PDF page. Note that you can also create a screen clipping to crop the PDF page content more precisely. This is ideal for PDF images that don’t fill the entire page.
Simply click on Screen clipping instead of selecting a window and then click and drag the cross-shaped cursor around the image.
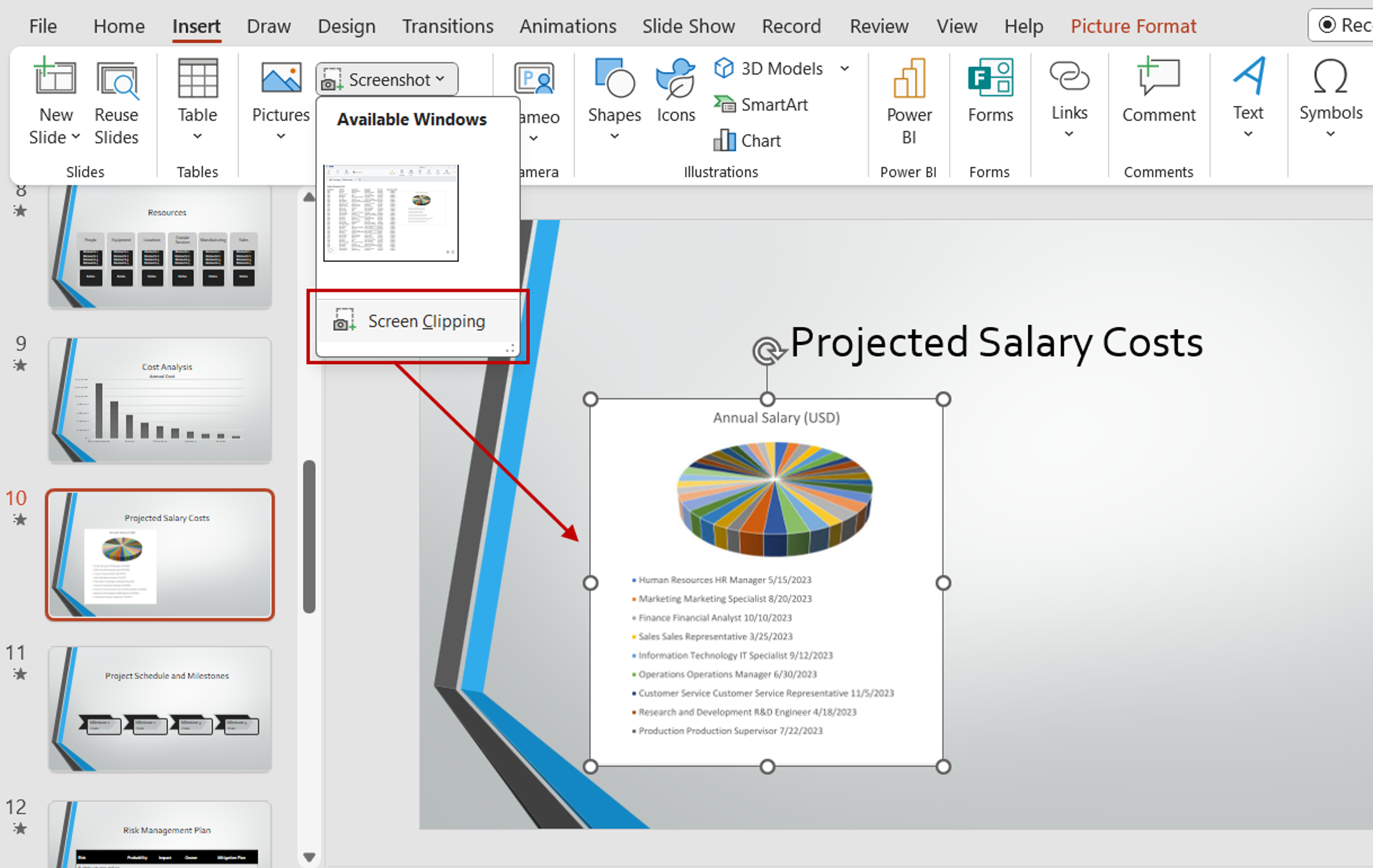
Regardless of which screenshot method you choose, your screenshot will automatically be created, and the application will insert the PDF image into PowerPoint.
5. Adjust, resize, and move the image as needed.
Convert PDF to PowerPoint online
Another simple and effective option is to simply convert your PDF to PowerPoint and then insert your converted content into your slide deck.
The best part about this method is that you can perform the task online, hassle-free with Xodo! Just follow these steps:
2. Upload your PDF.
3. Click on Convert .
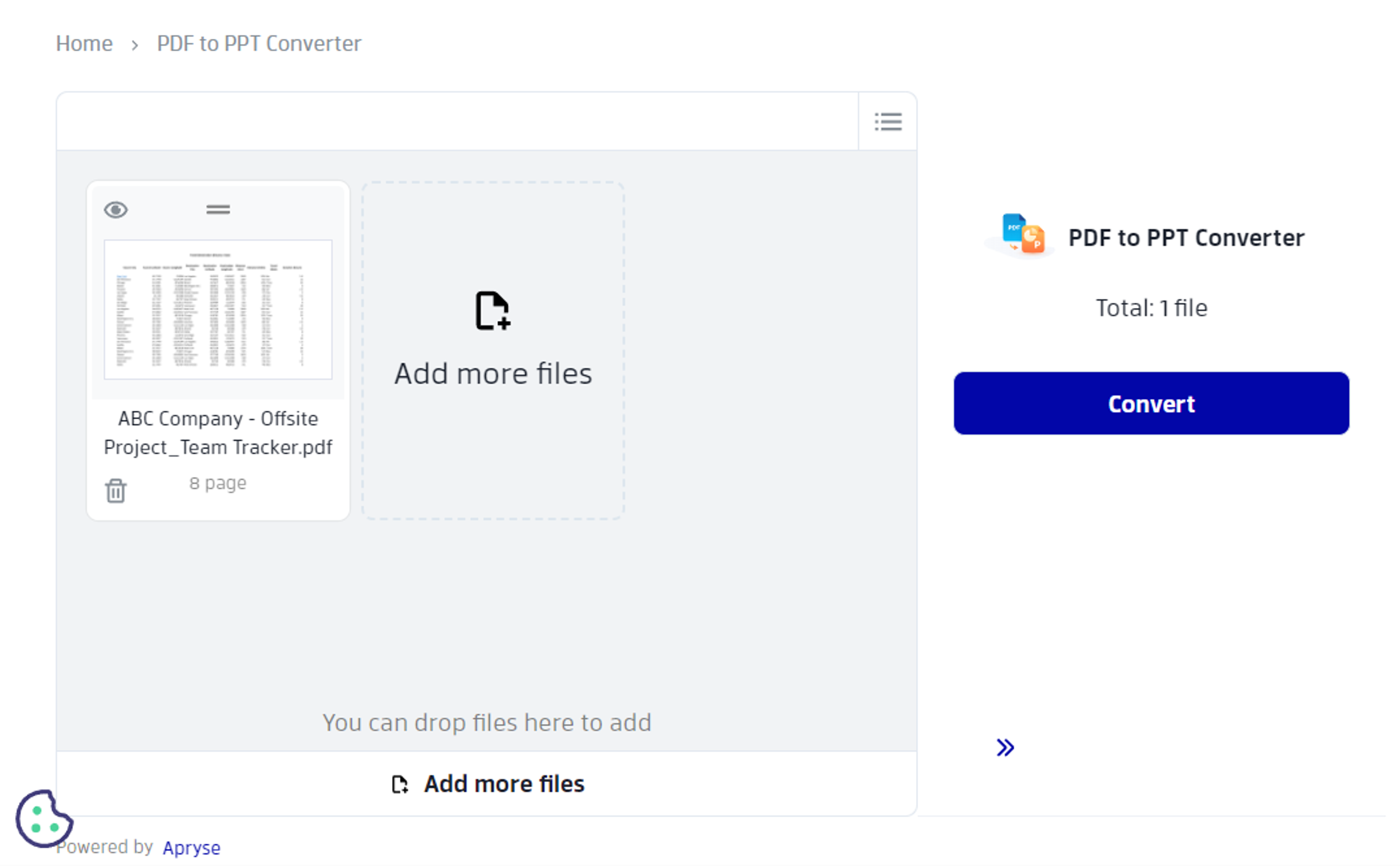
4. Click on Download to save your newly converted file to your device.
5. Then open your PowerPoint presentation and go to Insert and in the Slides section click on Reuse Slides .
6. In the side panel that appears, browse for and select the PowerPoint file you just converted, and then either click on the slide you wish to insert or click on Insert Slide underneath it.
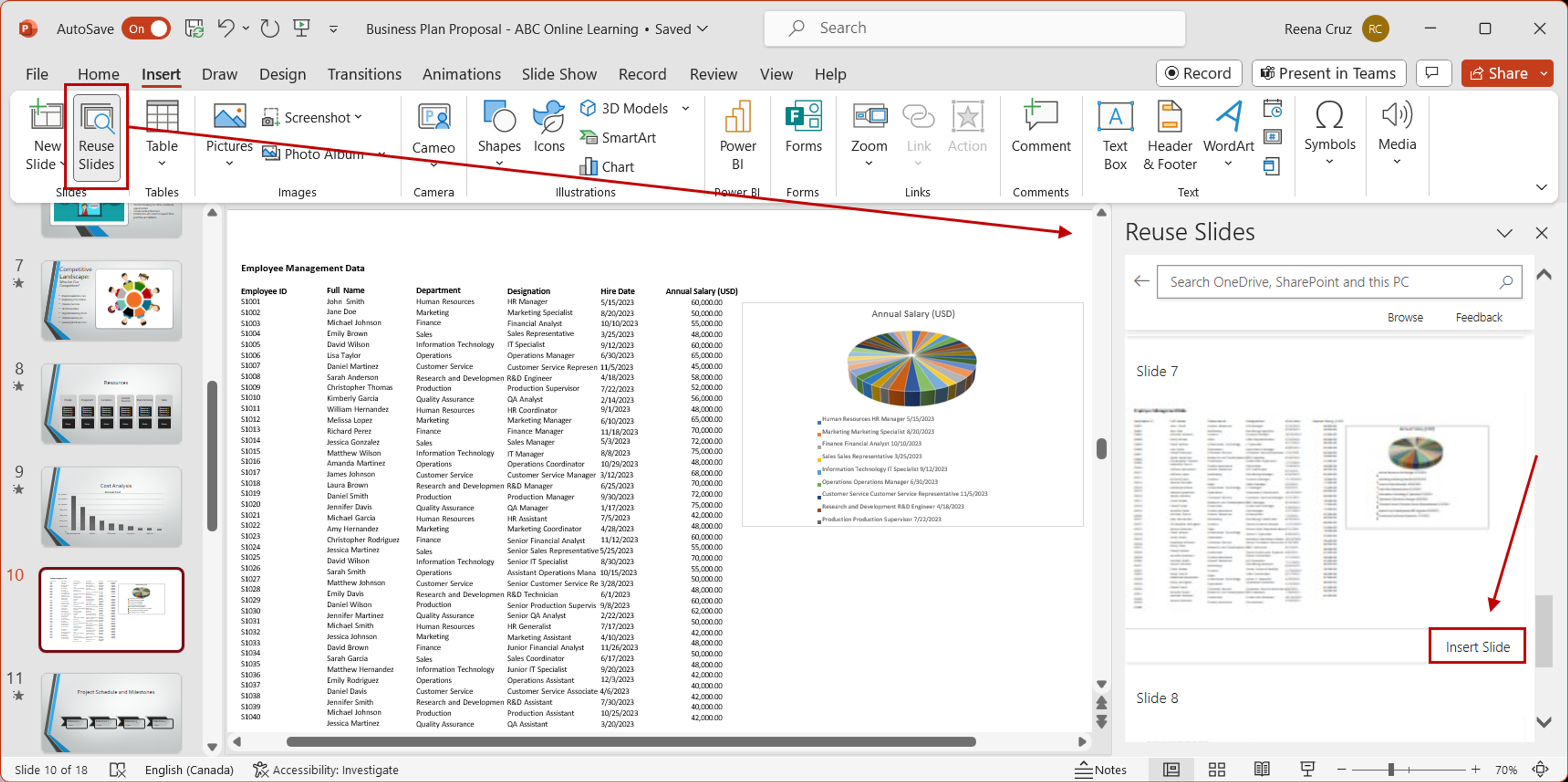
Do this for every slide you wish to insert. Your content will be inserted after the slide you’re currently on.
Use Xodo to boost your digital document work
Now that you just learned how to insert a PDF into your presentations as a link, an object, an image, and a converted slide, there’s no limit to how effective your slide deck can be.
All it takes the right PowerPoint options and online PDF tools like Xodo that let you edit, convert, annotate, and even sign PDFs. Let Xodo's PDF tools help with the gaps in your digital document work.
Discover everything that Xodo has to offer!

PDF Productivity Expert
Related Products
PowerPoint to PDF
Document Reader
Related Articles
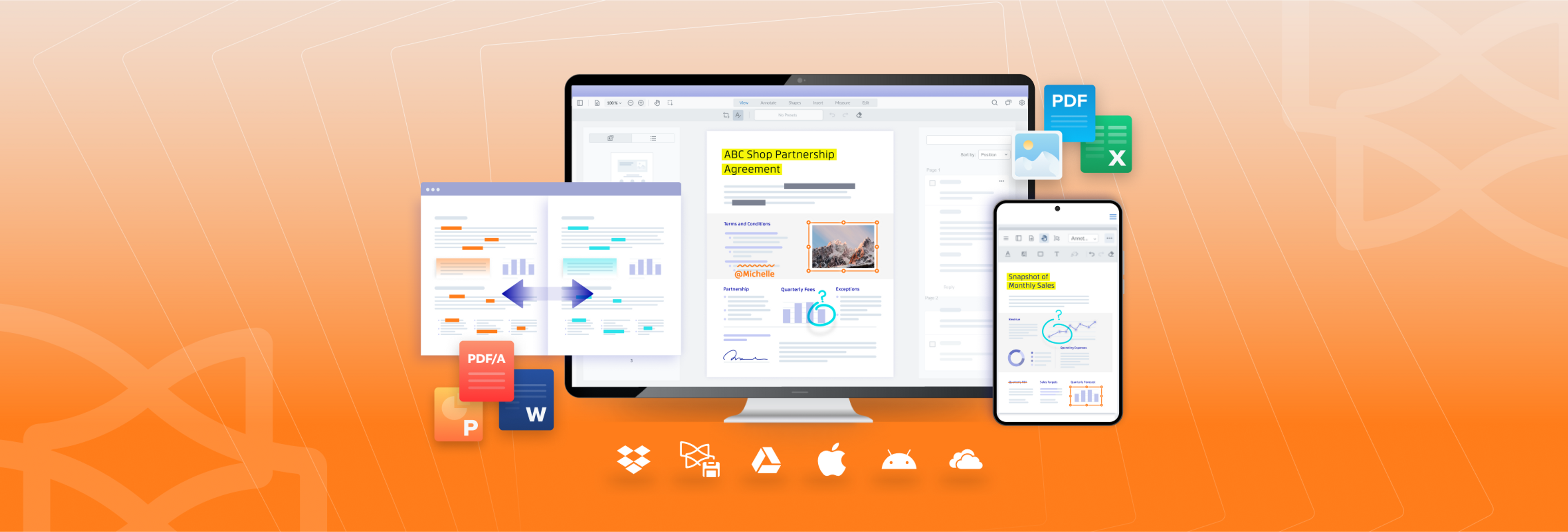
How to Convert CSV to Excel
Get a comprehensive guide on converting CSV to Excel. We’ll cover step-by-step instructions on how to import and open your CSV files in Excel spreadsheets. Learn everything you need to know about the formats to streamline and simplify your workflow.
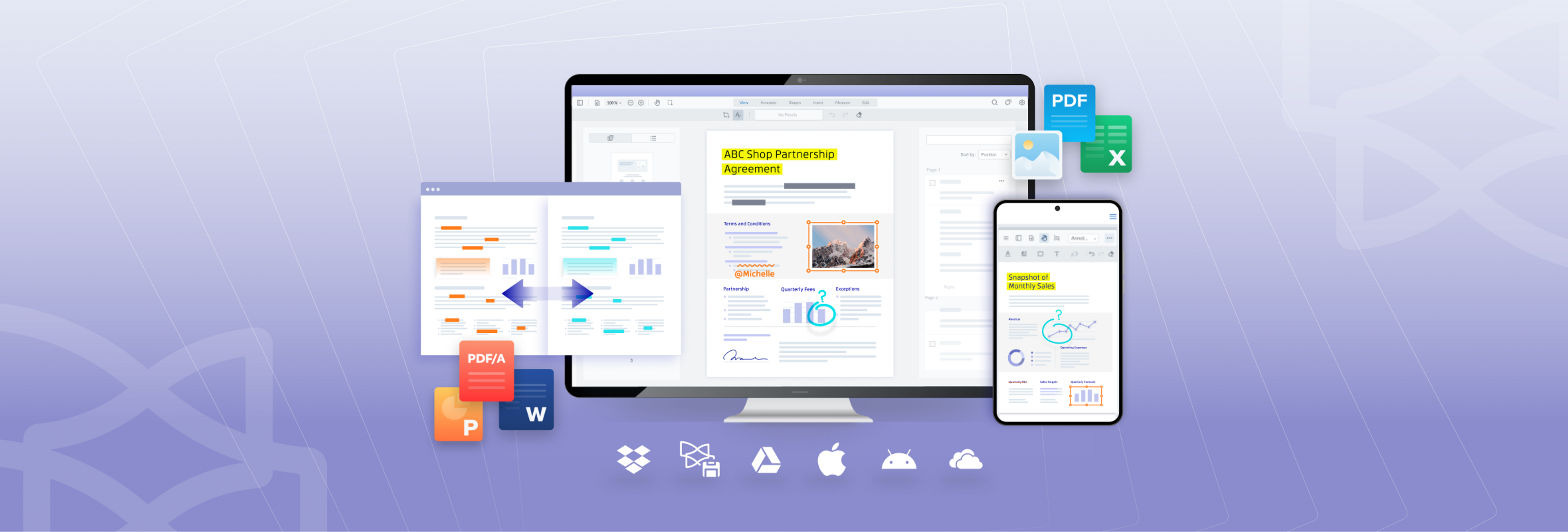
How to Remove Comments in Word
Discover quick and easy steps to remove the comments in your MS Word document. From removing all comments and specific threads to deleting individual comments and disabling them for printing, our guide will help keep your document collaboration clean and decluttered.

How to Convert Excel to Word (3 Easy Ways)
Learn 3 different ways to convert Excel spreadsheets to Word documents effortlessly. Discover valuable tips and methods for transferring your data and creating comprehensive Word documents that can give your Excel data context, making it more accessible.

IMAGES
VIDEO
COMMENTS
Turn any Microsoft PowerPoint presentation into a PDF file. Convert PPT to PDF with an easy online tool. Convert a PPT or PPTX file to PDF for free with Adobe Acrobat online services.
People can view the slides even if they don't have PowerPoint, but they can't make changes to it. Select File > Export. Click Create PDF/XPS Document, then click Create PDF/XPS. In the Publish as PDF or XPS dialog box, choose a location to save the file to. If you want it to have a different name, enter it in the File name box.
On Mac, click on the "File Format:" drop-down at the bottom of the dialog box, then click on PDF. 4. Type a file name. 5. Click on Publish (Windows) or Export (Mac). The PowerPoint presentation will be saved as a PDF document in the location you specified. Method 2.
How To Convert PPT to PDF Online: Drag & drop or click "Upload file" to import your PPT. We'll do the grunt work to convert it to PDF format. If needed, continue working with your new PDF file. When you're done, click "Download" to save your PDF.
How to Convert PPT to PDF? Click the "Choose Files" button to select your PPT files. Click the "Convert to PDF" button to start the conversion. When the status change to "Done" click the "Download PDF" button.
In this step-by-step overview, learn how to convert a Microsoft PowerPoint presentation into an Adobe PDF. We look at three ways to export your PowerPoint to...
Watch this video to learn how to convert a PowerPoint (PPT) to a PDF in this tutorial from Microsoft. When you save a presentation as a PDF file it freezes t...
How to Convert PPT to PDF Free. Select your PowerPoint from your computer. Our online PPT to PDF converter will turn your PPT or PPTX into a PDF in seconds. Download your new PDF and save it to your computer. When the conversion is done, your PPT, PPTX, and PDF files will be automatically deleted.
Let's dive in! 1. The Export Option. First, click on the File tab in the main menu. Then click Export on the left sidebar, ensure Create PDF/XPS Document is selected, then click Create PDF/XPS . In the pop-up box that appears, you can click Options to customize the appearance of the final PDF document.
This lets users without access to PowerPoint view the presentation (though they are unable to edit it). First, open the PowerPoint presentation to be saved as a PDF. Select the "File" tab and then click the "Export" option in the left-hand pane. You'll then be at the "Create PDF/XPS Document" tab. Here, select "Create PDF/XPS.".
How to save a PowerPoint as a PDF on Mac. 1. Open the PowerPoint to be converted, then click "File." 2. Select "Export" from the dropdown menu. In the "File" tab, click "Export." Steven John ...
Best way to convert your PPT to PDF file in seconds. 100% free, secure and easy to use! Convertio — advanced online tool that solving any problems with any files. ... A file to store the generated presentations and Microsoft PowerPoint slide shows with the ability to edit them. It was first introduced to store the data in PowerPoint 97 Editor.
The fastest way to open the Save As dialog box in PowerPoint is by hitting F12 or Ctrl + Shift + S on your keyboard. The Save As dialog box gives you a variety of different ways you can save your presentation, including converting it into the PDF file format. 2. Open the Save As Type dropdown.
Discover the ease of using an online Microsoft PowerPoint to PDF converter! Convert a PPT or PPTX file to PDF for free with Adobe Acrobat online services. Convert a PowerPoint file to PDF in seconds.
Learn step-by-step how to convert PowerPoint to PDF and discover what kinds of content you'll lose in the PDF conversion process. #ConvertPowerPointToPDF #Po...
To convert a presentation in PowerPoint 2013, 2016 or Online, follow these steps: Go to the File tab, and select Export. Click on Create PDF/XPS Document, and then - Create PDF/XPS. In the open window, choose a location where to save the file. To modify the name, type it in the File Name box. By default, the Standard size is chosen, which ...
Open your PowerPoint presentation. Click "File," then "Print.". Go to the "Show Details" section. Choose "Notes" from the "Layout" dropdown. Choose "Save as PDF" from the "PDF" dropdown, and click "Save.". Including your notes will still allow you to adjust the paper size, slide range to save, and all the ...
In PowerPoint, select the slide that you want to add the file to, and then select Insert > Object. In the Insert Object box, select Create from file, and then enter the PDF file location; or select Browse, find the PDF file, and then select OK. This makes the PDF file part of the presentation file. The quality of the PDF file is reduced with ...
In this video learn how to convert a Microsoft PowerPoint presentation into an Adobe PDF. We look at three ways to export your PowerPoint to PDF, including u...
Here's how to convert PDF to PPTX effortlessly: Select the PDF file you wish to convert to PPTX. If the file is a scan, OCR will activate automatically. Allow the converter to reconstruct the file into PPTX format. Experience the convenience of our PDF to PPT converter, delivering your files in the versatile PPTX presentation format.
Here's how: 1. Open your PowerPoint file and left click where you want to insert your PDF on the slide. 2. Click on the Insert menu. 3. In the Insert menu, go to the Text section and click on Object > Create from file. 4. In the dialog that pops up, click on Browse to search for and select your PDF file.