

You're signed out
Sign in to ask questions, follow content, and engage with the Community
- Canvas Instructor
- Instructor Guide
How do I add a rubric to an assignment?
- Subscribe to RSS Feed
- Printer Friendly Page
- Report Inappropriate Content
in Instructor Guide
Note: You can only embed guides in Canvas courses. Embedding on other sites is not supported.
Community Help
View our top guides and resources:.
To participate in the Instructurer Community, you need to sign up or log in:

Search Utah State University:
Create a rubric in canvas.
The purpose of using a rubric is to focus students' attention on critical components of an assignment and to help the instructor maintain consistency when grading. Using a rubric is especially important if there are teaching assistants involved in the grading process or if students are completing peer reviews.
You can create one or more rubrics in Canvas. You can create a rubric on the Assignment page or on the Manage Rubrics page. The Manage Rubrics page lists all of the rubrics in the course, while an assignment page displays only the rubric for that assignment. This topic explains it from the Assignment page, but the process is the same on either page.
Follow these instructions to create a rubric on an Assignment:
On the Course Navigation menu, click Assignments

Click the assignment title to open it
Click + Rubric

In the Title box, rename the new rubric
Click the + Criterion link to add another criterion to the rubric

Set the Ratings scale and total points for each criterion in the rubric
Hold your mouse between ratings and click the arrow icon that will appear to create more rating boxes. You can use the pencil icon to adjust the rating points.
Note: Make sure that the total points equals the total points for the assignment.
Click Find Outcome to attach a learning outcome to the rubric (optional)

Check the box next to Use this rubric for assignment grading
This will make it so the points will be tallied on the rubric and entered into the SpeedGrader as the score of the assignment.

Click Save Rubric when finished

Rubric Settings
There are some optional settings for a rubric that can be selected when the rubric is created or by editing the rubric afterward by clicking on the pencil icon to open the rubric for editing.
- Skip to Content
- Skip to Main Navigation
- Skip to Search

Indiana University Indiana University IU
- Creating inclusive documents
- Recording lectures & videos
- Creating content in Canvas
- Combine texts & activities in Pressbooks
- eTexts & digital learning tools (DLTs)
- Open Educational Resources (OERs)
- Canvas Commons
- Contact your campus librarian
- Canvas modules
- IU Course Template
- Canvas Studio
- Reading Lists
- Communicating with your students
- Facilitating communication between students
- Holding online office hours
- Creating community in a course
- Addressing a hybrid learning environment
- Discussion & engagement in Zoom
- Hosting guest speakers in Zoom
- Using eTexts in & out of class
- Online activities
- Running online lab activities
- Adapting your teaching for hybrid or online
- Supporting student success
- Choosing the right assessment
- Encouraging reading & watching material
- Using digital courseware or learning tools
- Taking attendance
- Designing peer-review assignments
- Assigning papers & projects
- Conducting exams via Canvas
- Improving objective exams
- Online proctoring at IU
- Professional development
- Tool Finder
Teaching.IU
TOOL | Canvas
Canvas Rubrics
Create rubrics for grading quickly and consistently.
Images and Videos of Canvas Rubrics
About this tool.
Rubrics are scoring guides to help you grade assignment submissions quickly and consistently. Canvas Rubrics consist of rows, representing the criteria to be assessed, and columns, which define the levels of performance (and associated score) for each criterion. You can incorporate learning outcomes into rubrics to assess your students' mastery of outcomes at the course, department, school, or campus level.
Key Features for Teaching and Learning
- Communicate expectations and assess outcomes. Rubrics allow you to communicate performance expectations to your students while also aligning your course assessments with pre-defined learning outcomes .
- Create rubrics two ways. You can create your rubric directly in the assignment or in the Rubrics tab under Nagivation.
- Access other rubrics. To save time, you can use rubrics that you—or others—have previously created.
- Use Rubrics to grade in SpeedGrader. If you want to use a particular rubric to calculate the grade, be sure to select “Use this rubric for assignment grading."
Teaching Stories using this Tool
- RECAP: Promoting Student Success through Structured Student Reflection — Promote student success by implementing the RECAP method, which encourages weekly structured feedback exercises for students.
- Capitalizing on Canvas Outcomes — Provide measurable ways to analyze student performance and understanding by utilizing Canvas Outcomes.
Show all stories using Canvas Rubrics Show less
Canvas Community: Instructor guide to Rubrics
FAQ: Find the answers to your questions about Rubrics in Canvas.
Canvas Community: What are Rubrics?
Learn about the types of rubrics available in Canvas.
Availability
- This tool is available for Faculty
- This tool is available for Staff
- This tool is available for Students
- This tool is available for Guests
- Available university-wide, across all campuses
No additional cost
Privacy, accessibility, and other information
- Canvas (Instructure) accessibility
- Canvas (Instructure) privacy policy
- Create accessible Canvas sites
Available in Navigation.
Getting Started with Canvas Rubrics
- Last modification date Updated On February 16, 2022
- Categories: Canvas , Rubrics
- Categories: Getting Started , Grading

For grading some activities, you may find you want to use the Canvas Rubrics tool to both quicken your ability to give students feedback, as well as communicate clear expectations to students.
Be sure to enter criterion to rubrics in the proper order, as they cannot be reordered after they are added to a rubric.
The Rubrics button in Course Navigation is only meant for instructors and not available for students. Students will only see rubrics in Assignments, Discussions, and Quizzes to which they have been attached.
Find all of Canvas’ guides about Rubrics.
When getting started with Canvas Rubrics, learn to
- Add, edit, or delete a rubric in a course with How do I manage rubrics in a course?
- Use a rubric for an assignment with How do I add a rubric to an assignment?
- Use a rubric for a discussion with How do I add a rubric to a graded discussion?
- Use a rubric for a quiz with How do I add a rubric to a quiz?
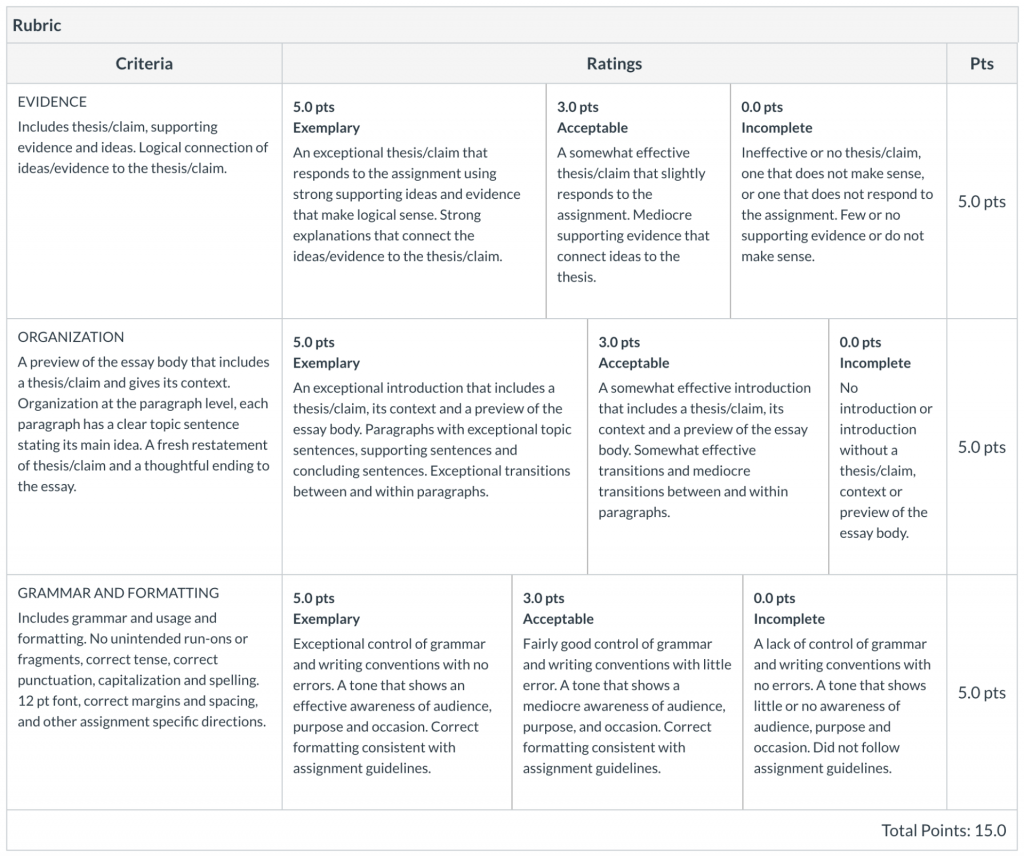
Additional Resources
- CTI Resource: Using Rubrics
- CTI Resource: Rubric Development Guidelines
- Canvas Student Guide: How do I view the rubric for my assignment?
- Canvas Student Guide: How do I view the rubric for my external tool assignment?
- Canvas Student Guide: How do I view rubric results for my assignment?
- Canvas Student Guide: How do I view the rubric for my graded discussion?
- Canvas Student Guide: How do I view the rubric for a quiz?

Subscribe By Email
Get a weekly email of all new posts.
Your Email Leave this field blank
This form is protected by reCAPTCHA and the Google Privacy Policy and Terms of Service apply.
Canvas Tutorials: Assignments, Discussions, and Rubrics
- Getting Started in Canvas
- Syllabus & Home Page
- Files & Pages
- Using Images in Canvas
- Assignments, Discussions, and Rubrics
- Gradebook, SpeedGrader, Attendance
- Announcements
- Google Assignments (LTI 1.3)
- VoiceThread
- Accessibility Tools
- Copying Courses
- Training Session Recordings
- Sakai (WISE) to Canvas
Assignments, Discussions, Rubrics
Assignments.
- Discussions
- Video Tutorials: Assignments, Discussions, Rubrics
Canvas Instructor Guide: Assignments • Assignments Video Tutorial
Canvas allows you to create many different types of assignments, so you can choose the best format for your courses. Broadly speaking, Canvas supports five assignment types : Quizzes, Discussions, and assignments that take online submissions (including entries into text boxes, uploaded files, and so on), external tools, and ungraded assignments. Assignments can be assigned to everyone in a course to to specific groups. When you create any type of assignment, it automatically shows up in the grade book and can be graded using the SpeedGrader tool. As an instructor, you can select an assignment type when creating an assignment shell. However, you can also create assignments within an assignment type by visiting each type's respective Index Page.
>> Be sure to set a due date when you create an assignment; when you do this, Canvas creates an entry in the To Do list on the student's Dashboard to help them track their assignments.
When creating an assignment in Canvas, instructors can specify the following information:
- Assignment name and description: This is where instructors can provide students with details about the assignment, such as its purpose, requirements, and due date.
- Submission type: Instructors can specify how students should submit the assignment, such as uploading a file or typing directly into a text box.
- Grading criteria: Instructors can specify how the assignment will be graded, including the grading scale, rubrics, or criteria for partial credit.
- Availability and due dates: Instructors can specify when the assignment is available to students and its due date.
- Assignment group: Instructors can group assignments by category, such as "quizzes," "papers," or "presentations."
Adding Documents to an Assignment:
You can attach documents to an assignment by clicking the Attach button and selecting the file you want to attach. You can choose from course files and/or your computer.
Editing Assignments
When editing assignments, make sure to click the notification box at the bottom of the page before saving so students receive a notification about any changes made, if necessary.

Peer Review
Canvas peer review is a feature that allows instructors to enable students to review and provide feedback on each other's work. Setting up Peer Review:
- Create an assignment: To enable peer review, you must first create an assignment in Canvas.
- Enable peer review: In the assignment details page, click on the "Peer Reviews" tab. From there, you can enable peer review and configure the settings for the review process. You can choose whether reviews are anonymous or not, how many reviews each student should complete, and the criteria for review.
- Assign reviewers: Once peer review has been enabled, you can assign reviewers to each submission. Canvas will automatically assign reviewers based on the settings you specified, but you can also manually assign reviewers if necessary.
- Review submissions: Once peer review has been completed, you can review the feedback provided by each reviewer. You can access the reviews by going to the "SpeedGrader" tab in the assignment details page. From there, you can view the original submission, the reviewer's comments, and the reviewer's score.
External Tools
Canvas features integrations for Perusall, Turnitin, and VoiceThread, which allow instructors to incorporate additional feedback and promote academic integrity.
Additionally, Canvas's analytics tools allow instructors to track student progress on assignments and identify areas where students may need additional support.
- View Course Analytics
- What are Assignments?
Allowing or Restricting Late Assignments
When you create or edit an assignment you can set limits on how many times a student can submit an assignment under the "Submission Attempts" section.
You set the assignment due date in the "Assign" section at the bottom of the page. In this section you also set when an assignment is available to students. Be sure to enter a date in the "Available from" box, or students will not be able to make a submission. If you do not want to allow late assignments, enter the submission cut off date in the "Until" box.

Ungraded and Graded Discussions
Discussions allow students and instructors to create posts in response to a prompt you create, or they can take the form of a group discussion. You can choose to make your Discussions ungraded or graded.
Canvas Instructor Guide: Discussions • Discussions Video Tutorial
Discussion Types
- Focused Discussion: Use a focused discussion for single posts and related comments. One discussion leader typically posts a message and multiple learners comment on it.
- Threaded Discussion: This type of discussion allows participants to respond to a post and create a thread of replies. Threaded discussions include infinite layers of response nesting, allowing commenters to continue responding on a single nested thread. Threaded discussions lend themselves to the refining of complex ideas.
- Student-Generated Discussions: Students are able to create their own discussions. If you would like to remove this option, open "Discussions" from the course navigation menu at left and click the settings gear (first image below), then unclick the "Create Discussion Topics" box under "Student Settings" in the pop-up modal that will appear on the screen (second image below).

Creating a Discussion
To begin, click on "Discussion" in the the course's left side bar. Then on the Discussion's page, click the red "+ Discussion" button in the top right corner.

On the new Discussion page, you can enter your prompt. If you look for the word "Options" near the bottom of the page, you'll see check boxes that allow you to allow students to respond to each other in threaded replies, you can require students to post before viewing other responses by checking the appropriate box, and you can check a box to set a Discussion as graded or ungraded.

Because I want this to be a graded discussion, I checked the "Graded" box in this options section, which brings up more fields like "Points Possible," a drop down menu for the groups you want to assign the discussion to, and information to fill out about when the Discussion assignment is due.

Be sure to save and publish your Discussion!
Canvas Instructor Guide: Rubrics • Canvas Rubrics Overview Video
Rubrics in Canvas are a feature that allows instructors to create a set of criteria for evaluating student work and assigning grades. Rubrics provide a clear and transparent framework for grading assignments, making it easier for instructors to provide feedback and for students to understand what is expected of them.
To create a rubric in Canvas, instructors can navigate to the Assignments tool and select the assignment they want to create a rubric for. They can then select the "View Rubric" option and create a new rubric, or edit an existing one.
Rubrics in Canvas can be based on a variety of criteria, such as content, organization, grammar, and citation. Instructors can also customize the criteria to align with specific learning objectives and course outcomes.
Once a rubric is created, instructors can use it to evaluate student work by selecting the appropriate rubric when grading an assignment. The rubric provides a clear set of expectations and criteria for each level of achievement, which allows instructors to assign grades more accurately and provide more effective feedback to students.
Rubrics can also be added to discussions and Quizzes .
Demonstration of Rubrics
Here is a sample rubric in editing mode.

To add a rubric to an assignment, open the assignment and click the "+ Rubric" button at the bottom of the assignment's page.

This will open a pop-up with any rubrics you have created. Select the rubric you want to apply to the assignment, then click the "Use This Rubric" button at the bottom of the pop-up.

Here is what a sample assignment with a rubric looks like.

Tech support: For technical assistance, start a ticket with WITS
Brainstorming: For ideas on how to use tools in your course, contact the DLS
- << Previous: Using Images in Canvas
- Next: Quizzes >>
- Last Updated: Apr 23, 2024 8:55 AM
- URL: https://libguides.willamette.edu/canvas-tutorials

Willamette University Libraries

Want to create or adapt books like this? Learn more about how Pressbooks supports open publishing practices.
During the Semester
Using rubrics and criteria lists
Using rubrics can help streamline your grading while also helping your students better understand what you are looking for in an assignment. For more on rubrics, see Creating and Using Rubrics and the recording of the webinar Teaching @ IUPUI: Creating and Using Rubrics Effectively from the IUPUI Center for Teaching and Learning.
Using the Rubric tool in Canvas is a convenient way to speed up your grading as well as allowing your students to see the rubric you are using. Once you create a rubric for the assignment, that rubric will appear in SpeedGrader where you can click on the rating the student earned for each category, adjust points within a points range for that rating, and make comments specifically to that criteria. This is especially helpful if you have TAs/AIs grading for you and you want to make sure they include all criteria in each student’s feedback. See the Canvas Guide “ How do I add a rubric to an assignment? ” for instructions on creating and attaching a rubric.
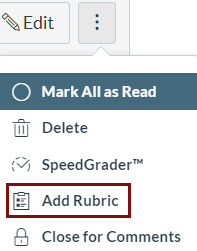
In Canvas Assignments, the +Rubric button is at the bottom of the assignment in the regular (not editing) view. In Canvas Discussions, you add a rubric by clicking the Options menu )the three vertical dots next to the Edit button) and selecting “Add Rubric.”
If you prefer to use a criteria list where your criteria are listed but there are no defined rating categories, you can do that by selecting the free-form comments checkbox under the rubric. When you use this option, you can save commonly used comments for each criterion to reduce re-typing. See the Canvas Guide “ How do I use free-form comments instead of ratings in a rubric in SpeedGrader? ” for more information.
A set of guidelines to measure student achievement against a consistent set of criteria. Rubrics clearly define academic expectations for students and help to ensure consistency in the evaluation of academic work across students.
Adapted from the Glossary of Educational Reform
A Canvas Semester Checklist Copyright © by Trustees of Indiana University is licensed under a Creative Commons Attribution-NonCommercial-ShareAlike 4.0 International License , except where otherwise noted.
Using Rubrics
You should add a rubric to each assignment prior to assigning it to students.
Rubrics can reduce the time it takes you to grade assignments, but what's more, rubrics provide students with clear expectations on how to successfully complete an assignment.
Rubric criteria should give learners the information they need to understand how a grade on an assignment or activity is calculated.
If your rubric utilizes graded criteria, ensure the total point value available in the rubric adds up to the same point value the assignment is worth.
Writing Rubrics
Rubrics should use language that is clear to students, free from abbreviations, jargon, and technical language that could be confusing to students. Text should clearly articulate what the expectations are for each performance level for a given criterion, and should provide meaningful feedback to students.
Performance Levels
Performance levels should not emphasize the negative at lower performance levels (avoid words such as "poor"). Performance level labels should be descriptive, not discouraging, and should focus on students' ability to improve.
Examples of performance levels you could use are:
Accomplished | Proficient | Developing | Novice | No Marks
Exemplary | Accomplished | Developing | Beginning
Sophisticated | Competent | Partly Competent | Not Yet Competent
Guides to Creating Rubrics
Best Practices for Designing Effective Rubrics (ASU)
Canvas Guide: How do I add a rubric in a course?
Canvas Guide: How do I add a rubric to an assignment?
Canvas Guide: How do I use a rubric to grade submissions in SpeedGrader?
Public Rubrics
Departmental rubrics.
Your Dean, or other Canvas account administrators, can add rubrics to your departmental sub-account that can be accessed by anyone teaching a course in your department. This is an effective way to share common rubrics. For more information or help setting up departmental rubrics, please contact the TLC team .
School Rubrics
TLC has made many rubrics available to the whole school:
NCSSM Rubric for Academic Writing
Rubric for Discussion Forums
Rubric for ePortfolios
Lab Report Rubric
Scientific Research Rubric
Capstone or Major Project Rubric
Class Participation Rubric
Computer Programming Grading Rubric
Response to Reading / Short paper Rubric
and many more ...
Finding and Adding NCSSM Rubrics to Assignments
To use these rubrics as-is or edit them for your assignments, when adding a rubric to an assignment:
Choose to "Find a Rubric"
In the list of courses, find "NC School of Science and Math"
Choose the rubric you wish to use.
Guide to finding and adding NCSSM rubrics to your assignments .
Example Rubric
- K-State home
- Office of Data, Assessment and Institutional Research
- Canvas Training
- Student Learning Assessment in Canvas
Align Outcomes with Assignments using Rubrics and Question Banks
After Outcomes are set up, they must be aligned with a Rubric or Question Bank so they can be assessed with assignments. If you are unfamiliar with the types of assessments offered in Canvas, see the overview to understand what types of assignments are available and the terminology of assignments in Canvas.
What is Alignment? (video)
Canvas assessment types overview (video).
Aligning with a Rubric allows Outcomes to be assessed on manual/offline assignments (such as written papers, projects, or presentations), online discussions, and essay questions contained within quizzes. The AAC&U VALUE Rubrics for written communication, oral communication, critical thinking, and others are already added to Canvas--these can be easily imported into your courses and edited to suit your needs. Additional Rubrics can be added at the program level for easy sharing across courses--contact the Office of Assessment if you would like to add a program rubric. See the Measurement section of the Assessment toolkit for additional information about developing Rubrics.
- Create a Rubric
- Import Rubrics
- Add a program-level Rubric that can be used across multiple courses
- Align Outcomes to a Rubric
- Add a Rubric to an Assignment
- Add a Rubric to a Quiz
- Add a Rubric to a Graded Discussion
- Use a Rubric for Grading
Question Banks
Aligning Question Banks allows you to assess Outcomes on online selected-response (multiple-choice, true/false, etc.) type assignments. In Canvas, these are referred to as Quizzes. Alignment with Question Banks must be completed before any students complete the quiz--alignment does not work retroactively.
- Set up Question Banks for Assessment
- Import Quiz Questions from a source outside of Canvas
- Align Question Banks with Outcomes
- Use aligned Question Bank Questions in Quizzes
MagicMarker
The MagicMarker app (currently iOS only) is the efficient and effective way of recording mastery of learning outcomes in your classroom. MagicMarker helps you create student groups and assess them based on outcomes in your course.
- View the official Canvas guides for MagicMarker
- Updated: 8/3/23
Rubric Best Practices, Examples, and Templates
A rubric is a scoring tool that identifies the different criteria relevant to an assignment, assessment, or learning outcome and states the possible levels of achievement in a specific, clear, and objective way. Use rubrics to assess project-based student work including essays, group projects, creative endeavors, and oral presentations.
Rubrics can help instructors communicate expectations to students and assess student work fairly, consistently and efficiently. Rubrics can provide students with informative feedback on their strengths and weaknesses so that they can reflect on their performance and work on areas that need improvement.
How to Get Started
Best practices, moodle how-to guides.
- Workshop Recording (Fall 2022)
- Workshop Registration
Step 1: Analyze the assignment
The first step in the rubric creation process is to analyze the assignment or assessment for which you are creating a rubric. To do this, consider the following questions:
- What is the purpose of the assignment and your feedback? What do you want students to demonstrate through the completion of this assignment (i.e. what are the learning objectives measured by it)? Is it a summative assessment, or will students use the feedback to create an improved product?
- Does the assignment break down into different or smaller tasks? Are these tasks equally important as the main assignment?
- What would an “excellent” assignment look like? An “acceptable” assignment? One that still needs major work?
- How detailed do you want the feedback you give students to be? Do you want/need to give them a grade?
Step 2: Decide what kind of rubric you will use
Types of rubrics: holistic, analytic/descriptive, single-point
Holistic Rubric. A holistic rubric includes all the criteria (such as clarity, organization, mechanics, etc.) to be considered together and included in a single evaluation. With a holistic rubric, the rater or grader assigns a single score based on an overall judgment of the student’s work, using descriptions of each performance level to assign the score.
Advantages of holistic rubrics:
- Can p lace an emphasis on what learners can demonstrate rather than what they cannot
- Save grader time by minimizing the number of evaluations to be made for each student
- Can be used consistently across raters, provided they have all been trained
Disadvantages of holistic rubrics:
- Provide less specific feedback than analytic/descriptive rubrics
- Can be difficult to choose a score when a student’s work is at varying levels across the criteria
- Any weighting of c riteria cannot be indicated in the rubric
Analytic/Descriptive Rubric . An analytic or descriptive rubric often takes the form of a table with the criteria listed in the left column and with levels of performance listed across the top row. Each cell contains a description of what the specified criterion looks like at a given level of performance. Each of the criteria is scored individually.
Advantages of analytic rubrics:
- Provide detailed feedback on areas of strength or weakness
- Each criterion can be weighted to reflect its relative importance
Disadvantages of analytic rubrics:
- More time-consuming to create and use than a holistic rubric
- May not be used consistently across raters unless the cells are well defined
- May result in giving less personalized feedback
Single-Point Rubric . A single-point rubric is breaks down the components of an assignment into different criteria, but instead of describing different levels of performance, only the “proficient” level is described. Feedback space is provided for instructors to give individualized comments to help students improve and/or show where they excelled beyond the proficiency descriptors.
Advantages of single-point rubrics:
- Easier to create than an analytic/descriptive rubric
- Perhaps more likely that students will read the descriptors
- Areas of concern and excellence are open-ended
- May removes a focus on the grade/points
- May increase student creativity in project-based assignments
Disadvantage of analytic rubrics: Requires more work for instructors writing feedback
Step 3 (Optional): Look for templates and examples.
You might Google, “Rubric for persuasive essay at the college level” and see if there are any publicly available examples to start from. Ask your colleagues if they have used a rubric for a similar assignment. Some examples are also available at the end of this article. These rubrics can be a great starting point for you, but consider steps 3, 4, and 5 below to ensure that the rubric matches your assignment description, learning objectives and expectations.
Step 4: Define the assignment criteria
Make a list of the knowledge and skills are you measuring with the assignment/assessment Refer to your stated learning objectives, the assignment instructions, past examples of student work, etc. for help.
Helpful strategies for defining grading criteria:
- Collaborate with co-instructors, teaching assistants, and other colleagues
- Brainstorm and discuss with students
- Can they be observed and measured?
- Are they important and essential?
- Are they distinct from other criteria?
- Are they phrased in precise, unambiguous language?
- Revise the criteria as needed
- Consider whether some are more important than others, and how you will weight them.
Step 5: Design the rating scale
Most ratings scales include between 3 and 5 levels. Consider the following questions when designing your rating scale:
- Given what students are able to demonstrate in this assignment/assessment, what are the possible levels of achievement?
- How many levels would you like to include (more levels means more detailed descriptions)
- Will you use numbers and/or descriptive labels for each level of performance? (for example 5, 4, 3, 2, 1 and/or Exceeds expectations, Accomplished, Proficient, Developing, Beginning, etc.)
- Don’t use too many columns, and recognize that some criteria can have more columns that others . The rubric needs to be comprehensible and organized. Pick the right amount of columns so that the criteria flow logically and naturally across levels.
Step 6: Write descriptions for each level of the rating scale
Artificial Intelligence tools like Chat GPT have proven to be useful tools for creating a rubric. You will want to engineer your prompt that you provide the AI assistant to ensure you get what you want. For example, you might provide the assignment description, the criteria you feel are important, and the number of levels of performance you want in your prompt. Use the results as a starting point, and adjust the descriptions as needed.
Building a rubric from scratch
For a single-point rubric , describe what would be considered “proficient,” i.e. B-level work, and provide that description. You might also include suggestions for students outside of the actual rubric about how they might surpass proficient-level work.
For analytic and holistic rubrics , c reate statements of expected performance at each level of the rubric.
- Consider what descriptor is appropriate for each criteria, e.g., presence vs absence, complete vs incomplete, many vs none, major vs minor, consistent vs inconsistent, always vs never. If you have an indicator described in one level, it will need to be described in each level.
- You might start with the top/exemplary level. What does it look like when a student has achieved excellence for each/every criterion? Then, look at the “bottom” level. What does it look like when a student has not achieved the learning goals in any way? Then, complete the in-between levels.
- For an analytic rubric , do this for each particular criterion of the rubric so that every cell in the table is filled. These descriptions help students understand your expectations and their performance in regard to those expectations.
Well-written descriptions:
- Describe observable and measurable behavior
- Use parallel language across the scale
- Indicate the degree to which the standards are met
Step 7: Create your rubric
Create your rubric in a table or spreadsheet in Word, Google Docs, Sheets, etc., and then transfer it by typing it into Moodle. You can also use online tools to create the rubric, but you will still have to type the criteria, indicators, levels, etc., into Moodle. Rubric creators: Rubistar , iRubric
Step 8: Pilot-test your rubric
Prior to implementing your rubric on a live course, obtain feedback from:
- Teacher assistants
Try out your new rubric on a sample of student work. After you pilot-test your rubric, analyze the results to consider its effectiveness and revise accordingly.
- Limit the rubric to a single page for reading and grading ease
- Use parallel language . Use similar language and syntax/wording from column to column. Make sure that the rubric can be easily read from left to right or vice versa.
- Use student-friendly language . Make sure the language is learning-level appropriate. If you use academic language or concepts, you will need to teach those concepts.
- Share and discuss the rubric with your students . Students should understand that the rubric is there to help them learn, reflect, and self-assess. If students use a rubric, they will understand the expectations and their relevance to learning.
- Consider scalability and reusability of rubrics. Create rubric templates that you can alter as needed for multiple assignments.
- Maximize the descriptiveness of your language. Avoid words like “good” and “excellent.” For example, instead of saying, “uses excellent sources,” you might describe what makes a resource excellent so that students will know. You might also consider reducing the reliance on quantity, such as a number of allowable misspelled words. Focus instead, for example, on how distracting any spelling errors are.
Example of an analytic rubric for a final paper
Example of a holistic rubric for a final paper, single-point rubric, more examples:.
- Single Point Rubric Template ( variation )
- Analytic Rubric Template make a copy to edit
- A Rubric for Rubrics
- Bank of Online Discussion Rubrics in different formats
- Mathematical Presentations Descriptive Rubric
- Math Proof Assessment Rubric
- Kansas State Sample Rubrics
- Design Single Point Rubric
Technology Tools: Rubrics in Moodle
- Moodle Docs: Rubrics
- Moodle Docs: Grading Guide (use for single-point rubrics)
Tools with rubrics (other than Moodle)
- Google Assignments
- Turnitin Assignments: Rubric or Grading Form
Other resources
- DePaul University (n.d.). Rubrics .
- Gonzalez, J. (2014). Know your terms: Holistic, Analytic, and Single-Point Rubrics . Cult of Pedagogy.
- Goodrich, H. (1996). Understanding rubrics . Teaching for Authentic Student Performance, 54 (4), 14-17. Retrieved from
- Miller, A. (2012). Tame the beast: tips for designing and using rubrics.
- Ragupathi, K., Lee, A. (2020). Beyond Fairness and Consistency in Grading: The Role of Rubrics in Higher Education. In: Sanger, C., Gleason, N. (eds) Diversity and Inclusion in Global Higher Education. Palgrave Macmillan, Singapore.

IMAGES
VIDEO
COMMENTS
Select Rubric. In the first column, select a course or account [1]. In the second column, locate and click the name of a rubric [2]. You can view the criteria and points in each rubric. To select a rubric for the assignment, scroll to the bottom of the rubric and click the Use This Rubric button [3].
1) Click on Assignments, Quizzes, or Discussions in your Course menu. 2) Click on the name of the assignment, quiz, or discussion board to open it. 3) Click the Add Rubric button if adding to Assignments (left). Click the three-dotted Options button [ ] and select "Show Rubric" if adding to Quizzes (right).
Create a Rubric in Canvas. The purpose of using a rubric is to focus students' attention on critical components of an assignment and to help the instructor maintain consistency when grading. Using a rubric is especially important if there are teaching assistants involved in the grading process or if students are completing peer reviews.
Shows how to add a rubric to an assignment or a discussion on Canvas. Shows how to create a new rubric, add criteria, and assign points. To see how to GRADE ...
Rubrics are scoring guides to help you grade assignment submissions quickly and consistently. Canvas Rubrics consist of rows, representing the criteria to be assessed, and columns, which define the levels of performance (and associated score) for each criterion. You can incorporate learning outcomes into rubrics to assess your students' mastery ...
Ursula Jones (Champlain College Information Systems/CLT) demonstrates how to set up a rubric and use it with an assignment in Canvas.For written instructions...
Getting Started, Grading. For grading some activities, you may find you want to use the Canvas Rubrics tool to both quicken your ability to give students feedback, as well as communicate clear expectations to students. Be sure to enter criterion to rubrics in the proper order, as they cannot be reordered after they are added to a rubric.
Instructor Tutorial: Canvas Rubrics This overview will cover how to create a rubric, how to add one to an assignment, discussion forum, or quiz, how to grade with a rubric, and where you students can view their grades based on the rubric. Creating Rubrics • Click Outcomes in the left course menu. • Click Manage Rubrics in the top left ...
To create a rubric in Canvas, instructors can navigate to the Assignments tool and select the assignment they want to create a rubric for. They can then select the "View Rubric" option and create a new rubric, or edit an existing one. Rubrics in Canvas can be based on a variety of criteria, such as content, organization, grammar, and citation.
Using the Rubric tool in Canvas is a convenient way to speed up your grading as well as allowing your students to see the rubric you are using. Once you create a rubric for the assignment, that rubric will appear in SpeedGrader where you can click on the rating the student earned for each category, adjust points within a points range for that ...
Contents1 Tools: Rubrics, Assignments, and Discussions2 Tips for Writing Rubrics3 Checklist for Creating Rubrics4 Best Practices5 Let's walk through it together5.1 Create a Rubric5.2 Attach a Rubric to an Assignment5.3 Attach a Rubric to a Discussion Tools: Rubrics, Assignments, and Discussions Have you been putting off creating rubrics for your assignments, either because you don't […]
You should add a rubric to each assignment prior to assigning it to students. Rubrics can reduce the time it takes you to grade assignments, but what's more, rubrics provide students with clear expectations on how to successfully complete an assignment. Rubric criteria should give learners the information they need to understand how a grade on ...
Shows how to grade an assignment using a rubric you created on Canvas. To see how to CREATE a rubric and add it to an assignment, check out this video first:...
Canvas will allow you to make a copy of the rubric and subsequently edit the new copy. Advice: Do not attach "draft rubrics" to assignments. Your rubric should be complete and accurate before attaching it to multiple assignments. Otherwise you'll have to remove the rubric from all but one assignment before you can edit it.
Aligning with a Rubric allows Outcomes to be assessed on manual/offline assignments (such as written papers, projects, or presentations), online discussions, and essay questions contained within quizzes. The AAC&U VALUE Rubrics for written communication, oral communication, critical thinking, and others are already added to Canvas--these can be ...
A rubric is a scoring tool that identifies the different criteria relevant to an assignment, assessment, or learning outcome and states the possible levels of achievement in a specific, clear, and objective way. Use rubrics to assess project-based student work including essays, group projects, creative endeavors, and oral presentations.
Click on the + Rubric button in the lower half of the assignment's main page to load the menu to create and/or load rubric content. If you already have a rubric associated with the assignment, then click the pencil icon in the upper right of the rubric to edit it. Select Find Outcome. In the pop-up window that appears, select the outcome you ...
Canvas introduction sessions: • 5/9 Thursday, 10 am, IN PERSON in the Digital Learning Studio, Ford Hall 101 ... • 5/14 Tuesday, 10 am: Assignments, Rubrics, and Discussions • 5/14 Tuesday, 1 pm: Assignments, Rubrics, and Discussions • 5/15 Wednesday, 10 am: Google Assignments (LTI 1.3)