Like what you're reading?

5 interactive Zoom presentation ideas to jump-start your virtual meetings
Get your team on prezi – watch this on demand video.
Meghan Ryan October 22, 2021
Now that more people are working from home, Zoom presentations are becoming a daily staple. Depending on your day, you may sit through multiple Zoom presentations in one day, or give a few yourself, which can eventually lead to a feeling of meeting fatigue . But the real challenge many people have with virtual meetings isn’t the quantity; it’s the fact that it can be hard to distinguish one meeting from another. A presenter might simply share their screen to show you new information, which wouldn’t be that different of an experience than meeting with a colleague to work on a shared screen.
Presenters on Zoom also have difficulties that they never had to experience in person. For starters, the screen just doesn’t have the same impact as a person standing in front of you, and listening in on a presentation by yourself is less exciting and has less emotional impact than being in the same room as the speaker. You also have to remember that your audience is sitting in front of their computers for most of the day, so the temptation to open up other windows and multitask is a lot higher. Not only that, but the things they watch after work on these very same screens tend to have a very high production value that most of us (even the best presenters) cannot dream to compete with.
So with all these challenges, how can presenters improve their Zoom presentations and create engaging, impactful experiences? Here are 5 interactive Zoom presentation tips to help get you started.

Start with a great presentation design
As you start preparing your presentation, take a beat to put on your design thinking cap. Your audience has tuned into your presentation because they want to hear what you have to say, and the design of your presentation plays a big part in keeping them hooked.
The design of your presentation isn’t just about putting colors together and making sure the layout looks nice, though. You need to consider the medium your audience is using to view your presentation. In an age of virtual presentations , your audience is likely tuning in on a small laptop screen (or even a phone screen). That means that text-heavy slides are probably not effective and, conversely, intricate designs could actually be overwhelming.
This is when you can start getting creative with incorporating interactive Zoom presentation ideas into your design. Think about the most engaging content that your audience has access to virtually. Much of it comes from huge steaming platforms, like Netflix and YouTube. What keeps people interested and coming back to these platforms is not the designs or the high-quality production (although those are nice, too) — it’s the storytelling.
Be sure to use storytelling principles in the design of your Zoom presentation. Rather than creating an excessively designed presentation that can easily overwhelm audiences, consider how the design is enhancing the narrative you’re telling. Simple designs can have a huge visual impact when they’re timed well.
Joshua Peterse , a designer at the presentation powerhouse Missing Link , points out that we’re now in the business of designing scenes, not slides. Watch his video to see six examples of using Prezi Video to set the scene and make your presentations more impactful:
As Joshua mentions, Prezi does a good job of incorporating you into your content, and that’s thanks to Prezi Video . Prezi Video is a virtual presentation tool that shows your content next to you as you present. With the ability to connect to Zoom and other top virtual meeting platforms out there, it’s the perfect way to connect with people in remote and hybrid work.
Here are a couple of ways that you can start designing an engaging presentation in Prezi.
Use a professionally designed template
If design isn’t your thing, start with a template . Prezi has over 200 presentation templates to help you get started on anything from sales pitches and training presentations to internal meetings . Customize these with your own content to make them your own.
For more interactive Zoom presentations, use a video template that displays your content next to you on screen. Take a look at the “design thinking template,” for instance:
Reuse slides or a previous presentation
You can edit any presentation made with Prezi, PowerPoint, or Google Slides in Prezi. This allows you to seamlessly bring your existing content with you on screen instead of having to share your screen.
Take a look at our favorite examples of presentations and videos , curated by our editors. Get inspired or reuse what you like for your own presentation.
Give everyone in your audience a front row seat
Rich Mulholland , founder of Missing Link , knows the power of face time with your audience. In his Prezi video, he recommends getting right in front of the camera so your audience can see you better. This gives you a chance to show your enthusiasm, expressions, and body language throughout your presentation. Those are the most interesting elements of a presentation that keep people engaged, but they’re easy to leave by the wayside in a Zoom meeting.
Oftentimes, organizers for webinars or virtual presentations will make the mistake of setting up presenters far from the camera and have them face one another when there are multiple presenters. This doesn’t engage audiences, though, and it doesn’t take into account the real benefit of using Zoom for your presentation – that you can give every person in your audience a front-row seat to your presentation.
Watch Rich’s Prezi video, where he describes the significance of being close to the camera and shares other interactive Zoom presentation ideas:
Use movement
Another great interactive Zoom presentation tip is to incorporate more movement. Adding movement to your presentation is going to spike your audience’s attention, give them a little boost in serotonin, and keep them focused on the screen.
Lorraine Lee , Prezi’s Editorial Director, depicts how powerful movement is in grabbing attention, even compared to static visuals and the presenter. Watch her video on creating engaging virtual presentations to see this example in action and to learn more interactive Zoom presentation tips to keep your audience engaged:
Lorraine recommends at least two slides or movements per minute in a Zoom presentation. These don’t have to be big movements to have a big impact — just enough to add some variety to your presentation and give your audience something new to pay attention to.
There are a lot of ways to add movement to your Zoom presentation, but it’s safe to start with two standbys – GIFs and videos. GIFs are a fun way to elicit an emotional reaction from your audience and to show a little bit of your personality, while video is one of the most popular forms of media out there.
Read our article to learn how to use GIFs and videos in your virtual presentations.
Get your audience involved
No one wants to hear the same person talk for the entire duration of a long meeting, so mix things up by getting your audience to participate. Ask them questions and get them to answer in the chat, raise their hands, or show an on-screen response. What you’re aiming for isn’t just participation for the sake of participation; you want them to interact with your ideas and get closer to the main point of your presentation. That’s what makes this one of the most useful interactive Zoom presentation tips.
To that end, your audience doesn’t need to actually speak in order to get involved with your presentation. Zoom allows your audience to show reactions like a thumbs up or a raised hand. Prezi helps you take this a step further and lets your audience share their own questions, comments, or images on their screens. This way you can read everyone’s screens to get a lay of the land and respond to questions quickly.
See how on-screen responses can get your audience to participate more meaningfully online in this example:
Practice and record yourself
Of course, your presentation is going to go a lot smoother if you feel confident when you deliver it. Practice your presentation before you get in front of the camera to work out all the little details. Get acquainted with the tools you’ll use, like Prezi Video and Zoom, as well as your accessories like the mic, camera, and lighting.
Recording yourself is a good way to view yourself from the audience’s perspective and spot areas of improvement. Try recording your presentation in Prezi Video , where you can practice everything from using your tools to practicing your timing.
As long as people are working remotely or in hybrid offices, Zoom presentations are going to be the standard, so now is a great time to learn how to make them engaging and interactive. Check out the Video Gallery to see more examples of great virtual presentations. Have a helpful interactive Zoom presentation tip of your own? Record a video and tag it with #Zoom for a chance to be featured in the gallery.

Give your team the tools they need to engage
Like what you’re reading join the mailing list..
- Prezi for Teams
- Top Presentations
DETROIT, JUNE 20-21 PUBLIC SPEAKING CLASS IS ALMOST FULL! RESERVE YOUR SPOT NOW

- Public Speaking Classes
- Corporate Presentation Training
- Online Public Speaking Course
- Northeast Region
- Midwest Region
- Southeast Region
- Central Region
- Western Region
- Presentation Skills
- 101 Public Speaking Tips
- Fear of Public Speaking
7 Fun Ways to Make Zoom Meetings More Engaging and Interactive

One semester in college, (yes, I know it has been a couple of decades, but I still remember it,) I had an 8 AM marketing lecture. At any given moment in the class, I could look around and see 60%+ of the class drifting off to sleep. A lot of my classmates showed up to the class in their pajamas. Very few actually showered and/or made themselves presentable. (Sound familiar?)
The next year, I drew an 8 AM Business Law class. I was expecting the same type of atmosphere. This class was totally different. No one wore a suit, but the entire class dressed in what is now known as business-casual. The professor didn’t just lecture us. Instead, he asked us questions. In fact, in each class, we were speaking almost as much as he did.
So my question is, which of these examples describes your Zoom meetings?
1) Give Your Team Clear Instructions Ahead of the Meeting.
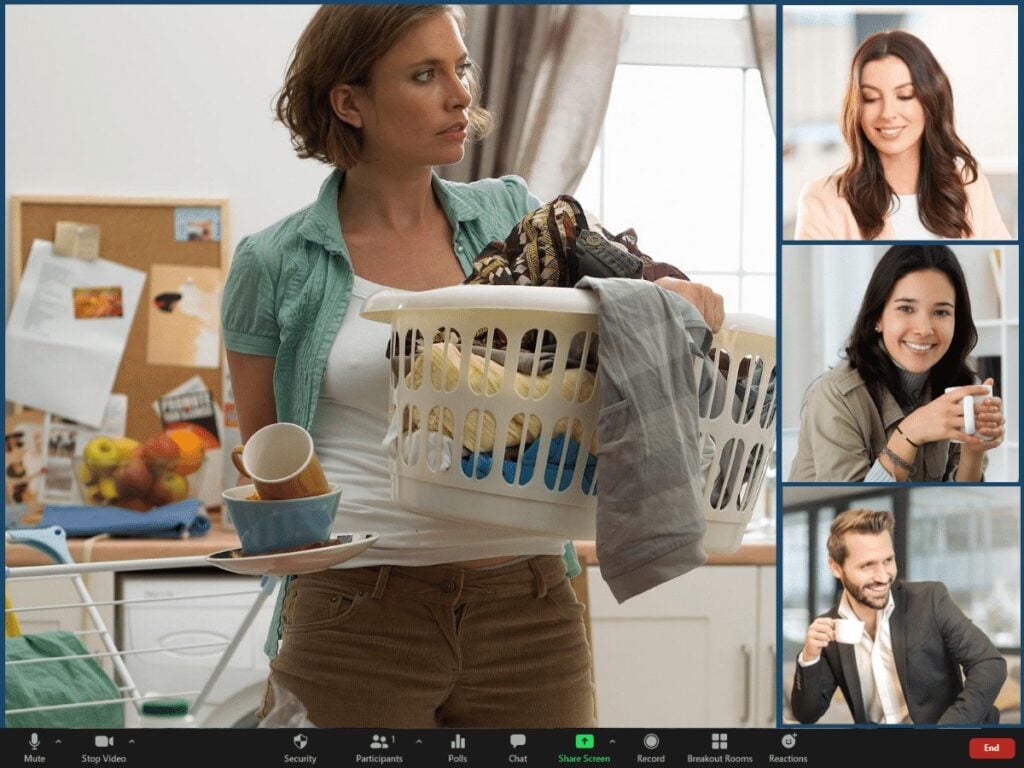
You can do this in the Calendar invite. Here is an example…
Doug Staneart has invited you to a Zoom Meeting. This will be an interactive meeting delivered entirely through Zoom. To participate, it is best to login via a computer or laptop versus a phone or tablet. Your computer will need to have video and microphone access to be able to interact with your teammates. We will try to wrap the meeting up within 30 minutes. See you there!
Usually, this warning ahead of time will fix many of the pajama, muffled hair, and 80’s Rock t-shirt challenges. If you find that one of your team members has a less than professional appearance, talk to that person personally. It’s okay to give a global suggestion during the meeting if multiple team members are creating a distraction.
For additional tips on virtual meeting fundamentals, see How to Deliver Great Virtual Meetings . This post gives a lot of great tips on how to organize the meeting and how to pick the right camera and microphone, etc.
2) Create an Agenda And Assign Roles Ahead of Time to Make Your Virtual Meeting More Engaging.

Identify the three to five major points that you want to cover in the meeting. Then, add these meeting points to the calendar invite. Don’t assume that just because you put “Project Reports from Team Leaders” into the agenda, that your team leaders will prepare a report. Instead, after you send the invite, contact each team leader to prep them. This can be done in a simple Slack or text message like, “Jane, can you give a 2-minute update on the Permian Project in the meeting tomorrow?”
If you don’t do this, you will get a lot of, “Nothing new to report,” or “Things are still great,” reports.
3) Break Up Non-Engaging Monologues with the “Can You Give Me An Example?” Question.
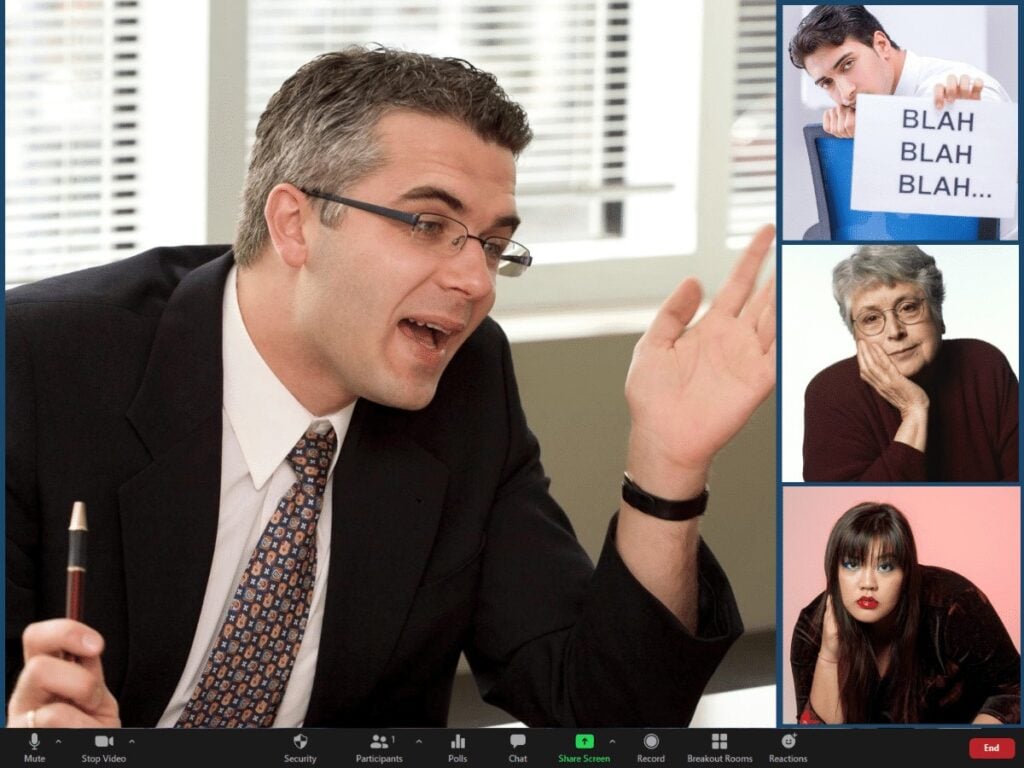
“That sounds interesting. Can you give me an example?”
This light coaching interrupts the boring recitation without embarrassing the speaker. Typically, you only have to do this a couple of times before the team catches on. Many of the upcoming speakers will start thinking of examples for their reports as well.
Here is an example.
“We have cut expenditures on all of our marketing campaigns because of reduced return on investment. The positive return is coming from social media, but it is small right now. Our marketing team is brainstorming new ideas though.” “Can you give me an example of what we are doing on social media?” “Yeah, the video team recently created a YouTube video that we really like. In fact, here, let me pull it up and show it to you…”
4) Use Zoom Breakout Rooms to Get Participants to Engage with Each other More.
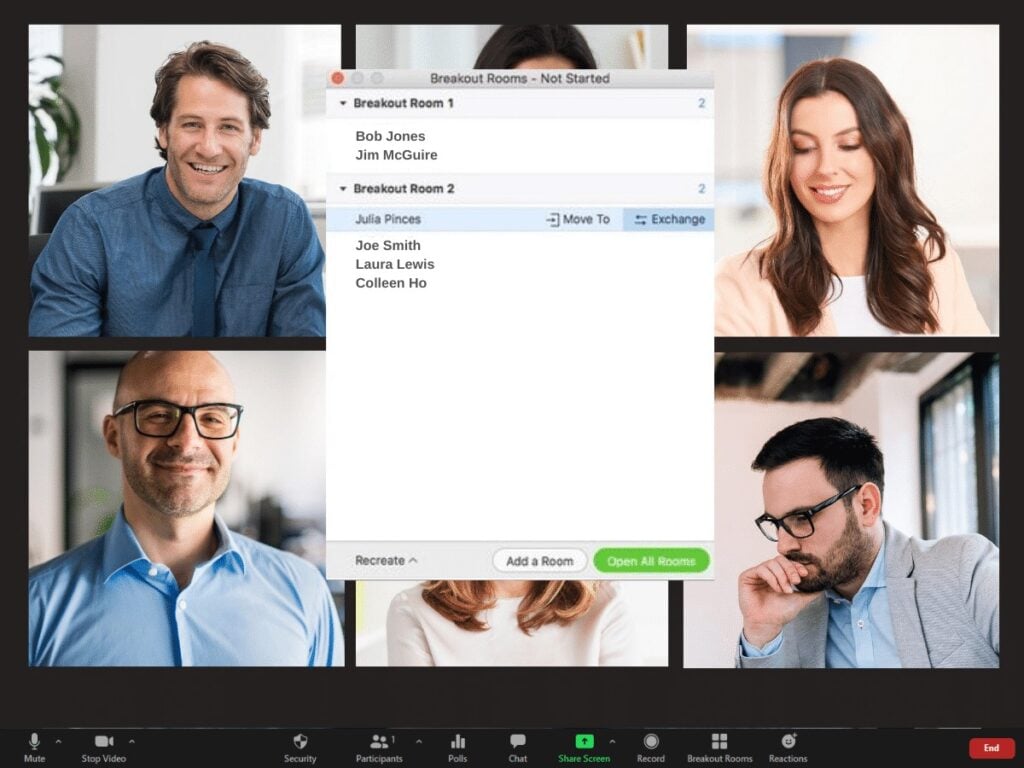
For instance, let’s say that you have people from sales, marketing, logistics, and finance on the Zoom call. Each group has five or six team members. You as the leader can break the group into breakout rooms by their department. Give them five minutes to come up with the top three things that have happened since the last meeting. Have them nominate one team member (not the team leader) to give a report to the group based on the discussion.
This is just one idea. You can get creative and use the breakout rooms in really effective ways.
5) Use Collaborative Cloud Apps to Make the Meeting More Interactive.
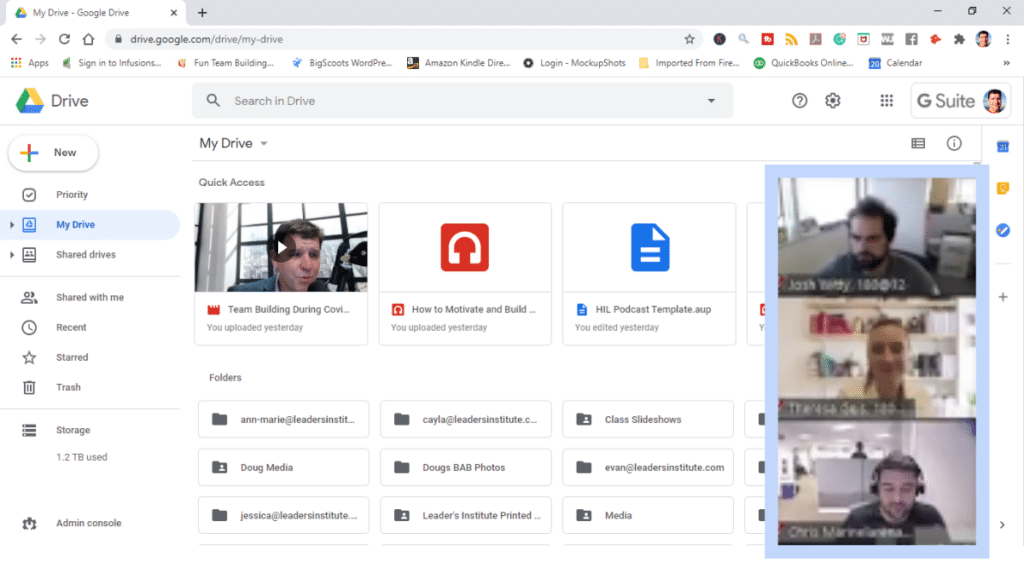
For instance, you can set up a simple spreadsheet with the weekly sales revenue. Then each sales rep can enter his or her sales while the meeting is going on. As the numbers get added to the sheet in real-time, the total increases. Then, the sales manager can give positive comments as new additions are made.
You can also use PowerPoint or Google Slides as a storyboard. Participants can enter their ideas during a brainstorming session by accessing the document on their own computer. As they add ideas to the storyboard the entire team can also see these new ideas.
6) Make the Zoom Meeting More Engaging by Opening the Zoom Whiteboard.
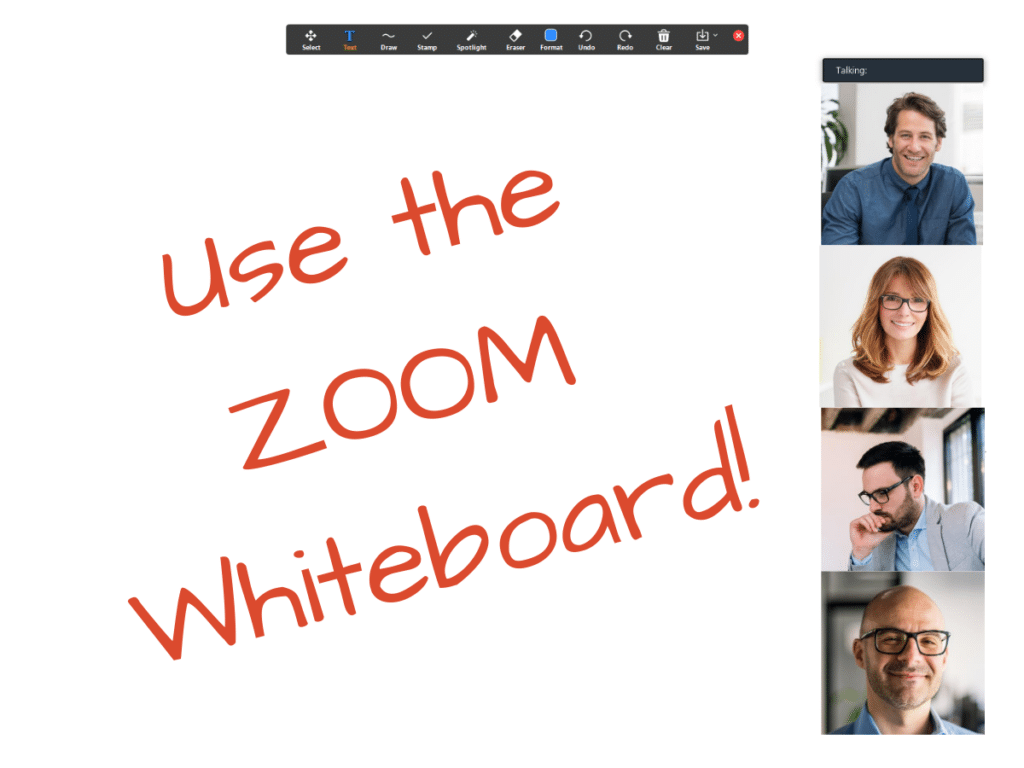
If you have a touchscreen computer, this tool is pretty awesome. Just share your screen in Zoom, select the whiteboard, and start drawing on your screen. (By the way, if you don’t have a touchscreen, just logon a second time from your phone or tablet.)
Showing something on the screen from time-to-time breaks up the monologue. It gives your participants something else to focus on.
You can also use this as a way to poll the group without forcing their choices. When you use the poll function of Zoom, you have to pick the answers that people are likely to give. It is a multiple-choice option. However, using the whiteboard, you can ask an open-ended question and log the responses.
7) Add a Game to Make the Virtual Meeting More Fun and Engaging.
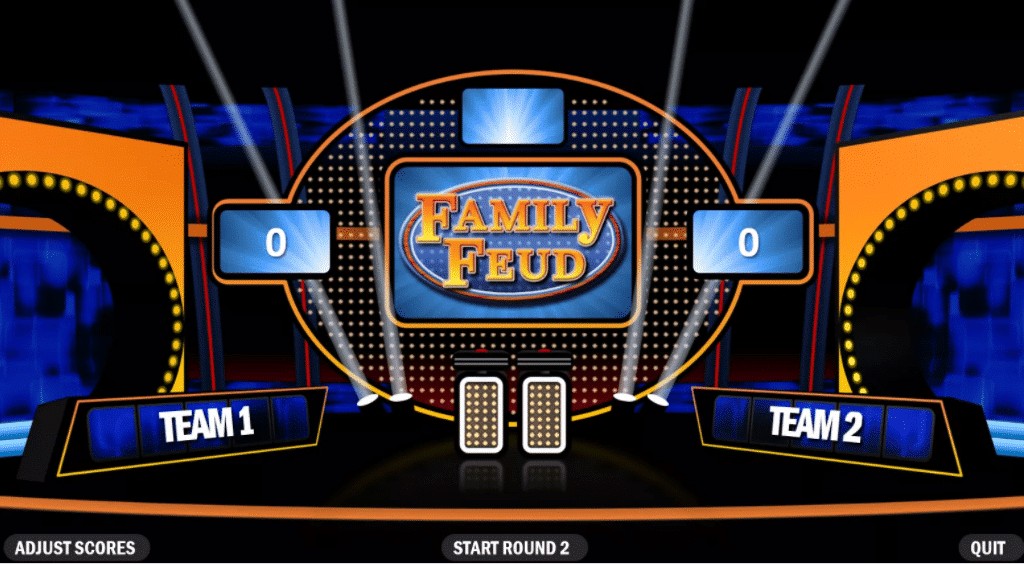
Create three different games that each have a “top-five answer question.” For instance, “What were the top five industries that we sold to last year?” Or, “What were the five most popular words that appeared in customer reviews last year?”
Divide the group into two teams. Flip a coin to see which team goes first. Give the winner the option to “play” or “pass.” If they decide to “Play,” send them to a breakout room for two minutes (or less) to come up with team answers. Make sure they know to list the answers in order from most-popular to least-popular. The Playing team gets to give answers until they get three strikes.
The other team can “Steal” if the first team gets three strikes and they can uncover one of the remaining answers.
If you want a list of fun games to play on Zoom with your team , click this link. This post from The Leaders Institute ® gives a few free games that you can play along with a few of the best premium games available.
Get Creative and Make Your Zoom Meeting More Fun and Interactive.
The key to online meetings is similar to in-person meetings. The more that the leader talks, the more the participants will hate it. So if you make your Zoom meetings more engaging (get the participants talking,) you will make them more interesting as well!

Free Public Speaking Tips , Podcasts
View More Posts By Category: Free Public Speaking Tips | leadership tips | Online Courses | Past Fearless Presentations ® Classes | Podcasts | presentation skills | Uncategorized
We use essential cookies to make Venngage work. By clicking “Accept All Cookies”, you agree to the storing of cookies on your device to enhance site navigation, analyze site usage, and assist in our marketing efforts.
Manage Cookies
Cookies and similar technologies collect certain information about how you’re using our website. Some of them are essential, and without them you wouldn’t be able to use Venngage. But others are optional, and you get to choose whether we use them or not.
Strictly Necessary Cookies
These cookies are always on, as they’re essential for making Venngage work, and making it safe. Without these cookies, services you’ve asked for can’t be provided.
Show cookie providers
- Google Login
Functionality Cookies
These cookies help us provide enhanced functionality and personalisation, and remember your settings. They may be set by us or by third party providers.
Performance Cookies
These cookies help us analyze how many people are using Venngage, where they come from and how they're using it. If you opt out of these cookies, we can’t get feedback to make Venngage better for you and all our users.
- Google Analytics
Targeting Cookies
These cookies are set by our advertising partners to track your activity and show you relevant Venngage ads on other sites as you browse the internet.
- Google Tag Manager
- Infographics
- Daily Infographics
- Popular Templates
- Accessibility
- Graphic Design
- Graphs and Charts
- Data Visualization
- Human Resources
- Beginner Guides
Blog Marketing 15 Interactive Presentation Ideas to Elevate Engagement
15 Interactive Presentation Ideas to Elevate Engagement
Written by: Krystle Wong Aug 04, 2023

As attention spans continue to shrink, the challenge of engaging audiences in a short timeframe has never been more significant. Let’s face it — grabbing and keeping your audience’s attention can be quite the challenge, especially when time is ticking away. But fear not, I’ve got the perfect solution: interactive presentations!
Believe it or not, creating an interactive presentation is easier than you might think. In this guide, I’ll show you how to effortlessly turn ordinary slides into captivating experiences with 15 interactive presentation ideas that will leave your audience begging for more. From quirky polls and fun games to storytelling adventures and multimedia magic, these ideas will take your presentation game to the next level.
Venngage is a game-changer when it comes to empowering interactive presentations. With just a few clicks, users can customize their favorite presentation templates , add multimedia content and create immersive experiences that leave a lasting impact. Whether you’re a seasoned presenter or a newcomer, get started with Venngage to elevate your presentation game to new heights of engagement and creativity.
Click to jump ahead:
What is an interactive presentation?
15 ways to make a presentation interactive, 7 best interactive presentation software, what are some common mistakes to avoid when creating interactive presentations, interactive presentation faqs, how to create an interactive presentation with venngage.

An interactive presentation is a dynamic and engaging communication format that involves active participation and collaboration between the presenter and the audience. Unlike traditional presentations where information is delivered in a one-way manner, interactive presentations invite the audience to interact, respond and contribute throughout the session.
Think of it as a two-way street where you and your audience have a friendly chat. It’s like playing a fun game where you ask questions, get live feedback and encourage people to share their thoughts.
To make a good presentation , you can utilize various tools and techniques such as clickable buttons, polls, quizzes, discussions and multimedia elements to transform your slides into an interactive presentation. Whether you’re presenting in-person or giving a virtual presentation — when people are actively participating, they’re more likely to remember the stuff you’re talking about.

Interactive presentations leave a lasting impression on the audience. By encouraging active participation and feedback, interactive presentations facilitate better understanding and knowledge retention. Here are 15 innovative 5-minute interactive presentation ideas to captivate your audience from start to finish:
1. Ice-breaker questions
Start your presentation with intriguing and thought-provoking questions or a fun icebreaker game. These questions should be designed to pique the audience’s curiosity and encourage them to think about the topic you’ll be covering. By doing so, you create an immediate connection with your audience and set the stage for a more engaged and attentive audience.
For example, if you’re giving a business presentation about management and leadership training, you could ask audience questions such as “What’s the best business advice you’ve ever received, and how has it impacted your career?”

2. Live polling
Incorporate live polls during your presentation using audience response systems or polling apps. This allows you to collect real-time feedback, opinions and insights from active participants. Live polling encourages active participation and involvement, making your presentation feel like a collaborative and interactive experience.
3. Q&A sessions
Encourage the audience to ask questions throughout your presentation, especially for pitch deck presentations . Address these questions in real-time, which fosters a more interactive and dynamic atmosphere. This approach shows that you value the audience’s input and promotes a two-way communication flow.
4. Clickable buttons
Add clickable buttons to your slides, allowing the audience to navigate to specific sections or external resources at their own pace. For example, you could include links to your social media accounts or extra reading materials in your education presentation to give further information about the topic and get your students engaged.
By providing this autonomy, you empower the audience to explore areas of particular interest, creating a more personalized and engaging experience through your interactive slideshow.

5. Storytelling
Incorporate anecdotes or personal stories related to your topic. Storytelling is a powerful way to emotionally connect with your audience, making your presentation more relatable and memorable. A little storytelling along with a set of creative slides draws the audience in and keeps them engaged as they follow the narrative.
6. Interactive charts and graphs
Use interactive charts and graphs that respond to user input to make your presentation interactive. For instance, allow the audience to click on data points to view more detailed information or to change the displayed data series. Creating charts with interactive visuals help the audience interact with the data, fostering better understanding and engagement.
7. Animated infographics
Add animations to your infographics, making them visually dynamic and progressive. Animated infographics reveal information gradually, keeping the audience curious and attentive. This transforms complex data into an easily digestible and engaging format.
Venngage’s extensive library of infographic templates is a powerful tool to visualize data and elevate the interactivity of your presentations. Personalizing the visuals ensures a cohesive and professional look throughout your interactive presentation. The templates are highly customizable, allowing you to adjust colors, fonts, and styles to match your presentation’s theme and branding.

8. Gamification
Introduce an interactive quiz, puzzles, or challenges related to your presentation content. Gamification adds an element of fun and competition, motivating the audience to participate actively and boosting their learning experience. Here are some gaming presentation templates you could use.

9. Virtual reality (VR) or augmented reality (AR)
If applicable, leverage VR or AR technologies to provide immersive experiences. These interactive presentation tools transport the audience into a virtual or augmented environment, making your presentation more captivating and memorable.
10. Collaborative whiteboarding
Get your audience involved in your presentation by utilizing digital whiteboards or collaborative tools to brainstorm ideas collectively. This fosters teamwork and creativity, enabling the audience to actively contribute and feel a sense of involvement in the presentation.

11. Hyperlinked text
Keep the information in your slides minimal with a simple presentation and incorporate hyperlinks to direct viewers to relevant websites or blogs , resources, or additional information. This encourages self-exploration and gives the audience the opportunity to delve deeper into topics of interest.
12. Role-playing
Engage the audience in role-playing scenarios to explore different perspectives. Role-playing promotes active learning and helps the audience relate the content to real-life situations, enhancing their understanding and retention.
13. Embedded videos
Include video clips in your slides to provide visual explanations, demonstrations, or interviews. Videos add a dynamic element to your presentation, enriching the content and keeping the audience engaged.

14. Audience-generated content
Encourage the audience to contribute ideas, stories or examples related to your professional presentation . Audience-generated content fosters a sense of ownership and involvement, making the presentation more interactive and personalized.
15. Slide transitions
Use slide transitions to create smooth animations between slides. Well-planned transitions maintain the audience’s interest and keep the presentation slides flowing seamlessly.
Interactive elements aside, enhance your presentation with these guides on how to summarize information for a captivating presentation and how to make a persuasive presentation to captivate your audience.

If you’re looking to create engaging and interactive presentation slides that captivate your audience, these presentation software options are sure to elevate your game:
Prezi is renowned for its dynamic and non-linear presentation style, enabling users to craft visually stunning and interactive presentations. With an array of templates and animation effects, Prezi enhances audience engagement, making your presentations more captivating and memorable.
2. Mentimeter
Mentimeter serves as an audience response system, empowering real-time interaction during presentations. Users can create interactive polls, quizzes, word clouds and more, allowing the audience to respond using their smartphones or other devices. This fosters active participation and provides valuable feedback instantly.
3. Google Slides
Google Slides is a free cloud-based presentation software that not only offers collaboration features but also enables real-time interactions. It includes add-ons and third-party integrations to further enhance interactivity, making it an excellent choice for collaborative and engaging presentations.
4. Microsoft PowerPoint
PowerPoint, a classic presentation software, has evolved to incorporate more interactive features like live captions, real-time collaboration and interactive elements such as quizzes and forms. With its familiar interface and versatile functionalities, PowerPoint remains a reliable choice for interactive presentations.
5. Prezentor
Prezentor caters to sales-oriented presentations focusing on interactive storytelling and data-driven content. It offers analytics to track audience engagement and behavior during presentations, allowing you to fine-tune your approach and keep your audience hooked.
6. Opinion Stage
Opinion Stage is a visual and interactive data collection tool designed to engage and excite audiences whether sitting in a lecture hall, participating in a live Zoom, or watching an on-demand webinar. The Opinion Stage tools are simple and intuitive, making it easy to create attention-grabbing quizzes, surveys, and polls in minutes. A great way to spice up any presentation, encourage audience participation, and collect authentic feedback.
7 . Venngage
Venngage stands out as a versatile design tool that facilitates the creation of interactive infographics, data visualizations and presentations with ease. Offering various interactive elements and animations, Venngage empowers you to craft visually appealing and engaging presentations effortlessly.
With these interactive presentation software options at your disposal, you can unleash your creativity and deliver presentations that leave a lasting impact on your audience. So, go ahead and make your presentations interactive, captivating and memorable!
For more presentation software options, check out this blog on the 12 best presentation software for 2023.

Creating interactive presentations can be a game-changer for engaging your audience and enhancing your presentation skills, but steering clear of common pitfalls is essential. Here are some key mistakes to avoid when crafting your interactive presentations:
1. Overloading with interactivity
While interactivity is fantastic, bombarding your audience with too many interactive elements can backfire. Strive for a balanced approach that enhances engagement without overwhelming your listeners.
2. Ignoring audience relevance
Failing to tailor interactive elements to your audience’s interests and preferences can lead to disconnection. Make sure your interactions resonate with your specific audience for a more meaningful experience.
3. Not testing interactive elements
Skipping thorough testing of interactive features before showtime can spell disaster. Avoid technical glitches by diligently testing all interactive components in advance.
4. Poor timing and pace
Timing is everything, especially with interactive activities. Ensure seamless integration by planning your key points and the timing of your interactive elements carefully.
5. Lack of clear purpose
Every interactive element should serve a purpose and contribute to your presentation’s objectives. Don’t add interactions just for the sake of it — ensure they add value and align with your message.
6. Failing to engage beyond interactivity
While interactive elements are powerful tools, remember that content is king. Combine your interactive features with compelling storytelling and valuable insights to create an immersive and impactful presentation.
Incorporating animated slides into your interactive presentations enhances the overall appeal and interaction, turning an ordinary presentation into an engaging experience. Try it out with one of our animated presentation templates to get started.

How do you start an interactive presentation?
Begin by grabbing the audience’s attention with an intriguing question or a surprising fact, setting the tone for a dynamic and engaging session.
Which type of presentation is the most interactive?
Workshops and seminars are often the most interactive types of presentations as they encourage active participation, discussions and hands-on activities.
How can interactive presentations enhance audience engagement?
Interactive presentations foster a two-way communication flow, involving the audience through polls, quizzes, discussions and multimedia elements, leading to increased interest, attentiveness and better retention of information.
What are some common interactive elements to include in a presentation?
Common interactive elements include clickable buttons, hyperlinked text, polls, quizzes, interactive charts, multimedia content and audience participation activities.
Can interactive presentations be used for educational purposes?
Absolutely! Interactive presentations are highly effective for educational purposes as they promote active learning, encourage critical thinking, and provide real-time feedback and knowledge exchange opportunities.
Need inspiration on how to give an engaging presentation ? Here are 120+ presentation ideas you could use.

Venngage makes it easy for anyone to infuse interactivity into their presentations. From clickable buttons and hyperlinked text to interactive infographics and dynamic charts, Venngage offers a diverse range of interactive elements to captivate and engage the audience. Here’s how you can make your presentation more fun and interesting with Venngage:
- Sign up or log in to Venngage to access the platform.
- Choose a presentation template or start with a blank canvas to begin designing your interactive presentation.
- Add and edit slides in the Venngage editor to structure your presentation content effectively.
- Customize the design by selecting themes, fonts, colors and backgrounds to match your style and branding.
- Use interactive elements like buttons, links, pop-ups and hover effects to engage the audience during the presentation.
- Enhance engagement by incorporating interactive media such as videos and audio clips.
- Preview and test your entire presentation to ensure everything works smoothly before presenting it to your audience.
- Save your interactive presentation on Venngage and share it online or download it in various formats for presenting purposes.
Well, I hope these 15 5-minute interactive presentation examples can help unlock a new level of audience engagement for your next presentation. From fun quizzes and interactive storytelling to multimedia magic and gamified challenges, the possibilities are endless. So, don’t be afraid to experiment, tailor the ideas to suit your audience members and let your creativity shine.
That said, remember to strike a balance and keep the interactivity purposeful and relevant. Some common mistakes to avoid when creating interactive slides include overloading the presentation with too many interactive elements and failing to align the interactive elements with the overall presentation goals and content.
Got it? Great. Now let’s turn that boring presentation around!
Discover popular designs

Infographic maker

Brochure maker

White paper online

Newsletter creator

Flyer maker

Timeline maker

Letterhead maker

Mind map maker

Ebook maker
👀 Turn any prompt into captivating visuals in seconds with our AI-powered design generator ✨ Try Piktochart AI!
- Piktochart Visual
- Video Editor
- AI Design Generator
- Infographic Maker
- Banner Maker
- Brochure Maker
- Diagram Maker
- Flowchart Maker
- Flyer Maker
- Graph Maker
- Invitation Maker
- Pitch Deck Creator
- Poster Maker
- Presentation Maker
- Report Maker
- Resume Maker
- Social Media Graphic Maker
- Timeline Maker
- Venn Diagram Maker
- Screen Recorder
- Social Media Video Maker
- Video Cropper
- Video to Text Converter
- Video Views Calculator
- AI Brochure Maker
- AI Document Generator
- AI Flyer Generator
- AI Infographic
- AI Instagram Post Generator
- AI Newsletter Generator
- AI Report Generator
- AI Timeline Generator
- For Communications
- For Education
- For eLearning
- For Financial Services
- For Healthcare
- For Human Resources
- For Marketing
- For Nonprofits
- Brochure Templates
- Flyer Templates
- Infographic Templates
- Newsletter Templates
- Presentation Templates
- Resume Templates
- Business Infographics
- Business Proposals
- Education Templates
- Health Posters
- HR Templates
- Sales Presentations
- Community Template
- Explore all free templates on Piktochart
- Course: What is Visual Storytelling?
- The Business Storyteller Podcast
- User Stories
- Video Tutorials
- Need help? Check out our Help Center
- Earn money as a Piktochart Affiliate Partner
- Compare prices and features across Free, Pro, and Enterprise plans.
- For professionals and small teams looking for better brand management.
- For organizations seeking enterprise-grade onboarding, support, and SSO.
- Discounted plan for students, teachers, and education staff.
- Great causes deserve great pricing. Registered nonprofits pay less.
15 Tips for Engaging Zoom Presentations + Examples

Your next Zoom presentation is a week away. And your mind is racing.
What presentation software should you use?
What if the other attendees can hear your neighbor’s loud music?
Will they find your presentation boring?
Relax and take a deep breath.
You don’t have to figure out the answers to these questions by yourself. This guide will cover everything you need to know about planning and delivering engaging Zoom presentations without stress and anxiety!
After reading this article, you’ll be brimming with confidence and competence on your next Zoom presentation.
Table of contents :
The science behind your Zoom presentation anxiety
- Downloadable Zoom presentation checklist
Part 1: Tips on how to plan and prepare for your Zoom presentation
Part 2: tips during your zoom presentation.
- How to share your Piktochart slide deck on Zoom
- Present with ease on Zoom using Piktochart presentations

Before we get into all the other Zoom presentation tips, perhaps the most important is to deal with your Zoom presentation anxiety. And you’re not alone – anxiety over Zoom presentations is more common than you think .
A 2021 paper on why students have difficulties learning during synchronous presentations over Zoom found that 80 percent of the students polled experienced anxiety and trouble focusing during their virtual classes. But what causes this worry? In a peer-reviewed article, Professor Jeremy Bailenson, founding director of the Stanford Virtual Human Interaction Lab , highlighted the results of their research and cited four primary reasons behind Zoom fatigue, stress, and anxiety:
- Your brain interprets excessive amounts of close-up eye contact during video chats as an “intense situation.”
- Like looking at the mirror, you become more critical of yourself as you see yourself on camera.
- Limited movements while you’re chained in your chair and table.
- Video chats require a higher cognitive load than face-to-face presentations.
“You’ve got to make sure that your head is framed within the center of the video. If you want to show someone that you agree with them, you have to do an exaggerated nod or put your thumbs up. That adds cognitive load as you’re using mental calories in order to communicate,” shares Bailenson.
Finally, you have to consider tech troubles and presentation software fiascos, as well as dealing with the pressure of public speaking.
15 Zoom presentation tips and tricks to help you own the room like a pro
Now that you understand why Zoom presentations give you sweaty palms, let’s go through 15 actionable steps to prepare for the slides.
We created a checklist of the Zoom presentation tips so you can cross off each task.

Prefer video learning instead? Watch the video below.
The success of your Zoom presentation is the result of thoughtful planning and preparation.
Get ready for your online class, product webinar, or job interview on Zoom with the following pre-presentation tips:
1. Decide on the scope of your Zoom presentation
Before presenting on Zoom, ask yourself — what one particular idea or insight would you want your audience to learn from you?
“Defining the scope is the most critical step. What are the boundaries, what are the deliverables, what is the topic that you are covering?”, recommends Linda Parry Murphy , CEO of Product Launchers, Inc.
Trying to cover every subject will only make you more nervous.
Remember the Stanford study earlier about too much cognitive load as one of the reasons behind Zoom presentation anxiety?
Limiting the scope of your presentation can significantly reduce your cognitive load while keeping your audience focused on the key points.
2. Plan for the structure of your online presentation
It’s important to master the sequence and structure of your presentation as part of your preparation. Creating a framework guides the meeting participants so they understand what the data means, why it’s important, and what the implications are in this situation.
A solid structure in place also makes it easier to go back to what you’re saying. As a result, you will feel more confident because you can keep track of your talking points with a quick glance at your outline if you lose your train of thought.
Matt Abrahams, a lecturer in Organizational Behavior and author of Speaking Up Without Freaking Out , recommends the following examples of presentation structures that you can use:
- Past-Present-Future – review a process or share a timeline
- Comparison-Contrast – show the benefits of a certain idea, insight, product, or service
- Cause-Effect – explain the rationale behind a decision
- Problem-Solution-Benefit – motivate or convince your audience
- What?-So What?-Now What? – convince people to do a specific action after your presentation
Another simple presentation structure you can work on is to start with an introduction, the meat of your presentation where you can highlight 3 points, and wrap up with the summary and call-to-action.
3. Prepare your presentation visuals
Plenty of research and evidence shows that including images is more effective in getting your message across than written text or oral communications alone.
For instance, a captivating visual is four times more effective in conveying information than words alone. People remember 80 percent of what they see and do, compared to 20 percent through reading and 10 percent through hearing, respectively.
If your goal is to convince your audience during your Zoom presentation, you’ll also be delighted to know that using visuals can help you become more persuasive.
A Wharton School of Business research found that around a third of the audiences they polled felt that presenters who used visuals were more persuasive.
So remember that well-chosen images, even stock photos, can do wonders to augment your slides.
When making visuals for your presentation, use these questions as your guide:
- Is there an icon, illustration, or image that could represent your point in a more meaningful way?
- What types of diagrams , such as a timeline, flowchart, pie chart, arrows, or graphs, will help get your point across to your audience?
- Who are my target audiences? When choosing visuals for my presentation, are there certain cultural taboos or inappropriate humor that I should be aware of?
One more thing – consider using bullet points if you find slides with walls of text. They’ll be easier to digest without taking the focus away from you.
4. Eliminate clutter in your surroundings

Staying in one place with no room to maneuver probably doesn’t spark joy for anyone. KonMari your environment by eliminating clutter on your desk and in the space around you. This means extra keyboards, unused notebooks, pens, food boxes, and books can go.
Eliminating clutter gives your brain the impression that there’s more room for you to move around during your Zoom event.
If the space you’re presenting in makes it difficult to clear off clutter, you could find a plain wall to present against. And if that’s not an option, you can use a clean virtual Zoom background . Keeping your surroundings out of sight means it’s out of mind for you and your audience; one less thing to worry about while presenting.
5. Do a tech prep
Presenting in Zoom while you’re at home or traveling is a technological wonder in itself. But technology can be frustrating at times too.
Spending some time optimizing your Zoom settings by clicking in the toolbar while you’re in a Zoom meeting. Under video settings, you’ll find a few options that can help with the visuals, such as focus assist.
Before your presentation, double-check the following:
- Make sure that your laptop, computer, lighting, headset, webcam, microphone, and internet connection are working. Have backup equipment if possible.
- Familiarize yourself with the Zoom app and other relevant software you’re going to use during the presentation.
- Close unnecessary browsers, applications, or software before the presentation. Turn off your laptop or desktop notifications. The goal is to optimize and speed up the device to have a smooth presentation.
- Prepare a PDF version of your presentation slides and have an extra copy of your presenter notes in case of technical mishaps with your slides. It also makes sense to have a short link to your presentation that you can share with the audience.
- Position your notes in the right spot so you know where to find them while presenting.
- Check Zoom settings and do a quick audio and video check.
6. Rehearse your presentation
After taking care of your surroundings and equipment, the next step is to prepare yourself.
Practicing your Zoom presentation in advance can help boost your confidence. Here are some tips to help you rehearse well for your presentation:
- Screen record yourself. Afterward, check your recorded video for technical issues, your body language, and whether or not your voice is audible or not.
- Practice with a family member or friend who can give feedback on any distracting nonverbal communication habits like too many hand gestures.
- Rehearse in the same room where you’ll be presenting. Use the same lighting, computer setup, and everything.
- Practice speaking to the camera, not your computer screen.
If you’re not used to face-to-face presentations, you could record your presentation and watch it back. I know, I know – it can feel so uncomfortable watching yourself. But a quick analysis will reveal if you use too many hand gestures, that can be distracting, and also if you need to reposition your camera so it shows your upper body while presenting.
The time has come for presentation day! You already know the ins and outs of your presentation, and you’ve practiced your Zoom presentation skills to a T. A couple of checks you can do before you start are:
- Make sure you’re in a quiet area to minimize any potential interruptions.
- Do a test call with a friend to check the internet connection and if you’ll stay connected.
Take note of the following tips and hacks to make your Zoom presentation engaging and anxiety-free during your webinar or talk:
7. Dress the part
Wear clothes that are appropriate for your presentation and audience. It also helps to be more mindful of your accessories and hairstyle. The outfits and accessories you wear during your Zoom meeting will speak volumes about you as a person.
For example, if you’re presenting to your coworkers, wear work clothes. If you’re pitching to a group of angel investors, wearing a tie can help convey that you’re serious and trustworthy. However, this may not be a good idea if you’re presenting to a group that is more open to change and tends to be more relaxed when it comes to conventional standards.
Another benefit of dressing the part is what you wear actually impacts how you think. Wearing formal clothes can improve abstract thinking and give you a broader sense of perspective, which is influential in helping you make better decisions.
8. Ditch the chair
Standing up when presenting in Zoom rather than sitting down helps you become more confident because you’re not hunched down on your chair.
Standing straight with your shoulders back also enables you to breathe easily, making your voice sound more powerful and confident. Finally, it allows you to move more and make explanatory gestures which is a charisma boost.
The more confident you appear in your presentation, the more confident you’re likely to feel.
“When your mind starts to feel more confident and powerful — it starts to see those challenging situations not as threats but as opportunities,” shares Harvard psychologist professor Amy Cuddy.
If you can’t stand up during your presentation, try to sit straight in your chair and back up your camera a little to show your upper body and not just your face.
9. Have a memorable introduction

National best-selling author and founder at Science of People Vanessa Van Edwards specifically recommends opening your presentation with IISSAAQQ to make it more memorable. IISSAAQQ stands for:
- I cebreaker
- I llustration
- S hort story
- S tatistic or surprising fact
- A nalogy or metaphor
Bonus points if you can weave in humor with some background information with a relevant fact. Research found that more popular talks used humor 12.92 times, whereas less popular talks used humor only 3.92 times on average.
You don’t have to force a joke – humor could just be a play on words or surprising the audience with a funny image or meme that contrasts with a statement. Nothing breaks the ice better than laughter.
10. Look your audience in the eye (or rather your webcam)
Looking your audience in the eye is easier during face-to presentations than Zoom presentations. It can be a little tricky during online meetings because we tend to look at people’s faces on the computer screen. Maintain eye contact by looking into your webcam.
“A good idea is to lower the monitor camera a little so that you don’t have to tilt your head back to gaze up at it. If you can’t help looking at someone’s face on the screen instead of their camera, it helps to move the Zoom window to the part of the screen nearest to the camera so at least you’re looking at approximately the right place when you’re looking at their face,” shares Carol Kinsey Goman , Ph.D., executive coach and international keynote speaker.
You could treat the camera as if you were doing a face-to-face presentation. This way, it’ll be a bit simpler to hold eye contact with your audience when you’re not looking at your notes.
11. Think happy thoughts
Find ways to boost your mood before your presentation. Aside from helping you feel good (which in turn can boost your confidence), you’re also likely to smile often with happy thoughts.
When you smile at your audience, they will also likely “mirror” your action and think happy thoughts.
“Mirroring is relevant to our tendency to be empathetic. When I see you smiling, my mirror neurons for smiling fire up, and I get your state of mind right away. I feel it as you feel it. We need that mirroring in order to create a full empathic response to other people,” describes Marco Iacoboni , author of Mirroring People and UCLA professor.
When you’re having a good time and sharing enthusiasm with your audience, they’ll reciprocate through their nonverbal communication. This means fewer folded arms and blank stares and more nodding along and smiles.
12. Delegate the chatbox
Have someone else take care of Zoom chat or manage the waiting room to keep you from being distracted. This person could be the meeting host, a colleague, or someone you trust who has your back during your presentation.
13. Engage your audience
A boring presentation is when there’s no interaction, and you’re being spoken at (hello, university lectures). You’ll be able to tell from everyone’s body language in the meeting room.
Make your presentation a two-way street. Here are some ways to encourage interaction and participation amongst your audience during your Zoom meetings:
- Ask questions. For example, if you’re presenting a team productivity software in Zoom, ask your audience about their top productivity problems at work. You can also use this time as an opportunity to transition to your next presentation slide.
- If you have a small audience, remember each person’s name and address them using their first names.
- Use visuals like illustrations, infographics, or a short video clip in your slide show. Tool recommendation : Use Piktochart Video to transform a long video into short clips.
- Use interactive quizzes while presenting online to change the pace and keep your audience engaged.
14. Talk like a human and avoid too much jargon
Alright, what does talking like a human mean in Zoom presentations?
For a start, avoid talking too much jargon and corporate speak. It makes you more relatable, keep your audience’s attention longer because your points will be easier to understand, and also helps you stand out from other presenters.
Just because you’re presenting in virtual meetings doesn’t mean you’re not talking to people. The only difference is you’re sharing your presentation in front of your camera instead of in front of the lecture room.
Next, improve your visual storytelling skills . Your presentation will be more memorable if you briefly share a story and pair it with visuals. Sign up for our free visual storytelling course . Check out the teaser video below.
15. Slow down
When you’re anxious and not too confident about your Zoom presentation, you’ll tend to speak fast, which in turn will make you more nervous. It’s a vicious cycle.
When presenting in Zoom, be mindful of your pace. Slowing down will not only take the edge off your nerves but also make you appear more confident.
Don’t be scared of pauses or gaps between your statements. Sometimes, you might need a sip of water to hydrate your throat. Other times, you could use the pauses as extra emphasis to drive key points.
Slowing down and changing up your talking pace will help you deliver an impactful presentation because you’ll have more control and be better able to drive the point home.
5 presentation examples and templates
To make presenting your Zoom presentation easy, here are some presentation templates and examples for inspiration.
Quarterly finance update
Have a big meeting coming up where you need to share sales performance and revenue figures? We’ve got you covered with this template.
It’s equipped with graphs where you can easily drop your revenue figures in and share performance with customizable graphs. There are also template slides for customer feedback and if your team is planning to introduce new processes.

Marketing strategy plan template
This marketing strategy slide deck is perfect if you’re onboarding a new client and want to walk them through your research, analysis, and proposed actions.

Group project
Presenting your collaborative project in a Zoom meeting to your classmates? Take the worry off so you can focus on sharing the results by using this science group project template .
Despite the name, you can use it for any kind of school or university project because the structure works for any type of research presentation. The template has slides for:
- Group introduction
- Your hypothesis/basis for the project
- Your theory
- How you tested the theory
- Key takeaways

Buyer persona template
The customer buying journey is always evolving, and you might need to present a case study to leadership or your team on recent findings. Our template makes it simple to share your customer’s story, as the template has slides for:
- The customer profile
- Motivations/goals
- Personal insights
- Responsibilities

Team update in the all-hands meeting
It’s common for managers, or project leads to update the company with their results in company meetings. In these cases, you might just need a single slide to share your progress.
This work breakdown structure template does the job, giving you space to share what your team’s objectives were, what the key results were, who was involved, and what the shipping date was for these goals.

How to share your Piktochart slide deck on Zoom
Step 1 : On the Piktochart editor, click Share to get the link to your presentation.
By default, your presentation is not publicly visible.
Step 2 : Copy and paste the link into your browser bar. Then, click the Show Presentation button. This will launch in fullscreen presentation mode, and now you’re ready to shine.
Step 3: Click Share Screen on your Zoom account and choose the browser with the Piktochart link.
For a visual demonstration, watch the short tutorial below with detailed instructions.
Ready to deliver your presentation?
That’s it for our Zoom presentation tips; now over to you.
You have a brilliant idea or insight to present, and you need to share them with your audience in your next Zoom presentation. It’s high time you nail it with the virtual presentation tips we outlined in this guide.
Take Piktochart for a test drive today and create your next presentation slide minus the stress using our free presentation maker .

Other Posts

75 Best Work Anniversary Wishes for Coworkers and Colleagues

9 Strategies for Effectively Communicating Change to Employees (With Examples)

What is Internal Communications?
Home Blog Business How to Ace Your Zoom Presentation: Tips for Successful Virtual Presenting
How to Ace Your Zoom Presentation: Tips for Successful Virtual Presenting

It’s your turn to speak during a Zoom social event in your company when your cat decides to make an impromptu appearance, climbing onto your keyboard and causing a flurry of emojis to flood the screen. Thankfully, everyone loved your feline co-worker and joked about the hilarious scene.
But what if it happens in a more meaningful setting, like a virtual sales pitch you’ve been looking forward to for weeks? You wouldn’t want to risk losing a client – and your job – just because a pet rains on your parade.
In this article, we will provide you with essential tips and tricks on how to ace your Zoom presentation like a pro. From preparing your visual aids and keeping your audience engaged to handling technical glitches with finesse, we’ve got you covered.
Table of Contents
Preparing Your Zoom Presentation
Tips for delivering a successful zoom presentation.
- How to Share PowerPoint on Zoom
Handling Technical Issues During a Zoom Presentation
Follow up after a zoom presentation.
Like in-person presentations, a successful Zoom presentation requires careful preparation to ensure you can send your audience the right message. Here are some tips to help you prepare presentations for Zoom.
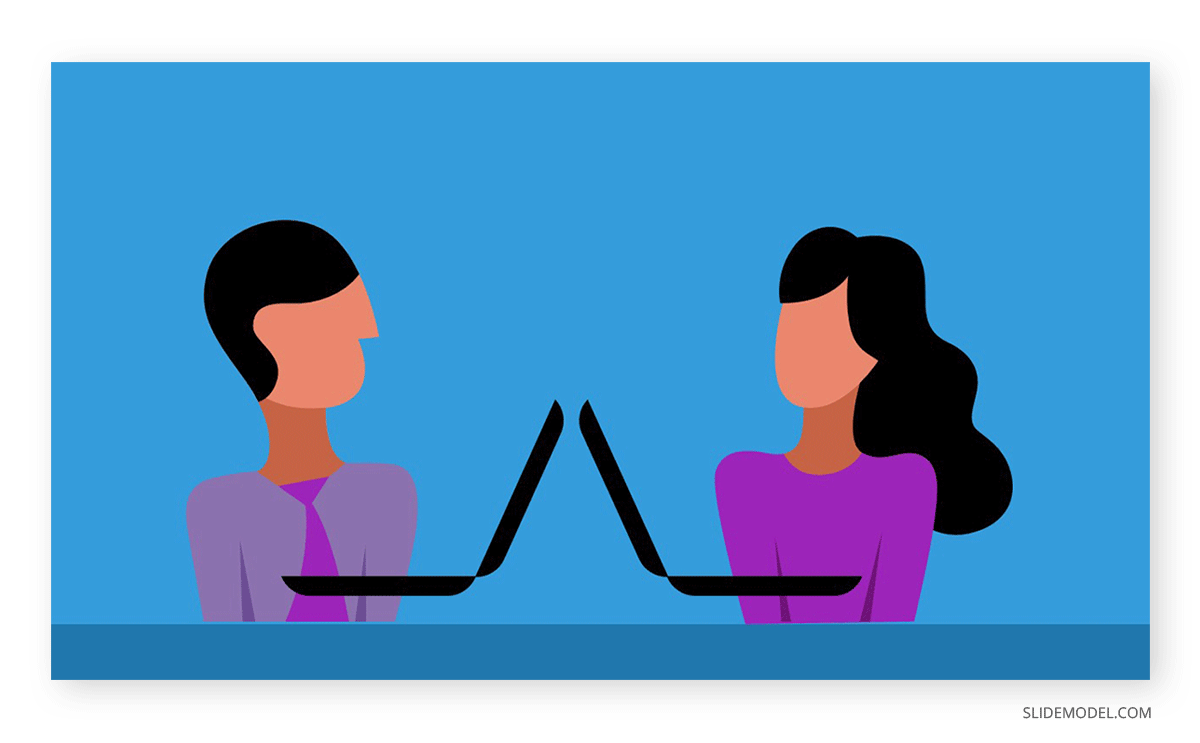
Use Relevant Visuals
There are many ways you can present information besides plain boring texts. Sixty-five percent of humans are visual learners , so your audience might retain the information you share better if you present them in charts, graphs, images, or other visualizations.
You may use several types of visuals throughout your Zoom presentation, but make sure they are easy to understand in a virtual setting and are relevant to your subject.
For instance, if you present a new product, you may record a video demonstration highlighting its features. Using Zoom’s built-in video player, you can then embed the video into PowerPoint or play it during your presentation.
Use a Simple Presentation Template
A simple presentation template can help you create a cohesive and professional-looking presentation on Zoom. Choose a template that complements your content and aligns with your branding, but avoid overly complex designs that may distract your audience.
You may use a roadmap PowerPoint template or include an agenda slide to set the timeline of your presentation and provide an overview of the topics you will cover. Aside from it keeps the presentation flowing smoothly, it helps your audience orient their thoughts on what will happen in the meeting.
Make It Interactive
Just because you are the presenter doesn’t mean you have to do all the talking – you can let your audience speak too! One of the key aspects of delivering a successful Zoom presentation is to make it interactive and engage your audience.
Think of some icebreakers that will keep your audience involved. It can be a simple open-ended question or a poll to stimulate discussion. You can also use breakout rooms to facilitate small group interactions or collaborative activities.
Interactive presentations help to break the monotony of one-way communication and make your Zoom presentation more dynamic and engaging. Having no activities encouraging interaction makes losing your audience’s interest during virtual meetings easier.
Practice the Presentation and Timing
Aside from the content of your presentation, you also have to worry about the technicalities of presenting on Zoom, so having a dry run before the real thing is important to ensure a smooth delivery.
Practice your presentation multiple times before the event to ensure you are comfortable with the content, pacing, and timing. This will familiarize you with the Zoom platform and its features, such as screen sharing, chat, and breakout rooms.
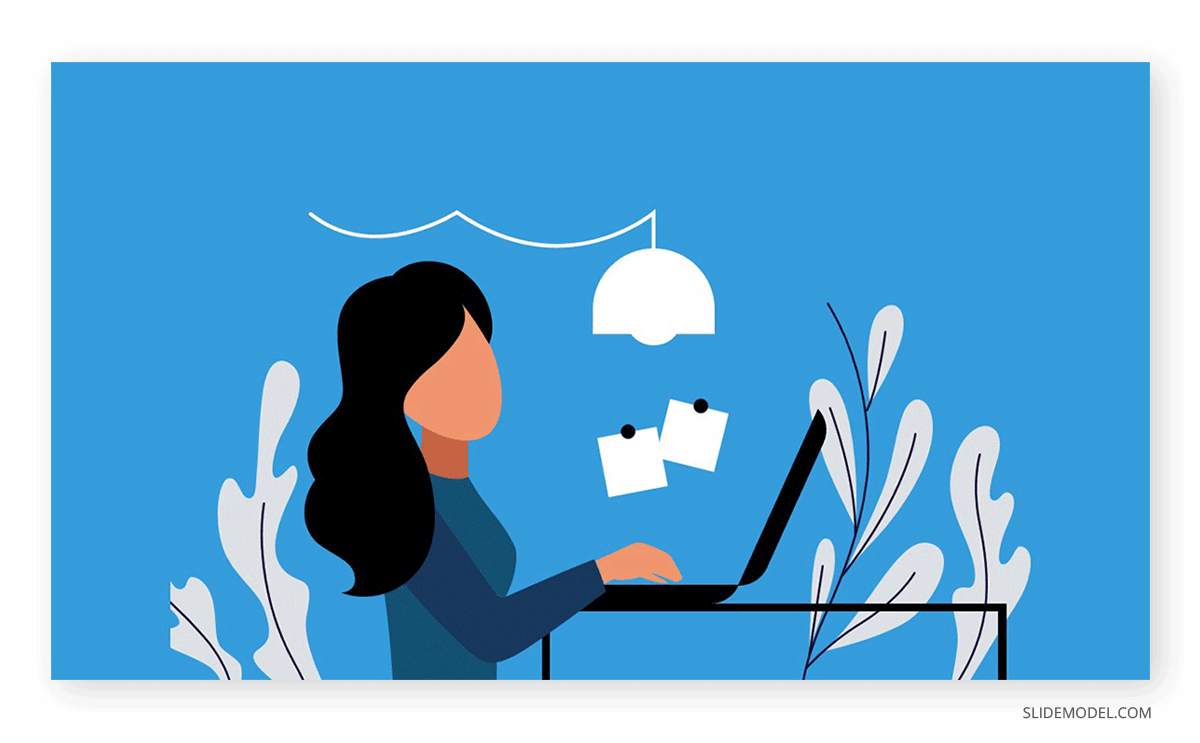
You have a killer Zoom PowerPoint. Now it’s time to focus on delivering it effectively. Here are some Zoom presentation tips:
Use a Neutral Background
Your background in a Zoom presentation can impact how your audience perceives your professionalism and credibility. Choose a neutral background that is free from distractions and clutter.
If you have an office space at home, that will work even better. Pick from Zoom’s virtual backgrounds, preferably plain and clean. Make your background boring so your audience’s attention is drawn to you. Stay away from bed!
Dress Appropriately
Even though you may be presenting from the comfort of your home, it’s important to dress professionally for your Zoom presentation. It’s not bad to wear your usual duds when attending a casual game night with your team. But if it’s a formal setup, like a business proposal, you must suit up to invite success.
Dressing up smartly may improve your mood and confidence. In a 2014 study , two groups of male subjects were asked to put on business suits and sweatpants before engaging in a negotiation task. Those who dressed up obtained more profitable negotiations than the other group.
As a rule of thumb, avoid wearing loud colors or busy patterns that may distract your audience.
Keep an Eye Contact
Maintaining eye contact is essential in any presentation, whether in person or on Zoom. Making eye contact helps you connect with your audience and convey your message more effectively.
The common advice you’ll get to achieve this on Zoom is to look directly into the camera to create the impression of eye contact with your audience. We agree with these, but as the speaker, you also have to read the facial expressions of your audience and see how they react to what you are saying.
If you are using a desktop or laptop, the simplest solution to achieving these two is to reduce Zoom to a smaller window and place it directly below your webcam. This way, you can glance at their faces occasionally while keeping the illusion of eye contact.
Keep Your Notes Minimal
If you are an expert in the topic you are presenting, it would be best to ditch your notes during Zoom events. Constantly looking down at your notes can be distracting for your audience.
But if the need calls for it, make sure to keep your notes minimal and stick them in the right place. You can use a second screen or a tablet, or position your notes close to the camera to refer to them without breaking eye contact. This way, you can stay focused on engaging with your audience and delivering your presentation smoothly.
How to Share PowerPoint on Zoom (Step by Step)
How to present on Zoom? Once you understand what Zoom presentations are and the tips for Zoom presentations, it is time to give the presentation using Zoom. Let’s see this step by step:
Step 1. Open the PowerPoint file you want to present.
Step 2. Join the Zoom meeting and click on the Share Screen icon in the meeting control panel at the bottom of your screen.
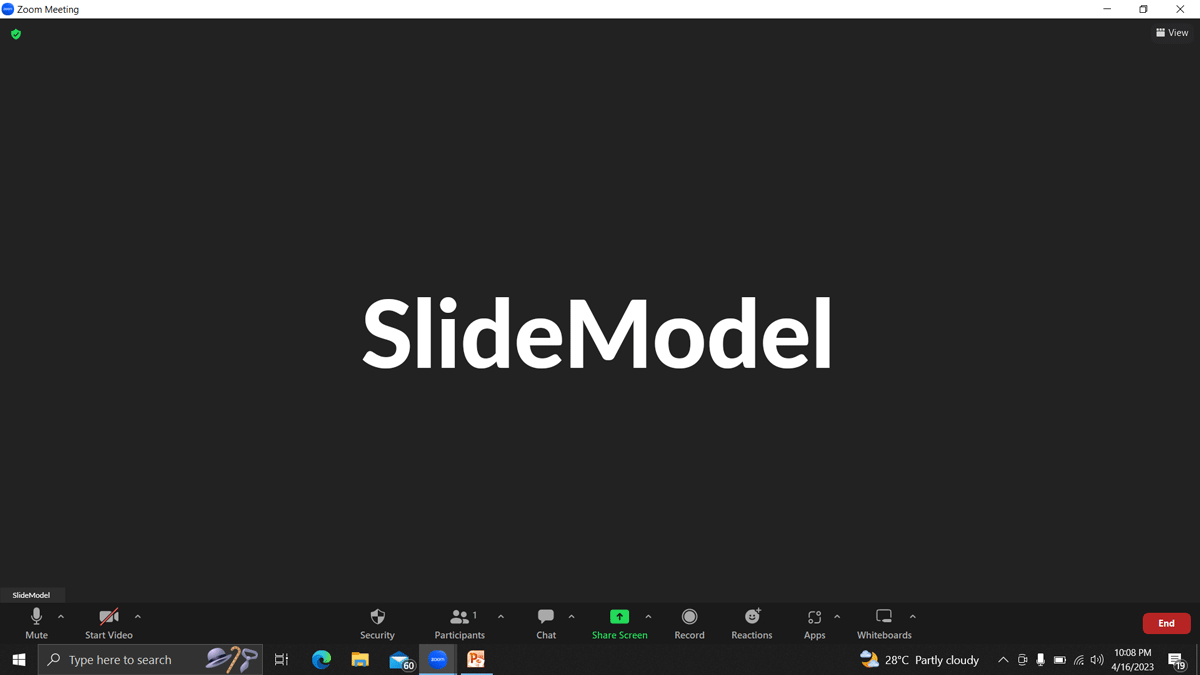
[Optional] You can customize who can share their screen in the Zoom meeting. Click on the small arrow in the corner of the Share Screen icon and select Advanced Sharing Options.
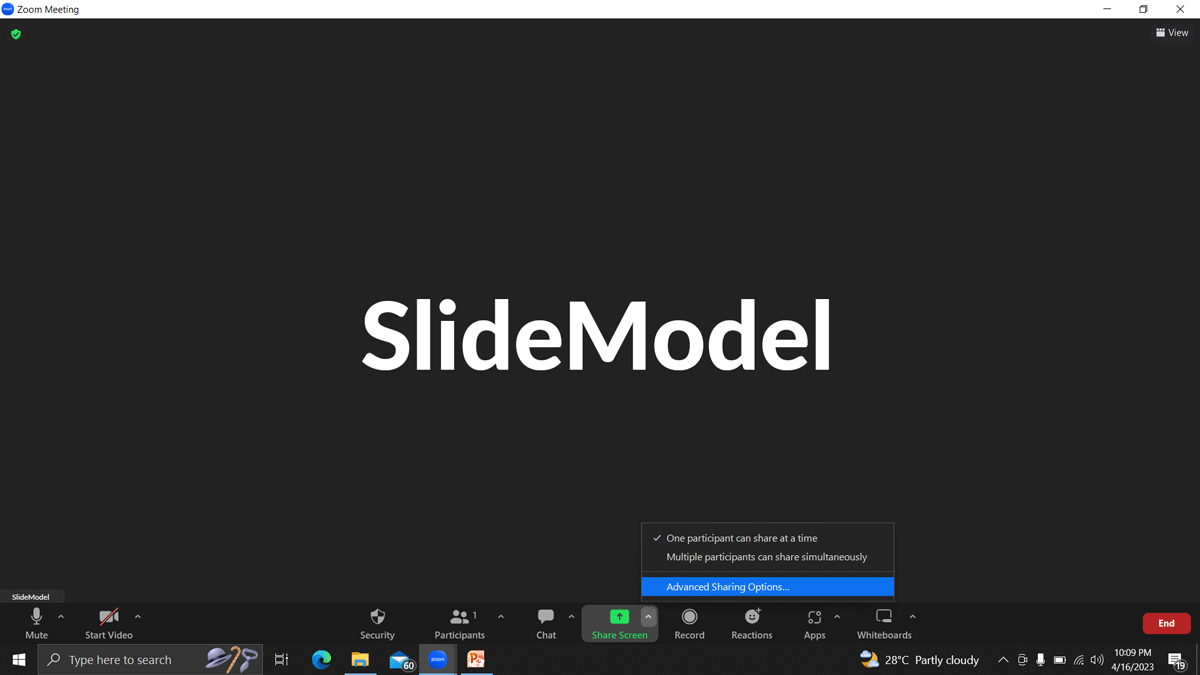
Select Hosts Only or All Participants.
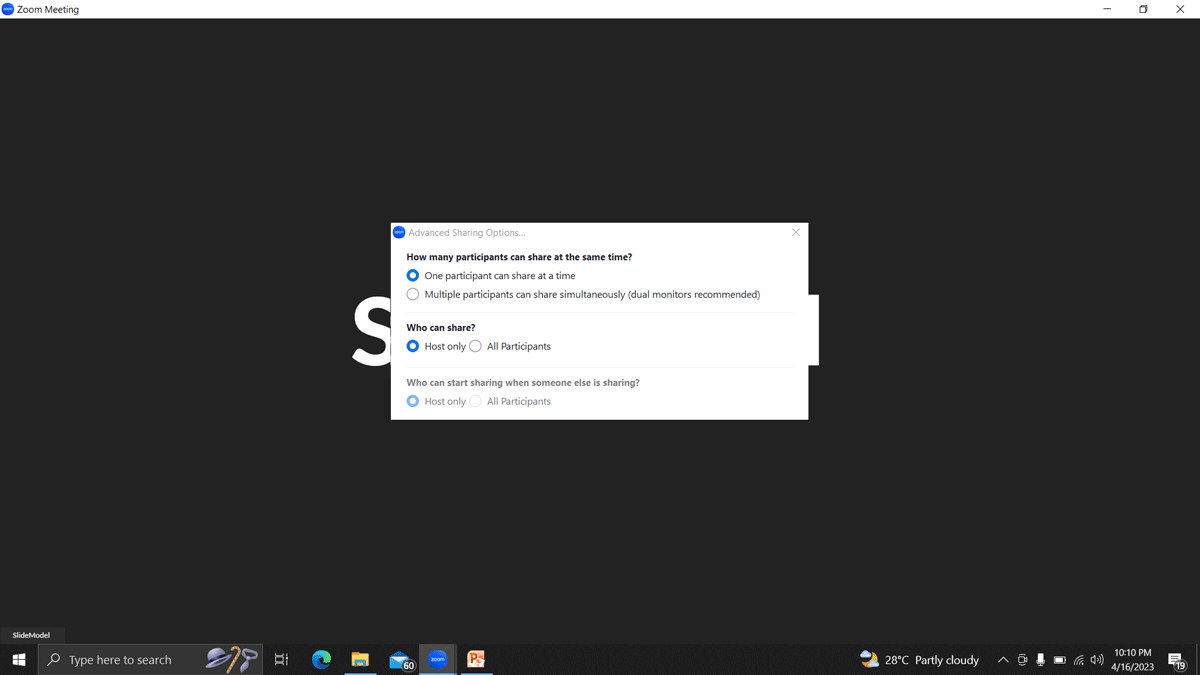
Step 3. Select the window you want to share – in this case, the one that contains the PowerPoint slide – and click on Share.
If you are playing audio or video within your presentation, make sure to tick Share sound and Optimize for video clip.
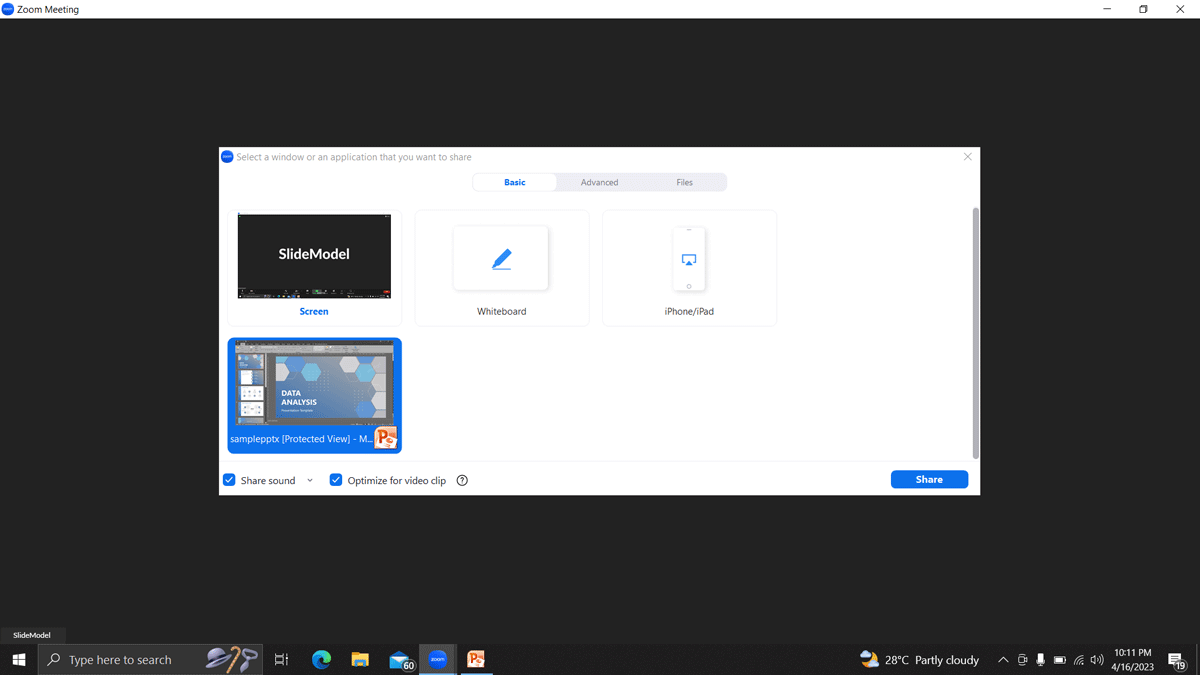
Step 4. Click on the Slide Show tab in the PowerPoint window and begin the presentation by selecting Play from Start or Play from Current Slide.
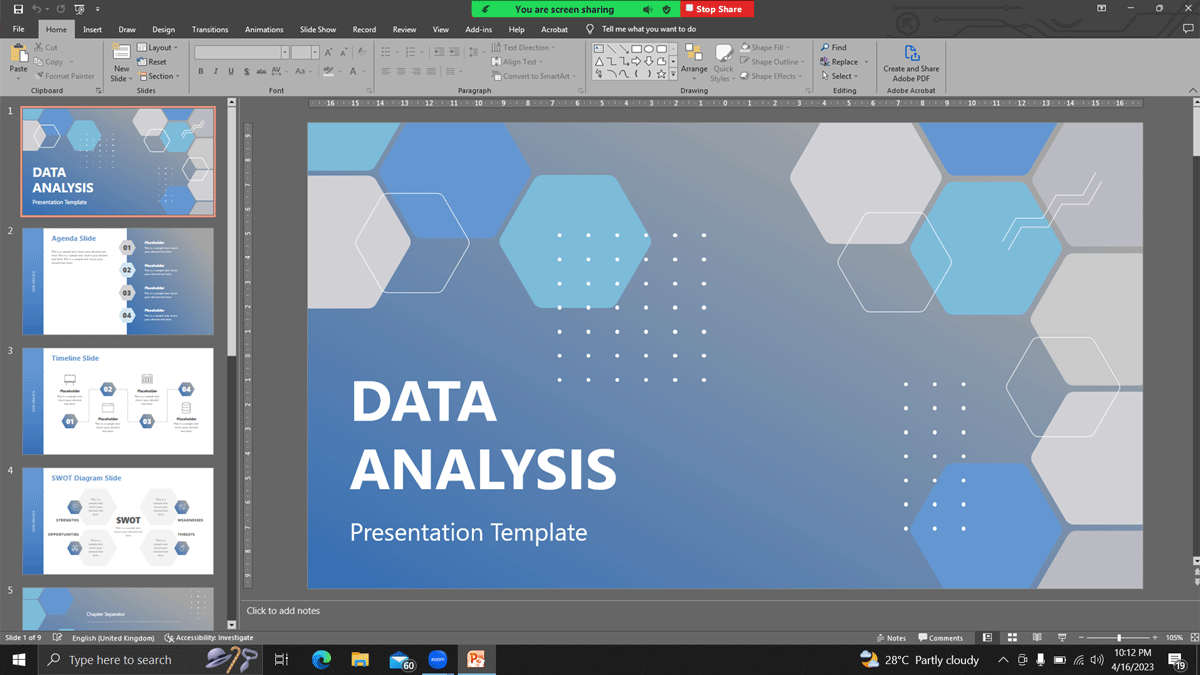
Step 5. To stop screen sharing of PowerPoint, hover over the meeting controls at the top of your screen and select Stop Share.
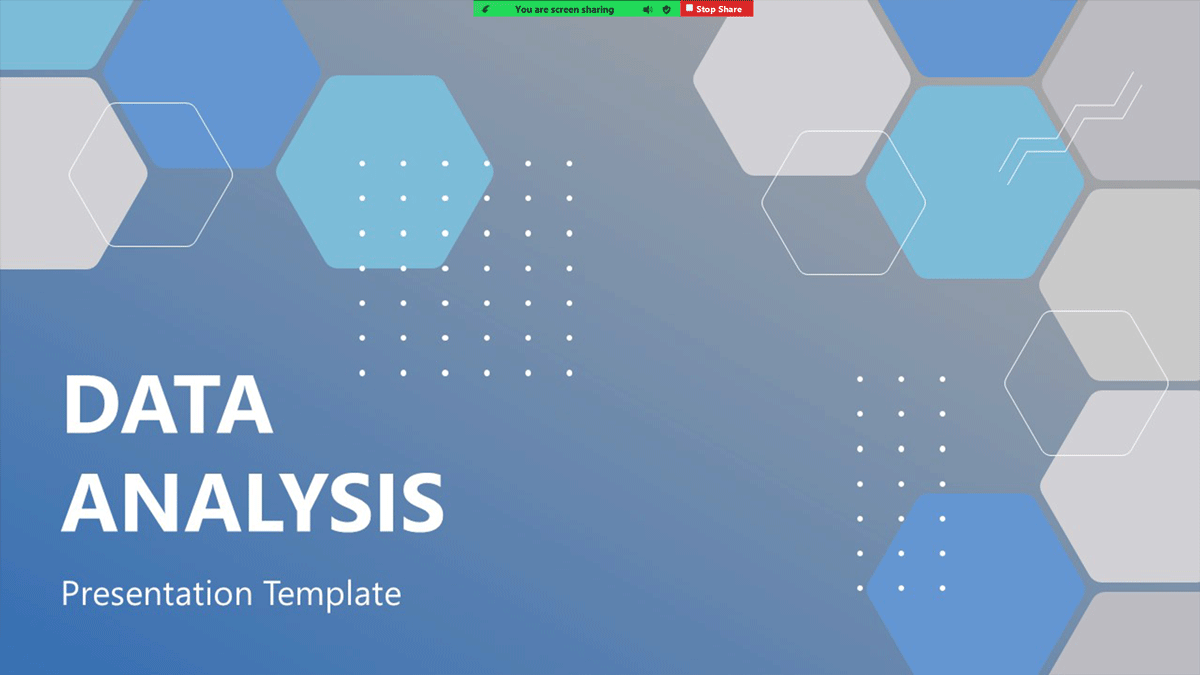
It’s not uncommon for technicalities to derail a live Zoom presentation – video, Wi-Fi, or audio may fail. But there are things you can do to prevent them, or at least minimize their impact on your presentation when they happen.
First, test your equipment before your presentation and make sure everything is in place. You can join a meeting test on Zoom to check your internet connection, camera, audio, and microphone.
You may also send a PDF copy of your presentation to the attendees before the meeting if sharing your screen won’t work. This will allow you to carry on as you or your technical team figures out the problem.
If the technical issues persist, you should have a good Plan B and be prepared to continue on a different platform like Google Meet. Send the alternative link with the meeting invitation and give clear action steps when technical difficulties happen.
Following up after a Zoom presentation is a crucial step in maintaining momentum and maximizing the impact of your presentation. For example, if you are selling a product, you can use a follow-up email to make the final push of your sales pitch.
Start your email by expressing appreciation for their participation and summarizing the key points of your presentation. Include any additional resources, such as presentation slides or a video presentation recording, to reinforce your message. Offer yourself as a resource for further questions or discussions, and encourage feedback or comments from your audience.
Here’s an example of a well-executed follow-up email for a Zoom workshop event:
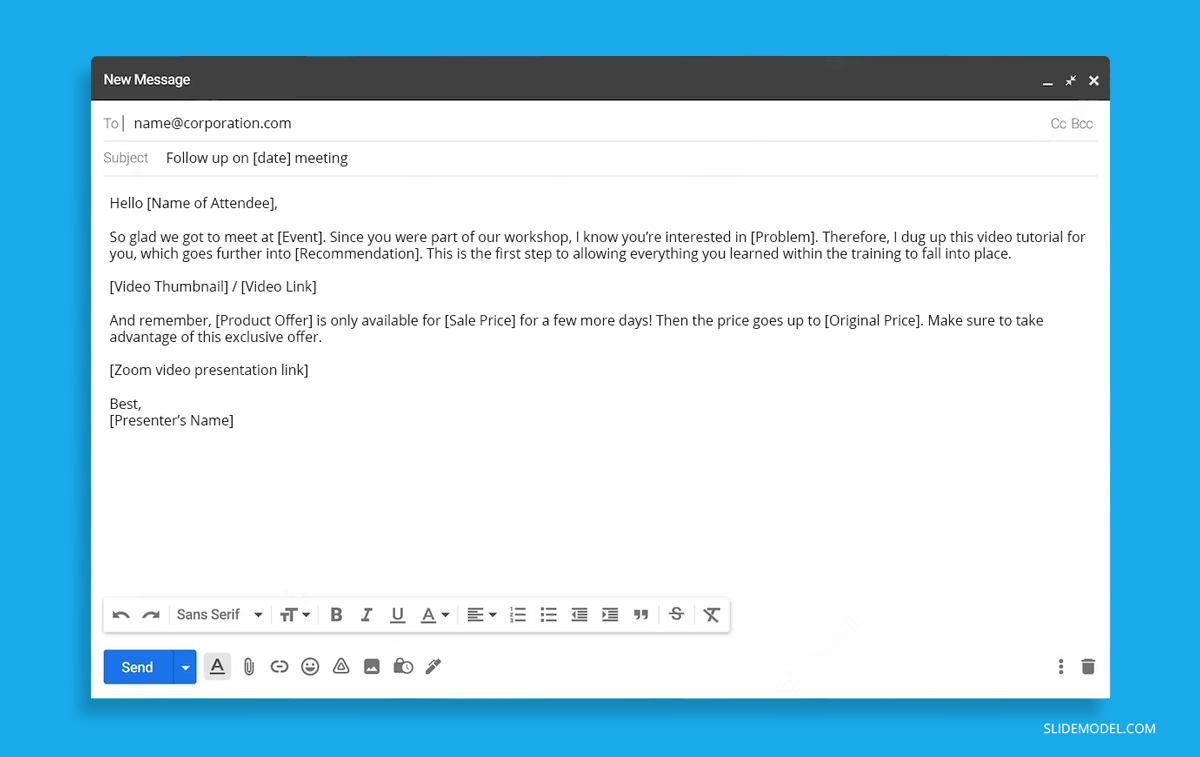
Conducting a virtual presentation sounds overwhelming as you must consider technical aspects in addition to delivering your message and keeping it engaging.
Remember, there’s no such thing as overpreparing when you have bosses or potential clients to impress. Follow the tips in this article to nail your next Zoom presentation!

Like this article? Please share
Business Presentations, Video Filed under Business
Related Articles
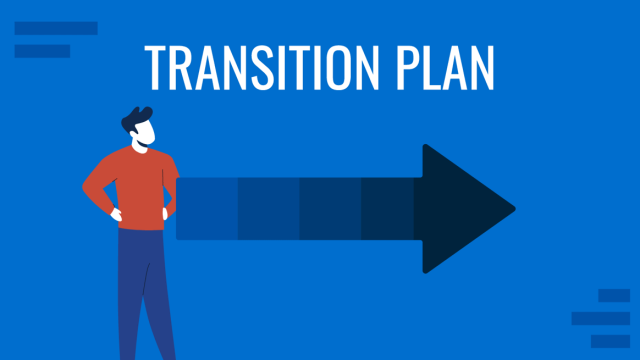
Filed under Business • May 17th, 2024
How to Make a Transition Plan Presentation
Make change procedures in your company a successful experience by implementing transition plan presentations. A detailed guide with PPT templates.
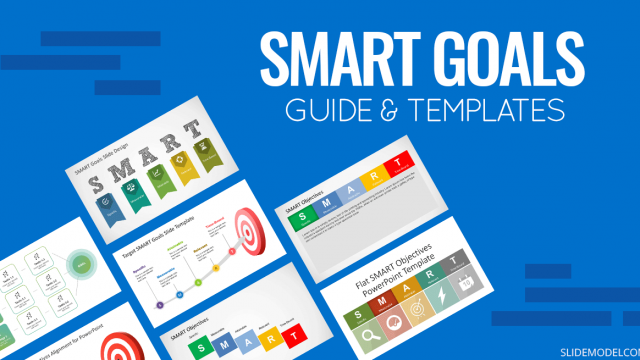
Filed under Business • April 22nd, 2024
Setting SMART Goals – A Complete Guide (with Examples + Free Templates)
This guide on SMART goals introduces the concept, explains the definition and its meaning, along the main benefits of using the criteria for a business.

Filed under Business • February 7th, 2024
How to Create & Present a Competitive Landscape Slide for Your Pitch Deck
Get to know how to properly create a winning competitive landscape slide for your pitch deck. Boost your pitch performance now.
Leave a Reply
7 Zoom Presentation Tips to Bring your Virtual Events to Life (Best Guide in 2024)
Anh Vu • 22 April, 2024 • 10 min read
Here are 7 Zoom Presentation Tips to help you hold better Zoom events and fight off that fatigue – let’s make your next Zoom presentation the best yet!
Presenting can be extremely difficult, but virtual presentations (via Zoom or any other video meeting platform) offer their challenges.
After a couple of years of remote working, many team leaders and senior business managers are noticing Zoom fatigue amongst staff, so it’s time to reignite our presentations and ensure we’re creating engaging and memorable meetings.
Table of Contents
- Take the Mic
- Check your Tech
- Ask the Audience
- Keep it Short and Sweet
- Tell a Story
- Don’t Hide Behind Your Slides
- Take a Break to Answer Questions
Tips for Better Engagement
How to make a Zoom presentation? Check out more Zoom presentation tips with AhaSlides!
- Pictionary on Zoom
- Zoom Word Cloud
- Complete Guide to Interactive Presentation
- Bad presentation at work
- Easy Topic for Presentation
Start in seconds.
Get free templates for your next interactive presentation. Sign up for free and take what you want from the template library!
Zoom Presentation Tips for the Intro
Tip #1 – take the mic.

One of the most simple and effective ways to capture your virtual audience is to take control of the conversation and ease anxieties. This doesn’t mean dictating all conversation, it’s more about creating a comfortable environment where your audience can feel focused and contribute to the discussion.
We’ve all been in awkward pre-meeting “waiting rooms” while holding on for the last couple of people to join. As the person running the session, you can remove people’s meeting anxieties and instantly get them on your side.
As the presenter and (probably) host of the Zoom meeting, others will consider you a confident leader. Make sure you welcome people in as they join your Zoom presentation, use a meeting icebreaker , and show them your personality and that they are welcome to engage with your presentation. You will have their attention from the very start.
Remember, you are presenting for a reason. You are the expert on your topic, and they are looking to you to communicate that information – You’re the pro, and you’ve got this!
Tip #2 – Check your Tech
Mic check 1, 2…
Of course, sometimes tech fails us, and we can’t always do anything about it. But, you can help reduce the chances of that happening by checking in on your presentation software, camera and mic before the Zoom presentation starts and people join.
Also, check any videos or links you’re using to give yourself the best chance of delivering a wonderfully seamless presentation with preparation.
One of the best parts of a Zoom presentation is that nine times out of 10, there isn’t anyone else in the room. This has a massive benefit for anyone presenting – you can prepare. This does not mean writing a script and reading it word for word. Still, it allows you to have extra notes with any data and information you need, and it can be right on the screen for only your eyes to see – so you can browse your messages for answers to a question without looking away.
💡 Extra presentation tip for Zoom : If you’re sending out Zoom invites ahead of time, make sure that the links and passwords you’re sending out all work so that everyone can join the meeting quickly and without added stress.
Zoom Presentation Tips for Punchy Presentations
Tip #3 – ask the audience.
You can be the most charismatic and engaging person in the world, but if your presentation lacks that spark, it can leave your audience feeling disconnected. Luckily, an easy solution to this problem is to make your presentations interactive.
Tools like AhaSlides provide opportunities to include creative and engaging elements in your presentations to keep your audience switched on and involved. Whether you’re a teacher looking to engage a class or an expert in your business, it’s proven that interactive elements like polls, quizzes and Q&As keep an audience engaged when they can respond to each on their smartphones.
Here are a few slides you can use in an interactive Zoom presentation to pull that audience focus…
- Make a live quiz – Regularly ask audience questions they can individually answer via a smartphone. This will help you understand their topic knowledge in a fun, competitive way!
- Ask open-ended questions and pose scenarios – This allows your audience to engage and show off their knowledge. For a teacher, this could be as simple as ‘What is the best word you know that means happy?’, but for a marketing presentation in a business, for example, it could be a great way of asking ‘which platforms would you like to see us use more in Q3?”
- Ask for feedback – It’s vital that we’re constantly improving, so you might want to gather some feedback at the end of your presentation. You can use interactive sliding scales to measure how likely people are to recommend your services or even gather opinions on specific topics. If you were pitching a planned return to the office to your business, you might ask, “how many days would you like to spend in the office” and set a scale from 0 to 5 to gauge the consensus.
- Play games – Games in a virtual event may seem radical, but it could be the best tip for your Zoom presentation. Some simple trivia games, spinner wheel games and a bunch of other Zoom games can do wonders for team building, learning new concepts and testing existing ones.
These engaging and interactive elements make a huge difference to the focus and attention of your audience. Not only will it make them feel more involved in your Zoom presentation, but it will give you added confidence that they are absorbing your presentation and enjoying it too.
Make Interactive Zoom Presentations for Free!
Embed polls, brainstorm sessions, quizzes and more into your presentation. Grab a template or import your own from PowerPoint!
Tip #4 – Keep it Short and Sweet
Where you can, you want to try and keep your Zoom presentation digestible. While most meetings or presentations are scheduled for an hour, it’s generally agreed that most viewers can only maintain focus for around 10 minutes . This makes it important to keep meetings brief, and where you can’t keep them short, ensuring your audience is engaged is vital.
You can maximise your audience’s focus by not overcomplicating your slides. Text-heavy slides will have your listeners reading rather than listening to you, and they will burn out and lose stress much more quickly. If you need to give a lot of information, break it down into a few slides or use an illustrative graphic or interactive drop to talk people through it instead.
Tip #5 – Tell a Story
Storytelling is powerful. Suppose you can build stories or examples into your presentation that illustrate your message. In that case, your Zoom presentation will be much more memorable and your audience will feel more emotionally invested in the stories that you tell.
Case studies, direct quotes or real-life examples will be much more engaging to your audience and can help them relate to or understand the information you’re providing on a deeper level.
This isn’t just a Zoom presentation tip but also a great way to start your presentation. Read more about it here !
Tip #6 – Don’t Hide Behind your Slides
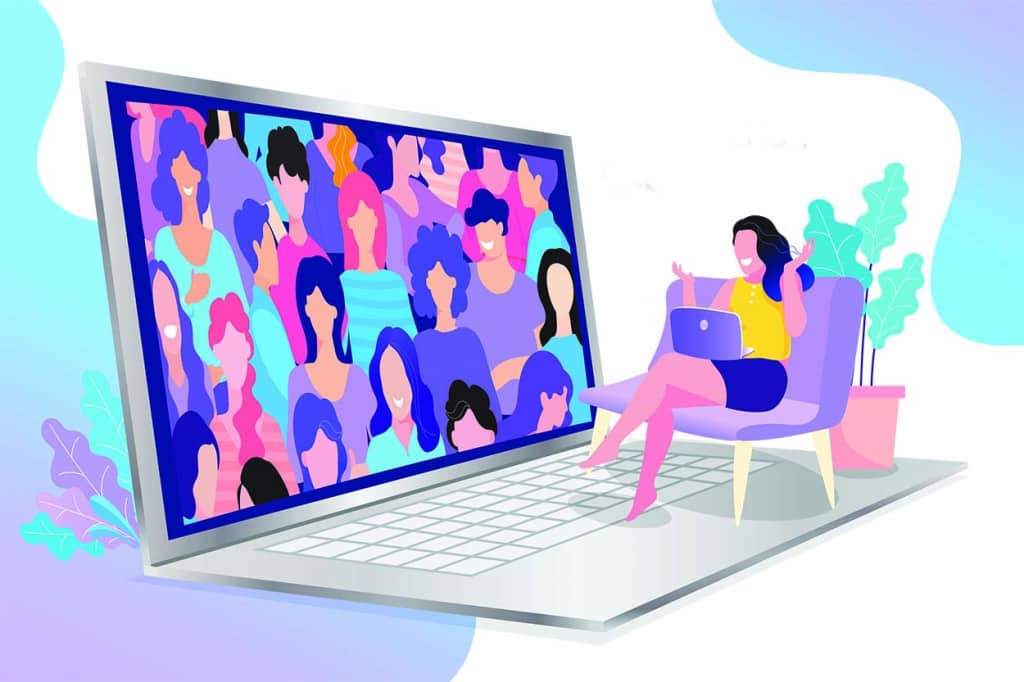
Although it’s much more difficult to present your body language via Zoom than in person, there are still things you can do to help ensure that your Zoom presentation gets your message across effectively.
Camera on! It’s tempting to hide behind your slides, but having your camera on will make a huge difference. Not only will your audience be able to see you, but it will communicate confidence and encourages others to leave their cameras on and hold the meeting in the open atmosphere of a live setting.
Although many workers remain remote, there is still a desire for that face-to-face connection we once had when working in offices and travelling for meetings and presentations. Sometimes, just seeing a friendly face will put someone at ease, creating a positive sentiment that they associate with you and your presentation.
As well as leaving your camera on, some people find that standing up to present is still effective – even on Zoom! If you have a large enough space and can find a way to make it work, standing up gives you added confidence, and it’s a great option if you’re presenting virtually for a conference.
Tip #7 – Take a Break to Answer Questions
If you know, you’ll be presenting for a long time; there’s a lot to be said for making space for a few breaks. Over Zoom, it’s not as easy to send everyone off for a quick coffee break because of how lengthy it can be to get everyone back and focused, so instead, you could end each section with a quick Q&A session.
Doing this has two advantages:
- To keep everyone up to speed by elaborating on points you may have gone over a bit too quickly.
- To give everyone a break from listening and looking.
On some live Q&A software , you can accept Q&A questions from your audience throughout your Zoom presentation and then answer them whenever.
These tiny breaks in the presentation can bring back your audience’s focus as they anticipate that they need to interact.
No time like the present
So, that’s the zoom presentation tips and tricks! With these tips, you should feel ready to take on the (presentation) world. We know that presentations aren’t always accessible, but hopefully, these virtual Zoom presentation tips go some way to relieving the anxieties. Try to use these tips in your next Zoom presentation. If you stay calm, stay enthusiastic and keep your audience engaged with your shiny, new interactive presentation, it will be your best Zoom presentation yet!
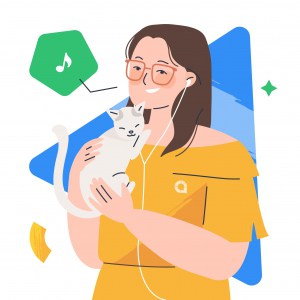
Tips to Engage with Polls & Trivia
More from AhaSlides
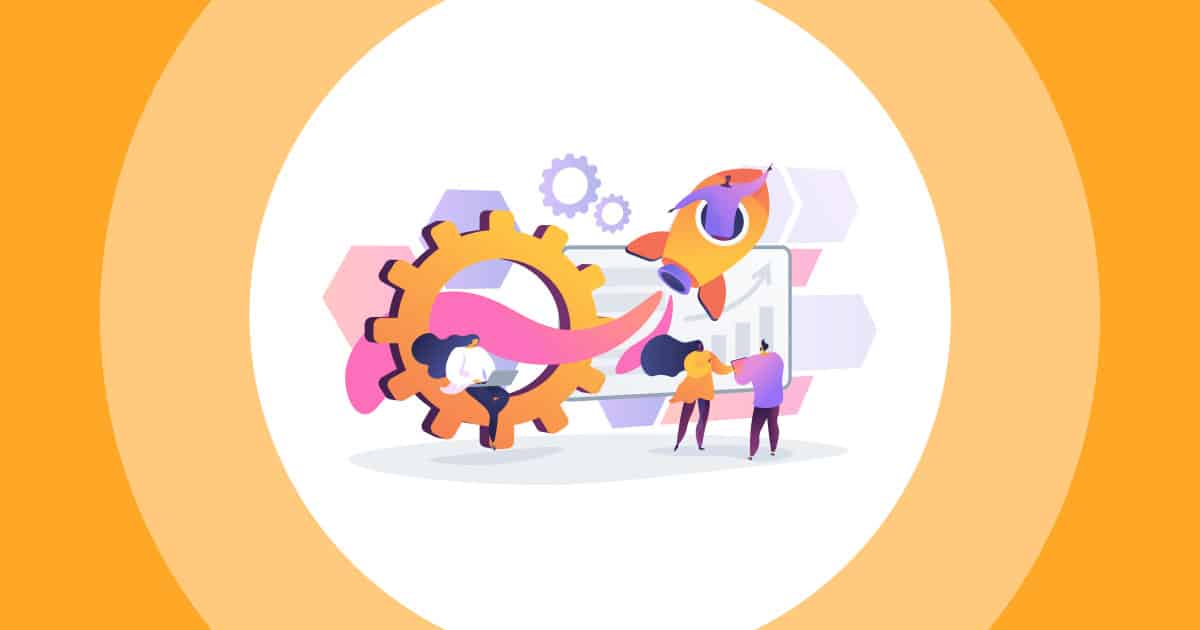
We need your consent
This website stores cookies on your computer. These cookies are used to collect information about how you interact with our website and allow us to remember you. We use this information in order to improve and customize your browsing experience and for analytics and metrics about our visitors both on this website and other media. To find out more about the cookies we use, see our Cookies Policy .
5 Ways to Make Zoom Meetings More Interactive & Engaging
Hayley Cannon , Jun 28, 2022

Virtual meetings are an important way of staying connected with colleagues and customers, but they can feel like a bit of a slog if they’re not approached in the right way. In this article, we’ll share our best tips on how to make Zoom meetings more interactive and engaging .
Key takeaways:
- By collaborating on an agenda, utilizing the chat feature for discussion and questions and using breakout rooms, you can create a better Zoom meeting experience.
- Avoiding common Zoom meeting missteps can also make your meetings more engaging for participants.
- To ensure that employees have a positive experience in virtual meetings, use survey tools to elicit feedback.
- Using advanced virtual conferencing technology will take your Zoom meetings to the next level.
How to make virtual meetings more interactive
We’re not going to tell you to play Name That Tune, nor will we encourage you to have your employees wear their craziest hats to your next meeting. Ideas like that can be fun for some but feel patronizing for others. These are interactive Zoom meeting ideas that actually work.
1. Collaborate on an agenda with attendees beforehand
When you’re planning a Zoom meeting, it’s important to involve the attendees in the process. Collaborating on an agenda with your team beforehand will help ensure that everyone is on the same page and knows what to expect from the meeting. It will also help you determine which topics are most important to discuss and who should be invited.
Send out an email asking everyone to contribute ideas, then put them together in an agenda. Or, even better, use Zoom’s virtual whiteboard tool that allows everyone to add their ideas in real-time.
2. Use the chat feature
The chat feature in Zoom is a great way to keep everyone engaged and allow people to ask questions without interrupting the flow of the meeting. It also gives people who might not feel comfortable speaking the opportunity to share what they have to say.
It’s also a good idea to let everyone know that you’d like them to use the chat feature at the beginning of your meeting. When you’re meeting with the same co-workers time after time, reiterating the ground rules isn’t really necessary once they’ve been established, but it can be helpful when you’re meeting with new employees, clients or vendors.
3. Schedule an optional virtual coffee chat
Some people have Zoom meeting fatigue , while others can’t get enough of them. (They’re usually the co-workers who will beg you to take a five minute phone call to video because “I want to see you!”) The optional virtual coffee chat satisfies the needs of both of these employees.
One of the contributors to virtual meeting fatigue is the length of meetings. The people who love seeing everyone and catching up spend 20 minutes chit-chatting about the latest primetime TV show or their kids’ Little League games, while everyone else sits on the meeting with gritted teeth, thinking, “Can we just get on with it?!!” and mentally disengaging.
The optional coffee chat gives the chatters the opportunity to catch up without taking up time in important business meetings. This ensures that all participants are engaged in your work-related meetings.
4. Make use of breakout rooms
If you have a large meeting (or even a small one where people tend to talk over each other), breakout rooms can be a game-changer.
Zoom breakout rooms allow you to split your participants into smaller groups so that everyone has a chance to be heard. Not everyone feels comfortable speaking in a company-wide Zoom meeting with hundreds of co-workers, and breakout rooms can foster connection, creativity and better problem-solving.
You can use breakout rooms for brainstorming sessions, small group discussions, or even just to give people a chance to take a break from the main meeting. Depending on the topic at hand, you may want to set a time limit for the breakout sessions or let them go as long as they need to in order to give employees time to brainstorm and roll with new ideas.
5. Use Zoom certified technology
The built-in webcam on your computer isn’t the only option for video meetings. If you want to up your game, consider investing in Zoom-certified technology . For example, external webcams generally have better image quality than built-in ones, and innovative devices like Neat Frame boasts advanced features like auto framing and facial tracking in a sleek desktop design.
If you’re looking for an even higher-quality video experience, you may want to consider using a dedicated meeting room system . These solutions are designed specifically for video meetings, and they offer features like integrated audio, multiple camera angles and impressive video displays. Neat Bar Pro and Neat Board can completely transform your virtual meeting experience. If you want to know how to make Zoom or Microsoft meetings higher quality and more engaging, this is how!
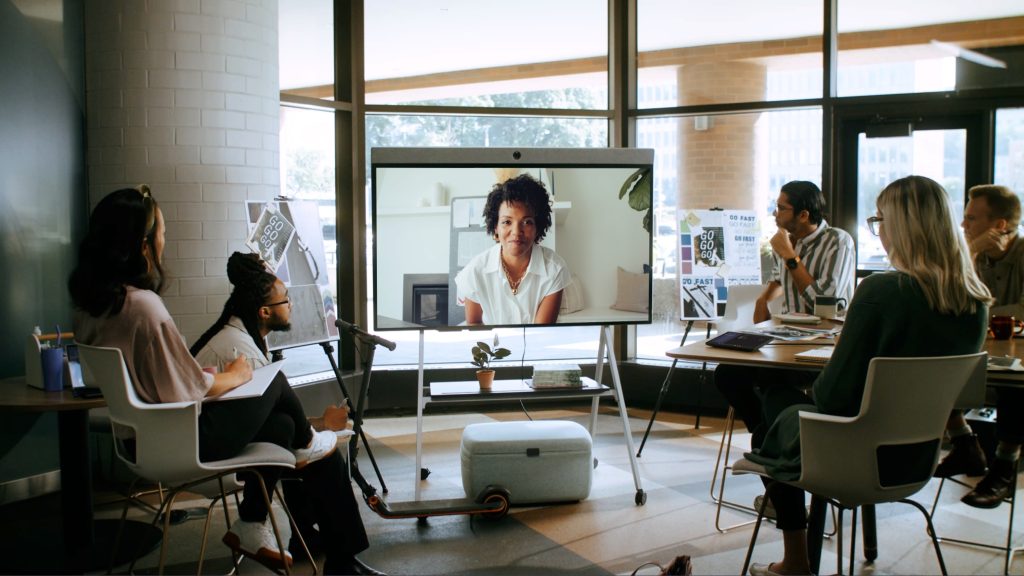
Common Zoom meeting mistakes to avoid
We’ve gone over what you should do in a virtual meeting. Now, here are some missteps to avoid.
Lack of preparation
Learning is great, but learning in real-time as you lead an important work meeting… well, that’s a problem. You should always do a trial run before a meeting if you’re using a new feature or doing something you haven’t done before, like sharing your screen or using a Zoom Whiteboard.
This goes for both you and your participants. If you’re using a new feature, make sure you let everyone know what they should expect before you start the meeting. That way, there are no surprises, and people aren’t trying to figure out how to use the features while you try to lead the meeting.
Not looking professional
No, we don’t mean you should wear a suit when you’re working from home, but perhaps your tie-dyed Grateful Dead tee isn’t the best choice, either. Strike the right balance between work-from-home casual and the clothes you wear for doing yard work on the weekend. (And definitely don’t attend your video meetings in pyjamas.)
You’ll also want to make sure your background looks professional. If you’re working from home, giving everyone a peek into your actual home is a way to build connection and rapport, but you want to make sure your home office is clean and uncluttered. Neat Boundary is a feature on all Neat devices that allows you to set the area that you want to be in view. Whether someone else enters the room or a television is playing in the background, Neat cameras can ignore distractions and help users stay focused.
Looking professional also means having the right camera set-up. Make sure you’re well-lit and that your webcam settings are optimized. Luckily, Neat can help you out with that, too — it optimizes settings automatically so you don’t have to fuss with figuring out the right white balance and contrast every time you attend a meeting.

Not having a clear agenda
You should go into your meeting with a clear agenda and objectives — because every meeting should have a purpose. If you’re not sure what the purpose of your meeting is, ask yourself if a meeting is even necessary. Could this be an email? A Slack message?
If you’ve determined that a meeting is the best way to accomplish your goals, make sure everyone knows what those goals are before the meeting starts. Meeting fatigue starts setting in around 30 to 40 minutes in, so staying on topic is important.
Interrupting speakers
This one is tough, especially if you’re used to free-wheeling in-person meetings where people naturally take turns speaking. On Zoom, there can be a tendency for people to talk over each other because they can’t see the visual cues that indicate when it’s someone else’s turn to speak.
Neat devices help overcome this through superior image quality and visual equity. It is so much more life-like, that you catch all the non-verbal cues and micro-expressions that let you know someone is about to speak. Neat’s advanced Audio Processing also allows everyone in your meeting to enjoy clear dialogue when those interruptions do occasionallyoccur. The sound won’t be muffled, clipped or muted.
There’s also the hand-raising feature (if your video conferencing platform has one). This allows people to virtually raise their hand when they want to speak, and the host can then unmute them when it’s their turn.
One-sided meetings
One of the most common ways employees become disengaged from meetings is when they’re one-sided and a single person does all the talking. It will start to feel like a college lecture, and just like in Econ 101, the participants will begin to mentally check out.
To avoid this, try to keep your meetings as interactive as possible . Ask questions, solicit feedback from individuals and give people opportunities to share their ideas. Leave room for collaboration and open discussion, and your meetings will be better for it.
Making everything a Zoom meeting
Quality over quantity! Not everything requires a Zoom meeting. Email, Slack, and Airtable are all great tools for collaboration that don’t require real-time video interaction. If you can accomplish your goals without a meeting, don’t have one.
How to gather feedback on your Zoom meetings
Now that you know some tips for making your Zoom meetings more engaging and exciting, as well as some common mistakes to avoid, you may be wondering how you can get feedback on your meetings. After all, it’s not like you can ask people during the meeting if they’re having a rollicking good time.
One way to get feedback is to simply ask people for their thoughts and opinions after the meeting. You can do this over email, via Slack or in-person if that’s an available option. Ask if there was anything they liked or didn’t like about the meeting, what could be improved etc. The downside of this is that some people may feel shy about giving you direct feedback, which is when some anonymity comes in handy.
An anonymous way to gather feedback is to send out a short survey after the meeting. Zoom has its own built-in tool for this, which is suitable for simple surveys. Or if you want more granular feedback, you can use a tool that allows for more detail like Typeform, SurveyMonkey or Google Forms to create an anonymous survey for participants to fill out.
Learn more about Neat
Ready to get started with Neat? Visit our website to learn more about Neat devices and experiences before making your purchase.
How to Make Zoom Meetings More Engaging. Fellow.
7 Fun Ways to Make Zoom Meetings More Engaging and Interactive. Fearless Presentations.
Here are 5 Strategies to Make Virtual Meetings More Engaging. CNBC.
How to Avoid 7 of the Most Common Zoom Mistakes. CNET.
10 Common Virtual Meeting Mistakes to Avoid. HubSpot.
Using Post-Meeting Surveys and Reporting. Zoom.
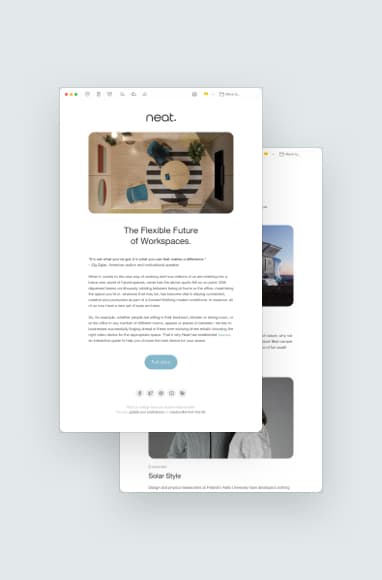
Book a live demo
Modal newsletter.
- Google Slides Presentation Design
- Pitch Deck Design
- Powerpoint Redesign
- Other Design Services
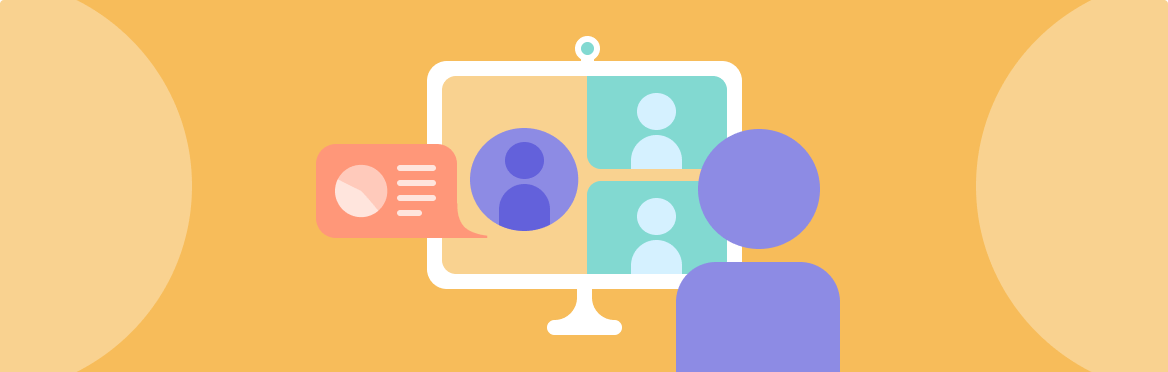
- Design Tips
- Guide & How to's
How to prepare to a Zoom virtual presentation: quick tutorial and recommendations
What is a virtual presentation.
Virtual presentations might be a real torture. The audience is already tired of video calls: you can hardly see them; everybody’s on mute and waves in sad silence, waiting till the Zoom online presentation is over.
In the new reality, virtual PowerPoint presentations are necessary to organize teams, present the company to new clients, give pitches to new investors, etc. To win this race, you should master the Zoom presentation development if it belongs to your duties. However, if you lack time, it’s always better to contact a professional presentation design service to design winning virtual slides for you while you concentrate on more important tasks.
In this article, we’ll reveal virtual presentation peculiarities, explain how to make a virtual presentation that stands out, and give tips for presenting on Zoom successfully.

How to Present a PowerPoint on Zoom?
Speaking the truth, people have low expectations regarding online presentations. It is to encourage you because it means there is a large window of opportunity to shine in the online presentation world. Indeed, it is easier to impress people who expect little. Therefore, presenting Google slides on Zoom can even become your favorite activity.
Be Confident in Your Speaking
When you can bring confidence and energy to your Zoom virtual presentation, it’s half the battle. To win it, you should speak enthusiastically, so choose a topic that drives you. Dry topics exist but always try to select or transform them into something engaging, thrilling, or provocative, giving 110% of your energy.
PRO TIP: Using hand gestures to communicate during your presentation Zoom will help release all extra energy. Also, acknowledge your feelings to the audience in an unalarming way. When you name a feeling, it loses control over you.
Preparing Before Presenting
What makes an online presentation so nerve-wracking? Yes, technology. So treacherous and unexpected. It means you should practice both your speech and the technical setup and, most importantly, get acquainted with how to make a Zoom presentation.
Our recommendations include the following:
- Run your presentation 3 to 5 times to get acquainted with all Zoom features and buttons.
- Practice it conversationally, and don’t read your word for word of your notes.
- Do not write your notes in full, long sentences; people see when you read them 🙂
- Create notes in bullet points to find the necessary points quickly.
- Practice speaking into the lens of your webcam, namely into people’s eyes.
- Do a technology test run: sound quality, lightning, and background.
And remember that nobody will punish you if you forget the word or take some time to calm down before speaking on Google Slides Zoom. We all are people who relate easily, so the only thing you can do to minimize the human factor is review professional tips for Zoom presentations and PRACTICE, PRACTICE, and PRACTICE.
4 Useful Zoom Presentation Tips for Virtual Presentations
A winning virtual presentation setup requires some life hacks. Many users need to catch up on functional Zoom possibilities, but effort and planning can drastically change your presentation. The following virtual presentation tips will elevate your Zoom presentation from a simple speech to professional artwork, so let’s find out how to start a virtual presentation below!
1. Use Stream Deck
The first virtual presentation tip on Zoom is to create real magic for a big audience. You can use the stream deck to switch between as many cameras as possible. Stream deck helps to ‘be on stage’ while holding:
- Zoom for large groups.
- Virtual keynote.
There are technical details to set it up, but the stream deck helps you create more than ‘sharing a screen’ with your PowerPoint in Zoom.
- You can program any video, picture, or graphic to pop up whenever necessary.
- You can easily illustrate important points or bring up some talking points you need to text on the screen.
- Zoom can automatically take out the green screen for you, and no extra extensions are required.
Using the stream deck is simple but amazing to take your visual presentation to a new level.
2. Add a Camera Box
The next one, no less important of virtual presentation tips Zoom, is not to leave the audience with static slides while talking. You have to share a full screen, but we advise you to add an image of yourself to keep in contact and remain engaging. Thus, the camera box helps to talk through slides and control how much you want to interact with the audience.
The most popular combination is the 50/50 look, with a graphic background filling the space. Indeed, it engages your audience directly while giving your slideshow.
3. Avoid Animation
Animation works well with regular PowerPoint presentations. You get the workaround if you want to design your Google slides differently.
For example, you can piece them out. It means you break them out slide by slide. Create separate slides for each individual ‘look’ if you want some animation effect. Basically, you create more slides instead of one slide with all the animations, which doesn’t work properly in Zoom.
4. Think About Your Environment
The setting you are in matters. When delivering an online presentation, think about your background. You don’t want anything too distracting, so avoid places like the kitchen with all the kitchen crap behind you. You want something plain that looks professional.
For example, you can use standard backdrops available and affordable on Amazon. If you’re going to be doing more online presentations, you should consider this a worthy investment.
Besides, think about how quiet the area is. In some circumstances, you can turn off the camera, but remember, the presentation is pointless if people cannot hear you clearly.
Close windows, turn the light on, and concentrate on slides — that’s the last but not least tips on how to give a virtual presentation from us today!
Nowadays, Zoom presentations have become one of the best ways we can communicate our plans and ideas to each other visually. So, it’s better to get accustomed quickly and impress your audience with the tips on how to do a virtual PowerPoint presentation and the recommendations we gave you today. If that’s not enough, and you still have a “How to do a presentation on Zoom?” question, contact our service for a free consultation and a PowerPoint presentation design to help you stand out!
#ezw_tco-2 .ez-toc-widget-container ul.ez-toc-list li.active::before { background-color: #ededed; } Table of contents
- Presenting techniques
- 50 tips on how to improve PowerPoint presentations in 2022-2023 [Updated]
- Keynote VS PowerPoint
- Types of presentations
- Present financial information visually in PowerPoint to drive results
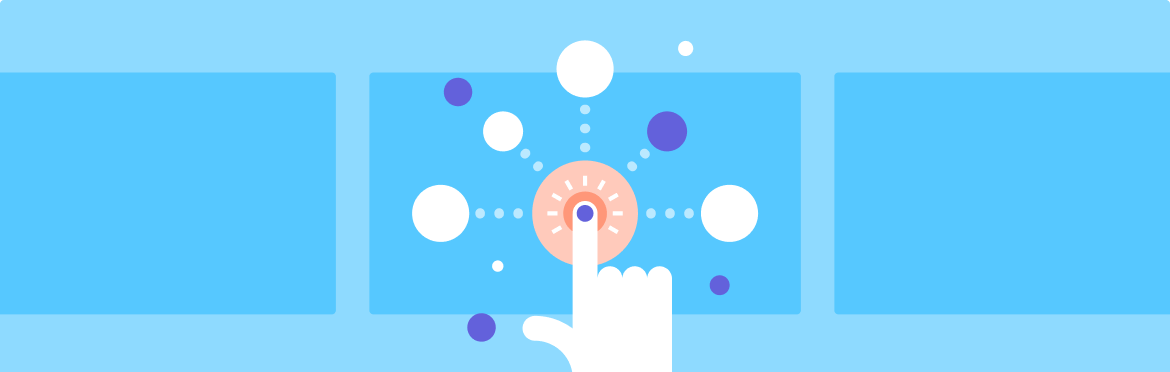
How to make a presentation interactive
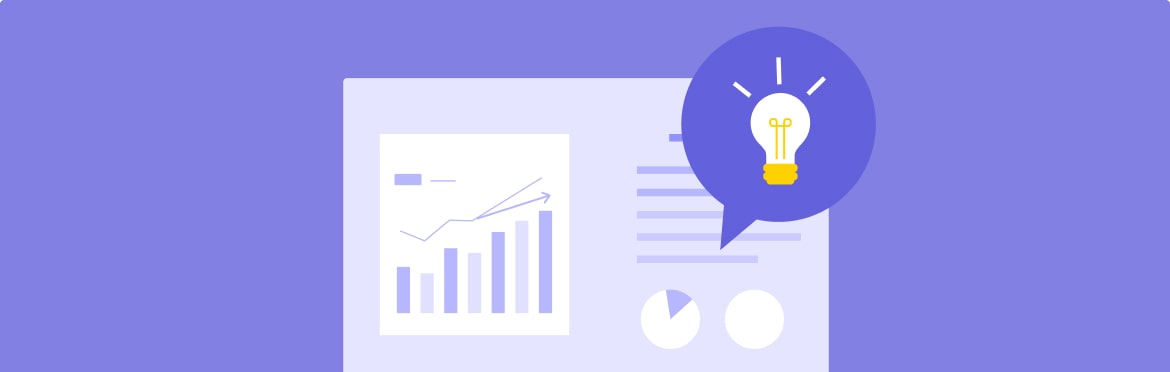
- Business Slides
Introduce a new product idea in a presentation
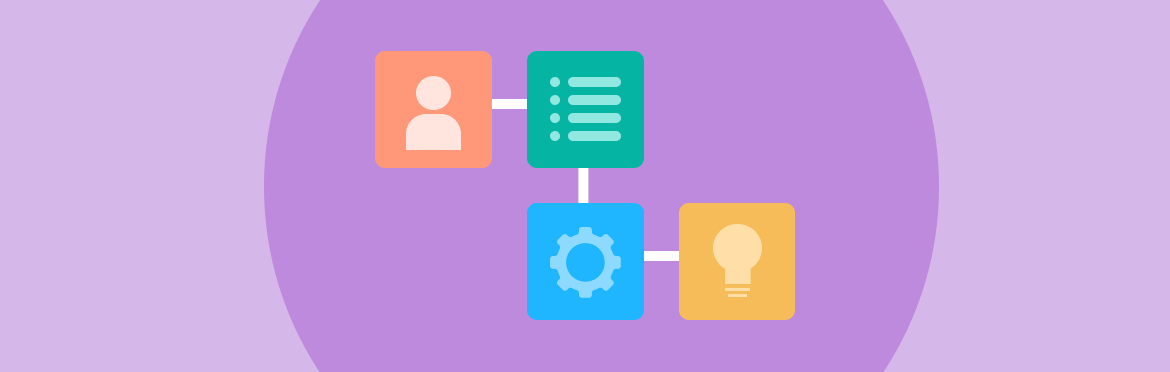
The importance of visual storytelling in presentations (+ effective tips to consider)

Improve your practice.
Enhance your soft skills with a range of award-winning courses.
18 Ways to Make Your Presentation More Interactive
November 10, 2017 - Dom Barnard
It can be difficult to hold your audience’s attention for the entire presentation. According to a Prezi study , half of the respondents said they did something other than listen during a co-worker’s presentation, including:
- Sending a text message (28%)
- Checking emails (27%)
- Falling asleep (17%)
An interactive presentation is much more likely to keep your audience’s attention and build rapport with them, and there are a few simple ways to achieve this, from live polling to asking questions throughout.
This article explores several different effective strategies for making the audience feel fully involved in your presentation and keeping your audience’s eyes away from their smartphones.
Why involve your audience?
Listening to a presentation for any length of time can be a difficult process. If you don’t involve the audience, they’ll start to play with their phones, talk to colleagues and generally lose track of what you are saying. Once this happens and you start seeing that the audience would rather be somewhere else, you’ll start feeling anxious and might try to speed up the presentation.

To engage a large audience fully, the presentation needs to be energetic, purposeful and staged, as if it is a direct conversation between both you and your audience. That way, they’ll absorb your ideas and insights and they’ll have learnt something in an enjoyable way.
1. Plan from the audience’s perspective
Before you start writing your presentation , think about these points:
- What are the most interesting parts in my topic?
- How much will the audience know about my topic? What level do I target it at?
- Which members of the audience will most likely be disinterested?
- How can I help them learn and understand my topic?
- What is the size of the audience?
You can do this by researching the event or conference, investigating other speakers at the event and even contacting the organisers to find out more about the demographic.
By asking these questions about your audience and identifying answers, you are starting to think about your audience’s interests and needs. Remember, the aim is to give the impression that your presentation has been planned according to your audience’s specific interests.
2. Use an easy-to-follow structure
When building your presentation, focus on giving it a structure which people can easily follow. Start by introducing the core concepts and goals, then elaborate on the various points in a bit more detail, draw logical conclusions and leave your audience with a clear takeaway message. You want to flow naturally from one part to the next like you are telling a big story chapter by chapter.
3. Get the audience immediately involved
You audience will come to your presentation in a range of different moods. Try using a simple ice-breaker to re-energise them and get them focussed on your presentation.
For example, ask people to stand up and introduce themselves to their neighbours, or have them identify two or three questions they would like to hear addressed during your presentation. By starting with an ice-breaker, you show your audience that your talk will be interactive and require their participation.

4. Ask the audience questions during your presentation
The audience’s attention drops to zero after just 10-15 minutes of your presentation. To get their attention back, take a break from your presentation from time to time and interact with your audience. Ask for their questions and answer them during your presentation. This will help clear up any confusion the audience might have.
When planning your presentation, identify opportunities in your material for your audience to ask questions. If you’re not comfortable breaking the flow of your presentation, mention that you’ll be taking questions at the end so the audience can prepare some questions.
Asking rhetorical questions as you move through your presentation involves your audience by stimulating their own thought processes. This technique also helps move between sections of your presentation as it establishes a clear transition from one point to another.
If you’re comfortable with taking questions throughout your presentation, use a tools such as Slido , which allows your audience to ask questions anonymously at any time, so even shy people can participate in the discussion.
Example of what can go wrong with audience interaction
Audience interaction:
Watch how the presenter tries but initially fails to get the audience to interact with the presentation. Notice how he encourages them to get involved and eventually they do join in.
5. Use storytelling to make it more memorable
Since our early ancestors, stories have always been a huge part of human culture and civilisation. Storytelling is the most universal way to captivate your audience’s attention, no matter where they are from or what they do for a living.
Stories are much more engaging and memorable than lists of facts and figures, but you wouldn’t think so looking at the majority of presentations (particularly academic ones).
People automatically tune in when you start telling your story because they want to know what happens next. A popular storytelling technique is when you present the status quo and then reveal an improved path to that end goal.
Think of your presentation as one arching narrative. As we mentioned earlier, give it the proper structure with a clear beginning, middle and end. Introduce conflict and provide a powerful resolution that reinforces your key messages.
6. Use non-linear presentation software
Instead of flipping through slide after slide, you can show the relationships between your ideas and give your audience the “big picture” view of your topic. Try letting your audience drive the presentation by laying out all of your main points, and then let them choose which topics they want to go to. Your audience will get a truly custom presentation based on their interests, which they will appreciate and more easily remember.
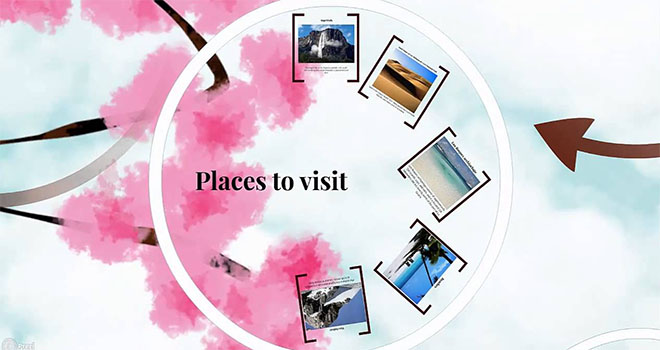
Prezi, shown above, is a popular non-linear presentation tool.
7. Add in a short video
Billions of hours of YouTube are consumed each month and advertisers have identified videos as having a high retention rate for users. However very few presentations ever use videos to engage with their audience.
Find a short video clip that reinforces your story or explains a concept better than words can. You can either embed the video directly into your presentation software or include a link to an external website. Just make sure you test your method on the day of the presentation and have a backup on a USB just in case you need it.
8. Invite people onto the stage
If you’re preparing a particularly long presentation, consider having other people to come on stage and talk for a bit. This will help you narrate the story and make the whole presentation more interactive.
Steve Jobs never pulled off the entire presentation by himself; he always invited several speakers, including designers, partners, and other executives, to help him introduce their latest product. Of course, this technique should always be arranged with your colleagues in advance.
9. Poll the audience
Polls are similar to quizzes in that they engage the audience during the presentation. Polls encourage participants to think not only about your questions but also about their answers. Moreover, live polls help create mental breaks, so your audience can regain attention and stay focused throughout your presentation.
By including everyone in answering the question, you also create a group experience that leaves the audience feeling like they all have been part your presentation.
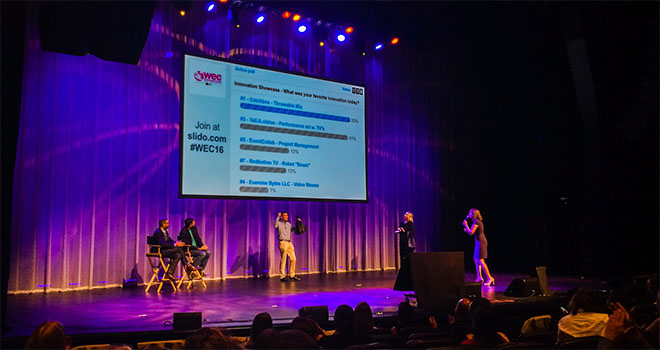
10. Use (appropriate) humour
Some of the best speeches and presentations in the world feature plenty of humour. No matter the subject, a great speaker will use natural charisma, humour and language to convey their points and get the crowd excited about what they are saying.
A great example of building rapport with the audience through the use of humour is Barrack Obama talking about the government building Iron Man.
Another example is when Morgan Spurlock offers individuals the opportunity to buy the rights to name his TED talk—which he refers to again at the end, where he reveals the title. He peppers the entire presentation with humorous commentary that nonetheless supports his point.
Create relevant jokes or find a way to bring out the humour in your subject, and your audience will be much more engaged and more likely to remember your words.
11. Practice your delivery, again and again
Practicing is the most important part of delivering an interactive presentation. You’ll need to practice where to use live quizzes, when to accept questions, which points to emphasise with body language and many more. There are several options for practicing:
Practice Presentation Skills
Improve your public speaking and presentation skills by practicing them in realistic environments, with automated feedback on performance. Learn More
- In front of a mirror – great for seeing and improving your body language, however it can be distracting to what you are saying.
- To friends or colleagues – a useful way to get feedback on your presentation, try and action the feedback straight away to improve on it. You can also give the person some key areas to focus their feedback on if you believe you are weaker in those areas.
- Virtual reality – practice in realistic public speaking environments , whether it be in a virtual conference room or boardroom. Receive feedback on your speech with voice analysis technology.
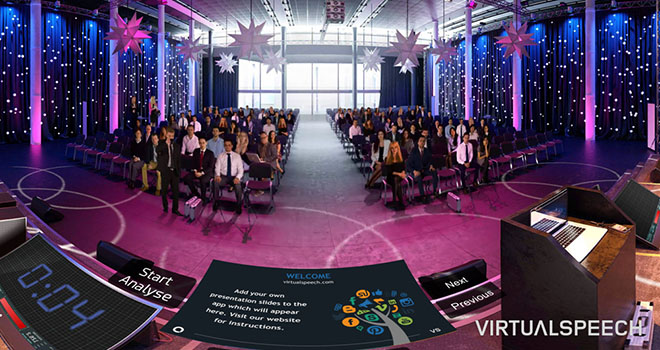
With all three of these, you’ll want to work on your tone of voice, accent, pauses between sentences and facial expressions. The most important thing is to talk slowly and loudly enough to be heard and understood clearly.
A list of the best presentation skills courses you can practice with:
- Presentation Skills Training Courses
12. Try and relate to the audience
Make comparisons to events from everyday life that most people are more than familiar with. By making things look simple, not only will you help your audience get a better understanding of the subject by enabling them to visualize the information more clearly, you will also draw a connection between you.
After all, you are all just regular people with similar experience, you just happen to be performing different roles at the moment.
13. Strong body language (position, posture and gesture)
Non-verbal communication plays a large part in how we construct meaning, so it makes sense to consider how to use it in your presentation. You can make things more interesting for your audience by using your body language to enhance what you’re saying.
Body language goes beyond reinforcing your messaging – it’s useful from a biological standpoint. As discussed in her body language TED talk , Amy Cuddy’s research found that using ‘assertive’ body language released testosterone and reduced cortisol in both men and women, thereby increasing confidence and decreasing stress.
An effective presenter pays close attention to the physical relationship with her/his audience. If you stand hidden behind an overhead projector or stand too far away from your audience, they will not develop a bond with you and this will limit the effectiveness of your presentation.

Your posture will also dictate levels of audience involvement. If you’re too relaxed and sit slumped in a chair to deliver your talk, the audience might drift away. Find a comfortable but purposeful position in relation to your audience and adopt an upright sitting or standing posture that allows for movement and gesture.
Audiences respond well to the physical energy and enthusiasm being conveyed by a presenter, and thus the use of clear and controlled gestures will greatly enhance your presentation. Gestures that are open and reach out to your audience serve to extend your presentation to them and thus help them feel more involved.
Examples of good body language:
- Use hand gestures when delivering key points
- Use calm, deliberate movements when highlighting certain information
- Keep arms and legs uncrossed
14. Maintain eye contact with all sections of the audience
Making eye contact is one of the most powerful techniques for involving your audience. If used well, eye contact can serve to make your address much more personal and thus more effective. If eye contact is avoided, the presenter can appear to be nervous and unconvincing.
It is important to share eye contact with all members of a small audience or all sections of a large audience. Avoid making eye contact with just the people you know, taking particular care not to deliver your entire presentation to the person who’s assessing your work. Remember that you will need to involve the whole audience if you are to make an effective presentation.
If you are nervous, eye contact can be very difficult to establish and maintain. Remember that some eye contact is better than none and that you should try to build your confidence over time.
15. Use live quizzes to better understand your audience
Live quizzes are a great way to understanding your audience better get them engaging with the material.
For example, if you’re giving a presentation on autonomous vehicles, you could ask questions such as:
- When do you think autonomous vehicles will become mainstream?
- Are you concerned by safety issues?
- If someone is injured or killed by the car, who is to blame?
These will surely create some interesting results which you, as the presenter, can talk about and discuss.
16. Use physical props if possible
You don’t need to be giving a product demo to use props during your presentation. Props are a great way to help the audience visually picture what you are talking about. While talking through your presentation, you can refer to the prop at certain points to highlight your point or make it clear to the audience.
Kenny Nguyen does this will in his TEDx talk on ‘The Art of Saying No’. He refers to the “sword of yes” and “shield of no.” Naturally he picks up a sword and shield from the table to help demonstrate his points.
Another great example is when Jill Bolte Taylor brings a real human brain on stage during her TED talk to explain to what happened to her when she had a stroke. She touched the audience with this demonstration and left the audience in complete awe.

17. Extend your usual vocal range
Your tone of voice, your volume, and other vocal aspects affect how people listen and hear your message.
Julian Treasure’s TED talk on ‘How to speak so that people want to listen’ is all about this, and at the end offers several tips ‘in our toolbox’ for how to master the use of voice, from changing your speaking pace to speaking in a different pitch.
Get feedback from a friend or colleague to see what works best for you.
18. Use language and literary techniques
Your use of language has a huge influence on the way you engage your audience. It’s important to use language your audience understands and is familiar with.
Avoid using language that is too formal or informal, too technical or too simplistic depending upon the nature of your talk and the knowledge base of your audience. Pitching your presentation at the right level can be a challenge but it is very effective for making the audience feel involved.
There are various literary techniques you can use, such as the Power or Three, to give greater impact to your message.
Involving your audience is essential to making an impact. Your presentation should pull them in, get their attention and stimulate their thoughts and understanding. This can be done in a number of ways.
The way that you plan your presentation will be critical in terms of using language and ideas that your audience will understand. You must also ensure that there is sufficient time for questions and discussion. The way that you deliver your presentation should create a bond with your audience.
Your use of eye contact, body language, spoken words and energy should communicate effectively and enthusiastically with all areas of the room, thus ensuring that the audience receives positive messages about you and your material.
10 (Realistic) Ways to Make Your Virtual Meetings More Interactive

Melissa Chua
December 5, 2022

You’ve been talking into a laptop camera for 10 minutes straight. You look over the faces of your fellow attendees on screen and they look bored, disengaged, or distracted. You ask a question and silence reigns, so you grit your teeth and barrel through your presentation, hoping to get things over as quickly as possible.
As remote work becomes the new normal, virtual meetings are now an integral part of employee engagement and interaction.
But virtual meetings have a prevailing pain point – without in-person interaction, it’s harder to create a communal atmosphere and easier for people to get distracted and tune out.
In one study of in-person meetings, 91% of respondents admitted to daydreaming while 39% have even fallen asleep! Can you imagine the results for virtual meetings?
So how do you make virtual meetings more interactive?
First, make sure you actually need to hold a virtual meeting.
To get your attendees to interact, you need to ensure their voices and opinions are actually being solicited.
This means: cut the monologues. If you’re making an announcement or sharing information that only requires your audience to listen, consider simply sending out an email.
Once a virtual meeting has been deemed necessary, try implementing these 10 realistic tips (read: does not require fancy new software or expensive meeting tools) to banish boredom, keep things interactive, and encourage participation.
1. Set expectations
Before the meeting even starts, allow attendees to get into the right mindset by setting expectations for their participation.
Present a problem in the agenda and ask everyone prepare and present ideas for solutions; request that all attendees be on video mode and in a quiet (or at least a private) space during the meeting; and set ground rules for conduct, such as “thou shalt put away phones and not work on other tasks”.
2. Dedicate time to checking in
Remote work can get lonely and isolating, so take some time before the meeting proper to let everyone share what they’ve been up to. Ask them about the highlights of their week or what challenges they’re currently facing. Better yet, get everyone to show appreciation to their fellow colleagues .
Social bonding keeps team members engaged and encourages creativity, teamwork, and collaboration, so be sure to cultivate it even when on virtual platforms.
3. Let people take ownership
Assign people with tasks like time keeping, facilitating, and note taking. If you’re running an ice breaker or conducting a warm up (see below), you can assign one of the attendees to be in charge.
Also, ensuring that every attendee has a role – whether it’s decision maker, adviser, recommender, or executor – helps you keep meetings small, which is great because the more people at a meeting, the less engaged each person will be .
4. Start with an ice breaker
Jumpstart communication and break through awkwardness with ice breakers ! Conducting a fun ice breaker will help activate the right brain , set the stage for creativity and participation, and get your attendees comfortable with speaking and interacting with each other – the perfect conditions for an effective virtual meeting.
5. Jazz up your material
Did you know that visuals increase engagement by as much as 94% ? They also help increase audience attention and memory, boost feelings of inclusiveness, and encourage interaction.
Try using visuals throughout your meeting to give context, illustrate a point, or provide levity. If you have a presentation deck, here are some ideas on how to leverage videos and photos to drive engagement and capture your audience’s attention.
6. Get physical
Simple warm up exercises are a great way to break through sluggishness and get people comfortable with interaction.
At the start of the meeting, try a unique vocal warm up exercise that will (literally) loosen up your attendees. Or take a break half way through and have everyone do some stretches for 2-3 minutes to relieve muscle tension and give the brain a jolt.
The University of California Irvine has a Guide to Healthy Meetings & Events that outlines some easy desk stretches.
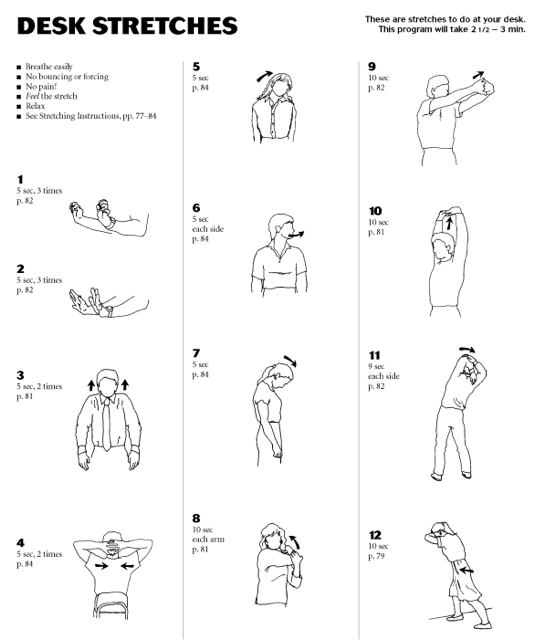
Treat your virtual meetings like panel discussions and appoint a moderator to facilitate interaction and keep attendees engaged.
Like at a conference, the moderator’s responsibilities in a virtual meeting can include calling on individual attendees to share their opinions; asking questions that provoke discussion; and managing everyone’s talk time by keeping discussions on track.
8. Conduct fun interactive polls
Break the monotony with live polls and surveys and show off your results in real time. Beyond being a fun activity to keep your attendees engaged, polls and surveys can serve as a decision-making tool in virtual meetings, where attendees can vote on follow-up actions and next steps.
Try this out with Pigeonhole Live, which offers a huge range of polling and survey formats that are beautiful, fun, and interactive. Our platform even integrates seamlessly with many video conferencing tools, including Zoom , Microsoft Teams , Cisco Webex , and BlueJeans , which means added convenience for you.
9. Collate and collaborate
Actively soliciting ideas and getting people to collaborate is a sure-fire way to keep your virtual meetings interactive. There are lots of free digital tools to help you with this.
Conduct brainstorming on free virtual whiteboard apps or sticky note tools like Miro and IdeaBoardz . Implement collective note-taking on Google Docs or Confluence so that everyone gets involved (and invested) in meeting outcomes.
10. Use gamification
Gamification techniques are a good way to embed two-way communication, boost participation, and incentivise active listening in meetings, and it can be supremely easy to implement. Here are some ideas:
- Randomly insert Wally in your presentation slides and ask how many times he appeared at the end of the meeting
- Collect quotes from attendees throughout the meeting and conduct a “who said this?” quiz at the end
- Throw in some misspelled or incorrectly used words and phrases, and get people to list them down; the one(s) with the most correctly identified errors win(s)
Have fun and keep your energy up, and be sure to follow these other simple tips for more effective virtual meetings !
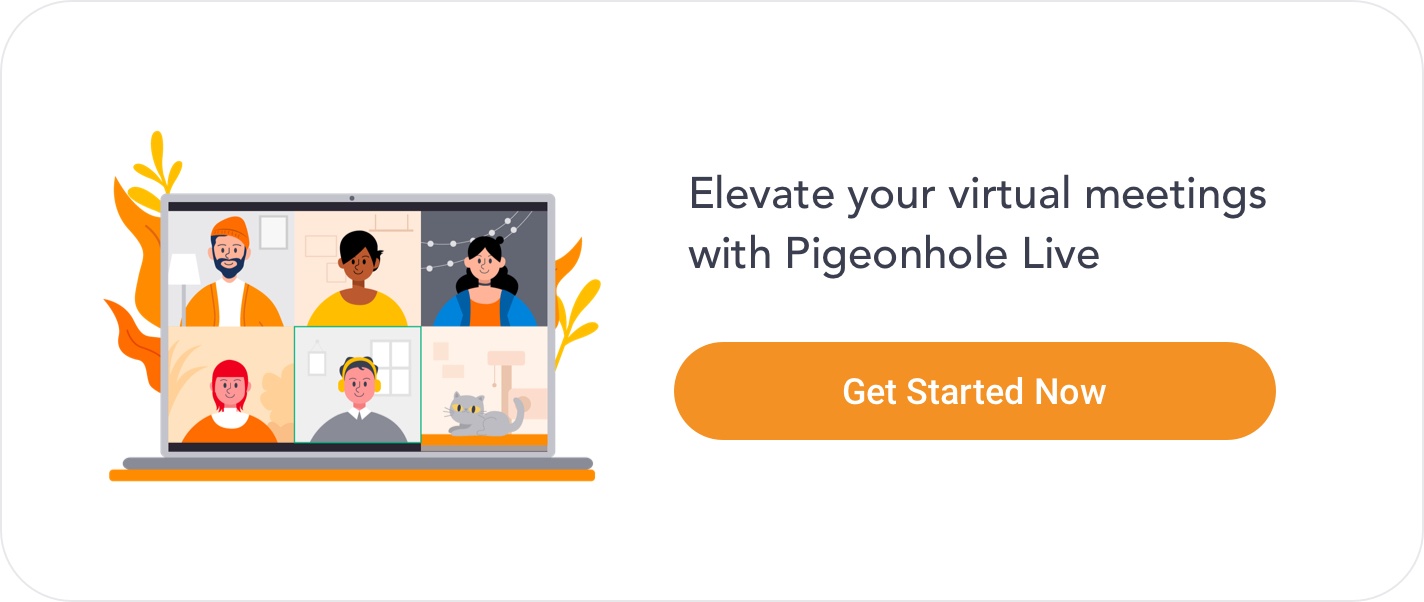
- Share on facebook
- Share on twitter
- Share on linkedin
- Share on email

2023 Wrapped: 40 Updates, One Vision
How To Present Powerpoint On Zoom

- How-To Guides
- Software Tutorials

Choosing the Right Presentation Format
When it comes to presenting your PowerPoint on Zoom, choosing the right format is crucial to ensure that your audience can view and interact with your slides effectively. Whether you’re conducting a business meeting, delivering a training session, or giving a presentation, consider the following factors when deciding on the best format for your presentation:
- Full Screen: This format allows you to occupy the entire Zoom window with your slides. It’s ideal for presentations that heavily rely on visuals or require your audience to focus solely on the content.
- Presenter View: If you need to access your notes, manage your slides, or view upcoming slides while presenting, the Presenter View format is your best bet. It gives you a separate window with additional tools and features.
- Side-by-Side: This format enables you to display your PowerPoint slides alongside other applications or materials, such as a video conferencing window or a shared document. It’s useful if you need to refer to external resources during your presentation.
- Custom Layout: Zoom allows you to customize the layout of your presentation, allowing you to combine multiple formats or adjust the size and position of your slides and other elements on the screen.
Consider the nature of your presentation, your objectives, and the visual elements you plan to incorporate when selecting the presentation format. Additionally, take into account the size of your audience, the devices they’ll be using, and the level of interactivity you wish to achieve.
Remember, a well-chosen presentation format can enhance your delivery and engage your audience more effectively. Spend some time experimenting with different formats in Zoom’s settings before your presentation to determine the layout that works best for your needs.
Preparing Your PowerPoint Slides
Before presenting your PowerPoint on Zoom, it’s important to ensure that your slides are well-prepared and optimized for the virtual environment. Here are some essential tips to consider:
- Simplify Your Content: Keep your slides concise and focused. Use bullet points, short sentences, and key phrases to convey your message effectively. Avoid overcrowding slides with excessive text or complex images.
- Use High-Quality Visuals: Choose high-resolution images and graphics that align with your topic and enhance understanding. Avoid pixelated or distorted visuals that may hinder audience comprehension.
- Consider Font Size and Typeface: Use a clear and legible font size, typically around 24-32 points, to ensure readability on different screen sizes. Stick to standard fonts like Arial or Calibri to avoid technical issues.
- Contrast Colors: Opt for high contrast between the background and text colors to ensure visibility. Dark text on a light background or vice versa works best. Avoid using color combinations that strain the eyes or make text illegible.
- Include Engaging Multimedia: Incorporate videos, animations, or interactive elements to enhance audience engagement. However, ensure that the multimedia elements are relevant, purposeful, and do not distract from your main points.
- Consistent Design: Maintain a consistent design across your slides for a professional and cohesive look. Use the same font styles, colors, and layout throughout your presentation to create a visually appealing and easily navigable experience for your audience.
- Proofread and Edit: Check for spelling, grammar, and content errors in your slides. Ensure that all text is grammatically correct and appropriate for your target audience. Consider seeking feedback from colleagues or friends to validate the clarity and effectiveness of your slides.
By following these tips, you can create visually appealing and well-structured PowerPoint slides for your Zoom presentations. Investing time and effort in the preparation phase will translate into a more engaging and impactful virtual presentation experience.
Optimizing Your Zoom Settings
Before you start presenting your PowerPoint on Zoom, it’s essential to optimize your Zoom settings to ensure a smooth and hassle-free experience for both you and your audience. Consider the following settings to enhance the quality and functionality of your presentation:
- Audio Settings: Test your microphone and speakers to ensure clear audio. Adjust the microphone sensitivity and speaker volume as needed. Consider using an external microphone for better sound quality.
- Video Settings: Check your camera settings and ensure that you’re well-lit and in focus. Adjust the video resolution based on your internet connection to maintain a stable presentation stream.
- Screen Sharing: Familiarize yourself with the screen sharing options in Zoom. Choose the appropriate settings to optimize the display of your PowerPoint slides. Select the “Optimize for full screen video” option for a smoother playback experience.
- Virtual Background: If desired, experiment with Zoom’s virtual background feature to create a professional and distraction-free backdrop. Choose a background image that aligns with your presentation topic and enhances your visual presence.
- Chat and Q&A: Decide whether you want to enable the chat or Q&A feature during your presentation. This allows your audience to ask questions or provide feedback. Determine how you want to manage and address these interactions during your presentation.
- Recording: If you plan to record your presentation, ensure that you have sufficient storage space and that you’ve enabled the recording function in Zoom. Inform your audience in advance if you intend to record the session.
- Mute and Unmute: Familiarize yourself with the mute and unmute controls in Zoom. During your presentation, be mindful of muting yourself when not speaking to minimize background noise and distractions.
- Practice and Test: Before your actual presentation, conduct a practice session to test your Zoom settings. Ensure that everything is working as expected, including audio, video, screen sharing, and any interactive features you plan to use.
By optimizing your Zoom settings in advance, you can ensure a seamless and professional presentation experience. Paying attention to audio, video, screen sharing, and other essential settings will help you deliver a high-quality presentation that engages your audience effectively.
Sharing Your Screen on Zoom
One of the key features of Zoom is the ability to share your screen, allowing you to display your PowerPoint slides to your audience. Follow these steps to successfully share your screen during a Zoom presentation:
- Start a Zoom Meeting: Open Zoom and start a meeting. You can choose to start a new meeting or join an existing one.
- Open Your PowerPoint Presentation: Open the PowerPoint file that contains your presentation. Make sure it’s ready to be displayed.
- Click the “Share Screen” Button: In the Zoom meeting window, locate the green “Share Screen” button at the bottom of the screen and click on it.
- Select Your PowerPoint Window: A dialog box will appear with a list of available screens and windows to share. Choose the window that has your PowerPoint presentation open.
- Ensure “Share Computer Sound” is Checked: If your PowerPoint presentation includes audio or video, make sure to check the “Share computer sound” checkbox in the dialog box. This will transmit the audio along with your slides.
- Click “Share”: Once you have selected the appropriate window, click on the “Share” button in the bottom right corner of the dialog box.
- Start Presenting: Your PowerPoint presentation will now be visible to your audience in the Zoom meeting. Begin presenting your slides as you normally would.
- Stop Sharing: To stop sharing your screen, locate the “Stop Share” button at the top of your screen or in the Zoom meeting controls and click on it.
Remember to ensure that your PowerPoint slides are visible and legible to your audience. Check the Zoom meeting preview window to verify the quality of your shared screen. Adjust the size and position of your slides if necessary to optimize visibility.
Sharing your screen on Zoom allows your audience to view your PowerPoint presentation in real-time, enhancing their engagement and understanding of your content. Practice this process before your actual presentation to become familiar with the steps and ensure a smooth screen sharing experience.
Using Presenter View
Presenter View is a powerful feature in PowerPoint that allows you to view your speaker notes, manage your slides, and have better control over your presentation while presenting on Zoom. Follow these steps to use Presenter View effectively:
- Enable Presenter View: Before you start your presentation, click on the “Slide Show” tab in PowerPoint and check the “Use Presenter View” box. This will activate Presenter View on your screen.
- Start the Slide Show: Begin your presentation by selecting the “From Beginning” or “From Current Slide” option under the “Slide Show” tab, depending on where you want to start.
- Access Presenter View: Once your presentation starts, you’ll see two different windows. The main window displays the current slide that your audience sees, while the Presenter View window contains your speaker notes, thumbnails of upcoming slides, and slide navigation controls.
- View Speaker Notes: In the Presenter View window, you can see your speaker notes for each slide, allowing you to stay on track with your talking points and key information.
- Preview Upcoming Slides: Take advantage of the thumbnail view in Presenter View to preview the next few slides. This helps you anticipate and smoothly transition to the next topic without losing your flow.
- Annotate Slides: Use the annotation tools available in Presenter View to highlight important points or draw attention to specific areas of your slides. This can enhance your audience’s understanding and engagement during your presentation.
- Manage Slides: In Presenter View, you can easily navigate between slides using the arrow keys or the slide navigation controls. This allows you to jump back and forth between slides or quickly go to a specific slide as needed.
- End the Presentation: Once you’ve completed your presentation, press the Esc key or click on the “End Slide Show” button in the Presenter View window to exit the presentation mode.
Presenter View in PowerPoint and Zoom provides you with the tools and flexibility to deliver a seamless and professional presentation. Take advantage of its features to stay organized, deliver your content effectively, and engage your audience during your Zoom presentation.
Navigating Slide Show Controls
When presenting your PowerPoint on Zoom, it’s important to familiarize yourself with the slide show controls to navigate through your slides smoothly and deliver an engaging presentation. Here are the key controls you can use while in slide show mode:
- Advance to Next Slide: To proceed to the next slide, simply press the right arrow key on your keyboard, click the mouse, or use a presenter remote if available. This allows you to progress through your presentation at your desired pace.
- Go Back to Previous Slide: If you need to revisit a previous slide, press the left arrow key on your keyboard or click the mouse’s left button. This enables you to go back and address questions or clarify information for your audience.
- Jump to a Specific Slide: If you want to navigate to a specific slide in your presentation, press the slide number on your keyboard followed by the Enter key. Alternatively, you can right-click on the slide and choose the desired slide from the context menu.
- Access Slide Thumbnails: In PowerPoint’s slide show mode, you can access a thumbnail view of your slides by pressing the Ctrl key and clicking on any slide. This enables you to quickly navigate to a specific slide without disrupting the flow of your presentation.
- Zoom In and Out: If you need to highlight specific details or make text more readable to your audience, use the Ctrl key and the plus (+) or minus (-) keys to zoom in and out, respectively. This feature is especially useful when showing complex diagrams or small texts.
- End the Slide Show: To exit the slide show mode, press the Esc key on your keyboard or right-click anywhere on the screen and select “End Show” from the context menu. This will bring you back to the normal editing view in PowerPoint.
- Use Presenter View: If you have enabled Presenter View, you can access additional controls and features to manage your presentation more effectively. Refer to the “Using Presenter View” section for more details on how to utilize this feature.
By familiarizing yourself with these slide show controls, you can navigate through your PowerPoint presentation confidently and deliver a more dynamic and interactive experience for your audience on Zoom.
Engaging Your Audience in a Zoom Presentation
Engaging your audience is crucial when presenting on Zoom to maintain their attention and ensure the effectiveness of your message. Here are some strategies to actively involve your audience and make your Zoom presentation interactive:
- Ask Questions: Pose questions to your audience throughout your presentation to encourage participation. You can use the chat feature in Zoom or ask attendees to unmute themselves and speak up.
- Use Polls: Take advantage of Zoom’s polling feature to gather instant feedback or opinions from your audience. Create engaging poll questions related to your presentation topic to encourage active participation.
- Encourage Chat Participation: Remind your audience to use the chat feature to ask questions, share insights, or provide feedback. Monitor the chat regularly and respond to messages to make attendees feel heard and valued.
- Incorporate Interactive Activities: Break up your presentation with interactive activities to keep your audience engaged. This could include case studies, brainstorming sessions, group discussions, or virtual simulations.
- Share Relevant Resources: Provide links to additional resources related to your topic in the chat or through screen sharing. This encourages further exploration and engagement even after the presentation ends.
- Use Visual Aid: Utilize visual aids such as charts, graphs, and images to enhance understanding and engagement. Visuals can help convey complex information in a more digestible and memorable way.
- Tell Stories: Incorporate relevant stories or anecdotes to make your content more relatable and captivating. Personal experiences are powerful tools for capturing your audience’s attention and keeping them engaged.
- Interact with Body Language: Use appropriate facial expressions, gestures, and body language to convey enthusiasm and connect with your audience. Non-verbal cues can enhance engagement and create a more memorable experience.
- Pause for Questions: Give your audience regular opportunities to ask questions or seek clarification. Pause after key points or at designated breaks to allow for interaction and address any queries.
- Display Empathy: Be attentive and empathetic towards your audience’s needs and emotions. Show genuine interest in their thoughts and perspectives, and create a safe and inclusive environment for discussion and interaction.
By incorporating these strategies, you can create a more interactive and engaging Zoom presentation that captivates your audience’s attention and encourages their active participation throughout the session.
Troubleshooting Audio and Video Issues
Technical difficulties with audio and video can disrupt the flow of your Zoom presentation. To ensure a smooth experience, it’s important to be familiar with troubleshooting common issues that may arise. Here are some troubleshooting tips for audio and video problems during your Zoom presentation:
- Check Your Internet Connection: A stable and reliable internet connection is crucial for smooth audio and video. Ensure that you have a strong connection and consider connecting via an Ethernet cable for a more stable connection.
- Test Your Audio and Video Devices: Before your presentation, test your microphone and camera to ensure they are functioning properly. Use the Zoom audio and video settings to select the correct devices and adjust their settings if needed.
- Adjust Your Audio Settings: If your audio is distorted, low, or inconsistent, check the audio settings in Zoom. Increase the volume, adjust the microphone sensitivity, and ensure that the correct audio device is selected.
- Restart Your Devices: If you experience audio or video issues during your presentation, try restarting your computer and reopening the Zoom application. This can resolve any temporary glitches that may be affecting your devices.
- Close Unnecessary Applications: Close any unnecessary applications or software running in the background during your presentation. This can free up system resources and prevent audio or video lag or interference.
- Use Headphones or External Microphones: If you are experiencing audio issues, consider using headphones or an external microphone. This can help eliminate background noise, improve audio quality, and minimize the chance of audio feedback.
- Optimize Camera Placement: Ensure that your camera is positioned correctly and at eye level. Avoid backlighting or excessive lighting that may affect the quality of your video. Adjust the camera angle and lighting as needed for the best visual appearance.
- Update Your Software: Keep your Zoom application and other relevant software up to date. Updates often include bug fixes and performance enhancements that can solve audio and video issues.
- Seek Technical Support: If you encounter persistent audio or video issues that you cannot resolve, consider contacting Zoom technical support or consulting with a technical expert for assistance.
By following these troubleshooting tips, you can minimize audio and video issues during your Zoom presentation and deliver a seamless and professional experience for your audience.
Tips for a Successful PowerPoint Presentation on Zoom
When delivering a PowerPoint presentation on Zoom, it’s essential to adapt your approach to the virtual environment. Here are some valuable tips to help you create a successful and impactful presentation:
- Practice and Rehearse: Familiarize yourself with your presentation and practice it multiple times before your actual Zoom presentation. This will boost your confidence, help you refine your delivery, and ensure a smoother flow.
- Create a Engaging Opening: Capture your audience’s attention with a strong opening that introduces the topic and highlights its relevance. Use a compelling anecdote, surprising statistic, or thought-provoking question to hook your audience from the start.
- Use Visuals Wisely: Leverage the power of visuals to support your message. Incorporate impactful images, charts, and graphs that enhance understanding and engagement. Avoid overwhelming your slides with excessive text or cluttered visuals.
- Speak Clearly and Slowly: Pay attention to your diction and pace of speech. Enunciate your words clearly and speak slowly and deliberately to ensure that every participant can follow along easily.
- Engage with Eye Contact: Look directly into the camera to establish eye contact with your virtual audience. This creates a stronger connection and helps maintain engagement throughout your presentation.
- Use Gestures and Body Language: Incorporate appropriate gestures and body language to enhance your presentation. It adds dynamism and visual interest, making your delivery more engaging and authentic.
- Encourage Interaction: Foster audience engagement by inviting questions, encouraging comments, or conducting interactive activities. This promotes a two-way communication and keeps participants actively involved.
- Time Management: Keep track of time and pace yourself accordingly. Avoid rushing through slides or going over time. Practice beforehand to ensure your presentation fits within the allocated timeframe.
- Use Breaks Strategically: Incorporate short breaks throughout your presentation to give your audience a chance to process information, ask questions, or engage in discussions. This helps maintain energy and prevents Zoom fatigue.
- Be Mindful of Your Background: Choose a clean and uncluttered background for your video. Consider using a virtual background or a well-organized physical setting that is visually appealing and free from distractions.
- Technical Backup: Have a backup plan in case of technical issues. Keep a secondary device ready, ensure you have a stable internet connection, and have a contact person to help troubleshoot any unforeseen problems.
By implementing these tips, you can maximize the impact of your PowerPoint presentation on Zoom. Remember to adapt to the virtual medium while maintaining your confidence, engaging your audience, and delivering a compelling presentation.
Leave a Reply Cancel reply
Your email address will not be published. Required fields are marked *
Save my name, email, and website in this browser for the next time I comment.
- Crowdfunding
- Cryptocurrency
- Digital Banking
- Digital Payments
- Investments
- Console Gaming
- Mobile Gaming
- VR/AR Gaming
- Gadget Usage
- Gaming Tips
- Online Safety
- Tech Setup & Troubleshooting
- Buyer’s Guides
- Comparative Analysis
- Gadget Reviews
- Service Reviews
- Software Reviews
- Mobile Devices
- PCs & Laptops
- Smart Home Gadgets
- Content Creation Tools
- Digital Photography
- Video & Music Streaming
- Online Security
- Online Services
- Web Hosting
- WiFi & Ethernet
- Browsers & Extensions
- Communication Platforms
- Operating Systems
- Productivity Tools
- AI & Machine Learning
- Cybersecurity
- Emerging Tech
- IoT & Smart Devices
- Virtual & Augmented Reality
- Latest News
- AI Developments
- Fintech Updates
- Gaming News
- New Product Launches
How to Use Email Blasts Marketing To Take Control of Your Market
Learn to convert scanned documents into editable text with ocr, related post, how to make stairs planet coaster, how to rotate camera in planet coaster, how to make a good roller coaster in planet coaster, where is the minecraft folder, how to update minecraft windows, how to update minecraft education edition, related posts.

How To Make A Zoom Background

How To Connect Powerpoint To Projector

How To Zoom Out On A PC

How To Zoom In With Keyboard

How To Make A Powerpoint On A Tablet

How To Share A Document On Zoom

How To Download Images From Powerpoint

How To Zoom Out On Dell Laptop
Recent stories.

Top Mini Split Air Conditioner For Summer

Comfortable and Luxurious Family Life | Zero Gravity Massage Chair

Fintechs and Traditional Banks: Navigating the Future of Financial Services

AI Writing: How It’s Changing the Way We Create Content

How to Find the Best Midjourney Alternative in 2024: A Guide to AI Anime Generators

How to Know When it’s the Right Time to Buy Bitcoin

- Privacy Overview
- Strictly Necessary Cookies
This website uses cookies so that we can provide you with the best user experience possible. Cookie information is stored in your browser and performs functions such as recognising you when you return to our website and helping our team to understand which sections of the website you find most interesting and useful.
Strictly Necessary Cookie should be enabled at all times so that we can save your preferences for cookie settings.
If you disable this cookie, we will not be able to save your preferences. This means that every time you visit this website you will need to enable or disable cookies again.
How to Make an Interactive PowerPoint Presentation: An Expert Guide (Free Downloadable Playbook)
Zhun Yee Chew

Are your PowerPoint presentations lacking impact and failing to engage your audience? You’re not alone. I experienced that before. I used to spend hours carefully crafting the perfect PowerPoint presentations only to be met with disinterested faces.
In a world where attention spans are getting shorter, traditional PowerPoint presentations often struggle to hold the interest of the audience. So here’s the hard truth: unless you adapt and embrace interactivity in your PowerPoint presentations, your valuable hard work and content run the risk of getting lost in presentations.
Fret not, as in this comprehensive guide, we will share with you expert tips on how to make an interactive PowerPoint presentation through interactive animations, transitions, hyperlinks, quizzes, games, and many more.
And perhaps the sweetest part of the deal is that you will also have access to a downloadable playbook of 60+ pages with a wealth of tutorials, templates, cheat sheets, resources and tools to elevate your PowerPoint skills from average to extraordinary through interactive PowerPoint presentations.
Are you prepared to impress those who once found your presentation dull? If your answer is a resounding ‘yes,’ then let’s begin.
What is an Interactive Presentation?
What is an interactive powerpoint presentation.
Interactive PowerPoint presentations are simply PowerPoint presentations that are made interactive to convey information in a more dynamic and engaging manner.
Creating an interactive PowerPoint presentation involves deciding if you want to make your slide content interactive or if you want your audience to interact with your slides.
Interactive PowerPoint presentations can generally be divided into two main dimensions: interaction with slide content through interactive elements and fostering interaction with the audience.

Interaction with Slide Content:
In the first dimension, PowerPoint presentations are made interactive through enhancing the slides content with interactive elements, usually native to PowerPoint.
We will cover interactive elements including:
- Transitions
- Interactive data visualization
- Annotations.
They function to enhance slide interactivity through adding movement to static objects, enabling non-linear slides navigation, as well as adding a dynamic touch to data and information presentation.
Audience Interaction:
In the second dimension, PowerPoint presentations are made interactive through interaction between the presenter and the audience, usually with the help of PowerPoint add-in tools. We will cover:
- Assessments
- Brainstorming
- Collaborative multimedia uploading
Once you have decided which strategy you would like to use, you can then follow these step-by-step guide and the following expert tips to turn your PowerPoint slides into an interactive experience!
Benefits of an Interactive Presentation
The fact that you are still reading this suggests that you don’t need further convincing on the benefits of interactive PowerPoint presentations.
However, if you do, here are some quick statistics:
68% of individuals hold the belief that interactive presentations have a greater potential for being remembered. Webinar Care
This means that a simple action of making your PowerPoint slides interactive has a profound impact on how your presentation is received by the audience. From our years of experience creating interactive PowerPoint presentations, they generally:
- Increases engagement , motivation and knowledge retention .
- Result in better impression and more impactful messaging being conveyed.
- Allow presenters to better tailor their content or offerings to the audience or clients because they can gather real-time feedback .
- Open up room for creative storytelling and showcases.
Interactive Puzzle PowerPoint Templates
Master the tricks to turn your PowerPoint into an interactive experience today!
Expert Tips on How to Make an Interactive PowerPoint Presentation – Before Presenting
1. add animations, but use them judiciously.
The first and most straightforward way of making your PowerPoint presentations interactive is through adding animations to your slides. However, so many people use PowerPoint animations the wrong way. PowerPoint animations are more than just making bullet points or images appear or fly in during your presentation.
Remember, using animations excessively in your PowerPoint presentation will only reduce the appeal and professionalism of your slides. The key is to use them judiciously and purposefully. Before you hit the “Animations” tab, ask yourself, “Does this animation enhance the message I want to convey to my audience?”
2. Add 3D PowerPoint Animations Using PowerPoint Native 3D Stock Elements
Did you know that PowerPoint has free animated 3D elements you can use? We recommend you to try them up to instantly upgrade your presentation from ordinary to extraordinary.
❓ How? Simply go to Insert > 3D models > stock 3D models > animated models. And you will find a wide range of free 3D models ranging from food and animals to plants and characters, and many more. You can also select different animation scenes by heading to the Animations tab.
3. Add Animations With Triggers for Visual Excitement
You can take your PowerPoint animations up a notch by incorporating combining animations with triggers to create interactive pop-ups with extra information . These on-click pop-ups are valuable when presenting a map or when you want to explore specific aspects of an object or topic in more detail. You can also use these pop-ups as markers to alert the audience to exciting elements within different parts of the slide, as such:
❓How? To create on-click pop-ups in your PowerPoint slides, first add shapes that will become clickable buttons, one to “open” the pop-up and the other to “close” the pop-up. Then, add text boxes with extra information you want to show, as well as entrance and exit animations. Combine the animations with “triggers” to activate the animations when the open or close buttons are clicked on.
For a more detailed tutorial on this pop-up animation, download our Interactive PowerPoint Playbook below. 👇
4. add non-linear slide transition.
A quick way to add interactivity to your PowerPoint slides is by using PowerPoint transitions. The first we want to discuss is PowerPoint Zoom. PowerPoint Zoom enables you to zoom in and out of and navigate to specific sections or slides on click, anytime during your presentation.
To access the PowerPoint Zoom feature : click on Insert in the PowerPoint ribbon > Zoom > then choose Slide , Section , or Summary Zoom . Each of these PowerPoint Zoom option serves slightly different functions:
- Slide Zoom: zooms into specific slides
- Section zoom: zooms into specific sections
- Summary Zoom: creates a summary slide for the different slides or sections in your PowerPoint presentation for easy navigation.

❓ How? To set up PowerPoint slide zoom , select the starting slide where you wish to implement the Zoom effect. Next, click Insert > Zoom > Slide Zoom . Here, you can pick the specific slide or slides you want to zoom in on. Click the Insert button, and thumbnails of the chosen slides will be added to your current slide.
Alternatively, for a more manual setup process, you can also set up a navigation menu at the beginning of your presentation that allows the audience to jump to different sections or slides using hyperlinks. Read more in the Hyperlinks section below.
5. Add PowerPoint Morph
Like PowerPoint Zoom, PowerPoint Morph empowers presenters to create dynamic transitions that elevate the visual storytelling in their presentations. But PowerPoint Morph brings storytelling to a whole new level and adds a layer of intrigue to your slides by simulating object transitions or evolution across slides. It functions similarly to animations but offers a smoother and more organic visual experience, without the need for complex setup steps.
Personally, we think the outcomes generated by PowerPoint Morph are more professional and polished-looking as compared to traditional animations. And if you are looking for a more advanced-looking presentation, try this 3D morph animation In PowerPoint .
We’d also like to share with you the numerous applications of PowerPoint Morph contributed by our colleagues and PowerPoint professionals at ClassPoint:
- Moving background
- Rotating wheel
- Rotating cogs
- Photo gallery
- Slide Zoom with Morph
- Creative reveal
- Parallax effect
- Continuous slide transition
- Phone frame
- Movie frame
Gain access to free templates for all these PowerPoint Morph applications and effects by downloading our Interactive PowerPoint Playbook. 👇
6. add hyperlinks – they can link to so many more places than just websites.
Much like PowerPoint Zoom, hyperlinks enable presenters to create interactive menus and navigation structures, allowing audiences to jump to specific slides or sections effortlessly. However, while PowerPoint Zoom primarily focuses on creating a visual and interactive overview of content within a single presentation, hyperlinks extend this capability to connect with external resources, web content, or even additional PowerPoint files.
There are a few ways you could add hyperlinks to your PowerPoint presentation to transform it into an interactive experience effortlessly:

4 Ways You Can Add Hyperlinks to PowerPoint:
- Slide Transition : You can navigate to specific slides in a non-linear manner by simply inserting a hyperlink into your current slide. Head over to Insert > Link > This Document and select the slide you want to link to. You can apply hyperlinks to text, shapes, or pictures.

- Interactive Navigation Menu : Adding an interactive navigation menu at the beginning of your presentation allows clear navigation between different slides and sections in your presentation. Head over to Insert > Link > This Document and select the slides you want to link to.

- Action Buttons : With hyperlinks, you can also create Action Buttons in your PowerPoint presentations to make your PowerPoint slides behave like interactive web pages, allowing users to navigate, explore, and engage with the content in a dynamic and user-friendly manner. Head over to Insert > Action Buttons and choose from the selection.

- Embedded Content : You can also hyperlink your PowerPoint slides to embedded content like PDFs, spreadsheets, and even web pages. Simply click Insert > Object and select the file you would like to embed in your PowerPoint slides. This way, you can remove the hassle of toggling between various files or windows during your presentation.

Expert Tips on How to Make an Interactive PowerPoint Presentation – When Presenting
1. turn your powerpoint slides into interactive quizzes.
The traditional way to add interactive quizzes to PowerPoint is through an unfavorable process of combining complex animations with triggers and hyperlinks. Let’s be honest, it takes an eternity! Even though PowerPoint offers an extensive range of presentation tools, it does not have audience interactivity built at its core.
The good news is, audience interactivity can actually be effortlessly achieved with the various PowerPoint add-ins as listed below:
We will get to polls and games in a bit. For now, let’s show you how you can turn your PowerPoint slides into an interactive quiz in a just a few clicks with PowerPoint add-ins like ClassPoint , which offers a wide range of interactive quizzes from Short Answer and Word Cloud , to Multiple Choice questions.
How to Create An Interactive Quiz in PowerPoint In A Few Clicks
Once you have downloaded ClassPoint, you will have a suite of additional interactive quiz features added to your PowerPoint ribbon.

To turn your PowerPoint slide content into interactive quizzes, simply click on any of the interactive quiz features and add them to your slide. Enter PowerPoint Slideshow mode and you can start the quiz immediately.
2. Run Gradable Assessments inside PowerPoint
With the versatile PowerPoint add-in, ClassPoint , you can also create assessments and collect real-time responses right inside PowerPoint. This is wonderful news for teachers! All you have to do is set up interactive Multiple Choice questions and enable Quiz Mode .

ClassPoint’s Quiz Mode introduces an automatic grading feature to your Multiple Choice questions within PowerPoint presentations created with ClassPoint. This feature not only automates the grading process but also includes automatic star ratings, the option to select difficulty levels, and provides a quiz summary along with an exportable quiz report, making it the perfect tool for classroom formative assessments in PowerPoint!
3. Incorporate Annotations During Slideshow
Another unique way to interact with your PowerPoint slides is through the use of annotations. With annotations, you as the presenter can interact with your slides to draw your audience’s attention to specific details, highlight key points, and tell a more coherent story.
There are 3 ways you could use annotations in PowerPoint:
- PowerPoint Draw Tab: To utilize the PowerPoint Draw Tab, click on the “Draw” tab in your PowerPoint ribbon and begin annotating anywhere on your slides using built-in features like the pen, highlighter, and Ink to Shape. However, please note that PowerPoint Draw only allows annotation in Edit mode.

- PowerPoint Pen Tools: Another option for native PowerPoint annotation tools that permit annotation during slideshow mode can be found by clicking the pencil icon located in the bottom right-hand corner of your screen during a presentation. You can use the pen, highlighter, or laser tools to annotate any part of your slides during the presentation.

- ClassPoint Toolbar: The ClassPoint toolbar serves as an enhanced, free alternative to PowerPoint’s existing pen tools. It offers a broader range of additional annotation features, including text boxes, shapes, spotlight effects, fully customizable pens and highlighters, and more. This enables you to transform your PowerPoint slides into a creative canvas that will captivate your audience throughout your presentation.
4. Run Ice Breakers and Brainstorming Sessions in PowerPoint
The uses of interactive PowerPoint add-ins like ClassPoint are not only limited to teaching and learning. Give your PowerPoint meetings and presentations a strong start with a collaborative and dynamic brainstorming experience.
You can enhance your PowerPoint presentations and turn them into an interactive brainstorming experience by incorporating Word Cloud in PowerPoint, inviting participants to instantly contribute ideas, keywords, or concepts. This allows everyone to dynamically visualize emerging trends and interesting ideas.

❓ How? To start a brainstorming session in PowerPoint, click on the “Word Cloud” button in your PowerPoint ribbon once you have downloaded ClassPoint to add the “Word Cloud” feature in your PowerPoint slides. Then enter PowerPoint slideshow mode to start brainstorming!
5. Add Draggable Slide Objects (And Why It’s Better than Animations!)
Similar to animations, draggable objects allow you to interact with your slide objects freely during slideshow mode, except than you can do so with full control of where you want the slide elements to go!
This dynamic presentation feature adds an element of visual interest that captures your audience’s attention and can be a valuable tool for explaining complex ideas. Moreover, it has the potential to serve various purposes, such as revealing hidden information or acting as a movable marker to indicate your position on the slide content. You can also use it for group drag-and-drop activities, such as matching, categorizing, sorting, and more. You can either perform these actions yourself to provide a visual explanation or engage your audience by letting them instruct the movement of images and text on the slide.
❓ How? Draggable objects is a unique tool that is possible inside PowerPoint with the use of the add-in ClassPoint. Download ClassPoint, free PowerPoint add-in, the select any shape, image, illustration, or text on your slide to become draggable by clicking on “Draggable Objects” in your PowerPoint ribbon, and toggling “Drag enabled” on the side panel.

In slideshow mode, click on the draggable objects hand from the ClassPoint toolbar at the bottom of your screen to start dragging your slide objects around!
6. Create Playable Games In PowerPoint (Without Animations or Hyperlinks)
Much like interactive quizzes, PowerPoint games add a layer of interactivity and fun to PowerPoint presentations. However, what sets PowerPoint games apart is their ability to introduce competition through gamification.
Here are 3 ways you can instantly gamify your PowerPoint slides with gamification elements :
- Set Up a Point and Reward System : Define how your participants can earn stars and points, and award stars to them when they have accomplished a goal during your presentation.
- Add Levels and Badges to PowerPoint : Every game benefits from having levels and badges, and your PowerPoint game is no exception. You can create a simple game within PowerPoint by incorporating questions into your slides and defining the points and scores needed to progress to higher levels. When it comes to badges, you have the creative freedom to tailor them to your audience. For example, in an educational setting, badges can be skill-focused, while in a social gathering, they can take the form of fantasy characters that participants aspire to collect
- Add a Leaderboard to PowerPoint : Leaderboards are essential to keep track of scores or points during a PowerPoint game. You can of course create a manual leaderboard using PowerPoint’s tables and hyperlinks, but an easier and more straightforward way of implementing a leaderboard in your PowerPoint is using add-ins like ClassPoint and Vevox .
With these fundamentals of gamification in place, you are now ready to create fun and exhilarating games in PowerPoint.
Here is a full walk-through on how you can create a PowerPoint game in a few simple steps.
If you are an educator, this free trivia PowerPoint template and these 5 interactive PowerPoint game templates tailored for the classroom will be useful for you.
Expert Tips on How to Make an Interactive PowerPoint Presentation – After Presenting
1. run real-time polls in powerpoint.
Think of a memorable presentation you have attended? Did it use live polls? We bet it did! Live polling are especially helpful after a PowerPoint presentation to gather feedback for future improvement.
Traditional poll tools require presenters to switch between tabs during presentation. Thanks to PowerPoint add-ins such as ClassPoint , Mentimeter and Poll Everywhere , this is no longer the case. And by eliminating the need to switch between different applications or tabs, the presentation experience becomes more fluid and engaging.
2. From Static to Interactive Data Visualisation
Incorporating interactivity through data visualization after a presentation concludes is a potent strategy for enhancing audience engagement and comprehension. Once the primary content delivery is complete, you can transition into a dynamic display of data or feedback you have gathered from your audience using interactive charts, graphs, or infographics.
This approach empowers your audience to explore the information at their own pace, dig deeper into specific data points, and ensure a two-way communication between the presenter and the audience. Whether it’s zooming in on specific trends, toggling between different data sets, or going through feedback, interactive data visualization encourages active participation and a deeper connection with the presented information.
We recommend the following 2 ways to display data into your presentation:
- Insert tables, charts and graphs, and add a touch of interactivity through animations.
Below is a list of 10 PowerPoint animations most suitable for different kinds of graphs and charts:
- Embed a website with data you want to go over. I’m not talking about a link that leaves PowerPoint for your default browser, but an actual embedded browser that loads your websites without leaving PowerPoint! Plus you can insert the page as a picture into your slide and start annotating on it!
Now that you have a collection of strategies and tips at your disposal, you are better prepared to leave your old and dusty PowerPoint toolkit behind and embrace these refreshing ideas. Whether your ultimate aim is to create a captivating classroom experience, deliver a memorable business pitch, or simply wow your friends and peers during PowerPoint nights , don’t forget to:
- Add animations, but use them sparingly.
- Make use of non-linear transitions and storytelling.
- Turn simple transitions into stunning visual experience with PowerPoint Morph.
- Make creative use of polls, quizzes and games.
- Make your presentation human with Bitmoji.
- Build anticipation with interactive presentation tools like annotations and drag and drop.
- Try out these 160 fun PowerPoint ideas for your next presentation!
To read more about Interactive PowerPoint Presentations, you can download our Interactive PowerPoint Playbook, which includes comprehensive guides, tutorials on various interactive PowerPoint presentation methods, cheat sheets, and a wide range of resources for mastering the art of creating interactive PowerPoint presentations.
About Zhun Yee Chew
Try classpoint for free.
All-in-one teaching and student engagement in PowerPoint.
Supercharge your PowerPoint. Start today.
500,000+ people like you use ClassPoint to boost student engagement in PowerPoint presentations.

- Certifications

PowerPoint Zoom: A Great Way to Make Interactive Presentations
- December 27, 2022
- 98 Comments

The PowerPoint zoom feature is a great way to make the presentation dynamic and interactive. When you use this feature, the slides are not presented in a usual order. This feature helps present slides in any order as one likes during the presentation making it more interactive .
This feature is available in Microsoft 365 and Microsoft office 2019. It is not available in other modules.
Have you read our blog on 80 PowerPoint Shortcut Keys
Understanding the Zoom Feature
Zoom feature can be leveraged in just 2 steps
Step 1 – Create basic slides
Create the slides you want to have in your presentation.
For our example, we have 5 slides showing the Presentation rules.
Step 2 – Insert the Zoom Feature
To insert the Zoom feature. Insert an additional blank slide. Then Go to Insert > Zoom
Then Select Slide Zoom.
Choose the slides you want in the Zoom Summary slide. Then click insert. You get the screen shots of the selected slides on one slide. This slide becomes your Summary Zoom Slide .
Format the Summary Zoom Slide. Change the background (if required) and place the screen shots as required (Example shown below).
Now when you go to the presentation mode, you have the option to jump to specific slides and portions of your presentation by clicking on the relevant screen shot.
You can decide where to go based on the flow of the presentation . Summary Zoom Slide helps you control your presentation. You can get move ahead, skip a section, or revisit slides of your presentation without interrupting the flow of your presentation.
Now let us discuss a few other important points.
Here is Free PowerPoint course to learn basic skills
Section Zoom
This feature is useful if your presentation has multiple slides in one section. In such case, divide your presentation to the appropriate sections. Then insert a blank Slide and Go to Insert > Zoom > Insert Section Zoom. Seen Screen shots below.
Once you click insert. You get the screen shots of the selected sections on one slide. This slide becomes your Summary Zoom Slide .
Now you can choose specific sections you want to present based on the flow of your presentation.
Read our blog on How to Create an Effective Business Presentation in 5 Steps
Change Image
Instead of screenshots (as shown in the example) if you want to use any other image, click on the slide screenshot then Click on Zoom > Change Image
Once you click on Change image, you can select the images from a file , or select online. You can also use icons.
Once you make the relevant selection, the slide screen shot changes to the chosen image.
Return to Zoom
If you want to move to the Zoom Summary slide after discussing the chosen slide or section, you should select Return to Zoom.
Click on the slide screenshot then Click on Zoom >Return to Zoom
You should repeat this step for all the slides in the Summary Zoom slide. For select slides/section, if you do not want to move back to the Summary Zoom slide then do not choose this option.
Zoom Transition
The Zoom Transition feature helps create an impressive visual effect when you move from one slide to the other. The default option chosen is Zoom Transition. If you do not want this transition effect, then Go to Zoom> Deselect Zoom Transition
Want to master in Presentation Skills , Join our PowerPoint Online Course right here.
There are multiple design options/border/effects options available in the Zoom Feature. These can be chosen to change the images on the Zoom Summary slide.
This is how we can make our presentation lively. Rather than following the usual flow of slides, with the help of the new Zoom feature we can navigate between slides depending on the flow of our presentation.
Keep learning new things and have fun.
Sign up for our PowerPoint Presentation Skills Training Online

Share This Post:
98 thoughts on “powerpoint zoom: a great way to make interactive presentations”.
[…] sections or slides, creating a more dynamic and immersive experience for your audience. With PowerPoint Zoom, you can easily create links or “zoom areas” on your slides such that when clicked […]
I truly appreciate this blog post.Really looking forward to read more. Great.
Thanks-a-mundo for the blog post. Really Cool.
Thanks for sharing, this is a fantastic blog article.Thanks Again. Cool.
Im grateful for the blog post. Really Cool.
wow, awesome article post.Really looking forward to read more.
Major thankies for the blog article.Really looking forward to read more. Awesome.
Im grateful for the blog post.Really looking forward to read more. Much obliged.
Hey, thanks for the blog.Really looking forward to read more. Awesome.
Fantastic blog post.Really thank you!
Wow, great blog post.Thanks Again. Keep writing.
Thank you for your article post.Really thank you! Awesome.
I think this is a real great article post.Thanks Again. Much obliged.
I cannot thank you enough for the blog. Will read on…
Thanks again for the blog post.Really thank you! Really Great.
Thanks so much for the blog post.Thanks Again. Really Great.
Very good blog.Really thank you! Really Great.
Thanks for the blog post.Really looking forward to read more. Cool.
Really informative post.Thanks Again. Will read on…
Really enjoyed this post.Really looking forward to read more. Really Great.
I really enjoy the blog.Much thanks again. Really Cool.
Thank you for your blog article.Thanks Again.
Thank you for your blog.Really looking forward to read more. Really Cool.
Very good blog article.Thanks Again. Cool.
I value the blog article.Thanks Again.
A round of applause for your blog post.Really thank you! Will read on…
Great, thanks for sharing this article.Much thanks again. Really Cool.
Awesome blog.Really thank you! Great.
Thanks again for the blog post.Really looking forward to read more.
Enjoyed every bit of your blog article.Really looking forward to read more. Really Great.
Thank you for your post. Really Cool.
I think this is a real great blog.Really thank you! Great.
This is one awesome blog post. Will read on…
Hello everyone I am new here, I am waiting for all the guests!
Looking forward to reading more. Great blog.Really thank you! Awesome.
I am so grateful for your post.Really thank you! Great.
I appreciate you sharing this blog article.
I appreciate you sharing this blog article.Really thank you! Really Great.
A round of applause for your blog. Really Cool.
I really like and appreciate your blog.Really thank you! Really Cool.
Enjoyed every bit of your blog article.Really looking forward to read more. Want more.
Fantastic blog post.Thanks Again. Really Great.
This is one awesome post.Much thanks again. Fantastic.
I really liked your blog article.Much thanks again. Cool.
A big thank you for your blog.Thanks Again. Awesome.
Wow, fantastic weblog format! How long have you ever been blogging for?
you made running a blog glance easy. The total glance of your website is magnificent, as smartly as the content! You can see similar: dobry sklep and here sklep online
Im thankful for the blog article.Much thanks again.
Appreciate you sharing, great blog.Much thanks again. Much obliged.
Appreciate you sharing, great article.Much thanks again. Much obliged.
Great, thanks for sharing this article. Keep writing.
Im thankful for the blog post. Great.
Im thankful for the post.Much thanks again. Much obliged.
Fantastic blog post.Thanks Again. Really Cool.
Thank you for your article post.Really thank you! Cool.
wow, awesome blog article.Really looking forward to read more. Keep writing.
Thanks again for the article post.Thanks Again. Keep writing.
I appreciate you sharing this blog article.Really looking forward to read more. Want more.
Say, you got a nice blog.Really looking forward to read more. Will read on…
Looking forward to reading more. Great blog post.Much thanks again. Really Great.
Thanks a lot for the article.Thanks Again. Want more.
Great, thanks for sharing this post.Really thank you! Really Cool.
Im thankful for the blog article.Thanks Again.
I really enjoy the blog.Much thanks again. Will read on…
I appreciate you sharing this post. Will read on…
Thank you ever so for you article.Much thanks again. Cool.
Fantastic article.Really looking forward to read more. Really Great.
I appreciate you sharing this article post. Want more.
Looking forward to reading more. Great blog.Much thanks again. Awesome.
I really liked your blog article.Really thank you! Really Cool.
Thanks-a-mundo for the blog. Fantastic.
Wow, great blog post.Really looking forward to read more. Cool.
I cannot thank you enough for the article post. Will read on…
Wow, great post.Really thank you! Will read on…
Really appreciate you sharing this blog article.Much thanks again. Keep writing.
Thanks so much for the blog post.Much thanks again. Cool.
A round of applause for your blog post. Really Cool.
Thanks so much for the blog post.Really thank you! Awesome.
Im grateful for the post.Much thanks again. Really Cool.
A big thank you for your blog post. Much obliged.
Im thankful for the blog.Much thanks again. Cool.
I am so grateful for your blog.Thanks Again. Cool.
I really like and appreciate your blog article.Really looking forward to read more. Awesome.
Thanks-a-mundo for the blog post.Thanks Again. Will read on…
Very neat article.Really thank you!
Major thanks for the article post.Really thank you!
Really appreciate you sharing this blog.Much thanks again. Cool.
Very informative blog post.Really thank you! Keep writing.
Im obliged for the blog post.Thanks Again. Cool.
wow, awesome article.Really looking forward to read more. Cool.
Awesome blog.Much thanks again. Fantastic.
I think this is a real great post. Really Cool.
Thank you ever so for you blog.Really thank you! Really Cool.
Im grateful for the article post.Really looking forward to read more. Awesome.
Very informative post.Thanks Again. Really Cool.
A big thank you for your blog article.Much thanks again. Really Cool.
Thanks again for the article post.Really looking forward to read more. Really Great.
Thank you for your blog. Want more.
Thanks for sharing, this is a fantastic post.Really thank you! Cool.
Add a Comment Cancel reply
Save my name, email, and website in this browser for the next time I comment.
Get A 5X Raise In Salary

Reset Password
Insert/edit link.
Enter the destination URL
Or link to existing content
- power outage
CenterPoint Energy launches interactive map to check estimated day of restoration in your area

HOUSTON, Texas (KTRK) -- CenterPoint Energy is hard at work to get the lights back on for thousands of Houstonians still in the dark following Thursday's destructive storm.
As of 9:15 p.m. Tuesday, just 72,142 customers remained in the dark for the fifth day in a row, according to the CenterPoint Energy Outage Tracker.
Approximately 208,000 customers had their power restored in the last 24 hours. Officials said more than 840,000 customers have had their power restored since Thursday.
In addition to the outage tracker, CenterPoint also launched an interactive, color-coded map where users can zoom into areas across the city and even enter specific addresses to see each area's estimated date of restoration.
The utility also rolled out a by-neighborhood outage tracker as more customers got back power. CPE's storm update page allows users to view updates by service area, including in Baytown, Bellaire, Cypress, Greenspoint, Humble, and Spring Branch.

CenterPoint says significant damage is hampering restoration in parts of Bellaire, the Heights, Lazybrook-Timbergrove, Cottage Grove, and Spring Branch. They added that they are on track to substantially complete restoration by Wednesday evening.
READ MORE: CenterPoint expects 90% of customer outages restored by Tuesday evening
Several school districts were closed again on Tuesday, including Channelview, Cy-Fair, Galena Park, and Spring Branch ISDs. Houston ISD also closed 38 schools on Tuesday.
Heights High School was one of the HISD campuses closed on Tuesday. The school lost air conditioning on Monday and students were told to go home early.
SkyEye flew over the school on Monday, where video showed the windows open. A student was even spotted leaning out a window, presumably trying to cool off.
Facebook groups like Heights High School PTO even asked parents to bring fans to the front office.
SEE ALSO: HISD adds 2 more schools to closures list due to air conditioning failures

In total, three HISD schools closed early on Monday -- Heights High School and Reynolds Elementary in Sunnyside due to air conditioning issues, and Lamar High School In Upper Kirby due to a gas leak.
Students who spoke to ABC13 questioned why they were sent back to school, but Superintendent Mike Miles called the day "successful."
"It was just so hot. On the third floor, no A/C, no internet," one student said.
"You walk in those doors and the first thing you felt was heat," another student said.
"We asked our maintenance people to go out and we check the temperature. If it's too hot, we're going to close the school," Miles said.
You can find a full list of cooling centers here.
For news updates, follow Brandon Hamilton on Facebook , Twitter and Instagram .
SEE ALSO: How to get help from FEMA if you were impacted by last week's destructive storms

Related Topics
- POWER OUTAGE
- THUNDERSTORM
- SEVERE WEATHER
- STORM RECOVERY
- STORM DAMAGE
- WIND DAMAGE
Power Outage

More downtown streets close over fears of falling glass from buildings

Why a 'nested outage' could be the reason you're still without power

Fewer Houston-area school closings post-storm are set for Wednesday

Experts say the cost to restore electricity in Houston won't be cheap
Top stories.

Suspect had 5-year-old in car before being shot at by officers: police

High-profile Harris Co. judge hasn't sat on the bench for weeks

The Tourniquet Killer: Anthony Shore used signature weapon in murders
Heat cranks up this week, but there's a small chance for storms
Stafford pastor says 'devil made him' inappropriately touch churchgoer
Kidnapping victim's wife outsmarts suspect, helps HPD make arrest

IMAGES
VIDEO
COMMENTS
Co-create a Google Doc. Ahead of the session, create a Google Doc, and invite participants to edit. Post the link to the Google Doc in "Chat" and have participants add to the document in real ...
Here are 5 interactive Zoom presentation tips to help get you started. Start with a great presentation design. As you start preparing your presentation, take a beat to put on your design thinking cap. Your audience has tuned into your presentation because they want to hear what you have to say, and the design of your presentation plays a big ...
5) Use Collaborative Cloud Apps to Make the Meeting More Interactive. We use Google Drive, Docs, and Sheets constantly during Zoom meetings. Any collaborative tool will work, though. All you have to do is share your screen and show the tool to the group.
In fact, change the content format every two to four minutes to keep things dynamic and magnetic. 4. Heighten the humanity. If you're delivering a presentation from a stage, it's automatically ...
15 ways to make a presentation interactive. Interactive presentations leave a lasting impression on the audience. By encouraging active participation and feedback, interactive presentations facilitate better understanding and knowledge retention. ... participating in a live Zoom, or watching an on-demand webinar. The Opinion Stage tools are ...
Make sure that your laptop, computer, lighting, headset, webcam, microphone, and internet connection are working. Have backup equipment if possible. Familiarize yourself with the Zoom app and other relevant software you're going to use during the presentation. Close unnecessary browsers, applications, or software before the presentation.
Step 1: Publish your presentation. When you're finished designing your presentation in Visme, navigate over to the top right corner of your screen, and click on "Share". Next, click on "Publish for Web" on your left, type in a title and description for your presentation, and click on "Publish and get my link".
4. Add interactive Zoom polls to vote on topics. Adding in polls midway through your Zoom presentation is a great way to gauge topics of interest and add an element of engagement. Zoom's poll feature allows you to create single or multiple-choice poll questions displayed during the virtual meeting and gather responses from your attendees. A ...
To make your presentations interactive you can enable the non-verbal feedback feature. This allows participants to express reactions to your presentation. ... The non-verbal feedback feature of Zoom is a great way to make your talk more dynamic. But you don't want to try and explain it in the middle of your talk as it'll break the flow and ...
Step 4. Click on the Slide Show tab in the PowerPoint window and begin the presentation by selecting Play from Start or Play from Current Slide. Step 5. To stop screen sharing of PowerPoint, hover over the meeting controls at the top of your screen and select Stop Share.
Make Interactive Zoom Presentations for Free! Embed polls, brainstorm sessions, quizzes and more into your presentation. Grab a template or import your own from PowerPoint! Zoom Presentation Tips - tips for presenting on zoom. Public template library. Tip #4 - Keep it Short and Sweet.
Create professional, branded presentations over Zoom that engage and inspire your audience. Prezi Video displays you and your content together on screen so meeting participants can enjoy a more personal and interactive presentation. This helps bring life to your sales pitches, trainings, team meetings, and more while keeping your audience focused.
1 Start your interactive presentation with an icebreaker. The first step is creating a rapport with your audience. You can do this by helping them to get to know you a little better and get to know each other as well. The way you go about this will depend on the size of your audience.
Use humor. Showing your personality and sense of humor can lighten the mood and build a good rapport with the crowd. The audience is more likely to remember you if you make them laugh and in turn remember your ideas and key points. 6. Eye contact. The power of good eye contact can never be underestimated.
1. Collaborate on an agenda with attendees beforehand. When you're planning a Zoom meeting, it's important to involve the attendees in the process. Collaborating on an agenda with your team beforehand will help ensure that everyone is on the same page and knows what to expect from the meeting.
1. Use Stream Deck. The first virtual presentation tip on Zoom is to create real magic for a big audience. You can use the stream deck to switch between as many cameras as possible. Stream deck helps to 'be on stage' while holding: Seminars. Zoom for large groups. Virtual keynote.
You want to flow naturally from one part to the next like you are telling a big story chapter by chapter. 3. Get the audience immediately involved. You audience will come to your presentation in a range of different moods. Try using a simple ice-breaker to re-energise them and get them focussed on your presentation.
9. Collate and collaborate. Actively soliciting ideas and getting people to collaborate is a sure-fire way to keep your virtual meetings interactive. There are lots of free digital tools to help you with this. Conduct brainstorming on free virtual whiteboard apps or sticky note tools like Miroand IdeaBoardz.
Want to create an interactive presentation that gets your audience to engage and interact on another level? We've got 15 great ideas to add interactivity int...
Click the "Share Screen" Button: In the Zoom meeting window, locate the green "Share Screen" button at the bottom of the screen and click on it. Select Your PowerPoint Window: A dialog box will appear with a list of available screens and windows to share. Choose the window that has your PowerPoint presentation open.
To turn your PowerPoint slide content into interactive quizzes, simply click on any of the interactive quiz features and add them to your slide. Enter PowerPoint Slideshow mode and you can start the quiz immediately. Read here for an in depth tutorial and 50 use cases on creating interactive quizzes in PowerPoint. 2.
Get started with hundreds of professionally-designed templates and make the presentation your own with easy-to-use features that add movement and help you connect with your audience. It's never been easier to make an interactive presentation. Try for FREE. Let's talk! 1-844-773-9449. 8:30 am-5 pm PST.
Animated presentations help grab the attention of viewers more than static ones can. And they can be especially helpful when you're giving a virtual or Zoom presentation and need to keep an online audience engaged.. To help you make the most of your time on stage or a screen, use animated PowerPoint templates in your content to add a new angle to your visuals.
The PowerPoint zoom feature is a great way to make the presentation dynamic and interactive. When you use this feature, the slides are not presented in a usual order. This feature helps present slides in any order as one likes during the presentation making it more interactive. This feature is available in Microsoft 365 and Microsoft office 2019.
Free online map maker. Make a custom map. Easy to create and customize. Professionally designed and formatted. Millions of photos, icons and illustrations. Easily download or share. Design stunning custom maps with ease. No art background or design software necessary. Use Canva's free online map maker and create your maps you can add to ...
This interactive map complements the static control-of-terrain maps that ISW daily produces with high-fidelity.
The interactive, color-coded map lets users zoom into areas across the city and even enter specific addresses to see each area's estimated date of power restoration.