Configuring notifications
Choose the type of activity on GitHub that you want to receive notifications for and how you want these updates delivered.

In this article
Notification delivery options.
You can receive notifications for activity on GitHub in the following locations.
- The notifications inbox in the GitHub web interface
- The notifications inbox on GitHub Mobile, which syncs with the inbox in the web interface
- An email client that uses a verified email address, which can also sync with the notifications inbox in the web interface and GitHub Mobile
To use the notifications inbox on GitHub and GitHub Mobile, you must enable web and mobile notifications in your notification settings. For more information, see " Choosing your notification settings ."
Tip: If you receive both web and email notifications, you can automatically sync the read or unread status of the notification so that web notifications are automatically marked as read once you've read the corresponding email notification. To enable this sync, your email client must be able to view images from [email protected] .
Benefits of the notifications inbox
The notifications inbox includes triaging options designed specifically for your GitHub notifications flow, including options to:
- Triage multiple notifications at once.
- Mark completed notifications as Done and remove them from your inbox. To view all of your notifications marked as Done , use the is:done query.
- Save a notification to review later. Saved notifications are flagged in your inbox and kept indefinitely. To view all of your saved notifications, use the is:saved query.
- Unsubscribe and remove a notification from your inbox.
- Preview the issue or pull request where the notification originates on GitHub from within the notifications inbox.
- See one of the latest reasons you're receiving a notification from your inbox with a reasons label.
- Create custom filters to focus on different notifications when you want.
- Group notifications in your inbox by repository or date to get a quick overview with less context switching
In addition, you can receive and triage notifications on your mobile device with GitHub Mobile. For more information, see " Managing your notification settings with GitHub Mobile " or " GitHub Mobile ."
Benefits of using an email client for notifications
One benefit of using an email client is that all of your notifications can be kept indefinitely depending on your email client's storage capacity. Your inbox notifications are only kept for 5 months on GitHub unless you've marked them as Saved . Saved notifications are kept indefinitely. For more information about your inbox's retention policy, see " About notifications ."
Sending notifications to your email client also allows you to customize your inbox according to your email client's settings, which can include custom or color-coded labels.
Email notifications also allow flexibility with the types of notifications you receive and allow you to choose different email addresses for updates. For example, you can send certain notifications for a repository to a verified personal email address. For more information, about your email customization options, see " Customizing your email notifications ."
About participating and watching notifications
When you watch a repository, you're subscribing to updates for activity in that repository.
To see repositories that you're watching, go to your watching page . For more information, see " Managing subscriptions for activity on GitHub ."
You can configure notifications for a repository on the repository page, or on your watching page.
About custom notifications
You can customize notifications for a repository. For example, you can choose to only be notified when updates to one or more types of events (issues, pull requests, releases, security alerts, or discussions) happen within a repository, or ignore all notifications for a repository. For more information, see " Configuring your watch settings for an individual repository " below.
Participating in conversations
Anytime you comment in a conversation or when someone @mentions your username, you are participating in a conversation. By default, you are automatically subscribed to a conversation when you participate in it. You can unsubscribe from a conversation you've participated in manually by clicking Unsubscribe on the issue or pull request or through the Unsubscribe option in the notifications inbox.
For conversations you're watching or participating in, you can choose whether you want to receive notifications on GitHub or by email in your notification settings. For more information, see " Choosing your notification settings ."
For example, on your "Notification settings" page:
- If you don't want notifications to be sent to your email, deselect email for participating and watching notifications.
- If you want to receive notifications by email when you've participated in a conversation, then select email under "Participating".
If you do not enable "Notify me: On GitHub" for watching or participating notifications, then your notifications inbox will not have any updates.
Customizing your email notifications
After enabling email notifications, GitHub will send notifications to you as multipart emails that contain both HTML and plain text copies of the content. Email notification content includes any Markdown, @mentions, emojis, hash-links, and more, that appear in the original content on GitHub. If you only want to see the text in the email, you can configure your email client to display the plain text copy only.
If you're using Gmail, you can click a button beside the notification email to visit the original issue or pull request that generated the notification.
Choose a default email address where you want to send updates for conversations you're participating in or watching. You can also specify which activity on GitHub you want to receive updates for using your default email address. For example, choose whether you want updates to your default email from:
- Comments on issues and pull requests.
- Pull request reviews.
- Pull request pushes.
- Your own updates, such as when you open, comment on, or close an issue or pull request.
Depending on the organization that owns the repository, you can also send notifications to different email addresses. Your organization may require the email address to be verified for a specific domain. For more information, see " Configuring notifications ."
You can also send notifications for a specific repository to an email address. For more information, see " About email notifications for pushes to your repository ."
You'll only receive notification emails if you've chosen to receive email notifications in your notification settings.
If an organization you're a member of restricts email notifications to an approved email domain, you'll need to verify an email address in that domain to receive email notifications about activity in the organization. For more information, see " Restricting email notifications for your organization ."
Filtering email notifications
Each email notification that GitHub sends contains header information. The header information in every email is consistent, so you can use it in your email client to filter or forward all GitHub notifications, or certain types of GitHub notifications.
If you believe you're receiving notifications that don't belong to you, examine the X-GitHub-Recipient and X-GitHub-Recipient-Address headers. These headers show who the intended recipient is. Depending on your email setup, you may receive notifications intended for another user.
Email notifications from GitHub contain header information.
Choosing your notification settings
In the upper-right corner of any page, click .

In the left sidebar, under the list of repositories, use the "Manage notifications" drop-down to click Notification settings .

On the notifications settings page, choose how you receive notifications when:
- There are updates in repositories you're watching or in a conversation you're participating in. For more information, see " About participating and watching notifications ."
- You gain access to a new repository or you've joined a new team. For more information, see " Automatic watching ."
- There are new Dependabot alerts in your repository. For more information, see " Dependabot alerts notification options ."
- There are workflow runs updates on repositories set up with GitHub Actions. For more information, see " GitHub Actions notification options ."
- There are new deploy keys added to repositories that belong to organizations that you're an owner of. For more information, see " Organization alerts notification options ."
Automatic watching
By default, anytime you gain access to a new repository, you will automatically begin watching that repository. Anytime you join a new team, you will automatically be subscribed to updates and receive notifications when that team is @mentioned. If you don't want to automatically be subscribed, you can unselect the automatic watching options in your notification settings.

If "Automatically watch repositories" is disabled, then you will not automatically watch your own repositories. You must navigate to your repository page and choose the watch option.
For more information, see " Configuring notifications ."
Configuring your watch settings for an individual repository
You can choose whether to watch or unwatch an individual repository. You can also choose to only be notified of certain event types such as issues, pull requests, releases, security alerts, or discussions (if enabled for the repository) , or completely ignore an individual repository.
On GitHub.com, navigate to the main page of the repository.
In the upper-right corner, select the "Watch" drop-down menu, then click a watch option.
If you want to further customize notifications, click Custom , then select specific events that you want to be notified of, such as Issues or Pull Requests, in addition to participating and @mentions.
For example, if you select "Issues", you will be notified about, and subscribed to, updates on every issue (including those that existed prior to you selecting this option) in the repository. If you're @mentioned in a pull request in this repository, you'll receive notifications for that too, and you'll be subscribed to updates on that specific pull request, in addition to being notified about issues.
Choosing where your organization’s email notifications are sent
If you belong to an organization, you can choose the email account you want notifications for organization activity sent to. For example, if you belong to an organization for work, you may want your notifications sent to your work email address, rather than your personal address.
Under "Default notifications email", select the email address you'd like notifications sent to.
Customizing email routes per organization
If you are a member of more than one organization, you can configure each one to send notifications to any of your verified email addresses. For more information, see " Verifying your email address ."
Under "Default notifications email", click Custom routing .

Click Add new route .
Select the Pick organization dropdown, then click the organization you want to customize.
Select one of your verified email addresses, then click Save .
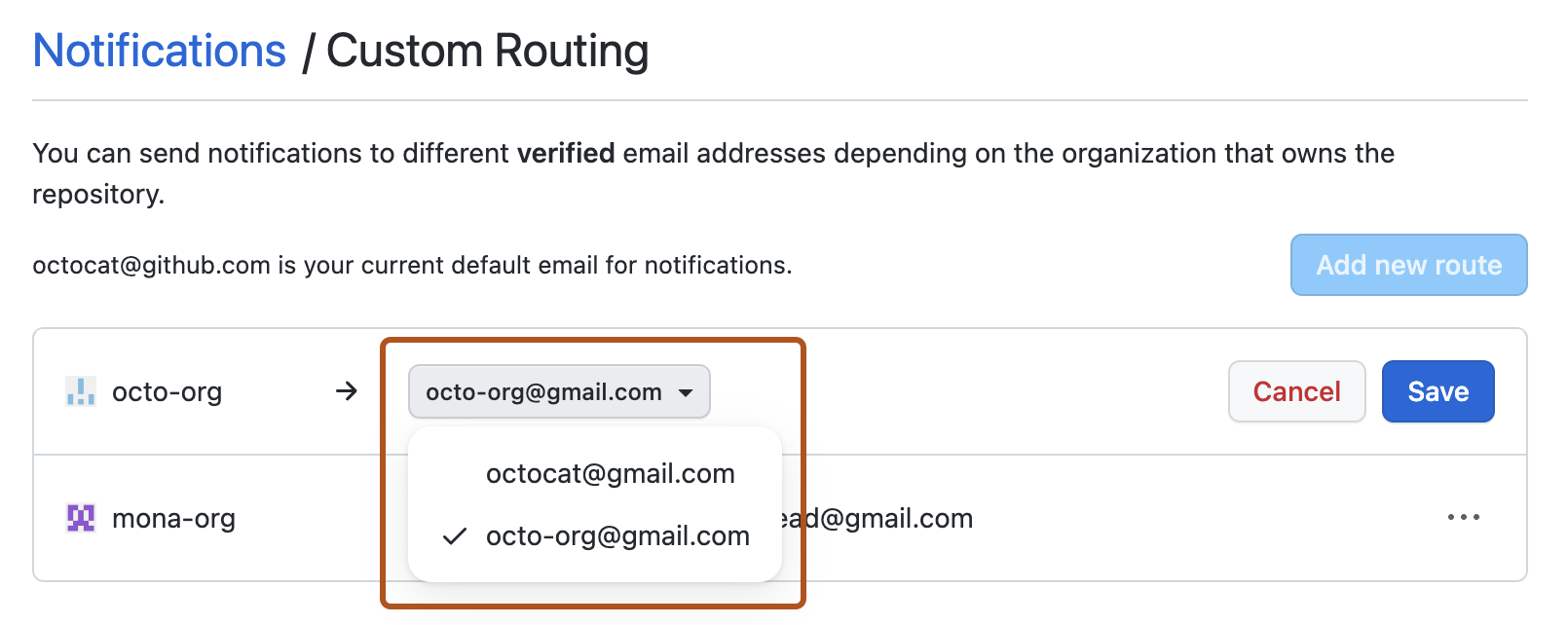
Dependabot alerts notification options
The notification options for your user account are available at https://github.com/settings/notifications . You can configure notification settings for each repository, in the repository watch settings.
To receive notifications about Dependabot alerts on repositories, you need to watch these repositories, and subscribe to receive "All Activity" notifications or configure custom settings to include "Security alerts." For more information, see " Configuring notifications ." You can choose the delivery method for notifications, as well as the frequency at which the notifications are sent to you. By default, you will receive notifications:
- in your inbox, as web notifications. A web notification is sent when Dependabot is enabled for a repository, when a new manifest file is committed to the repository, and when a new vulnerability with a critical or high severity is found ( On GitHub option).
- by email, an email is sent when Dependabot is enabled for a repository, when a new manifest file is committed to the repository, and when a new vulnerability with a critical or high severity is found ( Email option).
- on the command line, warnings are displayed as callbacks when you push to repositories with any insecure dependencies ( CLI option).
- on GitHub Mobile, as web notifications. For more information, see " Configuring notifications ."
Note: The email and web/GitHub Mobile notifications are:
Per repository when Dependabot is enabled on the repository, or when a new manifest file is committed to the repository.
Per organization when a new vulnerability is discovered.
Sent when a new vulnerability is discovered. GitHub doesn't send notifications when vulnerabilities are updated.
You can customize the way you are notified about Dependabot alerts. For example, you can receive a daily or weekly digest email summarizing alerts for up to 10 of your repositories using the Email weekly digest option.
For more information about the notification delivery methods available to you, and advice on optimizing your notifications for Dependabot alerts, see " Configuring notifications for Dependabot alerts ."
Secret scanning notification options
When a new secret is detected, GitHub notifies all users with access to security alerts for the repository according to their notification preferences. These users include:
- Repository administrators
- Security managers
- Users with custom roles with read/write access
- Organization owners and enterprise owners, if they are administrators of repositories where secrets were leaked
Commit authors who've accidentally committed secrets will be notified, regardless of their notification preferences.
You will receive an email notification if:
- You are watching the repository.
- You have enabled notifications for "All Activity", or for custom "Security alerts" on the repository.
- In your notification settings, under "Subscriptions", then under "Watching", you have selected to receive notifications by email.
For more information on how to configure notifications for secret scanning alerts, see " Configuring notifications for secret scanning alerts ."
GitHub Actions notification options
For repositories that are set up with GitHub Actions and that you are watching, you can choose how you want to receive workflow run updates.
On the "Notification settings" page, under "System", then under "Actions", select the Don't notify dropdown menu.

To opt into web notifications, from the dropdown menu, select "On GitHub".
To opt into email notifications, from the dropdown menu, select "Email".
Optionally, to only receive notifications for failed workflow runs, from the dropdown menu, select "Only notify for failed workflows", then click Save .
Organization alerts notification options
If you're an organization owner, you'll receive email notifications by default when organization members add new deploy keys to repositories within the organization. You can unsubscribe from these notifications. On the notification settings page, under "Organization alerts", deselect Email .
Managing your notification settings with GitHub Mobile
When you install GitHub Mobile, you will automatically be opted into web notifications. Within the app, you can enable push notifications for the following events.
- Direct mentions
- Assignments to issues or pull requests
- Requests to review a pull request
- Requests to approve a deployment
You can also schedule when GitHub Mobile will send push notifications to your mobile device.
GitHub Enterprise Server uses background fetch to support push notifications without sending your information to a third-party service, so you may experience a delay in receiving push notifications.
Managing your notification settings with GitHub for iOS
- In the bottom menu, tap Profile .
- To view your settings, tap .
- To update your notification settings, tap Notifications and then use the toggles to enable or disable your preferred types of push notifications.
- Optionally, to schedule when GitHub Mobile will send push notifications to your mobile device, tap Working Hours , use the Custom working hours toggle, and then choose when you would like to receive push notifications.
Managing your notification settings with GitHub for Android
- To update your notification settings, tap Configure Notifications and then use the toggles to enable or disable your preferred types of push notifications.
Configuring your watch settings for an individual repository with GitHub Mobile
You can choose whether to watch or unwatch an individual repository. You can also choose to only be notified of certain event types such as issues, pull requests, discussions (if enabled for the repository) and new releases, or completely ignore an individual repository.
- On GitHub Mobile, navigate to the main page of the repository.
- Tap Watch .
- To choose what activities you receive notifications for, tap your preferred watch settings. For example, choose to only be notified when you are participating or @mentioned, or use the "Custom" option to select specific events that you want to be notified of.
- Planning an Online Course
- Video Conferences for Instruction
- In-Person to Remote Instruction
- Remote Teaching Checklist
- Inviting a Guest Speaker to a Video Conference
- Online Presentations - Faculty
- Exams for Remote Instruction - Faculty
- Hybrid Instruction in Wharton Classrooms
- Web Conferencing Equipment - Buyers Guide
- All about New Quizzes
- Exam Accommodations
- Remote Teaching
- Online Presentations - Students
- Exams for Remote Instruction - Students
- Virtual Lab
- Preparing to Take an Online Exam
- Remote Working Checklist
- Wharton VPN
- A Guide to Remote Working - Staff
- Zoom Outlook Connector (Staff)
- Generative AI -- Best Practices and Resources
- Asynchronous Teaching Using Canvas and Panopto
- Upload Video Conference Recordings to Canvas
- Editing Videos in Panopto
- Zoom recording autodelete to be enabled on 1/20/21
- Zoom Recordings
- Captioning Service
- Activating Your Zoom Account
- Video Conferences
- Roles in a Video Conference
- Video Conference Features
- Planning a Virtual Event
- Logging into Zoom
- Installing the Outlook Add-in for Zoom
- Sharing Your iPad or iPhone Screen with Zoom
- Wharton Virtual Backgrounds
- Using Zoom Webinars
- Checklist for Migrating Staff and Faculty Wharton Zoom Accounts to Penn
- Zoom Meeting Security
- BlueJeans FAQ
- Video Conference Breakout Rooms
- Wireless Network Overview
- Troubleshooting WiFi (AirPennNet) Issues
- Connecting to the Network Drive: Faculty and Staff
- Understanding Your Accounts (Students)
- PennKey Accounts
- Wharton Gmail Overview (Students)
- Penn Students Taking a Wharton Class
- Department Website Faculty Profile
- Wharton Computing Accounts & System Policies
- Graduating Students: Account Closing Dates
- Create Your Wharton Account
- Change or Reset your Password
- Change Your PennKey Username
- Wharton Passwords: Guidelines and Tips
- Two-Step Verification: Start Here
- Exchange Students Account Closing To-Do List
- Graduation Technology To-Do List
- Alumni Forwarding Address
- Managing your Google@Wharton Gmail Account (Students)
- Forward Your Wharton Gmail to a Personal Mail Inbox (Students)
- Send as your Wharton Short Address from your Personal Gmail (Students)
- Send as your Alumni Forwarding Address (Students)
- Setting Up an Out-of-Office/Vacation Message in Gmail
- Retrieve Complete Headers from an Email
- Set Your Primary Email Address in Penn Directory
- Back Up Wharton Account Data using Google Takeout (Students)
- Transfer/Backup Wharton Email to a Personal Account (Students)
- Export & Transfer Messages from Mail on Mac (Students)
- Configuring Outlook for Gmail (Students)
- MacMail for Google@Wharton (Students)
- Accessing a Wharton Group Email Account (Students)
- Mailing Lists: Overview
- Spam Filtering Overview
- Guide to Phishing and Spam
- Cohort and Class Lists
- Add/Remove M365 on Mobile
- Common Problems When Forwarding Email
- Wharton Mailing Lists
- Mailing Lists: Approving Messages for Moderated Lists (For Students)
- Mailing List Security Update
- Mailing Lists
- Wharton Calendar Overview (Students)
- Wharton Computing Student Resources
- Cloud Storage Options (Students & Staff)
- AWS Linked Accounts and Budget Codes
- GMail Delivery Delays
- AWS Best Practices
- Requesting a Canvas site for a Wharton Course
- Getting around in Canvas
- Communicating through Canvas
- Copying from one Canvas site to another
- Accessing old course sites
- Adding users to a Canvas site
- Canvas app (for instructors)
- Canvas course site visibility settings
- Managing notifications in Canvas (for instructors)
- All about appointment sign-ups
- All about Canvas groups (for instructors)
- All About Assignments
- All about quizzes (Classic)
- Delivering online exams (in-person)
- Exam accommodations
- Respondus LockDown Browser (for instructors)
- Administering and Troubleshooting Online Exams
- All About Files and Folders
- Linking to Articles and Files
- All about grading
- Grading: advanced features
- Accessing NameCoach in Canvas (Instructors)
- Setting Up Assignments Requiring Student Collaboration in FeedbackFruits
- Accessing aPlus+ in Canvas (Instructors)
- Accessing aPlus+ in Canvas (Students)
- Canvas Student Mobile Apps
- Using web browsers with Learning Tools
- Respondus LockDown Browser for Personal Devices (Students)
- Wharton Attendance, Absence, and Video Requests (For Students)
- Accessing NameCoach in Canvas (Students)
- Ed Discussion for Students
- Canvas Access and Course Sites
- All about Canvas Groups (Students)
- Assignments and Quizzes
- Calendar and Appointment Sign-ups
- Class Recordings
- Files, folders and Study.Net materials
- Submitting Videos on Canvas
- Viewing Class Recordings in Canvas
Managing notifications in Canvas (Students)
- How To Customize Your Canvas Dashboard
- Completing a FeedbackFruits Peer Evaluation
- Viewing Feedback in a FeedbackFruits Peer Evaluation
- Backtester: How to Access
- Capital Budgeting
- Change Management Simulation: Access the Next Scenario
- Customer Centricity: How to Access
- FutureView: Accessing the Simulation
- GIST: How to Access
- IdeaMachine
- IEMAV: How to Access
- Intermap: How to Access
- MacroSim Practice: How to Access
- Marketspace: How to Access
- Rules of Engagement (ROE): How to Access
- Rules of Engagement (ROE): Troubleshooting Issues
- SABRE: Accessing the Simulation
- Startup Game: How to Access
- Startup Game: I Can't Log In to Startup Game on my iPhone
- Upload Virtual Meeting Recordings to Canvas
- Creating peer evaluations using FeedbackFruits
- Study.Net Materials: Faculty Requests
- Instruction Center
- Wharton Attendance, Absence, and Video Requests (For Instructors)
- Ed Discussion for Faculty
- think-cell Software
- Canvas Student Apps
- JMP Access and Troubleshooting Guide (Students)
- Math Software: Matlab and Mathematica (Students)
- Wharton Attendance and Video Requests (For Instructors)
- Troubleshooting the Virtual Lab
- Screencasting via Solstice
- WHOOPPEE (For Students)
- WHOOPPEE (For Teaching Team Members)
- MBA Pre-Term 2023 App
- CampusGroups Connection Programs - Appointment scheduling (for UGR Students)
- Useful Mobile Apps at Wharton
- Close an Unresponsive App
- Microsoft 365 University
- Working with PDF Files using Adobe
- LinkedIn Learning Video Tutorials
- Parallels Desktop for Mac
- Dropbox for Business
- Using Licensed Adobe Products at Wharton
- Creating an Adobe ID
- Adobe Activation Error
- SumatraPDF - Default Classroom PDF Reader
- Microsoft Teams
- PennFlex Phone
- WeConnect for Wharton Executive Education
- Slack at Wharton Overview
- Inviting Someone to Slack at Wharton
- MyWharton Guide
- MBA MyWharton Features Overview
- Undergraduate MyWharton Features Overview
- WEMBA MyWharton Features Overview
- MyWharton for UGR Students
- MyWharton Video Tips
- Calendar Overview
- Submit or Delete Calendar Events
- Submit and Delete Events to MyWharton through CampusGroups
- Join, Leave, or Manage Notifications for a Club (Group Feature)
- Customizing MyWharton
- Update Your MyWharton Profile
- Communicating in MyWharton
- About MyWharton
- Club Websites and Club Email Account Information (Students)
- Submitting an Event in CampusGroups (Officers Only)
- Using the CampusGroups Calendar (Undergrads)
- Using the CampusGroups Calendar for MBA Co-Curricular Events
- Wharton Research IT
- Qualtrics Account
- Setting Qualtrics Up for PennKey Authentication
- Accessing Wharton Research Data Services (WRDS)
- Preparing for Your Wharton Production Project
- Wharton Production Services
- Submitting a Production Request
- Video Submission Guidelines for the Non-Professional
- Whartonization Guide: Start Here
- Caring For Your Laptop
- Virtual Tech Center Appointments (Students)
- Technology Support Options (Students)
- Laptop Buying Guide (Students)
- Student Support Quick Start Guide
- Buying Guide - Can I use my current / company computer? (Students)
- Penn Educational Discounts for Technology Purchases
- Mobile Device Buying Guide
- Security Guidelines
- Threat Protection/Antivirus Software at Wharton
- Antivirus Software: How To Protect Yourself Against Viruses
- Firewalls: What They Are & Why Use Them
- Web Browser Security
- Google Security & Privacy Checkups
- Google Login Challenge: How, When, and Why
- Virus Removal Procedure
- Spam: Why You are Receiving Spam from a University Email
- LastPass: Managing Passwords (and more) at Penn
- Two-Step Verification (Google Accounts)
- Two-Step Verification (PennKey Accounts)
- Two-Step: Methods of Verification
- Two-Step: Account Recovery
- Two-Step: Best Practices & FAQ (Students)
- Two-Step: New Device/Phone (Students)
- Two-Step Verification (PennO365 Email Accounts)
- Protecting Your Work (Students)
- Backing Up: What Are the Best Solutions For You? (Students)
- Safe Storage Options
- Group Study Room Policies
- Reserving Group Study Rooms (GSRs)
- Reserving Group Study Rooms (GSRs) -- Wharton San Francisco
- Using the Group Study Rooms (GSRs)
- Troubleshooting Group Study Rooms (GSRs)
- Using Wharton Public Computers
- Bloomberg Terminals
- Sending a Fax at Wharton
- Charging your Devices
- Borrowing Computers and Video Equipment (Students)
- Life@Wharton / LCD Screen Help
- Penn Library Computing Resources
- Printing at Wharton: Options, Locations, and Cost
- Public Resources for Print, Scan, and Copy
- Print From Your Laptop to Wharton Printers
- Mobile Printing: Print from Mobile and Laptop
- Public Printing Tips and Tricks
- Public Printing Troubleshooting
- Video and Audio Conference Calls
- Using Technology in the Classrooms
- Display and Screen Resolutions in Classrooms and Conference Rooms
- Panopto Recording in the Classroom
- Logging into Copilot for the Web
- Creating Accessible Course Materials (Faculty)
- Logging Into Wharton Computing Knowledge Base
- Laptop Buying Guide (Staff)
- Clear Your Cache and Cookies
- Graduation Technology To-Do List (PhD)
For up-to-date information on available technology resources during the Coronavirus pandemic, see our Computing Availability During COVID-19 article.
Customize your global Canvas notification settings or course level notification preferences.
Before You Start
You need the following:
- An active PennKey account (or authorized email address)
- Enrollment in a current course site
Canvas Global Notification Preferences & Recommendations
- Penn Canvas > Account > Notifications ( %20How%20do%20I%20set%20my%20Canvas%20notification%20preferences?" rel="noopener noreferrer" target="_blank" title="steps for use in a web browser">steps for use in a web browser ) or
- Canvas Student app top left menu > Settings ( %20How%20do%20I%20set%20notifications%20in%20the%20Student%20iOS%20app?" rel="noopener noreferrer" target="_blank" title="steps for IOS">steps for iOS or %20How%20do%20I%20set%20notifications%20in%20the%20Student%20Android%20app?" rel="noopener noreferrer" target="_blank" title="steps for Android">steps for Android )
- To add or manage emails where your notifications are sent, go to Account > Settings and use the %20How%20do%20I%20add%20contact%20methods%20as%20a%20student?" rel="noopener noreferrer" target="_blank" title="Ways to Contact">Ways to Contact . Text messaging (SMS) notifications for announcements may also be enabled there.
- For best results with learning tools included in Canvas, set your How do I change my default email address in my user account as a student?">default (starred) email in Canvas to be the same as your primary email address in Penn Directory .
- Frequency options are notify immediately, daily summary, weekly summary, or notifications off. These options pertain to all current courses.
- The specific score or grade you earn will not be included in a Canvas notification; however, availability to review a posted grade will be communicated.
- Push notifications must first be enabled in your Canvas Student app. If you do not see Push Notifications as an option under Settings, make sure you have enabled Notifications under your phone's General Settings, then close and open the app. Select Push Notifications and choose the fields you would like on your Push schedule. Once Push is enabled, further settings can be done either via web browser or in the app.
- We recommend that you set announcement, grading, invitation, files, submission comments, and appointment availability to notify immediately.
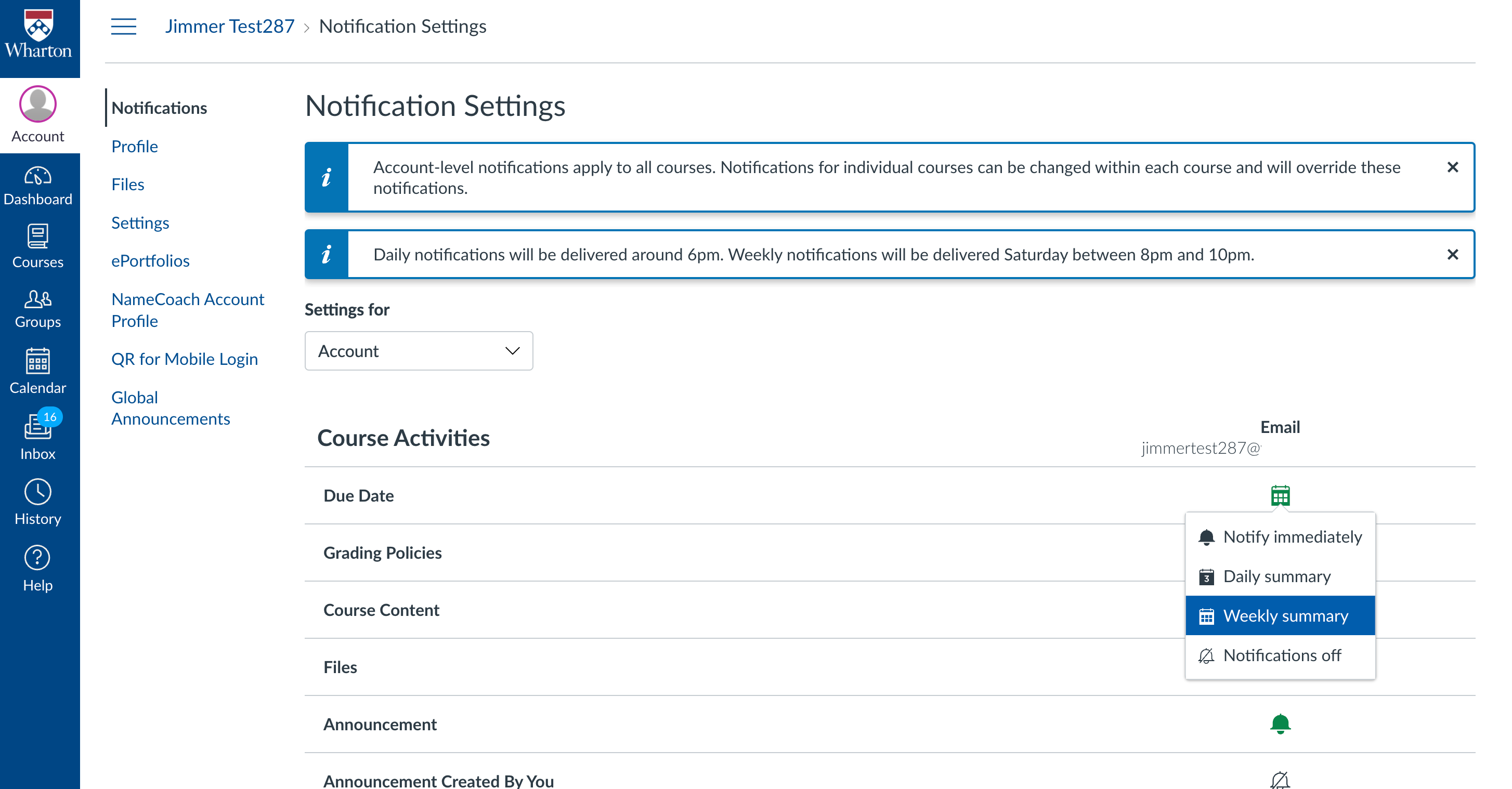
Course Level Notification Preferences
You can set notification preferences by individual course, too:
- To do this, open a specific course and click the View Course Notifications button on the course home page.
- To override the global notification settings, set them on this page.
- To disable notification for a course, deselect the Enable Notifications for [course name] under Course Notification Settings.
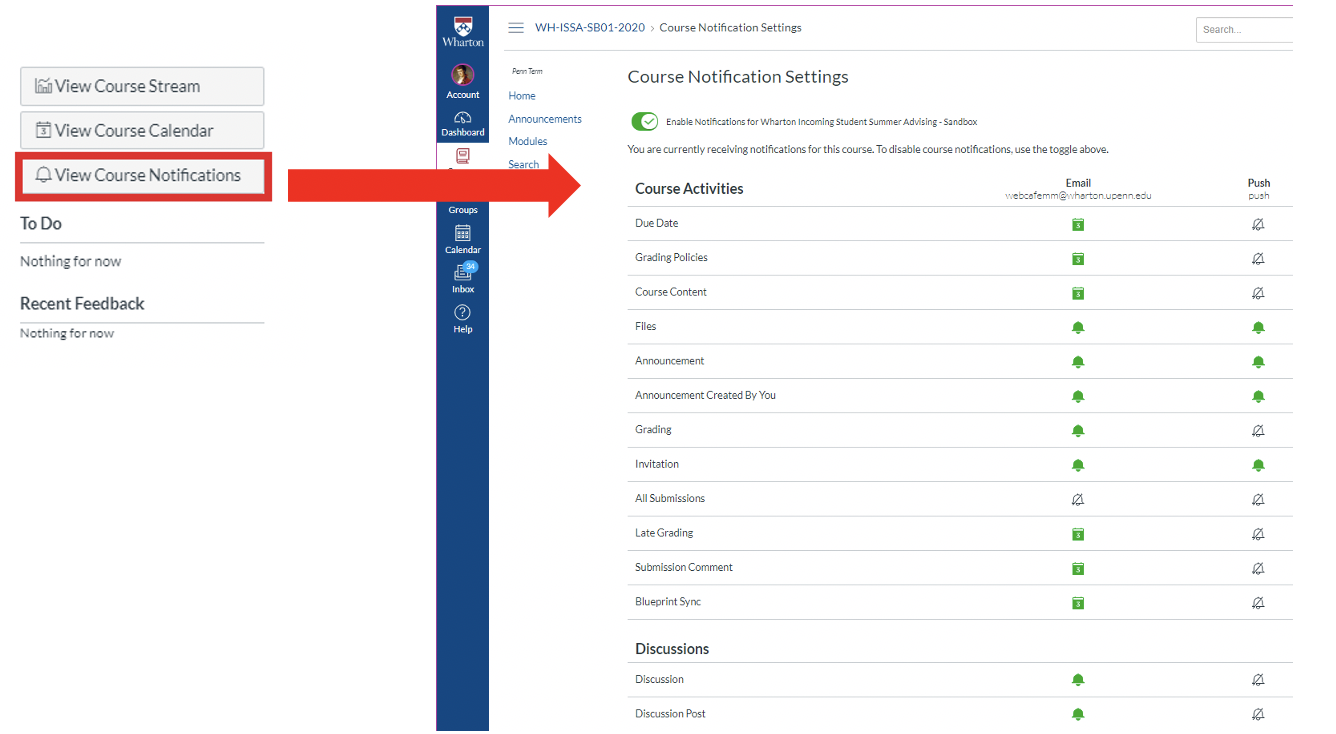
Contact: [email protected]
Related Articles
| Report accessibility issues and get help |
Manage Your Canvas Notifications
Canvas users at Illinois State University may manage their notification settings within Canvas in order to customize what, how, and when they are notified about certain types of activity in their Canvas courses.
Note: Default settings for Canvas Notifications are shown below under the heading Default Notifications Settings .
Manage Your Notifications Settings
To manage your Notifications settings within Canvas , you will first set up your contact methods in Canvas Settings . Instructions for doing so may be found in the following article:
- Update Your Contact Methods in Canvas
If your contact methods have already been configured to your liking, you may manage your Notifications settings:
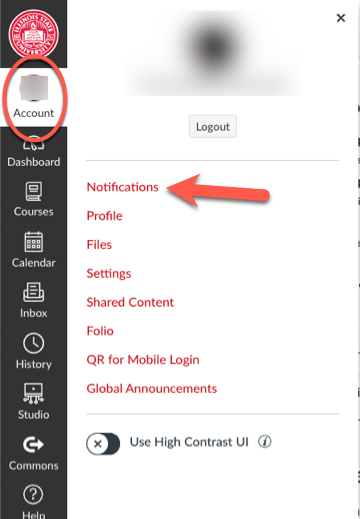
Select Notification Edit Scope
- Account: Selecting Account means that your Notifications settings edits will apply to all of your courses.
- Default Term: Selecting Default Term means that your Notification settings edits will apply to all of your courses for the current academic term.
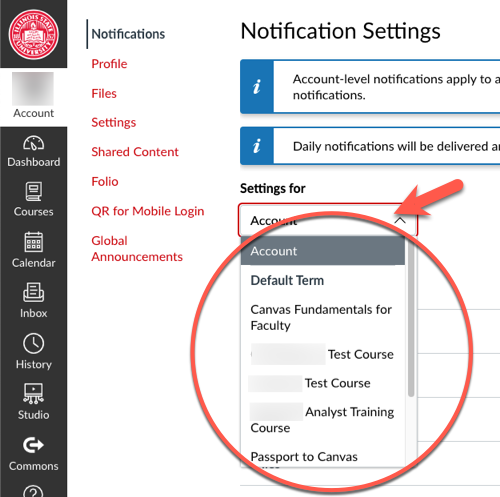
Notification Methods:
- Email: The first Email column defaults to your ISU email address. Settings selected in this column determine if, and how often a notification for the activity will be sent to your ISU email account.
- Push Notification: This column controls settings regarding in-app push notifications sent on your devices (i.e. if you have the Canvas app installed and logged in on a mobile device).
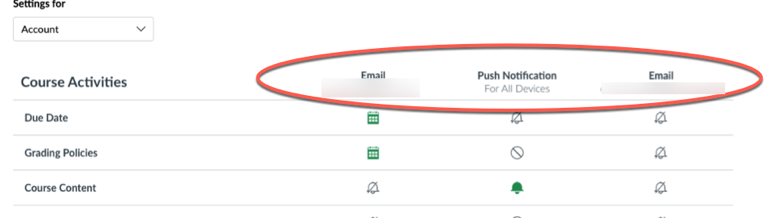
Configure Notifications:
- Notify immediately: This will send an immediate notification to the Contact Method for the corresponding Course Activity.
- Daily summary: This will send one notification daily to the Contact Method summarizing daily activity for the corresponding Course Activity.
- Weekly summary: This will send one notification weekly to the Contact Method summarizing weekly activity for the corresponding Course Activity.
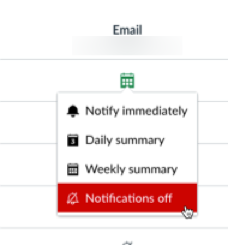
Default Notifications Settings
Default Notifications settings for Canvas users are as shown below:
- Administrative Notifications: Daily summary
- Content Link Error: Daily summary
- Global Announcement: Notify immediately
Course Activities
- Due Date: Weekly summary
- Grading Policies: Weekly summary
- Course Content: Notifications off
- Files: Notifications off
- Announcement: Notify immediately
- Announcement Created By You: Notifications off
- Grading: Notify immediately
- Invitation: Notify immediately
- All Submissions: Notifications off
- Late Grading: Daily summary
- Submission Comments: Daily summary
- Blueprint Sync: Daily summary
Conferences
- Recording Ready: Notify immediately
Conversations (Inbox)
- Added to Conversation : Notify immediately
- Conversation Message: Notify immediately
- Conversations Created By Me: Notifications off
Discussions
- New Topic: Notifications off
- New Reply: Daily summary
- New Mention: Notify immediately
- Reported Reply: Notify immediately
- Membership Update: Daily summary
- Student Appointment Signups: Notifications off
- Appointment Signups: Notify immediately
- Appointment Cancellations: Notify immediately
- Appointment Availability : Notify immediately
- Calendar: Notifications off
How to Get Help
- Technical assistance is available through the Technology Support Center at (309) 438-4357, by email at [email protected] , or by Live Chat at Help.IllinoisState.edu .
- For instructional assistance, you may contact the Center for Integrated Professional Development by phone (309) 438-2542, or email at [email protected] .
Help Topics
- Software and Service Catalog
- Accessibility
- Information Security
- Identity and Access Management
University Resources
Web Request Blocked
Your request has been identified as a security risk and has been blocked by TeamDynamix. If you believe the request is valid, please report the blocked web request. You'll need to include the Blocked Request Url and Support ID in your report.


Division of Information Technology
Updating your notifications settings in brightspace.
You can modify your notification settings in Brightspace to get (or not get) email and/or SMS notifications for course updates in Brightspace.
Brightspace users will get notifications of course announcements, grade releases, discussion replies, and more through the Notification Bell near the top right of Brightspace (An orange dot on the bells means there are new notifications). Click the notification bell to see the notifications, which course the notification is for, and when the notification was sent:
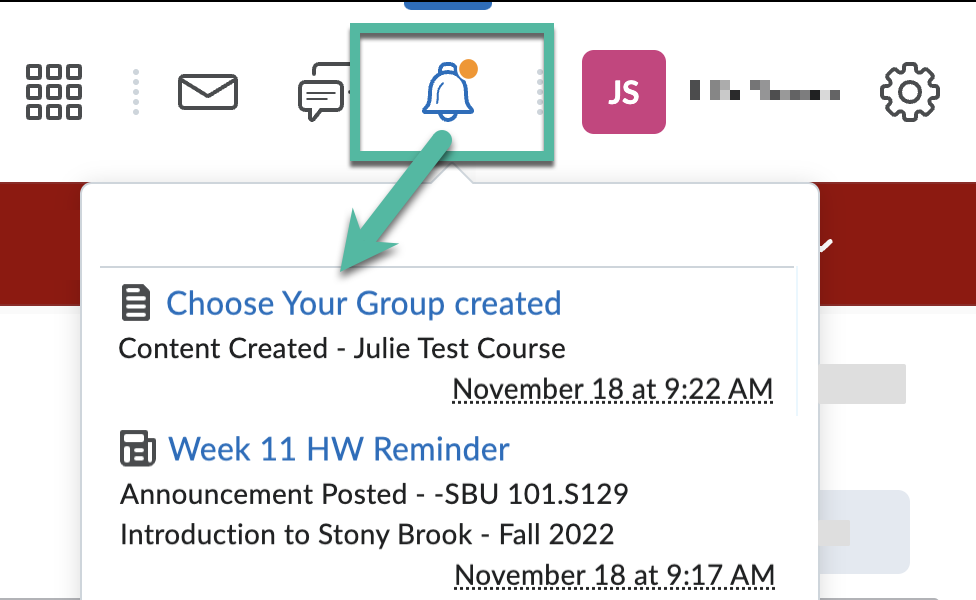
In addition to seeing notifications in the bell, you can also choose to receive emails and/or SMS text messages with course updates by updating your notification settings.
Update Your Notification Settings
Update your notification settings to receive (or not receive) course update notifications by email or SMS:
- Log into Brightspace
- Near the top right, click your name/initials and select Notifications
- Under Contact Methods , register your mobile phone number if you'd like to get any SMS notifications
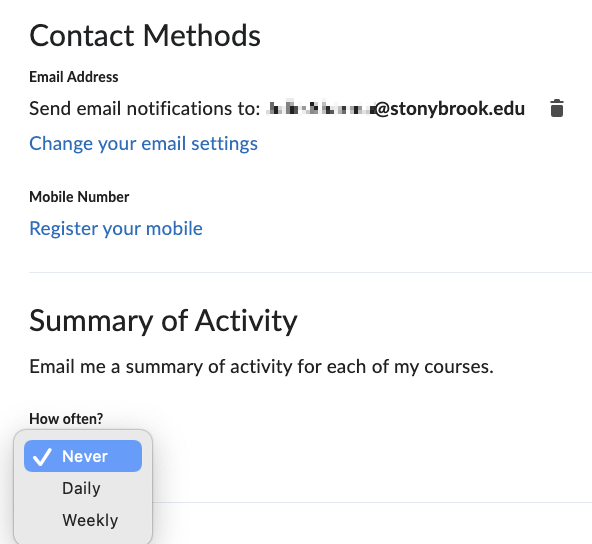
- For any courses you don't want instant notifications for click the X to the right of the course to exclude it from notifications (the course will then be grayed out with a circle arrow restart notifications icon)
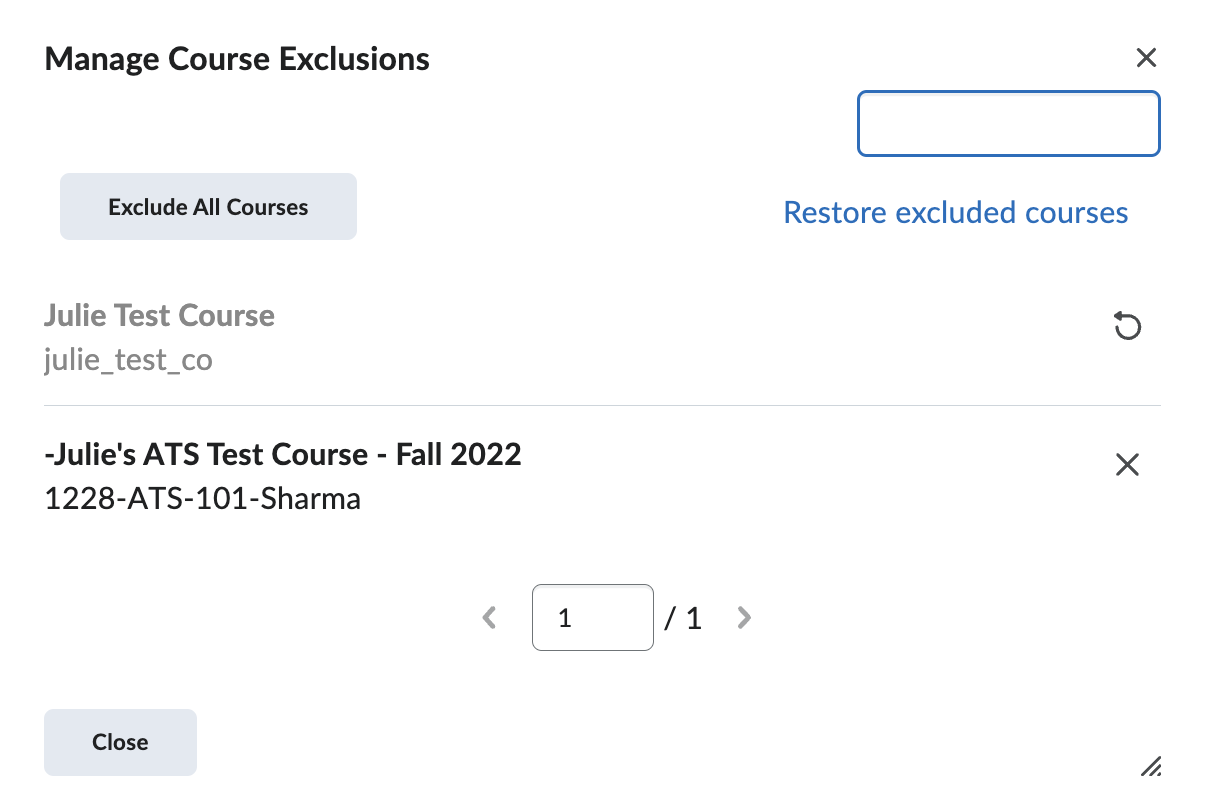
- At the very bottom, click Save to save your notification settings
Additional Information
Supported by.
- Help Center
- Google Docs Editors
- Privacy Policy
- Terms of Service
- Submit feedback
Manage your notifications
You can change how often you receive email notifications for comments in Google Docs, Drawings, Sheets or Slides. In Google Docs and Sheets, you can also change notification settings for edits. You can choose whether to receive notifications through email or in your browser .
Important: Changes to notification settings will only apply to the file that you're on.
Manage notifications for comments
- On your computer, open a document, drawing, spreadsheet or presentation.
- All comments: You'll be notified about all new comments.
- Comments for you: You'll be notified about @mentions and threads involving you.
- None: Never receive emails about comments for that file.
Tip : You can also change your notification settings directly from the email notifications. When you receive an email notification for comments, click Notification settings within the email. Next to 'Comments', you can update your preferences for that file.
Manage notifications for edits
On files in Google Docs and Sheets, you can change the settings to get notifications when others make changes.
In Google Docs
You won't get notifications when you make changes on your doc, but you'll get notifications when anyone adds or removes content.
- On your computer, open a Google Doc.
- Added or removed content : You'll be notified whenever anyone adds or removes content in that file.
- None: Never receive emails about edits for that file.
- You can also change your notification settings directly from the email notifications. When you receive an email notification for comments or edits, click Notification settings within the email . Next to 'Edits', you can update your preferences for that file.
- If there are too many edits or the document is too large, email notifications may not display all the changes. To find all of them, open the document.
In Google Sheets
You can only set up notifications for yourself. You won't get notifications when you make changes on your spreadsheet, but you'll get notifications when others make changes.
- On your computer, open a spreadsheet in Google Sheets .
- Any changes are made : Set notifications when someone makes a change to a spreadsheet.
- A user submits a form : Set notifications when someone fills in a form.
- Email – daily digest : Send a daily summary of all changes.
- Email – right away : Send an email for every change.
- Click Save .
See who makes changes in Google Sheets
You can see who makes changes to your spreadsheet, depending on your level of access to a spreadsheet.
- If you're an editor: You can see the usernames of people who make changes.
- If you're a viewer: You can set notifications but can't see usernames.
If you want to set more specific notification rules, for example when someone modifies a certain range of cells, use Apps Script .
Related articles
- Use comments and action items
- Be notified of form responses
- Change notification settings for Google Drive
Need more help?
Try these next steps:.
Using Google products, like Google Docs, at work or school? Try powerful tips, tutorials, and templates. Learn to work on Office files without installing Office, create dynamic project plans and team calendars, auto-organize your inbox, and more.
Help Articles
How to edit and re-submit a peer-graded assignment, learner help center jul 31, 2023 • knowledge, article details.
If you want to make changes to a peer-graded assignment after you submit it, you can edit and resubmit your assignment. You should only resubmit a peer-graded assignment before your personalized deadline.
If you don't pass a peer-reviewed assignment:
- You can re-submit the assignment to be graded again
- If the deadline has passed, you might not get peer reviews
- If you've already completed peer reviews for other people's assignments, you won't need to do them again
What happens when you resubmit a peer-graded assignment
When you resubmit a peer-graded assignment, peer reviews and grades for your first submission will be deleted.
If you resubmit after your personalized deadline, you might not get feedback from your peers, and your assignment will be marked Didn't Pass. Learn how to solve problems with peer-graded assignments
Back to top
Edit and resubmit
To edit and resubmit a peer-graded assignment:
- Open the course you want to resubmit an assignment in.
- Click the Grades tab.
- Open the assignment you want to resubmit.
- Click Edit submission at the bottom of the submission page.
- If you have already gotten feedback, you'll need to confirm your choice to edit your project. Editing the assignment will delete any reviews you've already gotten.
- Make your changes, then click Preview to see the changes.
- Click Submit for review to resubmit your edited project.
- You can confirm that your updated assignment has been resubmitted by going to the GRADES page where the assignment will be marked as Submitted.
I can’t submit my assignment
If you can’t submit your assignment, make sure that your answers are all over the minimum word limit. Make sure to submit responses in full sentences so your peers are able to review your assignment.
You may not be able to submit your assignment if your answers are too similar to another learner’s submission. Please keep in mind that plagiarism is against the Coursera Honor Code.
If you see a notification letting you know that your assignment answers are similar to another learner’s submission, you’ll need to update your response before submitting.
Once you’ve updated your answers with original work, the Submit for review button will appear.
If you need more time to work on your assignment, you can click Save draft and come back to it later.
If you think you shouldn’t be seeing this error, you can click the link below the notification to let us know. You’ll be able to submit your assignment after you edit your answers.
If you aren’t seeing any error messages, but are still not able to submit your assignment, try these troubleshooting steps.
Attempt limits for peer-graded assignments
Some private courses (such as courses in a Degree or MasterTrack program) may have a limit on how many times you can submit a peer-graded assignment.
If there's an attempt limit for your assignment, you'll see an 'Attempts' section listed near the top of the page when you open the assignment.
If you meet the attempt limit and need help with your grade, you can reach out to your program support team. You can find your dedicated support email address in the onboarding course for your program.
Related Articles
- Number of Views 216.16K
- Number of Views 279.7K
- Number of Views 187.22K
- Number of Views 2.31M
- Number of Views 117.62K
© 2021 Coursera Inc. All rights reserved.

Change notification settings in Windows
In Windows 11, Notification Center is where you can find app notifications and Quick Settings—which give you quick access to commonly used settings and apps.
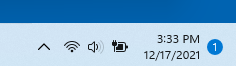
You can change your notification settings at any time from the Settings app.
Select Start , then select Settings .
Go to System > Notifications .
Do any of the following:
Turn notifications, banners, and sounds on or off for some or all notification senders. To see all options, expand the notifications area.
Turn tips and suggestions about Windows On or Off .
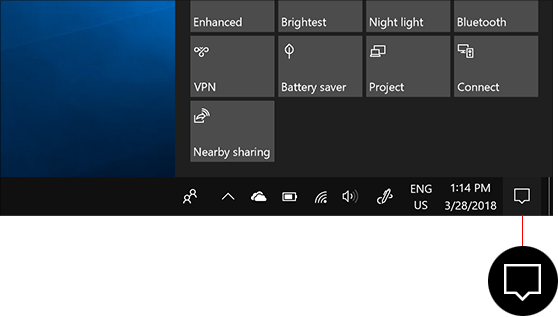
Action Center in Windows 10 is where you'll find your notifications and quick actions.
Change your settings at any time to adjust how and when you see notifications and which apps and settings are your top quick actions.
Select Start .
Select Settings > System > Notifications & actions .
To change notification settings for all senders, under Notifications , turn all notifications on or off, and change when and where you'll see your notifications.

To change notification settings for individual senders, under Get notifications from these senders , turn a notification sender either on or off—or select a sender's name and then turn on or turn off notification banners, lock screen privacy, turn notification sounds on or off, and set the priority of notifications.
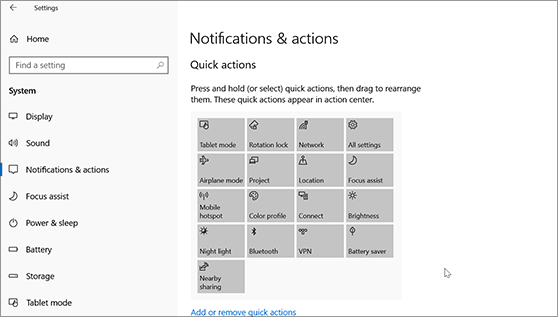
Need more help?
Want more options.
Explore subscription benefits, browse training courses, learn how to secure your device, and more.

Microsoft 365 subscription benefits

Microsoft 365 training

Microsoft security

Accessibility center
Communities help you ask and answer questions, give feedback, and hear from experts with rich knowledge.

Ask the Microsoft Community

Microsoft Tech Community

Windows Insiders
Microsoft 365 Insiders
Find solutions to common problems or get help from a support agent.

Online support
Was this information helpful?
Thank you for your feedback.
Adjusting assignment settings
Navigating to the assignment settings.
In your Learning Management System (LMS), launch the assignment you'd like to update. This will take you directly to the inbox.
If you forgot how to launch an assignment and get to your inbox in your LMS, check out Getting to an assignment inbox .
- In your inbox, click the gear icon on the right side of the header. This will take you to your Assignment Settings page. Your General Settings sections will be open first.
- General Settings (such as the assignment instructions, start or due date)
- Similarity Settings (such as when students get to see their Similarity Report)
Adjusting General Settings
- With the General Settings section open, you will notice that your Assignment Title is grayed out. Don't worry! This is because once you initially create the assignment you can only update the title through the settings in your LMS, not from within the Turnitin LTI tool.
- Instructions: These are the guidelines you'd like students to see to help them craft their submissions (2,000 character limit).
- Start Date: This is the calendar date and time you want to allow students to begin working. Students will only be able to submit once the start date and time have passed.
- Due Date: This is the calendar date and time by which students will have to submit their work. Students will not be able to submit anymore once the due date and time have passed.
- Once you’ve updated your General Settings , select the Save Settings button.
Adjusting Similarity Settings
Select Similarity Settings from the sidebar. This takes you to the Similarity Settings tab of your assignment settings panel.

Index Submitted Work
This setting is to set whether you want submitted works to be indexed. You may or may not be able to move the toggle and change this setting based on what your administrator has chosen.
Include searched repositories
Select or change the box next to each repository that you would like Turnitin to check for similarity. Turnitin will check submissions made to this assignment against every paper, article, website, etc. in the repositories you select.
Exclude from Similarity Report
Select or change the box next to the parts of a submission that you want Turnitin to ignore as it checks for similarity. Turnitin will skip over these aspects in all submission made to this assignment as it checks for similarity.
Exclude assignment template
If your students have been provided with a template document to follow or list of questions to be included within their submission, these can now be automatically excluded from the Similarity Report using this setting.
Upload the template or select Create Custom Template , copy and paste the text of your template into the field, then select Save Template .
Once a student has made a submission to the assignment, this feature can no longer be edited.
There are some requirements which must be met for a successful template exclusion. They are:
Uploaded file templates must be less than 100 MB. If your file exceeds 100 MB, you can reduce its size by removing any images or save the file as a rich text or plain text file. You could also copy the text from the file and paste it into the Create Custom Template text box.
Accepted file types for upload: Microsoft Word, Excel, PowerPoint, WordPerfect, PostScript, PDF, HTML, RTF, OpenOffice (ODT), Hangul (HWP), and plain text.
Templates must have at least 20 words of text.
Display similarity score to students
Selecting the Immediately option will allow students to access their reports as soon as they are generated.
- Selecting Due Date will only allow students to access their reports after the assignment due date has passed.
- Selecting Never means you will see students' reports, but students will not .
Student Resubmission
This toggle will allow students to resubmit to the assignment an unlimited amount of times when On . Only the student's most recent submission will be shown within the inbox and previous submissions will be inaccessible. Set this toggle to Off if your students are to only submit once.
Save your changes
When you're happy with the settings you've chosen or changed, select Save Settings .
Was this page helpful?
We're sorry to hear that., need to contact a human.

- Turnitin.com
- Release Notes
- Known Issues
- Privacy and Security
- System Status
- Create an email message
- Suggested recipients
- Use @mentions
- Create a signature
- Add attachments
- Check spelling
- Add a reaction
- Out of office replies
- Delay or schedule
- Recall a message
- Automatic forwarding
- Read receipt
- Save a file or draft
- Manual sync
- Create a folder
- Use inbox rules
- Conditional formatting
- Use Favorites
- Use dark mode
- Message font size
- Message list view
- Focused Inbox
- View as conversations
- Filter and sort messages
- Number of messages
- Chat with recipients
- Share an email
- Status in Outlook
- Phishing and suspicious behavior
- Blocked senders
- Protected messages
- Open a protected message
- More to explore

Send automatic replies (out of office) from Outlook
Use automatic (Out of Office) replies from Outlook to tell people you won't be responding right away to their email messages.
Note: If the steps under this New Outlook tab don't work, you may not be using new Outlook for Windows yet. Select the Classic Outlook tab and follow those steps instead.
On the View tab, select View settings .
Select Accounts > Automatic Replies .
Select the Turn on automatic replies toggle.
Select Send replies only during a time period , and then enter start and end times.
Under Send automatic replies inside your organization , enter the message to send while you're away. (You can use the formatting options for text alignment, color, and emphasis.)
To set up automatic replies to other people, select Send replies outside your organization , then add a separate message for that audience.
When you're done, select Save .
Determine email account type
There are two ways to send automatic out-of-office replies. The way you do it depends on the type of email account you have.
Select File on the left end of the ribbon:
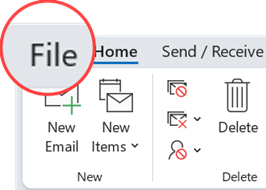
... then select the image below that matches your version of Outlook:
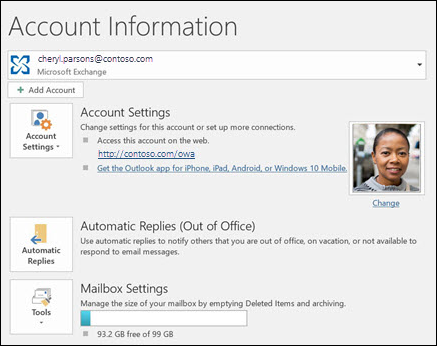
If you see the Automatic Replies button, follow the steps below.
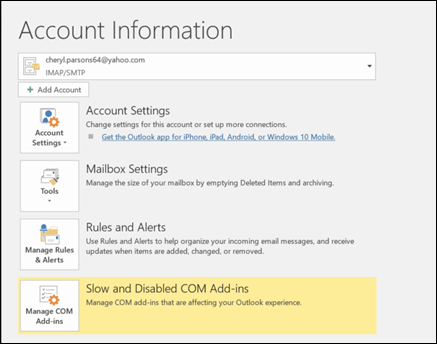
If you don't see the Automatic Replies button, follow the steps to use rules to send an out of office message .
How to set up an automatic reply
Select File > Automatic Replies .

In the Automatic Replies box, select Send automatic replies .
Optionally, set a date range for your automatic replies. This will turn off automatic replies at the date and time you enter for the end time. Otherwise, you'll need to turn off automatic replies manually.
Note: If you don't see Automatic Replies , use Rules and Alerts to set up your out-of-office message.
On the Inside My Organization tab, type the response that you want to send to teammates or colleagues while you are out of the office.
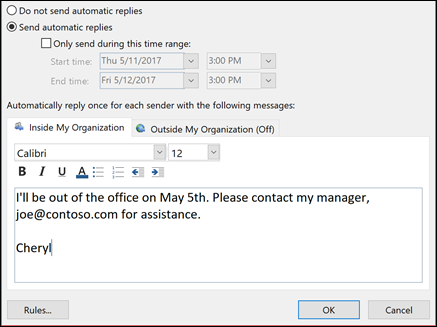
Note: Sending automatic replies to anyone outside my organization will send your automatic reply to every email, including newsletters, advertisements, and potentially, junk email. If you want to send automatic replies to those outside your organization, we recommend choosing My contacts only .
Select OK to save your settings.
Turn off automatic out-of-office replies
When Outlook is setup to send automatic replies, you'll see a message under the ribbon with this information. Select Turn off to disable automatic out-of-office replies. If you want to modify the dates for your automatic reply or the message sent, use the steps above to modify your settings.

Update your Automatic Replies on the Outlook mobile app
Troubleshooting: i don't see automatic replies.
If you don't see Automatic Replies after selecting File , you're probably using a Gmail, Yahoo, or other POP or IMAP account that doesn't support the Outlook Automatic Replies feature. You can set up a rule that will reply to incoming messages—if you leave Outlook running while you're away. For more information, see use rules to send an out of office message .
At the top of the page, select Settings > Mail > Automatic replies .
Select the Send replies only during a time period check box, and then enter a start and end time.
If you don't set a time period, your automatic reply remains on until you turn it off by selecting the Automatic replies on toggle.
Select the check box for any of the following options that you're interested in:
Block my calendar for this period
Automatically decline new invitations for events that occur during this period
Decline and cancel my meetings during this period
In the box at the bottom of the window, type a message to send to people during the time you're away.
If you like, you can use the formatting options at the top of the box to change the font and color of the text or customize your message in other ways.
If you want senders outside your organization to get automatic replies, select the check box for Send replies outside your organization .
When you're done, select Save at the top of the window.

Related articles
Send automatic out of office replies from Outlook for Mac
Enable automatic out of office replies from Outlook for Android or Outlook for iOS
Use rules to send an out of office message

Need more help?
Want more options.
Explore subscription benefits, browse training courses, learn how to secure your device, and more.

Microsoft 365 subscription benefits

Microsoft 365 training

Microsoft security

Accessibility center
Communities help you ask and answer questions, give feedback, and hear from experts with rich knowledge.

Ask the Microsoft Community

Microsoft Tech Community

Windows Insiders
Microsoft 365 Insiders
Find solutions to common problems or get help from a support agent.

Online support
Was this information helpful?
Thank you for your feedback.

You're signed out
Sign in to ask questions, follow content, and engage with the Community
- Troubleshooting
Making assignments available to students
- Subscribe to RSS Feed
- Printer Friendly Page
- Report Inappropriate Content
in Troubleshooting
Note: You can only embed guides in Canvas courses. Embedding on other sites is not supported.
Community Help
View our top guides and resources:.
To participate in the Instructurer Community, you need to sign up or log in:

COMMENTS
Choosing your notification settings. In the upper-right corner of any page, click . In the left sidebar, under the list of repositories, use the "Manage notifications" drop-down to click Notification settings. On the notifications settings page, choose how you receive notifications when:
View Account Notification Settings. On the Notification Settings page, you can manage notification settings for your Canvas account and/or manage notification settings for individual courses using the Settings for drop-down menu. By default, the Settings for drop-down displays the Account option [1]. A banner displays stating account-level ...
View Account Notification Settings. On the Notification Settings page, you can manage notification settings for your Canvas account and/or manage notification settings for individual courses using the Settings for drop-down menu. By default, the Settings for drop-down menu displays the Account option [1]. A banner displays stating account-level ...
Push notifications must first be enabled in your Canvas Student app. If you do not see Push Notifications as an option under Settings, make sure you have enabled Notifications under your phone's General Settings, then close and open the app. Select Push Notifications and choose the fields you would like on your Push schedule.
You can view all notifications from the past 30 days inside your Classroom Android app. Open the Classroom app. At the top left, tap Menu . Scroll down and tap Settings Notifications On this device. Next to "Show notifications," tap the switch Off or On . Tip: If you don't see "Show notifications" on your device, tap the switch next to "All ...
By default, you get email notifications for some activities, such as when someone comments on your post or your teacher returns work. Students and teachers can change their notification settings at any time. If you use Classroom on a mobile device, you need to update the settings on your device as well. Open all | Close all
Settings selected in this column determine if, and how often a notification for the activity will be sent to your ISU email account. Push Notification: This column controls settings regarding in-app push notifications sent on your devices (i.e. if you have the Canvas app installed and logged in on a mobile device).
To change notifications preference, click on Account on the global navigation menu. Then click Notifications button on the extended menu. For each activity showing on the Course Activities, under each Way to Contact, which is usually an email address, click on the icon showing the current notification status and it will open a drop down menu ...
In the course site where you want to update your notification settings, navigate to the " Home " page. Click the " View Course Notifications " button in the right-hand column of options. Next to each notification item in the list, click the icon in the " Email " column to select the notification frequency.
Edit Notifications Through My Places. Log in to Blackboard. On the top bar, click the drop down arrow by your name and then Settings at the bottom of the contextual menu. Under Settings, click Edit Notification Settings. You may either Edit General Settings, edit individual course settings or edit Courses I am teaching/taking. To make changes ...
Notifications received from Canvas to your email address will come from " [ Course Name] <[email protected]> ". Click on " Account " on the Global Navigation. From the side menu that appears, click " Notifications ." Next to each notification item in the list, click the icon in the " Email " column to select the notification frequency.
To complete registration, click the link provided in the email. To manage notifications for all your courses, click the Notifications link in the User Navigation menu. You can also access your notifications from anywhere in Canvas by clicking the Account link and clicking the Notifications link. Notification settings are divided into sections ...
Update Your Notification Settings. Update your notification settings to receive (or not receive) course update notifications by email or SMS: Log into Brightspace. Near the top right, click your name/initials and select Notifications. Under Contact Methods, register your mobile phone number if you'd like to get any SMS notifications.
Assignment PerformanceThe scores for your WileyPLUS assignments will be automatically sent to the gradebook. You can click back into your assignment to view your performance and attempt history at the question level (pending instructor preferences).If you click to the assignment overview page and click on "Questions" (next to "Overview"), you ...
Select the dropdown arrow next to Return, then select Return for revision. The student's assignment will be in your Returned list and their status will update to Needs revision. The student will also receive a notification of your revision request and will be able to turn in their assignment again after making edits.
Manage notifications for comments. On your computer, open a document, drawing, spreadsheet or presentation. You can either: Go to ToolsNotification settings. In the top-right corner of the file, click Open comment history click Notification settings . Under 'Comments', choose when you want to receive notifications:
Manage Individual Notifications. To manage notification frequency for a course notification, locate the notification and contact method. Then click the notification icon [1]. You can select one of four delivery frequency types: Notify immediately [2]: receive these notifications right away for this course. These notifications may be delayed by ...
Edit and resubmit. To edit and resubmit a peer-graded assignment: Open the course you want to resubmit an assignment in. Click the Grades tab. Open the assignment you want to resubmit. Click Edit submission at the bottom of the submission page. If you have already gotten feedback, you'll need to confirm your choice to edit your project.
You can change your notification settings at any time from the Settings app. Select Start , then select Settings . Go to System > Notifications. Turn notifications, banners, and sounds on or off for some or all notification senders. To see all options, expand the notifications area. Turn tips and suggestions about Windows On or Off.
In your Learning Management System (LMS), launch the assignment you'd like to update. This will take you directly to the inbox. If you forgot how to launch an assignment and get to your inbox in your LMS, check out Getting to an assignment inbox. In your inbox, click the gear icon on the right side of the header. This will take you to your ...
View Account Notification Settings. On the Notification Settings page, you can manage notification settings for your Canvas account and/or manage notification settings for individual courses using the Settings for drop-down menu. By default, the Settings for drop-down displays the Account option [1]. A banner displays stating account-level ...
On the View tab, select View settings. Select Accounts > Automatic Replies . Select the Turn on automatic replies toggle. Select Send replies only during a time period, and then enter start and end times. Under Send automatic replies inside your organization, enter the message to send while you're away. (You can use the formatting options for ...
Canvas Notifications. Canvas includes default notification settings you can receive for your courses. However, you can change the default settings by selecting your own notification settings. These settings only apply to you; they are not used to control how course updates are sent to other users. This document discusses each notification ...
Renewed eruptions from a remote Indonesian volcano have triggered fresh evacuation orders and sparked flight cancellations and airport closures this week with smoke, lava and volcanic gasses ...
Review Assignment Details. Click the assignment name [1] and then click the Edit button [2]. View the assignment availability dates in the Assign section [3]. Availability dates determine when students can view and submit an assignment. If the date is before or past the assignment availability date range, students cannot submit the assignment.