- Knowledgebase
- Turnitin LTI
- How to Submit a Turnitin Assignment – Student Gu…

How to Submit a Turnitin Assignment – Student Guide -New
- Log in to Canvas and access your course.
- Navigate to the Turnitin assignment you are submitting to and click on the assignment link.
- Click Upload Submission button .
- You can choose from three different submission options; Upload Submission (upload file), Text Input (submit text) and Cloud Submission (attach from One Drive).
- To upload a file, click Upload Submission tab .
- Enter Submission Title .
- Click Choose File to upload file.
- The uploaded file will show next to the Choose File
- If you have attached the wrong file, click on the Choose File button again to choose a different file.
- Click Upload and Review .
- The next screen will show Uploading, indicating file upload is in progress.
- Once the file has uploaded, click Preview Submission to check your submission.
- If you need to cancel and resubmit, click on Cancel Submission .
- When you are ready to submit, click Submit to Turnitin .
- Submission Complete message will appear.
- The next screen will show your paper title , the date of submission, and the icons for downloading the paper and downloading digital receipt .
- Make sure you save a copy of the digital receipt for your records by clicking on the horizontal bars icon.
- You can also access the receipt by going to your submission under the Paper Title .
- Click the download button .
- Click Digital Receipt .
- The digital receipt is an important document that shows details of your submission, such as, file name, submission date and submission ID.

Need more help?
Faculty learning opportunities, new articles.
- How to Change the Thumbnail Image on Canvas Studio Videos
- How to Do Webcam Video or Screen Recording in Canvas Studio
- Canvas: How to Import SCORM Files as Assignments or Pages
- How to use Sign Language View in Microsoft Teams
- How to Solve Respondus LDB or Monitor Issues Reported by Students
- How to View All My Canvas Courses as An Instructor
- Tips for Turnitin Issues
- How to Change Assignment Dates for Incomplete Students

Technology Enhanced Learning and Design
for the Faculty of Biology, Medicine and Health

Turnitin: A student guide to submitting an assignment
Reviewed: 11/07/2022
What is Turnitin?
Turnitin is software that is used by the University to help to identify plagiarised work. It allows you to submit your work via your Blackboard course, where an originality report may be generated. This report will highlight text in your submission that matches text from one or more of the following sources:
- other students’ work at the University of Manchester
- students’ work at other institutions
- academic publications
- Internet sources.
These reports are examined as a standard part of the assessment process. When your work is submitted to Turnitin, it will normally be added to an international database of student papers. Your name will not be attached to your paper. Other students’ work will then be compared to your work from that point onwards. If your submission is confidential, your tutor can ensure that it is not added to the database.
File types and sizes
Please note: the file size must be less than 100MB, it must have a minimum of 20 words, must be less than 400 pages, and the standard file types allowed are:
- Microsoft Word (.doc/.docx)
- OpenOffice Text (.odt)
- WordPerfect (.wpd)
- PostScript (.ps/.eps)
- Hangul Word Processor (.hwp)
- Rich Text (.rtf)
- Plain text (.txt)
- Google Docs via Google Drive
- Microsoft PowerPoint (.pptx/.ppt/.ppsx/.pps)
- Microsoft Excel (.xls/.xlsx).
Further information on plagiarism
Further information on plagiarism is available from:
- ‘Guidance to Students on plagiarism and other forms of academic malpractice’
- ‘Academic Malpractice – Guidance on the Handling of Cases’
How to submit an assignment
Stage 1: access the assignment submission link.
- Log into your Blackboard course. The assignment submission link will usually be located in the ‘ Assessments ’ area on the left-hand menu.
- Click the link to upload your assignment . It is important that you read and follow any instructions given by your course leader.

- To submit your assignment, click the ‘ Upload Submission ’ button.
- Clicking the question mark icon will display any extra information provided by your tutor, including feedback release date and assessment criteria (if an assignment rubric has been attached).

Stage 2: Upload your document
- Next, you need to enter a ‘Submission Title’. It is important that you check any instructions given by your tutor. In many schools in the University, it is ESSENTIAL that you enter your 7-digit ID number in the submission title box and that you remove any references to your name in the submission document itself. This is to comply with anonymous marking regulations. DO NOT use quotation marks in the submission title as this can cause errors. It is also important that you remove any reference to your name from the submission document itself.
- Select ‘Choose file’ and locate the file you wish to upload.
- (Optional) This allows you to upload a cloud submission, e.g. Google Drive, OneDrive or Dropbox document.

Stage 3: Review your document
This stage allows you to check you have uploaded the correct document. You can ‘ Preview ’, ‘ Cancel Submission ’ or continue to ‘ Submit to Turnitin ‘ .

Stage 4: Complete the submission
Upon submission, you will see this screen:

a) You will see a confirmation that your submission was successful. (If this is not the case, please try and submit again).
b) You may have the option to resubmit your paper if this has been allowed by your tutor. Note that it can take up to 24 hours for re-uploaded files to be processed; however, the submission time will be marked as the time that the re-upload occurred. If you need to re-upload your work and the resubmit button is NOT available, then please contact your tutor to discuss arrangements for this, as they will vary from course to course.
c) You have the option to download a copy of the paper you have submitted.
d) You have the option to download a digital receipt for the paper you have submitted. It is very important that you retain your digital receipt as a record of your submission.
Important note for users of Mac systems (MacBook, iMac etc.)
If your assignment document is created on a Mac computer and you intend to include images copied and pasted from a PDF source document, it is essential that you use one of the following methods to bring the images into your assignment document. For any Mac software, including the ‘Preview’ application, do the following:
- Use ‘ Cmd + Shift + 4 ‘ to open the Screenshot tool. (Alternatively, use ‘ File > Take Screen Shot > From Selection ’)
- Select the area of the page you wish to save as an image (the image will automatically be saved to the desktop).
- In Word, use ‘ Insert > Image ’ to import the image.
- DO NOT use the Select Tool in Preview to copy and paste images from the PDF into your assignment document.
- ← Reading a Similarity Report
- Turnitin: A Student Guide to Downloading Feedback →
Single-file upload on behalf of a student

- Select an enrolled student name using the author pull down menu on the submission page. Papers submitted by an instructor on behalf of a student will appear in the student portfolio just as if the student made the submission.
- Enter the title for the paper
- or Google Drive

- Click Upload to upload this file.
- The upload will begin processing on the submission preview page and will indicate the upload progress of the selected file. Once the file is processed the first page of the file will be displayed.

- To complete the file upload, click on the Confirm button at the bottom of the page. If the wrong file was loaded, click on Cancel and re-submit with the correct file.

- Click Go to assignment inbox to view the list of current student submissions, or click Submit another file to continue submitting as a student.
Was this page helpful?
We're sorry to hear that., need to contact a human.

- Turnitin.com
- Release Notes
- Known Issues
- Privacy and Security
- System Status
- Can I use Turnitin without joining an account?
- I forgot the enrollment password that I assigned for my class.
- How do I get my students started? Some of them do not have e-mail addresses or access to e-mail at school.
- How do I enroll students myself?
- I logged in and I don't see my classes. The homepage I am seeing doesn't look like my instructor homepage. How do I get to my classes?
- Can I submit papers in languages other than English?
Submitting Papers
- How do I submit a student's paper?
- How do I submit by using the cut and paste method?
- Is there a way for me to submit multiple files at the same time?
- How do I allow my students to submit papers after the due date I have posted?
- How do I make a revision assignment so that students can submit different revisions/drafts for an assignment?
- How do I delete a student's paper from my assignment inbox?
Originality Reports
- How do I view Originality Reports for the papers submitted to my class?
- How can I give my students access to their reports?
- How do I know if my student has plagiarized?
Classes, Assignments, and Other Issues
- I am trying to use the rubrics I created for Peer Review/GradeMark and they are not showing up.
- I am receiving a message that I have exceeded my student limit.
- What is a master class?
- Regarding master classes, what is meant by "pushing" assignments to sections?
- My instructor homepage shows that my classes are expired. What does this mean and how do I make my classes active again?
- How can I find out which Turnitin products my institution has purchased?
If you are interested in an individual account, please contact the Turnitin sales department at [email protected] .
If this did not answer your question or if you need further assistance, click here to email the Turnitin helpdesk.
If you choose to have your students register independently they will have to create a user profile using the link provided on our homepage. You will need to provide them with the class ID and the enrollment password so that they can join your class. If your students are not able to use valid e-mail addresses for registration purposes, please have them create a user profile using a fake e-mail address. To avoid accidentally using a real e-mail address belonging to someone else, make sure you choose a domain that you know does not exist. Do not use real email domains such as yahoo or hotmail. For example, [email protected] is good because there is no such domain your-school.Turnitincom. Make sure students remember the email address they used to create an account with so they can sign on in the future.
Please note that students using fake email addresses cannot be sent any information through email, including digital receipts and emailed links to reset their passwords. Students can submit papers; they will also have the opportunity to print their digital receipts after they submit their paper.
There are also training videos and Quickstart guides at http://www.turnitin.com/static/training_support/ .
Once you have added a student to your list, our system will send the student an e-mail with a temporary password. All students that you add will be able to log in to an established account and will not need any further assistance from you. Please note that emails may be filtered as spam, so have your students check their spam/bulk mail folders as well.
It is important to remember that if a student has used Turnitin in the past, our system will not generate a temporary password for him or her. Rather, the student should proceed to login with his or her existing login. Forgotten passwords may be reset using the "password help" link on our homepage.
- Log in to your Turnitin account.
- Once you are logged in, select "user type" from the red navigation bar at the top of the screen.
- Choose your user type accordingly and click "submit".
You can also set your default user type to "instructor" so that you will always log in as an instructor.
- Once you are logged in, select "user info" from the red navigation bar at the top of the screen.
- Locate the pull down menu labeled "default user type." Choose instructor as your user type and click "submit".
If you have multiple user types, you will want to choose the user type you use most often as your default user type. You can then switch user types using the method outlined above.
- Log in to your Turnitin account and enter your class by clicking on its title.
- Select the "submit" icon to the right of the assignment you wish to submit to.
- Use the pull-down menu labeled "submit a paper by" to choose your submission method.
- If you are submitting a paper for a student who is already enrolled in your class, you may select his or her e-mail address using the pull-down menu labeled "author's user name". Complete the form and submit.
Upon submission you will receive a confirmation message. If you do not receive this confirmation message it is an indication that your paper has not been submitted properly.
- Log in and enter the appropriate class by clicking on its title.
- Click the "submit" icon to the right of your assignment title.
- On the following page, use the pull-down menu labeled "submit a paper by" and select "cut & paste." Copy and paste your paper into your browser and click submit.
- Use the pull-down menu labeled "submit a paper by:" and select "bulk upload". Attach as many files as desired and click "submit" to finish.
If you have already created an assignment you may allow for late submissions by clicking on your class and then clicking on the appropriate assignment title to get to the assignment options page. From this page follow the instructions above.
To create a revision assignment:
- Log into your account.
- Click the class name where the assignment is located.
- Click the "create a new assignment" link.
- On the assignment creation page, select "revision assignment" using the assignment pull-down at the top of the form.
- Fill in the necessary information.
- Click the "submit" button.
- Click on a class name that contains the paper you wish to delete.
- Click the inbox icon for the assignment under the inbox column.
- You will see a list of submitted papers and the name of the authors.
- Check the checkboxes to the left of the papers you wish to delete.
- Click the delete button located above the author column.
To access your report, log in to your account and enter the appropriate class by clicking on its title. On the following page you will find the list of your assignments for this class. Click on the inbox icon to the right of the appropriate assignment title. After entering the inbox you will find Originality Report icons displayed to the right of each submission title.
- Click on the green update button next to the name of the appropriate class.
- Select "yes" from the pull-down menu for the question "Let students view their own Originality Reports for all paper assignments in this class?"
Repeat for other classes if needed.
If you have already created a Peer Review or have begun to use GradeMark without having designated a rubric set, you can select a rubric set for your assignment by following these steps:
- From your class homepage, click on the title of your assignment that is being used for Peer Review or that contains papers you want to GradeMark.
- Select a rubric set using the pulldown menu at the bottom of the assignment form. Click "submit" to save your changes.
The rubric set you selected will now be available for use with Peer Review and GradeMark. Please note that if you do not have any rubric sets available, you can create your own rubrics and rubric sets from your class library.
- Go to your instructor homepage and locate the class you wish to deactivate.
- Click on the green update button to the right of the class title.
- Expire the class by setting its end date to a date that has passed. Click "submit" to save your changes.
Upon completing the steps above your class will disappear from your list of active classes and reappear on your list of expired classes. To access your list of expired classes, use the pull-down menu on your class homepage labeled "show".
You may also wish to look for and delete multiple enrollments of the same student by doing the following:
- Sign in to their accounts.
- Click on the class name.
- Click on the "students" tab (upper left).
- Click where it says "student name" above the list of student names to alphabetize the list.
- Look for doubles in the newly alphabetized list.
- Look at the dates next to the duplicate students' names.
- Drop all duplicates of each student except the version with the latest date (drop by clicking on the little red box with an x at the end of each row).
When you convert a class to a master class, all students and assignments are pushed into the first section. TA's will have the same capabilities as instructors for the sections they are in charge of.
To convert a class to a master class, you must first log in. On the screen with the list of your classes, click on the green update button next to your class name. This will take you to an update form. Click on the box next to the question "convert to master class?"
Please note that students are not actually enrolled in the master class. They are each enrolled in a section, and must submit papers to their respective sections.
- Log in to your account.
- Click on your school's name.
The next screen has a list of all the Turnitin products and shows their status in your school's account.
Copyright © 1998 – 2024 Turnitin, LLC . All rights reserved. ( Privacy Policy )
Turnitin help
When you submit a text-based assignment in Blackboard, it goes into Turnitin, which is a program that compares the text in your assignment with a database of online sources, textbooks, journal articles and other student assignments.
Turnitin for research students
If you’re a higher degree by research (HDR) student, we have extra information about Turnitin for you.
Turnitin system guides
Having problems using Turnitin? See instructions for using the Turnitin system interface .

Turnitin has undergone some changes
Find out more about the Changes to Turnitin from November 2022 .
How Turnitin works
Turnitin produces an Originality Report which highlights the text in your assignment that matches or is similar to another source, and links to the original source. The report also includes a Similarity Index which is calculated as the number of highlighted words divided by the total number of words in your assignment.
Be aware that Curtin does not define a ‘safe’ level for the Similarity Index, nor is there a level that signals that plagiarism has occurred. Turnitin does not distinguish between ‘innocent matches’ and those that may be considered plagiarism. For example, if a unit coordinator sets a question that all students must answer, likely that question text will match in all of the assignment submissions for that unit. This would be considered an innocent match.
How to use Turnitin to help avoid plagiarism
Downloading or printing your turnitin originality report.
This video covers how to access the Originality Report, what the Similarity Index is, and how the Originality Report is used to identify plagiarism.
What to do about those highlighted bits
This video covers reviewing your matches and deciding what action to take, and how to plan your work to prevent plagiarism.
Understanding Turnitin’s report
More about Turnitin
Curtin policy requires all text based assignments to be submitted to Turnitin. A copy of all work submitted to Turnitin will be retained on Turnitin’s database for future text matching. This process has been tested in the courts and found to be in compliance with copyright, privacy and data protection laws.
The effectiveness of Turnitin depends on its ability to store copies of all documents submitted to it. This has the benefit of protecting your rights and intellectual property in the future. Under exceptional circumstances, such as when the work is commercially sensitive, you can request that a paper be removed from the database. Undergraduate work would not be expected to fall into this category under normal circumstances. If you believe that exceptional circumstances apply in your situation, make a formal request explaining your reasons to your unit coordinator.
The only people able to view the copy of your assignment submitted to the Turnitin database, or the associated originality report, are the teaching team associated with that unit of study (such as unit coordinator, tutors and markers). Turnitin’s employees are not able to view your assignment.
The person marking your submitted work will review the originality report generated by the Turnitin service. The report highlights text in your submitted work that matches content in Turnitin’s databases. The marker will review each highlighted passage of text to determine if the passage has been poorly paraphrased or if it has been directly copied from another source, and whether this indicates plagiarism.
The report also includes an index (the Similarity Index) calculated as the number of highlighted words divided by the total number of words in your assignment. A high Similarity Index is not automatically interpreted by the marker as plagiarism, and Curtin does not define any minimum or maximum thresholds for the index score. This means that there is no ‘safe’ score nor is there a score that, if exceeded, indicates that plagiarism has occurred.
The detection of plagiarism is a matter of academic judgement by the marker, allowing and requiring them to take into consideration the type of match highlighted, the extent of matching and the use in-text citations and references.
Try troubleshooting the problem using the guide on the Turnitin website . This guide covers:
- Accepted file types and sizes
- Viewing a rubric or grading form before submission
- How to submit a paper by uploading a file or cutting and pasting text
- Viewing submitted files
- Downloading Submitted Papers and Digital Receipts
- Resubmitting a paper
If you’re still having difficulty submitting an assignment through Turnitin, contact your unit coordinator in case there are problems with the way the assignment submission link has been set up.
The Turnitin webpages include some graphics to guide you through the submission process and for various functions associated with viewing the originality report and accessing the digital receipt. Normally these visual elements have hidden text behind them to allow screen readers to function.
If you’re using a screen reader, you may find that the Turnitin Document Viewer is not fully compatible with your software. The Document Viewer is the default view for the Originality Report. It appears in a separate browser window that is launched when you access your submission from the Turnitin Assignment Inbox. The ‘text-only’ view of the Originality Report is generally more compatible with screen reader technologies.
To access the ‘text-only’ view follow these steps:
- In your Blackboard unit, navigate to the assignment submission page and select the link labelled View/Complete to show the Turnitin page.
- The Turnitin page has two tabs. Make sure the Assignment Inbox tab is active (this is selected by default). For the appropriate assignment in the list, select the View button.
- Select the Text-Only Report link at the bottom of the page.
From the preferences link, the text-only report provides the following options that may improve accessibility:
- Colour code matches: 1) Yes or 2) No.
- Default mode 1) show highest matches together 2) show matches one at a time 3) quickview (classic) report.
auto-navigation 1) jump to next match 2) scroll to next match. Turnitin remembers the last view used to access the originality report, so when you open another report, the view used last will be displayed. This way, you can set the default to be Document Viewer or Text Only.
- Submit your Turnitin assignment
- Library services
- Learn.UQ (Blackboard) help
- Learn.UQ assessment
- Turnitin assignments
This guide will explain how to submit your Turnitin assignment.
- Video Guide
- Start your submission
- Upload your file
- Review and submit
- Slow submission
- After the submission
1. Video Guide
- View Similarity Report and marks

- [email protected]
- Shapiro Library
- SNHU Library Frequently Asked Questions
FAQ: How do I submit a paper in through Turnitin?
- 7 Academic Integrity & Plagiarism
- 64 Academic Support, Writing Help, & Presentation Help
- 27 Access/Remote Access
- 7 Accessibility
- 9 Building/Facilities
- 7 Career/Job Information
- 26 Catalog/Print Books
- 26 Circulation
- 129 Citing Sources
- 14 Copyright
- 311 Databases
- 24 Directions/Location
- 18 Faculty Resources/Needs
- 7 Hours/Contacts
- 2 Innovation Lab & Makerspace/3D Printing
- 25 Interlibrary Loan
- 43 IT/Computer/Printing Support
- 3 Library Instruction
- 37 Library Technology Help
- 6 Multimedia
- 17 Online Programs
- 19 Periodicals
- 25 Policies
- 8 RefWorks/Citation Managers
- 4 Research Guides (LibGuides)
- 216 Research Help
- 23 University Services
Last Updated: Sep 27, 2021 Views: 14964
Turnitin is a plagiarism prevention system used at SNHU. Turnitin is accessible through Brightspace however, it is not used in every course. If Turnitin is being used in a course, a student submits a paper and Turnitin checks it for plagiarism against content on the web, other student papers, and selected online library databases.
If Turnitin is being used in your course there may be a number of ways or places where you could be asked to submit a paper within Brightspace. For this reason, please contact your instructor for help submitting a paper through Turnitin.
- Share on Facebook
Was this helpful? Yes 15 No 271
Frequently Asked Questions (FAQs) are a self-serve option for users to search and find answers to their questions.
Use the search box above to type your question to search for an answer or browse existing FAQs by group, topic, etc.
Tell Me More
Link to Question Form
More assistance.
Submit a Question
Related FAQs
Chat with Lwazi!
Submitting Assignments Using Turnitin
Turnitin is integrated within myunisa to uphold academic integrity by identifying non-original content in your assignments and to protect your intellectual property. here's what you need to know about using , turnitin for your submissions., when is turnitin used.
- Selective Application : Turnitin is not used for all assignments. It is applied selectively for certain modules or types of assessments. If your assignment requires Turnitin, this will be indicated in the assignment details.
Accepting the End User License Agreement (EULA)
- Mandatory Acceptance : If Turnitin is used for an assignment, you will be prompted to accept the Turnitin EULA. Accepting this agreement is crucial as it allows the system to check your submission for originality and protects your submitted work from being plagiarized by others in the future.
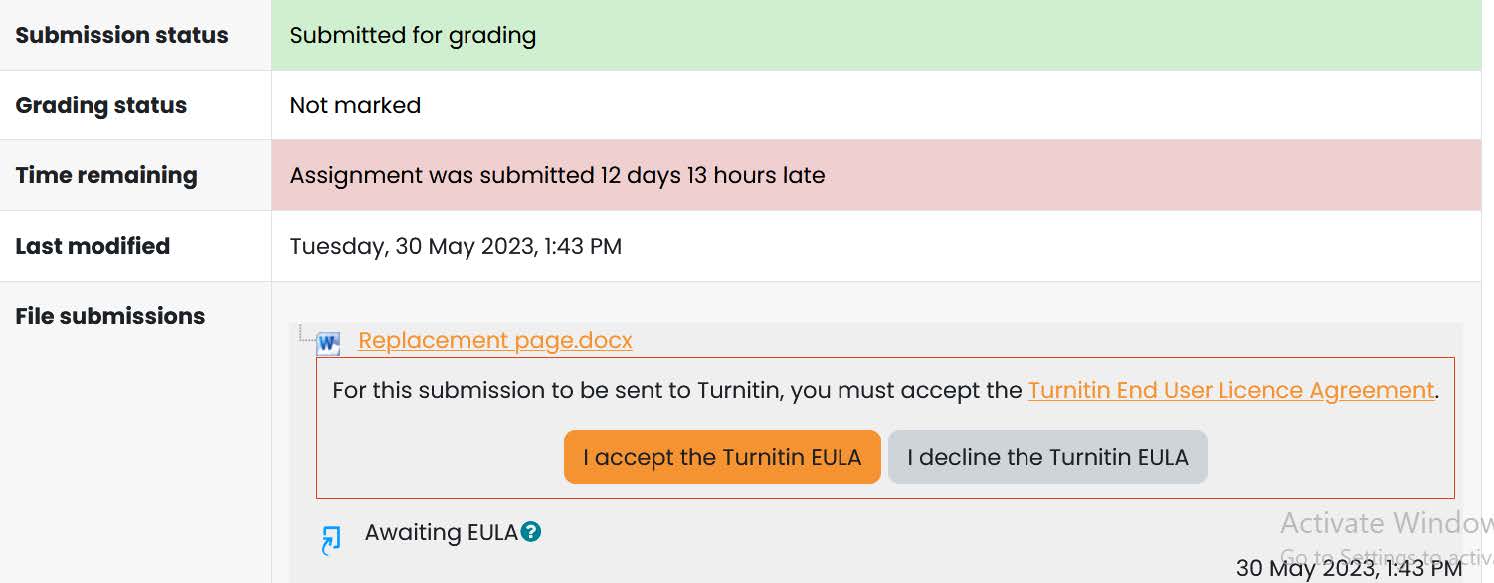
How to Submit Assignments with Turnitin
- Submission Process : You do not need a separate login for Turnitin; it is fully integrated with your myModules and myExams. Simply go to the specific module on myModules, find your assignment, and upload your submission as usual. The system will guide you through accepting the EULA and completing your submission.
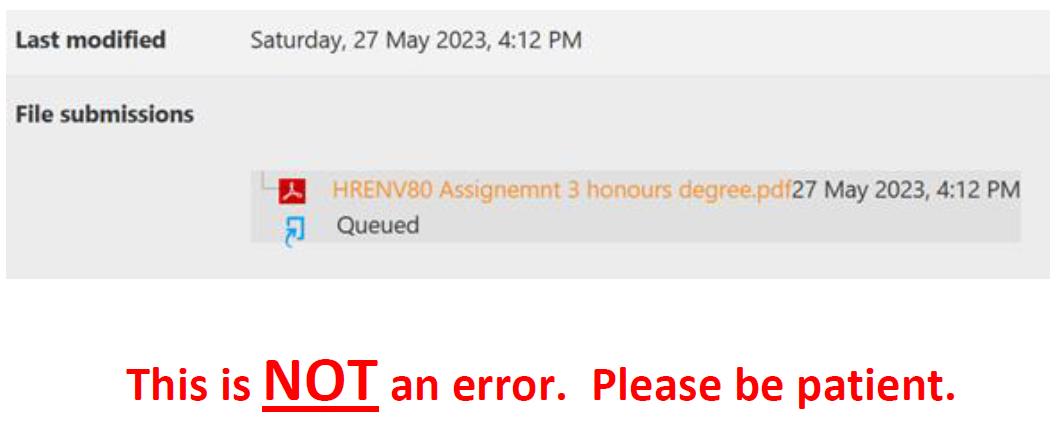
Report Unavailable: Unable to generate a report, check that the file has enough text and that it is of the correct file type.
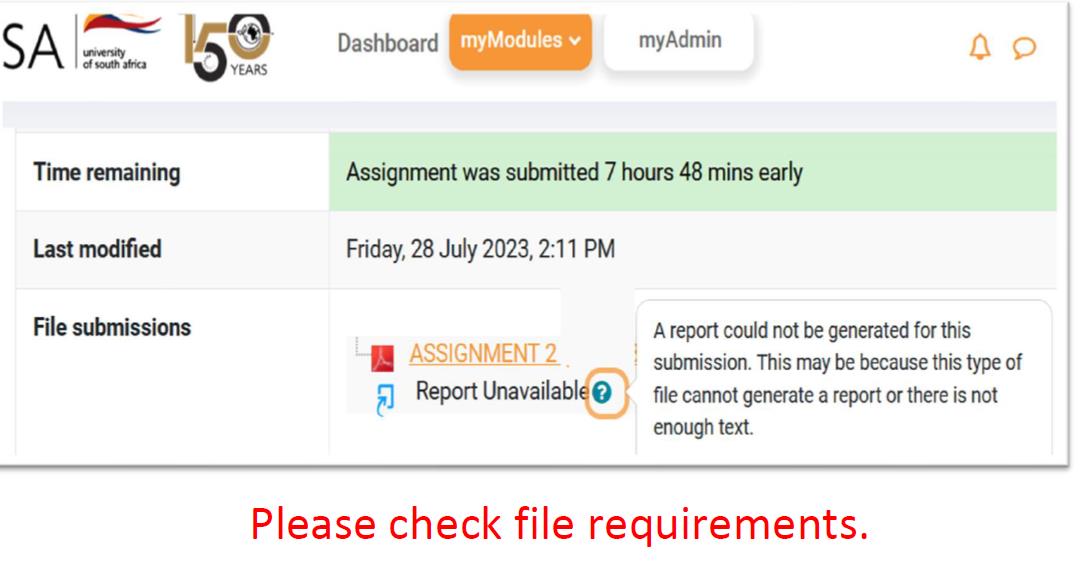
Error: A problem occured with the file. Resubmit the file or contact student support.
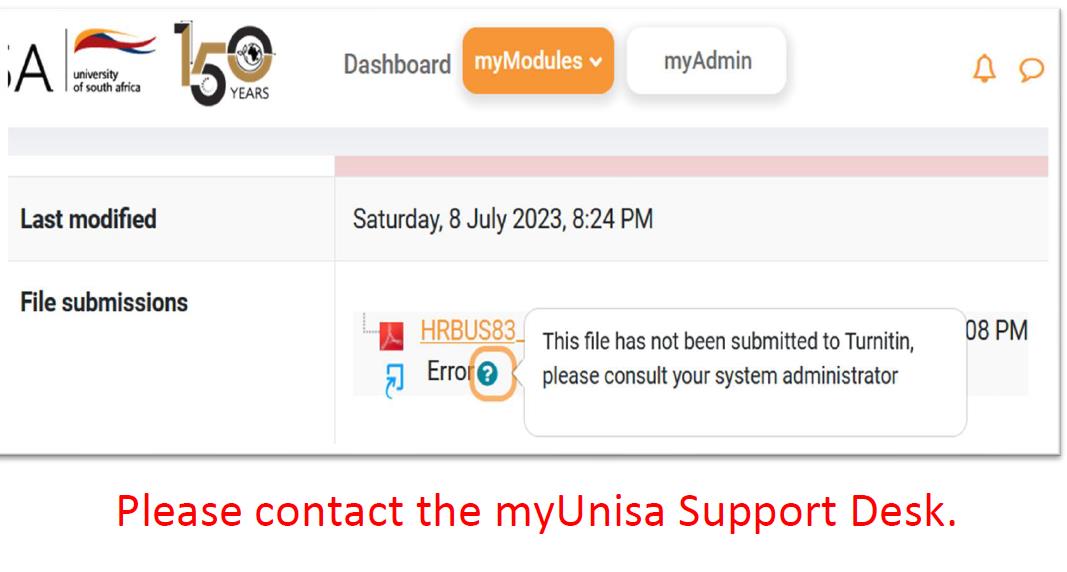
Result: Indicate the percentage originality.
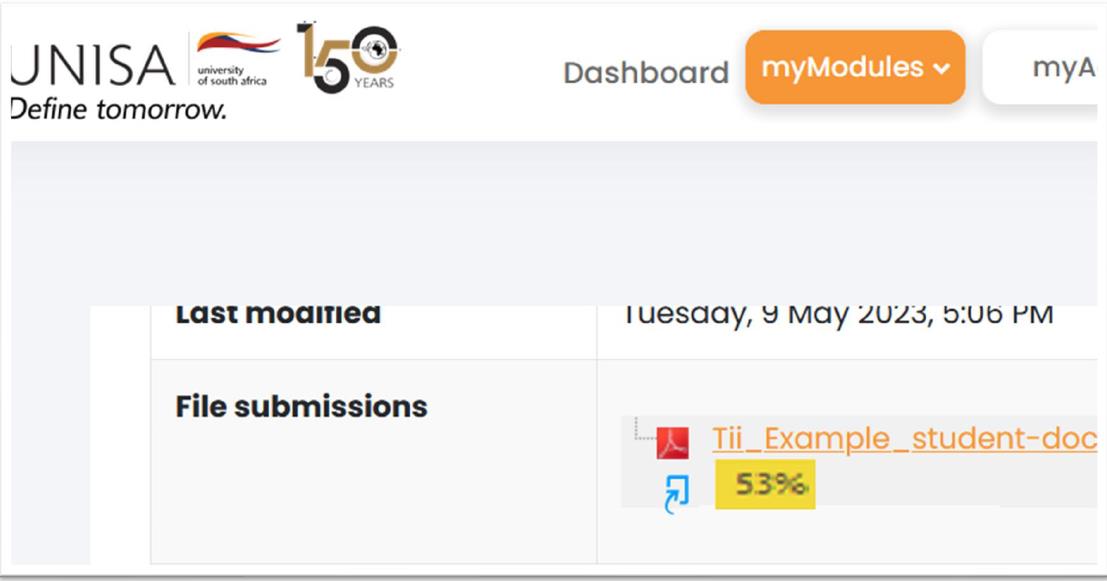
- Originality Report : After submission, Turnitin will generate an Originality Report. This report will show a percentage that represents the similarity index of your work compared to other sources. This percentage helps identify how much of your work matches content from other documents, including internet sources, previous submissions, and academic publications.
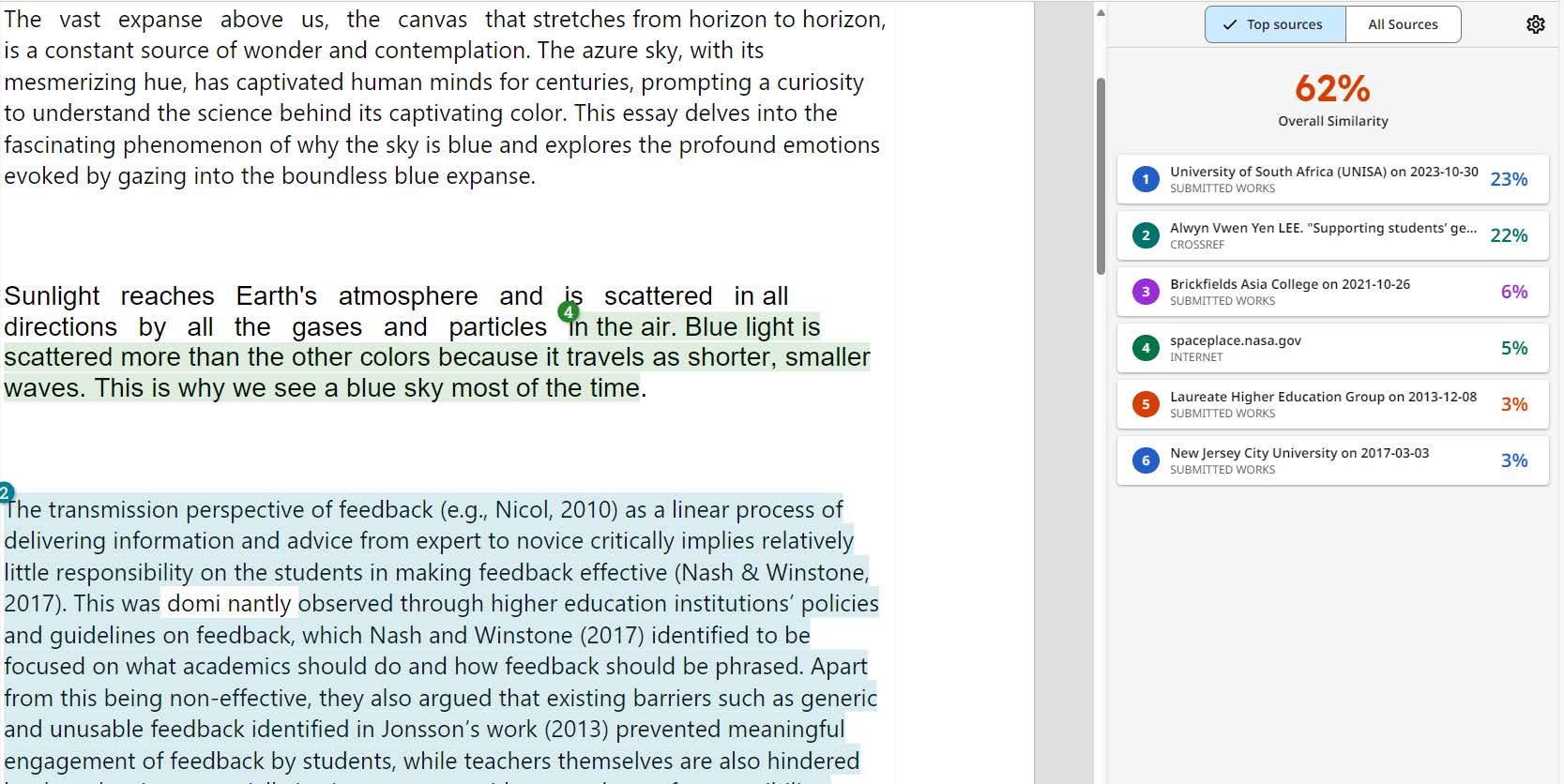
Important Notes
- Draft Submissions : You can submit draft versions of your assignment to check the preliminary Originality Report. This allows you to make necessary revisions before your final submission without affecting your originality score.
- Permanent Record : All submissions are stored permanently on Turnitin to ensure that future submissions do not mistakenly flag your original work as plagiarized.
This integration of Turnitin in myModules aims to support your academic journey by providing a tool that encourages original writing and ensures fair academic practices. Always ensure to adhere to the guidelines set forth for each assignment and utilize Turnitin as a resource to help maintain your academic integrity.
Can students self-check a paper in Turnitin for plagiarism before submitting it to the assignment?
21-nov-2023 • knowledge article, information.
It is not possible for students to self-check a paper within Turnitin without submitting it to an assignment created by an instructor, unless your institution has enabled Turnitin Draft Coach for your institution's Turnitin account.* If an assignment allows resubmissions, you may be able to resubmit a paper several times before the assignment’s due date, and any second or subsequent submission will overwrite the original submission in this assignment. You are allowed three resubmission attempts where the Similarity Report will be generated immediately; after three attempts, you will have to wait 24 hours before a new Similarity Report can be generated. If resubmissions are not allowed, your first attempt will be final. If you wish to check a paper beforehand, you will need to ask your instructor and see if they are willing to set up a separate assignment for this specific purpose. Instructors can also set up assignments that will allow students to submit multiple drafts without overwriting previous submissions. *Note : Please check with your institution if access to Turnitin Draft Coach is available to you, this is one of Turnitin's latest products that allows students to effortlessly run a Similarity Report and check a document for similarities against our vast database which also includes citation and grammar checks.
- Copyright © 2024 Turnitin, LLC. All rights reserved.
- Turnitin.com
- Release Notes
- Known Issues
- Privacy and Security
- System Status

You're signed out
Sign in to ask questions, follow content, and engage with the Community
- Canvas Question Forum
Instructor Submit Through Turnitin?
- Subscribe to RSS Feed
- Mark Topic as New
- Mark Topic as Read
- Float this Topic for Current User
- Printer Friendly Page
- Mark as New
- Report Inappropriate Content
Solved! Go to Solution.
View solution in original post
- All forum topics
- Previous Topic
Quickly determine where my posts are and where stu...
New quizzes results do not match the speed grader ..., is there a way to convert a canvas module to a pdf, rank, tenure, promotion, new quizzes does not lock after student submission..., canvas and code.org integration, media gallery, community help, view our top guides and resources:.
To participate in the Instructurer Community, you need to sign up or log in:
- Study Guides
- Homework Questions
Directions of how to use Turnitin Plagiarism Checker in 8.02 dropbox

IMAGES
VIDEO
COMMENTS
Google Drive. Click one of the submission buttons (computer, Dropbox, or Google Drive). Select the file you want to upload. Click the Upload button on the file submission page. Review the preview panel (and congratulate yourself on getting your paper done). Then, you must click the Confirm button to officially upload the file to the assignment.
To submit a paper to an assignment on Turnitin, the user must log in and upload a file to an existing assignment. Assignments in Turnitin cannot accept student submissions until the assignment start date and time has passed. Assignments may also reject submissions after the due date and time set by the instructor.
Navigate to your course. From the Assignments tab, open your assignment. Use the Submit Assignment button to get started. Use the Choose file button to find the file you'd like to upload. It is possible that your institution is using the Canvas Student Experience view. If the upload submission window does not look like the image above, it may ...
The upload submission option allows you to submit your paper to the assignment in a variety of ways by directly loading the file from the device. Select the upload method from the tabs at the top of the Submit File modal. Upload Submission - Allows you to upload an allowed file type directly to Turnitin. Select the Browse button, or drag your ...
Launch the assignment you'd like to submit. Once your assignment opens, you will see a header with your assignment title along with the other assignment info. Double check that the file you want to submit is an approved file type and size. Then, upload your submission to the assignment in one of two ways: Drag your submission into the white ...
From the assignment inbox, select the blue Submit button relevant to your assignment. The paper submission page will open. Enter a title for your paper. There are multiple ways to upload to Turnitin. Select Choose from this computer to pick a file that you have saved on your computer. If your file exists in Google docs or Dropbox, you can ...
From inside your account, enter the class you wish to submit your paper to. Click the submit icon next to the assignment you wish to submit. Open the "Submit a paper by:" pull down menu at the top of the submit window. Select the "cut & paste" option. Fill in the necessary information.
Click Upload Submission button. You can choose from three different submission options; Upload Submission (upload file), Text Input (submit text) and Cloud Submission (attach from One Drive). To upload a file, click Upload Submission tab. Enter Submission Title. Click Choose File to upload file. The uploaded file will show next to the Choose File.
Stage 1: Access the assignment submission link. Log into your Blackboard course. The assignment submission link will usually be located in the ' Assessments ' area on the left-hand menu. Click the link to upload your assignment. It is important that you read and follow any instructions given by your course leader.
Cut and paste submission. In some scenarios you may wish to use the Text Input option to submit to Turnitin. The steps are similar except you choose the text input option to submit instead of a file upload. Select the text input option. Add a submission title for the paper. Paste or enter the text.
This video steps you through the platform 'Turnitin'. Not sure how to submit your assignment at University? This video steps you through the platform 'Turnitin'.
This video will show you how a students submits his/her assignment to Turnitin and how you can submit assignment(s) on their behalf.
This video explains how to submit assignments through Turnitin. If Turnitin assignments are used in your course, we'd recommend that you watch this video be...
Dropbox. or Google Drive. Click one of the submission buttons and then locate the file you would like to upload. Click Upload to upload this file. The upload will begin processing on the submission preview page and will indicate the upload progress of the selected file. Once the file is processed the first page of the file will be displayed.
Students can submit papers to Turnitin through either the file upload or cut and paste method.
In order to submit a paper to Turnitin using cut and paste, please follow the steps below: Log in and enter the appropriate class by clicking on its title. Click the "submit" icon to the right of your assignment title. On the following page, use the pull-down menu labeled "submit a paper by" and select "cut & paste."
HomeCurrent StudentsStudent essentialsIT tools and guidesSystem help and guidesTurnitin help. Turnitin help. When you submit a text-based assignment in Blackboard, it goes into Turnitin, which is a program that compares the text in your assignment with a database of online sources, textbooks, journal articles and other student assignments.
Turnitin assignments. This guide will explain how to submit your Turnitin assignment. Video Guide. Start your submission. Upload your file. Review and submit. Slow submission. After the submission. 1.
BUE Library Tutorial:-How to submit an assignment on Turnitin.In this video, you will know how to upload your research paper on Turnitin to check your simila...
This video gives an insight step by step procedure of how to submit assignments on turnitin.Kindly like and subscribe.....
Instructors can submit multiple papers (one for each student) simultaneously to a Turnitin assignment via the Multiple File Upload submission method. When instructors submit using the Multiple File Upload, it is important to add the author (student) to each paper to ensure that these are assigned to the correct students, otherwise the ...
Turnitin is accessible through Brightspace however, it is not used in every course. If Turnitin is being used in a course, a student submits a paper and Turnitin checks it for plagiarism against content on the web, other student papers, and selected online library databases. If Turnitin is being used in your course there may be a number of ways ...
How to Submit Assignments with Turnitin. Submission Process: You do not need a separate login for Turnitin; it is fully integrated with your myModules and myExams. Simply go to the specific module on myModules, find your assignment, and upload your submission as usual. The system will guide you through accepting the EULA and completing your ...
A video guide for students at Leeds Beckett University, demonstrating how to submit an assignment to Turnitin.To switch subtitles on and off, click on the Su...
Article Body. It is not possible for students to self-check a paper within Turnitin without submitting it to an assignment created by an instructor, unless your institution has enabled Turnitin Draft Coach for your institution's Turnitin account.*. If an assignment allows resubmissions, you may be able to resubmit a paper several times before ...
To enable Turnitin for an assignment. On the navbar, click Assignments. Do one of the following: Click New Assignment , and enter the name, grade, date, and instruction information for your assignment. Click Edit Assignment and select the assignment to which you want to add Turnitin functionality.
Turnitin Draft Coach can be used as an add-on to Microsoft Word Online (access through the Microsoft 365 portal), allowing you to check your final draft of your assignment before you submit it . It cannot be used in the desktop version of Microsoft Word.
The process to create a TurnItIn Assignment within Canvas is as follows: Create an Assignment. For Submission type, select Online and check the box next to File Uploads. For Plagiarism Review, select TurnItIn. After setting any other relevant Canvas settings, Save the Assignment (and Publish if appropriate).
8.02 dropbox will allow you to run your paper using Turnitin as many times as you would like! 1) First upload your file to 8.02 dropbox, just like you would upload any assignment. Make sure you are uploading through assignments, not through content. Click on tools and then select assignments. 2) After you upload the file, you will see this page.