
Kinemaster Pro and corporate video presentations
Corporate video presentations are a powerful way to share information, ideas, and messages with employees, clients, and stakeholders. Kinemaster Pro is a popular video editing tool that is widely used in corporate video presentations due to its powerful features and intuitive interface. In this tutorial, we will walk you through the steps to create a corporate video presentation using Kinemaster Pro.
Step 1: Define your goals and target audience
Before you begin creating your corporate video presentation, it’s important to define your goals and target audience. What do you want to achieve with your video presentation? Are you looking to educate your employees, showcase your products or services, or share important information with your clients? Who is your target audience? Understanding your goals and target audience will help you create a video presentation that is relevant, engaging, and effective.
Step 2: Plan your content and storyboard
Once you have defined your goals and target audience, it’s time to start planning your content and storyboard. What information do you want to include in your video presentation? How will you structure your video? A good way to plan your content and structure is to create a storyboard, which is a visual representation of your video that outlines the key scenes and transitions.
Step 3: Gather your video footage and resources
After you have planned your content and storyboard, it’s time to gather your video footage and resources. If you are showcasing your products or services, you will need to gather footage and images of your products in action. If you are sharing important information, you may need to gather resources such as slides, graphics, and charts to use in your video.
Step 4: Edit and refine your video
With your video footage and resources in hand, it’s time to start editing and refining your video. Kinemaster Pro is a powerful video editing tool that makes it easy to trim, splice, and adjust your video footage to create a polished and professional-looking final product. Some of the key features for video editing in Kinemaster Pro include trimming, splicing, and color correction.
Step 5: Add text, graphics, and audio
Once you have edited and refined your video, it’s time to add some extra elements to make it more engaging and effective. Kinemaster Pro includes a wide range of text, graphics and audio elements that you can use to add visual interest and convey important information. Some popular elements to include in a corporate video presentation are logos, taglines, and branding elements. You can also use audio elements such as voiceovers and music to add an extra layer of interest and engagement to your video.
Step 6: Preview and export your video
Once you have completed your video, it’s time to preview and export it. Kinemaster Pro allows you to preview your video in real-time as you make changes, so you can make sure everything looks and sounds just the way you want it to. When you are satisfied with your video, you can export it in a variety of formats, including MP4, MOV, and more.
Step 7: Share and distribute your video
After exporting your video, it’s time to share it with your target audience. There are many ways to share and distribute your corporate video presentation, including sending it via email, sharing it on social media, or hosting it on a video-sharing platform such as YouTube. You can also use tools like Google Ads and Facebook Ads to reach a wider audience and drive traffic to your video.
By following these steps, you can easily create a professional-quality corporate video presentation using Kinemaster Pro. Whether you are a beginner or an experienced video creator, these steps will help you create a
How to Use KineMaster
July 10, 2023 (11 months ago)
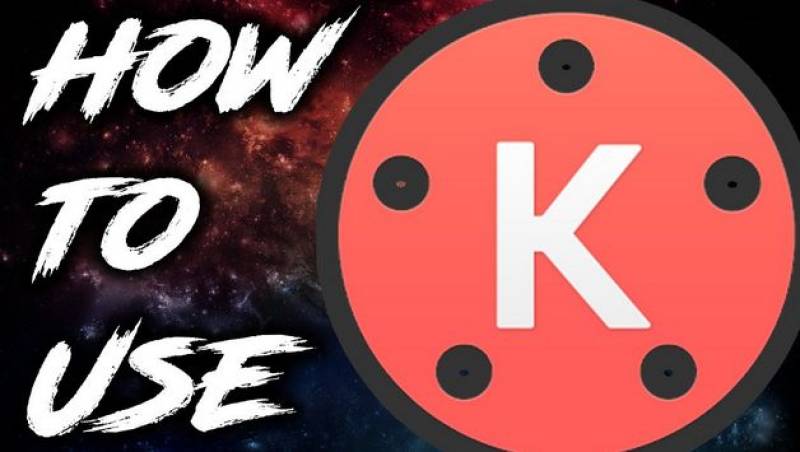
Step-by-Step User Guide
KineMaster is a versatile and powerful video editing tool that allows you to unleash your creativity and transform your videos into stunning masterpieces. Whether you're a beginner or an experienced editor, this step-by-step guide will walk you through the process of using KineMaster to edit your videos.
Step 1: Install KineMaster
- Visit the app store on your mobile device (iOS or Android).
- Search for "KineMaster" and click on the app.
- Tap "Install" or "Get" to download and install the app on your device.
- Once the installation is complete, open the KineMaster app.
Step 2: Choose a Project
- Upon opening KineMaster, you'll be prompted to choose a project aspect ratio. Select the aspect ratio that best fits your project, such as 16:9 for standard videos or 1:1 for social media platforms like Instagram.
- Tap "Start" to create a new project or "Open" to continue working on an existing project.
Step 3: Import Media Files
- To begin editing, tap the "+" icon in the media library to import media files.
- Choose the desired source for your media files, such as your device's gallery or KineMaster's Asset Store.
- Select the media files you want to import and tap "Import" to add them to your project.
Step 4: Arrange Media on the Timeline
- Once your media files are imported, they will appear in the media library.
- Tap and hold a media file, then drag it to the timeline at the bottom of the screen to arrange the order of your clips.
- Use the pinch gesture to adjust the duration of each clip on the timeline.
Step 5: Editing Tools
- Tap on a media file in the timeline to select it.
- Use the editing tools located at the bottom of the screen to modify the selected clip.
- Trim: Drag the handles on either side of the clip to trim its duration.
- Split: Tap the scissors icon to split a clip into two separate parts.
- Speed: Adjust the playback speed of the clip.
- Volume: Modify the audio volume of the clip.
- Effects: Apply various visual effects and filters to the clip.
Step 6: Adding Text and Effects
- Tap the "Layer" icon at the top right corner of the screen to access additional layers.
- Select the "Text" layer to add text to your video.
- Customize the text by choosing font styles, sizes, colors, and animations.
- To apply effects and overlays, choose the "Effect" layer. Browse the available options and tap on the desired effect to apply it to your video.
Step 7: Audio Editing
- Tap the "Audio" icon at the top right corner of the screen to access audio editing options.
- Import additional audio files or use the built-in audio tracks.
- Adjust the volume levels of each audio track to achieve the desired audio mix.
- Use the "Fade In" and "Fade Out" options to smoothly transition the audio.
Step 8: Transitions and Effects
- To add transitions between clips, tap the "Transition" icon in the media library.
- Browse the available transitions and tap on the desired one to apply it between two clips on the timeline.
- Adjust the duration of the transition by dragging its edges on the timeline.
Step 9: Preview and Fine-Tune
- Tap the play button in the preview window to preview your edited video.
- Make any necessary adjustments or refinements to the timing, effects, transitions, or other elements.
- Continue previewing and fine-tuning until you're satisfied with the final result.
Step 10: Export and Share
- Once you're finished editing, tap the "Export" button.
- Choose the desired resolution and quality settings for your exported video.
- Tap "Export" to start the rendering process.
- Once the video is exported, you can save it to your device or share it directly to social media platforms or messaging apps.
Congratulations! You have successfully learned how to use KineMaster to edit your videos. Remember, practice and experimentation will help you unlock the full potential of this powerful video editing tool. Enjoy your creative journey with KineMaster!
Recommended For You

Mastering Video Editing With Kinemaster: A Beginners Guide
You must have seen many videos with millions of views, and most of these videos are edited using Kinemaster. A creator can make an entire film using Kinemaster. Then why can’t you do it?
But what is Kinemaster?
What is Kinemaster
Kinemaster is a fully-featured professional video editing application for Android and IOS that supports multiple layers of videos, images, and text.

In this app, you can easily and quickly use a plethora of tools like multi-track audio, volume envelope control, 3D transitions, Chroma key, animations, effects, and VFX to enhance your videos.
Why Kinemaster
Even though there are mobile applications available, you can still create and export your films, videos, and vlogs using Kinemaster. Kinemaster has the power to outperform many PC software.
How to use Kinemaster
Now, let’s learn to use the Kinemaster app
How to create a new project in Kinemaster?
When you open Kinemaster, you will first see four options at the bottom of the screen: Home, Mix, Create, and Me.

As a new user, you need to click on the “Create” option, where you will create a new project by giving it a name and selecting the aspect ratio.

After that, click on “Create” to proceed. Then, you need to select your video from the media browser, which you want to edit.
Kinemaster Video Editor Overview:
Next, we will learn to use the green screen effect in Kinemaster
How to use Green Screen in Kinemaster
The green screen, also known as the chroma key, allows you to easily composite two images or videos. To use it, select the layer you want to apply the green screen effect to.
Then, on the right side, swipe down and choose the “Chroma Key” option. After that, select the color you want to remove from your layer. Finally, you can adjust and set the effect according to your preference.
Now, you select the layer from which you want to remove or hide any color.

After selecting the Chroma Key option on the right side, you can choose the color you want to remove, and then the result will be visible in front of you.

How to export high-quality videos in Kinemaster
Once your video editing work is complete, you need to click on the icon located at the top-right corner on the right side.

After that, you can select the desired resolution for your video, ranging from 144p to 1080p. Then, choose the frame rate for your video, and finally, click on “Save as Video” to save your edited video.

And now, your video is being exported.

How to remove the Kinemaster watermark
There are two ways to remove watermarks in Kinemaster: the first is the legal method, which is officially allowed by Kinemaster, and the second is the illegal method, which is not officially allowed by Kinemaster.
Click on the “Delete” option shown on the upper side of the screen, and you can remove the watermark by paying the charges according to the monthly subscription.

What is Kinemaster used for
Kinemaster is the most widely used video editing application. You can edit audio and convert photos from your gallery into videos using it. It offers numerous transition effects that allow you to make your videos highly creative. Additionally, you can apply various voice change effects to your audio. Kinemaster is extensively used for creating YouTube videos.
How much is Kinemaster
In Kinemaster, you can use a wide range of editing features, from basic cut and trim to advanced and next-level transition effects. It offers functionalities such as trim/split, rotate/mirroring, filters, adjustments, clip graphics, super-resolution, green screen, animations, speed control, reverse, audio mixer, split screen, cropping, transform, blending, magic remover, volume envelop, and many more. Kinemaster provides a great, user-friendly, and fast way for Android users to edit videos.
About The Author
Related Posts

How to find out which apps consume the most battery, data, and time on your Android device
Leave a comment cancel reply.
Your email address will not be published. Required fields are marked *
Save my name, email, and website in this browser for the next time I comment.
- Best Video Converters
- The Best Video Downloaders for Windows

“Downloading Do Not Turn OFF The Target!” Error In Samsung
- The Best Network Monitoring Tools
- The Best TVs for Xbox Series X

‘IP address conflict’ – How To Manage & Fix
- Best Laptops Under $300
- Best Laptops Under $500

10 Alternatives to Trapcall
- Social Media
- Cut the Cord
TechJunkie is a BOX20 Media Company
Home Mobile iPhone Apps How to Use KineMaster
How to Use KineMaster
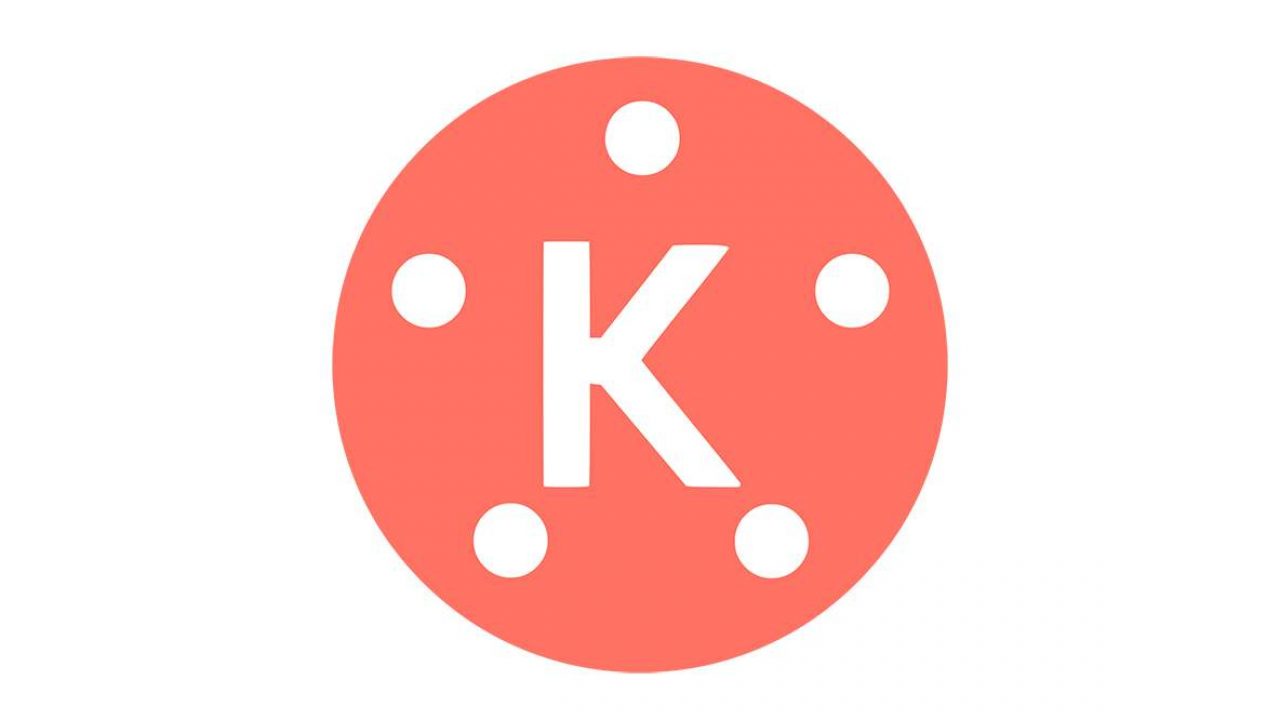
KineMaster is a popular video editing app for iOS and Android. Most love it due to its straightforward interface and powerful features that can make your video look professional in a few easy steps.
If you’re using KineMaster for the first time, it may not seem very intuitive before you figure it out. If you need help with learning how to use KineMaster, and create amazing videos, find out below the fundamentals of this video editor.
How to Edit Videos with KineMaster
Whether you’re a beginner or an experienced video editor, you’ll enjoy creating videos with this app. KineMaster offers a free version, which is more than enough for beginners who have yet to learn how to make the most of the app’s features. If you don’t like the watermark added to your videos, you can upgrade to the paid one.
The first step is, of course, to download the app. Visit the App Store or Google Play Store and install KineMaster on your device. When the installation is complete, open the app and start editing.
You can get started by tapping the Create new project button or selecting a video from your gallery that you want to edit.

Creating a New Project
Getting started with KineMaster is simple!
- Tap the app icon to open it.
- Tap the New project icon and choose an aspect ratio for your video: 16:9, 9:16, or 1:1. That depends on the purpose of your videos. For instance, 9:16 is suitable for Instagram stories and 16:9 for YouTube. For smaller file sizes, you can use 1:1.
- Next, you will see the space where your video will be and the basic controls and options to help you do your magic with the video. You can add media, multiple layers, audio, or voice to the video.
- By clicking on media, you import files that you want to work on.
You can choose different types of media for your project. It doesn’t have to be a video. You can create a cool video by importing multiple pictures, choosing suitable transitions, and adding music or other sounds.
When you import media to the project, you can edit it. Click on the imported video or one of the images, and they will get a yellow frame. On the right, you will find the available editing tools, such as the scissors icon indicating a tool for trimming. You can also crop the video, speed it up, rotate it, and more.
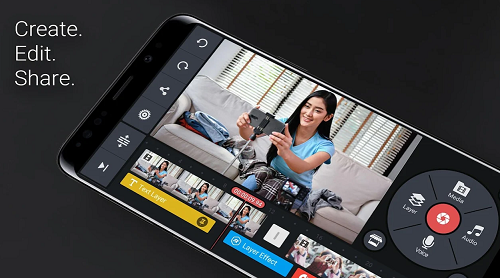
How to Trim a Video
To trim a video, follow the steps below.
- Select the video, and it will turn yellow.
- Tap the scissors icon in the menu on the right.
- You will now see different trimming options instead of the main tool menu.
- Choose if you want to trim to the left of playhead, split at playhead, or something else.
- When you’re done, tap on the checkmark above the menu.
How to Add Transitions
If you want to smooth over the transition to a whole other shot or scene:
- Choose the media you want to add transitions between.
- Select the gray square between each of the added files.
- Transition options and effects will appear on the right. Tap on each one you like to see if it fits in your video. To see the preview, you must put the slider where the transition is.
- When you pick the right one, tap on the checkmark above to save your choice.
How to Add Text
If you’re creating for social media, your video will probably need some text. Here’s how to add it.
- Tap on the Layer icon in the main menu after you import the desired video.
- From the new menu, choose Text.
- Enter the desired text.
- Your text will be displayed across the video. You can make it bigger or smaller.
- On the right, you can choose a suitable font, color, shadow, background, or animation effects – they determine how your text will appear in the video. There are plenty of attractive effects, such as your text dropping, rotating clockwise, slide, etc.
How to Add Music or Voice
To add music, do the following:
- Make sure you have the desired song on your mobile phone.
- Select the music icon from the main tool menu.
- Select the song you want in your video and confirm your choice by tapping the red plus sign.
- The song will start playing as your video begins, and you’ll see its name below.
If you want to do a voiceover, this is how:
- Go back to the main tool menu and tap the microphone icon.
- Tap Start to begin recording your voice. The microphone will be on even before you start recording. You will see a green light flashing.
- As you record your voice, you will see the part of the video it covers. That part will become highlighted in red.
- When you’re done recording, tap stop, and the red part of the video will now be underlined in purple.
- Adjust the audio in the menu on the right by, for instance, increasing the audio volume or using a voice filter. You can also re-record if you’re not satisfied.
Unleash Your Creativity with KineMaster
Don’t be afraid to show your creativity in its full glory. This simple app allows you to create, edit, and share spectacular videos for all kinds of purposes. Moreover, it’s simple enough you can begin to experiment after practicing for a clip or two.
Have you downloaded this exciting app? Are you going to share your videos on social media? Share your thoughts and any questions you may have in the comments below.
How to VLOOKUP from Another Spreadsheet in Google Sheets Using IMPORTRANGE
Leave a Reply Cancel reply
Your email address will not be published. Required fields are marked *
Sep 4, 2020
271 Articles Published
You May Like

How to Tell if Someone Read Your Message in Viber
Ronil Thakkar
Sep 3, 2023

How To Download Torrents Directly on to the iPhone
Aug 14, 2023

The Best App Builders Without Coding in 2022
Carla Mesina
Dec 16, 2022

The Best YouTube Music Alternatives in 2022
Dec 6, 2022

The Best Free-To-Play Mobile Games In 2022
Jonas Sunico
Nov 17, 2022
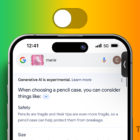
How to Get Rid of Generative AI Results in Google
Ashish Mohta
May 21, 2024

How to Deactivate Chat With Gemini in Chrome
May 16, 2024
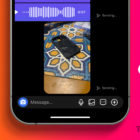
Instagram Stuck on “Sending Message” Notification After Sending Media
May 14, 2024

How to Change Your Name in Zoom
May 31, 2021

How To Filter By Color in Google Sheets
Robert Hayes
Jan 15, 2020
Copyright @2024 TechJunkie
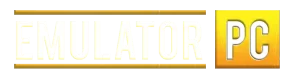
Kinemaster: Basic Video Editing Tutorial for Beginners

If you are fond of editing various videos, then you are most probably familiar with the Kinemaster. Various users widely use this leading video editing app because of its easy interface and significant features. By using this app, you can transform videos into a professional audio-video presentation in the easiest way possible.
Moreover, this powerful video editor is free to use and download. However, videos that are edited from the free version have the Kinemaster watermarks. If you want to remove the watermarks, you can get the paid version of the app for ₱ 1,764. If you are looking for a not-so-complicated video editing tool, Kinemaster is suitable for you.

Image Source: Kinemaster Tutorial
Editing Videos Using Kinemaster
This editing app is highly recommended for beginners who wish to learn how to do simple video editing. On the other hand, professional editors will also enjoy the easier features in the Kinemaster app.
The first step is to download it and install the Kinemaster app on your PC . Once installation is completed, you need to click the “Create New Project” button and choose a video from the gallery you wish to edit.
Creating a New Project
Here are the steps on how to create a new project on Kinemaster;
- Click to open the Kinemaster app.
- Click on the “New project” button and choose your preferred aspect ratio of the project. The aspect ratio of the project depends on the purpose of your video—for example, 16:9 for Youtube, 9:16 for Instagram stories.
- Once done, you will see the working space where you will implement effects, adjustments, and more to your video. You can add audio, voice, multiple layers, and even media to your project in this space.
- To import files you wish to work on, and you can click the media button.
In Kinemaster, it is not necessary to work with moving videos all the time. This app allows you to edit various types of media, such as images. For multiple pictures, you can create a beautiful audio-video presentation with transition effects and music as well.
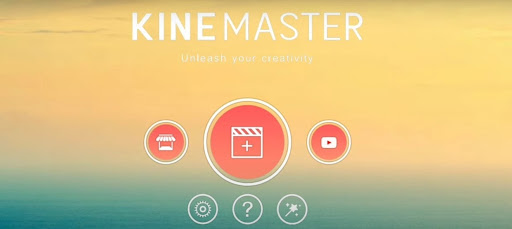
Image Source: Kinemaster Tutorial for Beginners 2
If you wish to import media to your current project, just notice the yellow frame on the lower part of the screen. Moreover, you can also try other editing options, such as trimming. Just look for the scissors icon in the app to cut your video’s duration. You can also rotate, and speed up your video by clicking the rotate/mirroring and speed buttons, respectively.
Trimming Videos on Kinemaster
These are the basic steps in trimming a video on this app;
- Choose the video you wish to trim, by clicking the video duration in the lower part of your app screen.
- Once done, the video will be highlighted in yellow. Then, click on the scissors icon located at the right part of the menu.
- Explore different options of trimming.
- Choose how you want your video to be trimmed. Split at playhead, left of playhead, or others.
- Once done trimming, click the checkmark on the upper menu to save
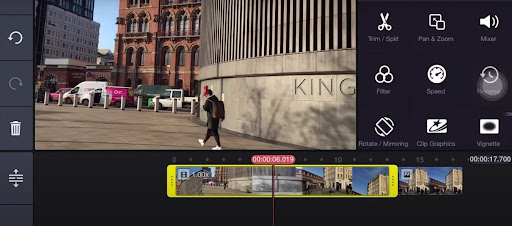
Image Source: KineMaster Basics: How to cut, split, and organize your videos!
Adding Transition on Kinemaster
If you want to achieve a smooth video transition, you must know how to do it using Kinemaster . Here are steps in adding transitions in this app;
- First, grab the media you wish to add a transition effect.
- Once done, choose the gray square in-between spaces.
- Choose from the available transition options. Click one and check if it fits your video presentation. Use the preview feature to check how it will turn out.
- Once done, click on the checkmark in the upper corner to save your file.
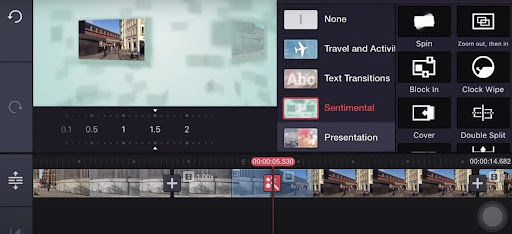
Image Source: KineMaster Basics: How to use transitions in your videos!
Adding Text on Your Project
If you wish to add some text to your project, it is also possible for Kinemaster. Here are the steps;
- In the main menu, click the layer icon and import the video of your choice.
- On the menu, tap the text button.
- Enter the text you wish to add.
- Upon clicking the OK button, your text will be displayed on your video. Start to modify its size based on your liking.
- You can edit its font, color, background, and animation effects by clicking the button at the right part of the working space. You can explore and use other effects that can fit your video presentation well.
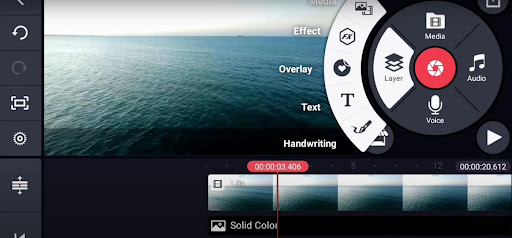
Image Source: Kinemaster – How To Add Subtitles Or Text In Any Videos
Adding Voice & Music
To add music to your project, you need to follow these steps;
- First, ensure that your preferred song is available on your PC.
- Then, from the main tool menu, click on the music icon
- From there, select the song you want to use for your video and confirm it by clicking the red plus button.
- Once done, the audio file will begin to play as the video starts.
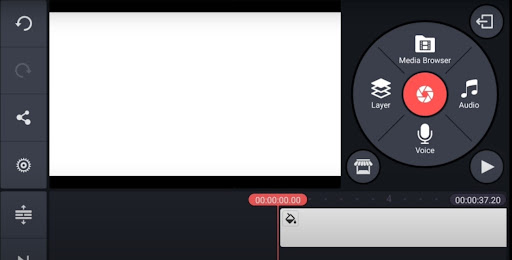
Image Source: Kinemaster – How to add music & sound effects
Moreover, if you want to add some voiceover to your video, you can check out these instructions;
- From the main tool menu, click on the microphone icon.
- Click start to begin recording. Once you start recording, you will notice a green light glaring.
- As you record your voiceover, you can check out what part of the video it covers by looking at the highlighted video duration in red.
- Once finished recording, click stop, and the red highlighted part on your video will be highlighted with purple color this time.
- For sound effects, you can increase the audio volume or utilize a voice filter on the right part of the audio menu. If you think your recording is not effective, you can record it again.
Kinemaster is a straightforward video editing application perfect for beginners as well as professionals. It enables every user to create, edit and modify impressive media such as videos. No doubt, this guide will help you a lot, especially on how to use this ideal application on your PC.

Related Articles:

GrandChase Characters – Top Tiered Mage & Assault Characters
A Gameplay Review Of The Sports Game Wrestling Revolution 3D

Archero Best Hero Tier List – Getting to Know the Powerful Heroes
Latest articles.

- Awards Season
- Big Stories
- Pop Culture
- Video Games
- Celebrities
Mastering Video Editing: Tips and Tricks for Using Kinemaster Editor on PC
Are you an aspiring video editor looking to enhance your editing skills? Look no further than Kinemaster Editor for PC. This powerful video editing software allows you to create professional-quality videos right from your computer. In this article, we will explore some tips and tricks to help you master the art of video editing using Kinemaster Editor on PC.
Understanding the Basics of Kinemaster Editor
Before diving into the tips and tricks, it’s essential to have a good understanding of the basics of Kinemaster Editor. This software offers a range of features that enable you to create stunning videos with ease.
One of the standout features of Kinemaster Editor is its intuitive user interface. The interface is designed to be user-friendly, making it easy for beginners and professionals alike to navigate through the various editing tools. With its drag-and-drop functionality, you can effortlessly import media files, arrange them on the timeline, and apply effects or transitions.
Utilizing Advanced Editing Tools
Once you have familiarized yourself with the basic functions of Kinemaster Editor, it’s time to delve into its advanced editing tools. These tools will elevate your videos from basic to professional-grade productions.
One tool worth exploring is the multi-layer support feature. With this feature, you can overlay multiple videos or images onto each other, creating visually appealing compositions. You can also adjust each layer’s opacity and position for precise control over your video’s visual elements.
Another powerful tool in Kinemaster Editor is its extensive library of effects and transitions. From simple fades to complex animations, these effects allow you to add a touch of creativity and professionalism to your videos. Experiment with different effects and transitions until you find the perfect combination that enhances your storytelling.
Enhancing Audio Quality
In addition to visual elements, audio quality plays a crucial role in creating engaging videos. Kinemaster Editor offers a range of audio editing tools to help you achieve optimal sound quality.
One essential tool is the audio equalizer. This feature allows you to adjust the audio levels of your video’s background music, voiceovers, or sound effects. By fine-tuning these levels, you can ensure that your audience hears every sound clearly and without distractions.
Kinemaster Editor also provides an extensive library of royalty-free music and sound effects. These resources are a great addition to your videos, helping you set the right mood and ambiance for different scenes. Take advantage of this vast library to enhance your video’s overall quality.
Exporting and Sharing Your Masterpieces
Once you have completed your video editing masterpiece using Kinemaster Editor on PC, it’s time to export and share it with the world. Kinemaster Editor offers various options for exporting your videos in different formats and resolutions.
Before exporting, ensure that you select the appropriate resolution for your intended platform or audience. Whether it’s for YouTube, Instagram, or a presentation, choosing the right resolution will ensure optimal viewing experience across different devices.
After exporting your video, consider utilizing Kinemaster Editor’s direct sharing options. You can directly upload your videos to popular social media platforms such as YouTube or Facebook without leaving the software interface. This streamlined process saves you time and effort in sharing your creations with others.
Mastering video editing is an ongoing journey that requires practice and experimentation. With Kinemaster Editor for PC at your disposal, you have a powerful toolset that can help bring your creative visions to life. By understanding the basics of this software, utilizing advanced editing tools effectively, enhancing audio quality, and leveraging its exporting features, you’ll be well on your way to becoming a proficient video editor using Kinemaster Editor on PC. So grab your computer and start creating captivating videos today.
This text was generated using a large language model, and select text has been reviewed and moderated for purposes such as readability.
MORE FROM ASK.COM

Learn To Use Kinemaster app : A Full Guide For Beginners
Hello, everyone In this post we will explain everything about kinemaster video editor application ,how you can use kinemaster app
If you are a beginner or you want to edit videos professionally for YouTube or any other platform then this app is best for you.
What you get:
- What is Kinemaster
How to Download Kinemaster App
- List of all Kinemaster App Features
- How to use Kinemaster App
Free and Paid Version
Frequently asked questions.
Kinemaster is a professional video editing app available in both devices with many features. It is also has a free and paid version but free versions have some restrictions on its features and you will also see the watermark on each video edit by kinemaster.
So I suggest you if you can pay some money then you should use kinemaster app paid version.
Also Read – What is Cambly | Is Cambly a good option to Learn English
It is a very easy and free method to download kinemaster app here we explain how you can download it in android and ios devices both just follow some of these instructions properly.
- For Android users : First open the Google play store after it clicks on the search bar and type KINEMASTER and search it Then you show on the first top position open it and tap on INSTALL that’s it all is done. Now you are ready to use the app
- For iPhone users : First open the App store Go to search bar type KINEMASTER and browse, when you see kinemaster on first top position then click on it and download after downloading it will show you in home-page of your device
How to download kinemaster app in PC | Windows or Mac
Before downloading a kinemaster app in the computer
First you have to download an emulator, by using an emulator you can run any android or iPhone app in the PC
Then Go to play-store or App-store tap on the search bar, and write kinemaster & browse
When you see a kinemaster app in the top first position, open it and install(similarly as you do in the Android & iPhone devices.)
What is emulator : Emulator is a software helps to run android and iPhone applications in a computer system. There is so many emulator software available on the internet such as Bluestacks, Nox player , etc. You can download anyone from them.
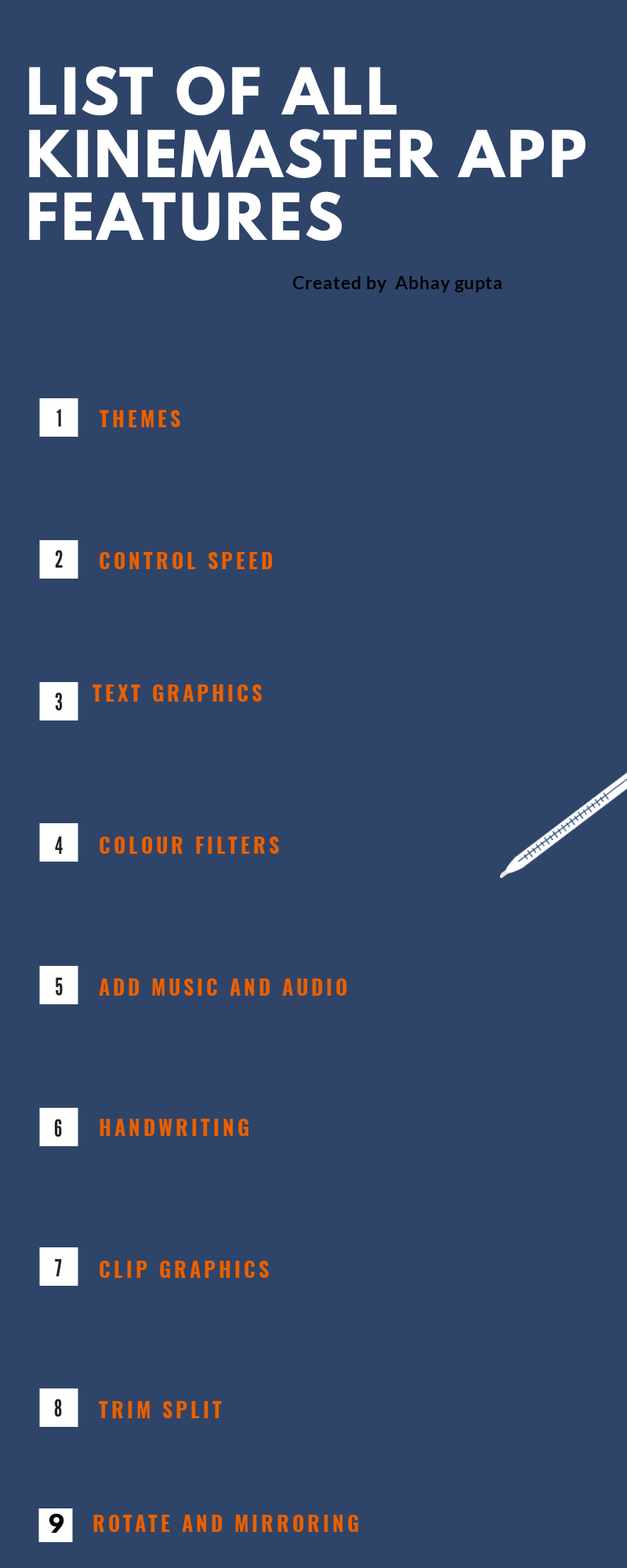
1.Themes 2.Control speed 3.Text graphics 4.Colour filters 5.Add music & audio 6.Handwriting (many types) 7.Clip graphics 8.Trim/split 9.Rotate/Mirroring 10.Text and many more…
Landing screen
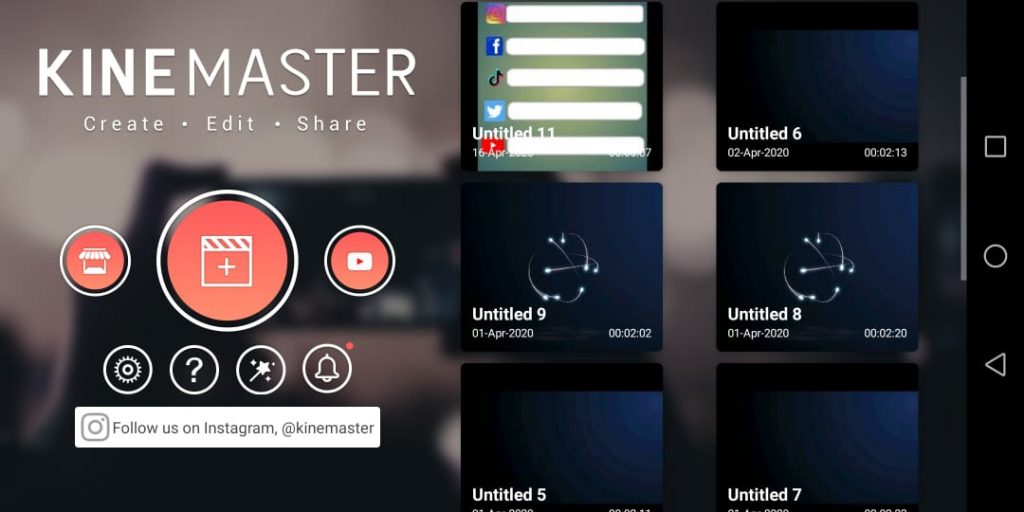
It is a screen where you saw all the project videos you edit by kinemaster and get an option to create a new video
To create/edit a new video click on “+” button then it asks you to choose an aspect ratio of videos
It provides three aspect ratios like 16:9, 9:16, 1:1 Then you get a control bar as showing in the image.
Control bar
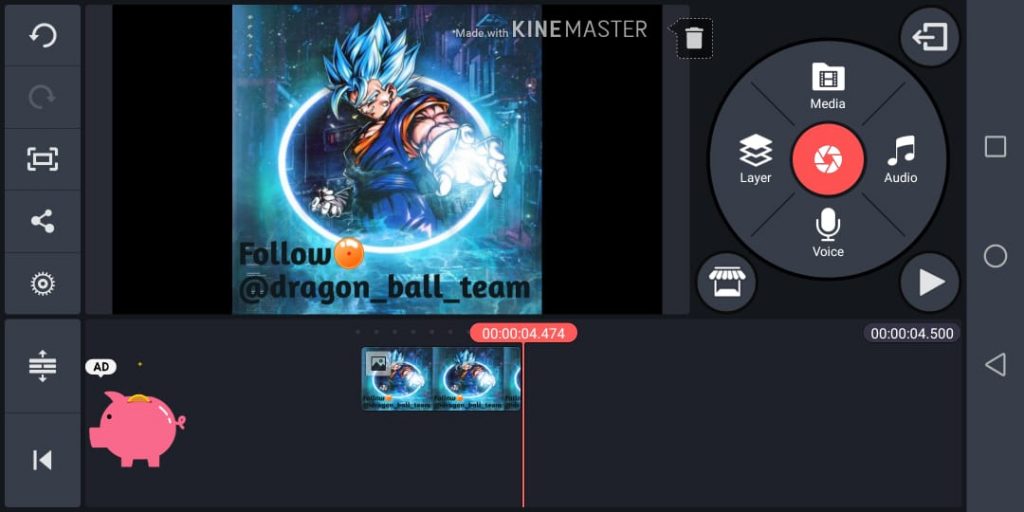
It is a screen where you will see the video you working on and also you manage all the features of this app on this bar
Like media, audio, voice, layers, project settings, and many more options in this app
you get a play button so you can check your video how it looks.
How to trim a video
If you want to trim or cut a video first add video on control bar by using ‘media’ option
Then you can see the video on control bar screen.
After it select the video ( when you select you will see yellow borders on a video) and some more options will be visible.
Then click on “ scissor ” sign (top right) it also shows you more trim methods
Then select video that you don’t want to cut then click on top right corner Tick mark. ( it means all part of the video you didn’t select was removed)
How to add audio in kinemaster videos
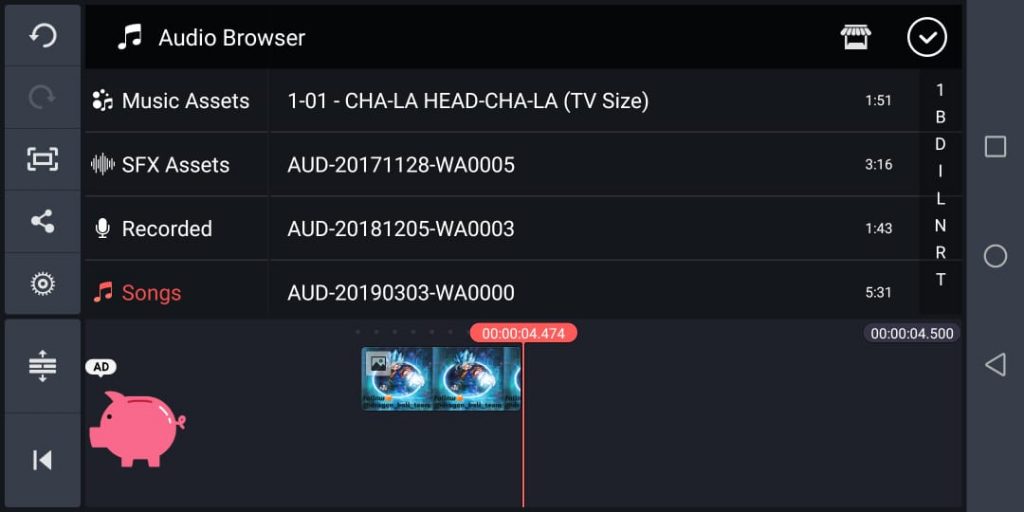
To add audio in videos click on audio button then you get four options there are
- Music assets : In it kinemaster provides free music for your video you can download it
- SFX assets: In this you can download small sound effects for your video
- Recorded: you can see all the audio you recorded
- Songs: you can see all the songs available in your device you can choose it from here. That’s it, now you get a layer of that audio by selecting it you can control the time length of audio.
Pan & Zoom feature in kinemaster app
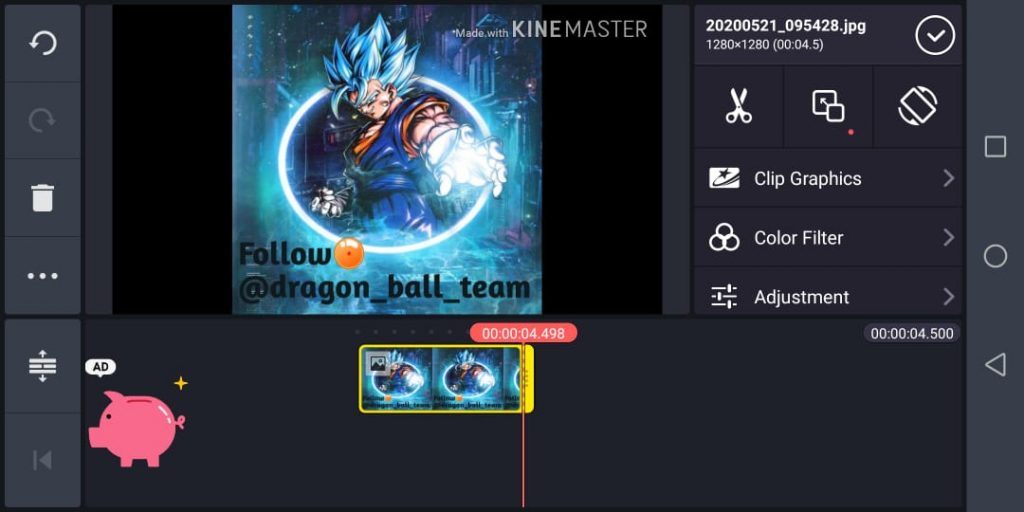
By using this feature you can manually create an effective animation by set a starting position & end position of any image or video When the video is selected then this feature is visible it is present in the middle of trim and volume option.
For a better understanding as shown in the image When you click on it you see two options those are start position & End position use zoom in or zoom out to get a professional look.
How to play, share, duplicate & delete, any video in kinemaster app
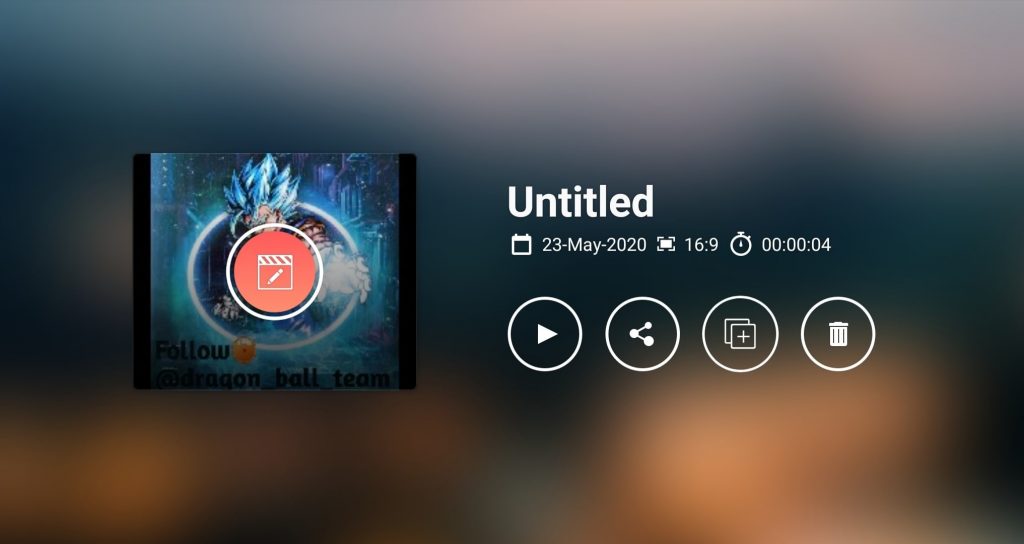
For performing these functions on any video first you should open the app then select the video then you can see four options on that page
- First one is play : you can play and pause the video and see what you create.
- Second one is share : By this, you can export or share the videos on any social media platforms directly
- Third one is duplicate/copy : It will help you to create duplicate video Suppose you create an intro for any video then this feature is used by using this you don’t need to create again and again the same intro just use this feature.
- The fourth one is deleted : if you want to delete or want to remove the video from kinemaster video list then you can use it and delete it.
How to add text in kinemaster video
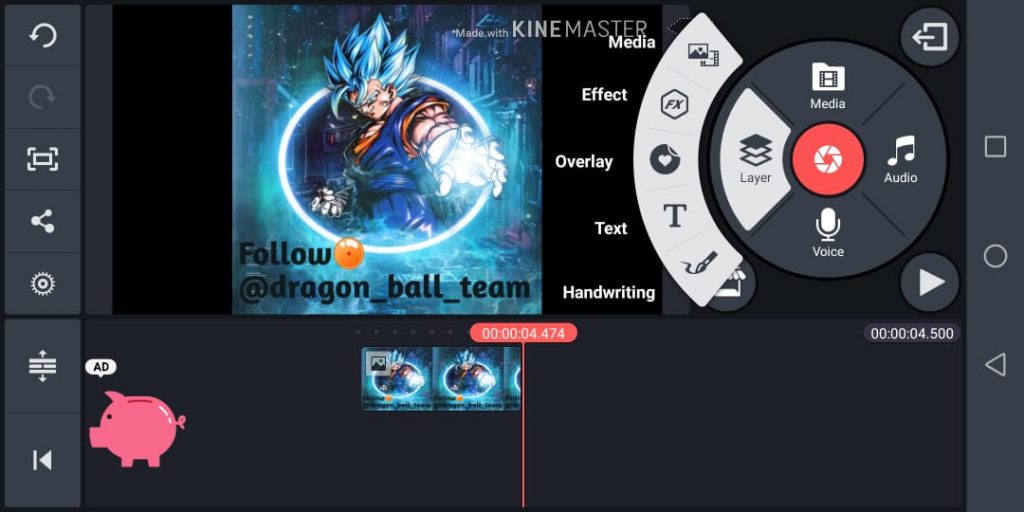
To Add a text in a video first click on the layer then you see some options choose ‘text’ and write what you want to show on the video in a starts the text is showing small but you can change it’s the size and position & angle too.
It also provides some more options for editing the text like
- You can introduce the text IN ANIMATION & OUT ANIMATION
- Change the color of the text
- Control the opacity of text
- You can change the background color of the text
- And many more editing options it will provide you such as text glow, text outline, text-shadow, text rotate, mirroring , etc.
How to use transition in kinemaster
Transition is an effect that shows the professional look to your video To add a transition in a video first you have to choose the clips of the video available in your device then you see a grey box in the middle of both clips.
Click on it then you’ll see many types of transitions like text transitions, sentimental, fun transition, presentation, powerful, classic, 3D transition , etc.
Each transition has many effects you can check and use it according to you. If you want more effects you have to buy a premium plan.
How to add handwriting in a video
To use the handwriting feature on a video first open the app then select the video or if it’s new click on + sign & chooses aspects ratio and reach the control bar
After it clicks on LAYER it will open a new window, then find and click on handwriting option Now here you have all customize options you can use like colours, eraser, brush , etc.
How to export videos form kinemaster app
To export the video from kinemaster to gallery first open the kinemaster app choose the video from landing screen which you want to export then click on the share button, choose the video format & frame rate 360p, 480p, 540p, 720p,1080p , etc.
Then finally tap on export that’s it Now the video is saved in your device. If the video is lengthy then maybe it takes more time for export And even you can directly upload your videos on social media platforms.
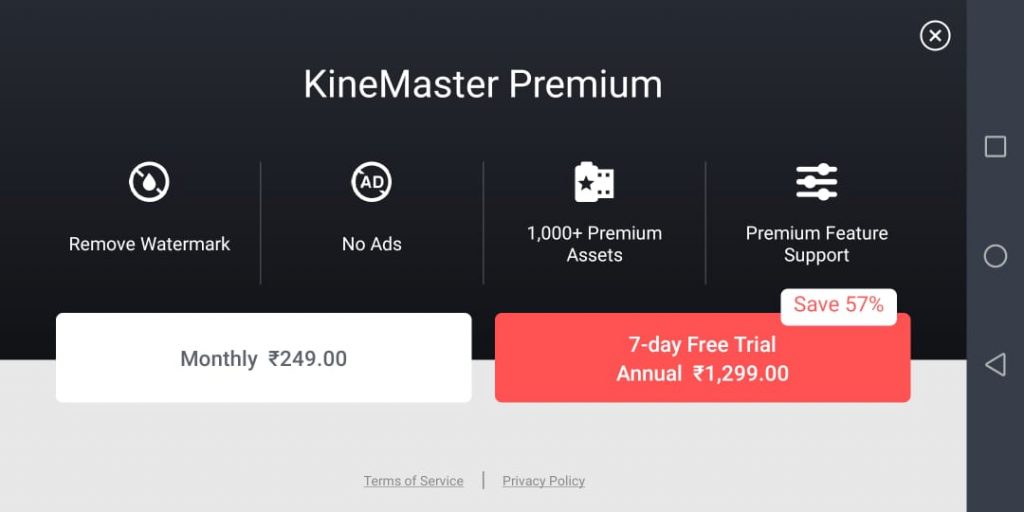
kinemaster is the best editing app for beginners with a lot of features even in a free version, don’t overthink and just start using it.
It is a very popular video editing app
So you get a lot of blogs and videos available on the Internet which will help you to learn how to use kinemaster app very easily.
Ans : There is no limit for adding the audio tracks in your videos but it has a limit that you can play eight audio tracks at a particular time.
Ans : If you want to remove the kinemaster watermark on your videos then you have to pay for it, you can also try 7 days free trial to remove the watermark.
Ans : You can send request to customer care by using a kinemaster website and fill the form details such as your email address, subject, description, platforms, type of issue, file attachments.
I am a 📝mechanical engineer📝and a ❤️digital marketer❤️ and if you like my content then you can follow me on Instagram, Facebook, twitter, LinkedIn, etc.
- Download Kinemaster App
- kinemaster pricing plans
How an Emergency Line of Credit Can Aid Your Financial Situation?
Things that are harming your credit score, the 10 most common mistakes made when applying for a business loan, leave a reply cancel reply.
Save my name, email, and website in this browser for the next time I comment.
Most Popular
Top trading techniques & strategies traders should know, recent comments, editor picks, popular posts, popular category.
- Education 344
- Business & Management 234
- Fashion & Lifestyle 162
- Finance 100
- Marketing 73
Indies Education is an initiative by Lapaas – Digital Marketing Institute and Company where students of Lapaas can publish their articles. The goal of this platform is to learn practically the concept of Content Creation and Search Engine Optimization (SEO).
© Powered By Lapaas
- Entertainment
How To Upload to YouTube with KineMaster
Lee Stanton Lee Stanton is a versatile writer with a concentration on the software landscape, covering both mobile and desktop applications as well as online technologies. Read more October 24, 2023
If you use KineMaster’s video editing app, you may be wondering how to upload videos to YouTube. After all, the online video sharing app has unrivaled reach in the social media realm, making it the go-to choice for so many content creators.

If you want to upload a KineMaster Video to YouTube, you’re in the right place. This article will explain everything you need to know about the process.
Uploading a KineMaster Video to YouTube via the Editing Screen
The ultimate joy of shooting and editing a video is being able to upload it successfully. You can use three methods to post your KineMaster videos to YouTube. Here’s how you can upload it using KineMaster’s editing screen interface:

- Your content is now up on the platform for public viewing.
Uploading a KineMaster Video to YouTube via Export Menu
This process is completed through the app’s main menu. It’s pretty straightforward, especially if you want to upload the video without opening it. This method isn’t ideal if you’re yet to edit your video in KineMaster.
Here’s how you can do it:

Uploading a KineMaster Video via Gallery
Some users save their videos to their phones before uploading them for security purposes. It usually is a backup in case you lose content or have storage issues. Here’s how you can upload your KineMaster Video on YouTube via your phone’s gallery:

Uploading KineMaster Videos to YouTube Without a Watermark
YouTube is all about visual appeal and engaging content. The KineMaster logo imprinted on your free-to-edit videos can be distracting for viewers. Most of them get thrown off, and this can result in diminished revenue. Fortunately, there are ways to eliminate the watermark.
Upgrade to KineMaster Premium Plan Subscription
The most accurate way to remove the watermark is to pay for an upgrade. All users with the free version have the watermark appearing on their content. It’s a way for the app to leverage and expand its market reach in exchange for offering you a free video editing platform. Apart from removing the watermark, this upgrade will grant you access to premium features like advanced layer control and additional audio and video effects.
Crop and Layer Your Video
Content creators can explore KineMaster’s numerous editing features to erase the watermark. Layering and cropping are some of the most reliable methods. The layering tool can mask the logo, making it less visible to the audience. Users can also transfer the watermark from a focal position to an area on the display that doesn’t require too much attention. Its size can also be altered using the cropping tool.
Test Out the Video’s Aspect Ratios
YouTube does have a standard ratio for all posted videos. However, you can slightly alter these values during editing to make the watermark less noticeable. This will make it less distracting for your viewers.
Adopt Background Music and Sound Effects
While this is more applicable for voice-over videos, you can still fit it in for little instances of your video. This will help direct your audience’s attention towards the video’s main content and keep them engaged. KineMaster provides a variety of copy-right free music and sounds you can use. These are available to everyone using the platform.
Using Third-Party Applications
This is only applicable to Android users. VideoProc Vlogger is one of the premium editing software apps that will help you effortlessly erase the KineMaster watermark from your videos. And you get to use it for free. You can use it to crop and cover the watermark with your logo, pixels, and even text.
Are KineMaster assets copy-right free?
Yes. All edits you make with KineMaster assets can’t make you receive a YouTube strike. Whether they are sound effects, GIFs, or music, they are all licensed by the app.
Which is the easiest way to erase the KineMaster watermark?
Using third-party applications is the best option in terms of convenience and reliability.
Can you monetize KineMaster YouTube videos that have a watermark?
Yes. However, it’s best to try and make it less visible or remove it entirely so it doesn’t affect your viewership.
Going Viral
If you want to bring your personal or business brand kicking and screaming into the 21st century, YouTube is likely to be a key component. Combined with KineMaster’s incredible free editing tools, there’ll be no stopping you. You can tap into YouTube’s vast popularity and promote your content across all social media channels.
Have you ever uploaded KineMaster videos to YouTube? If so, did you use any of the tips of tricks featured in this article? Let us know in the comments section below.
Related Posts

Disclaimer: Some pages on this site may include an affiliate link. This does not effect our editorial in any way.

Paras Rastogi March 5, 2024

Aman Kumar March 1, 2024

Lee Stanton February 9, 2024
Send To Someone
Missing device.
Please enable JavaScript to submit this form.
Edit HEVC with Alpha video in KineMaster!
July 12, 2023
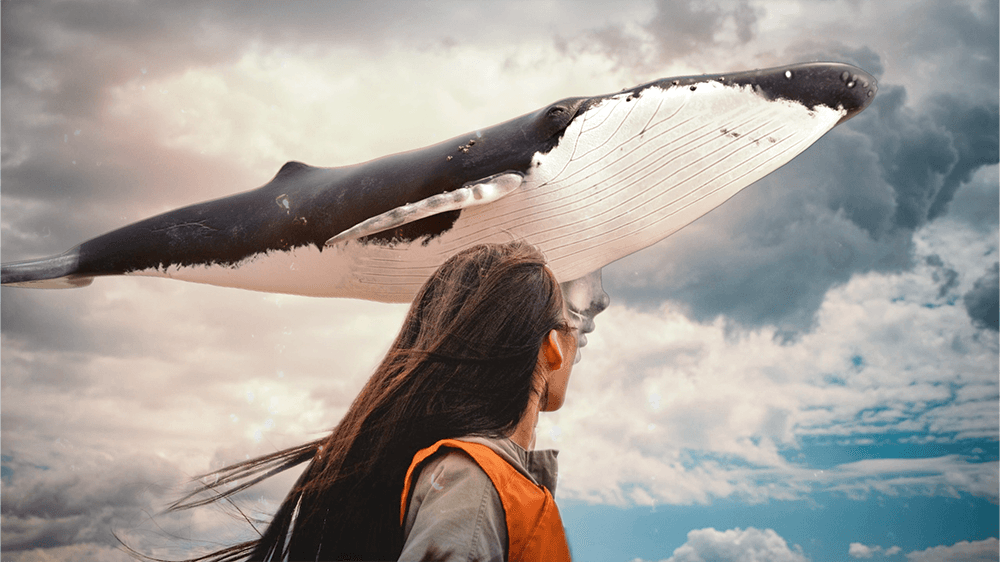
KineMaster 7.1 is the first mobile video editing app to support HEVC with Alpha, or .mp4 videos with transparent backgrounds for Android, and joins an exclusive handful of apps that provide this feature on iOS devices. Cross-platform support for videos with transparent backgrounds makes it easy to create and share your own creations with everyone.
What is Alpha Video Editing?
HEVC (High Efficiency Video Coding) support for alpha channels allows videos to have transparent areas, which can be overlayed on top of other media in your KineMaster project to make truly impressive video content. Or, you can export your videos with transparent backgrounds for use in other software! This technology can be very useful in presentation software, such as Keynote, and allows ordinary users to create transparent videos for astonishing effect compositing.
Add Transparent Videos to Your KineMaster Projects!
KineMaster's support for alpha videos makes it easy to add them to your existing projects! 1. Launch the KineMaster app 2. Start a new project or load an existing one 3. Position the timestamp where you want to add a transparent video 4. Select Layer > Media 5. Select an alpha video Or, follow along with this tutorial to learn how to make a video with a transparent background from scratch! [ YouTube link to Alpha Video tutorial ]
Make Keynote Presentations with Transparent Backgrounds
Introducing kinemaster 7.1, upscale your videos with super resolution, create mind-blowing videos, fast and easy now.
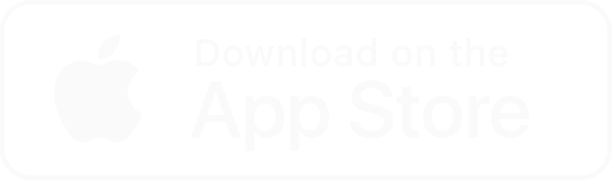
What is KineMaster and how do you use it?
Let’s take a look at how KineMaster works, how much it costs to use, and some of its main features.

Alec Chillingworth
Want to use KineMaster for your video projects? Learn what it is, if it includes a watermark, its main features, and more.
Today, we’ll cover:
What is KineMaster?
Is kinemaster good for beginners, is kinemaster good for professionals, is kinemaster free, how much does kinemaster premium cost, can you use kinemaster without a watermark.
- Are there any downsides to KineMaster?
How do you use KineMaster?
Kinemaster’s core features.
KineMaster is a mobile video editing app, available for iOS and Android. Packed with everything from standard templates and tools to AI background removal, KineMaster’s geared toward making your mobile edit as painless as possible. We’ll discuss the upsides, downsides, and key features shortly, but first: who is KineMaster for?

KineMaster is a user-friendly app, which makes it great for beginners. The interface is what you’d expect from a video editing app, and it offers full-screen editing to boot — if you want to feel like you’re editing on a desktop, this is the app for you.
The timeline, tools, and effects are all clearly marked — this makes KineMaster an ideal app for those who’re dipping their toes, or haven’t tinkered with video editing in a while. It differs slightly from programs like iMovie, Clipchamp, and CapCut, but you’ll find plenty that’s familiar.
KineMaster has enough features and tools to keep beginners busy, too. You can make edits with filters, color adjustments, and more — if you feel like digging into the chewy center, you’ll find more advanced tools, too. Which brings us to…

Broadly, businesses don’t use KineMaster for standard content creation. More often than not, they’ll have a desktop-based program integrated into their workflow, like Adobe Premiere Pro.
However, that doesn’t mean it’s exclusively for beginners. As platforms like TikTok become more central to corporate strategy, professional creators and businesses are embracing mobile apps like CapCut. That way, they can slice up mobile videos to target the short-form, vertical video market. Take a look at KineMaster’s features further down, and see if it’s the right fit for you.
The KineMaster app can be downloaded and used for free. Android users can download the app from Google Play, while those with an iPad or iPhone can head to the App Store.
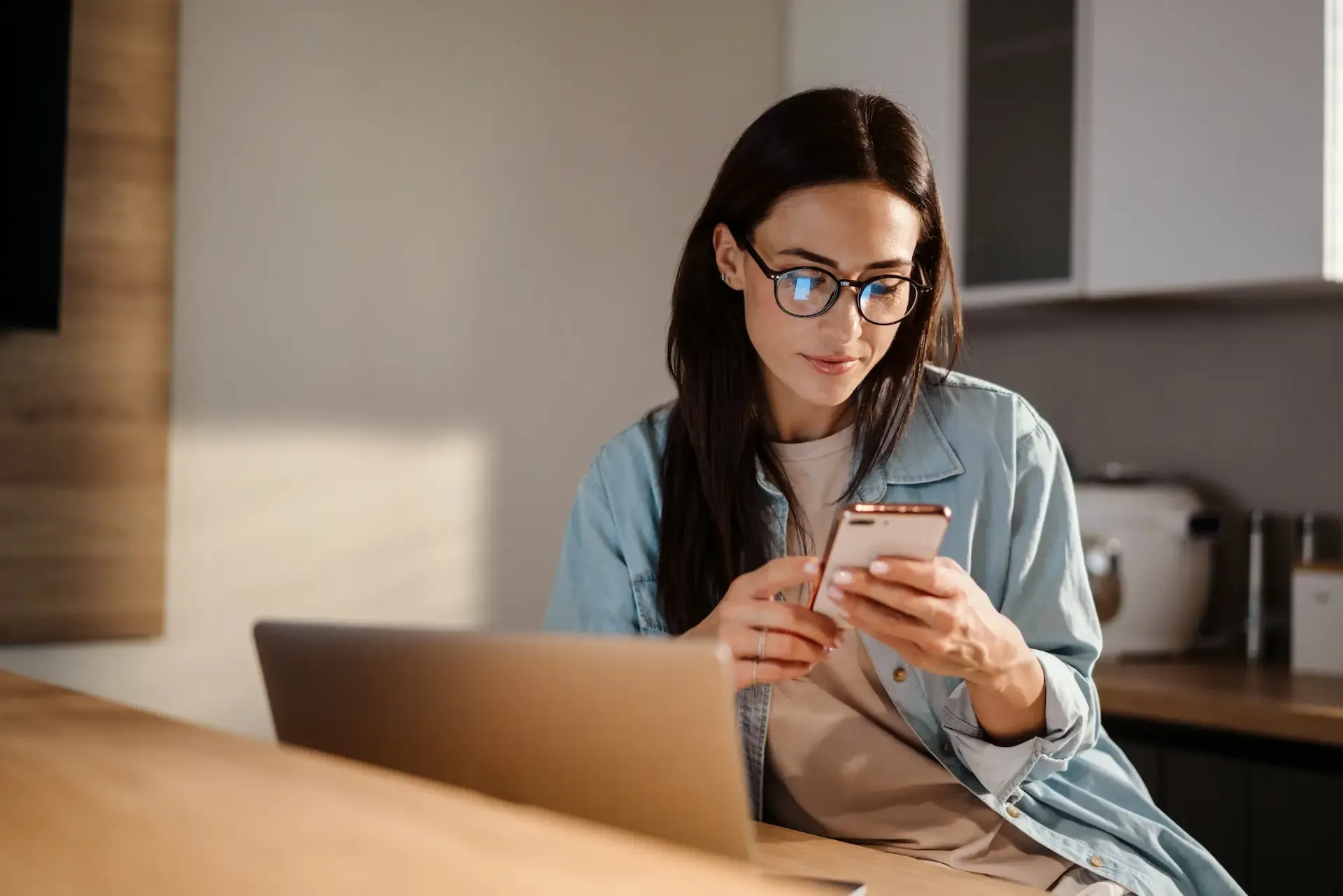
However, using the free version of KineMaster comes with its limitations. One of the main things to point out is the watermark, which will appear on any content you create — you’ll also see ads from time to time.
On top of that, the free version doesn’t include premium assets, nor does it grant you cloud storage. It’s not the end of the world, and if you’re just trying the app out, you can get a feel for it without spending a dime.
If you’re a new KineMaster user, you’ll usually be offered a free trial of the full experience. The trial is for three days, after which you’ll switch to the paid version: KineMaster Premium.
KineMaster Premium gets rid of the watermark and ads, offers unlimited access to premium assets, and gives you 10 GB of cloud storage. It’s available on a monthly or yearly basis: $9.99 for the former and $49.99 for the latter.

If you subscribe to the monthly or yearly KineMaster Premium plan, your content will be free of watermarks during that period. It’s one of the main reasons people part with their cash — the cloud storage and premium effects are handy, but removing the watermark gives your content that professional sheen.
Are there any downsides to KineMaster?
KineMaster is loved by many, but no app is perfect. One of the more common — albeit minor — complaints is that you’re unable to buy outright access. Some users would rather pay a one-time fee than subscribe to KineMaster Premium.
This is worth bearing in mind, but it shouldn’t stop you from downloading KineMaster. After all, it’s free — there’s no harm in trying it.

We’ll cover KineMaster’s core features in a second, but before we do that, let’s run through how to use it:
- Download and/or open KineMaster. Get yourself comfortable, crack open the iPad if you want a little more space, and get the app up and running.
- Create an account under the ‘Me’ section. This step isn’t essential, but if you’re going to use KineMaster regularly, it’ll help you store information more conveniently. You can create your account with your Apple, Google, or email credentials.
- Open a new project. You can name your video and select the aspect ratio — if you want to drill down into the nitty-gritty, there are further options here, too.
- Select your media. If you’re comfortable doing so, allow KineMaster full access to your device’s media library. This will save time if you’re importing multiple clips. To add more media to the timeline, hit the ‘Media’ button at the top of the options wheel. If you’d like to capture footage in-app, click the red shutter button in the middle of the options wheel to open your device’s camera. You can also record a voiceover directly to the app — tap the microphone button to do so.
- Place your media on the timeline as appropriate, then start editing. Tap individual clips to bring up the editing menu — trim, split, and adjust to your heart’s content.
- Add text, transitions, and effects. Some of these are housed in the same section as the editing menu, while others can be found in the ‘Layer’ section.
- Add logos and captions. These can also be found in the ‘Layer’ section. Think about things that’ll make your content more accessible, like lower thirds and captions. You can also generate auto-captions under a clip’s individual effects menu. If you’re using the free version of KineMaster, your options in steps 5–7 may be limited.
- Save your project. Play around with settings like format, resolution (up to 4K!), and bitrate — once you’re happy with it, save the video to your device. If you’re on KineMaster Premium, you can save your project to the KineCloud.
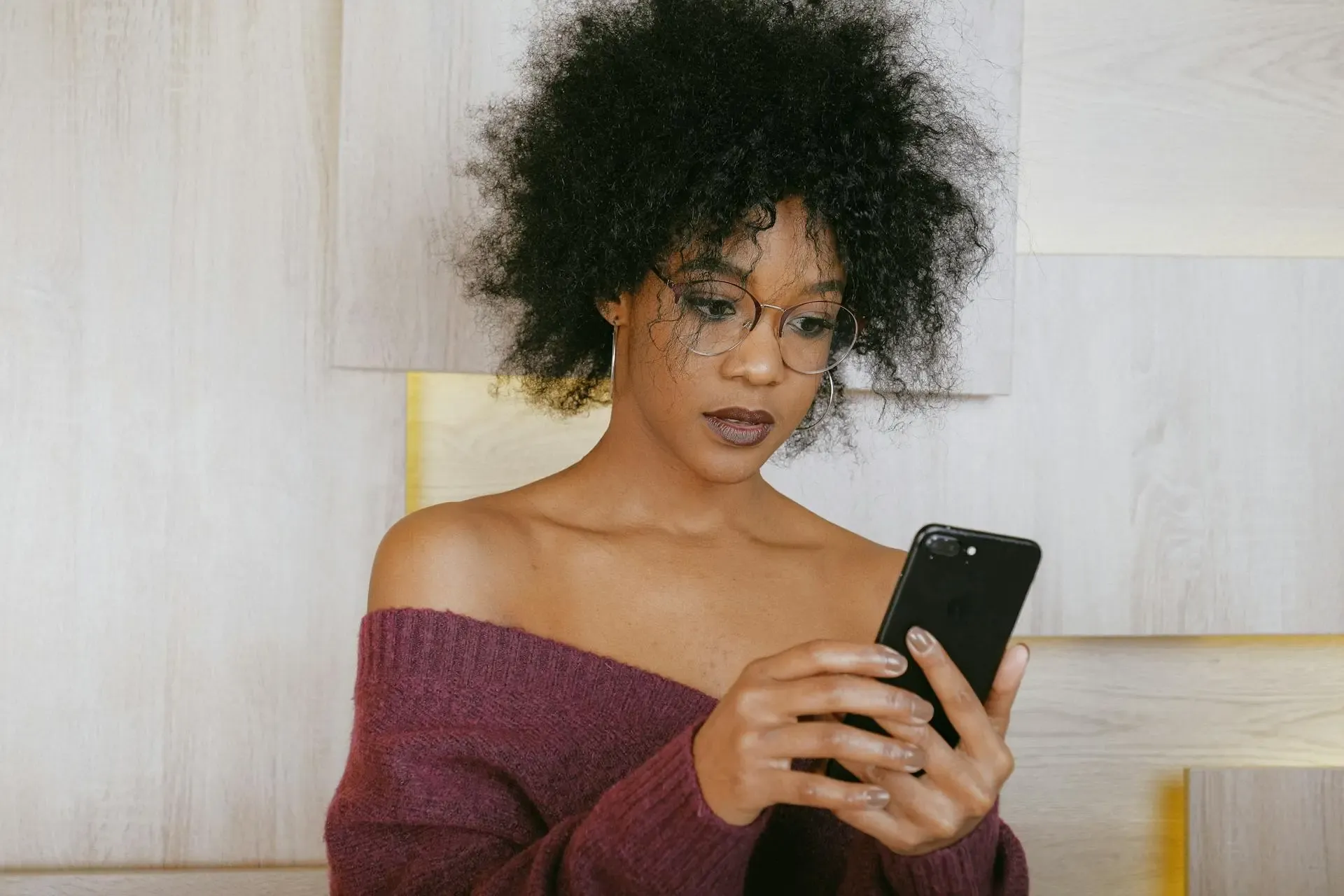
Now that we’ve learned what KineMaster is, how much it costs, and its pros and cons, let’s wrap up with some of its core features.
Editing tools
As we’ve mentioned throughout this post, KineMaster bundles a whole bunch of editing tools together. There’s speed adjustment, panning and zooming, noise reduction, keyframing, and more.
If you’re after a chroma key -style cover-up, you can use the ‘Magic Remover’ tool. This does a job similar to green screen, removing your footage’s background. From there, you can select the ‘Background’ or ‘Clip Graphics’ tool.
Transitions
Even if you’re using the free version of KineMaster, you still have access to a healthy amount of transitions. They’re neatly packaged into different categories, including 3D transitions, fun transitions, classic transitions, and more.
One of KineMaster’s coolest features is its buzzy homepage. It’s bursting with trending templates, recommended filters, first uploads from the KineMaster community, and popular hashtags. If you have a KineMaster account, you can create and publish your templates for others to use.

For both transitions and templates, there’s plenty more available in KineMaster’s built-in Asset Store — a surprising amount are available for free, too. If you see a golden crown next to the template or transition, that means it’s only accessible with a KineMaster Premium subscription.
Full-screen timeline
We mentioned this before, but it’s worth singing its praises again: KineMaster’s full-screen editing timeline rocks. Mobile video editing can get tricky, but this aspect gives the app a well-rounded feel. You won’t be able to replicate the desktop editing experience, but to say this is as good as it is while remaining free to use…we’re into it.
So, that’s an overview of KineMaster. It’s a user-friendly mobile app built for mobile users, rather than being retrofitted. Even if your team uses an established video editing software, why not try KineMaster for your mobile content?
Once you’ve created your visuals, it’s time to nail the soundtrack. No need to waste time with complicated licensing deals or unexpected fees, though — use Epidemic Sound and find the perfect soundtrack every time.
Our catalog is high-quality, affordable, and safe. An Epidemic Sound subscription goes beyond royalty-free music, removing the headache of licensing and freeing you up to do what you do best. You can enjoy the safety of our license hand-in-hand with our massive catalog of 40,000 tracks, covering just about every genre you can think of. You’ll also gain unlimited access to our advanced search functions — finding the right sound’s never been easier.
It’s better than royalty-free. It’s worry-free. Get started with Epidemic Sound below.
Are you a filmmaker? We've got you covered with background music for videos, including:
- Video production music
- Music for commercials
Take your video editing to the next level with our massive catalog of music for filmmakers.
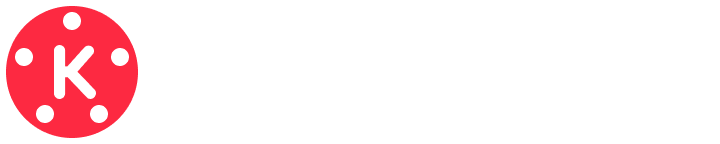
Fast & Easy Video Editing app, KineMaster provides tons of killer editing features for professional level free video editing and audio editing, yet easy to use. Free Download on Android and iOS devices.
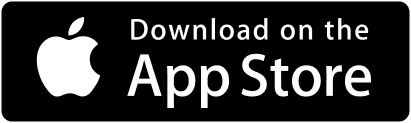
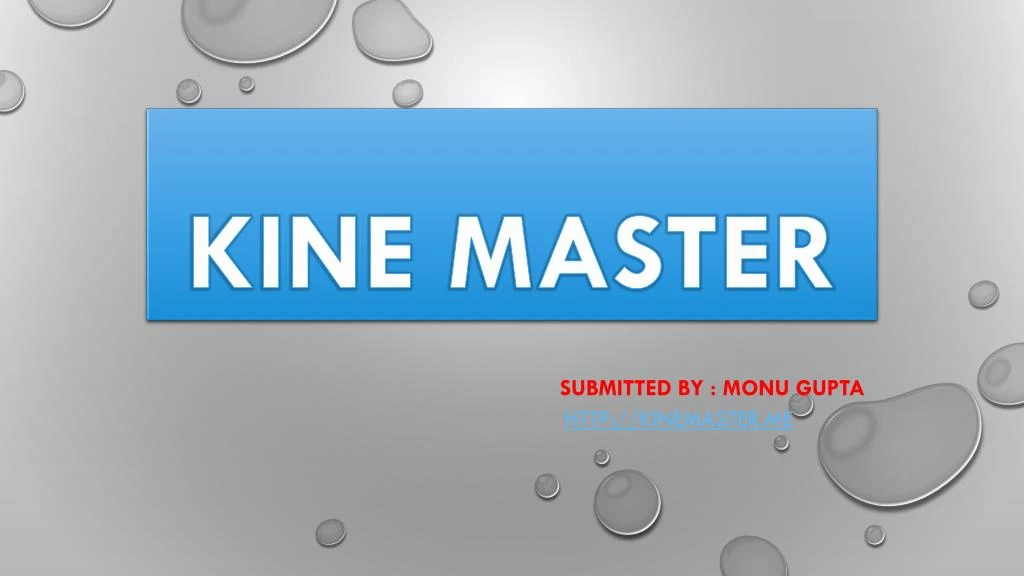
KINE MASTER
Apr 17, 2018
1.15k likes | 3.25k Views
ITS ALL ABOUT KINE MASTER.<br>http://kinemaster.me
Share Presentation
- kine master
- kinemaster application
- kinemaster offers
- load kinemaster mod
- beneath device administrator search

Presentation Transcript
KINE MASTER SUBMITTED BY : MONU GUPTA http://kinemaster.me
The Explanation of KineMaster -- Guru Video E-ditor • KineMaster Is the Sole full-featured Expert video Editor for Android, encouraging a number of levels of video images, graphics, and text, in addition to accurate slicing and cutting, multi-track sound, accurate volume range controller, colouring LUT filters, 3 d transitions, plus even more. • For amateurs and professionals alike, KineMaster offers an unparalleled degree of command across the cell editing procedure, as well as also for musicians and teachers, hand-writing layers enable one to draw entirely about the video (also convenient for storyboarding!) . Our clients incorporate phone journalists, YouTube founders, limited picture manufacturers, teachers and other specialists from assorted businesses across the globe.
ATTRIBUTE OF KINE MASTER • a lot of cartoon fashions • pace controller for video clips • quantity Package (exact quantity controller out of time to moment in a clip) • changeover consequences (3 d pits, wipes, fades, and much more) • A number of topics, cartoons and visual and sound consequences • Discuss on YouTube, face-book, Google+, drop-box and far more • real video along with sound recording
Measure inch……. • Proceed to configurations in your device and beneath Apps/All Programs or Deal with Programs Start Looking for KineMaster. • Open up KineMaster Application and Click the Option called "information Usage". • Now Empower "Limit back-ground info". You're finished Cheers!!
STEPS OF KINE MASTER • Empower Un-known Resources to Setup KineMaster ModInch. Proceed into Configurations in your Android device. • Click here the alternative called Stability. • This beneath Device administrator search for Un-known sources. • Turn-on that the Unknown Resources. • Search for downloaded Program on your own storage and then click on install to put in the App Program
Down Load KineMaster Mod V 3 • You are able to also Down-load KineMaster Mod v 3 Apk for Android however make certain to Switch Info whenever you make use of the Program. • You are able to Utilize Program from Google engage in retail store to Limit info. • "You may even get into the Un-locked Variant of this Program together with chroma-key and also Video Layer contains embedded into an individual single. However, Ensure you Are in Possession of a High-end smartphone to your functioning of this Program.
- More by User

504 views • 30 slides
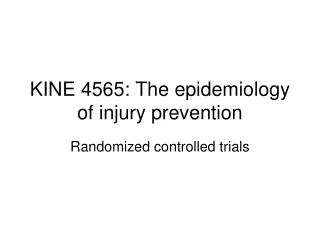
KINE 4565: The epidemiology of injury prevention
KINE 4565: The epidemiology of injury prevention. Randomized controlled trials. Overview. Guidelines for student presentations Study design: randomized controlled trials Two examples from the literature. Student presentations.
373 views • 22 slides

JT-Justin Taylor KINE 3280
JT-Justin Taylor KINE 3280. Wrestling Cognitive Assessment Results. Exam Results. Grade Scale: A- (100% - 90%) B- (89% - 80%) C- (79% - 70%) D- (69% - 60%) F- (59%- Below) Grade Distribution: A’s=3 C’s=0 F’s=0 B’s=1 D’s=0. WrestlingTest.
193 views • 11 slides
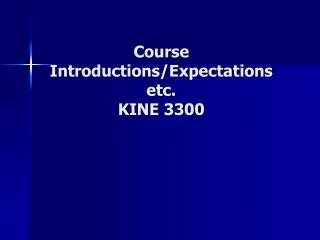
Course Introductions/Expectations etc. KINE 3300
Course Introductions/Expectations etc. KINE 3300. My Background http://www3.uta.edu/faculty/cray/index.htm Questions?. You Where are you from? Career Goals? Other Interests?. Introductions. Description.
210 views • 8 slides

KINE 3280. Flickerball Cognitive Assessment Results. Exam Results. Grading Scale: A (90-100%) B (80-89%) C (70-79%) D (60-69%) F (0-59%) Distribution: A = 4 B = 0 C = 0 D = 0 F = 0. Missed Questions. Distribution of Scores. * - Correct Answer. Reasons Question were Missed.
206 views • 6 slides
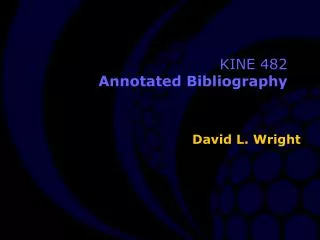
KINE 482 Annotated Bibliography
KINE 482 Annotated Bibliography. David L. Wright. Today we will. Read and proof citations Describe the features of annotated bibliography Review an annotated bibliography Identify (explain why) a good annotated bibliography. Annotated bibliography: The purpose.
283 views • 9 slides

KINE 2475.03 Coaching: The Art and Science
KINE 2475.03 Coaching: The Art and Science. “ Attitude is an inner concept. It is the most important thing you can develop in your life.” Wayne Dwyer. COURSE DIRECTOR. Wally Dyba 319 Stong College 416-736-2100 ext. 77294
353 views • 17 slides
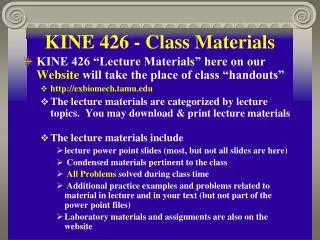
KINE 426 - Class Materials
KINE 426 “Lecture Materials” here on our Website will take the place of class “handouts” http://exbiomech.tamu.edu The lecture materials are categorized by lecture topics. You may download & print lecture materials The lecture materials include
456 views • 7 slides

KINE 6/8300 Human Locomotion
KINE 6/8300 Human Locomotion. Human Locomotion. Lecture Instructor: C. Armstrong Phone: 530 – 5369 Office: HHS - 2503 Email: [email protected]
588 views • 30 slides
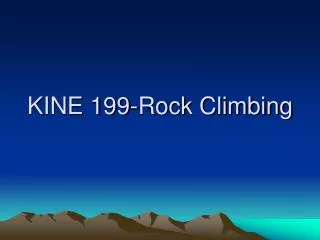
KINE 199-Rock Climbing
KINE 199-Rock Climbing. Types of climbing. Indoor Top Rope vs. Lead Sport Traditional Bouldering Mountaineering/Ice Free vs. Aid. Indoor. In a “gym” Set routes Artificial Climb any time Routes change. Top Rope vs. Lead. Top rope
538 views • 26 slides
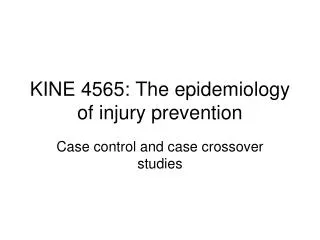
KINE 4565: The epidemiology of injury prevention. Case control and case crossover studies. Overview. Odds ratios, relative risks and confidence intervals Study design: case control and case-crossover studies Two examples from the literature. 2X2 tables: the foundation.
350 views • 18 slides

Ryan Stitz KINE 3280
Ryan Stitz KINE 3280. Shot Put/ High Jump Cognitive Assessment Results. Exam Results. Grading Scale: A (90-100%) B (80-89%) C (70-79%) D (60-69%) F (0-59%) Distribution: A = 3 B = 9 C = 5 D = 0 F = 1. Shot Put / High Jump Cognitive Test.
272 views • 11 slides
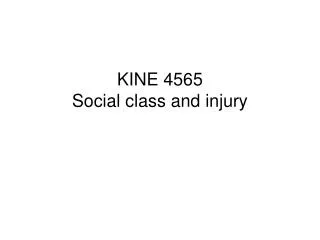
KINE 4565 Social class and injury
KINE 4565 Social class and injury. This week. The broad determinants of health The relationship between injury and socio-economic status Student presentations. Broad determinants of health. For many years, health has been defined as “not merely the absence of disease”
458 views • 20 slides
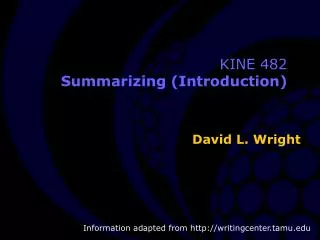
KINE 482 Summarizing (Introduction)
KINE 482 Summarizing (Introduction). David L. Wright. Information adapted from http://writingcenter.tamu.edu. Today we will. Identify (explain why) a good annotated bibliography Read and proof annotated Bibliographies
223 views • 9 slides
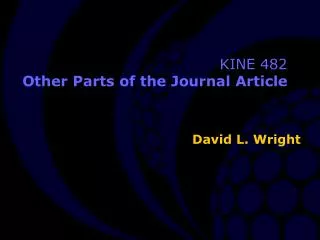
KINE 482 Other Parts of the Journal Article
KINE 482 Other Parts of the Journal Article. David L. Wright. Today we will. Read and proof the re-writes of the summary of cited journal article Describe the components of the journal article Briefly revisit abstracts Discuss the components in the final portfolio. The Journal Article.
234 views • 8 slides
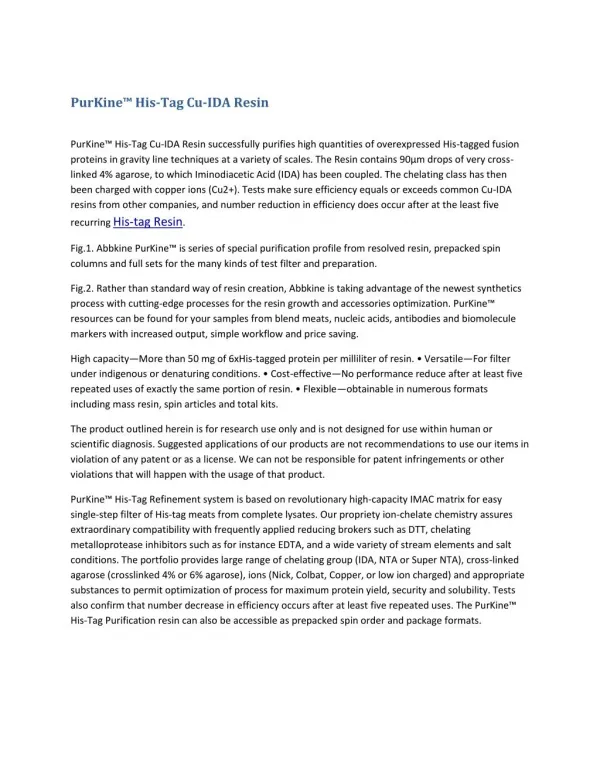
Pur kine™ his tag cu-ida resin
81 views • 1 slides
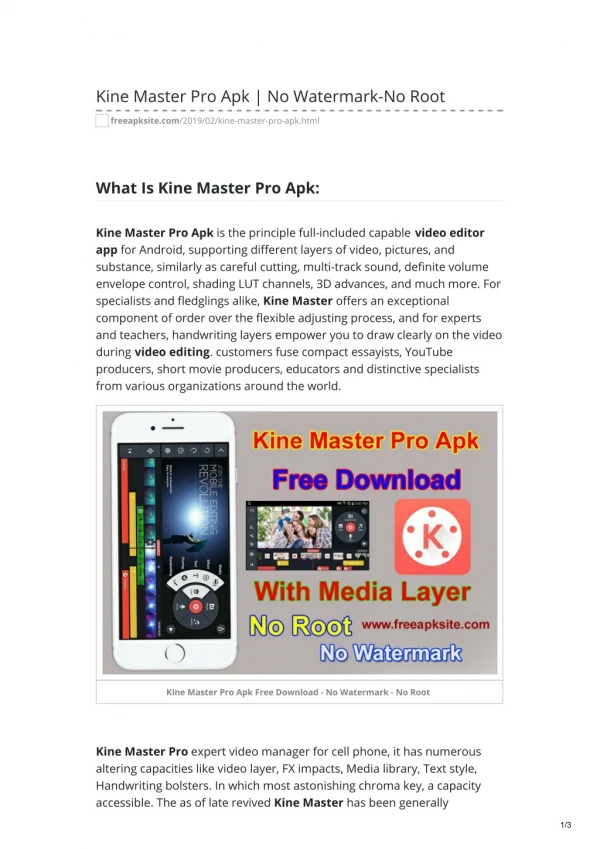
Kine Master Pro Apk No Watermark-No Root
43 views • 3 slides
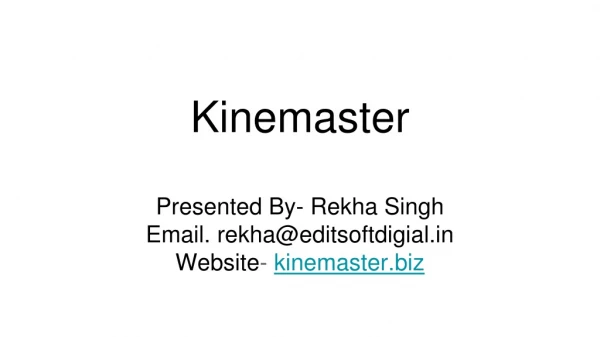
Download free kine master aap
https://kinemaster.biz/
123 views • 8 slides

KINE 3340 Growth, Maturation and Physical Activity
KINE 3340 Growth, Maturation and Physical Activity. Dr. Joe Baker [email protected]. Human behavior is not compartmentalized; there is a complex system of constant, reciprocal exchanges among an individual’s cognitive, affective, motor, and physical being. Domains of Human Development.
230 views • 18 slides

IMAGES
VIDEO
COMMENTS
Learn how to use Kinemaster Mobile App in creating video presentions🤗 Watch now!Visit my accounts for more updates:🔔Facebook: 🍒https://www.facebook.com/ch...
Hey Creator, Welcome back to my channel. today am going to show you how to create professional online classes presentation slideshow using kinemaster. stay ...
Creating An Attractive Presentation Video In Kinemaster.*An Illustration With English Subtitles.No Language Barrier. Suitable For All Viewers.*A humble reque...
9. Preview and Fine-Tune. Throughout the editing process, use the "Preview" button to watch your video in real-time. This feature allows you to identify any necessary adjustments, ensuring ...
Corporate video presentations are a powerful way to share information, ideas, and messages with employees, clients, and stakeholders. Kinemaster Pro is a popular video editing tool that is widely used in corporate video presentations due to its powerful features and intuitive interface. In this tutorial, we will walk you through the steps to create a corporate video presentation using ...
KineMaster is a versatile and powerful video editing tool that allows you to unleash your creativity and transform your videos into stunning masterpieces. Whether you're a beginner or an experienced editor, this step-by-step guide will walk you through the process of using KineMaster to edit your videos. Step 1: Install KineMaster
Kinemaster is a fully-featured professional video editing application for Android and IOS that supports multiple layers of videos, images, and text. In this app, you can easily and quickly use a plethora of tools like multi-track audio, volume envelope control, 3D transitions, Chroma key, animations, effects, and VFX to enhance your videos.
KineMaster is a popular video editing app for iOS and Android. Most love it due to its straightforward interface and powerful features that can make your video look professional in a few easy steps. If you're using KineMaster for the first time, it may not seem very intuitive before you figure it out. If you need help with learning how to use ...
Getting Started with Kinemaster. Kinemaster is available for both Android and iOS devices, making it accessible to a wide range of users. To begin using the app, simply download and install it from your device's app store. Once installed, open the app and you'll be greeted with a clean and intuitive interface.
Moreover, this powerful video editor is free to use and download. However, videos that are edited from the free version have the Kinemaster watermarks. If you want to remove the watermarks, you can get the paid version of the app for ₱ 1,764. If you are looking for a not-so-complicated video editing tool, Kinemaster is suitable for you.
Once you have completed your video editing masterpiece using Kinemaster Editor on PC, it's time to export and share it with the world. Kinemaster Editor offers various options for exporting your videos in different formats and resolutions. ... Instagram, or a presentation, choosing the right resolution will ensure optimal viewing experience ...
Conclusion. kinemaster is the best editing app for beginners with a lot of features even in a free version, don't overthink and just start using it.. It is a very popular video editing app . So you get a lot of blogs and videos available on the Internet which will help you to learn how to use kinemaster app very easily.. Frequently Asked Questions
How to Edit Video Report Presentation| kinemaster Editing TutorialPublished on September 16, 2020Good day! 😊Another tutorial na naman guys, I hope you like ...
KineMaster is the right choice for video editors, music video makers, vlog editors, slideshow makers and video collage makers. It has advanced video editing tools including keyframe animation, chroma key (green screen), speed control (slow motion), stop motion, reverse video, remove background, auto captions and AI features using TF LITE!
Launch KineMaster and select the video you want to upload. Navigate to the top right corner and click the "Export" icon. Set your bitrate, frame rate, and resolution under the "Export and ...
This technology can be very useful in presentation software, such as Keynote, and allows ordinary users to create transparent videos for astonishing effect compositing. Add Transparent Videos to Your KineMaster Projects! KineMaster's support for alpha videos makes it easy to add them to your existing projects! 1. Launch the KineMaster app 2.
How do you use KineMaster? We'll cover KineMaster's core features in a second, but before we do that, let's run through how to use it: Download and/or open KineMaster. Get yourself comfortable, crack open the iPad if you want a little more space, and get the app up and running. Create an account under the 'Me' section.
KineMaster is a powerful tool for everyone to bring their stories to life, available on Android, Chrome OS, iPhone and iPad. KineMaster offers a robust video...
About the app:- KineMaster is a fully-featured and professional video editing app for iOS and Android devices. It supports multiple layers of video, audio, images, texts, and effects. It is equipped with a variety of tools that let users create high-quality videos. How to download From Play store we can Download it.
Kinemaster Pro is a next-level video editing application that has revolutionised the video editing skill. Like, in the past, people had to go to the shop for video and picture editing.
Fast & Easy Video Editing app, KineMaster provides tons of killer editing features for professional level free video editing and audio editing, yet easy to use. Free Download on Android and iOS devices.
KineMaster's Mix lets you see, download, and use what video editors from around the world are making, every day! KineMaster relies on the support of our editing community to develop and implement ...
Content is provided to you AS IS for your information and personal use only. Download presentation by click this link. ... The Explanation of KineMaster -- Guru Video E-ditor • KineMaster Is the Sole full-featured Expert video Editor for Android, encouraging a number of levels of video images, graphics, and text, in addition to accurate ...