- Get started in your class team
- Get organized in your class team
- Meetings, chats, and posts
- Share and organize class team files

Assignments and grades in your class team
- Use Class Notebook in Teams
- Downloadable guides
- Training for teachers
- Plan a training - we'll help!
- Get the overview
- Use Class Notebook and Teams together
- Choose a background and class view
- Manage student participation
- Set up meeting roles and safety
- Present and share content
- Schedule and join a meeting
- Set up your class view
- Tips for an inclusive class meeting
- Use the toolbar
- Educator's guide to Insights in Microsoft Teams
- All-classes view in the Insights app
- Class overview page in Insights
- Assignments and grades in Insights
- Digital activity data in Insights
- View Reflect data in Insights
- View Reading Progress data in Insights
- Use Insights to create Reading Progress challenge assignments
- Student support cards in Insights
- Student transparency in Insights
- About Education Insights Premium
- Navigate your dashboard
- Digital engagement data
- Workload data
- Reading Progress data
- Export your data

Create, submit, and grade assignments, all in Microsoft Teams .
Create an assignment
Navigate to your class team and select Assignments .
Select Create > Assignment .
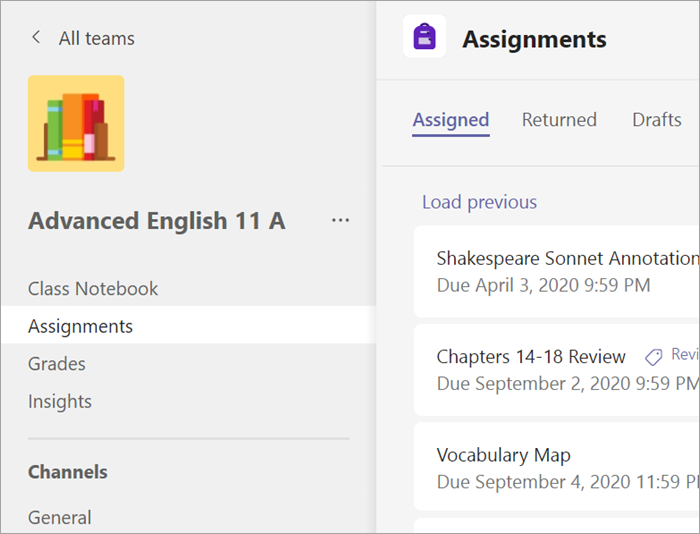
Add details to your assignment
The only thing your assignment requires to be saved is a title. All other fields are optional.
Title (required)
Choose multiple classes or individual students in one class to assign to.
Add additional instructions
Add resources. (See below.)
Select a due date and time. (See below.)
Points available
Add a grading rubric .
Add a category .
Tip: Read more step-by-step instructions for reusing assignments, assigning quizzes, and more.
When you are finished, select Assign. To save this assignment as a draft, select Save.
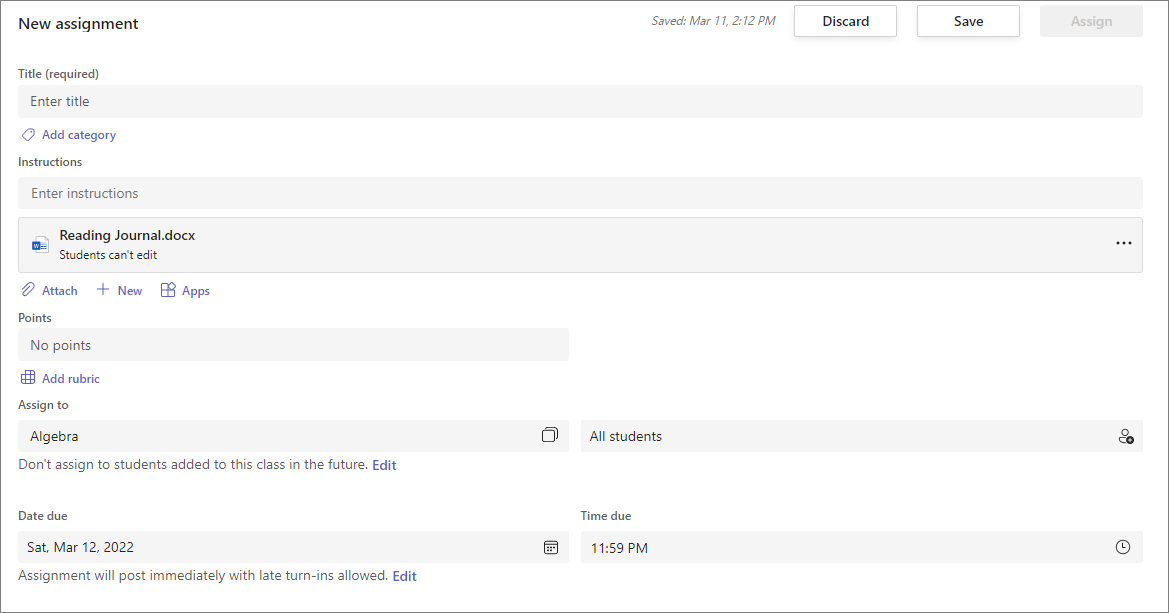
More on adding resources
Select Add resources to choose an existing file or create a blank Office 365 document to assign to each student.
Select Attach .
The default for the file will be Students can't edit , which means the document is read-only. This is a great option for reference materials.

Choose assignment timeline
To set a future assign date or prevent students from turning in late assignments, select Edit underneath the due date field.
Make your selections and select Done .
Note: By default, close dates are not selected, allowing students to turn assignments in assignments.
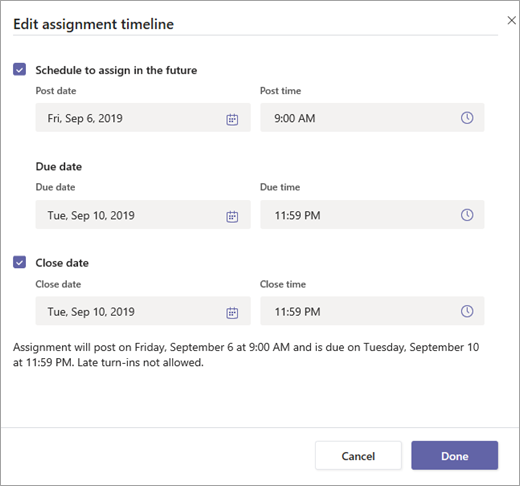
View grades
Track student progress and access grades in Grades.
Navigate to your class team and select Grades .
Assignments appear in rows and your students in a column. Assignments are in listed in order by soonest due date. Scroll down or across to view all assignments.
You can also view students' assignment statuses:
Viewed - The student has opened and viewed the assignment.
Turned in - The student has turned in the assignment and work is ready to grade.
Returned or points - When you've graded student work, the points assigned will show. You'll see Returned if the assignment doesn't have points.
Blank - No action has been taken on the assignment yet.

Start grading
You can select any cell in the Grades tab to edit it.
This will open your student's assignment with a Feedback and Points field you can fill in.
To write comments on the document itself, select Edit Document and either choose to edit in your desktop app or browser.
Select the arrows next to the student's name to navigate between student assignments.
Select Return > Return or Return for revision when you finish grading and want to return an assignment to a student. They will be notified and able to see your feedback.
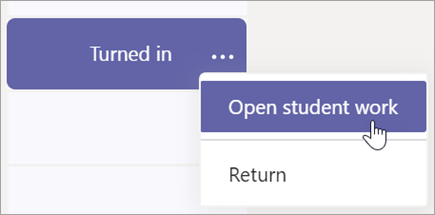
Return multiple grades at once
To return multiple student grades simultaneously, select Assignments .
Select an assignment.
You can enter feedback and points here without opening student work.
Check the boxes to specify which student work to return, or select all.
Click Return > Return or Return for revision .
Tip: Learn more about the Grades tab and reviewing student work .
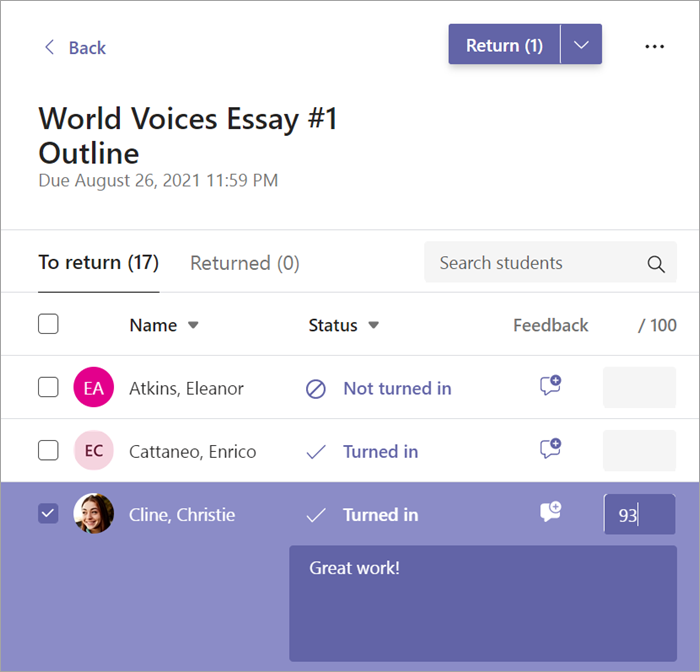
View and turn in assignments
Navigate to a class team and select Assignments .
To view assignment details and submit your work, select the assignment.
Attach any required materials and select Turn in .
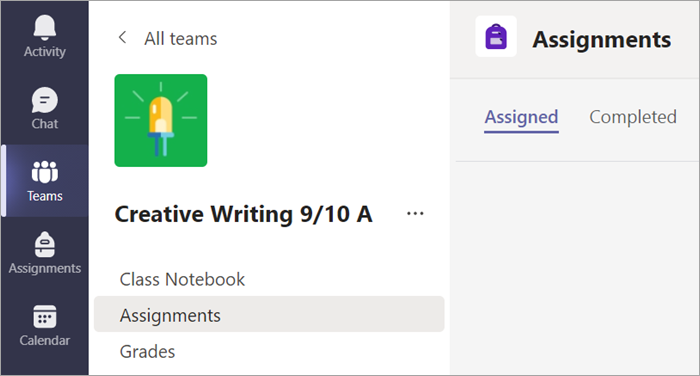
See your grades
To view grades for assignments your educator has reviewed and sent back to you:
Select Grades in your class team.
All your assignments are listed here with the nearest due date at the top. View your status on each assignment as well as points you've received on graded work. Assignments without points will show as Returned after your educator has reviewed them.
Use the arrows next to Due date and Assignment to sort your assignments.
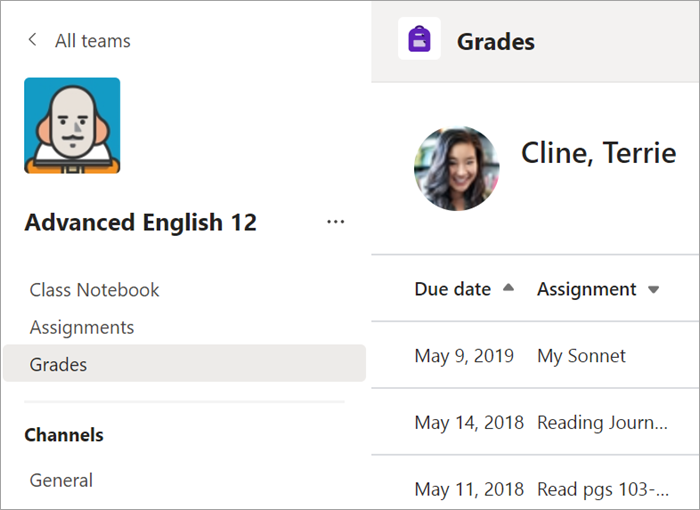
Need more help?
Want more options.
Explore subscription benefits, browse training courses, learn how to secure your device, and more.

Microsoft 365 subscription benefits

Microsoft 365 training

Microsoft security

Accessibility center
Communities help you ask and answer questions, give feedback, and hear from experts with rich knowledge.

Ask the Microsoft Community

Microsoft Tech Community

Windows Insiders
Microsoft 365 Insiders
Was this information helpful?
Thank you for your feedback.
Submitting to a Microsoft Teams Assignment
Turnitin uses the same Microsoft Teams upload process you'll already be familiar with. If you haven't submitted using Microsoft Teams before, follow the steps below.

- Navigate to the Assignments tab , or find the assignment from the Conversations tab.
- Open the assignment you would like to submit to.
- Move to the My work section and select the + Add work button .
We will attempt to generate a similarity report for any text-based file. Supported file types include: Microsoft OneNote, Microsoft Word, Excel, PowerPoint, PostScript, PDF, HTML, .HWP, RTF, OpenOffice(ODT), WordPerfect, and plain text

- When you're happy with your file selections, use the Turn in button to submit your files. This will make them available to your instructor and sends them to Turnitin to generate a Similarity Report.

Was this page helpful?
We're sorry to hear that., need to contact a human.

- Turnitin.com
- Release Notes
- Known Issues
- Privacy and Security
- System Status
This browser is no longer supported.
Upgrade to Microsoft Edge to take advantage of the latest features, security updates, and technical support.
Configure assignments for Teams
- 5 contributors
The content stored in SharePoint includes metadata and details about Assignments and Submissions that's stored for Assignments. The export user data is supported for both Student and Teacher users. However, delete data is only supported for Students due to co-mingling and data retention compliance. Teachers can delete their data in app by deleting assignments or classes. For more information, review the Assignments Admin documentation .
There are three scripts to use depending upon the scenario:
Shared common step for Export and Delete user data scenario:
Use the Get-UserClasses.ps1 script to create a list of classes that user is part of. If the user has left the class, then a text file containing those class Ids can be provided to include data from those classes. Otherwise data won't be exported or deleted from those classes. Running this script creates a csv file that contains a list of classes, the role of the user in class, and whether or not export or delete for the user was processed (which is set to false by default).
Exporting User data:
Use the Export-EDUAssignments.ps1 script to export data for the user. The csv file generated in the above step is input to this script. Running this script will get assignments and submissions of each assignment and generates two files. The assignment file (assignment.json) contains assignments and submissions and report file(GetAssignmentsReport.csv) - status of running the script. After running the script, it updates the GetSubmissionsProcessed column in the csv input file to true for that specific class so that if there's a failure the script can be rerun.
Deleting User data:
Use the Delete-EDUAssignments.ps1 script to delete data for the user. The script reads the class details of user from input csv file generated in the previous shared step. It then deletes the submissions, and generates a report file(DeleteAssignmentsReport.csv) for status of running the script. When the deletion of submission is done it updates the DeleteSubmissionsProcessed column to true for that specific class, so that if there's a failure the script can be rerun. The script also removes students from the class unless optionally specified to not do so by the Tenant Admin, failing that the student will get all the assignments applicable to them be redistributed to them.

Additional resources
- Our Mission
A Pedagogical Guide to Using Microsoft OneNote
A teacher who has used OneNote for years describes how he organizes reading materials, assignments, and other student-facing content.

Covid-19 brought with it huge changes for the teaching community. In the space of weeks, classrooms once filled with the excited chatter of students were transformed into a succession of online meetings. I was one of the lucky ones. My school had been pursuing an agenda of digital learning for several years before the pandemic struck. Our teachers were equipped to use applications such as Microsoft Teams and OneNote, and now that the pandemic has abated, they still are.
I want to offer a snapshot of how I organize and use Microsoft OneNote . This won’t be a technical how-to—which you could easily find online—but instead a pedagogic guide to provide insight into the teaching rationale underpinning how I set up, organize, and use OneNote within my English lessons.
The Content Library in Microsoft OneNote
Think of the Content Library as the traditional physical binder that students would carry from lesson to lesson. As with file dividers, we can categorize the Content Library according to different topics. In my subject of English, the most natural structural principle is to divide content by literary text. Therefore, I have a separate section for each text that we study together, like this:
- Dr. Jekyll and Mr. Hyde
- Much Ado About Nothing
- Poetry Anthology
- An Inspector Calls
- Unseen Poetry
Other subjects might adopt slightly different structures, perhaps dividing by topic (such as photosynthesis) or even examination (such as Module 205, Paper 1). The key thing is that these top-level categories are easy to navigate and not too numerous, perhaps being capped at just a handful. If there are too many, it becomes unwieldy.
Still, OneNote does allow us to subdivide within these categories. If you clicked into my Much Ado About Nothing section, for instance, you’d find the following subcategories:
- The Book: A digital version of the play.
- Plot Timeline: Depending on the class, sometimes I’ll pre-fill this outline, while other times we’ll complete it together as we read.
- Prereading: Here, you’ll find a range of different activities such as movie poster images or book covers that we can discuss as a group, helping to predict what the novel might explore.
- Class Annotation: A copy of the play I annotate as we read together.
- Key Quotations: As with the plot timeline, sometimes these quotations will be filled in by the teachers, but other times we’ll spend a lesson discussing and sharing which quotations we feel are most significant.
- Model Responses: A great feature of Microsoft OneNote is just how easily you can copy and paste material. This means I can collate model responses year on year, copying and pasting the whole collection into a new Notebook at the start of a new academic year.
- Practice Questions: These are typically past paper questions that students can complete on their own in order to rehearse and practice their skills.
In addition to the text-specific activities, I include exemplar materials and practice questions within the overall Much Ado About Nothing section. I could have created an entirely separate section that listed model responses and practice questions for all the texts I teach. However, it’s easier for students to find these materials if they are anchored to the context in which they’ll use them. If they want to complete a practice question for Much Ado About Nothing , for instance, it makes more sense for them to go to this specific section rather than scrolling through a generic list.
Much of the teaching I do in a given lesson revolves around whichever page within OneNote includes the text itself, so that I annotate as we discuss. This becomes our Class Annotation Page. However, a more modular subject in which students move from topic to topic across successive lessons may prefer a more hierarchical structure. In this model, you might include a topic heading but then underneath this list out Lesson 1 , Lesson 2 , Lesson 3 , and so on. The danger is that it’s unlikely that students will remember what was actually covered in Lesson 2. In this scenario, it’s much better to title each new page with a relevant subject-specific heading.
Teacher Only
Microsoft OneNote includes a space that only teachers, and not students, can access. This is marked as “Teacher Only.” This becomes the perfect place to store materials that you don’t intend to release just yet. Therefore, I copy in bulk all the materials I need for the entire course into this area but only place them in the Content Library at the relevant moment.
The alternative would be to release all materials before the course starts so that the class can access everything from the first day. The downside to doing this is that it can appear quite overwhelming to students to see everything at once, possibly inducing a certain level of cognitive overload. I think it’s much better to allow the material to accrue gradually and organically over time.
Student Section
When you create a new Class Notebook, each student gets their own personal space. The default that Microsoft offers is some variation of “Handouts, Notes, Quizzes, Homework,” and so on. Because this arrangement is so generic, I don’t find it to be especially effective.
Instead, I like to make sure that my student sections match the structure of the Content Library. This way, students can easily copy relevant material from the Content Library into their personal section and add their own notes or even more resources. The one exception to this structure is that I include a space for students to upload or complete their homework.
This way of using and organizing Microsoft OneNote has been honed after many years of trial and error. Feel free to use this approach to help you adapt and create your own structure that works for your subject and your students. There is no perfect structure, but hopefully these suggestions offer a helpful starting point for future refinement of your digital classroom.

Teams Top Forum Contributors: EmilyS_726 👍✅
April 17, 2024
Teams Top Forum Contributors:
EmilyS_726 👍✅
Contribute to the Teams forum! Click here to learn more 💡
April 9, 2024
Contribute to the Teams forum!
Click here to learn more 💡
- Search the community and support articles
- Microsoft Teams
- Teams for education
- Search Community member
Ask a new question
I can't upload files to my Assignment
Every time I try to upload a file from my PC or my OneDrive to an assignment it says: "There was a problem attaching this file. Please remove it and try again. I have tried deleting and reinstalling Teams, attaching the file on my smartphone, attaching it online, creating a new file directly in Teams, and creating a link from which I can attach my file. The only one that worked was the last, but can't be the only solution to my problem.
Thank you in advance!
- Subscribe to RSS feed
Report abuse
Reported content has been submitted
Replies (1)
![[AndrewCampbell] [AndrewCampbell]](https://images-eds-ssl.xboxlive.com/image?url=wHwbXKif8cus8csoZ03RWwcxuUQ9WVT6xh5XaeeZD02wEfGZeuD.XMoGFVYkwHDqPBSN0_3rbxhquUxAlcCYParW.ms0VgreC4DXrlcN.hOKAfgYt4l1OFzdBA3VPopGBYICh95x9Uop93WUQ09NAxYxQ28CbioHCdg_dee73FI-&format=png)
- Independent Advisor
Hi Konstantin, I am sorry you are experiencing issues. Could you please give me some more information on the task you are trying to do? Where are you trying to attach your file? What format is the file and also what is the size? Are there any other files that are not working or is it just a certain one? Once I understand fully I can assist you further. Best regards, Andrew
Was this reply helpful? Yes No
Sorry this didn't help.
Great! Thanks for your feedback.
How satisfied are you with this reply?
Thanks for your feedback, it helps us improve the site.
Thanks for your feedback.
Question Info
- Assignments
- Norsk Bokmål
- Ελληνικά
- Русский
- עברית
- العربية
- ไทย
- 한국어
- 中文(简体)
- 中文(繁體)
- 日本語

Schedule a meeting in Microsoft Teams (free)
In Microsoft Teams (free), you can easily connect with your friends, family, and colleagues. Whether you're planning a virtual gathering, hosting a study group, or catching up with family, Teams provides a seamless way to create a scheduled meeting.
Do you want to schedule a meeting, but don't have an account for Microsoft Teams (free)? Sign up now .
Create a scheduled meeting
Note: In Communities in Teams, you can set up and schedule a community event. Learn about community calendars and events in Microsoft Teams (free) .

Give your meeting a name in the Event name field.
You can Add participants to your meeting by entering their name or email. You can also find participants by phone number if they are Teams users.
You can set the meeting for All day , or you can fill out the start and end fields to schedule your meeting. You can also set the meeting to repeat, set a Location , or add a Description .
Tap Submit to schedule your meeting. It'll appear on your Calendar .
After you create your meeting, you can do the following:

Copy link : Tap Copy meeting link to copy the meeting invite link to clipboard.

Tap Join to start the meeting, set your audio and video options, and select Join now to enter the meeting as the host.
Give your meeting a name in the Title field.
You can set the meeting for All day or use the Start and End fields to schedule your meeting. You can also set the meeting to repeat, set a location, or add a Description .
Tap Done to schedule your meeting. It'll appear on your Calendar .

Change meeting options : To configure the meeting's privacy options, tap Meeting options at the bottom of the screen. You can also set the privacy options when you join the meeting, tap Show participants > Meeting options . Then set Who can bypass the lobby and Who can present options from the dropdown menu. After you make your selection, tap Save .
Tap the meeting in your Calendar , then tap Join to start the meeting, set your audio and video options, and select Join now to enter the meeting as host.
In Microsoft Teams (free), select Calendar from the leftmost side of the screen.

Select New Meeting at the upper-right corner of the screen.
Give your meeting a name in the Add title field.
Enter a name, email, or phone number to add participants to your meeting.
Customize your meeting:
Fill out the start and end fields to schedule your meeting or set the meeting for All day . You can also set the meeting to repeat, add a location, or add details.
Configure the meeting's privacy options. You can set Who can bypass the lobby and Who can present options from the dropdown menu.
Select Save to schedule your meeting.
After you save the meeting, you can share the meeting invitation with participants. They will receive an invite with the name of the meeting, the organizer, start and end time, whether it's a reoccurring meeting (not available for SMS), location, and a link to join the meeting.
Participants can start a conversation in the meeting chat before the meeting begins. SMS participants can reply within the SMS and the message posts in the meeting chat.
Participants that accept the original invite can join the meeting without waiting in the lobby. All other participants who try to join with a meeting link will wait in the lobby. You can change the default Who can bypass the lobby option.
Now you're ready to Join a meeting in Microsoft Teams (free) .
Note: You can also configure the privacy options by selecting Meeting options . After a new tab opens in your default browser you can set Who can bypass the lobby and Who can present options from the dropdown menu.
In Microsoft Teams (free), select Calendar from the leftmost side of the screen. Then select the New Meeting button at the top of the screen.
You can fill out the start and end fields to schedule your meeting or set the meeting for All day . You can also set the meeting to repeat, add a location, or add details.
After you save the meeting, you can share the meeting invitation with participants. They will receive an invite with the name of the meeting, the organizer, start and end time, whether it's a reoccurring meeting, and a link to join the meeting.
In Microsoft Teams (free), select Calendar from the leftmost side of the screen. Then select New Meeting at the upper-right corner of the screen.
Select Send to schedule your meeting.
You can choose Copy link to copy your meeting invite link and share, or you can use Google Calendar to create and send the meeting through Google Calendar. Your meeting will appear on your calendar.
Participants that accept the original invite can join the meeting without waiting in the lobby. All other participants who try to join with a meeting link will wait in the lobby. You can change the default Who can bypass the lobby option.
Note: To configure the meeting's privacy options, open the meeting Details and select Meeting options . A new tab opens in your default browser, where you can set Who can bypass the lobby and Who can present options from the dropdown menu.
What happens when I send a meeting invitation from my calendar?
When a Microsoft Teams (free) user sends a calendar invitation, information pertaining to the organizer’s email will be made available to the recipients. Invites include the name of the meeting, the organizer, start and end time, whether it's a reoccurring meeting (not available for SMS), location, and a link to join the meeting. Participants can start a conversation in the meeting chat before the meeting begins. SMS participants can reply within the SMS and the message posts in the meeting chat. These invitations may be sent via email or SMS, on behalf of the organizer.
For users that sign in with their email based Microsoft account (based on Outlook, Hotmail, MSN, etc.):
Email recipients will be shown the organizer’s Microsoft account email address. This email address will be shown to the organizer in the header when the calendar invitation is being prepared.
SMS / phone number-based recipients are sent an SMS, which contains an invite to join Microsoft Teams (free).
For users that sign in with a phone number-based Microsoft account, or sign in with an email based Microsoft account using non Microsoft email (for example, Gmail, Yahoo!):
Email recipients will be shown a system-generated email address created by Microsoft that is unique to the organizer.
Email accounts are shown in place of phone numbers or email based non-Microsoft account using Gmail, Yahoo!, etc. because calendar invitations are associated with email-based accounts/mailboxes. If a user's Gmail account is connected to their Google calendar, then Teams will use the invitee's Gmail account instead of the system-generated email address created by Microsoft.
What happens when I add a meeting invitation to my calendar?
When a Microsoft Teams (free) user adds a calendar event to their personal calendar, information pertaining to the recipient's email is available to other attendees of the meeting.
For users that have accepted a calendar invitation and added it to their personal calendar and that sign in with:
An email-based Microsoft account (based on Outlook, Hotmail, MSN, etc.), their Microsoft account email address will be visible to other attendees/meeting participants.
An email-based Microsoft account using non-Microsoft email (for example, Gmail, Yahoo!) or a phone number-based Microsoft account, a system generated email address created by Microsoft that is unique to the user will be visible to other attendees/meeting participants.
Email accounts are shown in place of phone numbers or email based non-Microsoft account using Gmail, Yahoo!, etc. because calendar invitations are associated with email-based accounts/mailboxes.
Users can sign in to Outlook.com to export their calendar invitations. Learn how to import and export Outlook email, contacts, and calendar .
Related topics
Create a meeting in Microsoft Teams (free)
How to use meeting chats in Microsoft Teams (free)
What can I do during a meeting in Microsoft Teams (free)?
What happens when I invite a Teams for work or school account user to a meeting in Microsoft Teams (free)?
For more help, contact support or ask a question in the Microsoft Teams Community .

Need more help?
Want more options.
Explore subscription benefits, browse training courses, learn how to secure your device, and more.

Microsoft 365 subscription benefits

Microsoft 365 training

Microsoft security

Accessibility center
Communities help you ask and answer questions, give feedback, and hear from experts with rich knowledge.

Ask the Microsoft Community

Microsoft Tech Community

Windows Insiders
Microsoft 365 Insiders
Was this information helpful?
Thank you for your feedback.

IMAGES
VIDEO
COMMENTS
To turn in an assignment: Navigate to the desired class team, then select Assignments . You can also use your search bar to search for an assignment by keyword. Your Assigned work will show in order of due date. Select any assignment card to open it and view the assignment's details. Tip: Select the Expansion icon (diagonal, double sided ...
How-to video
View and navigate your assignments (student)View both upcoming and turned in assignments by class, or view them across all your classes. Selecting an assignm...
See how assignments in Microsoft Teams brings creating, reviewing, grading and analyzing assignments together all in one place - without a single piece of pa...
The Assignments and Grades features in Teams for Education allow educators to assign tasks, work, or quizzes to their students. Educators can manage assignment timelines, instructions, add resources to turn in, grade with rubrics, and more. They can also track class and individual student progress in the Grades tab.
Create and organize class resources and assignments efficiently with Classwork in Microsoft Teams. Create, distribute, collect, and grade assignments with Assignments in Microsoft Teams. Create and embed polls, quizzes, and surveys with Microsoft Forms. Track learner progress with Insights in Microsoft Teams. ISTE Standards for Educators:
The Assignments tab in your class team's General channel enables teachers to assign homework, quizzes, and activities to students. ... Create, submit, and grade assignments, all in Microsoft Teams. Educators Students. ... To view assignment details and submit your work, select the assignment. ...
Move to the Teams section of the side-bar and select the Team used for your course. Alternatively, go to the Assignments section and navigate to your assignment from there. Open the assignment you would like to submit to. Move to the My work section and select the + Add work button. Add the files you would like to be checked for similarity.
Create assignments for your students in Microsoft Teams. Manage assignment timelines, add instructions, create resources to turn in, and more. ... By pressing submit, your feedback will be used to improve Microsoft products and services. Your IT admin will be able to collect this data.
How to Submit Assignments in MS Teams. There are features in MS Teams that other software lack. This tutorial is about How you can Submit Assignments in MS Teams.
Type in the search box to pull up student names, or scroll. Select the checkboxes next to the students you want to add to this group. Select Create. When you're done, select + New group and repeat Steps 2 and 3 until all students have been assigned to a group. Review the groups you've created. Select Edit to change group names or members.
Course Organize content, create assignments, and assess learners' understanding in Teams. Learn how to use Classwork to organize content, Grades to streamline assignments, Microsoft Forms to simplify assessments, and Insights to track academic and SEL trends.
In this video on Microsoft Teams, we look at everything there is to learn about assignments in Microsoft teams. Check out the timestamps to find specific top...
Use the Export-EDUAssignments.ps1 script to export data for the user. The csv file generated in the above step is input to this script. Running this script will get assignments and submissions of each assignment and generates two files. The assignment file (assignment.json) contains assignments and submissions and report file ...
Michael and Bernadette walk you through how to submit assignments on Microsoft Teams.
Assignment Tab I'm utilizing Microsoft Teams (Business Basic version), and while setting up a team, I noticed the channels but can't seem to find the Assignment tab. Could you assist me with this matter, or is it necessary to upgrade to another version to access this feature?
A user on the recipient team who opens the task will be able to choose the appropriate person on the team to request their approval. The names of the requestor and the designated approver are reflected in the task details, so other members of the team can see the status and help facilitate the approval of the work.
A Tutorial for students on how to use the assignments feature in Microsoft Teams.0:00 Finding Assignments0:59 Finding Instructions & Reference Material1:35 H...
No, typically teachers cannot see your profile specifically on the assignment tab in Microsoft Teams just because you didn't submit. The assignment tab usually shows submitted work or a list of students who have accessed the assignment. They won't necessarily see all student profiles unless the specific platform shows everyone enrolled in the ...
Using Microsoft OneNote to organize your classroom is a great way to store reading materials, assignments, and other student-facing content. ... assignments, and other student-facing content. By Andrew Atherton. May 1, 2024 ... Our teachers were equipped to use applications such as Microsoft Teams and OneNote, and now that the pandemic has ...
About Press Copyright Contact us Creators Advertise Developers Terms Privacy Policy & Safety How YouTube works Test new features NFL Sunday Ticket Press Copyright ...
I have tried deleting and reinstalling Teams, attaching the file on my smartphone, attaching it online, creating a new file directly in Teams, and creating a link from which I can attach my file. The only one that worked was the last, but can't be the only solution to my problem.
In Microsoft Teams (free), you can easily connect with your friends, family, and colleagues. Whether you're planning a virtual gathering, hosting a study group, or catching up with family, Teams provides a seamless way to create a scheduled meeting. ... Tap Submit to schedule your meeting. It'll appear on your Calendar. After you create your ...