How-To Geek
How to embed fonts in powerpoint.
Microsoft finally brought the embed fonts feature to PowerPoint 2019/Office 365 for Mac. Here's how it works on Windows and Macs.

Quick Links
Embed fonts in powerpoint for windows, embed fonts in powerpoint 2019/office 365 for mac.
If you send someone your PowerPoint presentation , but they don't have the used fonts installed, the formatting and layout can get messed up. You can prevent this from happening by embedding the fonts in your presentation. Here's how it works on Windows and Mac.
To embed the fonts used in your PowerPoint presentation, open the respective file and select the "File" tab.
At the bottom of the left pane, select "Options."
The "PowerPoint Options" window will appear. Here, select "Save" in the left pane.
Next, find the "Preserve Fidelity When Sharing This Presentation" section at the bottom of the window and check the box next to "Embed Fonts in the File." You'll then need to decide between these two embedding options:
- Embed Only the Characters Used in the Presentation (Best for Reducing File Size ).
- Embed All Characters (Best for Editing by Other People).
Select "OK" after you're finished. The fonts will now be embedded in your presentation.
Up until early 2020, Microsoft Office hadn't provided the feature for embedding fonts in PowerPoint for Mac. Now you can, as long as you're an Office 365 subscriber or are using PowerPoint 2019 v16.17 or later.
To embed fonts, open your PowerPoint presentation, click the "PowerPoint" menu option, and then select "Preferences."
In the window that appears, select "Save" in the "Output and Sharing" group.
Now the steps are similar to PowerPoint for Windows. In the "Font Embedding" group, check the box next to "Embed Fonts in the File." Decide between these two options:
That's all there is to it. The fonts will now be embedded in your presentation.
How to Embed Fonts in Powerpoint: A Step-by-Step Guide
Embedding fonts in PowerPoint is a breeze once you get the hang of it. In just a few clicks, you can ensure that your presentation looks the same on any computer, even if it doesn’t have the fonts you’ve used installed. This quick overview will let you know what to expect in the following steps.
Step by Step Tutorial: How to Embed Fonts in PowerPoint
Before we jump into the steps, let’s understand why embedding fonts is important. It keeps your text looking consistent across different devices and avoids any unpleasant surprises when you present on a different computer. Ready? Let’s get started.
Step 1: Open the PowerPoint Presentation
Open the PowerPoint file where you want to embed the fonts.
When you’ve got your presentation open, make sure it’s the final version. Embedding fonts is one of the last things you’ll want to do before sharing or presenting your PowerPoint.
Step 2: Click on ‘File’
Click on ‘File’ in the upper left corner of the PowerPoint window.
This is your gateway to all the behind-the-scenes settings for your presentation, including the options for embedding fonts.
Step 3: Select ‘Options’
From the File menu, select ‘Options’ at the bottom.
The ‘Options’ window is where you can customize a lot of your PowerPoint settings, including the Save options where font embedding is located.
Step 4: Go to ‘Save’
In the PowerPoint Options window, select ‘Save’ from the menu on the left.
Here, you’ll find various ways to save your presentation, including the all-important font embedding feature.
Step 5: Check ‘Embed Fonts in the File’
Under ‘Preserve fidelity when sharing this presentation’, check the box for ‘Embed fonts in the file’.
You’ll have two embedding options: ‘Embed only the characters used in the presentation’ which creates a smaller file size, or ‘Embed all characters’ if you think the presentation might be edited on another computer.
After you complete these steps, your PowerPoint presentation will have the fonts embedded. This means you can breathe a sigh of relief knowing that your text will display correctly, no matter where or on what device your presentation is opened.
Tips: Ensuring Success When Embedding Fonts in PowerPoint
- Always use legally available fonts for embedding to avoid copyright issues.
- Remember that embedding fonts can increase your file size, so use this feature judiciously.
- If you’re unsure which embedding option to choose, go for ‘Embed all characters’ to cover all bases.
- Check the licensing of your fonts; some may not permit embedding.
- After embedding, always test your presentation on another computer to ensure the fonts display correctly.
Frequently Asked Questions
Can i embed any font in powerpoint.
Most fonts can be embedded, but you should always check the font’s license to ensure it’s allowed.
Will embedding fonts make my PowerPoint file size bigger?
Yes, embedding fonts can increase file size. The increase depends on the number of fonts and characters you embed.
What if I forget to embed the fonts?
If you don’t embed the fonts and the computer you’re presenting on doesn’t have them installed, PowerPoint will substitute a different font, which might alter the design of your slides.
Can I embed fonts in PowerPoint for Mac?
Yes, you can. The process is similar to the Windows version, but the options may be in slightly different places.
Are there any disadvantages to embedding fonts?
The main disadvantage is the potential increase in file size. Also, some fonts may not be embeddable due to licensing restrictions.
- Open your PowerPoint presentation.
- Click on ‘File’.
- Select ‘Options’.
- Go to ‘Save’.
- Check ‘Embed Fonts in the File’.
Now that you know how to embed fonts in PowerPoint, your presentations will shine with consistency and professionalism, no matter where you take them. Remember to always check font licenses and consider file size as you choose what to embed. The steps are simple, and the peace of mind is worth it. So go ahead, make your presentation bulletproof from font mishaps. Who knows, mastering this might just make you the go-to PowerPoint wizard in your office or class. Keep practicing, keep presenting, and most importantly, keep learning new tricks to make your slides stand out. After all, a great presentation can open doors and minds alike. Happy presenting!

Matt Jacobs has been working as an IT consultant for small businesses since receiving his Master’s degree in 2003. While he still does some consulting work, his primary focus now is on creating technology support content for SupportYourTech.com.
His work can be found on many websites and focuses on topics such as Microsoft Office, Apple devices, Android devices, Photoshop, and more.
Share this:
- Click to share on Twitter (Opens in new window)
- Click to share on Facebook (Opens in new window)
Related Posts
- How to Embed Fonts in Word 2010 Files: A Step-by-Step Guide
- How to Embed Fonts in a PDF in Word 2016: A Step-by-Step Guide
- Adding New Fonts to PowerPoint on Mac: Step-by-Step Guide
- How to Download a Google Slides Presentation as a Powerpoint File
- How to Put Embedded Youtube Video in Powerpoint 2010: A Step-by-Step Guide
- How Do You Add Fonts to Photoshop CS5? A Step-by-Step Guide
- How to Add a Font in Microsoft Paint: Step-by-Step Guide
- How to Embed a YouTube Video in Powerpoint 2013: A Step-by-Step Guide
- How to Delete a Font in Windows 7: Step-by-Step Guide
- Finding Cursive Fonts for Word on Windows 11: A Step-by-Step Guide
- How to Install a New Font for Word 2010: A Step-by-Step Guide
- What is the Best Microsoft Word Cursive Font? A Comprehensive Guide
- How to Use a Signature Font in Word for Office 365: A Step-by-Step Guide
- Identifying Cursive Fonts in Word on Windows 11: A Step-by-Step Guide
- Finding and Using Calligraphy Fonts in Word on Windows 11: A Guide
- How to Insert an Excel Spreadsheet Into Powerpoint: A Step-by-Step Guide
- How to Count Characters in Excel 2013: A Step-by-Step Guide
- Can You Save a Powerpoint as a Video in Powerpoint 2013? Find Out Here!
- Excel Default Font in Excel for Office 365: What You Need to Know
- Windows 11 Install Fonts Guide: Step-by-Step Tutorial
Get Our Free Newsletter
How-to guides and tech deals
You may opt out at any time. Read our Privacy Policy

Benefits of embedding custom fonts
Some Office apps let you embed fonts in your documents. That way, if you share your document with someone else who doesn't have the same fonts installed that you do, the fonts, layout, and styling of the document won't change, and special characters won't turn into meaningless rectangles.
In recent years we've moved our Office fonts to the cloud, so they're available to all Office subscribers with Internet access and there's no need to embed them. Font embedding is still useful when using non-standard fonts, or if you expect the presentation to be edited or viewed offline by someone else.
Also, embedding custom fonts into your document does help with the online conversion to pdf files.
When we embed such custom fonts into the document, the online conversion will use these fonts (if they comply with the following constraints: Some of your fonts can't be saved with the presentation ) to avoid font substitution.
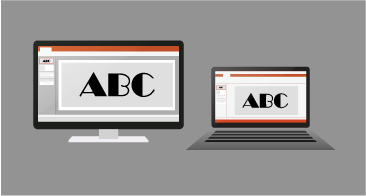
Embed fonts in Word or PowerPoint
Click the File tab and then click Options (it's near the bottom left corner of the window).
In the left column, select the Save tab.
At the bottom, under Preserve fidelity when sharing this presentation , select the Embed fonts in the file check box.

Troubleshooting
Is embedding your font still not working? Not all TrueType fonts can be embedded. Font creators can set different options for their fonts, including: Non-embeddable, Preview/Print, Editable, and Installable. To see what level of embedding your installed font is, go to Control Panel in Windows and click Fonts . Clicking on the font shows the Font embeddability setting.
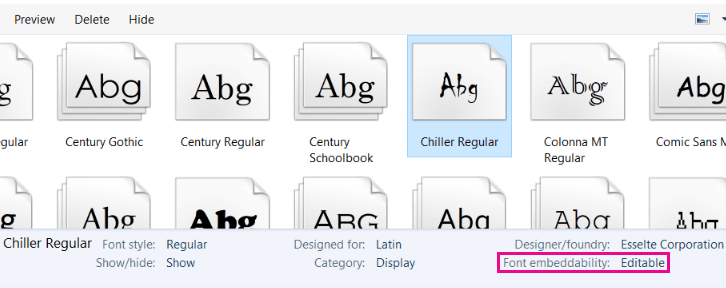
Is your file size too large after embedding fonts? Certain fonts can be very large compared to others, so if file size is a concern, consider using alternative fonts. If you want to remove the embedding, you can turn off the Embed setting in the File > Options dialog box (described above) and save the file. Then, once you close and re-open the file, a different font is substituted for the font that had been embedded previously.
- Select which version of Office for macOS you're using
- Microsoft 365 / 2021 for Mac / 2019 for Mac
- Office 2016 for Mac
In Word for Microsoft 365 for Mac, PowerPoint for Microsoft 365 for Mac, PowerPoint 2021 for Mac, and PowerPoint 2019 for Mac, you can embed fonts in a file.
Word 2019 for Mac and Excel 2019 for Mac don't currently support embedded fonts.
Embed fonts in a document or presentation
Open the file you want to embed fonts in.
On the application ( PowerPoint or Word ) menu, select Preferences .
In the dialog box, under Output and Sharing , select Save .
Under Font Embedding , select Embed fonts in the file .
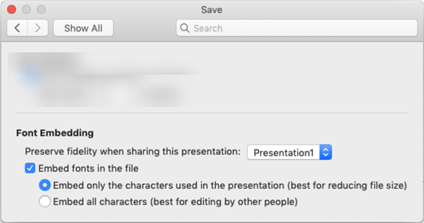
When you save the file, the fonts used in it will be embedded in the file.
Recommendations for embedding fonts
When embedding a font, avoid using Embed only the characters used in the presentation . It is better to embed all the characters in a font so that another user can successfully edit the file, if necessary.
Use OpenType (.OTF) or TrueType (.TTF), if possible. OpenType fonts consume the least storage space when embedded in an Office document.
Avoid embedding Postscript fonts (.PFB, .PFM) if possible. Some users report having difficulty opening an Office document that has a Postscript font embedded in it.
Check this article to make sure you are using the best file format of the font for this feature: Some of your fonts can't be saved with the presentation
Is embedding your font still not working? Not all TrueType fonts can be embedded. Font creators can set different options for their fonts, including: Non-embeddable, Preview/Print, Editable, and Installable. To see what level of embedding your installed font is, go to the Font Book app and select the Information button at the top left. Clicking on the font shows the font information in the right-hand panel, and for many (but not all) fonts you'll be able to locate information on whether the font can be embedded.
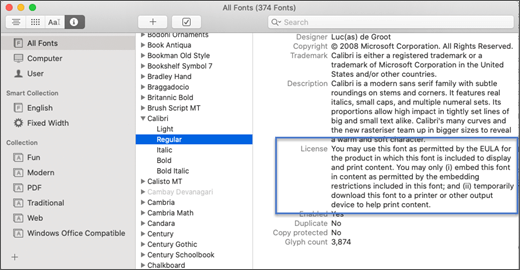
Is your file size too large after embedding fonts? Certain fonts can be very large compared to others, so if file size is a concern, consider using alternative fonts. If you want to remove the embedding, you can turn off the Embed setting in the Preferences dialog box (described in the procedure above) and save the file. Then, once you close and re-open the file, a different font is substituted for the font that had been embedded previously.
Requirements for embedded fonts
You can't embed fonts in PowerPoint 2016 for Mac but it does correctly display fonts that have been embedded in the file by a more modern version of PowerPoint.
The other Office 2016 for Mac apps don't support embedded fonts.
Requirements for displaying embedded fonts
Some of your fonts can't be saved with the presentation
Download and install custom fonts to use with Office

Need more help?
Want more options.
Explore subscription benefits, browse training courses, learn how to secure your device, and more.

Microsoft 365 subscription benefits

Microsoft 365 training

Microsoft security

Accessibility center
Communities help you ask and answer questions, give feedback, and hear from experts with rich knowledge.

Ask the Microsoft Community

Microsoft Tech Community

Windows Insiders
Microsoft 365 Insiders
Was this information helpful?
Thank you for your feedback.

What are Embedded Fonts in PowerPoint? A Quick Guide!
By: Author Shrot Katewa
Fonts are one of the major parts of making your presentations look good. They also add emotions to the words. But imagine spending hours finding the most perfect font that enhances your presentation, only to find out that the recipient’s computer does not support the fonts that you’ve used! That’s hours of effort gone down the drain! That’s where Embedding Fonts in PowerPoint comes in handy.
Embedding Fonts in PowerPoint allows you to retain custom fonts used in your presentation while opening it on a different computer even when the fonts used are not installed on the other computer. Embedded fonts help maintain the aesthetics of your design without the need to install custom fonts.
Surprisingly, not many people know about this. But, this simple and straight-forward process can make you look like a pro!
In this article, along with the basic process of embedding the font in the presentation, I’ll also answer some of the most commonly asked questions related to it. So, let’s get started!
What are Embedded Fonts?
You might have noticed that sometimes when you receive a presentation, it looks different on your computer as compared to the way it was created. In some cases, this occurs due to the fonts used.
If you don’t have the fonts, which were used while creating the presentation, installed on your computer, PowerPoint will assign default fonts to the presentation file and this will result in a different look and feel to your file as compared to the original.
Embedding fonts is one such way to avoid this problem. When you embed fonts in PowerPoint, it basically gets attached to a specific PowerPoint file. Embedding fonts ensures that the design of your presentation doesn’t change due to the unavailability of fonts on the destination computer.
Once you embed to the fonts in a PowerPoint presentation, it doesn’t matter which machine you use to open this presentation, your presentation will always look the same!
This means, your presentation will still have the same look and feel even when you use your android phone to open a PowerPoint file created using your computer!
How to Embed Fonts in PowerPoint Presentations?
Embedding fonts in PowerPoint is quite simple. Let me walk you through the steps on how to embed fonts in your PowerPoint file.
Do make sure that the fonts that you are embedding are embeddable fonts. Not all fonts can be embedded. To check whether the fonts can be embedded, we need to first follow these steps –
How to Check if the Fonts are Embeddable? (For Windows OS)
- Ensure that you have admin access or you are logged in as an administrator.
- Go to your “C Drive”, Locate and Open the Windows Folder, and then open “Fonts”.
- Locate the font that you wish to embed.
- Right-click on it and click on “Properties”.
- Make sure that the “Read Only” box is NOT checked.
- Then, click “Ok”.
- Click on the “Details” tab. You will see that “Font embeddability” is either “Editable” or “Installable”. If you see anything other than these two conditions, the font cannot be embedded.
How to Embed Fonts in PowerPoint on Windows OS?
Once you’ve checked if the fonts are embeddable, then the next step is to embed the fonts. To embed the fonts in PowerPoint, follow the steps mentioned below –
- Click on “File”.
- Select “Save As”.
- Click on “Browse”.
- In the dialogue box that opens, click on “Tools” the drop-down menu and click on “Save options…”.
- You will see a new dialogue box called “PowerPoint Options”. Check the embed fonts in the file box. You will find it at the bottom, just below the headline “Preserve Fidelity when sharing this presentation”.
- Check the box that says “Embed fonts in the file”.
- Click on “File”
- Click on “Options”. You will find it at the very bottom in the menu list.
- Click on the “Save” tab from the left vertical menu.
- Below “Preserve Fidelity when sharing this presentation”, there is a checkbox “Embed fonts in the file”. Check it.
- Select “Embed all characters”.
Here’s a video demonstration of the steps explained above –
PRO TIP! Always choose “ Embed all characters ” option when embedding the fonts in your PowerPoint File
The “Embed all characters” option is best suited if you need to edit the presentation on another computer. But, there is a drawback to it. This increases the file size.
But, here’s the important thing – we may think that we just need to present the file using a different computer. However, sometimes, we may need to make edits at the last moment right before delivering the presentation. This is where choosing this option comes in handy!
How to Embed Fonts using PowerPoint 2007
Embedding fonts in older versions of PowerPoint varies slightly. Here are the steps to follow if you are using PowerPoint from Microsoft Office 2007 –
- Click on “Microsoft Office”.
- Click on “Save as”.
- Click on “Tools”.
- Click on “Save Options”.
Process to Embed Fonts using PowerPoint 2003
- Click on the “File” tab in the menu bar.
- Select the “Embed TrueType fonts” option.
- Click on “Ok”.
How to Embed Fonts in a PowerPoint Presentation for MacOS?
Unlike Microsoft Office for Windows, Office for Mac has just recently started providing the font embedding option. If you are using Microsoft PowerPoint 2011, you can skip this guide because it doesn’t allow Font embedding for Mac.
However PowerPoint 2016 has the option to display the fonts embedded in the file.
If you are using Powerpoint for Office 365 for Mac for PowerPoint 2019, you are lucky! Because these versions have the option to embed fonts.
Here is how how you can embed fonts in PowerPoint presentation for Mac OS:
- Go to the menu and Click on “Preferences”.
- Under the “The output and sharing” option, select “Save”
- Below found embedding you will find the option to “Embed fonts in the file”.
- That’s it! The font which you are using will now be embedded in the presentation.
How to Extract Embedded Fonts from Powerpoint?
Sometimes we want to create a word file for the PowerPoint presentation which has been shared with us. If this PowerPoint presentation has a specific font embedded, we will need to have the same font with us to use it in the supporting word file. In such cases, we have to extract this font embedded in the PowerPoint presentation file.
To be honest, it is not that simple. That is because font embedding is originally meant to retain the formatting of presentation and not to be used as a mode of font distribution. The developers must have also thought about the protected copyright options for this.
If the font creator has given permission to distribute the font, it will be automatically installed in your PC when you open the file.
If the creator has not given the option (or an option such as editable embedding), then that font will only be limited to that specific presentation. But, it will be there every time you open it.
However, keeping everything in mind, there is one option to extract embedded forms from PowerPoint. it is kind of weird but it works in most cases.
To extract a font from a PowerPoint presentation, save it as a PDF and use a font Extractor tool to extract the font.
These are the tools that I will suggest you can use. If you want anything different, you can just search on Google and the options will pop up on the first page itself.
- EXTRACTPDF
- PDF CONVERT ONLINE
How to Remove or Replace Embedded Fonts in PowerPoint?
You can remove and replace the embedded fonts in PowerPoint.
There are a number of reasons why you may want to remove the embedded from from your PowerPoint file –
- To reduce the overall number of fonts used in the presentation thus, keeping it simple
- To reduce the overall number of fonts in order to keep the file size minimal after embedding them
- Replace custom font with a generic font that is available across all machines (like Calibri)
Say you have used a custom “Montserrat” font which is not pre-installed in Microsoft Office, and now you want to remove all Montserrat fonts from the presentation and replace it with a Calibri font (which is available in PowerPoint by default)
The simplest way to remove the embedded fonts is to do exactly the reverse of what we did to embed them! Remember we checked that “Embed fonts in the file” checkbox? – While embedding the fonts? Well, uncheck it and you’re good to go.
Also, if you want, you can replace the fonts instead of removing them.
How to Replace all Fonts in PowerPoint 2010 or 2007 File?
Sometimes, we realize that we don’t want to use a particular font in a presentation and we want to swap it with a different font.
One way to replace this font is to go to each slide and manually change the fonts by selecting the text and changing it. But, this is cumbersome and there are chances of missing out sections where these fonts still exist.
This is why we use the “ Replace All Fonts ” functionality in PowerPoint!
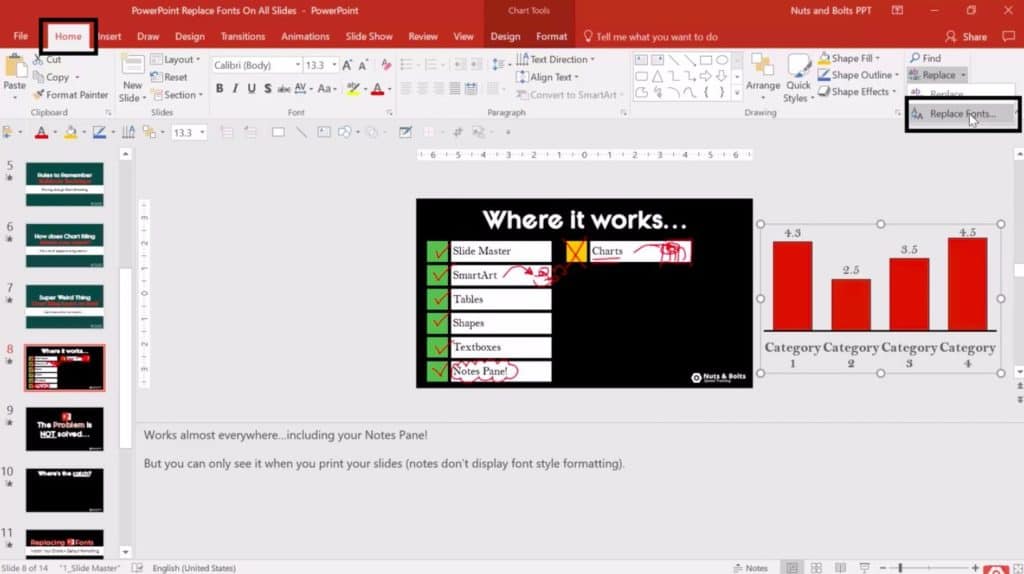
In order to replace all fonts in a PowerPoint file, go through the following steps –
- Click on the “Home” tab .
- Click on “Replace”. It is usually in the top right corner of your screen just under “Find”.
- In the dropdown, select “Replace Fonts”.
- Choose the font you want to replace and select the one you want to work with.
- Click on “Replace”.
You will notice that you have now successfully replaced all fonts from the presentation.
However, it is important to note that every time you now add a new text box or a shape, PowerPoint may still use the original font. Thus, we need to remember that in order to truly replace the fonts from your PowerPoint file, you’ll need to not only replace all fonts, but also change the default fonts used for a shape or a text box .
How to Change the Default Fonts in PowerPoint?
You have two options for changing the fonts in all your slides in PowerPoint:
- You can either change them one-by-one.
- Or, you can change the default fonts for the whole presentation.
The first option is quite tedious. The second option is quick, easy, and clean.
Here is how you change the default fonts in a PowerPoint Presentation:
- Click on “View”.
- Go to “Slide Master”. This will add the “Slide Master” tab in the menu.
- Click on the “Fonts” under “Slide Master”. It will drop down a list of fonts.
- Select the fonts you want.
- If you don’t like any of the given pairs of fonts, you can customize your own font pair by clicking on “Customize Fonts”. This option is at the bottom of the drop-down list.
- Click on “Close Master View”.
- Done.
Does Changing a Default Font mean the Same Thing as Embedding Fonts?
No. When you Change a Font in PowerPoint, you are using fonts that are –
- Already available in PowerPoint by default
- Or, you have installed it on your computer
Remember! If a person receiving the presentation doesn’t have the fonts that you have used in your file, the font formatting may get distorted. The best way to avoid this is to Embed Fonts.
Related Questions
Q. which fonts can be embedded in powerpoint.
You can only embed TrueType fonts in your PowerPoint presentation. Embedding all Postscript/Type 1 and OpenType fonts is presently not possible.
Q. Does font embedding change the size of the PowerPoint file?
When you embed a font in the PowerPoint presentation, the size of the file increases with every additional font. If you embed too many fonts, it might hamper the playback performance of the presentation.
Q. What does the error message “font could not be embedded” mean?
This happens very commonly. If you are trying to embed a font that you downloaded from the internet, chances are it might be protected. That means either the website or the font creator holds the rights to it and they don’t want you to circulate their font through the presentation.
Q. What to do if your Fonts don’t show up in the PowerPoint?
Sometimes, when we intend to use a font, we just can’t see it in the list of fonts in PowerPoint. There can be three tips that you could do to avoid this scenario –
Tip 1 – Make sure that the custom fonts are installed on your computer –
When you are designing a PowerPoint Presentation and you can’t see the custom fonts visible in the fonts list, it perhaps means that the fonts are not installed on your computer.
In this case, you will have to download the font from the internet and install it. There are many websites that let you download the font (both free and paid ones) in a legit way. Here are some of them:
- 1001freefonts
- Fontsquirrel
- Google Fonts
If you couldn’t find the font you want, just google its name and you’ll surely find it.
Tip 2 – Make sure that you restart your computer after installing the font
If you have installed the font on your computer, but still it fails to show up in the fonts list, it is possible that your PowerPoint has not yet recognized the availability of the fonts.
An easy way to fix this is to restart PowerPoint. If this also doesn’t work, then simply restart your computer. Make sure you save your work before shutting down.
Upon restarting, if the fonts still fail to be visible, then it is highly likely that the fonts didn’t get installed properly. Try to reinstall the fonts.
Tip 3 – For embedded fonts, ensure that the fonts have been embedded correctly
Sometimes, when you receive a presentation in which fonts have been embedded, you are still not able to see the fonts in the list.
This means the fonts have not embedded correctly at source. There are three things that you can do, in this case:
- Contact the sender and ask them to resend it by embedding the font once again. Ask them to make sure that “Embed all characters” is enabled.
- Replace the font altogether.
- Download and install the font on your computer.
Final Thoughts
Although a little messy, Embedding fonts is one of the best utilities by PowerPoint. If you really have to have some particular font, embed it. Also, always be careful of which font you use and its copyrights. Because the font creators can find this as an illegal mode of distribution of their font.
I hope I have been able to answer most of your questions about embedding fonts in PowerPoint. But, if you still have any doubts or questions, feel free to leave us a comment below!
TechRepublic
Account information.
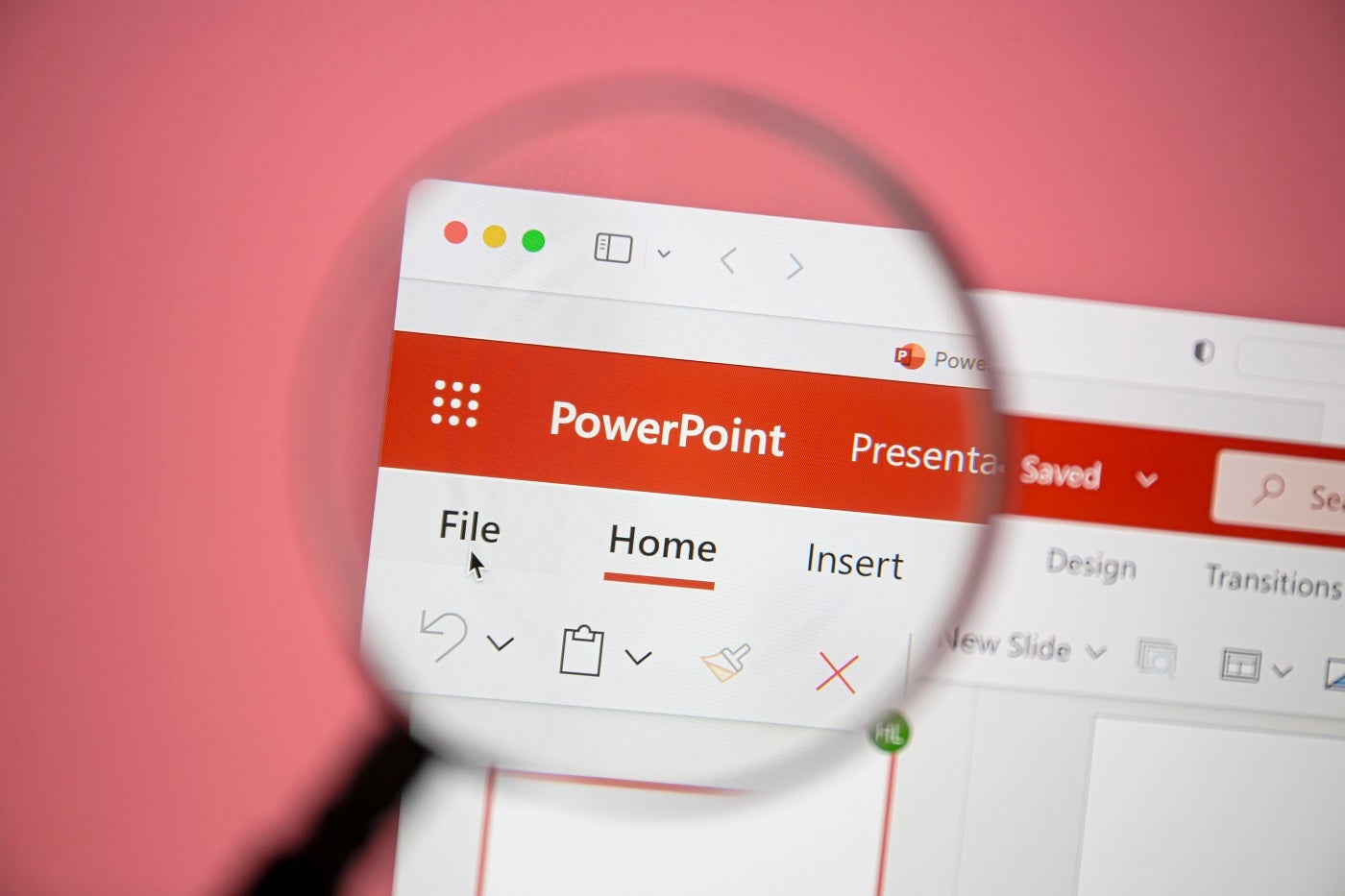
Share with Your Friends
How to Embed Fonts in PowerPoint
Your email has been sent

The fonts available on a local system used to create a PowerPoint presentation won’t always be available on the system used during the presentation. At best, the system will substitute a font that works well enough. At worst, the system will substitute a font that makes a mess. This is true for Microsoft 365 and earlier versions of PowerPoint. Don’t leave such an important visual component up to chance — the solution is embedded fonts.
When you embed a font, you ensure your presentation will look the same on any computer, even if the fonts you use aren’t installed. Embedded fonts ensure your presentation is consistent and readable during the actual presentation — as you intended. This is especially important if you’re using a custom font that’s not widely available but is important to your overall design.
SEE: Here’s how to create a dynamic presentation in PowerPoint .
How to embed a font into a Microsoft PowerPoint presentation
The good news is that you can embed or save the fonts you use in your presentation. It won’t matter if the presentation system doesn’t have your fonts of choice because the presentation will have them. Simply tell PowerPoint to save the fonts as follows:
- From the File menu, choose Save As, or choose Save a Copy if you’re using OneDrive.
- If necessary, choose a site other than the default. In this case, we’ll use the default OneDrive site. To the right, click More Options ( Figure A ).
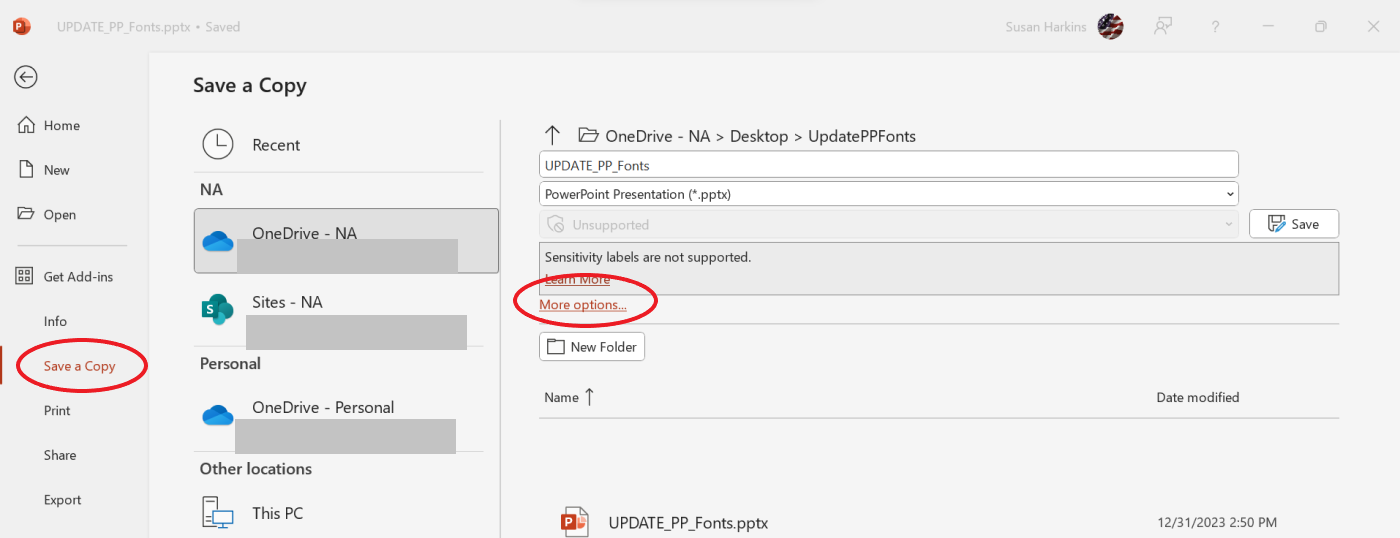
- In the resulting dialog box, select Save Options from the Tools dropdown ( Figure B ).
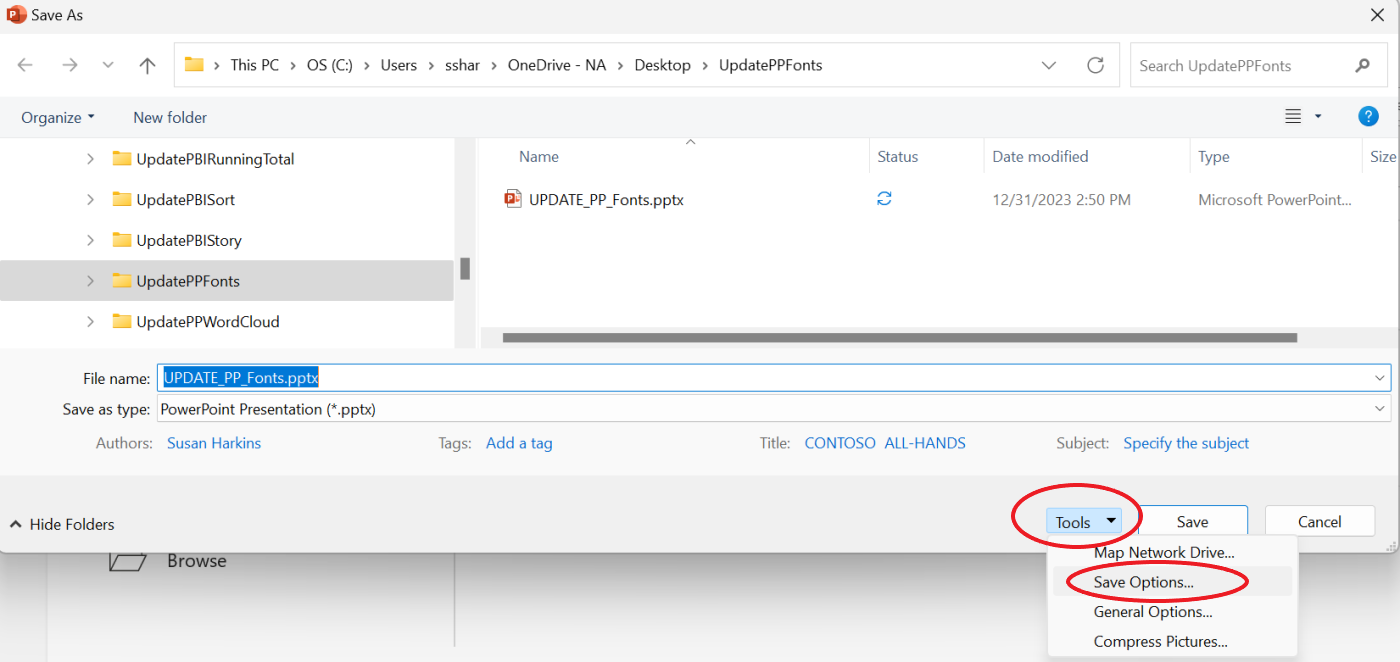
- In the resulting dialog, click Save in the left pane (if necessary).
- Check the Embed fonts in the file option in the Reserve fidelity when sharing this presentation section near the bottom ( Figure C ). We’ll discuss the two options in a minute.
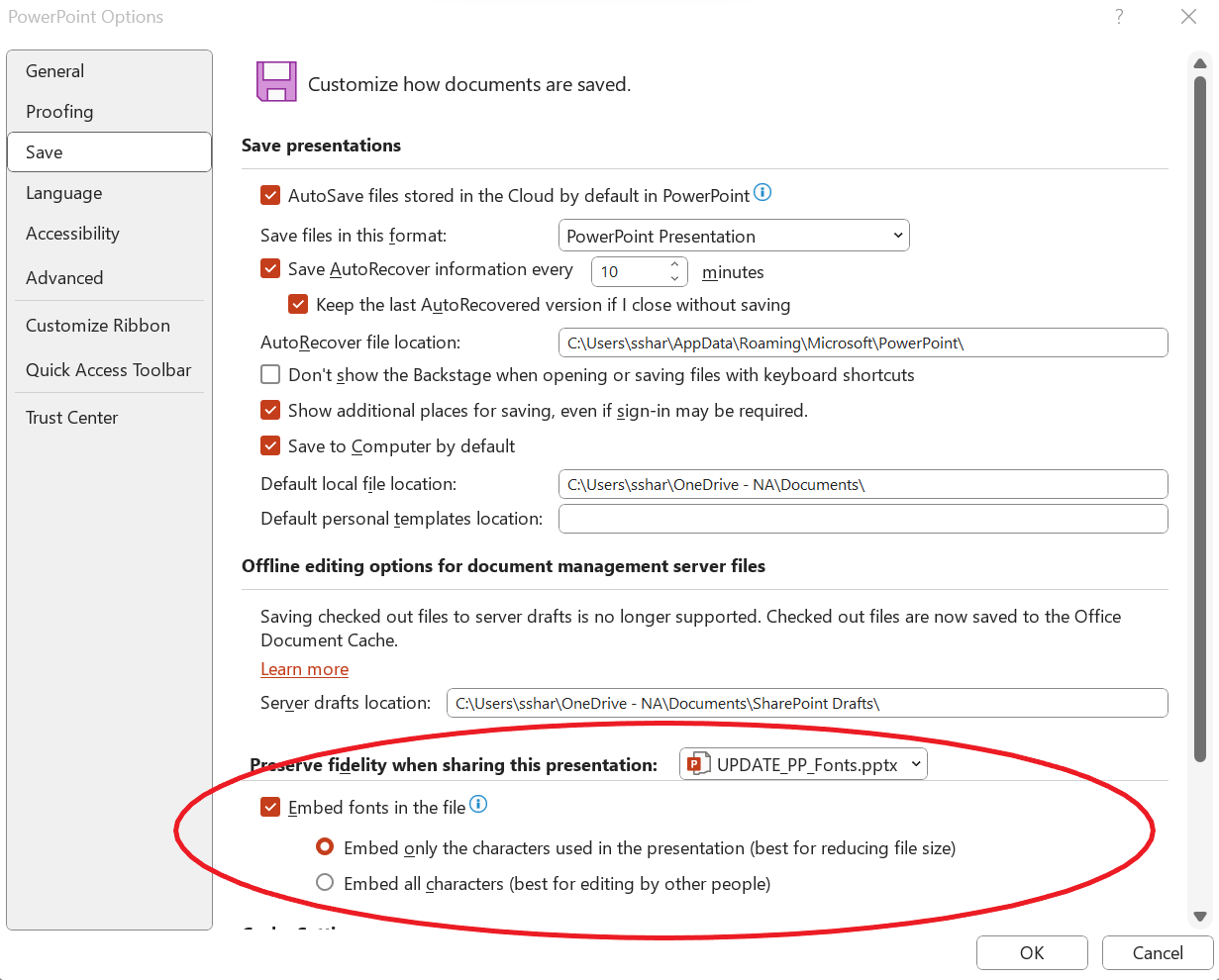
- Click OK. Click Save, then confirm the save by clicking Yes if you’ve previously saved the presentation.
Choosing an Embed fonts method
Embed fonts in the file has two options:
- Embed only the characters used in the presentation (default) will save only those characters in the specified fonts that you actually use.
- Embed all characters will embed the entire font package, which includes characters you don’t use.
If you don’t use a character, say X, in the presentation, and you use the default option to save the fonts, the letter X in the embedded font won’t be available to you or anyone else who tries to edit the presentation later on a system that doesn’t already have the specified font installed.
SEE: Learn how to create a moving arrow in Microsoft PowerPoint .
The default option produces a small file, which is a good thing. However, if there’s any possibility that you or someone else will want to edit the presentation on the fly, consider using the second option, so all of the characters in the specified font are available.
How to ensure the font you’re using can be embedded
Nowadays, most fonts are embeddable, but it won’t hurt to check first, especially if you’re using an older system or an older version of PowerPoint. To check for this property, you must be logged in as an administrator. An administrator is someone who can make changes to your computer that will affect other users with user accounts on the same system.
If you’re the only one using your computer, you are probably already logged in as the administrator. When that’s the case, you don’t need to do anything. If, on the other hand, you aren’t logged in as the administrator, you will receive a prompt when you try to check a font’s properties. Enter your user name and password and continue. If that doesn’t work, you don’t have administrator permission. Contact your system administrator for help.
Assuming you are logged in as the administrator, let’s check a font to see if it’s embeddable:
- Using File Explorer, pull up This Computer, your local drive and the Windows folder ( Figure D ).
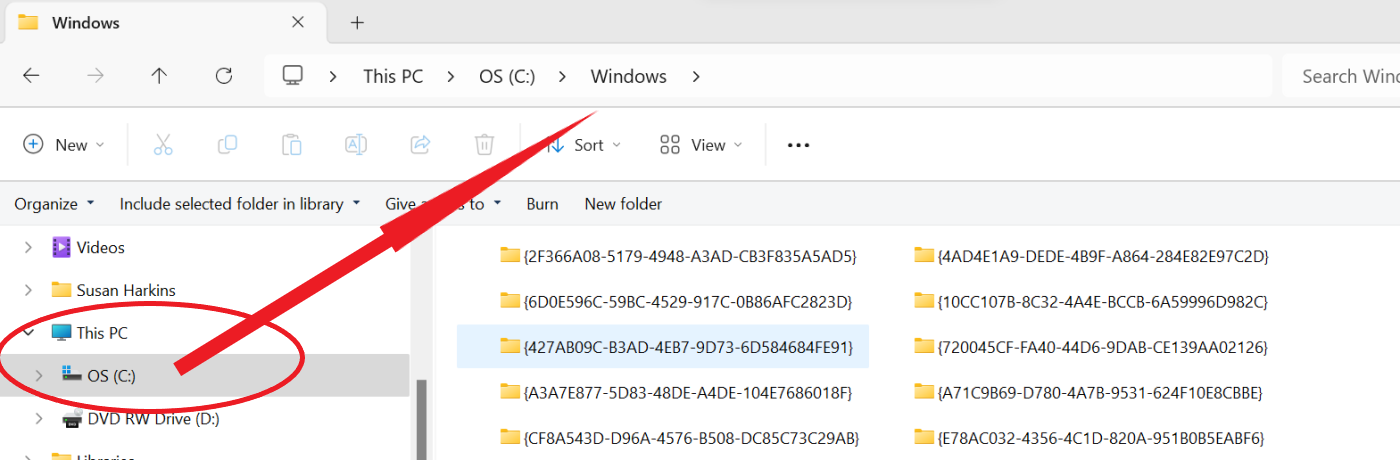
- From the list of folders and files in the Windows folder, choose Fonts, which will open the fonts installed on your system. You’ll see thumbnails that represent fonts and font families ( Figure E ).
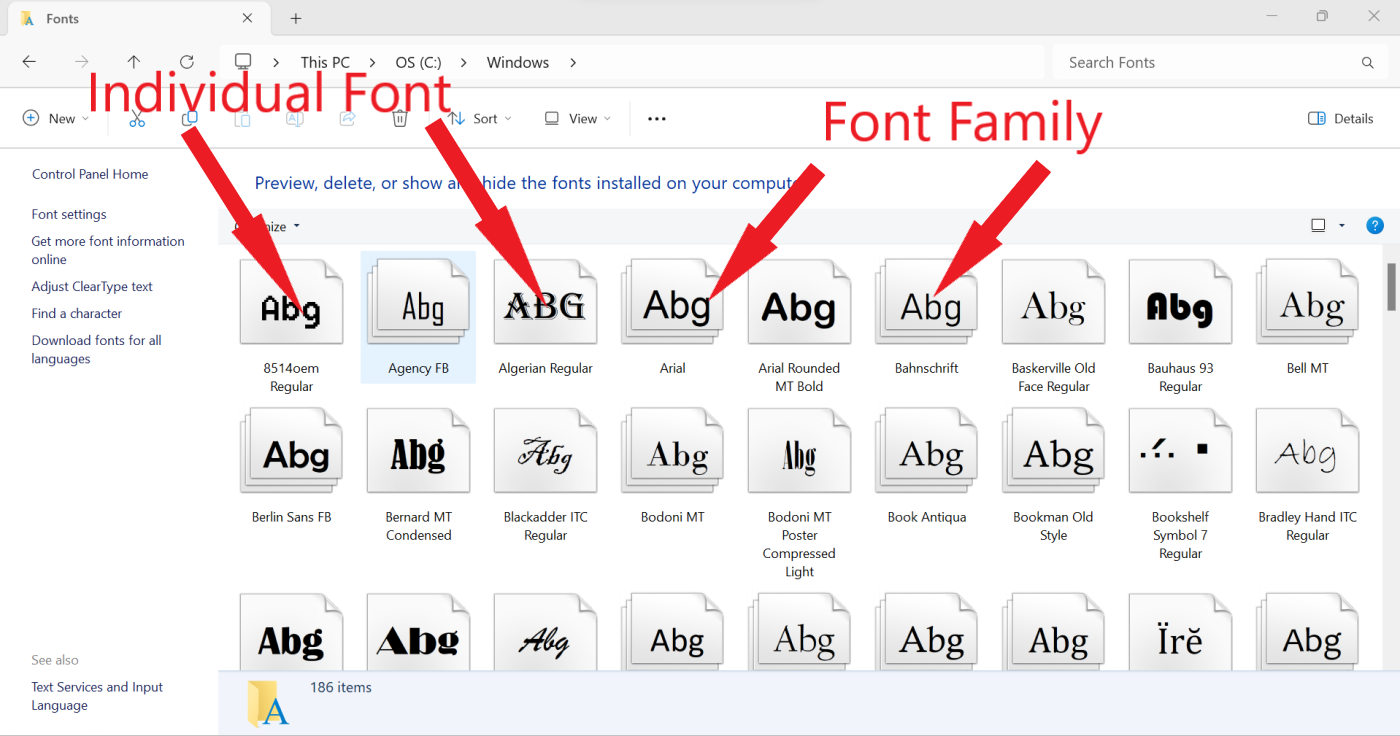
- Right-click the font in question, and choose Properties. If Properties isn’t available, you’ve chosen a font family. Double-click the family thumbnail, then right-click the specific font and choose Properties ( Figure F ).
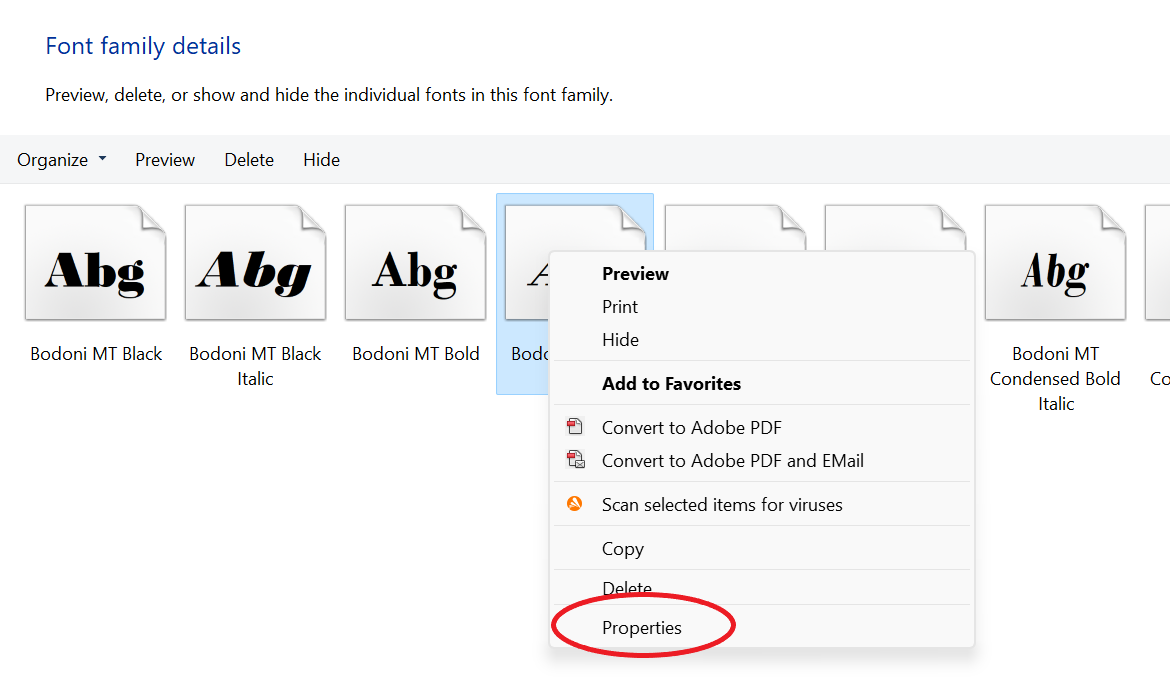
- In the resulting dialog, click the General tab (if necessary).
- Make sure the Read-Only property in the Attributes section isn’t checked ( Figure G ). If Read-Only is checked, uncheck it.
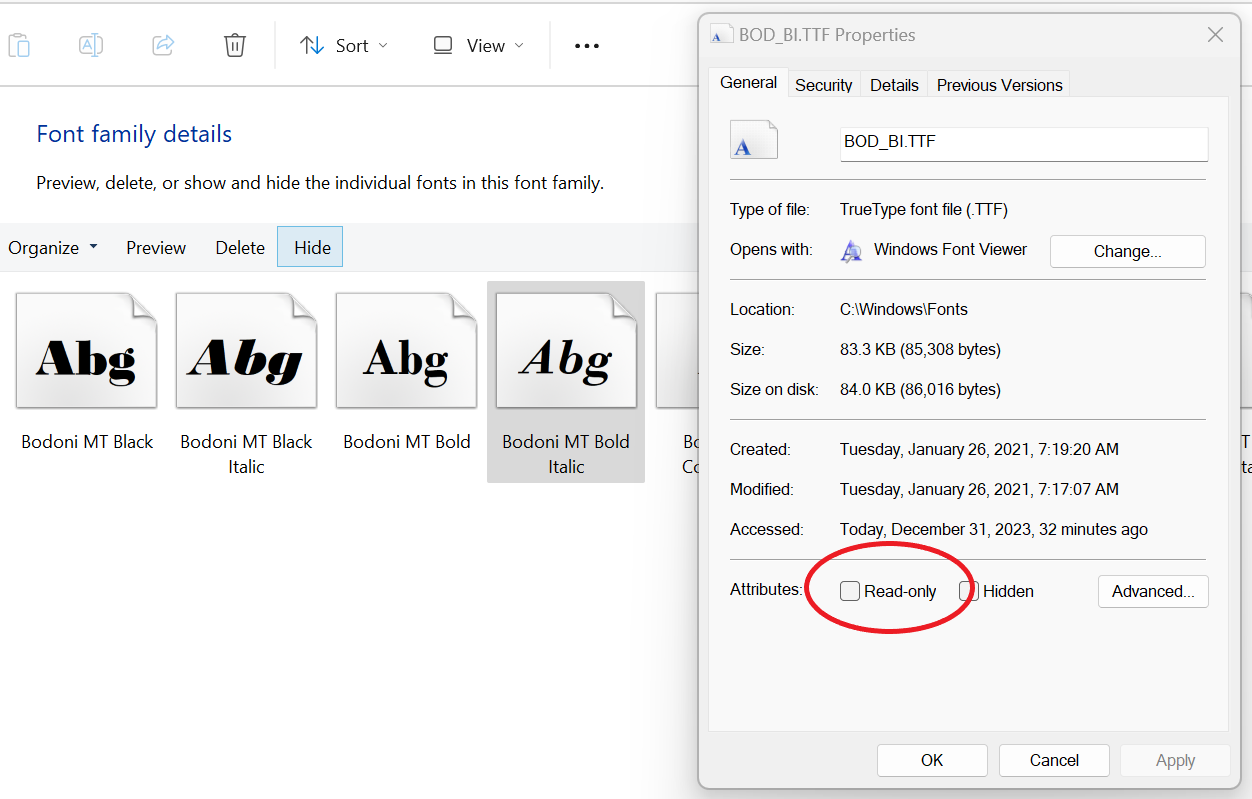
- Click the Details tab. The Font Embeddability setting will be Editabile or Installable. As you can see in this case, the font is Editable, which means it is embeddable ( Figure H ). You can also embed an Installable font. If you see any other setting, you can’t embed the font.
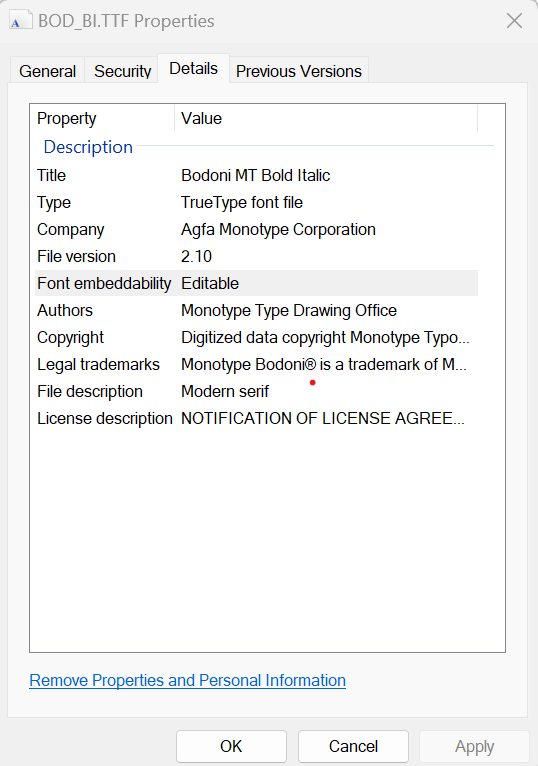
SEE: Discover how to add multiple flashing stars in a PowerPoint slide .
On the rare chance your system won’t let you uncheck the Read-Only property, contact your system administrator or choose another font. However, this probably won’t happen.
Embed fonts for consistency
It’s easy to be complacent nowadays with so many interesting and creative fonts already installed on our personal systems. For the sake of consistency and avoiding font and spacing bloopers, I recommend embedding fonts in any presentation that has the potential to leave your control. You might save your colleagues and yourself a bit of embarrassment.
Subscribe to the Microsoft Weekly Newsletter
Be your company's Microsoft insider by reading these Windows and Office tips, tricks, and cheat sheets. Delivered Mondays and Wednesdays
- How to tone down a busy picture using Merge in Microsoft PowerPoint
- How to create a custom picture placeholder in Microsoft PowerPoint
- Microsoft 365 Services Usage Policy
- Best software for businesses and end users

Create a TechRepublic Account
Get the web's best business technology news, tutorials, reviews, trends, and analysis—in your inbox. Let's start with the basics.
* - indicates required fields
Sign in to TechRepublic
Lost your password? Request a new password
Reset Password
Please enter your email adress. You will receive an email message with instructions on how to reset your password.
Check your email for a password reset link. If you didn't receive an email don't forgot to check your spam folder, otherwise contact support .
Welcome. Tell us a little bit about you.
This will help us provide you with customized content.
Want to receive more TechRepublic news?
You're all set.
Thanks for signing up! Keep an eye out for a confirmation email from our team. To ensure any newsletters you subscribed to hit your inbox, make sure to add [email protected] to your contacts list.
- Slidesgo School
- PowerPoint Tutorials
How to Change, Embed or Add Fonts in PowerPoint
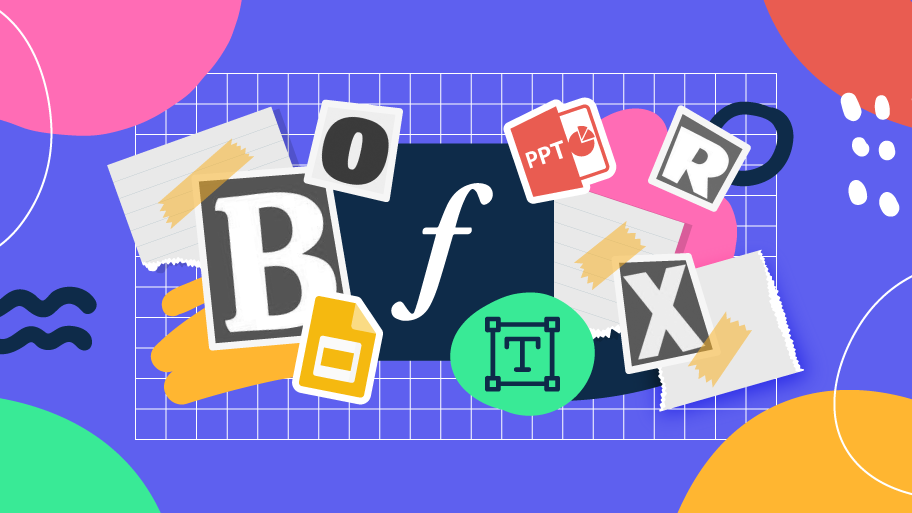
One of the most important elements when it comes to designing is the typography. A good choice will reinforce the context of your message, improving legibility and helping you create a visual hierarchy, so your texts don’t go unnoticed. In this new tutorial, you’ll learn how to change the typography of your presentation . You’ll also find out how to add new fonts or how to embed them to your presentation .
How to Change the Font
How to change all the fonts of the presentation, how to add fonts, how to embed fonts.
- Open your presentation in PowerPoint.
- Select one or more text boxes whose font you want to change. To select several boxes, hold the Ctrl/Cmd key while clicking them.
- On the Home tab, in the Font group, click the Font drop-down arrow and select the one that best fits your needs.
- If you want to change all the fonts of your presentation, there’s no need to do it one by one. You can do it in the master slides.
- On the View tab, in the Master Views group, click Slide Master.
- Select the first slide (the slide master) from the list on the left side of the screen.
- Select one or more text boxes whose font you want to change. The upper text box affects all the titles of the slides. The lower text box affects the remaining text boxes in your presentation. On the Home tab, in the Font group, click the Font drop-down arrow and choose the font you want to apply.
- You can also change all the fonts using the Fonts option, located on the Slide Master tab, in the Background group. Click the drop-down arrow and choose the one that best suits your needs.
- If you can’t find what you’re looking for, you can customize your fonts using the Customize Fonts option, located at the bottom of the Fonts drop-down list. A new window will open, where you can modify your choice of fonts.
- If you’re working with a presentation that wasn’t originally created in PowerPoint, the previous methods to change the fonts might not work. If you want to change the font in all the master slides at once without having to access the Slide Master, click the Replace drop-down arrow, located on the Home tab, in the Editing group, and choose Replace Fonts.
- Under “Replace”, choose the font you want to replace, and under “With” select the new font that you’ll use. Once you’re done, click Replace to apply the changes.
- To exit the Slide Master view, on the Slide Master tab, in the Close group, click Close Master View.
- The font has now been applied to your presentation.
- PowerPoint detects all the fonts that are installed on your computer. To add a new one to the list, just download and install the font.
- As for our templates, in the final slides you’ll find the fonts that we’ve used, along with their respective Google Fonts URLs in case you want to download them.
- Go to Google Fonts and select the font that you want by clicking the “+” button. Open the tab that appears at the bottom of the screen.
- By default, only the “Regular” style will be selected. If you need more styles, click Customize and select the ones you’re interested in.
- Once you’re done, click the Download button.
- Install the font on your computer.
- If PowerPoint was open during the installation, save your presentation, close PowerPoint and run it again. The new font will now be available.
- Click the File tab (in Office 2017, it’s the Windows button).
- Click Options.
- Select the Save tab. You’ll see some checkboxes. If you check “Embed fonts in the file”, the font will be embedded in your presentation.
- You’ll find two more options just below:
- If you select the first one, only the characters used in the presentation will be embedded , so the size of the document won’t increase too much.
- If you select the second one, all the characters from the fonts will be embedded , so the size of the document will greatly increase, but you’ll be allowed to work with this presentation on any computer.

- When you’re done, click OK.
Do you find this article useful?
Related tutorials.

How to print PowerPoint notes
Crafting an impactful PowerPoint slideshow and delivering a captivating presentation are distinct skills. The first focuses on designing appealing visuals to convey a clear message, while the second involves employing effective presentation techniques to ensure the audience grasps the idea. The content of this article will help you with the latter part of this process, guiding future presenters on how to print PowerPoint with speaker notes to enhance your presentations success and effectiveness.

Discover Our Online Presentation Software for Free
We have great news for you today! If you’ve been a Slidesgo fan for years (or months, or weeks, or days, or mere hours, we welcome everyone!), you’ll probably know for now that our templates are available mostly in two formats: for use in Google Slides and PowerPoint.Google Slides is a free tool, since you only need a Google account in order to use it. PowerPoint, on the other hand, is part of the Microsoft Office suite, so it’s not a free program, but that didn’t stop it from being one of the most popular options in the world!What if we...

Webinar: Presentation Audit
With more than 15,000 templates released on Slidesgo and a user base composed of millions of people, we estimate that the total number of presentations created adds up to… um, a lot! Our team of professional designers work very hard to provide you with editable slides so that the only thing you need to do is, well, customize the elements to your liking. Starting from any given template, the results may vary a lot depending on the person who edited the contents.Have you ever wondered “Is my presentation good enough?” and wished that an expert on presentations looked at your template...

How to Change Slides Orientation in Google Slides
A change of perspective is always good! Do you want your public to look at your slides in a new way? Changing slides orientation will do the work. In this tutorial you’re going to learn how to go from horizontal slides, to vertical ones (and vice versa!).
How to Embed Fonts in PowerPoint
Using custom fonts in PowerPoint presentations is one of the best ways to make your slideshows look more professional and stand out from the crowd. But, what if you have to share the PowerPoint file with a team that doesn’t have those same fonts installed on their computers?
Don’t worry, there’s a quick and painless solution to this problem. In this guide, we’ll show you exactly how to embed fonts in PowerPoint so that you can share your presentations without having to worry about font issues ever again.
Keep reading to find out how it’s done.
2 Million+ PowerPoint Templates, Themes, Graphics + More
Download thousands of PowerPoint templates, and many other design elements, with a monthly Envato Elements membership. It starts at $16 per month, and gives you unlimited access to a growing library of over 2,000,000 presentation templates, fonts, photos, graphics, and more.

Pitch PowerPoint

Animated PPT Templates
Fully animated.

Mystify Presentation

Maximus Template

Explore PowerPoint Templates
Why Embed Fonts in PowerPoint?
Whether you’re a freelance designer who crafts PowerPoint slideshows for clients or you’re working with a team to create a presentation for an event, learning how to embed fonts in PowerPoint presentation can help you avoid a lot of painful problems.
When using third-party fonts in your PowerPoint slideshows, one thing many users forget is that if the other member of your team or client doesn’t have that exact same font installed on their computer, the whole slideshow presentation ends up looking like a hot mess when they try to edit the file.
Microsoft added a very useful feature to help professionals avoid this problem by allowing users to embed fonts with PowerPoint files.
This way, you can embed the fonts you use in each of your slideshows so that when you share the file with someone who doesn’t have the custom font installed on their computer, they can still edit and customize the PowerPoint presentation without any font issues.
3 Things to Do Before Embedding Fonts
Before you embed any font on a PowerPoint file, you also need to follow a few rules to avoid running into any trouble.
1. Use Great Fonts
What’s the point of using custom fonts in your presentations and forcing your clients to use them if they look terrible than the default fonts.
Make sure that you only use the best fonts with professional designs in your presentations. You can check out our roundup of best fonts for presentations to find inspiration.
2. Check the Font License
Depending on the type of presentation you’re designing and the purpose of your presentation, you should also always check for the licensing of the font you’re using before embedding them in your PowerPoint file.
For example, if you’re designing a PowerPoint presentation for a corporate client, you should only use fonts that comes with a commercial license. And if you’re planning on selling your PowerPoint presentation as a template, you must have distribution rights to embed the fonts in your template as well.

Keep in mind that not all fonts can be embedded. Font creators can set rules to disable font embedding and it’s common with free fonts that come with personal use licenses.
3. Embed the Right Font Files
When you download a font from a third-party website or a marketplace, it comes packaged with multiple font files with OpenType fonts (OTF), TrueType fonts (TTF), Web Fonts, and more.
If you plan on attaching fonts separately alongside the PowerPoint file, Make sure to include the right font file in PowerPoint. For example, if you’ve used stylistic characters or alternate characters like glyphs and ligatures in your slideshow, you should include the OpenType font file.
Microsoft also recommends that you use OpenType fonts when embedding in PowerPoint as they help reduce file size.
How to Embed Fonts in PowerPoint Slideshows
Embedding fonts in PowerPoint is quite easy and it can be done in just a few clicks. To Embed the font, simply open the PowerPoint slideshow file you’re working on and follow the steps below.
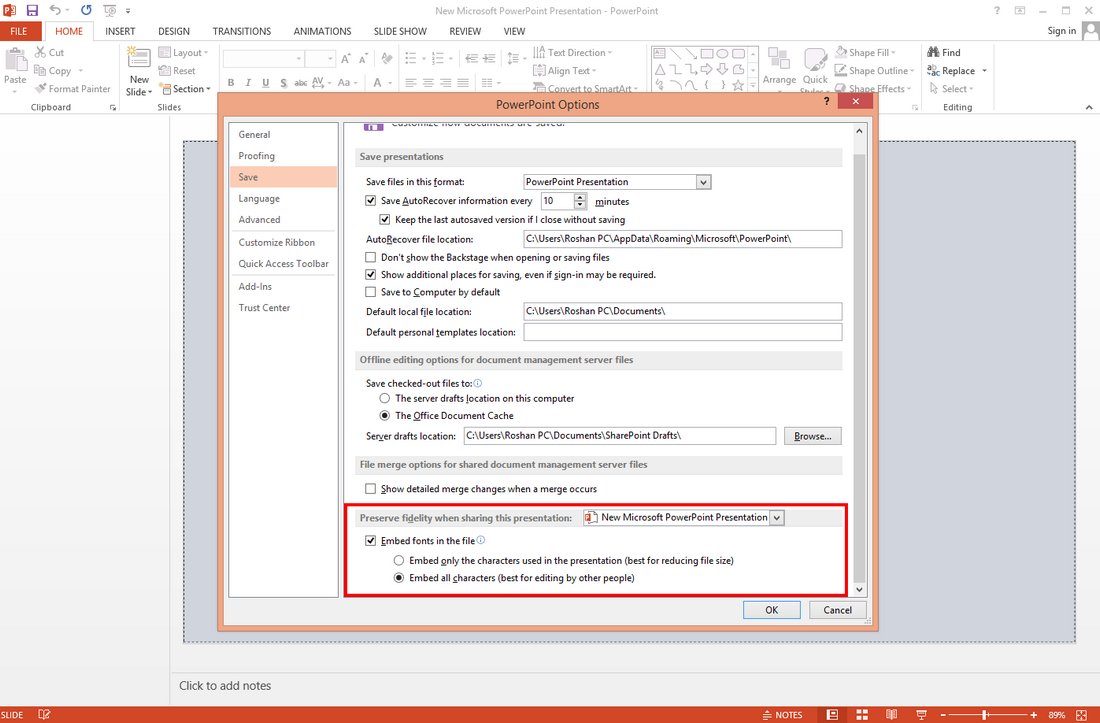
- Go to the File menu and select Options
- Switch to Save tab
- Scroll all the way down to find a section called “ Preserve fidelity when sharing this presentation ”
- Tick the checkbox for “ Embed fonts in this file ” and select “ Embed all characters ” option.
- Click OK to save the changes.
That’s it! The app will now automatically embed the fonts in your PowerPoint file.
Alternative Method for Attaching Fonts
If you want to attach a font in an email or include the fonts separately with your presentation for others install on their computer and use, you can do so by downloading and attaching the font manually.
The first thing you need to do is to download the font file from the marketplace where you bought it and on to your computer.
This downloaded file will arrive as a ZIP file. Right-click on the ZIP file and select UnZIP to extract the files of the package.
In the extracted folder you’ll find multiple files. You’ll want to look for the TTF and OTF files, these are the font files you need to embed in PowerPoint.
If you want to embed a font that’s already installed on your computer, you can copy it from your computer as well.
On a Windows PC, go to Settings >> Personalization >> Fonts and then search for the font you’re using in the slideshow and copy it and paste it anywhere on your computer to create a copy of the font file.
In Conclusion
Hopefully, by learning how to embed fonts in PowerPoint you’ll be able to avoid a lot of confusions and issues down the road when designing professional presentations.
Don’t forget to take a look at our full PowerPoint templates guide , or our collection of the best PowerPoint templates for your next project!
- Ad Creative Eye-catching designs that perform
- Social Media Creative Engaging assets for all platforms
- Email Design Templates & designs to grab attention
- Web Design Growth-driving designs for web
- Presentation Design Custom slide decks that stand out
- Packaging & Merch Design Head-turning apparel & merch
- eBook & Digital Report Design Your digital content supercharged
- Print Design Beautiful designs for all things printed
- Illustration Design Visual storytelling for your brand
- Brand Identity Design Expertise & custom design services
- Concept Creation Ideas that will captivate your audience
- Video Production Effortless video production at scale
- AR/3D Design New creative dimensions that perform
- AI-Enhanced Creative Human expertise at AI scale

Embed Fonts in PowerPoint and Use Them Consistently!
Problem: When creating a presentation in PowerPoint, you happily use new fonts sourced online, or your company’s corporate font, but when you present on site, the font suddenly looks completely different and maybe even ruins your whole slide layout.
Explanation: The font you’re using is non-standard; it’s installed on your PC but not on the presentation computer. The computer in the conference room doesn’t know what to do with the foreign font and automatically tries to replace it with the next best thing.
Solution: Embed Fonts in PowerPoint. The new font must be embedded in your PowerPoint file before the presentation; it will then display as you have so carefully planned.
Using Your own Font as a Unique Selling Point
Every presentation needs a framework in terms of both content and appearance . With content, this is not only about presenting your facts convincingly and in a way that your audience can understand, but crafting an overarching theme and bringing it to an end coherently at the end of the presentation. Visually, this is about both structure and continuity . A professionally designed presentation slide can be captivating in its own right, but it’s even more convincing, in visual terms, if as well as a unified color scheme and a cohesive layout, the typefaces stands out as distinctives.
A typeface in an appropriate font, size and alignment looks neat and professional . As a unique selling point, many companies have their own corporate fonts for this purpose. These have positive branding effects and increase the general recognition value of a company . So it makes sense to use your corporate design font in all relevant presentations. This is exactly where the problem described above kicks in: your company’s own font may not be recognized on other PCs, causing problems during presentation. This article will show you how to get around this.
How to Embed PowerPoint Fonts in PowerPoint
Disclaimer: For licensing reasons , embedding some fonts is not allowed . Usually, as a company or private person, you don’t actually buy a font outright, but only its usage rights . If you’re unsure about anything in this respect, contact your font provider directly. You can often find information about licensing in the FAQs of the relevant website.
If you want to use an interesting font you’ve installed on your computer in your next PowerPoint presentation, but which may not be recognized by the computer you will be presenting with, you’ll need to embed the font you are using in your PowerPoint file . It doesn’t matter whether the font comes from the internet, from your corporate design department, or from somewhere else.
Tip: If you’re interested in finding new and distinctive fonts, we cover this below.
How to embed fonts in PowerPoint
- Launch PowerPoint (2010, 2013, 2016, 2019, Microsoft Office 365, etc.) and open the presentation in which you want to embed a specific font .
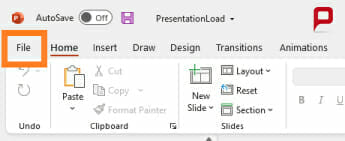
2. Click on the File tab.
3. On the new page which opens, click on Options .
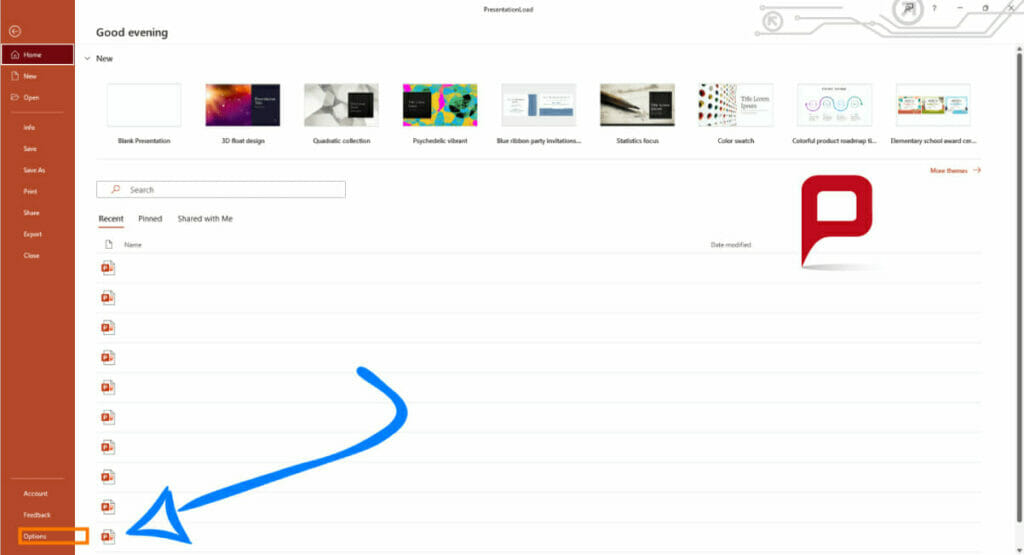
4. Open the category Save , listed on the left side of the screen. Then check the box Embed fonts in the file and confirm with OK .
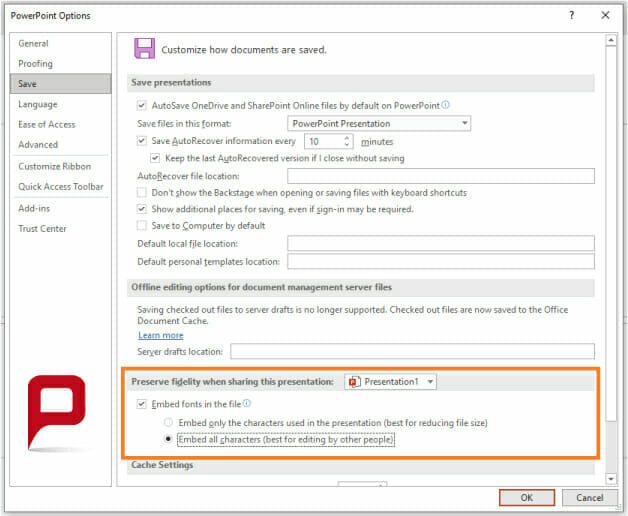
Tip: You can choose whether you want to embed only the letters, numbers and symbols actually used in your presentation or the entirety of the new font. Although the latter increases the file size, it allows you to make as many changes or corrections as you like when you need to.
Quick Workaround: Use standard Windows Fonts
Nowadays, there is not only a huge variety of different operating systems around, but also a multitude of different versions within the market leader, Windows. This is also the case with PowerPoint . Microsoft has released over 25 different versions of its highly successful presentation software so far. So it’s likely that other offices, individuals or businesses are using different operating systems or versions of PowerPoint from you.
To make a particular font in your presentation look the same on different computers and in whatever version of PowerPoint the presentation computer works with, you need to embed the font in PowerPoint as described above. To save yourself time and problems caused by license restrictions or the availability of some fonts (not to mention your nerves!), there is an easy workaround:
Use standard fonts right from the start. These are pre-installed on all Windows configurations worldwide and are ready for immediate use. The likelihood of a font disaster on different PCs is vanishingly small. Our agency’s design team recommends these standard fonts:
Find and Use new Fonts
If you want a distinctive, non-standard font for your presentation, no problem. As designers, we are always on the lookout for new and affordable fonts for PowerPoint presentations. There are several online websites which offer a good selection; here are a few of the best:
- Fontshop.com : Mostly paid, some free fonts.
- Myfonts.de : Mostly paid, some free fonts.
- fonts.google.com : English language, all fonts are free of charge.
- dafont.com/de : Many free fonts, organized in categories.
There is also a wide selection of free Google fonts available to download. To use these fonts, follow the steps below.
Google Fonts – Download and Use Free Fonts
Microsoft provides its users with a free library of new fonts. These Google fonts come in a great variety of designs and have useful application possibilities. Google fonts can be quickly and easily implemented in all Office applications, and give your presentations a fresh, modern, and above all individual look. They are free of charge and available everywhere where there is an internet connection. Since all Google fonts are stored in the cloud, they are often called cloud fonts .
Tip : All Google/cloud fonts are available through PowerPoint 2019 or Microsoft Office 365. The fact that all Google fonts are stored on the cloud means that they do not necessarily have to be embedded in order to use them on other computers. As long as the presentation computer is connected to the internet, PowerPoint automatically downloads the relevant font and installs it in the background, so your presentation looks precisely as you planned. All Office programs recognize cloud fonts. When using them, you can recognize these fonts by their small cloud icon.
You can choose from over 1,000 font groups, which can be refined via filter and search options. The five major font categories Serif, Sans Serif, Display, Handwriting and Monospace .
You can find these Google fonts at fonts.google.com
The Sans Serif category obviously contains sans serif fonts, which are generally a good bet for PowerPoint presentations. They are clearly legible, have a fresh and modern vibe because of their uncluttered minimalism, and don’t distract from your content.
For titles, we like to use large, eye-catching fonts from the Display category. These really stand out at large font sizes, and give your presentation a contemporary look.
Combining multiple fonts correctly is really an art in the design industry. Once you’ve decided on a font, the Popular Pairings feature can help you find other fonts which will combine harmoniously.
Beware: If you use too many different fonts in one presentation, it can look jumbled and distracting. As a rule of thumb, it’s best to work mainly with a maximum of two fonts – one for headlines, one for body text.

How to Donwload and Install Google Fonts / Cloud Fonts
- Go to fonts.google.com
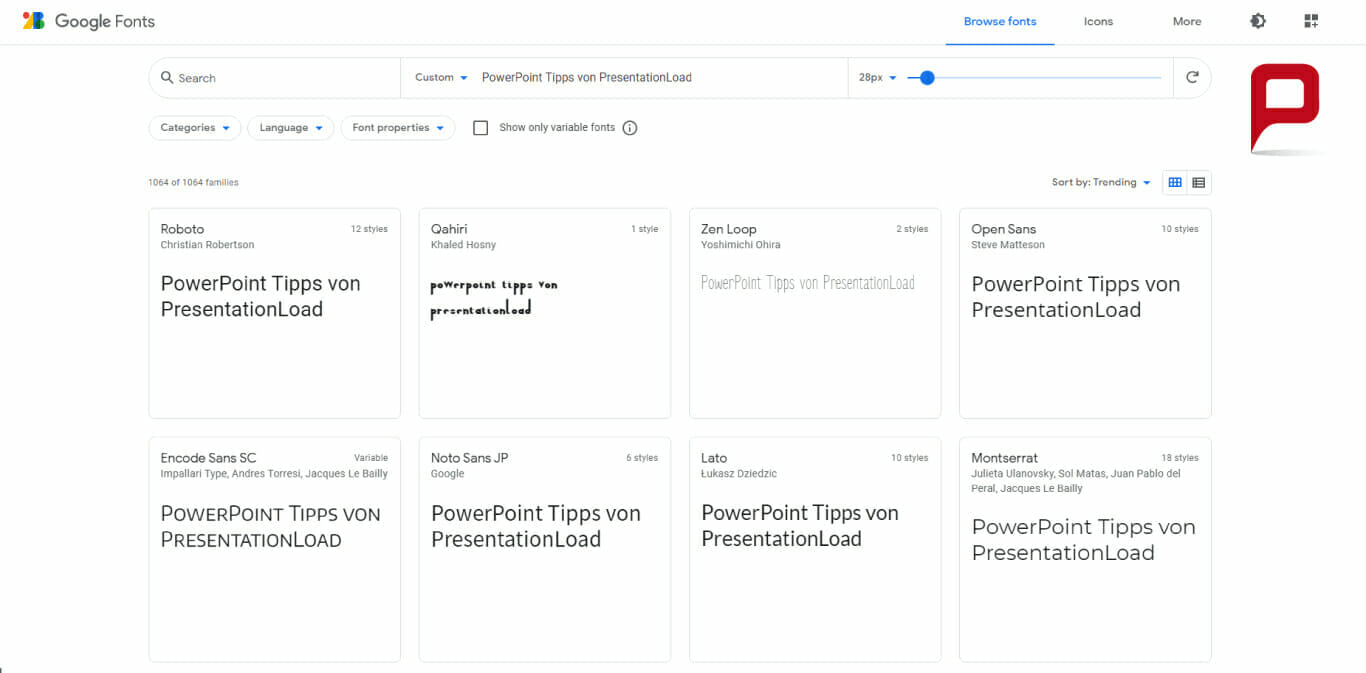
2. Browse for new fonts. You can type in your own text to see how the fonts will appear in practise.
3. Once you’ve decided on your new font/s, click Select this style .
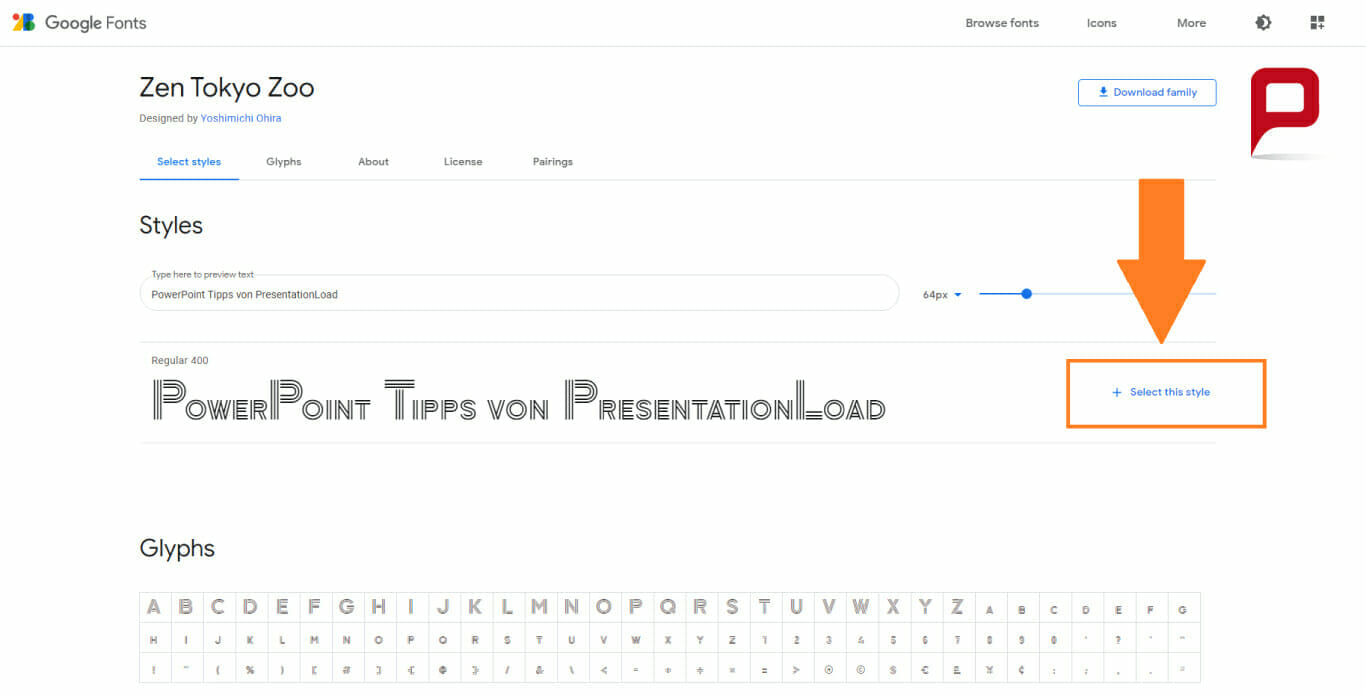
4. In the menu that pops up, you can check what you’ve chosen so far. When you are happy with your choice of Google fonts, click Download all .
5. You now need to unpack the ZIP file on your computer. The relevant files are in tff format . These are TrueType fonts , which means you can play around with them as much as you like without loss of quality.
6. In the Windows search bar, go to Fonts and confirm by clicking the Enter key. You can now easily add the new fonts to your font library by dragging and dropping.
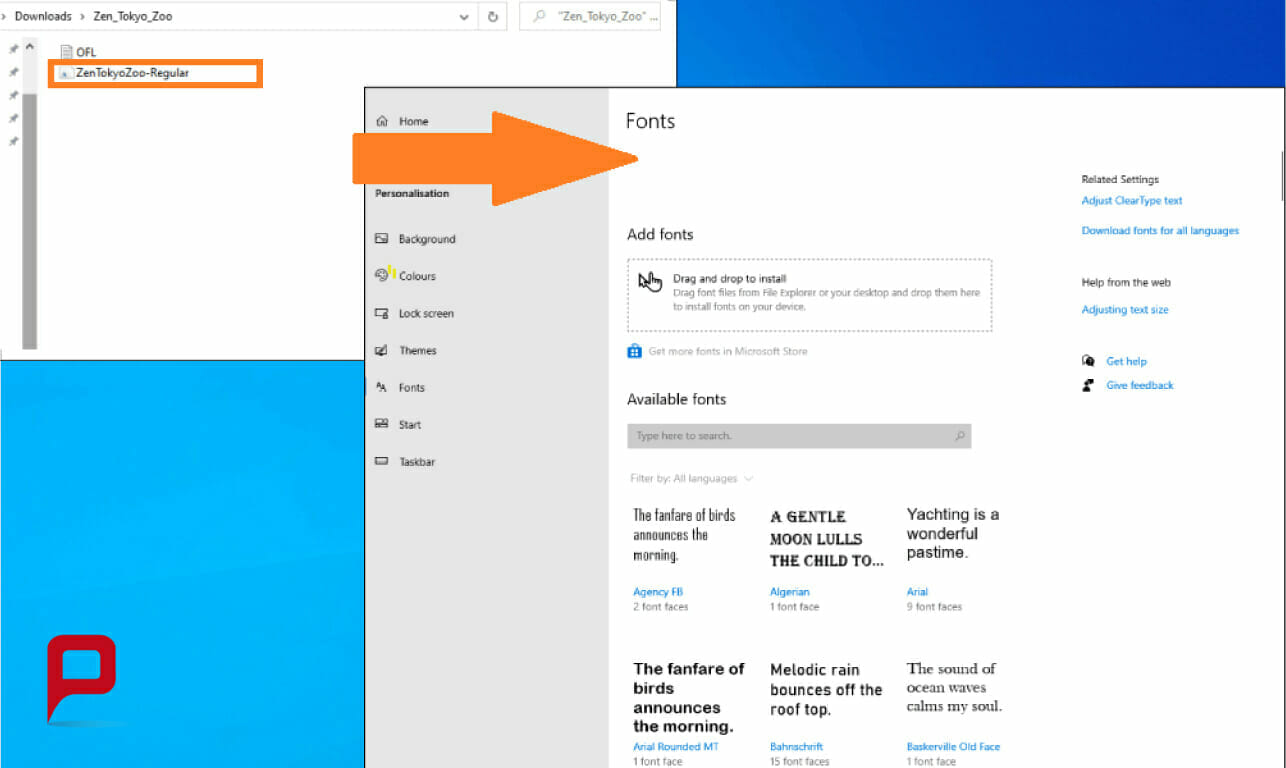
7. The fonts you’ve now downloaded and installed will now be embedded and available in all the Office 365 applications on your computer. Have fun with them!
Conclusion: Enjoy Finding, Installing and Embedding New Fonts!
Embedding new fonts in PowerPoint can be really useful: you can create presentations which are optimally geared to convincing your audience of your ideas. You can use your company’s corporate font or choose distinctive online fonts to create captivating and elegant presentations.
You can relax in the knowledge that whatever computer you have to use to present at a client meeting, you won’t experience the nightmare of your carefully created PowerPoint presentation suddenly looking disorganised and ill thought out, and can experiment with finding the exact font to enhance your presentation, or boosting your firm’s brand by using the corporate font, with relaxed anticipation rather than worry.
We hope that this article has covered all the aspects of finding and using new and exciting fonts. If you happen to need help on a particular point, or indeed any aspect of PowerPoint presentations, we’re more than happy to help, as an agency renowned for our PowerPoint expertise. Just drop us a line at [email protected] !
This article might also be of interest:
- PowerPoint fonts: Which font is right for your presentation?
Share this post
- share
- save

Design Thinking: Problem Solving with a Difference

Why Corporate Mission Statements Are So Important

7 Tips & Learnings from the Apple Keynote

How To Embed Font In Powerpoint: Step-By-Step Guide
When creating a PowerPoint presentation, you may want to use a specific font not commonly available on other computers. To ensure that your presentation looks the way you intended, it is important to embed the font directly into your PowerPoint file.
By embedding the font, you are essentially including the font file within your presentation, so it will display correctly regardless of whether or not the recipient has the font installed on their computer.
This can be particularly useful if you use a unique or custom font that is not widely available. We will show you how to embed font in powerpoint , so you can use any font you desire. We’ll walk you through locating and installing the fonts on your computer, opening the PowerPoint file, and embedding the fonts.
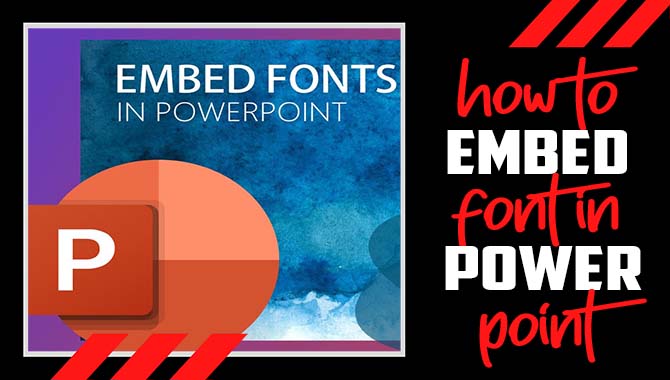
Table of Contents
5 Steps On How To Embed Font In Powerpoint
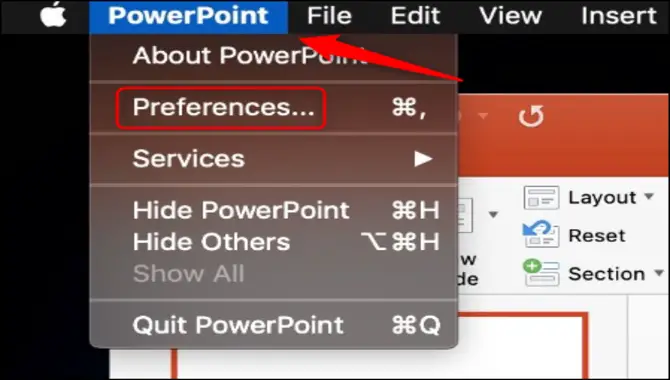
Embedding fonts in PowerPoint ensures your presentation looks consistent across different devices and platforms. Following these steps, you can ensure that any custom or non-standard fonts used in your PowerPoint presentation are embedded within the file. This will help prevent font-related issues when sharing or presenting your PowerPoint slides on different computers or devices. Here are 5 simple steps how to embed font in powerpoint .
Step 1: Locate The Fonts You Want To Embed
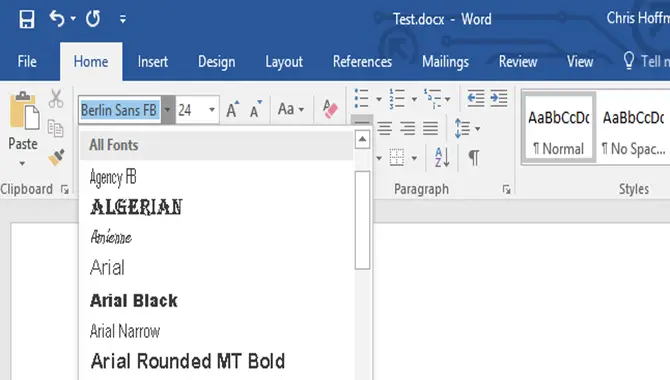
To locate the fonts you want to embed in PowerPoint, ensure you have the font files on your computer. These font files can be found in a folder on your computer’s hard drive or downloaded from a font website. Once you have found the font files, it is important to check if they are in a compatible format for PowerPoint, such as .ttf or .otf.
You can do this by right-clicking on the file and selecting “Properties” or “Get Info.” If the fonts are compatible, you can proceed with the steps to embed them in PowerPoint. By embedding fonts, you can preserve the fidelity of the font styles , layouts, and special characters in your PowerPoint presentation. It also ensures that the fonts appear correctly even if the PowerPoint file is opened on a different computer without the required fonts installed.
Step 2: Install The Fonts On Your Computer
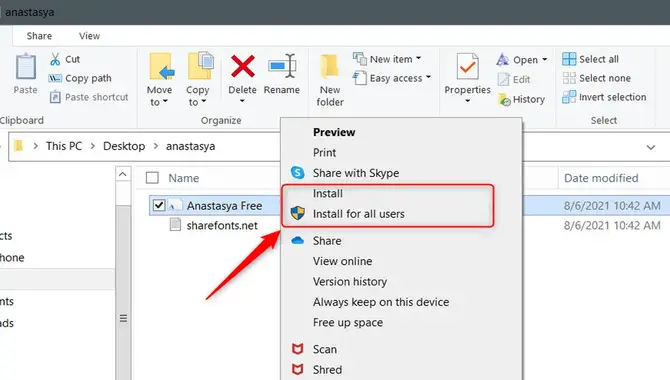
To set up the fonts on your computer, download the font file from a trusted source and save it to your device. Once the download is complete, right-click on the font file and choose the “Install” option, or double-click on the file to open it and click “Install.”
This process will install the font on your computer, allowing you to access it in PowerPoint. With the font successfully installed, you can embed it in your PowerPoint presentation using the rest of the guide.
Step 3: Open The Powerpoint File
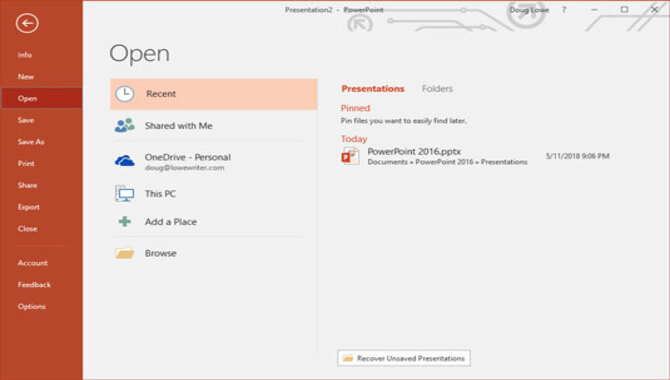
To open a PowerPoint file for font embedding, follow these steps. Click on the “File” tab in the top left corner of the PowerPoint window and select “Options” from the drop-down menu.
Go to the “Save” section in the PowerPoint Options window and check the box next to “Embed fonts in the file.” Choose “Embed only the characters used in the presentation” or “Embed all characters”. After making your selection, click “OK” to save. Now, you can proceed with font embedding in your PowerPoint presentation.
Step 4: Embed Fonts In The File
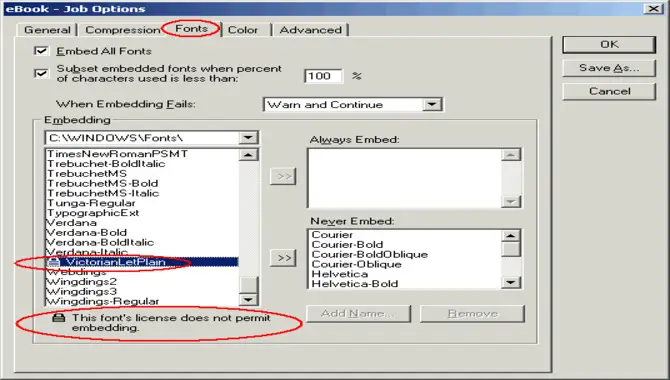
To include custom fonts in your PowerPoint presentation, follow these steps. Begin by opening your PowerPoint file and accessing the “Options” menu. Within the PowerPoint Options window, navigate to the “Save” tab.
Locate the “Preserve fidelity when sharing this presentation” section and enable the “Embed fonts in the file” option. Confirm your changes by clicking “OK.” By embedding fonts, you ensure that your fonts will appear correctly on other computers without installing the font.
Step 5: Save The File And Share It
Save and share your PowerPoint file with embedded fonts by following these steps. In your PowerPoint window, click “File” and select “Save As.” Choose a location and enter a name for your file.
In the “Save as type” option, choose “PowerPoint Presentation with embedded fonts (*.pptx).” Click “Save” to finalize the process. Now, when you share your PowerPoint presentation, others can view it with the embedded fonts, even if they don’t have them installed.
Benefits Of Embedding Custom Fonts
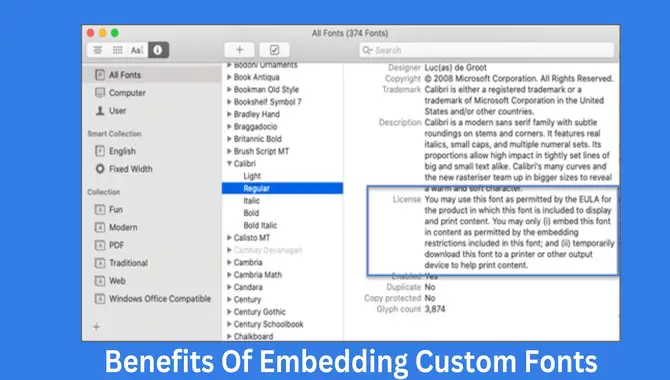
Embedding custom fonts in PowerPoint presentations can offer several benefits. First and foremost, it ensures that your presentation looks consistent and professional, regardless of the device or system it is being viewed on. When you embed a custom font, you are packaging it along with your presentation file, so even if the viewer doesn’t have that specific font installed on their computer, they will still see the text exactly as you intended.
This can be especially important if your chosen font is integral to your branding or design aesthetic. Additionally, embedding custom fonts can help prevent any potential formatting issues arising when sharing or presenting your PowerPoint file. By taking the time to embed your fonts, you can ensure that your presentation maintains its visual integrity and delivers a cohesive and polished look to your audience.
How To Embed Fonts In PowerPoint On Windows & Mac
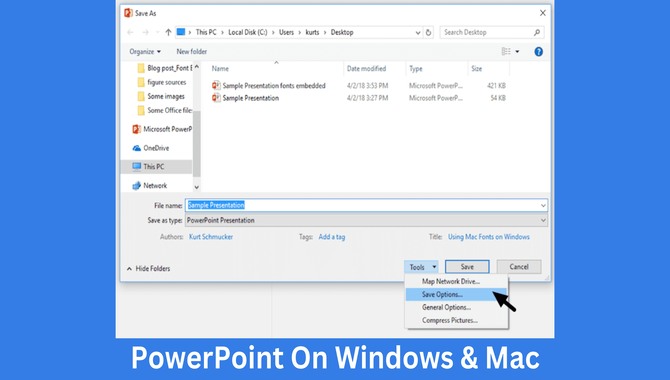
Embedding fonts in PowerPoint is a useful way to ensure that your presentation looks consistent and professional, even if the recipient doesn’t have the same fonts installed on their computer. Here’s how to embed fonts in PowerPoint on both Windows and Mac:
On Windows:
- Open your PowerPoint presentation.
- Click on the “File” tab at the top left corner of the screen.
- Select “Options” from the left-hand menu.
- Click “Save” in the left-hand menu in the PowerPoint Options window.
- Check the box next to “Embed fonts in the file”.
- Choose whether you want to embed all characters or only those used in your presentation.
- Click on “OK” to save your changes.
- Click on “PowerPoint” in the top menu bar.
- Select “Preferences” from the drop-down menu.
- In the Preferences window, click on “Save” at the top.
- Choose whether you want to embed all characters or only those used in your presentation.
By following these steps, you can ensure that your fonts will be embedded in your PowerPoint presentation, allowing it to be viewed as intended by anyone who receives it, regardless of their device or font availability.
While embedding Canva fonts directly into PowerPoint is not possible, there are alternative methods you can use to maintain consistency in your design. You can search for similar fonts in PowerPoint or export your Canva design as an image. When displaying fonts on slides, it’s important to prioritize legibility and avoid using too many different fonts.
Now you know the step-by-step process of how to embed font in powerpoint. By following these simple steps, you can ensure that your PowerPoint presentations have consistent and professional-looking fonts, even if the recipient doesn’t have the same fonts installed on their computer. So go ahead and give it a try. Start creating visually stunning presentations with embedded fonts today.
Frequently Asked Questions
1.How Do I Embed Restricted Fonts In Powerpoint?
Ans: To embed restricted fonts in PowerPoint, go to the “File” tab and select “Options.” In the PowerPoint Options dialog box, click on “Save” and check the box that says “Embed fonts in the file” under the “Preserve fidelity when sharing this presentation” section. Save your changes by clicking “OK.” Any restricted fonts used in your presentation will be embedded in the file when you save it.
2.Why Are Embed Fonts Greyed Out In Powerpoint?
Ans: The “Embed Fonts” option in PowerPoint may appear greyed out if the presentation already has embedded fonts or if certain fonts have licensing restrictions. Additionally, if there are linked images or objects with embedded fonts, the option may be disabled. To enable it, ensure you have the necessary permissions and resolve any font conflicts or restrictions.
3.How Do I Embed A Font From Canva Into Powerpoint?
Ans: Regrettably, it is not feasible to directly embed a Canva font into PowerPoint. Canva’s proprietary fonts are not compatible with other software. You can manually search for a similar font in PowerPoint and apply it for consistency. Another option is to export your design as an image from Canva insert it into PowerPoint, eliminating font compatibility concerns.
4.What Are The Best Ways To Display Fonts On Slides?
Ans: Choosing clear and legible fonts that can be easily read from a distance is important when designing slides. Avoid using too many fonts on one slide to maintain consistency and clarity. Use bold or italic formatting for emphasis and experiment with font size and spacing to ensure readability on various screen sizes.
5.Can You Use Other Fonts Besides Arial And Verdana For Powerpoint?
Ans: Yes, you can use other fonts besides Arial and Verdana for PowerPoint. PowerPoint provides a wide range of font options, allowing you to customize your slides according to your preferences. From classic serif fonts like Times New Roman to modern sans-serif options like Helvetica or Futura, you have plenty of choices to make your presentation visually appealing and unique.

David Egee, the visionary Founder of FontSaga, is renowned for his font expertise and mentorship in online communities. With over 12 years of formal font review experience and study of 400+ fonts, David blends reviews with educational content and scripting skills. Armed with a Bachelor’s Degree in Graphic Design and a Master’s in Typography and Type Design from California State University, David’s journey from freelance lettering artist to font Specialist and then the FontSaga’s inception reflects his commitment to typography excellence.
In the context of font reviews, David specializes in creative typography for logo design and lettering. He aims to provide a diverse range of content and resources to cater to a broad audience. His passion for typography shines through in every aspect of FontSaga, inspiring creativity and fostering a deeper appreciation for the art of lettering and calligraphy.
Related posts:
- The Ultimate Guide To Add Font To Indesign As a graphic designer, choosing the right font is crucial to creating a visually appealing and effective design. With Adobe InDesign, designers can access a vast library of fonts, but sometimes you may need to add your unique font to...
- How To Use Harry Potter Letter Font – Unlocking The Magic Unlock the magic of the Harry Potter series with the captivating “Hogwarts Wizard” font. Whether you’re a fan, a designer, or just love the Harry Potter universe, this font adds magic to your creations. From party invitations to creative projects,...
- Typewriter Font In Word: How To Use It Effectively Using a typewriter font in Word can add a unique and vintage touch to your documents. Whether creating a retro-inspired design or simply wanting to stand out from the crowd, using a typewriter font can help you achieve that desired...
- Disney Font In Microsoft Word: How To Use It A Disney font is a distinctive typeface used in Disney branding, merchandise, and promotions. It features a whimsical and playful style reminiscent of Walt Disney’s handwriting. This font creates a magical and nostalgic atmosphere in designs and is available for...
Leave a Comment Cancel reply
Save my name, email, and website in this browser for the next time I comment.
- All about AI
- Google Bard
- Inflection AI Pi Chatbot
- Anthropic Claude
- Generative AI
- AI Image Generation
- AI Regulation
- AI Research
- Large Language Models (LLM)
- Surface Pro
- Surface Laptop
- Surface Book
- Surface Duo
- Surface Neo
- Surface Studio
- Surface Hub
- Surface Pen
- Surface Headphones
- Surface Earbuds
- About WinBuzzer
- Follow Us: PUSH, Feeds, Social
- Write for Us
- Cookie Policy and Privacy Policy
- Terms of Service

Windows 10: How to Embed Fonts in PowerPoint (PPT) Presentations
We show you how to embed fonts in your PowerPoint presentation so that you don't run into formatting changes between computers when sharing it.

If you’re planning to send your presentation to another person, you may want to consider learning to embed fonts in PowerPoint. Though this is not a hard task, few know that this feature is available and that it can increase professionalism.
What is an embedded font in PowerPoint
The PowerPoint font embed feature lets you store the fonts you use in your presentation inside your PowerPoint file. This typically increases the file size but prevents PowerPoint formatting changes between computers.
When you send a PowerPoint without a font embed, the receiver must have the fonts you used installed on their PC for it to display correctly. While common fonts like Arial are usually fine, fonts that you have downloaded from the internet or that are specific to your operating system may not be.
If a PowerPoint user tries to open a presentation that contains a font they’re missing, it will be replaced with a different font. As this font may have a different size or spacing, PowerPoint formatting changes between computers are common. That is, unless you embed your PowerPoint fonts.
Here’s how you can do that in Office 365 for Windows 10, 8.1, 7, or below:
How to Embed Fonts in PowerPoint for Windows
It takes only a few clicks to enable PowerPoint font embed for your presentation, but it’s admittedly tucked behind a few menus. Here’s how you can find it:

When embedding fonts in PowerPoint, you’re faced with two options: embedding only the characters you use in your presentation or embedding all of the characters of your font.
The choice between the two is actually quite simple. You should embed only the characters if the receiver isn’t planning to make any changes to the file. Otherwise, you should embed all of the characters of the font so they don’t run into issues if they try to type a letter or symbol you haven’t used yet.
Tick “Embed fonts in the file” , choose between one of the two options, then press “OK” to save your preferences.

That’s really all you need to do to embed fonts in PowerPoint. Do bear in mind, however, that this won’t automatically apply to all of your presentations. You’ll have to manually go into options and enable it for each presentation where you want your PowerPoint fonts embedded.
While you’re poking around in PowerPoint, you may be interested to learn how to embed a YouTube video in your presentation or customize its ribbon for greater productivity.
Last Updated on February 14, 2022 7:44 pm CET by Markus Kasanmascheff
- Embed fonts
- embed fonts powerpoint
- fonts in powerpoint
- how to embed fonts in ppt
- Microsoft PowerPoint
- powerpoint font embed
- Retrieving data. Wait a few seconds and try to cut or copy again.

Recent News
New NSA Cybersecurity Information Sheet Targets AI System Security

Brave Search Integrates AI to Enhance Query Responses Globally

Subscribe to WinBuzzer on Google News

You’re using an older browser version. Update to the latest version of Google Chrome , Safari , Mozilla Firefox , or Microsoft Edge for the best site experience.
- Products iSpring Suite iSpring Learn
- Use Cases Onboarding Compliance Training Induction Training Product Training Channel Partner Training Sales Training Microlearning Mobile Learning
- Company About Us Case Studies Customers Partnership Course Development Contact Us Academy Blog Webinars Guides Experts on iSpring
- Community Academy Blog Webinars Guides Experts on iSpring
- Language EN English Français Deutsch Español Italiano Nederlands Português Polski 中文 日本語 العربية Indonesia
- Shopping Cart
How to Embed Fonts in PowerPoint on Windows & Mac

If you got creative with fonts and want the presentation you created to remain intact when opened by the recipient on another computer, you need to make sure that the fonts are embedded in the presentation.
Learn how to embed fonts in Microsoft PowerPoint both on a Windows PC and a Mac to convey the intended look and feel of specific fonts in your presentation.
Before Embedding a Font in PowerPoint

How to Embed Fonts in PowerPoint on Windows
Step 1. open a presentation that you want to share, step 2. sel ect options in the lower-left corner of the main powerpoint menu.

Step 3. Go to the Save options on the left.
Step 4. check embed fonts in the file check box.

Step 5. Click OK and save the presentation.

How to Add a Font to PowerPoint on Mac
Step 1. open your powerpoint presentation on mac, step 2. in the "powerpoint" menu option, select the "preferences…" dialog box, step 3. find the "output and sharing" group and select "save", step 4. select "embed fonts in the file" .

Now that the fonts are embedded in your .pptx file, you can send it to a colleague or upload it to the Internet, and keep all the same fonts, displayed exactly as in the original PowerPoint file.
How to Download and Install Custom Fonts for Microsoft PowerPoint?
1. go to the web and find the sites that offer downloadable fonts .
1001freefonts.com
Google fonts
Font Squirrel
All of them contain tons of fonts to choose fr om as well as user communities to ask questions and fix possible tech issues.
2. Sel ect the font and download its zip archive

3. Extract and install the font

Preview the font and if this is what you want, click Install on the panel above.

4. Go check in PowerPoint whether the font is installed
How to send a powerpoint with custom fonts , how do i fix fonts not available in powerpoint.

In the Replace font window, select the font to be replaced and the new font that will substitute it in the drop-down lists. Click Replace.

Locate your presentation in the XML format, click Open with and select Notepad. In the notepad menu, go to Edit, then select Replace. Type in the font name that causes issues and should be replaced, and select the available font to replace it with.
Save the presentation, close the Notepad and open the XML file with PowerPoint and check if the font has been changed successfully.

Please note that some commercial fonts are protected with DRM, have license restrictions, and are not available for embedding. You can check this out in the font file properties via the Details tab. In this case, please choose another font; there is no simple and legal workaround.
Also, some downloaded fonts might contain errors in the charset, so they will not be processed correctly either. This is a rare occasion though.
If you want to create beautiful online courses fr om your presentations and be sure that your creations will be displayed seamlessly on any device, try iSpring Suite .
Related Articles
- How to upload SCORM courses to ...
- How to upload a SCORM courses to ...
- How to Upload a SCORM course to ...
We use cookies to collect info about site visits and personalize your experience. See our Cookie Policy for more details.
Manage your cookies
Essential cookies are always on. You can turn off other cookies if you wish.
Essential cookies
Analytics cookies
Social media cookies
- PowerPoint Themes
- Latest PowerPoint Templates
- Best PowerPoint Templates
- Free PowerPoint Templates
- Simple PowerPoint Templates
- PowerPoint Backgrounds
- Project Charter
- Project Timeline
- Project Team
- Project Status
- Market Analysis
- Marketing Funnel
- Market Segmentation
- Target Customer
- Marketing Mix
- Digital Marketing Strategy
- Resource Planning
- Recruitment
- Employee Onboarding
- Company Profile
- Mission Vision
- Meet The Team
- Problem & Solution
- Business Model
- Business Case
- Business Strategy
- Business Review
- Leadership Team
- Balance Sheet
- Income Statement
- Cash Flow Statement
- Executive Summary
- 30 60 90 Day Plan
- SWOT Analysis
- Flow Charts
- Gantt Charts
- Text Tables
- Infographics
- Google Slides Templates
- Presentation Services
- Ask Us To Make Slides
- Data Visualization Services
- Business Presentation Tips
- PowerPoint Tutorials
- Google Slides Tutorials
- Presentation Resources

How To Embed Fonts In PowerPoint
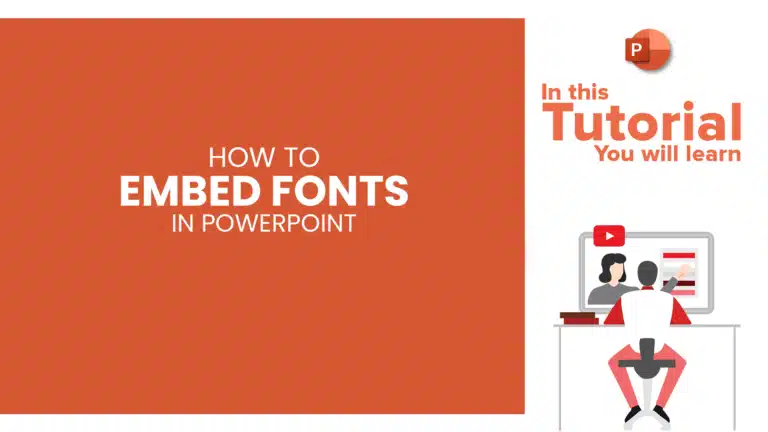
Have you ever opened a PowerPoint presentation only to comprehend that the fonts used in it are completely different from the ones you have on your computer? This can be a frustrating and time-consuming issue, Specifically if you are working on a presentation that requires specific fonts for branding or design purposes. Luckily, there is a solution to this problem which is embedding fonts in PowerPoint. Embedding fonts in PowerPoint means that the font files are embedded in the presentation itself, so they will display accurately on any computer that opens the file, whether the fonts are installed or not on that computer. In this article, we will turn Inside out the importance of embedding fonts in PowerPoint. Apart from that the steps to do so, and some tips to ensure that your presentation looks consistent across different devices.
Why Are Embedding Fonts in PowerPoint Important?
Embedding fonts ensures consistency of appearance across different computers. If you don’t embed fonts in PowerPoint presentations, there’s a chance that your viewers might see different fonts or even the dreaded “font not found” message. Embedding fonts ensures that your presentation looks exactly as you intended, regardless of where it’s viewed.
How to Check if a Font is Embeddable in PowerPoint?
When creating presentations, check if fonts are embedded in PowerPoint before using them. To check out if a font is embeddable in PowerPoint, you need to follow these steps:
- Open PowerPoint and create a new slide.

- Type some text in the text box and select it.
- Check that the font is embedded in the presentation by clicking on the “Font” group in the “Home” tab and looking for the font in the list under the “Embed” tab. If it is listed as an “Embedded Subset”, then it can be embedded in the presentation.
How to Embed Fonts in PowerPoint for Windows?
If you’re using PowerPoint for Windows, embedding fonts in your presentation is a straightforward process. Follow the steps mentioned below:
- Open PowerPoint and create a new presentation or open an existing one.
- On the left side of the menu click ”Save”.
- Under the “Preserve fidelity when sharing this presentation” heading, make sure the “Embed fonts in the file” checkbox is selected.

- Click “OK” to close the options window.
- Add text to your presentation using the font you want to embed.
- Save your presentation.
How to Embed Fonts in PowerPoint for Mac?
If you’re using PowerPoint for Mac, the process of embedding fonts is slightly different. It’s easy, here’s how:
- Click on the “PowerPoint” menu and then click on “Preferences”.
- Click on “Save” in the menu on the left.
- Click on the “Embed fonts in the file” dropdown menu and select “Embed only the characters used in the presentation (best for reducing file size)”.
- Click “OK” to close the preferences window.
READ MORE: Best PowerPoint Fonts To Make Your Presentations StandOut
Best Ways to Insert Fonts in PowerPoint
Follow the best practices mentioned below to embed fonts in PowerPoint presentations:
- Use common fonts
- Embed only the characters you need
- Test your presentation on different computers
- Use common fonts – While it’s Fascinating to use unique and interesting fonts in your presentation, it’s best to stick with common fonts like Arial, Calibri, and Times New Roman. These fonts are widely available and won’t cause issues when sharing your presentation.
- Embed only the characters you need – When embedding fonts, select the “Embed only the characters used in the presentation (best for reducing file size)” option to keep your file size down.
- Test your presentation on different computers – To make sure your presentation looks the way you expect you should test it on different computers to ensure that the fonts are displaying correctly.
How to Create a Custom Font Theme in PowerPoint?
To create a custom font theme in your PowerPoint presentation, you can procreate one by following the steps below.
- Click on the “Design” tab and thereafter on “Fonts”.

- In the “Create New Theme Fonts” dialog box you can choose the fonts of your choice.

Now a custom font theme will appear in the “Fonts” menu and it can be used in your presentation.
Sharing Presentations with Embedded Fonts
When sharing your presentation, make sure fonts are embedded to display correctly on all computers. Compressing the pictures can help reduce the file size if you’re sending your presentation via email.
Before sharing or uploading a presentation to a website or cloud storage service, it’s important to ensure that the fonts are embedded in the file. This will ensure that the fonts display correctly for anyone who views the presentation.
Troubleshooting Issues When Adding Fonts to PowerPoint
Even if you have already followed the above mentioned steps correctly, you may encounter problems when embedding fonts into your PowerPoint presentations. Here’s how you can resolve some common problems:
- “Font not found” error message – This error message often means that the font you are trying to use is not embeddable in PowerPoint. To overcome this you have to pick a new font or look for an embeddable version.
- File size is too large – If your presentation file size is too large after embedding fonts, you can try selecting the “Embed only the characters used in the presentation (best for reducing file size)” option instead of “Embed all characters”.
- Font appears differently on different computers – If the font in your presentation appears differently on other computers it’s because the font isn’t installed on those computers. To fix this problem, you will need to embed the font in your presentation.
Embedding fonts in PowerPoint is an important step to ensure that your presentation looks the way you intended on any computer. Remember to use common fonts, embed only the characters you need, and test your presentation on different computers to ensure that your fonts display correctly. Creating a professional and effective PowerPoint presentation is easy with these best practices.
Can I embed fonts in older versions of PowerPoint?
Will embedding fonts make my powerpoint file larger, can i embed fonts in powerpoint online, which fonts can i embed in powerpoint, how do i know if a font is licensed for embedding.
People Are Also Reading:
- How To Add PowerPoint Borders To Your Presentation
- How To Edit Background Graphics In PowerPoint
- How To Track Changes In PowerPoint: Methods And Best Practices
- How To Wrap Text In PowerPoint?
- How To Make A Table In PowerPoint?
![How to make a flowchart in google slides How To Make A Flow Chart In Google Slides [Quick Flow Chart Guide]](https://slideuplift.com/wp-content/uploads/2021/11/How-to-make-a-flowchart-in-google-slides.jpg)
Privacy Overview
Necessary cookies are absolutely essential for the website to function properly. This category only includes cookies that ensures basic functionalities and security features of the website. These cookies do not store any personal information
Any cookies that may not be particularly necessary for the website to function and is used specifically to collect user personal data via ads, other embedded contents are termed as non-necessary cookies. It is mandatory to procure user consent prior to running these cookies on your website.

How to Embed Fonts in PowerPoint (with Examples)
Last updated on November 20th, 2023
Embedding fonts in a PowerPoint presentation is a crucial step, especially when the presentation will be shared or displayed on different computers. Here are the key reasons why embedding fonts is beneficial compared to downloading them from the internet each time.
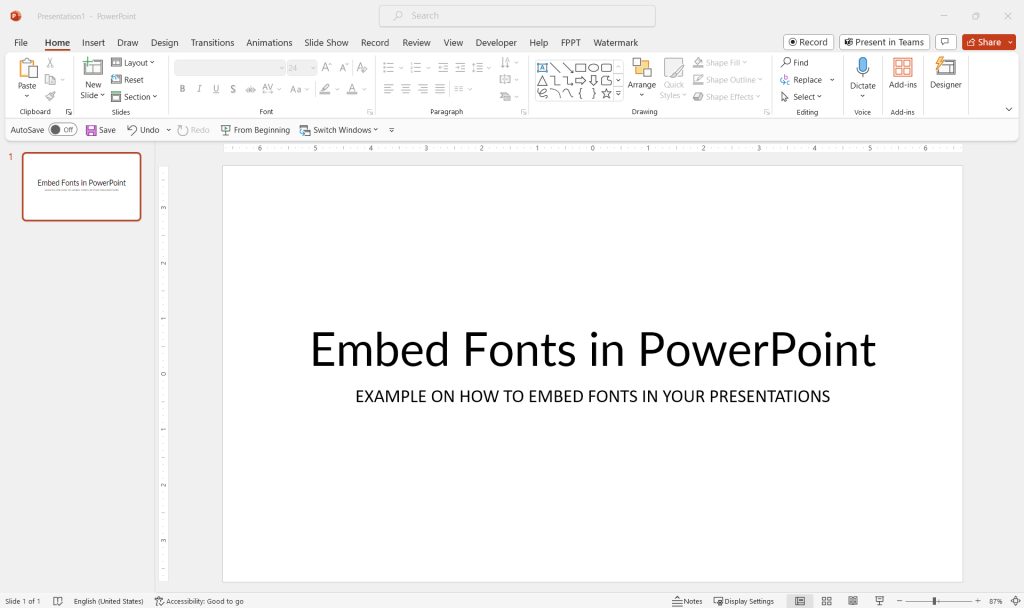
PowerPoint has an option to let you embed the fonts in the PowerPoint file which is very convenient for presenters that will be sharing the presentation with other people or presenting a different computer or environment.
Embedding fonts in PowerPoint .ppt files will increase the output file size. If you just need to use the font for a single title or slide, then it will be better to save the text as an image using the custom font and avoid embedding the custom font in the output file. Another alternative is to save the presentation to PDF format .
If you need to embed Fonts in PowerPoint then when saving the PPT you need to click on Tools submenu (in the Save As dialog). Here go to Save tab and then click on the checkbox Embed fonts in the file .
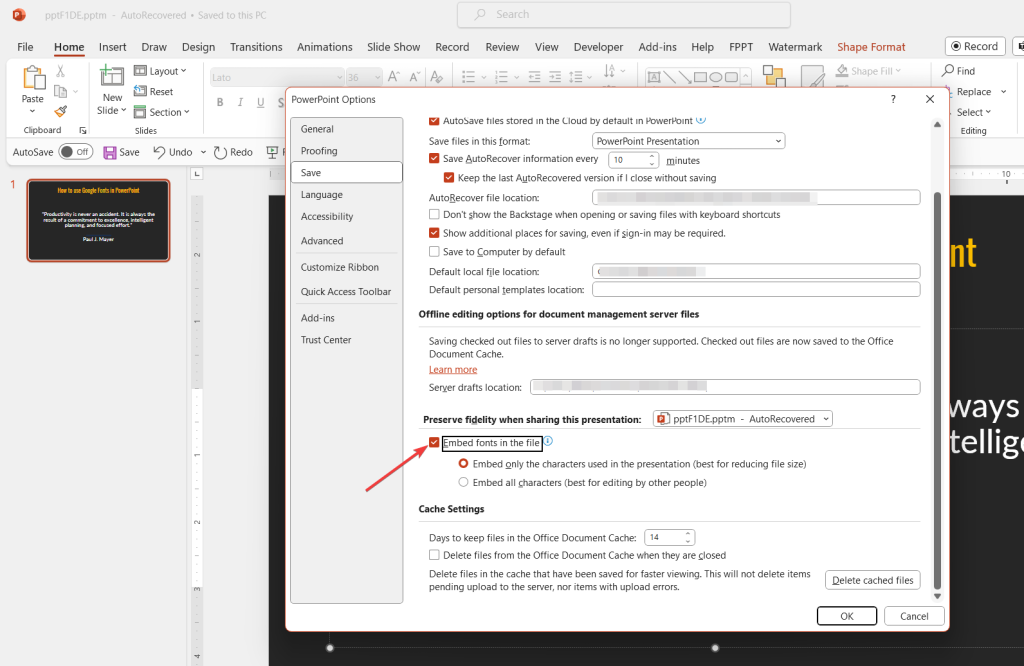
As you can see, there are other two additional options that may be helpful for performance issues. For example, embed only the characters used in the presentation will optimize the output file and save only those characters that were used in the slide. However, if the person who will receive the presentation will edit it, then it won’t be recommended to save only those characters.
Why to bother about embedding fonts in PowerPoint? Here are some practical reasons
- Consistency Across Different Systems : When you embed fonts in your PowerPoint presentation, you ensure that the text appears exactly as you intended, regardless of the fonts installed on the viewer’s computer. Without embedding, if the viewer’s system doesn’t have the same fonts installed, PowerPoint may substitute a different font, potentially altering the layout and design of your slides. For example, if you download Google Fonts to use in PowerPoint , and then want to share the PPT with someone else, the other party will need to install the same fonts. You can embed the fonts inside your PowerPoint presentation for convenience.
- Preservation of Design and Layout : Fonts are a critical part of your presentation’s design. Embedding them ensures that your careful layout and design choices are preserved, maintaining the intended aesthetics and professional appearance of your slides.
- Avoiding Licensing Issues : While many fonts are free to download and use, others require specific licenses. By embedding a font in your presentation, you avoid potential legal issues related to font licensing, as the embedded font is part of the presentation file and not being distributed separately. However, some licenses may limit this, and you won’t be able to share the fonts in PowerPoint files, so be careful about this point.
- Convenience and Time-Saving : Embedding fonts saves time and hassle for both the presenter and the audience. The presenter doesn’t need to worry about whether the fonts will display correctly on different devices, and the audience doesn’t need to download fonts to view the presentation as intended.
- Offline Accessibility : If a presentation needs to be viewed in a setting without internet access, having the necessary fonts embedded ensures that the presentation will still appear as intended.
- Compatibility with Older Versions of PowerPoint : Some older versions of PowerPoint might not support newer fonts available online. Embedding fonts can ensure compatibility across different versions of the software.
- Professionalism : A presentation that maintains its intended design and formatting regardless of where it’s opened reflects professionalism and attention to detail.
Here we saw how to embed fonts in PowerPoint. Now, try to embed some of the fonts to see how it works.
We will send you our curated collections to your email weekly. No spam, promise!
- Frequently Asked Questions (FAQ)
Why and How to Embed Fonts into a PowerPoint File
You can use beautiful font types to create a presentation. However, if audience members do not have the same font installed on their computers, the font will not display correctly when they view your presentation because PowerPoint substitutes an unknown font with what it determines as a similar type. This automatic matching process often leads to disastrous results. However, PowerPoint 2013 enables you to embed your preferred fonts into the presentation so that they appear as you intended regardless of whether the computer displaying the slideshow has that particular font installed.
- First, click on the FILE tab and then select Options .

Please note that only TrueType and OpenType fonts can be embedded.
- Slides and Objects
- March 24, 2016
About ShapeChef

Blog Categories
- Video and Audio
- Presentation Tips and Techniques
Copyright © 2024 Wulfsoft. All rights reserved.
- Terms of Service
- Legal Notice
Stack Exchange Network
Stack Exchange network consists of 183 Q&A communities including Stack Overflow , the largest, most trusted online community for developers to learn, share their knowledge, and build their careers.
Q&A for work
Connect and share knowledge within a single location that is structured and easy to search.
How to preserve the fonts in PowerPoint?
I used some fonts in PowerPoint 2013 and when I opened that in PowerPoint 2007 in a different PC, all the fonts are changed.
Is there a way to embed/preserve the fonts in PowerPoint so that it opens the same way no matter whether the concerned font is installed in the system or not?
- microsoft-powerpoint
- embedded-fonts
Just go to options > save and check Embed fonts in the file

Recommendations for embedding fonts When embedding a font, avoid using Embed only the characters used in the presentation. It is better to embed all the characters in a font so that another user can successfully edit the file, if necessary. Use OpenType (.OTF) or TrueType (.TTF), if possible. OpenType fonts consume the least storage space when embedded in an Office document. Avoid embedding Postscript fonts (.PFB, .PFM) if possible. Some users report having difficulty opening an Office document that has a Postscript font embedded in it. Embed fonts in Word or PowerPoint
Note that not all fonts are embeddable
Not all fonts are licensed so that they can be embedded. If a font can be embedded, it will increase the file size of your document by approximately the size of the TrueType font (.ttf) file. NOTE: Some fonts treat normal, bold, italic, and bold-italic as separate font .ttf files. In this case, the file size of your document is larger when you use bold and italic formatting than it is if you do not. If a font does not have a bold, italic, or bold-italic version, Windows generates bold or italic from the core font. In this case, the file size increases when you use bold or italic formatting. Licensing rights for font embedding determine how the font may be embedded in the document. How to embed a TrueType font in a document
To check if the font is embeddable click on its name in Control Panel > Fonts

- 2 +1 for the tutorial style answer. One caveat: Only TrueType fonts can be embedded, and then only those that the font vendor has applied embedding permissions to. – Steve Rindsberg Sep 1, 2013 at 1:29
You must log in to answer this question.
Not the answer you're looking for browse other questions tagged fonts microsoft-powerpoint embedded-fonts ..
- The Overflow Blog
- How do you evaluate an LLM? Try an LLM.
- Why configuration is so complicated
- Featured on Meta
- New Focus Styles & Updated Styling for Button Groups
- Upcoming initiatives on Stack Overflow and across the Stack Exchange network
- Google Cloud will be Sponsoring Super User SE
Hot Network Questions
- Optimizing Perfect Hash Table Implementation in C for Improved Performance
- How can I pass a float variable from Python to Wolfram Kernel?
- What was that glowing green thing that soldiers threw in the corridor of the White House in the final battle scene of “Civil War?”
- Why is "the same" always with "the", but "identical" without it?
- Can my username include a DnD monster?
- Godot: Spawn an object in 3D
- Is there a way to use tee with the whole script from INSIDE the script?
- How do you stay stable when landing/ Taking off on an F-35 during a VTOL landing/Takeoff?
- CLOSED_ACCOUNT_DISCRIMINATOR removed from 0.30
- Implicit licensing when contributing to an open source project
- What does "6" mean in glibc.so.6?
- Is it possible to sort the letters in a word in a line of text?
- What was Silk Spectre II's relationship with superheroics?
- Off to the sky!
- Is this Python/Pygame that draws a maze well structured?
- LaTeX Googe AI apparently halucinating about package {emboss}
- Should I use hyphens or quotation marks to modify a noun?
- A Venndredi Special!
- Who is the target audience for the $60+ academic books?
- I forgot an item on board an airplane on a regular flight. Who should I contact to get it back?
- Is a Grey paladin of Asmodeus possible?
- Integer number in the 700000s as the days from year 1: how can this be cast in tsql to a date and back if the oldest datetime date is 1753-01-01?
- Companies carrying out private investigations and prosecutions
- How to politely say that I am not doing extra work after back to the office policies?

- Tips and guides
- Microsoft 365
How PowerPoint font embedding and replacement can save your presentation
- The Microsoft 365 Marketing Team
- Personal and family
- Small business

No doubt about it, fonts can add significant visual appeal to a presentation. As long as they make it onto the screen for your audience to see, that is. If you created your presentation on one computer, but deliver it from another (say, in a conference room), you could be stuck without the very fonts you were counting on, causing some possibly acute pre-show panic. But not to worry. Font embedding in PowerPoint could be the answer to this stealthy little issue. We’ll show you how to do it, and also show you an easy way to remove and replace fonts while we’re at it.
Font Embedding
These steps guarantee you will have the fonts you want when you move your file to any other PC, and you won’t need to load custom fonts onto the presentation machine when you arrive at your speaking destination.
Note that font embedding will increase your file’s size. To keep the file size a bit smaller, you can embed only the characters that are used in your presentation (rather than a full font set); or, you can embed all font characters, which can result in a much larger file. Unless you are sure you or others won’t make any changes to the file, we recommend embedding all characters.
To embed fonts in your PowerPoint 2010 or 2007 presentation:
1. Install on your computer any custom fonts that you want to use. You can’t embed fonts into your presentation unless the fonts have already been installed.
2. Open the PowerPoint presentation.
3. Do one of the following:
- In PowerPoint 2010, click the File tab, and then click Options in the left pane.
- In PowerPoint 2007, click the Office button in the upper left corner, and then click PowerPoint Options .
4. In the PowerPoint Options dialog box, in the left pane, click Save .
5. Under Preserve fidelity when sharing this presentation , select the Embed fonts in the file check box.
6. We recommend also selecting the second option, Embed all characters (best for editing by other people) .
7. Click OK .
To turn off embedding, follow the same steps above, but deselect the Embed fonts in the file check box in step 5.
Replacing Fonts
PowerPoint also enables you to remove and replace fonts in your presentation. For instance, let’s say you want to remove all the Segoe fonts from a presentation and replace them with Calbri. You might want to do this to simplify the look of your presentation by reducing the number of fonts, or to reduce the number of fonts and keep your presentation size smaller after you turn on font embedding, or to remove all custom fonts like Segoe so that your presentation only uses standard Windows or Office fonts. Whatever the reason, font replacement is easy to do. Keep in mind, however, that replacing fonts often changes text wrapping, so you should allow time check each slide in your presentation after you finish.
To replace fonts in your PowerPoint 2010 or 2007 presentation:
1. Open the PowerPoint presentation.
2. On the Home tab, in the Editing group, click the arrow next to Replace , and then click Replace Fonts .
3. In the Replace Font dialog box, in the Replace list, click the font that you want to remove from the presentation.
4. In the With list, click the font that you want to replace the font you selected in the Replace list, and then click Replace .
Repeat these steps as many times as you want, until you remove all the fonts that you don’t want used in your presentation.
–Erik Jensen and Mary Feil-Jacobs
Erik writes about PowerPoint and other Office products for Office.com. Mary manages presentations for senior executives.
Blog > How to embed fonts in PowerPoint (2010, 2013, 2016, 2019)
How to embed fonts in PowerPoint (2010, 2013, 2016, 2019)
02.20.20 • #powerpointtips.
We all know the struggle of meticulously designing the slides for our next presentation, giving them an individual touch by using cool custom fonts, just to see that all the work was for nothing because the slides look completely different on the presenting computer. This always happens when the fonts you used for your slides aren't installed, so PowerPoint replaces them with it's default system font. This tutorial works for PowerPoint 2010, 2013, 2016, 2019 and Office 365 on Windows. If you own Microsoft 365 or PowerPoint 2019, there is an even easier way, which is to use cloud fonts .
Check out the video, or follow the steps below to embed your fonts directly in the PowerPoint (.pptx) file.
- Go to the File tab and then on Options (it can be found on the bottom left corner of the window).
- In the left column, select the Save tab.
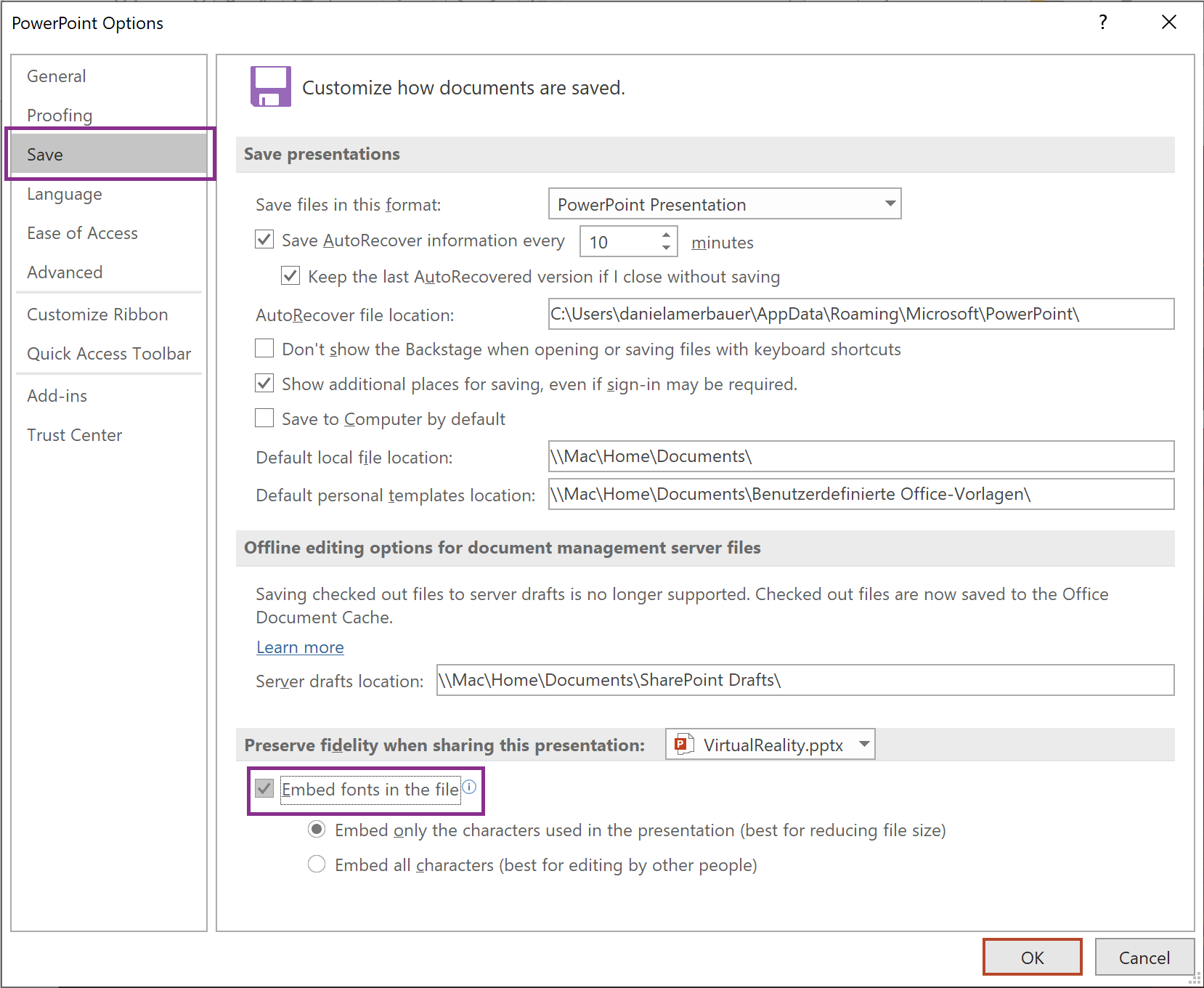
Now whenever you save your presentation, all custom fonts are directly embedded into the file so you don't have to worry that it will look wrong on different computers!

The modern solution: Cloud Fonts
With the newer versions of PowerPoint, we got an amazing and powerful tool: Cloud Fonts. What are those, you ask? Well, as the name suggests, Cloud fonts are fonts hosted by Microsoft in the Cloud. You can download them directly in PowerPoint (or other Office-Applications for that matter) and use them in your presentations and documents!
And here's the amazing thing about it: when you open the presentation you created on any other device where Office 365 (or PPT 2019) is installed, the missing font downloads automatically from the cloud , so the fonts are protected from being replaced with other default fonts. You never have to worry about your carefully designed slides being messed up again! You need to pay attention to two things, though:
- You will need an Internet connection for the fonts to download.
- It will not work if you open your presentation on a device that does not have Office 365 or PPt 2019 (or a newer version). So if you are not sure about either of the two, it is always a good idea to embed your fonts anyway.
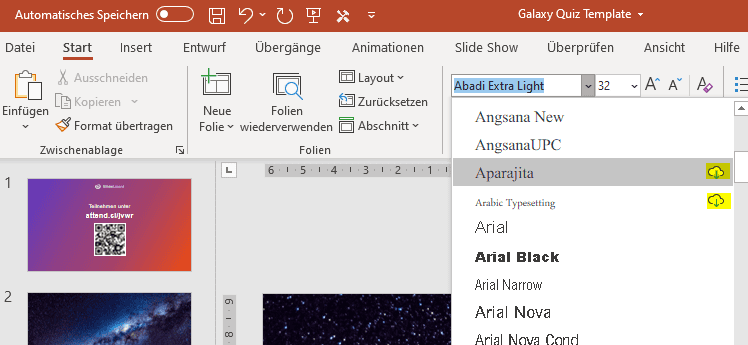
You'll recognize Cloud Fonts in PowerPoint, as they have a little Cloud symbol beside them. Just click on it to download and use them.
Common troubles
Embedding the font still not working.
Font creators can define, that a font is non-embeddable, meaning that it's not allowed to package the font with a file. To check if this is the problem with you font, follow these instructions:
- Open the Windows file explorer and go to the folder C:\Windows\Fonts .
- Search for the desired font.
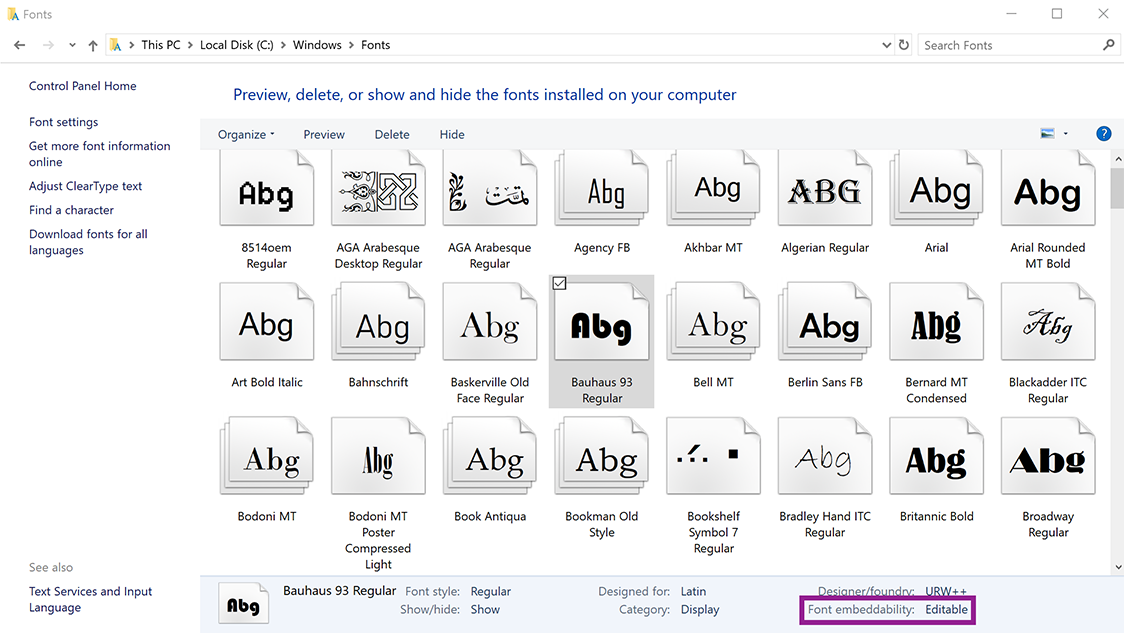
Best practices
- If possible use OpenType (.OTF) or TrueType (.TTF). OpenType fonts consume the least storage space when embedded in an PowerPoint file.
- Avoid embedding embedding Postscript fonts(.PFB or. PFM). Several users report having trouble opening an Office document that has an embedded Postscript font in it.
Related articles
About the author.

Daniel Amerbauer
Daniel is the Co-founder and CEO of SlideLizard. Perfectionist by nature, but also a passionate designer and developer.

Get 1 Month for free!
Do you want to make your presentations more interactive.
With SlideLizard you can engage your audience with live polls, questions and feedback . Directly within your PowerPoint Presentation. Learn more

Top blog articles More posts
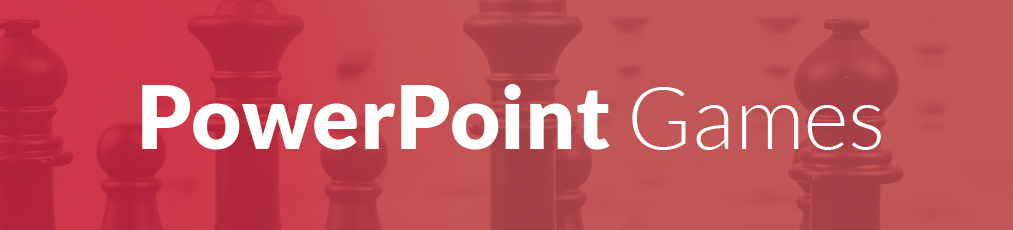
The 10 best PowerPoint Games to play in Workshops, Classrooms & Presentations
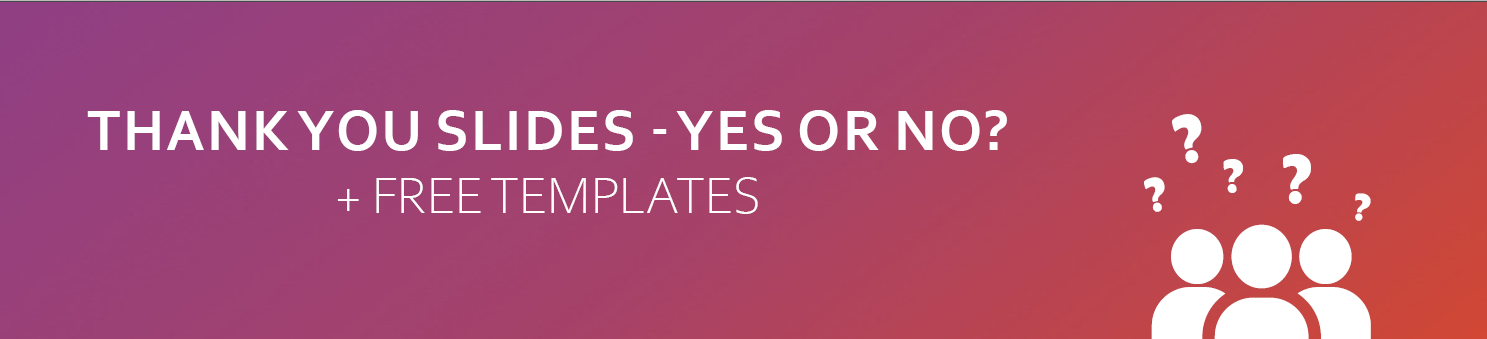
PowerPoint thank you slides - are they required?

Get started with Live Polls, Q&A and slides
for your PowerPoint Presentations
The big SlideLizard presentation glossary
Nonverbal communication.
Nonverbal communication means that the communication is based on someone's voice and body instead on the use of words.
Pop-up Events
Pop-up events only last for a short period of time, such as only for one night or one month. An example: Another location of a shop is opened for only one month to extend the reach.
.potm file extension
A .potm file is a template for macro-enabled presentations. They are used for creating more .pptm files with the same macro settings and the same formatting.
Audience Demographics
Audience Demographics are the characteristics of listeners like age, gender, cultural backgrounds, group affiliations and educational level. The speaker has to consider all these characteristics when adapting to an audience.
Be the first to know!
The latest SlideLizard news, articles, and resources, sent straight to your inbox.
- or follow us on -
We use cookies to personalise content and analyse traffic to our website. You can choose to accept only cookies that are necessary for the website to function or to also allow tracking cookies. For more information, please see our privacy policy .
Cookie Settings
Necessary cookies are required for the proper functioning of the website. These cookies ensure basic functionalities and security features of the website.
Analytical cookies are used to understand how visitors interact with the website. These cookies help provide information about the number of visitors, etc.
TechTheLead
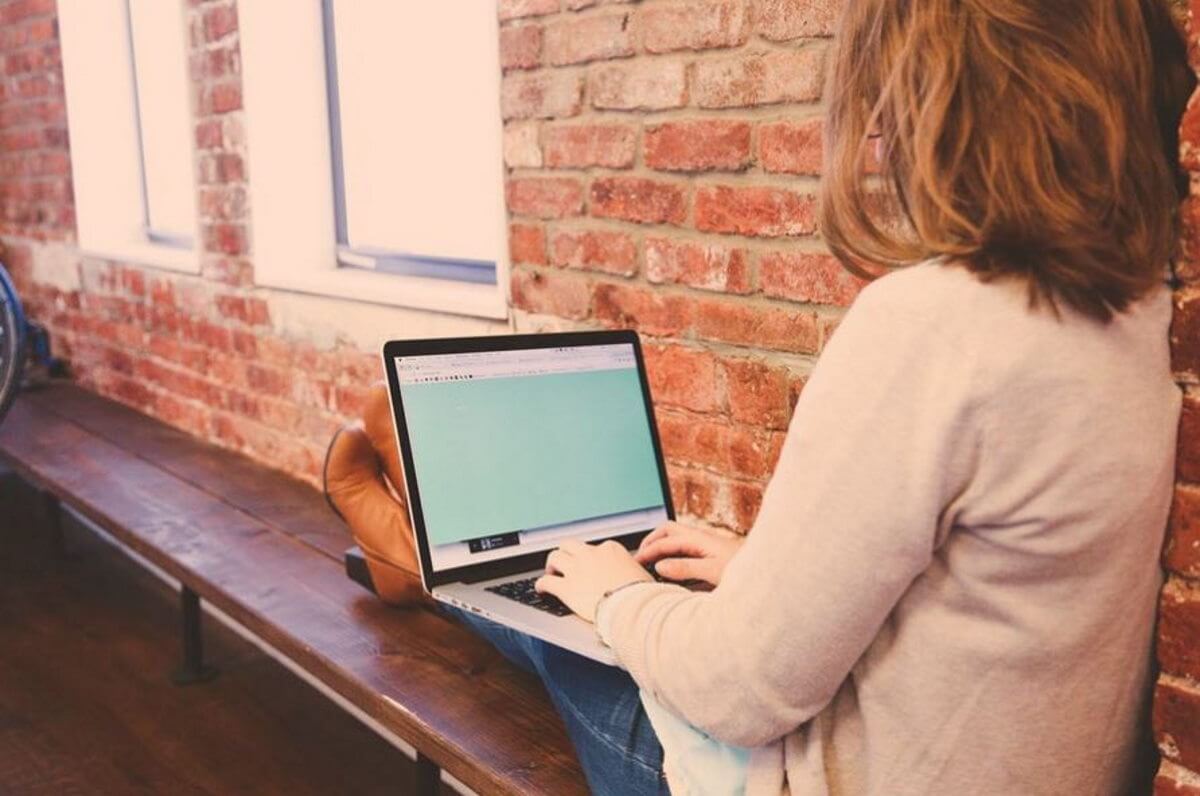
4 Ways Showing You How to Embed Fonts in PowerPoint Mac
Embedding fonts in PowerPoint is essential to keep the font the same as it is in PDF. If you are wondering why you need to embed fonts, here’s the reason. Not only does it make the content more readable, but it also presents it in the original format. In this article, you’ll learn how to embed fonts in PowerPoint Mac to keep visual appeal on your presentation.
What Are Embedded Fonts?
When you email a PowerPoint presentation, the receiver gets a slightly different presentation on his/her computer. It doesn’t look the same as it was created on your device. Sometimes, this is due to the fonts used in the presentation.
Microsoft Office will display the default font if a receiver doesn’t have the font (used while creating a presentation) installed. This will change the layout and feel of the file. Embedding fonts is one thing to avoid this problem.
Benefits of Embedding Fonts in PowerPoint
Some office apps such as PowerPoint allow users to embed fonts in their files and documents. It helps in sending that document to a recipient who doesn’t have the same fonts installed on their Mac or another system. It would not change the layout, styling, and font of the shared document.
Embedding fonts in Word documents also renders important benefits. You can share the document over messaging apps or email, and the recipient can view it without any readability issues. If you haven’t heard about the feature before, you can refer to some useful online resources to learn how to install fonts on Mac Word .
We outlined below some easy steps to embed fonts in PowerPoint on a Mac but, if you’re a visual learner, this video will show you everything in just 2 minutes. As an aside, the Two Minute Tech Tutorials channel that uploaded this is a great resource for most things you have to do at the office.
Embed Fonts in PowerPoint for Mac
Open the PowerPoint (PPT) file that you wish to embed fonts. Next, go to the menu and select Preferences. It will open up a dialog box. Click the Save button under the Output and Sharing option. Then, choose the ‘Embed fonts in the file’ option under Font Embedding.
Now, you can save the PowerPoint on a USB. The fonts you used will be embedded in the presentation. Try to avoid using ’embed only the characters used in the presentation’.
Remove Embedded Fonts in PowerPoint
If you don’t want to keep embedded fonts in PowerPoint 16.16, you can simply remove them. For this, choose the Tools option in the save as box. Then, locate the embed fonts feature under the Preferences and Output. Then, go to Sharing and Save Menu.
If you don’t have an embed fonts option in any of these places, uncheck the box that says ’embed fonts in the file’. To do this, navigate to the File, click Options, and then click Save.
Replace Embedded Fonts in PowerPoint
To extract a font from MS Powerpoint or MS Word , you have to save it as a PDF. Then, use a reliable font extractor tool such as PDF Convert Online to get the font. However, if you need to replace the embedded font to reduce the complete number of fonts, you can do that easily.
Reverse the process of embedding fonts except for checking the ‘Embed fonts in the file’ box. Instead, uncheck it and replace the font rather than remove them.
Change Text Fonts in PDF on Mac
Launch PDFelement and access the required file. Allow this app to perform OCR. Head to the presentation slide, click Edit, and then choose the text you would like to change. Next, change the fonts.
PDFelement will show the properties after selecting the text. Select the required font in the dialog box appearing on the right. You are free to change the font size and color, or change the font style to bold, italic, or underline.
Why Can’t I Embed Fonts in PowerPoint Mac?
PowerPoint Office app allows users to embed fonts. However, sometimes embedding is not possible. The reason is that some Microsoft Office apps do not support embedded fonts. For example, Office for Mac 2011.
However, it gets changed later in the Office for Mac 2016 Package. If you’re using this version, you can embed the fonts in the file. PowerPoint 2019 and PowerPoint for Office 365 for Mac support embed fonts.
Things to Consider While Embedding Fonts
After learning how to embed fonts in PowerPoint Mac, you can start embedding fonts. But, before you go ahead, note that you embed all characters in a font. It will help the recipient in editing the file whenever required.
Use OpenType and TrueType to reduce the document size and ensure it consumes less space. Another thing to remember is the large size of the file. If it is too large, use alternative fonts.
Embedding fonts really is important, as if a receiver doesn’t get the presentation in the required font, formatting may get disturbed. Ignoring this need may result in characters turning into meaningless rectangles.
Don’t forget that changing a default font does not mean the same thing as embedding fonts. While modifying any font in PowerPoint, you use the font installed on your system. Or, it may be already available in PowerPoint by default.
Follow TechTheLead on Google News to get the news first.
If It Has a Camera, We Know Something About It.
Subscribe to our website and stay in touch with the latest news in technology.
Thank You For Subscribing!
You will soon receive relevant content about the latest innovations in tech.
Subscribe error!
There was an error trying to subscribe to the newsletter. Please try again later.
Recommended for you
Fairphone fairbuds are the first truly repairable wireless earbuds.

Your email address will not be published. Required fields are marked *
This site uses Akismet to reduce spam. Learn how your comment data is processed .

Beyonce’s Cat Ear Headphones? Here’s How to Get Your Own

Can You Trust It? How Accurate is Apple Watch Calories Tracker

7+ Of The Best Retro Headphones That Are Actually Worth Your Money

Forwarding Your Calls from iPhone: A Quick Guide
How Protective Are Spigen Smartphone Cases? All You Need to Know About the Most Popular iPhone Cases
iPhone Apps 2022: The Best Apps For iPhone Users

How To Transfer Data From Android to iPhone

All the Bandages with PFAs: The Full List of Brands Found to Have ‘Forever Chemicals’

Microsoft Will Let You Set How Much Memory Your Browser Uses In Edge

Dark Star Turns 50: How John Carpenter’s Debut Revolutionized SciFi On A Shoestring Budget
Internet traffic dropped by half during the eclipse.

The Two Biggest Companies In Japan Warn Social Order Could Collapse if AI Isn’t Controlled

Roku Found A Way to Show You Ads Everywhere, Even On Stuff You Play Via HDMI
Insurance companies using drones and satellites to spy on homeowners, privacy overview.
How to Invert Picture Colors in PowerPoint Fast
Learn to invert picture colors in PowerPoint with ease. Tips on maintaining quality, advanced adjustments, and how... read more
#ez_toc_widget_sticky--1 .ez-toc-widget-sticky-container ul.ez-toc-widget-sticky-list li.active{ background-color: #ededed; } Steps To Follow
Get Trainings
Advance your Microsoft Excel & Office Skills with the MyExcelOnline Academy!

Introduction to Image Inversion in PowerPoint
Welcome to PowerPoint, your canvas for presentations where even pictures can play many roles with just a few tweaks! Today, let’s dive into the convenient and less-talked-about feature of image inversion right within PowerPoint.
Learn about Excel with our Free Microsoft Excel Online Course !
Key Takeaways
- To invert picture colors in PowerPoint , right-click the desired slide, choose “Save as Picture” to save the slide as an image and remember to name the file for easy identification.
- Open the saved image in Paint by right-clicking it and selecting “Open With > Paint,” use the ‘Ctrl + A’ shortcut to select the image, then right-click and choose “Invert Color.”
- After inverting the image in Paint, save it, and then insert it back into your PowerPoint by going to the “Insert” tab and clicking on “Pictures,” resize and adjust the placement as necessary on the slide.
When and Why to Invert Image Colors
To invert picture colors in PowerPoint is to enhance readability and contrast especially when dealing with text overlays or graphics. Presentation slides can become visually more engaging and information easier to digest. In scenarios like creating photo negatives or preparing designs for special printing processes, inversion plays a key role.
Initial Steps Before Inverting Colors
Before you jump into the exciting world of color inversion, take a moment to do a bit of prep work that will ensure seamless editing. Start by inspecting your images for quality and resolution; after all, a clear picture reflects better when inverted. Then, consider the colors present in the image and how they might affect the slide’s overall look post-inversion. Next, create a backup of your original images—just in case you need to revert to the starting point.
Here’s a concise checklist:
- Verify image quality and resolution.
- Assess the color balance and composition.
- Duplicate your images for a safe backup.
By following these easy initial steps, you’ll be setting yourself up for a successful and hassle-free inversion process.
Table of Contents
Flipping Colors with a Few Clicks
Using powerpoint’s built-in features for inversion.
PowerPoint simplifies your life when you want to invert an image. There’s no need for an external editor; all the magic happens within the program! Here’s how they make the process downright effortless:
STEP 1: Right-click the desired slide that contains the image, choose “Save as Picture” to save the slide as an image and remember to name the file for easy identification.

Fine-Tuning Inverted Images for Visual Impact
Once you’ve inverted your images, you might find that a little extra tweaking can go a long way in creating that perfect visual impact. Fine-tuning lets you match the inverted colors to your presentation’s theme and enhances the overall aesthetic.
- Adjust brightness and contrast for more definition.
- Tinker with color saturation to make certain hues pop or recede.
- Use the ‘Artistic Effects’ feature for more stylization options.
Remember, the goal is to maintain visual harmony across all slides while ensuring your key message shines through.
Beyond Basic Inversion
Adjusting color saturation and tone after inversion.
Now, let’s talk about putting the finishing touches on your inverted images. Adjusting the color saturation and tone can drastically change the mood of your slide. To tweak these:
STEP 1: Click on your inverted picture and again head to the ‘Picture Format’ tab.
STEP 2: Use the ‘Color’ dropdown to play with saturation—increasing it for intensity or decreasing it for subtlety.

Resetting Images Back to Original Format
If you ever feel like your artistic venture didn’t pan out as expected, PowerPoint has your back! To revert your image to its original state:
STEP 1: Select the transformed image on your slide.
STEP 2: Click on the ‘Picture Format’ or ‘Format’ tab in the ribbon.
STEP 3: Find and click on the ‘Reset Picture’ button.

Working with Shapes and Graphics Post-Inversion
Inverting colors doesn’t stop with images; shapes and graphics in your slides can also play into the inversion effect. Here’s what you need to know when working with these elements post-inversion:
- Utilize the ‘Format Shape’ pane to adjust fill and line colors for shapes, further customizing the inverted look.
- Remember that color inversion will affect text within shapes and graphics; adjust font colors accordingly for readability.
- Be mindful of the overall design; ensure that the inverted colors of your graphics and shapes complement the slide’s palette.
By keeping these points in check, you’ll maintain a harmonious and professional design throughout your presentation.
Streamlining Your Skills
Tips for efficiently managing multiple images.
When dealing with multiple images in a PowerPoint presentation , staying organized and efficient is key. Implement these tips for a smoother experience:
- Use the slide sorter view to get an overview of where images are placed throughout your presentation.
- Group images or use the ‘Selection Pane’ to keep track of layered items easily.
- Apply color inversion and other effects to multiple images at once by selecting them while holding down the ‘Shift’ key.
By incorporating these strategies, you’ll navigate the editing process with ease, ensuring all your images are managed effectively for the best visual result.
Troubleshooting Common Inversion Issues
Dealing with pixelation after inversion.
Pixelation can be a pesky issue when inverting colors, making images look less sharp. To minimize this:
- Ensure you’re working with high-resolution images before inverting colors.
- Avoid over-enlarging images after inversion, as this can exacerbate pixelation.
- For minor pixelation, try using the ‘Compress Pictures’ option with the ‘Print (220 ppi)’ resolution setting for a potential fix.
If pixelation persists, it can be a sign to source a higher-quality version of your image or consider an alternative visual that maintains clarity post-inversion.
Making Sure Your Inverted Images Remain Consistent Across Platforms
Consistency across different platforms ensures your presentation looks just as you intended, no matter where it’s on display. To secure this:
- Test your presentation on multiple devices and operating systems to check for color variances.
- Embed fonts and use standard PowerPoint themes to reduce the risk of format changes.
- Save your images in a widely compatible format, like PNG, for consistent display quality across platforms.
By taking these preemptive steps, you’ll reassure yourself that the impact of your inverted images remains as designed, regardless of the viewing platform.
Embracing the Power of Possibility
Exploring related features and tools in powerpoint.
There’s a whole world of features and tools in PowerPoint that complement image inversion, just waiting to be explored:
- Delve into the ‘Artistic Effects’ to give your inverted images an extra flair or subtlety.
- Experiment with ‘Remove Background’ to isolate the subject after inverting colors.
- Utilize ‘Transparency’ sliders to blend your images seamlessly with slide backgrounds.
These tools empower you to create a one-of-a-kind presentation that’s both professional and creative.
FAQ: Mastering the Art of Inversion in PowerPoint
How can i ensure high-quality inversions for my powerpoint images.
Ensure high-quality inversions by starting with high-resolution images, using PowerPoint’s compression tools wisely, and adjusting the contrast and brightness after inversion for the best visual clarity.
Is it possible to invert picture colors on PowerPoint for Mac?
Absolutely, inverting picture colors on PowerPoint for Mac follows a similar process to that on a PC—use the ‘Format Picture’ options to tweak and invert as needed.
What should I do if inverted images appear differently during presentations?
If inverted images appear differently, double-check them on various devices before presenting and adjust your presentation settings to match the display you’ll use most often.
Can I save an inverted image from PowerPoint to use elsewhere?
Yes, you can save an inverted image from PowerPoint by right-clicking the image, selecting ‘Save as Picture’, and choosing your preferred format.

John Michaloudis
John Michaloudis is a former accountant and finance analyst at General Electric, a Microsoft MVP since 2020, an Amazon #1 bestselling author of 4 Microsoft Excel books and teacher of Microsoft Excel & Office over at his flagship Academy Online Course .
Related Articles
Best Guide to Excel Split Screen for Optimized Viewing
Excel Row Height and Column Width Changes – Step by Step Guide
Excel IFNA Function: Your Ultimate Tool for Error Handling
Get Video Training
Dramatically Reduce Repetition, Stress, and Overtime! Exponentially Increase Your Chances of a Promotion, Pay Raise or New Job! Learn in as little as 5 minutes a day or on your schedule.

IMAGES
VIDEO
COMMENTS
To embed the fonts used in your PowerPoint presentation, open the respective file and select the "File" tab. At the bottom of the left pane, select "Options." The "PowerPoint Options" window will appear. Here, select "Save" in the left pane. Next, find the "Preserve Fidelity When Sharing This Presentation" section at the bottom of the window ...
Step 5: Check 'Embed Fonts in the File'. Under 'Preserve fidelity when sharing this presentation', check the box for 'Embed fonts in the file'. You'll have two embedding options: 'Embed only the characters used in the presentation' which creates a smaller file size, or 'Embed all characters' if you think the presentation ...
Font embedding is still useful when using non-standard fonts, or if you expect the presentation to be edited or viewed offline by someone else. Also, embedding custom fonts into your document does help with the online conversion to pdf files. When we embed such custom fonts into the document, the online conversion will use these fonts (if they ...
To embed the fonts in PowerPoint, follow the steps mentioned below -. Click on "File". Select "Save As". Click on "Browse". In the dialogue box that opens, click on "Tools" the drop-down menu and click on "Save options…". You will see a new dialogue box called "PowerPoint Options". Check the embed fonts in the file box.
To the right, click More Options ( Figure A ). Figure A: Click More Options to find the embed fonts option. In the resulting dialog box, select Save Options from the Tools dropdown ( Figure B ...
Open your presentation in PowerPoint. Click the File tab (in Office 2017, it's the Windows button). Accessing the File tab. Click Options. Clicking Options on the File tab. Select the Save tab. You'll see some checkboxes. If you check "Embed fonts in the file", the font will be embedded in your presentation. Save tab in PowerPoint Options
Go to the File menu and select Options. Switch to Save tab. Scroll all the way down to find a section called " Preserve fidelity when sharing this presentation ". Tick the checkbox for " Embed fonts in this file " and select " Embed all characters " option. Click OK to save the changes.
There are two options: a. Click on the slide where you want to add text, or select the text you want to edit. In the Home menu, click on the font drop-down menu and select the font you want to use. b. Under the Design tab, go to Fonts. A drop-down menu with Theme Fonts will open. Select the one you want to use.
Open the category Save, listed on the left side of the screen. Then check the box Embed fonts in the file and confirm with OK. Tip: You can choose whether you want to embed only the letters, numbers and symbols actually used in your presentation or the entirety of the new font.
To embed fonts in PowerPoint for Mac, follow these steps: Open your PowerPoint presentation and go to PowerPoint > Preferences in the top menu. In the Preferences window, click Save in the Output ...
Save and share your PowerPoint file with embedded fonts by following these steps. In your PowerPoint window, click "File" and select "Save As." Choose a location and enter a name for your file. In the "Save as type" option, choose "PowerPoint Presentation with embedded fonts (*.pptx)." Click "Save" to finalize the process.
Tutorial. Go to the File tab and then on Options (it can be found on the bottom left corner of the window).; In the left column, select the Save tab.; At the bottom, at Preserve fidelity when sharing this presentation> check Embed fonts in the file. Tip: If you check the option Embed only the characters used in the presentation you can decrease the file size a little bit.
Embedding Fonts in a PowerPoint Presentation on Mac. Step 1- Go to the menu, and click on ' Preferences .'. Step 2 - Select the ' Save ' option under the ' Output and Sharing ' dialogue box. Step 3 - Under Font Embedding, select ' Embed Fonts in the File .'. And it's done!
Open your PowerPoint presentation and click "File". Press "More… > Options". Click "Save" in the PowerPoint Options sidebar. Choose your PowerPoint font embed method. When embedding ...
Step 1. Open a presentation that you want to share. Step 2. Sel ect Options in the lower-left corner of the main PowerPoint menu. The PowerPoint options window will appear. Step 3. Go to the Save options on the left. Step 4. Check Embed fonts in the file check box.
Click on the "PowerPoint" menu and then click on "Preferences". Click on "Save" in the menu on the left. Under the "Preserve fidelity when sharing this presentation" heading, make sure the "Embed fonts in the file" checkbox is selected. Click on the "Embed fonts in the file" dropdown menu and select "Embed only the ...
Here go to Save tab and then click on the checkbox Embed fonts in the file. As you can see, there are other two additional options that may be helpful for performance issues. For example, embed only the characters used in the presentation will optimize the output file and save only those characters that were used in the slide.
First, click on the FILE tab and then select Options. In the dialog box that appears, select Save. At the very bottom of the list of options on the right pane and under the heading Preserve fidelity when sharing this presentation, you will find options for embedding fonts. Check the box labeled Embed fonts in the file.
Just go to options > save and check Embed fonts in the file. Recommendations for embedding fonts. When embedding a font, avoid using Embed only the characters used in the presentation. It is better to embed all the characters in a font so that another user can successfully edit the file, if necessary. Use OpenType (.OTF) or TrueType (.TTF), if ...
In PowerPoint 2007, click the Office button in the upper left corner, and then click PowerPoint Options. 4. In the PowerPoint Options dialog box, in the left pane, click Save. 5. Under Preserve fidelity when sharing this presentation, select the Embed fonts in the file check box. 6.
If you use fonts within PowerPoint which are only installed on your own computer then you may find that when you take your presentation to work or school it ...
Tutorial. Go to the File tab and then on Options (it can be found on the bottom left corner of the window).; In the left column, select the Save tab.; At the bottom, at Preserve fidelity when sharing this presentation> check Embed fonts in the file. Tip: If you check the option Embed only the characters used in the presentation you can decrease the file size a little bit.
Open the PowerPoint (PPT) file that you wish to embed fonts. Next, go to the menu and select Preferences. It will open up a dialog box. Click the Save button under the Output and Sharing option. Then, choose the 'Embed fonts in the file' option under Font Embedding. Now, you can save the PowerPoint on a USB.
To invert picture colors in PowerPoint, right-click the desired slide, choose "Save as Picture" to save the slide as an image and remember to name the file for easy identification. Open the saved image in Paint by right-clicking it and selecting "Open With > Paint," use the 'Ctrl + A' shortcut to select the image, then right-click ...