

Tips for creating and delivering an effective presentation
In this article.
Creating an effective presentation
Delivering an effective presentation
Tips for creating an effective presentation
Top of Page
Tips for delivering an effective presentation

Need more help?
Want more options.
Explore subscription benefits, browse training courses, learn how to secure your device, and more.

Microsoft 365 subscription benefits

Microsoft 365 training

Microsoft security

Accessibility center
Communities help you ask and answer questions, give feedback, and hear from experts with rich knowledge.

Ask the Microsoft Community

Microsoft Tech Community

Windows Insiders
Microsoft 365 Insiders
Was this information helpful?
Thank you for your feedback.
Just $59.95 for a limited time (normally $99.95).

10 Tips for better preparing a PowerPoint presentation
What's one thing every presentation has in common? Their creators always wish they could make them better at getting their point across.
Whether you’re an experienced presenter or about to face an audience for the first time, you should find something helpful in these ten tips for better preparing a PowerPoint presentation .
1. Focus on Your Audience

Your audience is there to learn and needs to know that information revealed during the presentation will be helpful or profitable.
As you develop the presentation, keep your focus on why your audience has decided to listen to what you have to say.
Don’t guess what your audience wants to hear. You can find out specifics by sending out short questionnaires to a few people who will be there on the day.
2. Stick to the Core Message

While creating your presentation, always keep in mind the key message you are trying to deliver.
You don’t want your audience’s attention to wander, so each point should be brief. If what you are planning to say doesn’t contribute to the core message, leave it out of the presentation.
3. Keep Your Slides Clear, Simple, and Uncluttered

A slide with a lot of text will be like turning a switch off as far as keeping your audience engaged. Whether your meeting is online or in front of an audience, short slides that are to the point will always win the day.
Slides are brief reminders about the subject matter, and should only contain the key points. Minimalist designs will always do better at keeping the audience’s attention than text-heavy templates with complex graphics.
4. Use Professional Templates

Animated PowerPoint Template Designs
Coming up with creative designs that won’t drown the message takes skill and experience. You may know a lot about your topic, but a poorly designed presentation won’t be very effective at delivering your expertise to the audience.
Fortunately, you don’t have to spend hours coming up with presentation designs because templates can help you create professional-looking slides in a matter of minutes rather than hours.
There are templates created to suit a wide range of industries, so whether you are speaking on business and finance, or wildlife and nature, there is a template that will perfectly complement your message.
Professional presentation templates from PresenterMedia give you the freedom to focus on your message rather than struggle with the finer points of slide design.
5. Enhance Your Message With Attractive Visuals

Your audience will be more responsive to visual information than a slide full of text.
Use attractive but relevant visuals to drive your point home. Your audience will be more likely to remember what they have seen rather than what they have heard or read.
As with templates, you don’t have to create your visuals from scratch. Online resources can provide every image you need to make your message stand out.
Charts and diagrams are an excellent way to liven up otherwise dull facts, figures, and statistics. Modern presentation software allows you to display this type of information in engaging ways that will deliver them with the impact they deserve. Animate the images for even greater engagement.
6. Use the 10-20-30 Rule

30 60 90 PowerPoint Template
Guy Kawasaki from Apple is well known for this rule about creating presentations that won’t lead the audience to distraction. In short, the law says to create a presentation that:
- Contains no more than ten slides
- Is 20-minutes or less
- Use a font size of 30 points
The last rule deserves more explanation. Not only does a large font size create text that is easy to read, even for people at the back of the room, but it also helps you keep the textual information brief and to the point.
The 10-20-30 rule could be interpreted as less is more. But, what if you have more to say?
You should still keep your presentation simple, but if you’ve got more information to deliver, include it in a handout for after the presentation.
7. Tell a Story

Humans have been telling stories with pictures since the Palaeolithic age. You could say responding favorably to a powerfully delivered presentation is ingrained in our DNA.
A story helps you deliver your points in engaging and exciting ways to which your audience can relate. Each point will be more memorable when there is a relatable narrative attached to it.
8. Make Eye Contact

Great presenters make eye contact with their audience. There’s a lot of psychology behind why eye contact is such an essential part of a presentation.
Eye contact suggests sincerity and is a way of establishing trust and a genuine connection with the audience. It also states that you are comfortable with what you are saying and know it to be true.
This trait can be very persuasive if you’re trying to inspire your audience into following through with a call-to-action at the end of the presentation.
Eye contact is so vital that you should avoid giving your presentation in a darkened room unless it’s a small gathering. You, as the presenter, need to be visible and present as well. And don’t forget to smile.
9. Be Confident
The audience will pick up on a nervous presenter, and while most will be understanding, it can still take the wind out of your delivery.
Like eye contact, confidence will help you forge a greater connection with your audience. Confidence also helps your passion for the subject matter to shine through.
Confidence will show in your body language, so move around, be dynamic, and use open, confident gestures to drive the point home.
10. Research
Your years of experience can carry you a long way, but diligently researching the facts and figures you will be presenting will be reassuring for your audience.
Even expert knowledge goes out of date on occasion, so you want to make sure every fact you present is relevant to today’s world.
It’s a good bet that there will be questions asked after the presentation, so the more you have researched, the more knowledgeable you will appear.
Becoming a great presenter takes practice, but if you can learn to enjoy yourself during your presentations, your audience will respond in kind.
Remember, these ten tips will help shape your presentations for maximum impact and engagement. Your message remains a top key element with the most significant impact on your audience, but adding attractive and engaging graphics will help visually bring your message to life. Implement these presentation tips, explore PresenterMedia's visual designs, and give your audience a better presentation.
Happy Presenting!

Blog Comments (Sign In to Comment):

Categories:
Recent posts:.
- March 2024 Suggestions
- Save and Link a PPSX File in PowerPoint
- PresenterMedia February 2024 Newsletter - Graphics, Updates, News
- New Artwork and Illustrations for February
- Improvements Update: SlideClips Video Maker | February 2024
- PresenterMedia January 2024 Newsletter - Graphics, Updates, News
- January 2024 Suggestions
- How to Convert PPTX to Google Slides and Enhance Your Presentations
- December 2023 Suggestions
- Help! Images have black background in PowerPoint | Get the Fix

Your presentations are going to be amazing! See Plans and Pricing

© 2009-2021 Eclipse Digital Imaging, Inc.
Quality PowerPoint Templates , Animations, videos, and 3D Clipart. PowerPoint® is a registered trademark of Microsoft Corporation.
Notification Title!
This is the message.

- PRESENTATION SKILLS
Preparing for a Presentation
Search SkillsYouNeed:
Presentation Skills:
- A - Z List of Presentation Skills
- Top Tips for Effective Presentations
- General Presentation Skills
- What is a Presentation?
- Organising the Material
- Writing Your Presentation
- Deciding the Presentation Method
- Managing your Presentation Notes
- Working with Visual Aids
- Presenting Data
- Managing the Event
- Coping with Presentation Nerves
- Dealing with Questions
- How to Build Presentations Like a Consultant
- 7 Qualities of Good Speakers That Can Help You Be More Successful
- Self-Presentation in Presentations
- Specific Presentation Events
- Remote Meetings and Presentations
- Giving a Speech
- Presentations in Interviews
- Presenting to Large Groups and Conferences
- Giving Lectures and Seminars
- Managing a Press Conference
- Attending Public Consultation Meetings
- Managing a Public Consultation Meeting
- Crisis Communications
- Elsewhere on Skills You Need:
- Communication Skills
- Facilitation Skills
- Teams, Groups and Meetings
- Effective Speaking
- Question Types
Subscribe to our FREE newsletter and start improving your life in just 5 minutes a day.
You'll get our 5 free 'One Minute Life Skills' and our weekly newsletter.
We'll never share your email address and you can unsubscribe at any time.
Preparation is the single most important part of making a successful presentation. It is an absolutely crucial foundation, and you should dedicate as much time to it as possible, avoiding short-cuts. Good preparation will ensure that you have thought carefully about the messages that you want (or need) to communicate in your presentation and it will also help boost your confidence.
There are a number of aspects that you need to consider when preparing a presentation. They include the aim of the presentation, the subject matter, the audience, the venue or place, the time of day, and the length of the talk. All these will affect what you say and how you say it, as well as the visual aids that you use to get your point across.
The Objective
Whenever you are asked to give a presentation or speak to a group of people, you need to start by asking the purpose of the presentation.
In other words, what is the presentation expected to achieve, and what outcome(s) do the organisers and the audience expect?
These outcomes will shape your presentation, because it must be designed to achieve the objective and deliver the desired outcomes.
For example, you might be asked to give a talk to a gardening club. You might be told that the purpose of the talk is to fill a regular meeting slot, and that the members of the club have expressed a desire to learn more about pruning. You therefore know that your talk needs to be entertaining, fairly light, but knowledgeable, and that your audience wants to learn something new.
As you prepare your presentation, make sure you keep asking yourself:
“How is saying this going to help to achieve the objective and outcomes?”
The Subject
The subject of your presentation or talk about comes from the objective. They are linked, but they are not necessarily exactly the same thing.
For example:
The subject may be given to you by the organisation that has invited you (such as talking about pruning to the gardening club).
You may be knowledgeable in a particular field (perhaps you have an interest in local history).
The subject may be entirely your choice within certain limitations (you might, for example, be asked to give a presentation at an interview on a project which you feel has particularly developed your skills).
The Audience
Before preparing material for a presentation, it is worth considering your prospective audience.
Tailoring your talk to the audience is important and the following points should be considered:
The size of the group or audience expected.
The age range - a talk aimed at retired people will be quite different from one aimed at teenagers.
Gender - will the audience be predominantly male or female?
Is it a captive audience or will they be there out of interest?
Will you be speaking in their work or leisure time?
Do they know something about your subject already or will it be totally new to them? Is the subject part of their work?
Are you there to inform, teach, stimulate, or provoke?
Can you use humour and, if so, what would be considered appropriate? If you are in any doubt about this, it is probably best to avoid anything even remotely risqué.
It is important to have as much advance information as possible about the place where you are going to speak.
It can be helpful to arrange to see the venue before the event. It does much to quell fear if you can visualise the place while you are preparing your talk. However, even if you cannot visit, you will probably find it helpful to know:
The size of the room;
The seating arrangements (for example, theatre-style, with rows of seats; or round-table);
The availability of equipment, e.g., microphone, laptop and projector, flip chart;
The availability of power points and if an extension lead is required for any equipment you intend to use;
If the room has curtains or blinds. This is relevant if you intend to use visual aids, and so that you can ensure the correct ambiance for your presentation;
The position of the light switches. Check if you need someone to help if you are using audio/visual equipment and need to turn off the lights;
The likelihood of outside distractions, e.g., noise from another room; and
The availability of parking facilities so you do not have a long walk carrying any equipment you might need to take.
If this information is not available ahead of time, it will help to get there a bit early, to give you time to set up.
There will often be no flexibility in the time of day that a presentation is made. However, it does affect what you can do, and how you might organise your presentation, because of the likely state of your audience (see box).
How time of day can affect your audience
The morning is the best time to speak because people are generally at their most alert. However, as it gets towards lunch time, people begin to feel hungry and lose concentration. This is particularly true if the event has not included a coffee break.
After lunch, people often feel sleepy and lethargic. If you are given a slot immediately after lunch, it is a good idea to get your audience involved. A discussion or getting your audience moving about will work a lot better than simply presenting a lot of slides. A flip chart may also be a more useful tool than a laptop and projector, especially if it means you can open blinds and use natural light.
Towards the end of the afternoon, people again tend to lose concentration as they start to worry about getting home, the traffic or collecting children from school.
Evening or Weekend:
Outside regular office hours, people are more likely to be present because they want to be rather than because they have to be there. There is a better chance of audience attention in the evening. However, if the presentation goes on for too long, people may have to leave before you have finished. People will also be less tolerant of a poor presentation because you are in their time, not their employer’s.
Length of Talk
Always find out how long you have to talk and check if this includes or excludes time for questions.
Find out if there are other speakers and, if so, where you are placed in the running order. Never elect to go last. Beware of over-running, as this could be disastrous if there are other speakers following you.
It is important to remember that people find it difficult to maintain concentration for long periods of time. This is a good reason for making a presentation succinct, well-structured and interesting. Aim for 45 minutes as a maximum single-session presentation, and preferably leave at least 10 or 15 minutes for questions. Nobody minds finishing a session early.
Providing Information in Advance
Always check what information you will need to provide in advance.
Organisers of big events and conferences often like to have all the PowerPoint presentations several days ahead of the event. This gives them time to load all the presentations, and make sure that they are properly branded for the event.
Some events also need speakers’ biographies ahead of time, to put in conference literature. When you are asked to give the presentation, make sure you ask what is needed by when—and then supply it.
You will not be popular if you turn up on the day and announce that you have completely rewritten your presentation on the train. It is entirely possible that the organisers may even not be able to accommodate that, for example if the audio-visual is being supplied by a separate company or by the venue.
And finally…
Being asked to give a presentation is an honour, not a chore.
You are representing your organisation or yourself, if you are self-employed. You are also not there by right, but by invitation. It is therefore important that you put in the time and effort to ensure that you deliver what your audience wants. That way, you may just be invited back another time.
Continue to: Organising the Presentation Material
See also: Can Presentation Science Improve Your Presentation? Preparing for Oral Presentations Managing the Presentation Event Coping with Presentation Nerves

Apply Visit Give | Alumni Parents Offices TCNJ Today Three Bar Menu
7 Tips for Designing and Delivering PowerPoint Presentations
PowerPoint presentations are a great way to support a speech, visualize complicated concepts or focus an audience’s attention. However, a bad presentation can achieve the opposite. Poorly designed slides with too much text or distracting graphics can lead the audience away from your message. Consider these tips to avoid common mistakes:
1.Create a simple design template.
Use the slide master feature or a provided template to create consistency in your design. The method of content presentation (list, image, text) depends on the content, but consistency with other elements such as font, colors, background, throughout the presentation is essential. Establish consistent contrasting colors (dark/light) for text and background.
2. Use appropriate font and size.
Choose your font and size carefully. Use sans serif fonts (such as Arial Rounded MT Bold) and 32 point font size for text. Anything smaller is difficult to read. Avoid all caps. Use color to highlight. Limit punctuation. Follow the 6×6 rule: No more than 6 lines of text per slide and no more than 6 words in each line of text.
3. Use good quality images.
Images should reinforce and complement your message. They should be impactful, not space-fillers. Empty space on the slide will actually enhance readability. Don’t clutter the slide with images unless they add value. Also, test your images to make sure they retain quality when projected on a larger screen. Clip art generally lacks emphasis. If you are willing to purchase quality images to enhance your presentation, try corbis.com .
4. Avoid too many special effects.
These features seem impressive at first, but they tend to distract from your message and get old quickly. Transitions, text fly-ins, animations and sounds may reduce the professionalism you desire to portray. Special effect are similar to graphics, they should impact the presentation not detract from the presentation.
5. Limit the number of slides.
Limit the number of slides according to the time you have available for the presentation. Flipping to the next slide constantly and rushing through the presentation not only distracts the audience, but typically does not get your message across. A good rule of thumb is one slide per minute.
6.Learn to navigate your presentation in a non-linear fashion.
PowerPoint allows the presenter to move forward and backwards without paging through interim slides. Practice moving forward and backward within your presentation. Your audience may want to see a previous slide or you may want to skip ahead to something of immediate relevance. Know these shortcuts:
7. Do not read from your slides or speak to them.
Don’t face the screen and read your slides. The bulleted information on your slides should be supplementary to what you are saying. Use the slides to trigger your comments or to pace yourself, but do not read them. The audience can read. Remember that your slides are only there to support, not to replace your talk! You’ll want to tell a story, describe your data or explain circumstances, and only provide keywords through your slides. If you read your slides, the audience will get bored, stop listening and not get your message.
How-To Geek
8 tips to make the best powerpoint presentations.
Want to make your PowerPoint presentations really shine? Here's how to impress and engage your audience.
Quick Links
Table of contents, start with a goal, less is more, consider your typeface, make bullet points count, limit the use of transitions, skip text where possible, think in color, take a look from the top down, bonus: start with templates.
Slideshows are an intuitive way to share complex ideas with an audience, although they're dull and frustrating when poorly executed. Here are some tips to make your Microsoft PowerPoint presentations sing while avoiding common pitfalls.
It all starts with identifying what we're trying to achieve with the presentation. Is it informative, a showcase of data in an easy-to-understand medium? Or is it more of a pitch, something meant to persuade and convince an audience and lead them to a particular outcome?
It's here where the majority of these presentations go wrong with the inability to identify the talking points that best support our goal. Always start with a goal in mind: to entertain, to inform, or to share data in a way that's easy to understand. Use facts, figures, and images to support your conclusion while keeping structure in mind (Where are we now and where are we going?).
I've found that it's helpful to start with the ending. Once I know how to end a presentation, I know how best to get to that point. I start by identifying the takeaway---that one nugget that I want to implant before thanking everyone for their time---and I work in reverse to figure out how best to get there.
Your mileage, of course, may vary. But it's always going to be a good idea to put in the time in the beginning stages so that you aren't reworking large portions of the presentation later. And that starts with a defined goal.
A slideshow isn't supposed to include everything. It's an introduction to a topic, one that we can elaborate on with speech. Anything unnecessary is a distraction. It makes the presentation less visually appealing and less interesting, and it makes you look bad as a presenter.
This goes for text as well as images. There's nothing worse, in fact, than a series of slides where the presenter just reads them as they appear. Your audience is capable of reading, and chances are they'll be done with the slide, and browsing Reddit, long before you finish. Avoid putting the literal text on the screen, and your audience will thank you.
Related: How to Burn Your PowerPoint to DVD
Right off the bat, we're just going to come out and say that Papyrus and Comic Sans should be banned from all PowerPoint presentations, permanently. Beyond that, it's worth considering the typeface you're using and what it's saying about you, the presenter, and the presentation itself.
Consider choosing readability over aesthetics, and avoid fancy fonts that could prove to be more of a distraction than anything else. A good presentation needs two fonts: a serif and sans-serif. Use one for the headlines and one for body text, lists, and the like. Keep it simple. Veranda, Helvetica, Arial, and even Times New Roman are safe choices. Stick with the classics and it's hard to botch this one too badly.
There reaches a point where bullet points become less of a visual aid and more of a visual examination.
Bullet points should support the speaker, not overwhelm his audience. The best slides have little or no text at all, in fact. As a presenter, it's our job to talk through complex issues, but that doesn't mean that we need to highlight every talking point.
Instead, think about how you can break up large lists into three or four bullet points. Carefully consider whether you need to use more bullet points, or if you can combine multiple topics into a single point instead. And if you can't, remember that there's no one limiting the number of slides you can have in a presentation. It's always possible to break a list of 12 points down into three pages of four points each.
Animation, when used correctly, is a good idea. It breaks up slow-moving parts of a presentation and adds action to elements that require it. But it should be used judiciously.
Adding a transition that wipes left to right between every slide or that animates each bullet point in a list, for example, starts to grow taxing on those forced to endure the presentation. Viewers get bored quickly, and animations that are meant to highlight specific elements quickly become taxing.
That's not to say that you can't use animations and transitions, just that you need to pick your spots. Aim for no more than a handful of these transitions for each presentation. And use them in spots where they'll add to the demonstration, not detract from it.
Sometimes images tell a better story than text can. And as a presenter, your goal is to describe points in detail without making users do a lot of reading. In these cases, a well-designed visual, like a chart, might better convey the information you're trying to share.
The right image adds visual appeal and serves to break up longer, text-heavy sections of the presentation---but only if you're using the right images. A single high-quality image can make all the difference between a success and a dud when you're driving a specific point home.
When considering text, don't think solely in terms of bullet points and paragraphs. Tables, for example, are often unnecessary. Ask yourself whether you could present the same data in a bar or line chart instead.
Color is interesting. It evokes certain feelings and adds visual appeal to your presentation as a whole. Studies show that color also improves interest, comprehension, and retention. It should be a careful consideration, not an afterthought.
You don't have to be a graphic designer to use color well in a presentation. What I do is look for palettes I like, and then find ways to use them in the presentation. There are a number of tools for this, like Adobe Color , Coolors , and ColorHunt , just to name a few. After finding a palette you enjoy, consider how it works with the presentation you're about to give. Pastels, for example, evoke feelings of freedom and light, so they probably aren't the best choice when you're presenting quarterly earnings that missed the mark.
It's also worth mentioning that you don't need to use every color in the palette. Often, you can get by with just two or three, though you should really think through how they all work together and how readable they'll be when layered. A simple rule of thumb here is that contrast is your friend. Dark colors work well on light backgrounds, and light colors work best on dark backgrounds.
Spend some time in the Slide Sorter before you finish your presentation. By clicking the four squares at the bottom left of the presentation, you can take a look at multiple slides at once and consider how each works together. Alternatively, you can click "View" on the ribbon and select "Slide Sorter."
Are you presenting too much text at once? Move an image in. Could a series of slides benefit from a chart or summary before you move on to another point?
It's here that we have the opportunity to view the presentation from beyond the single-slide viewpoint and think in terms of how each slide fits, or if it fits at all. From this view, you can rearrange slides, add additional ones, or delete them entirely if you find that they don't advance the presentation.
The difference between a good presentation and a bad one is really all about preparation and execution. Those that respect the process and plan carefully---not only the presentation as a whole, but each slide within it---are the ones who will succeed.
This brings me to my last (half) point: When in doubt, just buy a template and use it. You can find these all over the web, though Creative Market and GraphicRiver are probably the two most popular marketplaces for this kind of thing. Not all of us are blessed with the skills needed to design and deliver an effective presentation. And while a pre-made PowerPoint template isn't going to make you a better presenter, it will ease the anxiety of creating a visually appealing slide deck.
11 Simple Tips to Make Your PowerPoint Presentations More Effective
Written by Jamie Cartwright @cart_writing

After all, the skills needed to create good PowerPoint presentations —strong design, appropriate branding, concise content, well-placed visuals, and proofread copy—are the same skills that make or break a digital marketing campaign. I like to treat Microsoft PowerPoint as a test of basic marketing skills. To create a passing presentation, I need to demonstrate design skills, technical literacy, and a sense of personal style.
If the presentation has a problem (like an unintended font, a broken link, or unreadable text) then I’ve probably failed the test. Even if my spoken presentation is well rehearsed, a bad visual experience can ruin it for the audience. Expertise means nothing without a good presentation to back it up. Strong digital marketing requires a similar kind of attention to multiple forms of communication. Often, we think we need expert designers and writers to present our company in a professional light.
The truth is that PowerPoint enables non-experts to become strong presentation marketers, by providing user-friendly tools with little training needed. All you need is to learn how to let PowerPoint help you. Here are eleven key tips to get started.
No matter your topic, successful PowerPoint shows depend on three main factors: your command of PPT’s design tools , your attention to presentation processes , and your devotion to consistent style . If you can do all three effectively, you’ll find that your PowerPoint presentations won’t be the only pieces of your marketing toolkit improving!
Good style is the hardest and most important skillset to master. It’s more than design; it defines your vision for PowerPoint. Here's how to beef up your styling:
1) Keep a Natural Style
Human eyes aren’t used to seeing brilliant, out-of-this-world visual movement. Good presentations aim to comfort the viewer, not amaze. When you choose an overall style, try to envision your PowerPoint slides as one or many real objects. Imagine canvases, tabletops, landscapes, and shadow boxes. Here is an example of a stylized, blank PowerPoint Slide canvas:

Then, imagine how you would arrange real text within these various media. You don’t need to constrain yourself to two-dimensional space (i.e. surfaces), but just remember, that real people don’t live in outer space… So, don’t take us there unless you need to.
2) Don’t Let PowerPoint Decide How You Use PowerPoint
Microsoft aimed to provide PowerPoint users with a lot of tools. This does not mean you should use them all. For example, professionals should never use PPT’s action sounds (please consider your audience, above personal preference). You should also make sure that preset PPT themes complement your needs before you adopt them. Consider it a mistake if your audience recognizes a PowerPoint theme as a preset. Be creative; don’t be a poser. Here are three key things to look out for:
- PowerPoint makes bulleting automatic, but ask yourself: Are bullets actually appropriate for what you need to do? Sometimes, but not always.
- Recent PPT defaults include a small shadow on all shapes. Remove if not actually needed. Also, don’t leave shapes in their default blue.
- Try to get away from using Microsoft Office’s default fonts, Calibri and Cambria. Using these two typefaces can make the presentation seem underwhelming.
Presentation Process Tips
If you keep good style, then you don’t have to be an expert PPT designer. But you must know how to handle solid presentation process preparation.
3) Embed Your Font Files
One constant problem presenters have with PowerPoint is that fonts seem to change when presenters move from one computer to another. In reality, the fonts are not changing—the presentation computer just doesn’t have the same font files installed. If you’re using a PC and presenting on a PC, then there is a smooth work around for this issue. (When you involve Mac systems, the solution is a bit rougher. See Trick #4.) Here’s the trick. When you save your PowerPoint file (only on a PC), you should click Save Options in the "Save As…" dialog window. Then, select the Embed TrueType fonts check box and press OK. Now, your presentation will keep the font file and your fonts will not change when you move computers (unless you give your presentation on a Mac).
4) Save Your Slides as JPEGs
In PowerPoint for Mac 2011, there is no option to embed fonts within the presentation. Which means that unless you use ubiquitous typefaces like Arial or Tahoma, your PPT is likely going to encounter font changing on different computers.
The most certain way of avoiding this is by saving your final presentation as JPEGs, then inserting these JPEGs onto your slides. If you do not utilize actions in your presentation, then this option works especially well. If you do want action settings, you can also choose save partial portions of your PPT slides as JPEGs and overlay other elements on top.
On a Mac, users can easily drag and drop the JPEGs into PPT with fast load time. The compromising factor here is that if your PPT includes a lot of JPEGs, then the file size will increase, so make sure you can manage!
5) Embed Multimedia
PowerPoint allows you to either link to video/audio files externally or to embed the media directly in your presentation. You should embed these files if you can, but if you use a Mac, you cannot actually embed the video (see note below). For PCs, two great reasons for embedding are:
- Embedding allows you to play media directly in your presentation. It will look much more professional than switching between windows.
- Embedding also means that the file stays within the PowerPoint presentation, so it should play normally without extra work (except on a Mac).
Note : Mac OS users of PowerPoint should be extra careful about using multimedia files.
If you use PowerPoint for Mac, then you always will need to bring the video and/or audio file with you in the same folder as the PowerPoint presentation. It’s best to only insert video or audio files once the presentation and the containing folder have been saved on a portable drive in their permanent folder. Also, if the presentation will be played on a Windows computer, then Mac users need to make sure their multimedia files are in WMV format. This tip gets a bit complicated, so if you want to use PowerPoint effectively, consider using the same operating system, no matter what.
6) Bring Your Own Hardware
Between operating systems, PowerPoint is still a bit jumpy. Even between differing PPT versions, things can change. One way to fix these problems is to make sure that you have the right hardware you need to always use your own portable computer.
7) Use Presenter View
In most presentation situations, there will be both a presenter’s screen and the main projected display for your presentation. PowerPoint has a great tool called Presenter View, which can be found in the Slide Show tab of PowerPoint 2010 (or 2011 for Mac). Included in the Presenter View is an area for notes, a timer/clock, and a presentation display.
For many presenters, this tool can help unify their spoken presentation and their visual aid. You never want to make the PowerPoint seem like a stack of notes that you use a crutch. Use the Presenter View option to help create a more natural presentation:

At the start of the presentation, you should also hit CTRL + H to make the cursor disappear. Hitting the "A" key will bring it back if you need it!
Design Tips
8) utilize the format menus.
Format menus allow you to do fine adjustments that otherwise seem impossible. To do this, right click on an object and select the "Format" option. By doing this, you can fine-tune shadows, adjust shape measurements, create reflections, and much more. Here's the menu that will pop up:

Although the main options can be found on PowerPoint’s format toolbars, look for complete control in the format window menu. Examples include:
- Adjusting text inside a shape.
- Creating a natural perspective shadow behind an object.
- Recoloring photos manually and with automatic options.
- Putting an object in a very precise location when PowerPoint auto-positions an object to align with another object or margin.
9) Use and Change PowerPoint’s Shapes
Many users don’t realize how flexible PowerPoint’s shape tools have become. In combination with the expanded format options released by Microsoft in 2010, the potential for good design with shapes is readily available. Unlike professional design programs like Adobe Creative Suite or Quark, PowerPoint provides the user with a bunch of great shape options, beyond the traditional rectangle, oval, and rounded rectangle patterns.
Today’s shapes include a highly functional Smart Shapes function, which enables you to create diagrams and flow charts in no time. These tools are especially valuable when you consider that PowerPoint is a visual medium. Paragraphing and bullet lists are boring—utilize shapes to help express you message more clearly.
10) Create Custom Shapes
When you create a shape, right-click and press Edit Points. By editing points, you can create custom shapes that fit your specific need. For instance, you can reshape arrows to fit the dimensions you like.
Another option is to combine two shapes together. When selecting two shapes, right-click and go to the Grouping sub-menu to see a variety of options. Combine will create a custom shape that has overlapping portions of the two previous shapes cut out.
Union makes one completely merged shape. Intersect will build a shape of only the overlapping sections of the two previous shapes. Subtract will cut out the overlapping portion of one shape from the other. By using these tools rather than trying to edit points precisely, you can create accurately measured custom shapes.
11) Present Webpages Within PowerPoint
Tradition says that if you want to show a website in a PowerPoint, you should just create link to the page and prompt a browser to open. For PC users, there’s a better option.
Third party software that integrates fully into PowerPoint’s developer tab can used to embed a website directly into your PowerPoint using a normal HTML iframe. One of the best tools is LiveWeb, a third-party software developed independently.
By using LiveWeb, you don’t have to interrupt your PowerPoint, and your presentation will remain fluid and natural. Whether you embed a whole webpage or just a YouTube video, this can be a high-quality third party improvement.
Unfortunately, Mac users don’t have a similar option, so a good second choice is to take screen shots of the website, link in through a browser, or embed media, such as a YouTube video by downloading it to your computer.
With style, design, and presentation processes under your belt, you can do a lot more with PowerPoint than just presentations for your clients. PowerPoint and similar slide applications are flexible tools that should not be forgotten.
For small design jobs not worthy of a graphic designer’s time (e.g. calls-to-action, small web graphics), consider having a free staffer use PowerPoint to do the job. Or if you’re in need of more social media content, try uploading a few good presentations to SlideShare as free resources. With the eleven tips I offer here and a little practice, PowerPoint can be a powerful tool you won’t want to stop using.
Jamie Cartwright is the Inbound Marketing Intern at Weidert Group . A senior at Lawrence University, Jamie studies human communication, anthropology, and social marketing.

Originally published Dec 10, 2013 10:00:00 AM, updated November 07 2023
Don't forget to share this post!
Related articles.
Expand Offer
Download for Later
Master productivity and efficiency with interactive think-cell courses. Get started >
- 7 steps to building a compelling PowerPoint presentation
- Content hub
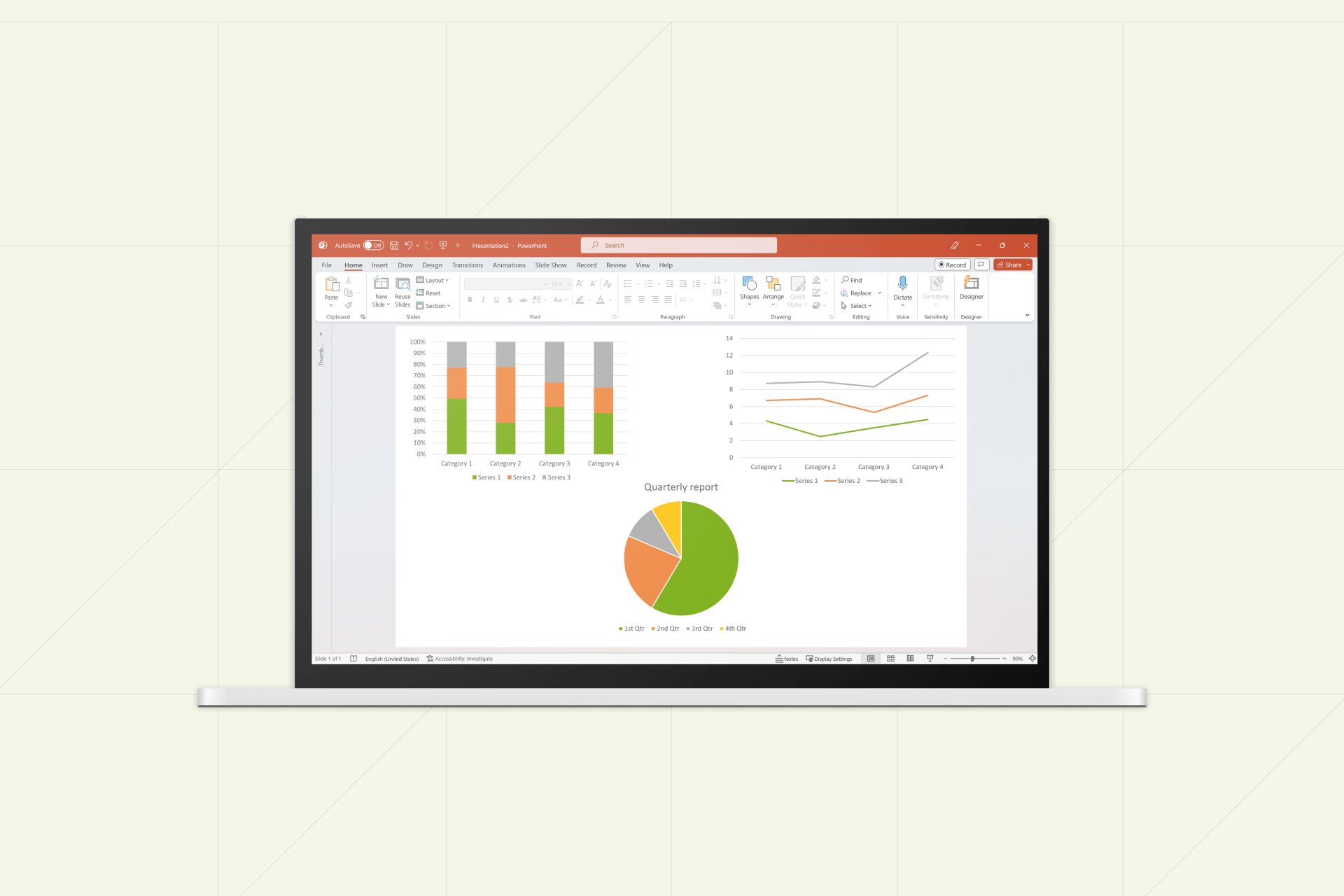
7 min read — by Amos Wong
How many times have you sat through a PowerPoint presentation that raised more questions than it answered? For instance, just look at the image shown above. Or how often have you seen slides so packed with information that you can’t even read them before the presenter has moved onto the next slide? If you have been in such situations, this blog is for you.
Avoiding these problems isn’t as simple as it seems when you’re creating a presentation from scratch and have a lot of information to present. The trick is to break it down into manageable pieces, starting with the broad overview and then circling in on the details. To help you do it, this article examines a 7-step process for building a compelling PowerPoint presentation, including how to structure it, lay out slides and create charts that support your message.
Learn more about how to build a better slide deck with our free eBook on PowerPoint best practices
1. Determine your presentation type
The first step in building your PowerPoint presentation is determining which type of presentation you’re giving. This helps clarify your overarching goal, while also influencing how you structure your slides.
Presentations typically fall under one or more of the following categories representing a continuum from light to heavy content:
- Key message presentations: This type of presentation is usually lighter in content and tells a persuasive story, such as a TED talk or pitch deck.
- Recurring reports: Recurring reports include more repetitive presentations like monthly reports or slide decks for team meetings. They often include more detail to document results, trends or activities.
- Insights and research outcomes: Presentations such as survey data or market trend reports distill information from large datasets into high-level conclusions.
- Documentation: This type of presentation provides detailed summaries of findings, typically with many charts and limited commentary depending on the audience.
2. Build your story
Your next step is to ask what message or story you want the audience to walk away with. With your top-level message in hand, you can then begin to structure your slide deck around it.
This is the essence of the Pyramid Principle , a strategy for creating effective business communications ubiquitous in the consulting world. With the Pyramid Principle, you lead with your most important idea, followed by supporting ideas and facts. If your conclusion is that Acme Company should enter a new market, say it up front. Then go through each supporting argument in order of relative strength.
An important corollary to the above is the MECE Principle , which stands for mutually exclusive and collectively exhaustive.
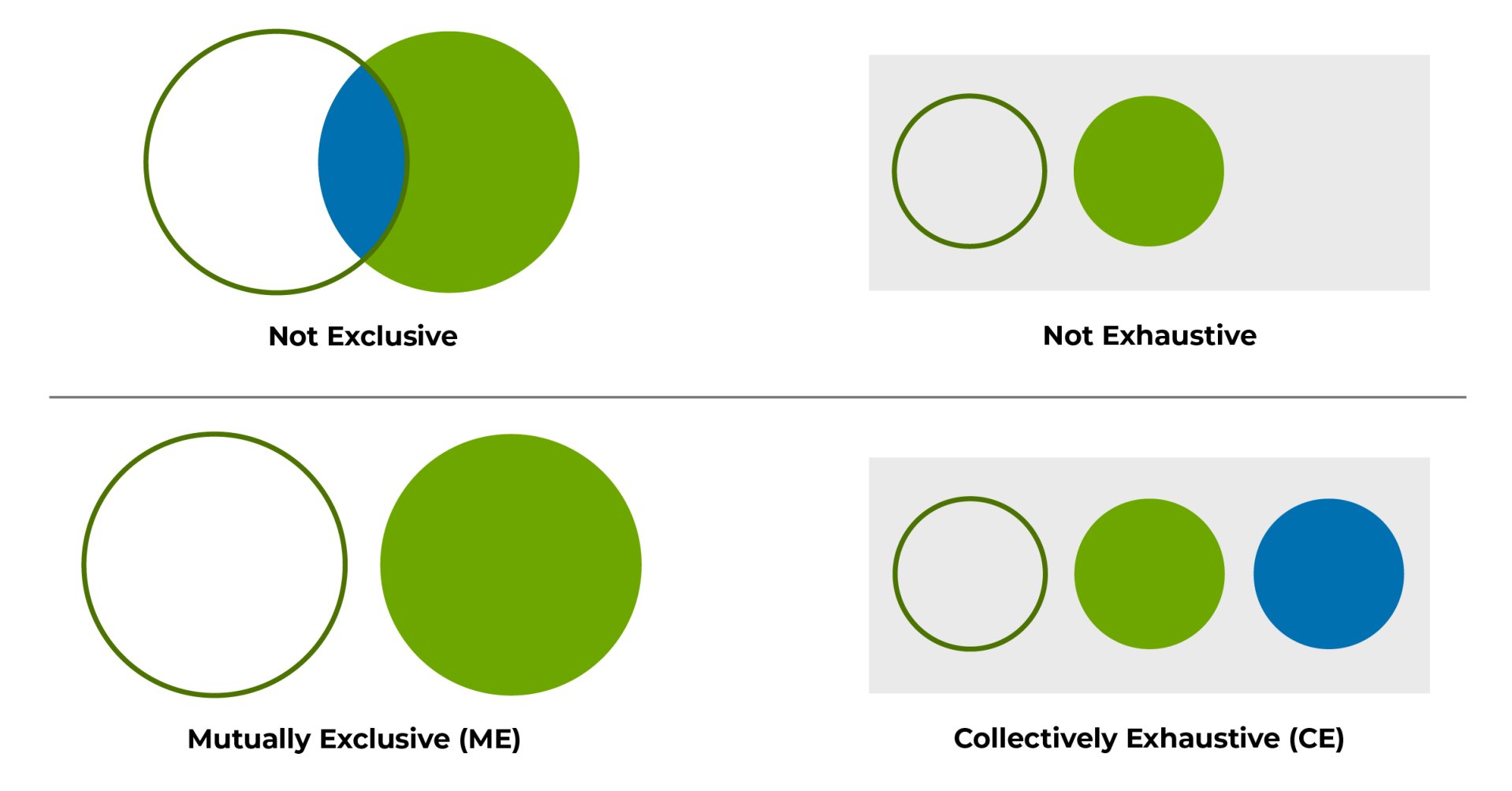
Compared with presenting a laundry list of ideas, MECE is a way to group them in a way that covers all relevant points without overlap. Using MECE to organize and group your ideas ensures a logically sound argument, while making the information easier for your audience to absorb.
3. Write your action titles
Once you have a defined structure for your PowerPoint presentation, you can get down to creating your slides. One of the most important things to remember as you do this is that each slide should present exactly one idea summarized in a single action title. All information presented on the slide must support the action title, including any charts. It is also important to avoid including any visual or textual elements that may convey or imply a different or conflicting message apart from the one in the action title.
One common strategy is to first write action titles for each slide to ensure they tell a complete story on their own. From there, you can go back to each slide and add details such as bullet points and charts.
4. Use a clean layout and formatting
When creating slides, it is crucial to avoid overcrowding them with excessive information or elements that can create visual confusion. One way to approach this is to visualize your slide as a table, laying out elements in columns and rows. Commonly used slide layouts consist of either two to three or four quadrants, depending on the nature of the content and the desired visual representation. You’ll also want to consider:
- The rule of thirds: Placing elements at one-third or two-thirds from the edge of the slide, and particularly where these gridlines intersect, is a universal rule for building a visually appealing slide.
- White space: Resist the temptation to pack too much into your slides. Leaving sufficient white space is essential for readability and helping the audience take in each slide’s main point.
- Presentation type: Key message presentations will have less content on each slide, compared with documentation presentations that include more detail.
- Fonts: Use the same font color and size for titles and body text throughout your slide deck, ideally in a sans serif font like Arial. Titles should be 20 to 24 point size, with body text 12 to 18 point based on the amount of content on the slides.
5. Organize your bullet points
A long list of bullet points is confusing and hard for audiences to digest. Instead, stick to three or five bullets, with a maximum of seven. Again, avoid packing in too much information, and all text should support the action title.
To improve clarity, write bullet points using parallel structure. In other words, if one bullet is a sentence, all of them should be in sentence form. The same goes for using sentence fragments or individual words. Each bullet should start with the same part of speech (e.g., noun, verb, adjective).
6. Choose the right chart
All chart data should be relevant to the slide’s action title. Say It with charts by Gene Zelazny offers a useful approach to choosing your chart in three steps:
- Identify which aspect of the data your chart will highlight
- Determine what you’re comparing, whether it’s components, change over time or correlation
- Select your chart according to the comparison you’re trying to make
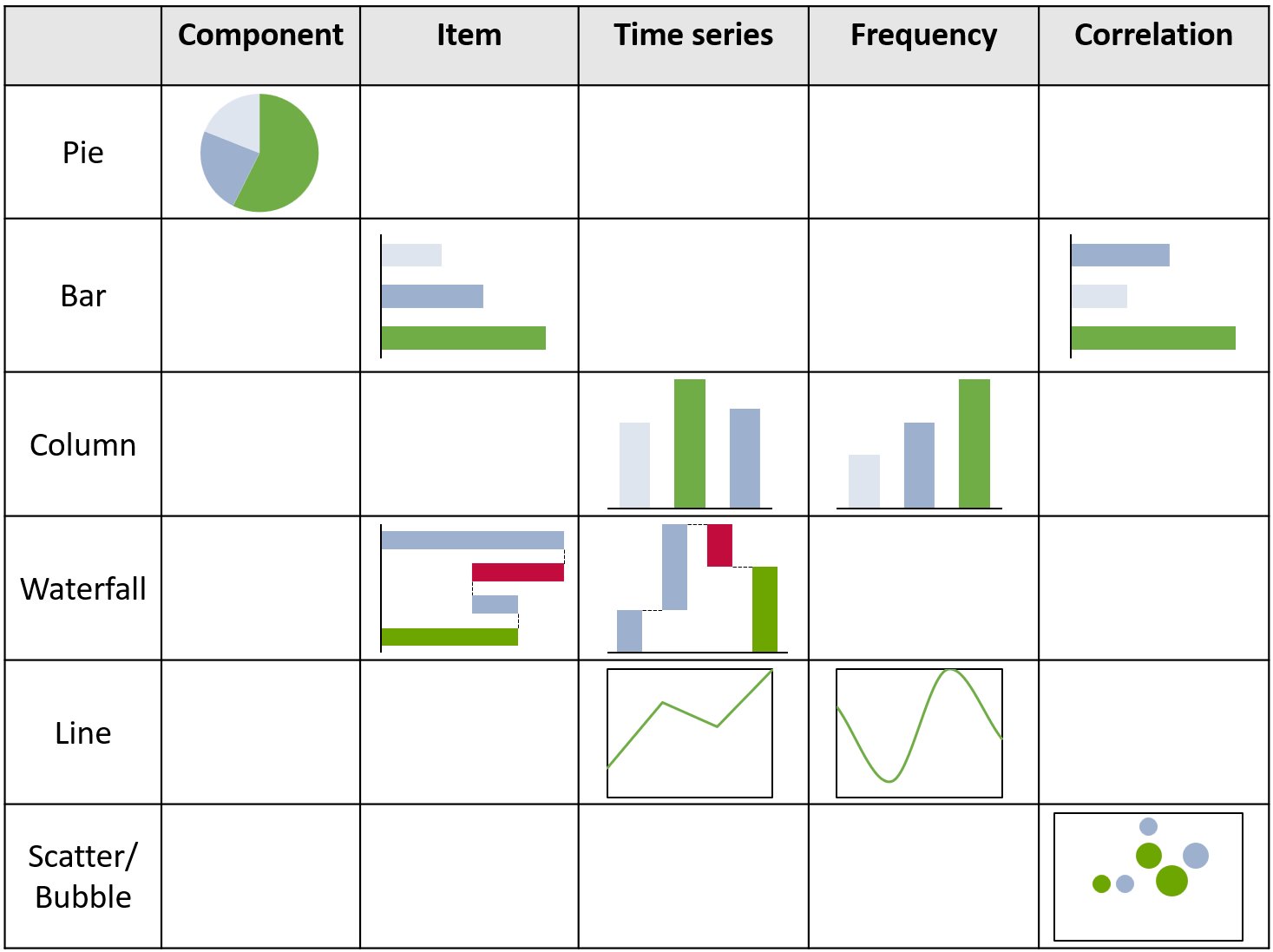
7. Format your chart
Once you create a basic chart, you’ll want to format and annotate it in a way that conveys your message without confusion. This means:
- Including a chart title that summarizes the data and aligns with the slide’s action title
- Labeling both the x-axis and the y-axis with measurement units
- Using color sparingly to highlight the chart’s conclusion, for example using muted tones with one key vertical bar highlighted in a bolder color
- Adding trendlines to charts that can visually indicate patterns or trends in the data, for example, CAGRs
- Displaying legends to help viewers understand the meaning of different colors, symbols, or patterns used in the chart
A PowerPoint add-in like think-cell can help you create better slide decks and charts faster. Dynamic charts, process flows, annotations and text boxes all help organize complex information into visually sophisticated presentations, so you can spend less time struggling with formatting and more time on building a compelling story.
Building a PowerPoint presentation from scratch can seem like a tall order. By breaking it down into manageable steps, however, you can streamline the process while ensuring your audience leaves with a clear understanding of your message.
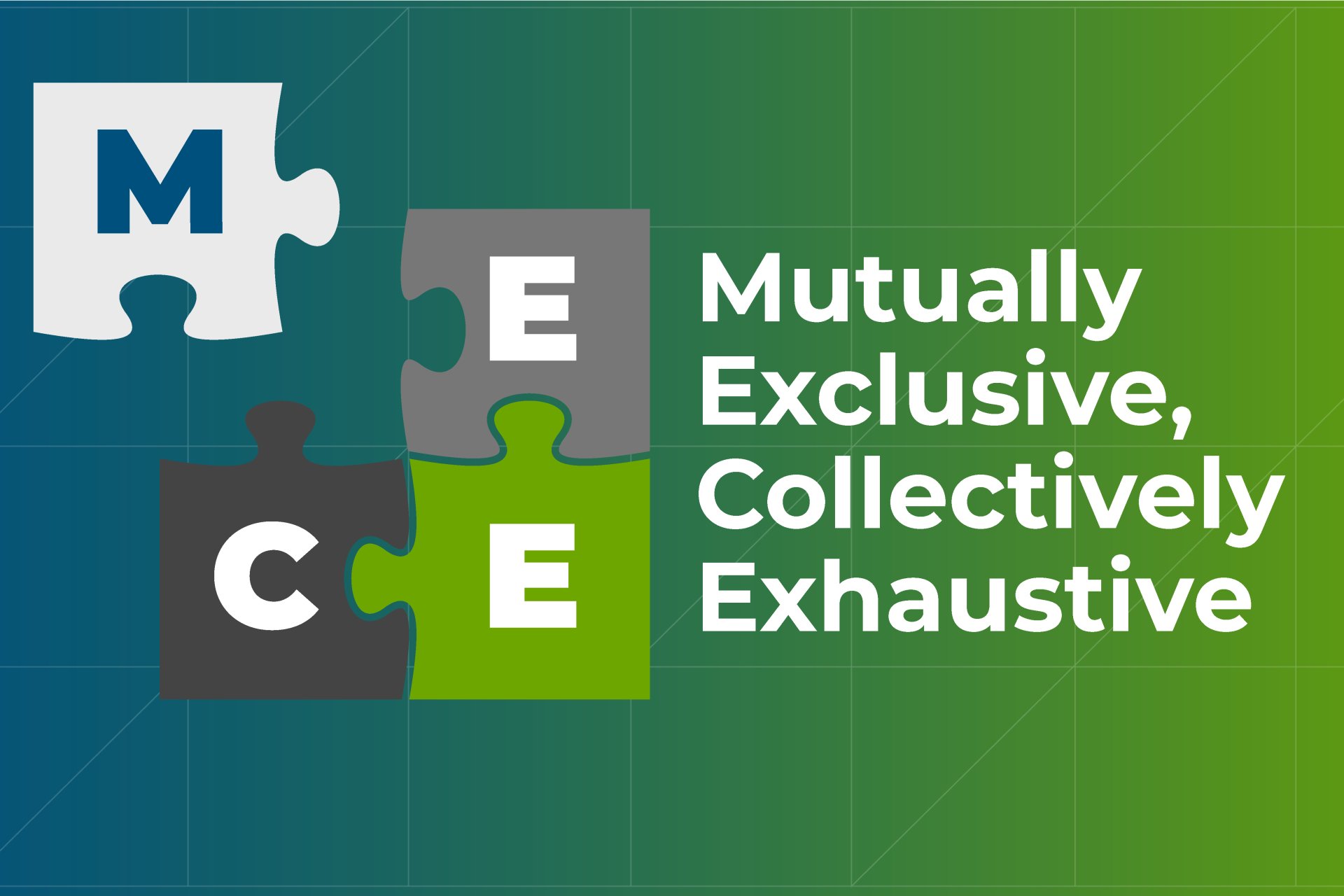
How to apply the MECE principle to PowerPoint presentations
Learn about the MECE principle and examples of how to apply it, plus how to use it to create stronger PowerPoint presentations faster.
May 17, 2023 | 11 min read
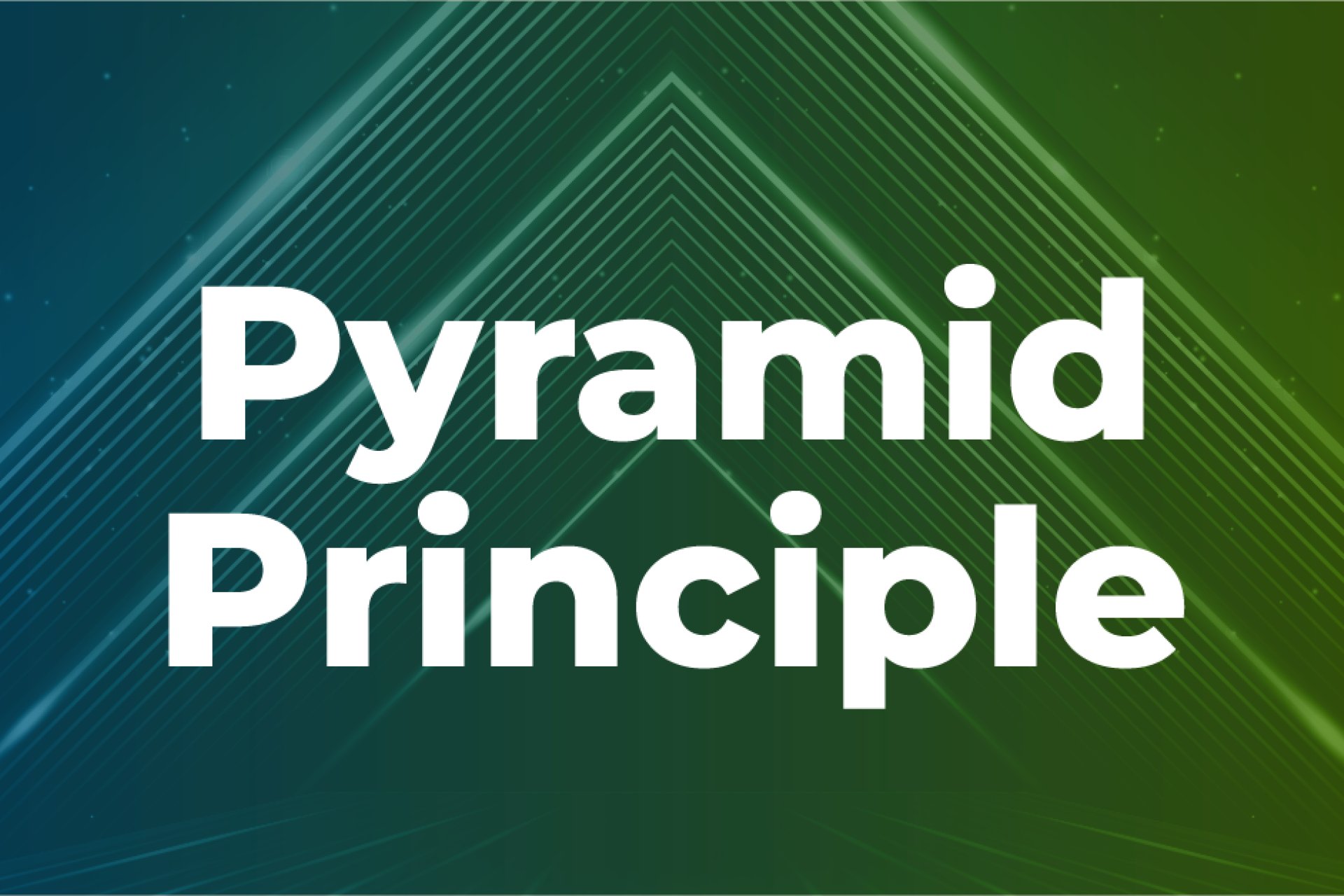
Using the Pyramid Principle to build better PowerPoint presentations
Learn how to use the Pyramid Principle to create more effective PowerPoint presentations, including how to organize ideas, present data and clarify your message.
February 07, 2023 | 6 min read

Why you should change the way you think about PowerPoint
Presentations shape the conversations and decisions that move business forward. And by approaching them this way, you can accelerate your growth.
February 07, 2023 | 3 min read
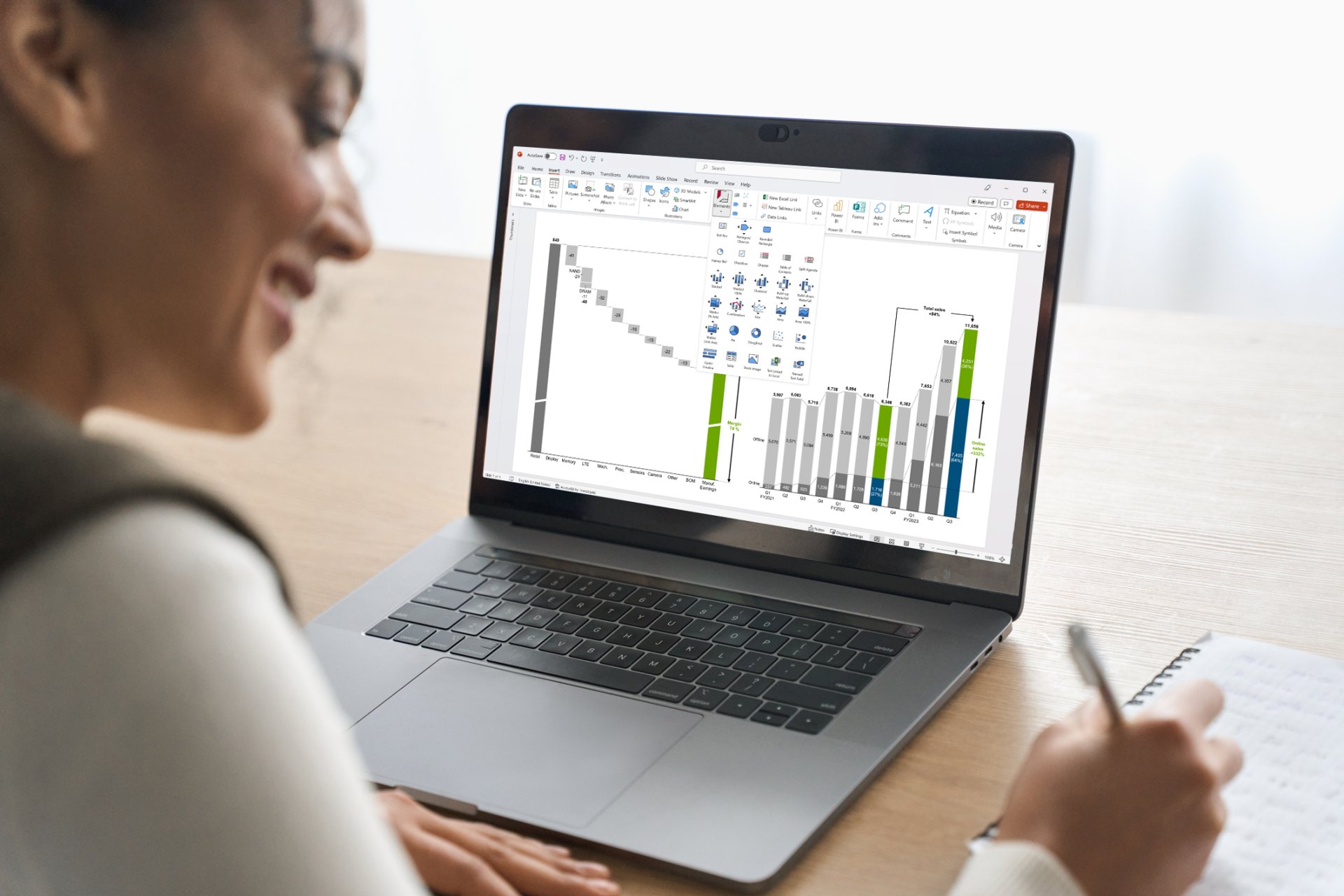
Role of data visualization in business decision-making
Understanding the rapid processing of visual information by the brain has significant implications in the business world, particularly for decision makers. In this blog, we will delve into the pivotal role data visualization plays in business decision-making.
July 25, 2023 | 8 min read
- Why think-cell?
- All features
- Continuous improvement
- Customer references
- New customer
- Renew licenses
- Find a reseller
- Academic program
- Startup program
- Existing customer
- Video tutorials
- Tips and tricks
- User manual
- Knowledge base
- think-cell academy
- C++ Developer (f/m/d)
- C++ Internship (f/m/d)
- All job offers
- Talks and publications
- Developer blog
We use essential cookies to make Venngage work. By clicking “Accept All Cookies”, you agree to the storing of cookies on your device to enhance site navigation, analyze site usage, and assist in our marketing efforts.
Manage Cookies
Cookies and similar technologies collect certain information about how you’re using our website. Some of them are essential, and without them you wouldn’t be able to use Venngage. But others are optional, and you get to choose whether we use them or not.
Strictly Necessary Cookies
These cookies are always on, as they’re essential for making Venngage work, and making it safe. Without these cookies, services you’ve asked for can’t be provided.
Show cookie providers
- Google Login
Functionality Cookies
These cookies help us provide enhanced functionality and personalisation, and remember your settings. They may be set by us or by third party providers.
Performance Cookies
These cookies help us analyze how many people are using Venngage, where they come from and how they're using it. If you opt out of these cookies, we can’t get feedback to make Venngage better for you and all our users.
- Google Analytics
Targeting Cookies
These cookies are set by our advertising partners to track your activity and show you relevant Venngage ads on other sites as you browse the internet.
- Google Tag Manager
- Infographics
- Daily Infographics
- Popular Templates
- Accessibility
- Graphic Design
- Graphs and Charts
- Data Visualization
- Human Resources
- Beginner Guides
Blog Beginner Guides How To Make a Good Presentation [A Complete Guide]
How To Make a Good Presentation [A Complete Guide]
Written by: Krystle Wong Jul 20, 2023

A top-notch presentation possesses the power to drive action. From winning stakeholders over and conveying a powerful message to securing funding — your secret weapon lies within the realm of creating an effective presentation .
Being an excellent presenter isn’t confined to the boardroom. Whether you’re delivering a presentation at work, pursuing an academic career, involved in a non-profit organization or even a student, nailing the presentation game is a game-changer.
In this article, I’ll cover the top qualities of compelling presentations and walk you through a step-by-step guide on how to give a good presentation. Here’s a little tip to kick things off: for a headstart, check out Venngage’s collection of free presentation templates . They are fully customizable, and the best part is you don’t need professional design skills to make them shine!
These valuable presentation tips cater to individuals from diverse professional backgrounds, encompassing business professionals, sales and marketing teams, educators, trainers, students, researchers, non-profit organizations, public speakers and presenters.
No matter your field or role, these tips for presenting will equip you with the skills to deliver effective presentations that leave a lasting impression on any audience.
Click to jump ahead:
What are the 10 qualities of a good presentation?
Step-by-step guide on how to prepare an effective presentation, 9 effective techniques to deliver a memorable presentation, faqs on making a good presentation, how to create a presentation with venngage in 5 steps.
When it comes to giving an engaging presentation that leaves a lasting impression, it’s not just about the content — it’s also about how you deliver it. Wondering what makes a good presentation? Well, the best presentations I’ve seen consistently exhibit these 10 qualities:
1. Clear structure
No one likes to get lost in a maze of information. Organize your thoughts into a logical flow, complete with an introduction, main points and a solid conclusion. A structured presentation helps your audience follow along effortlessly, leaving them with a sense of satisfaction at the end.
Regardless of your presentation style , a quality presentation starts with a clear roadmap. Browse through Venngage’s template library and select a presentation template that aligns with your content and presentation goals. Here’s a good presentation example template with a logical layout that includes sections for the introduction, main points, supporting information and a conclusion:

2. Engaging opening
Hook your audience right from the start with an attention-grabbing statement, a fascinating question or maybe even a captivating anecdote. Set the stage for a killer presentation!
The opening moments of your presentation hold immense power – check out these 15 ways to start a presentation to set the stage and captivate your audience.
3. Relevant content
Make sure your content aligns with their interests and needs. Your audience is there for a reason, and that’s to get valuable insights. Avoid fluff and get straight to the point, your audience will be genuinely excited.
4. Effective visual aids
Picture this: a slide with walls of text and tiny charts, yawn! Visual aids should be just that—aiding your presentation. Opt for clear and visually appealing slides, engaging images and informative charts that add value and help reinforce your message.
With Venngage, visualizing data takes no effort at all. You can import data from CSV or Google Sheets seamlessly and create stunning charts, graphs and icon stories effortlessly to showcase your data in a captivating and impactful way.

5. Clear and concise communication
Keep your language simple, and avoid jargon or complicated terms. Communicate your ideas clearly, so your audience can easily grasp and retain the information being conveyed. This can prevent confusion and enhance the overall effectiveness of the message.
6. Engaging delivery
Spice up your presentation with a sprinkle of enthusiasm! Maintain eye contact, use expressive gestures and vary your tone of voice to keep your audience glued to the edge of their seats. A touch of charisma goes a long way!
7. Interaction and audience engagement
Turn your presentation into an interactive experience — encourage questions, foster discussions and maybe even throw in a fun activity. Engaged audiences are more likely to remember and embrace your message.
Transform your slides into an interactive presentation with Venngage’s dynamic features like pop-ups, clickable icons and animated elements. Engage your audience with interactive content that lets them explore and interact with your presentation for a truly immersive experience.

8. Effective storytelling
Who doesn’t love a good story? Weaving relevant anecdotes, case studies or even a personal story into your presentation can captivate your audience and create a lasting impact. Stories build connections and make your message memorable.
A great presentation background is also essential as it sets the tone, creates visual interest and reinforces your message. Enhance the overall aesthetics of your presentation with these 15 presentation background examples and captivate your audience’s attention.
9. Well-timed pacing
Pace your presentation thoughtfully with well-designed presentation slides, neither rushing through nor dragging it out. Respect your audience’s time and ensure you cover all the essential points without losing their interest.
10. Strong conclusion
Last impressions linger! Summarize your main points and leave your audience with a clear takeaway. End your presentation with a bang , a call to action or an inspiring thought that resonates long after the conclusion.
In-person presentations aside, acing a virtual presentation is of paramount importance in today’s digital world. Check out this guide to learn how you can adapt your in-person presentations into virtual presentations .

Preparing an effective presentation starts with laying a strong foundation that goes beyond just creating slides and notes. One of the quickest and best ways to make a presentation would be with the help of a good presentation software .
Otherwise, let me walk you to how to prepare for a presentation step by step and unlock the secrets of crafting a professional presentation that sets you apart.
1. Understand the audience and their needs
Before you dive into preparing your masterpiece, take a moment to get to know your target audience. Tailor your presentation to meet their needs and expectations , and you’ll have them hooked from the start!
2. Conduct thorough research on the topic
Time to hit the books (or the internet)! Don’t skimp on the research with your presentation materials — dive deep into the subject matter and gather valuable insights . The more you know, the more confident you’ll feel in delivering your presentation.
3. Organize the content with a clear structure
No one wants to stumble through a chaotic mess of information. Outline your presentation with a clear and logical flow. Start with a captivating introduction, follow up with main points that build on each other and wrap it up with a powerful conclusion that leaves a lasting impression.
Delivering an effective business presentation hinges on captivating your audience, and Venngage’s professionally designed business presentation templates are tailor-made for this purpose. With thoughtfully structured layouts, these templates enhance your message’s clarity and coherence, ensuring a memorable and engaging experience for your audience members.
Don’t want to build your presentation layout from scratch? pick from these 5 foolproof presentation layout ideas that won’t go wrong.

4. Develop visually appealing and supportive visual aids
Spice up your presentation with eye-catching visuals! Create slides that complement your message, not overshadow it. Remember, a picture is worth a thousand words, but that doesn’t mean you need to overload your slides with text.
Well-chosen designs create a cohesive and professional look, capturing your audience’s attention and enhancing the overall effectiveness of your message. Here’s a list of carefully curated PowerPoint presentation templates and great background graphics that will significantly influence the visual appeal and engagement of your presentation.
5. Practice, practice and practice
Practice makes perfect — rehearse your presentation and arrive early to your presentation to help overcome stage fright. Familiarity with your material will boost your presentation skills and help you handle curveballs with ease.
6. Seek feedback and make necessary adjustments
Don’t be afraid to ask for help and seek feedback from friends and colleagues. Constructive criticism can help you identify blind spots and fine-tune your presentation to perfection.
With Venngage’s real-time collaboration feature , receiving feedback and editing your presentation is a seamless process. Group members can access and work on the presentation simultaneously and edit content side by side in real-time. Changes will be reflected immediately to the entire team, promoting seamless teamwork.

7. Prepare for potential technical or logistical issues
Prepare for the unexpected by checking your equipment, internet connection and any other potential hiccups. If you’re worried that you’ll miss out on any important points, you could always have note cards prepared. Remember to remain focused and rehearse potential answers to anticipated questions.
8. Fine-tune and polish your presentation
As the big day approaches, give your presentation one last shine. Review your talking points, practice how to present a presentation and make any final tweaks. Deep breaths — you’re on the brink of delivering a successful presentation!
In competitive environments, persuasive presentations set individuals and organizations apart. To brush up on your presentation skills, read these guides on how to make a persuasive presentation and tips to presenting effectively .

Whether you’re an experienced presenter or a novice, the right techniques will let your presentation skills soar to new heights!
From public speaking hacks to interactive elements and storytelling prowess, these 9 effective presentation techniques will empower you to leave a lasting impression on your audience and make your presentations unforgettable.
1. Confidence and positive body language
Positive body language instantly captivates your audience, making them believe in your message as much as you do. Strengthen your stage presence and own that stage like it’s your second home! Stand tall, shoulders back and exude confidence.
2. Eye contact with the audience
Break down that invisible barrier and connect with your audience through their eyes. Maintaining eye contact when giving a presentation builds trust and shows that you’re present and engaged with them.
3. Effective use of hand gestures and movement
A little movement goes a long way! Emphasize key points with purposeful gestures and don’t be afraid to walk around the stage. Your energy will be contagious!
4. Utilize storytelling techniques
Weave the magic of storytelling into your presentation. Share relatable anecdotes, inspiring success stories or even personal experiences that tug at the heartstrings of your audience. Adjust your pitch, pace and volume to match the emotions and intensity of the story. Varying your speaking voice adds depth and enhances your stage presence.

5. Incorporate multimedia elements
Spice up your presentation with a dash of visual pizzazz! Use slides, images and video clips to add depth and clarity to your message. Just remember, less is more—don’t overwhelm them with information overload.
Turn your presentations into an interactive party! Involve your audience with questions, polls or group activities. When they actively participate, they become invested in your presentation’s success. Bring your design to life with animated elements. Venngage allows you to apply animations to icons, images and text to create dynamic and engaging visual content.
6. Utilize humor strategically
Laughter is the best medicine—and a fantastic presentation enhancer! A well-placed joke or lighthearted moment can break the ice and create a warm atmosphere , making your audience more receptive to your message.
7. Practice active listening and respond to feedback
Be attentive to your audience’s reactions and feedback. If they have questions or concerns, address them with genuine interest and respect. Your responsiveness builds rapport and shows that you genuinely care about their experience.

8. Apply the 10-20-30 rule
Apply the 10-20-30 presentation rule and keep it short, sweet and impactful! Stick to ten slides, deliver your presentation within 20 minutes and use a 30-point font to ensure clarity and focus. Less is more, and your audience will thank you for it!
9. Implement the 5-5-5 rule
Simplicity is key. Limit each slide to five bullet points, with only five words per bullet point and allow each slide to remain visible for about five seconds. This rule keeps your presentation concise and prevents information overload.
Simple presentations are more engaging because they are easier to follow. Summarize your presentations and keep them simple with Venngage’s gallery of simple presentation templates and ensure that your message is delivered effectively across your audience.

1. How to start a presentation?
To kick off your presentation effectively, begin with an attention-grabbing statement or a powerful quote. Introduce yourself, establish credibility and clearly state the purpose and relevance of your presentation.
2. How to end a presentation?
For a strong conclusion, summarize your talking points and key takeaways. End with a compelling call to action or a thought-provoking question and remember to thank your audience and invite any final questions or interactions.
3. How to make a presentation interactive?
To make your presentation interactive, encourage questions and discussion throughout your talk. Utilize multimedia elements like videos or images and consider including polls, quizzes or group activities to actively involve your audience.
In need of inspiration for your next presentation? I’ve got your back! Pick from these 120+ presentation ideas, topics and examples to get started.
Creating a stunning presentation with Venngage is a breeze with our user-friendly drag-and-drop editor and professionally designed templates for all your communication needs.
Here’s how to make a presentation in just 5 simple steps with the help of Venngage:
Step 1: Sign up for Venngage for free using your email, Gmail or Facebook account or simply log in to access your account.
Step 2: Pick a design from our selection of free presentation templates (they’re all created by our expert in-house designers).
Step 3: Make the template your own by customizing it to fit your content and branding. With Venngage’s intuitive drag-and-drop editor, you can easily modify text, change colors and adjust the layout to create a unique and eye-catching design.
Step 4: Elevate your presentation by incorporating captivating visuals. You can upload your images or choose from Venngage’s vast library of high-quality photos, icons and illustrations.
Step 5: Upgrade to a premium or business account to export your presentation in PDF and print it for in-person presentations or share it digitally for free!
By following these five simple steps, you’ll have a professionally designed and visually engaging presentation ready in no time. With Venngage’s user-friendly platform, your presentation is sure to make a lasting impression. So, let your creativity flow and get ready to shine in your next presentation!
Discover popular designs

Infographic maker

Brochure maker

White paper online

Newsletter creator

Flyer maker

Timeline maker

Letterhead maker

Mind map maker

Ebook maker
10 PowerPoint Tips for Preparing a Professional Presentation
Use these Microsoft PowerPoint tips to avoid common mistakes, keep your audience engaged, and create a professional presentation.
Professional presentations are all about making an impact. Your slides should look the part. Once you know what makes a presentation look professional, you can customize any half-decent PowerPoint template or create your own custom slides.
Our PowerPoint tips will help you avoid common mistakes, keep your audience engaged, and create a professional presentation, in form and content.
PowerPoint Slide Design
The design can leave a first and lasting impression. Give it a professional touch to win your audience's trust and attention.
1. Carefully Compose Your Slides
Don't copy and paste slides from different sources. You don't want your presentation to look like a rag rug. What you're aiming for is a consistent look. This will help your audience focus on the essential; your speech and the key facts you're highlighting on your slides.
To that end, use a basic template or make your own . PowerPoint comes with a wide selection of professional PowerPoint presentation templates , but you can also find free ones online.
PowerPoint Tip: When you open PowerPoint, note the search field at the top. One of the suggested searches is "presentations". Click it to see all of PowerPoint's default presentation templates. Choose a category on the right to narrow down your search.
Pick an easy to read font face . It's hard to get this right, but these professional-looking Google fonts are a safe bet. Unless you're a designer, stick to a single font face and limit yourself to playing with safe colors and font sizes.
If you're unsure about fonts, refer to "The 10 Commandments of Typography" shown below for orientation.
Carefully select font sizes for headers and text. While you don't want to create a wall of text and lose your audience's attention, you do want them to be able to read what you've highlighted. So make your fonts large enough.
PowerPoint Tip: PowerPoint offers several different slide layouts. When you add a new slide, choose the right layout under Home > New Slide . To switch the layout of an existing slide, use Home > Layout . By using the default layouts, you can make coherent design changes across your presentation anytime you want.
Leave room for highlights, such as images or take home messages. Some elements should stand out. So try not to bury them in background noise but give them the space they need. This could be a single quote or a single image per page with nothing but a simple header and a plain background.
Decorate scarcely but well. If you have good content, you won't need decoration. Your template will be decoratively enough.
Note: Restrict the room your design takes up, and don't ever let the design restrict your message.
2. Use Consistency
Consistently use font face and sizes on all slides. This one goes back to using a template. If you chose a professional presentation template, the designer would have taken care of this aspect. Stick to it!
Match colors. This is where so many presentations fail. You might have chosen a funky template and stuck to the designer's color profile, then you ruin it all with ugly Excel charts .
Take the time to match your visuals to your presentation design.
Text and Background Colors
A poor choice of colors can ruin your presentation.
3. Use Contrast
Black text on a white background will always be the best, but also the most boring choice . You're allowed to use colors! But use them responsibly.
Keep it easy on the eyes and always keep good contrast in mind. If you're color-challenged, use one of the many online tools to select a good looking color palette. Or just use a template and stick to its default colors.
PowerPoint Tip: Use PowerPoint's Design menu to quickly change the font and color palette of your entire presentation using preset design layouts.
4. Apply Brilliance
Carefully use color to highlight your message! Colors are your friends. They can make numbers stand out or your Take Home Message pop.
Don't weaken the color effect by using too many colors in too many instances . The special effect only works if used scarcely. Try to limit pop colors to one per slide.
Make a brilliant choice: match colors for design and good contrast to highlight your message . Use a professional color palette, to find which color will work best with your theme. Use The 10 Commandments of Color Theory shown below to learn more about colors:
Text on PowerPoint Slides
K eep I t S traight and S imple. That means...
- Keywords only on your slides.
- Absolutely no full sentences!
- And never read your slides , talk freely.
Remember that your slides are only there to support, not to replace your talk! You want to tell a story, visualize your data, and demonstrate key points. If you read your slides, you risk losing your audience's respect and attention.
PowerPoint Tip: Afraid you'll lose your train of thoughts? Add notes to your slides. Go to View and under Show click Notes to make them show up under your slides while editing. When starting your presentation, use PowerPoint's presentation mode (go to Slide Show and under Monitors , check Use Presenter View ), so you can glance at your notes when needed.
6. Take Home Message
Always summarize your key point in a Take Home Message. Ask yourself, if your audience learned or remembered one single thing from your presentation, what would you like it to be? That's your Take Home Message.
The Take Home Message is your key message, a summary of your data or story. If you're giving an hour-long presentation, you might have several Take Home Messages. That's OK. Just make sure that what you think is key, really matters to your audience.
Make your Take Home Message memorable. It's your responsibility that your audience takes home something valuable. Help them "get it" by making your Take Home Message stand out, either visually or through how you frame it verbally.
Presentation Visuals
Images are key elements of every presentation. Your audience has ears and eyes, they want to see what you're talking about, and a good visual cue will help them understand your message much better.
7. Add Images
Have more images in your slides than text. Visuals are your friends. They can illustrate your points and support your message.
But do not use images to decorate! That's a poor use of visuals because it's just a distraction.
Images can reinforce or complement your message. So use images to visualize or explain your story.
Use a sufficient image resolution. Your visuals might look good on your desktop, but once blown up by a projector, low-resolution images will make your presentation look anything but professional. So choose a resolution that matches the projector's resolution. If in doubt, don't go below a resolution of 1024 x 768 pixels (XGA) and aim for 1920 x 1080 pixels (FullHD).
Always maintain your image's aspect ratio. Nothing looks more awkward than a distorted image. Whatever you do, don't stretch images. If you have to resize them, do so with the aspect ratio intact, even if that means dropping slightly above or below your target resolution.
PowerPoint Tip: Need a visual, but don't have one at hand? PowerPoint is connected to Bing's library of online images you can use for your presentations. Go to Insert and under Images select Online Images . You can browse by category or search the library. Be sure to set a checkmark for Creative Commons only , so you don't accidentally violate copyrights.
Note: Yes, a picture is worth a thousand words. In other words, if you don't have time for a thousand words, use a picture!
PowerPoint Animations and Media
In animations, there is a fine line between a comic and a professional impression. But animations can be powerful tools to visualize and explain complicated matters. A good animation can not only improve understanding, it can also make the message stick with your audience.

8. Don't Be Silly
Sparingly use animations and media. You should only use them in one of two cases:
- To draw attention, for example, to your Take Home Message.
- To clarify a model or emphasize an effect.
Embed the media in your presentation and make sure it works in presentation mode. Testing your presentation at home will save you time and avoid embarrassment.
Target Your Presentation Content
Your target, i.e. your audience, defines the content of your presentation. For example, you cannot teach school kids about the complicated matters of the economy, but you may be able to explain to them what the economy is in the first place and why it is important.
9. Keep Your Audience in Mind
When you compile your PowerPoint presentation, ask yourself these questions:
- What does my audience know?
- What do I need to tell them?
- What do they expect?
- What will be interesting to them?
- What can I teach them?
- What will keep them focused?
Answer these questions and boil your slides down to the very essentials. In your talk, describe the essentials colorfully and use your weapons, i.e. text, images, and animations wisely (see above).
Note: If you fail to hit the target, it won't matter how ingenious your design is or how brilliantly you picked colors and keywords. Nothing matters more than your audience's attention.
10. Practice Your Presentation Like a Professional
A well-practiced and enthusiastic talk will help you convince your audience and keep their attention. Here are some key points that define a good talk:
- Know your slides inside out.
- Speak freely.
- Speak with confidence, loud and clear.
- Speak at a steady pace, better too slow than too fast.
- Keep eye contact with your audience.
Bonus: Implement the 10/20/30 Rule
The 10/20/30 rule is a concept brought forward by Guy Kawasaki:
It’s quite simple: a PowerPoint presentation should have ten slides, last no more than twenty minutes, and contain no font smaller than thirty points.
A similar concept is PechaKucha , a storytelling format limited to 20 slides and 20 seconds per slide, i.e. less than seven minutes to conclude the presentation.
Now there's a challenge! Telling your story succinctly, might help you get through to some of the busiest and most distracted people on the planet.
One Final PowerPoint Presentation Tip
I've shown you how to think through your entire presentation, from choosing a design to speaking to your audience. Here's a mind trick: never try to interpret the looks on your listeners' faces. Chances are, you're wrong. Just assume they're focused and taking notes.
You've done your best to create a professional PowerPoint presentation that will help your audience focus on the content and learn new things. The looks on their faces aren't doubt or confusion. It's focus! Well, d'oh! Obviously, you're the expert, and they're the learners. If you can get into this mindset, you can relax and perform at your best.
.css-1qrtm5m{display:block;margin-bottom:8px;text-transform:uppercase;font-size:14px;line-height:1.5714285714285714;-webkit-letter-spacing:-0.35px;-moz-letter-spacing:-0.35px;-ms-letter-spacing:-0.35px;letter-spacing:-0.35px;font-weight:300;color:#606F7B;}@media (min-width:600px){.css-1qrtm5m{font-size:16px;line-height:1.625;-webkit-letter-spacing:-0.5px;-moz-letter-spacing:-0.5px;-ms-letter-spacing:-0.5px;letter-spacing:-0.5px;}} Best Practices 5 essential preparation steps for a successful presentation
by Tom Rielly • June 15, 2020
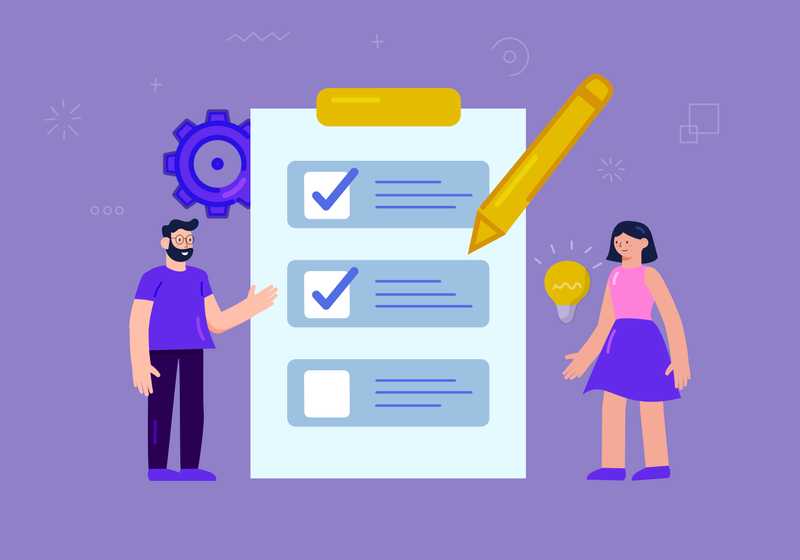
Keeping your presentation visuals minimalistic, simple, and clear is just one important step to remember when designing a hit presentation. Leaving nothing to chance, great presenters prove quite methodical as they prepare. Here’s a checklist for everything you need to keep in mind before your next presentation:
1. Choose the right software for your needs
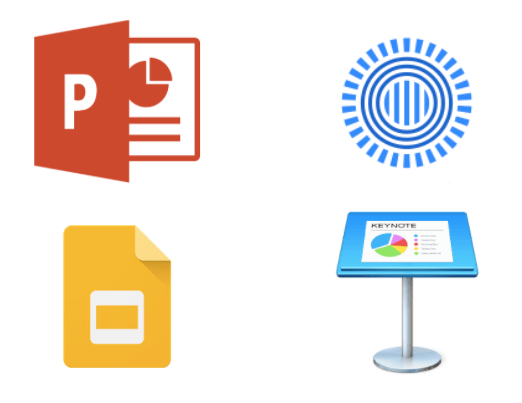
The easiest way to select the right presentation software for you is to simply find the one that is native to your device. For example, if you have a Mac, use Apple Keynote, if you work on Windows, use PowerPoint. Google Slides is recommended if you’re working with someone, as it makes collaboration very easy. Another software option is Prezi: a specialty tool called Prezi that creates a presentation using motion, zoom, and panning across one giant visual space.
2. Organize your files
As you develop your script and visuals, you will need to start assembling all the assets for your slides. Create a unique folder on your computer to hold these items. Keep the folder organized by media type (presentation drafts, photos, videos, scripts) and back them up frequently to the Cloud or external disk. Label each file with a specific descriptive name, e.g. “Susan Johnson singing magpie 2020”, as opposed to “IMG_4043.jpg”, which can make it confusing to find your assets. The more organized you are up front, the easier preparing for your presentation will be.
3. Prepare your presentation materials
Make sure your presentation materials (script, graphics, actual slides) are saved in at least two safe spots (for example, your computer and an external USB drive) and are backed-up frequently. If you are using an online presentation software, such as Google Slides, be sure to also download a copy of your presentation in case the internet connection is unreliable. Having all the individual assets on hand in addition to your presentation slides can be helpful if you experience tech issues before presenting, or if you need to make any last minute changes. Make sure to label your final presentation with the title and your name so it’s easy to find.
4. Practice, practice, practice!
Remember, practice makes perfect. People often run out of time making their presentations and have no time to practice. Most TED speakers practice at least ten times. Neuroscientist Jill-Bolte Taylor gave one of the most successful Talks in TED history with nearly 27 million views. How did she do it? She practiced her Talk over 40 times! By rehearsing multiple times you will naturally memorize your Talk, which means you won’t need note cards when you give your final presentation.
5. Do a final test run
Before presenting, make sure the equipment you need is working properly. It’s generally good practice to rehearse standing on the exact stage with the exact lighting using the exact computer that you will be using in your final presentation.
Here’s a quick checklist of what to look for when testing your equipment:
- If you're not using your own computer, the one provided might be slower and have trouble playing media. If you have videos or other media, make sure they play correctly
- Test the projector to make sure it’s HD
- Make sure images are clear
- Test the sound of any clips you use, as this is what goes wrong most frequently
- If you’re using a mic, test the volume
Don’t let technical issues or other blunders overshadow your presentation. By following these guidelines, and with a little preparation, you can engineer out the problems BEFORE they happen.
Ready to learn more about how to make your presentation even better? Get TED Masterclass and develop your ideas into TED-style talks
© 2024 TED Conferences, LLC. All rights reserved. Please note that the TED Talks Usage policy does not apply to this content and is not subject to our creative commons license.
5 Factors That Must Be Considered When Preparing for a Presentation
Master the art of impactful presentations with our guide on the top 5 essential factors to consider during preparation, ensuring effectiveness and audience engagement. Presentations can be nerve-wracking, but they don't have to be. With the right presentation tips, anyone can learn how to prepare a presentation that is effective and engaging. In this post, we'll discuss the 5 factors that you should consider when preparing for a presentation.
Key Takeaways:
- Understand your audience's knowledge level and interests for a tailored approach.
- Clearly define your central message to maintain focus and clarity.
- Utilize appropriate visual aids to enhance understanding and retention.
- Practice your delivery for confidence and effectiveness.
- Time your presentation to fit within the allocated slot.
- Bonus: Leverage an AI presentation maker like Sendsteps.ai for efficiency.
Tip 1: Understanding Your Audience

The first step to preparing for a presentation is to understand your audience. Who are they? What do they already know? What do they want to learn? By understanding your audience, you can tailor your message to their interests and needs.
Tip 2: Defining Your Message
Once you understand your audience, it's time to define your message. What do you want your audience to take away from your presentation? What key points do you want to convey? By defining your message, you can ensure that your presentation is focused and effective.
Tip 3: Choosing the Right Visual Aids
Visual aids can be a powerful tool in any presentation, but it's important to choose the right ones. Consider using charts, graphs, images, or videos to help illustrate your message. Just be sure to keep your visuals simple and easy to understand.
Tip 4: Practicing Your Delivery
No matter how well you prepare, delivery is key to an effective presentation. Practice your delivery until you feel confident and comfortable with your material. Consider recording yourself or practicing in front of a friend to get feedback.
Tip 5: Timing Your Presentation
Finally, it's important to time your presentation. Be mindful of the time assigned to you and make sure that your presentation fits within that time frame. You don't want to run out of time or go over your assigned time.
Bonus Tip: Use an AI Presentation Maker
Preparing a presentation can be time-consuming, but it doesn't have to be. Consider using an AI presentation maker to streamline the process and make it 10x faster. With an AI presentation maker like Sendsteps.ai(/en/ai/), you can create an effective presentation in no time.
To gain further knowledge about AI, check out our latest blog that offers tips and tricks for crafting presentations using AI.

In conclusion, preparing for a presentation requires careful consideration of your audience, message, visual aids, delivery, and timing. By keeping these tips in mind, you can create an effective presentation that engages your audience and leaves a lasting impression. And don't forget the bonus tip - an AI presentation maker can make the process even easier and more efficient.
Engage with Our Expert Blogs

How to Create Stunning Presentations with AI?

How to Create Engaging and Educational Quizzes
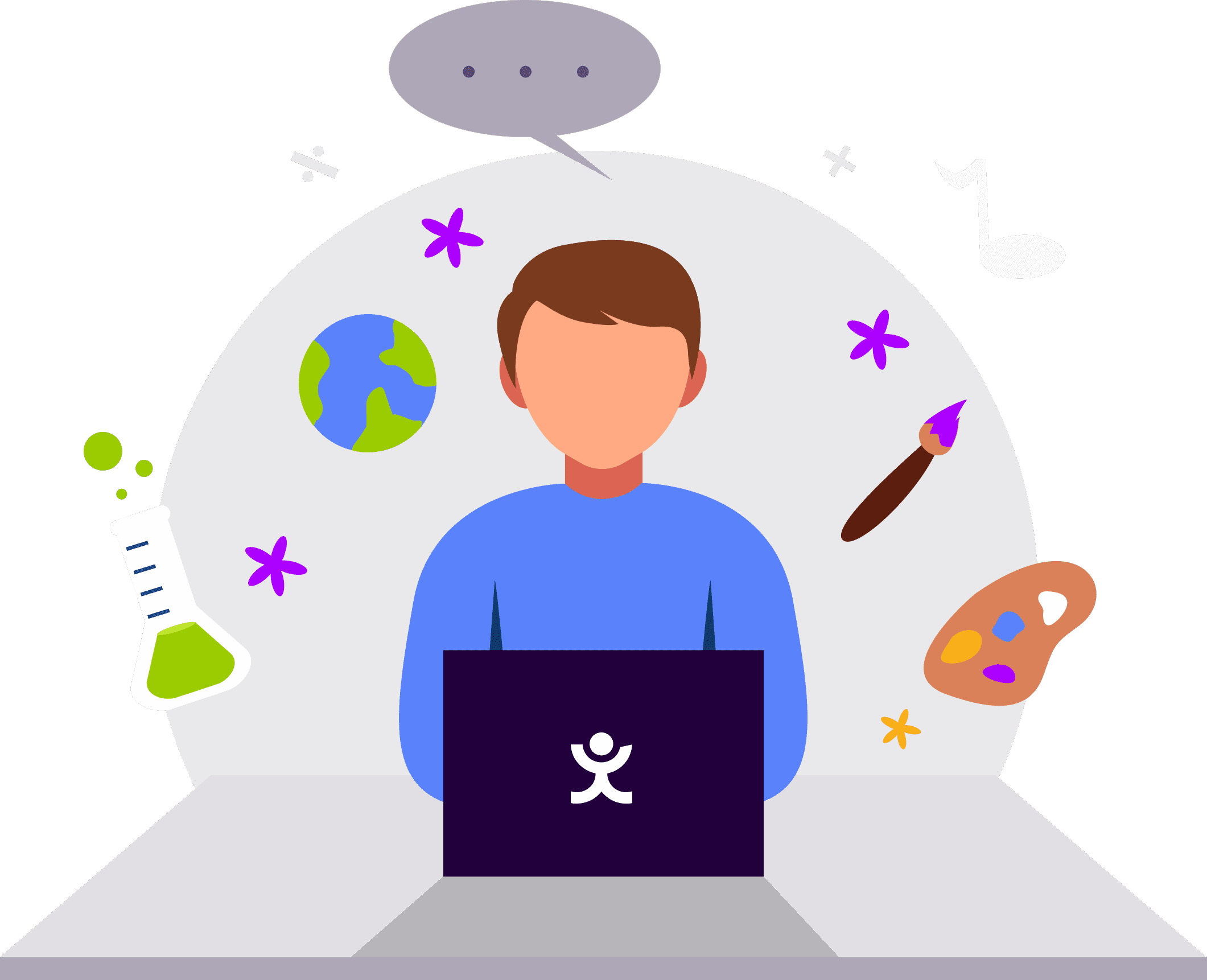
Exploring the Future of Online Quizzes with AI Technology
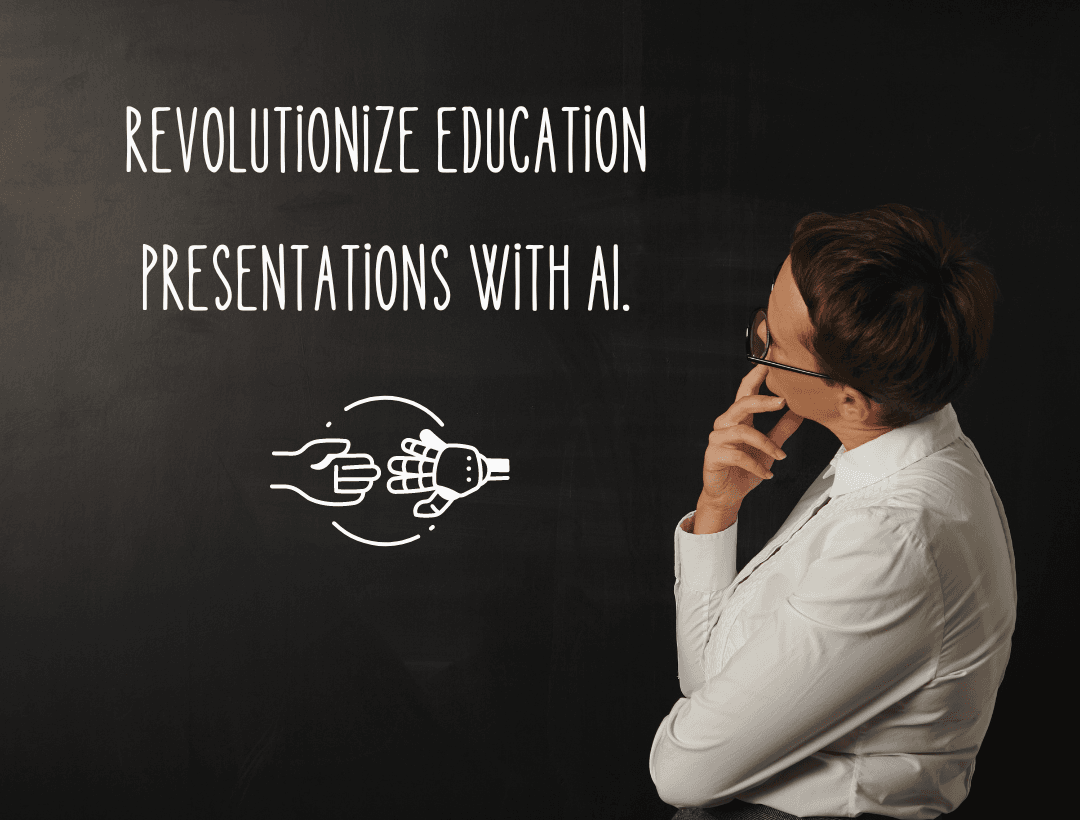
AI Presentation Makers A New Tool for Educational Success

How to Engage Your Audience with an Innovative AI Quiz Creator

The Impact of AI Quiz Tools on Data Collection and Audience Insights

The Benefits of AI-Powered Presentation Makers in Education
Leveraging ai for fun and engagement innovative uses of quiz generators.

Exploring the Top 5 AI Quiz Makers: Revolutionizing Knowledge Assessment
What are the crucial factors to consider when preparing for a presentation.
When preparing for a presentation, it's essential to understand your audience to tailor your content, define a clear message to maintain focus, choose effective visual aids to support your points, practice your delivery for smooth execution, and time your presentation to fit the allocated duration. Additionally, using an AI presentation maker like Sendsteps.ai can significantly streamline the preparation process, making it more efficient and effective. By focusing on these key aspects, presenters can create engaging and impactful presentations.
How to effectively balance visual elements and text in a presentation?
Balancing visual elements and text in a presentation involves ensuring that visuals complement the spoken or written content without overwhelming it. The visuals should aid in illustrating key points and concepts, while the text provides necessary explanations or details. This balance helps in keeping the audience engaged without causing information overload.
What are some common mistakes to avoid when preparing a presentation?
Avoiding common mistakes in presentation preparation typically includes steering clear of overly complex or cluttered slides, excessive use of animations or transitions, and inadequate rehearsal. Presenters should also avoid making the content too dense or failing to tailor the presentation to the audience's needs and interests.
How to engage and maintain the audience's attention throughout the presentation?
Engaging and maintaining audience attention in a presentation can be achieved through various strategies. Interactivity, such as asking questions or using audience response systems, helps keep the audience involved. Storytelling, relatable examples, and a clear, enthusiastic delivery also play crucial roles in keeping the audience interested and focused throughout the presentation.

Anouk Baltus
Anouk’s passion for presenting started when she was very young: from voluntarily giving presentations in primary school to winning a speaking award with a self-written and presented speech. This adoration comes to life while working for Sendsteps. A passion for giving and writing speeches turned into writing blogposts about these subjects to help others find their passion in presenting.

25 rules for a highly effective PowerPoint presentation
- Uncategorized
This is an extract from a book called ‘Don’t say I never told you’.
Create a story
Deliver the experience
Refine and rehearse
Comments are closed.
Recent Posts
- Choosing the right competing job offer
- Reporting progress to your manager – and why it should be done fortnightly
- The basics of reporting – getting to “YES”
- How to write a report that people read and leads to a “Yes” #2 of 20
- How to write a report that people read and leads to a “Yes” #1 of 20
Recent Comments
- October 2021
- January 2020
- January 2019
- December 2018
- February 2018
- January 2018
- September 2017
- January 2017
- November 2015
- October 2014
- September 2014
- August 2014
- February 2014
- November 2013
- September 2013
- August 2013
- January 2013
- November 2012
- October 2012
- September 2012
- February 2012
- January 2012
- December 2011
- November 2011
- October 2011
- September 2011
- August 2011
- September 2010
- September 2009
- February 2009
- October 2007
- Finance Team Issues
- KPIs and CSFs
- Management and Leadership
- Official Blog
- Planning and Forecasting
- Testimonial
- Time Management
- Entries RSS
- Comments RSS
- WordPress.org
Critical PowerPoint Shortcuts – Claim Your FREE Training Module and Get Your Time Back!

How to Make a PowerPoint Presentation (Step-by-Step)
- PowerPoint Tutorials
- Presentation Design
- January 22, 2024
In this beginner’s guide, you will learn step-by-step how to make a PowerPoint presentation from scratch.
While PowerPoint is designed to be intuitive and accessible, it can be overwhelming if you’ve never gotten any training on it before. As you progress through this guide, you’ll will learn how to move from blank slides to PowerPoint slides that look like these.

Table of Contents
Additionally, as you create your presentation, you’ll also learn tricks for working more efficiently in PowerPoint, including how to:
- Change the slide order
- Reset your layout
- Change the slide dimensions
- Use PowerPoint Designer
- Format text
- Format objects
- Play a presentation (slide show)
With this knowledge under your belt, you’ll be ready to start creating PowerPoint presentations. Moreover, you’ll have taken your skills from beginner to proficient in no time at all. I will also include links to more advanced PowerPoint topics.
Ready to start learning how to make a PowerPoint presentation?
Take your PPT skills to the next level
Start with a blank presentation.
Note: Before you open PowerPoint and start creating your presentation, make sure you’ve collected your thoughts. If you’re going to make your slides compelling, you need to spend some time brainstorming.
For help with this, see our article with tips for nailing your business presentation here .
The first thing you’ll need to do is to open PowerPoint. When you do, you are shown the Start Menu , with the Home tab open.
This is where you can choose either a blank theme (1) or a pre-built theme (2). You can also choose to open an existing presentation (3).
For now, go ahead and click on the Blank Presentation (1) thumbnail.

Doing so launches a brand new and blank presentation for you to work with. Before you start adding content to your presentation, let’s first familiarize ourselves with the PowerPoint interface.
The PowerPoint interface

Here is how the program is laid out:
- The Application Header
- The Ribbon (including the Ribbon tabs)
- The Quick Access Toolbar (either above or below the Ribbon)
- The Slides Pane (slide thumbnails)
The Slide Area
The notes pane.
- The Status Bar (including the View Buttons)
Each one of these areas has options for viewing certain parts of the PowerPoint environment and formatting your presentation.
Below are the important things to know about certain elements of the PowerPoint interface.
The PowerPoint Ribbon

The Ribbon is contextual. That means that it will adapt to what you’re doing in the program.
For example, the Font, Paragraph and Drawing options are greyed out until you select something that has text in it, as in the example below (A).

Furthermore, if you start manipulating certain objects, the Ribbon will display additional tabs, as seen above (B), with more commands and features to help you work with those objects. The following objects have their own additional tabs in the Ribbon which are hidden until you select them:
- Online Pictures
- Screenshots
- Screen Recording
The Slides Pane

This is where you can preview and rearrange all the slides in your presentation.
Right-clicking on a slide in the pane gives you additional options on the slide level that you won’t find on the Ribbon, such as Duplicate Slide , Delete Slide , and Hide Slide .

In addition, you can add sections to your presentation by right-clicking anywhere in this Pane and selecting Add Section . Sections are extremely helpful in large presentations, as they allow you to organize your slides into chunks that you can then rearrange, print or display differently from other slides.

The Slide Area (A) is where you will build out your slides. Anything within the bounds of this area will be visible when you present or print your presentation.
Anything outside of this area (B) will be hidden from view. This means that you can place things here, such as instructions for each slide, without worrying about them being shown to your audience.

The Notes Pane is the space beneath the Slide Area where you can type in the speaker notes for each slide. It’s designed as a fast way to add and edit your slides’ talking points.
To expand your knowledge and learn more about adding, printing, and exporting your PowerPoint speaker notes, read our guide here .
Your speaker notes are visible when you print your slides using the Notes Pages option and when you use the Presenter View . To expand your knowledge and learn the ins and outs of using the Presenter View , read our guide here .

You can resize the Notes Pane by clicking on its edge and dragging it up or down (A). You can also minimize or reopen it by clicking on the Notes button in the Status Bar (B).
Note: Not all text formatting displays in the Notes Pane, even though it will show up when printing your speaker notes. To learn more about printing PowerPoint with notes, read our guide here .
Now that you have a basic grasp of the PowerPoint interface at your disposal, it’s time to make your presentation.
Adding Content to Your PowerPoint Presentation
Notice that in the Slide Area , there are two rectangles with dotted outlines. These are called Placeholders and they’re set on the template in the Slide Master View .
To expand your knowledge and learn how to create a PowerPoint template of your own (which is no small task), read our guide here .

As the prompt text suggests, you can click into each placeholder and start typing text. These types of placeholder prompts are customizable too. That means that if you are using a company template, it might say something different, but the functionality is the same.

Note: For the purposes of this example, I will create a presentation based on the content in the Starbucks 2018 Global Social Impact Report, which is available to the public on their website.
If you type in more text than there is room for, PowerPoint will automatically reduce its font size. You can stop this behavior by clicking on the Autofit Options icon to the left of the placeholder and selecting Stop Fitting Text to this Placeholder .
Next, you can make formatting adjustments to your text by selecting the commands in the Font area and the Paragraph area of the Home tab of the Ribbon.

The Reset Command: If you make any changes to your title and decide you want to go back to how it was originally, you can use the Reset button up in the Home tab .

Insert More Slides into Your Presentation
Now that you have your title slide filled in, it’s time to add more slides. To do that, simply go up to the Home tab and click on New Slide . This inserts a new slide in your presentation right after the one you were on.

You can alternatively hit Ctrl+M on your keyboard to insert a new blank slide in PowerPoint. To learn more about this shortcut, see my guide on using Ctrl+M in PowerPoint .
Instead of clicking the New Slide command, you can also open the New Slide dropdown to see all the slide layouts in your PowerPoint template. Depending on who created your template, your layouts in this dropdown can be radically different.

If you insert a layout and later want to change it to a different layout, you can use the Layout dropdown instead of the New Slide dropdown.
After inserting a few different slide layouts, your presentation might look like the following picture. Don’t worry that it looks blank, next we will start adding content to your presentation.

If you want to follow along exactly with me, your five slides should be as follows:
- Title Slide
- Title and Content
- Section Header
- Two Content
- Picture with Caption
Adding Content to Your Slides
Now let’s go into each slide and start adding our content. You’ll notice some new types of placeholders.

On slide 2 we have a Content Placeholder , which allows you to add any kind of content. That includes:
- A SmartArt graphic,
- A 3D object,
- A picture from the web,
- Or an icon.
To insert text, simply type it in or hit Ctrl+C to Copy and Ctrl+V to Paste from elsewhere. To insert any of the other objects, click on the appropriate icon and follow the steps to insert it.
For my example, I’ll simply type in some text as you can see in the picture below.

Slides 3 and 4 only have text placeholders, so I’ll go ahead and add in my text into each one.

On slide 5 we have a Picture Placeholder . That means that the only elements that can go into it are:
- A picture from the web

To insert a picture into the picture placeholder, simply:
- Click on the Picture icon
- Find a picture on your computer and select it
- Click on Insert
Alternatively, if you already have a picture open somewhere else, you can select the placeholder and paste in (shortcut: Ctrl+V ) the picture. You can also drag the picture in from a file explorer window.

If you do not like the background of the picture you inserted onto your slide, you can remove the background here in PowerPoint. To see how to do this, read my guide here .
Placeholders aren’t the only way to add content to your slides. At any point, you can use the Insert tab to add elements to your slides.
You can use either the Title Only or the Blank slide layout to create slides for content that’s different. For example, a three-layout content slide, or a single picture divider slide, as shown below.

In the first example above, I’ve inserted 6 text boxes, 3 icons, and 3 circles to create this layout. In the second example, I’ve inserted a full-sized picture and then 2 shapes and 2 text boxes.
The Reset Command: Because these slides are built with shapes and text boxes (and not placeholders), hitting the Reset button up in the Home tab won’t do anything.
That is a good thing if you don’t want your layouts to adjust. However, it does mean that it falls on you to make sure everything is aligned and positioned correctly.
For more on how to add and manipulate the different objects in PowerPoint, check out our step-by-step articles here:
- Using graphics in PowerPoint
- Inserting icons onto slides
- Adding pictures to your PowerPoint
- How to embed a video in PowerPoint
- How to add music to your presentation
Using Designer to generate more layouts ideas
If you have Office 365, your version of PowerPoint comes with a new feature called Designer (or Design Ideas). This is a feature that generates slide layout ideas for you. The coolest thing about this feature is that it uses the content you already have.
To use Designer , simply navigate to the Design tab in your Ribbon, and click on Design Ideas .

NOTE: If the PowerPoint Designer is not working for you (it is grey out), see my troubleshooting guide for Designer .
Change the Overall Design (optional)
When you make a PowerPoint presentation, you’ll want to think about the overall design. Now that you have some content in your presentation, you can use the Design tab to change the look and feel of your slides.
For additional help thinking through the design of your presentation, read my guide here .
A. Picking your PowerPoint slide size
If you have PowerPoint 2013 or later, when you create a blank document in PowerPoint, you automatically start with a widescreen layout with a 16:9 ratio. These dimensions are suitable for most presentations as they match the screens of most computers and projectors.
However, you do have the option to change the dimensions.
For example, your presentation might not be presented, but instead converted into a PDF or printed and distributed. In that case, you can easily switch to the standard dimensions with a 4:3 ratio by selecting from the dropdown (A).
You can also choose a custom slide size or change the slide orientation from landscape to portrait in the Custom Slide Size dialog box (B).

To learn all about the different PowerPoint slide sizes, and some of the issues you will face when changing the slide size of a non-blank presentation, read my guide here .
B. Selecting a PowerPoint theme
The next thing you can do is change the theme of your presentation to a pre-built one. For a detailed explanation of what a PowerPoint theme is, and how to best use it, read my article here .
In the beginning of this tutorial, we started with a blank presentation, which uses the default Office theme as you can see in the picture below.

That gives you the most flexibility because it has a blank background and quite simple layouts that work for most presentations. However, it also means that it’s your responsibility to enhance the design.
If you’re comfortable with this, you can stay with the default theme or create your own custom theme ( read my guide here ). But if you would rather not have to think about design, then you can choose a pre-designed theme.
Microsoft provides 46 other pre-built themes, which include slide layouts, color variants and palettes, and fonts. Each one varies quite significantly, so make sure you look through them carefully.
To select a different theme, go to the Design tab in the Ribbon, and click on the dropdown arrow in the Themes section .

For this tutorial, let’s select the Frame theme and then choose the third Variant in the theme. Doing so changes the layout, colors, and fonts of your presentation.

Note: The theme dropdown area is also where you can import or save custom themes. To see my favorite places to find professional PowerPoint templates and themes (and recommendations for why I like them), read my guide here .
C. How to change a slide background in PowerPoint
The next thing to decide is how you want your background to look for the entire presentation. In the Variants area, you can see four background options.

For this example, we want our presentation to have a dark background, so let’s select Style 3. When you do so, you’ll notice that:
- The background color automatically changes across all slides
- The color of the text on most of the slides automatically changes to white so that it’s visible on the dark background
- The colors of the objects on slides #6 and #7 also adjust, in a way we may not want (we’ll likely have to make some manual adjustments to these slides)

Note: If you want to change the slide background for just that one slide, don’t left-click the style. Instead, right-click it and select Apply to Selected Slides .
After you change the background for your entire presentation, you can easily adjust the background for an individual slide.

Inside the Format Background pane, you can see you have the following options:
- Gradient fill
- Picture or texture fill
- Pattern fill
- Hide background
You can explore these options to find the PowerPoint background that best fits your presentation.
D. How to change your color palette in PowerPoint
Another thing you may want to adjust in your presentation, is the color scheme. In the picture below you can see the Theme Colors we are currently using for this presentation.

Each PowerPoint theme comes with its own color palette. By default, the Office theme includes the Office color palette. This affects the colors you are presented with when you format any element within your presentation (text, shapes, SmartArt, etc.).

The good news is that the colors here are easy to change. To switch color palettes, simply:
- Go to the Design tab in the Ribbon
- In the Variants area, click on the dropdown arrow and select Colors
- Select the color palette (or theme colors) you want
You can choose among the pre-built color palettes from Office, or you can customize them to create your own.
As you build your presentation, make sure you use the colors from your theme to format objects. That way, changing the color palette adjusts all the colors in your presentation automatically.
E. How to change your fonts in PowerPoint
Just as we changed the color palette, you can do the same for the fonts.

Each PowerPoint theme comes with its own font combination. By default, the Office theme includes the Office font pairing. This affects the fonts that are automatically assigned to all text in your presentation.

The good news is that the font pairings are easy to change. To switch your Theme Fonts, simply:
- Go to the Design tab in the Ribbon
- Click on the dropdown arrow in the Variants area
- Select Fonts
- Select the font pairing you want
You can choose among the pre-built fonts from Office, or you can customize them to create your own.
If you are working with PowerPoint presentations on both Mac and PC computers, make sure you choose a safe PowerPoint font. To see a list of the safest PowerPoint fonts, read our guide here .
If you receive a PowerPoint presentation and the wrong fonts were used, you can use the Replace Fonts dialog box to change the fonts across your entire presentation. For details, read our guide here .
Adding Animations & Transitions (optional)
The final step to make a PowerPoint presentation compelling, is to consider using animations and transitions. These are by no means necessary to a good presentation, but they may be helpful in your situation.
A. Adding PowerPoint animations
PowerPoint has an incredibly robust animations engine designed to power your creativity. That being said, it’s also easy to get started with basic animations.
Animations are movements that you can apply to individual objects on your slide.

To add a PowerPoint animation to an element of your slide, simply:
- Select the element
- Go to the Animations tab in the Ribbon
- Click on the dropdown arrow to view your options
- Select the animation you want
You can add animations to multiple objects at one time by selecting them all first and then applying the animation.
B. How to preview a PowerPoint animation

There are three ways to preview a PowerPoint animation:
- Click on the Preview button in the Animations tab
- Click on the little star next to the slide
- Play the slide in Slide Show Mode
To learn other ways to run your slide show, see our guide on presenting a PowerPoint slide show with shortcuts .
To adjust the settings of your animations, explore the options in the Effect Options , Advanced Animation and the Timing areas of the Animation tab .

Note: To see how to make objects appear and disappear in your slides by clicking a button, read our guide here .
C. How to manage your animations in PowerPoint

The best way to manage lots of animations on your slide is with the Animation Pane . To open it, simply:
- Navigate to the Animations tab
- Select the Animation Pane
Inside the Animation Pane, you’ll see all of the different animations that have been applied to objects on your slide, with their numbers marked as pictured above.
Note: To see examples of PowerPoint animations that can use in PowerPoint, see our list of PowerPoint animation tutorials here .
D. How to add transitions to your PowerPoint presentation
PowerPoint has an incredibly robust transition engine so that you can dictate how your slides change from one to the other. It is also extremely easy to add transitions to your slides.
In PowerPoint, transitions are the movements (or effects) you see as you move between two slides.

To add a transition to a PowerPoint slide, simply:
- Select the slide
- Go to the Transitions tab in the Ribbon
- In the Transitions to This Slide area, click on the dropdown arrow to view your options
- Select the transition you want
To adjust the settings of the transition, explore the options in the Timing area of the Transitions tab.
You can also add the same transition to multiple slides. To do that, select them in the Slides Pane and apply the transition.
E. How to preview a transition in PowerPoint

There are three ways to preview your PowerPoint transitions (just like your animations):
- Click on the Preview button in the Transitions tab
- Click on the little star beneath the slide number in the thumbnail view
Note: In 2016, PowerPoint added a cool new transition, called Morph. It operates a bit differently from other transitions. For a detailed tutorial on how to use the cool Morph transition, see our step-by-step article here .
Save Your PowerPoint Presentation
After you’ve built your presentation and made all the adjustments to your slides, you’ll want to save your presentation. YOu can do this several different ways.

To save a PowerPoint presentation using your Ribbon, simply:
- Navigate to the File tab
- Select Save As on the left
- Choose where you want to save your presentation
- Name your presentation and/or adjust your file type settings
- Click Save
You can alternatively use the Ctrl+S keyboard shortcut to save your presentation. I recommend using this shortcut frequently as you build your presentation to make sure you don’t lose any of your work.

This is the standard way to save a presentation. However, there may be a situation where you want to save your presentation as a different file type.
To learn how to save your presentation as a PDF, see our guide on converting PowerPoint to a PDF .
How to save your PowerPoint presentation as a template
Once you’ve created a presentation that you like, you may want to turn it into a template. The easiest – but not technically correct – way, is to simply create a copy of your current presentation and then change the content.
But be careful! A PowerPoint template is a special type of document and it has its own parameters and behaviors.
If you’re interested in learning about how to create your own PowerPoint template from scratch, see our guide on how to create a PowerPoint template .
Printing Your PowerPoint Presentation
After finishing your PowerPoint presentation, you may want to print it out on paper. Printing your slides is relatively easy.

To open the Print dialog box, you can either:
- Hit Ctrl+P on your keyboard
- Or go to the Ribbon and click on File and then Print

Inside the Print dialog box, you can choose from the various printing settings:
- Printer: Select a printer to use (or print to PDF or OneNote)
- Slides: Choose which slides you want to print
- Layout: Determine how many slides you want per page (this is where you can print the notes, outline, and handouts)
- Collated or uncollated (learn what collated printing means here )
- Color: Choose to print in color, grayscale or black & white
There are many more options for printing your PowerPoint presentations. Here are links to more in-depth articles:
- How to print multiple slides per page
- How to print your speaker notes in PowerPoint
- How to save PowerPoint as a picture presentation
So that’s how to create a PowerPoint presentation if you are brand new to it. We’ve also included a ton of links to helpful resources to boost your PowerPoint skills further.
When you are creating your presentation, it is critical to first focus on the content (what you are trying to say) before getting lost inserting and playing with elements. The clearer you are on what you want to present, the easier it will be to build it out in PowerPoint.
If you enjoyed this article, you can learn more about our PowerPoint training courses and other presentation resources by visiting us here .
🔒 Unlock the PowerPoint Shortcuts Trusted by Industry Leaders KKR, American Express, HSBC, and More!
Join over 114,880 professionals from diverse fields including consulting, investment banking, advertising, marketing, sales, and business development who have supercharged their PowerPoint game with our proven methods.
✅ Customize compelling presentations effortlessly.
✅ Master time-saving techniques for faster deck creation.
✅ Boost your career prospects with top-notch PowerPoint skills.
Get FREE access to the Critical PowerPoint Shortcuts module of our premium training course by entering your name and email below.
DISCLAIMER: PC Users Only!
We respect your privacy and will keep your info safe and confidential.
About The Author
Popular Tutorials
- How to Strikethrough Text (l̶i̶k̶e̶ ̶t̶h̶i̶s̶) in Word, Excel & PowerPoint
- How to Make Animated Fireworks in PowerPoint (Step-by-Step)
- Strikethrough Shortcut (l̶i̶k̶e̶ ̶t̶h̶i̶s̶) for Word, Excel & PowerPoint
- How to Create a Flash Card Memory Game in PowerPoint (Like Jeopardy)
- Keyboard Shortcuts Not Working: Solved
PowerPoint Tutorial Categories
- Strategies & Opinions
- Shortcuts & Hacks
- Pictures, Icons, Videos, Etc.
- New Features
- Miscellaneous
- Charts & Data Viz
We help busy professionals save hours and gain peace of mind, with corporate workshops, self-paced courses and tutorials for PowerPoint and Word.
Work With Us
- Corporate Training
- Presentation & Template Design
- Courses & Downloads
- PowerPoint Articles
- Word Articles
- Productivity Resources
Find a Tutorial
- Free Training
- For Businesses
We help busy office workers save hours and gain peace of mind, with tips, training and tutorials for Microsoft PowerPoint and Word.
Master Critical PowerPoint Shortcuts – Secure Your FREE Training Module and Save Valuable Time!
⌛ Master time-saving expert techniques.
🔥 Create powerful presentations.
🚀 Propel your career to new heights.
We value your privacy – we keep your info safe.
Discover PowerPoint Hacks Loved by Industry Giants - KKR, AmEx, HSBC!
Over 114,880 professionals in finance, marketing and sales have revolutionized their PPT skills with our proven methods.
Gain FREE access to a full module of our premium PowerPoint training program – Get started today!
We hate spam too and promise to keep your information safe.
You are currently viewing a placeholder content from Facebook . To access the actual content, click the button below. Please note that doing so will share data with third-party providers.

Improve your practice.
Enhance your soft skills with a range of award-winning courses.
How to Prepare for a Presentation, with Examples
February 15, 2021 - Dom Barnard
This guide covers everything you need to know to prepare for your presentation. including what you need to think about beforehand, during and after the presentation.
1. Rehearse, rehearse, rehearse (always aloud)
Once you have your presentation worked out, you will need to practice it, but even though you might think it’s the best way to have a flawless presentation, don’t memorise what you’re going to say.
That might sound like incredibly bad advice, but here’s why:
- If you memorise your speech, you’ll get stuck in thinking you can only deliver your ideas in that way, and that stifles your creativity, and the chance for new thoughts and ways to put things that come up as you speak.
Not only that, but every audience is different . Sometimes they laugh out loud, sometimes they sit and smile, and you never know which type of audience you’ll have until you’re live.
Practice Presentation Skills
Improve your public speaking and presentation skills by practicing them in realistic environments, with automated feedback on performance. Learn More
If you’re going off a memorised presentation, it’s much more difficult to break away from that to go with the flow on the day, and respond naturally to your audience.
- If you forget your speech in the middle of it, you will be thrown, and you’ll have more chance of complete brain freeze, which really will knock your confidence.
- Memorising your presentation gives you a false sense of security, which could leave you high and dry if something goes wrong. If you’ve only got your memorised speech, for example, what will you do if your PowerPoint freezes or your props break, and you can’t do what you were going to do?
Rehearse in front of colleagues, friends, a mirror, in virtual reality – always aloud. Make sure you spend plenty of time practising your presentation, it will make you feel much more relaxed if you know your material.
Courses where you can rehearse with interactive exercises:
- Essential Public Speaking
- How to Present over Video
Video showing how you can prepare for your presentation using virtual reality. Learn more about virtual reality training .
2. Memorise your opening line
Do, however, memorise your opening line. If you know how you’re going to begin, you’ll get a strong start and that will build your confidence.
Many speakers and stage actors find that the minute they’ve actually delivered their first line, the nerves are gone and they’re well into their stride.
3. Practise your speech from written notes
Writing your presentation out in your own handwriting will help you clarify your ideas and may well bring you new ones.
- How to Write a Speech to Engage your Audience
4. Practise presentation flow
As well as practising for the ideas and what you want to say, practise how you want your presentation to flow. Think of it almost as a symphony, with high points, slow movements and crescendos. If it’s important, think about how you want your audience to feel, what emotions you want them to have, and when.
5. The power of silence
Don’t be afraid to pause and use the power of silence. A good pause can have a huge emotional impact. It allows people to really absorb what you are saying and react, and it’s vital to pause if you’re using humour so that the next part of your presentation doesn’t get lost underneath people’s laughter.
For more on the ‘Power of the Pause’, watch this short from video Brian Tracy: The Power of the Pause
- 10 Effective Ways to use Pauses in your Speech
6. Have a backup
There’s nothing worse than the projector dying or finding that your laptop won’t communicate with the projector for some reason. If you know you have a backup, even if it’s only a pre-prepared flip chart, you’ll feel better, and you’ll be more confident.
7. Arrive early
Following on from that, arrive at least half an hour early so you aren’t feeling rushed, and so you have time to check your equipment and get your notes laid out ready to go. That gives you time to breathe and relax before you go on, knowing everything is as set as it can be.
8. Use physical props for a demo
Use physical props, if possible, for a demo. This can make you stand out and be more memorable among all the other speakers who only use PowerPoint, and it can add greatly to the impact of your presentation.
Video showing an example of using physical props during a live demo.
9. Structure your presentation
First, find out how much time you have to present, is it 10 minutes, 15, an hour? Prepare enough material for this time and have a couple of extra slides as backup – we tend to speak much quicker when nervous so you might find you finish your presentation too early. At some large conference events, timings may change on the day, be aware of this have a shorter version of your presentation in mind (i.e. know which slides to skip over).
- How to Structure your Presentation, with Examples
- Examples of Corporate Presentation Structures
10. Prepare for questions
Have a few backup slides for questions you think will arise from your presentation. It is sometime a tactic to explain a section briefly in your speech, so that you get a question about it afterwards. If you don’t understand the question, ask for it to be rephrased.
If there are no questions, it is not an indication how good or bad your presentation was. You many have explain your material extremely well, or simply that people are tired at the end of the day and want to go home.
- Guide for Handling Questions after a Presentation
11. Prepare for where you are presenting
If you can, go to the room you are speaking in before the actual event. It gives you an idea of furniture layout, podium height, location, room size, audience size and lighting. You can then visualise the room while practising and avoid the shock of suddenly being faced with a huge room when you expected a tiny one.
Ask the organiser if you need any particular props, for example a table to help with your live demo.
Additional planning to think about before your presentation:
1. Purpose – what outcome are we trying to achieve? How can results be measured? What will success look like?
2. Topic – Novelty? Complexity? Technical?
3. People – Who should attend? What do they already know? How are they going to help?
4. Timing – When will it happen and how long will the presentation take?
5. Location – Where will the presentation be held? Do you have access to the correct facilities for the presentation?
6. Papers – Who is keeping minutes? Do you need to send out an agenda before the presentation? Background information required?
7. Visual aids – Is a projector required ? Boards?
8. Style – Structure or unstructured, discussion style? How assertive should you be? How should the meeting items be organised?
12. Choose the signals to give to your audience
Before the presentation, think about these 5 topics:
- Eye contact
- Facial gestures
- Body language
Decide how you will use each of these to reinforce your message. Use the table below for help.
Additional courses to help you prepare for your presentation:
- Presentation Skills Training Courses
Example from Steve Jobs
Think about these 10 techniques while you are preparing your presentation..

- Planning in Analog. Tell a story, create stunning visuals and videos to complement video, use demonstrations and other speakers, keep the audience engaged.
- Creating a Twitter-Friendly Description Single description sentence, condensed his message into 140 characters.
- Introduce the Enemy Story needs villains or a problem to be solved. Jobs highlighted IBM and useless mobile phones (during iPhone release) as his villains.
- Focusing on Benefits Keep reinforcing the benefits of your product, create top 10 lists, understand this is what customers care about.
- Sticking to Rule of Three Classic Literary technique, things are best remembered and reinforced in threes. Read this article on Literary Techniques for more detail.
- Sell Dreams, Not Products Create a vision people believe in, create a vision which will make people’s lives better
- Create Visual Slides Use as few words as possible and use colourful graphics on the slide to highlight points.
- Make Numbers Meaningful Compare large numbers to things people understand.
- Use Plain English Use easy to say and easy to remember words, keep it simple.
- Large Reveals Due to Apple secrecy, Jobs was able to deliver unexpected products to the world at his product launches.

- Lectora Resources
- Storyline Resources
- Captivate Resources
- PowerPoint Resources
- Gamification
- Video-Based Practice
- Virtual Reality
- Learning Management
- Learning Strategy
- Staff Augmentation
- Webinar Recaps
- Newsletter Signup
- ELB Learning
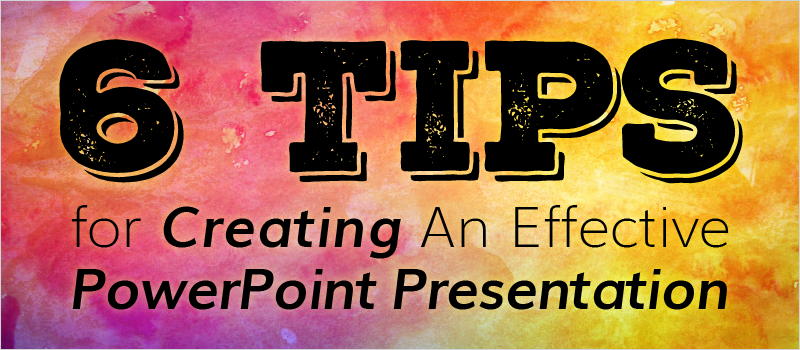
6 Tips for Creating An Effective PowerPoint Presentation
by ELB Guest Author | Jul 6, 2017
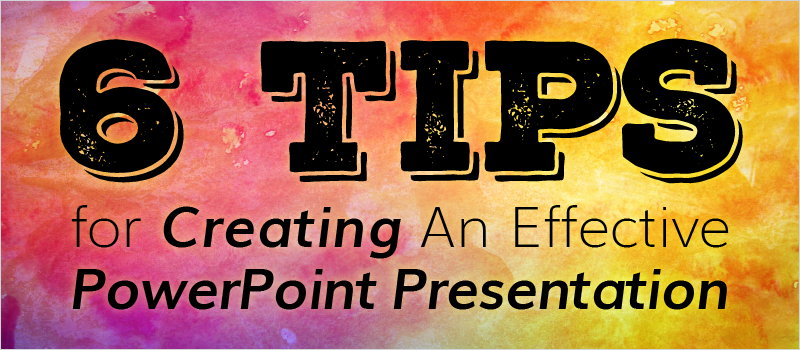
The saying that all PowerPoint developers should keep in mind is, “Just because you can, doesn’t mean you should.” Almost all software development tools give you amazing features that allow you to create awesome content. But a presentation full of awesome features, animations, colors, and fonts doesn’t always make a good presentation. Here are 6 simple things that will improve your presentation and benefit your audience.
1. Font Size and Type:
When presenting keep in mind that your audience is a lot further away from the screen than you were while you were creating the presentation. So to make sure your audience can comprehend what is being presented, never insert text into your presentation that is smaller than 24pt.
Not only does font size help with comprehension, but font type plays a huge factor as well. As a general rule, never use any fonts with serifs (the fancy projection finishing off a stroke of a letter) or any fonts that resemble papyrus (I’m looking at you, high school kids). While these types of fonts may look great close up on a computer screen 17 inches from your face, the same clarity and understanding doesn’t translate when you are 15-20 feet away. And to help create a sense of unity within the presentation, never use more than two font types: one for titles and headers, and the other for body text.
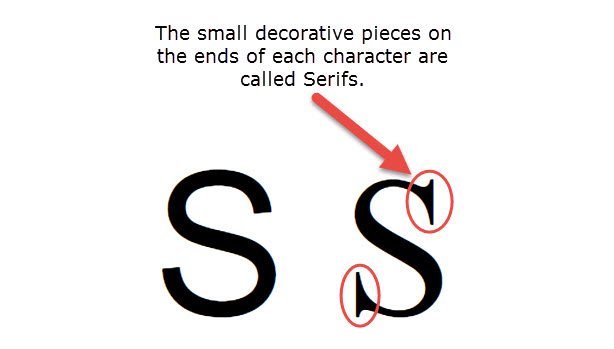
A procedure that may seem mundane and worthless like labeling all your graphs, tables, charts, and etc. makes a huge difference when presenting to an audience. Again, they don’t know the content as well as you do and you have to walk your audience by hand through the information. This is especially important when it has to do with the type of content that is generally presented in tables and charts (lots and lots of numbers).
3. Consistent Backgrounds:
When it comes to backgrounds, there is definitely a method to the madness. Good presentations ameliorate content with backgrounds that don’t detract from the flow of the presentation. And good presenters will interchange between one or two different backgrounds depending on the information shown on screen. If this is done consistently, you will almost always know what kind of information is being displayed because the presenter defined it through the correlation of the content and the background.
4. Contrast:
This tip goes hand in hand with tip #1 and #3. If you are set on using certain font types and colors in your presentation, make sure that your content is always easy to read after the background images are applied. Always go back through your presentation and locate the trouble spots and mask your text with a darker (or lighter) shape. This will allow you to keep your background selection and create a presentation that is easy to read and digest.
5. High Quality Images:
7 words: Absolutely use nothing that resembles clip art. This will be easier to do now that PowerPoint has drifted away from using it. I don’t know how hard I need to try and convince you not to use it, but in case you do like using it, here is a bulleted list of why you should never use clip art in a presentation ever again.
- Not professional
- You can do so much better
- Audience won’t take you seriously
Presenting and presentation is headed to a more simplistic and modern approach to design. Clip art is stepping back into the 90’s. You can tell better stories and give better examples by using high quality images. And if royalties and licensing scares you, go to eLearning Brothers and use some of our 2 million royalty free assets! It pays to to look for the perfect image.
6. Duplicate Final Slide:
While perusing the internet this last week I found a rather peculiar tip, it was to duplicate your final slide in its final state (meaning what it would look like without any animations or transitions) so that you never accidentally double click and skip to the black screen of death before it is time. This is such a simple tip that creates a huge safeguard when presenting at prestigious conferences or in front of your CEO.
Whether or not you deliver an effective presentation is decided long before you stand in front of an audience. It is decided during the production of your presentation. So take the time and give the time an awesome presentation deserves. Do you have any tips for creating an awesome presentation that you would like to share? Comment below!
Related Posts
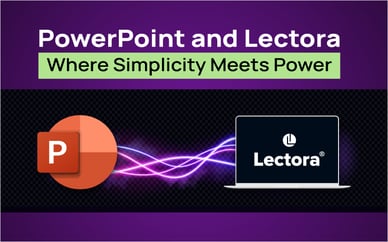
© 2023 ELB Learning. All rights reserved. | Terms of Use | Privacy Policy
Lesson 5: Setting the Stage for a PowerPoint Presentation
About this lesson, are you ready to go on stage and present your powerpoint.
Your ideas have been assembled, individual slides have been customized, but you still do not have a unified presentation. It doesn’t have that professional polish.
What do I Need to Do To Get Ready to Present my Slide Deck?
This class will help you pull everything together for a consistent, professional look that flows through the whole presentation. We cover the big picture to make sure the slides are properly structured, we cover framing the most important points of getting action on your goals, we add subtle but professional extras like slide transitions and bullet point animation (and why you might not want to use bullet animations).
Plus much more as detailed in the course outline below.
Plus a Free Checklist
And don’t miss downloading our free checklist PDF below.
The Masterclass
This is lesson five of the six-part Masterclass on becoming a PowerPoint Power User, but the ideas covered in video training stand on their own and there is no requirement to watch the earlier lessons.
We will help you get all your individual slides ready for showtime by covering the following topics:
- Planning & Executing Strategy – The Steps to Follow
- Opening Slides
- Special Matching Closing Slide
- Plus an Opening Agenda and a Closing Agenda
- Sections, Hyper Links, Hidden Slides
- Color Coding
- Team Presentations
- How and WHEN to use animation
- Effective slide transition strategies
- From our years of experience
Subject Microsoft PowerPoint
Software Compatibility Office 2013 up to Office 365
Level Advanced
Course Completed Complete
PDF Files DOWNLOAD THE LESSON MATERIALS
TRAINING SERIES VIEW ALL
Related Videos
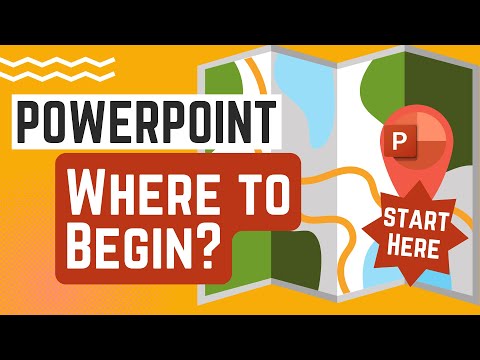
Remember to subscribe to our YouTube channel by clicking the AUTO SUBSCRIBE! button below
Subscriptions help us create more free video training for YOU!
Video Transcript of Training for “Setting the Stage for a PowerPoint Presentation”
So, Time is getting close. You need to power up your slides to blockbuster status before you get on the stage.
Hi this is Les McCarter and this is Module 5 of our 6 part master series.
In this Power Up training, preparing for a PowerPoint presentation tutorial, I will show you tips and tricks and strategies for creating a sophisticated PowerPoint slide there.
Specifically, I will cover strategies for setting up all of your slides the required slides for every presentation. Tricks for managing large or team presentation first-class animation that bullet points sophisticated slide transition tactics and lastly tips on presenting remotely via Zoom or other video conferencing tools. So, let’s power up to setting the stage for your presentation.
Setting the stage for your presentation. This video is our fifth lesson in the mastering PowerPoint training series and all of our hard prep work will now start to pay off by wave creating a magnificent stage for all of our previously created slides. It’s time to shine the spotlight on our ideas.
In our YouTube previous intro. I have already introduced our lesson plan. So there’s no need to repeat our goals. However, I want to point out two things first unlike her other lessons one through four with screen capture software animation. This session will utilize PowerPoint slideshow mode with the built-in Microsoft Animation to demonstrate how you too can add sparkle to your presentations.
Although when I’m out of the slideshow mode, I will use my third-party tools to zoom in and highlight the screen. Secondly. You will see behind the curtains. I’m making this presentation file available as a free download at our website of https:\\power-up.training.
Much like the creation of a movie. The sequence of steps is critical. Start with an idea and then a script and store boarding filming and editing. These steps must follow an order. And the same holds true for the creation of PowerPoint slides. Following the plan or you will do extra work later.
Step one the creation of your ideas.
I don’t care how flashy and pretty your presentation is. It will not cover up for the lack of content. You must have strong ideas converted to words and then organized into a logical progression. As covered in my YouTube lesson one creating slides from scratch.
The best way to do this is with PowerPoint outlines. Outlines rule!
Step two design.
Once you have your ideas in place you then need to go and select the appropriate PowerPoint design template. The design template not only sets the look for your presentation but also controls the specific locations for items on the page.
If you do the design template selection later in the process, you risk messing up any customization that you’ve made to individual slides. I covered this in my YouTube lesson number three. Step three slide customization. Now go through each slide one slide at a time and tweak the message with elements that add to the communications of your text ideas and enhancements such as text or graphs or images, which I’ll cover in lesson four advanced slide design.
Step four brutal editing.
Go back and review everything edit the flow of the presentation the logic the spelling the grammar. Why? Because if you jump to bullet animation and you do some brutal editing afterwards, you risk having to go back and redo some of the animations on any new lines of text that you have added from your editing.
Do it now. Step five adding animation. Once your edits are locked in and the bullet animations like you’re seeing here. See how the bullet points have been appearing as I cover the points. And when done it greys out. This is bullet animation. So is the changing highlight rectangular box that is rotating.
Learn more but for the time being no that you should only do it if it is appropriate and you can handle coordinating the timing of the clicks in the presentation. Warning once you start this it can become a big time scene. Because any animation just right requires a lot of effort.
So make sure that it’s worth your time to invest in this aspect of PowerPoint. And the last step Slide transitions. With everything locked in. You can now add a touch of class with the transitions from slide to slide. Just be careful too much sparkle is an amateur mistake, don’t do this.
Or this. Be careful to not go overboard. Her goal is a smooth presentation. I default every PowerPoint ends with a hard stop by way of a blank screen. It’s a harsh landing. Let’s create a smooth landing for our audience by creating bookends identical first and last slides. It’s easy to do.
Just duplicate the first slide. Move the duplicate to the end. And that rings a neat closure to the presentation when you hit that last bookend slide it lets you know that you can open the presentation up to general questions or just end the presentation it’s a satisfying way to close for everyone.
Your presentation needs to agendas. The first agenda is knowing your goal we discussed the idea in our first lesson that every presentation must have a point you must have a call to action otherwise why even give the presentation. The second agenda is the actual slide that tells your audience why they need to listen to your presentation state the call to action what do you want them to do or what do you want them to think about once the presentation is concluded make the agenda the second slide and then duplicate that slide and make it the next to the last slide.
Always be closing. Look how we accomplish this in our training presentation. I did alter the closing slide by changing the bullet points to check mark icons. Special techniques. I’m about to show you several specific advanced techniques. You will not use these in all your presentations but it’s good to know that they exist and be aware when they might come in handy.
Special note to notice that something happened in our presentation the slide design change color from blue to indicate that we are changing topics by specific green color choice is overboard by one of you to see it happen this is simple to do but you’re going to have to wait a few moments for us to cover sections a little later in our presentation.
Feels slides. So far you’ve witnessed bullet animation during this training presentation. It’s when the bullet point appears with a click. But there’s another technique that’s not built into PowerPoint, but one that you can construct is called build slides. Here we have a view of the outline view for three slides.
The first one is strategies one ideas. Now, let’s look at slide number two. This two come from the outline. In the second slide, I duplicate the slide move the box and change the text. Take a look at slide number three the same thing duplicate the slide move the box change the text.
Now, let’s see it in action. This is Bill slide number one. Note the specific slides has animated bullet points that build. Now moving on to build slide number two with his own animated bullet points. The illusion is that it looks like we never left slide one because the elements are exactly in the same place.
Note will cover slide transitions later in this video. We do not want transitions here. We want the illusion that is the same slide. Just the inside elements are changing. And now build slide number three. And at the end of this bill slide, I’ve added a hidden magic trick. The return arrow is a hyperlink to a specific slide that is farther in the sequence of slide.
Once we click it you will take us to the other location. So we just saw how to create three individual slides that appears as one slide with dynamic content. Do note that there is an intentional issue with these three slides. Slide number three failed to do all capitalization on the word customize.
Remember when creating a sequence of bill slide always be consistent. Hyperlink actions. Let’s see how to build that magic trick of jumping around inside the live slide presentation timeline with mouse clicks. The clickable hyperlink can be any object word or phrase on the slide. Watch how this mouse icon takes us to the first title slide.
And then we can click on it again to return back.
Make sure you conceptually how this is done and then we’ll do it on a real slide. You need to make sure that the item whether it be a word or an icon is already on the page. Then you’re going to go to the Insert menu. You’re going to select the action button and you’ll see this pop-up that lets us add in action based on either a click or a mouse.
Let’s go ahead and do it. So let’s exit out of the presentation. We’re now in the PowerPoint tool. I’m going to find a slide to work on. Let’s do this one and add the actual hyperlink to this icon here. We go to insert we choose action and here we have two choices mouse click or mouse over.
It’s important to recognize no matter which one you choose they only work when you’re running a live presentation. They don’t work when you’re on the canvas here. Once you do make the choice you have the ability to choose an action. Let’s take a look at the list that we’re Going to hyperlink to is usually the drop-down you could go to a variety of different locations or you could actually point to an outside file or even a video but in our case I’m going to go down there and choose a slide specifically from this presentation.
So, let’s test it out. We do need to start the slideshow. Let’s win this live show we click on the icon. And this hyperlinked icon takes us to the main first line where I had a waiting icon premade to take us back to this location. So you see we can use hyperlinks as a clever way to add dynamic jumping around within our presentation.
Here’s a pro trick. Quick starting a slideshows. A major noise with PowerPoint and building hyperlings or animations is to test you need to go to the slideshow menu and by default that walks you through from the very beginning. When you only want to test that specific slide. What a waste of time.
So, here’s some pro tricks. One possibly would be to go to the slideshow menu instead of choosing from beginning choose from current slide. The problem here is that after testing and when you exit out you now. Have to click your menu to go back to animation. And that is still one click too many.
You could however go to the very very top and you’ll see in this shortcut ribbon that there is a slideshow icon so that you can click on that from wherever you’re at and start the slideshow but it’s going to start from the beginning again. No. So here’s the pro trick.
Add a shortcut to the top ribbon. Let me show you how click on the customize update side down arrow choose more commands from there switch from popular commands to the slideshow tab within there, you need to locate that you want to start from this slide add it to the menu.
In my case, I already have it there because I love this choice and you’ll see that we now have a new icon on the top that when we click on that it’s, Starts right from the slide that we’re in. No jumping around it’s ready to go and that is totally cool.
If however you have some extra memory space in your head, you could just memorize shift F5 as a keyboard shortcut to start your presentation from wherever you’re at. Hidden slides. This is not a Microsoft named feature but a technique that I use. Hidden’s lives are not part of my standard presentation, but ones that I hide at the end of the presentation.
I have them for just in case. Just in case someone asked me a question and I want to visually answer it with the slide. Just in case I need to go deeper into topic by someone’s request. Normally, I’d like to keep my presentations as short as possible and sharing only the necessary information but I also want to be prepared for someone that wants a deeper understanding just in case.
Some simple just to put these slides at the end. But the cool trick is to make them seamlessly available when needed by just a click of the mouse. We’ve already covered action hyperlinks, so you have all the tools. Now, you just need to use your imagination to make it happen.
Look more closely at our example. See how we could create the two extra slides hide them at the end and then create an action hyperlink based on the slide title to jump to these out of order and then with the returning action hyperlink bounce back to the slide we started from.
Just a couple of tips. Always have a way to return back to the home page or the agenda page or the page you came from or you could create a dynamic page to launch from. In this example, we could have four scenario slides depending on how the presentation is going you could make a mid-mitting call to only show say scenario three.
The trick is to make sure that you have an action hyperlink to return back to the master discussion slide.
Master slide tricks. If you really get into creating these hyper slide jumps, you may find that you’re putting these action link hyperlinks on every page. I can save you time by slipping into the master slide view. I’ve talked about master’s lies in our previous training sessions and have a special power-up training video just on this topic alone.
But the quick refresher is that the master’s light is the style page that can control all the pages. One change in the master slide and it ripples through all of the slides. Watch let’s put this in action. I’m gonna slip out of the presentation view and go into the PowerPoint tool.
From here, we’re gonna switch to view and go over to slide master view and here we’re seeing the master slide components the very very top we see a larger slide compared to the other ones down the left side of the screen. This is the master slide meaning anything that I put on this slide here will reflect it on every single other slide.
We also are showing the various templates below and if I choose for example the two content layout any changes. I make to this smaller slide will only show up on the two content templates. So let’s test this out. I’m gonna go up to the very top master slide and we want to put some words in here that we could use as a hyperlink.
I’m gonna go ahead and insert a text box my text box can actually be anything I want in this case here. I’m gonna use the word master just to be know that we put this on the master’s line make sure it’s positioned on the slide itself. And our goal was not just to put a word on every slide but to turn it into a hyperlink action, so we’ll go into action we’re gonna choose hyperlink and choose a very specific slide that we want to jump to this case here, we’re just choosing a slide out a random here when I click on okay and okay, that means that this word master is now a hyperlink piece to the animation practice slide I can now go up there and we can test this out by starting the presentation out once we start the presentation and start walking through it we’re gonna find that the master slide shows up.
On every single page and if I click on master you will then take us to that specific strategy page and you’re also gonna see the word master on our whole presentation the rest of this training session. I escaped out. I’m not gonna go back to slide master and I have to close the master view to be able to get back into our regular presentation that we can make changes.
Non-linear presentations. Based on the tricks, we just learned you can now create a dynamic non-linear PowerPoint slide deck it would give you the freedom to go to any slide at any time just create one central slide with pointers to all the other slides and include a returned hyperlink to come back to the main central slide this is a very dynamic way to conduct a meeting unlike any straight line presentation you’ve seen over and over and over again, but it does require you to be the circus free master.
To run the show. PowerPoint sections this tool of sections is not necessarily needed and it’s not visible to your audience, but it does bring some unique capabilities, especially for presentations with many slides. Let’s break out of our screenshow and take a look at how sections of work by going to view and we’re going to go to slide sorter here we can see all of our slides actually we may want to see more slides by zooming down from the bottom corner so that we can see a selection of our slides and you’ll see that I already have some sections in place but where I can click next to the section name to collapse or expand the area let’s do this, let’s choose a few slides that we want to create a new section.
I’m going to highlight the strategy section. I’ve got a Whole. Of all my shift key and click again. I have a bunch created then I’ll go ahead and choose add section so I choose add section. I need to give it a name so in this case here, let’s call it strategy slides we’ll choose rename and now they’ve been grouped together and this is where the magic starts to come into place not only can I group them together, but I can now start to add specific designs to apply it only to the section and not the rest of the presentation, let’s take a look.
I could use sections as a way to rearrange the presentation by moving a section up and down within the presentation itself. But my favorite part of sections is the ability to change the design of just that one section. Normally when I go to design and choose a new color scheme or template it impacts the whole presentation, but here I can just change a specific section and there’s advantages to changing a session color.
It is great if I want my audience to know that I’m changing topics or if I’m doing a team presentation we’re changing presenter remember. I use this as a transition to the special techniques earlier with my wickedly green title slide. Use your imagination of how you might apply it.
Animation. Here we’re gonna learn how to use your animation powers for good. Or for cheesy animation can help center the attention of the viewer on what you want them to focus on or if you use badly distract them from what you’re talking about. So what does animation let’s work with text animation or specifically bullet point builds, as you can see.
I have my first set of bullet points displayed so that you can’t see the rest the page now we focus on just the text bullet points this example. I brought them as a single major bullet point with the three sub bullet points, they’re all related and this is fine to show all three at once you could elect to bring them in one line at a time, but I find that I can get lost in the middle of a presentation.
My ability to walk and chew gum is challenge so it follows that I can struggle presenting my slide deck in front of a crowd and my boss and forgetting to click the advanced button to bring up each and every line. I’d like to group them together and focus on what I’m saying and we’ll see how we can do this in a moment.
Objects can also be animated to make a stage entrance when you want to drive home a point and stand out like a yellow umbrella. There are so many options when how what to do after you move on the screen see how the colors of the previous scene bullet points have received with the lighter blue.
So many choices. I’ve created a separate training video on a deep dive into animation, but let’s do a run through now. So I’m running out of the presentation view and what I want to do is see how we can animate these text bullet points. I’m gonna do it as a group so you’ll see that we selected the whole group.
I’m gonna go to animation and I want to choose something that jumps out not one. I would normally as a presentation both shoes fly in so you can see once I click it it previews as it’s gonna go take a note that it’s gonna take five clicks and go through this whole collection that number is important five and we’ll come back and see why you’ll see that the first text is a collection right what is For text with a three sub bullets we can go in there and make additional changes.
The first part of the effects option will be based off the type of animation you chose in this case in fly in so we can choose the direction of flying the second part has to do with how they appear on the sequence in our case here, we have the first set showing up as paragraphs meaning each bullet and sub bullets shows up as a collection, but we can fix that I’m gonna go into something new called the animation pane and from here we can see all five click items and how they’re grouped together, the first click is gonna bring up the first four items.
On the highlight that group. I’m now gonna go in and I’m going to right click and tell it to start on click and watch what happens we just went from five clicks to eight clicks meaning that the first four items line my line needs to be clicked through the presentation, let’s take a look start at the presentation from this slide.
Click second click third click fourth click fifth click six is a group seven other group and the eighth would be the let’s do it so you can see here that we control that we can actually go into some very specific controls in this case here with that group. I now want to say that after the item has been shown we want to change the color to dim out to a lighter blue and we click on okay, you’ll see that instead of being black after it’s been seen the next slide will come in black and the previous ones will turn to the lighter blue, that is pretty cool.
And as I said before we can work with objects too and select the object I’m going to go ahead and choose one of the animation let’s again go over the top by choosing grow and turn and when we look at the animation pane, we’ll see that picture number four is the very last thing the anime let’s drag it up so that it shows up between the say the second and third bullet point and let’s test it out.
Click one. Click to and here she can be object like three click four continue on with our various pull up points. There is much more that can be done, so do look for a separate power up training that’s dedicated to animation. But do show some restraint. Too much action on your screen will make you look like an amateur and too many different styles look chaotic stick with one.
Or two slicediles and avoid what I’m showing you now making your presentation dance does not make it sing with authority, you will not make up for a lack of strong ideas always match your style with your audience do feel free to have some fun and not professional setting our previous topic of animation was all about what is happening on a single slide.
Transitions are all about what happens between slides by default. PowerPoint just does a hard cut between slides replacing one after another but you can do a more subtle set of cuts or transitions between slides with this tool. This can be done almost in any view but I like to work in the slide sort of view as this shows the presentation as a collection of slides break out of our presentation and we’ll switch over to the slide sort of view select a slide and then go to the transition menu and yes you can flip that around with a single slide when you choose a transition it will come as you move from the previous slide to the one you’re highlighting.
Let’s try one out and test it out. I’m gonna go with one of the over-the-top choices here. Let’s test all over we’ll go up into a presentation preview and sure enough bingo there it falls down like I say it’s all over the top but you can see that the transition is as you go between slides.
It is that simple other than the variety of choices there’s very little else to customize other than duration which can be sped up or slowed down based off the effect note that the presets speeds will vary based on the sledge of effect if you find one that fits then select apply to all to make it stick but be careful remember our earlier example of creating build slides those five slides, we wanted to have hard cuts to give the illusion of a single slide.
So in that case would not want to apply all the transitions. One of my items take a quick look at the slide sort of view and you can see a small shooting star emblem on the bottom right corner indicating that either a slide transition or an optic animation has been applied to that slide.
Go ahead and click on the shooting star and see a miniature preview of all of the animations.
Transitions, and of course, I’ll be preaching restraint on transitions. In fact, if you look at the drop-down box for transitions, you will see the categories of subtle exciting dynamic content. Stick to settle. The other ones can be over the top like Ferris wheel, which makes me dizzy. Lastly, be careful and sharing on video conferences.
Almost all of the online meeting software tools be a zoom Microsoft team meetings. WebEx will let you share your desktop application, and if you’re presenting PowerPoint online, you need to plan accordingly. Here’s some things to consider designing your PowerPoint. You don’t control the way people are watching your presentation.
They can be on their iPad or TV or tiny laptop or tinier smartphone so design with big fonts and beware of detailed grass and tables. You don’t control their bandwidth or even your upload speed so stay away from fancy color schemes that use gradient backgrounds because those may no longer look quite right?
Look at this, I selected a crazy old for the top background and even in this YouTube video with high definition the gradation may look strange as we go from green to blue. If I try to get fancier maybe top prettier it starts to look bad because it pixelization. So be aware of that for remote presentations.
Attempt to keep it simple. And if you really need to show details and it’s important that they see your presentation consider saving it as a PDF and emailing it in a band. But be warned People may skim it in advance and not pay as close attention when you’re presenting it live because you no longer control what they see.
Closing agenda. So, there you go. We now have many new tools in our PowerPoint power up toolbox to better illustrate our ideas. And as you can see, we’ve come full circle with our closing slide that summarizes all that we’ve accomplished as this was one of our tips to have a closing agenda and a book in closing slide.
So now you’re closer to becoming a PowerPoint master. There you go, follow these techniques to put the finishing touches on your professional presentation. You got questions leave them in the comments below. And if you want more power-up training videos, press the like button and subscribe to follow me on YouTube.
Subscriptions help support the channel. And if you want to copy of the actual presentation used in this video, so as to better study how we did these tricks visit us at http://power-up.training and download the PowerPoint file. Next up is the final session in our series give me a professional PowerPoint presentation.
I will show you the final steps to make sure that your presentation shines the brightest in front of your audience click here. Or start the complete PowerPoint training by clicking the playlist by clicking over here. And tell them.
📞 Call Now 800.403.6598 Contact Us - Get Started

No products in the cart.
7 Things You Need to do Before a Presentation

A presentation is more than just an opportunity to explain a position or idea; it’s a means to demonstrate the hard work and research you’ve invested into it. And when it comes to preparing for a presentation—any presentation—you need to remember that the way you deliver your presentation is just as important (perhaps even more so) than the actual content.
Yes, that’s right. What you say isn’t necessarily as important as how you say it .
Think back to the last really good presentation you heard. I mean, the one that had you thinking about it for days afterwards. What made it so compelling? Why did it motivate or inspire you?
I’ll tell you why: Because the speaker engaged you . That was no accident! He or she didn’t walk up to the podium and wing it.
How to Prepare for a Presentation?
There’s a ton of preparation that goes on behind the scenes of an amazing presentation. We know because it’s our business to teach you the fundamentals of public speaking. What you may not realize is the preparation stage goes further than just jotting down some notes and practising in front of a mirror. A stellar presentation takes a lot of time, a lot of energy, and… oh yes… a lot of practice. Here are seven key things you need to do before any presentation:
- Do Your Research —Regardless of whether or not you are an expert in your field, there is always something new to learn. Do a thorough investigation before plotting your presentation to see if there are any new developments that could be relevant to your subject or to your audience. And make sure you really know your material. It will eliminate the dreaded “umms” and “uhs” that we’ve all come to hate. It’s a sure sign you’re not as knowledgeable or prepared as you should be.
- Know Your Audience —No two presentations should ever be the same. I don’t care if it’s the 12th time this month that you’ve talked about the same subject. You may not have to start from scratch every time, but at least put the effort into finding out who’s going to be in your audience and tailor your presentation in a way that will appeal to them. The same jokes you told a business crowd at a breakfast meeting are probably going to fall flat with your daughter and her fellow third-graders on Career Day.
- Craft Your Notes —Here’s a good rule of thumb: If you can’t do your presentation without it being written down, you probably can’t do it at all. Don’t write a speech. Ever. Instead, craft notes to jog your memory on your speaking points. Glance at them periodically to keep you on track. Take those notes and practice with them every day until you don’t need them anymore. (But take them with you anyway… people tend to get forgetful in front of a crowd.)
- Practice Your Delivery —Your notes will help you prepare what you are going to say, but I’ve already told you what you say doesn’t keep a crowd engaged. So grab a video camera, your cell phone… anything with a video recording option and get in front of it. Record yourself delivering your presentation and give yourself an honest critique: Do you use effective body language? Do you walk around and interact with the crowd? How is your posture? If you can’t give yourself an honest critique, enlist a friend or family member to take a look and point out areas for improvement. Then practice, practice, practice.
- Dress For Success —As I mentioned before, every bit of a great presentation is intentional, including the speaker’s choice of clothing. Take special attention the next time you see someone speaking (usually a politician) who’s trying to appeal to blue-collar workers. Do you know what they’ll be wearing? A blue-collared shirt with their sleeves rolled up. Your attire should match the audience. Wearing a tuxedo to deliver a speech at a ground-breaking ceremony for a new chemical plant just doesn’t make sense.
- Get a Good Night’s Sleep —Make sure you look alert and refreshed by getting plenty of rest the night before a presentation. A drowsy mind is a forgetful mind. And the bags under your eyes won’t do you any good, either.
- Prepare Your Space —Arrive with enough time ahead of your presentation to properly prepare the space you’ll be using. Make sure your slides are in order and that any equipment you’ll be using is functioning properly to avoid embarrassing hiccups and delays during your presentation. Place your speaking notes in a logical spot and get yourself a glass of water. Spend a few quiet minutes mentally preparing.
Be the speaker that has inspired you. Think back to the speeches you’ve heard or the people who’ve appealed to you and strive to make that same connection with your audience. Preparation is key. There’s no such thing as an off-the-cuff winning presentation, so invest some time into yourself and your audience. And of course, we’re always here to help when you need to spend a little extra time brushing up on your skills.
Have you ever had a presentation or speech that you were completely unprepared for? Let us know in the comment section below, and if this topic has helped you, share it on social media to help those in your circles as well!
10 Comments
I need to spend more time preparing for presentations than I do. I used to prepare more but i think I;m getting lazy the older I get.
I love how you touched on knowing your audience. A lot of people tend to forget this and in turn, end up being forgettable. You want to really connect with who you are speaking to in order to be remembered and thought about after the presentation is over. I have talked to many people who will touch on all the point mentioned but tuning yourself to your audience.
I agree with John. I have gotten a little lazy and probably a lot boring because I’ve done my presentation so many times. I need to revisit what prep looks like. Thanks
I’ve tried ‘winging it’ only to discover I looked pretty foolish. Preparation is the key.
Off-the-cuff is definitely not good. I think we’ve all tried that strategy (and failed).
I disagree, some people need a script just to take a dump. That’s not me. I don’t work well with scripts, they’re too confining, and my best presentations have been off the top of my head. I am an improver and always will be.
I liked the point about dressing for success. People put so much thought into what they’re going to say. They don’t think about what their outfit says.
People don’t realize just how much of a benefit a good night’s sleep can be. It’s not something you’d expect to help your public speaking, but it makes a lot of sense.
Really happy to read this blog. its valuable information for me ,thank you
Wonderful article! We are linking to this great article on our site. Keep up the great writing.
Leave a Reply Cancel reply
Your email address will not be published. Required fields are marked *
Save my name, email, and website in this browser for the next time I comment.
- SUGGESTED TOPICS
- The Magazine
- Newsletters
- Managing Yourself
- Managing Teams
- Work-life Balance
- The Big Idea
- Data & Visuals
- Reading Lists
- Case Selections
- HBR Learning
- Topic Feeds
- Account Settings
- Email Preferences
The Best Presentations Are Tailored to the Audience
- HBR Editors

Nine questions to ask before you open your mouth.
When preparing a presentation, we all remember to think about the basics: what you want to say, the data you need to back it up, any visuals that might help. But what about the people you’re presenting to? The following excerpt from the book Presentations will help you better understand your audience and cater your message to their needs.
- This story is by the staff at Harvard Business Review.
Partner Center

IMAGES
VIDEO
COMMENTS
7) Limit bullet points. Keep your bullet points to a maximum of 5-6 per slide. In addition, the words per bullet point should also be limited to 5-6 words. It's also wise to vary what you present in each slide, such as alternating between bullet points, graphics, and graph slides, in order to sustain the interest and focus of your audience.
Tips for creating an effective presentation. Tip. Details. Choose a font style that your audience can read from a distance. Choosing a simple font style, such as Arial or Calibri, helps to get your message across. Avoid very thin or decorative fonts that might impair readability, especially at small sizes. Choose a font size that your audience ...
Once you've get your presentation planned out, it's time to tackle the design part of creating a presentation. When designing your presentation, keep the following guidelines in mind: 1. Keep the Text to a Minimum. When it comes to your presentation, PowerPoint should assist you in delivering the presentation.
6. Use the 10-20-30 Rule. 30 60 90 PowerPoint Template. Guy Kawasaki from Apple is well known for this rule about creating presentations that won't lead the audience to distraction. In short, the law says to create a presentation that: Contains no more than ten slides. Is 20-minutes or less. Use a font size of 30 points.
There are a number of aspects that you need to consider when preparing a presentation. They include the aim of the presentation, the subject matter, the audience, the venue or place, the time of day, and the length of the talk. All these will affect what you say and how you say it, as well as the visual aids that you use to get your point across.
5. Limit the number of slides. Limit the number of slides according to the time you have available for the presentation. Flipping to the next slide constantly and rushing through the presentation not only distracts the audience, but typically does not get your message across. A good rule of thumb is one slide per minute.
Consider choosing readability over aesthetics, and avoid fancy fonts that could prove to be more of a distraction than anything else. A good presentation needs two fonts: a serif and sans-serif. Use one for the headlines and one for body text, lists, and the like. Keep it simple.
Here's another one of our top PPT tips: tap into Envato Elements' unlimited stock photo library. People are more likely to take you seriously if your presentation is visually appealing. Users view attractive design as more usable. Similarly, they'll view a more attractive PowerPoint as more effective. 11.
1) Keep a Natural Style. Human eyes aren't used to seeing brilliant, out-of-this-world visual movement. Good presentations aim to comfort the viewer, not amaze. When you choose an overall style, try to envision your PowerPoint slides as one or many real objects. Imagine canvases, tabletops, landscapes, and shadow boxes.
To help you do it, this article examines a 7-step process for building a compelling PowerPoint presentation, including how to structure it, lay out slides and create charts that support your message. Download your free PowerPoint best practices eBook. 1. Determine your presentation type. The first step in building your PowerPoint presentation ...
Apply the 10-20-30 rule. Apply the 10-20-30 presentation rule and keep it short, sweet and impactful! Stick to ten slides, deliver your presentation within 20 minutes and use a 30-point font to ensure clarity and focus. Less is more, and your audience will thank you for it! 9. Implement the 5-5-5 rule. Simplicity is key.
Here are a few tips for business professionals who want to move from being good speakers to great ones: be concise (the fewer words, the better); never use bullet points (photos and images paired ...
PowerPoint Slide Design. The design can leave a first and lasting impression. Give it a professional touch to win your audience's trust and attention. 1. Carefully Compose Your Slides. Don't copy and paste slides from different sources. You don't want your presentation to look like a rag rug.
Get started with TED Masterclass. When preparing for your presentation, there are 5 steps to keep in mind when preparing for your presentation. These include: choosing the right software for your needs, organizing your files, preparing your presentation materials, practice, and make sure to do a final test run.
Master the art of impactful presentations with our guide on the top 5 essential factors to consider during preparation, ensuring effectiveness and audience engagement. Presentations can be nerve-wracking, but they don't have to be. With the right presentation tips, anyone can learn how to prepare a presentation that is effective and engaging.
This develops further rapport between presenter and audience. By | March 23rd, 2020 | 0 Comments. 1. Always prepare a paper for the audience 2.Limit every slide to 35 words 3.3. Last-minute slide presentations are a career-limiting activity. 4.4. Create time.
To do that, simply go up to the Home tab and click on New Slide. This inserts a new slide in your presentation right after the one you were on. You can alternatively hit Ctrl+M on your keyboard to insert a new blank slide in PowerPoint. To learn more about this shortcut, see my guide on using Ctrl+M in PowerPoint.
4. Practise presentation flow. As well as practising for the ideas and what you want to say, practise how you want your presentation to flow. Think of it almost as a symphony, with high points, slow movements and crescendos. If it's important, think about how you want your audience to feel, what emotions you want them to have, and when. 5.
Always go back through your presentation and locate the trouble spots and mask your text with a darker (or lighter) shape. This will allow you to keep your background selection and create a presentation that is easy to read and digest. 5. High Quality Images: 7 words: Absolutely use nothing that resembles clip art.
Much like the creation of a movie. The sequence of steps is critical. Start with an idea and then a script and store boarding filming and editing. These steps must follow an order. And the same holds true for the creation of PowerPoint slides. Following the plan or you will do extra work later.
Place your speaking notes in a logical spot and get yourself a glass of water. Spend a few quiet minutes mentally preparing. Be the speaker that has inspired you. Think back to the speeches you've heard or the people who've appealed to you and strive to make that same connection with your audience. Preparation is key.
When preparing a presentation, we all remember to think about the basics: what you want to say, the data you need to back it up, any visuals that might help.
Following are the factor which needs to be considered very carefully while making the presentation: 1. Animation. It makes the presentation more innovative and gives a different touch to the audience. 2. Colors Scheme: The presenter should choose colors that are soothing for the eyes rather than painful colors. 3.