

Lock an assignment
You can control when students can access or submit an assignment by locking an assignment. Lock an assignment to restrict students from accessing it until the date you set. Or, you can lock submissions to prevent students from submitting assignments after a date you set (e.g. the day after the due date). Note : these steps do not work for discussion assignments.
Lock an assignment :
- In the course navigation, click Assignments , then click on the name of the assignment.
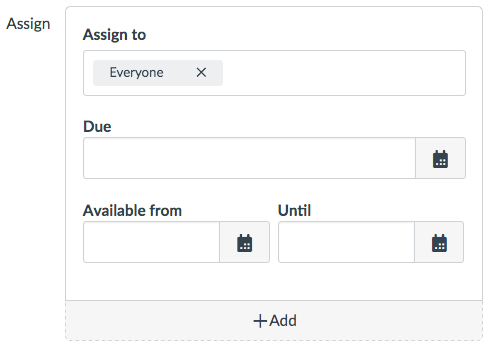
- Under Assign to , choose the section you wish to lock the assignment for. You can also leave it as Everyone .
- Under Available From , enter the earliest date students can access the assignment.
- Under Until , enter the latest date that students can access the assignment. Time of day is optional.
- Click Save or Save & Publish .
Web Request Blocked
Your request has been identified as a security risk and has been blocked by TeamDynamix. If you believe the request is valid, please report the blocked web request. You'll need to include the Blocked Request Url and Support ID in your report.
All Categories > Assignments > How do I lock or unlock an assignment or assessment?
How do I lock or unlock an assignment or assessment?

How to lock an assignment or assessment for all students:
How to lock an assessment or assignment for an individual student or class:.
- Select Assessment/Assignment Center from the left side menu.
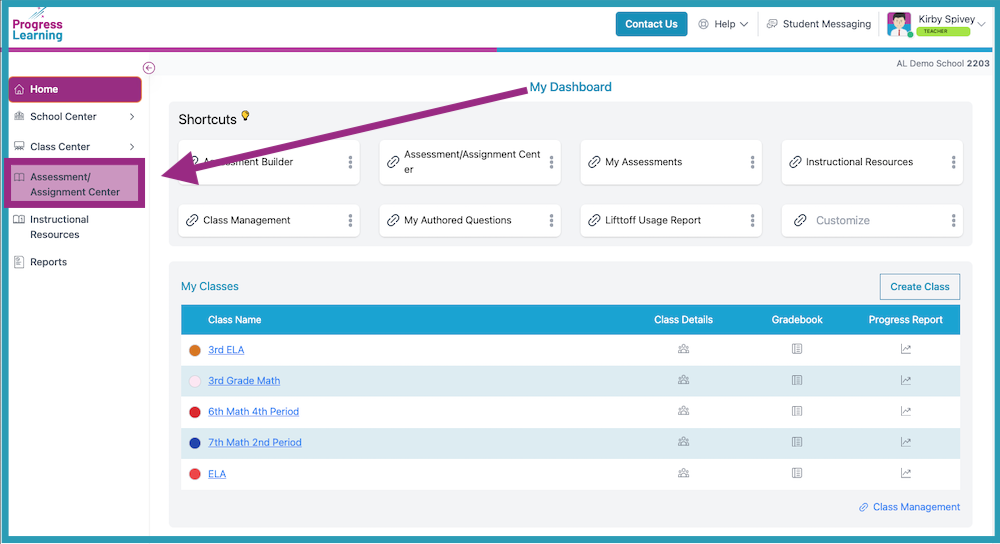
- Select Assignment Bank.
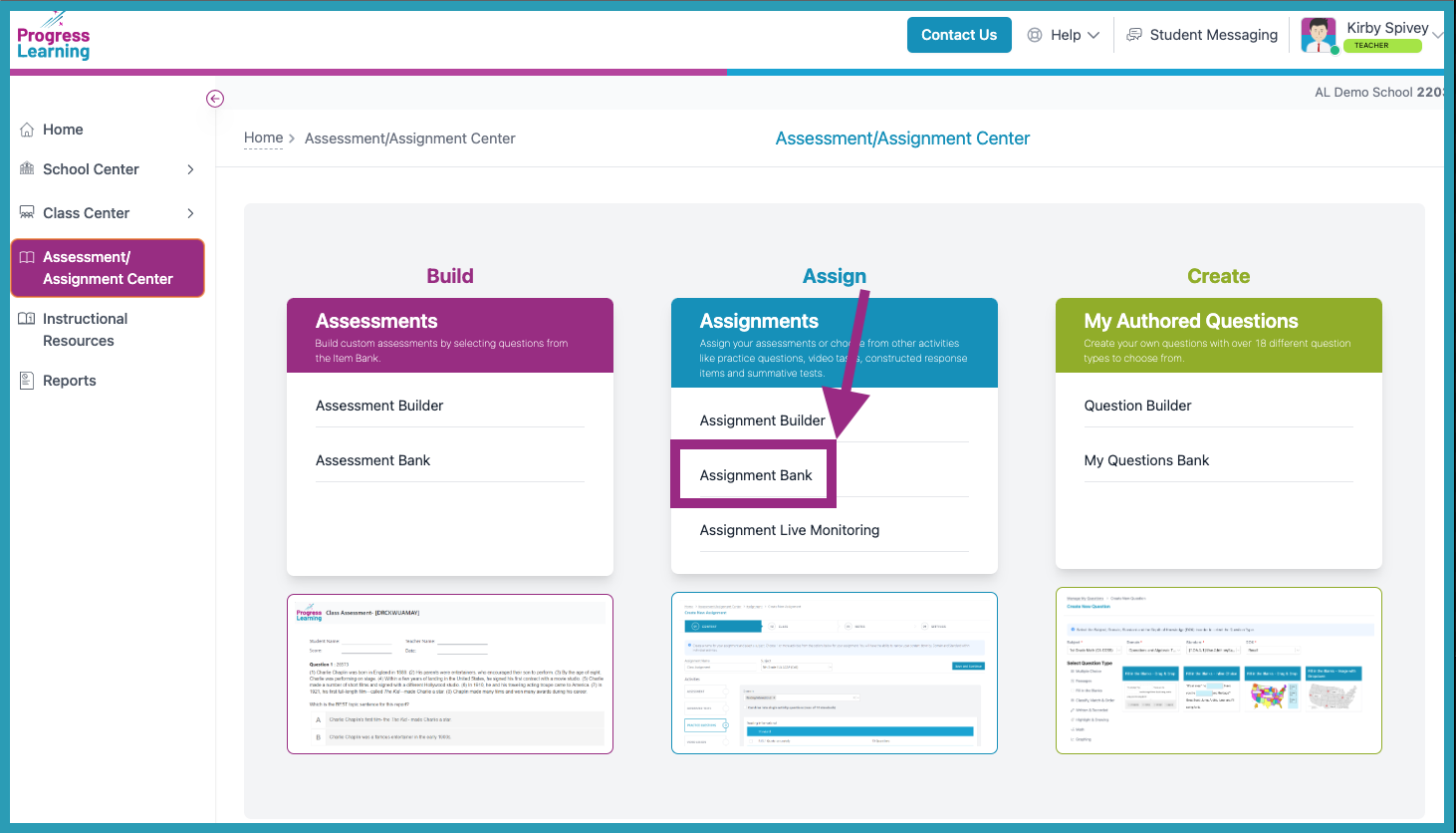
- Click the checkbox to the left of the Assignment/Assessment and click the Lock/Unlock button.
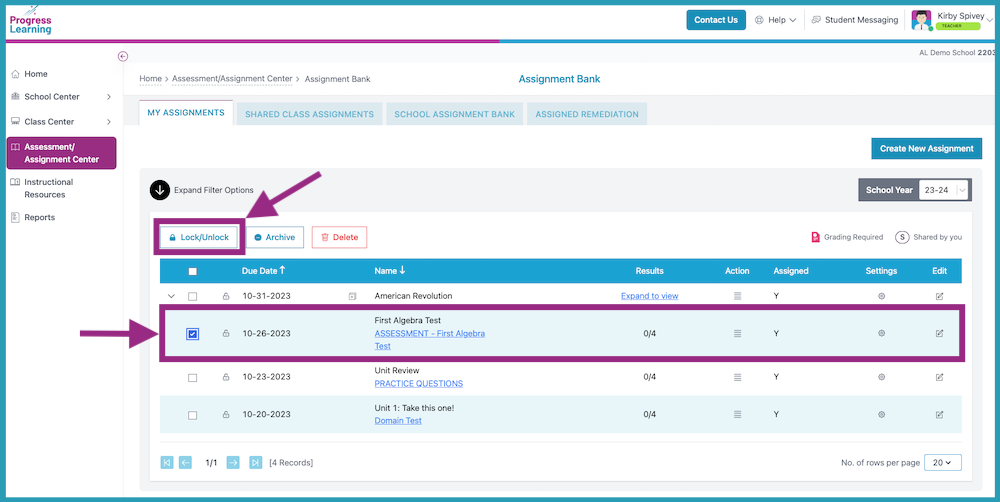
- Select " Ok ".
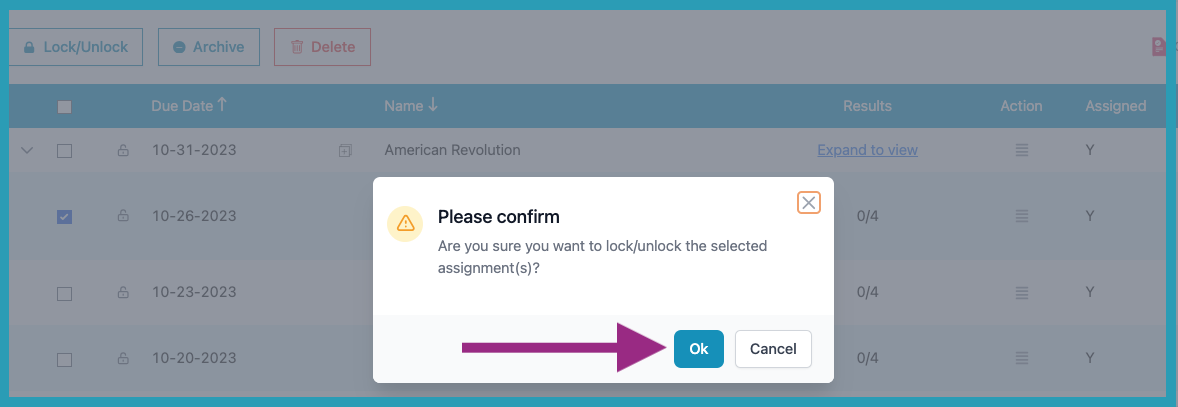
- The bold lock icon next to the assignment indicates that the assignment is now locked and can't be viewed or worked on by students.
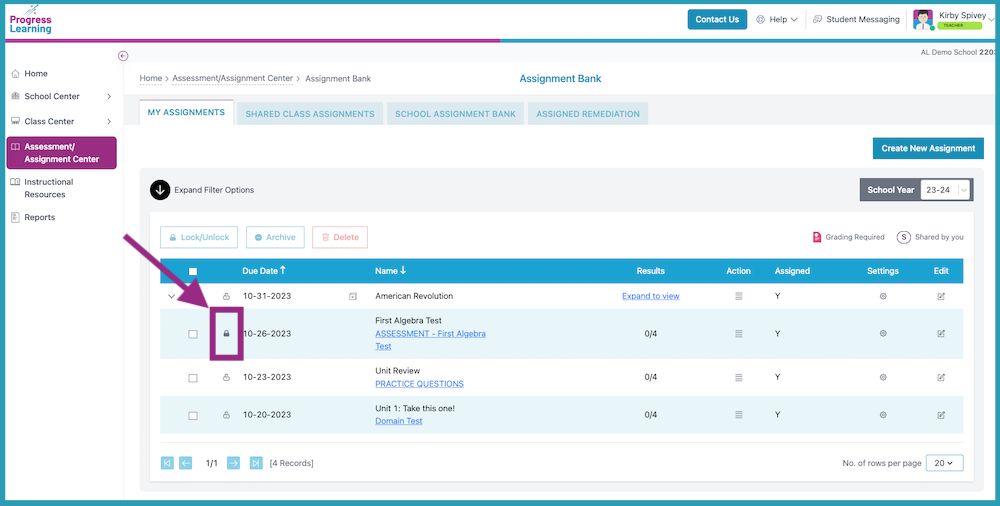
- To unlock an Assignment/Assessment, simply repeat steps 3-4.
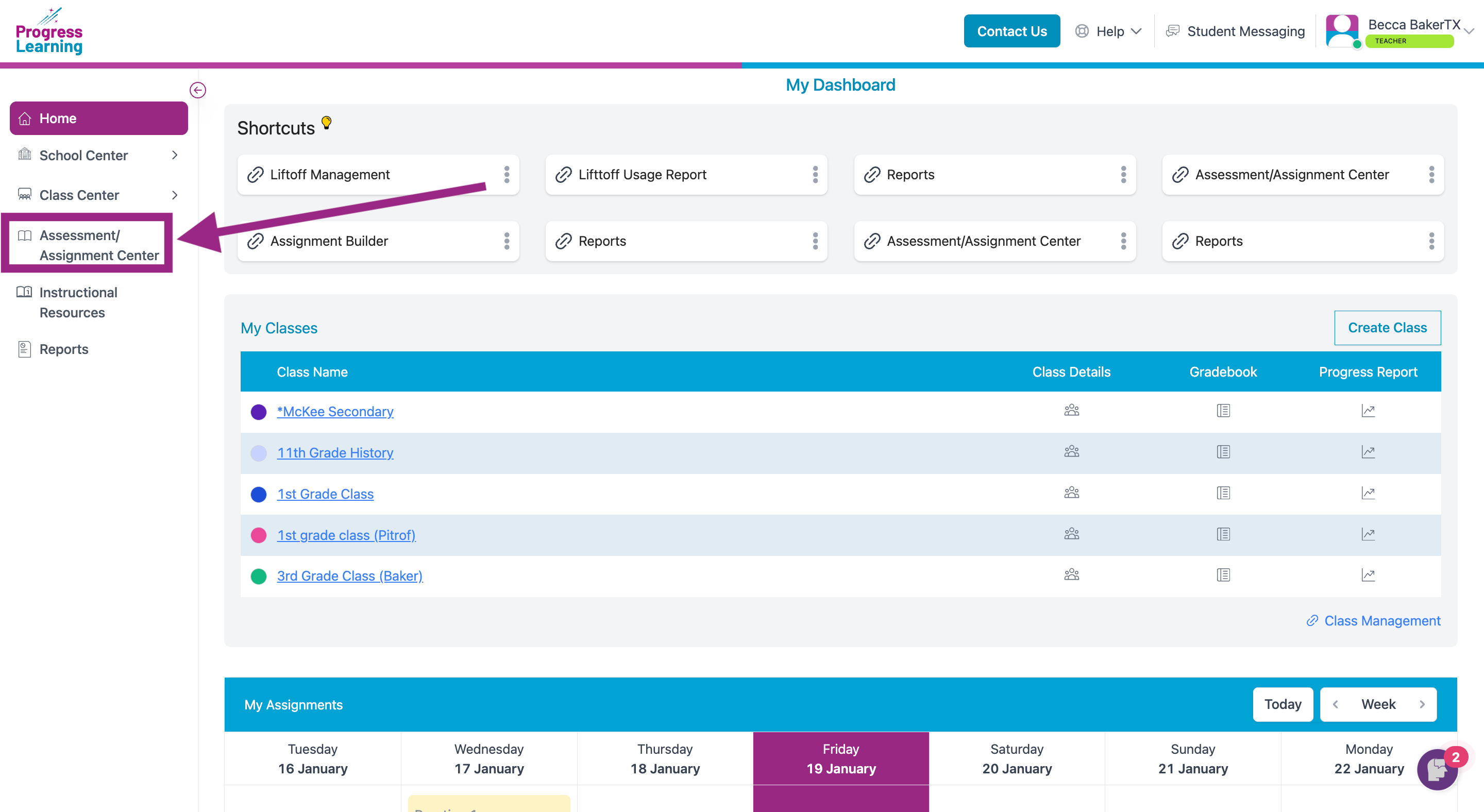
- Select Assignment Bank .
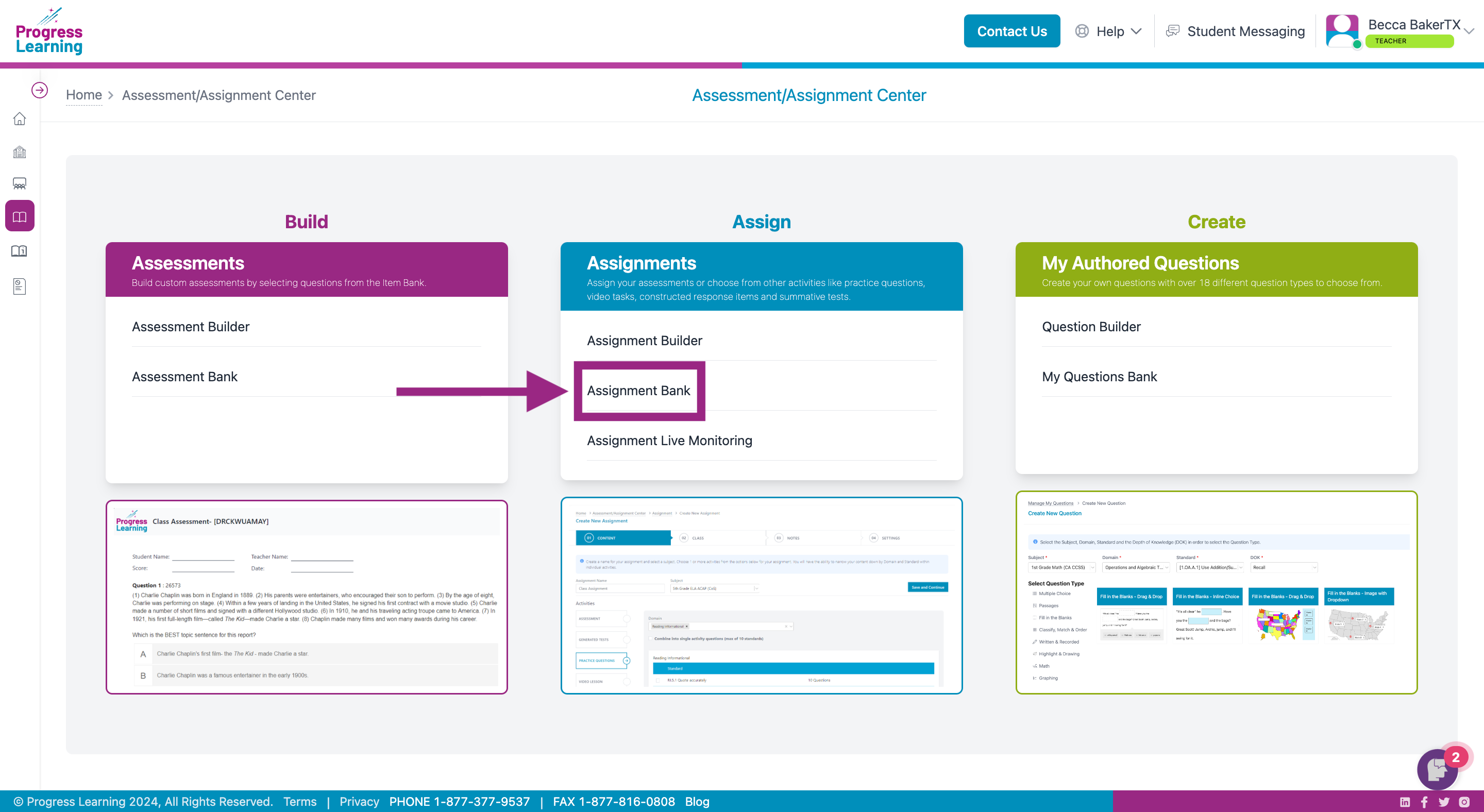
- Click the gear icon in the Settings column for the assignment or assessment.
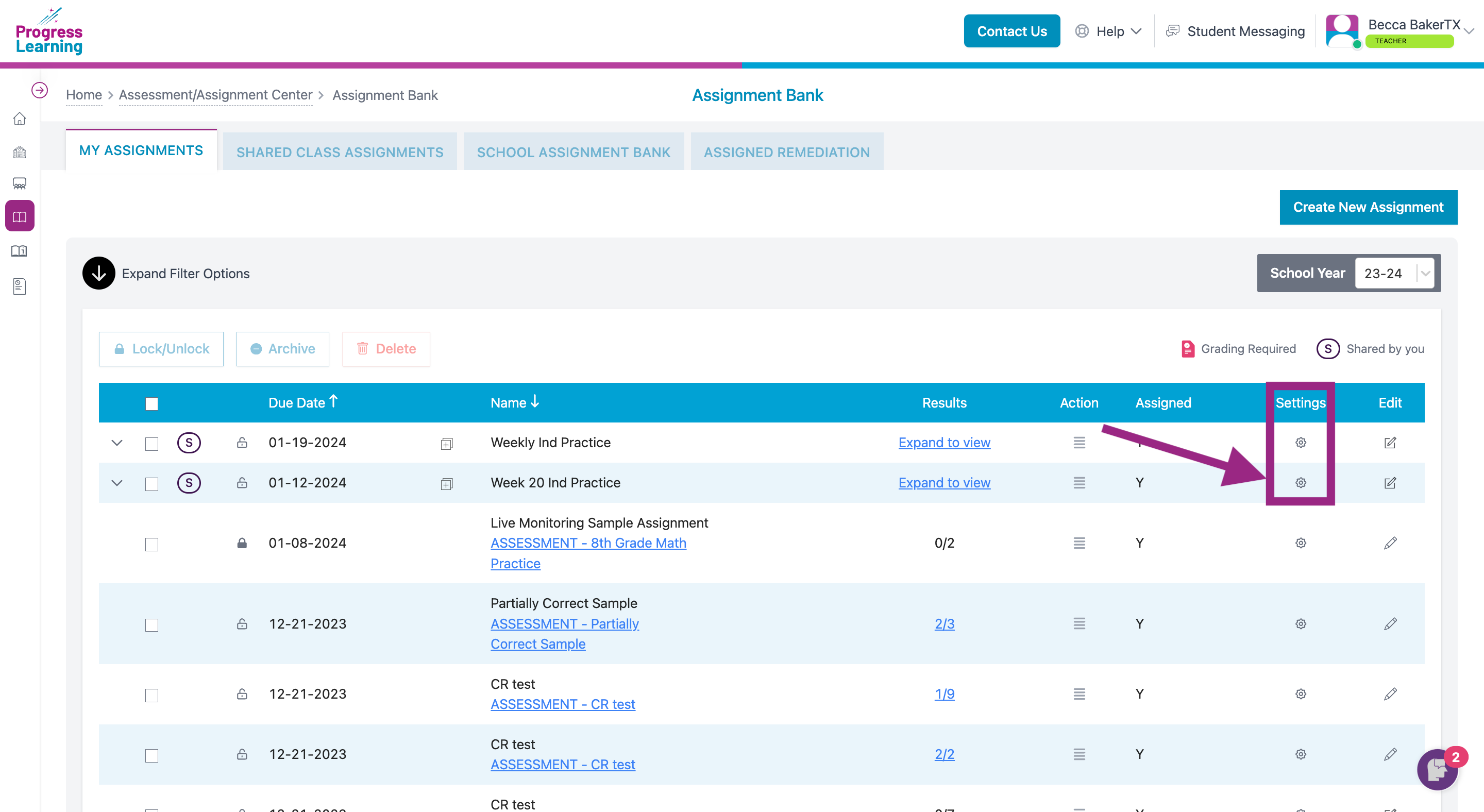
- Scroll down and click on the black plus sign next to a class to see the list of students. Check the box next to the student name to select specific students, or check the box next to the class name to select all students in that class. Check the box in the Lock Assignment column for each student. Click Save Assignment.
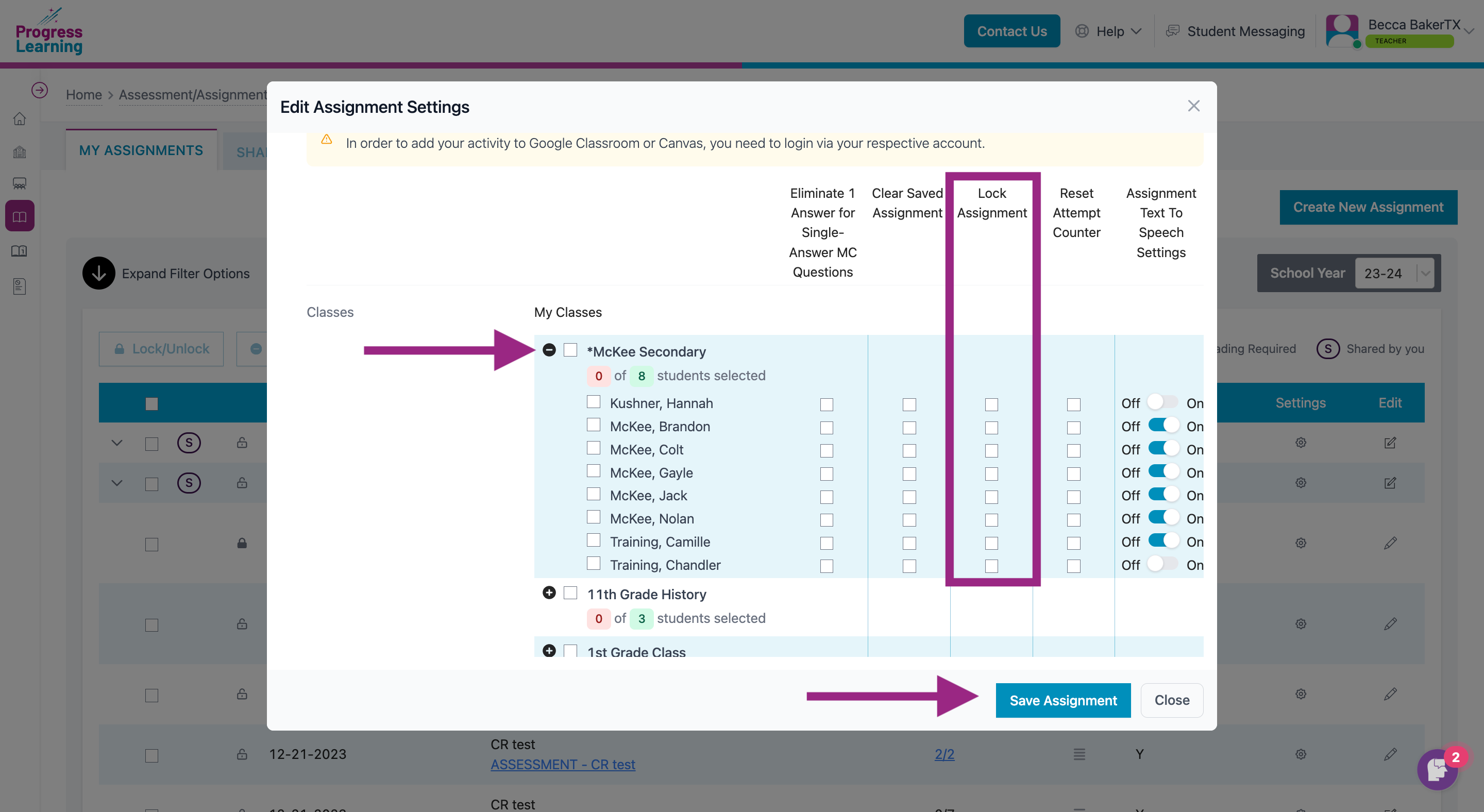
- To unlock an assessment or assignment, follow steps 3-4, and uncheck the box in the Lock Assignment column.
How did we do?
- NAU > -->
Canvas login
Use the following links to log in:
For registered NAU students, faculty and staff with an @nau.edu email address.
For non-NAU affiliated learners. Log in to access courses as a Guest.
For those without an @nau.edu email address.
The Teaching Innovation Blog

Late Passes in Canvas: One Approach to Structured Flexibility
Configuring late passes in Canvas can offer students structured flexibility to support them in successfully completing your course.
In a recent post, “ Lessons Learned from the COVID-19 Crisis: Why Balancing Flexibility and Structure in Course Policies Is Important ,” Ellen Whitehead and Mellisa Holtzman shared their research about teaching practices adopted by faculty during the pandemic . Their interviews of 43 faculty highlighted the need to balance leniency and stringency, providing “structured flexibility” to help students succeed.
One way to accomplish this structured flexibility is late passes, a system in which students can submit late work by using or redeeming a late pass. Late passes are a form of proactive extensions: students know in advance that they can receive an extension if they have a pass available.
In this post, I will share my method of structuring late passes and coordinating them via Canvas. I use some variation of this method when teaching online courses, although my in-person setup is not dramatically different. I understand that my setup is idiosyncratic. My hope is that making late passes more concrete here can help you think about how you might work them into your own courses and teaching practices.
My Late Pass Policy
In my online courses, most work is due on Sundays at 11:59 P.M. for consistency and stability. I offer a 24-hour grace period beyond that where work is not considered “late,” and 25-50% of students take advantage of that grace period.
If a student wants to turn something in late after that grace period, they must use one of a limited quantity of late passes. For simplicity of tracking, I do not distinguish between different late passes for different types of assignments. Students begin the semester with 7 late passes, each of which is good for a one-week extension, and they may stack them on the same assignment if they wish.
I designed my late pass system to encourage students to use them, rather than hoard them. I provide 7 to ensure that taking one doesn’t harm the student’s future flexibility, and I regularly provide reminders to students that they can use a late pass. These reminders are particularly effective when the due date for an assignment is fast approaching, as it helps give students the breathing room to effectively complete the assignment without cramming or rushing.
Setting Up Late Passes in Canvas
The technical configuration of my late pass system has two parts:
- A Google Form for students to “use” (or redeem) a late pass
- A Canvas gradebook column for tracking the student’s current quantity of late passes
The form for using a late pass is simple, asking for: name, assignment, if the late pass is being used for an initial submission or revision, how many late passes (each pass = a week), and open comments. I emphasize that the comments do not need to be completed, as late passes are “no questions asked” extensions. I configure this form to notify me via email of new responses .
The Canvas gradebook column is also simple: it is configured as a 7-point “No submission” column that does not count toward the final grade. I use the “Set Default Grade” option in the column menu to assign a 7 to all students at the beginning of the semester.
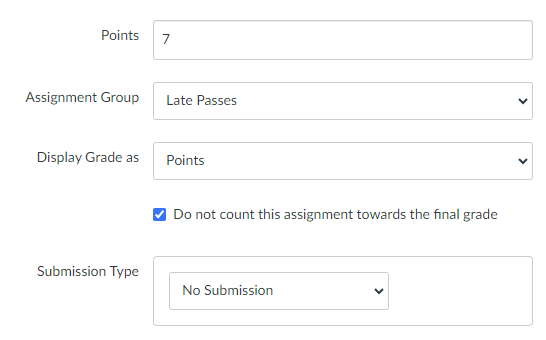
Whenever I receive a notification of a new late pass from the Google Form, I do the following:
- In the Canvas gradebook, reduce the Late Passes score for that student
- Add a comment to the Late Passes assignment for that student with the name of the assignment the late pass is being used on (this helps provide a semester-long record of all late passes)
- Add a comment on the appropriate assignment indicating that the student has used a late pass (this helps prevent me from accidentally assigning them the wrong grade because I did not realize they used a late pass)
The final component of this late pass system is putting it front and center in my Canvas course. I include information about late passes on my syllabus and in my Canvas course site. I also include a box on my homepage that links to both the Google Form and the information about late passes, so students have quick and easy access.
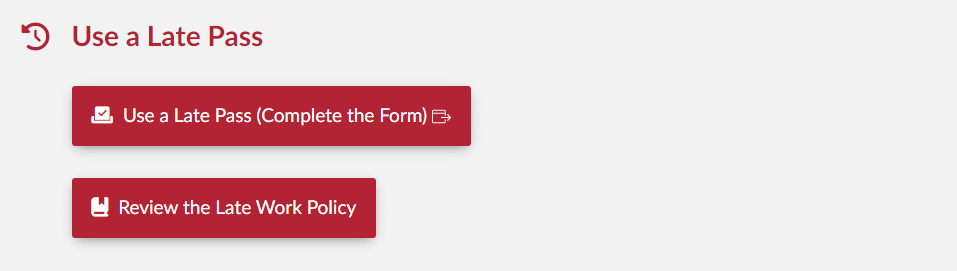
Benefits and Limitations of Late Passes in Canvas
The primary benefit of configuring late passes in Canvas is clarity: students can easily identify how many late passes they have left and which assignments they have used them on so far. A secondary benefit is visibility: using Canvas to track late passes gives them legitimacy and makes them an “official” part of the course, thus encouraging students to use them when needed.
This system is not without its flaws, most notably the need for manually updating Canvas in multiple places. Additionally, I have concerns that a Canvas gradebook column could make students think that late passes are a traditional “grade,” leading to them not using them to retain the “higher” grade. I actively encourage use of late passes and emphasize in my policy that unused late passes do not count as any kind of credit at the end of the semester.
Ultimately, I use late passes because I want to offer students the same flexibility I have as an instructor. While I aim to give feedback on assignments within 3-4 days, sometimes I take a week or more. Life happens, and work that can bend without breaking is often much better to fit into our lives.
What do you do to offer students structured flexibility? Share your thoughts in the comments below.
Holtzman, Mellisa, Ellen Whitehead, and Ayrlia Welch. 2023. “Adjusting Class Policies Amid a Pandemic: How Lessons Learned During COVID-19 Can Help Faculty Prepare for Other Institution-Wide Crises”. Teaching and Learning Inquiry 11 (February). https://doi.org/10.20343/teachlearninqu.11.7 .

Eva joined the Division of Online and Strategic Learning in 2021. Previously, she taught professional writing courses in the English Department, including graphic design and web development. She launched Jacket Copy Creative (now known as Compass Creative), an immersive learning course in which students helped market the English Department (and now the entire College of Sciences and Humanities). She also served as a director of advertising at a social media advertising agency in Muncie. Her interests include UDL, digital accessibility, and design. She’s often busy “hacking” Canvas to do cool things.
View all posts

Leave a Reply Cancel reply
Your email address will not be published. Required fields are marked *
Save my name, email, and website in this browser for the next time I comment.
Skip to Content
Other ways to search:
- Events Calendar
How to avoid Honor Code violations
We might sometimes make mistakes when things are hectic, like during finals week. These mistakes could be a true accident or an intentional choice to cut corners. Whatever our intentions, actions that violate the Honor Code have consequences that could seriously impact your time at CU.
With finals around the corner, here are the most common Honor Code violations and tips to avoid them.
Cheating includes:
- Using prohibited notes or study aids, including online resources like Chegg, when not permitted.
- Collaborating on coursework or tests unless expressly permitted by faculty, including using shared group notes to complete exams.
- Allowing someone else to complete your work or exam and turning it in as your own.
- Copying another student’s coursework.
- Failing to abide by specific written course instructions.
- Using electronic devices or online sources when not expressly permitted.
To avoid cheating:
- Read your syllabus. If you have questions about what is allowed, ask your professor.
- Pay special attention to any collaboration policies.
- Know what is expected of you regarding your work.
- Can I use online sources?
- Can I use course material, like textbooks or lecture notes in Canvas?
- Can I use my own notes?
- If you are taking an online or hybrid course, be aware of when you can and cannot use outside resources. If an exam is open-note, that does not mean it is open-internet. Ask your professor if you are unsure what you can use.
- Put your phone away and close all other tabs while you are engaged in coursework unless explicitly permitted. Don’t look at other websites, your phone or other technology while taking exams.
- Ask your professor or TA for help if you're confused or stuck.
Plagiarism is submitting someone else’s work or ideas as your own or using paper writing services and technology, such as essay bots or artificial intelligence, whether paid or unpaid.
It also includes failing to cite your sources correctly. The important thing to remember to avoid plagiarism is to give credit to the source you use. Academic resources like the Writing Center and University Libraries can help. With these resources, you can:
- Learn how to properly cite and paraphrase to avoid plagiarism.
- Learn how to use someone else’s ideas to support your own opinion.
- Recognize when to use someone else’s ideas and when to use only your own ideas.
To avoid plagiarism:
- Cite your sources as you go, including in-text citations and works cited, references or bibliography.
- Start early so you have plenty of time to cite, proofread and edit.
- Do not copy and paste material into your paper, even if you intend to go back and delete it later.
- Ask your professor if and how you can use artificial intelligence in their class.
Aiding academic dishonesty
We all want to help our friends when they are feeling overwhelmed. However, helping another student gain an unfair academic advantage can lead to an Honor Code referral.
To avoid aiding academic dishonesty:
- Do not share your work with others from when you took the class. This includes essays, spreadsheets, exams or course notes.
- If your final exam is not in person, schedule a room on campus or work in your household to take exams alone and in a quiet space.
- Remind your friends to use their faculty’s office hours and other academic resources .
- Close and lock your computer when you step away from it.
When stress is high, you may be more likely to inadvertently make a mistake that violates the Honor Code. That’s why being prepared and managing your time are critical to your success.
Practice good study habits by setting up consistent study sessions to review class material and eliminate distractions. Make sure you start early on assignments, papers and studying. Then, you will have more time to ask questions if needed.
Finally, use campus resources if you need help! Talk to your teaching assistants, connect with the Writing Center and check out other academic support and resources . Your academic department may also have more support options specific to your major.
Learn more about the Honor Code .
Academic Misconduct
Academic Misconduct includes any act in which a student gains or provides, or attempts to gain or provide, an unfair academic advantage over other students.
The Honor Code was designed to uphold CU Boulder's standards of academic integrity and intellectual honesty. It provides quick resolution of reports of student academic misconduct. All CU Boulder students are subject to the Honor Code for academic matters. Students who violate the code may be subject to discipline.

Official websites use .gov
Secure .gov websites use HTTPS
Flag Officer Assignments
The secretary of the Navy and chief of naval operations announced today the following assignments:
Rear Adm. Marc J. Miguez will be assigned as chief of legislative affairs, Washington, D.C. Miguez is currently serving as commander, Carrier Strike Group Two, Norfolk, Virginia.
Rear Adm. Ralph R. Smith III will be assigned as director, J2, U.S. Strategic Command, Offutt Air Force Base, Nebraska. Smith is currently serving as deputy director, Operations, National Security Agency, Fort Meade, Maryland.
Rear Adm. Dennis Velez will be assigned as chief of staff, U.S. Cyber Command, Fort Meade, Maryland. Velez is currently serving as director, Plans and Policy, J-5, U.S. Cyber Command, Fort Meade, Maryland.
Rear Adm. (lower half) Matthew Case will be assigned as deputy to the assistant director for Health Care Administration, Defense Health Agency, with additional duties as chief of Medical Service Corps, Falls Church, Virginia. Case is currently serving as commander, Naval Medical Forces Atlantic, with additional duties as director, Tidewater Market; and chief of Medical Service Corps, Portsmouth, Virginia.
Rear Adm. (lower half) Michael B. Devore will be assigned as senior military official, Guam, Commonwealth of the Northern Mariana Islands, Federated States of Micronesia, Republic of Palau, U.S. Indo-Pacific Command, Apra, Guam. Devore is currently serving as chief of staff, Naval Surface Forces/Naval Surface Force, U.S. Pacific Fleet, San Diego, California.
Rear Adm. (lower half) Joshua Lasky will be assigned as deputy commander, Joint Interagency Task Force South, U.S. Southern Command, Key West, Florida. Lasky is currently serving as deputy commander, U.S. Naval Forces, U.S. Central Command; and deputy commander, Fifth Fleet, Manama, Bahrain.
Capt. Douglas J. Adams, selected for promotion to rear admiral (lower half), will be assigned as program executive officer for Undersea Warfare Systems, Washington, D.C. Adams is currently serving as deputy, program executive officer, Undersea Warfare Systems, Washington, D.C. Capt. Timothy A. Brown, selected for promotion to rear admiral (lower half), will be assigned as director, Supply, Ordnance and Logistics Operations Division, N4L, Office of the Chief of Naval Operations, Washington, D.C. Brown is currently serving as assistant chief of staff for Force Logistics, Naval Air Forces/Naval Air Force, U.S. Pacific Fleet, San Diego, California.
Capt. Todd M. Evans, selected for promotion to rear admiral (lower half), will be assigned as commander, Naval Surface Warfare Center; and commander, Naval Undersea Warfare Center, Washington, D.C. Evans is currently serving as vice commander, Naval Air Systems Command, Patuxent River, Maryland.
Capt. Todd A. Figanbaum, selected for promotion to rear admiral (lower half), will be assigned as deputy director, Strategic Targeting and Nuclear Mission Planning, J-5N, U.S. Strategic Command, Offutt Air Force Base, Nebraska. Figanbaum is currently serving as director, Submarine Officer Career Management and Distribution Division (PERS-42), Navy Personnel Command, Millington, Tennessee.
Capt. Bret M. Grabbe, selected for promotion to rear admiral (lower half), will be assigned as deputy chief of staff, Submarines, Maritime Command Headquarters (MARCOM); and commander, Submarines, NATO, Northwood, United Kingdom. Grabbe is currently serving as chief of staff, Submarine Force, U.S. Pacific Fleet, Pearl Harbor, Hawai.
Capt. Liam M. Hulin, selected for promotion to rear admiral (lower half), will be assigned as deputy director, Operations - Fire and Effects, U.S. Central Command, MacDill Air Force Base, Florida. Hulin is currently serving as executive officer to the commanding general, U.S. Special Operations Command, MacDill Air Force Base, Florida.
Capt. Brian T. Mutty, selected for promotion to rear admiral (lower half), is assigned as assistant chief of staff, J-3, Joint Forces Command, Naples, Naples, Italy. Mutty recently served as commanding officer, Surface Warfare Schools Command, Newport, Rhode Island.
Capt. Craig C. Sicola, selected for promotion to rear admiral (lower half), will be assigned as deputy director, Strategy, Plans and Policy (DJ5), U.S. Central Command, MacDill Air Force Base, Florida. Sicola is currently serving as assistant chief of staff for Education, Training, and Planning, Naval Air Forces/Naval Air Force, U.S. Pacific Fleet, San Diego, California.
Capt. Peter D. Small, selected for promotion to rear admiral (lower half), will be assigned as deputy commander for Ship Design, Integration and Engineering, SEA-05, Naval Sea Systems Command, Washington, D.C. Small is currently serving as project manager, Program Executive Office, Attack Submarines, Washington, D.C.
Subscribe to Defense.gov Products
Choose which Defense.gov products you want delivered to your inbox.
Defense.gov
Helpful links.
- Live Events
- Today in DOD
- For the Media
- DOD Resources
- DOD Social Media Policy
- Help Center
- DOD / Military Websites
- Agency Financial Report
- Value of Service
- Taking Care of Our People
- FY 2025 Defense Budget
- National Defense Strategy
The Department of Defense provides the military forces needed to deter war and ensure our nation's security.

You're signed out
Sign in to ask questions, follow content, and engage with the Community
- Canvas Question Forum
- Students were able to submit assignment in "locked...
- Subscribe to RSS Feed
- Mark Topic as New
- Mark Topic as Read
- Float this Topic for Current User
- Printer Friendly Page
Students were able to submit assignment in "locked" module
- Mark as New
- Report Inappropriate Content
Solved! Go to Solution.

View solution in original post
- All forum topics
- Previous Topic
When is a Canvas Grade NOT the students academic r...
Self graded new quizzes in speedgrader, grade page on app is weird, show answer after each question, unfinished recording…., how do i create groups that aren't associated with..., access logs, community help, view our top guides and resources:.
To participate in the Instructurer Community, you need to sign up or log in:

IMAGES
VIDEO
COMMENTS
Lock an assignment: In the course navigation, click Assignments, then click on the name of the assignment. In the upper right-hand corner, click Edit and then scroll down to the Assign section. Under Assign to, choose the section you wish to lock the assignment for. You can also leave it as Everyone.
When designing a course, as an instructor, we are hoping to lock an assignment until an earlier one is completed. For example, The students need to fill out a confidentiality form before they are able to submit the other assignments. ... Then make the first assignment in the module a Canvas Quiz that has all of the confidentiality information ...
Use Calendar. You can also use the calendar to select a date. Click the Calendar icon [1]. In the calendar, click the date the module should unlock [2]. If you want to set a specific time, enter a time in the time field [3]. Click the Done button [4].
1. Put the answer page in a different module and use prerequisites to keep the students out of it until they do the assignment. 2. Use Mastery Paths and make it so any grade on the assignment releases the Page. Either of these would work, it just depends on what you're willing to do to achieve it! Kona.
Click Canvas in the Teaching & Learning section. Log in to your Canvas Account. Select the Course you'd like to work in. Click Modules in the left-hand navigation menu. Find the Module that you would like to lock or add requirements or prerequisites for. Click the More Options (3-Dots) icon to the right of the module name.
In my courses, modules remain locked until a specific date, and there are prerequisites that must be completed prior to moving on to the next module, even if...
Allow late submissions —Some instructors allow late submissions within a specific period of time after the due date. For example, if you want to allow students to submit a late assignment up to three days after the due date, set the Until Date as September 22 at 11:59 pm. Canvas views and scores the assignment as follows:
In Canvas you can control when content is available to students by setting Availability / Lock Dates. Availability Dates can be set for activities like Assignments and Quizzes, which determine when students can view the item's description as well as submit / engage with the activity. Lock Dates are set at the Module level and control when ...
Select Assignment Bank. Click the checkbox to the left of the Assignment/Assessment and click the Lock/Unlock button. Select "Ok". The bold lock icon next to the assignment indicates that the assignment is now locked and can't be viewed or worked on by students. To unlock an Assignment/Assessment, simply repeat steps 3-4.
Click Settings from the left-hand course navigation. On the right side of the page, click Unlock Course. The following message will display to let you know that, by default, the course will be unlocked for 7 days. You can adjust the course Participation End date or manually lock the course again once the course is unlocked.
Sometimes an assignment shows as locked on your Canvas calendar but it's a mistake and you really have access to that assignment. Here's how to check!
Quick details on how to message your teacher and submit late assignments.
However, in addition to the dates that can be set on an assignment, a lock date can be set on an entire module. Please check the module to see if it has a lock date. This message—"This assignment is part of the module Week 10, which is locked until Oct 13 at 11:59pm"—is referring to the module, not to the assignment. View solution in ...
In Canvas environments using LTI 1.1, Admins can enable a global setting to give Instructors the option to implement a dynamic lock on their Canvas Assignments. The dynamic lock will allow students to submit videos for assignments using the Media Chooser. Video Assignments submitted by students can either be locked to prevent any changes from ...
No. You shouldn't do the assignment unless you get an extension from the professor first. Don't waste your time doing (a probably half-assed job on) an assignment that isn't going to even get graded at all. And maybe make an effort to chill on the weed and spend less time dicking around, in the future. 2.
You are being redirected.
You are being redirected.
This video explains how students resubmit to an assignment.
You are being redirected.
1 Solution. 10-01-2018 05:22 AM. @rogarcia2005 , the Instructor can unlock it for you to upload your assignment. Otherwise, no, if it hasn't been unlocked you can't submit. Yet, there is a difference between an assignment due date having passed and the assignment actually being locked. In many cases you can still submit after the due date ...
The primary benefit of configuring late passes in Canvas is clarity: students can easily identify how many late passes they have left and which assignments they have used them on so far. A secondary benefit is visibility: using Canvas to track late passes gives them legitimacy and makes them an "official" part of the course, thus ...
Aiding academic dishonesty. We all want to help our friends when they are feeling overwhelmed. However, helping another student gain an unfair academic advantage can lead to an Honor Code referral. To avoid aiding academic dishonesty: Do not share your work with others from when you took the class.
Hey guys! Welcome to my channel where you can find videos on how to grow your channel, editing tutorials, unboxing tech stuff, as well as college and stock a...
The U.S. Coast Guard Academy held 55 Second Class cadets accountable after cadets distributed answers for two separate homework assignments via electronic means, in clear violation of Academy policy. The details of each cadet's involvement in this unauthorized collaboration were investigated and reviewed during a series of cadet disciplinary ...
Date: March 6, 2024 Contact: NWCG The NWCG Executive Board is privileged to share with you the 2024 NWCG Executive Board Annual Letter.As we look into the future and navigate an incredibly complex and dynamic environment, we must remain focused on our mission while actively engaging in national conversations regarding numerous wildland fire initiatives.
Recorded with https://screencast-o-matic.com
The secretary of the Navy and chief of naval operations announced today the following assignments: Rear Adm. Marc J. Miguez will be assigned as chief of legislative affairs, Washington, D.C ...
Students were able to submit assignment in "locked" module. 04-11-2023 12:40 AM. I recently required that students have a passing grade on "Assignment 1" in order to unlock "Module 2", which contained "Assignment 2". To do that, I set the completion requirements for Module 1 to be a passing score on Assignment 1.
Assignments in Canvas can have due dates and availability dates set which allow instructors to know when students submit an assignment on time and control wh...